Page 1
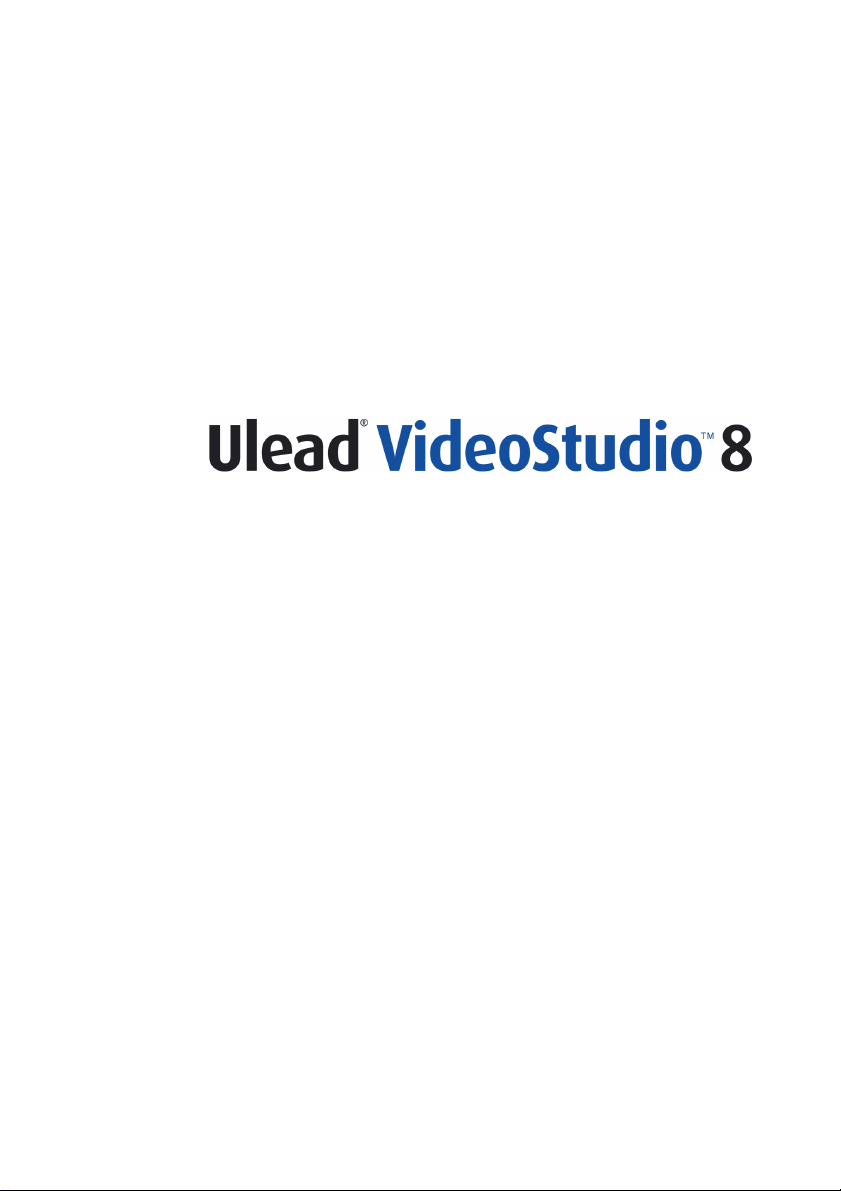
Guía del Usuario
Ulead Systems, Inc.
Marzo de 2004
Page 2
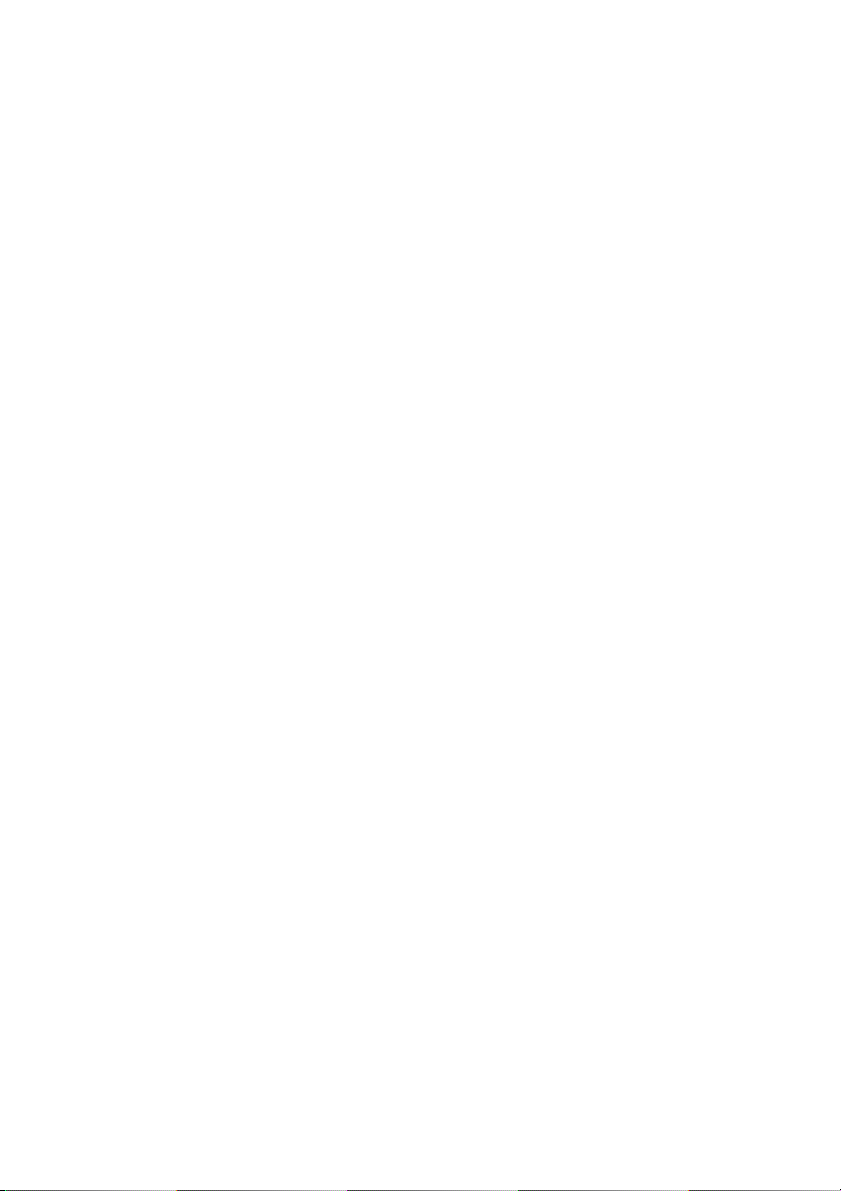
Edición inglesa para Ulead VideoStudio 8, marzo de 2004.
© 1992-2004 Ulead Systems, Inc.
Todos los derechos reservados. Ninguna parte de esta publicación podrá ser reproducida o
transmitida de manera alguna o por medio alguno, electrónico o mecánico incluso fotocopia,
grabación o almacenamiento en un sistema de recuperación, tampoco traducida a cualquier idioma
de manera alguna sin previo permiso expreso por escrito de Ulead Systems, Inc.
Licencia del software
El software descrito en este documento se suministra bajo un Contrato de Licencia que está
incluido en el producto. Este Contrato especifica los usos permitidos y prohibidos del producto.
Licencias y marcas
ICI Library © 1991–1992 C-Cube Microsystems.
Todos los derechos reservados. Ulead y el logotipo Ulead Systems son marcas registradas y Ulead
VideoStudio es una marca de Ulead Systems, Inc. Intel, Pentium y MMX son marcas registradas y/
o marcas de Intel Corporation. Microsoft, Windows, DirectX y/u otros productos de Microsoft
mencionados en este documento son marcas o marcas registradas de Microsoft Corporation.
Adobe, el logotipo de Adobe y Acrobat son marcas de Adobe Systems Incorporated.
Todos los demás nombres de productos y marcas comerciales registradas o no registradas
mencionadas en este manual se usan únicamente para los propósitos de identificación y son
propiedad exclusiva de sus respectivos propietarios.
Archivos de ejemplo
Los archivos suministrados como ejemplos en el CD del programa pueden usarse para
demostraciones personales, producciones y presentaciones. No se otorgan derechos para
reproducción comercial o redistribución de cualquiera de estos archivos de ejemplo.
Norte y Sur de América
Ulead Systems Inc.
http://www.ulead.co.uk
Soporte: http://www.ulead.com/tech
Japón
Ulead Systems Inc.
http://www.ulead.co.jp
Soporte: http://www.ulead.co.jp/tech
Alemania
Ulead Systems GmbH
http://www.ulead.de
Soporte: http://www.ulead.de/tech
Internacional
Ulead Systems, Inc.
http://www.ulead.co.uk
http://www.asiapac.ulead.com
http://www.ulead.com.tw
Soporte:
http://www.ulead.com/tech
http://www.asiapac.ulead.com/tech
http://www.ulead.com.tw/tech
China
Ulead Systems, Inc.
http://www.ulead.com.cn
Soporte: http://www.ulead.com.cn/tech
Reino Unido
http://www.ulead.co.uk
Soporte: http://www.ulead.co.uk/tech
Francia
http://www.ulead.fr
Soporte: http://www.ulead.fr/tech
Page 3
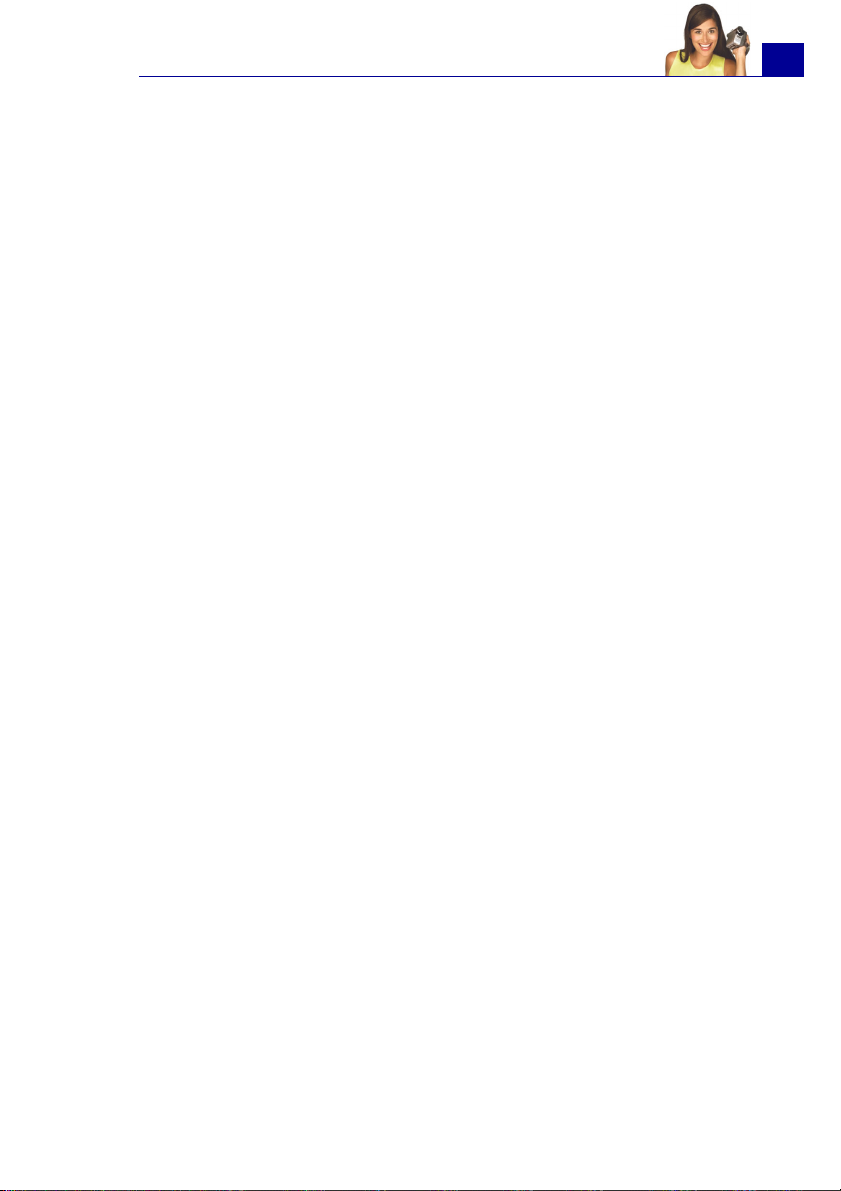
GUÍA DEL USUARIO DE ULEAD VIDEOSTUDIO
Bienvenido a Ulead VideoStudio .................................. 7
Cómo VideoStudio funciona .................................... 7
Qué es nuevo ....................................................... 8
Requisitos del sistema ..........................................12
Instalar y ejecutar VideoStudio ..............................14
Configurar su ordenador ............................................ 16
Instalación de una tarjeta de captura .....................16
Conexión de una cámara de vídeo al ordenador .......16
Cámara DV o Digital 8 ............................................ 16
Fuentes de vídeo analógico ..................................... 20
Cámara USB ......................................................... 26
Preparación para la captura de vídeo y edición .........27
Prepárese para su proyecto ....................................... 28
Asistente de películasVideoStudio ...........................28
Paso 1: Añadir vídeo e imágenes ............................. 28
Paso 2: Seleccione una plantilla ............................... 31
Paso 3: Finalizar .................................................... 34
Editor VideoStudio ...............................................35
La interfaz de usuario ............................................ 35
El panel Pasos ....................................................... 36
La Barra Menú .................................................... 37
El Panel de opciones .............................................. 38
El Panel de navegación ........................................... 38
La línea de tiempo del proyecto ............................... 39
La Biblioteca ......................................................... 43
Comenzar un nuevo proyecto de película ................47
Guardar su proyecto ............................................... 48
Configuración de las preferencias ............................. 49
Definir las propiedades del proyecto ......................... 49
Añadir clips ........................................................... 50
Vista previa ........................................................... 50
3
Capturar ..................................................................... 52
Captura sin interrupción de DV y MPEG ...................52
El Panel de opciones del paso capturar ....................53
Capturar vídeo ....................................................54
Vídeo Digital (DV) .................................................. 56
Vídeo analógico ..................................................... 58
Page 4
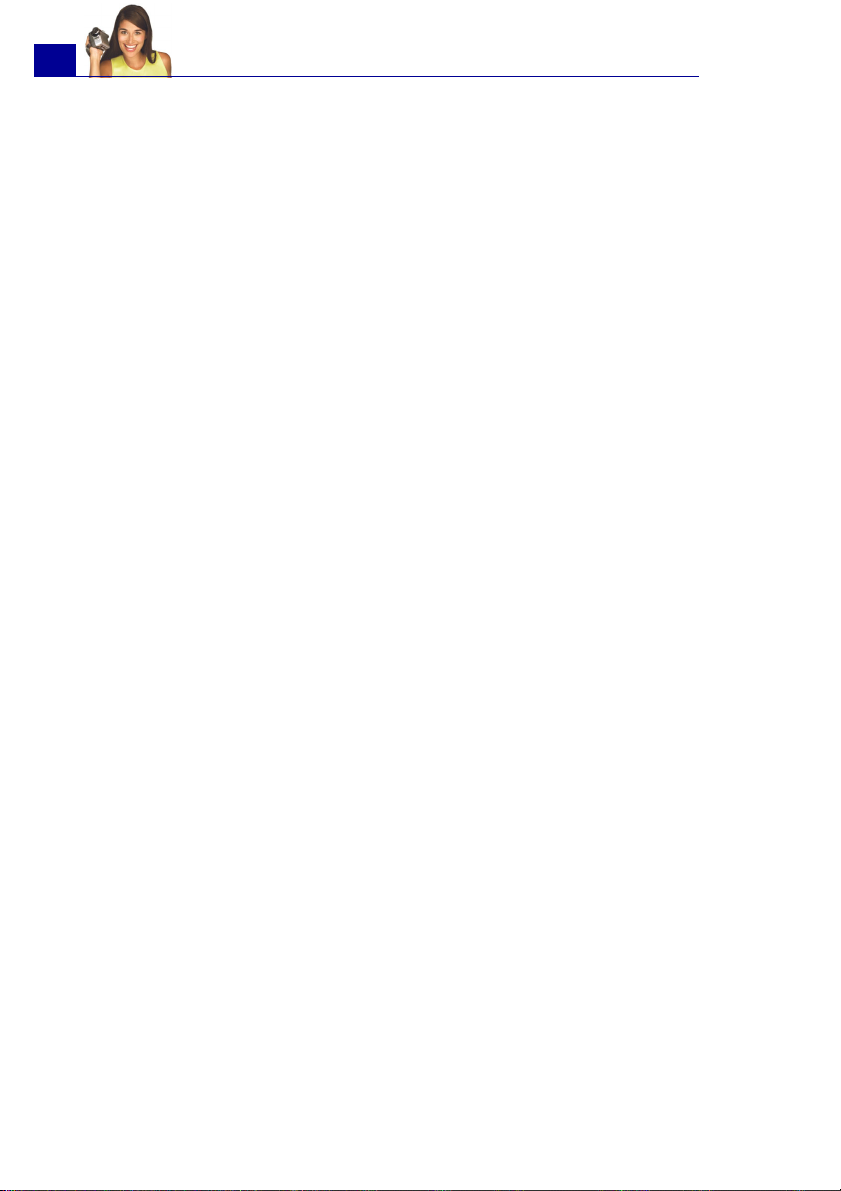
4
GUÍA DEL USUARIO DE ULEAD VIDEOSTUDIO
Captura directa de vídeo en el formato MPEG .............62
Captura directa de vídeo en Windows Media Video ......63
Captura por Lotes ................................................66
Capturar imágenes fijas ........................................67
Editar ..........................................................................68
Añadir clips a la pista de vídeo ..............................68
Clips de vídeo ........................................................68
Imágenes ..............................................................69
Clips de color .........................................................69
El Panel de opciones del paso Editar .......................70
Dividir por Escenas ..............................................72
Recortar un clip ...................................................73
Recorte múltiple del vídeo .....................................75
Guardar clips recortados .......................................77
Velocidad de Reproducción ....................................77
Capturar imágenes fijas en el paso Editar ...............78
Panorámico y zoom ..............................................79
Aplicar filtros de vídeo ..........................................82
Configuración de Cuadros clave ................................83
Efecto ......................................................................... 86
Añadir transiciones ..............................................86
El Panel de opciones del paso Efecto ......................87
La transición Álbum .............................................88
Superposición ............................................................. 92
Añadir clips a la Pista de superposición ...................92
El Panel de opciones del paso Superposición ............96
Añadir decoraciones .............................................97
Título ..........................................................................99
Añadir texto ........................................................99
Modificar atributos del texto ................................ 102
El Panel de opciones del paso Superposición .......... 103
Aplicar animación .............................................. 104
Efectos de animación ............................................104
Audio ........................................................................108
El Panel de opciones del paso Audio ..................... 108
Page 5
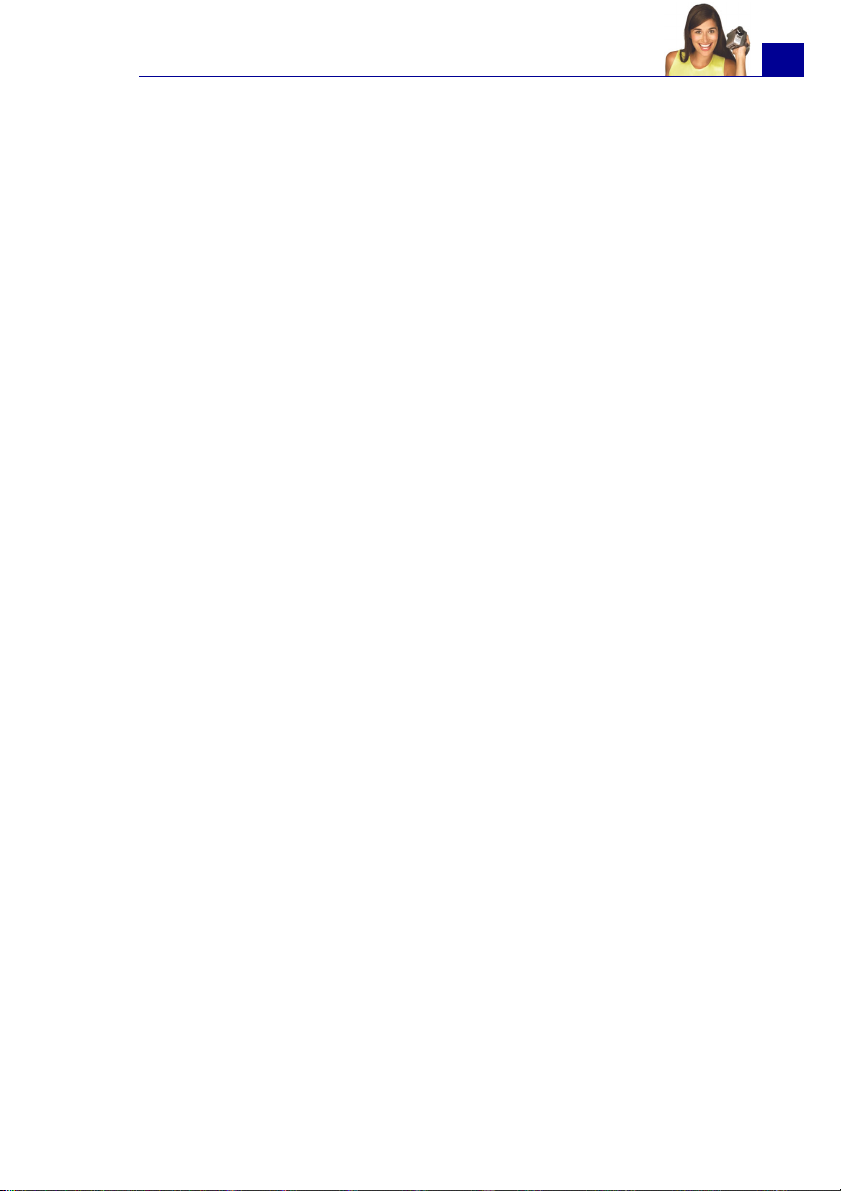
GUÍA DEL USUARIO DE ULEAD VIDEOSTUDIO
Añadir narración con voz de fondo ....................... 109
Añadir música de fondo ......................................111
Añadir archivos de audio .....................................112
Recortar clips de audio .......................................113
Aparecer/desaparecer gradualmente ...................113
Mezclar pistas de audio .......................................114
Usar el Control de volumen del clip .........................114
Usar el Panel de mezclas de audio ...........................114
Banda elástica del volumen ....................................115
Aplicar filtros de audio ........................................116
Compartir ................................................................. 117
El Panel de opciones del paso Compartir ...............117
Crear plantillas de película ..................................118
Crear y guardar un archivo de vídeo .....................119
Grabar un DVD, VCD o SVCD ............................... 122
Unir archivos ........................................................123
Añadir/Editar capítulos ..........................................124
Crear menús de selección ......................................126
Vista previa .........................................................128
Grabar su proyecto en un disco ...............................129
Reproducción del Proyecto ..................................130
Exportar su película ...........................................133
Exportar vídeos al Asistente Ulead DVD-VR ..............133
Volver a grabar en la videocámara de DV .................136
Publicación de su vídeo en una página Web ..............137
Enviar una película por correo electrónico .................138
Tarjetas electrónicas de felicitación .........................139
Crear un archivo de audio ...................................140
5
Apéndice A: Menús y cuadros de diálogo ................. 142
Menús ..............................................................142
Menú Archivo .......................................................142
Menú Editar .........................................................143
Menú Clip ............................................................144
Menú Herramientas ...............................................145
Menú Ayuda .........................................................146
Cuadros de diálogo ............................................147
Opciones de guardar Audio .....................................147
Conversión en lote ................................................148
Page 6
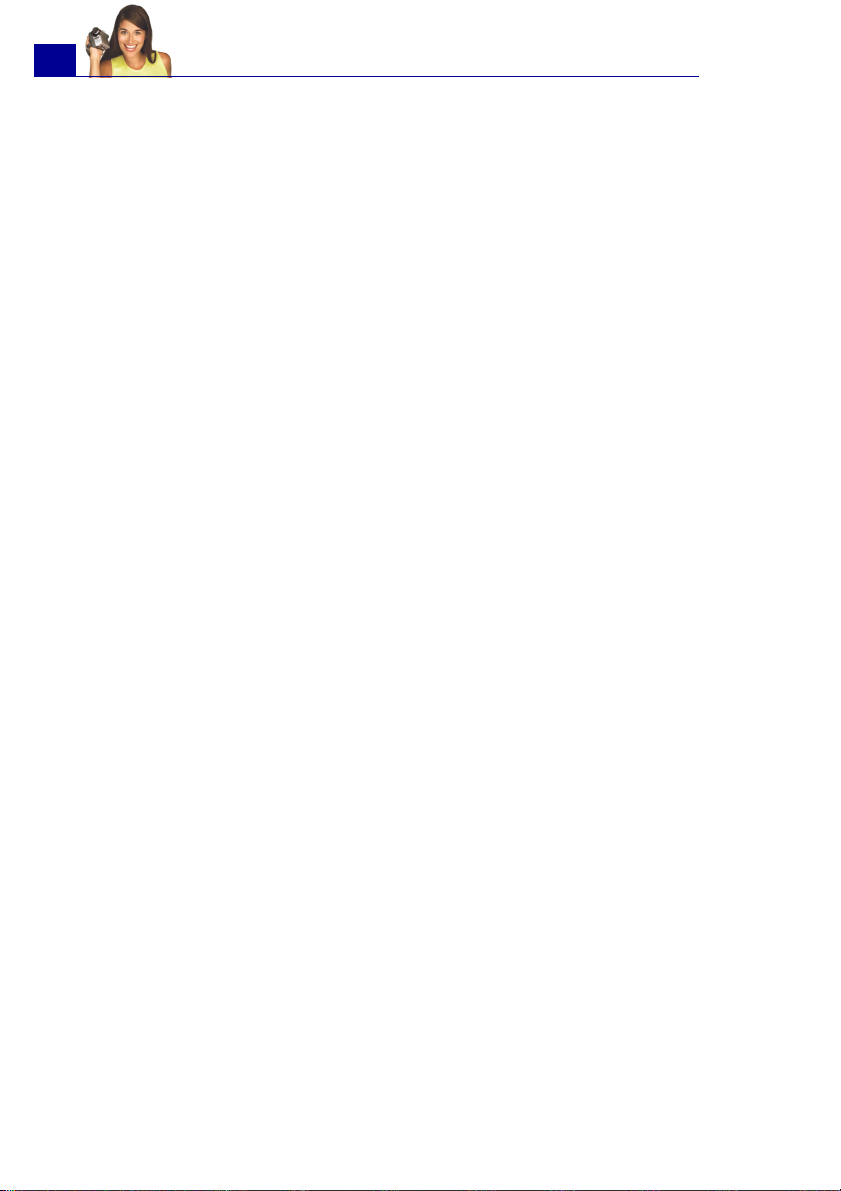
6
GUÍA DEL USUARIO DE ULEAD VIDEOSTUDIO
Configuración avanzada de grabador ......................149
Borde/Sombra/Transparencia .................................150
Opciones de captura .............................................151
Cambiar complemento de captura ...........................152
Configuración avanzada de salida ...........................153
Preferencias: Menú Archivo ....................................154
Preferencias (Crear Disco) ....................................160
Opciones de vista previa de reproducción .................161
Propiedades del proyecto .......................................162
Opciones del proyecto ...........................................162
Configuración del proyecto (Crear Disco) .................163
Administrador de archivos de vista previa. ...............164
Seleccionar control de dispositivos ..........................165
Configuración de las propiedades de captura de vídeo y au-
dio .....................................................................166
Administrador del color del vídeo ............................168
Opciones de Guardar vídeo ....................................169
Apéndice B: Métodos abreviados .............................175
Métodos abreviados de los menús ....................... 175
Métodos abreviados del Panel de pasos ................ 175
Métodos abreviados del Panel de navegación ......... 176
Métodos abreviados de la Línea de tiempo ............ 177
Métodos abreviados de vídeo de recortes múltiples 177
Otros ............................................................... 178
Apéndice C: Generalidades de la tecnología ............179
Analógico vs. Digital ........................................... 179
Tecnología SmartRender ..................................... 180
DV SmartPlay .................................................... 180
DVD, VCD y SVCD ............................................. 181
Apéndice D: Ajustes del sistema ..............................182
Habilitar el DMA para los discos IDE ..................... 182
Deshabilitar Caché de escritura en el disco ............ 185
Definir el tamaño del archivo de paginación ........... 188
Apéndice E. Consejos y técnicas ..............................191
Glosario ....................................................................193
Index ........................................................................204
Page 7
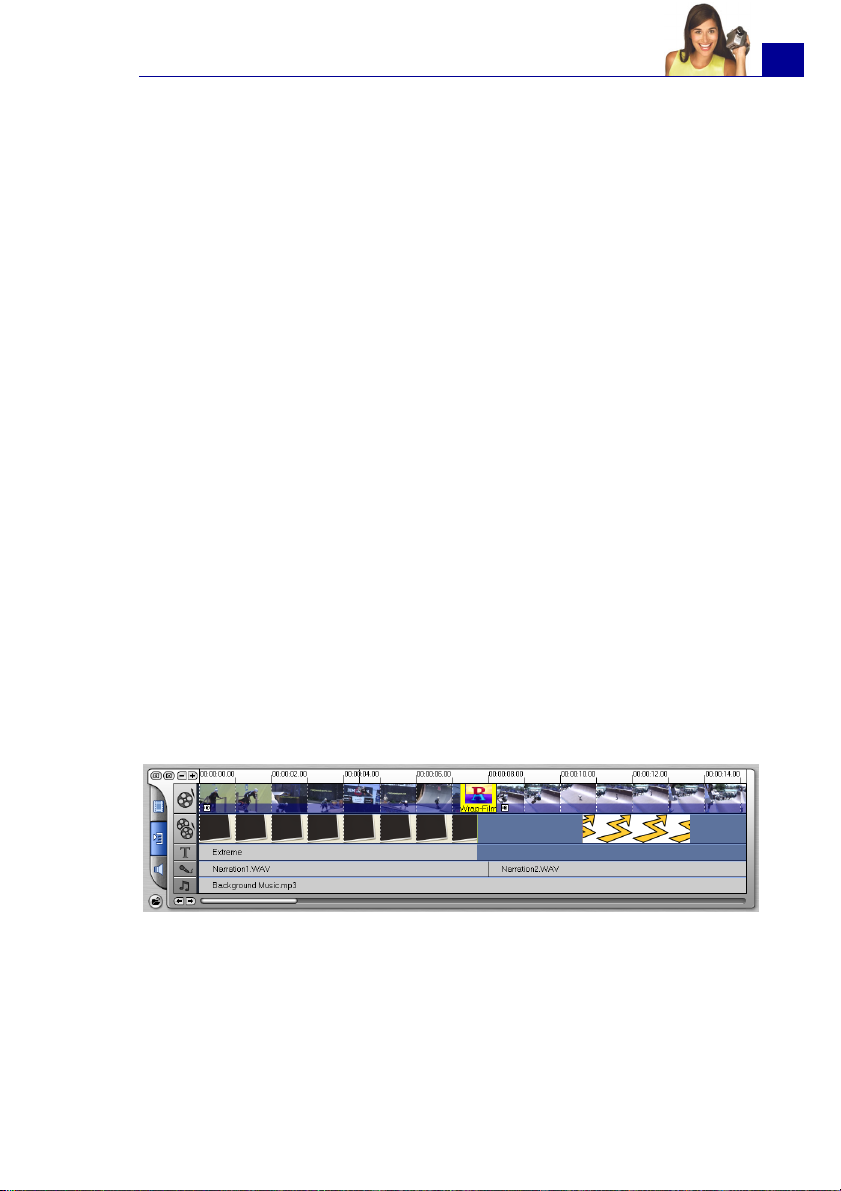
GUÍA DEL USUARIO DE ULEAD VIDEOSTUDIO
Bienvenido a Ulead VideoStudio
Gracias por comprar VideoStudio, el software de edición de vídeo
que permite crear, incluso a los principiantes, películas con calidad
profesional. Le ofrece un conjunto completo de herramientas para
capturar vídeos, editarlos y compartir el producto final en una cinta,
DVD, CD o en la Web.
Cómo VideoStudio funciona
VideoStudio sigue un proceso paso a paso de tal forma que las
tareas de edición permanecen sencillas durante todo el proceso.
VideoStudio también ofrece más de cien efectos de transición,
recursos de títulos profesionales y herramientas para pistas de
sonido simples. Aprenda en segundos, cree en minutos.
Para realizar una producción de vídeo, primero capture imágenes
de una videocámara u otra fuente de vídeo. Podrá entonces
recortar los vídeos capturados, organizar su orden, aplicar
transiciones y añadir superposiciones, títulos animados, narración
con voz de fondo y música de fondo. Estos elementos se organizan
en pistas separadas. Los cambios a una pista no afectan a las otras.
7
Los componentes de un proyecto aparecen en la vista de la línea del tiempo
Una producción de película está en forma de archivo de proyecto de
VideoStudio (*.VSP), que contiene información de la ubicación de la
ruta de los clips y cómo se ha unido la película. Tras haber
finalizado la producción de la película, puede grabarla en un DVD,
Page 8
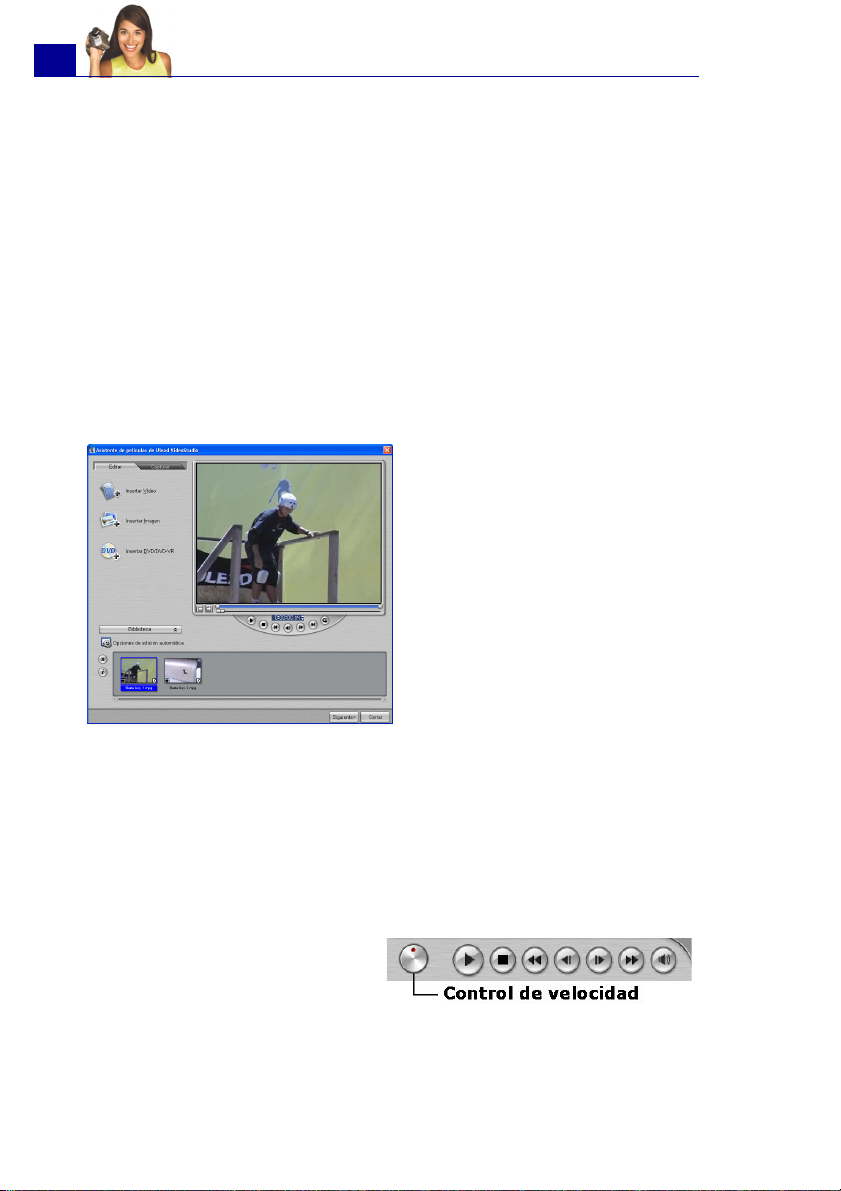
8
VCD o SVCD o grabar la película de nuevo en su videocámara.
También puede dar salida a su película como archivo de vídeo para
reproducirlo en el ordenador. VideoStudio utiliza la información del
archivo del proyecto de vídeo para combinar todos los elementos de
su película en un archivo de vídeo. Este proceso se llama
procesamiento.
GUÍA DEL USUARIO DE ULEAD VIDEOSTUDIO
Qué es nuevo
Aproveche las ventajas de las últimas características y mejoras de
VideoStudio:
Asistente de películasVideoStudio
El nuevo Asistente de
películas VideoStudio ayuda
a los usuarios principiantes a
finalizar modernas películas
en sólo tres pasos. Elija
entre los estilos predefinidos
como romántico, viaje,
celebración y más. (Vea
Asistente de
películasVideoStudio en la
página 28)
Conversión en lote
Convierta en lote su vídeo, audio y archivos de imágenes a otros
formatos y ahorre mucho tiempo. (Vea Conversión en lote en la
página 148)
Control de velocidad
El control de velocidad le
permite navegar a las escenas
exactas en su videocámara DV.
(Vea Controlar la videocámara
DV con el Panel de navegación
en la página 58)
Page 9
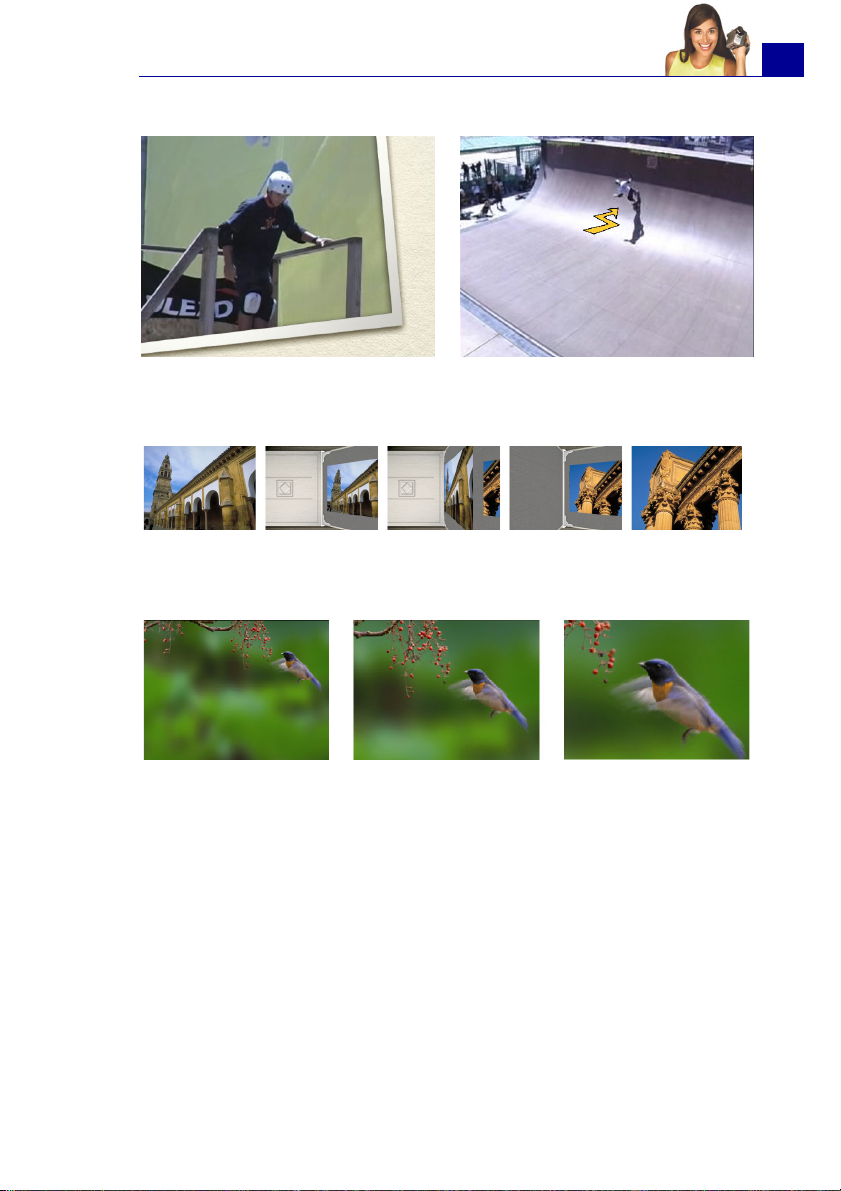
GUÍA DEL USUARIO DE ULEAD VIDEOSTUDIO
Más efectos, filtros y contenido
Estilice sus vídeos con objetos y cuadros. (Vea Añadir decoraciones
en la página 97)
La transición Álbum simula el cambio de hojas en un libro lleno de
memorias. (Vea La transición Álbum en la página 88)
9
Panorámico y zoom le permite escanear y le ofrece una vista más
cercana y más énfasis en sus imágenes fijas. (Vea Panorámico y
zoom en la página 79)
El filtro Exposición automática repara el brillo desigual.
Sorprenda a sus espectadores con efectos como el Filtro de tono
doble para tintes en los vídeos ÷ perfecto para los flashbacks ÷ o
el Filtro de brillo difuso para una simulación de sueño. Los filtros
son totalmente ajustables para coincidir con su tema. (Para
información sobre la aplicación de filtros de vídeo, vea “Aplicar
filtros de vídeo” en la página 82).
Page 10
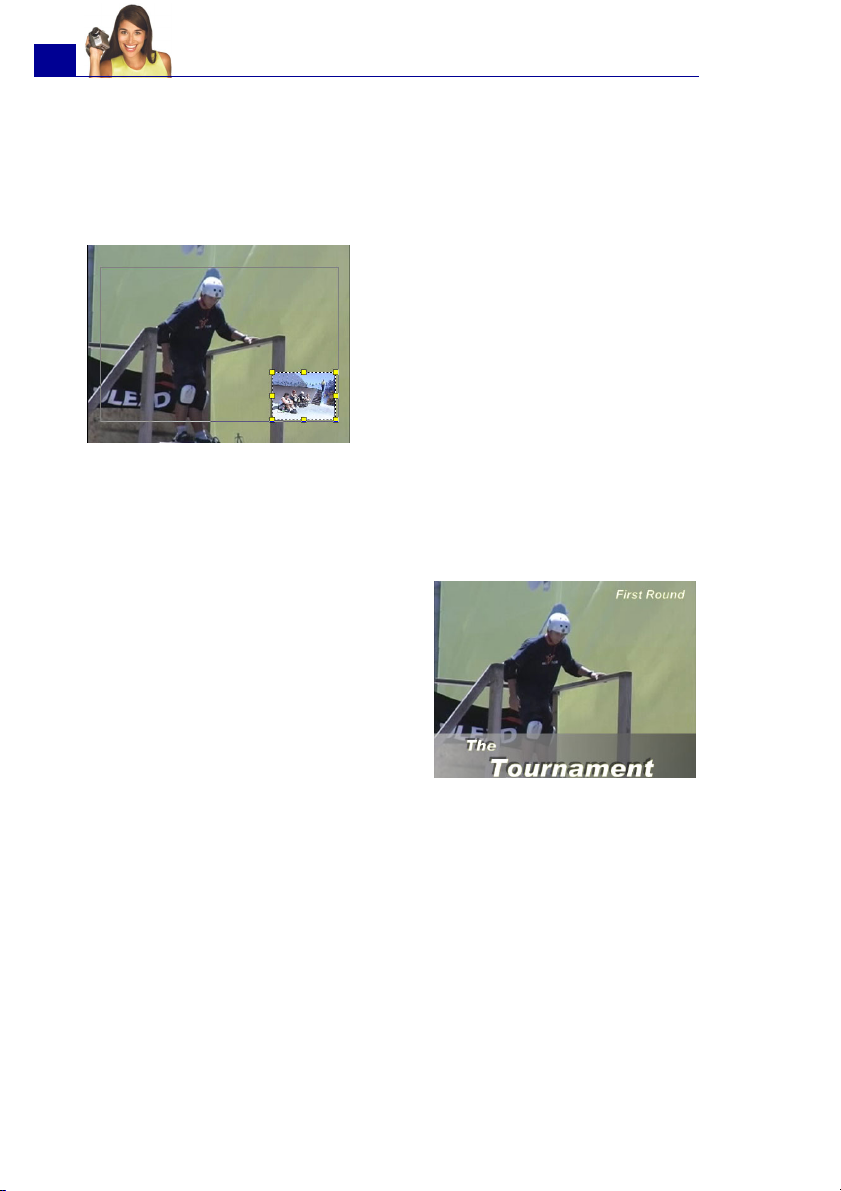
10
GUÍA DEL USUARIO DE ULEAD VIDEOSTUDIO
Filtros de vídeo como Normalización del audio, Quitar ruido,
Amplificar, Eco largo y Estadio pueden reparar pistas o añadir
efectos especiales. (Vea Aplicar filtros de audio en la página 116)
Paso Superposición mejorada
VideoStudio ofrece mayor
flexibilidad usando las
superposiciones de vídeo e
imágenes. Ahora puede aplicar
filtros y efectos especiales en
superposiciones y también
moverlas y cambiar el tamaño
directamente en la pantalla. (Vea
Superposición en la página 92)
Diseño de título versátil
Cree títulos informativos y atractivos fácilmente.
• Objetos de texto múltiple
pueden colocarse en cualquier
lugar de un sólo clip de título,
cada uno con su propio
aspecto y animación,
directamente en la pantalla.
(Vea Añadir texto en la página
99)
• Animaciones de títulos
como Soltar, Balancear y Ruta de movimiento ofrecen
nuevas opciones para hacer que el texto se mueva
elegantemente en la pantalla. directamente en la pantalla.
(Vea Aplicar animación en la página 104)
•Añada Barras sólidas y degradadas detrás de los títulos
para aumentar la visibilidad del texto. (Vea Modificar atributos
del texto en la página 102)
Page 11
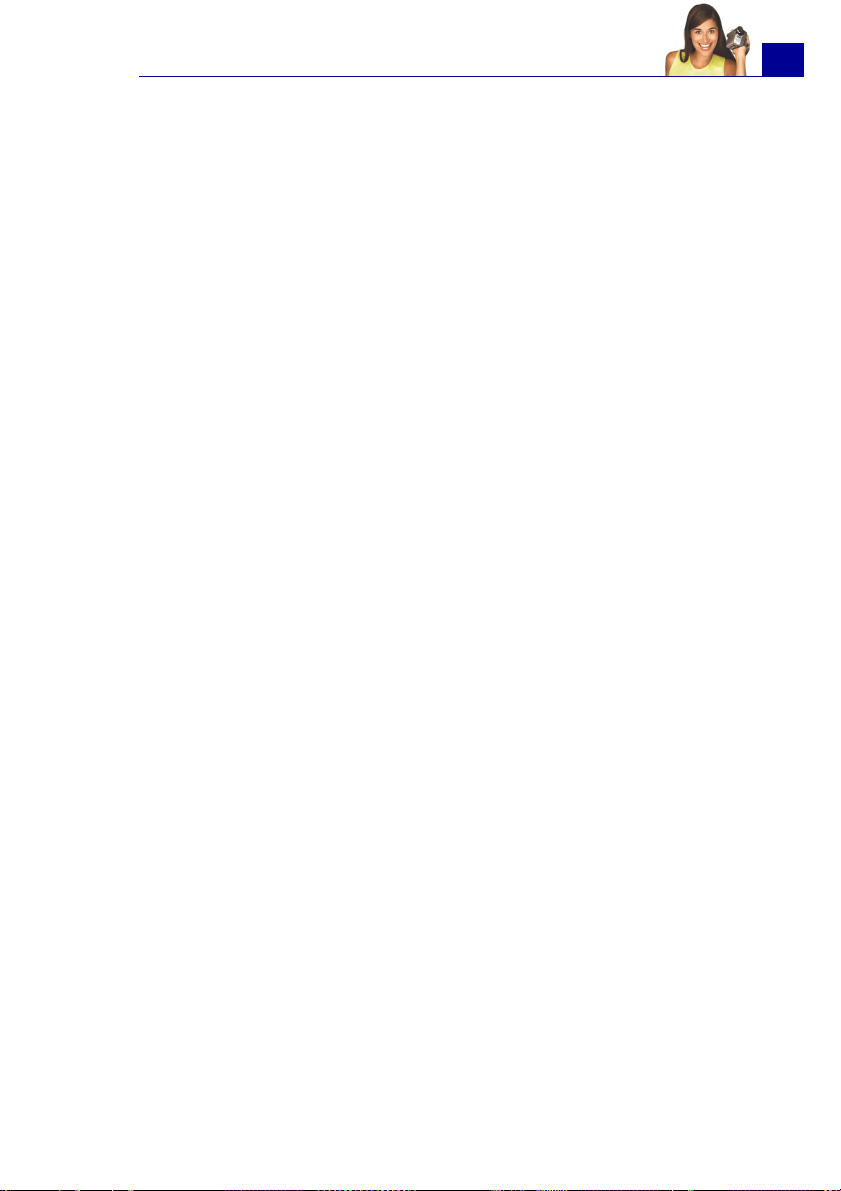
GUÍA DEL USUARIO DE ULEAD VIDEOSTUDIO
Mayor control del audio
VideoStudio le ayuda a ajustar el volumen según las escenas
particulares en la película.
• El mezclador de audio es ideal si desea cambiar el volumen
de puntos específicos en su pista de audio o disminuir la
música de fondo durante los diálogos. (Vea Usar el Panel de
mezclas de audio en la página 114)
• La línea del tiempo con banda elástica le permite ajustar
los niveles del audio visualmente en cualquier punto
simplemente haciendo clic y arrastrando. (Vea Banda elástica
del volumen en la página 115)
• Expandir estéreo le permite mezclar y equilibrar el volumen
de los canales de audio derecho e izquierdo. Esto se puede
usar para sonidos directos al altavoz derecho o izquierdo. Por
ejemplo, cree sonido realístico de un objeto moviendo desde
la izquierda y la derecha. (Vea Usar el Panel de mezclas de
audio en la página 114)
Generador de música automático
¿Necesita música de fondo para una escena? El generador de
música automático de VideoStudio utiliza la reconocida tecnología
SmartSound™ que ofrece ajustes originales para ajustarse
perfectamente al ambiente y duración de cada escena. (Vea Añadir
música de fondo en la página 111)
11
Asistente para la producción de DVD mejorado
Los DVDs sin pre-procesamiento pueden hacerse enviando
proyectos directamente al Asistente de DVD desde la Línea del
tiempo.
Elija entre una amplia gama de plantillas de menús de DVD para
una mayor variedad y personalización en la presentación y diseño.
(Para información sobre la creación de proyectos de películas en un
disco, vea “Grabar un DVD, VCD o SVCD” en la página 122).
Vista previa a pantalla completa
La Vista previa a pantalla completa le permite ver su película en la
pantalla completa sin distorsión en ningún momento durante el
proyecto. (Vea Menú Herramientas en la página 145)
Page 12
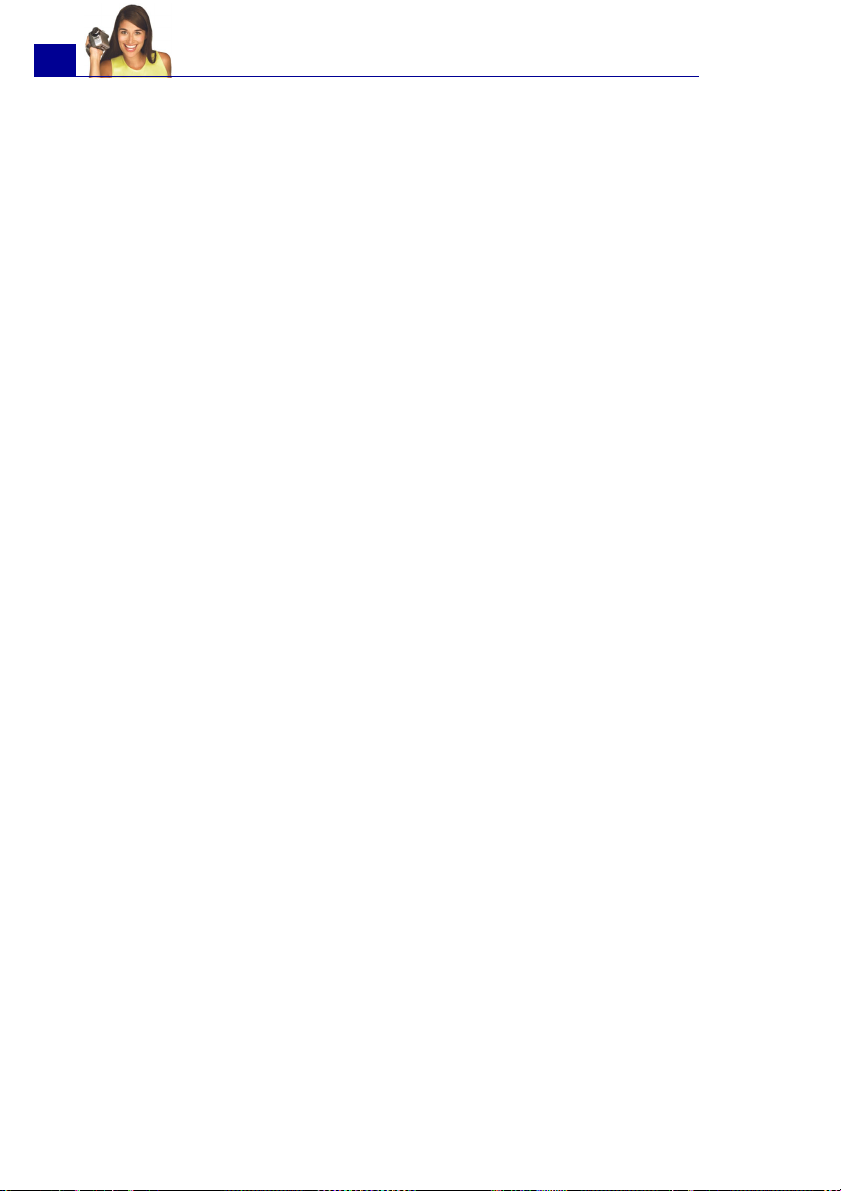
12
GUÍA DEL USUARIO DE ULEAD VIDEOSTUDIO
Requisitos del sistema
El vídeo exige mucho de su computadora. Al configurar su sistema
para edición de vídeo los factores básicos que se deben considerar
son el tamaño y la velocidad de su disco duro, la memoria RAM y el
procesador. Estos factores determinan la cantidad de vídeo que se
puede almacenar y la velocidad de procesamiento permitida de sus
archivos. Si puede permitirse un disco duro mayor, más RAM y un
procesador más rápido, adelante. Sin embargo, tenga en mente
que la tecnología cambia muy rápidamente y, para determinar la
configuración que será más conveniente, es mejor evaluar primero
el tipo de proyecto de edición de vídeo que planea ejecutar.
Los siguientes son requisitos del sistema para VideoStudio:
®
•Intel
•Microsoft
• 256MB de RAM (512MB o más para la edición)
• 600 MB de espacio disponible en la unidad de disco duro para
• 4 GB+ de espacio en el disco duro para la captura y edición de
• Pantalla compatible con Windows con una resolución mínima
• Tarjeta de sonido compatible con Windows
• CDROM, CD-R/RW o DVD-R/RW
Pentium® III 800 MHz o superior
®
Windows® 98 SE, ME, 2000, XP
la instalación del programa
vídeo
de 1024x768
Las características a tiempo real funcionan mejor con al menos:
• UCP Pentium 4, 2.0 GHz
• 512 MB de RAM
• Unidad de disco duro IDE 7200 rpm
Soporte para dispositivos de entrada/salida
• Tarjetas 1394 FireWire para uso con videocámaras DV/D8
• Soporte compatible con OHCI IEEE-1394 y 1394 Adaptec
8940/8945
Page 13
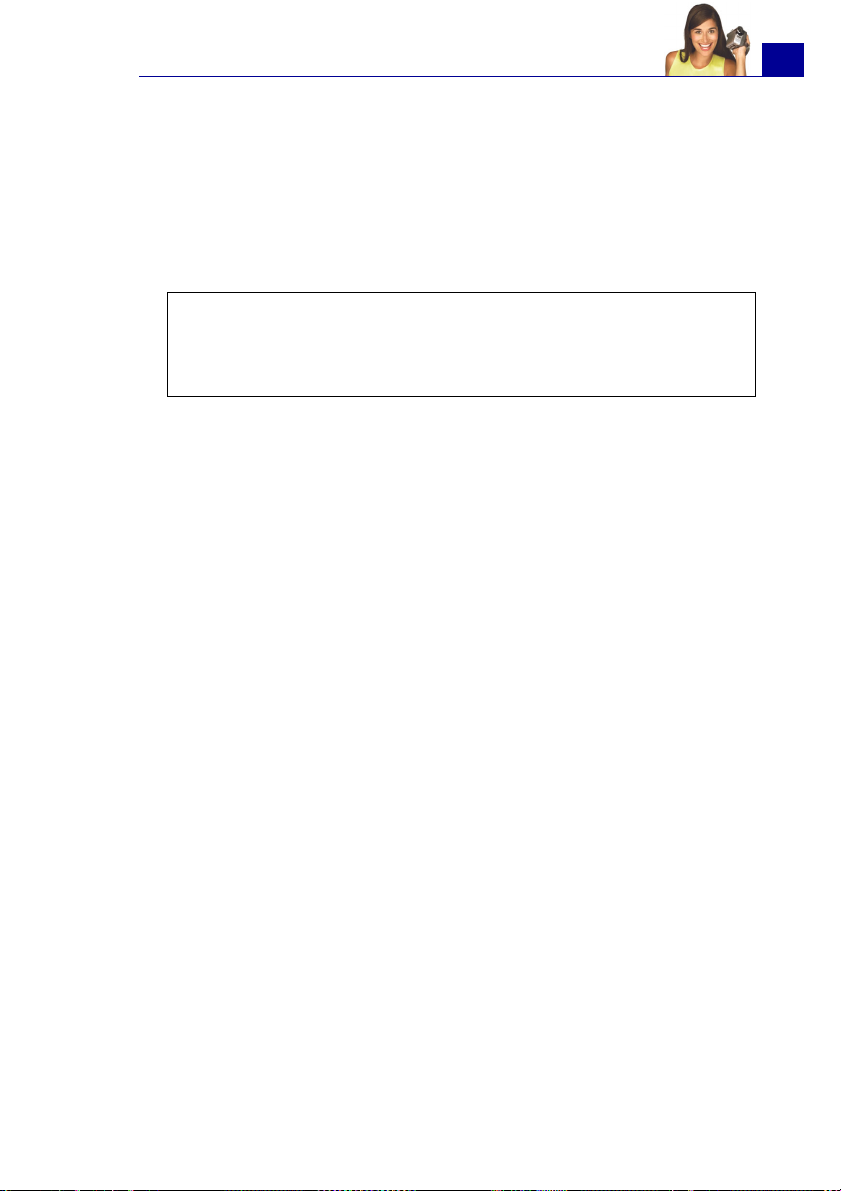
GUÍA DEL USUARIO DE ULEAD VIDEOSTUDIO
• Tarjetas de captura analógicas para videocámaras analógicas
(soporte para VFW y WDM)
• Dispositivos de captura USB y cámaras PC
• Unidades de DVD-R/RW, DVD+R/RW, CD-R/RW compatibles
con Windows
• Sony MicroMV™
Consejo: Siga atentamente las instrucciones de instalación de los
componentes de su hardware, particularmente las de la tarjeta de
captura y lea el manual de operación de la videocámara o del
dispositivo de captura.
Soporte de formatos de archivo
• Vídeo: AVI, MPEG-1, MPEG-2, MICROMV, WMV, QuickTime,
FLC, FLI, GIF, UIS
• Imagen: BMP, CLP, CUR, DCS, EPS, FPX, GIF, ICO, IFF, IMG,
JPG, PCD, PCT, PCX, PIC, PNG, PSD, PXR, RAS, RLE, SCT,
SHG, TGA, TIF, WMF
• Audio: AIF, AIFC, AIFF, AU, AVI, MOV, MP3, MPEG-1, MPEG-2,
QT, WAV
13
Formatos de salida
• Disco: títulos de película en DVD, Vídeo CD (VCD) y Súper
Vídeo CD (SVCD)
• Vídeo: AVI, MPEG-1, MPEG-2, QuickTime, WMV, FLC, FLI, FLX,
UIS, WMV
• Imagen: BMP, CLP, EPS, FPX, GIF, IFF, IMG, JPG, PCX, PNG,
PSD, PXR, RAS, RLE, SCT, TGA, TIF, WMF
•Audio: WAV, MPA, RM, WMA
Page 14
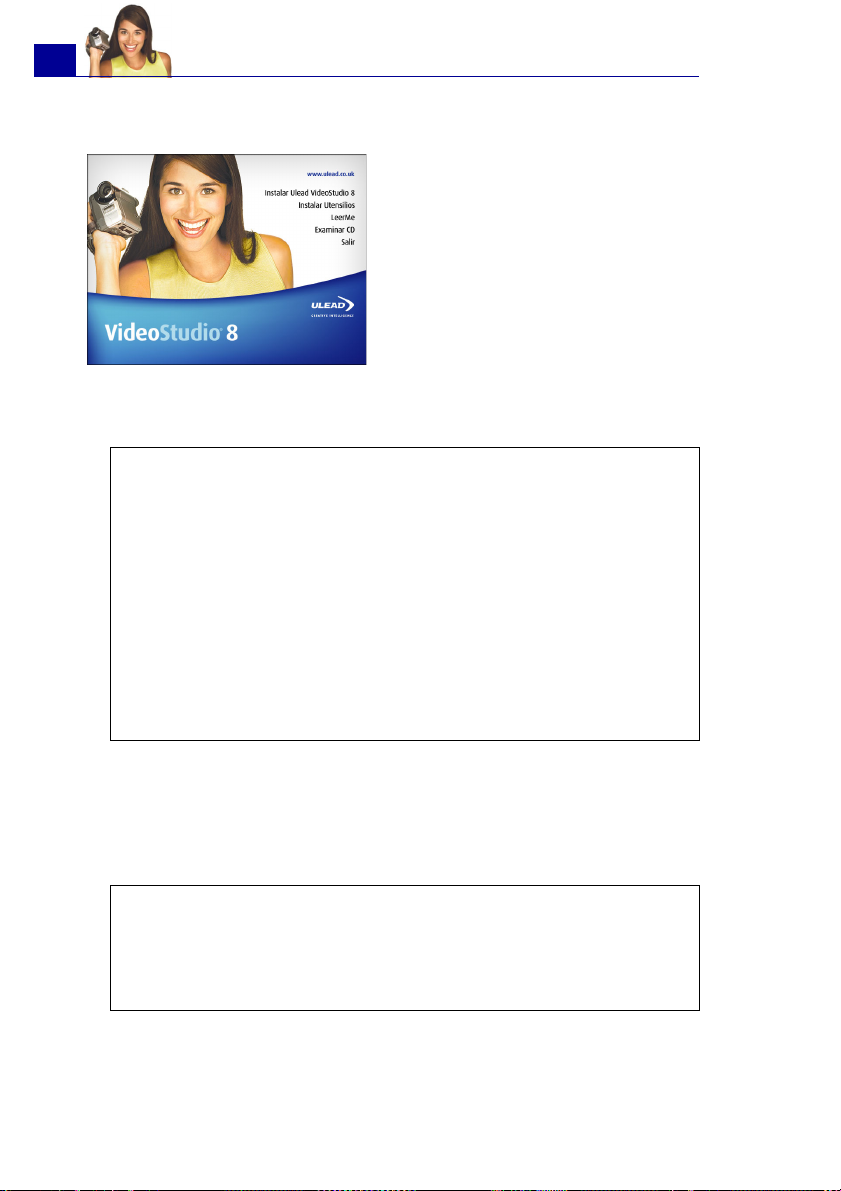
14
GUÍA DEL USUARIO DE ULEAD VIDEOSTUDIO
Instalar y ejecutar VideoStudio
El CD de VideoStudio tiene la
característica de autoarranque
que inicia la instalación
automáticamente.
Realice copias de seguridad de
sus proyectos y archivos
multimedia antes de instalar la
nueva versión de VideoStudio.
Nota: Si tiene una version anterior de Ulead VideoStudio
instalada en su sistema, se recomienda que lo instale tras haber
instalado Ulead VideoStudio 8. Durante la instalacion, el Asistente
para la instalacion detectara automaticamente sus complementos
de captura y los codecs soportados espacialmente (como MPEG-4,
AC-3, 3GP, DivX) de la version anterior de VideoStudio y los
integrara en VideoStudio 8.Sin embargo, si ha instalado Ulead
VideoStudio 8 y luego ha desinstalado la version anterior, los
archivos de programa y fuentes usados por ambas versiones
tambien se eliminaran. Para instalarlos de nuevo en VideoStudio
8, haga doble clic en Agregar o quitar programas en el Panel
de control, seleccione Ulead VideoStudio 8, haga clic en
Cambiar/Quitar y luego en Reparar.
Para instalar VideoStudio:
1. Inserte el CD de VideoStudio en la unidad de CD-ROM.
2. Cuando aparezca la pantalla Instalación, siga las instrucciones
para instalar VideoStudio en su computadora.
Nota: Si la pantalla Instalación no aparece después de haber
colocado el CD, se puede iniciarlo manualmente; haga doble clic
en el icono Mi PC en su escritorio y después haga doble clic en el
icono de la unidad de CD-ROM. Cuando se abra la ventana CDROM , haga doble clic en el icono Instalación.
3. Instale también las siguientes aplicaciones para reproducir
archivos de vídeo y para visualizar el archivo electrónico de esta
Page 15
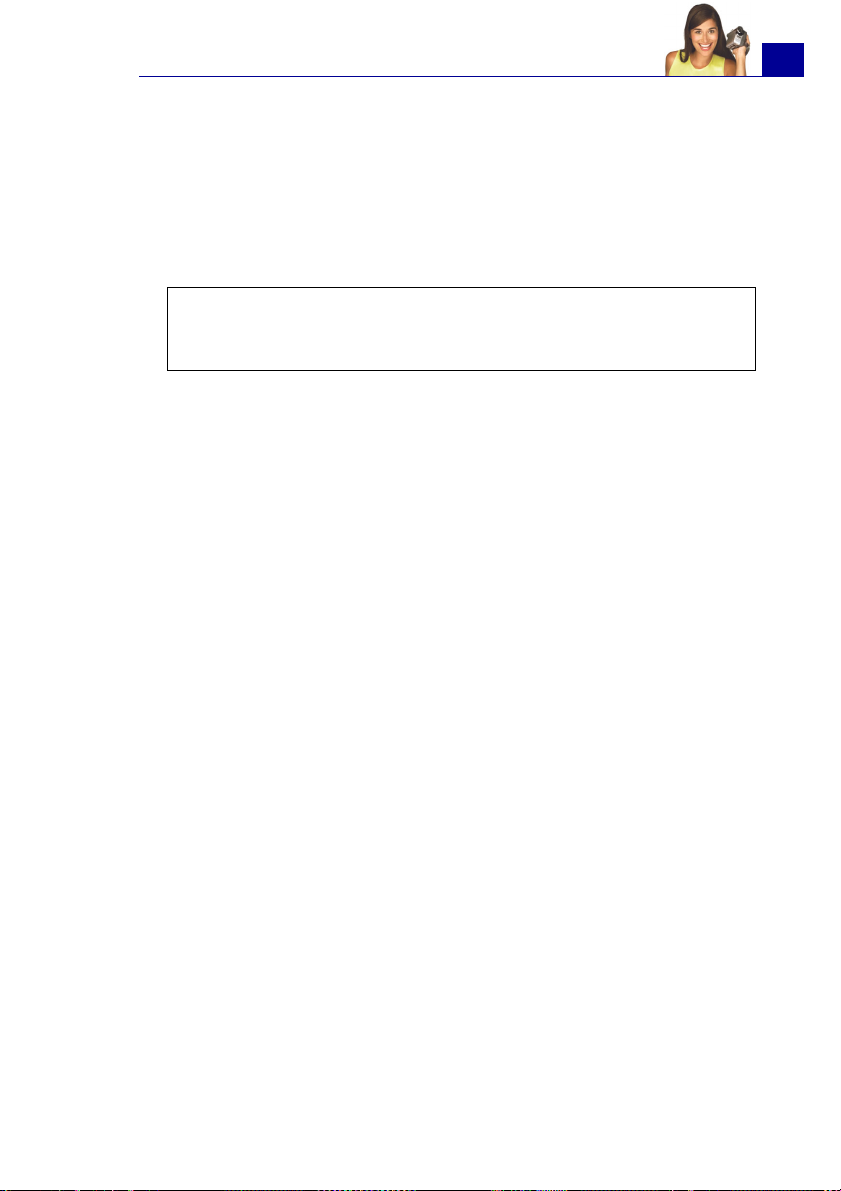
GUÍA DEL USUARIO DE ULEAD VIDEOSTUDIO
guía del usuario. El programa de instalación le guiará a través
del proceso de instalación.
•QuickTime
• SmartSound
• Windows Media Format
• RealPlayer
Nota: Salte este paso si las versiones más recientes de las
aplicaciones soportadas mencionadas ya están instaladas en su
PC.
• Acrobat Reader
•DirectX
• Sony MicroMV
•Indeo
Para ejecutar VideoStudio:
• Haga doble clic en el icono VideoStudio en su escritorio
Windows.
O,
• Seleccione el icono VideoStudio desde el grupo de programas
de VideoStudio en el menú Inicio de Windows.
15
Page 16

16
GUÍA DEL USUARIO DE ULEAD VIDEOSTUDIO
Configurar su ordenador
Antes de poder comenzar a realizar proyectos de películas usando
sus propias secuencias de vídeo, primero necesitará capturar el
vídeo de su videocámara al ordenador. Su ordenador necesita estar
equipado con la tarjeta de captura adecuada o puerto de interfaz
para la conexión de su videocámara y para capturar vídeo al
ordenador. Puesto que la captura y edición de vídeo requieren
muchos recursos de ordenador, su ordenador también deberá estar
correctamente configurado para asegurar una captura con éxito y la
edición fluida de sus vídeos.
Instalación de una tarjeta de captura
Si su tarjeta de captura es una tarjeta tipo PCI, instale la tarjeta en
su ordenador insertándola en una ranura PCI disponible en la placa
base del ordenador.
Conexión de una cámara de vídeo al ordenador
Para conectar su cámara de vídeo al ordenador, el tipo de tarjeta de
captura o puerto interfaz que necesita dependerá del tipo de
cámara de vídeo que utilice.
Cámara DV o Digital 8
Si utiliza una cámara DV (Vídeo Digital) o Digital 8, necesitará una
interfaz IEEE-1394 en su ordenador. Algunos ordenadores
modernos ya incorporan puertos IEEE-1394. Si no tiene uno en su
ordenador, instale una tarjeta IEEE-1394.
Page 17

GUÍA DEL USUARIO DE ULEAD VIDEOSTUDIO
17
Puertos de 6 contactos IEEE-1394 en un
ordenador de sobremesa
Puertos de 4 contactos IEEE-1394 en
un ordenador portátil
Conexión de la videocámara a la interfaz IEEE-1394
Utilice un cable IEEE-1394 para conectar su cámara digital al puerto
IEEE-1394. Antes de comprar una, compruebe antes los conectores
usados en su videocámara y en el ordenador. La mayoría de
videocámaras DV y Digital 8 tienen un conector de 4 contactos,
mientras que los ordenadores de sobremesa que vienen con
puertos IEEE-1394 o con tarjetas IEEE-1394 instaladas,
normalmente tienen conectores de 6 contactos. El cable IEEE-1394
necesario para los ordenadores de sobremesa es un cable de 4
contactos a 6 contactos. La mayoría de ordenadores portátiles
tienen conectores de 4 contactos que requieren un cable de 4
contactos a 4 contactos.
Conexión del cable IEEE-1394 a la videocámara DV
Page 18

18
Conexión de un cable IEEE-1394 de 4 contactos a 6 contactos a un
ordenador de sobremesa
Conexión de un cable IEEE-1394 de 4 contactos a 4 contactos a un
ordenador portátil
GUÍA DEL USUARIO DE ULEAD VIDEOSTUDIO
Comprobación de la configuración del hardware
Tras conectar su videocámara al ordenador, compruebe si el
dispositivo es detectado por su sistema Windows. Si ha instalado
una tarjeta IEEE-1394 en su ordenador, compruebe también si se
ha detectado la tarjeta.
Para comprobar si la tarjeta IEEE-1394 y la videocámara
digital se han detectado:
1. Inserte la cinta de vídeo en la
videocámara y enciéndala.
Asegúrese de que está en el
modo de reproducción
(generalmente llamado VTR o
VCR). Consulte las instrucciones
específicas en el manual de la
videocámara.
2. Abra el Panel de control, luego abra Sistema: Hardware -
Administrador de dispositivos.
Page 19
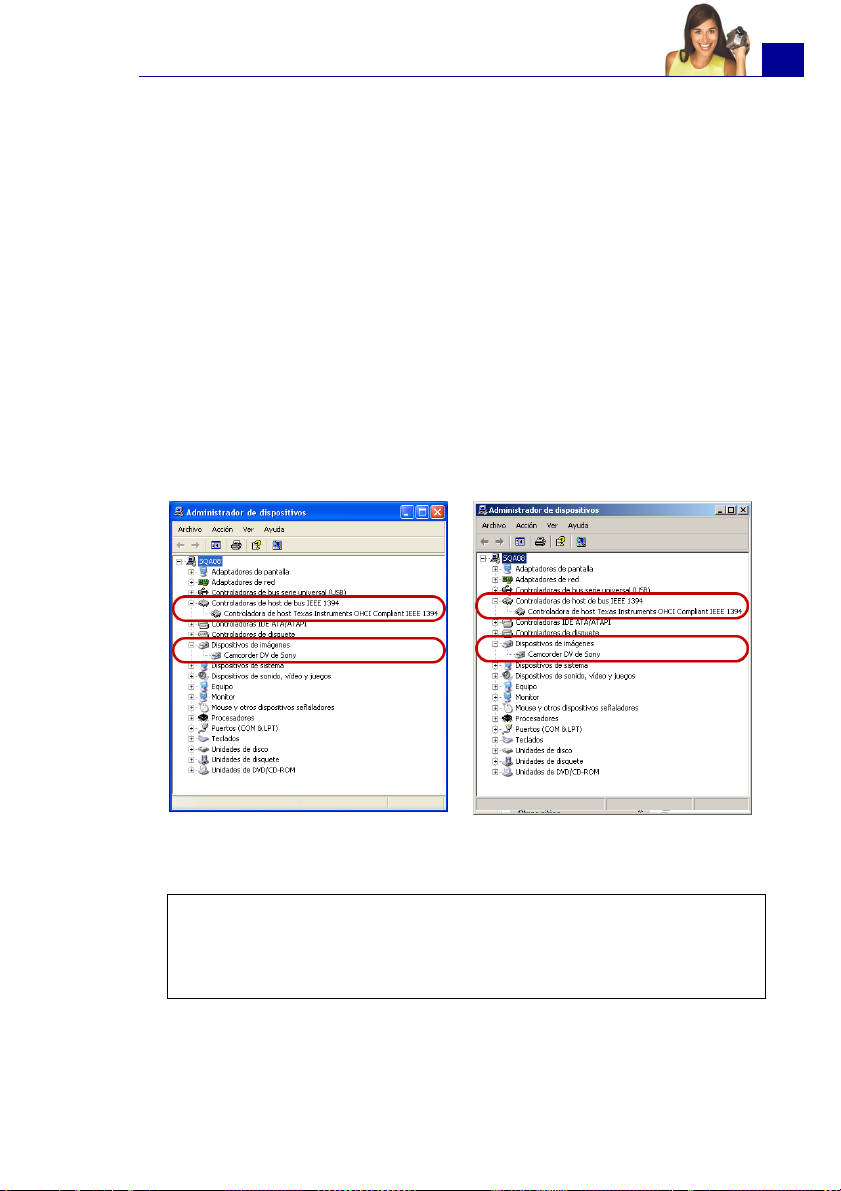
GUÍA DEL USUARIO DE ULEAD VIDEOSTUDIO
3. Compruebe que los siguientes nombres de dispositivos están
listados en el Administrador de dispositivos.
Bajo Windows XP o Windows Me:
• Controlador de Bus 1394
• <Nombre de marca> Videocámara DV: (El nombre de marca
depende de la videocámara DV conectada a la interfaz IEEE-
1394).
Bajo Windows 2000 o Windows 98SE:
• Controlador de Bus 1394
• Dispositivo de imágenes: Cámara y DV Microsoft y VCR (sólo
para controlador DV de Microsoft).
• Controladores de sonido, vídeo y juego: videocámara 1394
(Sólo para controlador de DV de Texas Instruments.)
19
Windows XP: Administrador de
dispositivos
Windows 2000: Adiministrador de
dispositivos
Nota: además de los controladores DV de Texas Instruments y
Microsoft DV comúnmente usados, hay otros controladores
disponibles. Consulte el manual de su videocámara para conocer
los controladores apropiados.
Page 20
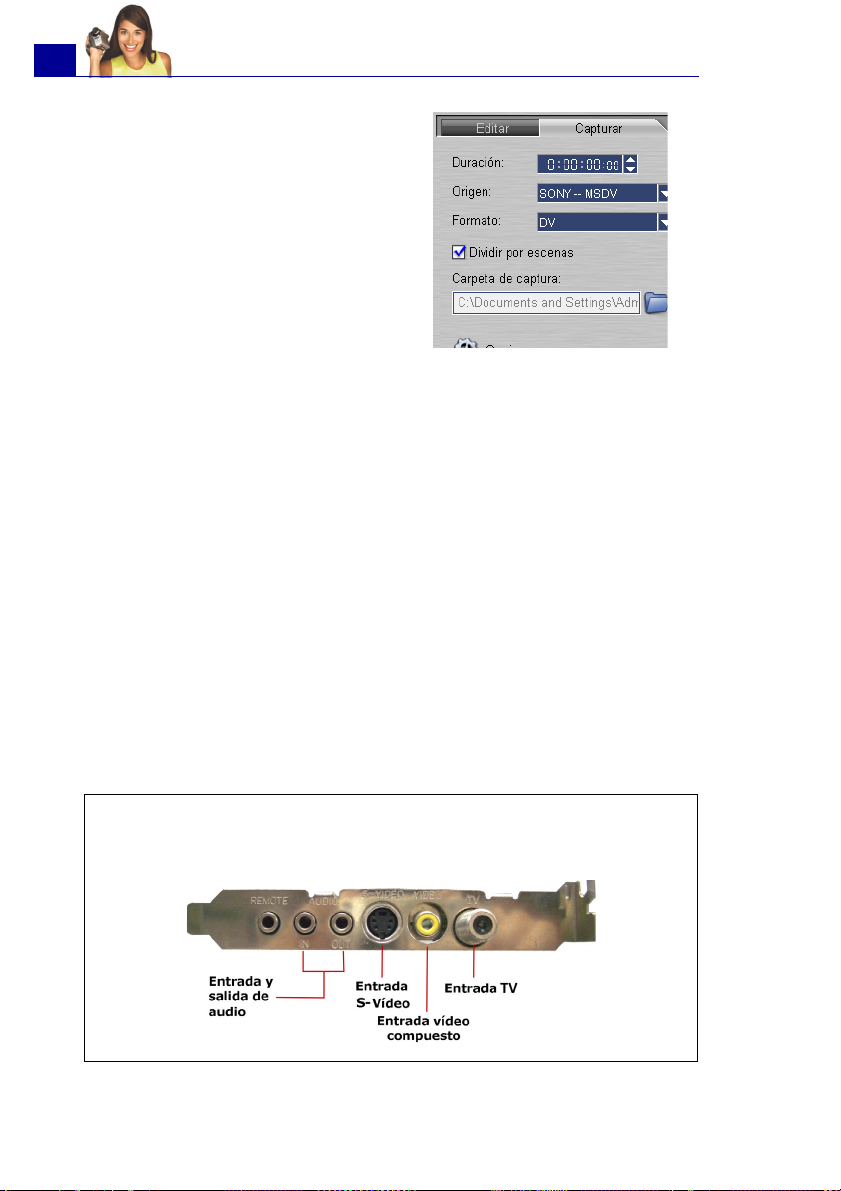
20
GUÍA DEL USUARIO DE ULEAD VIDEOSTUDIO
4. Si su cámara digital se ha
detectado correctamente,
aparecerá como dispositivo
fuente en el Panel de opciones
de VideoStudio. En VideoStudio,
seleccione el Paso Capturar y
compruebe si su videocámara
aparece en la lista Origen en el
Panel de opciones.
Fuentes de vídeo analógico
Las videocámaras VHS, S-VHS, Video-8 y Hi8 y los VCRs son
ejemplos de fuentes de vídeo analógico. Para capturar vídeo desde
fuentes analógicas, necesitará instalar una tarjeta de captura
analógica en su ordenador. (Vea Instalación de una tarjeta de
captura en la página 16)
La televisión de emisión convencional también es una fuente
analógica. Para capturar programas de televisión, necesitará tener
una tarjeta sintonizadora de televisión instalada en el ordenador.
Nota: Las tarjetas de captura de televisión ofrecen entradas de SVídeo/Compuesto y una sintonizadora de televisión, que puede
usarse para capturar vídeo y programas de televisión.
Page 21
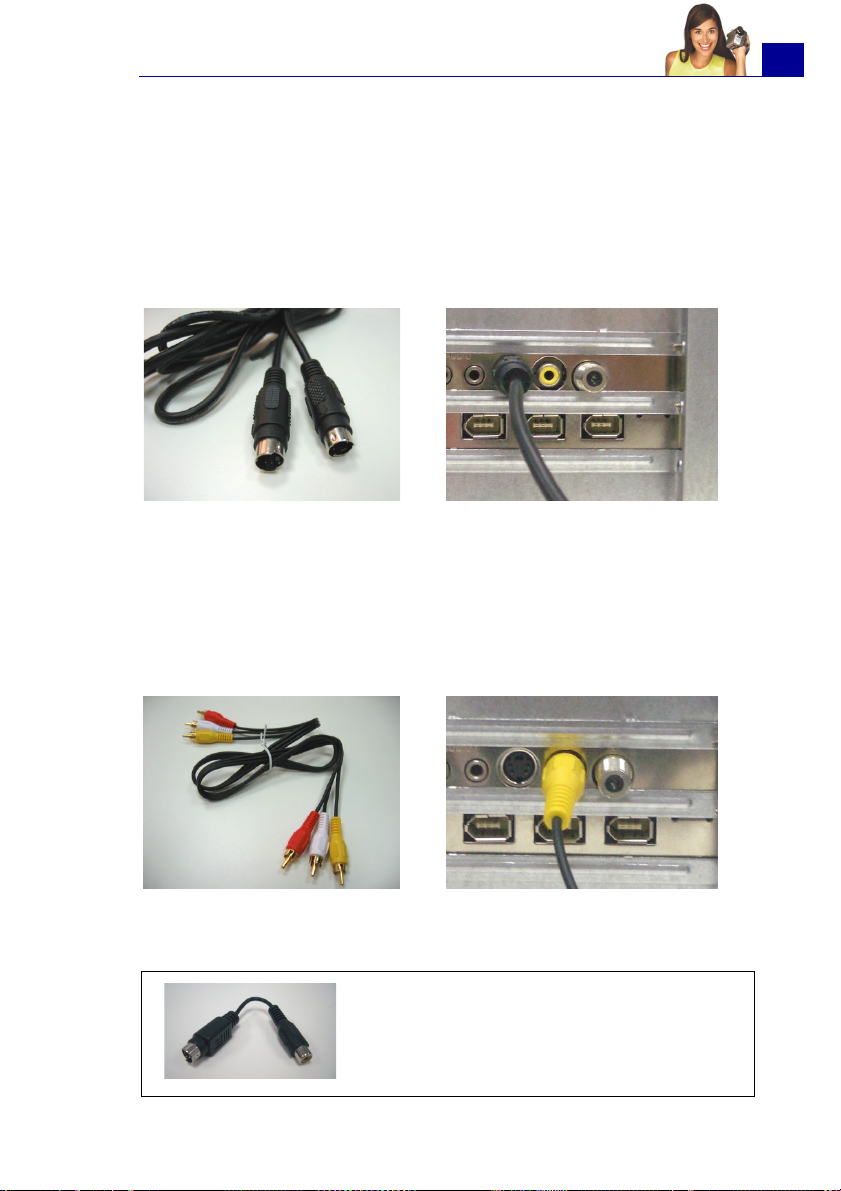
GUÍA DEL USUARIO DE ULEAD VIDEOSTUDIO
Conexión del dispositivo de vídeo a la tarjeta de captura
analógica
Para conectar su dispositivo de vídeo a la tarjeta de captura
analógica, utilice un cable de S-Vídeo o RCA Compuesto
dependiendo de la salida de vídeo de su dispositivo. Si su
dispositivo de vídeo tiene ambos tipos de salida, utilice la conexión
de S-Vídeo para una mayor calidad de vídeo en las capturas.
Cable S-Vídeo Conexión de la fuente de S-Vídeo a la
tarjeta de captura
Si desea utilizar la salida Compuesta de su dispositivo de vídeo,
conecte los enchufes amarillos del cable Compuesto a la salida del
dispositivo de vídeo y el puerto de entrada de la tarjeta de captura
analógica.
21
Cable compuesto Conexión de la fuente de vídeo
compuesto a la tarjeta de captura
Consejo: Si su tarjeta de captura analógica
ofrece sólo entrada de S-Vídeo y está
usando un origen de vídeo compuesto,
necesitará un adaptador de Compuesto a SVídeo para realizar la conexión.
Page 22
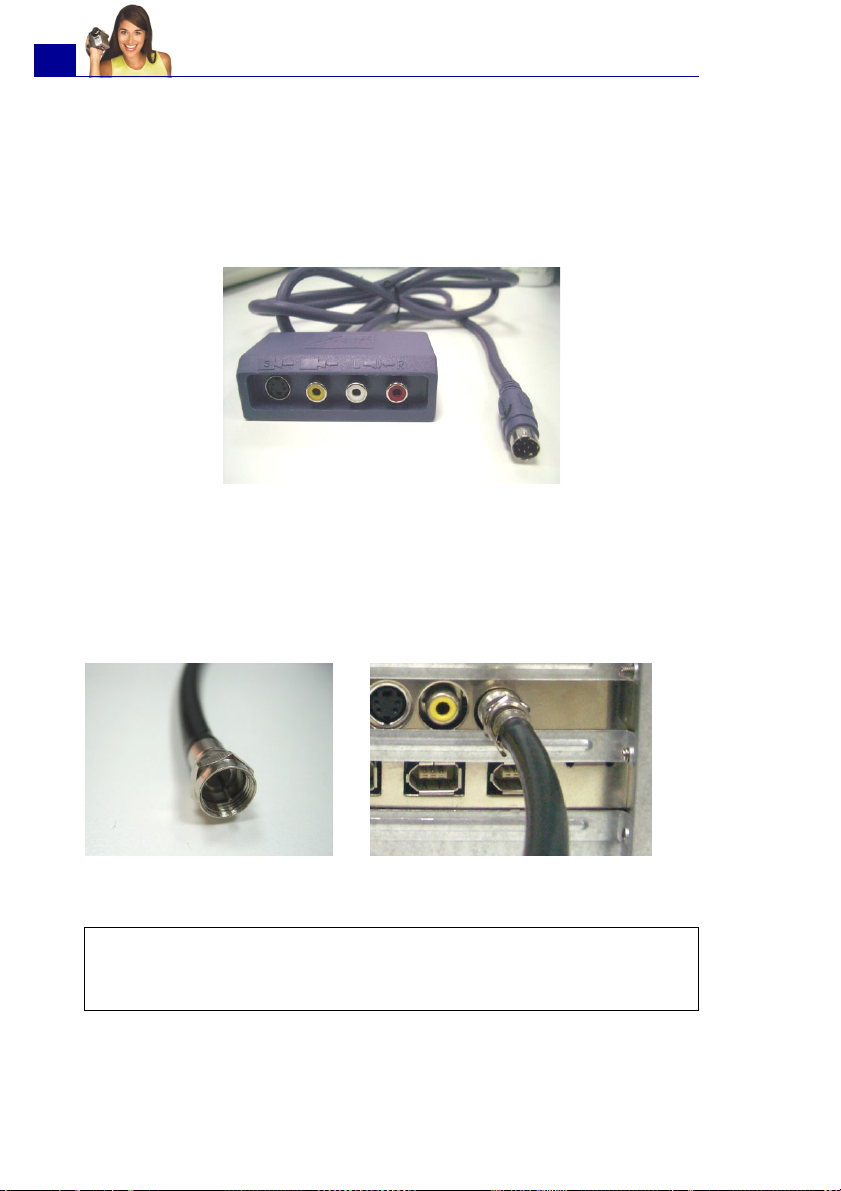
22
GUÍA DEL USUARIO DE ULEAD VIDEOSTUDIO
La mayoría de tarjetas de captura analógicas de calidad no tienen
los puertos de entrada Compuesto/S-Vídeo apiñados en el lateral
de las tarjetas. En su lugar, estas tarjetas vienen con una caja
externa con todos los puertos de entrada de vídeo en la parte
frontal de la caja. Los dispositivos de vídeo pueden conectarse a la
tarjeta de captura más fácilmente a través de la caja externa.
Conexión de una antena de televisión a la tarjeta
sintonizadora
Una tarjeta sintonizadora tiene una entrada de antena de televisión
igual que los monitores de televisión normales. Enchufe su antena
de televisión al conector de televisión de la tarjeta sintonizadora.
Cable de antena de TV Conexión de una antena de televisión a
la tarjeta sintonizadora
Nota: Cuando compre una tarjeta sintonizadora, asegúrese de
adquirir una con el sistema de televisión correcto (NTSC o PAL)
dependiendo de su región.
Page 23

GUÍA DEL USUARIO DE ULEAD VIDEOSTUDIO
Conexión de la tarjeta de captura o sintonizadora a la tarjeta
de sonido
La mayoría de tarjetas sintonizadoras sólo permiten la captura de
vídeo. Para una vista previa del audio de su dispositivo de vídeo o
televisor y para capturar el audio en su ordenador, necesitará
conectar la salida de audio de la tarjeta de captura o sintonizadora
al puerto de entrada de línea (Line In) de la tarjeta de sonido. Los
cables necesarios para conectar a la tarjeta de sonido son
diferentes para cada tipo de fuente de vídeo:
Cables de entrada de línea y audio para
S-Vídeo
Conexión de S-Vídeo
23
Entrada de línea y cables de audio para
Vídeo compuesto
Conexión del vídeo compuesto
Page 24
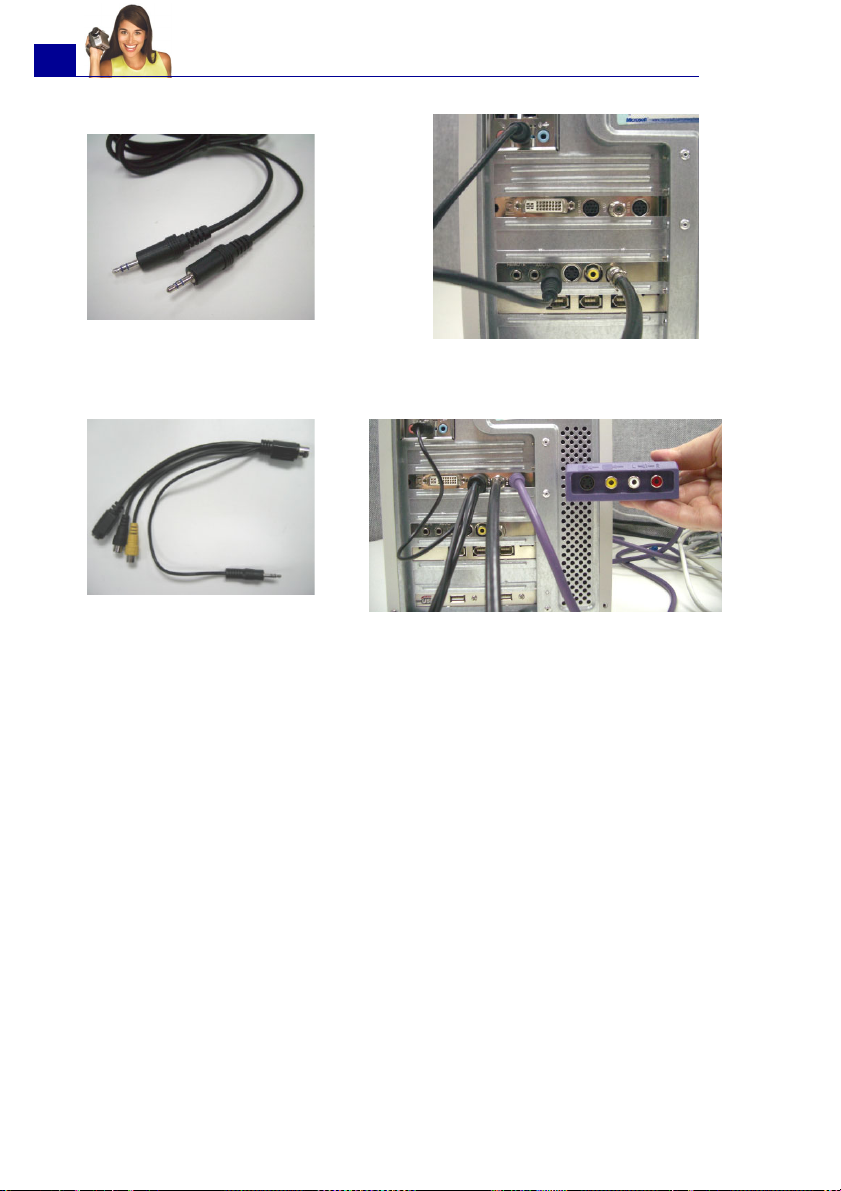
24
GUÍA DEL USUARIO DE ULEAD VIDEOSTUDIO
Cable de entrada de línea para la tarjeta
sintonizadora de TV
Cable de entrada de línea para la
caja externa
Tarjeta de captura de TV
Conexión de la tarjeta de captura de TV
externa
Conexión del sintonizador de TV
Comprobación de la configuración del hardware
Tras conectar su fuente analógica a la tarjeta de captura o
sintonizadora, compruebe si la tarjeta es detectada por su sistema
Windows.
Para comprobar si la tarjeta de captura o sintonizadora es
detectada:
1. Si está utilizando un dispositivo de vídeo como una videocámara
como origen, inserte su cinta de vídeo en el dispositivo de vídeo
y enciéndalo. Asegúrese de que está en el modo de reproducción
Page 25
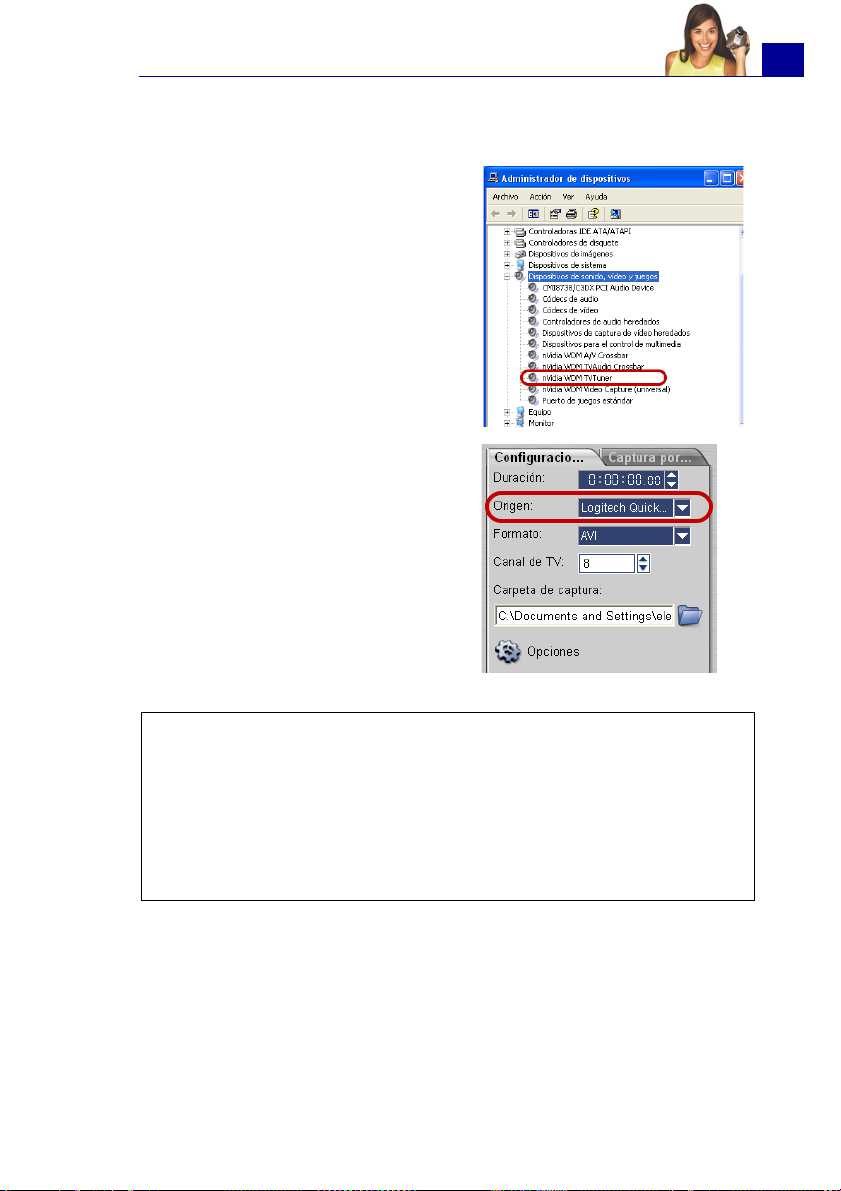
GUÍA DEL USUARIO DE ULEAD VIDEOSTUDIO
(generalmente llamado VTR o VCR). Consulte las instrucciones
específicas en el manual de la máquina.
2. Abra el Panel de control, luego
abra Sistema: Hardware -
Administrador de
dispositivos.
3. En el Administrador de
dispositivos, haga doble clic en
Dispositivos de sonido, vídeo
y juegos. Compruebe si su
tarjeta de captura o
sintonizadora está listada en esa
carpeta.
4. Si su tarjeta de captura o
sintonizadora se ha detectado
correctamente, aparecerá como
dispositivo fuente en el Panel
de opciones de VideoStudio. En
VideoStudio, seleccione el Paso
Capturar y verifique si su
tarjeta de captura o sintonizador
aparece en la lista Origen en el
Panel de opciones.
25
Nota: si el dispositivo de captura es compatible con varios orígenes
de vídeo, el cuadro de diálogo Configuración de las propiedades
de captura de vídeo y audio le permitirá elegir el origen de vídeo
deseado, como Compuesto, Sintonizador o S-Video. De la misma
manera, si usted tiene varios orígenes de audio, este cuadro de
diálogo le permitirá seleccionar el dispositivo de audio deseado. (Vea
Configuración de las propiedades de captura de vídeo y audio en la
página 166)
Page 26
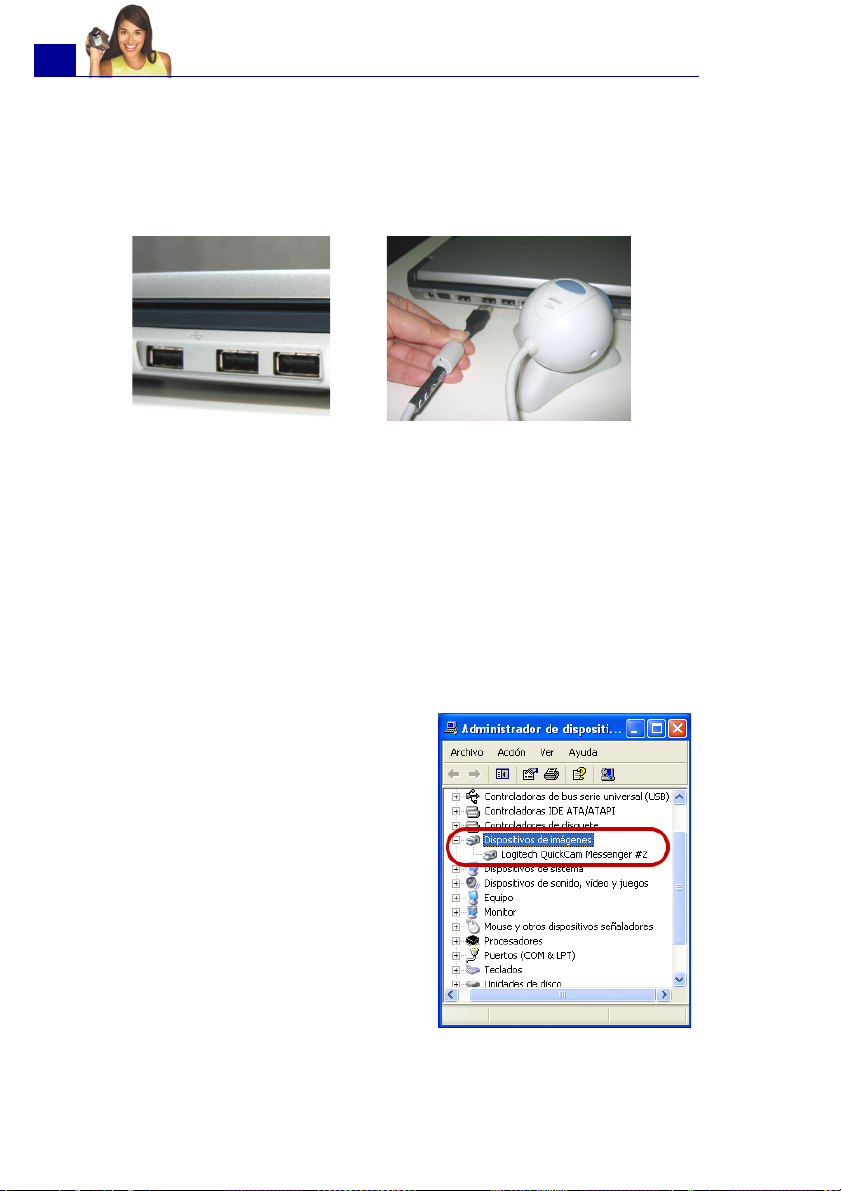
26
GUÍA DEL USUARIO DE ULEAD VIDEOSTUDIO
Cámara USB
Para capturar vídeo en vivo e imágenes fijas desde una cámara
USB, conecte la cámara a un puerto USB disponible en su
ordenador.
Puertos USB
Conexión de una cámara USB
Las cámaras USB puede que necesiten la instalación de un
controlador de dispositivos, dependiendo de la versión de Windows
que esté utilizando. Para más información sobre cómo instalar su
cámara USB, consulte el manual que la acompaña.
Tras instalar adecuadamente su cámara USB, compruebe si es
detectada por su sistema Windows.
Para comprobar si su cámara USB es detectada:
1. Abra el Panel de control, luego
abra Sistema: Hardware -
Administrador de dispositivos.
2. En el Administrador de
dispositivos, haga doble clic en
Dispositivos de imagen.
Compruebe si su cámara USB está
listada en la carpeta.
3. Si su cámara USB se ha detectado
correctamente, aparecerá como
dispositivo fuente en el Panel de
opciones de VideoStudio. En
VideoStudio, seleccione el Paso
Capturar y compruebe si su
cámara USB aparece en la lista
Origen en el Panel de opciones.
Page 27
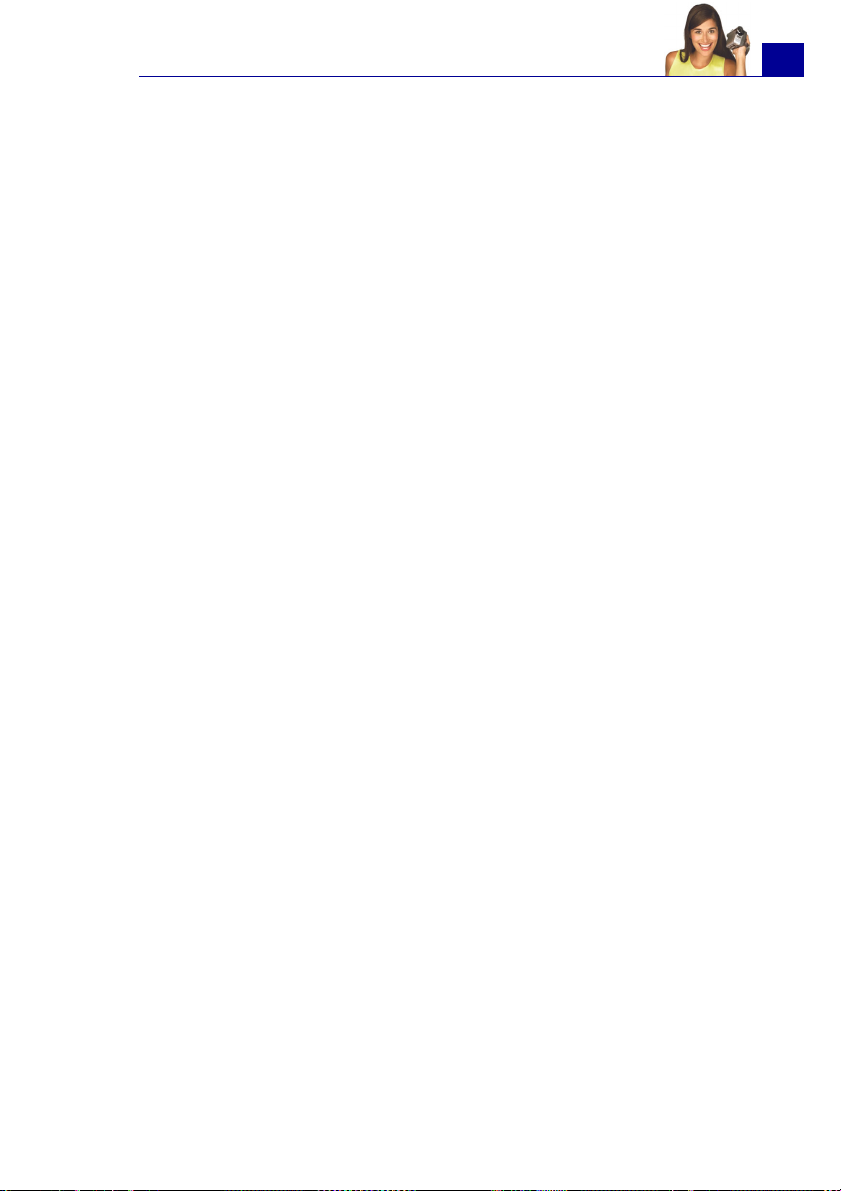
GUÍA DEL USUARIO DE ULEAD VIDEOSTUDIO
Preparación para la captura de vídeo y edición
La captura y edición de vídeo son tareas que requieren muchos
recursos del sistema. Su ordenador debe estar correctamente
configurado para asegurar una captura correcta y una edición de
vídeo fluida. A continuación hay algunos consejos para preparar la
cámara digital y optimizar el ordenador para la captura y edición.
• Para una mejor rendimiento de la captura por lotes y control
del dispositivo de la videocámara, el código de tiempo
correcto de la cinta de DV es obligatorio. Para hacer esto,
antes de rodar su vídeo, use el modo de reproducción
estándar (SP) y ruede un vídeo en blanco (por ejemplo, sin
quitar la tapa de la lente mientras graba) sin interrupción
desde el inicio al fin de la cinta.
• Se recomienda que cierre el resto de aplicaciones cuando
trabaje con VideoStudio. También puede apagar cualquier
software automático como protectores de pantalla para evitar
posibles interrupciones durante la captura.
• Si tiene dos unidades de disco duro en su sistema, se
recomienda que instale VideoStudio en su unidad del sistema
(normalmente la C:) y los vídeos capturados en su otra
unidad (normalmente la D:).
La elección del disco duro a utilizar también es crucial. Se
recomienda el uso de una unidad de disco duro exclusiva para
el vídeo, preferentemente Ultra-DMA/66 a 7200 rpm y 30GB
de espacio libre.
27
• Compruebe que DMA está habilitado para su disco duro. (Vea
Habilitar el DMA para los discos IDE en la página 182)
• Deshabilite Caché de escritura en disco en la unidad rígida
usada para la captura de vídeo. (Vea Deshabilitar Caché de
escritura en el disco en la página 185)
• Aumente el tamaño del archivo de paginación (archivo de
intercambio) al doble del tamaño de RAM. (Vea Definir el
tamaño del archivo de paginación en la página 188)
Page 28
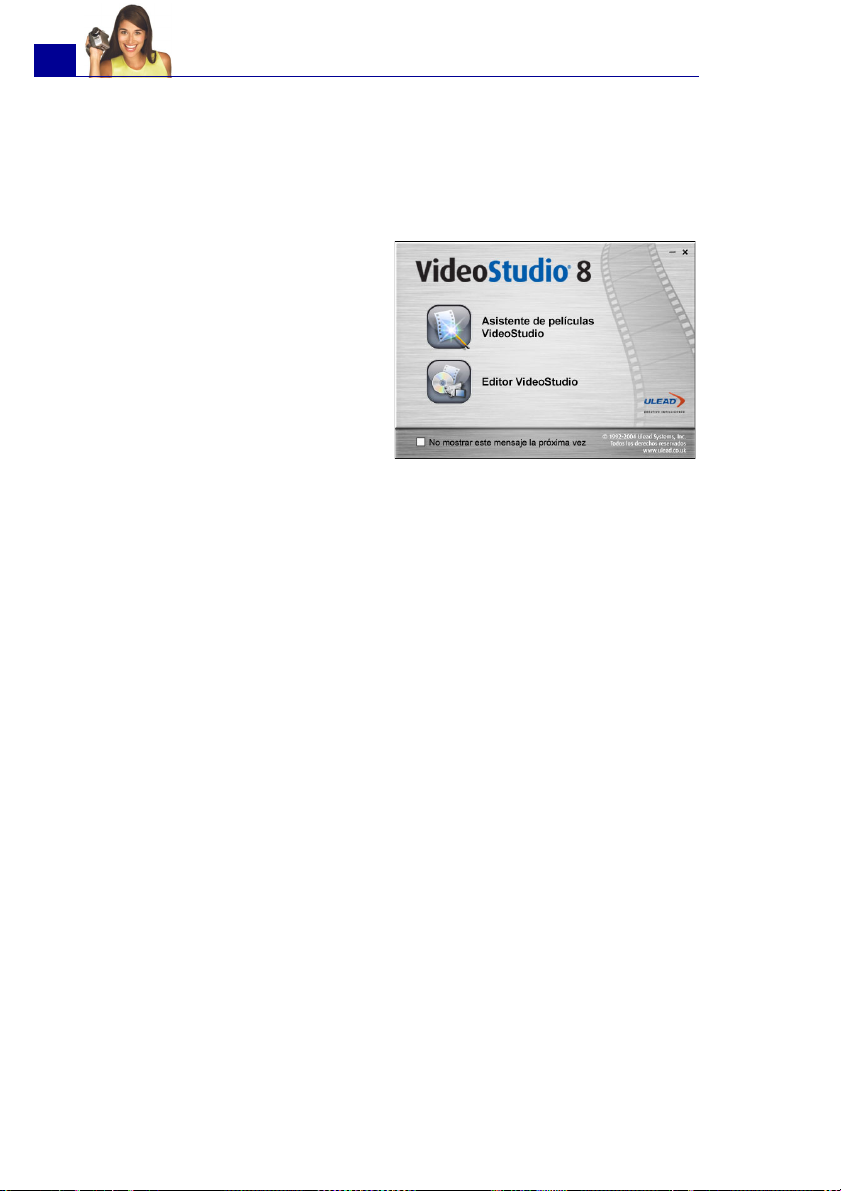
28
GUÍA DEL USUARIO DE ULEAD VIDEOSTUDIO
Prepárese para su proyecto
Cuando ejecute VideoStudio, aparecerá una pantalla inicial que le
permitirá elegir entre dos modos de edición de vídeo:
•El Asistente de películas
VideoStudio es ideal para
los usuarios que son
nuevos a la edición de
vídeo. Le guía a través del
proceso de producción de
la película en tres pasos
fáciles y rápidos.
•El Editor VideoStudio le
ofrece todas las
características de VideoStudio. Ofrece un control total sobre el
proceso de producción de la película, desde añadir clips,
títulos, efectos, superposiciones y música hasta crear la
película final en un disco u otro medio.
Asistente de películasVideoStudio
Si es nuevo en el campo de la edición de vídeo o desea realizar
rápidamente una película, puede utilizar el Asistente de películas
VideoStudio para montar los clips de vídeo e imágenes, añadir
música de fondo y títulos y luego dar salida a la película final como
archivo de vídeo, grabarla en un disco o editarla más con el Editor
VideoStudio.
Paso 1: Añadir vídeo e imágenes
Monte su vídeo e imágenes en una película.
Para añadir vídeo e imágenes:
1. Si todavía no ha capturado ninguna secuencia de vídeo o
imágenes en su ordenador, haga clic en la ficha Capturar y
capture. (Vea Para capturar vídeo e imágenes: en la página 30)
2. Utilice estos botones para reunir vídeo e imágenes para su
película.
Page 29
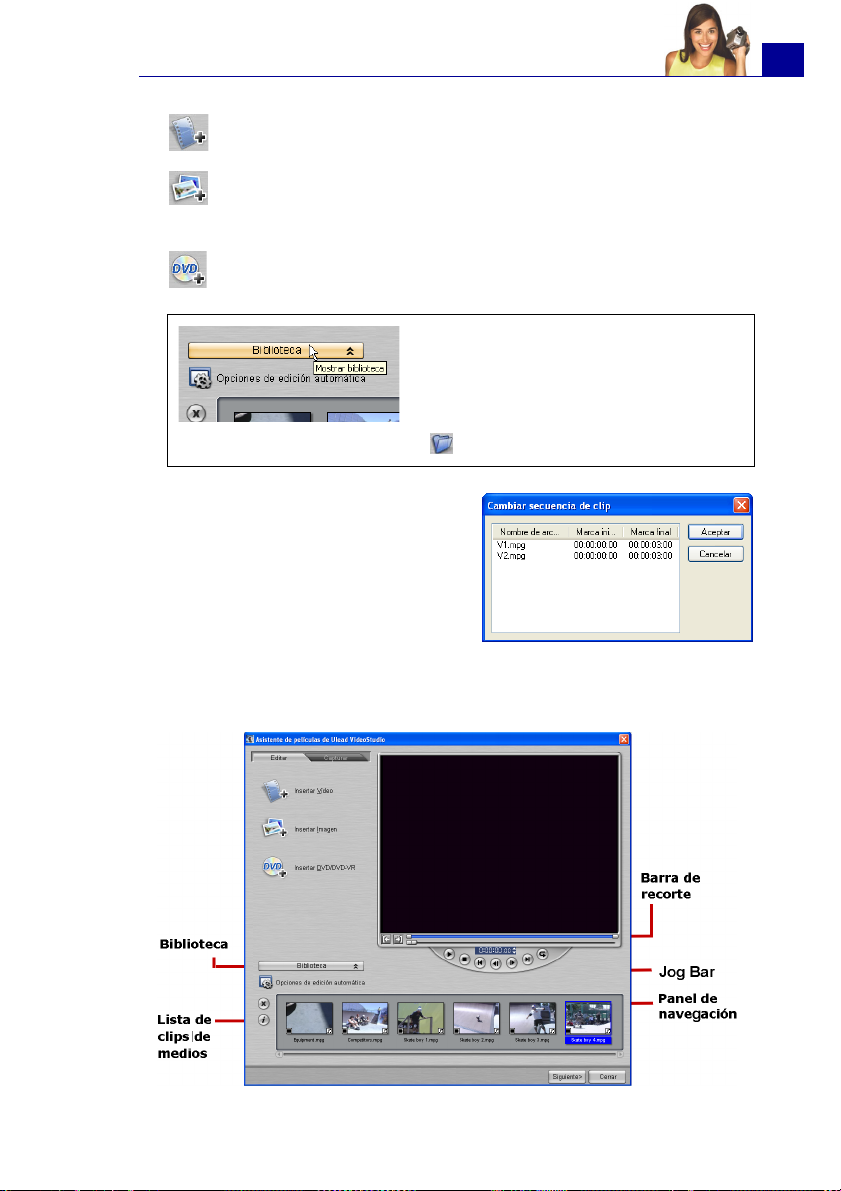
GUÍA DEL USUARIO DE ULEAD VIDEOSTUDIO
Haga clic en Insertar vídeo para añadir archivos de vídeo
como AVI, MPEG y WMV.
Haga clic en Insertar imagen para añadir imágenes fijas.
(Puede crear una presentación de fotos si sólo añade
imágenes).
Haga clic en Insertar DVD/DVD-VR para añadir vídeo
desde un disco con formato DVD-Video o DVD-VR.
Consejo: Haga clic en Biblioteca para
abrir la biblioteca de medios que
contiene los clips multimedia que
vienen con VideoStudio. Para importar
su propio vídeo o archivos de imagen
en la Biblioteca, haga clic en .
3. Si ha seleccionado múltiples
clips, aparecerá el cuadro de
diálogo Cambiar secuencia de
clips donde podrá organizar el
orden de los clips.
Arrastre los clips a la secuencia
deseada y haga clic en Aceptar.
4. Los clips de vídeo e imagen seleccionados para su película se
añadirán en la Lista clip de medios.
29
Page 30
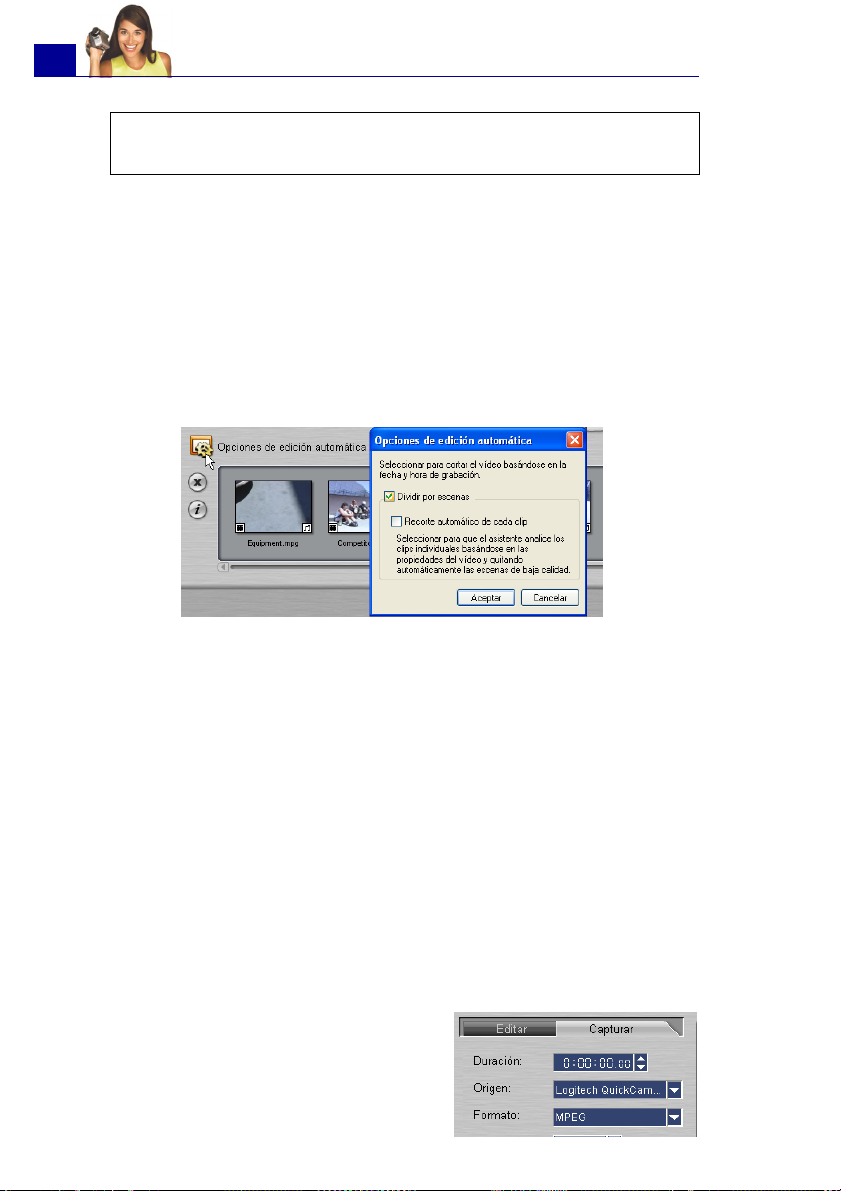
30
Consejo: También puede organizar clips en la Lista de clips de
medios arrastrándolos a la secuencia deseada.
GUÍA DEL USUARIO DE ULEAD VIDEOSTUDIO
5. Para una vista previa de los clips, seleccione cada clip en la Lista
clip de medios y utilice la Jog Bar y los botones del Panel de
navegación. Cuando recorte un clip, arrastre los controles de
Marca inicial y Marca final en la Barra de recorte para
seleccionar los puntos de inicio y fin del clip.
6. Haga clic en Opciones de edición automática. En el cuadro de
diálogo Opciones de edición automática, seleccione Dividir por
escenas para dividir clips de vídeo largos en clips de vídeo más
pequeños basándose en sus fechas y horas de grabación.
Seleccione Recortar cada clip automáticamente si desea
que el asistente analice clips individuales basándose en las
propiedades del vídeo como color o iluminación y quitar escenas
mal tomadas. Los clips que tienen pausas de audio largas entre
escenas (como pausas entre diálogos) también serán
segmentados en clips más pequeños para que puedan unirse
fácilmente al ritmo de la música de fondo y al tiempo. Esta
opción sólo está disponible cuando tiene seleccionado Dividir
por escenas.
7. Haga clic en Siguiente.
Para capturar vídeo e imágenes:
1. Conecte su videocámara al
ordenador y encienda el dispositivo.
Establezca el modo Reproducir (o
VTR / VCR).
2. Compruebe si su videocámara está
seleccionada en la lista Origen.
3. Haga clic en la ficha Capturar en el
Asistente de películas VideoStudio.
Page 31

GUÍA DEL USUARIO DE ULEAD VIDEOSTUDIO
4. Seleccione el formato de archivo de
vídeo que va a utilizar para grabar los
archivos de vídeo capturados desde la
lista Formato. Especifique la Carpeta
de captura en la que va a guardar los
archivos.
Nota: Haga clic en Opciones para
personalizar la configuración
específica de su dispositivo de vídeo.
Para detalles, vea “Capturar vídeo”
en la página 54.
5. Reproduzca la cinta de vídeo en su
videocámara y coloque la cinta en la
parte del vídeo que desea comenzar a
capturar.
Consejo: Chiva capturar vídeo
desde una videocámara DV, utilice el
Panel de navegación para
reproducir su cinta de vídeo.
31
6. Haga clic en Capturar vídeo para empezar la captura. Haga clic
en Detener captura o pulse [Esc] para detener la captura.
7. Para capturar una imagen fija de vídeo, pause el vídeo en la
imagen deseada y haga clic en Capturar imagen.
Paso 2: Seleccione una plantilla
Seleccione una plantilla de estilos para aplicarla a su película. Cada
plantilla ofrece un tema diferente que viene con clips de vídeo de
inicio y fin, transiciones, título y música de fondo.
Para aplicar una plantilla de estilos:
1. Seleccione una plantilla de la lista Plantilla de estilos.
Page 32

32
GUÍA DEL USUARIO DE ULEAD VIDEOSTUDIO
2. Para personalizar la longitud total de su película, haga clic en
. En el cuadro de diálogo Duración, seleccione cómo desea
ajustar la duración de su película:
• Ajustar a la duración del
vídeo: Mantiene la duración
actual de la película.
• Ajustar a la música de
fondo: Ajusta la duración de
la película para que quepa en
la longitud de la música de
fondo. (La música de fondo se
añade a su película en el
segundo paso del Asistente
de películas).
• Especificar duración: Le
permite definir una duración
personalizada para toda la
película.
3. Haga clic en para ver más opciones.
Page 33

GUÍA DEL USUARIO DE ULEAD VIDEOSTUDIO
4. Para reemplazar la música de fondo, haga clic en . Localice y
seleccione el archivo de música deseado.
Nota: Compruebe que su música de fondo sea de 30 segundos o
más si desea ajustar el vídeo a la música. Si la duración de la
música es inferior a 30 segundos, la música no se repetirá
dejando el vídeo restante sin música de fondo.
5. Utilice la barra de desplazamiento Volumen para ajustar el
volumen de la música de fondo con respecto al audio del vídeo.
Si arrastra el control deslizante hacia la izquierda, aumentará el
volumen de la música de fondo y disminuirá el volumen del
audio del vídeo.
6. Para reemplazar el título, primero seleccione el título predefinido
de la lista Título. Haga doble clic en el texto predefinido en la
ventana de vista previa y escriba su texto.
33
Page 34

34
GUÍA DEL USUARIO DE ULEAD VIDEOSTUDIO
7. Haga clic en para cambiar el formato del texto.
En el cuadro de diálogo Propiedades
del texto, seleccione un tipo de
fuente, tamaño y color para el texto y
defina el color de la sombra y la
transparencia.
8. Haga clic en Siguiente.
Nota: Si ha abierto el Asistente de VideoStudio dentro del Editor
VideoStudio, al hacer clic en Siguiente pasará al último paso e
insertará directamente los clips en la Línea del tiempo en el Editor
VideoStudio.
Paso 3: Finalizar
Seleccione cómo dar salida a la película final:
Haga clic en Crear Archivo de Vídeo para dar salida a su
película como archivo de vídeo que puede reproducirse en
el ordenador.
Haga clic en Crear Disco para grabar su película en un
disco. (Para detalles, vea “Grabar un DVD, VCD o SVCD” en
la página 122).
Haga clic en Editar en Editor Ulead VideoStudio para
realizar más ediciones a su película utilizando el Editor
VideoStudio.
Page 35

GUÍA DEL USUARIO DE ULEAD VIDEOSTUDIO
Editor VideoStudio
El Editor VideoStudio ofrece un entorno de trabajo de paso a
paso que hace que la creación de películas resulte simple y fácil.
Esta sección le presenta la interfaz del Editor VideoStudio y explica
brevemente los pasos para la creación de una película. Consulte los
siguientes capítulos para información más detallada sobre cada
paso.
La interfaz de usuario
35
1 Panel de pasos
Contiene botones que corresponden a los diferentes pasos en la edición
de vídeo.
2 Barra Menú
Contiene menús que ofrecen conjuntos de distintos comandos.
3 Panel de opciones
Contiene los controles, los botones y otra información que podría usar
para personalizar la configuración del clip seleccionado. El contenido de
este panel cambia de acuerdo con el paso en que está.
4 Ventana de vista previa
Muestra el clip, filtro de vídeo, efecto, o título actual.
Page 36

36
5 Panel de navegación
Ofrece botones para la reproducción y el recorte con precisión de clips. En
el Paso Capturar, esto también actúa como control de dispositivos para
la videocámara DV.
6Library
Contiene todos los clips y efectos multimedia de pronto uso que se
capturaron o importaron de otras fuentes de archivo.
7 Línea de tiempo
Muestra todos los clips, títulos y efectos en el proyecto.
GUÍA DEL USUARIO DE ULEAD VIDEOSTUDIO
El panel Pasos
VideoStudio simplifica el proceso de la creación de películas en siete
pasos sencillos. Haga clic en los botones del Panel de Pasos para
cambiar entre los pasos.
Una vez abierto un proyecto en
VideoStudio, el vídeo puede
grabarse directamente en el
disco duro del ordenador en el
Paso Capturar. Una cinta de
vídeo puede ser capturada como
un único archivo o dividida
automáticamente en varios
archivos. Este paso permite
capturar vídeo e imágenes fijas.
(Vea Capturar en la página 52)
El Paso Efecto le permite añadir
transiciones entre clips de vídeo
dentro de su proyecto. Elija entre
una variedad de efectos de
transición en la Biblioteca. (Vea
Efecto en la página 86)
El Paso Editar y la Línea de
tiempo es el corazón de
VideoStudio. Aquí, se
organizan, editan y recortan los
clips de vídeo. En este paso
también se pueden aplicar
filtros de vídeo a los clips de
vídeo. (Vea Editar en la página
68)
El Paso Superposición le
permite superponer un clip
sobre otro para crear un efecto
de imagen en imagen. (Vea
Superposición en la página 92)
Page 37

GUÍA DEL USUARIO DE ULEAD VIDEOSTUDIO
37
Ninguna película estaría completa
sin los títulos de apertura,
subtítulos o créditos de cierre. En
el Paso Título, puede crear
títulos con texto animado o elegir
entre varios ya predefinidos en la
Biblioteca. (Vea Título en la
página 99)
La música de fondo define el
clima de la película. El Paso
Audio le permite seleccionar y
grabar archivos de música de
una o de varias unidades de
CD-ROM conectadas a su
ordenador. Este paso también
permite el doblaje de voz en su
vídeo. (Vea Audio en la página
108)
Cuando su película esté
completa, podrá crear un archivo
de vídeo para compartirlo en la
Web o darle salida en una cinta,
DVD o CD en el Paso Compartir.
(Vea Compartir en la página 117)
Nota: No es obligatorio seguir el orden de presentación de estos
pasos.
La Barra Menú
La Barra Menú ofrece varias órdenes para personalizar
VideoStudio, abrir y grabar proyectos de películas, trabajar con
clips individuales y más. Para detalles sobre cada comando, vea
“Apéndice A: Menús y cuadros de diálogo” en la página 142.
Page 38

38
GUÍA DEL USUARIO DE ULEAD VIDEOSTUDIO
El Panel de opciones
El Panel de opciones cambia de acuerdo con
el modo y el paso o la pista que está
trabajando en el programa. El Panel de
opciones contiene una o dos fichas. Los
controles y opciones de cada ficha varían,
dependiendo del clip seleccionado.
Vea las secciones del Panel de opciones en los
capítulos siguientes para más detalles.
El Panel de navegación
El Panel de navegación se usa para previsualizar y editar los clips
usados en el proyecto. Use los Controles de navegación para
explorar un clip seleccionado o el proyecto. Use la Barra de
recorte y la Jog Bar para editar los clips.
Cuando capture vídeo desde una videocámara DV, los controles de
navegación se utilizarán para el control del dispositivo. Use los
botones para controlar la videocámara DV u otro dispositivo DV.
(Vea Controlar la videocámara DV con el Panel de navegación en la
página 58)
Page 39

GUÍA DEL USUARIO DE ULEAD VIDEOSTUDIO
39
1 Modo reproducir
Seleccione si desea previsualizar
el proyecto o sólo el clip
seleccionado.
3Inicio
Regresa al cuadro inicial.
5Siguiente
Va al cuadro siguiente.
7 Repetir
Repite la reproducción.
9Timecode
Permite el salto directo a una
parte del proyecto o del clip
seleccionado especificando el
código de tiempo exacto.
11 Barra de recorte
Le permite definir un área de
vista previa en el proyecto o
recortar un clip.
13 Dividir Vídeo
Corta el clip seleccionado en
dos partes. Coloque la Jog Bar
donde desea que el primer clip
inicie y el segundo termine y
haga clic en este botón.
2 Reproducir
Reproduce, pausa o reanuda el
proyecto actual o un clip
seleccionado.
4Anterior
Se mueve al cuadro anterior.
6Fin
Va al último cuadro.
8 Volumen del Sistema
Haga clic y arrastre el control
deslizante para ajustar el
volumen de los altavoces del
ordenador.
10 Marca inicial / final
Utilice estos botones para
definir el área de vista previa en
el proyecto o para marcar los
puntos inicial y final donde
recortar un clip.
12 Jog Bar
Le permite fregar el proyecto o
clip.
14 Ampliar ventana vista previa
Haga clic para aumentar el
tamaño de la Ventana de vista
previa. Cuando la Ventana de
vista previa se agranda, sólo
puede realizar una vista previa
de sus clips, no editarlos.
La línea de tiempo del proyecto
La línea de tiempo del proyecto en la parte inferior de la ventana
del Editor VideoStudio es donde puede montar el proyecto de la
película.
Hay tres tipos de vistas para mostrar la línea de tiempo del
proyecto: Tabla de Cuentos, Línea de tiempo y Vista del
Page 40

40
GUÍA DEL USUARIO DE ULEAD VIDEOSTUDIO
audio. Haga clic en los botones en la parte izquierda de la línea de
tiempo del proyecto para cambiar entre diferentes vistas.
Vista de tabla de cuentos
La Vista de tabla de cuentos es la manera más simple de añadir
clips a su película. Cada miniatura de la tabla de cuentos representa
un evento en su película, un evento que es un clip de vídeo o una
transición. Las miniaturas muestran con una rápida ojeada el orden
cronológico de eventos del proyecto. La duración de cada clip se
muestra en la parte inferior de cada miniatura.
También se pueden arrastrar y soltar los clips de vídeo para
insertarlos y organizarlos. Los efectos de transición pueden
insertarse entre los clips de vídeo. Un clip de vídeo seleccionado
puede recortarse en la Ventana de vista previa. (Vea Recortar un
clip en la página 73)
Haga clic en Aumentar para maximizar la pantalla de la tabla
de cuentos. Con un espacio de trabajo mayor, se pueden organizar
los clips de vídeo y aplicar transiciones con más facilidad. Además
Page 41

GUÍA DEL USUARIO DE ULEAD VIDEOSTUDIO
de eso, hay una pequeña pantalla en la parte inferior de la ventana
donde puede previsualizar los clips.
Vista de línea de tiempo
La Vista de línea de tiempo le ofrece la presentación más sencilla
de los elementos en su proyecto de película. Divide el proyecto en
pistas separadas para el vídeo, superposición, título, voz y música.
La Vista de línea de tiempo permite realizar una edición de los
clips más precisa por cuadros.
41
1 Botones de pista
Haga clic en los botones para
cambiar entre las diferentes pistas.
2 Pista de Vídeo
Contiene clips de vídeo/imagen/
color y transiciones.
Page 42

42
GUÍA DEL USUARIO DE ULEAD VIDEOSTUDIO
3 Pista Superposición
Contiene clips de superposición,
que pueden ser clips de vídeo,
imagen o color.
5 Pista de Voz
Contiene la voz de los clips.
7 Insertar archivos multimedia
Exhibe un menú que permite
añadir clips de vídeo, audio o
imagen directamente al proyecto.
9 Regla de línea de tiempo
Muestra los incrementos del código
de tiempo del proyecto en
horas:minutos:segundos.cuadros,
lo cual le ayuda a determinar la
longitud del clip y del proyecto
11 Controles de zoom
Aumenta y disminuye el número
de cuadros exhibidos en la Línea
del tiempo.
13 Zoom a
Le permite cambiar los
incrementos de código de tiempo
en la regla de Línea de tiempo.
4 Pista de Título
Contiene clips de títulos.
6Pista de Música
Contiene los clips de música
grabados desde CDs de audio o
adquiridos desde la Biblioteca de
música automática.
8 Controles de desplazamiento
del proyecto
Use los botones izquierdo y
derecho o arrastre la Barra de
desplazamiento para navegar por
el proyecto.
10 Gama seleccionada
Esta barra de color representa la
parte recortada o seleccionada de
un clip o proyecto.
12 Ajustar proyecto en la ventana
Línea del tiempo
Ajusta todo el proyecto dentro de
la ventana de Línea de tiempo.
Para alternar entre las distintas pistas:
• Haga clic en un botón Paso en el Panel de Pasos que
corresponda a la pista.
• Haga clic en los botones de Pista.
• Haga doble clic en la pista deseada o haga clic en un clip en la
pista.
Consejo: Si tiene un ratón con rueda, su rueda de desplazamiento
puede utilizarse para navegar por la Línea de tiempo.
Page 43

GUÍA DEL USUARIO DE ULEAD VIDEOSTUDIO
Vista del audio
Vista del audio le permite ajustar visualmente los niveles de
volumen del vídeo, voz y clips de música.
Los clips que contienen audio aparecen con una banda de goma
de volumen en la que puede hacer clic y arrastrar para ajustar su
volumen. Para detalles, vea “Banda elástica del volumen” en la
página 115.
En la Vista del audio, el Panel de opciones
también muestra el Panel de mezclas de
audio que puede utilizarse para ajustar los
niveles de volumen del Vídeo,
Superposición, Voz y Pistas de música.
Para detalles, vea “Usar el Panel de mezclas
de audio” en la página 114.
43
La Biblioteca
La Biblioteca es un almacén de todo lo que se necesita para crear
una película: clips de vídeo, filtros de vídeo, clips de audio,
imágenes fijas, efectos de transición, archivos de música, clips de
título y de colores. A éstos se les conoce comúnmente como clips
multimedia.
Page 44

44
GUÍA DEL USUARIO DE ULEAD VIDEOSTUDIO
Para añadir clips multimedia a la Biblioteca:
1. Haga clic en Cargar medios para abrir un cuadro de diálogo y
localizar el clip multimedia a insertar en la Biblioteca.
Cargar medios permite localizar el
clip que desea añadir a la Biblioteca.
2. Seleccione el archivo deseado.
3. Haga clic en Abrir al finalizar.
Nota: Se puede también arrastrar y soltar los archivos desde
Windows Explorer directamente a la Biblioteca.
Con el botón derecho del ratón
haga clic en la Biblioteca para ver
las propiedades del clip así como
copiar, eliminar o dividir por
escenas.
Mantenga presionada la tecla
[Ctrl] o [Mayús] para
seleccionar varios clips.
Page 45

GUÍA DEL USUARIO DE ULEAD VIDEOSTUDIO
Para eliminar clips multimedia desde la Biblioteca:
1. Seleccione el clip para quitarlo de la Biblioteca, a continuación,
pulse [Supr].
O,
Haga clic con el botón derecho del ratón en el clip de la
Biblioteca y seleccione Eliminar .
2. Ante la pregunta, verifique si también desea eliminar el archivo
de origen de su disco duro.
Nota: El eliminar archivos de origen de su disco duro quítalos
permanentemente desde su ordenador. Puede que no sea posible
recuperarlos.
Organizar clips en la Biblioteca
Para organizar clips en la Biblioteca, haga
clic en la Biblioteca para abrir el menú
Opciones, luego seleccione Organizar
por nombre u Organizar por fecha.
45
El modo en que los clips de vídeo se organizan por fecha depende
del formato de archivo. Los archivos DV AVI (es decir, archivos AVI
capturados desde videocámaras DV) se organizarán por orden de
fecha de rodaje y tiempo de la secuencia. Otros formatos de
archivo de vídeo se organizarán por orden de fecha de archivo.
Notas:
• También puede hacer clic con el botón
derecho en la Biblioteca y luego
seleccionar el tipo de organización
deseado en el submenú Clasificar
por.
• Para cambiar entre el orden
ascendente y descendente, seleccione
de nuevo Organizar por nombre u Organizar por fecha.
Page 46

46
GUÍA DEL USUARIO DE ULEAD VIDEOSTUDIO
Administrador de Biblioteca
El Administrador de Biblioteca organiza sus carpetas de
Biblioteca personalizadas. Estas carpetas ayudan a almacenar y
administrar todos los tipos de archivos multimedia.
Para usar el Administrador de Biblioteca:
1. Haga clic en Herramientas: Administrador de Biblioteca
para iniciar el cuadro de diálogo Administrador de Biblioteca.
También puede hacer clic en la flecha de Carpeta y seleccionar
Administrador de Biblioteca a partir de la lista desplegable.
El botón de
flecha
Carpeta
2. Seleccione un tipo de multimedia desde la lista Carpetas
personalizadas disponibles.
3. Haga clic en Nuevo para mostrar el cuadro de diálogo Nueva
Carpeta Personalizada y cree una nueva carpeta. Escriba un
nombre en Nombre de carpeta y una Descripción. Haga clic
en Aceptar.
Page 47

GUÍA DEL USUARIO DE ULEAD VIDEOSTUDIO
Haga clic en Editar para renombrar o modificar la descripción de
una carpeta personalizada seleccionada.
Haga clic en Eliminar para quitar una carpeta personalizada
seleccionada desde la Biblioteca.
4. Haga clic en Cerrar.
Comenzar un nuevo proyecto de película
Al ejecutar VideoStudio, éste abre automáticamente un nuevo
proyecto que permite comenzar a componer su producción de
película. Un nuevo proyecto siempre utiliza la configuración
predeterminada de VideoStudio. Para verificar el significado de esa
configuración, haga clic en Archivo: Propiedades del proyecto.
Las configuraciones de proyecto determinan cómo se procesa su
proyecto de película al verlo. Procesamiento es el proceso por el
cual VideoStudio convierte los vídeos, títulos, sonidos y efectos sin
formato en una secuencia continua de datos que se pueden
reproducir en su ordenador. Puede modificar la configuración del
proyecto en el cuadro de diálogo Propiedades del Proyecto. Para
detalles, vea “Propiedades del proyecto” en la página 162.
47
Al capturar o insertar el primer clip de vídeo en el proyecto,
VideoStudio verifica las propiedades del clip y del proyecto
automáticamente. Si las propiedades tales como formato de
archivo, tamaño de cuadro, etc. son diferentes, VideoStudio
muestra un mensaje y le da la opción de tener la configuración del
proyecto automáticamente ajustada para coincidir con las
propiedades del clip. Si cambia la configuración del proyecto para
que cumpla con las propiedades del clip, VideoStudio podrá realizar
Page 48

48
GUÍA DEL USUARIO DE ULEAD VIDEOSTUDIO
la función SmartRender. Para información sobre SmartRender, vea
“Tecnología SmartRender” en la página 180.
Consejo:
Para cambiar entre mostrar o no mostrar el cuadro de mensaje de
arriba, seleccione o borre Mostrar mensaje al insertar el primer
clip de vídeo en la Línea de tiempo en el cuadro de diálogo
Preferencias.
Guardar su proyecto
Mientras compone su proyecto
de película, seleccione
Archivo: Guardar [Ctrl + S]
para guardar su proyecto
frecuentemente y evitar la
pérdida accidental de su
trabajo. Los archivos de
proyecto de VideoStudio se
guardan en formato de archivo
.VSP.
Para abrir un proyecto
existente, seleccione Archivo:
Abrir proyecto [Ctrl + O].
Para crear un nuevo proyecto
de nuevo, seleccione Archivo:
Nuevo proyecto [Ctrl + N].
Page 49

GUÍA DEL USUARIO DE ULEAD VIDEOSTUDIO
Configuración de las preferencias
Personalice el entorno de trabajo del programa con el cuadro de
diálogo Preferencias. Puede especificar una carpeta de trabajo
para guardar los archivos, definir los niveles de deshacer, elegir la
configuración preferida para el comportamiento del programa y
más. Para abrir el cuadro de diálogo Preferencias, seleccione
Archivo: Preferencias [F6]. Para detalles, vea “Preferencias:
Menú Archivo” en la página 154.
Definir las propiedades del proyecto
Las Propiedades del proyecto sirven como plantilla para la vista
previa de sus proyectos de película. La configuración del proyecto
en el cuadro de diálogo Propiedades del proyecto determina la
apariencia y calidad de un proyecto cuando hay una vista previa en
la pantalla. Para personalizar la configuración del proyecto,
seleccione Archivo: Propiedades del proyecto.
Cuando personalice las
propiedades del proyecto, se
recomienda que haga que la
configuración sea igual a los
atributos de la secuencia de
vídeo que se capturará para
evitar distorsionar las
imágenes de vídeo y tener una
reproducción fluida sin cuadros
perdidos.
49
Si personaliza las propiedades
del proyecto para que sean
iguales que la configuración de
salida deseada para su
proyecto (por ejemplo,
configurar las propiedades del
proyecto a la configuración de DVD si va a dar salida al proyecto en
un disco de DVD), obtendrá unas vistas previas más precisas de su
película final.
Page 50

50
GUÍA DEL USUARIO DE ULEAD VIDEOSTUDIO
Añadir clips
Hay tres modos de añadir clips a su proyecto:
• Capturar clips de vídeo desde una fuente de vídeo. Los clips
de vídeo se insertarán en la Pista de vídeo.
• Arrastrar clips de la Biblioteca a las pistas correctas.
• Haga clic en para insertar directamente archivos
multimedia en las diferentes pistas.
Vista previa
El botón Reproducir en el Panel de Navegación tiene dos
funciones: reproducir el proyecto entero o un clip seleccionado.
Para reproducir, haga clic en Proyecto o Clip, luego haga clic en
Reproducir.
Mientras trabaja en su proyecto, puede previsualizar el trabajo con
frecuencia para ver cómo el proyecto está avanzando. VideoStudio
ofrece dos opciones de vista previa: Reproducción instantánea y
Reproducción de Alta Calidad. Seleccione Archivo:
Preferencias - General, luego elija el método de vista previa que
prefiera.
Reproducción instantánea le permite realizar una vista previa
rápida de los cambios en su proyecto sin tener que crear un archivo
temporal de vista previa, sin embargo, la reproducción puede ser
discontinua dependiendo de los recursos del ordenador.
Reproducción de Alta Calidad proceso su proyecto como archivo
de vista previa temporal y luego reproduce este archivo de vista
previa. La reproducción es más fluida en el modo Reproducción de
Alta Calidad, pero al procesar su proyecto por primera vez en este
Page 51

GUÍA DEL USUARIO DE ULEAD VIDEOSTUDIO
modo puede que tarde mucho tiempo en completarse dependiendo
del tamaño de su proyecto y de los recursos del ordenador.
Nota: Cuando seleccione Realizar procesamiento de píxel no
cuadrado en el cuadro de diálogo Opciones del proyecto (abierto
desde el cuadro de diálogo Opciones del proyecto), el rendimiento de la
Reproducción instantánea puede quedar afectado si los recursos del
sistema son insuficientes.
En el modo Reproducción de Alta Calidad, VideoStudio utiliza la
tecnología SmartRender que procesa sólo los cambios realizados
como transiciones, títulos y efectos y elimina el tener que volver a
procesar todo el proyecto. SmartRender ahorra tiempo cuando se
generan las vistas previas.
Configurar un área de vista previa
Para una visualización más rápida, puede elegir reproducir una sola
parte de su proyecto. La gama seleccionada de los cuadros a
visualizar se llama vista previa de gama y está marcada con una
barra roja en el Panel Regla.
51
Para reproducir únicamente el área de vista preliminar:
1. Use la Barra de recorte o los botones Marca inicial / final
para seleccionar el rango de vista previa.
Los códigos de tiempo de Marcar en del rango de vista
preliminar y Marcar fuera del rango de vista preliminar
aparecerán en el Panel de opciones.
2. Para previsualizar el rango de cuadros seleccionados, mantenga
pulsada [Mayús], seleccione lo que desea previsualizar
(Proyecto o Clip) y haga clic en Reproducir.
Page 52

52
GUÍA DEL USUARIO DE ULEAD VIDEOSTUDIO
Capturar
La mayoría de los trabajos en vídeo conllevan trabajar con las
imágenes en bruto. La transferencia de las imágenes desde un
dispositivo de origen al ordenador conlleva un proceso llamado
captura.
Cuando se captura, los datos de vídeo se transforman de un origen
(normalmente una cámara de vídeo) a través de una tarjeta de captura
al disco duro del
ordenador.
Captura sin interrupción de DV y MPEG
VideoStudio funciona bajo sistemas operativos Windows y está sujeto a
limitaciones en términos de tamaño de archivo al capturar o procesar
vídeo. Video Studio realiza automáticamente la captura sin costura y
graba el vídeo en un nuevo formato cada vez que se alcance el tamaño
máximo permitido del archivo.
La captura continua sólo se ejecutará al capturar DV Tipo 1 o DV Tipo 2
(de videocámara DV), o al capturar vídeo MPEG (de videocámara DV o
un dispositivo de captura analógico). El tamaño de archivo máximo
capturado para archivo de vídeo es 4 GB en sistemas operativos
Windows (como Windows 98 SE y Me) que usan el sistema de partición
de archivos FAT 32. Los datos de vídeo capturados que sobrepasen los
4 GB son automáticamente guardados en un nuevo archivo. En
Windows 2000 y Windows XP que pueden utilizar el sistema de
archivos NTFS, no hay límite para el tamaño de archivo capturado.
La captura sin interrupción no está disponible en captura VFW (Video
for Windows).
Nota: VideoStudio detecta automáticamente su sistema de archivo y
realiza una captura sin interrupción sólo en un sistema de archivos
con partición FAT 32.
Page 53

GUÍA DEL USUARIO DE ULEAD VIDEOSTUDIO
El Panel de opciones del paso capturar
El Panel de opciones del paso Capturar consta de dos fichas. La
ficha Configuración de captura le permite cambiar entre fuentes
de vídeo para la captura, personalizar la configuración de captura y
capturar vídeo o imágenes fijas. La ficha Captura por lotes le
permite seleccionar segmentos de vídeo desde una videocámara
digital y luego capturarlos todos a la vez.
Ficha Configuración de Captura
• Duración: Define la duración de la
captura.
• Origen: Muestra el dispositivo de
captura detectado y enumera los demás
dispositivos de captura instalados en el
ordenador.
• Formato: Donde se selecciona un
formato de archivo para guardar el vídeo
capturado.
• Dividir por escenas: Separa
automáticamente el vídeo capturado en
varios archivos de vídeo basados en los
cambios en la fecha y hora de grabación.
(Este recurso sólo puede usarse al
capturar vídeo de una videocámara DV.)
• Carpeta de Captura: Donde se guarda
una copia del archivo capturado.
• Opciones: Muestra un menú que
permite modificar las configuraciones de
captura.
• Capturar Vídeo: Transfiere el vídeo desde el origen al disco duro.
• Capturar Imagen: Captura el cuadro de vídeo mostrado como una
imagen.
• Habilitar vista previa del audio: Le permite realizar una vista previa
del audio en el ordenador durante la captura de DV.
Si el audio suena con cortes, puede que exista un problema con la vista
previa del audio en su ordenador durante la captura de DV. Esto no
afecta a la calidad de captura del audio. Si esto ocurre, haga clic en
Deshabilitar vista previa del audio para silenciar el audio durante la
captura.
53
Page 54

54
GUÍA DEL USUARIO DE ULEAD VIDEOSTUDIO
Ficha Captura por lotes
• Capturar Vídeo: Inicia el proceso de
captura por lotes. La Captura por lotes
permite escoger segmentos de DV de
una cinta de un dispositivo DV y
capturarlos en una única sesión.
• Reproducir Tareas Seleccionadas:
Reproduce el clip de vídeo
seleccionado en la lista.
• Marca inicial actual: Muestra la
marca inicial del clip de vídeo
seleccionado. La marca inicial es el
punto desde donde usted desea que el
clip empiece.
• Lista de tareas: Muestra las marcas
inicial y final de los clips que ha
seleccionado a partir de la secuencia
para captura por lotes.
• Eliminar la(s) tarea(s)
seleccionada(s): Quita la(s) tarea(s)
seleccionada(s).
• Eliminar todas las tareas: Quita
toda(s) la(s) tarea(s) en la lista.
• Modificar una tarea: Cambia el
código de tiempo del punto inicial o
final.
Capturar vídeo
VideoStudio le permite capturar vídeo de videocámaras DV,
videocámaras analógicas, VCRs y televisión. Los pasos sobre cómo
capturar son similares para todos los tipos de origenes de vídeo
excepto para la configuración de captura disponible en el panel de
opciones que puede seleccionarse para cada tipo de origen.
Nota: Si no ha preparado ya su dispositivo de vídeo y el ordenador
para la captura, vea “Configurar su ordenador” en la página 16 para
las directrices sobre cómo configurarlos.
Page 55

GUÍA DEL USUARIO DE ULEAD VIDEOSTUDIO
Para capturar vídeo:
1. Haga clic en el Paso Capturar.
2. Aparecerá el cuadro de diálogo Cambiar el orden de campos. Si
va a capturar vídeo para reproducirlo en el ordenador, defina el
orden de campos basado en cuadros. Si no, elija Primero el
campo superior o Primero el campo inferior dependiendo del
origen de su vídeo.
3. Para especificar la duración,
introduzca los valores en el cuadro
Duración en la ficha Configuración
de captura del Panel de opciones.
4. Seleccione el dispositivo de captura
de la lista Origen.
5. Seleccione un formato de archivo
para utilizarlo para grabar su vídeo
capturado desde la lista Formato.
55
6. Especifique una Carpeta de captura
en la que grabar archivos de vídeo.
7. Haga clic en Opciones para abrir un
menú y personalizar más
configuraciones de captura.
8. Busque en su vídeo la parte que
quiere capturar.
9. Cuando encuentre la parte del vídeo que desee capturar, haga clic
en Capturar vídeo para iniciar la captura.
Page 56

56
GUÍA DEL USUARIO DE ULEAD VIDEOSTUDIO
10.Si ha especificado una duración de captura, espere a que la
captura se complete. Haga clic en Detener captura o pulse [Esc]
para detener la captura.
Notas:
• Cuando su videocámara esté en modo Grabar (normalmente
llamado CAMARA o PELÍCULA), podrá capturar el vídeo en vivo.
• La configuración disponible en el cuadro de diálogo Configuración
de las propiedades de captura de vídeo y audio variará
dependiendo del formato de archivo de captura que haya elegido.
(Vea Configuración de las propiedades de captura de vídeo y audio
en la página 166)
Vídeo Digital (DV)
Para capturar vídeo digital (DV) en su
formato original, seleccione DV de la
lista Formato en el Panel de opciones.
Esto guarda el vídeo capturado como
archivo DV AVI (.AVI).
DV AVI tipo-1 y tipo-2
Cuando capture DV, haga clic en Opciones en el Panel de opciones
para abrir un menú, luego seleccione Tipo de DV en el menú y elija la
captura DV como DV tipo-1 o DV tipo-2.
El DV es una secuencia de datos que por sí propia contiene vídeo e
audio. Con DV tipo-1, los canales de vídeo y audio se guardan sin
modificar como secuencia entrelazada en el archivo AVI. Con DV
tipo-2 (que es el predeterminado), los canales de vídeo y audio se
guardan como dos secuencias separadas en el archivo AVI.
Page 57

GUÍA DEL USUARIO DE ULEAD VIDEOSTUDIO
La ventaja del Tipo-1 es que los datos DV no necesitan procesarse y se
almacenan en el formato original exacto. La ventaja del Tipo-2 es que es
compatible con software de vídeo que no se escribió para reconocer ni
procesar archivos Tipo-1.
Nota: Para realizar una vista previa del audio en el ordenador al
capturar DV, haga clic en Habilitar vista previa del audio en el
Panel de opciones.
Si el audio suena con cortes, puede que exista un problema con la
vista previa del audio en su ordenador durante la captura de DV. Esto
no afecta a la calidad de captura del audio. Si esto ocurre, haga clic
en Deshabilitar vista previa del audio para silenciar el audio.
Dividir por escenas
Suele acontecer que una única cinta DV contiene varios títulos tomados
en momentos distintos. VideoStudio evita su incómodo de tener que
capturar los segmentos uno a uno y guardarlos en archivos separados.
La característica Dividir por escenas hará esta tarea por usted.
Para usar la opción Dividir por escenas en el paso Capturar:
57
1. Seleccione la opción Dividir por escenas
en la ficha Configuración de captura en
el Paso Capturar.
2. Haga clic en Capturar vídeo. VideoStudio
buscará las escenas automáticamente de
acuerdo con la fecha y la hora de grabación
y las capturará en archivos separados.
Page 58

58
GUÍA DEL USUARIO DE ULEAD VIDEOSTUDIO
Controlar la videocámara DV con el Panel de navegación
Cuando capture desde una videocámara DV, utilice el Panel de
navegación para buscar su secuencia y localizar las escenas que
desee capturar.
1 Control de velocidad
Arrastre el control de velocidad
para moverse adelante y atrás por
la secuencia a distintas
velocidades. Esto es una forma
rápida para encontrar escenas que
esté buscando en su vídeo.
3 Detener
Detiene la reproducción de la cinta
DV.
5 Cuadro anterior
Se mueve un cuadro atrás.
7 Adelante
Pasa adelante la cinta DV.
2 Reproducir
Reproduce/pausa la cinta DV.
4 Retroceder
Rebobina la cinta DV.
6 Cuadro siguiente
Avanza un cuadro adelante.
8 Volumen del Sistema
Haga clic y arrastre el control
deslizante para ajustar el volumen
de los altavoces de su ordenador.
Vídeo analógico
Cuando captura secuencias desde
fuentes analógicas como VHS, S-VHS,
Video-8 o videocámaras Hi8/VCRs, se
convierten a formato digital que puede
leerse y guardarse en el ordenador.
Antes de capturar, elija el formato de
archivo deseado para utilizarlo para
grabar el vídeo capturado en la lista
Formato del Panel de opciones.
Page 59

GUÍA DEL USUARIO DE ULEAD VIDEOSTUDIO
Haga clic en Opciones y seleccione Opciones de captura para
elegir cómo capturar la secuencia. (Vea Opciones de captura en la
página 151)
Para especificar el tipo de fuente de vídeo desde el que capturar,
haga clic en Opciones y seleccione Configuración de las
propiedades de captura de vídeo y audio. En el cuadro de
diálogo que se abre, podrá personalizar las siguientes
configuraciones de captura:
• En la ficha Origen, elija si captura vídeo NTSC o PAL y
seleccione la Origen de entrada (S-vídeo o compuesto).
• En la ficha Color, puede realizar un ajuste fino del origen del
vídeo para asegurar capturas de buena calidad.
• En la ficha Capturar, defina las dimensiones y el método de
compresión a utilizar para guardar el vídeo capturado.
59
Para más información sobre el cuadro de diálogo, vea
“Configuración de las propiedades de captura de vídeo y audio” en
la página 166.
Ajustar el volumen del origen
VideoStudio tiene un Panel de volumen de origen que le permite
ajustar el volumen del sonido para el origen analógico durante la
captura. Para utilizar este panel, haga clic en Opciones, seleccione
Page 60

60
GUÍA DEL USUARIO DE ULEAD VIDEOSTUDIO
Opciones de captura y luego seleccione Mostrar el panel de
volumen de origen durante la captura.
Nota: El panel de volumen de origen no está disponible si captura
desde un dispositivo analógico que no tiene fuente de audio o un
dispositivo DV.
Para asegurarse de que el volumen del sonido del vídeo capturado
sea claro, pruebe capturando un vídeo corto primero y utilice el
Panel de volumen de origen para ajustar el nivel de volumen para la
fuente analógica durante la captura.
Tras un ajuste fino del volumen, podrá comenzar a capturar
secuencias desde su dispositivo analógico. Utilice los controles de
su dispositivo analógico para buscar en la cinta y localizar la
secuencia que desea capturar.
Consejo: Un retardo en la captura puede deberse al cuadro de
diálogo confirmación o a la conexión entre dispositivos. Es mejor
rebobinar la cinta a un punto anterior a la secuencia actual que
desea capturar y recortar el vídeo más tarde.
Page 61

GUÍA DEL USUARIO DE ULEAD VIDEOSTUDIO
Capturar programas de TV
VideoStudio permite capturar programas de TV con un sintonizador
de TV. Capture un segmento de su programa de favorito de TV
convencional o por cable guárdelo en AVI, MPEG o formato de
Windows Media.
Antes de capturar, deberá elegir las siguientes configuraciones en la
ficha Configuración de captura:
1. Seleccione el dispositivo sintonizador
de TV de la lista desplegable Origen.
2. En el cuadro Canal de TV, especifique
el número de canal para capturar.
3. Haga clic en Opciones:
Configuración de las propiedades de captura de vídeo y de
audio para abrir el cuadro de diálogo Configuración de las
propiedades de captura de vídeo y audio. Verifique si el
Origen de entrada de vídeo, Sistema de TV y el Origen de
entrada de audio se han establecido correctamente. De lo
contrario, ajuste la configuración debidamente.
61
Haga clic en la ficha Canal para elegir Antena o Cable TV,
busque los canales disponibles en su región, etcétera.
Para detalles sobre este cuadro de diálogo, vea “Configuración
de las propiedades de captura de vídeo y audio” en la página
166.
Page 62

62
GUÍA DEL USUARIO DE ULEAD VIDEOSTUDIO
Captura directa de vídeo en el formato MPEG
VideoStudio soporta la captura a tiempo real de DV, analógico o
cualquier fuente de vídeo a los formatos MPEG-1 y MPEG-2. La
captura directa en MPEG ahorra espacio en el disco duro y su
tamaño de archivo es menor en comparación con DV AVI.
Para capturar vídeo en formato MPEG-1 o MPEG-2:
•En la ficha Configuración de
captura, seleccione MPEG en la
lista Formato para capturar
archivos MPEG para la reproducción
en el ordenador o para compartir en
la Web.
También puede capturar archivos
MPEG de VCD, SVCD o listos para
DVD que pueden grabarse en un disco seleccionando uno de
estos formatos en la lista Formato.
Nota: El Complemento de captura Ulead DSW MPEG se detectará
automáticamente. Si su dispositivo de captura no soporta este
complemento, necesitará seleccionar el complemento
manualmente en el cuadro de diálogo Cambiar complemento
de captura. (Vea Cambiar complemento de captura en la página
152)
• Haga clic en Opciones y seleccione Configuración de las
propiedades de captura de vídeo y audio. En el cuadro de
diálogo que se abre, haga clic en Capturar y luego en
Avanzada. Aparecerá el cuadro de diálogo Configuración
MPEG en el que podrá personalizar los atributos del archivo
MPEG.
Page 63

GUÍA DEL USUARIO DE ULEAD VIDEOSTUDIO
Captura directa de vídeo en Windows Media Video
Ahora puede capturar desde un origen
analógico o una videocámara DV
directamente en Windows Media
Video (WMV). WMV es un formato de
archivo extensible que trabaja con
datos multimedia sincronizados y es
compatible con la transmisión de
"contenido en vivo" sobre una amplia
matriz de redes. Para capturar
directamente en formato WMV,
seleccione WMV de la lista Formato .
Seleccionar un perfil
La calidad de un archivo WMV depende del perfil que él está
usando. Un Perfil abarca varios atributos de un archivo Windows
Media Format, como velocidad de bits, número y tipo de
secuencias, calidad de compresión, tamaño de imagen, etc. Al
capturar un vídeo directo en el formato WMV, VideoStudio usa el
perfil predeterminado para completar el proceso de captura.
También tiene la opción de seleccionar otros perfiles para obtener la
calidad preferida de archivo capturado.
63
Para seleccionar un perfil:
1. Haga clic en Opciones: Configuración de propiedades de
captura de vídeo y audio. En el cuadro de diálogo, haga clic en
Seleccionar para abrir Seleccionar Perfil.
Page 64

64
GUÍA DEL USUARIO DE ULEAD VIDEOSTUDIO
2. Seleccione el perfil que desea usar para la captura. Haga clic en
Aceptar.
Edición y personalización de un perfil de vídeo
Selección de perfil enumera todos los perfiles disponibles en el
sistema. Puede usar Administrar perfil para editar, crear, quitar o
duplicar un perfil.
Los perfiles Definidos por el sistema no pueden editarse. Sin
embargo, puede crear uno personalizado basado en él. Un perfil
Personalizado puede editarse haciendo clic en Editar y cambiando
los atributos específicos del perfil.
También puede crear un nuevo perfil haciendo clic en Nuevo. Eso
abrirá un asistente de tarea que le guiará en la creación del perfil.
Para editar y personalizar un perfil:
1. Haga clic en Opciones: Configuración de propiedades de
captura de vídeo y audio. En el cuadro de diálogo, haga clic en
Seleccionar para abrir Seleccionar Perfil.
2. En Seleccionar Perfil, haga clic en Personalizar.
Page 65

GUÍA DEL USUARIO DE ULEAD VIDEOSTUDIO
3. Administrar perfiles lista todos los perfiles disponibles
instalados en su ordenador. Los perfiles se dividen en dos tipos
de categoría: Perfiles definidos por el sistema y Perfiles
personalizados. Basta hacer clic en Modificar para modificar
los atributos de un perfil Personalizado.
65
Nota: Los Perfiles definidos por el sistema no pueden editarse
directamente. Se debe crear una copia antes de editar los atributos
correspondientes. Para eso, seleccione un perfil definido por el
sistema y haga clic en Copiar. Seleccione la copia creada del perfil
y haga clic en Modificar para modificar los atributos. Haga clic en
Modificar para abrir Modificar perfil. Esto le guiará en la
especificación de los atributos preferidos.
Page 66

66
GUÍA DEL USUARIO DE ULEAD VIDEOSTUDIO
4. En Información general, especifique un nombre de referencia
para el perfil creado o editado en Nombre del perfil.
5. Seleccione los tipos de medios soportados por el perfil en Tipos
de medios.
6. En Salida, puede o no permitir que el perfil comprima el archivo
de vídeo. Escriba una descripción breve del perfil en
Descripción. Haga clic en Siguiente.
Captura por Lotes
Si tiene una videocámara DV/D8 controlable y secuencias grabadas
con código de tiempo, puede elegir qué segmentos del vídeo desea
de la cinta y luego capturarlos todos en una sola sesión. A esto se le
llama captura por lotes. Puede marcar los códigos de tiempo de
inicio y fin de cada segmento registrándolos en una lista de tareas
de captura. Tras haber marcado todas las partes que desee,
simplemente haga clic en un botón para comenzar la captura de los
clips de vídeo especificados en la lista.
Pulse [F3] y [F4] para el resto de segmentos de vídeo y marcarlos
para la captura.
Nota: La captura por lotes sólo es posible al usar una cinta de DV y
la tarjeta IEEE 1394 conectada al ordenador.
Para usar la Captura por lotes:
1. En el Paso Capturar, haga clic en la
ficha Captura por lotes en el Panel
de opciones.
Nota: La cinta de vídeo reproduce
automáticamente al hacer clic en la
ficha Captura por lotes. Rebobine
o avance su cinta de vídeo primero
antes de cortarla.
2. Marque los segmentos de vídeo para la
captura. Pulse [F3] para marcar el
inicio de un segmento deseado y [F4]
para marcar el fin del segmento.
3. Continúe reproduciendo el vídeo y después repita el paso 2 según
lo necesite.
Page 67

GUÍA DEL USUARIO DE ULEAD VIDEOSTUDIO
4. Haga clic en Reproducir tareas seleccionadas para ver los
segmentos seleccionados en la cinta. Haga clic en Modificar
una tarea para cambiar un segmento marcado. Se puede
también hacer doble clic en una tarea e introducir un nuevo
código de tiempo.
5. Haga clic en Capturar vídeo.
6. Entonces comienza la captura por lotes. El proceso se detiene
cuando se captura el último segmento de la lista de tareas.
Aparece un mensaje para su referencia.
Capturar imágenes fijas
Además de vídeo, VideoStudio también permite capturar imágenes
fijas. El formato de imagen puede ser BMP o JPEG, y el tamaño
depende de la fuente de vídeo. Para seleccionar el formato de
imagen, haga clic en Archivo: Preferencias. En el cuadro de
diálogo Preferencias haga clic en la ficha Capturar y defina el
formato.
Para capturar imágenes fijas:
1. Si captura desde una videocámara
DV, haga clic en Reproducir en el
Panel de navegación para
reproducir su cinta de vídeo.
Si captura desde un dispositivo
analógico, pulse el botón Reproducir
de su dispositivo para reproducir la
cinta de vídeo.
67
2. Cuando vea la imagen que desea
capturar, haga clic en Capturar
imagen en la ficha Configuración
de captura.
Page 68

68
GUÍA DEL USUARIO DE ULEAD VIDEOSTUDIO
Editar
El Paso Editar es donde se organiza, edita y recorta los clips de
vídeo usados en el proyecto. En ese paso puede aplicar efectos de
aparición/desaparición gradual al audio existente de un clip de
vídeo, realizar recortes múltiples o dividir el vídeo y ajustar la
velocidad de reproducción de un clip. También puede elegir desde
una amplia selección de filtros de vídeo que se a aplicar a los clips.
Añadir clips a la pista de vídeo
Sólo trabaja en la Pista de vídeo cuando está en el paso Editar. En
la Pista de vídeo, puede insertar tres tipos de clips: vídeo, imagen y
clips de color.
Clips de vídeo
Hay tres modos alternativos para insertar clips de vídeo en la Pista
de vídeo:
• Seleccione un clip en la Biblioteca, arrástrelo y suéltelo en la
Pista de vídeo. Para seleccionar varios clips presione [Mayús]
o [Ctrl].
• Seleccione uno o más archivos de vídeo en Windows Explorer
y arrastre y suelte la Pista de vídeo.
• Para insertar un clip desde una carpeta de archivo
directamente en la Pista de vídeo, haga clic en Insertar
archivos multimedia situado a la izquierda de la Línea
de tiempo.
Notas:
• Además de archivos de vídeo, también podrá añadir vídeo desde
discos DVD o con formato DVD-VR.
• Utilice los botones Aparecer/desaparecer gradualmente
para que el audio de los clips de vídeo del proyecto aparezcan
o desaparezcan suavemente de un clip al otro.
Page 69

GUÍA DEL USUARIO DE ULEAD VIDEOSTUDIO
Imágenes
La metodología para añadir imágenes fijas a la Pista de vídeo es la
misma que para añadir clips de vídeo. (Vea Clips de vídeo en la
página 68)
Antes de comenzar a añadir imágenes al proyecto, determine antes
el tamaño de imagen que desea para sus imágenes. Por defecto,
VideoStudio ajusta el tamaño para mantener la relación de aspecto
de la imagen. Para hacer que el tamaño de la imagen de todas las
imágenes insertadas sea el mismo que el tamaño de cuadro del
proyecto, seleccione
luego cambie la
predeterminada a
Archivo: Preferencias - Calidad y duración y
opción de remuestreo de imagen
Ajustar al tamaño del proyecto.
Clips de color
Clips de color son simplemente fondos de color sólido que resultan
útiles para los títulos. Por ejemplo, inserte un clip de color negro
como fondo para los créditos finales. Puede utilizar los clips de color
predefinido o crear nuevos clips de color en la Biblioteca.
Para insertar un clip de color en la Biblioteca de color:
1. Seleccione Color en el menú desplegable de la Biblioteca.
69
Haga clic en Cargar color para mostrar el cuadro de diálogo
Nuevo clip de color. Aquí haga clic en la casilla de color para
seleccionar un color desde el Recogedor de color de Ulead o
Windows.
2. Ajuste los valores RGB.
3. Haga clic en Aceptar.
Una vez creado un clip de color en la Biblioteca, se puede arrastrar
a la Pista de vídeo y colocarlo en el proyecto de la película. Defina la
Duración del clip de color en el Panel de opciones.
Page 70

70
GUÍA DEL USUARIO DE ULEAD VIDEOSTUDIO
El Panel de opciones del paso Editar
El Panel de opciones del paso Editar le permite editar el vídeo,
imagen y clips de color que ha añadido a la Pista de vídeo. A los
filtros de vídeo aplicados a sus clips se les puede realizar un ajuste
fino en la ficha Filtro.
Ficha Vídeo
• Duración: Muestra la duración del clip
seleccionado en
horas:minutos:segundos:cuadros.
Puede recortar el clip seleccionado
cambiando su duración.
• Volumen de clip: Permite ajustar el
volumen del segmento de audio del
vídeo.
• Silencio: Silencia el segmento de
audio del clip sin eliminarlo.
• Aparecer/desaparecer
gradualmente: Aumenta/disminuye
gradualmente el volumen del clip para
una transición suave. Seleccione
Archivo: Preferencias - Editar para
definir la duración de la aparición/desaparición gradual.
• Dividir por Escenas: Divide el archivo DV AVI basándose en la fecha y
hora de grabación, o en los cambios del contenido del vídeo (es decir,
cambios de movimiento, desplazamiento de la cámara, cambios de brillo
etc.). Para una película MPEG, este recurso sólo puede aplicarse según
los cambios en el contenido del vídeo.
• Recorte múltiple del vídeo: permite elegir los segmentos deseados a
partir de un archivo de vídeo y extraerlos.
• Velocidad de reproducción: Abre el cuadro de diálogo Velocidad de
reproducción donde puede ajustar el ritmo del clip.
Page 71

GUÍA DEL USUARIO DE ULEAD VIDEOSTUDIO
Ficha Imagen
• Duración: Define la duración del clip de
imagen seleccionado.
• Girar: Gira el clip de imagen.
• Opción de remuestreo: Define cómo se
ajusta el tamaño de imagen. Hay dos
opciones: Mantener proporción de
aspecto mantiene el ancho y alto
relativo de la imagen; Ajustar al
tamaño del proyecto hace que el
tamaño de la imagen actual sea el mismo
que el tamaño de cuadro del proyecto.
• Panorámico y zoom: Aplica el efecto
Panorámico y zoom a la imagen actual. (Vea Panorámico y zoom en la
página 79)
• Predefiniciones: Ofrece varias predefiniciones de Panorámico y zoom.
Elija una predefinición de la lista desplegable.
• Personalizar Panorámico y zoom: Le permite definir cómo realizar el
panorámico y zoom en la imagen actual.
Ficha Color
• Duración: Define la duración del clip de
color seleccionado.
• Color: Haga clic en el cuadro de colores
para ajustar el color.
71
Ficha Filtro
• Reemplazar el último filtro: Permite
que el último filtro aplicado al clip sea
reemplazado cuando arrastre un nuevo
filtro al clip. Borre esta opción si desea
añadir varios filtros a los clips.
• Filtros aplicados: Lista los filtros de
vídeo aplicados a un clip. Haga clic en
o para organizar el orden de los
filtros; haga clic en para quitar un
filtro.
• Predefiniciones: Ofrece varias
predefiniciones de filtros. Elija una
predefinición de la lista desplegable.
• Personalizar filtro: Le permite definir cómo un filtro actuará en el clip.
Page 72

72
GUÍA DEL USUARIO DE ULEAD VIDEOSTUDIO
Dividir por Escenas
Use el recurso Dividir por Escenas en el Paso Editar para detectar
escenas diferentes en un archivo de vídeo y segmentarlos en varios
archivos de vídeo.
La manera que VideoStudio usa para detectar las escenas depende
del tipo de archivo de vídeo. En un archivo DVI AVI capturado, las
escenas se detectarán de dos maneras:
• Tiempo de grabación de DV detecta las escenas según la
fecha y la hora de grabación.
• Contenido del cuadro detecta los cambios de contenido,
como cambio de movimiento, desplazamiento de la cámara,
cambio de brillo etc. y los divide en archivos de vídeo
separados.
En un archivo MPEG-1 o MPEG-2, las escenas sólo se pueden
detectar según los cambios de contenido (es decir, por el
Contenido del cuadro).
Para usar el recurso Dividir por Escenas en un archivo DV
AVI o MPEG:
1. Vaya al Paso Editar y seleccione un archivo capturado de DV AVI
o MPEG en la Línea de tiempo.
2. Haga clic en Dividir por Escenas en el Panel de opciones. Eso
abrirá el cuadro de diálogo Escenas.
Page 73

GUÍA DEL USUARIO DE ULEAD VIDEOSTUDIO
3. Seleccione el método de exploración deseado (Tiempo de
grabación de DV o Contenido del cuadro).
4. Haga clic en Opciones. En el
cuadro de diálogo Sensibilidad de
escanear escena, arrastre el
control deslizante para ajustar el
nivel de Sensibilidad. Un valor
más alto significa más precisión en
la detección de escena.
Haga clic en Aceptar.
5. Haga clic en Escanear. VideoStudio buscará entonces en el
archivo de vídeo y listará todas las escenas detectadas.
73
6. Puede fusionar algunas escenas detectadas en un sólo clip.
Basta seleccionar todas las escenas que desee unir y hacer clic
en Unir. El signo de adición (+) y un número indica cuántos
cuadros están mezclados en un determinado clip. Haga clic en
Dividir para deshacer la acción Unir.
7. Haga clic en Aceptar para dividir el vídeo.
Recortar un clip
La mejor parte de la edición de la película en el ordenador es la
facilidad con que se puede recortar el trabajo con precisión de
cuadro por cuadro. Hay tres modos para dividir un clip:
Page 74

74
GUÍA DEL USUARIO DE ULEAD VIDEOSTUDIO
Para dividir un clip en dos:
1. Seleccione el clip que desee dividir en la Tabla de cuentos o en la
Línea de tiempo.
2. Arrastre la Jog Bar al punto donde desee cortar el clip. Luego
haga clic en o para localizar el punto de recorte con
mayor precisión.
3. Haga clic en Dividir vídeo para cortar el clip en dos.
Para quitar uno de estos clips, seleccione el clip no deseado y
pulse [Eliminar].
Para recortar un clip con la Barra de recorte:
1. Seleccione un clip en la Tabla de cuentos o Línea de tiempo.
2. Haga clic y arrastre los controles de recorte en la Barra de
recorte para definir los puntos de marca inicial/final en el clip.
Para un recorte preciso, haga clic en un control de recorte,
sosténgalo y use las teclas de flecha izquierda o derecha del
teclado para recortar un cuadro cada vez. Los puntos de marca
inicial/marca final también pueden definirse pulsando [F3] y
[F4] respectivamente.
3. Mantenga presionada la tecla [Mayús] y haga clic en
Reproducir clip para previsualizar solamente la parte recortada
del clip.
Consejo: También se pueden usar los controles del Zoom para
mostrar cada cuadro de su vídeo en la Línea de tiempo y recortar un
cuadro cada vez. La Barra de desplazamiento hace la navegación
a través de su proyecto más rápida y fácil. También se puede usar un
ratón de bola para desplazarse y ampliar / reducir pulsando [Ctrl].
Page 75

GUÍA DEL USUARIO DE ULEAD VIDEOSTUDIO
Para recortar un clip directamente en la Línea de tiempo:
1. Haga clic en la Línea de tiempo para seleccionarla.
2. Arrastre los Controles de
recorte en cualquiera de los dos
lados del clip para cambiar su
longitud. La Ventana Vista
Preliminar muestra la posición
del control de Recorte en el clip.
O bien haga clic en el código de tiempo en el cuadro Duración
en el Panel de opciones y escriba la duración de clip deseada.
3. Los demás clips en el proyecto asumen nuevas posiciones
automáticamente de acuerdo con los cambios hechos.
Nota: Los cambios realizados en el cuadro Duración de vídeo sólo
afectan al punto de la Marca final. El punto de marca inicial se
mantiene sin cambios.
Recorte múltiple del vídeo
La característica Recorte múltiple del vídeo es otro método para
dividir un clip en varios segmentos. Mientras Dividir por Escenas
es ejecutado automáticamente por el programa, Recorte múltiple
del vídeo le ofrece el control completo sobre los clips que desea
extraer, haciendo más fácil la administración del proyecto.
75
Page 76

76
GUÍA DEL USUARIO DE ULEAD VIDEOSTUDIO
Para recortar un archivo de vídeo en varios clips:
1. Vaya al Paso Editar y haga clic en Recorte múltiple del vídeo
en el Panel de opciones.
2. En el cuadro de diálogo Recorte múltiple del vídeo, visualice
todo el clip antes haciendo clic en para determinar cómo
desea marcar los segmentos. Si desea marcar los segmentos
para retener, haga clic en Modo de selección y seleccione
Retener la selección. De otro modo, seleccione Eliminar
selección si prefiere marcar los segmentos que desee extraer
del clip.
3. Arrastre la Jog Bar hasta llegar a la parte del vídeo que desea
usar como cuadro inicial del primer segmento. Haga clic en
Iniciar.
Arrastre de nuevo la Jog Bar, esta vez, hasta el punto donde
desee segmentar hasta el final. Haga clic en Fin.
4. Repita los pasos 3 y 4 hasta que haya marcado todos los
segmentos que desee mantener o quitar.
Consejo: Para marcar los segmentos, también puede pulsar [F3]
y [F4] durante la reproducción del vídeo.
5. Haga clic en Aceptar cuando haya terminado. Los segmentos
del vídeo que ha mantenido se insertan entonces en la Línea de
tiempo.
Controles de navegación en el cuadro de diálogo Recorte
múltiple del vídeo:
Pasa atrás o adelante por el vídeo a incrementos fijos.
[F5][F6]
Por defecto, estos botones mueven arriba o abajo a
través del vídeo a incrementos de 25 segundos. Para
cambiar esto, defina la Duración del botón Ir atrás/
adelante [F7] hasta el valor de incremento deseado.
Arrastre el Control de velocidad para ir atrás o
adelante a través del vídeo.
Page 77

GUÍA DEL USUARIO DE ULEAD VIDEOSTUDIO
Reproduce los segmentos recortados.
Reproduce todo el vídeo.
77
Se mueve hasta el cuadro inicial o final de un
segmento recortado.
Se mueve hasta el cuadro anterior/siguiente del vídeo.
Guardar clips recortados
Con frecuencia, cuando realiza
cambios (es decir, tras la división
automática de los clips utilizando
Dividir por Escenas, extraer clips
usando Recorte múltiple del vídeo o
recortar clips manualmente), puede
que desee realizar cambios
permanentes en el clip y guardar el
archivo editado. VideoStudio ofrece
un margen de seguridad guardando el
vídeo recortado en un nuevo archivo,
sin cambiar el archivo original.
Para guardar, seleccione un clip recortado en la Línea de tiempo o la
Biblioteca y seleccione Clip: Guardar vídeo recortado.
Velocidad de Reproducción
Puede modificar la velocidad de reproducción de los vídeos. Ajuste
el vídeo en cámara lenta para enfatizar un movimiento o ajústelo
en alta velocidad para dar un aire cómico a la película.
Simplemente ajuste los atributos de velocidad del clip de vídeo
Page 78

78
haciendo clic en Velocidad de reproducción en el Panel de
opciones del Paso Editar. Arrastre el control deslizante según sus
preferencias (es decir, lento, normal o rápido), o escriba un valor.
Cuanto más alto el valor ajustado, más rápida la reproducción del
clip. (Use valores entre 10 y 1000%). Haga clic en Vista previa
para ver los resultados de la configuración y haga clic en Aceptar
cuando haya finalizado.
GUÍA DEL USUARIO DE ULEAD VIDEOSTUDIO
Capturar imágenes fijas en el paso Editar
Una imagen fija puede capturarse en el Paso Editar seleccionando
un cuadro específico en la Línea de tiempo y guardándolo como un
archivo de imagen. De esta manera, se evitan ciertas distorsiones
pues la imagen no es adquirida desde un vídeo en funcionamiento,
como en el Paso Capturar.
Para capturar imágenes fijas:
1. Seleccione Archivo:
Preferencias - Captura. Elija
Bitmap o JPEG como Formato
de guardar imagen fija
capturada. Si ha seleccionado
JPEG, establezca también la
Calidad de imagen.
2. Seleccione un clip de vídeo en
el proyecto.
Page 79

GUÍA DEL USUARIO DE ULEAD VIDEOSTUDIO
3. Arrastre la Jog Bar hasta el cuadro que desee capturar.
4. Cambie a una carpeta de imágenes en la Biblioteca. La carpeta
puede ser la predeterminada de imágenes o una creada por
usted mismo.
5. Seleccione Clip: Guardar como imagen fija. El nuevo archivo
de imagen se guarda en el disco duro y se representa como una
miniatura en la carpeta de imagen que se ha asignado.
79
Panorámico y zoom
Panorámico y zoom se aplica a imágenes
fijas y emula el efecto panorámico y zoom
de una videocámara. Para aplicar este
efecto en una imagen, seleccione un clip
de imagen en la Línea de tiempo y
seleccione Panorámico y zoom y haga
clic en Personalizar .
Nota: Panorámico y zoom no puede aplicarse a las imágenes con
máscara.
En el cuadro de diálogo Panorámico y zoom, las fichas Inicio,
Mitad y Fin y las cruces de la ventana de imagen representan
los tres puntos (o cuadros clave) en el clip de imagen donde la
configuración puede personalizarse para producir el efecto
Page 80

80
GUÍA DEL USUARIO DE ULEAD VIDEOSTUDIO
panorámico y zoom. Cuando personalice cada cuadro clave, utilice
la ventana de imagen para enfocar un área o para expandir la
imagen; utilice la configuración de la ficha para personalizar el
efecto de zoom.
El siguiente procedimiento muestra un ejemplo de cómo ampliar un
objeto primero y luego expandir y alejar para mostrar toda la
imagen.
Para aplicar Panorámico y zoom:
1. Arrastre el cuadro clave Inicio, representado por la cruz
izquierda en la ventana de imagen, hasta el objeto que desee
enfocar.
Page 81

GUÍA DEL USUARIO DE ULEAD VIDEOSTUDIO
2. Aumente el sujeto minimizando el cuadro de la marquesina o
aumentando la Proporción de zoom.
3. Defina el tiempo de Pausa al tiempo que permanecerá el sujeto
antes de expandirse y alejarse.
4. Haga clic en la ficha Fin. Arrastre el cuadro clave Fin,
representado por la cruz derecha en la ventana de imagen, hasta
el centro de la imagen. Aleje para mostrar toda la imagen
agrandando el cuadro de la marquesina o definiendo la
Proporción de zoom hasta el valor más bajo.
81
5. Haga clic en para previsualizar el efecto.
6. Haga clic en Aceptar para aplicar el efecto a la imagen.
Consejos:
• Haga clic en los cuadros de Anclaje para mover el cuadro de la
marquesina a posiciones fijas en la ventana de imagen.
• Para acercar o alejar un área fija sin expandir la imagen, seleccione
No expandir.
• Para incluir un efecto de aparición/desaparición gradual, aumente
la Transparencia. La imagen se fundirá con el Color de fondo.
Haga clic en el cuadro de colores para elegir un color de fondo o
haga clic en para seleccionar un color en la ventana de imagen.
Page 82

82
GUÍA DEL USUARIO DE ULEAD VIDEOSTUDIO
Aplicar filtros de vídeo
Los filtros de vídeo son efectos que se pueden aplicar a los clips
para cambiar el estilo o la apariencia. Por ejemplo, puede mejorar
el equilibrio de colores de un clip, o hacerlo parecer una pintura.
Para aplicar un filtro de vídeo a un clip (vídeo o imagen) en
la Pista de vídeo:
1. Seleccione un clip en la Línea de
tiempo.
2. Haga clic en la ficha Filtro en el
Panel de opciones.
3. Elija un filtro de vídeo en la
carpeta Filtro de vídeo en la
Biblioteca para aplicarlo a su clip
(haciendo clic en la miniatura).
4. Arrastre y suelte el filtro de vídeo
en la Pista de vídeo.
Nota: Por defecto, el filtro aplicado al clip
siempre es reemplazado por el nuevo
filtro arrastrado en el clip. Borre
Reemplazar último filtro para aplicar
varios filtros a un único clip. VideoStudio
permite aplicar un máximo de cinco filtros
en un único clip de vídeo.
Page 83

GUÍA DEL USUARIO DE ULEAD VIDEOSTUDIO
5. Haga clic en Personalizar filtro en el Panel de opciones para
personalizar los atributos del filtro de vídeo. Las opciones
disponibles dependen del filtro seleccionado.
6. Previsualice el clip con el filtro de vídeo aplicado usando el
Navegador.
Notas: Cuando hay más de un filtro de vídeo aplicado a un clip,
puede cambiar el orden de los filtros haciendo clic en o . El
cambio del orden de los filtros de vídeo afectará drásticamente al
clip.
83
Configuración de Cuadros clave
VideoStudio permite personalizar los filtros de vídeo en una
variedad de maneras. Una manera es añadir cuadros clave a los
clips. Los cuadros clave son cuadros donde puede especificar un
atributo o un comportamiento diferente del filtro de vídeo. Eso le
ofrece la flexibilidad de determinar cómo el filtro de vídeo se
quedará en cualquier punto de un clip.
Page 84

84
GUÍA DEL USUARIO DE ULEAD VIDEOSTUDIO
Para definir cuadros clave en los clips:
1. Arrastre y suelte un filtro de vídeo desde la Biblioteca hasta un
clip en la Línea de tiempo.
2. Haga clic en Personalizar filtro. Se abre el cuadro de diálogo
de filtro de vídeo.
Nota: La configuración disponible en el cuadro de diálogo es
diferente para cada filtro de vídeo.
3. En la ventana Original, arrastre la Jog Bar o use las flechas
para ir al cuadro donde desea cambiar los atributos del filtro de
vídeo.
4. Haga clic en Añadir cuadro clave para definir que ese
cuadro como un cuadro clave en el clip. Después, puede ajustar
la configuración del filtro de vídeo para ese cuadro en particular.
Nota: Aparecerá una marca en forma de diamante en la barra
de control de la Línea de tiempo. Eso indica que se trata de un
cuadro clave en el clip.
5. Repita los pasos 3 y 4 para añadir más cuadros clave a su clip.
6. Use los controles de la Línea de tiempo para editar o ir a un
cuadro clave en el clip.
• Para eliminar un cuadro clave, haga clic en Quitar cuadro
clave .
• Haga clic en Invertir para invertir la secuencia de cuadros
clave en la Línea de tiempo para que la secuencia comience
Page 85

GUÍA DEL USUARIO DE ULEAD VIDEOSTUDIO
con el último cuadro clave y finalice con el primer cuadro
clave.
• Para ir al siguiente cuadro clave, haga clic en Cuadro clave
siguiente .
• Para ir al cuadro clave anterior al seleccionado, haga clic en
Cuadro clave anterior .
7. Ajuste la configuración del filtro de vídeo según sus preferencias.
8. Previsualice los cambios realizados haciendo clic en Reproducir
en la Ventana de vista previa del cuadro de diálogo.
9. Haga clic en Aceptar cuando haya terminado.
Consejos:
• Si el icono Bloquear está en la posición de bloqueado, al hacer
clic en Reproducir reproducirá el clip original y el clip con el
filtro de vídeo aplicado a él simultáneamente.
• Puede realizar una vista previa del clip con el filtro de vídeo
aplicado en la ventana de vista previa de VideoStudio o en un
dispositivo externo como un monitor de televisión o una
videocámara DV.
Haga clic en , luego haga clic en para abrir el cuadro de
diálogo Opciones de vista previa de reproducción donde podrá
elegir el medio de visualización. (Vea Opciones de vista previa de
reproducción en la página 161)
85
Page 86

86
GUÍA DEL USUARIO DE ULEAD VIDEOSTUDIO
Efecto
Los efectos de transición hacen que su película cambie suavemente
de una escena a otra. Éstos se aplican entre clips en la Pista de
vídeo y sus atributos se pueden modificar en el Panel de opciones.
El uso efectivo de este recurso puede añadir un toque profesional a
su película.
Añadir transiciones
La Biblioteca ofrece una amplia gama de transiciones predefinidas
desde fundidos hasta explosiones que podrá añadir a su proyecto.
Puede añadir
transiciones
en la Vista de tabla de cuentos
o en la Vista de la línea de
tiempo.
Nota: Por defecto, necesitará añadir transiciones manualmente a su
proyecto. Si desea que VideoStudio añada transiciones
automáticamente entre los clips cuando añada clips a la Pista de
vídeo, seleccione Archivo: Preferencias - General y luego
seleccione Usar el efecto de transición predeterminado. Esto
ahorra tiempo al seleccionar transiciones, especialmente cuando crea
un proyecto de presentación de diapositivas que contiene sólo
imágenes, puesto que las transiciones se eligen al azar de la
Biblioteca y se añaden automáticamente entre las imágenes.
Para añadir una transición:
1. Haga clic en el Paso Efecto, luego seleccione una de las
categorías de transiciones en la lista Carpetas.
2. Desplácese por las miniaturas de efectos en la Biblioteca.
Seleccione y arrastre un efecto a la Línea de tiempo,
Page 87

GUÍA DEL USUARIO DE ULEAD VIDEOSTUDIO
aproximadamente entre dos clips de vídeo. Suelte el efecto en la
posición adecuada. Sólo se puede arrastrar y soltar un clip a la
vez.
Consejo: Si hace doble clic en una transición en la Biblioteca,
insertará automáticamente la primera transición vacía entre dos
clips. Si repite este proceso insertará una transición en el siguiente
espacio de transición vacío.
Para reemplazar una transición en su proyecto, arrastre la nueva
transición desde la Biblioteca a la miniatura de transición que se va
a reemplazar en la Tabla de cuentos o Línea de tiempo.
87
El Panel de opciones del paso Efecto
VideoStudio se encarga de todos los detalles para hacer sus
transiciones suaves y profesionales. Sin embargo, las transiciones
se pueden personalizar aún más después de añadirlos al proyecto.
El Panel de opciones del paso Efecto muestra la configuración
de la transición seleccionada para que pueda cambiar sus distintos
parámetros. Esto ofrece un control completo del comportamiento
exacto de los efectos en la película.
Nota: Los atributos del Panel de opciones varían dependiendo del
tipo de efecto de transición que se seleccione y se aplique al
proyecto.
Page 88

88
• Duración: Muestra la duración del efecto
aplicado en el clip seleccionado, en
horas:minutos:segundos:cuadros. Puede
ajustar la duración cambiando los valores
de código de tiempo.
• Borde: Determina el espesor del borde.
Escriba 0 para quitar el borde.
• Color: Determina el matiz del borde o
solapa del efecto de transición.
• Borde suave: Especifica cómo desea que el efecto de transición se
mezcle con los clips. Un Borde suave fuerte produce una transición
menos pronunciada, creando una progresión suave de un clip para otro.
Esta opción funciona mejor con formas irregulares y ángulos.
• Dirección: Especifica la dirección de un efecto de transición. (Esto sólo
se aplica a algunos efectos de transición).
GUÍA DEL USUARIO DE ULEAD VIDEOSTUDIO
La transición Álbum
Una de las transiciones que encontrará en la Biblioteca es la
transición Álbum. Álbum simula el paso de las páginas igual que
las páginas de un álbum de fotos. Puede elegir entre una variedad
de presentaciones, cambiar la tapa del álbum, fondo, tamaño y
posición y más.
Para aplicar la transición Álbum:
1. Haga clic en el Paso Efecto y seleccione Álbum en la Biblioteca.
Aplique una de las transiciones predefinidas arrastrando una
miniatura de transición entre dos clips en la Pista de vídeo.
2. Haga clic en Personalizar para abrir el cuadro de diálogo
Vuelta-Álbum.
Page 89

GUÍA DEL USUARIO DE ULEAD VIDEOSTUDIO
3. En la sección Diseño, elija el aspecto deseado para el álbum.
4. En la ficha Álbum, defina el Tamaño, Posición y Orientación
del álbum.
Para cambiar la tapa del álbum, seleccione una predefinición de
las Plantillas de tapas del álbum o seleccione Personalizar
tapa de álbum e importe su propia imagen para la tapa.
89
Page 90

90
GUÍA DEL USUARIO DE ULEAD VIDEOSTUDIO
5. Haga clic en la ficha Fondo y sombra.
Para cambiar el fondo del álbum, seleccione una predefinición de
las Plantillas de fondo o seleccione Personalizar fondo e
importe su propia imagen de fondo.
Para añadir una sombra, seleccione Sombra. Defina la posición
de la sombra ajustando los valores de Desplazamiento X y
Desplazamiento Y. Para hacer que la sombra parezca más
suave, aumente el Borde suave.
Nota: Para cambiar el color de la sombra, haga clic en el cuadro
de color y elija el color deseado.
6. Haga clic en la ficha Página A. Personalice la primera página del
álbum.
Para cambiar la imagen de la página, seleccione una
predefinición de Plantillas de página del álbum o seleccione
Página de álbum personalizada e importe su propia imagen.
Page 91

GUÍA DEL USUARIO DE ULEAD VIDEOSTUDIO
Para ajustar el tamaño y posición del clip en la página, ajuste los
valores de Tamaño, X e Y.
7. Haga clic en la ficha Página B. Personalice la segunda página
del álbum.
Siga el paso 6 para realizar los ajustes.
8. Utilice el control deslizante y los botones bajo la ventana de
Vista previa en el cuadro de diálogo para previsualizar los
resultados.
91
9. Haga clic en Aceptar para aplicar los ajustes.
Page 92

GUÍA DEL USUARIO DE ULEAD VIDEOSTUDIO
Superposición
El paso Superposición le permite superponer clips para
combinarlos con sus vídeos en la Pista de vídeo. Utilice un clip de
superposición para crear un efecto de imagen en imagen o añadir
un tercer gráfico inferior para crear producciones de películas con
un aspecto más profesional.
Añadir clips a la Pista de superposición
Arrastre archivos multimedia a la Pista de superposición en la Línea
de tiempo para añadirlos como superposiciones en el proyecto.
Para insertar un clip en la Pista de superposición:
1. En la Biblioteca, seleccione la carpeta
multimedia que contiene el clip de
superposición que desee añadir a su proyecto.
Consejo: Para cargar archivos multimedia
en la Biblioteca, haga clic en . En el
cuadro de diálogo que se abre, localice el
archivo multimedia y haga clic en Abrir.
92
2. Arrastre el archivo multimedia de la Biblioteca a la Pista de
superposición en la Línea de tiempo.
Consejos:
• Para insertar un archivo de medios directamente en la Pista de
superposición, haga clic con el botón derecho en la Pista de
superposición y seleccione el tipo de archivo que desee añadir.
El archivo no se añadirá a la Biblioteca.
• También puede usar clips de color como clips de superposición.
Page 93

93
GUÍA DEL USUARIO DE ULEAD VIDEOSTUDIO
3. Personalice el clip de superposición usando las opciones
disponibles en la ficha Editar. (Vea Ficha Editar en la página 96)
4. Haga clic en la ficha Movimiento y filtro. El clip de
superposición cambia entonces a un tamaño predefinido y se
coloca en el centro. Use las opciones de la ficha Movimiento y
filtro para aplicar movimiento al clip de superposición, añadir
filtros, cambiar el tamaño y posición del clip y más. (Vea Ficha
Movimiento y filtro en la página 96)
Consejo: Para hacer clips de superposición con fondos
transparentes, puede crear un archivo de vídeo AVI con canal alfa de
32 bits o un archivo de imagen con un canal alfa. Puede usar un
programa de animación como Ulead COOL 3D Production Studio o un
programa de edición de imágenes como Ulead PhotoImpact para
crear estos archivos de vídeo e imágenes.
Para aplicar movimiento al clip de superposición actual:
En la ficha Movimiento y filtro, haga clic
en el cuadro Dirección/Estilo y
seleccione un movimiento para
aplicarlo.
Consejo: Mueva el ratón sobre una predefinición para averiguar qué
tipo de movimiento aplicará al clip de superposición.
Page 94

GUÍA DEL USUARIO DE ULEAD VIDEOSTUDIO
Para aplicar transparencia al clip de superposición actual:
En la ficha Movimiento y filtro, introduzca
un valor en Transparencia. Cuanto
mayor sea el valor, más transparente será
el clip superpuesto.
Nota: La transparencia no puede aplicarse a un clip de superposición
con el tipo de movimiento aparecer/desaparecer gradualmente.
Para añadir un borde alrededor del clip de superposición
actual:
En la ficha Movimiento y filtro, introduzca
el valor de grosor en Borde y haga clic
en el cuadro Color para seleccionar el
color del borde. Cuanto mayor sea el
valor del borde, más grueso será el
borde.
94
Para cambiar el tamaño del clip de superposición actual:
En la ficha Movimiento y filtro, arrastre
un control del clip de superposición en
la ventana de vista previa para
cambiar su tamaño. Si arrastra el
control de una esquina, se mantendrá
la proporción de aspecto cuando
cambie el tamaño del clip. En el Panel
de opciones, haga clic en Ajustar en
la pantalla para cambiar el tamaño
del clip de superposición al tamaño de
cuadro del proyecto.
Se recomienda que mantenga el clip de superposición dentro de la
área segura de título. (Vea Ficha General en la página 154)
Page 95

95
GUÍA DEL USUARIO DE ULEAD VIDEOSTUDIO
También puede hacer clip con el botón derecho
en el clip de superposición en la ventana de
vista previa para abrir un menú donde podrá
cambiar el tamaño del clip de superposición
para mantener la proporción de aspecto,
invertirla a su tamaño predefinido o usar el
tamaño original del clip de superposición.
La opción Mantener proporción de aspecto cambia el tamaño
del clip de superposición basándose en el ancho o alto,
dependiendo del más corto en longitud del clip de superposición.
Para cambiar la posición del clip de superposición actual:
En la ficha Movimiento y filtro, arrastre el clip de superposición al
área deseada en la ventana de vista previa.
También puede hacer clic con el botón derecho en el clip de
superposición en la ventana de vista previa para abrir un menú
donde podrá colocar automáticamente el clip de superposición en
una posición predefinida en el vídeo. Se recomienda que mantenga
el clip de superposición dentro de la área segura de título.
Para aplicar un filtro al clip de superposición actual:
Puede aplicar los filtros de vídeo a sus clips de superposición. Para
aprender cómo aplicarlos, vea “Aplicar filtros de vídeo” en la página
82.
Para usar los mismos atributos para diferentes clips de
superposición:
Puede usar los atributos (tamaño y posición) de un clip de
superposición y aplicarlo a un clip de superposición diferente en su
proyecto de película. Para aplicar los mismos atributos, primero
Page 96

GUÍA DEL USUARIO DE ULEAD VIDEOSTUDIO
haga clic con el botón derecho en el clip de superposición de origen
y luego seleccione Copiar atributos. A continuación, haga clic con
el botón derecho en el clip de superposición de destino y seleccione
Pegar atributos.
El Panel de opciones del paso Superposición
Hay dos fichas en el Panel de opciones del paso Superposición:
ficha Editar y ficha Movimiento y filtro.
Ficha Editar
La ficha Editar le permite personalizar propiedades como la
duración del clip, velocidad de reproducción y propiedades del audio
del clip de superposición. Las opciones disponibles en esta ficha
dependerán del clip de superposición seleccionado. (Vea El Panel de
opciones del paso Editar en la página 70)
96
Vídeo
Imagen/
Decoración
Color
Ficha Movimiento y filtro
La ficha Movimiento y filtro le permite aplicar movimiento,
transparencia, filtros y borde al clip de superposición.
• Dirección/Estilo: Determina el tipo de movimiento que se va a aplicar
al clip de superposición.
• Transparencia: Define la opacidad del clip. Arrastre el control
deslizante o introduzca un valor para ajustar la transparencia.
Page 97

97
• Borde: Introduzca un valor para definir el grosor del borde. Haga clic en
el cuadro Color para seleccionar el color del borde.
• Ajustar en la pantalla: Haga clic para cambiar el tamaño del clip de
superposición para ajustarlo al tamaño de cuadro del proyecto.
• Reemplazar el último filtro: Permite que el
último filtro aplicado al clip sea reemplazado
cuando arrastre un nuevo filtro al clip. Borre
esta opción si desea añadir varios filtros a los
clips.
• Filtros aplicados: Lista los filtros de vídeo
aplicados a un clip. Haga clic en o para
organizar el orden de los filtros; haga clic en
para quitar un filtro.
• Eliminar filtro seleccionado: Quita el filtro
seleccionado del clip de superposición.
• Predefiniciones: Abre un menú donde
podrá seleccionar una predefinición para el
filtro seleccionado y aplicarla al clip de
superposición.
• Personalizar filtro: Abre un cuadro de
diálogo donde podrá definir la configuración y
opciones para el filtro seleccionado.
GUÍA DEL USUARIO DE ULEAD VIDEOSTUDIO
Añadir decoraciones
Añada objetos decorativos o marcos a sus vídeos como clips de
superposición.
Para añadir un objeto o marco:
1. En la Biblioteca, seleccione Decoración: Objeto/Marco en la
lista Carpeta.
2. Seleccione un objeto/marco y arrástrelo a la Pista de
superposición en la Línea de tiempo.
Page 98

GUÍA DEL USUARIO DE ULEAD VIDEOSTUDIO
3. Haga clic en la ficha Movimiento y filtro para cambiar el tamaño
y la posición del objeto/marco.
Objeto Plantilla botón de escena
Para personalizar el objeto o marco actual:
Utilice varias opciones disponibles en las fichas Editar y
Movimiento y filtro para personalizar su objeto y marco. Puede
añadir una animación, aplicar transparencia, cambiar el tamaño del
objeto o marco y más. (Vea El Panel de opciones del paso
Superposición en la página 96)
98
Page 99

99
GUÍA DEL USUARIO DE ULEAD VIDEOSTUDIO
Título
Aunque es verdad que una imagen puede valer más que mil
palabras, el texto en su producción de vídeo (p. ej. subtítulos,
abertura y cierre de créditos, etc.) aumentan la claridad y
comprensión de su película. Con el paso Título de VideoStudio,
cree títulos de aspecto profesional, completados con efectos
especiales en minutos.
Añadir texto
Ulead VideoStudio le permite añadir texto en múltiples cuadros de
texto o en un solo cuadro de texto. Si utiliza múltiples cuadros de
texto, obtendrá la flexibilidad de colocar distintas palabras del texto
en el lugar que prefiera del cuadro de vídeo y le permitirá organizar
el orden apilado del texto. Use un cuadro de texto único si va a
crear títulos de apertura y créditos de cierre en sus proyectos.
Para añadir títulos múltiples:
1. En el Panel de opciones, seleccione Títulos múltiples.
2. Use los botones en el Panel de navegación para explorar la
película y seleccionar el cuadro donde desea añadir el título.
3. Haga doble clic en la ventana de vista previa y escriba su texto.
Haga clic fuera del texto cuando haya terminado de escribir. Para
añadir otro texto, haga doble clic de nuevo en la ventana de
vista previa.
Page 100

GUÍA DEL USUARIO DE ULEAD VIDEOSTUDIO
4. Repita el paso 3 para añadir más textos. Cuando haya finalizado,
haga clic en la Línea de tiempo para añadir todo el texto
introducido a su proyecto.
Si cambia a Título simple antes de añadir a la Línea de tiempo el
texto múltiple que ha introducido, sólo se mantendrá el texto
seleccionado o el primer texto que escribió (cuando no haya
seleccionado ningún cuadro de texto). Los otros cuadros de texto
se quitarán y la opción Telón de fondo del texto quedará
deshabilitada.
Para añadir un título simple:
1. En el Panel de opciones, seleccione Título simple.
2. Use los botones en el Panel de navegación para explorar la
película y seleccionar el cuadro donde desea añadir el título.
Haga doble clic en la ventana de vista previa y escriba su texto.
100
3. En el Panel de opciones, defina el Espaciado de líneas.
4. Cuando haya finalizado, haga clic en la Línea de tiempo para
añadir el siguiente texto en su proyecto.
Se recomienda que mantenga el texto dentro de la área segura de
título. La área segura de título es un cuadro rectangular en la
ventana de vista previa. Manteniendo el texto dentro de los bordes
de la área segura de texto, el texto no se cortará cuando se vea en
la pantalla de un televisor. Puede mostrar u ocultar la área segura
de texto seleccionando Archivo: Preferencias - ficha General -
Mostrar área segura de título en la ventana de vista previa.
 Loading...
Loading...