
VIDEOSTUDIO AYUDA
Índice General | Índice Volver ! "
1
Guía del Usuario
Ulead Systems, Inc.
Enero 2003
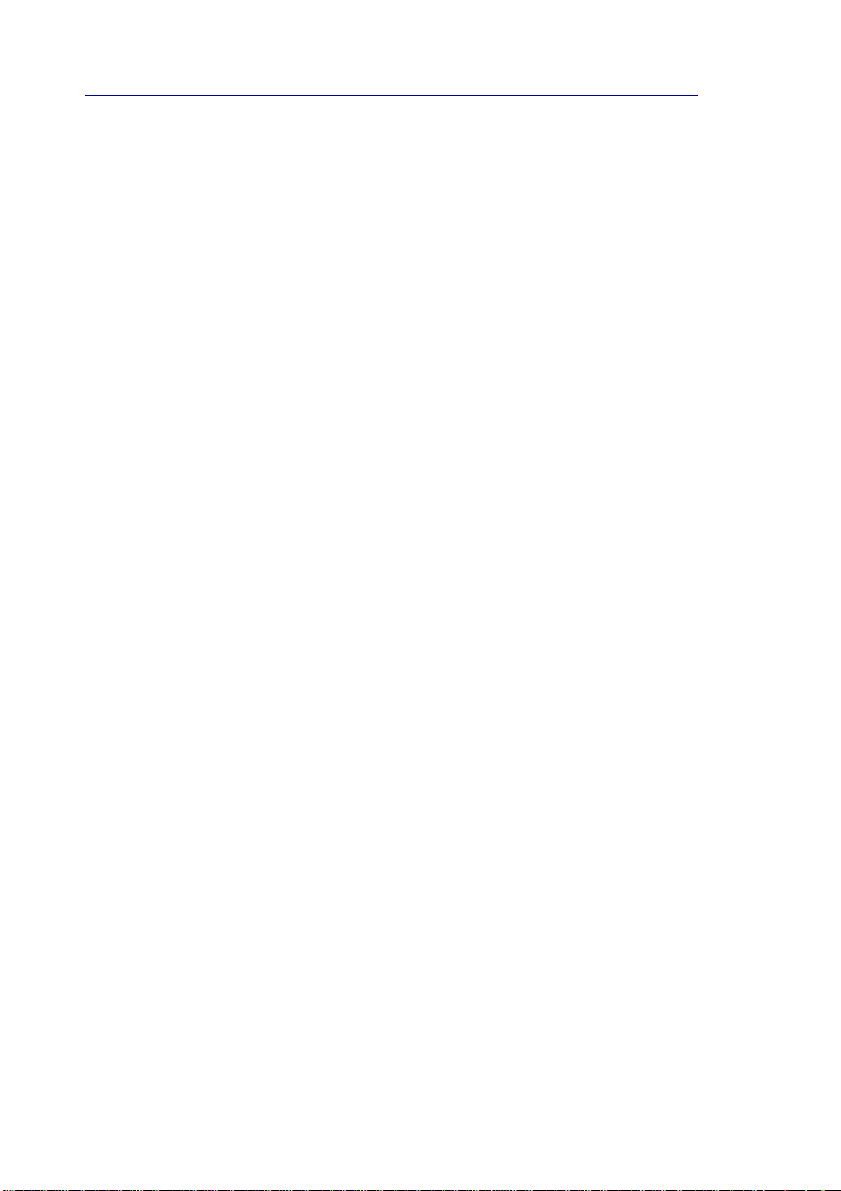
VIDEOSTUDIO A YUDA
Índice General | Índice Volver 2! "
Primera edición en español de Ulead VideoStudio versión 7.0, Enero 2003.
© 1992-2003 Ulead Systems, Inc.
Reservados todos los derechos. Ninguna parte de esta publicación podrá ser
reproducida o transmitida de manera alguna o por medio alguno, electrónico o
mecánico incluso fotocopia, grabación o almacenamiento en un sistema de
recuperación, tampoco traducida a cualquier idioma de manera alguna sin la
expresa permisión previa de Ulead Systems, Inc.
Licencia de Software
El software descrito en este documento se suministra bajo un Contrato de
Licencia que está incluido en el producto. Este Contrato especifica los usos
permitidos y prohibidos del producto.
Licencias y marcas registradas
ICI Library © 1991–1992 C-Cube Microsystems.
Ulead Systems, Inc., Ulead, el logotipo Ulead, y Ulead VideoStudio son marcas
comerciales registradas de Ulead Systems, Inc. T odos los demás nombres de
productos y marcas comerciales registradas o no registradas mencionadas en
este manual se usan únicamente para los propósitos de identificación y
permanecen la propiedad exclusiva de sus respectivos propietarios.
Ejemplos de archivos
Los archivos suministrados como ejemplos en el CD del programa pueden
usarse para demostraciones personales, producciones y presentaciones. No se
otorgan derechos para reproducción comercial o redistribución de cualquiera de
estos archivos de ejemplo.
Amércia Norte y Sur Oficina Central
Ulead Systems Inc. Ulead Systems, Inc.
http://www.ulead.com http://www.ulead.com
E-mail: info@ulead.com http://www.asiapac.ulead.com
http://www.ulead.com.tw
E-mail: info@ulead.com.tw
Japón China
Ulead Systems Inc. Ulead Systems, Inc.
http://www.ulead.co.jp http://www.ulead.com.cn
E-mail: info@ulead.co.jp E-mail: info@ulead.com.cn
Europa
Ulead Systems GmbH
http://www.ulead.de
E-mail: info@ulead.de
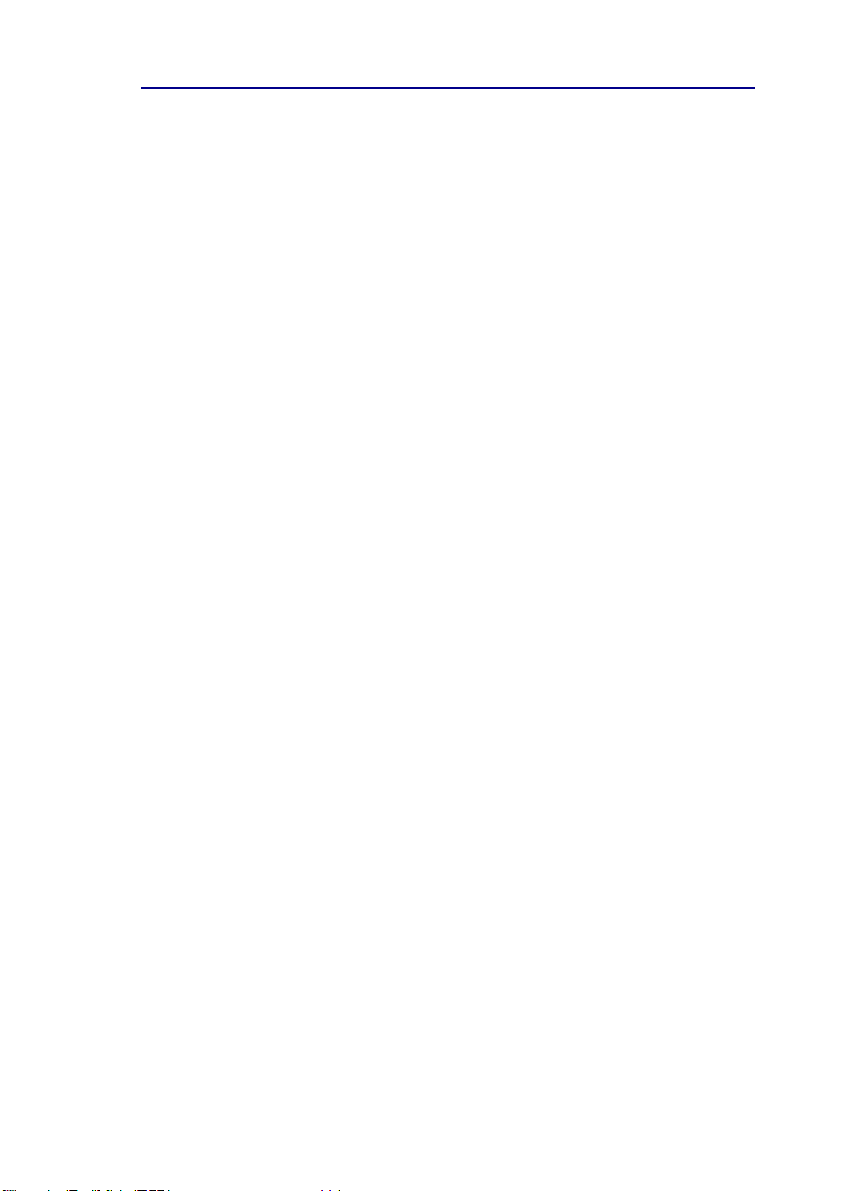
VIDEOSTUDIO AYUDA
Índice General | Índice Volver ! "
3
Índice General
Imagen global....................................................................... 7
Analógico x Digital .............................................................................. 7
DVD, VCD y SVCD............................................................................... 8
Cómo VideoStudio funciona ............................................................... 9
Novedades ........................................................................ 10
Requisitos del sistema .......................................................... 12
Revisión del hardware antes de usar VideoStudio ......................... 12
Tarjeta de captura de DV IEEE 1394................................................ 13
Tarjeta de captura analógica............................................................ 15
Puerto USB ........................................................................................ 15
Instalación y ejecución de VideoStudio ...................................... 16
Configuración de VideoStudio ................................................. 17
DV (Tarjeta de Captura IEEE 1394) ................................................. 17
Tarjeta de captura analógica............................................................ 18
Dispositivo de entrada USB ............................................................. 18
Información general acerca de VideoStudio ................................. 19
El Panel de Opciones ....................................................................... 2 0
Ficha Configuración de Captura ...................................... 20
Ficha Captura por Lote ................................................... 20
Ficha Vídeo .................................................................... 2 1
Ficha Filtro ..................................................................... 22
Ficha Editar .................................................................... 2 3
Ficha Movimiento ...........................................................23
Ficha editar .................................................................... 2 4
Ficha Animación ............................................................. 24
Ficha Voz en Off ............................................................ 25
Ficha Música ...................................................................25
El Panel de navegación.................................................................... 27
Línea del tiempo: El área de trabajo de VideoStudio ...................... 28
La Bibli oteca ..................................................................................... 2 9
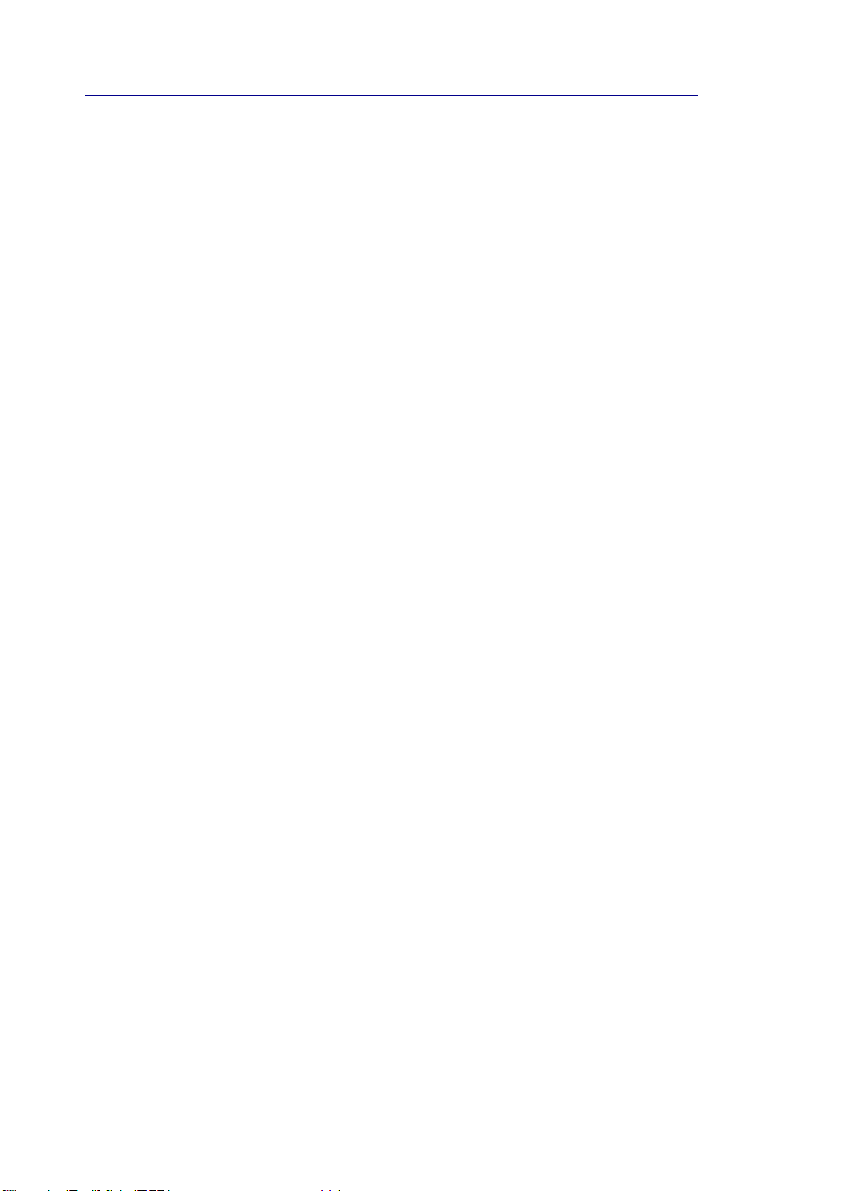
VIDEOSTUDIO A YUDA
Índice General | Índice Volver 4! "
Prepárese para su proyecto .................................................... 31
El Menú Archivo ................................................................................. 31
Creación de un nuevo proyecto ....................................................... 3 2
Configuración de las preferencias .................................................. 34
Preferencias: ficha General .................................................................. 34
Preferencias: ficha Calidad y Duración ................................................ 36
Preferencias: ficha Capturar ................................................................. 37
Preferencias: ficha Vista previa ........................................................... 38
Creación de plantillas de película ................................................... 39
Pasos para crear su película ................................................... 40
Capturar ............................................................................................ 42
Lista de verificación para una captura de vídeo exitosa .................... 42
Captura continua de DV y MPEG........................................................... 43
Captura de vídeo DV.............................................................................. 43
Captura de vídeo analógico................................................................... 45
Captura directa de vídeo en el formato MPEG ..................................... 46
Captura directa de vídeo en Windows Media Video ............................ 47
Configuración de Propiedades de Captura de Vídeo........................... 50
Captura de programa de TV.................................................................. 51
Dividir por Escena .................................................................................. 52
Captura por Lote .................................................................................... 53
Captura de imágenes fijas..................................................................... 54
Editar ................................................................................................. 55
Modo Tabla de cuentos .......................................................................... 55
Modo Línea de tiempo ............................................................................ 56
Botón SmartRender y Reproducir Proyecto ......................................... 57
Administrador de Vista Preliminar Archivos......................................... 58
Inserción de un clip en la Línea de tiempo............................................ 58
Recorte de un clip .................................................................................. 59
Dividir por escena .................................................................................. 60
Extraer vídeo .......................................................................................... 61
Cómo guardar clipes recortados ........................................................... 62
Velocidad de reproducción ................................................................... 63
Captura de imágenes fijas en el Paso Editar........................................ 63
Uso de clips de color ............................................................................. 64
Utilización de filtros de vídeo ................................................................. 65
Configuración de Marco clave .............................................................. 66
Efecto ................................................................................................. 68
Creación de efectos .............................................................................. 68
Personalización de efectos ................................................................... 69
Superposición................................................................................... 70
Inserción de vídeo/imagen en la pista Superposición ......................... 70
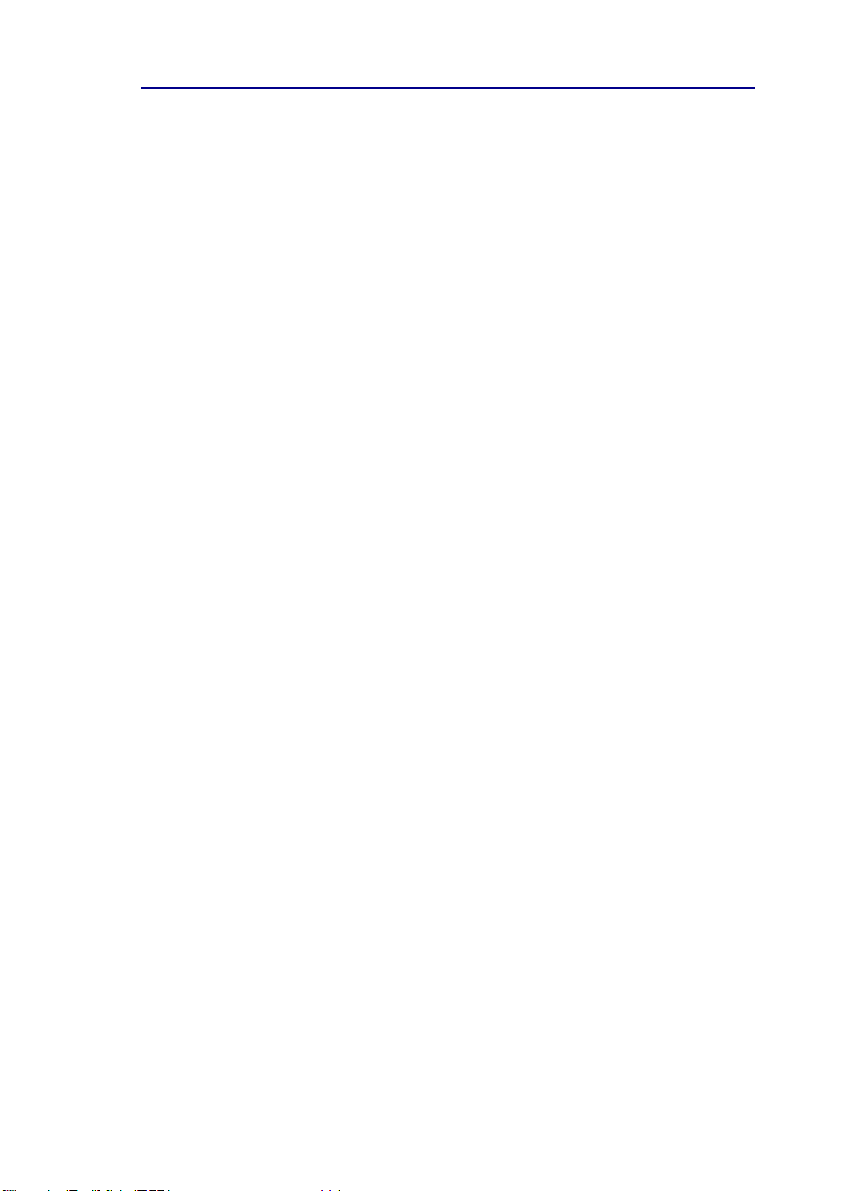
VIDEOSTUDIO AYUDA
Índice General | Índice Volver ! "
5
Título .................................................................................................. 72
Creación de títulos de texto ................................................................... 72
Aparición y desaparición gradual ......................................................... 74
Otros efectos de animación de título .................................................... 75
Audio.................................................................................................. 76
Creación de narración con voz en Off ................................................. 76
Adición de fondo musical ...................................................................... 77
Inserción de archivos de audio ............................................................. 78
Recorte de clips de audio ...................................................................... 78
Mezcla total............................................................................................. 79
Desvanecimento ..................................................................................... 79
Compartir .......................................................................................... 80
Para crear y guardar un archivo de vídeo ........................................... 80
Opciones de Guardar Vídeo ................................................................. 82
Reproducción de Proyecto .................................................................... 86
Creación de un archivo de audio .......................................................... 86
Exportación de su película .................................................................... 87
Creación del disco ................................................................................. 94
Trabajo con Ulead COOL 3D ................................................... 102
Apéndice A. Visión general de la tecnología ............................... 105
Tecnología SmartRender ............................................................... 105
Reproducción DV en tiempo real ................................................... 10 5
Apéndice B. Sugerencias y técnicas ......................................... 106
A. Sugerencias de videocámara DV .............................................. 106
B. Sugerencias de captura y edición de vídeo .............................. 106
C. Sugerencias de vídeo Web ........................................................ 107
D. Sugerencias de solución de problemas .................................. 107
Accesos directos ................................................................ 109
Glosario ........................................................................... 111
Índice .............................................................................. 121
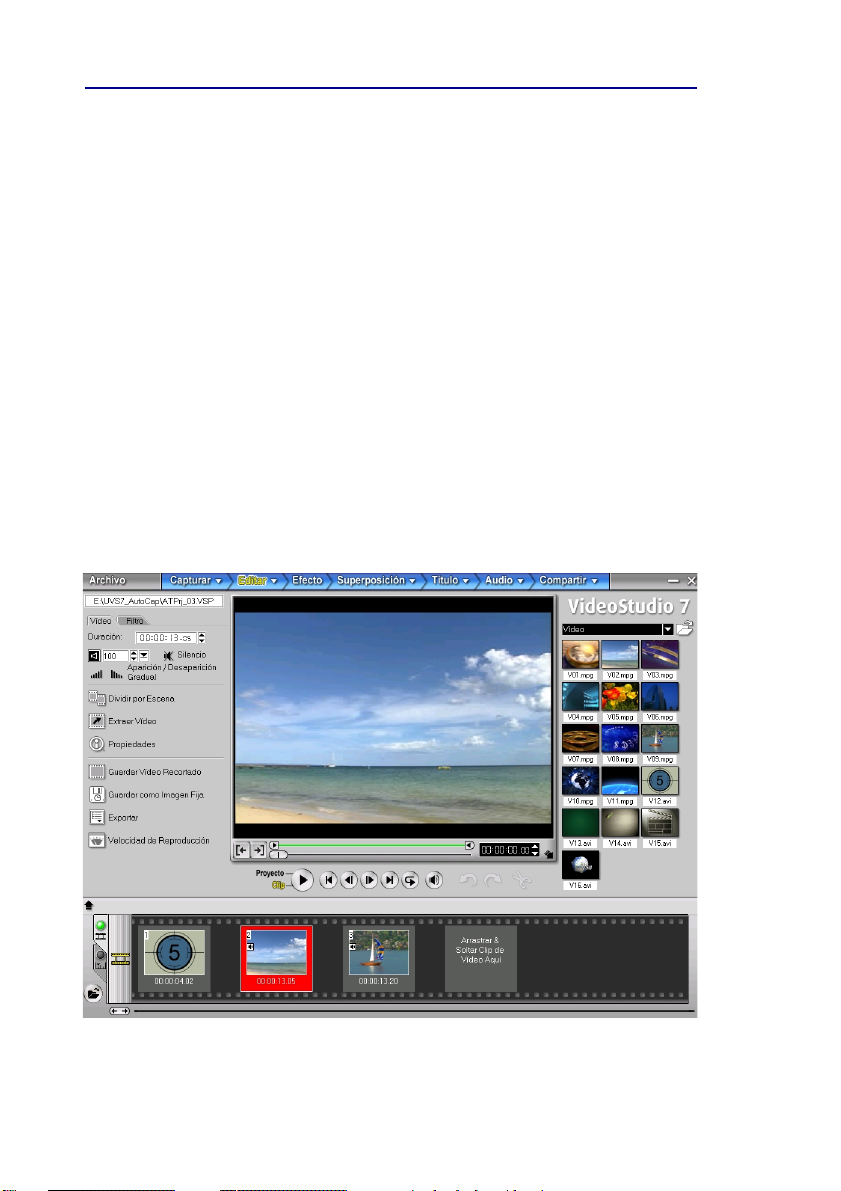
VIDEOSTUDIO A YUDA
Índice General | Índice Volver 6! "
Gracias por adquirir VideoStudio 7, el software de edición de vídeo
que permite crear, incluso a los principiantes, películas con calidad
profesional. El programa ofrece un conjunto completo de
herramientas para cortar, mezclar, ejecutar clips, añadir efectos
especiales y hacer casi todo que es digitalmente posible en su
trabajo.
Esta guía del usuario se produjo para ayudarle a explorar el
programa y a conocer los procedimientos operativos básicos. Ella le
enseñará la interface y el flujo de trabajo del programa. Lo más
importante, esta guía le presentará los procedimientos para todas las
tareas de edición de vídeo necesarias.
Aunque es necesario que el usuario tenga alguna experiencia en la
producción de vídeo real para entender este manual, puede ser útil buscar
la información relevante en otras fuentes, incluso los tutoriales de Ulead
acerca de los aspectos básicos de vídeo. Consulte los detalles en el sitio web
de Ulead en www.ulead.co.uk.
Ulead VideoStudio
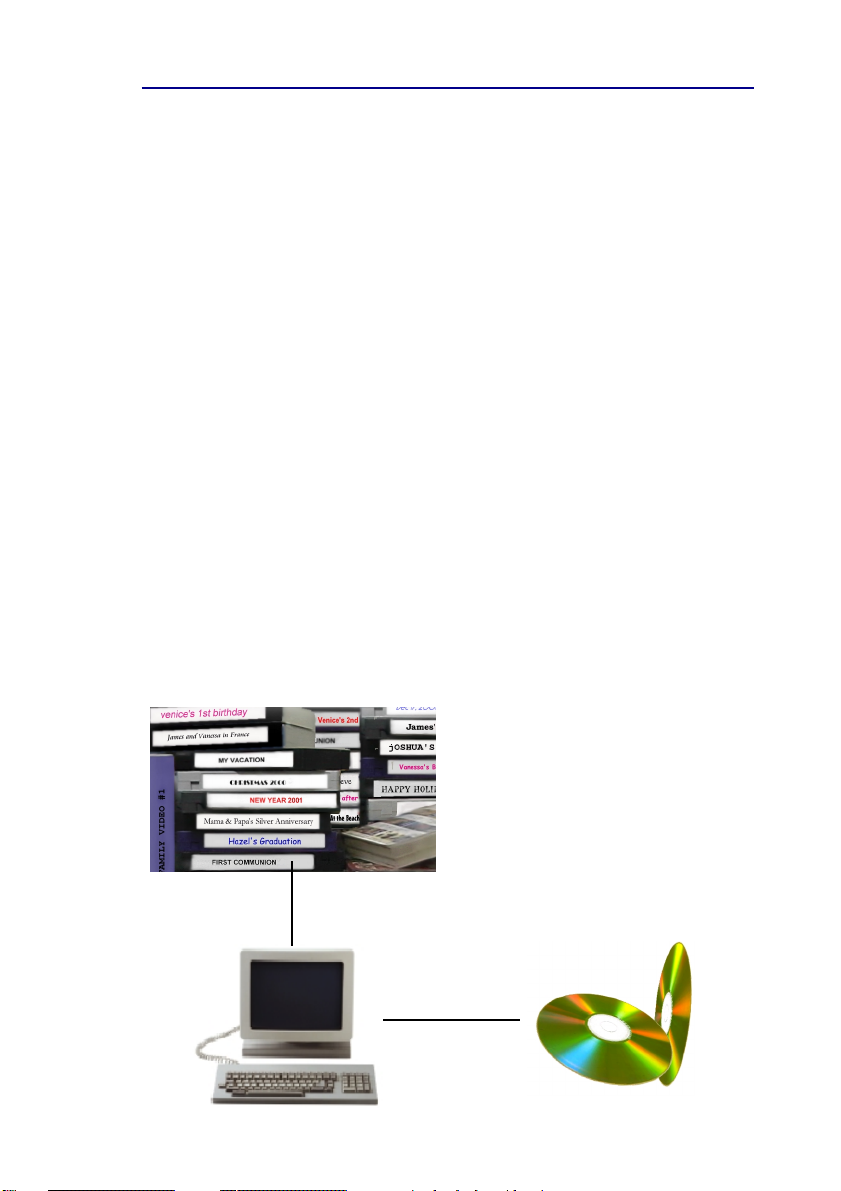
VIDEOSTUDIO AYUDA
Índice General | Índice Volver! "
7
Imagen global
La edición de vídeo digital solía ser propiedad exclusiva de los
profesionales. Sin embargo, ahora, con los adelantos de la tecnología
casi todos pueden crear producciones de vídeo de sobremesa incluso
en casa.
Analógico x Digital
Con el uso frecuente, la cinta magnética usada en High-8, 8 mm,
VHS y S-VHS se desgasta o rompe. Ella se queda cada vez más
delgada, hasta que el vídeo no se pueda reproducir. Por otro lado, la
calidad del vídeo digital no disminuye con el tiempo. Puede
reproducir DVs innumerables veces y aún esperar que la calidad sea
tan nítida como era originalmente. La digitalización también
aumenta la vida útil del vídeo y le permite mejorar la calidad
original del sonido y de la imagen.
La digitalización de vídeos analógicos es muy fácil con VideoStudio,
donde los datos capturados desde el dispositivo analógico se
convierten en el formato digital automáticamente. Después de la
digitalización, puede editar los datos y exportarlos en cualquier
formato que quiera.
Los datos pueden capturarse desde la
fuente analógica y digitalizarse para edición
en el PC.
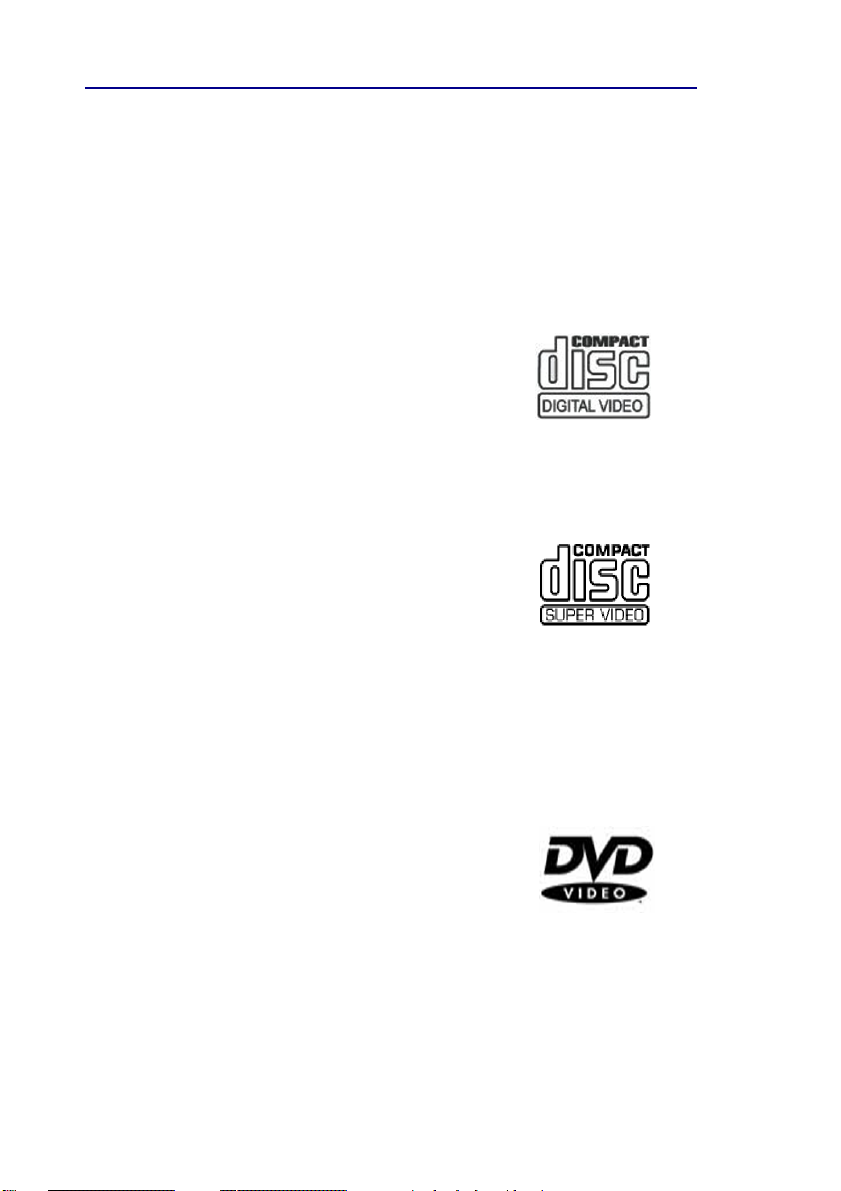
VIDEOSTUDIO A YUDA
Índice General | Índice Volver 8! "
DVD, VCD y SVCD
Hay varios factores que se debe llevar en consideración al elegir un
formato de salida para un proyecto. Entre ellos están la calidad de
salida deseada, el dispositivo que se va a usar en la reproducción, el
tamaño de la pantalla de visualización, entre otros. Vea a
continuación las ventajas y desventajas de cada formato de salida:
• Disco Compacto de Vídeo (VCD) es una
versión especial de CD-ROM que usar el
formato MPEG-1. La calidad de la película
exportada es casi igual, pero generalmente
mejor que las películas VHS de cinta. Un
VCD puede reproducirse en unidades de CDROM, reproductores de VCD y aun
reproductores de DVD.
• CD de Supervídeo (SVCD) se describe como
una versión mejorada de VCD. Él se basa en la
tecnología MPEG-2 con velocidad de bits
variable (VBR). El tiempo de ejecución normal
de un SVCD es aproximadamente 30-45
minutos. Aunque se puede extender el tiempo
hasta 70 minutos, la calidad del sonido y de la
imagen se comprometería. SVCDs pueden
ejecutarse en aparatos reproductores de VCD/
SVCD, en la mayoría de reproductores de
DVD y en cualquier CD-ROM/DVD-ROM
con un software reproductor de DVD/SVCD.
• Disco Digital Versátil (DVD) es popular en la
producción de vídeos a causa de su calidad. No
sólo debido a la calidad espectacular de audio y
vídeo, sino también porque soporta muchas
veces más datos que los VCDs o SVCDs. Los
DVDs usan el formato MPEG-2, que tiene un
tamaño de archivo mucho más grande que
MPEG-1 y pueden producirse en un o dos
lados y en una o dos capas. Ellos pueden ser
ejecutados por aparatos reproductores de DVD
o por la unidad de DVD-ROM de una
computadora.
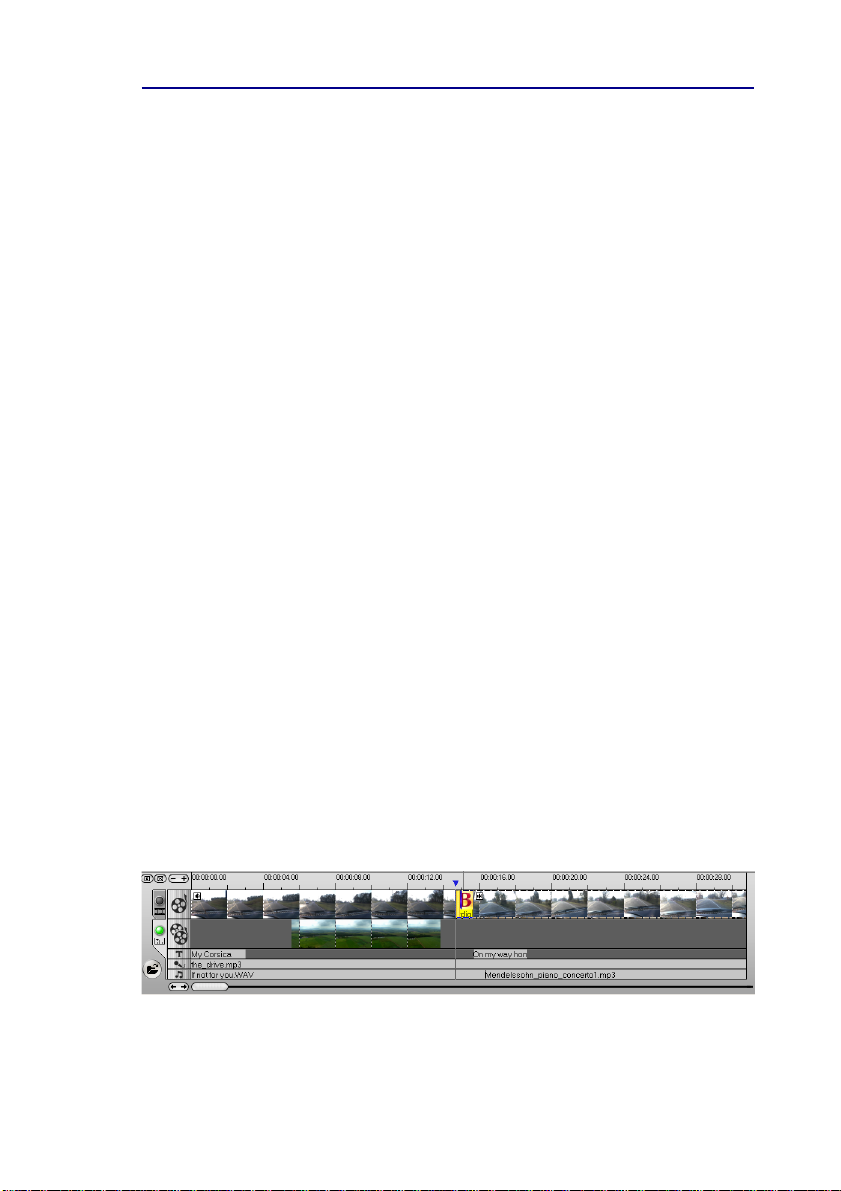
VIDEOSTUDIO AYUDA
Índice General | Índice Volver! "
9
Cómo VideoStudio funciona
VideoStudio sigue un proceso paso a paso de tal forma que las tareas
de edición permanecen sencillas durante todo el proceso. VideoStudio
también ofrece más de cien efectos de transición, recursos de títulos
profesionales y herramientas para pistas de sonido simples. Aprenda
en segundos, cree en minutos.
VideoStudio divide las película en pistas separadas y brinda amplia
libertad de creación. Los cambios a una pista no afectan a las otras.
Después de transferir el metraje desde la videocámara, se puede
organizar las escenas, aplicar efectos especiales, superponer imágenes,
añadir títulos animados, sincronizar una narración en off y usar su
música favorita como fondo en formatos tales como WAV y MP3. Todo
eso puede hacerse a través de operaciones de arrastrar-y-soltar, cortary-pegar o seleccionar-y-aplicar.
A continuación, todas las pistas en la película se organizan en un archivo
de proyecto de vídeo (*.VSP), que contiene toda la información de
vídeo y de audio sobre cómo se produce su película.
Cuando todo esté listo, la computadora colecta toda la información
necesaria para crear el archivo de película final. Este proceso se llama
procesamiento.
Se puede entonces enviar y distribuir la película como un título DVD/
VCD/SVCD, vídeo de secuencia de página W eb o como adjunto de correo
electrónico. Se puede también grabar la película se vuelta a la videocámara
o VCR.
Componentes de un proyecto como se muestra en el Modo Línea de Tiempo
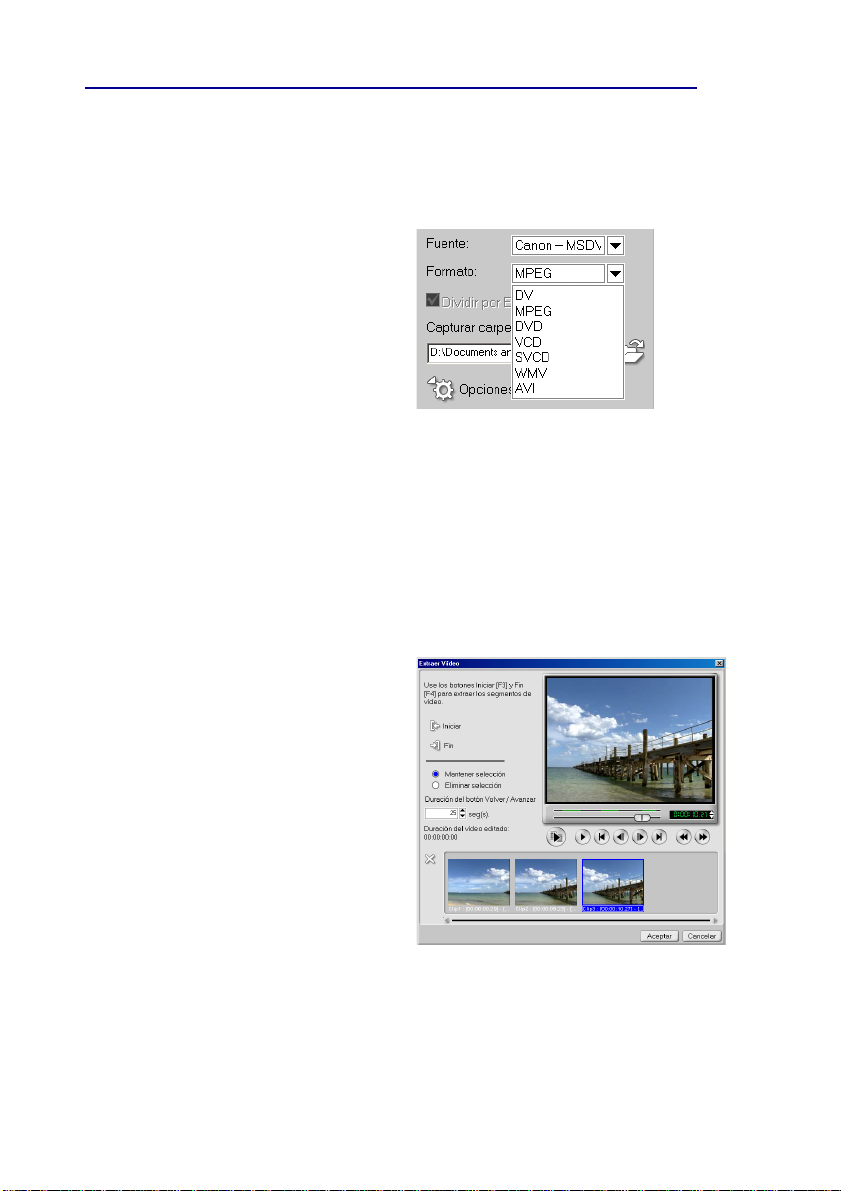
VIDEOSTUDIO A YUDA
Índice General | Índice Volver 10! "
Novedades
Aproveche los más nuevos recursos y mejorías de VideoStudio:
• Formato Windows Media
Ahora puede capturar
directamente de una fuente
analógica o de una videocámara
DV para el formato Windows
Media Video (WMV). También
puede insertar clips de formato
Windows Media directamente en
una línea de tiempo para edición.
(WMA, WMV, WMF)
• Captura continua de MPEG
VideoStudio ultrapasa el límite de
archivo de vídeo de 4 GB en
Windows 98 y Me (también en
Windows 2000 y XP, si están
instalados en disco formateados
con FAT 32), y permite capturar
archivos de vídeo MPEG, DV
Tipo 1 y DV Tipo 2 tan grandes
como permite su unidad de disco.
• Extraer vídeo
A veces usted tiene una escena
larga que desea editar varias partes
(como un programa de TV
grabado). En vez de editar partes
pequeñas repetidamente por vez,
esta herramienta permite
seleccionar todas las secciones que
desea y, a continuación, extraer los
segmentos de una sola vez.
• Detección de cambio de escena
fuera de línea
En vídeos DV AVI y MPEG,
VideoStudio puede detectar
cambios de escena verdaderos
(como cambios de movimiento,
desplazamiento de la cámara o
cambios de iluminación) y
recortar el vídeo en archivos
separados.
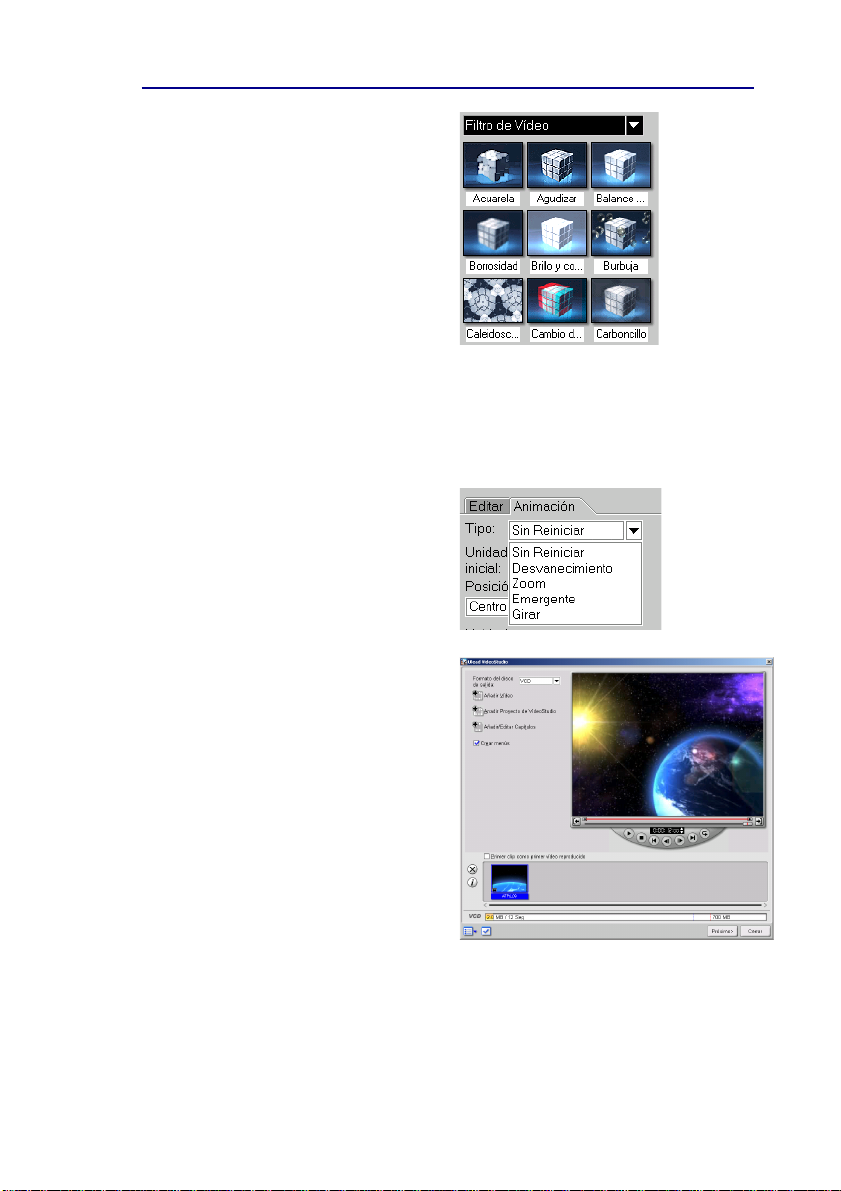
VIDEOSTUDIO AYUDA
Índice General | Índice Volver! "
11
• Nuevos filtros de vídeo
Se añadieron cinco nuevos filtros
de vídeo a la ya amplia selección
de VideoStudio, lo que expande
la posibilidad de dar al vídeo un
visual creativo (como hacer el
vídeo parecer una película
antigua con el efecto Película
antigua). También posee los
efectos Rayo, Reflejo de lente,
Cómico y Burbujas.
Además de eso, los filtros de
vídeo tiene la capacidad
completa de aplicarse en marcos
clave. Eso le permite personalizar
un filtro de vídeo en cualquier
punto de un clip de vídeo.
• Animación de título mejorada
VideoStudio ofrece más maneras
de dar vida a los títulos. Añada
sus leyendas, subtítulos, títulos
emergentes y componga créditos
como en películas de cine.
• Asistente de creación de DVD
Con la integración de un
asistente de creación de DVD en
VideoStudio, puede ahora crear
un DVD, SVCD o VCD con
menús de selección de escenas
interactivo y música de fondo.
• Reproducción de vídeo DV
Tipo 2 en la videocámara
El recurso de reproducción
inteligente de DV de
VideoStudio es ahora
compatible con archivos de
vídeo DV Tipo 1 y Tipo 2.
Ambos tipos pueden
reproducirse en una
videocámara DV.
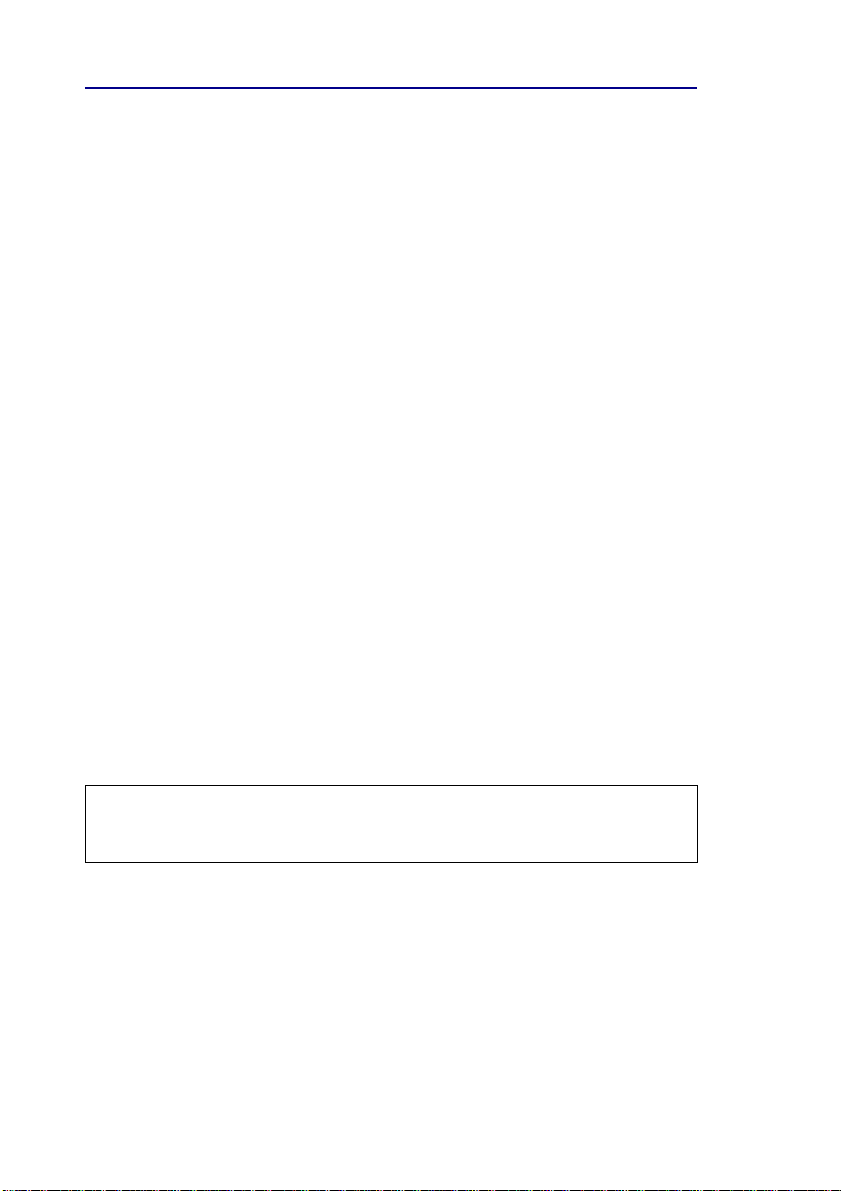
VIDEOSTUDIO A YUDA
Índice General | Índice Volver 12! "
Requisitos del sistema
El vídeo exige mucho de su computadora. Al configurar su sistema
para edición de vídeo los factores básicos que se deben considerar
son el tamaño y la velocidad de su disco duro, la memoria RAM y el
procesador. Estos factores determinan la cantidad de vídeo que se
puede almacenar y la velocidad de procesamiento permitida de sus
archivos. Si Ud. puede tener un disco duro y RAM de gran
capacidad y un procesador más rápido, muy bien. Sin embargo,
tenga en mente que la tecnología cambia muy rápidamente y, para
determinar la configuración que será más conveniente, es mejor
evaluar primero el tipo de proyecto de edición de vídeo que planea
ejecutar.
A continuación los requisitos de sistema para configurar
VideoStudio:
• Microsoft Windows 98 SE, Windows Me, Windows 2000, Window XP
• Se recomienda una CPU de 800 MHz o más
• 128 MB de RAM (256 MB o más para edición)
• 500 MB o más, de espacio disponible en el disco duro ; 4 GB es lo
recomendado. (los mejores resultados pueden obtenerse con un disco
duro de 30 GB, Ultra-DMA/66 72000 rpm)
• Tarjeta de captura de vídeo compatible con Video for Windows y
DirectShow
• Tarjeta de sonido compatible con Windows
• Unidad de CD-ROM o DVD-ROM
Sugerencia: Siga atentamente las instrucciones de instalación de los
componentes de su hardware, particularmente las de la tarjeta de captura y lea el
manual de operación de la videocámara o del dispositivo de captura.
Revisión del hardware antes de usar VideoStudio
Para garantizar que la producción de vídeo funcione suavemente y
sin problemas, haga clic en Panel de control: Sistema - Hardware -
Administrador de dispositivos y verifique si los dispositivos están
funcionando correctamente de acuerdo con su Sistema Operativo
(SO).
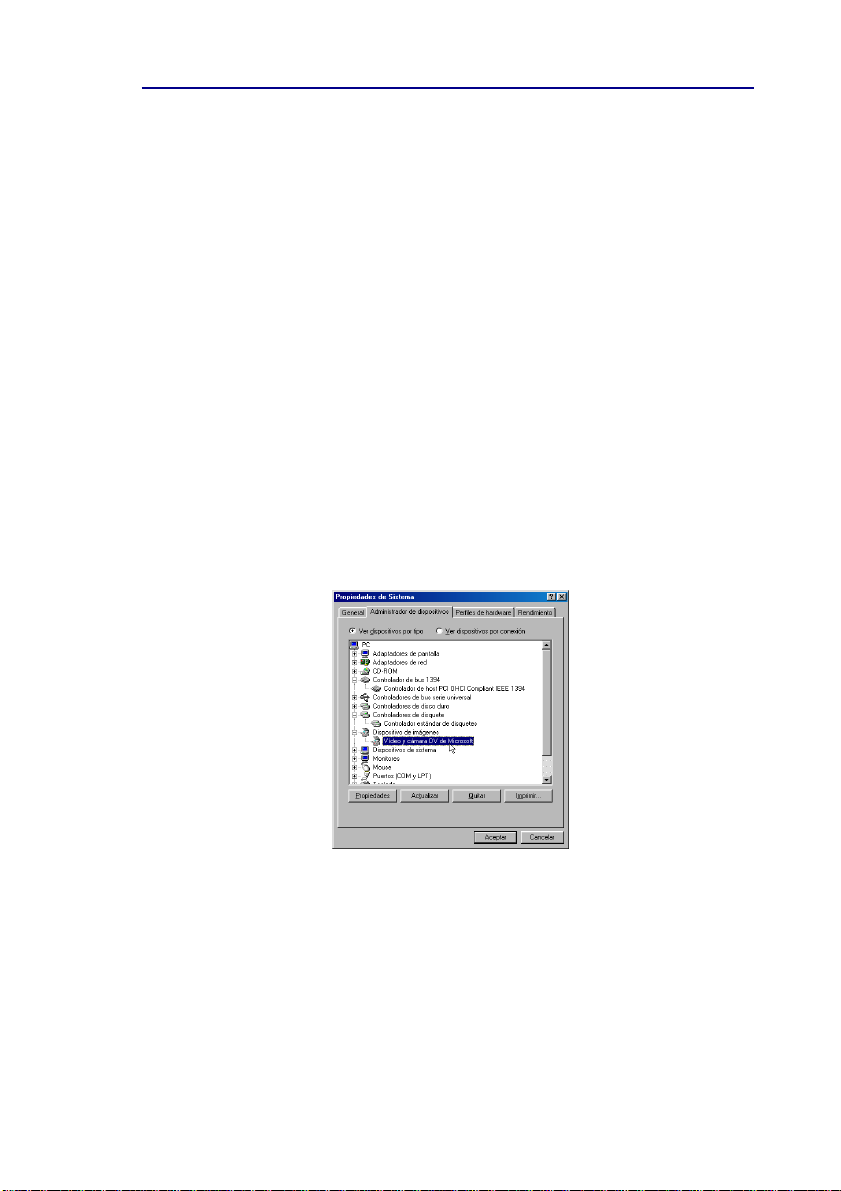
VIDEOSTUDIO AYUDA
Índice General | Índice Volver! "
13
Tarjeta de captura de DV IEEE 1394
Los siguientes sistemas operativos Windows son compatibles con la
tarjeta de captura IEEE 1394. Asegúrese de encender la videocámara
DV o VCR conectada a la tarjeta de interfaz IEEE 1394 para que
pueda detectarse como dispositivo de imagen o de sonido, vídeo y
juego.
Windows 98 Second Edition / Windows 2000
Windows 98 Second Edition y Windows 2000 incluyen el controlador
de DV Microsoft y también son compatibles con el controlador de
DV de Texas Instruments. Verifique si los dispositivos a continuación
funcionan correctamente:
• Controlador de Bus 1394
• Dispositivo de imágenes: Cámara y DV Microsoft y VCR (sólo para
controlador de DV Microsoft.)
• Controladores de sonido, vídeo y juego: videocámara 1394 (Sólo para
controlador de DV de Texas Instruments.)
Windows Millennium Edition (Me)
Windows Me es totalmente compatible con la tarjeta IEEE 1394.
Verifique si los dispositivos a continuación funcionan correctamente:
• Controlador de Bus 1394
• Clase de Dispositivo 61883
• Clase de Dispositivo AVC
• (Nombre de marca) Videocámara de DV: El nombre de marca depende
de la videocámara conectada a la tarjeta de interfaz IEEE.
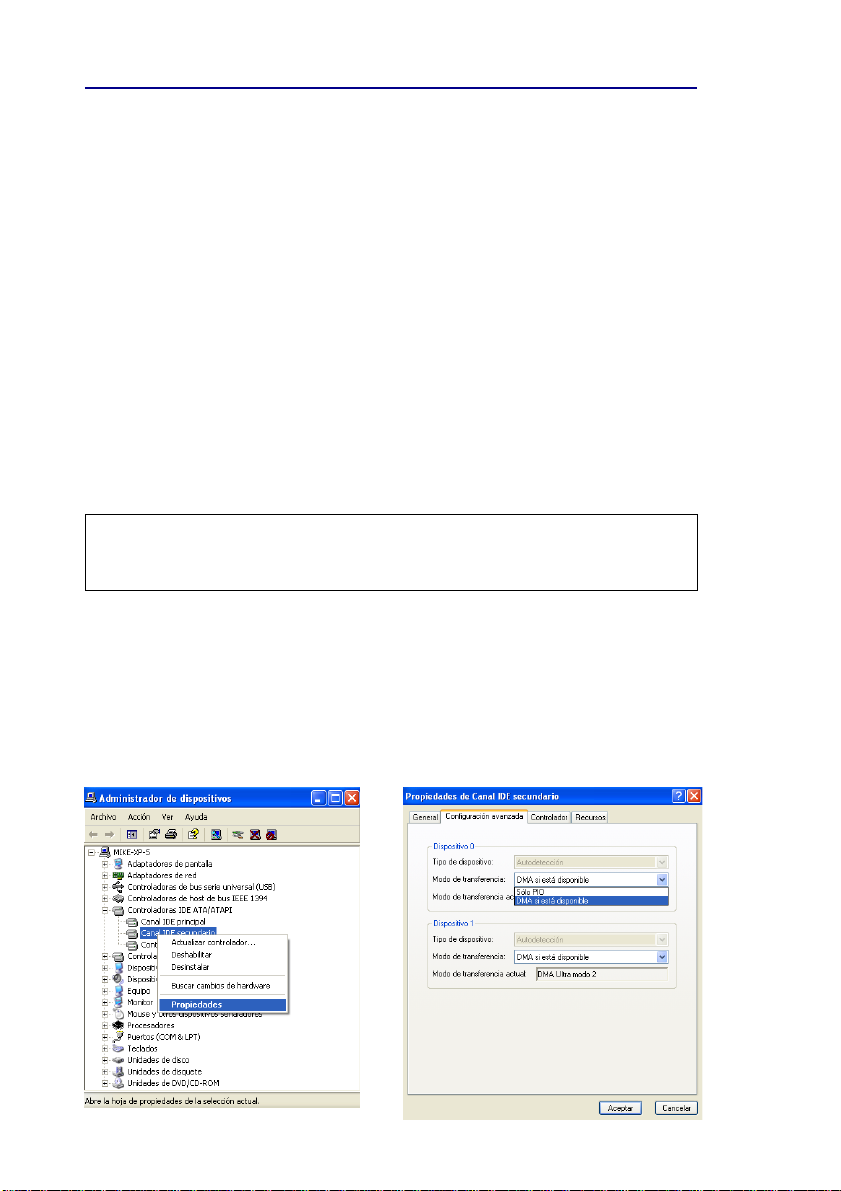
VIDEOSTUDIO A YUDA
Índice General | Índice Volver 14! "
Windows XP
Windows XP es totalmente compatible con IEEE 1394 además de ser
el único sistema operativo para PC que ofrece acceso inalámbrico a
cámaras y otros dispositivos en una red. En una red doméstica
inalámbrica IEEE 802.11, conecte una computadora portátil con la
tarjeta IEEE 1394 habilitada a un PC con Windows XP, para tener
acceso instantáneo a todos los demás dispositivos conectados.
Para ejecutar VideoStudio en Windows XP, verifique si los dispositivos a
continuación funcionan correctamente:
• Controlador de Bus 1394
• Clase de Dispositivo 61883
• Clase de Dispositivo AVC
• (Nombre de marca) Videocámara de DV: El nombre de marca depende
de la videocámara conectada a la tarjeta de interfaz IEEE.
Nota: Además de los controladores de DV de Texas Instruments y de Microsoft,
hay otros controladores disponibles. Consulte al manual de su videocámara para
los controladores apropiados.
Activación de DMA para discos IDE
Si la computadora usa discos IDE en Windows, active el DMA
(Acceso directo a la memoria) para todos los discos que se usarán
para capturar vídeo. El DMA evita eventuales problemas de pérdida
de marcos durante la captura de vídeo.
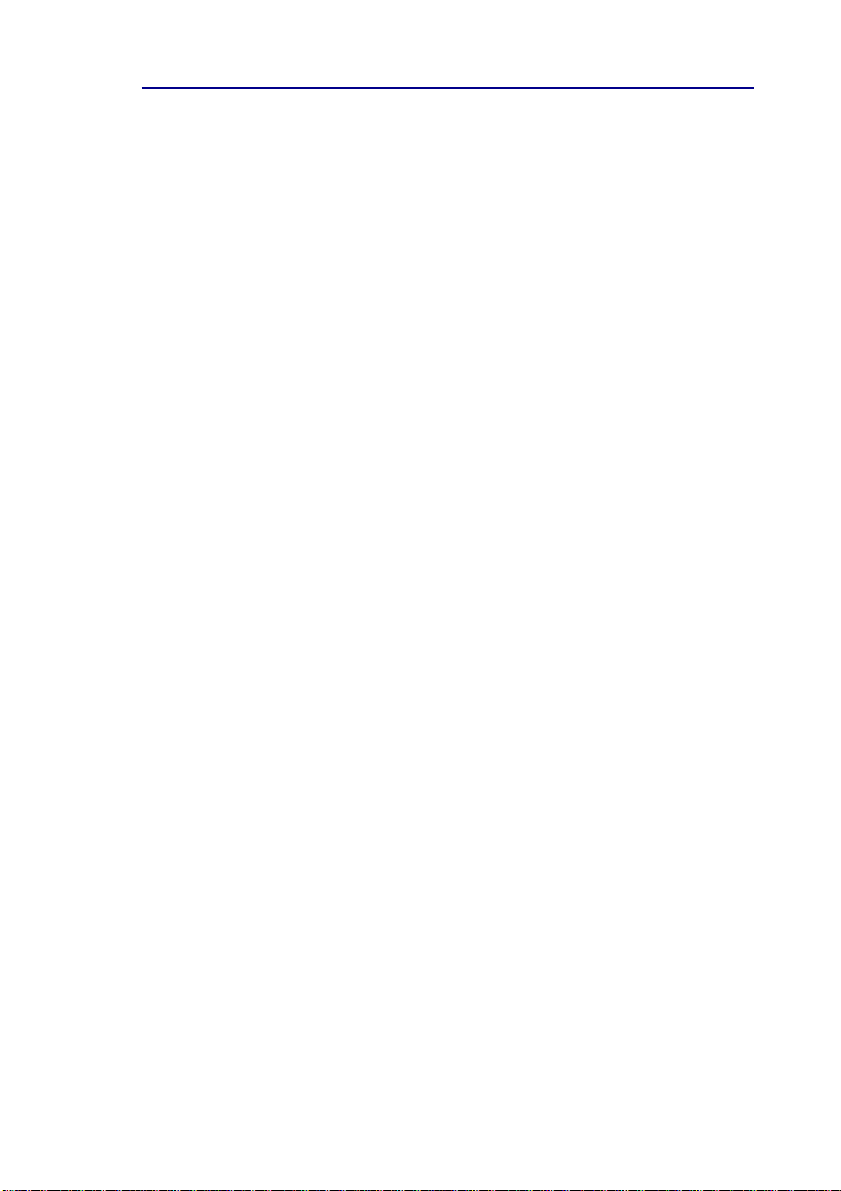
VIDEOSTUDIO AYUDA
Índice General | Índice Volver! "
15
Tarjeta de captura analógica
Windows 98, 2000, Me, y XP son compatibles con tarjetas de
captura analógicas. Asegúrese de encender la videocámara, o VCR, y
conectarla a la computadora. Luego verifique si los dispositivos a
continuación funcionan correctamente:
• Controladores de sonido, vídeo y juego
Puerto USB
El conector Bus Serial Universal (USB) acepta la conexión rápida y
fácil de una amplia selección de dispositivos a su computadora.
Estos dispositivos incluyen cámaras digitales, cámaras Web y casi
todos los periféricos de computadoras. Puesto que Windows 98,
2000, Me, y XP son totalmente compatibles con USB, la instalación
del controlador para este dispositivo también es rápida y fácil.
Verifique si el dispositivo a continuación funciona correctamente:
• Controlador de Bus Serial Universal
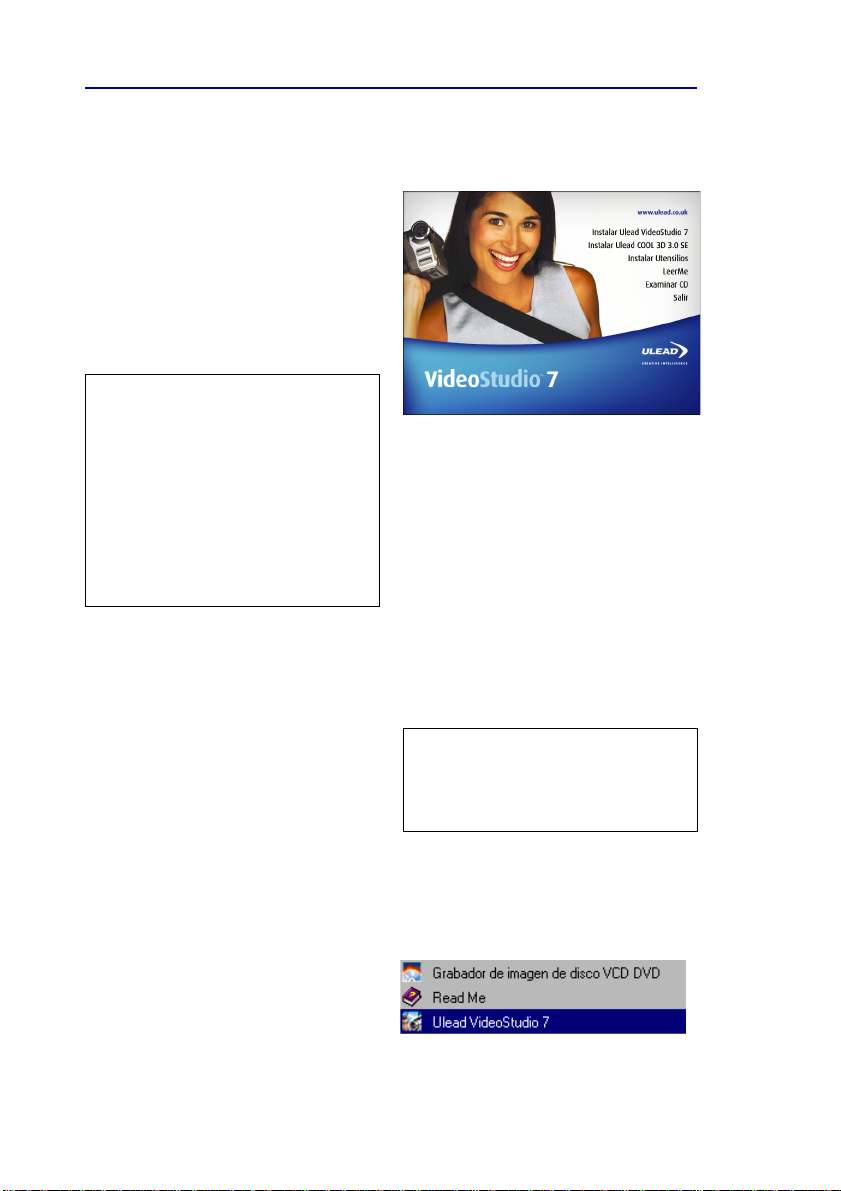
VIDEOSTUDIO A YUDA
Índice General | Índice Volver 16! "
Instalación y ejecución de VideoStudio
Para instalar VideoStudio:
1. Poner el CD VideoStudio en la
unidad respectiva.
2. Cuando aparezca la pantalla
Instalación, siga las
instrucciones para instalar
VideoStudio en su
computadora.
Nota: Si la pantalla Instalación no
aparece después de haber colocado
el CD, se puede iniciarlo
manualmente; haga doble clic en el
icono Mi Computadora en su
escritorio y después haga doble clic
en el icono de la unidad de CDROM. Cuando se abra la ventana
CD-ROM , haga doble clic en el
icono Instalación.
Pantalla de instalación de VideoStudio
Instale también las siguientes aplicaciones, porque son muy
importantes para el buen funcionamiento del vídeo digital en la
computadora. Siga las instrucciones del programa de instalación:
• QuickTime
• Windows Media Format
• RealPlayer
• Acrobat Reader
Nota: Ignore este paso si las
versiones más recientes de las
aplicaciones de apoyo mencionadas
ya están instaladas en su PC.
Para ejecutar VideoStudio:
• Haga doble clic en el icono
VideoStudio en su
escritorio Windows.
O,
• Seleccione el icono
VideoStudio desde el grupo
de programas de
VideoStudio en el menú
Ejecutando VideoStudio desde el menú
Inicio de Windows
Inicio de Windows.
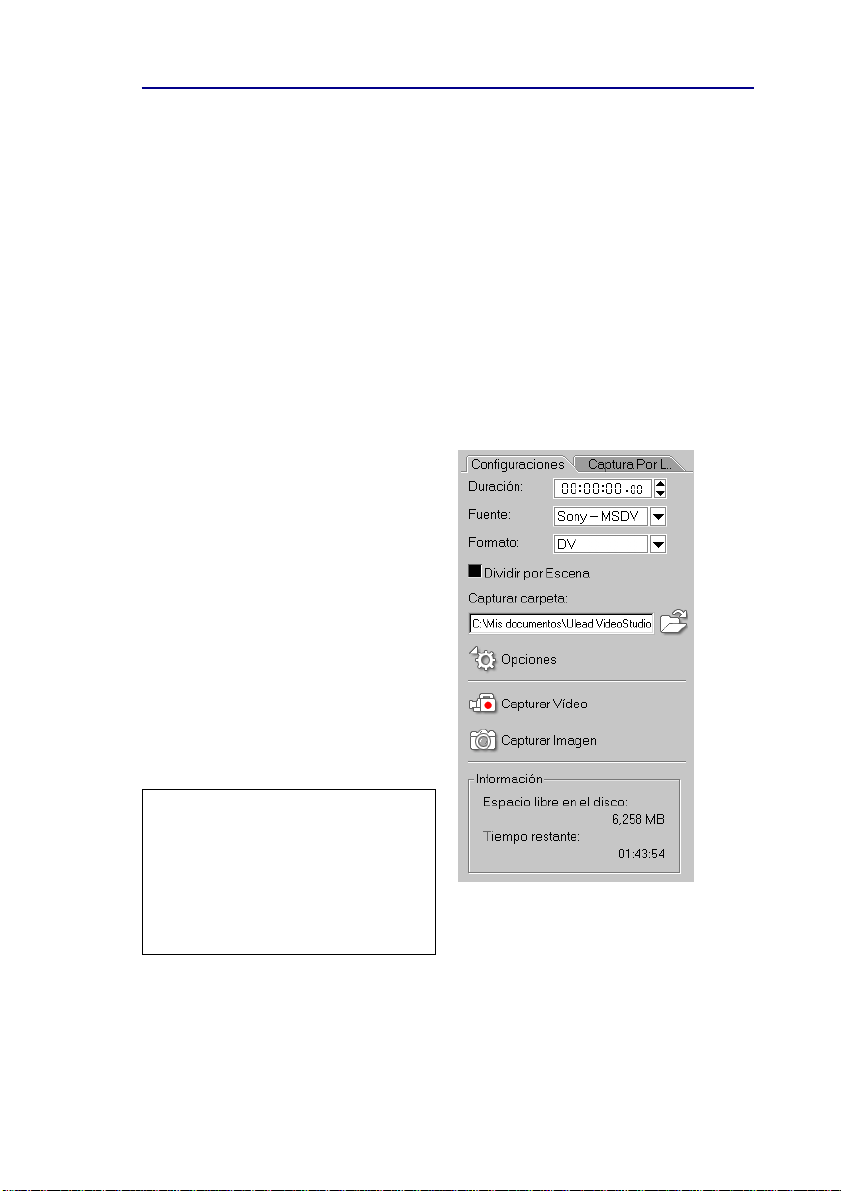
VIDEOSTUDIO AYUDA
Índice General | Índice Volver! "
17
Configuración de VideoStudio
Las videocámaras, VCRs, y reproductores VCD/DVD son fuentes
comunes de metraje de vídeo. Para que la interacción entre estas
fuentes de vídeo y la computadora sea normal, VideoStudio debe
estar debidamente configurado de acuerdo con el dispositivo de
captura que se va a usar.
DV (Tarjeta de Captura IEEE 1394)
Para verificar la instalación de
VideoStudio para interfaz de DV:
1. Conecte la videocámara a la
tarjeta de captura IEEE 1394.
2. Inserte la cinta de vídeo en la
videocámara y enciéndala.
Asegúrese de que está en el
modo reproducir (usualmente
llamadoVTR o VCR). Verifique
las instrucciones específicas en
el manual de la videocámara.
3. Haga clic en el Paso Capturar y
verifique si el dispositivo se
exhibe en el Panel de opciones
bajo Fuente.
Nota: Con la videocámara en el
modo Grabar (usualmente llamado
CÁMARA o PELÍCULA), se puede
incluso capturar vídeo en tiempo
real directamente en VideoStudio,
aunque no haya una cinta de vídeo
insertada.
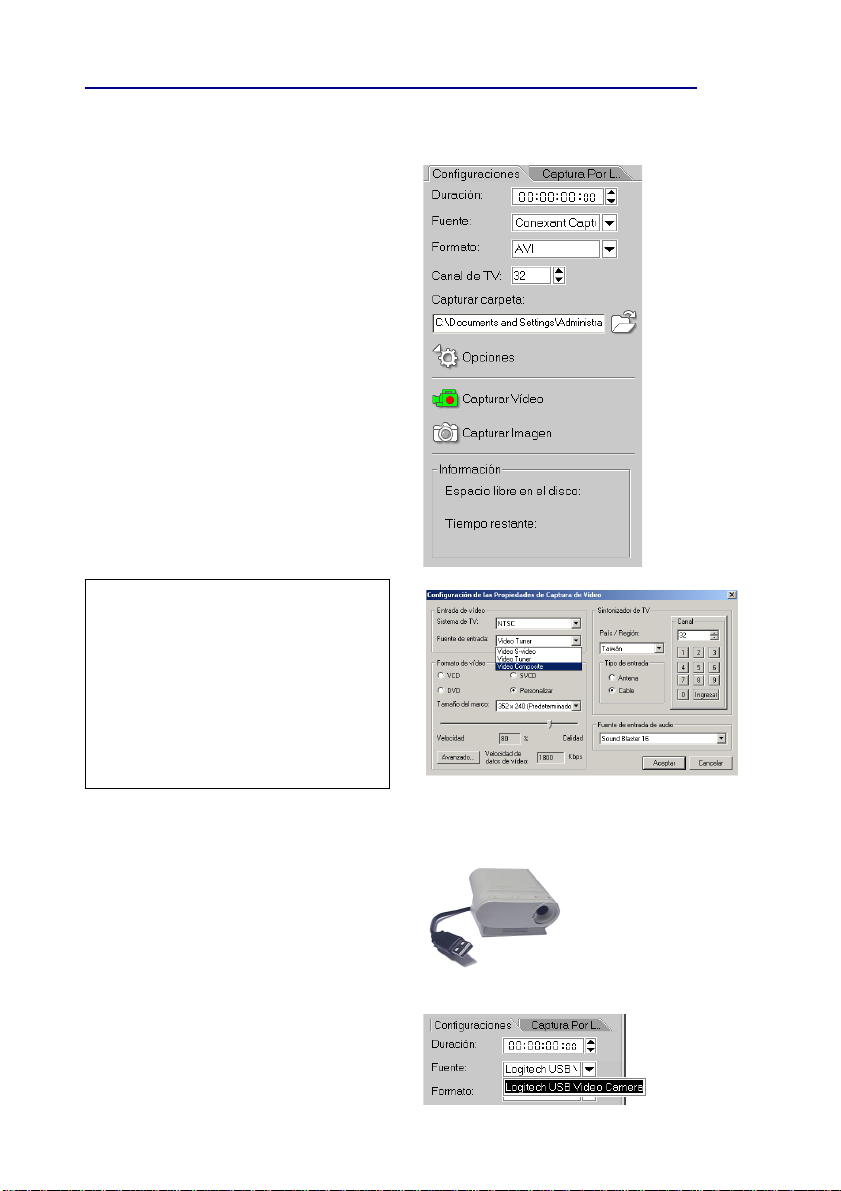
VIDEOSTUDIO A YUDA
Índice General | Índice Volver 18! "
Tarjeta de captura analógica
Para verificar la configuración de
VideoSudio para interfaz analógica:
1. Conecte la videocámara a la tarjeta
de captura IEEE 1394.
2. Inserte la cinta de vídeo y encienda
la videocámara. Asegúrese de que
está en el modo reproducir
(usualmente llamadoVTR o VCR).
Verifique las instrucciones
específicas en el manual de la
videocámara.
3. El plug-in de Captura y el Control
de Dispositivo serán detectados
automáticamente.
4. Haga clic en el Paso Capturar y
verifique si el dispositivo se exhibe
en el Panel de opciones bajo
Fuente.
Nota: Si el dispositivo de captura es
compatible con varias fuentes de vídeo,
el cuadro de diálogo Fuente de Entrada
permite seleccionar la fuente de vídeo
deseada como Compuesto,
Sintonizador o S-Video. De la misma
manera, si hay varias fuentes de audio,
este cuadro de diálogo permite
seleccionar la fuente de audio deseada.
Dispositivo de entrada USB
Para verificar la configuración de
VideoStudio para la interfaz USB:
1. Conecte el dispositivo de fuente
de vídeo al puerto USB usando el
cable USB estándar y enciéndalo.
2. El plug-in de Captura será
detectado automáticamente.
3. Haga clic en el Paso Capturar y
verifique si el dispositivo se exhibe
en el Panel de opciones bajo
Fuente.
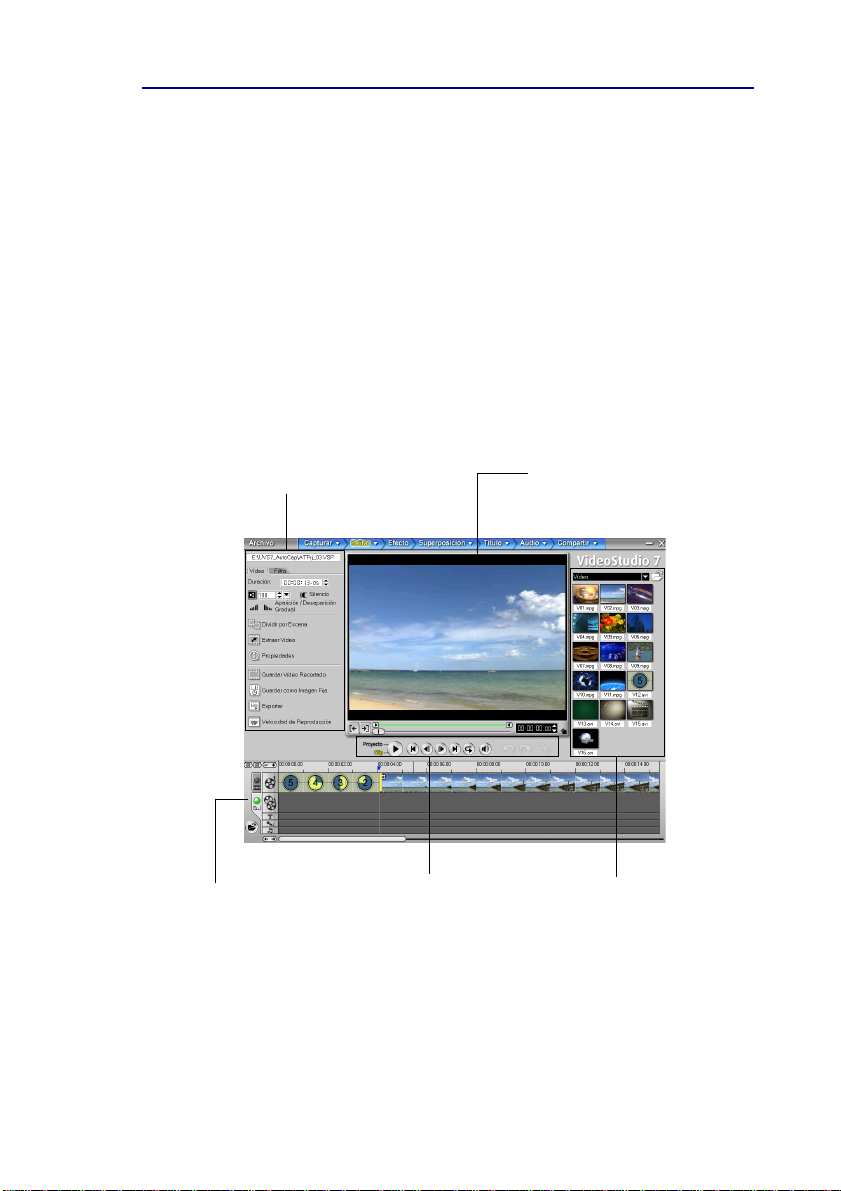
VIDEOSTUDIO AYUDA
Índice General | Índice Volver! "
19
Información general acerca de VideoStudio
La interfaz VideoStudio se ha diseñado para hacer intuitiva y
divertida la tarea, a veces compleja, de editar películas en una
computadora. Esta ilustración muestra los principales componentes
del programa. Las próximas páginas describen en detalles los
recursos y las funciones de cada componente.
Panel de Oopciones
Contiene los controles, los botones y
otra información que puede usar para
persoanlizar la configuración del clip
seleccionado. El contenido de este panel
cambia de acuerdo con el paso en que
está.
Ventana de Vista
Preliminar
Muestra el clip, filtro de
vídeo, efecto, o título
actual.
Línea del tiempo
Muestra todos los clips,
títulos y efectos en el
proyecto. Seleccione la pista
multimedia que contiene el
clip que desea editar.
Panel de Navegación
Use estos botones para
explorar un clip
seleccionado para
edición o recorte de
precisión.
Biblioteca
Contiene todos los clips y
efectos multimedia de
pronto uso que se
capturaron o importaron
de otras fuentes de
archivo.
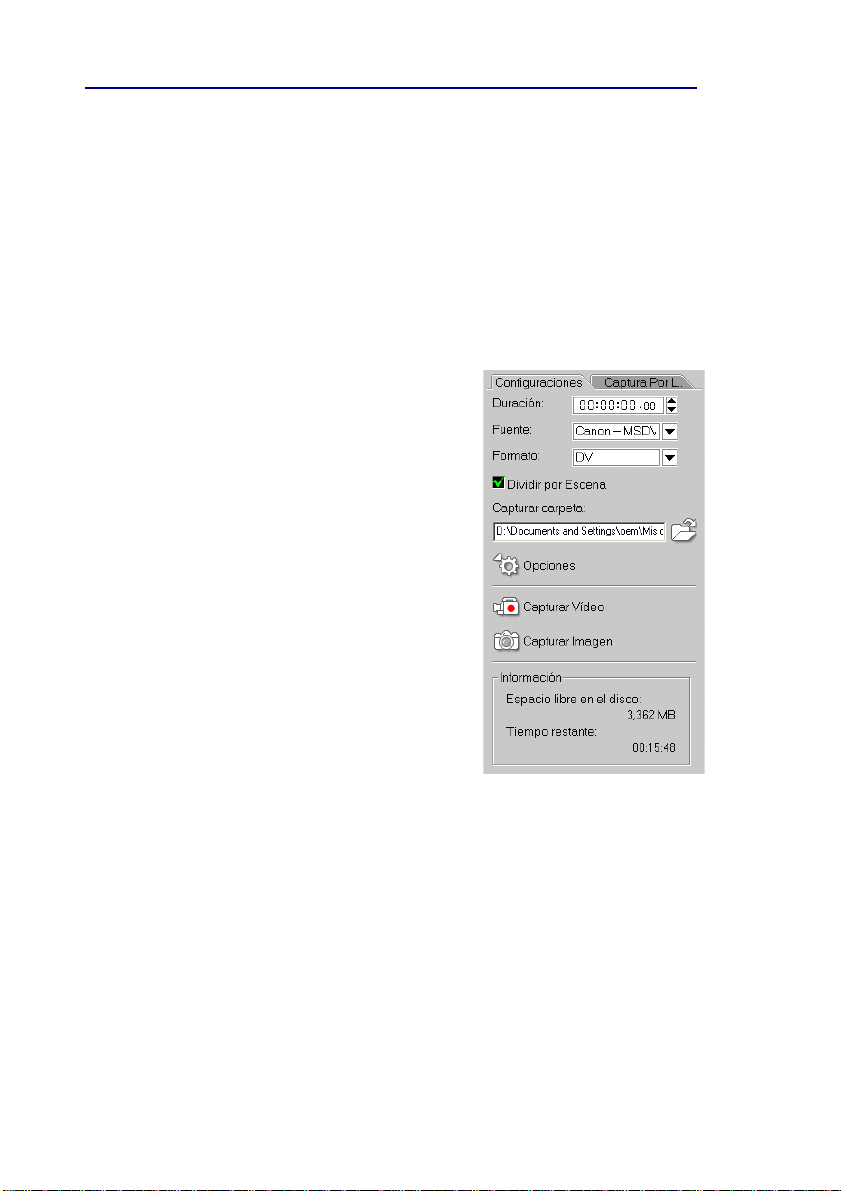
VIDEOSTUDIO A YUDA
Índice General | Índice Volver 20! "
El Panel de Opciones
El Panel de Opciones cambia de acuerdo con el modo y el paso o la
pista que está trabajando en el programa. El Panel de Opciones
contiene una o dos fichas. La información en cada ficha puede variar
dependiendo del clip seleccionado.
Panel de Opciones de Captura
Ficha Configuración de Captura
• Duración: Define la duración de la captura.
• Fuente: Muestra el dispositivo de captura
detectado y enumera los demás
controladores de dispositivos de captura
instalados en la computadora.
• Formato: Donde se selecciona un formato
de archivo para guardar el vídeo capturado.
• Dividir por Escena: Separa
automáticamente el vídeo capturado en
varios archivos de vídeo basados en los
cambios al registrar la fecha y el tiempo.
(Este recurso sólo puede usarse al capturar
vídeo de una videocámara DV.)
• Capturar carpeta: Donde se guarda una
copia del archivo capturado.
• Opciones: Muestra un menú que permite
modificar las configuraciones de captura.
• Capturar Vídeo: Transfiere el vídeo desde la
origen al disco duro.
• Capturar Imagen: Captura el marco de
vídeo exhibido como una imagen.
Ficha Captura por Lote
• Capturar Vídeo: Inicia el proceso de captura
por lote. La Captura por Lote permite
escoger segmentos de DV de una cinta de
un dispositivo DV y capturarlos en una
única sesión.
• Reproducir Tareas Seleccionadas:
Reproduce el clip de vídeo seleccionado en
la lista.
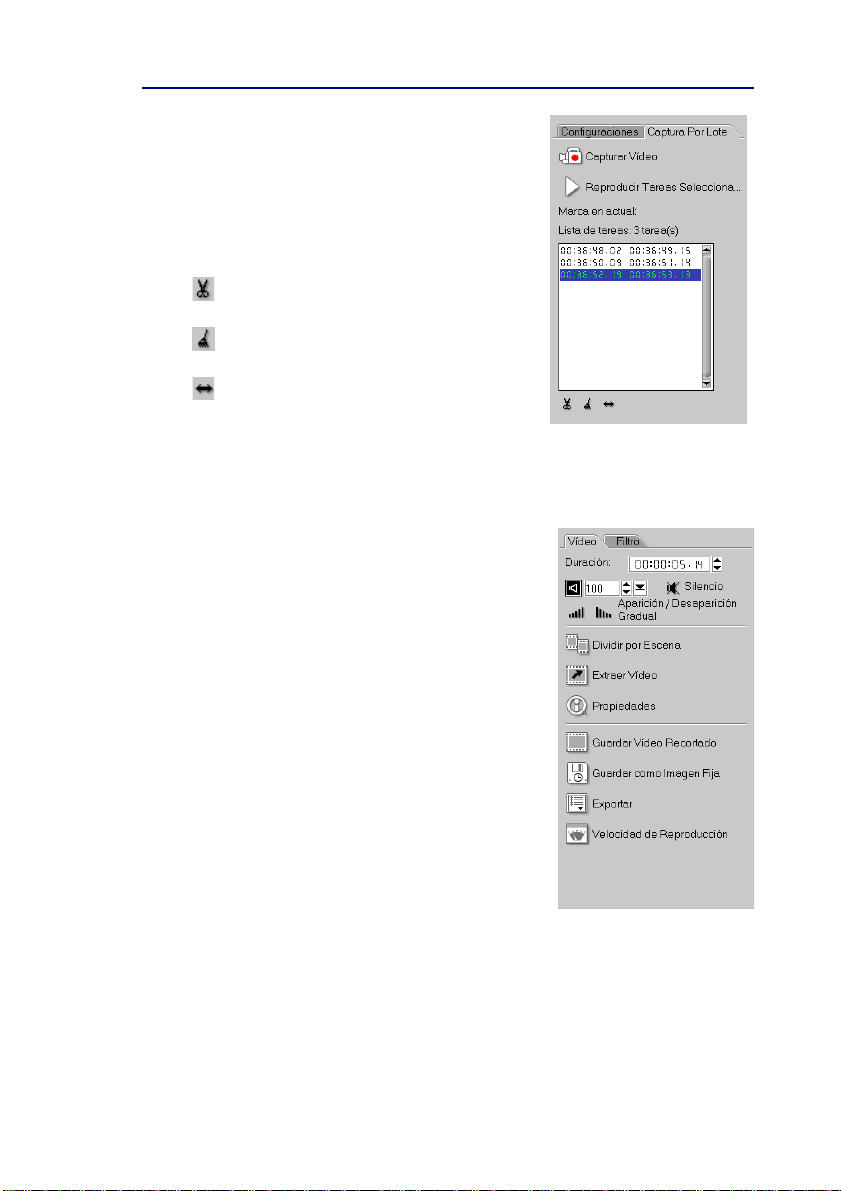
VIDEOSTUDIO AYUDA
Índice General | Índice Volver! "
21
• Marca en actual: Exhibe la marca en del clip
de vídeo seleccionado. La marca en es el
punto desde donde usted desea que el clip
empiece.
• Lista de tareas: Exhibe las marcas inicial y
final de los clips que ha seleccionado a partir
del vídeo para captura en lote.
• Eliminar la(s) tarea(s) seleccionadas(s):
Quita la(s) tarea(s) seleccionada(s).
• Eliminar todas las tareas: Elimina toda(s)
la(s) tarea(s) en la lista
• Modificar una tarea: Cambia el código de
tiempo del punto inicial o final.
Panel de Opciones de Edición
Ficha Vídeo
• Duración: Exhibe la duración del clip
seleccionado en
horas:minutos:segundos:marcos. Puede
recortar el clip seleccionado cambiando su
duración.
• Volumen de clip: Permite ajustar el volumen
del segmento de audio del clip.
• Silencio: Silencia el segmento de audio del
vídeo sin eliminarlo.
• Aparición/desaparición gradual: Aumenta o
disminuye gradualmente el volumen del clip
para una transición suave. Seleccione
Archivo: Preferencias - Calidad y duración
para definir la duración de la aparición/
desaparición gradual.
• Dividir por Escena: Divide el archivo DV
AVI basándose en la fecha y hora de
grabación, o en los cambios del contenido
del vídeo (es decir, cambios de movimiento,
desplazamiento de la cámara, cambios de
brillo etc.). Para una película MPEG, este
recurso sólo puede aplicarse según los
cambios en el contenido del vídeo.
• Extraer Vídeo: permite elegir los segmentos
deseados a partir de un archivo de vídeo y
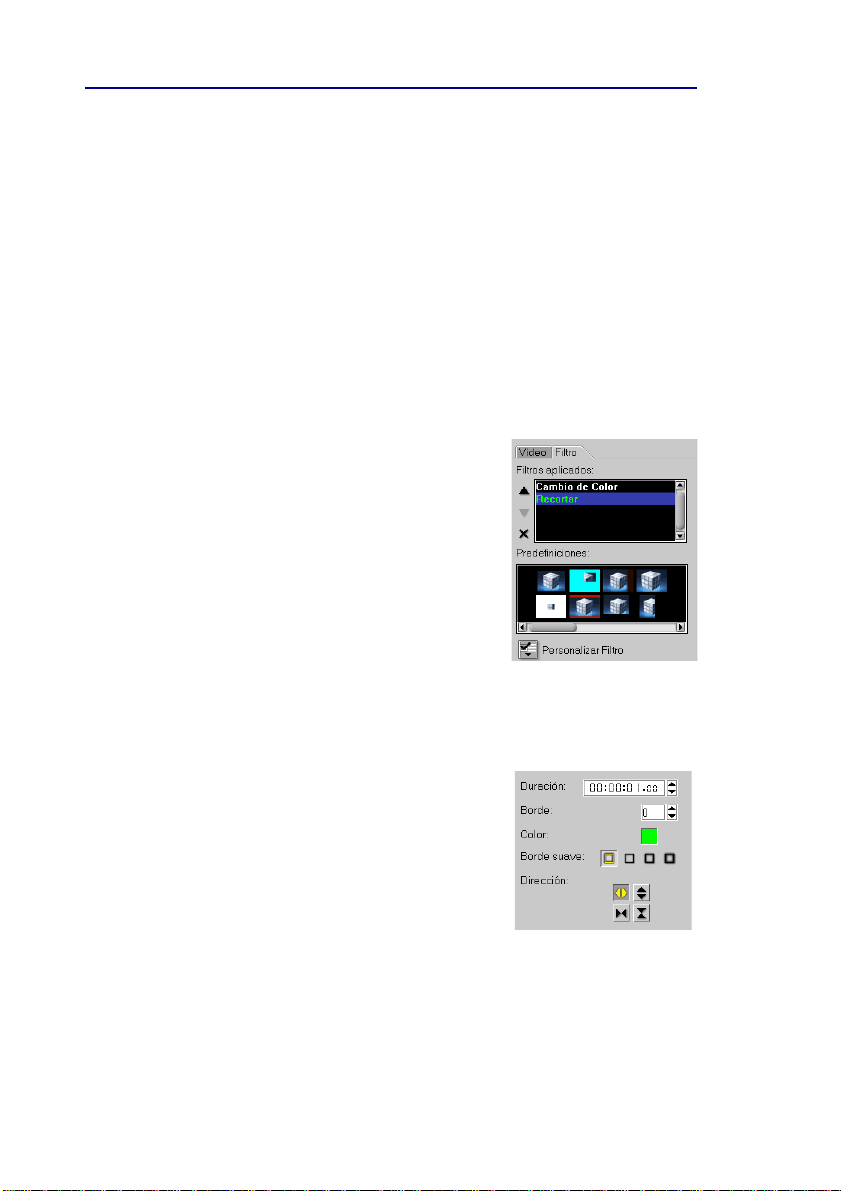
VIDEOSTUDIO A YUDA
Índice General | Índice Volver 22! "
extraerlos.
• Propiedades: Exhibe la información acerca del vídeo seleccionado
actualmente.
• Guardar Vídeo Recortado: Aplica cualquier modificación de recorte a un
clip y lo guarda en un nuevo archivo de vídeo.
• Guardar como Imagen Fija: Guarda el marco del vídeo exhibido como
un archivo de imagen (*.jpg o *.bmp).
• Exportar: Ofrece varias maneras de exportar y compartir un archivo de
vídeo. Un archivo de vídeo se puede exportar para una página web,
convertir en una tarjeta de felicitaciones ejecutable y enviar por correo.
Puede exportarse para Ulead DVD-VR Wizard para grabación en DVDRAM. También puede exportar un archivo de vídeo directamente para su
videocámara y grabarlo en una cinta DV.
• Velocidad de Reproducción: Abre el cuadro de
diálogo Velocidad de reproducción donde
puede ajustar el ritmo del clip.
Ficha Filtro
• Filtros aplicados: Exhibe una lista de filtros
que pueden aplicarse a un clip.
• Quitar: Elimina los filtros aplicados al clip
anteriormente.
• Personalizar Filtro: Para especificar la
configuración preferida del filtro seleccionado.
Panel de Opciones de Efectos
El contenido del Panel de Opciones bajo el Paso Efecto varia con el
tipo de efecto de transición seleccionado.
• Duración: Muestra la duración del efecto
aplicado en el clip seleccionado, en
horas:minutos:segundos:marcos.
• Borde: Determina el espesor de la borda.
Escriba 0 para quitar el borde.
• Color: Determina el matiz del borde o de la
solapa del efecto de transición.
• Borde Suave: Especifica cómo desea que el efecto de transición se mezcle
con los clips. Un Borde suave fuerte produce una transición menos
pronunciada, creando una progresión suave de un clip para otro. Esta
opción funciona mejor con formas irregulares y ángulos.
• Dirección: Especifica la dirección de un efecto de transición. (Esto sólo se
aplica a algunos efectos de transición.)
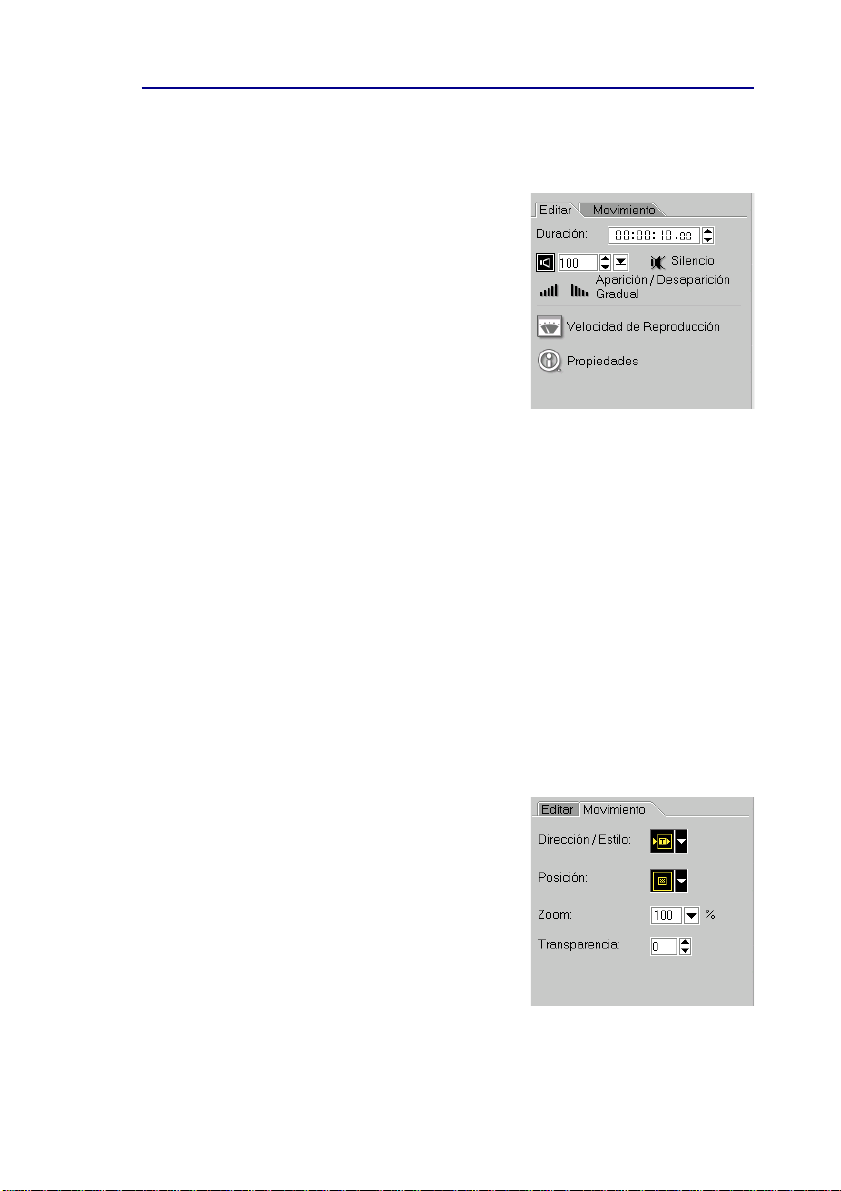
VIDEOSTUDIO AYUDA
Índice General | Índice Volver! "
23
Panel de Opciones de
Superposición
Ficha Editar
• Duración: Exhibe la duración del clip
seleccionado en
horas:minutos:segundos:marcos. Puede
ajustar la duración cambiando los valores
del código de tiempo.
• Volumen de clip: Permite ajustar el
volumen del segmento de audio del
vídeo.
• Silencio: Silencia el segmento de audio
del clip sin eliminarlo.
• Aparición/desaparición gradual:
Aumenta/disminuye gradualmente el
volumen del clip para una transición
suave. Seleccione Archivo: Preferencias -
Calidad y duración para definir la
duración de la aparición/desaparición
gradual.
• Velocidad de Reproducción: Abre el
cuadro de diálogo Velocidad de
reproducción donde puede ajustar el
ritmo del clip. Cuanto más alta la
velocidad, más corta la duración. Cuanto
más baja la velocidad, más larga la
duración.
• Propiedades: Exhibe los atributos y la
configuración de un clip seleccionado.
Ficha Movimiento
• Dirección/Estilo: Determina el tipo de
movimiento que se va a aplicar al clip de
superposición.
• Posición: Define la ubicación del vídeo de
superposición con respecto a la ventana.
• Zoom: Determina el tamaño del clip de
superposición. Cada tamaño de
ampliación en la lista es un porcentaje de
las dimensiones de clip de superposición
original. El valor 100 mantiene su
tamaño original.
• Transparencia: Define la opacidad del
clip de vídeo/imagen. Haga clic en la
fecha o escriba un valor para ajustar la
transparencia.
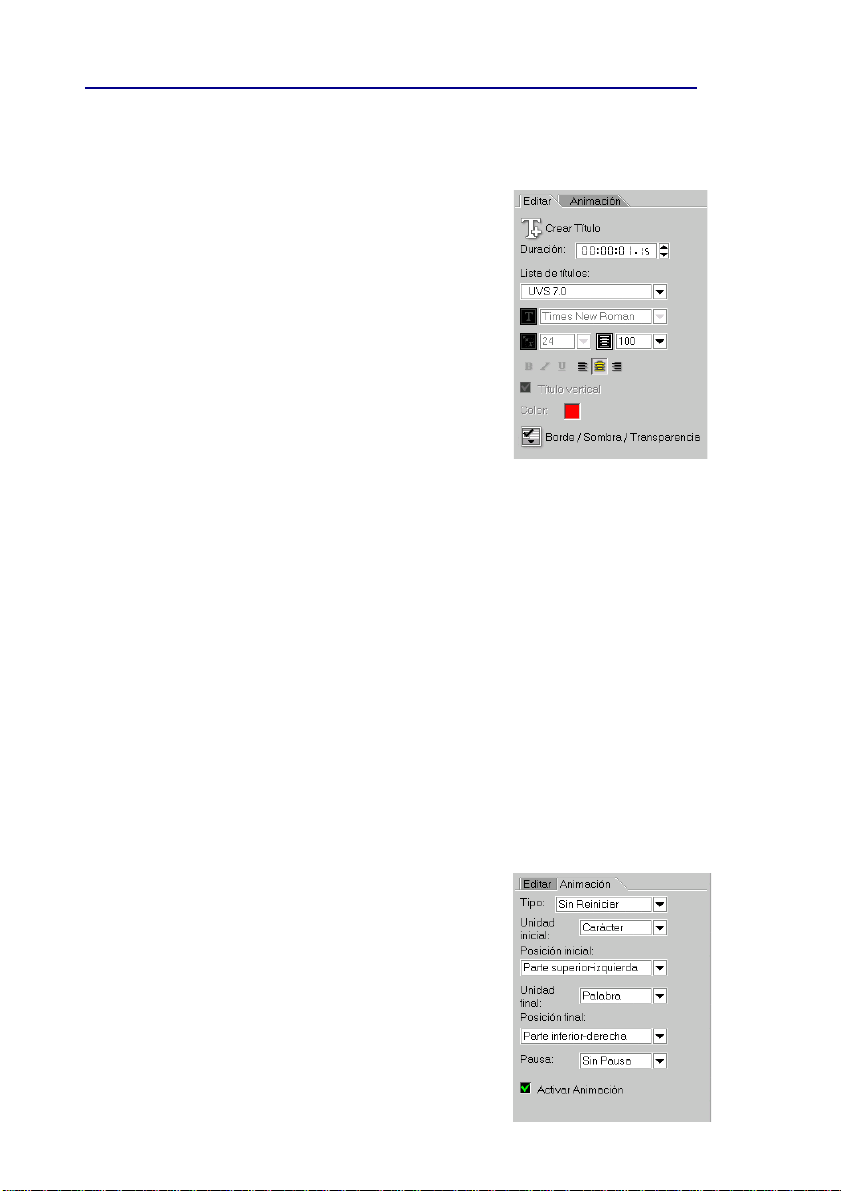
VIDEOSTUDIO A YUDA
Índice General | Índice Volver 24! "
Panel de Opciones de Título
Ficha editar
• Crear/Actualizar título: Es donde hace clic
para insertar un título en un vídeo subyacente.
• Duración: Exhibe la duración del clip
seleccionado en
horas:minutos:segundos:marcos. Puede ajustar
la duración cambiando los valores de código de
tiempo.
• Lista de títulos: Muestra los clips de títulos que
usted ha creado. Para modificar un clip de
título, selecciónelo a partir de la lista
desplegable y gaja clic en la Ventana de vista
previa.
• Cara de letra: Donde se selecciona el estilo de
fuente deseado.
• Tamaño de letra: Donde se define el tamaño
de fuente deseado.
• Espacio de línea: Define el espaciado entre
líneas de texto.
• Estilo de fuente: Negrita, itálico y subrayado.
• Alineación: Alenea texto horizontal a la
Izquierda, centro, a la derecha. O alinea texto
vertical en la parte superior, centro o parte
inferior.
• Título Vertical: Crea un título vertical en un
vídeo subyacente.
• Color: Especifique el color de fuente preferido.
• Borde/Sombra/Transparencia Permite añadir
sombra o bordes y ajustar la transparencia del
título.
Ficha Animación
• Tipo: Es donde puede seleccionar el efecto de
animación preferido para su título.
• Unidad inicial: Determina cómo el título entra
en la escena.
• Posición inicial: Indica el rastro desde donde el
movimiento del título iniciará.
• Unidad final: Determina cómo el título sale da
la escena.
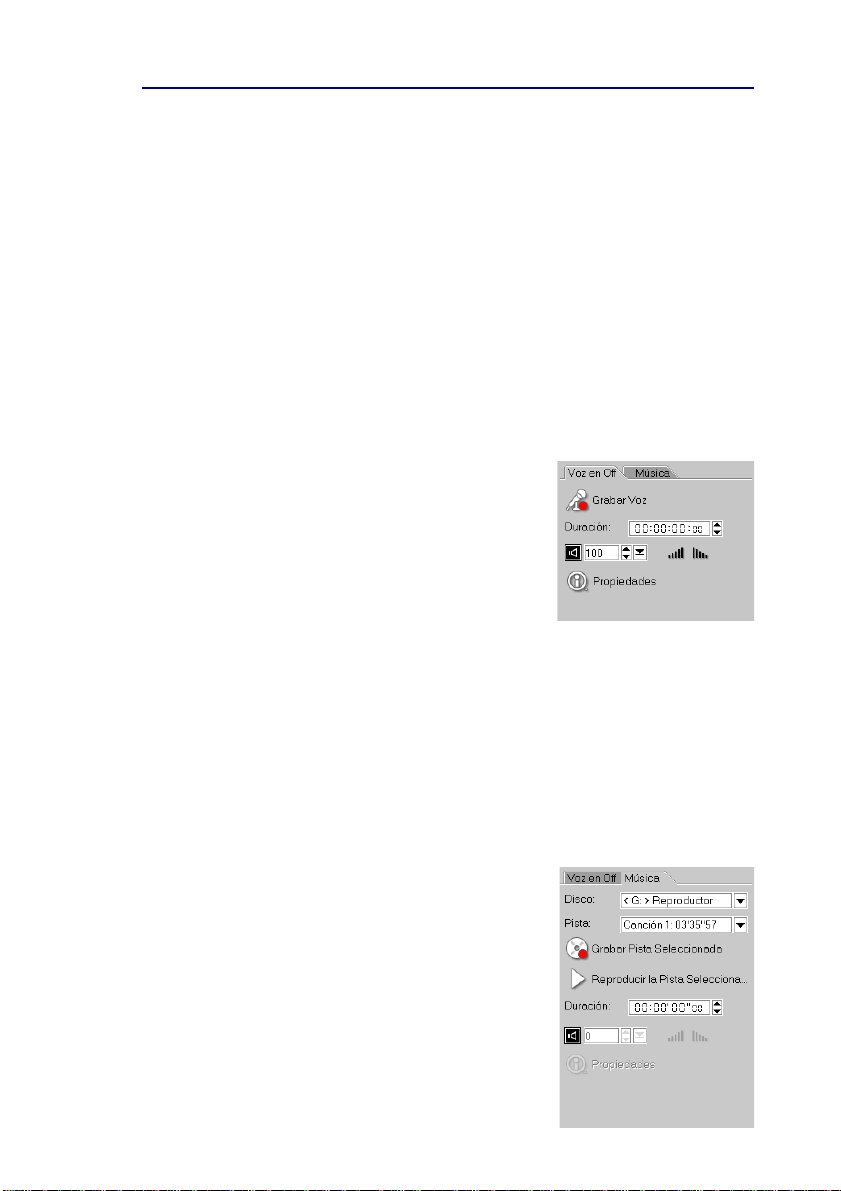
VIDEOSTUDIO AYUDA
Índice General | Índice Volver! "
25
• Posición final: Indica el rastro desde
donde el movimiento del título
terminará.
• Pausa: Aplica un intervalo entre las
direcciones inicial y final de la
animación.
• Activar Animación: Activa o desactiva la
animación de un clip de título.
Panel de Opciones de Audio
Ficha Voz en Off
• Grabar Voz: Graba el audio y crea un clip a la
derecha de la posición actual de la pista de
voz en la Línea del tiempo. Cambia para
Detener durante el proceso de grabación.
• Duración: Exhibe la duración de la grabación
en horas:minutos:segundos:marcos. También
puede predefinir la duración de la grabación
escribiendo la el valor deseado.
• Volumen de clip: Permite ajustar el volumen
del audio.
• Aparición gradual: Aumenta el volumen del
clip gradualmente.
• Desaparición gradual: Disminuye el volumen
del clip gradualmente.
• Propiedades: Exhibe los atributos de un clip
seleccionado.
Ficha Música
• Disco: Donde se selecciona la unidad de CD
de las canciones que se van a grabar.
• Pista: Donde se selecciona la pista de audio
que desea grabar.
• Grabar Pista Seleccionada: Graba la pista de
CD de audio seleccionada.
• Reproducir la Pista Seleccionada: Reproduce
la pista de CD de audio seleccionada.
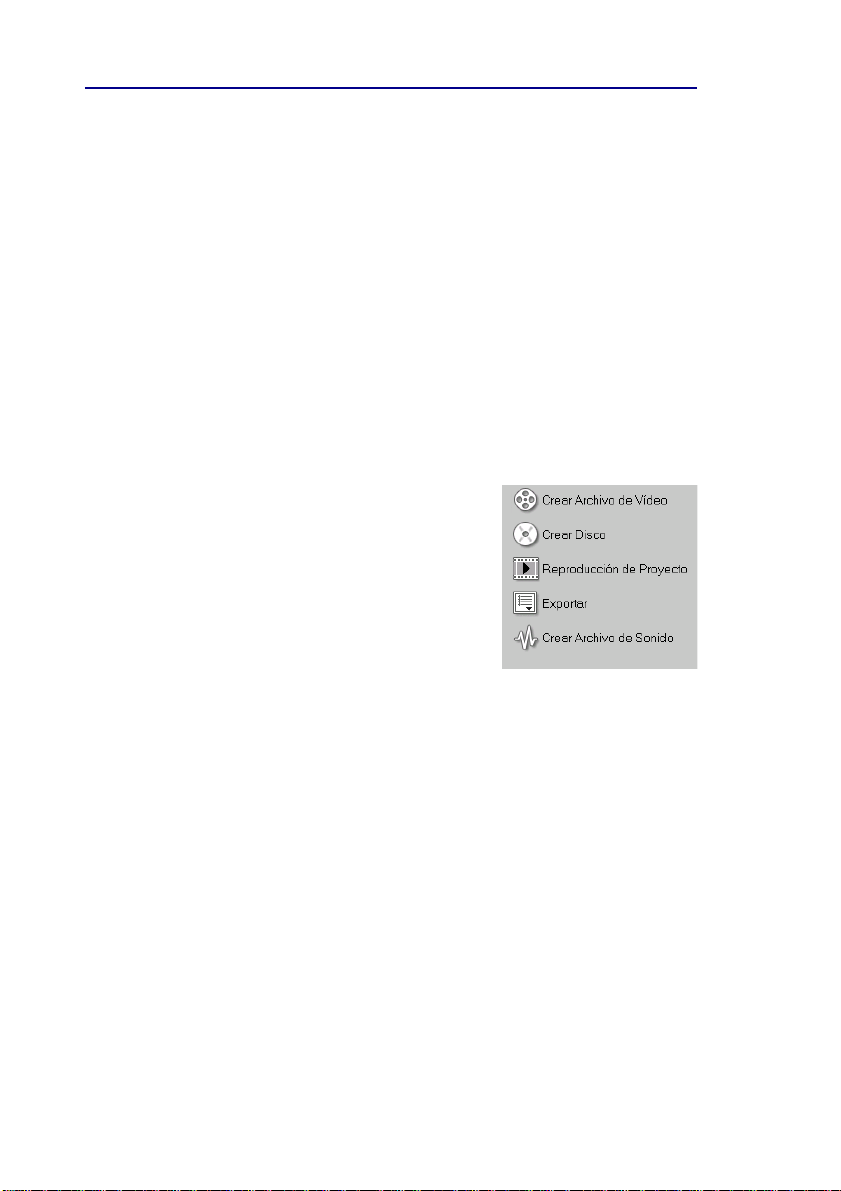
VIDEOSTUDIO A YUDA
Índice General | Índice Volver 26! "
• Duración: Exhibe la duración de la pista de
audio en horas:minutos:segundos:marcos.
También puede predefinir la duración de la
grabación escribiendo el valor deseado.
• Volumen de clip: Ajusta el nivel de volumen
del clip grabado.
• Aparición gradual: Aumenta el volumen del
clip gradualmente.
• Desaparición gradual: Disminuye el volumen
del clip gradualmente.
• Propiedades: Exhibe los atributos y la
configuración de un clip seleccionado.
Share Options Panel
• Crear Archivo de Vídeo: Creas un archivo de
video del proyecto.
• Crear Disco: Abre el asistente de creación de
DVD y permite grabar el proyecto en el
formato DVD, SVCD o VCD.
• Reproducción del Proyecto: Corra la pantalla
y exhibe el proyecto entero o un segmento
seleccionado sobre un fondo negro. Puede
también exportar para una cinta de vídeo si
tiene un convertidor VGA - TV, una
videocámara o una grabadora de vídeo
conectada al sistema. También permite
controlar el dispositivo de salida manualmente
durante la grabación.
• Exportar: Ofrece varias maneras de exportar y
compartir un archivo de vídeo. Un archivo de
vídeo se puede expotar para una página web,
convertir en una tarjeta de felicitaciones
ejecutable y enviar por correo electrónico.
Puede exportarse para Ulead DVD-VR
Wizard para grabar un DVD-RAM. Tambiém
puede exportar un archivo de vídeo
directamente para una videocámara DV y
grabarlo en una cinta DV.
• Crear Archivo de Sonido: Permite guardar el
segmento de audio del proyecto como un
archivo de sonido.
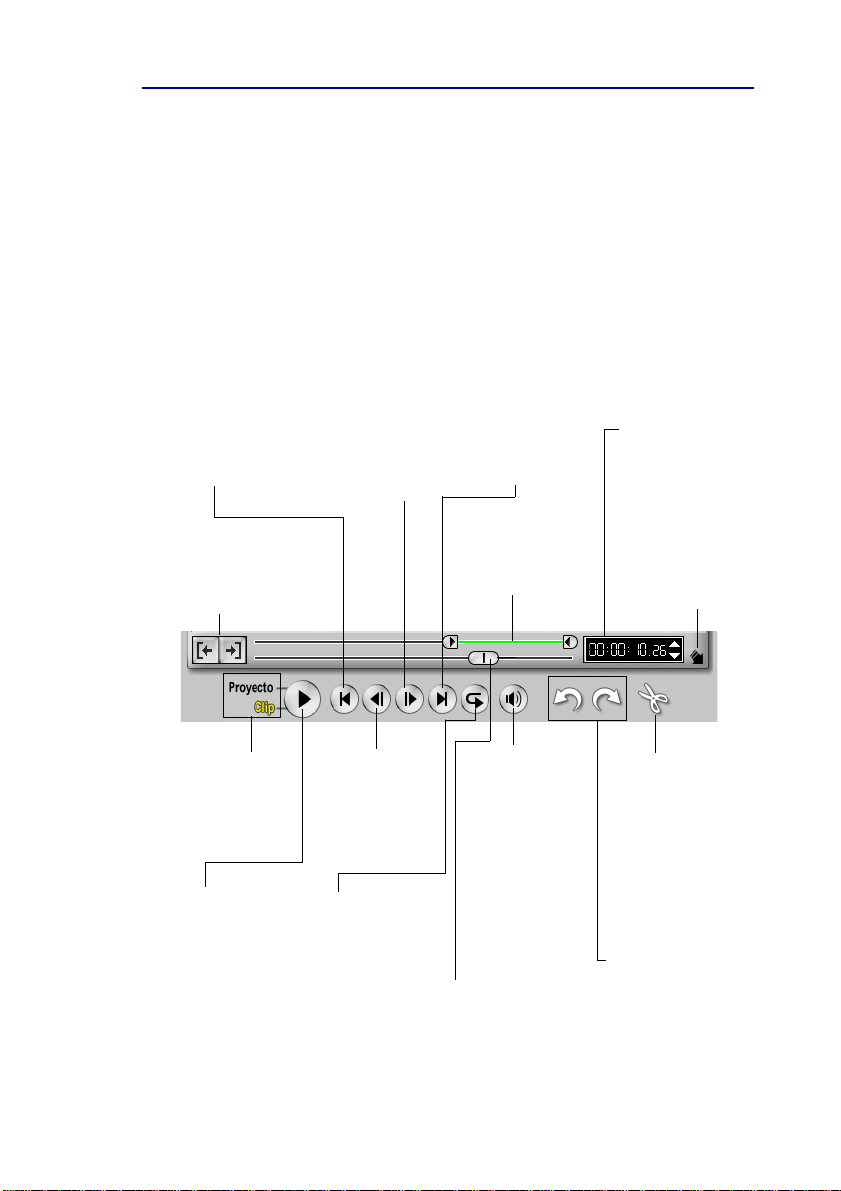
VIDEOSTUDIO AYUDA
Índice General | Índice Volver! "
27
El Panel de navegación
El Panel de navegación se usa para previsualizar y editar los clips usados en el proyecto. Use los Controles de navegación para explorar un clip seleccionado o el proyecto. Use la Barra Recortar y la Jog Bar para editar los clips.
Al captura un vídeo, el conjunto de botones cambiará. En vez del
Panel de navegación, se mostrarán los botones de control del
dispositivo. Use los botones para controlar la videocámara DV u otro
dispositivo de vídeo.
Base
Vuelve al punto
inicial de un
proyecto, clip o
área seleccionada.
Marca en / fuera
Use para marcar el
punto donde desea que
el clip inicie y termine.
Próximo
Se desplaza al
ponto
inmediatamente
después del punto
actual de un
proyecto, clip, o
área seleccionada.
Terminar
Se desplaza al punto
final de un
proyecto, clip o
área seleccionada.
Barra Recortar
Usada para recortar,
editar y cortar clips
de vídeo.
Código de tiempo
Permite el salto directo
a una parte del
proyecto o del clip
seleccionado
especificando el código
de tiempo exacto.
Ampliar ventana vista
previa
Haga clic para
previsualizar el
proyecto o el clip en
una ventana más
grande.
Modo reproducir
Seleccione si desea
previsualizar el
proyecto entero o
sólo el clip
seleccionado.
Reproducir
Haga clic para
reproducir un proyecto
de VideoStudi, un clip
de audio o vídeo. Hold
down the [Shift] to
play only the selected
duration (between Mark
in and Mark out) on the
Trim Bar. During
playback, click the
button again to stop.
Previo
Se desplaza al
punto anterior de
un proyecto, clip
o área
seleccionada.
Repetir
Reproduce
continuamente
un proyecto, clip
o área
seleccionada.
Volumen del
Sistema
Haga clic y arrastre
el control
deslizante para
ajustar el volumen
de salida de audio o
música de un clip.
Esto ajusta el
volumen de los
altavoces al mismo
tiempo.
Jog Bar
Click and drag these
controls to scroll
through a clip. The
position is shown in
the Preview
Window’s content.
Dividir Vídeo
Corta el clip
seleccionado en dos
partes. Coloque la Jog
Bar donde desea que el
primer clip inicie y el
segundo termine, ya
haga clic en este botón.
Deshacer y Rehacer
Para corregir o deshacer
instantáneamente
cualquier cambio hecho
haga clic en el botón
izquierdo. Para
recuperarlo,
simplemente haga clic en
Rehacer.
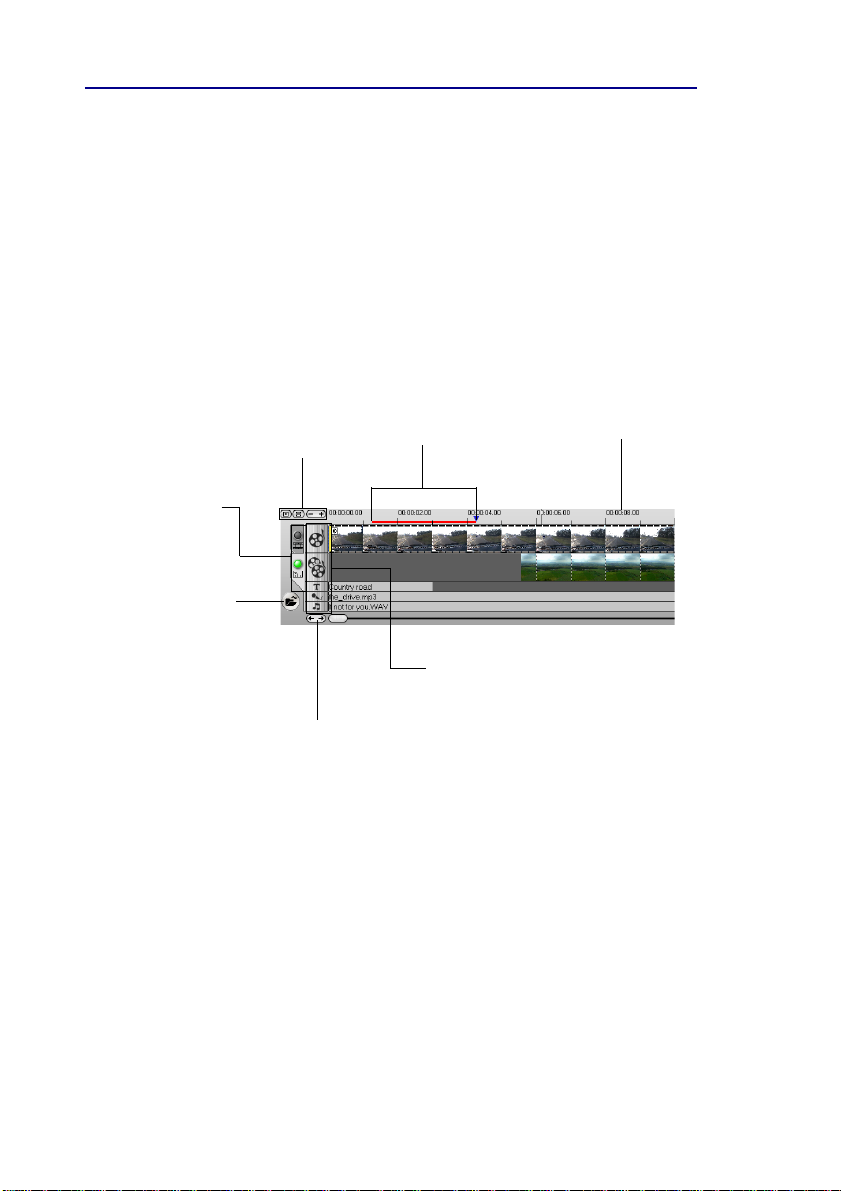
VIDEOSTUDIO A YUDA
Índice General | Índice Volver 28! "
Línea del tiempo: El área de trabajo de VideoStudio
El área de trabajo permite comandar el flujo de su película con más
precisión. Ella se compone de pistas separadas para los clips de
vídeo, título, música y voz. También posee una regla que muestra la
escala de tiempo actual para determinar la duración del clip y del
proyecto.
Unidades de
tiempo
Representa el
tiempo del proyecto
o de los clips en
horas:minutos:
segundos.marcos.
Tabla de cuentos y
Línea del tiempo
Haga clic para alternar
entre el Modo Tabla de
cuentos y el Modo
Línea del tiempo.
Insertar archivos
multimedia
Exhibe un menú que
permite añadir clips
de vídeo, audio o
imagen directamente
al proyecto.
Controles de zoom
Aumenta y
disminuye el
número de marcos
exhibidos en la
Línea del tiempo.
Controles de
desplazamiento del
proyecto
Use los botones
izquierdo y derecho o
agarre la Barra de
desplazamiento para
navegar por el
proyecto.
Gama seleccionada
Esas barras coloridas
representan la parte
recortada o seleccionada
de un clip o proyecto.
Botones de pista
Cada botón activa la pista que
se va a editar. Haga clic en un
botón para cambiar la Ventana
vista previa y las opciones
disponibles correspondientes.
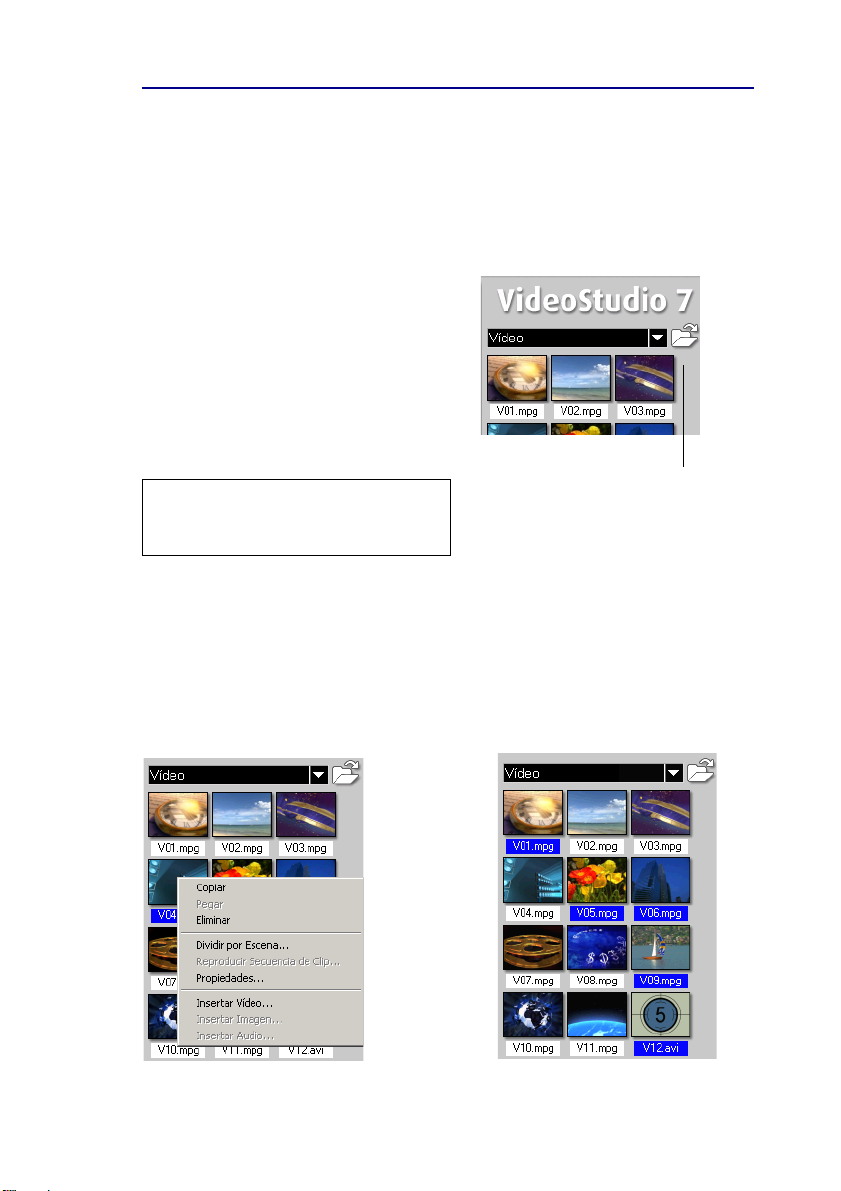
VIDEOSTUDIO AYUDA
Índice General | Índice Volver! "
29
La Biblioteca
La Biblioteca es un almacén de todo lo que se necesita para crear una
película: clips de vídeo, filtros de vídeo, clips de audio, imágenes
fijas, efectos de transición, archivos de música, clips de título y de
colores, que se llaman colectivamente clips multimedia.
Para añadir clips multimedia a la
Biblioteca:
1. Haga clic en Cargar Medios para
abrir un cuadro de diálogo y
localizar el clip multimedia a
insertar en la Biblioteca.
2. Seleccione el archivo deseado.
3. Haga clic en Abrir al finalizar.
Nota: Se puede también arrastrar y
soltar los archivos desde Windows
Explorer directamente a la Biblioteca.
El tipo de clip que puede insertar depende de la pista en que está
trabajando (como Título o Audio). Con el ratón arrastre y suelte
uno o varios clips desde la Biblioteca a su destino.
Cargar medios
permite localizar el
clip que desea añadir
a la Biblioteca.
Para añadir clips al proyecto, puede arrastrar y soltar la Biblioteca
hasta la Línea de tiempo, si está en el Modo Línea de tiempo o
Modo Tabla de cuentos.
Con el botón derecho del ratón haga clic en la
Biblioteca para ver las propiedades del clip así
como copiar, eliminar o dividir por escena.
Mantener presionada la tecla [Ctrl] o
[Mayús] para seleccionar varios clips.
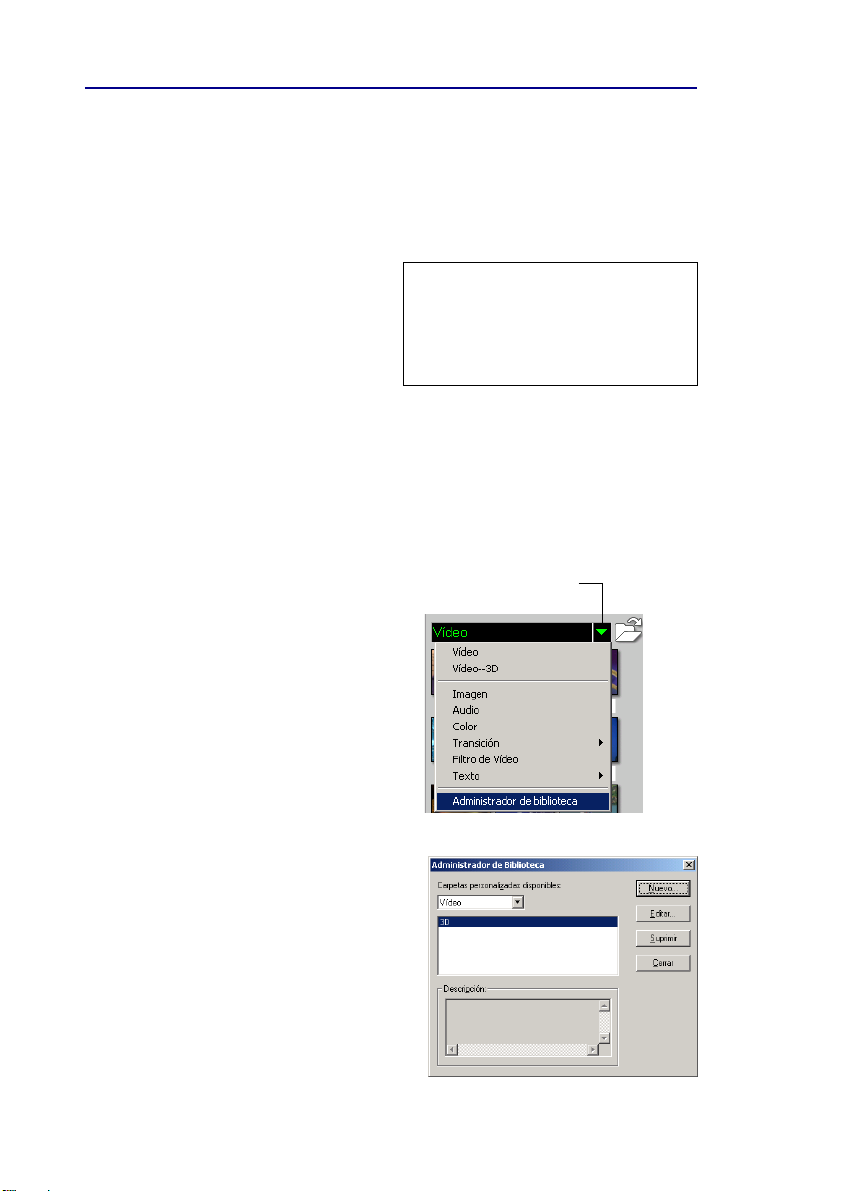
VIDEOSTUDIO A YUDA
Índice General | Índice Volver 30! "
Para eliminar clips multimedia
desde la Biblioteca:
1. Seleccione el clip para quitarlo
de la Biblioteca, A
continuación, pulse [Del].
O,
Hacer clic con el botón
derecho del ratón en la
Biblioteca y seleccionar
Eliminar .
2. Ante la pregunta, verifique si
también desea eliminar el
archivo de origen de su disco
Nota: El eliminar archivos de origen
de su disco duro quítalos
permanentemente desde su
computadora. Puede que no sea
posible recuperarlos.
duro.
Administrador de Biblioteca
El Administrador de Biblioteca organiza sus carpetas de Biblioteca
personalizadas. Estas carpetas ayudan a almacenar y administrar
todos los tipos de archivos multimedia.
Para usar el Administrador de
Biblioteca:
1. Haga clic en Archivo:
El botón de
flecha Carpeta
Administrador de biblioteca para
iniciar el cuadro de diálogo
Administrador de biblioteca.
También puede hacer clic en la
flecha de Carpeta y seleccionar
Administrador de biblioteca a
partir de la lista desplegable.
2. Seleccione un tipo de multimedia
desde la lista Carpetas
personalizadas disponibles.
3. Haga clic en Nuevo para mostrar
el cuadro de diálogo Nueva
Carpeta Personalizada y cree una
nueva carpeta. Escriba un nombre
en Nombre de carpeta y una
Descripción. Haga clic en
Aceptar.
Haga clic en Editar para
renombrar o modificar la
descripción de una carpeta
personalizada seleccionada.
Haga clic en Suprimir para quitar
una carpeta personalizada
seleccionada desde la Biblioteca.
4. Haga clic en Cerrar.

VIDEOSTUDIO AYUDA
Índice General | Índice Volver! "
31
Prepárese para su proyecto
VideoStudio le da mucha libertad para explorar las opciones y
experimentar, dejando el trabajo como Archivos de proyecto
(*.VSP). Como todos los cambios (es decir, cortes, ediciones, efectos
de transición etc.) se guardan en el archivo de proyecto, puede
editar libremente los clips en un proyecto sin tener que preocuparse
en dañar los archivos de origen. Un archivo de proyecto no es la
película acabada y sólo puede abrirse en VideoStudio. También es
posible tener un número de proyectos distintos usando los mismos
clips. El proceso real de creación de una película a partir de un
archivo de proyecto se ejecuta en el Paso Compartir. El Menú
Archivo contiene todos los comandos y la configuración completa
que necesitará para empezar a trabajar.
El Menú Archivo
El Menú Archivo contiene todas las configuraciones y los comandos necesarios para empezar el trabajo. En ese menú puede crear un proyecto, abrir un proyecto existente, guardar el proyecto y ajustar las preferencias. También puede acceder al Administrador de hacer película, Administrador de archivos de vista previa, y Administrador de biblioteca.

VIDEOSTUDIO AYUDA
Índice General | Índice Volver 32! "
Creación de un nuevo proyecto
Al ejecutar VideoStudio, el mismo abre automáticamente un nuevo
proyecto que permite comenzar a componer su producción de vídeo.
Si va a usar VidioStudio por primera vez, el nuevo proyecto usa la
configuración predefinida del programa. Para verificar el significado
de esa configuración, haga clic en Archivo: Propiedades del
proyecto.
Las configuraciones de proyecto determinan cómo se procesa su proyecto de vídeo al verlo. Procesamiento es el proceso por el cual VideoStudio convierte los vídeos, títulos, sonidos y efectos sin formato en una secuencia continua de datos que se pueden reproducir en su computadora. Puede modificar la configuración del proyecto en el cuadro de diálogo Propiedades de Proyecto.
Al capturar o insertar su primer clip de vídeo en el proyecto
VideoStudio verifica automáticamente las propiedades del clip y de
su proyecto. Si las propiedades tales como formato de archivo,
tamaño de marco, etc son diferentes, VideoStudio muestra un
mensaje y le da la opción de tener la configuración del proyecto
automáticamente ajustada para coincidir con las propiedades del
clip. El cambio de las propiedades del proyecto permite que
VideoStudio ejecute la función SmartRender. Consulte más
información sobre SmartRender en la página 57.

VIDEOSTUDIO AYUDA
Índice General | Índice Volver! "
33
También se puede empezar creando un archivo de proyecto vacío
usando Nuevo Proyecto.
Para crear un nuevo proyecto
usando Nuevo Proyecto:
1. Haga clic en Archivo: Nuevo
proyecto o simplemente pulse
[Ctrl + N].
2. Haga clic en Capturar carpeta
bajo la Ficha Configuración de
captura del Panel de opciones
para seleccionar una carpeta de
trabajo donde todos los
Capture folder
archivos de proyecto/
capturados se guardarán. Eso
abrirá el cuadro de diálogo
Buscar. Haga clic en Nueva
carpeta para crear una carpeta.
También puede hacer clic en
Archivo: Preferencias [F6] y
seleccione una de las carpetas
disponibles en la lista
desplegable Carpetas de
trabajo.
3. Haga clic en Aceptar.
Para abrir un proyecto existente:
1. Haga clic en Archivo: Abrir
proyecto o pulse [Ctrl + O].
Aparecerá el cuadro de diálog
Abrir, mostrando una lista de
carpetas disponibles.
2. Seleccione el archivo de
proyecto (*.VSP) que desea
abrir. Si no sabe donde se
encuentra el archivo, use
Examinar después haga clic en
Buscar. Esto encuentra todos
los archivos *.VSP bajo la
carpeta o unidad asignada.
3. Haga clic en Abrir.
Nota: Una manera más rápida de abrir un proyecto existente es hacer clic en
Archivo y seleccionar el proyecto que desea abrir en la Lista de archivos
recientes. VideoStudio, sin embargo, no puede abrir un proyecto que se ha
movido o eliminado.

VIDEOSTUDIO AYUDA
Índice General | Índice Volver 34! "
Configuración de las preferencias
El cuadro de diálogo Preferencias es donde puede ajustar el programa VideoStudio según sus necesidades. Para abrirlo, haga clic en Archivo: Preferencias. Defina el método de reproducción, ajuste la calidad de las vistas previas, especifique el formato de archivo de las imágenes capturadas y más.
Preferencias: ficha General
1
2
3
4
5
6
7
8
9
1 Habilitar deshacer permite definir el número máximo de veces que
puede deshacer una acción. Use un valor entre 0-99.
2 Color de fondo especifica el color de fondo a partir de un grupo de
opciones predeterminadas.
3 Activar revincular verificar efectúa automáticamente una verificación
cruzada entre los clips y sus respectivos archivos de origen, permitiendo
revincular los archivos de origen a los clips. Eso es importante cuando el
archivo en la Biblioteca se mueve para otra ubicación de carpeta.

VIDEOSTUDIO AYUDA
Índice General | Índice Volver! "
35
4 Mostrar mensaje al insertar el primer clip de vídeo en la Línea de tiempo
permite que VideoStudio muestre un mensaje al detectar que las
propiedades de un clip de vídeo insertado no coincide con la
configuración del proyecto actual.
Al capturar o insertar el primer clip de vídeo en el proyecto, VideoStudio
verifica las propiedades del clip y del proyecto automáticamente. Si las
propiedades, como formato de archivo, tamaño de marco etc., no son
idénticas, VideoStudio exhibe un mensaje y le da la opción de ajustar la
configuración del proyecto para coincidir con las propiedades del clip. El
cambio de la configuración del proyecto permite que VideoStudio
ejecute el SmartRender.
5 Usar el efecto de transición predeterminado activa el Efecto de
transición predeterminado. Aplica un efecto de transición a todos los
clips en un proyecto automáticamente.
6 Efecto de transición predeterminado permite elegir el efecto de transición
que se va a aplicar al proyecto.
7 Método de Reproducción especifica el método de reproducción del
proyecto después de la edición y el recorte. Puede ver el trabajo sin
procesamiento seleccionando Reproducción Instantánea o puede
guardar y procesar el proyecto cuando quiera seleccionando
Reproducción de Alta Calidad.
8 Modo exhibición de clip determina el modo de presentación del clip de
vídeo en la Línea de tiempo. Seleccione Sólo miniatura si desea que el clip
sea representado por una miniatura correspondiente en la Línea de
tiempo. Seleccione Sólo nombre de archivo si desea que el clip sea
representado por su nombre de archivo en la Línea de tiempo. O
seleccione Miniatura y nombre de archivo para que el clip sea
representado por la miniatura y el nombre de archivo correspondintes.
9 Carpeta de trabajo permite seleccionar la carpeta donde desea guardar los
proyectos acabados.

VIDEOSTUDIO AYUDA
Índice General | Índice Volver 36! "
Preferencias: ficha Calidad y Duración
1
2
3
4
5
6
1 Calidad de remuestreo especifica la calidad de todos los efectos y clips.
Una calidad más alta produce un vídeo mejor pero demora más para
procesarse. Seleccione Mejor si está preparado la producción final.
Seleccione Promedio para una operación más rápida.
2 Opción de remuestreo de imagen selecciona un método de remuestreo de
imagen.
3 Encajar en la ventana vista previa usando la proporción de aspecto
determina cómo el clip se previsualizará. Seleccione esta opción para
prvisualizar los clips usando el tamaño de marco definido en las
propiedades del proyecto. De lo contrario, deseleccione esta opción para
exhibir las vistas previas usando el tamaño de marco original de los clips.
4 Duración del clip de imagem /color predeterminado insertado especifica
la duración del clip predeterminado para todos los clips de imagen y
colores que se añadirán al proyecto de vídeo. La unidad de tiempo de
duración está en segundos.
5 Duración predeterminada de aparecer /desaparecer gradualmente el
audio especifica la duración predeterminada de la aparición/desaparición
gradual del audio del clip de vídeo. Los valores insertados serán el tiempo
que el volumen llevará para alcanzar el nivel normal al aparecer/
desaparecer gradualmente.
6 Duración del efecto de transición insertado predeterminado especifica la
duración del efecto de transición aplicado a todos los clips del proyecto
de vídeo, en segundos.

VIDEOSTUDIO AYUDA
Índice General | Índice Volver! "
37
Preferencias: ficha Capturar
1
2
3
4
5
6
1 Activar Presionar Aceptar para capturar permite pulsar Aceptar para
iniciar la captura.
2 Grabar directamente de CD permite grabar una pista de audio
directamente desde un CD.
3 Formato de almacenaje de imagen congelada capturada especifica el
formato en que desea guardar el archivo de imagen capturada.
4 Calidad de imagen determina la calidad de exhibición de la imagen
capturada. Una calidad más alta resulta en un archivo más grande.
5 Desentrelazar captura de imagen permite la resolución constante al
descargar archivos, en oposición a la resolución progresiva de imagen
disponible con imágenes entrelazadas.
6 Parar cinta DV cuando pare la captura permite detener la reproducción
de cinta de la videocámara DV después de concluir el proceso de captura.

VIDEOSTUDIO AYUDA
Índice General | Índice Volver 38! "
Preferencias: ficha Vista previa
1
2
1 Especificar carpetas adicionales para archivos de vista previa incida cuál
carpeta Ulead VideoStudio puede usar para guardar los archivos de vista
previa. La carpeta mostrada es la especificada en la declaración SET
TEMP de su archivo AUTOEXEC.BAT. Especifique otras carpetas si
tiene unidades adicionales o una unidad particionada. Si tiene una única
unidad, deje los demás cuadros vacíos.
2 Limitar uso del disco duro a especifica la cantidad de memoria que desea
asignar sólo para el programa Ulead VideoStudio. Si está usando sólo
Ulead VideoStudio y desea optimizar el rendimiento, seleccione la
máxima cantidad posible. Si está usando otros programas en el fondo,
puede limitar la memoria para la mitad del tamaño de archivo máximo. Si
la deja deseleccionada, Ulead VideoStudio usa la administración de
memoria del sistema para controlar el uso y la distribución de memoria.

VIDEOSTUDIO AYUDA
Índice General | Índice Volver! "
39
Creación de plantillas de película
Las plantillas de película contienen configuraciones que definen el
archivo de película final. Con usar las plantillas de película
predefinidas provistas por Ulead VideoStudio, o con crear tus
propias plantillas en el Hacer Administrador de Película, puedes
tener variaciones múltiples de tu película final. Por ejemplo, puedes
usar las plantillas de película que proveen salidas de calidad Alta
para la grabación de videocinta y CD-ROMs, y también configurar
las plantillas de película que dan calidad inferior pero salidas
aceptables para diferentes propósitos, como Web streaming,
distribución de Correo Electrónico, y más.
Para crear una plantilla de
película:
1. Seleccione Archivo: Hacer
Administrador de Pantíllas de
Película.
2. Haga clic en Nuevo y escriba
un Nombre de plantilla.
También seleccione un Formato
de archivo que desea usar para
crear los archivos de película.
3. Haga clic en Editar para abrir
el cuadro de diálogo Opciones
de Plantilla donde puede
especificar la configuración
preferida para la nueva
plantilla. Por ejemplo, puede
seleccionar un tamaño de
marco de vídeo, un códec de
compresión de archivos de
vídeo, la calidad de audio, y
otras opciones.
Notas:
• Las plantilla de película aparecerán en un menú de selección cuando haga clic
en Crear Archivo de Vídeo en el Paso Compartir. Si no desea usar una plantilla
de película, puede seleccionar Personalizado desde el menú emergente. Eso le
permite elegir su propia configuración para crear la película final o simplemente
usar la configuración del proyecto actual.
• Para modificar la configuración de una plantilla de película, haga clic en el
botón Editar en el cuadro de diálogo Administrador de hacer película.

VIDEOSTUDIO AYUDA
Índice General | Índice Volver 40! "
Pasos para crear su película
VideoStudio está estructurado en el formato paso a paso, siguiendo
los elementos en la Barra Menú en la parte superior del programa,
de la izquierda hacia la derecha. Para ir directamente a un paso haga
clic en el mismo en la Barra Menú. El paso en el cual se encuentra
actualmente se pone amarillo.
No es necesario ejecutar siempre cada paso cada vez, pero ellos
pueden servir de guía para crear una película completa. No es
obligatorio seguir el orden de presentación de estos pasos.
Una vez abierto un proyecto en VideoStudio, el
vídeo puede grabarse directamente en el disco duro
de la computadora en el Paso Captura. Una cinta de
vídeo puede ser capturada como un único archivo o
dividida automáticamente en varios archivos. Este
paso permite grabar archivos de vídeo e imágenes
fijas. Vea la página 42.
El Paso Editar y la Línea de tiempo son el corazón
de VideoStudio. Aquí, se organizan, editan y
recortan los clips de vídeo. En este paso también se
pueden aplicar filtros de vídeo a los clips de vídeo.
Vea la página 55.
Los efectos de transición entre escenas son divertidos
y fáciles. Las operaciones de animación de
miniaturas y de arrastrar-y-soltar brindan docenas
de efectos interesantes y de fácil aplicación. Vea la
página 68.
Este recurso permite superponer clips como un
efecto adicional a su película. Por encima de lo que
se puede hacer usando Efectos, se puede usar el
recurso Superposición para añadir un toque
profesional a su trabajo. Vea la página 70.

VIDEOSTUDIO AYUDA
Índice General | Índice Volver! "
41
Ninguna película sin títulos de abertura y de cierre
puede considerarse completa. Se puede diseñar y
animar el texto del título con cualquier fuente
Windows True Type de cualquier color y tamaño o
seleccionar desde las diversas predefiniciones de la
Biblioteca. Vea la página 72.
La música de fondo define el clima de la película.
VideoStudio permite seleccionar y grabar archivos
de música de una o de varias unidades de CDROM conectadas a su computadora. Este paso
también permite mezclar voz en off a su vídeo. Vea
la página 76.
Los cortes finales se han hecho y la música se ha
sinronizado con cuidado. Llegó la hora de reunir
todo y hacer una cópia maestra de su más reciente
película. Vea la página 80.

VIDEOSTUDIO AYUDA
Índice General | Índice Volver 42! "
Capturar
Se llama captura al proceso de transferir vídeo desde una
videocámara u otras fuentes de vídeo a una computadora. Cuando
todo está listo para comenzar, la alimentación de vídeo desde el
dispositivo de origen debe estar visible en la Ventana Vista
Preliminar. Si la tarjeta soporta un monitor de televisión, el vídeo
también puede verse en el mismo.
Después de abierto, VideoStudio detecta inmediatamente la
configuración de captura. Si no hay ningún controlador de captura,
el programa irá al paso Editar automáticamente. No necesitará
nunca más alternar del modo de captura para el modo de
reproducción.
Lista de verificación para una captura de vídeo exitosa
Capturar vídeo es una de las tareas que más exige de la computadora
porque requiere altas velocidades de datos además de mucho espacio
en el disco duro. He aquí unas pocas cosas que se pueden hacer para
asegurar éxito:
• Cierre TODOS los demás programas en ejecución excepto Windows
Explorer y VideoStudio. Quite el Protector de Pantalla para evitar
posibles interrupciones.
• Para obtener los mejores resultados use un disco duro dedicado,
preferentemente con capacidad mínima Ultra-DMA/66, 7200 rpm y
más de 30GB de espacio.
• Para mejor manipulación de la captura por lote y control del dispositivo
de la videocámara, el código de tiempo correcto de la cinta de DV es
obligatorio. Para hacer esto, antes de rodar su vídeo, use el modo de
reproducción estándar (SP) y ruede un vídeo en blanco (por ejemplo, sin
quitar la tapa de la lente mientras graba) sin interrupción desde el inicio al
fin de la cinta.

VIDEOSTUDIO AYUDA
Índice General | Índice Volver! "
43
Captura continua de DV y MPEG
VideoStudio funciona bajo sistemas operativos Windows y está
sujeto a limitaciones en términos de tamaño de archivo al capturar o
procesar vídeo. Video Studio realiza automáticamente la captura sin
costura y graba el vídeo en un nuevo formato cada vez que se alcance
el tamaño máximo permitido del archivo.
La captura continua sólo se ejecutará al capturar DV Tipo 1 o DV
Tipo 2 (de videcámara DV), o al capturar vídeo MPEG (de
videcámara DV o un dispositivo de captura analógico). El tamaño
de archivo máximo capturado para archivo de vídeo es 4 GB en
sistemas operativos Windows (como Windows 98 y Me) que usan el
sistema de partición de archivos FAT 32. Los datos de vídeo
capturados que sobrepasen los 4 GB son automáticamente
guardados en un nuevo archivo. En Windows 2000, que no usa el
sistema de archivo NTFS, no hay límite en el tamaño del archivo
capturado.
La captura sin costura no está disponible en captura VFW (Video
for Windows).
Nota: VideoStudio detecta automáticamente su sistema de archivo y realiza una
captura sin costura sólo en un sistema de archivos con partición FAT 32. El
sistema NTFS no tiene la limitación de 4GB.
Captura de vídeo DV
VideoStudio aumenta su libertad de edición de vídeo no sólo
permitiéndole capturar vídeo digital, sino también ofreciéndole la
opción de guardarlo como archivos DV Tipo 1 o Tipo 2. Ahora es
muy importante conocer las diferencias entre los dos:
DV Tipo 1 y DV Tipo 2
El DV capturado por FireWire (tarjeta de captura IEEE 1394) se almacena como archivos AVI automáticamente (es decir, si no ha especificado anteriormente un complemento que capturará el vídeo digital directamente en el formato MPEG). Un archivo AVI suele contener dos secuencias, una de vídeo y una de audio. El DV es una secuencia de datos que por sí propia contiene vídeo e audio.

VIDEOSTUDIO AYUDA
Índice General | Índice Volver 44! "
En un AVI Tipo 1, la secuencia DV completa se almacena intacta
como una secuencia AVI. En un AVI Tipo 2, por otro lado, la
secuencia DV se divide en datos de vídeo y audio separados, que se
guardan como dos secuencias en el AVI.
La ventaja del Tipo 1 es que los datos DV no necesitan procesarse y
se almacenan en el formato original exacto. La ventaja del Tipo 2 es
que es compatible con software de vídeo que no se escribió para
reconocer ni procesar archivos Tipo 1.
Para capturar vídeo DV:
1. Conecte la videocámara a la
tarjeta de captura IEEE 1394,
enciéndala y ajústela en el modo
Reproducir (o VTR / VCR).
Verifique las instrucciones
específicas en el manual del
despositivo.
2. Abra un nuevo proyecto.
3. En el Paso Capturar, haga clic en
Opciones en el Panel de Opciones
y seleccione Tipo DV.
4. En el cuadro de diálogo Tipo DV,
Seleccione el tipo preferido y haga
clic en Aceptar.
5. Haga clic en Reproducir en el
Panel de Navegación.
6. Cuando llegue a la parte del vídeo
que desea grabar, haga clic en
Capturar Vídeo en la ficha
Configuración de captura en el
Panel de Opciones.
7. Haga clic en Parar la Captura o
pulse [Esc] para detener la
captura.

VIDEOSTUDIO AYUDA
Índice General | Índice Volver! "
45
Captura de vídeo analógico
Para capturar vídeo con una
tarjeta de captura analógica con
enchufes de audio / vídeo o Svídeo:
1. Conecte su dispositivo de
origen de vídeo a su tarjeta de
captura. En algunas carpetas,
también puede ser necesario
conectar los cables de audio.
2. Abra un proyecto y haga clic
en el Paso Capturar.
3. Seleccione un formato de
archivo de captura (DV, MPEG
o AV I) a partir de la lista
Formato.
4. Busque en su vídeo la parte
que quiere capturar.
5. Al llegar al punto que desea
grabar, haga clic en Capturar
Vídeo en la Ficha
Configuraciones de Capturar
en el Panel de Opciones.
6. Haga clic en Parar la Captura
o pulse [Esc] para detener la
captura.
Si aparece un cuadro de diálogo de confirmación, haga clic en Aceptar
para iniciar el proceso de captura. Para desactivarlo, haga clic en
Archivo: Preferencias. En el cuadro de diálofo Preferencias, haga clic en
la Ficha Capturar y deseleccione Activar Presionar Aceptar para
capturar.
Sugerencias:
• Una demora en la captura puede deberse al cuadro de diálogo confirmación o a
la conexión entre dispositivos.
Es mejor volver su cinta hasta un punto anterior antes de capturar y recortar el
vídeo después.
• El número normal de marcos perdidos es cero. Si se pierde un marco cualquiera,
verifique si la configuración de DMA está activada. Vea la página 14.

VIDEOSTUDIO AYUDA
Índice General | Índice Volver 46! "
Captura directa de vídeo en el formato MPEG
La captura directa de vídeo desde la videocámara al formato MPEG
es uno de los desarrollos más emocionantes en vídeo de
computadora. Capture directamente a MPEG-1 o a MPEG-2,
dependiendo de la necesidad e ignore el trabajo de captura en otros
formatos solamente para convertirlos más tarde. Y con archivos
MPEG cuyo tamaño es mucho menor, se puede ahorrar espacio en
el disco duro. With this version of VideoStudio, you can now
capture video from an analog device or DV camcorder straight to
MPEG.
Para capturar vídeo en el formato MPEG:
1. Conecte la videocámara o
VCR a la tarjeta de captura.
Conéctela y ajústela en
Reproducir (o en el modo VTR
/ VCR). Verifique las
instrucciones específicas en el
manual del dispositivo.
2. En el Paso Capturar, seleccione MPEG desde la lista Formatos.
3. El Plug-in de captura Ulead
DSW MPEG será detectado
automáticamente. Use al
capturar MPEG desde una
videocámara DV.
De lo contrario, si tine una
cámara USB o un dispositivo
de captura analógico que no es
compatible con ese plug-in de
captura, haga clic en Archivo:
Cambiar Plug-in de Captura y
seleccione Plug-in de Captura
Ulead DSW MPEG.
4. Haga clic en Opciones u
seleccione Configuración de
las Propiedades de Captura de
Vídeo. En el cuadro de diálog
que se abre, haga clic en
Avanzado. Seleccione el tipo de
MPEG en que desea capturar
el en cuadro de diálogo

VIDEOSTUDIO AYUDA
Índice General | Índice Volver! "
47
Configuración MPEG y defina
otros atributos.
Si está capturando desde un
dispositivo USB o una fuente
analógica, taambién seleccione
Configuración de las
Propiedades de Captura de
Vídeo desde el menú Opciones
para especificar el tamaño de
marco deseado.
5. Haga clic en Capturar Vídeo
para empezar la captura.
6. Vuelva a hacer clic en Detener
la captura o pulse [Esc] para
detener la captura.
Captura directa de vídeo en Windows Media Video
Ahora puede capturar desde una fuente analógica o una videocámara
DV directo en Windows Media Video (WMV). WMV es un
formato de archivo extensible que trabaja con datos multimedia
sincronizados y es compatible con transmisión de “contenido en
vivo” sobre una amplia matriz de redes. Seleccione esta opción para
convertir el vídeo en un archivo WMV automáticamente.
Para capturar directamente en el
formato WMV:
1. Conecte la videocámara DV a
la Tarjeta de captura IEEE-
1394.
2. Encienda la videocámara y
seleccione el modo Reproducir.
3. En el Paso Capturar, seleccione
WMV desde la lista Formato.
4. Haga clic en el botón Capturar
carpeta y busque la ubicación
donde desea guardar el vídeo
capturado.
Nota: al adquirir un vídeo de un
dispositivo analógico, asegúrese de
que la tarjeta de captura usada es
compatible con captura RGB o
YUV.

VIDEOSTUDIO AYUDA
Índice General | Índice Volver 48! "
5. Vaya al Navegador y haga clic
en Reproducir. Haga clic en
Capturar Vídeo para iniciar la
grabación.
6. Haga clic en Parar captura o
pulse [Esc] para detener la
Nota: También tiene la opción de
seleccionar un perfil diferente para
usar al capturar vídeo DV en WMV.
Consulte los detalles en la sección
siguiente.
captura.
Selección de un perfil
La calidad de un archivo WMV depende del perfil que él está
usando. Un Perfil abarca varios atributos de un archivo Windows
Media Format, como velocidad de bits, número y tipo de
secuencias, calidad de compresión, tamaño de marco etc. Al capturar
un vídeo directo en el formato WMV, VideoStudio usa el perfil
predeterminado para completar el proceso de captura. También
tiene la opción de seleccionar otros perfiles para obtener la calidad
preferida de archivo capturado.
Para seleccionar un perfil:
1. Conecte la videocámara DV en
la tarjeta de captura IEEE-
1394.
2. Encienda la videocámara y
seleccione el modo Reproducir.
3. En el paso Capturar, seleccione
WMV a partir de la lista
Formato.
4. Haga clic en Opciones:
Configuración de las
Propiedades de Captura de
Vídeo. En el cuadro de diálogo,
haga clic en Seleccionar para
abrir Seleccionar Perfil.
5. Seleccione el perfil que desea
usar para la captura. El archivo
WMV generado dependerá del
perfil seleccionado. Haga clic
en Aceptar.
Nota: al adquirir un vídeo de un
dispositivo analógico, asegúrese de
que la tarjeta de captura usada es
compatible con captura RGB o
YUV.

VIDEOSTUDIO AYUDA
Índice General | Índice Volver! "
Edición y personalización de un perfil de vídeo
49
Selección de perfil enumera todos los perfiles disponibles en el
sistema. Puede usar Administrar perfil para editar, crear, quitar o
duplicar un perfil.
Los perfiles Definidos por el sistema no pueden editarse. Sin
embargo, puede crear un personalizado basado en él. Un perfil
Personalizado puede editarse haciendo clic en Editar y cambiando
los atributos específicos del perfil.
ambién puede crear un nuevo perfil haciendo clic en Nuevo. Eso
abrirá un asistente de tarea que le guiará en la creación del perfil.
Para editar y personalizar un
perfil:
1. Conecte la videocámara
DV en la tarjeta de captura
IEEE-1394.
Nota: al adquirir un vídeo de un
dispositivo analógico, asegúrese de que la
tarjeta de captura usada es compatible
con captura RGB o YUV.
2. Encienda la videocámara y
seleccione el modo
Reproducir.
3. En el Paso Capturar,
seleccione WMV a partir
de la lista Formato.
4. Haga clic en Opciones:
Configuración de las
Propiedades de Captura de
Vídeo. En el cuadro de
diálogo, haga clic en
Seleccionar para abrir
Seleccionar perfil.
5. Bajo Seleccionar Perfil,
haga clic en Personalizar.
6. Administrar perfiles
enumera todos los perfiles
disponibles instalados en la
computadora. Los perfiles
se dividen en dos tipos de
categoría: Perfiles definidos
por el sistema y Perfiles
personalizados. Basta hacer
clic en Editar para
modificar los atributos de
un perfil Personalizado.
Nota: Los Perfiles definidos por el sistema
no pueden editarse directamente. Se debe
crear una copia antes de editar los
atributos correspondientes. Para eso,
seleccione un perfil definido por el sistema
y haga clic en Copiar. Seleccione la copia
creada del perfil y haga clic en Editar para
modificar los atributos. Haga clic en
Editar para abrir Editar perfil. Él le guiará
en la especificación de los atributos
preferidos.

VIDEOSTUDIO AYUDA
Índice General | Índice Volver 50! "
7. Bajo Información general,
especifique un nombre de
referencia para el perfil creado
o editado en Nombre del
perfil.
8. Seleccione los tipos de media
compatibles con el perfil el
Tipos de media.
9. Bajo Salida, puede o no
permitir que el perfil
comprima el archivo de vídeo.
Escriba una descripción breve
del perfil bajo Descripción.
Haga clic en Siguiente.
Configuración de Propiedades de Captura de Vídeo
• Sistema de TV es donde se especifica si desea usar NTSC o PAL, de
acuerdo con su región. NTSC predomina en Norteamérica y muchos
países asiáticos. PAL es el estándar de televisión en Europa y Pacífico Sur.
• Fuente de entrada determina de donde vienen los datos. Seleccione
Vídeo compuesto si tiene un conector de entrada de vídeo y uno (Mono)
o dos (Estéreo) conectores de entrada de audio. Seleccione Sintonizador
de TV para Entrada de TV y Vídeo S-video para entrada S-video.
• Usar compresión de software sólo se aplica en el formato AVI. Seleccione
esta opción si tiene una necesidad específica de compresión. Haga clic en
Avanzado para especificar el software de compresión preferido.

VIDEOSTUDIO AYUDA
Índice General | Índice Volver! "
• Control deslizante de calidad de vídeo sólo se aplica a archivos en el
formato MPEG. Él determina la calibración del vídeo. Arrastre el control
deslizante hacia la izquierda para disminuir la calidad y hacia la derecha
para aumentarla. El control deslizante es altamente dependiente de la
CPU. Si hay pérdida de marcos durante la captura, disminuya la calidad
del vídeo para aliviar la carga sobre la CPU.
• Sintonizador de TV es donde se especifica la ubicación y el tipo de
entrada. Es también donde se selecciona el canal del programa que desea
capturar.
• País / Región determina los canales disponibles en su región.
• Tipo de entrada determina el modo de la entrada de televisión.
Seleccione Antena si está usando una antena para ver televisión o Cable, si
la televisión utiliza un sistema de TV por cable.
• Canal es donde se selecciona el canal del programa de televisión que desea
capturar.
• Fuente de entrada de audio indica el dispositivo de entrada de sonido
actual. Si hay algún problema con el audio, basta verificar si ha
seleccionado el dispositivo de entrada de sonido apropiado a partir de la
lista desplegable Fuente de entrada de audio.
51
Captura de programa de TV
VideoStudio permite capturar programas de TV con un sintonizador
de TV integrado. Capture un segmento de su programa de favorito
de TV convencional o por cable guárdelo en AVI, MPEG o formato
de Windows Media.
Para capturar un programa de TV:
1. Verifique si la computadora tiene
una tarjeta de captura analógica
con un conector de entrada de
TV. Ese conector suele usar un
cable coaxial de TV para la
entrada de la señal de una antena
o un cabo dedicado de su
proveedor de TV por cable.
2. Ejecute VideoStudio y acceda al
Paso Capturar.
3. Seleccione la Fuente de Vídeo
apropiada a partir de la ficha
Configuración de captura bajo el
Paso Capturar. En este caso,

VIDEOSTUDIO AYUDA
Índice General | Índice Volver 52! "
queremos usar ATI Rage Theater
Video Capture.
4. Seleccione el formato de vídeo
apropiado a partir de la lista
desplegable Formato. En este
ejemplo, debemos usar AVI.
5. Haga clic en Opciones:
Configuración de las Propiedades
de Captura de Vídeo para abrir el
cuadro de diálogo Configuración
de las Propiedades de Captura de
Vídeo.
6. Verifique si la Entrada de vídeo, el
Sintonizador de TV, el Formato de
vídeo y la Entrada de audio están
correctos. De lo contrario, ajuste
la configuración debidamente.
Puede especificar la fuente de
vídeo (antena o cable) y el canal
que desea bajo Sintonizador de
TV en el cuadro de diálogo
Notas:
• La configuración disponible puede
variar según el formato de vídeo
seleccionado.
• Se debe poder escuchar y ver el
programa seleccionado en la
Ventana vista previa. De lo
contrario, repita el paso 5.
Configuración de las Propiedades
de Captura de Vídeo.
Dividir por Escena
Suele acontecer que una única cinta DV contiene varios títulos tomados en momentos distintos. VideoStudio evita su incómodo de tener que capturar los segmentos uno a uno y guardarlos en archivos separados. El recurso Dividir por Escena hará esta tarea por usted.
Para usar la opción Dividir por
Escena en el Paso Capturar:
1. Verifique la opción Dividir por
Escena en la Ficha Configuración
de captura en el Paso Capturar.
2. Haga clic en Capturar vídeo.
VideoStudio buscará las escenas
automáticamente de acuerdo con
la fecha y la hora de grabación y
las capturará en archivos
separados.

VIDEOSTUDIO AYUDA
Índice General | Índice Volver! "
53
Captura por Lote
¿Sobrecargado con volumenes imensos de metraje a capturar de su
cinta de DV? Con Captura por Lote de VideoStudio no hay que
preocuparse. Este recurso sólo captura los clips de vídeo que se desea
con un único clic y le ahorra un tiempo considerable.
Para realizar la Captura por lote, simplemente mire el vídeo. A
cualquier momento presione [F3] para hacer la marca en la tarea y
[F4] para la marca fuera. Presione [F3] y [F4] cuantas veces necesite.
Nota: La captura por lote sólo es posible al usar una cinta de DV y la tarjeta
IEEE 1394 conectada a la computadora.
Paar usar la Captura por Lote:
1. Conecte su videocámara y ajústela en el
modo Reproducir (o VTR / VCR). Lea las
instrucciones específicas en el manual de
la videocámara.
2. Abra un proyecto.
3. En el Paso Capturar, haga clic en la Ficha
Captura por Lote en el Panel de
Opciones. Se puede también hacer clic en
la flecha del menú Capturar y seleccionar
Captura por Lote.
Nota: La cinta de vídeo reproduce
automáticamente al hacer clic en la Ficha
Captura por Lote. Rebobine o avance su
cinta de vídeo primero antes de cortarla.
4. Al llegar a la parte del vídeo que desea
grabar, presione [F3]. A continuación
presione [F4] para la marca fuera de la
tarea.
5. Continue a reproducir el vídeo y después
repita los pasos 4 como sea necesario.
6. Haga clic en Reproducir Tareas
Seleccionadas para ver los segmentos
seleccionados en la cinta. Haga clic en
Modificar una tarea para cambiar un
segmento marcado. Se puede también
hacer doble clic en una tarea e introducir
un nuevo código de tiempo.

VIDEOSTUDIO AYUDA
Índice General | Índice Volver 54! "
7. Haga clic en Capturar Vídeo.
8. La captura por lote empieza
basada en todas las tareas o
sólo en las seleccionadas (si las
hubiera). El proceso se
interrumpe cuando se captura
la última tarea. Aparece un
Nota: Usted decide si hace clic en
Parar antes de empezar la Captura
por lote. Sin embargo, si necesita
cambiar algunas tareas, primero
haga clic en Parar para ayudar a
VideoStudio a priorizar las tareas de
captura.
mensaje para su referencia.
Captura de imágenes fijas
Además de vídeo, VideoStudio también permite capturar imágenes
fijas. El formato de imagen puede ser BMP o JPEG, y el tamaño
depende de la fuente de vídeo. Para seleccionar el formato de
imagen, haga clic en Archivo: Preferencias. en el cuadro de diálogo
Preferencias haga clic en la Ficha Capturar y defina el formato.
Para capturar imágenes fijas:
1. Conecte su vídeocámara o
VCR a su tarjeta de captura.
Conéctela y ajústela en el
modo Reproducir (o VTR /
VCR). Lea las instrucciones
específicas en el manual del
dispositivo.
2. Abra un nuevo proyecto.
3. En el Paso Capturar, haga clic
en Reproducir en el
Navegador.
4. Al llegar a la parte del vídeo
que desea grabar, haga clic en
Capturar Imagen en la Ficha
Configuraciones en el Panel de
Opciones.

VIDEOSTUDIO AYUDA
Índice General | Índice Volver! "
55
Editar
El Paso Editar es donde se organiza, edita y recorta los clips de vídeo
usados en el proyecto. En ese paso puede aplicar efectos de
aparición/desaparición gradual al audio existente de un clip de
vídeo, extraer o dividir el vídeo y ajustar la velocidad de
reproducción de un clip. También puede elegir desde una amplia
selección de filtros de vídeo que se a aplicar a los clips. VideoStudio
permite editar el proyecto en el Modo Tabla de cuentos o Modo
Línea de tiempo.
Modo Tabla de cuentos
Modo Línea de tiempo
Modo Tabla de cuentos
El Modo Tabla de cuentos es la manera más simple de añadir clips a
su película. Para mover los clips simplemente arrástrelos. Usted
puede encontrar que empezar en el Modo Tabla de cuentos es la
manera más sencilla de mover su proyecto. Cada figura en su
película representa un evento que puede ser un clip de vídeo o una
transición. Las miniaturas muestran con una rápida ojeada el orden
cronológico de eventos del proyecto La duración de cada clip se
muestra en la parte inferior de cada miniatura.
También se puede arrastrar y soltar los clips para insertarlos y
organizarlos. Los efectos de transición pueden insertarse entre los
clips. Los clips seleccionados pueden recortarse en la Ventana Vista
Preliminar. Vea la página 59 para más información sobre recorte.
Pantalla tabla de cuentos
ampliada
La pantalla tabla de cuentos
puede maximizarse para
aprovechar un espacio de trabajo
mayor. Haga clic en Ampliar
para dividir el área total entre la
pantalla de la tabla de cuentos y
la Biblioteca. Con un espacio de
trabajo mayor, se puede
organizar los clips y aplicar
efectos y transiciones con más
facilidad.
Exhibición más grande de la Tabla de
cuentos

VIDEOSTUDIO AYUDA
Índice General | Índice Volver 56! "
Además de eso, hay una pequeña
pantalla en la parte inferior de la
ventana donde puede
previsualizar un clip
seleccionado.
Modo Línea de tiempo
El Modo Línea de tiempo permite sintonizar los efectos y realizar el recorte y edición precisa de marcos. El Modo Línea de tiempo muestra con exactitud cuándo y dónde ocurren los eventos en su historia, basados en la posición de los clips en cada pista. Los clips simplemente se arrastran desde la Biblioteca a la Línea de tiempo. Ellos se muestran aquí como secuencias cortas.
La longitud de un clip representa con exactitud su duración en el
proyecto. Las unidades de la regla, representadas por códigos de
tiemnpo, se pueden ajustar para darle un control preciso del recorte
y de la edición. Use los controles de Zoom o haga clic en el menú
Regla para ajustar las unidades de regla.
Haga clic en Encajar proyecto en ventana para ver el proyecto entero
en una pantalla. Si tiene un ratón con botón de desplazamiento,
puede usarlo para desplazarse a través de la línea de tiempo.
Pistas
La Línea de Tiempo está dividida horizontalmente en Pistas de
Vídeo, Superposición, Título, Voz y Música.
Para alternar entre las distintas pistas:
• Haga clic en el elemento de menú Paso que corresponde a la pista.
• Haga clic en el icono de la pista.
• Haga doble clic en la pista o clip.
Vídeo
Superposición
Título
Voz
Música
Las pistas

VIDEOSTUDIO AYUDA
Índice General | Índice Volver! "
57
Botón SmartRender y Reproducir Proyecto
La tecnología SmartRender permite el procesamiento de “cambiossolamente” que elimina la necesidad de volver a procesar secuencias
completas de vídeo, donde sólo se requieren pequenos cambios que
se han hecho. Esto es particularmente importante para el
procesamiento de transiciones, secuencias de títulos o para verificar
el ajuste de clips de audio en relación con el vídeo associado. Se
recomienda procesar regularmente los proyectos para reducir el
tiempo de procesamiento total.
El botón Reproducir en el Panel de Navegación tiene dos funciones:
reproducir el proyecto entero o un clip seleccionado.
También, durante la edición, puede previsualizar el trabajo con
frecuencia para ver cómo el proyecto está avanzando. VideoStudio
ofrece dos opciones de vista previa: Vista previa Instantánea y Vista
previa de Alta Calidad.
La Vista previa Instantánea permite previsualizar los cambios en el
proyecto sin la necesidad de crear un archivo temporal de vista
previa. La Vista previa de Alta Calidad procesa un archivo de vista
previa y ofrece una previsualización rápida en seguida. Haga clic en
Archivo: Preferencias. En la ficha General, seleccione un método de
vista previa preferido.
Para una visualización más rápida, puede elegir reproducir una sola
parte de su proyecto. La gama seleccionada de los marcos a visualizar
se llama área de vista preliminar e está marcada con una bara roja en
el Panel Regla.
Para reproducir únicamente el
área de vista preliminar:
1. Use la Barra Recortar o los
botones Marca en/fuera para
seleccionar el área de vista
preliminar.
Los códigos de tiempo de
marca en y marca fuera del
área de vista preliminar
aparecerán en el Panel de
Opciones.
2. Para previsualizar el intervalo
de macos seleccionados,
mantenga pulsada [Mayús],
seleccione lo que desea
previsualizar (Proyecto o Clip),
yhaga clic en Reproducir.

VIDEOSTUDIO AYUDA
Índice General | Índice Volver 58! "
Administrador de Vista Preliminar Archivos
Use el Administrador de Vista Preliminar Archivos para liberar el
espacio del disco duro ocupado por archivos de vista preliminar
temporales usados en el proyecto.
Para eliminar archivos de vista
preliminar temporales:
1. Haga clic en Archivo:
Administrador de Archivos de
Vista previa para abrir el
cuadro de diálogo
Administrador de Archivos de
Vista previa.
2. Seleccione el proyecto VSP en
Nombre de archivo del
proyecto donde se encuentran
los archivos de vista preliminar
temporales que quiere quitar y
haga clic en Eliminar. Esto
elimina únicamente los
archivos de vista preliminar
temporales y no el proyecto
VSP real.
3. Haga clic en Eliminar Todo
para quitar todos los archivos
de vista preliminar temporales
de todos los proyectos VSP.
4. Haga clic en Cerrar.
Sugerencia: Presione [Ctrl+S] para guardar rápidamente su proyecto
periódicamente. Esto asegura la actualización continua de todas las
configuraciones y vínculos de archivos.
Inserción de un clip en la Línea de tiempo
Para añadir clips de vídeo a la Línea de Tiempo, se puede usar el
recurso de arrastrar y soltar o examinar y seleccionar, dependiendo
de la localización de sus clips.
Para insertar un clip de vídeo en la Línea de tiempo:
• Seleccioone un clip en la Biblioteca, arrástrelo y suéltelo en la Línea de
tiempo. Para seleccionar varios clips presione [Mayús] o [Ctrl].
• Para insertar un clip desde una carpeta de archivo directamente en la
Línea de tiempo, haga clic en Insertar Archivos multimedia en la Línea
de tiempo , localizado a la izquierda de la Línea de tiempo.

VIDEOSTUDIO AYUDA
Índice General | Índice Volver! "
59
Recorte de un clip
La mejor parte de la edición de la película en la computadora es la
facilidad con que se puede recortar el trabajo con precisión de marco
por marco.
Para recortar un clip desde la
Línea de tiempo:
1. Haga clic en la Línea de
Controles de recorte
tiempo para seleccionarla.
2. Arrastre los Controles de
recorte en cualquiera de los dos
lados del clip para cambiar su
longitud. La Ventana Vista
Preliminar muestra la posición
del control de Recorte en el
clip.
O, haga clic en el código de
tiempo en el cuadro Duración
en el Panel de opciones y
escriba la duración de clip
deseada.
3. Los demás clips en el proyecto
asumen nuevas posiciones
automáticamente de acuerdo
con los cambios hechos.
Nota: Los cambios hechos en el
cuadro Duración de vídeo sólo
afectan al punto de la Marca fuera.
El punto de la Marca en permanece
inalterado.
Es muy conveniente usar la Barra Recortar al ajustar sus clips. Ésta es una barra verde debajo de la Ventana Vista Preliminar, que representa la porción seleccionada de un clip. Si el clip no se ha recortado, la barra verde se extiende a lo largo de toda la longitud.
Para recortar un clip con la Barra
Recortar:
1. Seleccione el clip desde la
Línea de tiempo o de la
Biblioteca.
2. Haga clic y arrastre un Control
de Recorte para definir la
posición de recorte.
3. Mantenga presionada la tecla
[Mayús] y haga clic en
Reproducir Clip para
reproducir selectivamente
solamente la porción recortada
del clip.
Sugerencia: para dividir un clip en
dos partes, puede usar la Jog Bar
para definir el punto donde desea
cortar el clip. A continuación, haga
clic en Dividir vídeo (es decir, el
icono de tijera).

VIDEOSTUDIO AYUDA
Índice General | Índice Volver 60! "
Para un control preciso, haga clic en un Controlador de recorte,
sosténgalo, y use las teclas de flecha izquierda o derecha del teclado
para recortar un marco por vez. Los puntos de Marca en / fuera
tambiéem pueden ajustarse pulsando [F3] y [F4], respectivamente.
Se puede también usar los controles de Zoom para mostrar cada marco
de su vídeo en la Línea de tiempo y recortar un marco por vez. La
Barra de desplazamiento hace la navegación a través de su proyecto
más rápida y fácil. También se puede usar un ratón de bola para se
desplazar, ampliar / reducir presionándose [Ctrl].
Dividir por escena
Use el recurso Dividir por escena en el Paso Editar para detectar
“escenas” diferentes en un archivo de vídeo y segmentarlos en varios
archivos de vídeo.
La manera que VideoStudio usa para detectar las escenas depende
del tipo de archivo de vídeo. En un archivo DVI AVI capturado, las
escenas se detectarán de dos maneras:
• Exploración de Tiempo de Grabación de DV detecta las escenas de
acuerdo con la fecha y la hora de la grabación.
• Contenido del marco detecta los cambios de contenido, como cambio de
movimiento, desplazamiento de la cámara, cambio de brillo etc., y los
divide en archivos de vídeo separados.
En un archivo MPEG-1 o MPEG-2, las escenas sólo se pueden
detectar según los cambios de contenido” (es decir, por el Contenido
del marco).
Para usar el recurso Dividir por
escena en un archivo DV AVI o
MPEG:
1. Vaya al Paso Editar y
seleccione un archivo
capturado de DV AVI o
MPEG en la Línea de tiempo.
2. Haga clic en Dividir por escena en el Panel de
opciones. Eso abrirá el cuadro
de diálogo Escenas.
3. Seleccione el método de
exploración deseado
(Exploración de Tiempo de
Grabación de DV o
Contenido del marco).

VIDEOSTUDIO AYUDA
Índice General | Índice Volver! "
61
4. Haga clic en Opciones. En el
cuadro de diálogo Sensibilidad
de Exploración de Escena,
arrastre el control deslizante
para ajustar el nivel de
Sensibilidad. Un valor más alto
significa más precisión en la
detección de escena.
5. También pude mezclar escenas
diferentes en un único clip.
Basta seleccionar todas las
escenas que desea unir y hacer
clic en Juntar. El signo de
adición (+) y un número indica
cuántos marcos están
mezclados en un determinado
clip. Haga clic en Dividir para
deshacer la acción Juntar.
6. Haga clic en Aceptar para
dividir el vídeo.
Extraer vídeo
El recurso Extraer vídeo es otro método para segmentar un clip en
varias partes. Mientras Dividir por escena es ejecutado
automáticamente por el programa, Extraer vídeo le ofrece control
completo sobre los clips que desea extraer, tornando aun más fácil la
administración del proyecto.
Para extraer vídeos:
1. Vaya al Paso Editar y haga clic en
Extraer vídeo en el Panel de
opciones.
2. Si usted va a marcar los segmentos
de clip que se van a extraer,
seleccione la opción Mantener
selección. De lo contrario,
seleccione la opción Eliminar
selección si usted va a marcar los
segmentos que no desea.
3. Arrastre la Jog Bar hasta llegar a la
parte del vídeo que desea usar
como el marco inicial del primer
clip. Haga clic en Iniciar.

VIDEOSTUDIO AYUDA
Índice General | Índice Volver 62! "
4. Vuelva a arrastrar la
Jog Bar hasta el
último marco que
desea usar en ese
clip. Haga clic en
Fin.
5. Repita los pasos 3 y
4 hasta que haya
marcado todos los
segmentos deseados
o no deseados.
6. Haga clic en Aceptar
cuando haya
terminado. Los clips
extraídos se
insertarán la Línea
de tiempo.
Una lista de miniaturas se muestra bajo la ventana de vista
previa. Cada miniatura representa un clip que se va a
extraer.
Cómo guardar clipes recortados
Frecuentemente al hacer cambios, puede que Ud. quiera hacer un
cambio permanente en el clip y guardar el archivo editado.
Nuevamente VideoStudio ofrece un margen de seguridad guardando
el vídeo recortado en un nuevo archivo, sin cambiar el archivo
original. Se puede presionar [Eliminar] o arrastrar la miniatura para
quitarla de la Biblioteca o, incluso, quitar el archivo original para
recuperar espacio en el disco duro.
Para guardar, seleccione un clip recortado en la Línea de tiempo o la
Biblioteca y haga clic en Guardar Vídeo Recortado.

VIDEOSTUDIO AYUDA
Índice General | Índice Volver! "
63
Velocidad de reproducción
Puede ahora modificar la velocidad de reproducción de los vídeo.
Ajuste el vídeo en cámara lenta para enfatizar un movimiento, o
ajústelo en alta velocidad para dar un aire cómico a la película. Basta
ajustar los atributos de velocidad del clip de vídeo haciendo clic en
Velocidad de Reproducción bajo el Panel de opciones del Paso
Editar. Arrastre el control deslizante de acuerdo con sus preferencias
(es decir, lento, normal o rápido), o escriba un valor en el cuadro.
Cuanto más alto el valor ajustado, más rápida la reproducción del
clip. (Use valores entre 10 y 1000%). Haga clic en Vista previa para
ver los resultados de la configuración y haga clic en Aceptar cuando
haya finalizado.
Captura de imágenes fijas en el Paso Editar
Una imagen fija puede capturarse en el Paso Editar seleccionando un
marco específico en la Línea de tiempo y guardándolo como un
archivo de imagen. De esta manera, se evitan ciertas distorsiones
pues la imagen no es adquirida desde un vídeo en funcionamiento,
como en el Paso Capturar.
Para capturar imágenes fijas:
1. Seleccione un clip del
proyecto.
2. Arrastre la Jog Bar hasta el
marco que desea capturar.
3. En la Biblioteca, alterne a una
carpeta de imagen, que puede
ser la carpeta de Imagen
estándar o la carpeta que usted
mismo ha creado.

VIDEOSTUDIO AYUDA
Índice General | Índice Volver 64! "
4. Haga clic en Guardar como
imagen fija en el Panel de
opciones. El nuevo archivo de
imagen se guarda en el disco
duro y se representa como una
miniatura en la carpeta de
imagen que se ha asignado.
Uso de clips de color
Clips de color son simplemente fondos de color sólido que son útiles
para títulos y transiciones. Por ejemplo, se puede usar el color negro
para una transición efectiva al negro. Coloque los créditos de abertura
sobre la parte superior del clip de color y después use un efecto de
desvanecimiento cruzado para crear una transición suave en la película.
Se puede insertar un nuevo color en la Biblioteca de Colores y controlar
su duración como se fuera un clip de imagen.
Una vez insertado un clip de color en la Biblioteca, se puede arrastrarlo
a la Lïnea de tiempo y colocarlo en el proyecto de la película.
Para insertar un clip de color en
la Biblioteca de Color:
1. Seleccione Color a partir de
la lista de carpetas y haga clic en la flecha del menú Editar y seleccione Color.
2. Haga clic en Cargar color
para mostrar el nuevo cuadro
de diálogo Nuevo Clip de
Color.
3. Aquí haga clic en la casilla de
color para seleccionar un
color desde el Recogedor de
Color Ulead o Windows.
4. Ajuste los valores de RVA
como sea necesario.
5. Haga clic en Aceptar.
6. Defina la Duración del clip
de color en el Panel de
opciones.
La visualización de los títulos aplicados
contra fondos sólidos suele ser más fácil
que contra una imagen, especialmente una
imagen en movimiento.

VIDEOSTUDIO AYUDA
Índice General | Índice Volver! "
65
Utilización de filtros de vídeo
Los filtros de vídeo son efectos que se pueden aplicar a los clips para
cambiar el estilo o la apariencia. Por ejemplo, puede mejorar el
equilibrio de colores de un clip, o hacerlo parecer una pintura.
Para aplicar un filtro de vídeo a
un clip (vídeo o imagen) en la
Línea de tiempo:
1. Seleccione un clip en la Línea
de tiempo.
2. Seleccione la carpeta de Filtro
de vídeo en el menú
desplegable de la Biblioteca.
3. Elija un filtro de vídeo que
desea aplicar al clip (haciendo
clic en la miniatura).
4. Arrastre y suelte el filtro de
vídeo en la Línea de tiempo.
Nota: El Panel de opciones cambia
automáticamente para la Ficha
Filtro después de soltar el filtro de
vídeo en el clip.
5. Haga clic en Personalizar Filtro
en el Panel de opciones para
personalizar los atributos del
filtro de vídeo. Las opciones
disponibles dependen del filtro
seleccionado.
6. Previsualice el clip con el filtro
de vídeo aplicado usando el
Navegador.
Notas:
• VideoStudio permite aplicar un
máximo de cinco filtros en un único
clip de vídeo.
• Cuando haya más de un filtro de
vídeo aplicado a un clip, se puede
cambiar el orden de los filtros
presionando los botones Desplazar
filtro de vídeo hacia arriba / abajo. El
cambio del orden de los filtros de
vídeo afectará drásticamente el clip.

VIDEOSTUDIO AYUDA
Índice General | Índice Volver 66! "
Configuración de Marco clave
VideoStudio permite personalizar los filtros de vídeo en una
variedad de maneras. Una manera es añadir marcos clave a los clips.
Los marcos clave son marcos donde puede especificar un atributo o
un comportamiento diferente del filtro de vídeo. Eso le ofrece la
flexibilidad de determinar cómo el filtro de vídeo se quedará en
cualquier punto de un clip.
Para definir marcos clave en los
clips:
1. Arrastre y suelte un filtro de
vídeo desde la Biblioteca hasta
un clip en la Línea de tiempo.
Nota: El Panel de opciones cambia
automáticamente para la Ficha
Filtro después de soltar el filtro de
vídeo en el clip.
2. Haga clic en Personalizar
filtro. Se abre el cuadro de
diálogo de filtro de vídeo.
Nota: La configuración disponible
en el cuadro de diálogo es diferente
para cada filtro de vídeo.
3. En la ventana Original, arrastre
la Jog Bar o use las flechas para
ir al marco donde desea
cambiar los atributos del filtro
de vídeo.
4. Haga clic en Añadir marco
clave para definir que ese
marco como un marco clave en
el clip. Después, puede ajustar
la configuración del filtro de
vídeo para el marco individual.
Nota: Aparecerá una marca en
forma de diamante en la Jog Bar de
la Línea de tiempo. Eso indica que
se trata de un marco clave en el clip.
5. Repita los pasos 3 y 4 para
añadir otros marcos claves al
clip.

VIDEOSTUDIO AYUDA
Índice General | Índice Volver! "
67
6. Usar los controles de la Línea
de tiempo para editar o ir a un
marco clave en el clip.
• Para eliminar un marco clave,
haga clic en Quitar marco
clave.
Añadir marco
clave
Eliminar marco
clave
• Haga clic en Invertir para
invertir la secuencia de marcos
claves en la Línea de tiempo,
de manera que la secuencia
inicie con el último marco
clave y termine con el primer
marco clave.
• Para ir al próximo marco clave,
haga clic en Marco clave
Jog Bar
Invertir
Marco clave
siguient
Marco clave anterior
siguiente.
• Para ir a un marco clave antes
del seleccionado, haga clic en
Marco clave anterior.
7. Ajuste la configuración del
filtro de vídeo de acuerdo con
sus preferencias.
8. Previsualice los cambios
hechos haciendo clic en
Reproducir en la Ventana de
vista previa del cuadro de
diálogo.
9. Haga clic en Aceptar cuando
haya finalizado.
Sugerencia: Si el icono de Traba
está en la posición cerrada, pulse
Reproducir para reproducir
simultáneamente el clip original y el
clip con el filtro de vídeo aplicado.

VIDEOSTUDIO AYUDA
Índice General | Índice Volver 68! "
Efecto
Los efectos de transición ofrecen maneras creativas de pasar de una
escena a la siguiente. Ellos se aplican entre clips en la Pista de Vídeo
y sus atributos se pueden modificar en el Panel Opciones de acuerdo
con un propósito específico. VideoStudio permite mezclar y
combinar una variedad de efectos predefinidos mientras edita su
proyecto. El uso efectivo de este recurso puede añadir un toque
profesional a su trabajo.
Creación de efectos
La Biblioteca proporciona una variedad de transiciones predefinidas
desde desvanecimiento cruzado a explosiones. Trataremos de los
detalles de estos efectos más tarde. Por mientras, sólo se necesita un
proyecto con dos clips de vídeo.
Para añadir una transición:
1. Seleccione una categoría de
efecto desde la lista de
Carpetas.
2. Desplácese por las miniaturas
de efectos en la Biblioteca.
Seleccione y arrastre un afecto
a la Línea de tiempo,
aproximadamente entre dos
clips de vídeo. Suelte su efecto
en su debida posición. Sólo se
puede arrastrar y soltar un clip
por vez.
Nota: Las transiciones trabajan de la
misma manera en el Modo Tabla de
cuentos y Modo Línea de tiempo.
Pero puede que sea más fácil
trabajar en efectos de transición en
el Modo Tabla de cuentos.

VIDEOSTUDIO AYUDA
Índice General | Índice Volver! "
Arrastre y suelte los efectos de
transición directamente en las
pistas sea en el Modo Tabla
de cuentos sea en el Modo
Línea de tiempo.
69
Personalización de efectos
VideoStudio se encarga completamente de todos los detalles para
hacer sus transiciones suaves y profesionales. Sin embargo, los efectos
que se pueden personalizarse aún más después de añadirlos al
proyecto. El Panel de Opciones muestra las configuraciones de los
efectos seleccionados de manera que se puede cambiar sus varios
parámetros. Esto brinda un control completo del comportamiento
exacto de los efectos en la película.
Efecto Portón
Efecto Máscara

VIDEOSTUDIO AYUDA
Índice General | Índice Volver 70! "
Superposición
El Paso Superposición proporciona una pista adicional donde se
pueden colocar vídeos e imágenes para mejorar las introducciones y
créditos. Un canal alfa se aplica automáticamente a los clips
colocados en esta pista para transparencia. Usando un estilo de
animación como aparición / desparición gradual puede entrelazar
dos clips, uno en la Pista de Vídeo y otro en la Pista de
Superposición, en una línea de tiempo. Puede incluso tener la
reproducción simultánea de tres clips separados añadiendo un clip a
la Pista de Título.
Inserción de vídeo/imagen en la pista Superposición
El trabajo en la Pista de Superposición es semejante ao trabajo en la
Pista de Vídeo. Se puede arrastrar y soltar clips e imágenes (clips de
color no están disponibles en Superponer) para organizar su orden.
Se puede también aplicar un efecto de estilo de movimiento que
controla cómo el clip de superposición “se meszcla” con los clips en
la Pista de Vídeo.
Para insertar un clip en Pista
Superposición:
1. Seleccione Vídeo/Imagen en la
lista Carpeta o haga clic en
Cargar vídeo / Cargar imagen
para examinar el archivo
seleccionado.
Arrastre y suelte el clip
seleccionado desde la
Biblioteca a Pista
Superposición en la Línea de
tiempo.
O, para insertar un archivo de
vídeo directamente en la Pista
de Superposición, haga clic en
la misma y después en Insertar
archivos multimedia: Insertar
Video / Imagen.
Pista de superposición

VIDEOSTUDIO AYUDA
Índice General | Índice Volver! "
71
2. Haga clic en la Ficha Movimiento, y aplique un
estilo de movimiento para
crear un efecto de mezcla entre
el clip seleccionado y el clip
que se está ejecutando
simultáneamente en la Pista de
Vídeo.
Para hacer clips de Superposición con fondos transparentes, se puede también crear un canal alfa AVI de 32 bits o un archivo de Imagen con un canal alfa. Para obter aún más los efectos deseados se puede usar la Ficha Movimiento. Aquí, se pueden aplicar estilos de movimiento, definir la posición de su clip en la pantalla, ampliarla o reducirla y controlar su nivel de transparencia.
Nota: Igual como en el Paso Título, el Paso Ssuperposición no acepta el arrastre
y colocación de vários clips.

VIDEOSTUDIO AYUDA
Índice General | Índice Volver 72! "
Título
Aunque es verdad que una imagen puede valer más que mil palabras,
el texto en su producción de vídeo (p. ej. subtítulos, abertura y
cierre de créditos, etc.) aumentan la claridad y comprensión de su
película. Con el Paso Título de VideoStudio, cree títulos de aspecto
profesional, completos con efectos especiales, en minutos.
Creación de títulos de texto
Los títulos transmiten a los espectadores una idea del significado de
la película. Cree créditos de abertura y de cierre llamativos, así como
introducciones de capítulos, subtítulos de escenas, etc llamativos.
Para añadir un título de texto:
1. Use los botones en el Panel de
Navegación para explorar el
vídeo y seleccionar el marco que
desea añadir a un título.
2. En la Ficha Editar en el Panel de
Opciones de Título, haga clic
en Crear Título o haga clic
directamente en la Ventana Vista
Previa.
Nota: Al intentar crear un nuevo
título en un marco que ya tiene un
clip de título, el será insertado
después de aquel clip de título.
El triángulo azul representa la posición
del clip de título en la Línea de Tiempo.
3. Escriba su título en la Ventana Vista previa y use los botones de estilo para personalizar fuentes. Las opciones están disponibles en la Ficha Editar.
4. Después de escribir, haga clic en
Actualizar Título.
5. Para añadir efectos a su título,
cambie a la Ficha Animación. Seleccione un efecto desde la lista desplegable Tipo y elija desde las opciones disponibles para animar el título.

VIDEOSTUDIO AYUDA
Índice General | Índice Volver! "
73
Al escribir un título de texto, un tenue rectángulo aparece en la Ventana Vista Preliminar. Se trata del Área Segura de Título, y se recomienda el tamaño máximo para su texto. Junto con el rectángulo, debe aparecer un cursor parpadeante que indica el punto inicial para entrada de texto.
Al escribir un texto, se puede presionar [Retroceso] para corregir errores
y [Entrar] para iniciar una nueva línea. Para se mover alrededor del
texto use las teclas de flecha como sea necesario. Para cambiar los
atributos de texto, primero resalte el tetxo seleccionándolo con su ratón
y después haga las revisiones.
Para cambiar un título de texto:
• Haga doble clic en la Pista
de Título.
O,
• Seleccione el clip de título
en la Pista de Título y
después haga clic en la
Ventana Vista previa.
Notas:
• Una vez insertado un clip de título
en la línea de tiempo, se puede
ajustarlo arrastrando los controladores o escribiendo un valor de
duración en la Ficha Editar.
• Para ver cómo el título aparece en el
clip de vídeo, seleccione el clip de
título y después haga clic en
Reproducir Clip o arrastre el
controlador de la Barra de
Desplazamiento.
Sugerencia: Cuando esté creando varios clips de título que comparten los
mismos atributos como tipo y estilo de fuente en general se almacena una copia
de su clip de título en la Biblioteca. (Basta arrastrar y colocar el clip de título
desde la Línea de tiempo a la Biblioteca.). De esta manera, se puede duplicar
fácilmente el clip de título (arrastrándolo desde la Biblioteca a la Pista de Título)
y después cambiar el título.
Movimiento y Desplazamiento
La técnica que se usa con más frecuencia para presentar la abertura o
cierre de créditos es mediante rodamiento y desplazamiento.
VideoStudio permite hacer ésto. Puede incluso especificar la
dirección y la duración de su texto de rodamiento o desplazamiento.
Para desplazarse en un título de
texto:
1. Seleccione un título de texto en
la Línea de tiempo o cree un
nuevo.
2. En la Ficha Animación en en
en Panel de Opciones de
Título, seleccione Sin
Reiniciar desde la lista
desplegable Tipo.

VIDEOSTUDIO AYUDA
Índice General | Índice Volver 74! "
3. Especifique cómo desplazarse a
través del título seleccionando
las opciones de animación:
• Unidades inicial y final
Determinan si el título completo
(Texto) se desplaza, o si partes
del mismo (Carácter, Palabra, o
Línea) se desplazan por vez.
• Posiciones Inicial y Final
Determinan la posición desde la
cual el título comienza a entrar y
la origen final por donde sale.
4. Especifique una configuración
de Pausa (Sin Pausa, Corto,
Intermedio, o Largo). Esto hace
el título moverse hacia dentro de
la escena, pausar por un
momento y después desplazarse
hacia fuera de la escena.
Aparición y desaparición gradual
Otro método increiblemente útil, fácil y eficiente de mostrar sus títulos
es hacerlos aparecer gradualmente desde invisibles a perfectamente
nítidos y claros, después de vuelta a invisibles nuevamente. Esto
funciona especialmente bien para abrir créditos con un ligero
desvanecimiento, o como títulos con un rápido desvanecimiento.
Para crear títulos con
desvanecimiento:
1. Seleccione un título de texto o
cree uno nuevo.
2. En la Ficha Animación en el
Panel de Opciones seleccione
Desvanecimiento desde la lista
desplegable Tipo.
3. Seleccione una opción de
desvanecimiento.
(Desvanecimiento cruzado hace
el título aparecer y después
desaparecer gradualmente.)
4. Especifique una configuración
de Pausar (Sin Pausa, Corto,
Intermedio o Largo).

VIDEOSTUDIO AYUDA
Índice General | Índice Volver! "
75
Otros efectos de animación de título
Haga su título más interesante haciéndolo emerger o desplazarse a
través de la pantalla. Los efectos Emergente y Girar son ideales para
uso en los créditos de abertura.
Para aplicar un efecto emerger /
girar:
1. Seleccione un clip de título o
cree otro.
2. En la Ficha Animación en el
Panel de Opciones, seleccione
Emergente / Girar desde la
lista desplegable Tipo.
Asegúrese de que la opción
Activar Animación está
seleccionada.
3. Desde la lista desplegable
Unidad inicial, elija si quiere
animar el título basado en un
Texto, Palabra, Línea o
Carácter.
4. Elija una Posición inicial
donde quiere que el título entre
en la pantalla.
Si Ud. aplicó el efecto Girar,
elija también una Posición
final donde quiere que el título
salga de la pantalla.
5. Haga clic en Reproducir para
la vista previa.

VIDEOSTUDIO AYUDA
Índice General | Índice Volver 76! "
Audio
Los sonidos son uno de los elementos que determinan el suceso de
su producción de vídeo. El Paso Audio de VideoStudio permite
añadir narración y música a su proyecto.
El Paso Audio consiste en dos pistas: Voz en Off y Música. Inserte su narración en la Pista de Voz y su música de fondo o efectos sonoros en la Pista de Música. Se puede incluso acceder a sus archivos de música desde varios CD-ROMs al mismo tiempo.
Insertar archivos
multimedia
Detalles de la Línea de tiempo mostrando las dos pistas de audio con clips de
archivos de WAV y MP3.
Pista de Voz
Pista de Música
Creación de narración con voz en Off
Los documentarios y noticias frecuentemente usan narraciones para
ayudar a los espectadores a entender qué se pasa en el vídeo.
VideoStudio permite crear su propia narración con resultados claros
y precisos.
Para crear una narración con voz
en OFF:
1. Vaya a la sección de vídeo en la
que quiere insertar su
narración usando la Barra de
Desplazamiento.
Nota: Usted no puede grabar sobre
un clip existente. Cuando se
selecciona un clip, la grabación se
desactiva. Asegúrese de que un clip
no está seleccionado haciendo clic
en un área vacía en la Línea de
tiempo.
2. Haga clic en Grabar Voz.
Luego aparece el cuadro de
diálogo Ajustar Volumen.
El círculo rojo del botón Grabar Voz se
vuelve un cuadrado negro durante la
grabación

VIDEOSTUDIO AYUDA
Índice General | Índice Volver! "
77
3. Hable en el micrófono y
verifique si el medidor
responde debidamente. Use el
mezclador de audio de
Windows para ajustar el
volumen del micrófono.
4. Haga clic en Empezar y
comience a hablar.
5. Pulse Esc o haga clic en
Detener la Grabación de Voz
Adjustar medidor de nivel del
volumen
para finalizar la grabación.
Sugerencia: La mejor manera de
grabar narraciones es hacer la
grabación en sesiones de 10 a 15
segundos. Esto facilita quitar una
grabación insatisfactoria y rehacerla.
Basta seleccionar el clip en la Línea
de tiempo y eliminarlo.
Adición de fondo musical
Defina el tono de su película con la música de fondo que prefiere.
VideoStudio puede grabar pistas sonoras desde su CD en archivos
WAV y después insertarlas en la Línea de tiempo.
VideoStudio también es compatible con los archivos MP3 y otros
formatos de archivos populares que Ud. puede insertar directamente
en la Pista de Música.
Para grabar música a partir de un
CD:
1. Inserte un CD de audio en la
unidad de CD.
2. Haga clic en la Ficha Música
en el Paso de Audio.
3. Para verificar si el disco está
cargado, verifique si Disco y
Pista en el Panel de Opciones
están activados. Seleccione su
pista sonora deseada desde la
lista desplegable Pista.
Información sobre la pista del
CD en el Panel de Opciones

VIDEOSTUDIO AYUDA
Índice General | Índice Volver 78! "
4. Haga clic en Reproducir la
Pista Seleccionada para oír la
pista sonora seleccionada.
Cuando esté listo para grabar
la pista sonoro en la Línea de
tiempo, haga clic en Grabar
Pista Seleccionada.
5. Pulse Esc o haga clic en
El círculo rojo del botón Grabar se vuelve
un cuadrado negro rojo al grabar
Detener la Grabación para
finalizar la grabación.
Nota: Usted no puede grabar sobre
un clip existente. Cuando se
selecciona un clip, la grabación se
desactiva. Asegúrese de que un clip
no está seleccionado haciendo clic
en un área vacía en la Línea de
tiempo.
Reproducir cambia a Parar al reproducir
un CD
Inserción de archivos de audio
VideoStudio ofrece una Pista de Voz y una Pista de Música, pero
usted puede insertar archivos de voz y de música alternativamente
en cualquiera de las pistas. Haga clic en Insertar archivos
multimedia: Insertar audio y elegir la pista en la que quiere insertar
el archivo de audio.
El CD de VideoStudio también viene con varios clips de audio listos
para usar. Haga clic en Cargar audio para añadirlos a la Biblioteca
para fácil acceso.
Recorte de clips de audio
Después de grabar la voz y la música, puede fácilmente recortar sus
clips de audio en la línea de tiempo. Hay dos maneras de recortar
clips de audio:
• Desde la Línea de tiempo, un
clip de audio seleccionado
tiene dos controladores
amarillos que se pueden usar
para recortar. Basta agarrar el
controlador y arrastrarlo para
acortar un clip, sea desde el
inicio o del fin.
Archivo WAV seleccionado con
controles de Recorte

VIDEOSTUDIO AYUDA
Índice General | Índice Volver! "
79
• Arrastre los controladores de
recorte en la Barra Recortar.
Sugerencia: También puede recortar
un clip en la Biblioteca usando la
Barra Recortar.
Control de Recorte debajo de la Ventana
Vista Preliminar
Usted puede reproducir selectivamente sólo la porción recortada del
clip manteniendo pulsada la tecla [Mayús] y después haciendo clic
en Reproducir.
Nota: VideoStudio también tiene la función de Recorte automático. Cuando
inserte un clip de audio entre dos clips existentes en la Línea de tiempo, el se
recortará automáticamente para encajar en el espacio disponible.
Mezcla total
La clave para mezclar correctamente las narraciones, música de
fondo, y audio existente de sus clips de vídeo es controlar el
volumen de los clips.
El control de volumen se halla en
el Panel de Opciones. El volumen
del clip representa un porcentaje
del volumen grabado original. Los
valores van des 0 a un 500%,
donde 0% silencio total del clip y
100% mantiene el volumen
grabado original.
Desvanecimento
Volumen
Define el volumen de todo el clip. Use
este control para reducir el volumen
del sonido de un clip de vídeo de
manera que la narración en off pueda
oírse claramente por en cima del
fondo.
La música de fondo que empieza y
termina gradualmente se usa con
frecuencia para crear transiciones
suaves. Si se graba una música
completa, esto probablemente no es
un problema porque la mayoría de
las músicas tienen un inicio y un fin.
Sin embargo, si sólo se quiere usar
una parte de una música, también es
posible mezclar sin problemas
usando el recurso Esfumar en / fuera
en VideoStudio.
Aparición/Desaparición Gradual
Aumenta / disminuye gradualmente
el volumen del clip para una
transición suave. Seleccione Archivo:
Preferencias - Calidad y Duración
para definir la duración
predeterminada de aparición /
desaparición gradual el audio.

VIDEOSTUDIO AYUDA
Índice General | Índice Volver 80! "
Compartir
Procese su proyecto en un formato de archivo de vídeo apropiado
para sus espectadores o finalidad. Después, exporte el archivo de
vídeo procesado como una Página de Web, tarjeta de felicitaciones
multimedia o envíela a un amigo por correo electrónico. Todo esto y
más puede hacerse en el Paso Compartir de VideoStudio.
Un asistente de creación de DVD también está integrado en este
paso para permitir grabar directamente su proyecto como un DVD,
SVCD, o VCD.
Para crear y guardar un archivo de vídeo
Antes de procesar su proyecto completo en un archivo de película,
seleccione Archivo: Guardar o Guardar Como para guardarlo
primero como un archivo de proyecto de VideoStudio (*.VSP). Esto
permite volver a su proyecto cuando quiera y realizar ediciones.
Si usted quiere ver su proyecto antes de crear un archivo de película,
seleccione Archivo: Preferencias - General y asegúrese de que el
Método de Reproducción está definido en Reproducción de Alta
Calidad. Después alterne a Modo de Proyecto y haga clic en el
botón Reproducir en el Panel de Navegación para ver su proyecto.
Para procesar una película:
1. Haga clic en Crear Archivo de
Vídeo en el Panel de Opciones.
Un menú de selección de plantillas
de película entonces se abre.
2. Para crear un archivo de película
usando la configuración de
proyecto actual, seleccione Igual
como Configuraciones de
Proyecto.
O, seleccione una de las plantillas
de película actuales. Estas plantillas
permiten crear un archivo de
película apropiado para Web o
para salida en DVD, SVCD o
VCD.
3. Escriba el nombre de archivo
deseado para su película y haga
clic en Guardar.
El archivo de película entonces se
guardará y colocará en la
Biblioteca de Vídeo.
Nota: Para verificar la
configuración actual del
proyecto, seleccione Archivo:
Propiedades de Proyecto. Para
verificar las opciones de guardar
presentadas por una plantilla de
película, seleccione Archivo:
Administrador de Hacer
Película.
Sugerencia: Para ahorrar el
tiempo de procesamiento, use la
misma configuración para su
vídeo de origen (p. ej. vídeo
capturado), proyecto de
VideoStudio y plantilla de
película.

VIDEOSTUDIO AYUDA
Índice General | Índice Volver! "
81
Usted también puede procesar su proyecto parcialmente.
SmartRender permite el procesamiento de “cambios solamente”,
eliminando la necesidad de volver a procesar una secuencia de vídeo
completa cuando se hayan hecho pequeñas modificaciones
Para procesar parcialmente:
1. Haga clic en la regla en la parte
superior de la Línea de tiempo
para asegurarse que el clip está
seleccionado
2. Seleccione una gama de vista
previa usando la Barra
Recortar. O, arrastre el
triángulo azul a lo largo de la
regla y pulse [F3] y [F4] para
marcar los puntos inicial y final
respectivamente.
Nota: Una línea roja representando
la gama seleccionada debe aparecer
en la regla.
3. Haga clic en Crear Archivo de
Vídeo en el Panel de Opciones.
4. Seleccione una plantilla de
película.
5. En el cuadro de diálogo Crear
Archivo de Vídeo, escriba un
nombre de archivo después
seleccione Rango de vista
preliminar en vez de Proyecto
entero. (Para más información
sobre el cuadro de diálogo
Opciones de Guardar Vídeo y
recomendaciones, vea la página
82.)
6. Haga clic en Guardar.
Otro método de procesamiento parcial de su proyecto es hacer clic
en Reproducir Proyecto mientras mantiene pulsada la tecla
[Mayús]. NO es necesario estar en el Paso Compartir para hacer
esto. La gama seleccionada se procesará y luego se mostrará en la
ventana Vista previa. El hacer esto creará un archivo de vídeo
temporal bajo la carpeta especificada en la ficha Vista previa del
cuadro de diálogo Preferencias.

VIDEOSTUDIO AYUDA
Índice General | Índice Volver 82! "
Opciones de Guardar Vídeo
En el Paso Compartir, puede aplicar un formato diferente y un
nuevo conjunto de atributos al guardar un archivo de película. Haga
clic en Compartir: Crear Archivo de Vídeo - Personalizar para
mostrar el cuadro de diálogo Crear Archivo de Vídeo. Aquí,
seleccione Opciones. Esto mostrará el cuadro de diálogo Opciones
de Guardar Vídeo donde puede definir sus preferencias.
Al seleccionar una opción, tenga cuidado con posibles problemas de
incompatibilidad. Las opciones disponibles dependen del formato
de su archivo.
Ficha Ulead VideoStudio
• Especifique si quiere procesar
una parte o todo el proyecto,
seleccionando Rango de Vista
Preliminar o Proyecto Entero.
• Seleccione Reproducir el
archivo después de crearlo
para ver su película
inmediatamente después de
procesar su proyecto. Claro
que se puede reproducir la
película a cualquier hora
después de procesarla con
Windows Media Player.
• Seleccione Ejecutar
SmartRender para procesar
únicamente los cambios más
recientes. Esto ahorra tiempo y
espacio en el disco duro.
Sugerencia: Para mantener la calidad más alta posible y tiempos de
procesamiento mínimos, es mejor crear su vídeo usando las mismas propiedades
de cuando fueron capturado. De esa manera, Ud. necesitará verificar de vez en
cuando las propiedades del vídeo capturado al elegir Opciones de Guardar
Vídeo. Para hacer esto haga clic con el botón derecho del ratón en el clip y
seleccione Propiedades. Se puede también seleccionar un clip de vídeo y hacer
clic en Propiedades en el Panel de Opciones.

VIDEOSTUDIO AYUDA
Índice General | Índice Volver! "
83
Ficha General
• Si Ud. tiene una pista/s sonora
en su proyecto seleccione Audio
y Vídeo para la Rastreo de
datos.
• Índice de marcos puede
definirse entre 15 y 30 marcos
por segundo. Velocidades más
altas resultan en alta calidad de
vídeo y consecuente aumento
del tamaño del archivo.
• Seleccione un Tipo de marco :
Orden de campo A, Orden de
campo B, o Basado en marco.
Los dos primeros tipos se usan
mejor para vídeos para
visualización en TV.
Para vídeos de computadora, en
general se usa un tipo de marco
basado en marcos.
• Como con el Tamaño de marco,
un tamaño mayor de marco
produce un archivo mayor.
Verifique las propiedades del
vídeo capturado y trate de usar
la misma configuración.
Ficha AVI
• Desde la lista desplegable
Compresión, elija un codec para
usar para comprimir el archivo
de vídeo. Un codec es un
esquema de compresión o
descompresión de datos.
Seleccione Ninguno si no quiere
comprimir el vídeo. El hacer
esto resultará en un tamaño de
archivo mayor.
• Algunos codecs permiten
definir la Calidad.de la
compresión.
• Algunos codecs también
permiten ajustar la
configuración de Marco clave.

VIDEOSTUDIO AYUDA
Índice General | Índice Volver 84! "
Esta configuración determina la
cantidad de marcos clave usados
por el método de compresión.
Cuanto más marcos llaves
usados, mayor el archivo
resultante. Si el vadeo contiene
movimientos rápidos y muchos
cambios de escenas, es necesario
definir este número en un valor
más alto para mantener una
reproducción exacta. Sin
embargo, si el vídeo tiene
movimiento lento con pocos
cambios drásticos, una
configuración más baja
producirá ahorro de espacio
prácticamente sin efecto en la
calidad de la reproducción.
• VideoStudio detecta
automáticamente el mejor
formato y atributos de audio
para procesamiento del proyecto
cuando se haya seleccionado el
tipo de compresión preferido.
Aunque se puede elegir el
Formato de Audio y ajustar los
Atributos, se recomienda usar la
configuración y el formato de
audio predeterminados para
evitar problemas de
incompatibilidadi.
Opciones avanzadas
Haga clic en Avanzadas en la Ficha AVI para especificar un medio
específico de reproducción.
• Si se dispone de un Unidad de
reproducción objetiva ahora,
selecciónelo desde la lista.
• Seleccione la opción Verificar
índice de datos para comparar la
velocidad de datos del archivo
de vídeo procesado con la
velocidad de datos de la Unidad
de reproducción objetiva
seleccionada (en kilobits por
segundo).

VIDEOSTUDIO AYUDA
Índice General | Índice Volver! "
85
Usted puede definir el nivel de
Tolerancia para que los datos
varíen un poquito. Tolerancia es
el porcentaje aceptable de
diferencia entre una velocidad
de datos especificada y la
velocidad de los datos
comprimidos.
• Seleccione la opción
Recomprimir para forzar el
programa a volver a procesar el
proyecto. En casi todos los casos
esta opción debe dejarse
desmarcada.
• Seleccione Entrelazar audio y
vídeo o especifique la relación
de entrelazado entre los datos de
audio y vídeo.
Puede definir el número de
marcos bajo la opción
Empaquetar datos de audio
para cada para especificar
cuándo la porción siguiente de
los datos de audio sigue los
datos de vídeo.
• Seleccione Repaldar marcos por
CD-ROM para normatizar la
estructura de datos de vídeo al
guardar. Esto resultará en una
reproducción más eficiente del
CD-ROM.

VIDEOSTUDIO AYUDA
Índice General | Índice Volver 86! "
Reproducción de Proyecto
Se usa Reproducción de Proyecto para dar salida parcial o total del
proyecto en una videocámara de DV o monitor de vídeo. Esto
también muestra una vista preliminar de pantalla completa de su
película en un PC o en un monitor de TV. Haga clic en
Reproducción de Proyecto en el Panel de Opciones del Paso
Compartir.
Creación de un archivo de audio
A veces se quiere guardar una pista de audio de los clips capturados
o todo el proyecto de vídeo en un archivo de audio separado. Esto es
especialmente útil cuando se quiere usar el mismo sonido con otro
conjunto de imágenes o cuando se quiere convertir el audio de un
espectáculo en vivo capturado en archivos de sonido. VideoStudio
facilita la creación de un archivo de audio del proyecto en el formato
MPA, RM, o WAV.
Para crear un archivo de audio:
1. Abra el proyecto y haga clic en
el Paso Compartir.
2. Haga clic en Crear Archivo de
Sonido.
3. Desde la lista Guardar como
archivos de tipo, seleccione el
formato de audio que quiere
usar y seleccione Opciones
para mostrar el cuadro de
diálogo Opciones de Guardar
Audio.
4. Ajuste sus atributos de audio y
haga clic en Aceptar.
5. Escriba un nombre de archivo
y haga clic en Guardar.

VIDEOSTUDIO AYUDA
Índice General | Índice Volver! "
87
Exportación de su película
En las secciones a continuación vamos a discutir las varias maneras
que VideoStudio ofrece para exportar y compartir su película.
Publicación de su vídeo en una página Web
Internet es un lugar fascinante para compartir sus películas, pero se
debe tener cuidado con algunas cosas. Un vídeo corto de tres
minutos sobre vacaciones puede ocupar fácilmenter 60 MB de
espacio en el disco duro y muchas horas de descarga. Pero con un
tamaño de archivo razonable, los espectadores pueden descargar sus
películas en Internet. El uso eficiente del vídeo en Internet requiere
altísimas relaciones de compresión que usualmente resultan en
películas de calidad muy baja. Esto significa que su película debe
usar una pequeña ventana (320x240 o preferentemente menor), baja
índice de marcos (15 fps), y calidad de radio mono audio (8 bits).
Los vídeos con muchos movimientos o acciones no son adecuados
para este medio.
Después de haber creado una película adecuada para publicación en
Internet, VideoStudio puede ayudar con la tarea de codificar el
documento HTML.
Para exportar su vídeo en una
página Web:
1. Seleccione un clip de vídeo
desde la Biblioteca. Si quiere
usar un proyecto, asegúrese de
haberlo ya procesado usando
Crear Archivo de Vídeo.
2. Seleccione Paso Compartir y
luego haga clic en Exportar en
el Panel de Opciones y
seleccione Página Web.

VIDEOSTUDIO AYUDA
Índice General | Índice Volver 88! "
3. En el mensaje de pregunta,
seleccione cómo el archivo
de vídeo será reproducido
desde la página Web.
ActiveMovie es un pequeño plug-in para su explorador de Internet (estándar con IE 4.0 o superior) que sus espectadores necesitan instalar. Si elige No, la página se configurará con un vículo simple a la película.
4. Escriba un nombre y
localización para el nuevo
archivo HTML.
5. Haga clic en Aceptar.
Su explorador estándar se abrirá ahora, mostrando su página. Al
cargar esta página en su servidor de Wevb, es necesario cambiar una
línea del código para mostrar los vínculos relativos al archivo de
película asociado.
Ejemplos de un hipervínculo simple y controles Active Movie que aparecen en la página
Web .

VIDEOSTUDIO AYUDA
Índice General | Índice Volver! "
Envío de una película por correo electrónico
89
Al seleccionar correo electrónico, VideoStudio automáticamente abre
su cliente de correo electrónico estándar e inserta el clip de vídeo
seleccionado en un mensaje como adjunto. Como en el correo
normal, escriba un destinatario, un asunto y un mensaje y a
continuación envíe su mensaje.
Si su programa de correo electrónico no se ha configurado como el
cliente de correo electrónico estándar, siga las instrucciones a
continuación para configurarlo. En los programas compatibles con
MAPI tales como Nescape Mail y Eudora, se necesita activar su
MAPI (Messaging Application Programming Interface).
Para configurar Ouitlook Express de
Microsoft como su programa estándar:
1. Seleccione Herramientas: Opciones
2. Haga clic en la Ficha General en el
cuadro de diálogo Opciones.
3. En Programas de Mensajería
Predeterminados, haga clic en el
botón Predeterminado y después en
la opción No es el controlador de
correo predeterminado.
4. Haga clic en Aplicar.
Para activar MAPI en Netscape Mail:
1. Seleccione Edit: Preferences.
2. Seleccione Mail & Newsgroups en
la lista Category.
3. Seleccione Use Netscape Messenger
from MAPI-based applications.
4. Haga clic en OK.
Para activar MAPI en Eudora:
1. Seleccione Tools: Options.
2. Seleccione MAPI en la lista
Category.
3. Seleccione Always bajo Use Eudora
MAPI server.

VIDEOSTUDIO AYUDA
Índice General | Índice Volver 90! "
Tarjetas de saludos electrónicas
Comparta su vídeo con amigos y parientes creando tarjetas de
felicitaciones multimedia. VideoStudio comprime la película en un
archivo ejecutable (*.exe) que reproduce el vídeo automáticamente.
Además, Ud. puede incluso mostrar su vídeo usando su fondo
preferido.
Para crear una tarjeta de saludos:
1. Seleccione un clip de vídeo
desde la Biblioteca. Si quiere
usar un proyecto, asegúrese de
haberlo ya procesado usando
Crear Archivo de Vídeo.
2. Seleccione Paso Compartir y
luego haga clic en Exportar en
el Panel de Opciones y
seleccione Tarjeta de Saludos.
3. Su vídeo aparece en un cuadro
de límite en el cuadro de
diálogo Tarjeta de Saludos
Multimedia. Haga doble clic
en una imagen desde la
Plantilla de fondo para
seleccionarla.
4. Arrastre la miniatura para
ajustar la posición. Otra
manera es escribir valores para
los ejes X e Y. Se puede
también redimensionar la
imagen usando los controles
negros alrededor de la
miniatura o introducir
directamente los valores de
Anchura y Altura.
5. Escriba un nombre de archivo
para la tarjeta en el cuadro de
entrada Nombre de archivo de
tarjeta de saludos.
6. Haga clic en Aceptar para
crear la tarjeta.
Las plantillas de fondo suministradas con VideoStudio son archivos
de imagen JPG. Se puede crear sus propias plantillas en cualqueir
editor de gráfico o incluso usar marcos fijos capturados de sus
películas. Para hacerlo, busque la imagen usando Examinar cerca del
cuadro de entrada Nombre de archivo de plantilla de fondo.

VIDEOSTUDIO AYUDA
Índice General | Índice Volver! "
91
Exportar videos al Ulead DVD-VR Wizard
Usted puede grabar o añadir videos al dispositivo que soporta el
DVD-RAM (usando el formato DVD-VR) ou DVD-R.
Para exportar videos al Ulead DVDVR Wizard:
1. Seleccione la(s) miniatura(s)
desde la Biblioteca de Vídeos
con las teclas [Mayús] o [Ctrl] y
el ratón. Luego, haga clic en
Exportar y elija Ulead DVD-VR
Wizard.
2. Aparece el cuadro de diálogo
Ulead DVD-VR Wizard. Elija
una opción y después haga clic
en Siguiente:
• Para grabar archivos de video en
un disco formateado nuevo,
haga clic en Nueva Imagen de
disco.
• Para añadir archivos de video a
un disco existente (con algunos
datos ya grabados), haga clic en
Abrir Imagen de Disco y
después seleccione la carpeta
“DVD_RTAV” en el disco
DVD-RAM en el cuadro de
diálogo Buscar carpeta.
• Para añadir otros archivos, haga
clic en Añadir Archivo MPEG
y despúes seleccione los archivos
que desea añadir en el cuadro de
diálogo Seleccionar un archivo
de vídeo. En seguida haga clic
en Abrir.
Sugerencia: Si los videos se graban
en un disco DVD-RAM nuevo, se
lo debe preformatear a DVD-VR .
Después de haberlo formateado se
crea automáticamente una carpeta
“DVD_RTAV" en el disco.

VIDEOSTUDIO AYUDA
Índice General | Índice Volver 92! "
3. Seleccione una lista de
reproducciones. (Puede
también añadir o eliminar una
lista si es necesario). Si
selecciona Todo, todos los
clips de video quedan en su
orden cronológico original.
Una vez terminado, haga clic
en Siguiente.
4. En el Paso 3, si selecciona
Todo puede elegir multiplicar
los clips cercanos para
combinación, o dividir un
clip. Puede también
selecccionar cualquier clip para
tener una vista previa de su
contenido. Una ves terminado,
haga clic en Siguiente.
Nota: Seleccionar programa
muestra diferentes conjuntos de
programas grabados en el orden
cronológico.
5. En el Paso 3, si selecciona una
lista de reproducción, ésta
aparece en el panel inferior
mientras que el panel superior
muestra todos los clips de
video disponibles. Aquí se
puede añadir o eliminart
cualquier clip en la lista de
reproducciones. (También
acepta Arrastrar-y-soltar.) Una
vez terminado, haga clic en
Siguiente.
6. Use Seleccionar lista de
reproducción para tener una
vista previa si es necesario.
Una vez terminado, haga clic
en Grabar.
Notas:
• Durante la grabación, todos los
botones se vuelven temporalmente
grises. Hecha la grabación, haga clic
en Finalizar para completar la tarea.
• Si desea cancelar el proceso de
grabación teclee [Esc]. Al hacerlo,
ningún archivo será grabado en el
disco.

VIDEOSTUDIO AYUDA
Índice General | Índice Volver! "
93
Grabación de vuelta a la videocámara de DV
La cosa más fascinante sobre DV es que se lo puede copiar desde la
videocámara a la computadora y despuiés de vuelta a la videocárama
(después de la edición) sin ninguna pérdida de calidad. VideoStudio
ofrece soporte para DV en todas sus manifestaciones en el mercado.
Esto incluye pero no se limita a Tipo-1, Tipo-2, PAL, NTSC incluso
el control de dispositivo de su videocámara.
Grabación de una película en su
videocámara de DV:
1. Encienda su videocámara y
ajústela en el modo Reproducir (o
en el modo VTR / VCR). Vea las
instrucciones específicas en el
manual de la videocámara.
2. Seleccione un archivo DV AVI
compatible desde la Biblioteca. Si
quiere usar un proyecto,
asegúrese de que lo ha ya
procesado usando Crear Archivo
de Vídeo.
3. Haga clioc en el Paso Comparetir.
4. Haga clic en Exportar: Grabación
de DV.
5. El cuadro de diálogo Grabación
de DV - Ventana de Vista
Preliminar se abre. Haga clic en
Siguiente.
6. En el cuadro de diálogo
Grabación de DV - Ventana de
Grabación de DV - Cuadro de
diálogo Ventana de Vista Preliminar
Grabación haga clic en Grabación
de DV para empezar a grabar en
la videocámara de DV.
7. Haga clic en Finalizar.
Nota: Antes de grabar un archivo de
vídeo de vuelta a su videocámara de
DV, asegúrese de guardar el vídeo con
el codec correcto. Por ejemplo, el
codec Codificador de Vídeo DV- Tipo
1 generalmente trabaja bien con la
mayoría de las videocámaras de DV
NTSC. Se puede también seleccionarlo
desde la Ficha Compresión en el cuadro
de diálogo Guardar Vídeo.
Grabación de DV - Cuadro de
diálogo Ventana de Grabación

VIDEOSTUDIO A YUDA
Índice General | Índice Volver 94! "
Creación del disco
Este es el lugar donde puede dar salida al proyecto (junto con otros
proyectos de VideoStudio o vídeo, según necesario) para crear VCD,
SVCD o DVD. Primero, elija un formato de salida. Segundo, decida
si desea añadir otros proyectos y vídeos. Consulte la sección a
continuación para más información.
Configurar
marcar en
Marcar en
Configuraciones de proyecto
Preferencias y plantillas
Seleccionarlo para crear una introducción para su película. El primer vídeo
reproducido siempre se reproduce primero automáticamente después de
insertar el disco en un reproductor.
Controles de navegación
Para añadir vídeos:
1. Haga clic en Añadir Vídeo.
2. Ubique la carpeta en donde
están los vídeos, después
seleccione uno o más clips de
vídeo que desea añadir.
3. Haga clic en Abrir.
Marcar fuera
Configurar
marcar fuera
Jog Bar

VIDEOSTUDIO AYUDA
Índice General | Índice Volver! "
Notas:
• Puede añadir formatos de vídeo como AVI, QuickTime, y archivos MPEG.
Puede también agregar archivos de vídeo VCD (DAT).
• Después de añadir un clip de vídeo en la lista de Medios, verá una miniatura
negra. Es debido a que la primera escena (cuadro) de este clip de vídeo es una
pantalla en negro. Para cambiarla, haga doble clic para seleccionar este clip de
vídeo y mover la Jog Bar a la escena deseada. Después, haga clic derecho en la
miniatura para seleccionar Cambiar Miniatura.
95
Para añadir proyectos de
VideoStudio:
1. Haga clic en Añadir Proyecto
de VideoStudio.
2. Busque la carpeta donde están
los proyectos y seleccione uno
o más proyectos de vídeo que
desea añadir.
3. Haga clic en Abrir.
Preferencias
Puede pulsar [F6] para abrir este cuadro de diálogo con las tres
opciones a continuación:
• Conforme a reproductor VCD Ulead
VideoStudio usa el formato VCD 2.0
para crear VCDs. Para los menús de
navegación con música de fondo,
Ulead VideoStudio usa un formato
que requiere decodificación con
"velocidad variable de bits (VBR)".
Sin embargo, algunos reproductores de VCD no son compatibles con
decodificación VBR y, por lo tanto, los VCDs creados en Ulead VideoStudio no
se reproducirán correctamente en esos aparatos. Seleccione esa opción para
asegurarse de que el VCD creado se reproducirá en esos aparatos.
• Aplicar filtro anti-parpadeo Seleccione para aplicar el filtro antiparpadeo a las
páginas de menú. Ese filtro reduce el "parpadeo" que acontece al usar una
televisión (pantalla entrelazada) para ver páginas de menú. Sin embargo, eso no
ayuda cuando la página de menú se exhibe en dispositivos de exploración
progresiva, como monitores de computadores o proyectores.
• Sistema de TV Seleccione el tipo de sistema de TV (NTSC o PAL).

VIDEOSTUDIO A YUDA
Índice General | Índice Volver 96! "
Configuraciones de proyecto
Use eso para la configuración de salida MPEG avanzada:
• Propiedades de MPEG para conversión de
archivo Exhibe la información detallada
acerca de la configuración de vídeo
seleccionada.
• Cambiar configuraciones de MPEG
Seleccione el tipo de configuración de vídeo
del proyecto. Seleccione Personalizar para
personalizar la configuración de vídeo.
• No convertir archivos conformes a MPEG
Seleccione para mantener la configuración
para todo archivo MPEG compatible.
• Autorepetir cuando termina reproducción
Seleccione para repetir la reproducción del vídeo automáticamente.
Recortar un vídeo
Puede recortar un vídeo con la Jog Bar, marcar en/fuera y los controles
de navegación. (Vea la gráfica abajo). Recortar un vídeo le da la libertad
para editar la longitud de vídeo con precisión.
Adición/edición de capítulos
Esta característica está disponible solamente cuando la opción Crear
menús está seleccionada. Con ésto, puede crear submenús vinculados
a su clip de vídeo asociado en el paso configurar menú más tarde.
Representado como una miniatura de vídeo en un submenú, cada
capítulo es como un marcador para un clip de vídeo. La audiencia
puede seleccionar un capítulo fácilmente. El clip de vídeo saltará
automáticamente a la primera escena del capítulo y empieza la
reproducción. Esta característica es especialmente útil cuando desea
atraer sus audiencias con darles la libertad de escoger una parte en
particular de la película. Observe que estas pequeñas miniaturas de
vídeo sólo vinculan a su vídeo “madre” sin generar archivos de vídeo
físicos adicionales. Por eso, no se preocupe de la posibilidad del
aumento de tamaño de archivo inesperado.
Notas:
• Puede crear hasta 99 capítulos para un clip de vídeo.
• Si la opción Crear Menú está seleccionado, se le guiará al paso Vista Preliminar
inmediatamente sin crear cualquier menú después de hacer clic en Próximo.
• Al crear un disco con solamente un proyecto de VideoStudio o un clip de vídeo,
no seleccione Primer clip como primer vídeo reproducido si desea crear menés.

VIDEOSTUDIO AYUDA
Índice General | Índice Volver! "
97
Para crear o editar capítulos
vinculados a un clip de vídeo:
1. Seleccione un vídeo en la Lista
Clip de Medios.
2. Haga clic en Añadir/Editar
Capítulos.
3. Haga clic en Auto para que Ulead
VideoStudio le ayude seleccionar
capítulos (como intervalos fijos),
o arrastre la Jog Bar para mover a
una escena como el primer
cuadro de un capítulo, después
haga clic en Añadir.
Sugerencias:
• Si desea usar Auto, su vídeo debe ser mínimo un minuto de largo o el vídeo
tiene información de cambio de escena.
• Si seleccione Auto y su vídeo es un archivo AVI formateado DV de una cámara
grabadora DV, Ulead VideoStudio puede detectar automáticamente los cambios
de escena y añadir los capítulos debidamente.
• Si el vídeo seleccionado es un archivo MPEG-2 con la información de cambios
de escena, Ulead VideoStudio genera automáticamente estos capítulos para
usted cuando haga clic en Auto.
4. Repita el paso 3 cuando
necesario. También puede usar
Remover o Remover Todo para
suprimir los capítulos no
deseados.
5. Haga clic en Aceptar.

VIDEOSTUDIO A YUDA
Índice General | Índice Volver 98! "
Configurar menús
En este paso, puede crear el menú principal y submenús. Proveen una
lista de opciones a estilo de miniatura interactiva mostrada en una
pantalla de la cual que sus audiencias puedan escoger. Ulead
VideoStudio ofrece un juego de plantillas de menú para encajar mejor
el propósito de cada menú. Los menús personalizados están también
disponibles de cerca.
Para ayudarle a entender mejor la estructura del menú DVD/SVCD/
VCD, vea la gráfica abajo.
Titular del menú
Clip 1 Clip 3Clip 2
Descripción
del Clip 1
Titular del Submenú #1
Capítulo 1 Capítulo 2 Capítulo 3
Descripción
del Capítulo 1
Descripción
del Capítulo 2
Submenú #1
Descripción
del Capítulo 3
Descripción
del Clip 2
Menú principal
Descripción
del Clip 3
Submenu #2 heading
Descripción
del Capítulo 1
Capítulo 2Capítulo 1
Descripción
del Capítulo 2
Submenú #2
En este ejemplo, el Clip 1 tiene tres capítulos. Al hacer clic en la miniatura del
vídeo Clip 1, éste saltará al submenú núm. 1. Note que el Clip 2 no tiene
submenú porque no tiene capítulos asignados.
Para editar menús:
1. Por predefinición, Ulead VideoStudio automáticamente hace todos
los menús requeridos. Use Menú mostrado actualmente para
cambiar al menú que desea editar.
2. Haga clic en “Mi Título” para personalizar el titular del menú.
También puede hacer clic en la descripción en texto bajo cada
miniatura de vídeo para personalizar.

VIDEOSTUDIO AYUDA
Índice General | Índice Volver! "
Nota: Si salta el Paso 2, “Mi Título” y el nombre de miniatura será usado como
el titular del menú y la descripción en texto respectivamente. Si no desea mostrar
el titular del menú o la descripción en texto, simplemente suprimalo.
99
3. Para cambiar la escena mostrada en cada miniatura de vídeo, haga
clic en ella directamente y arrastre la Jog Bar para cambiar.
Jog Bar
Antes
Después
4. Para cambiar el trazado de un menú, use la lista Plantilla de menú y
seleccione otra predefinición.
5. También puede hacer clic en
imagen de fondo, o en
para añadir su propia
para añadir su música de
fondo.
6. Cuando termina, haga clic en Próximo para previsualizar la película.

VIDEOSTUDIO A YUDA
Índice General | Índice Volver 100! "
Previsualizar su película
Ahora es momento de ver cómo aparece su película antes de grabar un
disco de vídeo. Simplemente mueva el ratón y haga clic en Reproducir
para verla y probar la selección de menú en su ordenador. Use todos
los controles de navegación como lo haría con un control remoto de
un reproductor DVD de casa.
Sugerencia:
Cuando mueva
entre los
controles, aparece
un ToolTip y le
cuenta su función
específica.
Exportar su película
Es la etapa final antes de que su disco de vídeo o archivo de salida esté
listo. Puede escoger la grabadora de disco, también seleccionar la carpeta
para exportar un archivo de vídeo o archivo de imagen de disco.
Sugerencia: Antes de empezar la grabación final, asegúrese de que el disco en el
formato correcto esté bien insertado en la grabadora.
Para exportar su película:
1. Ingrese un nombre de volumen (hasta 32 caracteres) para el disco de
salida.
2. En Configuraciones de salida, seleccione una o más tareas que desea
hacer. Por ejemplo, seleccione el formato de grabación que satisface
más su necesiada. (Vea las notas abajo). También puede hacer clic en
Configuraciones Avanzadas de Salida si desea añadir componentes
adicionales como un reproductor de disco de vídeo o sus datos
personales.
 Loading...
Loading...