Page 1

Guida di VideoStudio
Sommario | Indice
Indietro
1
! "
Guida Utente
Ulead Systems, Inc.
Gennaio 2003
Page 2
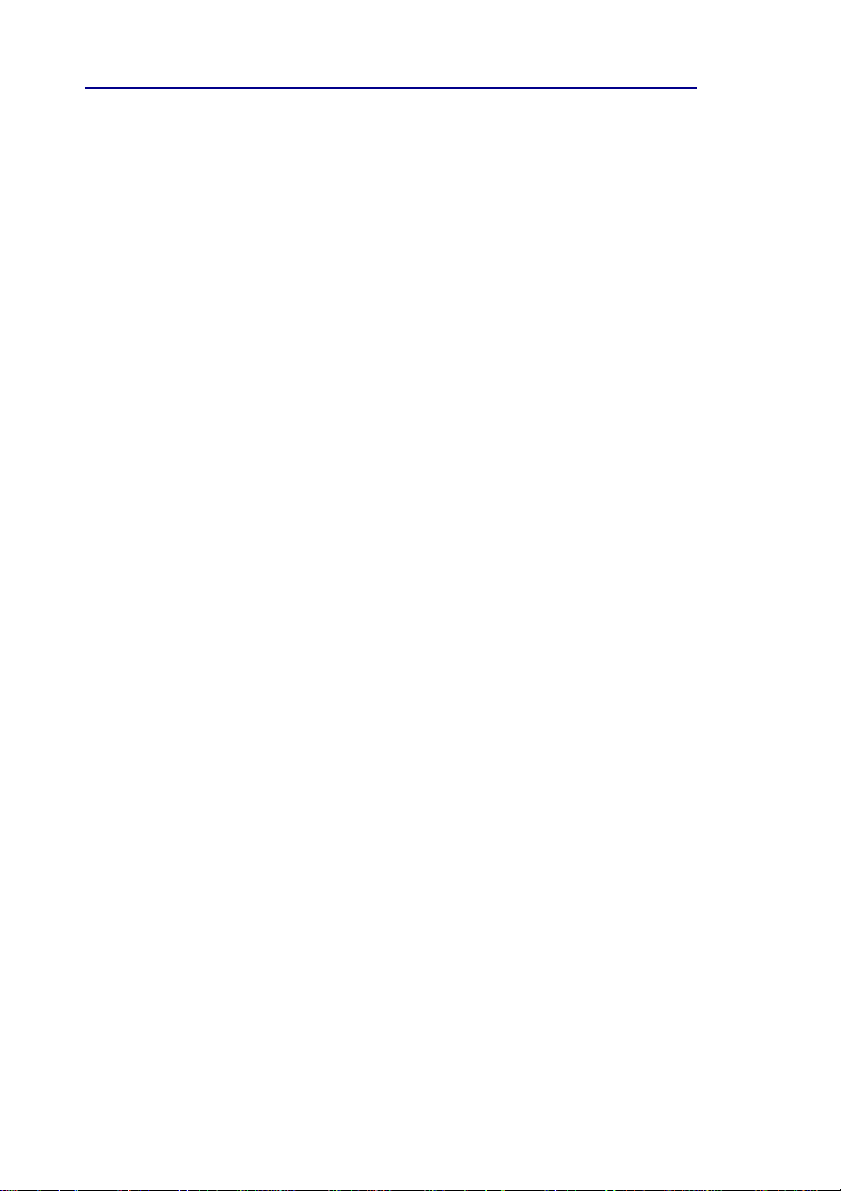
Guida di VideoStudio
Sommario | Indice
Prima edizione italiana di Ulead VideoStudio versione 7.0, Gennaio 2003.
© 1992-2003 Ulead Systems, Inc.
Tutti i diritti riservati. È vietato riprodurre o trasmettere parte alcuna di questa
pubblicazione in qualsiasi forma o con qualsiasi mezzo, elettronico o
meccanico, compreso fotocopiare, registrare o memorizzare in un sistema di
richiamo, o tradurre in qualsiasi lingua in qualsiasi forma senza il permesso
esplicito per iscritto della Ulead Systems, Inc.
Licenza del Software
Il software descritto in questo documento viene fornito sotto un Accordo di
Licenza che viene accluso al prodotto. Questo Accordo specifica gli usi leciti e
proibiti del prodotto.
Licenze e marchi
ICI Library © 1991–1992 C-Cube Microsystems.
Ulead Systems, Inc., Ulead, il logo Ulead e Ulead VideoStudio sono marchi della
Ulead Systems, Inc. T utti gli altri nomi di prodotti e tutti i marchi registrati o non
registrati menzionati in questo manuale sono stati usati solamente a scopo di
identificazione e rimangono proprieta esclusiva dei rispettivi proprietari.
Indietro
2! "
File di campione
I file forniti come campioni sul CD del programma possono venire usati per
dimostrazioni, produzioni e presentazioni private. Non viene concesso alcun
diritto alla riproduzione commerciale o ridistribuzione di alcun file di campione.
Nord e Sudamerica Internazionale
Ulead Systems Inc. Ulead Systems, Inc.
http://www.ulead.com http://www.ulead.com
E-mail: info@ulead.com http://www.asiapac.ulead.com
http://www.ulead.com.tw
E-mail: info@ulead.com.tw
Giappone Cina
Ulead Systems Inc. Ulead Systems, Inc.
http://www.ulead.co.jp http://www.ulead.com.cn
E-mail: info@ulead.co.jp E-mail: info@ulead.com.cn
Germania
Ulead Systems GmbH
http://www.ulead.de
E-mail: info@ulead.de
Page 3
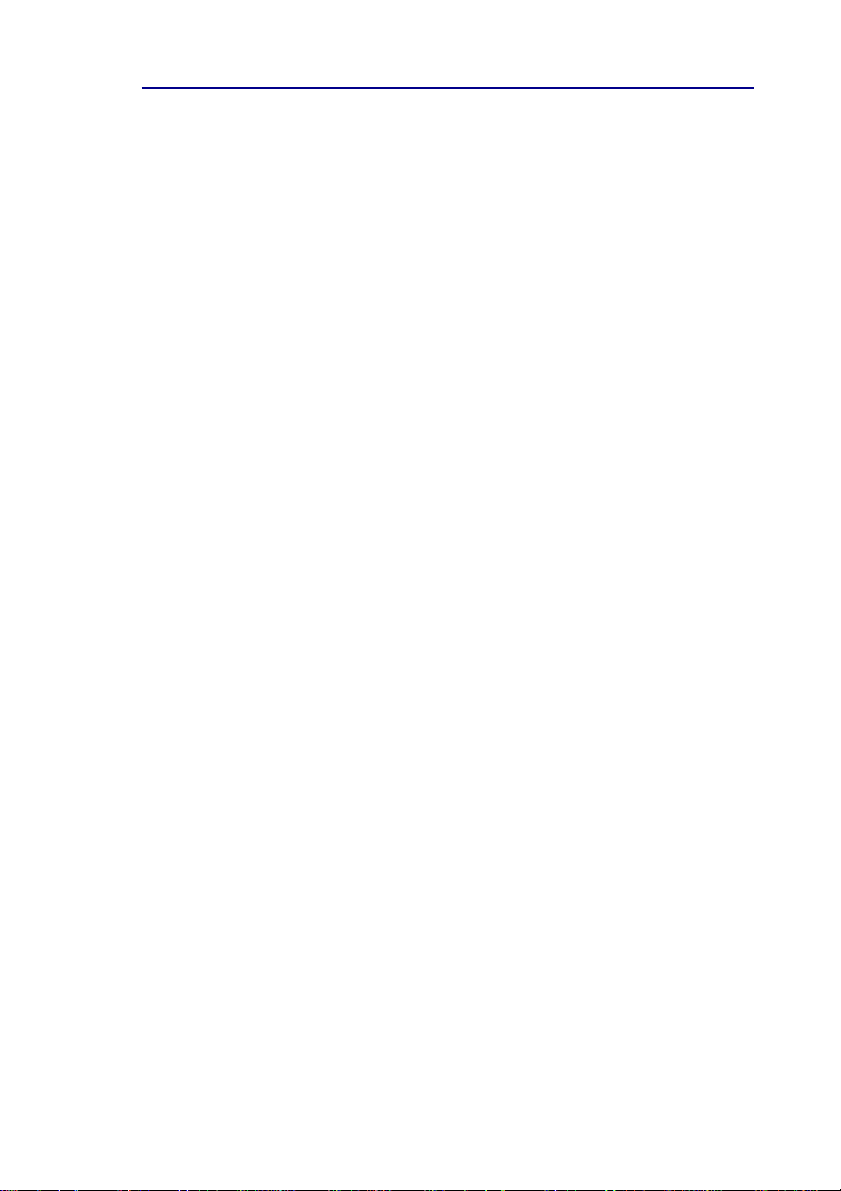
Guida di VideoStudio
Sommario | Indice
Indietro
3
! "
Sommario
La grande foto ...................................................................... 7
Confronto fra Analogico e Digitale ..................................................... 7
DVD, VCD, e SVCD ............................................................................. 8
Come funziona VideoStudio ............................................................... 9
Che cos’ha di nuovo ............................................................. 10
Requisiti del sistema ............................................................. 12
Controllo dello hardware prima di usare VideoStudio ...................... 12
Scheda di cattura DV IEEE 1394...................................................... 13
Scheda di cattura analogica............................................................. 1 5
Porto USB.......................................................................................... 15
Installazione e operazione di VideoStudio ................................... 16
Configurazione di VideoStudio ................................................. 17
DV (scheda di cattura IEEE 1394).................................................... 17
Scheda di cattura analogica ............................................................. 18
Dispositivo di input USB................................................................... 1 8
Come muoversi in VideoStudio ................................................. 19
Pannello Opzioni ............................................................................... 20
Tabula Impostazioni di Cattura ........................................20
Tabula di cattura lotto ................................................... 20
Tabula Video .................................................................. 21
Tabula Filtro ................................................................... 22
Tabula di Modifica ........................................................... 23
Tabula Movimento .......................................................... 23
Tabula di Modifica ........................................................... 24
Tabula di Animazione ...................................................... 24
Tabula Voce sopra.......................................................... 2 5
Tabula della Musica ......................................................... 25
Pannello di Navigazione ................................................................... 27
Timeline: Area di Lavoro di VideoStudio .......................................... 28
La Libreria ......................................................................................... 29
Page 4
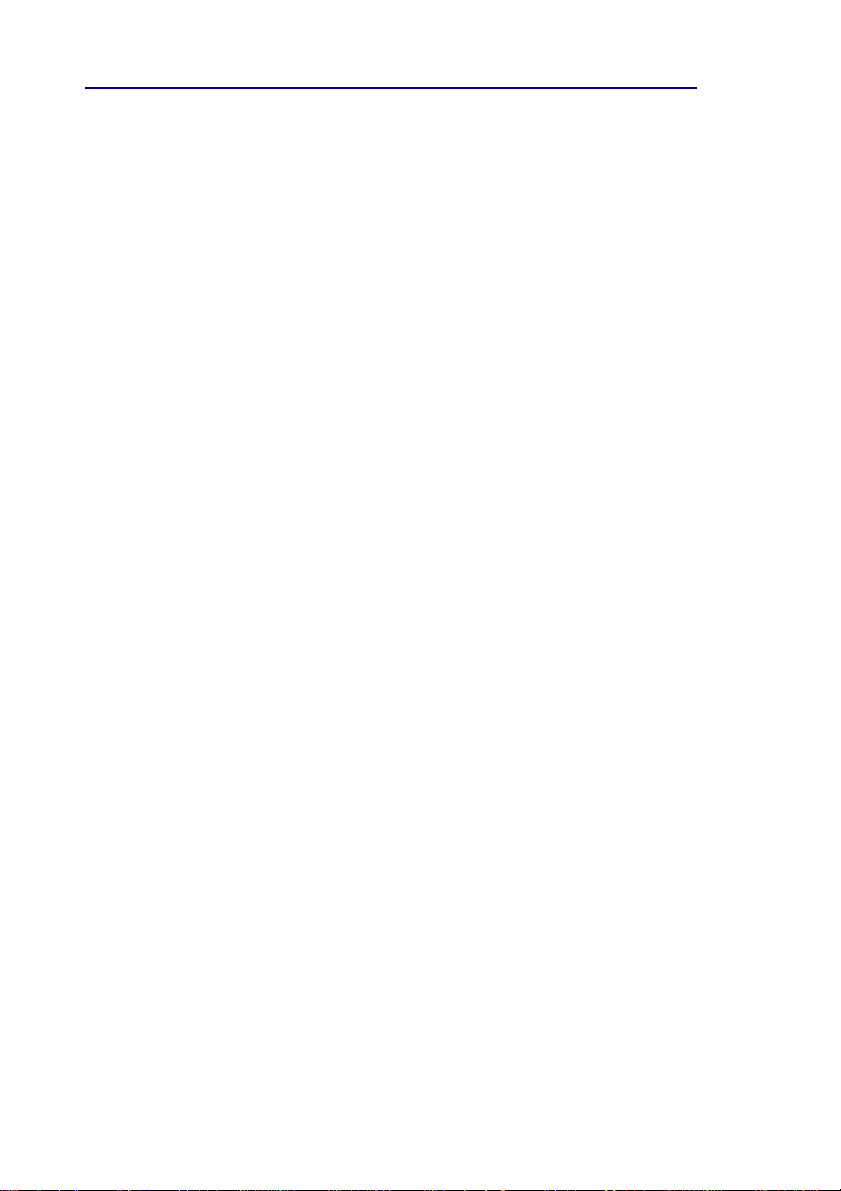
Guida di VideoStudio
Sommario | Indice
Indietro
4! "
Come cominciare ................................................................. 31
Menu File ........................................................................................... 3 1
Creazione di un nuovo progetto ....................................................... 3 2
Impostazione delle preferenze ......................................................... 34
Preferenze: Tabula Generale ................................................................ 34
Preferenze: Tabula di Qualità e Dura ta ................................................. 36
Preferenze: Tabula di cattura ................................................................ 37
Preferenze: Tabula di Anteprima ........................................................... 38
Creazione di modelli di filmati .......................................................... 39
Fasi per creare un film ........................................................... 40
Cattura............................................................................................... 42
Cose da controllare per avere una cattura riuscita del video 42
Cattura continua DV e MPEG................................................................. 43
Cattura dei video DV .............................................................................. 43
Cattura del video analogico ................................................................... 45
Cattura diretta del video nel Formato MPEG ......................................... 46
Cattura diretta del video in Windows Media Video .............................. 47
Finestra di dialogo Impostazioni Proprietà Cattura Video .................... 50
Cattura di spezzoni TV .......................................................................... 51
Dividere per Scena ................................................................................ 52
Cattura lotto ............................................................................................ 53
Cattura di istantanea .............................................................................. 54
Modifica ............................................................................................. 55
Modo Storyboard ................................................................................... 55
Modo della Timeline ................................................................................ 56
SmartRender e pulsante Esegui Progetto/Clip...................................... 57
Gestore File Anteprima .......................................................................... 58
Inserzione di un clip nella Timeline ........................................................ 58
Taglio dei clip .......................................................................................... 59
Dividere per Scena ................................................................................ 60
Estrai Video ............................................................................................ 61
Come salvare i clip tagliati ..................................................................... 62
Velocità Riproduzione ............................................................................ 63
Captura di istantanee nel Passo di Modifica ........................................ 63
Uso dei clip di colore.............................................................................. 64
Uso dei filtri video................................................................................... 65
Impsotazioni Fotogramma chiave .......................................................... 66
Effetti.................................................................................................. 68
Creazione degli effetti ............................................................................ 68
Personalizzazione degli effetti .............................................................. 69
Overlay............................................................................................... 70
Inserzione di video/immagine nella traccia Overlay ............................. 70
Page 5
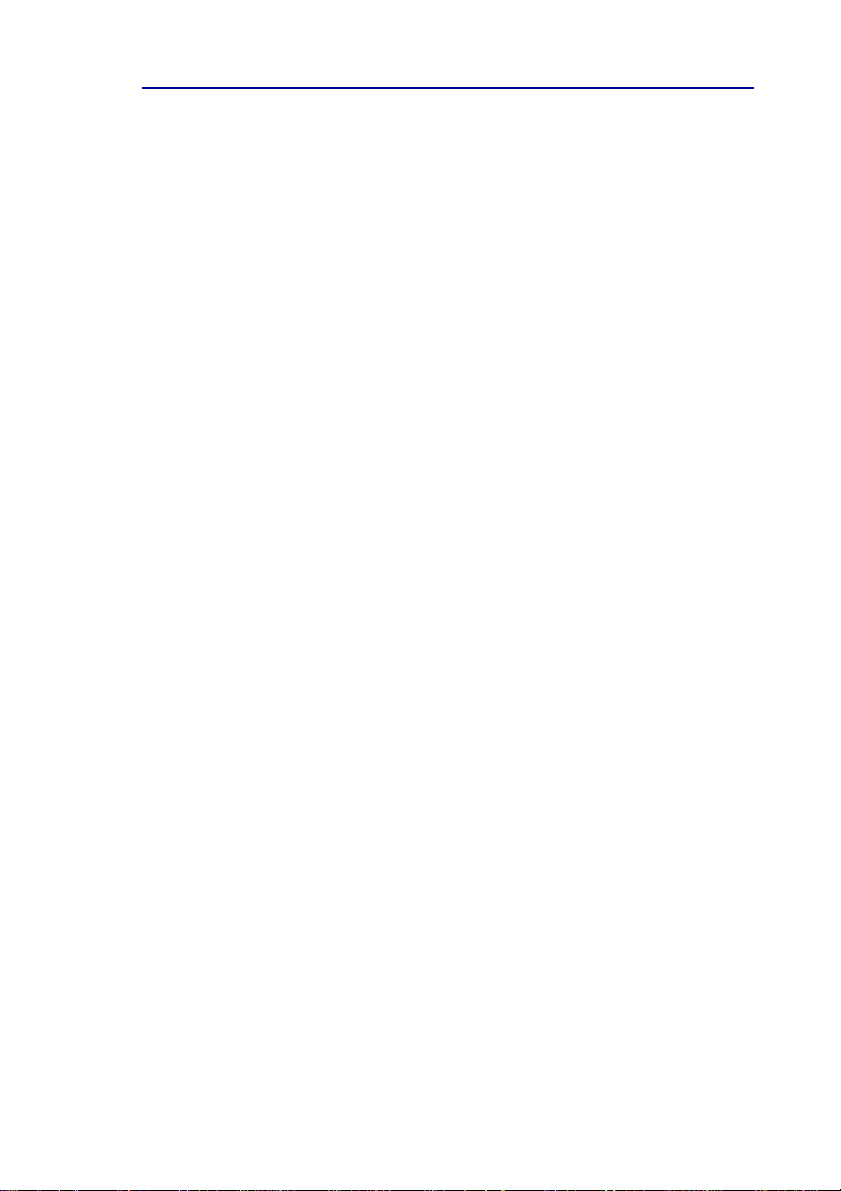
Guida di VideoStudio
Sommario | Indice
Indietro
5
! "
Titolo.................................................................................................. 72
Creazione dei titoli di testo..................................................................... 72
Dissolvenza in entrata & uscita ............................................................. 74
Altri effetti di animazione del titolo......................................................... 75
Audio.................................................................................................. 76
Creazione di una narrazione voce sopra ............................................. 76
Aggiunta di musica di sottofondo .......................................................... 77
Inserzione dei file audio ......................................................................... 78
T aglio dei clip audio ................................................................................ 78
Mescolandolo insieme ............................................................................ 79
Dissolvenza ............................................................................................ 79
Condividi ........................................................................................... 80
Come creare e salvare un file video..................................................... 80
Opzioni di Salva Video........................................................................... 82
Riproduzione Progetto............................................................................ 86
Creazione di un file audio ...................................................................... 86
Esportazione del vostro film .................................................................. 87
Come creare un disco............................................................................ 94
Come lavorare con Ulead COOL 3D ........................................... 102
Appendice A. Sguardo Generale della Tecnologia ......................... 105
Tecnologia SmartRender ............................................................... 105
DV SmartPlay .................................................................................. 105
Appendice B. Suggerimenti e tecniche ...................................... 106
A. Suggerimenti per il DV camcorder............................................. 10 6
B. Suggerimenti per la Cattura del Video e la Modifica ................. 1 06
C. Suggerimenti video per Web ..................................................... 10 7
D. Suggerimenti per la Ricerca Guasti .......................................... 107
Scorciatoie ....................................................................... 109
Glossario .......................................................................... 111
Indice .............................................................................. 121
Page 6
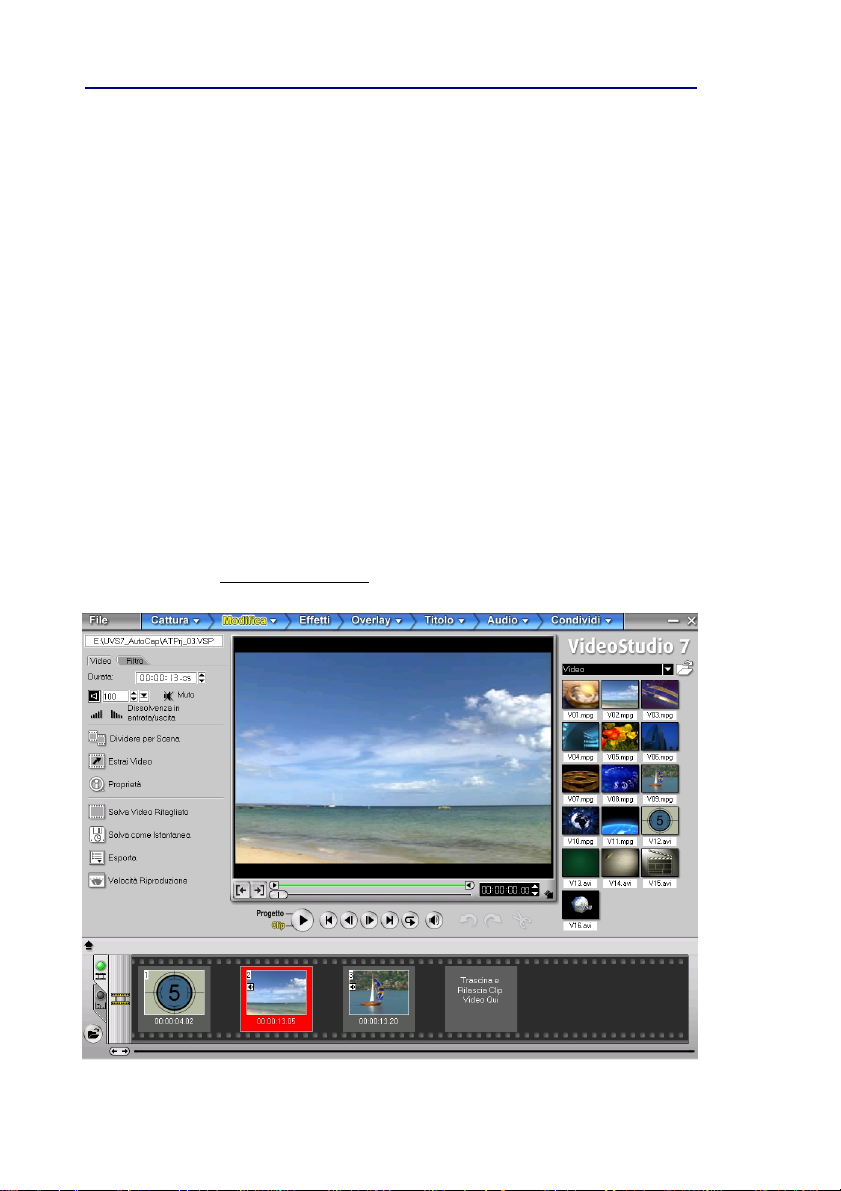
Guida di VideoStudio
Sommario | Indice
Indietro
6! "
Vi siamo grati per l’acquisto di VideoStudio 7, il software di
modifica del video che permette anche ai principianti di realizzare
dei filmati dall’aspetto professionale. Questo software vi fornisce una
serie completa di strumenti per tagliare, mescolare ed eseguire i clip,
aggiungere gli effetti speciali e fare quasi ogni cosa digitalmente
possibile con il vostro lavoro.
Questa guida per l’uso è stata realizzata per assistervi mentre
navigate nel programma e imparate le procedure basilari
dell’operazione. Essa vi aiuterà a familiarizzare con l’interfaccia del
programma e il processo del lavoro. La cosa più importante è che vi
fornirà dei procedimenti facili da seguire per qualsiasi compito di
modifica del video che dobbiate effettuare.
Sebbene sia richiesta all’utente poca esperienza nella produzione effettiva
di video per poter capire questo manuale, può risultare utile acquisire
delle informazioni pertinenti da altre fonti, comprese le esercitazioni
della Ulead sugli aspetti fondamentali del video. Per i dettagli,visitate il
sito di Ulead a
www.ulead.co.uk.
Ulead VideoStudio
Page 7

Guida di VideoStudio
Sommario | Indice
Indietro
7
! "
La grande foto
La modifica del video digitale e stata sempre dominio esclusivo dei
professionisti. I progressi della tecnologia hanno però messo alla
portata di quasi ogni persona la possibilita di creare delle produzioni
di video desktop anche stando in casa.
Confronto fra Analogico e Digitale
Con l’uso ripetuto, il nastro magnetico usato per High-8, 8 mm,
VHS e S-VHS è facile che si consumi o si strappi. Esso diventa
sempre più sottile fino che il video non si può più eseguire. Al
contrario, la qualità del video digitale non si riduce con il passare del
tempo. Potete eseguire i DV innumerevoli volte e ottenere sempre
una qualità nitida come era originalmente. La digitizzazione estende
anche la durata di un video nel tempo e vi permette di potenziare la
qualità originaria del suono e della figura.
La digitizzazione dei video analogici è una bazzecola con
VideoStudio, dove i dati catturati da un dispositivo analogico
vengono automaticamente convertiti nel formato digitale. Una volta
che li avete digitizzati, potete modificare questi spezzoni e farne
l’output in qualsiasi formato di disco di vostra scelta.
Gli spezzoni possono venire catturati dalla
vostra fonte analogica e digitizzati per la
modifica nel vostro PC.
Page 8
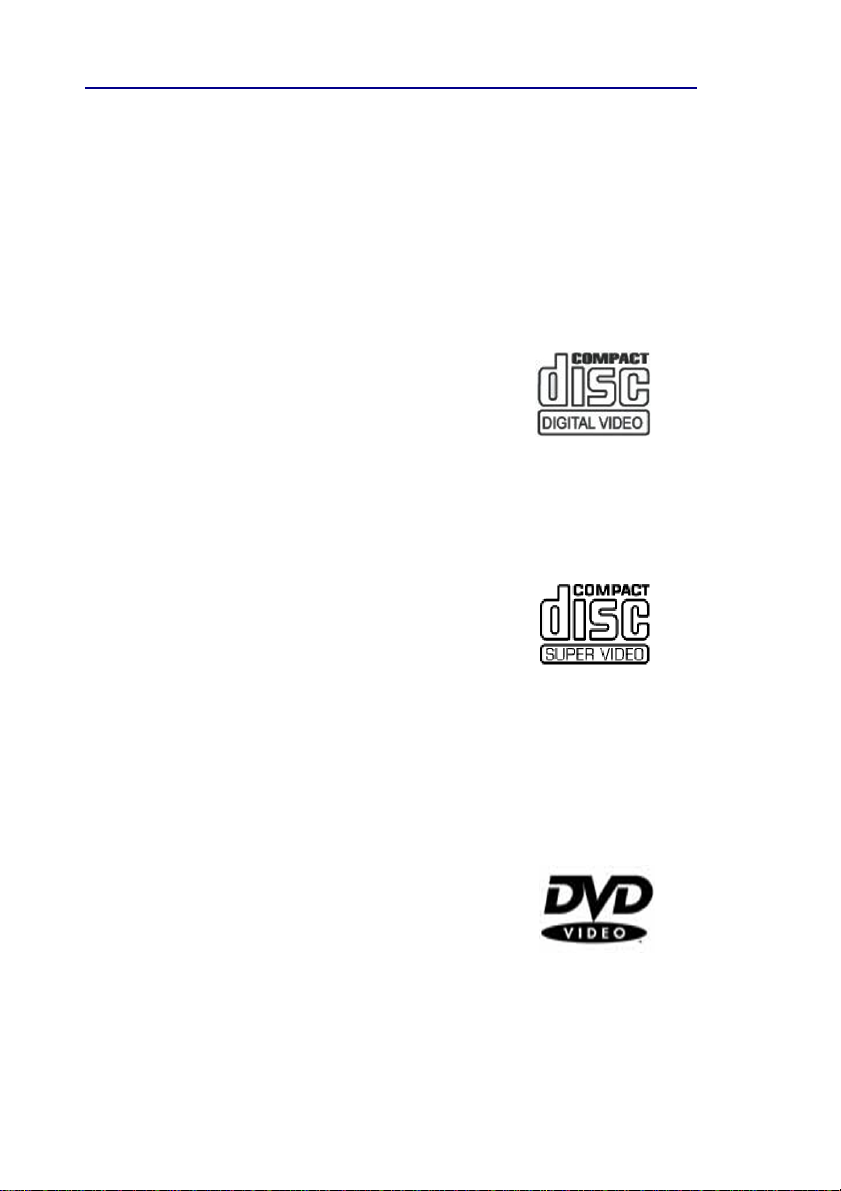
Guida di VideoStudio
Sommario | Indice
Indietro
8! "
DVD, VCD, e SVCD
Ci sono diversi fattori da tenere in considerazione nella scelta di un
formato di output per il vostro progetto. Questi comprendono, fra
le altre cose, la qualità di output desiderata, il dispositivo bersaglio
di riproduzione e la dimensione dello schermo di visualizzazione.
Ecco qui i vantaggi e gli svantaggi che comporta la scelta di ciascun
formato di output:
• Video Compact Disc (VCD) è una speciale
versione di CD-ROM che utilizza il formato
MPEG-1. La qualità del filmato esportato è
sempre la stessa, ma comunque migliore dei
filmati basati su nastri VHS. È possibile
riprodurre un VCD in un’unità CD-ROM, in
un lettore VCD e persino in un lettore DVD.
• Super Video CD (SVCD) viene comunemente
descritto come una versione ottimizzata di un
VCD. Si basa sulla tecnologia MPEG-2 con
supporto VBR (Variable Bit Rate, Velocità Bit
Variabile). In genere, il tempo di esecuzione di
un SVCD è di circa 30-45 minuti. È possibile
estendere la durata a 70 minuti a discapito
però della qualità audio e di immagine. È
possibile riprodurre i dischi SVCD in lettori
VCD/SVCD autonomi, in quasi tutti i DVD e
in tutte le unità CD-ROM/DVD-ROM che
dispongono di un lettore software DVD/
SVCD.
• Digital Versatile Disc (DVD) è un formato
video molto noto per la qualità. Garantisce una
qualità audio e video eccezionale ed è in grado
di contenere molti dati in più rispetto a un
VCD e SVCD. I DVD utilizzano il formato
MPEG-2 che presenta dimensioni di file
molto maggiori rispetto al formato MPEG-1 e
può essere realizzato con un solo lato o due e a
un singolo livello o due. Possono essere
riprodotti su lettori DVD autonomi o su
un’unità DVD-ROM del PC.
Page 9
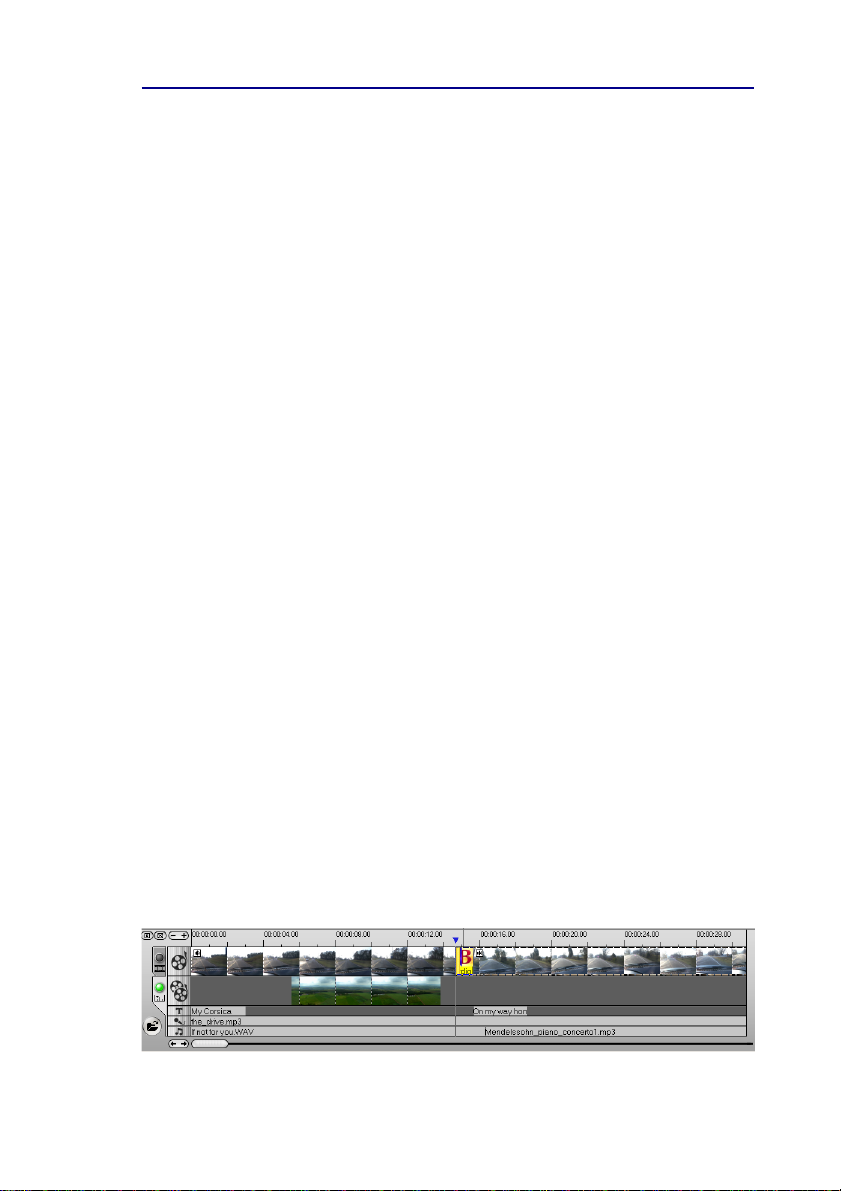
Guida di VideoStudio
Sommario | Indice
Indietro
9
! "
Come funziona VideoStudio
VideoStudio segue un paradigma fase per fase, in modo che i
compiti restino semplici senza complicazioni dal principio alla fine.
VideoStudio offre anche oltre cento effetti di transizione, capacità
professionali di titolatura e strumenti semplici di creazione della
colonna sonora. Potete imparare in pochi secondi, e creare in pochi
minuti.
VideoStudio rompe il vostro film in tracce separate, offrendovi
un’ampia libertà di creazione. I cambiamenti fatti su una traccia non
influiscono sulle altre tracce.
Dopo aver trasferito il footage dal camcorder, voi potete mettere in
ordine le scene, applicare gli effetti speciali, overlay delle immagini,
aggiungere dei tioli animati, sincronizzare una narrazione con voce
sopra, e usare una musica di sottofondo presa dai vostri CD preferiti
in formati come WAV e MP3. Tutto questo può essere realizzato
usando le operazioni trascina e rilascia, taglia e incolla, o seleziona e
applica.
Tutte le tracce del vostro film vengono poi organizzate in un file di
progetto video (*.VSP), che contiene tutte le informazioni video e
audio su come il vostro film è messo insieme.
Quando tutto è pronto epr partire, il computer raccoglie tutte le
informazioni necessarie per creare il vostro file di film definitivo.
Questo processo si chiama rendering.
Potete allora fare l’output e distribuire il vostro film come titolo DVD/
VCD/SVCD, video continuo per Web page, o allegato di e-mail. Potete
anche registrare il film di nuovo nel camcorder o VCR.
I componenti di un prodotto finito mostrati nel Modo Timeline
Page 10
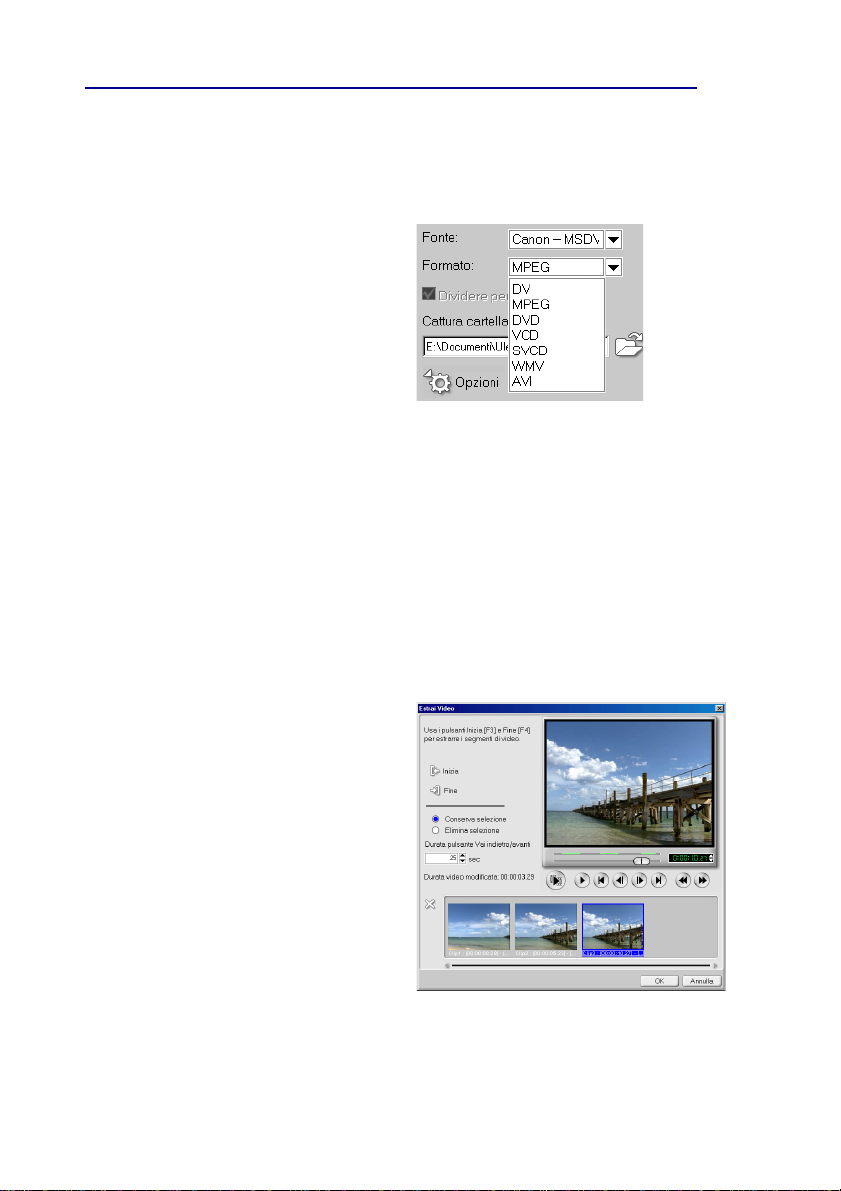
Guida di VideoStudio
Sommario | Indice
Indietro
10! "
Che cos’ha di nuovo
Sfruttate le ultimissime funzioni e i potenziamenti di VideoStudio:
• Windows Media Format
Ora voi potete catturare da una fonte
analogica o da un DV camcorder
direttamente nel formato Windows
Media Video (WMV) . Potete anche
inserire direttamente i clip del
Windows Media Format in una
timeline per fare le modifiche.
(WMA, WMV, WMF)
• Cattura MPEG Continua
VideoStudio supera il limite di file
video di 4GB in Windows 98 e Me
(anche in Windows 2000 e XP, se
sono installati nei drive formattati
FAT 32), permettendovi di catturare
i file video MPEG, DV Tipo 1 e DV
Tipo 2 grandi quanto lo permette il
vostro hard drive.
• Estrai Video
A volte avete una lunga scena di cui
volete modificare diverse parti (come
uno show di TV che avete
registrato). Invece di modificare
ripetutamente un pochettino alla
volta, questo strumento vi permette
di selezionare tutte le sezioni che
volete e poi di estrarre subito questi
segmenti tutti insieme.
• Riscontro Cambiamento Scena
Fuori Linea
Nei video DV AVI e MPEG,
VideoStudio può riscontrare i
cambiamenti attuali di scena (quali i
cambiamenti di movimento, gli
spostamenti della macchina da presa
o i cambiamenti di luminosità) e
tagliare il video in file separati.
Page 11
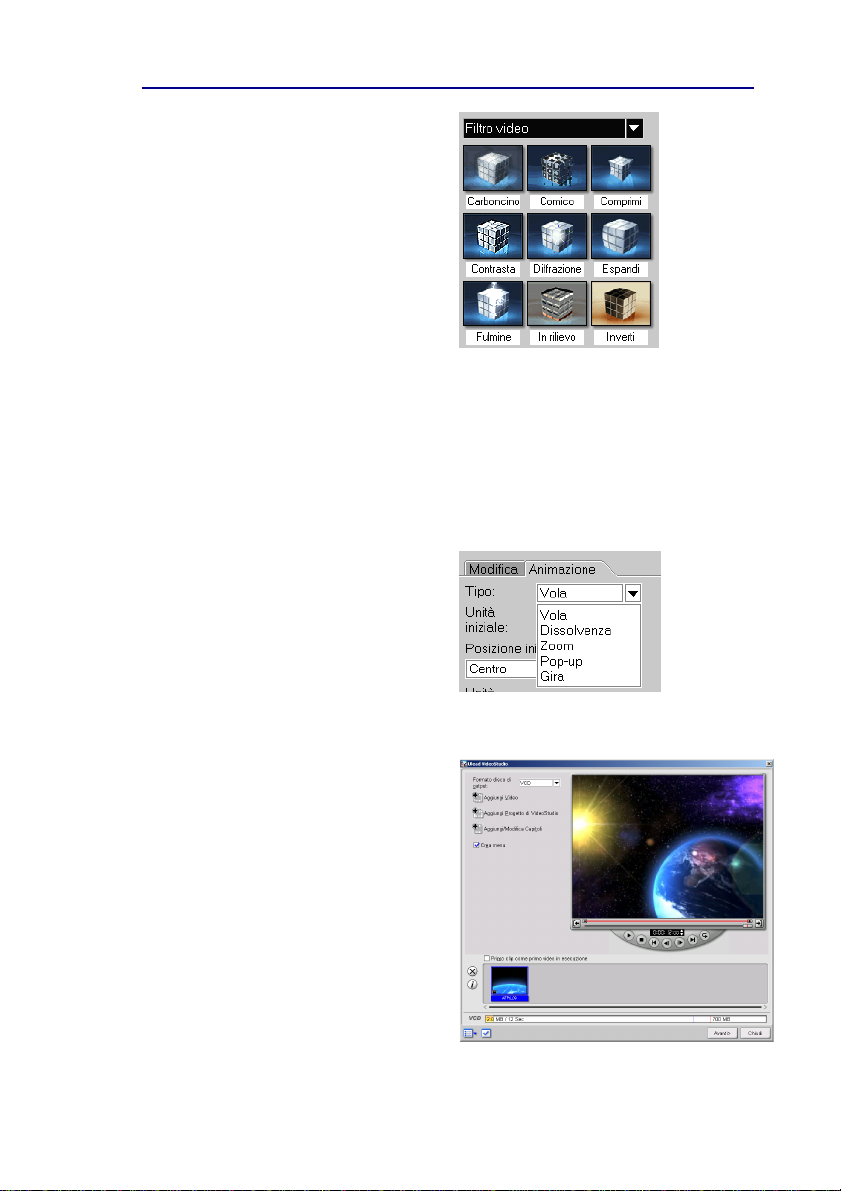
Guida di VideoStudio
Sommario | Indice
• Nuovi Filtri Video
Sono stati aggiunti alla selezione
già enorme di VideoStudio cinque
nuovi filtri, che aumentano la
vostra capacità di dare al vostro
video un tocco creativo (come per
esempio far apparire il vostro video
come fosse un vecchio film con gli
effetti Vecchio Film). Sono
compresi anche gli effetti Fulmine,
Bagliore di Lente, Comico e Bolla.
Inoltre i filtri video sono ora
totalmente controllabili con i
fotogrammi chiave. Questo vi
permette di personalizzare un filtro
video in qualsiasi punto di un
video clip.
• Animazione del titolo potenziata
VideoStudio vi offre altri modi
ancora per ravvivare i vostri titoli.
Aggiungete le vostre diciture
preferite, i sottotitoli e i titoli
popup, e componete i crediti finali
come si trovano alla fine dei film
delle sale teatrali.
Indietro
11
! "
• Mago del DVD Authoring
Integrando un mago del DVD
authoring in VideoStudio, voi ora
siete in grado di creare un DVD,
SVCD o VCD completo di menu
di selezione di scene interattive e di
musica di sottofondo.
• Playback dei Video DV Tipo 2 in
un DV Camcorder
La funzione DV Smart Playback di
VideoStudio ora supporta i file
video DV di Tipo 1 e Tipo 2. Di
entrambi i tipi si può fare il
playback in un DV camcorder.
Page 12
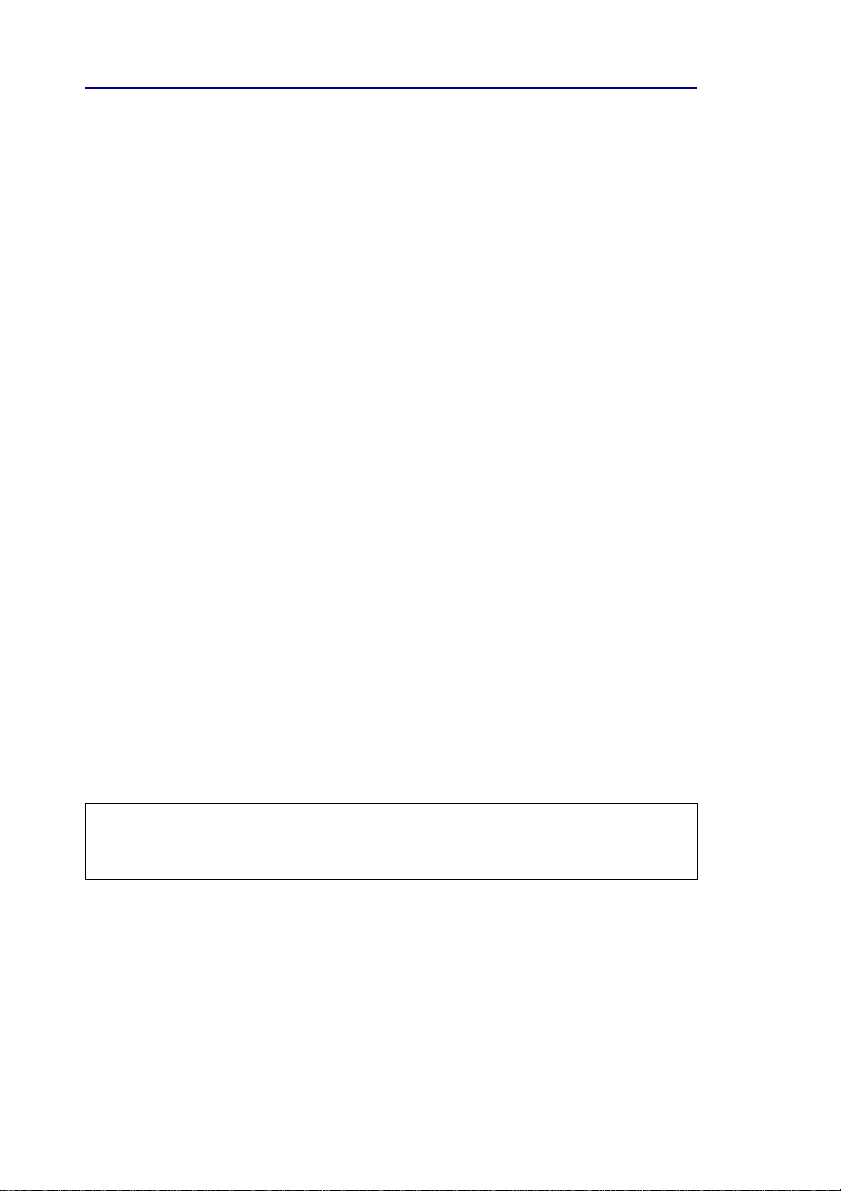
Guida di VideoStudio
Sommario | Indice
Indietro
12! "
Requisiti del sistema
Il Video esige tante cose dal computer. Quando installate il vostro
sistema per la modifica del video, i fattori fondamentali da
considerare sono la dimensione e la velocità del vostro hard drive,
RAM, e processore. Questi determinano quanto video potete
memorizzare e con che velocità potrete elaborare o render i vostri
file. Se avete la possibilità di installare un hard drive più grande, un
RAM più veloce e un chip più veloce, fatelo. Ricordatevi sempre
comunque che la tecnologia cambia molto rapidamente, e che, se
valutate in precedenza il tipo di progetti di modifica del video che
avete in programma di fare, sarete meglio in grado di determinare il
tipo di installazione che più fa al caso vostro.
Qui di seguito diamo i requisiti del sistema per installare
VideoStudio:
• Microsoft Windows 98 SE, Windows Me, Windows 2000, Windows
XP
• Consigliato CPU di velocità 800 MHz o superiore
• 128 MB di RAM (256 MB o superiore per la modifica)
• 500 MB o più di spazio libero su disco rigido; si raccomandano 4 GB (si
possono ottenere migliori risultati con un disco rigido Ultra-DMA/66 da
30 GB, 7200 rpm )
• Scheda di cattura compatibile Video for Windows e DirectShow
• Scheda sonora compatibile Windows
• CD-ROM o DVD-ROM drive
Suggerimento: leggere attentamente le istruzioni dei componenti hardware in
uso, in particolare quelle relative alla scheda di acquisizione. Consultare inoltre il
manuale utente della videocamera o della periferica di acquisizione utilizzata.
Controllo dello hardware prima di usare VideoStudio
Per garantire che la vostra produzione di video proceda liscia e senza
problemi, cliccate Pannello di Controllo: Manager Sistema -
Hardware - Dispositivo e controllate se i vostri dispositivi
funzionano correttamente in base al vostro Sistema Operativo (O/S).
Page 13
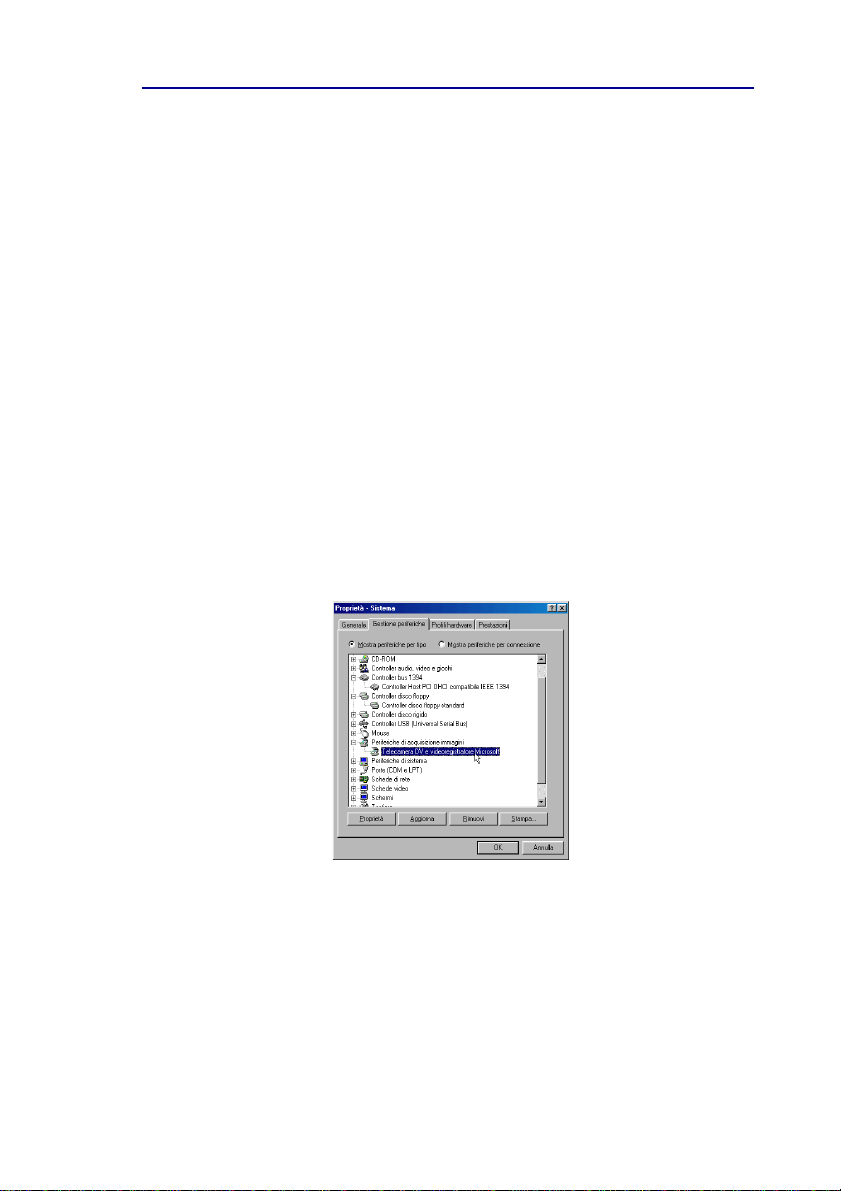
Guida di VideoStudio
Sommario | Indice
Indietro
13
! "
Scheda di cattura DV IEEE 1394
I seguenti sistemi operativi di Windows supportano la scheda di
cattura IEEE 1394. Ricordatevi sempre di accendere il vostro DV
camcorder o VCR collegato all’interfaccia IEEE 1394 in modo che
possa venire riscontrato come dispositivo d’immagine o come
controller di suono, video e giochi.
Windows 98 Seconda Edizione / Windows 2000
Windows 98 Seconda Edizione e Windows 2000 comprendono il
driver DV di Microsoft e supportano ancora il DV driver della Texas
Instruments. Controllate che i seguenti dispositivi funzionino
correttamente:
• Controller Bus 1394
• Dispositivo d’Immagine: Microsoft DV Camera e VCR (Solo per Microsoft
DV driver.)
• Controller di suono, video e giochi: 1394 camcorder (Solo per Texas
Instruments DV driver.)
Windows Millennium Edition (Me)
Windows Me supporta completamente la scheda IEEE 1394.
Controllate che i seguenti dispositivi funzionino correttamente:
• Controller Bus 1394
• La classe della periferica 61883
• La classe della periferica AVC
• (Marca) DV Camcorder: La marca dipende dal DV camcorder collegato
alla scheda d’interfaccia IEEE.
Page 14
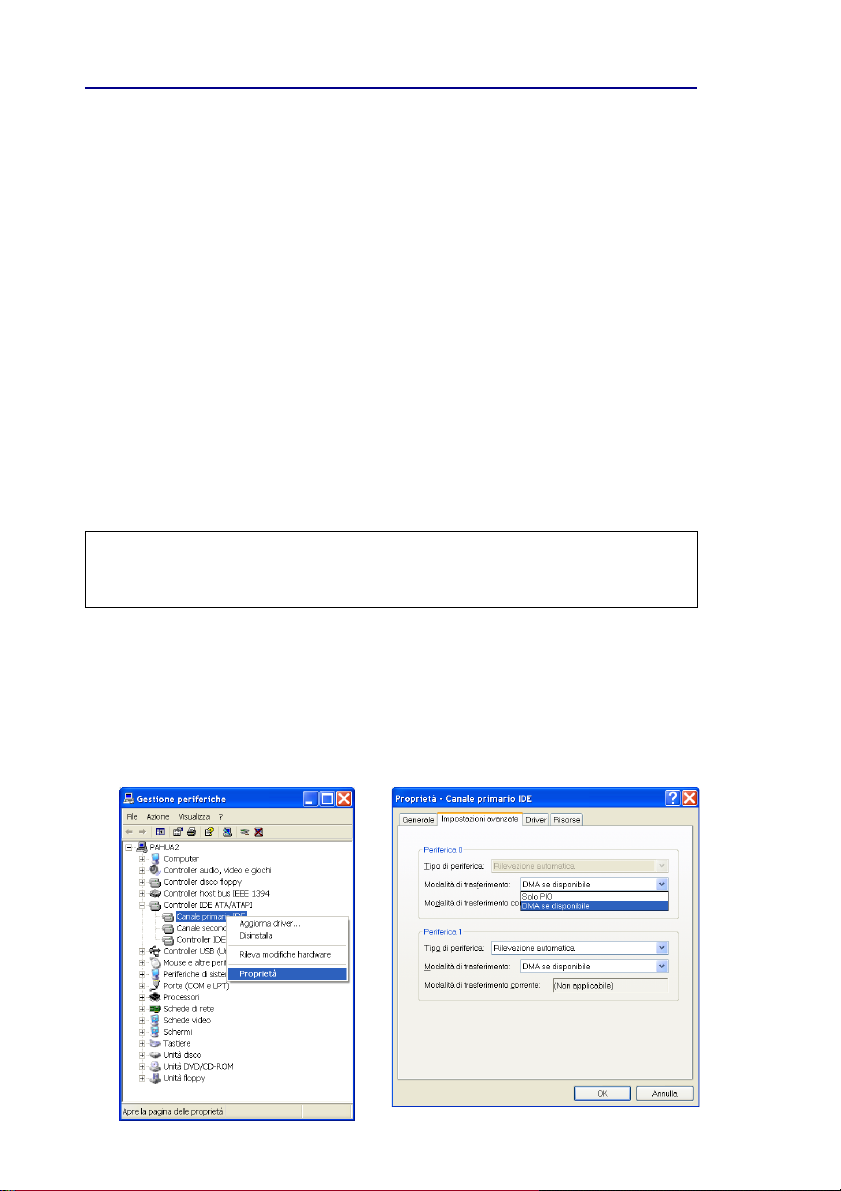
Guida di VideoStudio
Sommario | Indice
Indietro
14! "
Windows XP
Windows XP supporta completamente IEEE 1394 ed è anche
l’unico PC O/S che offre l’accesso senza fili alle fotocamere e ad altri
dispositivi in un network. Su un home network senza fili IEEE
802.11, collegate un laptop dotato di IEEE 1394 con un PC basato
su Windows XP e avete accesso immediato a tutti gli altri dispositivi
collegati.
Per eseguire VideoStudio sotto Windows XP, controllate che i
seguenti dispositivi funzionino correttamente:
• Controller Bus 1394
• La classe della periferica 61883
• La classe della periferica AVC
• (Marca) DV Camcorder: La marca dipende dal DV camcorder collegato
alla scheda d’interfaccia IEEE.
Nota: Oltre ai driver Texas Instruments e Microsoft DV comunemente usati, ci
sono altri driver disponibili. Consultate il manuale del vostro camcorder per i
driver adatti.
Attivazione di DMA per dischi IDE
Se usate i dischi IDE in Windows, attivate DMA (Direct Memory
Access) per tutti gli dischi rigidi che verranno usati per catturare il
video. DMA evita i problemi della perdita di fotogrammi durante la
cattura del video.
Page 15
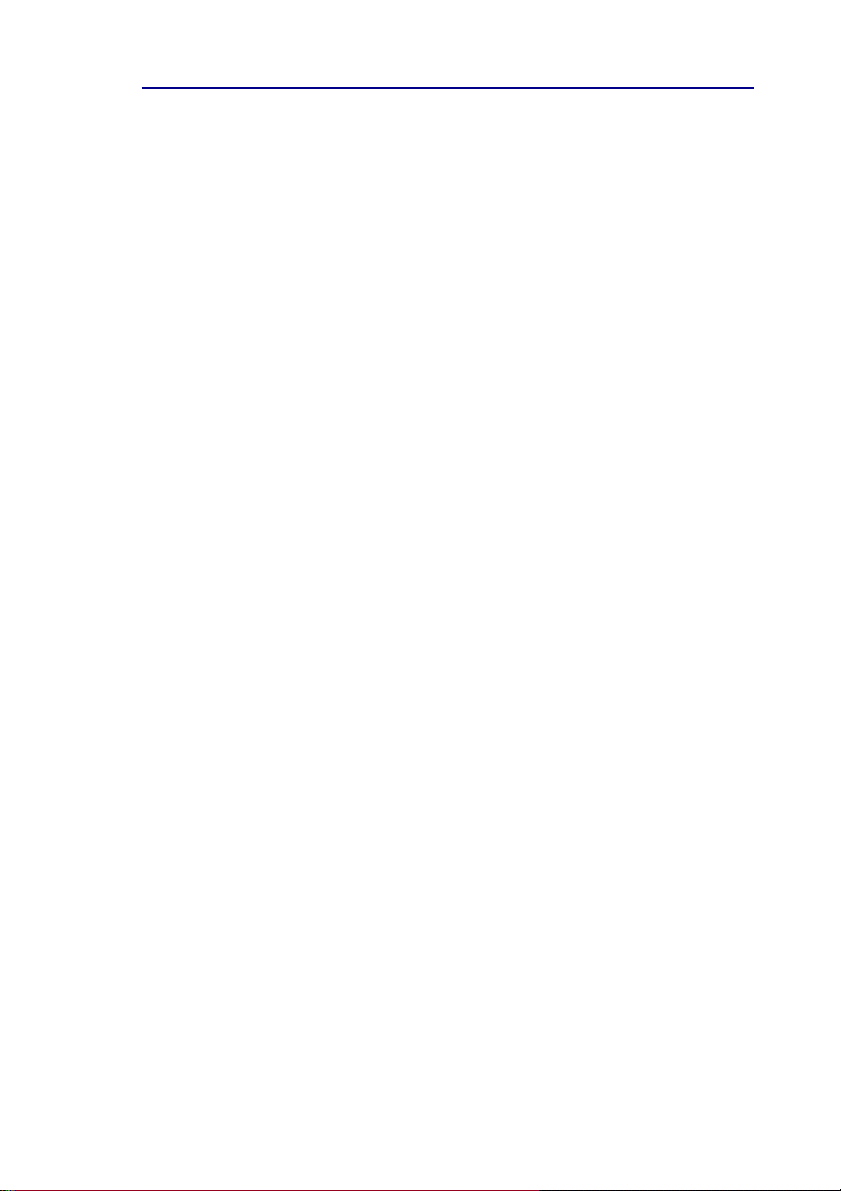
Guida di VideoStudio
Sommario | Indice
Indietro
15
! "
Scheda di cattura analogica
Windows 98, 2000, Me, e XP supportano le schede di cattura
analogica. Ricordatevi di accendere il camcorder o VCR e di
collegarlo al vostro computer. Poi controllate che i seguenti
dispositivi funzionino correttamente:
• Controller di suono, video e giochi
Porto USB
Il connettore Universal Serial Bus (USB) vi permette di collegare una
vasta gamma di dispositivi al vostro computer con facilità e rapidità.
Questi dispositivi comprendono fotocamere digitali, Webcams, e
quasi ogni computer peripheral. Dato che Windows 98, 2000, Me e
XP supportano completamente USB, installare il driver per questo
dispositivo è rapido e facile. Controllate che il seguente dispositivo
funzioni correttamente:
• Universal serial bus controller
Page 16
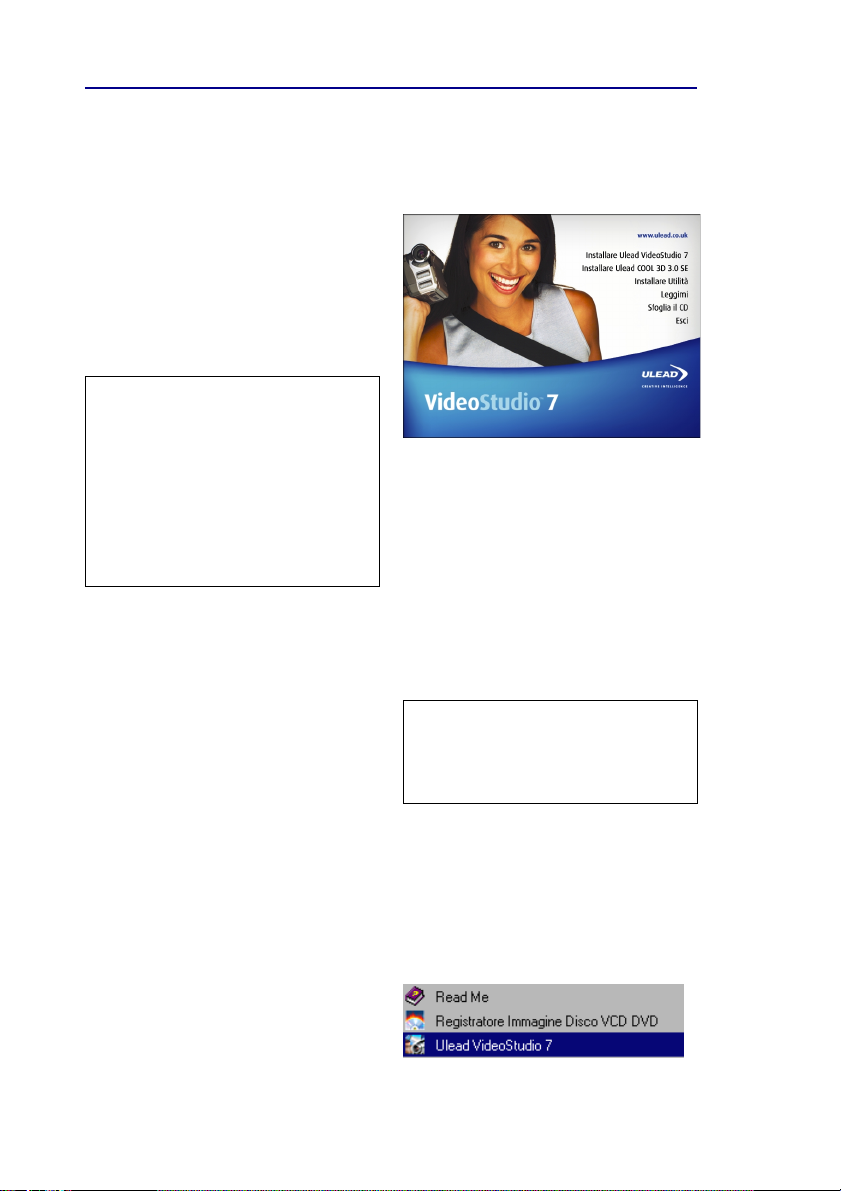
Guida di VideoStudio
Sommario | Indice
Indietro
16! "
Installazione e operazione di VideoStudio
Per installare VideoStudio:
1. Mettere il CD di VideoStudio
nel CD-ROM drive.
2. Quando appare lo schermo di
Installa, seguire le istruzioni
per installare VideoStudio nel
vostro computer.
Nota: Se lo schermo di Installa non
appare dopo avere caricato il CD,
potete avviarlo manualmente
cliccando due volte l’icona My
Computer sul vostro desktop, poi
cliccando due voltel’icona del CDROM drive. Quando la finestra del
CD-ROM si apre, cliccate due volte
l’icona Installa.
Installate anche le applicazioni seguenti, perchè sono molto
importanti per fare funzionare bene il video digitale nel vostro
computer. Il programma di installazione vi accompagnerà nel
processo d’installazione di:
• QuickTime
• Windows Media Format
• RealPlayer
• Acrobat Reader
Schermo d’installazione di VideoStudio
Nota: Saltate questo passaggio se
avete già delle versioni più recenti
delle suddette applicazioni di
supporto installate nel vostro PC.
Per eseguire VideoStudio:
• Cliccate due volte l’icona
VideoStudio sul desktop di
Windows.
OPPURE
• Selezionate l’icona
VideoStudio dal gruppo di
programmai di VideoStudio
nel menu Inizia di Windows.
Esecuzione di VideoStudio dal menu
Inizia di Windows
Page 17
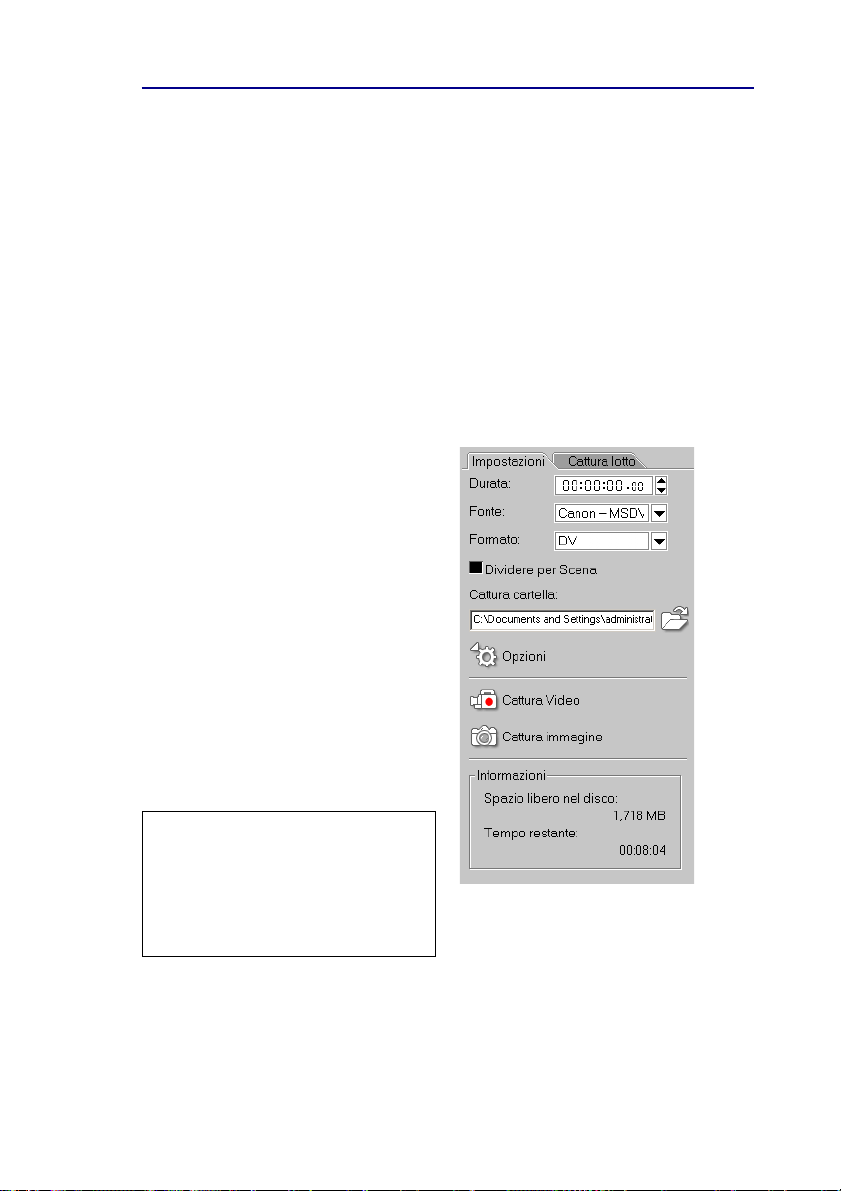
Guida di VideoStudio
Sommario | Indice
Indietro
17
! "
Configurazione di VideoStudio
Camcorder, VCR e VCD/DVD player sono le fonti comuni di
footage video. Per assicurare un’interazione liscia fra queste fonti di
video e il vostro computer, accertatevi che le impsotazioni di
VideoStudio siano configurate in modo corretto in base al
dispositivo di cattura che utilizzate.
DV (scheda di cattura IEEE 1394)
Per controllare l’installazione di
VideoStudio per l’interfaccia DV:
1. Collegare il camcorder alla
scheda di cattura IEEE1394.
2. Inserire il nastro video nel
camcorder e accenderlo.
Assicuratevi che esso sia nel
modo riproduzione (di solito
chiamato VTR o VCR).
Consultate il manuale del
camcorder per le istruzioni
specifiche.
3. Cliccate Fase Cattura e
controllate se il vostro
dispositivo viene mostrato nel
Pannello Opzioni sotto Fonte.
Nota: Quando il camcorder e nel
modo Registra (di solito chiamato
TELECAMERA o FILM ), potete
ancora catturare il video in diretta
direttamente in VideoStudio, anche
se non c’e un nastro video inserito.
Page 18
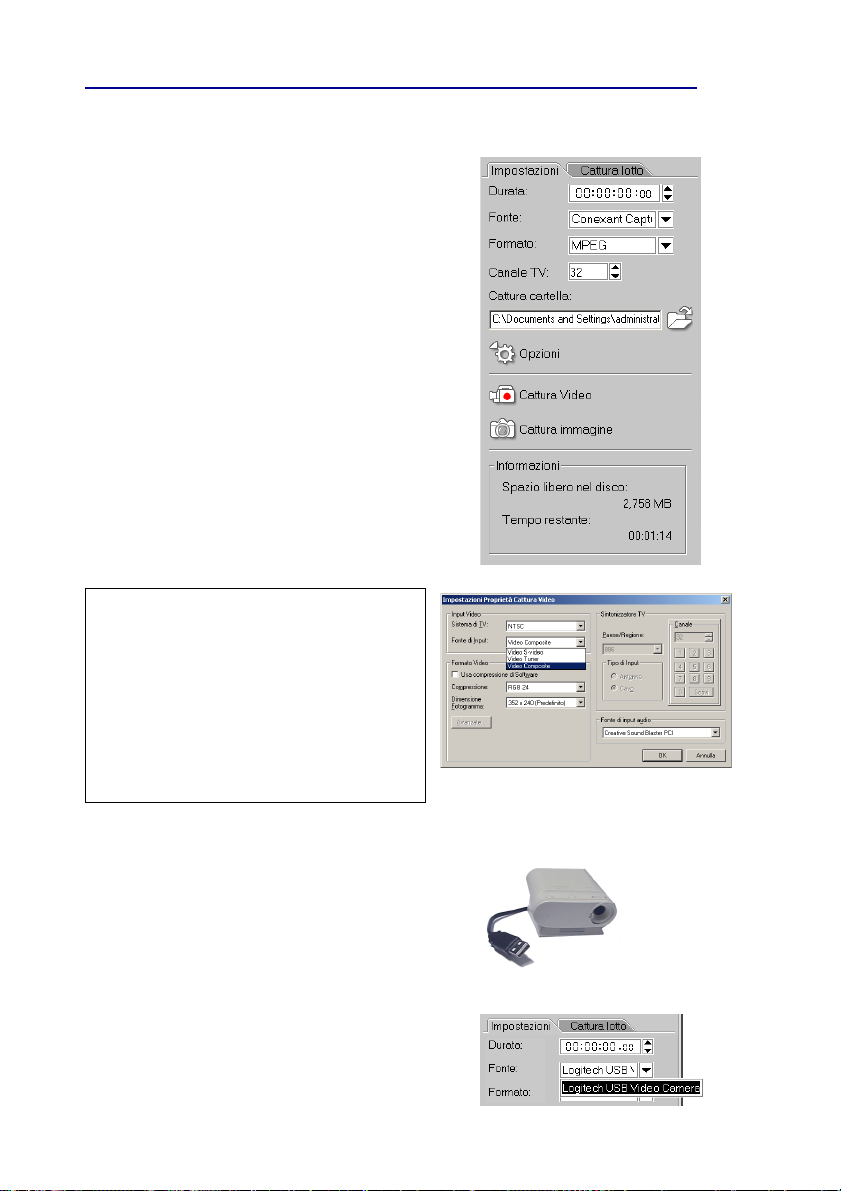
Guida di VideoStudio
Sommario | Indice
Scheda di cattura analogica
Per controllare l’installazione di
VideoStudio per l’interfaccia analogica:
1. Collegate il camcorder, VCR, o altro
dispositivo di fonte video alla vostra
scheda di catttura analogica.
2. Inserite il nastro video nel dispositivo di
cattura e accendetelo. Assicuratevi che
sia nel modo riproduzione (di solito
detto VTR o VCR). Per le istruzioni
specifiche, consultate il manuale del
vostro apparecchio.
3. Il Plug-in di Cattura verrà riscontrato
automaticamente.
4. Cliccate Fase Cattura e controllate se il
vostro dispositivo viene mostrato nel
Pannello Opzioni sotto Fonte.
Nota: Se il vostro dispositivo di cattura
supporta fonti multiple di video, la finestra
di dialogo Fonte di Input vi permette di
selezionare la fonte di video desiderata,
come Composita, Sintonizzatore, o SVideo. Parimenti, se avete delle fonti
multiple di audio, questa finestra di
dialogo vi permette di selezionare la fonte
di audio desiderata.
Indietro
18! "
Dispositivo di input USB
Per controllare l’installazione di
VideoStudio per l’interfaccia USB:
1. Collegate il vostro dispositivo di fonte
video al vostro porto USB usando un
cavo USB standard e accendetelo.
2. Il vostro Plug-in di cattura verrà
automaticamente riscontrato.
3. Cliccate Fase Cattura e controllate se il
vostro dispositivo viene mostrato nel
Pannello Opzioni sotto Fonte.
Page 19

Guida di VideoStudio
Sommario | Indice
Indietro
19
! "
Come muoversi in VideoStudio
L’interfaccia VideoStudio è stata progettata per rendere intuitivo e
divertente il compito a volte complicato di modifica dei film nel
vostro PC. Questa illustrazione mostra i componenti principali del
programma. Le pagine seguenti descriveranno in dettaglio le
caratteristiche e funzioni specifiche di ciascun componente.
Pannello Opzioni
Contiene controlli, pulsanti e altre
informazioni che potete usare per
personalizzare le impostazioni del clip
selezionato. Il contenuto di questo
pannello cambia a seconda del passo in
cui siete.
Finestra di Anteprima
Mostra il clip, filtro video,
effetto o titolo attuale.
Timeline
Mostra tutti i clip, titoli, e
effetti compresi nel vostro
progetto. Selezionate la
traccia dei media che
contiene il clip che volete
modificare.
Pannello di Navigazione
Usate questi pulsanti per
ripassare un clip
selezionato per la
modifica o il ritaglio di
precisione.
Libreria
Memorizza e organizza
tutti i vostri clip dei
media.
Page 20
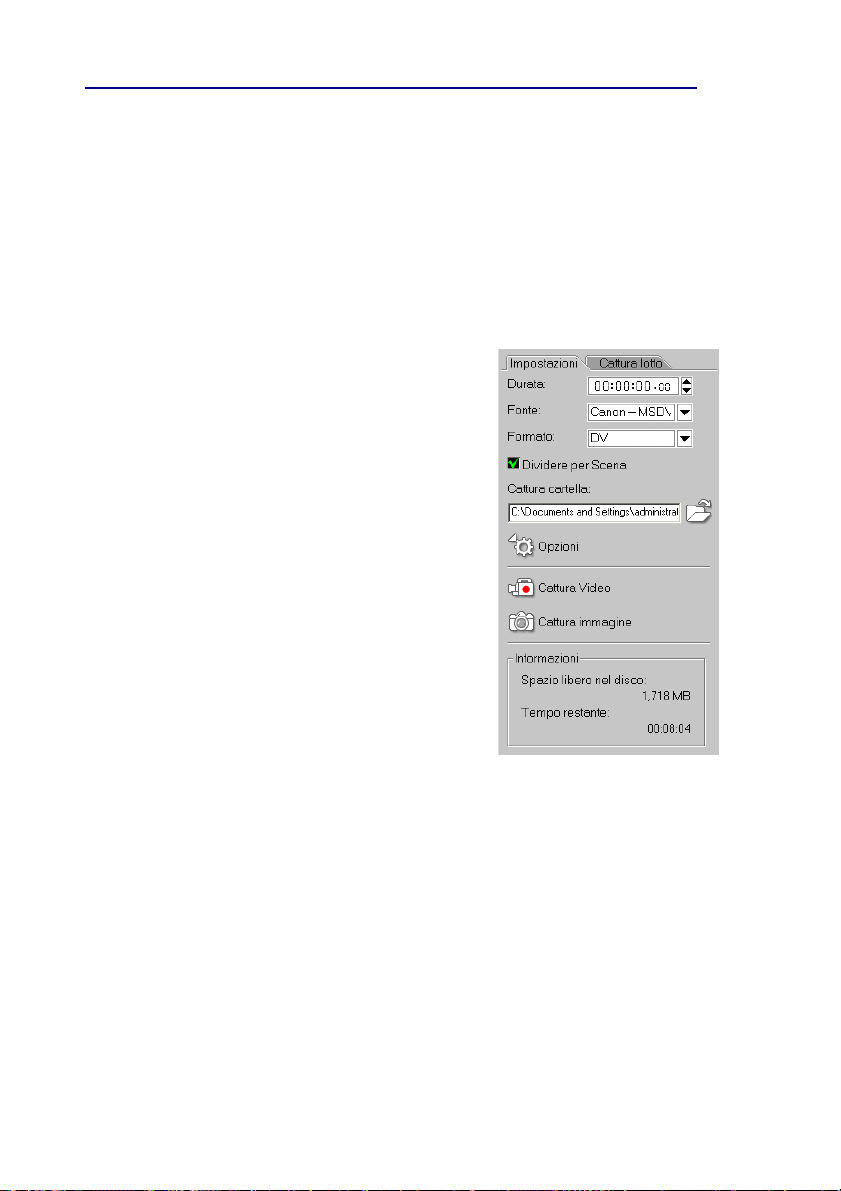
Guida di VideoStudio
Sommario | Indice
Indietro
20! "
Pannello Opzioni
Il Pannello Opzioni cambia a seconda della modo del programma e
del passo o traccia su cui state lavorando. Il Pannello Opzioni può
contenere una o due tabule. Le informazioni di ciascuna tabula
variano a seconda del clip selezionato.
Pannello Opzioni di Cattura
Tabula Impostazioni di Cattura
• Durata: Imposta la lunghezza del tempo
della cattura.
• Fonte: Mostra il dispositivo di cattura
riscontrato ed elenca gli altri driver di
dispositivi di cattura installati nel vostro
computer.
• Formato: Dove selezionate un formato di file
per salvare il video catturato.
• Dividere per Scena: Automaticamente separa
il video catturato in diversi file basati sui
cambiamenti della data e orario della
registrazione. (Questa funzione si può usare
solo quando si cattura il video da un DV
camcorder.)
• Cattura cartella: Dove una copia del vostro
file catturato viene salvata.
• Opzioni: Mostra un menu che vi permette di
modificare le impostazioni di cattura.
• Cattura Video: Trasferisce il video dalla vostra
fonte allo disco rigido.
• Cattura immagine: Cattura il fotogramma di
video mostrato come immagine.
Tabula di cattura lotto
• Cattura Video: Inizia il processo di cattura
lotto. La cattura lotto vi permette di scegliere
i segmenti DV da un nastro da un
dispositivo DV e di catturarli tutti in una
sola sessione.
• Esegui Compiti Selezionati: Esegue il clip
video selezionato dall’elenco.
Page 21
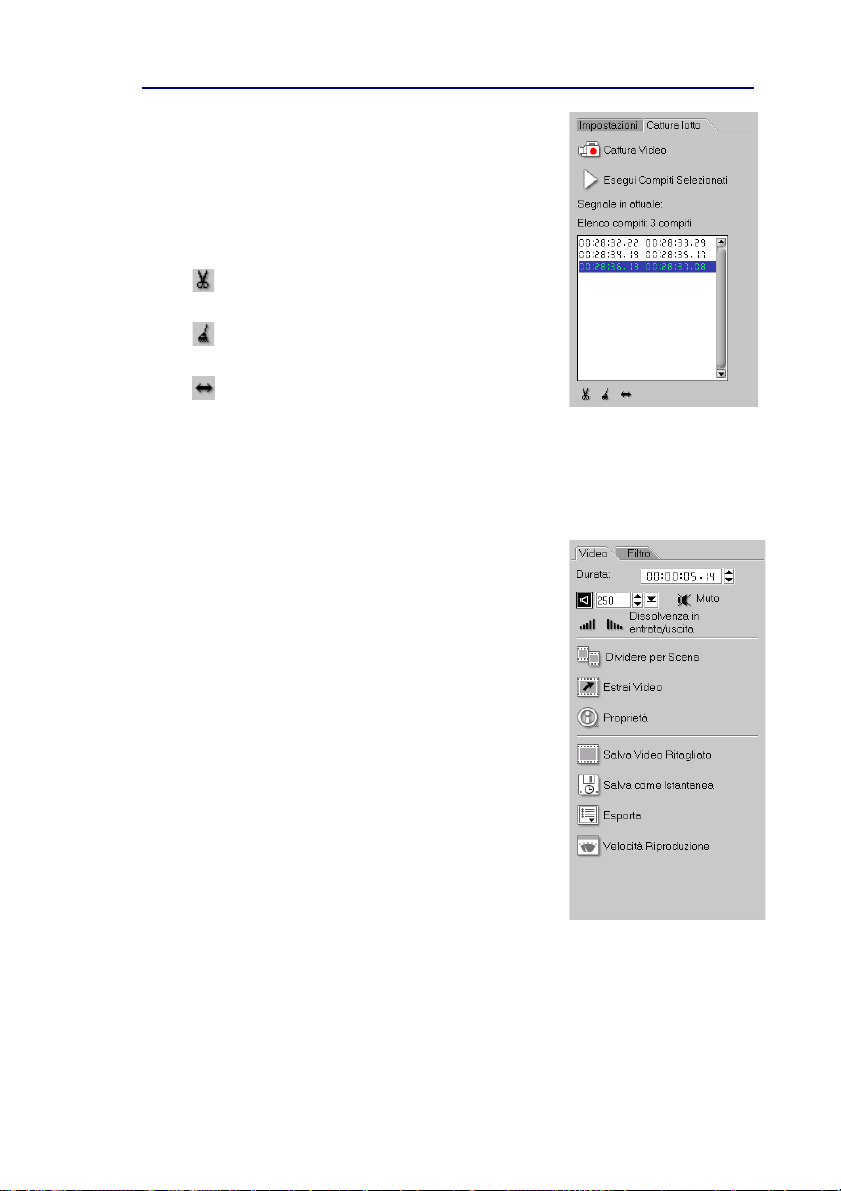
Guida di VideoStudio
Sommario | Indice
• Segnale in attuale: Mostra il segnale in del clip
video selezionato. Il segnale in è il punto dove
volete che inizi il vostro clip.
• Elenco compiti: Mostra il segnale in e il segnale
out dei clip che avete selezionato dal vostro
video per la cattura batch.
• Elimina i compiti selezionati: Rimuove i
compiti selezionati.
• Elimina tutti i compiti: Rimuove tutti i
compiti in elenco.
• Editar un compito: Cambia il timecode del
punto iniziale o finale.
Modifica Pannello Opzioni
Tabula Video
• Durata: Mostra la durata del clip selezionato in
ore:minuti:secondi:fotogrammi. Potete tagliare il
clip selezionato cambiando la durata del clip.
• Volume clip: Vi permette di regolare il volume
del segmento audio del vostro video.
• Muto: Rende muto il segmento audio del vostro
video senza eliminarlo.
• Dissolvenza in entrata/uscita: Aumenta/
diminuisce gradualmente il volume del clip per
una transizione attenuata. Selezionate File:
Preferenze – Qualità e Durata per impsotare la
durata della dissolvenza in entrata/ dissolvenza
in uscita.
• Dividere per Scena: Divide un file DV AVI
catturato in base alla data e orario della
registrazione, o in base ai cambiamenti nel
contenuto del video (cioè cambiamento di
movimento, spostamenti della macchina da
presa, cambiamenti di luminosità, ecc.). Per un
file MPEG, questa funzione può dividere
soltanto i video basandosi sui cambiamenti del
vontenuto del video.
• Estrai Video: Vi permette di scegliere i segmenti
desiderati da un file di video e di estrarli.
Indietro
21
! "
Page 22
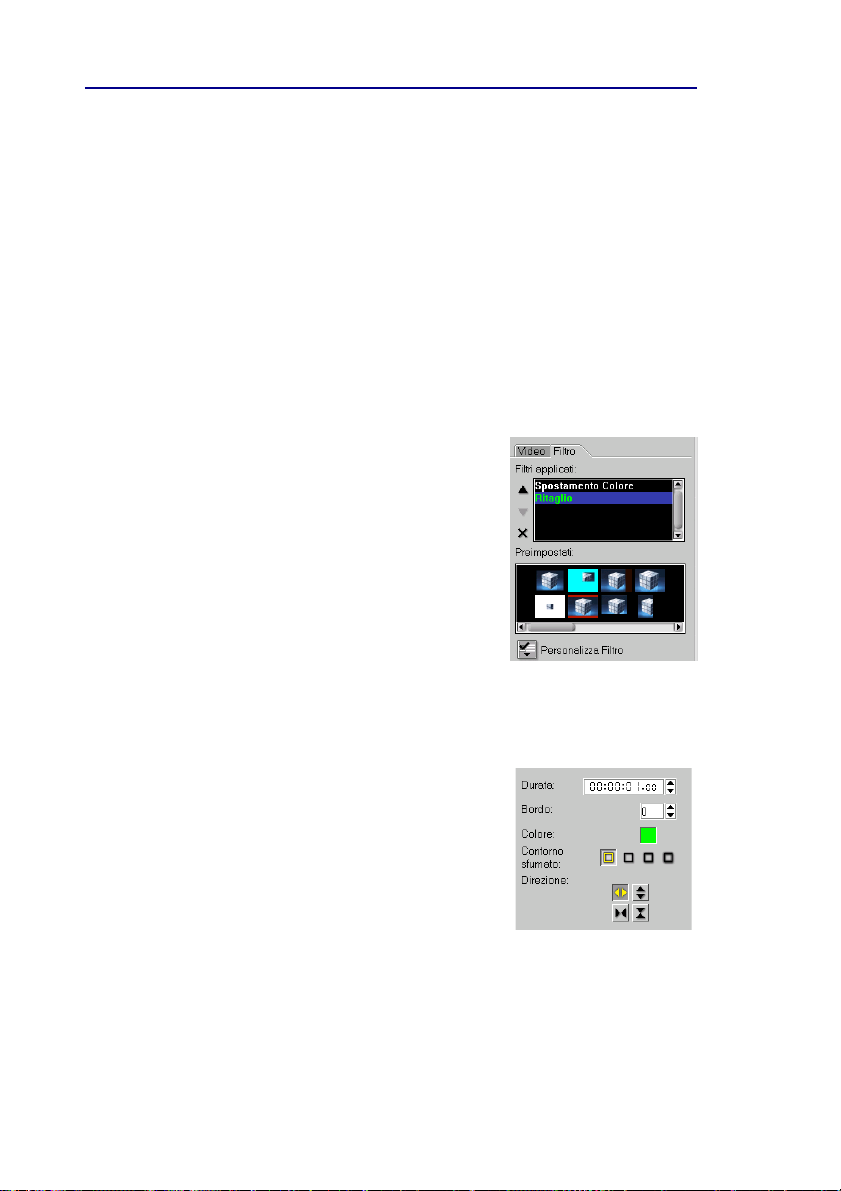
Guida di VideoStudio
Sommario | Indice
Indietro
• Proprietà: Mostra le informazioni sul clip attualmente selezionato.
• Salva Video Ritagliato: Applica le modifiche di taglio a un clip e lo salva in
un nuovo file di video.
• Salva come Istantanea: Salva il fotogramma di video mostrato come file
d’immagine (*.jpg o *.bmp).
• Esporta: Vi fornisce un numero di metodi per esportare e condividere un
file di video. Un file di video si può esportare in una pagina Web, convertito
in una cartolina di auguri eseguibile, e spedito per e-mail. Si può esportare
nel Mago DVD-VR di Ulead per registrarlo in un DVD-RAM. Potete
anche direttamente fare l’output di un file video nel vostro DV camcorder e
registrarlo su un nastro DV.
• Velocità Riproduzione: Lancia la finestra di dialogo Velocità Riproduzione
dove potete regolare la velocità del vostro clip.
Tabula Filtro
• Filtri applicati: Mostra un elenco di filtri video
che sono stati applicati a un clip.
• Rimuovi: Elimina dal vostro clip i filtri
precedentemente applicati.
• Personalizza filtro: Per specificare le vostre
impostazioni preferite per il filtro selezionato.
22! "
Pannello Opzioni degli Effetti
Il contenuto del Pannello Opzioni sotto il Fase Effetti varia con il tipo
di effetto di transizione selezionato.
• Durata: Mostra la durata dell’effetto applicato sul
clip selezionato in ore:minuti:secondi:fotogrammi.
Potete regolare la durata cambiando i valori nel
timecode.
• Bordo: Determina lo spessore del bordo. Scrivete
0 per rimuovere il bordo.
• Colore: Determina la tonalità del bordo o del
lempo dell’effetto di transizione.
• Contorno sfumato: Specifica quanto volete che si amalgami l’effetto di
transizione con i clip. Un bordo attenuato forte ha come risultato una
transizione meno pronunciata, creando quindi una progressione liscia da un
clip all’altro. Questa opzione funziona al meglio con le forme irregolari e gli
angoli.
• Direzione: Specifica la direzione di un effetto di transizione. (Questo è
applicabile soltanto a certi effetti di transizione.)
Page 23
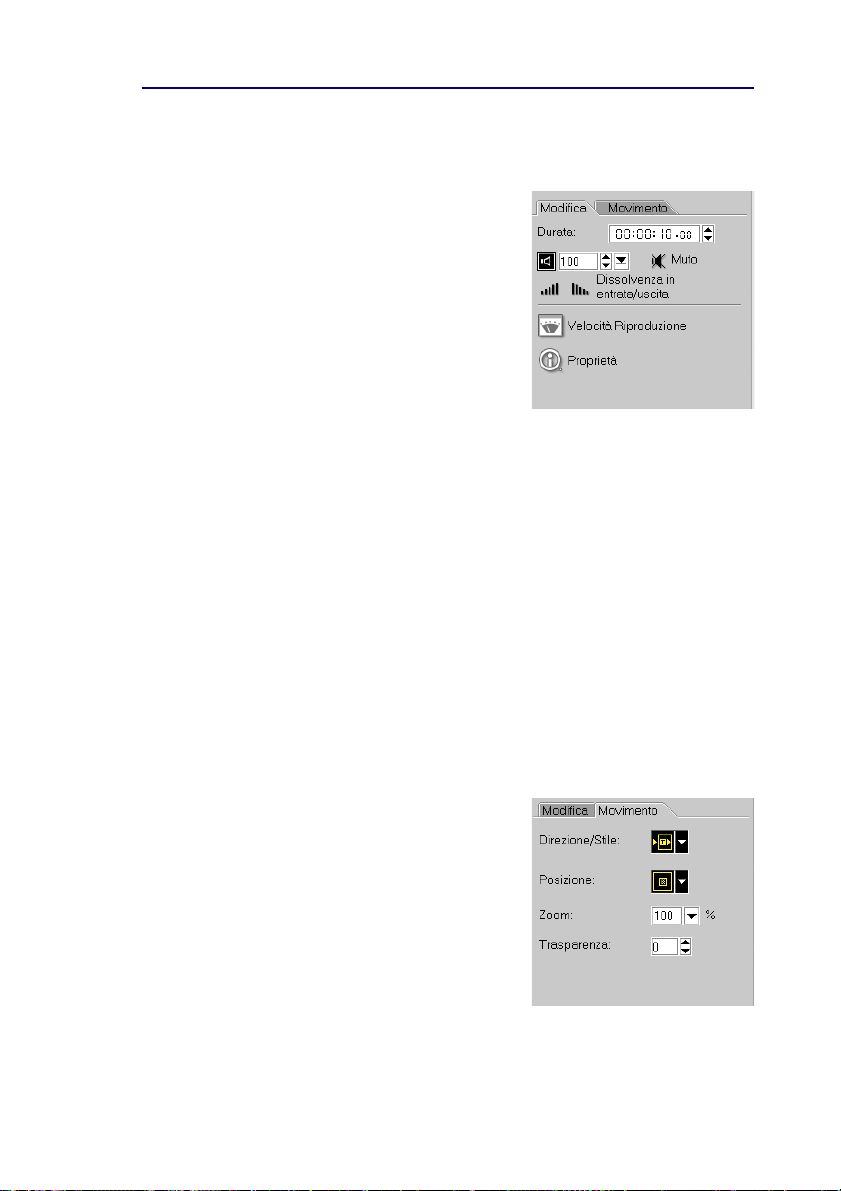
Guida di VideoStudio
Sommario | Indice
Pannello Opzioni Overlay
Tabula di Modifica
• Durata: Mostra la durata del clip
selezionato in
ore:minuti:secondi:fotogrammi. Potete
regolare la durata cambiando i valori nel
timecode.
• Volume clip: Vi permette di regolare il
volume del segmento audio del vostro
video.
• Muto: Rende muto il segmento audio del
vostro video senza eliminarlo.
• Dissolvenza in entrata/uscita: Aumenta/
diminuisce gradualmente il volume del clip
per una transizione attenuata. Selezionate
File: Preferenze – Qualità e Durata per
impsotare la durata della dissolvenza in
entrata/uscita.
• Velocità Riproduzione: Lancia la finestra di
dialogo Velocità Riproduzione dove potete
regolare la velocità del clip. Più alta è la
velocità, più breve sarà la durata. Più bassa
è la velocità, più lunga la durata.
• Proprietà: Mostra gli attributi di un clip
selezionato.
Indietro
23
! "
Tabula Movimento
• Direzione/Stile: Determina il tipo di
spostamento da applicare al clip overlay.
• Posizione: Imposta la posizione del video
overlay con riferimento alla finestra.
• Zoom: Determina la dimensione del clip
overlay. Ogni dimensione di
ingrandimento nell’elenco è una
percentuale delle dimensioni del clip
overlay originale. Se scrivete 100 viene
mantenuta la sua dimensione originale.
• Trasparenza: Imposta l’opacità del video
clip/immagine. Cliccate la freccia o scrivete
un valore per regolare la trasparenza.
Page 24
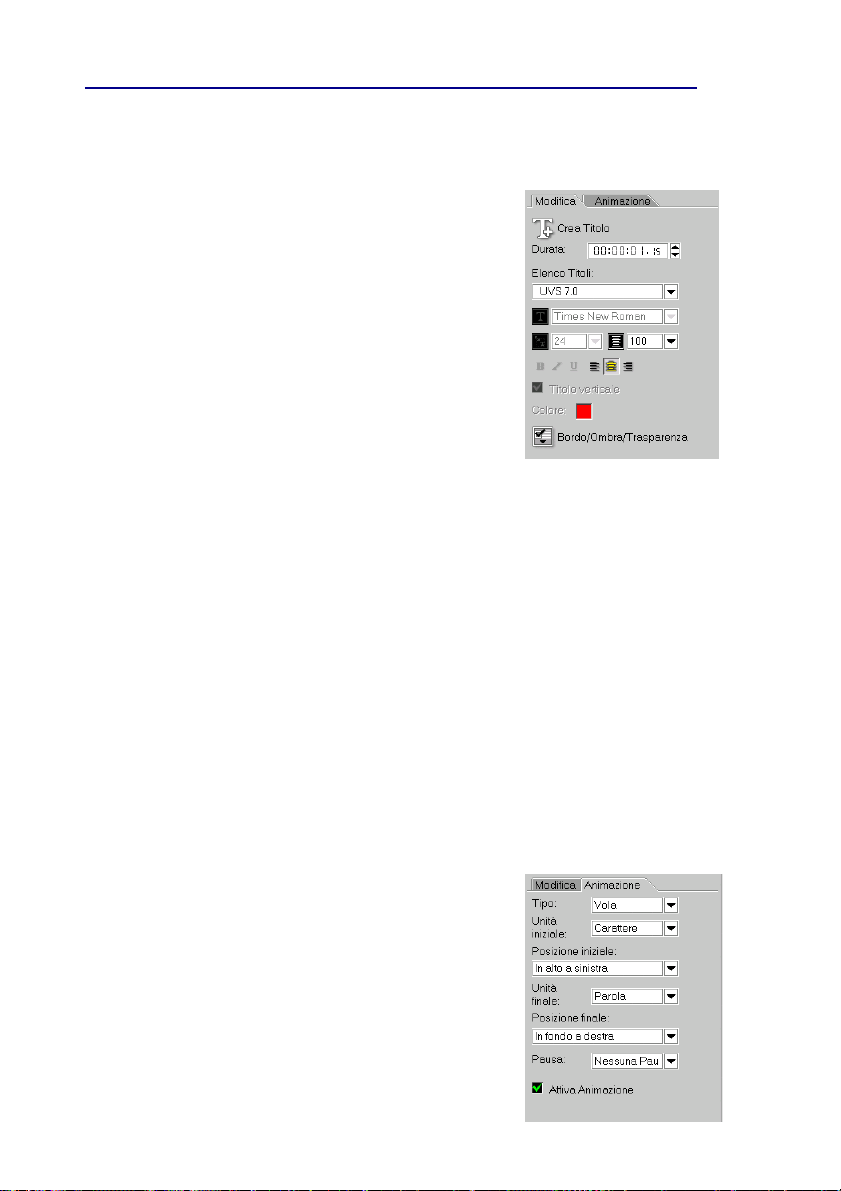
Guida di VideoStudio
Sommario | Indice
Pannello Opzioni Titolo
Tabula di Modifica
• Crea/Aggiorna Titolo: Ciò che cliccate per scrivere
un titolo su un video sottostante.
• Durata: Mostra la durata del clip selezionato in
ore:minuti:secondi:fotogrammi. Vous pouvez
ajuster la durée en modifiant les valeurs du code
temporel.
• Elenco Titoli: Mostra i clip di titoli che avete creato.
Per modificare un clip di titolo, selezionatelo
dall’elenco che scende e cliccate sulla Finestra di
Anteprima.
• Tipo font: Dove selezionate lo stile di caratteri che
desiderate.
• Dimenzione font: Dove impostate la dimensione
dei caratteri desiderata.
• Spaziatura delle righe: Imposta lo spazio o
intervallo fra le righe del testo.
• Stile dei caratteri: Grassetto, corsivo e sottolineato.
• Allineamento: Allinea il testo orizzontale a sinistra,
in centro, a destra. Oppure allinea il testo verticale
in cima, in centro, in fondo.
• Titolo verticale: Rende l'orientazione del titolo
verticale o orizzontale.
• Colore: Cliccate su questo per specificare il colore
da voi preferito per i caratteri.
• Bordo/Ombra/Trasparenza: Vi permette di
aggiungere ombra e bordo come pure di regolare la
trasparenza del vostro titolo.
Indietro
24! "
Tabula di Animazione
• Tipo: Dove potete selezionate l’effetto di
transizione da voi preferito per il vostro titolo.
• Unità iniziale: Determina come il titolo entra in
scena.
• Posizione iniziale: Denota il sentiero da cui
comincerà il movimento del titolo.
• Unità finale: Determina come il titolo esce di scena.
Page 25
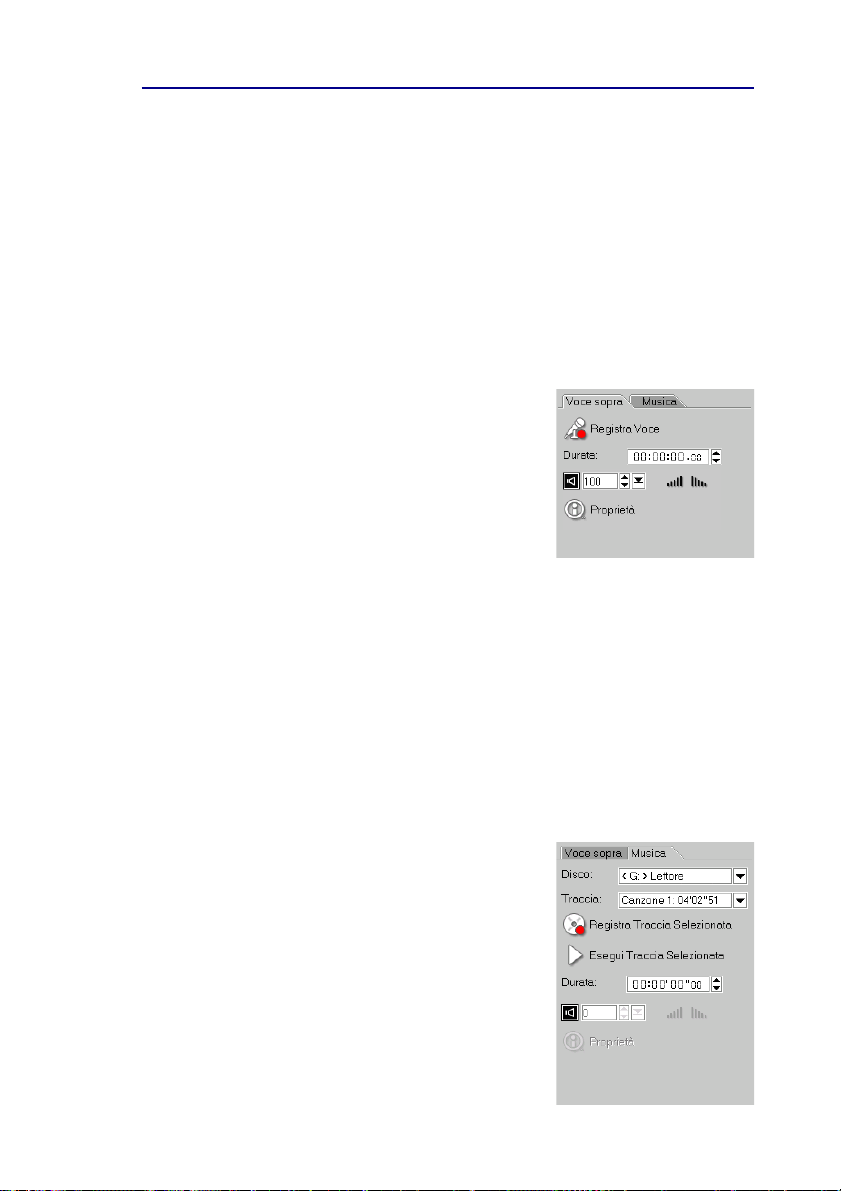
Guida di VideoStudio
Sommario | Indice
• Posizione finale: Denota il sentiero da
cui termina il movimento del titolo.
• Pausa: Applica un’interruzione fra la
direzione iniziale e finale
dell’animazione.
• Attiva Animazione:Attiva o disattiva
l’animazione sul clip di titolo.
Audio Pannello Opzioni
Tabula Voce sopra
• Registra Voce: Registra l’audio e crea un
nuovo clip a destra della posizione attuale
della traccia della voce nella Timeline. Questo
si cambia in Ferma durante il processo di
registrazione.
• Durata: Mostra la durata della registrazione in
ore:minuti:secondi:fotogrammi. Potete anche
preimpsotare la lunghezza della registrazione
scrivendo la durata desiderata.
• Volume clip: Vi permette di regolare il livello
del volume del vostro audio.
• Dissolvenza in entrata: Aumenta
gradatamente il volume di un clip.
• Dissolvenza in uscita: Diminuisce
gradatamente il volume di un clip.
• Proprietà: Mostra gli attributi di un clip
selezionato.
Indietro
25
! "
Tabula della Musica
• Disco: Dove selezionate il CD drive delle
canzoni da registrare.
• Traccia: Dove selezionate la particolare traccia
di audio che desiderate registrare.
• Registra Traccia Selezionata: Registra la
traccia CD audio selezioanta.
• Esegui Traccia Selezionata: Esegue la traccia
CD audio selezionata.
Page 26
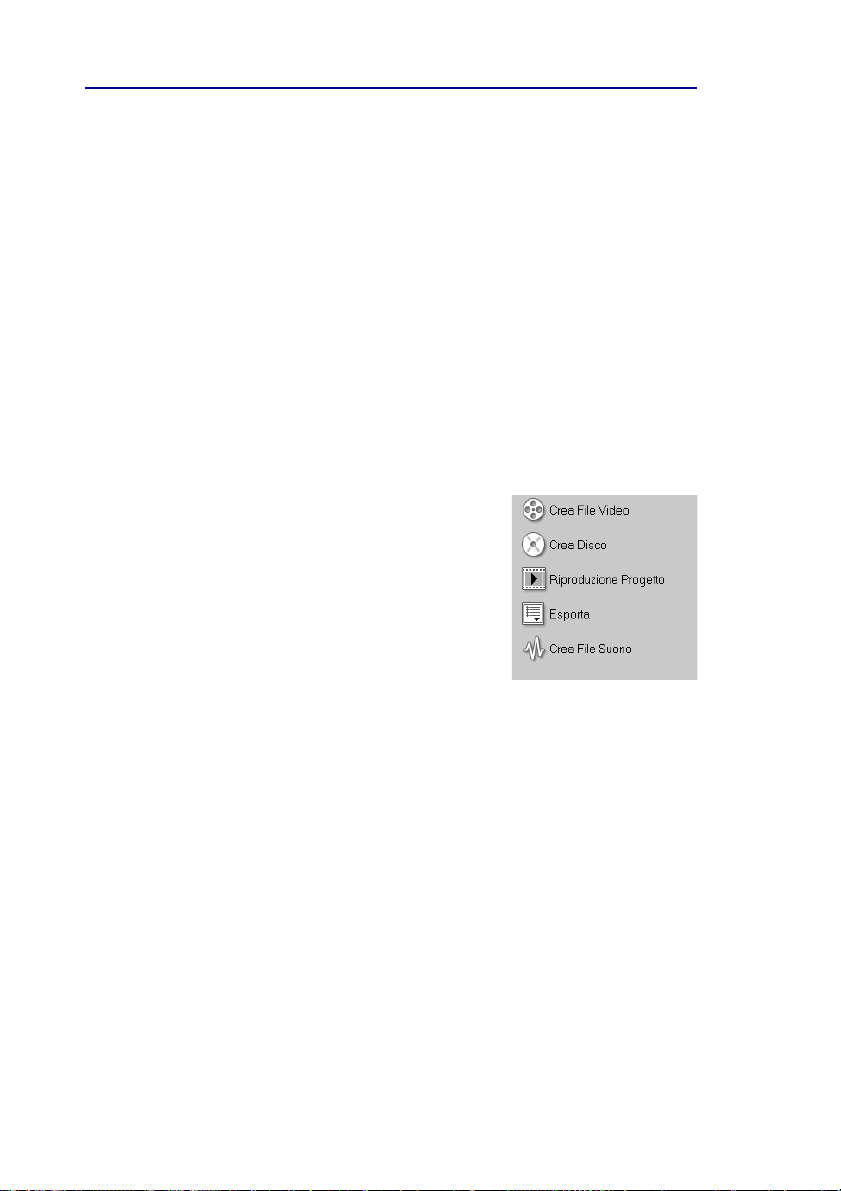
Guida di VideoStudio
Sommario | Indice
• Durata: Mostra la durata della traccia audio in
ore:minuti:secondi:fotogrammi. Potete anche
preimpostare la lunghezza della registrazione
scrivendo la durata desiderata.
• Volume clip: Regola il livello di volume del
clip registrato.
• Dissolvenza in entrata: Aumenta
gradatamente il volume del clip.
• Dissolvenza in uscita: Diminuisce
gradatamente il volume del clip.
• Proprietà: Mostra gli attributi di un clip
selezionato.
Pannello Opzioni di Condividi
• Crea File Video: Crea un file video dal vostro
progetto.
• Crea Disco: Chiama il mago di DVD
authoring e vi permette di incidere il vsotro
progetto nel formato DVD, SVCD o VCD.
• Riproduzione Progetto: Cancella lo schermo
e mostra l’intero progetto un segmento
selezionato su uno sfondo nero. Può anche
fare l’output in un nastro se avete un
convertitore da VGA a TV, camcorder, o un
videoregistratore collegato al vostro sistema. Vi
permette anche di controllare manualmente il
dispositivo di output mentre registrate.
• Esporta: Vi fornisce un numero di metodi per
esportare e condividere un file video. Un file
video si può esportare in una pagina Web,
convertito in una cartolina di auguri
eseguibile, e inviato per e-mail. Si può anche
esportare nel Mago del DVD-VR di Ulead
per inciderlo in un DVD-RAM. Potete anche
fare l’output di un file video direttamente nel
vostro DV camcorder e registrarlo su un
nastro DV.
• Crea File Suono: Vi permette di salvare il
segmento audio del vostro progetto come file
di suono.
Indietro
26! "
Page 27
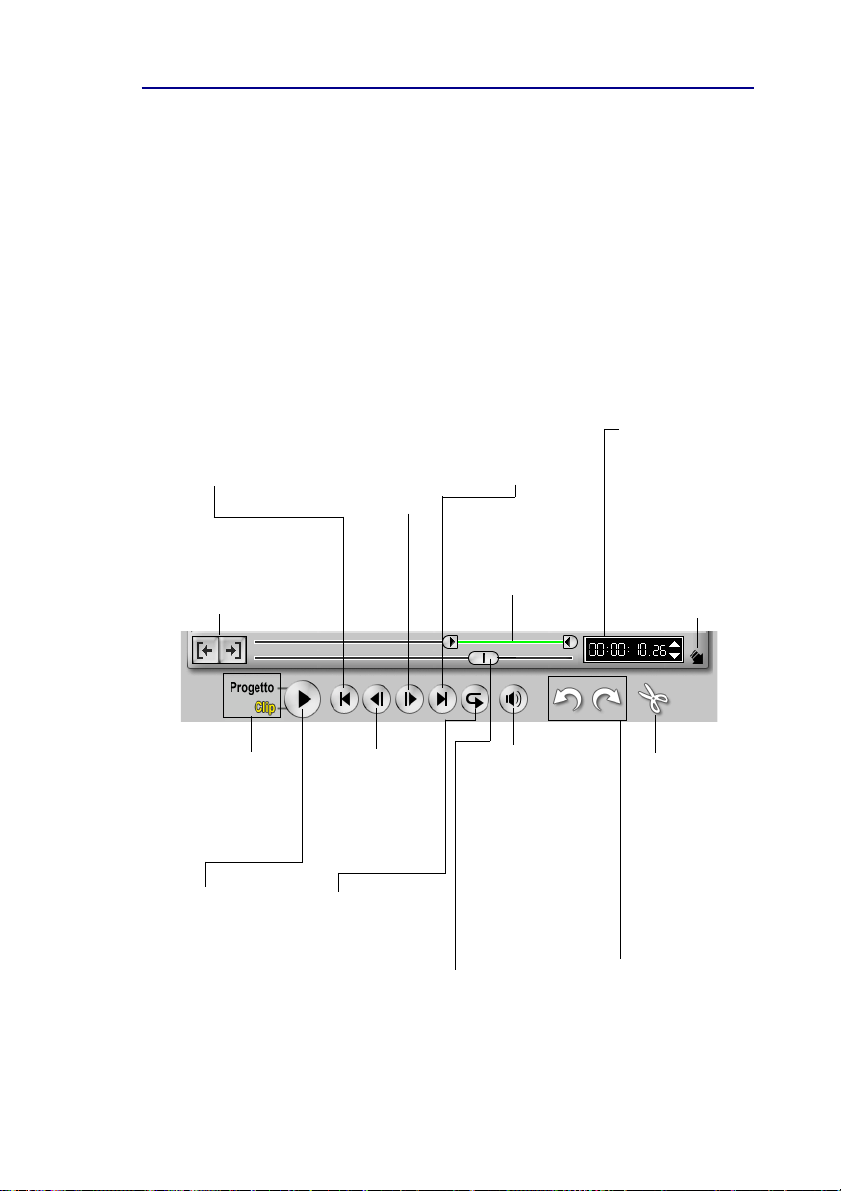
Guida di VideoStudio
Sommario | Indice
Indietro
27
! "
Pannello di Navigazione
Il Pannello di Navigazione viene usato per l’anteprima e la modifica dei clip usati nel vostro progetto. Usate i Controlli della Navigazione per spostarvi in un clip selezionato del vostro progetto. Usate la Barra di Taglio e la Barra di Avanzamento per modificare i vostri clip.
Quando catturate un video, la serie dei pulsanti è diversa. Invece del
Pannello di navigazione, verranno mostrati i pulsanti di controllo del
dispositivo. Usate questi pulsanti per controllare il vostro DV
camcorder o altro dispositivo di video.
Inizia
Ritorna al punto
iniziale di un
progetto, clip o
zona selezionata.
Segnale in / out
Usateli per segnare il
punto dove volete che
un clip cominci e
finisca.
Seguente
Sposta sul punto
immediatamente
successivo dopo il
punto presente in
un progetto, clip o
zona selezionata.
Barra di Taglio
Viene usata for
tagliare, modificare e
ritagliare i clip video.
Fine
Sposta al punto
finale di un
progetto, clip o
zona selezionata.
Timecode
Vi permette di saltare
direttamente a una parte
del vostro progetto o a un
clip selezioanto
specificando il timecode
esatto.
Ingrandisci Finestra di
Anteprima
Cliccate per vedere in
anteprima il vostro
progetto o clip in una
finestra più grande.
Modo Esegui
Selezionate se volete
vedere in anteprima
il vostro intero
progetto o soltanto il
clip selezionato.
Esegui
Cliccate per eseguire
un progetto, un video
o un clip audio in
VideoStudio. Tenete
premuto [MAIUSC]
per eseguire solo la
durata selezionata (fra
Segno in e Segno out)
sulla Barra di Taglio.
Durante il
riproduzione, cliccate
di nuovo il pulsante
per fare ferma.
Precedente
Torna al punto
precedente di un
progetto, clip o
area selezionata.
Ripeti
Esegue un
progetto, clip o
zona selezionata in
continuazione.
Volume Sistema
Cliccate e trascinate
lo slider per regolare
il volume dell’output
di un clip audio o
musicale. Questo
regola
contemporaneamente
il volume degli
altoparlanti.
Barra di Avanzamento
Cliccate e trascinate
questi controlli per
scorrere un clip. La
posizione viene
mostrata nel cotnenuto
della Finestra di
Anteprima.
Dividi Video
Taglia il clip
selezionato in due.
Posizionate la Barra di
Avanzamento dove
volete che termini il
primo clip e cominci
il secondo, poi
cliccate questo
pulsante.
Annulla e Ripeti
Ogni cambiamento che
fate e che non vi piace
potete immediatamente
fissarlo o annullarlo
cliccando il pulsante
sinistro. E se per caso
cambiate idea, dovete
semplicemente cliccare
Ripeti.
Page 28
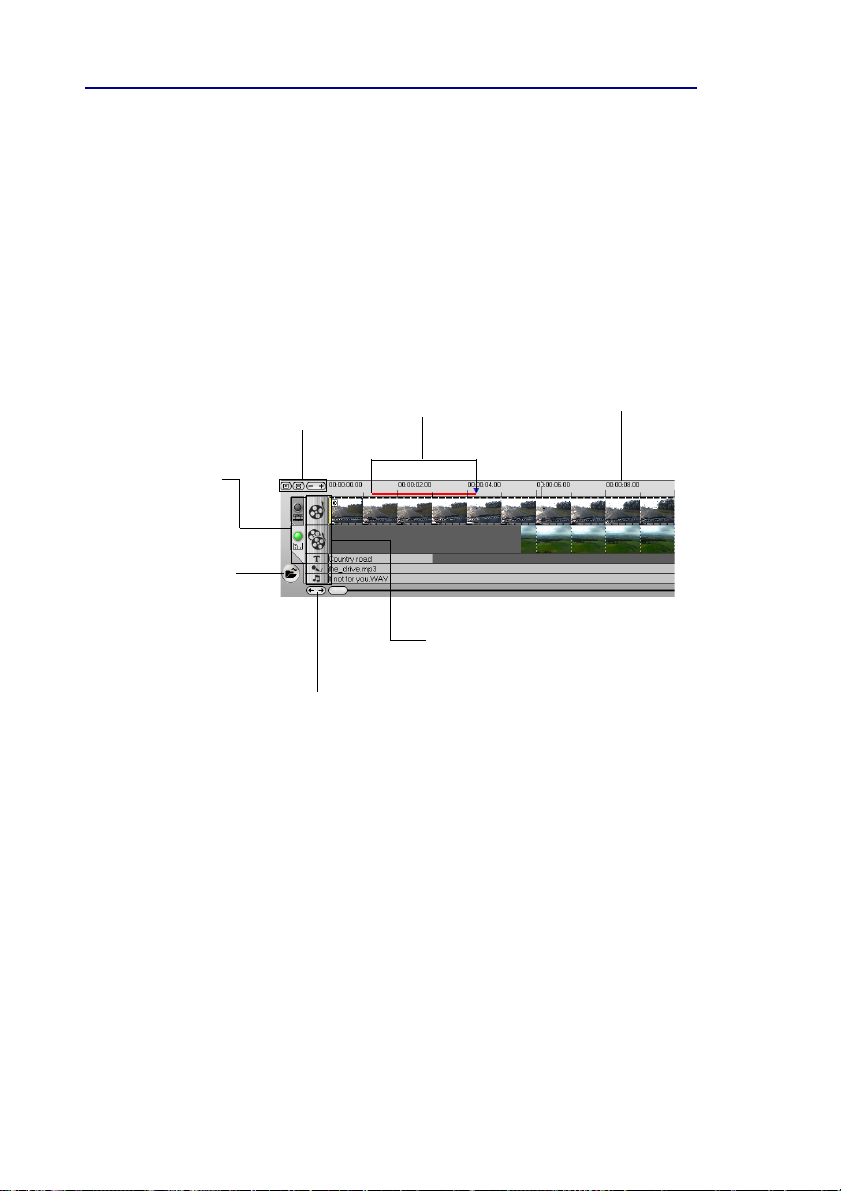
Guida di VideoStudio
Sommario | Indice
Indietro
Timeline: Area di Lavoro di VideoStudio
Questa area di lavoro vi permette di governare con maggiore
precisione los viluppo del vostro filmato. È fatta di tracce separate
per il vostro video, titolo, clip di musica e voce. Anch’esso ha un
righello che mostra l’orario attuale per determinare la lunghezza del
clip e del progetto.
Unità di Tempo
Controlli di Zoom
Aumentano o
diminuiscono il numero
dei fotogrammi mostrati
nella Timeline.
Storyboard e Timeline
Cliccate queste tabule
per alternare tra Modo
Storyboard e Modo
Timeline.
Inserisce file mediali
Mostra un menu che
vi permette di
mettere i clip video,
audio o d’immagine
direttamente nel
progetto.
Controlli scorrimento
Progetto
Usate i pulsanti destro o
sinistro o afferrate la Barra
di Scorrimento per
spostarvi nel vostro
progetto.
Gamma selezionata
Queste barre di colore
rappresentano la parte
tagliata o selezionata di
un clip o progetto.
Pulsanti delle Tracce
Ciascuno di questi attiva una
traccia da modificare. Cliccate
un pulsante per cambiare la
Finestra di Anteprima e le
rispettive opzioni disponibili.
Rappresenta il
tempismo del
progetto o dei clip
in ore:minuti:
secondi.fotogrammi.
28! "
Page 29
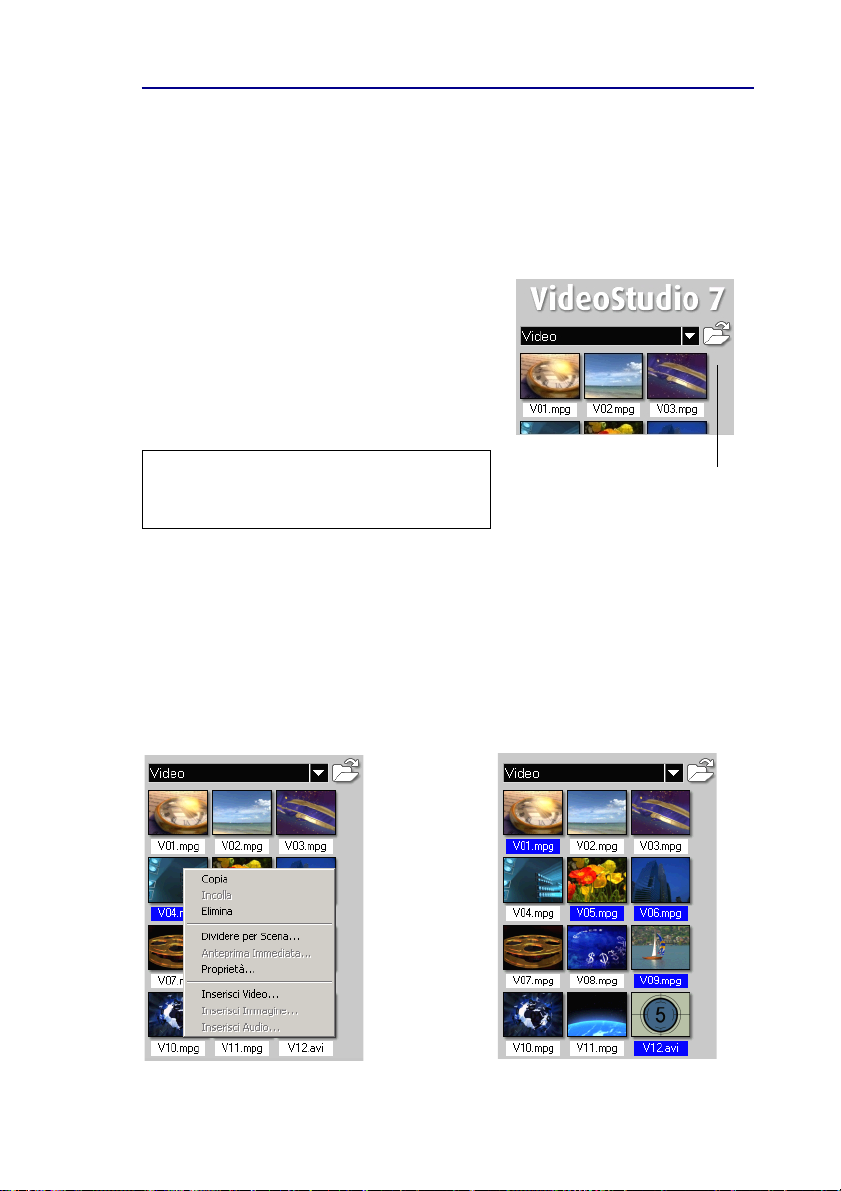
Guida di VideoStudio
Sommario | Indice
Indietro
! "
La Libreria
La Libreria è un magazzino deposito di tutte le cose che vi
necessitano per creare un film: video clip, filtri video, clip audio,
istantanee, effetti di transizione, file di musica, titoli e clip di
colore. Questi sono noti con il nome collettivo di media clip.
Per aggiungere i media clip alla Libreria:
1. Cliccate Carica Video per aprire una
finestra di dialogo per trovare il clip
dei media da inserire nella Libreria.
2. Selezionate il file desiderato.
3. Cliccate Apri quando avete finito.
29
Nota: Potet anche trascinare e rilasciare i
file da Windows Explorer direttamente
nella Libreria.
Carica Video vi permette di
trovare il clip che volete
aggiungere alla Libreria.
Il tipo di clip che potete inserire dipende su quale traccia state
lavorando (come Titolo o Audio). Usate il mouse per trascinare e
rilasciare clip singoli o multipli dalla Libreria nella loro
destinazione.
Per aggiungere dei clip al vostro progetto, potete trascinare e
rilasciare i clip dalla Library nella Timeline sia che siate nella
Modalità Timeline o nella Modalità Storyboard.
Cliccate a destra sulla Libreria per
visualizzare le proprietà di un clip e per
copiarlo, eliminarlo o dividerlo per scene.
Tenete premuto [Ctrl] o [MAIUSC]
per selezionare dei clip multipli.
Page 30
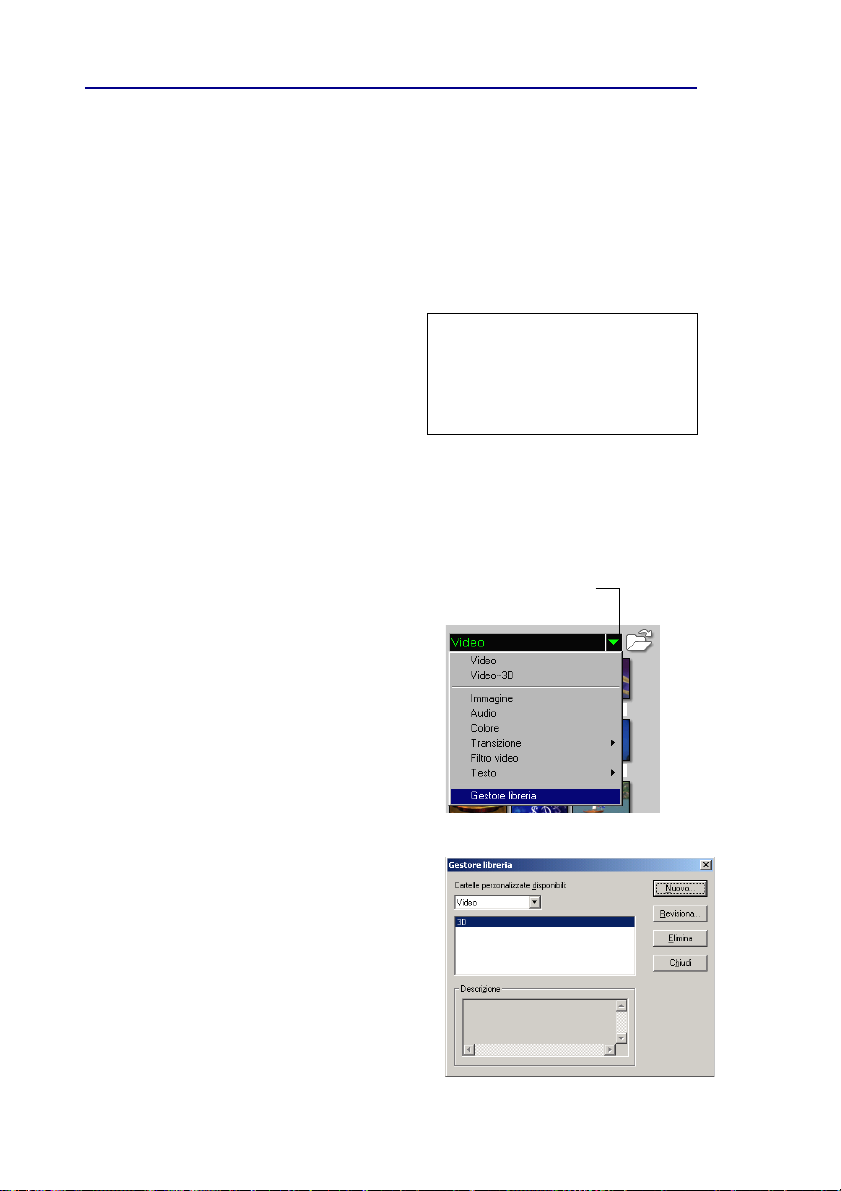
Guida di VideoStudio
Sommario | Indice
Indietro
Per eliminare i clip dei media dalla
Libreria:
1. Selezionate il clip da rimuovere
dalla Libreria. Poi premete [Del].
Oppure,
Cliccare a destra il clip nella
Libreria e selezionare Elimina .
2. Quando vi viene richiesto,
verificate se volete anche
eliminare il file di fonte dal vostro
disco rigido.
Nota: Eliminando i file di fonte
dal vostro disco rigido, voi li
rimuovete per sempre dal vostro.
Forse non riuscirete più a
ricuperarli.
Gestore libreria
Il Gestore libreria organizza le vostre cartelle personalizzate della
Libreria. Queste cartelle vi aiutano a memorizzare e gestire tutti i
tipi di file dei media.
Per usare il Gestore libreria:
1. Cliccate File: Gestore libreria per
lanciare la finestra di dialogo
Pulsante freccia
Cartella
Gestore libreria. Potete anche
cliccare la freccia Cartella e
selezionare Gestore libreria
dall’elenco a discesa.
2. Selezionate un tipo di media
dall’elenco Cartelle personalizzate
disponibili.
3. Cliccate Nuovo per mostrare la
finestra di dialogo Nuova Cartella
Personalizzata e creare una nuova
cartella. Specificate una library
Nome Cartella e una Descrizione.
Cliccate OK.
Cliccate Revisiona per rinominare o
modificare la descrizione di una
cartella personalizzata selezionata.
Cliccate Elimina per rimuovere una
cartella personalizzata selezionata
dalla Libreria.
4. Cliccate Chiudi.
30! "
Page 31

Guida di VideoStudio
Sommario | Indice
Indietro
31
! "
Come cominciare
VideoStudio vi offre molto spazio per esplorare le opzioni e
sperimentare facendovi lavorare con i File di Progetto (*.VSP). Dato
che tutti i cambiamenti (cioè tagli, modifiche, effetti di transizione,
ecc.) vengono salvati nel file di progetto, potete liberamente
modificare i clip di un progetto senza preoccuparvi di rovinare i file
di origine. Un file di progetto non è il filmato finito e si può aprire
solo in VideoStudio. È anche possibile avere un numero di progetti
diversi usando gli stessi clip. Il processo effettivo di creazione di un
filmato da un file di progetto viene eseguito nel Passo Condividi. Il
Menu File contiene tutte le impostazioni e i comandi di cui avrete
bisogno per cominciare.
Menu File
Il Menu File contiene tutte le impostazioni e i comandi di cui avete bisogno per iniziare. In questo menu, potete scegliere di creare un progetto nuovo, aprire un progetto esistente, salvare il vostro progetto, modificare le proprietà del progetto e regolare le vostre preferenze. Potete anche accedere a Gestore di Crea Film, Gestore File Anteprima e Gestore libreria.
Page 32

Guida di VideoStudio
Sommario | Indice
Indietro
32! "
Creazione di un nuovo progetto
Quando eseguite VideoStudio, esso apre automaticamente un nuovo
progetto e vi permette di iniziare a comporre la vostra produzione di
video. Se questa è la prima volta che usate VideoStudio, il nuovo
progetto usa le impostazioni iniziali predefinite di VideoStudio.
Diversamente, il nuovo progetto usa di nuovo le impostazioni del
progetto che avete usato l’ultima volta. Per controllare che cosa sono
queste impostazioni, cliccate File: Proprietà del Progetto.
Le impsotazioni del progetto determinano come viene rendered il vostro
progetto di video quando visionate il progetto in anteprima. Rendering è
il procedimento con cui VideoStudio converte i video, titoli, suoni ed
effetti grezzi in un flusso continuo di dati che può venire eseguito di
nuovo nel vostro computer. Potete modificare le impostazioni del
progetto nella finestra di dialogo Proprietà del Progetto.
Quando catturate o inserite il primo video clip nel progetto, VideoStudio
automaticamente controlla le proprietà del clip e del vostro progetto. Se
proprietà come il formato del file, la dimensione dle fotogramma, ecc. non
sono identiche, VideoStudio mostra un messaggio e vi offre l’opzione di
regolare automaticamente le impostazioni del progetto per combinarle con
le proprietà del clip. Cambiando le impostazioni del progetto si permette a
VideoStudio di eseguire la funzione SmartRender. Vedere a pagina 57 per
ulteriori informazioni su SmartRender.
Page 33

Guida di VideoStudio
Sommario | Indice
Indietro
33
! "
Potete anche cominciare creando un file vuoto di progetto usando
Nuovo Progetto.
Per creare un nuovo progetto usando
Nuovo Progetto:
1. Cliccate File: Nuovo Progetto o
semplicemente premete [Ctrl + N].
2. Cliccate Cattura cartella sotto la
Tabula Impostazioni di Cattura del
Pannello Opzioni per selezionare
una cartella di lavoro dove saranno
Cattura cartella
raccolti tutti i file catturati/ di
progetto. Questo lancia la finestra
di dialogo Sfoglia per Cartella.
Cliccate Fai Nuova Cartella per
creare una nuova cartella. Potete
anche cliccare File: Preferenze [F6]
e selezionare dalle cartelle
disponibili nell’elenco a discesa
delle Cartelle di Lavoro.
3. Cliccate OK.
Per aprire un progetto esistente:
1. Cliccate File: Apri Progetto o
premete [Ctrl + O]. Appare la
finestra di dialogo Apri che vi
mostra un elenco di cartelle
disponibili.
2. Selezionate il file di progetto
(*.VSP) che volete aprire. Se non
siete sicuri dove si trova il file,
usate Sfoglia e poi cliccate Scan.
Questo trova tutti i file *.VSP sotto
la cartella o drive assegnato.
3. Cliccate Apri.
Nota: Un modo più veloce di aprire un progetto esistente è quello di cliccare
File e poi selezionare il progetto che volete aprire nell’Elenco File recenti.
VideoStudio però non può aprire un progetto che è stato spostato o rimosso.
Page 34

Guida di VideoStudio
Sommario | Indice
Indietro
34! "
Impostazione delle preferenze
La finestra di dialogo Preferenze è dove potete tirare il programma VideoStudio per farlo adattare alle vostre esigenze. Per chiamarla fuori, cliccate File: Preferenze. Potete impostare il metodo di playback, regolare la qualità delle anteprime, specificare il formato del file d’immagine da voi catturato, e fare altre cose ancora.
Preferenze: Tabula Generale
1
2
3
4
5
6
7
8
9
1 Abilita annulla vi permette di definire il numero massimo di volte che
potete annullare un’azione. I valori vanno da 0 a 99.
2 Colore di sfondo specifica il colore di sfondo da un gruppo di
preimpostati.
3 Abilita controllo collegamento automaticamente esegue un cotnrollo
incrociato fra i clip del progetto e i file di fonte a loro associati,
permettendovi di relink i file di fonte ai clip. Questo è importante
quando il file della Library viene spostato in un posto di un’altra cartella.
Page 35

Guida di VideoStudio
Sommario | Indice
Indietro
4 Mostra messaggio quando si inserisce il primo video clip nella Timeline
abilita VideoStudio a presentare un messaggio quando riscontra che le
proprietà di un clip video inserito non si combinano con le impostazioni
attuali del progetto.
Quando catturate o inserite il primo clip video nel progetto, VideoStudio
automaticamente controlla le proprietà del clip e del progetto. Se le
proprietà quali il formato di file, dimensione di fotogramma, ecc non
sono identiche, VideoStudio mostra un messaggio e vi offre l’opzione di
regolare automaticamente le impostazioni del progetto affinchè si
combinino con le proprietà del clip. Il cambiamento delle impostazioni
del progetto permette a VideoStudio di effettuare SmartRender.
5 Usa effetto di transizione predefinito abilita Effetto di transizione
predefinito. Applica automaticamente un effetto di transizione a tutti i
clips del progetto.
6 Effetto di transizione predefinito vi permette di scegliere l’effetto di
transizione da applicare al vostro progetto.
7 Metodo di Riproduzione specifica il metodo con cui il vostro progetto
verrà eseguito dopo le modifiche o i tagli. Potete visualizzare il vostro
lavoro senza il rendering selezionando Riproduzione Immediato oppure
potete salvare e eseguire il progetto in qualsiasi momento selezionando
Riproduzione Alta Qualità.
8 Modo di display del clip determina il modo in cui il vostro video clip
verrà presentato sulla Timeline. Selezionate Solo Anteprima se volete che
il vostro clip venga rappresentato da un’anteprima corrispondente nella
Timeline. Selezionate Solo nome di file se volete che il clip venga
rappresentato dal suo nome di file nella Timeline. Oppure potete
selezionare Anteprima e nome di file per avere il clip rappresentato sia
dall’anteprima corrispondente che dal nome del file.
9 Cartella di lavoro vi permette di selezionare la cartella in cui volete salvare
i vostri progetti finiti.
35
! "
Page 36

Guida di VideoStudio
Sommario | Indice
Indietro
Preferenze: Tabula di Qualità e Durata
1
2
3
4
5
6
1 Qualità di Ricampionamento specifica la qualità per tutti gli effetti e i clips.
Una qualità più ha come risultato una riproduzione migliore del video ma
impiega più tempo a ritoccarlo. Scegliete Ottimo se state preparando l’output
definitivo. Sceglliere Discreto per avere un’operazione superveloce.
2 Opzione ricampionamento immagine seleziona un metodo per il
ricampionamento della vostra immagine.
3 Adatta a finestra di anteprima usando proporzione determina come vengono
visualizzati i clip nell’anteprima. Selezionate questa opzione per visualizzare in
anteprima i clip usando la dimensione di fotogramma definita nelle proprietà
del vostro progetto. Diversamente cancellate questa opzione per mostrare le
anteprime usando la dimensione di fotogramma originale dei clip.
4 Durata predefinita di immagine / clip a colori inserito specifica la lunghezza
predefinita di clip per tutti i clip d’immagine e i colori che verranno aggiunti
nel vostro progetto di video. L’unità di tempo per la durata è in secondi.
5 Durata predefinita dissolvenza audio in entrata/uscita specifica la durata
predefinita per la dissolvenza in entrata e in uscita dell’audio di un clip video.
Il valore scritto qui sarà il periodo di tempo necessario perchè il volume
raggiunga il livello normale per la dissolvenza in entrata o la base per la
dissolvenza in uscita.
6 Durata predefinita di effetto di transizione inserito specifica la durata
dell’effetto di transizione applicato a tutti i clips nel vostro progetto di video,
in secondi.
36! "
Page 37

Guida di VideoStudio
Sommario | Indice
Indietro
Preferenze: Tabula di cattura
1
2
3
4
5
6
1 Abilita premi OK per catturare vi permette di premere OK per
cominciare la cattura.
2 Registra direttamente da CD vi permette di registrare una traccia audio
direttamente da un CD.
3 Salva formato immagine ferma catturata specifica il formato in cui verrà
salvato il vostro file d’immagine catturato.
4 Qualità immagine determina la qualità del display dell’immagine
catturata. Più alta è la qualità, più grosso sarà il file.
5 Deinterlaccia cattura immagine abilita una risoluzione costante
dell’immagine quando di scaricano i file, al contrario della risoluzione
progressiva dell’immagine disponibile con le immagini interlacciate.
6 Ferma nastro DV quando si ferma la cattura abilita il DV camcorder a
fermare automaticamente il riproduzione del nastro dopo che un
processo di cattura video è completato.
37
! "
Page 38

Guida di VideoStudio
Sommario | Indice
Preferenze: Tabula di Anteprima
1
2
Indietro
38! "
1 Specifica cartelle supplementari per i file di anteprima indica quale
cartella Ulead VideoStudio può usare per salvare i file di anteprima. La
cartella mostrata è la cartella specificata nella frase SET TEMP del vostro
file AUTOEXEC.BAT. Specificate altre cartelle se avete dei drive
supplementari o un drive diviso a settori. Se avete soltanto un drive,
lasciate vuote le altre caselle.
2 Limita l’uso dello disco rigido a specifica quanta memoria volete assegnare
per il programma Ulead VideoStudio. Se state usando soltanto Ulead
VideoStudio e volete ottimizzare la resa, selezionate la quantità massima
possibile. Se state usando altri programmi nello sfondo, potete limitare la
quantità a metà della dimensione massima di file. Se lo lasciate non
controllato, Ulead VideoStudio usa la gestione di memoria del vostro
sistema per controllare l’uso e la distribuzione della memoria.
Page 39

Guida di VideoStudio
Sommario | Indice
Indietro
39
! "
Creazione di modelli di filmati
I moduli dei film contengono impostazioni che definiscono come
creare il file finale del film. Utilizzando i moduli preimpostati per i
film forniti da Ulead VideoStudio, o creando i vostri propri moduli
nel Gestore di Crea Film, potete avere variazioni multiple del film
finale. Ad esempio, potete utilizzare i moduli per film che
forniscono output ad Alta qualità per la registrazione su videotape e
CD-ROM, ed anche impostare moduli per film che forniscono una
minore qualità ma output accettabili per scopi differenti, quali la
trasmissione in linea su Web, distribuzione e-mail, ed altro.
Per creare un modello di filmato:
1. Selezionate File: Gestore di
Crea Film.
2. Cliccate Nuovo e poi scrivete
un Nome modello. Selezionate
anche un Formato file da usare
per creare i file di filmati.
3. Cliccate Modifica per aprire la
finestra di dialogo Opzioni
Modello dove potete
specificare le vostre
impostazioni preferite per il
nuovo modello. Per esempio,
potete selezionare la
dimensione di un fotogramma
di video, i codec per la
compressione dei file di video,
la qualità dell’audio, e altro
ancora.
Note:
• I modelli di filmati appariranno in un menu di selezione quando cliccate Crea
File Video nel Passo Condividi. Se non volete usare un modello di filmato,
potete selezionare Personalizzato dal menu pop-up. Questo vi permette di
scegliere le vostre impostazione per creare il filmato definitivo o semplicemente
usare le impostazioni attuali del progetto.
• Per modificare le impostazioni di un modello di filmato, cliccate il pulsante
Modifica nella finestra di dialogo Gestore di Crea Film.
Page 40

Guida di VideoStudio
Sommario | Indice
Indietro
40! "
Fasi per creare un film
VideoStudio è disposto in un formato a fasi, seguendo le voci della
Barra del Menu in cima al programma, da sinistra a destra. Cliccate
una fase sulla Barra del Menu per andare direttamente a quella fase.
La fase in vui attualmente vi trovate è evidenziata in giallo.
Non è necessario lavorare ogni volta attraveso ciascuna fase, ma
queste fasi possono servire da guida alla creazione di un film
completo. Queste fasi non necessariamente occorre seguirle
nell’ordine in cui vengono presentate.
Quando un progetto viene aperto in VideoStudio, il
video può venire registrato direttamente nello disco
rigido del vostro computer nella Fase Cattura. Il
footage di un nastro video può venire catturato
come file singolo o diviso automaticamente in file
multipli. Questa fase vi permette di registrare i file
di video e le istantanee. Vedere a pagina 42.
Il passo Modifica e la Timeline sono il cuore di
VideoStudio. È qui che disponete in ordine,
modificate e tagliate i vostri clip video. In questa
fase possono anche venire applicati ai vostro video
clip i filtri video. Vedere pagina 55.
Gli effetti di transizione fra le scene sono divertenti
e facili. Le animazioni di anteprima e le operazioni
trascina e rilascia mettono a vostra disposizione
dozzine di effetti affascinanti. Vedere pagina 68.
Questa funzione vi permette di sovrapporre un clip
sopra un altro come effetto aggiunto al vostro film.
Oltre a tutto quello che potete fare usando gli
Effetti, potete usare la funzione Overlay per
aggiungere un tocco professionale al vostro lavoro.
Vedere pagina 70.
Page 41

Guida di VideoStudio
Sommario | Indice
Nessun film è completo senza i titoli di apertura e
di chiusura. Potete progettare e animare i vostri
titoli di testo usando qualsiasi tipo di caratteri in
qualsiasi colore e dimensione, oppure scegliere dai
vari preimpostati della Libreria. Vedere pagina 72.
La musica di sottofondo imposta l’umore del film.
VideoStudio vi permette di selezionare e registrare i
file di musica da uno o più CD-ROM drive
attaccati al vostro computer. Potete anche doppiare
il vostro video in questa fase. Vedere pagina 76.
I tagli finali sono stati fatti e la musica è stata
sincronizzata con cura. Ora è il momento di
mettere tutto insieme e fare una master copy del
vostro ultimo film. Vedere pagina 80.
Indietro
41
! "
Page 42

Guida di VideoStudio
Sommario | Indice
Indietro
42! "
Cattura
Il processo di trasferimento del video dal camcorder o da altre fonti
di video nel computer si chiama cattura. Quando tutto è pronto per
partire, l’entrata del video dal dispositivo di fonte dovrebbe essere
visibile nella Finestra di Anteprima. Se la vostra scheda supporta un
monitor di televisione, dovreste essere in grado di vedere il video su
di esso.
Una volta lanciato, Video Studio immediatamente riscontra le
impostazioni di cattura. Se non è presente nessun driver di cattura,
verrete portati al passo Modifica automaticamente. Non avete più
bisogno di alternare dal modo di cattura al modo di riproduzione.
Cose da controllare per avere una cattura riuscita del video
La cattura del video è uno dei compiti più impegnativi che possiate
richiedere dal vostro computer. Esso comprende dei tassi alti di dati
e richiede un’enorme quantità di spazio nel disco. Ecco alcune cose
che potete fare per garantire una buona riuscita della cattura:
• Chiudete TUTTI gli altri programmi che state eseguendo eccetto
Windows Explorer e VideoStudio. Rimuovete il Salva Schermo onde
evitare una possibile interruzione.
• Il milgiore risultato si ottiene usando un disco rigido dedicato al video,
preferibilmente con una capacità di almeno Ultra-DMA/66, 7200 rpm e
più di 30 GB di spazio.
• Per poter gestire meglio la cattura lotto e il controllo del dispositivo del
camcorder, è strettamente necessario correggere il timecode sul nastro DV.
Per fare questo, prima di riprendere il video, usate il modo standard
playback (SP) e riprendete un video vuoto (per esempio, lasciando
coperto l’obiettivo mentre registrate) senza interruzione dall’inizio alla
fine del nastro.
Page 43

Guida di VideoStudio
Sommario | Indice
Indietro
43
! "
Cattura continua DV e MPEG
Quando VideoStudio viene eseguito nei sistemi operativi Windows,
è soggetto ad alcune limitazioni nelle dimensioni dei file durante il
rendering o l’acquisizione di video. VideoStudio esegue
automaticamente l’acquisizione continua, salvando il video in un
nuovo file ogni volta che viene raggiunta la dimensione massima
consentita del file per un singolo video.
La cattura continua verrà effettuata soltanto quando si cattura il DV
di Tipo 1 o DV di Tipo 2 (da un DV camcorder), o quando si
cattura il video MPEG (da DV camcorder o da dispositivo analogico
di cattura). La dimensione massima di un file acquisito per i file
video è di 4 GB nei sistemi operativi Windows, ad esempio
Windows 98 e Me, che utilizzano il file system con partizione FAT
32. I dati dei video acquisiti che superano i 4 GB vengono
automaticamente salvati in un nuovo file. In Windows 2000, che
utilizza il file system NTFS, non ci sono limiti nelle dimensioni dei
file acquisiti.
L’acquisizione continua non è disponibile in modalità VFW (Video
For Windows).
Nota: VideoStudio rileva automaticamente il file system in uso ed esegue
l’acquisizione solo in un file system con partizione FAT 32. Per il file system
NTFS non ci sono limiti di dimensioni ed è quindi possibile superare i 4GB.
Cattura dei video DV
VideoStudio aumenta la vostra libertà nella modifica dei video
permettendovi non solo di catturare il video digitale, ma anche
offrendovi l’opzione di salvarli come File DV Tipo 1 o anche Tipo 2.
Ora è molto importante che sappiate la differenza fra i due:
File DV Tipo 1 e DV Tipo 2
Il DV catturato da FireWire (scheda di cattura IEEE 1394) viene automaticamente memorizzato come file AVI (cioè, se in precedenza non avete specificato un plug-in che catturerà direttamente il vostro video digitale nel formato MPEG). Un file AVI normalmente contiene colonne, una video e una audio. DV è una colonna di dati che a sua volta contiene video e audio.
Page 44

Guida di VideoStudio
Sommario | Indice
Indietro
44! "
In un AVI Tipo 1, l’intera colonna DV viene memorizzata non
modificata come colonna AVI. In un AVI Tipo 2 invece la colonna
DV viene divisa in dati video e audio separati, che vengono
memorizzati come due colonne nell’AVI.
Il vantaggio del Tipo 1 è che i dati DV non occorre che vengano
elaborati, e vengono memorizzati esattamente nel loro formato
originale. Il vantaggio del Tipo 2 è che esso è compatibile con
queisoftware di video che non sono appositamente scritti per
riconoscere ed elaborare i file di Tipo 1.
Per catturare il video DV:
1. Collegate il camcorder alla scheda
di cattura IEEE 1394.
Accendetelo e impostatelo sul
modo Riproduzione (o VTR /
VCR) . Consultate il manuale del
dispositivo per le istruzioni
specifiche.
2. Aprite un nuovo progetto.
3. Nel Fase Cattura, cliccate
Opzioni nel Pannello Opzioni e
poi selezionate Tipo di DV.
4. Nella fienstra di dialogo Tipo di
DV, selezionate il tipo che
preferite e cliccate OK.
5. Cliccate Riproduci nel Pannello
di navigazione.
6. Quando arrivate a quella parte del
video che volete registrare,
cliccate Cattura Video sulla
Tabula Impostazioni di Cattura
nel Pannello Opzioni.
7. Cliccate Ferma Cattura o premete
[Esc] per fermare la cattura.
Page 45

Guida di VideoStudio
Sommario | Indice
Cattura del video analogico
Per catturare il video usando una
scheda di cattura analogica con gli
spinotti audio / video o S-video:
1. Collegate il vostro dispositivo di
fonte video alla scheda di cattura.
Con certe schede magari dovrete
collegare anche i cavi audio.
2. Aprite un progetto e cliccate la
Fase Cattura.
3. Selezionate un formato di cattura
dei file (DV, MPEG o AV I)
dall’elenco dei Formati.
4. Scandite il video per cercare la
parte da catturare.
5. Quando arrivate al punto che
volete registrare, cliccate Cattura
Video sulla Tabula Impostazioni
di Cattura nel Pannello Opzioni.
6. Cliccate Ferma Cattura o premete
[Esc] per fermare la cattura.
Indietro
45
! "
Se una finestra di dialogo di conferma appare, cliccate OK per
cominciare il processo di cattura. Per disattivarlo, cliccate File:
Preferenze. Nella finestra di dialogo Preferenze, cliccate la Tabula di
Cattura e cancellate Abilita premi OK per catturare.
Suggerimenti:
• Un ritardo nell’acquisizione potrebbe essere causato dalla finestra di dialogo di
conferma o dal collegamento dei due dispositivi. È consigliabile riavvolgere il
nastro a un punto precedente prima di effettuare l’acquisizione e quindi regolare
il video successivamente.
• Il normale numero di fotogrammi scartati è zero. Qualora dovesse venire
eliminato qualche fotogramma, controllare che sia abilitata l’impostazione
DMA. Vedere pagina 14.
Page 46

Guida di VideoStudio
Sommario | Indice
Indietro
46! "
Cattura diretta del video nel Formato MPEG
La cattura diretta del video dal camcorder direttamente nel formato
MPEG è uno degli sviluppi più affascinanti nel computer video.
Catturate direttamente in MPEG-1 o MPEG-2, a seconda delle
vostre esigenze e evitate il compito di dover catturare in altri formati
per poi doverli in seguito convertire. E con la dimensione dei file
MPEG molto più piccola potete salvare spazio nello disco rigido.
Con questa versione di VideoStudio potete catturare i video da un
dispositivo analogico o DV camcorder direttamente in MPEG.
Per catturare il video nel formato
MPEG:
1. Collegate il camcorder o il VCR
alla scheda di cattura. Accendetelo
e impostatelo sul modo
Riproduzione (o VTR / VCR).
Consultate il manuale dle
dispositivo per le istruzioni
specifiche.
2. Nella Fase di Cattura, selezionate MPEG dall’elenco Formato.
3. Il Plug-in di cattura Ulead DSW
MPEG verrà riscontrato
automaticamente. Usate questo
plug-in di cattura quando catturate
MPEG da un DV camcorder.
In caso contrario, se avete una
telecamera USB o un dispositivo
analogico di cattura che non
supporta questo plug-in di cattura,
cliccate File: Editar Plug-in di
Cattura e scegliere Plug-in di
cattura Ulead DSW MPEG.
4. Cliccate Opzioni e selezionate
Impostazioni Proprietà Cattura
Video. Nella finestra di dialogo
lanciata, cliccate Avanzato.
Scegliete il tipo di MPEG che
volete catturare nella finestra di
Page 47

Guida di VideoStudio
Sommario | Indice
Indietro
47
! "
dialogo Impostazioni MPEG e
impostate gli altri attributi.
Se state catturando da un
dispositivo USB o da una fonte
analogica, selezionate anche
Impostazioni Proprietà Cattura
Video dal menu Opzioni per
specificarela dimensione di
fotogramma desiderata.
5. Cliccate Cattura Video per
cominciare a catturare.
6. Cliccate di nuovo Ferma
Cattura o premete [Esc] per
fermare la cattura.
Cattura diretta del video in Windows Media Video
Ora potete catturare direttamente da una fonte analogica o DV
camcorder in Windows Media Video (WMV). WMV è un formato
di file estendibile che lavora i dati multimediali sincronizzati e
supporta la trasmissione di “contenuto in diretta” su un’ampia serie
di networks. Selezionando questo si converte automaticamente il
video in un file WMV.
Per catturare direttamente nel
formato WMV:
1. Collegate il DV camcorder alla
vostra scheda di cattura IEEE-
1394.
2. Accendete il camcorder e
impostatelo sulla Modo Esegui.
3.Nel Passo di Cattura,
selezionate WMV dall’elenco
Formati.
4. Cliccate il pulsante Cartella di
cattura e cercate il posto dove
volete catturare il video da
salvare.
Nota: Quando prendete il video da
una fonte analogica, assicuratevi che
la scheda di cattura analogica che
state usando supporti la cattura
RGB o YUV.
Page 48

Guida di VideoStudio
Sommario | Indice
Indietro
48! "
5. Andate al Navigator e cliccate
Riproduci. Cliccate Cattura
Video per cominciare la
registrazione.
6. Cliccate Ferma Cattura o
Nota: Avete anche l’opzione di
selezionare un profilo diverso da
usare per catturare i video DV in
WMV. Per i dettagli vedere la
sezione seguente.
premete [Esc] per fermare la
cattura.
Selezione di un profilo
La qualità di un file WMV dipende dal profilo che si usa. Un
Profilo comprende vari attributi di un file Windows Media Format
come bit rate, numero e tipo di colonne, qualità di compressione,
dimensione di fotogramma, e così via. Quando si cattura un video
direttamente nel formato WMV, VideoStudio usa il profilo
predefinito per completare il processo di cattura. Avete anche
l’opzione di selezionare altri profili per ottenere la qualità di file
catturato da voi preferita.
Per selezionare un profilo:
1. Collegate il vostro DV
camcorder alla scheda di
cattura IEEE-1394.
2. Accendete il camcorder e
impostatelo sulla Modo Esegui.
3. Nel Passo di Cattura,
selezionate WMV dall’elenco
Formati.
4. Cliccate Opzioni: Impostazioni
Proprietà Cattura Video. Nella
finestra di dialogo, cliccate
Seleziona per aprire Seleziona
Profilo.
5. Selezionate il profilo che volete
usare per la cattura. Il file
WMV generato dipenderà dal
profilo che scegliete. Cliccate
OK.
Nota: Quando prendete il video da
una fonte analogica, assicuratevi che
la scheda di cattura analogica che
state usando supporti la cattura
RGB o YUV.
Page 49

Guida di VideoStudio
Sommario | Indice
Come modificare e personalizzare un profilo di video
Indietro
49
! "
Selezione Profilo elenca tutti i profili disponibili nel vostro sistema.
Potete usare il Gestisci Profilo per modificare, creare, rimuovere e
duplicare un profilo.
Un profilo Definito dal Sistema non si può modificare. Tuttavia ne
potete creare uno personalizzato basato su di esso. Un profilo
personalizzato si può modificare cliccando Modifica e cambiando gli
attributi specifici del profilo.
Potete anche creare un nuovo profilo cliccando Nuovo. Questo
lancia un mago del compito che vi guiderà nel creare il profilo.
Per modificare e personalizzare
un profilo:
1. Collegate il vostro DV
camcorder alla scheda di
Nota: Quando prendete il video da una
fonte analogica, assicuratevi che la scheda
di cattura analogica che state usando
supporti la cattura RGB o YUV.
cattura IEEE-1394.
2. Accendete il camcorder e
impostatelo sulla Modo
Esegui.
3.Nel Passo di Cattura,
selezionate WMV dall’elenco
Formati.
4. Cliccate Opzioni:
Impostazioni Proprietà
Cattura Video. Nella finestra
di dialogo cliccate Seleziona
per aprire Seleziona Profilo.
5. Sotto Seleziona Profilo,
cliccate Personalizza.
6. Gestisci Profili elenca tutti i
profili disponibili installati
nel vostro computer. I
profili sono divisi in due
categorie: Profili definiti dal
Sistema e Profili
Personalizzati. Cliccate
semplicemente Modifica per
modificare gli attributi di un
Profilo Personalizzato.
Nota: I profili Definiti dal Sistema non si
possono modificare direttamente. Dovete
creare una copia prima di modificare gli
attributi corrispondenti. Per fare questo,
selezionate un profilo definito dal sistema
e poi cliccate Copia. Selezionate la copia
creata del profilo e poi cliccate Modifica
per modificarne gli attributi. Cliccando
Modifica si chiama Modifica Profilo.
Esso vi guiderà nello specificare gli
attributi preferiti.
Page 50

Guida di VideoStudio
Sommario | Indice
Indietro
50! "
7. Sotto Informazioni Generali
specificate un nome di
riferimento per il profilo
creato o modificato in Nome
del Profilo.
8. Selezionate i tipi di media
supportati dal profilo in Tipi
di Media.
9. Sotto Output, potete scegliere
di permettere al profilo di
comprimere il file video o
meno. Scrivete una breve
descrizione del profilo sotto
Descrizione. Cliccate
Successivo.
Finestra di dialogo Impostazioni Proprietà Cattura Video
• Sistema di TV è dove specificate se preferite usare NTSC o PAL, a
seconda della zona dove siete. NTSC è predominante in Nordamerica e
in molti paesi asiatici. PAL è lo standard televisivo dei paesi dell’Europa
del sud del Pacifico.
• Fonte di Input determina da dove provengono i dati. Selezionate Video
Composito se avete una presa d’input video e una presa d’input audio
(Mono) o due (Stereo). Selezionate Sintonizzatore video per l’input di
TV e Video S-video per l’input S-video.
• Usa compressione di Software è applicabile solo ai file nel formato AVI.
Controllate questo se avete un’esigenza specifica di compressione. Cliccate
Avanzate per specificare la compressione del software preferita.
Page 51

Guida di VideoStudio
Sommario | Indice
• Slider qualità video è applicabile solo ai file in Formato MPEG. Esso
determina il calibro del vostro video. Trascinate lo slider verso sinistra per
diminuire la qualità e verso destra per aumentare la qualità. Lo slider è
altamente dipendente dal CPU. Se capita che si perdono dei fotogrammi
durante la cattura, diminuite la qualità del vostro video per ridurre il
carico del CPU.
• Sintonizzatore TV è dove specificate la vostra posizione e tipo di input.
Qui è anche dove scrivete il canale del programma da cui desiderate
catturare spezzoni.
• Paese/ Regione determina i canali disponibili nella vostra zona.
• Tipo di Input determina la modo del vostro input televisivo. Selezionate
Antenna se usate un’antenna per guardare la televisione oppure Cavo, se
il vostro televisore utilizza un Sistema di TV via cavo.
• Canale è dove scrivete il canale del programma televisivo da cui avete
intenzione di catturare spezzoni.
• Fonte di input audio indica il dispositivo di input attuale del suono. Se ci
sono dei problemi con l’audio, controllate semplicemente se avete
selezionato il dispositivo di input di suono adatto dall’elenco dropdown
Fonte di input audio.
Indietro
51
! "
Cattura di spezzoni TV
VideoStudio vi permette di catturare spezzoni di TV con un
Sintonizzatore TV incorporato. Catturate un segmento del vostro
programma di televosione preferito su una TV normale o cavo e poi
salvatelo nel vostro hard drive nel formato AVI, MPEG, o Windows
Media Format.
Per catturare spezzoni di TV:
1. Controllate se il vostro computer ha
una scheda analogica di cattura video
con una presa di input TV. Questa
presa di solito usa un cavo TV
coassiale per input i segnali TV da
un’antenna o un cavo specializzato dal
vostro fornitore di CATV.
2. Eseguite VideoStudio e andate al Fase
Cattura.
3. Selezionate la Fonte Video adatta
dall’elenco a discesa Fonte sulla tabula
Impostazioni di Cattura sotto il Fase
Page 52

Guida di VideoStudio
Sommario | Indice
Cattura. In questo caso
preferiamo usare ATI Rage
Theater Video Capture.
4. Selezionate il formato di video
adatto dall’elenco a discesa
Formato. In questo esempio,
useremo AV I.
5. Cliccate Opzioni: Impostazioni
proprietà Cattura Video per
chiamare la finestra di dialogo
Impostazioni Proprietà Cattura
Video.
6. Controllate se l’input Video input,
Sintonizzatore TV, formato Video
e fonte d’input Audio sono
corretti. Se non lo sono, regolate
le impostazioni nel modo
corretto. Per esempio, potete
specificate la fonte di input
(antenna o cavo) e il canale di
vostra scelta sotto Sintonizzatore
TV nella finestra di dialogo
Impostazioni Proprietà Cattura
Video.
Indietro
Note:
• Le impostazioni disponibili
variano a seconda del formato di
video che scegliete.
• Dovreste essere in grado di
ascoltare e vedere il programma
selezionato dalla Finestra di
Anteprima. Diversamente, ripetete
il passo n. 5.
52! "
Dividere per Scena
Succede spesso che un unico nastro DV contenga vari spezzoni che erano stati ripresi in tempi diversi. VideoStudio vi risparmia il fastidio di dover catturare i segmenti uno per uno e poi salvarli come file separati. La funzione Dividere per Scena farà il lavoro per voi!
Per usare l’opzione Dividere per
Scena in Passo di Cattura:
1. Controllate l’opzione Dividere per
Scena nella Tabula Impostazione
Cattura in Passo di Cattura.
2. Cliccate Cattura Video.
VideoStudio automaticamente
cerca le scene in base alla data e
orario della loro registrazione e le
cattura come file separati.
Page 53

Guida di VideoStudio
Sommario | Indice
Indietro
53
! "
Cattura lotto
Siete sovraccaricati da enormi quantità di footage da catturare dal vostro nastro DV? Potete tranquillizzarvi per mezzo di Cattura lotto di VideoStudio. Questa funzione cattura solo i video clip che volete con un semplice clic e vi fa risparmiare una notevole quantità di tempo.
Per la Cattura lotto, dovete semplicemente guardare il video. In
qualsiasi momento, premete [F3] per fare segno in del compito e
[F4] per fare segno out. Premete [F3] e [F4] ogni volta che è
richiesto.
Nota: La Cattura lotto si può effettuare soltanto quando usate un nastro DV e la
scheda IEEE 1394 per il collegamento al computer.
Per usare la Cattura lotto:
1. Accendete il camcorder e impostatelo sul
modo Riproduzione (o VTR / VCR).
Consultate il manuale del camcorder per le
istruzioni specifiche.
2. Aprite un progetto.
3. Nella Fase di Cattura, cliccate la Tabula
Cattura lotto nel Pannello Opzioni. Potete
anche cliccare la freccia del menu Cattura e selezionare Cattura lotto.
Nota: Il nastro video viene eseguito
automaticamente appena cliccate la Tabula
Cattura lotto. Prima riavvolgete o fate andare
avanti il nastro video in modo da avere il segnale
giusto.
4. Quando raggiungete la parte del video che
volete registrare, premete [F3]. Poi
premete [F4] per fare segno out del
compito.
5. Continuate ad eseguire il video, e poi
ripetete la fase 4 secondo la necessità.
6. Cliccate Esegui Compiti Selezionati per
visualizzare i segmenti selezionati sul
nastro. Cliccate Editar un compito per
cambiare un segmento segnato. Potete
anche cliccare due volte un compito e
scrivere un nuovo timecode.
Page 54

Guida di VideoStudio
Sommario | Indice
Indietro
54! "
7. Cliccate Cattura Video.
8. La cattura lotto inizia
basandosi su tutti i compiti o
su quelli selezionati (se ci
sono). Il processo si ferma
quando viene catturato l’ultimo
Nota: Dipende da voi di cliccare
Ferma prima di compinciare la
Cattura lotto. Tuttavia se avete
bisogno di modificare qualche
compito, prima cliccate Ferma per
aiutare VideoStudio a decidere la
priorità dei compiti di cattura.
compito. Viene mostrato un
rapporto per vostra referenza.
Cattura di istantanea
Con VideoStudio è possibile acquisire non solo video ma anche
immagini. Il formato d’immagine può essere BMP o JPEG, e la
dimensione dipende dal video di fonte. Per scegliere il formato della
vostra immagine, cliccate File: Preferenze. Nella finestra di dialogo
Preferenze cliccate la Tabula di cattura e impostate il formato.
Per cattura di istantanea:
1. Collegare la videocamera o il
VCR alla scheda di
acquisizione. Accendere la
perifierica e impostarla sulla
modo Riproduzione (o VTR/
VCR). Per istruzioni più
dettagliate, consultare il
manuale del dispositivo
utilizzato.
2. Aprire un nuovo progetto.
3. In Fase cattura, fare clic su
Riproduci all’interno di
Navigator.
4. Individuare la parte del video
che si desidera registrare,
quindi fare clic su Cattura
immagine nella scheda
Impostazioni di cattura
all’interno del pannello
Opzioni.
Page 55

Guida di VideoStudio
Sommario | Indice
Indietro
55
! "
Modifica
Il Passo di Modifica è dove disponete, modificate e tagliate i video clips
usati nel vostro progetto. In questo passo potete applicare gli effetti
della dissolvenza in entrata/uscita all’audio esistente di un video clip,
estrarre o dividere il video e regolare la velocità di playback di un clip.
Potete anche scegliere da un’ampia selezione di filtri video da applicare
ai vostri clips. VideoStudio vi permette di modificare il vsotro progetto
nella Modalità Storyboard o nella Modalità Timeline.
Modo Storyboard
Modo della Timeline
Modo Storyboard
Modo Storyboard è il modo più veloce e più semplice per aggiungere
dei clip al vostro film. I clip si possono spostare semplicemente
trascinandoli. Troverete che iniziare nel Modo Storyboard è la via più
facile per portare avanti il vostro progetto. Ciascuna figura rappresenta
un avvenimento del vostro film; si considera un avvenimento un video
clip o una transizione. Le anteprime mostrano in un attimo l’ordine
cronologico degli avvenimenti del vostro progetto. La durata di ciascun
clip viene mostrata in fondo a ciascuna anteprima.
Potete trascinare e rilasciare i clip per inserirli e metterli in ordine. Gli
effetti di transizione possono venire inseriti fra i clip. I clip selezionati
possono venire tagliati nella Finestra di Anteprima. Vedere a pagina 59
per ulteriori informazioni su come tagliare.
Display più grande della
storyboard
Il display della storyboard si può
massimizzare per usufruire di
un’area di lavoro più grande.
Cliccate Ingrandisci per dividere
l’intera area del display fra il
display della storyboard e la
Libreria. Con un’area di lavoro più
grande, voi potete più agevolmente
mettere in ordine i clip e applicare
Display più grande della storyboard
gli effetti e le transizioni.
Page 56

Guida di VideoStudio
Sommario | Indice
Indietro
56! "
Inoltre c’è un piccolo schermo in
fondo alla finestra dove potete
vedere in anteprima un clip
selezionato.
Modo della Timeline
Il Modo della Timeline vi permette di regolare bene gli effetti ed
eseguire i tagli e le modifiche con una precisione al fotogramma. Il
Modo Timeline mostra esattamente dove e quando succedono gli
avvenimenti della vostra storia in base alla posizione dei clip in ciascuna
traccia. I clip vengono semplicemente trascinati dalla Libreria alla
Timeline. Essi vengono mostrati qui come brevi sequenze.
La lunghezza di un clip rappresenta con precisione la sua durata nel
vostro progetto. Le unità di misura, rappresentate dai timecode, si
possono regolare per darvi un controllo preciso sul taglio e la modifica.
Usate i controlli Zoom o cliccate il Menu Righello per regolare le unità
di misura.
Cliccate Adatta il progetto alla finestra per vedere l’intero progetto
mostrato su uno schermo. Se avete un mouse con un pulsante di
scorrimento, il pulsante di scorrimento può venire usato per scorrere la
timeline.
Tracce
La Timeline è divisa orizzontalmente nelle Tracce Video, Overlay,
Titolo, Voce e Musica.
Per andare nelle varie tracce:
• Cliccate la voce del menu Fase che corrisponde alla traccia.
• Cliccate l’icona della traccia.
• Cliccate due volte la traccia o il clip.
Video
Overlay
Titolo
Voce
Musica
Le tracce
Page 57

Guida di VideoStudio
Sommario | Indice
Indietro
57
! "
SmartRender e pulsante Esegui Progetto/Clip
La tecnologia SmartRender permette un rendering “solo cambiamenti”
che elimina la necessità di rifare il render di intere sequenze di video
quando si fanno magari soltanto delle piccole modifiche. Questo è utile
specialmente per il rendering di transizioni, sequenze di titolo, o per
controllare il tempismo dei clip audio in rapporto al video associato. È
consigliabile che i progetti vengano rendered regolarmente onde ridurre
i tempi generali di render.
Il pulsante Esegui nel Pannello di navigazione serve a due scopi: per il
riproduzione di tutto intero il vostro progetto o di un clip selezionato.
Inoltre durante le modifiche, se volete potete vedere di frequente in
anteprima il vostro lavoro per vedere come sta andando avanti.
VideoStudio vi offre due opzioni di anteprima: Riproduzione
Immediato e Riproduzione Alta Qualità.
Riproduzione Immediato vi permette di vedere in anteprima i
cambiamenti nel vostro progetto senza bisogno di creare un file
temporaneo di anteprima. Riproduzione Alta Qualità presenta un file
di anteprima e offre subito dopo un’anteprima veloce. Cliccate File:
Preferenze. Nella Tabula Generale, selezionate il metodo di anteprima
che preferite.
Per avere delle anteprime più veloci, potete scegliere di eseguire solo
una parte del vostro progetto. La gamma di fotogrammi selezionata per
l’anteprima viene chiamata zona di anteprima, e viene indicata con una
barra rossa nel Pannello del Righello.
Per eseguire la zona di anteprima soltanto:
1. Usate la Barra di Taglio o i
pulsanti Segno in/out per
selezionare la zona di anteprima.
I timecode Anteprima gamma
segna in e Anteprima gamma
segna out verranno mostrati nel
Pannello Opzioni.
2. Per vedere in anteprima la gamma
selezionata di fotogrammi, tenete
premuto [MAIUSC], selezionate
che cosa volete vedere in
anteprima (Progetto o Clip), e poi
cliccate Riproduci.
Page 58

Guida di VideoStudio
Sommario | Indice
Indietro
58! "
Gestore File Anteprima
Usate Gestore File Anteprima per liberare spazio nello disco rigido occupato dai file di anteprima temporanei usati nel vostro progetto.
Per eliminare i file temporanei di anteprima:
1. Cliccate File: Gestore File
Anteprima per chiamare fuori la
finestra di dialogo Gestore File
Anteprima.
2. Selezionate il progetto VSP sotto
Nome File Progetto dove sono
situati i file temporanei di
anteprima che volete rimuovere e
cliccate Elimina. Questo rimuove
solo i file temporanei di
anteprima e non il progetto VSP
attuale.
3. Cliccate Elimina Tutto per
rimuovere tutti i file temporanei
di anteprima di tutti i progetti
VSP.
4. Cliccate Chiudi.
Suggerimento: Premete [Ctrl+ S ] per salvare velocemente il vostro progetto di
tanto in tanto. Questo assicura che tutte le impsotazioni dei progetti e i
collegamenti del file siano sempre aggiornati.
Inserzione di un clip nella Timeline
Per aggiungere i video clip nella Timeline, potete usare trascina e
rilascia oppure sfoglia e seleziona, a seconda di dove sono situati i
clip.
Per inserire un video clip nella Timeline:
• Selezionate un clip nella Libreria e trascinatelo e rilasciatelo nella Timeline.
Clip multipli possono venire selezionati premendo [MAIUSC] o [Ctrl].
• Per inserire un clip da una cartella di file direttamente nella Timeline,
cliccate Inserisci File dei Media , situato a sinistra della Timeline.
Page 59

Guida di VideoStudio
Sommario | Indice
Indietro
! "
Taglio dei clip
La parte migliore del lavoro di modifica del vostro filmato sul
computer è la facilità con cui potete tagliare e ritagliare il vostro
lavoro con una precisione fotogramma per fotogramma.
Per tagliare un clip dalla Timeline:
1. Cliccate un clip nella Timeline
per selezionarlo.
Manici di taglio
2. Trascinate i Manici di taglio
gialli su ciascun lato del clip
per cambiarne la lunghezza. La
Finestra di Anteprima riflette
la posizione del Manico di
Taglio nel clip.
Oppure cliccate il timecode
nella casella della Durata nel
Pannello Opzioni e scrivete la
lunghezza di clip desiderata.
3. Gli altri clip del vostro progetto
si riposizionano
automaticamente in base ai
cambiamenti fatti.
Nota: I cambiamenti fatti nella
casella della Durata Video
influiscono soltanto sul punto Segno
out. Il punto Segno in rimane
inalterato.
59
La cosa più comoda è usare la Barra di Taglio nel regolare i clip.
Questa è la barra verde sotto la Finestra di Anteprima, che
rappresenta la parte selezionata di un clip. Se il clip non è stato
tagliato, la barra verde si estende per tutta la lunghezza.
Per tagliare un clip con la Barra
di Taglio:
1. Selezionate un clip dalla
Timeline o dalla Libreria.
2. Cliccate e trascinate un
Manico di Taglio per
impostare la posizione del
taglio.
3. Tenete premuto [MAIUSC] e
cliccate Esegui Clip per
Suggerimento: Per dividere in due
un clip, potete usare la Barra di
Avanzamento per impostare il punto
dove tagliare il clip. Poi cliccate
Dividi Video (cioè l’icona forbici).
eseguire selettivamente solo la
parte tagliata del clip.
Page 60

Guida di VideoStudio
Sommario | Indice
Indietro
60! "
Per un controllo preciso, cliccate su un Manico di Taglio, tenetelo
fermo, e usate i tasti delle frecce destra o sinistra della tastiera per
tagliare un fotogramma per volta. I punti Segnale in / out si possono
anche impostare premendo rispettivamente [F3] e [F4].
Potete anche usare i controlli di Zoom per mostrare ciascun fotogramma
del video nella Timeline e taglaire un fotogramma per volta. La Barra di
Scorrimento rende più facile e veloce la navigazione nel progetto. Si può
usare anche un mouse con la rotella per scorrere, e per fare zoom premendo
[Ctrl].
Dividere per Scena
Usate la funzione Dividere per Scena nel Passo di Modifica per
riscontrare diverse “scene” in un file video e spezzarle automaticamente
in diversi file di clip.
Il modo in cui VideoStudio risocntra le scene sipende dal tipo di file
video. In un file DVI AVI catturato, le scene possono venire
riscontrate in due maniere:
• Scansione Tempo di Registrazione DV riscontra le scene in base alla data e
orario della registrazione.
• Contenuto del Fotogramma riscontra i cambiamenti di contenuto, come
cambiamento di movimento, spostamenti della macchina da presa,
cambiamenti di luminosità, ecc., e li divide in file video separati.
In un file MPEG-1 o MPEG-2, le scene si possono riscontrare
soltanto in base ai cambiamenti di contenuto (cioè per Contenuto del
Fotogramma).
Per usare Dividere per Scena su un file DV AVI o MPEG:
1. Andate al Passo di Modifica e
selezionate un file DV AVI
catturato o un file MPEG nella
Timeline.
2. Cliccate Dividere per Scena nel
Pannello Opzioni. Questo lancia
la fienstra di dialogo Scene.
3. Scegliete il metodo di scansione
che preferite (Scansione Tempo
di Registrazione DV o Contenuto
del Fotogramma).
Page 61

Guida di VideoStudio
Sommario | Indice
Indietro
61
! "
4. Cliccate Opzioni. Nella finestra di
dialogo Sensibilità Scansione
Scene, tracinate lo slider per
impostare il livello di Sensibilità.
Un valore alto indica una maggiore
precisione nel riscontro delle
scene.
5. Potete anche unire scene diverse in
un solo clip. Basta semplicemente
selezionare tutte le scene che volete
unire insieme e poi cliccate Unisci.
Il segno più (+) e un numero indica
quante scene vengono unite in quel
clip specifico. Cliccate Dividi per
annullare le azioni di Unisci che
avete effettuato.
6. Cliccate OK per dividere il video.
Estrai Video
La funzione Estrai Video è un altro metodo per scomporre un clip
in segmenti multipli. Mentre Dividere per Scena viene realizzato
automaticamente dal programma, Estrai Video vi dona il controllo
completo sui clips che volete estrarre, rendendo ancora più facile la
gestione del vostro progetto.
Per estrarre i video:
1. Andate al Passo di Modifica e
cliccate Estrai Video nel Pannello
Opzioni.
2. Se intendete segnare i segmenti di
clip da estrarre, selezionate
l’opzione Conserva Selezione.
Diversamente selezionate l’opzione
Elimina selezione se segnate i
segmenti che non volete.
3. Trascinate la Barra di Avanzamento
fino a che raggiungete la parte del
the video che volete usare come
fotogramma iniziale del primo clip.
Cliccate Inizia.
Page 62

Guida di VideoStudio
Sommario | Indice
Indietro
62! "
4. Trascinate la Barra
di Avanzamento di
nuovo sul
fotogramma che
volete usare come
ultimo di quel clip.
Cliccate Fine.
5. Ripetete i passi n. 3
e 4 fino a che avete
segnato tutti i
segmenti voluti o
non voluti.
6. Cliccate OK quando
avete terminato. I
clip estratti vengono
allora inseriti nella
Timeline.
Sotto la finestra dell’anteprima viene mostrato un elenco di
anteprime. Ciascuna anteprima rappresenta un clip da
estrarre.
Come salvare i clip tagliati
Spesso, quando fate dei cambiamenti, può succedere che vogliate
fare un cambiamento permanente al clip e salvare il file modificato.
Di nuovo VideoStudio vi offre un margine di sicurezza perchè salva
il video tagliato in un nuovo file e non modifica il file originale.
Potete premere [Elimina] o trascinare l’anteprima per rimuoverla
dalla Libreria, o perfino rimuovere il file originale per ricuperare
dello spazio nel disco.
Per salvare, selezionate un clip tagliato nella Timeline o nella Library
e cliccate Salva Video Ritagliato.
Page 63

Guida di VideoStudio
Sommario | Indice
Indietro
63
! "
Velocità Riproduzione
Ora potete modificare la Velocità Riproduzione dei vostri video. Impostate il vostro video al rallentatore per accentuare un movimento, o impostatelo per eseguirlo a una velocità fulminea per dare al vostro filmato un’aria comica. Semplicemente regolate gli attributi della velocità del vostro video clip cliccando Velocità Riproduzione sotto il Pannello Opzioni del Passo di Modifica. Trascinate lo slider secondo le vostre preferenze (cioè lenta, normale o veloce), o scrivete un valore nella casella girevole. Più alto è il valore che impostate, più veloce sarà il riproduzione del vostro clip. (I valori vanno da 10 a 1000%). Cliccate Anteprima per visualizzare il risultato delle vostre impostazioni e poi cliccate OK quando avete finito.
Captura di istantanee nel Passo di Modifica
Un’istantanea si può catturare nel Passo di Modifica selezionando un
fotogramma specifico nella Timeline e salvandolo come file
d’immagine. In questo modo vengono evitate delle possibili
distorsioni, dato che l’immagine non viene acquisita da un video in
esecuzione, diversamente dalla Fase di Cattura.
Per catturare istantanee:
1. Selezionate un clip del vostro
progetto.
2. Trascinate la Barra di
Avanzamento sul fotogramma
che volete catturare.
3. Passate in una cartella
d’immagini nella Libreria. La
cartella può essere la cartella
d’Immagini predefinita o una
cartella da voi creata.
Page 64

Guida di VideoStudio
Sommario | Indice
Indietro
64! "
4. Cliccate Salva come Istantanea
nel Pannello Opzioni. Il nuovo
file d’immagine viene salvato
nello disco rigido ed è
rappresentato come
un’anteprima nella cartella
d’immagini da voi assegnata.
Uso dei clip di colore
I clip di colore sono semplicemente degli sfondi colorati a tinta
unita che sono utili per i titoli e le transizioni. Per esempio, i clip
neri possono venire usati per un’efficace transizione di dissolvenza
nel nero. Mettete i vostri crediti di apertura in cima al clip colorato
e poi usate un effetto di dissolvenza a croce per creare delle
transizioni attenuate nel vostro film.
Potete inserire un nuovo colore nella Libreria colori e controllarne la
durata come con un clip d’immagine.
Una volta che un clip di colore è stato inserito nella Libreria, potete
trascinarlo nella Timeline per metterlo nel vostro progetto di film.
Per inserire un clip di colore
nella Libreria colori:
1. Selezionate Colore dall’elenco
delle cartelle oppure cliccate
la frecciia del menu Modifica
e selezionate Colore.
2. Cliccate Carica colore per
mostrare la finestra di dialogo
Nuovo Clip di Colore.
3. Qui cliccate la casella del
colore per selezionare un
colore da Ulead Color Picker
o da Windows Color Picker.
4. Regolate i valori RGB se
necessario.
5. Cliccate OK.
6. Impostate la Durata del clip
di colore nel Pannello
Opzioni.
I titoli messi in uno sfondo a tinta unita
sono spesso piè facili da vedere che non su
un’immagine, specialmente un’immagine
in movimento.
Page 65

Guida di VideoStudio
Sommario | Indice
Indietro
65
! "
Uso dei filtri video
I filtri Video sono effetti che potete applicare ai clip per cambiarne
lo stile o l’aspetto. Per esempio, potete migliorare il bilanciamento
colore di un clip oppure farlo apparire come un dipinto.
Per applicare un filtro video a un clip
(video o immagine) nella Timeline:
1. Selezionate un clip nella Timeline.
2. Selezionate la cartella Filtro Video nel
menu che scende della Library.
3. Scegliete un filtro video da applicare al
vostro clip (cliccando l’anteprima).
4. Trascinate e rilasciate il filtro video nel
clip nella Timeline.
Nota: Il Pannello Opzioni automaticamente
passa nella Tabula Filtro dopo che rilasciate
il filtro video nel vostro clip.
5. Cliccate Personalizza Filtro nel
Pannello Opzioni per personalizzare gli
attributi del filtro video. Le opzioni
disponibili dipendono dal filtro
selezionato.
6. Visualizzate in anteprima come si
presenta il vostro clip con il filtro
video applicato usando il Navigatore.
Note:
• VideoStudio vi permette di applicare un
massimo di cinque filtri a un singolo video
clip.
• Quando c’è più di un filtro video appllicato a
un video clip, potete cambaire l’ordine dei filtri
cliccando i pulsanti Regola su / giù filtro video.
Cambiando l’ordine dei filtri video si hanno
degli effetti drastici sul clip.
Page 66

Guida di VideoStudio
Sommario | Indice
Indietro
66! "
Impsotazioni Fotogramma chiave
VideoStudio vi permette di personalizzare i filtri video in una gamma
svariata di maniere. Una maniera è quella di aggiungere dei fotogrammi
chiave ai vostri clip. I fotogrammi chiave sono fotogrammi di un clip dove
potete specificare un attributo diverso o un diverso comportamento del
vostro filtro video. Questo vi dona la flessibilità di determinare come
apparirà il vostro filtro video in qualsiasi punto di un clip.
Per impostare i fotogrammi chiave per i vostri clip:
1. Trascinate e rilasciate un filtro video
dalla Library in un clip nella
Timeline.
Nota: Il Pannello Opzioni
automaticamente passa alla Tabula Filtro
dopo che rilasciate il filtro video nel
vostro clip.
2. Cliccate Personalizza Filtro. Si apre
la finestra di dialogo del filtro video.
Nota: Le impostazioni disponibili nella
finestra di dialogo sono diverse per
ciascun filtro video.
3. Nella finestra Originale, trascinate
la Barra di Avanzamento o usate le
frecce per andare al fotogramma
dove volete cambaire gli attributi
del vostro filtro video.
4. Cliccate Aggiungi fotogramma
chiave per impostare quel
fotogramma come fotogramma
chiave nel clip. Poi potete regolare
le impostazioni del filtro video di
quel fotogramma specifico.
Nota: Appare un segno a forma di rombo
sulla barra di Controllo Timeline. Questo
indica che il fotogramma è un
fotogramma chiave nel clip.
5. Ripetete i passi n. 3 e n. 4 per
aggiungere altri fotogrammi chiave
al vostro clip.
Page 67

Guida di VideoStudio
Sommario | Indice
6. Usate i controlli della Timeline
per modificare o per andare a
un fotogramma chiave nel clip.
• Per eliminare un fotogramma
chiave, cliccate Rimuovi
fotogramma chiave.
• Cliccate Inverti per invertire la
sequenza dei fotogrammi
chiave nella Timeline in modo
che la sequenza cominci con
l’ultimo fotogramma e termini
con il primo fotogramma.
• Per spostarvi al fotogramma
chiave successivo, cliccate
Fotogramma chiave
successivo.
• Per spostarvi al fotogramma
chiave precedente a quello
selezionato, cliccate
Fotogramma chiave
precedente.
7. Regolate le impostazioni del
filtro video secondo le vostre
preferenze.
8. Visualizzate in anteprima i
cambiamenti che avete
apportato cliccando Play nella
finestra di Anteprima della
finestra di dialogo.
9. Cliccate OK quando avete
finito.
Indietro
Aggiungi
fotogramma chiave
Barra di
Avanzamento
Inverti
Fotogramma chiave
precedente
Suggerimento: Se l’icona Blocca è
in una posizione di bloccato,
premendo Play si esegue
simultaneamente il clip originale e il
clip con il filtro video applicato ad
esso.
! "
Elimina fotogramma
chiave
Fotogramma
chiave successivo
67
Page 68

Guida di VideoStudio
Sommario | Indice
Indietro
68! "
Effetti
Gli effetti di transizione offrono dei modi creativi di passare da una
scena alla successiva. Vengono applicati fra i clip nella Traccia Video
e i loro attributi possono venire modificati nel Pannello Opzioni per
adattarli ad uno scopo specifico. VideoStudio vi permette di
mescolare e combinare una varietà di effetti preimpostati durante il
lavoro di modifica del vostro progetto. Un uso efficiente di questa
funzione aggiunge un tocco professionale al vostro lavoro.
Creazione degli effetti
La Libreria offre una vasta gamma di transizioni preimpostate dalle dissolvenze a croce alle esplosioni. Più avanti parleremo in dettaglio di questi effetti. Per ora avete solamente bisogno di un progetto con dentro due video clip.
Per aggiungere una transizione:
1. Selezionate una categoria di
effetti dall’elenco Cartella.
2. Scorrete le anteprime degli
effetti nella Libreria.
Selezionate e trascinate un
effetto nella Timeline,
pressapoco fra i due video clip.
Rilasciate l’effetto ed esso
prenderà il suo posto. Potete
trascinare e rilasciare soltanto
un clip alla volta.
Nota: Le transizioni funzionano
nella stessa maniera sia nel Modo
Storyboard che nel Modo Timeline.
Ma troverete più facile lavorare
sugli effetti di transizione nel Modo
Storyboard.
Page 69

Guida di VideoStudio
Sommario | Indice
Indietro
Trascina e rilascia gli effetti di
transizione proprio sulle
tracce sia nel Modo
Storyboard che nel Modo
Timeline.
69
! "
Personalizzazione degli effetti
VideoStudio si prende cura di tutti i dettagli per rendere le vostre
transizioni attenuate e professionali. Potete tuttavia anche
personalizzare gli effetti dopo averli aggiunti al vostro progetto. Il
Pannello Opzioni mostra le impostazioni degli effetti da voi
selezionati in modo che potete cambiare i rispettivi parametri.
Questo vi dona un controllo completo di come precisamente si
comporteranno i vostri effetti nel film.
Effetto Cancello Diviso
Effetto Maschera
Page 70

Guida di VideoStudio
Sommario | Indice
Indietro
70! "
Overlay
La Fase Overlay fornisce una traccia supplementare dove potete
mettere i video e le immagini per potenziare le introduzioni e i
crediti. Un canale alfa viene automaticamente applicato ai clip messi
in questa traccia per la trasparenza. Usando uno stile di animazione
quale la dissolvenza in entrata e la dissolvenza in uscita, potete
tessere insieme due clip, uno nella Traccia video e un altro nella
traccia Overlay, in una timeline. Potete perfino eseguire tre clip
separati simultaneamente aggiungendo un clip nella Traccia del
Titolo.
Inserzione di video/immagine nella traccia Overlay
L’operazione nella traccia Overlay è simile all’operazione nella
Traccia video. Potete trascinare e rilasciare clip e immagini (clip di
colore non sono disponibili in Overlay) per disporli in ordine.
Potete anche applicare un effetto di stile di movimento che controlla
il modo in cui il clip overlay “si amalgama” con i clip della Traccia
Video.
Per inserire un clip nella Traccia
Overlay:
1. Selezionate Video/Immagine
nell’elenco Cartella o cliccate
Carica video / Carica
immagine per sfogliare e
selezionare un file.
Trascinate e rilasciate il clip
selezionato dalla Libreria nella
Traccia Overlay nella
Timeline.
Oppure, per inserire un file di
video o d’immagine
direttamente nella traccia
Overlay, cliccate la traccia
Overlay e poi cliccate Inserisce
file dei mediali: Inserisci
Video / Immagine.
Traccia Overlay
Page 71

Guida di VideoStudio
Sommario | Indice
Indietro
71
! "
2. Cliccate la Tabula Movimento,
e applicate uno stile di
movimento per creare un
effetto di amalgama fra il clip
selezionato e il clip che viene
simultaneamente eseguito nella
Traccia Video.
Per fare i clip Overlay con lo sfondo trasparente, potete anche creare
un canale alfa AVI a 32 bit o un file d’Immagine con un canale alfa.
Potete inoltre ottenere gli effetti desiderati usando la Tabula
Movimento. Qui voi potete applicare gli stili di movimento,
impostare la posizione del vostro clip sullo schermo, ingrandirlo o
ridurlo, e controllarne il livello di trasparenza.
Nota: Esattamente come nel Fase Titolo, il Fase Overlay non supporta trascina e
rilascia di clip multipli.
Page 72

Guida di VideoStudio
Sommario | Indice
Indietro
72! "
Titolo
Sebbene sia vero che un’immagine vale come mille parole, il testo nella
vostra produzione di video (cioè sottotitoli, crediti in apertura e in
chiusura, ecc.) aumenta la chiarezza e comprensibilità del vostro
filmato. Con il Fase Titolo di VideoStudio create dei titoli da
professionisti, completi di effetti speciali, nel giro di pochi minuti.
Creazione dei titoli di testo
I titoli danno al pubblico un’idea di che cosa tratta il vostro filmato.
Create dei crediti in apertura e in chiusura che colpiscano l’occhio, e
poi introduzioni ai capitoli, descrizioni di scene, ecc.
Per aggiungere un titolo di testo:
1. Usate i pulsanti nel Pannello di
Navigazione per scandire il vostro
video e selezionate il fotogramma a
cui volete aggiungere un titolo.
2. Nella Tabula di Modifica nel Pannello Opzioni, cliccate Crea Titolo oppure cliccate direttamente
nella Finestra di Anteprima.
Nota: Quando cercate di creare un
nuovo titolo su un fotogramma che ha
già un clip di titolo, esso verrà inserito
dopo quel clip di titolo.
3. Scrivete il vostro titolo nella
Finestra di Anteprima e usate i
pulsanti dello stile per personalizzare
i caratteri. Le opzioni sono
disponibili nella Tabula di
Modifica.
4. Quando avete terminato di scrivere
il vostro testo, cliccate Aggiorna
Titolo.
5. Per aggiungere degli effetti al vostro titolo, passate nella Tabula di Animazione. Selezionate un effetto
dalla lista che scende Tipo, e
scegliete dalle opzioni disponibili
per animare il titolo.
Il triangolo blu rappresenta la posizione
del titolo nella Timeline.
Page 73

Guida di VideoStudio
Sommario | Indice
Indietro
73
! "
Quando digitate un titolo di testo, un rettangolo sbiadito è visibile
nella Finestra di Anteprima. Questa è la Zona sicura Titolo, e è la
dimensione massima consigliata per il testo. Insieme con il
rettangolo, dovreste vedere un cursore lampeggiante che indica il
punto iniziale per l’entrata del testo.
Quando digitate il testo, potete premere [BACKSPACE] per
correggere gli sbagli e premere [INVIO] per cominciare una nuova
riga. Spostatevi nel testo con i tasti delle frecce, secondo il bisogno.
Per cambiare gli attributi del testo, prima evidenziate il testo
selezionandolo con il mouse e poi fate le revisioni.
Per modificare un titolo di testo:
• Cliccate due volte un clip di
titolo nella Traccia del Titolo.
Oppure,
• Selezionate un clip di titolo
nella Traccia del Titolo e poi
cliccate sulla Finestra di
Anteprima.
Suggerimento: Quando create clip di titoli multipli che condividono gli stessi
attributi come il tipo di caratteri e lo stile, è una buona regola di esperienza
quella di memorizzare una copia del vostro clip di titolo nella Libreria. (Basta
trascinare e rilasciare il clip del titolo dalla Timeline nella Libreria.) In questo
modo potete facilmente duplicare il clip del titolo (trascinandolo dalla Libreria
sulla Traccia del Titolo) e poi cambiare il titolo.
Note:
• Quando un clip di titolo è stato
inserito sulla Timeline, potete
regolarne la durata trascinandone i
manici, oppure scrivendo un valore di
durata sulla Tabula di Modifica.
• Per vedere come si presenta il titolo
sul video clip sottostante, selezionate
il clip del titolo e poi cliccate
Riproduci Clip oppure trascinate il
manico della Barra di Avanzamento.
Rotolare e scorrere
La tecnica più comunemente usata per presentare i crediti in
apertura o in chiusura è quella di arrotolare e scorrere. VideoStudio
vi permette proprio di fare questo. Potete anche specificare la
direzione e la durata del vostro scorrere o arrotolare del testo.
Per scorrere un titolo di testo:
1. Selezionate un titolo di testo nella
Timeline o createne uno nuovo.
2. Sulla Tabula di Animazione nel
Pannello Opzioni, selezionate
Vola dall'elenco che scende di
Tipo.
Page 74

Guida di VideoStudio
Sommario | Indice
Indietro
74! "
3. Specificate come scorrere il titolo
scegliendo queste opzioni di
animazione:
• Unità Iniziale e Finale
Determinano se si muove l’intero
titolo (Testo), oppure se le parti
del titolo (Carattere, Parola o
Linea) scorrono una alla volta.
• Posizione Iniziale e Finale
Stabiliscono la posizione in cui il
titolo inizia a entrare in scena e la
destinazione finale in cui esce
fuori.
4. Specificate un’impostazione di
Pausa (Nessuna Pausa, Corto,
Intermedio, o Lungo). Questo fa
entrare il titolo in scena, pausare
un momento e poi scorrere fuori
della scena.
Dissolvenza in entrata & uscita
Un altro metodo incredibilmente utile, facile ed efficace di mostrare i
titoli è quello di applicare una dissolvenza al testo da invisibile a nitido
e chiaro e poi ancora di nuovo invisibile. Questo funziona bene
specialmente per i crediti in apertura con una dissolvenza lenta, o come
diciture con una dissolvenza più veloce.
Per creare dei titoli con dissolvenza:
1. Selezionate un titolo di testo o
createne uno nuovo.
2. Sulla Tabula di Animazione nel
Pannello Opzioni, selezionate
Dissolvenza dall'elenco che scende
Tipo.
3. Selezionate un'opzione di
dissolvenza. (Dissolvenza a croce
fa apparire gradualmente il titolo
e poi scomparire.)
4. Specificate un’impostazione di
Pausa (Nessuna Pausa, Corto,
Intermedio, o Lungo).
Page 75

Guida di VideoStudio
Sommario | Indice
Indietro
75
! "
Altri effetti di animazione del titolo
Donate al vostro titolo ancora più vita facendolo balzare fuori o
girare sullo schermo. Gli effetti Pop-up e Gira sono ideali da usare
per i crediti in apertura.
Per applicare un effetto pop-up/
gira:
1. Selezionate un clip di titolo o
createne uno nuovo.
2. Sulla Tabula di Animazione nel
Pannello Opzioni, selezionate
Pop up / Gira dall’elenco che
scende Tipo. Assicuratevi che
sia stata selezionata l’opzione
Attiva Animazione.
3. Dall’elenco che scende Unità
Iniziale, scegliete se animare il
titolo sulla base di un Testo,
una Parola, una Linea, o un
Carattere.
4. Scegliete una Posizione Iniziale
dove volete che il titolo entri
nello schermo.
Se avete applicato l’effetto
Gira, scegliete anche una
Posizione Finale dove volete
che il titolo esca dallo schermo.
5. Cliccate Riproduci per vedere
in anteprima.
Page 76

Guida di VideoStudio
Sommario | Indice
Indietro
76! "
Audio
Il suono è uno degli elementi che determinano il successo della
vostra produzione di video. Il Passo Audio di VideoStudio vi
permette di aggiungere sia narrazione che musica al vostro progetto.
La Fase Audio comprende due tracce: Voce sopra e Musica. Inserite le vostre narrazioni nella Traccia della Voce e la musica di sottofondo o gli effetti sonori nella Traccia della Musica. Potete perfino simultaneamente sfruttare i vostri file di musica da multipli CDROM.
Inserisci file mediali
Dettagli della Timeline che mostrano le due tracce audio con i clip di file WAV e MP3
Traccia della Voce
Traccia della Musica
Creazione di una narrazione voce sopra
I documentari e i notiziari spesso usano delle narrazioni per aiutare
gli spettatori a capire che cosa sta succedendo nel video.
VideoStudio vi permette di creare la vostra narrazione con dei
risultati vivaci e chiari.
Per creare una narrazione voce
sopra:
1. Spostatevi alla sezione del
video dove volete inserire la
narrazione usando la Barra di
Avanzamento.
Nota: Non potete registrare sopra
un clip esistente. Quando un clip
viene selezionato, la registrazione
viene disattivata. Assicuratevi che
un clip non sia selezionato cliccando
su una zona vuota sulla Timeline.
2. Cliccate Registra Voce. La finestra di dialogo Regolazione Volume appare.
Il cerchio rosso del pulsante Registra Voce
diventa un quadrato nero mentre registra.
Page 77

Guida di VideoStudio
Sommario | Indice
Indietro
77
! "
3. Parlate nel microfono e
controllate se il contatore
risponde di conseguenza. Usate
l’audio mixer di Windows per
regolare il volume del
microfono.
4. Cliccate Inizia e cominciate a
parlare.
Contatore Regola livello Volume
5. Premete Esc oppure cliccate
Ferma Registrazione Voce per
termianre la registrazione.
Suggerimento: Il modo migliore di
registrare le narrazioni è quello di
registrare in sessioni di 10 – 15
secondi. Questo rende più facile
rimuovere una narrazione registrata
male e rifarla. Basta che selezionate
il clip sulla Timeline e lo eliminate.
Aggiunta di musica di sottofondo
Impostate il tono del vostro filmato con la musica di sottofondo di
vostra scelta. VideoStudio può registrare le tracce del suono dal
vostro CD in file WAV e poi inserirli nella Timeline.
VideoStudio supporta anche i file MP3 e altri formati diffusi di file
audio che potete direttamente inserire nella Traccia della Musica.
Per registrare la musica da un CD:
1. Inserite un CD audio nel
vostro CD drive.
2. Cliccate la Tabula della
Musica sotto il Fase Audio.
3. Per controllare se il disco viene
caricato, dovete fare che Disco
e Traccia nel Pannello Opzioni
siano attivati. Scegliete la
traccia della canzone da voi
desiderata dall’elenco che
scende Traccia.
Informazioni traccia CD nel
Pannello Opzioni
Page 78

Guida di VideoStudio
Sommario | Indice
Indietro
4. Cliccate Esegui Traccia
Selezionata per ascoltare la
traccia di una canzone
selezionata. Quando siete
pronti per registrare la traccia
della canzone nella Timeline,
cliccate Registra Traccia
Selezionata.
Il cerchio rosso del pulsante Registra diventa
un quadratino nero quando si registra
5. Premete [Esc] oppure cliccate
Ferma Registrazione per
terminare la registrazione.
Nota: Non potete registrare sopra
un clip esistente. Quando un clip
viene selezionato, la registrazione
viene disattivata. Assicuratevi che
un clip non sia selezionato cliccando
su una zona vuota sulla Timeline.
Esegui cambia in Ferma quando si esegue
un CD
Inserzione dei file audio
VideoStudio fornisce una Traccia di Voce e una Traccia di Musica
separate, ma voi potete scambievolmente inserire file di voce e
dimusica su ambedue le tracce. Cliccate Inserisce file mediali:
Inserisci Audio e scegliere su quale traccia inserire il vostro file
audio.
78! "
Il CD di VideoStudio CD viene fornito con diversi clip audio pronti
per l’uso. Cliccate Carica audio per aggiungerli alla Libreria per un
facile accesso.
Taglio dei clip audio
Dopo avere registrato voce e musica, potete facilmente tagliare i
vostri clip audio nella Timeline. Ci sono due modi di tagliare i clip
audio:
• Dalla Timeline, un clip audio
selezionato una due manici
gialli che possono venire usati
per il taglio. Afferrate un
manico e trascinatelo per
accorciare il clip, dall’inizio o
dalla fine.
File WAV selezionato con i Manici di Taglio
Page 79

Guida di VideoStudio
Sommario | Indice
Indietro
79
! "
• Trascinate i manici di taglio
sulla Barra di Taglio.
Suggerimento: Potete anche tagliare
un clip nella Libreria usando la
Barra di Taglio.
Manici di Taglio sotto la Finestra di Anteprima
Potete selettivamente eseguire soltanto la parte tagliata del clip
tenendo premuto [MAIUSC] e poi cliccando Riproduci.
Nota: VideoStudio ha anche una funzione Taglio automatico. Quando inserite
un clip audio fra due clip esistenti nella Timeline, esso verrà automaticamente
tagliato per adattarlo allo spazio disponibile.
Mescolandolo insieme
La chiave per fare amalgamare bene insieme narrazioni, musica di
sottofondo e audio esistente dei vostri video clips è quella di
controllare il volume dei vostri clips.
Trovate il controllo del volume nel
Pannello Opzioni. Il volume del
clip rappresenta una percentuale
del volume della registrazione
originale. I valori vanno da 0 a
500%, dove 0% mette il clip a
silenzio totale e 100% conserva il
volume della registrazione
originale.
Dissolvenza
Volume
Imposta il volume per tutta la
lunghezza del clip. Usate questo
controllo per abbassare il volume
dell’audio in un video clip in modo
che la vostra narrazione voce sopra
possa diventare udibile con chiarezza
sopra il sottofondo.
La musica di sottofondo che inizia e
termina gradualmente viene usata
comunemente per creare delle
transizioni attenuate. Se registrate un
intero brano musicale, questo
probabilmente non è un problema,
dato che quasi tutti hanno un inizio
e una fine. Però se volete usare
soltanto una parte di un brano
musicale, potete ancora fonderla con
continuità usando Dissolvenza in
Dissolvenza in entrata / Dissolvenza
in uscita
Aumenta / diminuisce gradualmente
il volume del clip per una transizione
attenuata. Selezionate File: Preferenze
– Qualità e Durata per impostare la
durata predefinita dissolvenza audio
in entrata/uscita.
entrata / uscita in VideoStudio.
Page 80

Guida di VideoStudio
Sommario | Indice
Indietro
80! "
Condividi
Fate il rendering del vostro progetto in un formato di file video che sia
adatto al vostro pubblico o al vostro scopo. E poi esportate il file
rendered come Pagina Web, cartolina di auguri multimediale, oppure
inviatelo a un amico con l’e-mail. Tutte queste cose e altre ancora si
possono fare nel Passo di Condividi di VideoStudio.
Integrato in questo passo c’è anche un mago dell’authoring dei DVD,
che vi abilita a incidere direttamente il vostro progetto come DVD,
SVCD, o VCD.
Come creare e salvare un file video
Prima di fare il rendering di tutto il progetto in un file di filmato,
selezionate File: Salva o Salva con Nome per prima salvarlo come file di
progetto di VideoStudio (*.VSP). Questo vi permette di ritornare al
vostro progetto in qualsiasi momento e di fare delle modifiche.
Se volete vedere in anteprima il vostro progetto prima di creare un file di
filmato, selezionate File: Preferenze - Generale e assicuratevi che Metodo
di Riproduzione sia impostato su Riproduzione Alta Qualità. E poi
passate alla Modo del Progetto e cliccate il pulsante Riproduci nel
Pannello di Navigazione per vedere in anteprima il vostro progetto.
Per fare il rendering di un filmato:
1. Cliccate Crea File Video sul Pannello
Opzioni.
Si apre allora un menu di selezione di
modelli di filmati.
2. Per creare un file di filmato usando le
impostazioni attuali del progetto,
selezionate Stesso delle Impostazioni
Progetto.
Oppure selezionate uno dei modelli di
filmato preimpostati. Questi modelli vi
permettono di creare un file di filmato che
sia adatto per la Web o per l’output nei
DVD, SVCD o VCD.
3. Scrivete il nome di file desiderato per il
vostro filmato e cliccate Salva.
Il file di filmato verrà allora salvato e messo
nella Libreria Video.
Nota: Per controllare le
impostazioni attuali del
progetto, selezionate File:
Proprietà Progetto. Per
controllare le opzioni di salva
fornite da un modello di
filmato, selezionate File:
Gestore di Crea Film.
Suggerimento: Per risparmiare
del tempo nel rendering, usate
le stesse impostazioni per il
video di fonte (ad esempio, un
video catturato), il progetto di
VideoStudio e il modello di
filmato.
Page 81

Guida di VideoStudio
Sommario | Indice
Indietro
81
! "
Potete anche fare il rendering parziale del vostro progetto.
SmartRender permette il rendering “solo cambiamenti”, eliminando
il bisogno di rifare il rendering di tutta una sequenza di video
quando sono state apportate solo delle lievi modifiche.
Per fare il rendering parziale:
1. Cliccate il contatore in cima alla
Timeline per assicurarvi che
nessun clip sia selezionato.
2. Selezionate una gamma di
anteprima usando la Barra di
Taglio. Oppure trascinate il
triangolo blu lungo il contatore e
poi premete [F3] e [F4] per segnare
rispettivamente i punti di inizio e
di fine.
Nota: Dovrebbe apparire sul contatore
una linea rossa che rappresenta la
gamma selezionata.
3. Cliccate Crea File Video nel
Pannello Opzioni.
4. Selezionate un modello di filmato.
5. Nella fienstra di dialogo Crea File
Video, scrivete un nome di file e
poi selezionate Gamma di
anteprima invece di Intero
progetto. (Per altre informazioni
sulla finestra di dialogo Opzioni di
Salva Video e i consigli, vedere a
pagina 82.
6. Cliccate Salva.
Un altro metodo per il rendering parziale del vostro progetto è
quello di cliccare Esegui Progetto mentre si tiene premtuo il tasto
[MAIUSC] . Per fare questo non dovete necessariamente essere nel
Passo di Condividi. La gamam selezionata verrà rendered e poi
mostrata nella Finestra di Anteprima. Così facendo si creerà un file
video temporaneo sotto la cartella specificata nella tabula Anteprima
della finestra di dialogo Preferenze.
Page 82

Guida di VideoStudio
Sommario | Indice
Indietro
82! "
Opzioni di Salva Video
Nel Passo di Condividi, potete applicare un formato diverso e una
nuova serie di attributi quando salvate un file di filmato. Cliccate
Condividi: Crea File Video - Personalizzato per mostrare la finestra
di dialogo Crea File Video . Qui selezionate Opzioni. Questo
mostrerà la finestra di dialogo Opzioni salva Video dove potete
impostare le vostre preferenze.
Quando selezionate un’opzione, ricordatevi sempre di fare atenzione
alla presenza di possibili problemi di incompatibilità. Le opzioni
disponibili dipendono dal vostro formato di file.
Tabula di Ulead VideoStudio
• Specificate se volete fare il
rendering di una parte del
vostro progetto o di tutto il
progetto selezionando Campo
di anteprima o Progetto
completo.
• Selezionate Esegui file dopo
averlo creato per vedere il
vostro film subito dopo avere
fatto il rendering del progetto.
Potete naturalmente eseguire il
film in qualsiasi momento
dopo il rendering con
Windows Media Player.
• Selezionate Esegui
SmartRender per render solo i
cambiamenti più recenti.
Questo vi risparmia tempo e
spazio nello disco rigido.
Suggerimento: Per mantenere il miglior livello di qualità e ridurre al minimo i
tempi di rendering, è consigliabile creare un video usando le stesse proprietà
impostate durante l’acquisizione. In questo modo, sarà necessario verificare di
tanto in tanto le proprietà del clip acquisito, quando si selezionano le opzioni di
salvataggio video. Per eseguire questa operazione, fare clic con il pulsante destro
del mouse sul clip, quindi selezionare Proprietà. È inoltre possibile selezionare
un segmento video, quindi fare clic su Proprietà nel Panello Opzioni.
Page 83

Guida di VideoStudio
Sommario | Indice
Tabula Generale
• Se avete delle tracce sonore nel vostro
progetto, selezionate Audio e Video
per la Traccia dati.
• Frequenza fotogramma si può
impostare in qualsiasi punto fra 15 e
30 fotogrammi al secondo. Tassi alti di
fotogrammi hanno come risultato dei
video di alta qualità ma con un
aumento corrispondente nella
dimensione del file.
• Selezionate un Tipo di fotogramma:
Ordine campo A, Ordine campo B, o
basato sul fotogramma. I primi due
tipi vanno meglio se usati per i video
da visualizzare su una TV. Per i
computer video, comunemente viene
usato un tipo basato su Fotogramma.
• Come per la dimensione dei
fotogrammi, una dimensione maggiore
del Fotogramma produce una
dimensione più grande del file.
Controllate le proprietà del vostro clip
catturato e cercate di usare le stesse
impostazioni.
Tabula AVI
• Dall’elenco che scende di
Compressione, scegliete un codec da
usare per comprimere il file video. Un
codec è uno schema per comprimere o
decomprimere i dati. Selezionate
Nessuno se non volete comprimere il
video. Così facendo avrete come
risultato una dimensione più grande
del file.
• Certi codecs vi permettono di
impostare la Qualità della
compressione.
• Certi codecs vi permettono anche di
regolare l’impostazione del
Fotogramma chiave. Questa
Indietro
83
! "
Page 84

Guida di VideoStudio
Sommario | Indice
impostazione determina quanti
fotogrammi chiave usa il metodo di
compressione. Più fotogrammi chiave
vengono usati e più trande sarà il file
risultante. Se il vostro video contiene
un movimento veloce e molti
cambiamenti di scene, avete bisogno
di impostare questo numero su un
valore più alto per conservare una
riproduzione precisa. Tuttavia se il
video è a passo lento, con pochi
cambiamenti drastici,
un’impostazione più bassa vi darà un
risparmio notevole di spazio con
praticamente nessun effetto sulla
qualità del playback.
• VideoStudio automaticamente
riscontra il migliore formato di audio
e gli attributi per il rendering del
vostro progetto una votla che avete
selezionato il vostro tipo preferito di
compressione. Anche se potete
scegliere il Formato Audio e regolare
gli Attributi, si consiglia di usare il
formato audio e le impostazioni
predefinite onde evitare ogni
problema di incompatibilità.
Indietro
84! "
Opzioni avanzate
Cliccate Avanzate nella Tabula AVI per specificare un mezzo specifico
per il riproduzione.
• Se avete in mente adesso un
Dispositivo di destinazione per la
riproduzione, selezionatelo
dall’elenco.
• Selezionate l’opzione Controllo
frequenza dati per confrontare il
tasso dei dati del file video rendered
con il tasso dati del vostro
Dispositivo di destinazione per la
riproduzione selezionato (in kilobits
al secondo).
Page 85

Guida di VideoStudio
Sommario | Indice
Potete impostare il livello di
Tolleranza per far variare un
pochino i dati. Tolleranza è la
percentuale di differenza
accettabile fra un tasso dati
specificato e il tasso dati dei
dati compressi.
• Selezionate l’opzione
Ricomprimi per costringere il
programma a fare dinuovo il
rendering del progetto. Nella
gran parte dei casi questa
opzione deve essere lasciata
non controllata.
• Selezionate Audio e video
Interleave per specificare il
rapporto di intervallo fra i dati
audio e video.
Potete impostare il numero di
fotogrammi sotto l’opzione
Compatta dati audio per ogni
per specificare quando la
seguente porzione di dati
audio segue i dati video.
• Selezionate Ingrandisci
fotogramma per CD-ROM
per standardizzare la struttura
dei dati video quando salvate.
Questo avrà come risultato un
riproduzione del CD-ROM
più efficiente.
Indietro
85
! "
Page 86

Guida di VideoStudio
Sommario | Indice
Indietro
86! "
Riproduzione Progetto
Riproduzione Progetto viene usato per fare l’output dell’intero progetto o parte di esso in un DV camcorder o su un monitor video. Questo vi offre anch’esso un’anteprima a pieno schermo del vostro film su un PC o su un monitor di TV. Cliccate Riproduzione Progetto nel Pannello Opzioni del Passo di Condividi.
Creazione di un file audio
Talvolta voi vorrete salvare la traccia audio dei vostri clip catturati o
dell’intero progetto di video in un file audio separato. Questo è
particolarmente utile quando volete usare lo stesso suono con
un’altra serie di immagini, o quando volete convertire l’audio di uno
spettacolo catturato in diretta in file di suono. VideoStudio vi rende
facile la creazione di un file audio del vostro progetto nel formato
MPA, RM, o WAV.
Per creare un file audio:
1. Aprite il vostro progetto e
cliccate il Passo di Condividi.
2. Cliccate Crea File Suono.
3. Dall’elenco Salva come,
selezionate il formato di audio
che volete usare e selezionate
Opzioni per mostrare la
finestra di dialogo Opzioni
Salvataggio Audio.
4. Regolate bene gli attributi del
vostro audio e cliccate OK.
5. Scrivete un nome di file e
cliccate Salva.
Page 87

Guida di VideoStudio
Sommario | Indice
Indietro
87
! "
Esportazione del vostro film
VideoStudio vi fornisce un numero di modi per esportare e condividere
il vostro filmato, che verranno discussi nelle sezioni seguenti.
Invio del video in una pagina Web
L’Internet è un luogo affascinante in cui condividere i vostri film, ma ci
sono alcune cose a cui dovete fare attenzione. Un breve video sulle
vacanze di tre minuti può facilmente usare 60 MB di spazio nel disco e
molte ore di tempo per scaricarlo. Ma con una dimensione ragionevole
di file, gli spettatori possono scaricare i vostri film nell’Internet. Un uso
efficiente del video nell’Internet richiede dei rapporti di compressione
molto alti che di solito hanno come risultato dei film di qualità molto
bassa. Questo significa che il vostro film dovrebbe usare una piccola
finestra (320x240 o preferibilmente ancora più piccola), un tasso
fotogrammi basso (15 fps) e un mono audio di qualità radiofonica (8
bit). I video con molto movimento o azione non sono molto adatti per
questo mezzo.
Dopo che avete creato un film adatto per l’invio nell’Internet,
VideoStudio può assistervi nel compito di coding del documento
HTML.
Per esportare il vostro video su una
pagina Web:
1. Selezionate un video clip dalla
Libreria. Se volete usare un
progetto, assicuratevi che avete
già fatto il rendering di esso
usando Crea File Video.
2. Selezionate il Passo di Condividi e
poi cliccate Esporta nel Pannello
Opzioni e selezionate Pagina Web.
Page 88

Guida di VideoStudio
Sommario | Indice
3. Nel messaggio di richiamo,
scegliete come il file video
verrà eseguito dalla pagina
Web.
ActiveMovie è un piccolo collegamento per il vostro browser Internet (standard con lo IE 4,0 o sopra) che i vostri visori devono installare. Se scegliete no, la pagina sarà installata con un collegamento semplice al movie.
4. Scrivete un nome e un posto
per il nuovo file HTML.
5. Cliccate OK.
Indietro
88! "
Ora si pare il vostro browser predefinito, mostrando la vostra pagina.
Quando caricate questa pagina nel vostro Web server, dovete
cambiare una riga del codice per riflettere i link relativi al file di film
associato.
Esempi di un semplice collegamento ipertestuale e di controlli ActiveMovie visualizzati su
una pagina Web
Page 89

Guida di VideoStudio
Sommario | Indice
Invio di un film per E-mail
Indietro
89
! "
Quando selezionate E-mail, VideoStudio automaticamente apre il
vostro e-mail client predefinito e inserisce il video clip selezionato in
un nuovo messaggio come allegato. Come con una normale e-mail,
scrivete un destinatario, un soggetto e un messaggio e poi inviate il
vostro messaggio. Se il vostro programma di e-mail non era stato
precedentemente configurato come e-mail client predefinito, seguite
le istruzioni indicate qui sotto per installare il vostro programma di
e-mail. Nei programma conformi a MAPI, come Netscape Mail e
Eudora, dovete attivare la loro opzione MAPI (Messaging
Application Programming Interface).
Per impostare Microsoft Outlook
Express come vostro programma di email predefinito:
1. Selezionate Strumenti: Opzioni.
2. Cliccate la Tabula Generale nella
finestra di dialogo Opzioni.
3. Sotto Programmi di messaggistica
Predefiniti, cliccate il pulsante
Predefinito dopo l'opzione
L’applicazione NON è il Gestore di
posta predefinito.
4. Cliccate Applica.
Per attivare MAPI in Netscape Mail:
1. Selezionate Modifica: Preferenze.
2. Selezionate Posta e Newsgroup
nell'elenco Categoria.
3. Selezionate Usa Netscape Messenger
da applicazioni basate su MAPI.
4. Cliccate OK.
Per attivare MAPI in Eudora:
1. Selezionate Strumenti: Opzioni.
2. Selezionate MAPI nell'elenco
Categoria.
3. Selezionate Sempre sotto Usa server
MAPI Eudora.
Page 90

Guida di VideoStudio
Sommario | Indice
Cartoline di Auguri elettroniche
Indietro
90! "
Condividete il vostro video con amici e parenti creando delle cartoline
di auguri multimediali. VideoStudio imballa il film in un file
eseguibile (*.exe) che automaticamente esegue il video. In aggiunta,
potete perfino mostrare il vostro video usando uno sfondo di vostra
scelta.
Per creare una cartolina di auguri:
1. Selezionate un video clip dalla
Libreria. Se volete usare un progetto,
assicuratevi che avete già fatto il
rendering di questo usando Crea File
Video.
2. Selezionate il Passo di Condividi e poi
cliccate Esporta nel Pannello Opzioni
e selezionate Biglietti d’auguri.
3. Il vostro video appare nella casella di
bounding nella finestra di dialogo
Biglietti d’auguri multimediali.
Cliccate due volte un’immagine dal
Modello di background per
selezionarla.
4. Trascinate l’anteprima per regolarne la
posizione. Un altro modo è quello di
scrivere i valori degli assi X e Y.
Potete anche ridimensionare
l’immagine usando i controlli neri
attorno all’anteprima, o scrivere
direttamente i valori di Larghezza e
Altezza.
5. Scrivete un nome di file per la
cartolina nella casella di scrittura
Nome file biglietti d’auguri.
6. Cliccate OK per creare la cartolina.
I modelli di sfondo forniti da VideoStudio sono file d’immagine JPG.
Voi potete creare i vostri modelli in qualsiasi editor di grafica, o perfino
usare delle istantanee catturate dai vostri film. Per fare questo, cercate le
immagini usando Sfoglia accanto alla casella di scrittura Nome file
modello di background.
Page 91

Guida di VideoStudio
Sommario | Indice
Indietro
91
! "
Esportazione di video in Ulead DVD-VR Wizard
È possibile registrare o aggiungere video nel dispositivo che supporta
il DVD-RAM (usando il formato DVD-VR) o DVD-R.
Per esportare video in Ulead DVDVR Wizard:
1. Selezionare la miniatura o le
miniature desiderate dalla libreria
dei video utilizzando il tasto
[Maiusc] o [Ctrl] e fare clic con il
mouse. Quindi fare clic su
Esporta e scegliere Ulead DVDVR Wizard.
2. Verrà visualizzata la finestra di
dialogo Ulead DVD-VR Wizard.
Selezionare una delle seguenti
opzioni, quindi fare clic su Avanti:
• Per registrare i file video in un
nuovo disco DVD-RAM
formattato evuoto, fare clic su
Immagine Nuovo Disco.
• Per aggiungere file video in un
disco esistente con alcuni dati
precedentemente registrati, fare
clic su Apri Immagine Disco e
selezionare la cartella
“DVD_RTAV” nel disco DVDRAM all’interno della finestra di
dialogo Sfoglia per cartelle.
• Per aggiungere altri file, fare clic su
Aggiungi file MPEG, quindi
selezionare i file che si desidera
aggiungere nella finestra di dialogo
Seleziona un file video. Infine fare
clic su Apri.
Suggerimento: per registrare i video in un nuovo disco DVD-RAM, è necessario
preformattare il disco nel formato DVD-VR. Al termine dell’operazine verrà
automaticamente creata nel disco una cartella “DVD_RTAV".
Page 92

Guida di VideoStudio
Sommario | Indice
3. Selezionare una sequenza brani. È
inoltre possibile aggiungere o
eliminare l’elenco desiderato. Se si
seleziona Tutte, tutti i video clip
verranno disposti nell’ordine
cronologico originale. Al termine
fare clic su Avanti.
4. Se nel passo 3 è stato selezionato
Tutte, è possibile selezionare più
video clip contigui per combinare o
dividere un clip. È inoltre possibile
selezionare un clip qualsiasi per
visualizzarne il contenuto in
anteprima. Al termine, fare clic su
Avanti.
Nota: in Seleziona programma vengono
visualizzati i vari programmi registrati in
ordine cronologico.
5. Se nel passo 3 è stata selezionata una
sequenza brani, l’elenco corrispondente
verrà visualizzato nel riquadro inferiore
mentre nel riquadro superiore
verranno visualizzati tutti i video clip
disponibili. È possibile aggiungere o
eliminare un clip nella sequenza brani.
È inoltre supportata la funzione di
trascinamento. Al termine, fare clic su
Avanti.
6. Seleziona sequenza brani consente di
visualizzare l’anteprima del contenuto
desiderato. Al termine fare clic su
Registra.
Indietro
92! "
Note:
• Durante la registrazione tutti i pulsanti
non saranno temporaneamente
disponibili. Al termine della registrazione,
fare clic su Fine per terminare il processo.
• Per interrompere la registrazione premere
[Esc]. In questo modo i file non verranno
registrati nel disco.
Page 93

Guida di VideoStudio
Sommario | Indice
Indietro
93
! "
Registrazione indietro in un DV camcorder
La cosa più affascinante dei DV è che possono venire copiati dal
camcorder nel computer e poi di nuovo nel camcorder (dopo le
modifiche) senza alcuna perdita di qualità. VideoStudio offre un
supporto completo per i DV in tutte le loro manifestazioni nel mercato.
Questo comprende, ma non si limita a, Tipo 1, Tipo 2, PAL, NTSC, e
perfino il controllo del dispositivo del vostro camcorder.
Per registrare un film nel DV
camcorder:
1. Accendete il camcorder e mettetelo
nel modo Esegui (o modo VTR /
VCR). Consultate il manuale del
camcorder per le istruzioni
specifiche.
2. Selezionate un file AVI compatibile
DV dalla Libreria. Se volete usare un
progetto, assicuratevi di avere già
fatto il rendering usando Crea File
Video.
3. Cliccate il Passo di Condividi.
4. Cliccate Esporta: Registrazione DV.
5. Si apre la finestra di dialogo
Registrazione DV - Finestra di
Anteprima. Cliccate Avanti.
6. Nella finestra di dialogo
Registrazione DV - Finestra di
Registrazione DV - Finestra di dialogo
Finestra di Anteprima
Registrazione, cliccate Registrazione DV per cominciare a registrare nel
DV camcorder.
7. Cliccate Fine.
Nota: Prima di registrare un file video
indietro nel DV camcorder, assicuratevi che
il video sia salvato con il codec corretto. Per
esempio, il codec DV Video Encoder -
Tipo 1 di solito funziona bene per la
maggior parte dei camcorder NTSC DV.
Potete selezionarlo dalla Tabula di
Compressione nella finestra di dialogo
Opzioni di Salva Video.
Registrazione DV - Finestra di dialogo
Finestra di Registrazione
Page 94

Guida di VideoStudio
Sommario | Indice
Indietro
94! "
Come creare un disco
Questo è il posto dove potete fare l’output del vostro progetto
(insieme con altri progetti o video di VideoStudio come richiesto)
per creare VCD, SVCD o DVD. Primo, scegliete un formato di
output. Secondo, decidete se volete aggiungere altri progetti e video.
Per ulteriori informazioni, vedere le sezioni seguenti.
Segno-in
Imposta
segno-in
Segno-out
Imposta segno-out
Barra di
Avanzamento
Impostazioni progetto
Preferenze e modelli
Selezionare questo per creare un’introduzione al filmato. Il primo video
viene sempre eseguito automaticamente per primo dopo che il disco viene
inserito nel player.
Controlli della navigazione
Per aggiungere dei video:
1. Fare clic su Aggiungi Video.
2. Individuare la cartella dove
sono i videos, e quindi
selezionare uno o più clip
video che si vuole aggiungere.
3. Fare clic su Apri.
Page 95

Guida di VideoStudio
Sommario | Indice
Note:
•
È possibile aggiungere formati video quali AVI, QuickTime, e file MPEG. È inoltre
possibile aggiungere file (DAT) video VCD.
• Dopo che un clip video viene aggiunto all’Elenco clip media, si può vedere a volte una
miniatura nera. Questo è dovuto dal fatto che la prrima scena (fotogramma) di questo
clip video è uno schermo nero. Per cambiarla, fare doppio clic per selezionare questo
clip video e spostare la Barra di Avanzamento sulla scena voluta. Dopodicchè fare clic
con il destro sulla miniatura e selezionare Cambia Miniatura.
Indietro
95
! "
Per aggiungere dei progetti di
VideoStudio:
1. Cliccate Aggiungi Progetto di
VideoStudio.
2. Trovate la cartella dove sono i
progetti, e poi selezionate uno
o più progetti di video che
volete aggiungere.
3. Cliccate Apri.
Preferenze
Potete premere [F6] per aprire questa finestra di dialogo con le tre
opzioni seguenti:
• Conforme VCD player Ulead
VideoStudio usa il formato VCD 2.0
quando crea i VCD. Per i menu di
navigazione con musica di
sottofondo, Ulead VideoStudio usa
un formato che richiede il “variablebit-rate (VBR)” decoding. Tuttavia
certi VCD players non supportano VBR decoding e quindi i VCD creati in
Ulead VideoStudio non verranno eseguiti in modo corretto in questi players.
Selezionate questa opzione per assicurare che il VCD creato verrà eseguito in
questi players.
• Applica filtro anti-tremolio Selezionate per applicare il filtro antitremolio alle
pagine del menu. Il filtro antitremolio riduce il “tremolio” che avviene quando si
usa una televisione (display interlacciato) per visualizzare le pagine del menu.
Tuttavia questo non aiuta quando la pagina del menu viene visualizzata sui
dispositivi di scansione progressivi come i monitor dei computer o i proiettori.
• Sistema TV Selezionate il tipo del vostro sistema TV (NTSC o PAL).
Page 96

Guida di VideoStudio
Sommario | Indice
Indietro
96! "
Impostazioni Progetto
Usate questo per le impsotazioni avanzate di output MPEG:
• Proprietà MPEG per conversione file Mostra
informazioni dettagliate sull’impostazione del
video selezionata.
• Cambia impostazioni MPEG Selezionate il
tipo di impostazione di video del vostro
progetto. Selezionate Personalizza per
personalizzare le impostazioni del video.
• Non convertire file conformi a MPEG
Selezionate per conservare le impostazioni di
ogni file conforme a MPEG.
• Auto ripeti al termine dell'esecuzione
Selezionate per fare il replay automatico del
video dopo il playback.
Accorciare un video
È possibile ritagliare un video utilizzando la Barra di Avanzamento, segno-in/out,
ed i controlli di navigazione. (Vedere l’illustrazione seguente.) Il ritaglio di un
video fornisce la libertà di modificare con precisione la lunghezza del video.
Aggiunta/modifica di capitoli
Questa funzione è disponibile solo quando viene selezionata l’opzione Crea
menu. Facendo così, è possibile creare dei sottomenu collegati ai loro clip video
associati più avanti alla fase di Menu Setup.
Rappresentato come una miniatura video in un sottomenu, ogni capitolo è come
un segnalibro per un clip video. L’utente potrà facilmente selezionare un capitolo.
Il clip video salterà quindi immediatamente alla prima scena di quel capitolo ed
inizierà l’esecuzione. Questa funzione è particolarmente utile quando si vuole
attirare gli utenti dando loro la libertà di scegliere una parte particolare del filmato
da guardare. Da notare che queste piccole miniature video si collegano solo al loro
video “madre” senza generare alcun file video fisico aggiuntivo. Non ci si deve
quindi preoccupare della possibilità di un aumento inaspettato nella dimensione
del file.
Note:
• È possibile creare fino a 99 caratteri per un clip video.
• Se non viene selezionata l’opzione Crea menu, sarete guidati immediatamente
alla fase Anteprima senza creare alcun menu dopo avere fatto clic su Successivo.
• Quando create un disco con solo un progetto di VideoStudio o un video clip,
non selezionate Primo clip come primo video in esecuzione se volete creare i
menu.
Page 97

Guida di VideoStudio
Sommario | Indice
Indietro
Per creare o modificare i capitoli collegati a un video clip:
1. Selezionare un video nell’Elenco clip
media.
2. Fare clic su Aggiungi/Modifica
Capitoli.
3. Fare clic su Auto per permettere a
Ulead VideoStudio di aiutarvi a
selezionare i capitoli (come ad
intervalli fissi), o trascinare la Barra
di Avanzamento per spostare una
scena come primo fotogramma di
un capitolo, e fare quindi clic su
Aggiungi.
97
! "
Suggerimenti:
• Se si vuole usare Auto, il video deve essere lungo almeno un minuto oppure il
video possiede informazioni sul cambio scena.
• Se si seleziona Auto ed il video è un file AVI formattato DV catturato da un
camcorder DV, Per generare automaticamente questi capitoli, è sufficiente fare
clic su Automatico.
• Se il video selezionato è un file MPEG-2 con le informazioni di rilevamento
scena, Ulead VideoStudio genera automaticamente questi capitoli per voi.
4. Ripetere il passo 3 come richiesto.
È anche possibile usare Rimuovi o
Rimuovi Tutto per eliminare i
capitoli non voluti.
5. Fare clic su OK.
Page 98

Guida di VideoStudio
Sommario | Indice
Indietro
98! "
Setup menus
A questo punto, si possono creare il menu principale ed i
sottomenu. Questi forniscono un elenco di opzioni in stile
miniature interattive visualizzate su uno schermo da cui l’utente
potrà scegliere. Ulead VideoStudio comprende una serie di modelli
di menu per adattarli meglio allo scopo di ciascun menu.
Per aiutare meglio a capire lla struttura del menu DVD/SVCD/
VCD, vedere l’illustrazione seguente.
Intestazione Menu
Clip 3Clip 2
Descrizione
Clip 3
Intestazione Sottomenu #2
Capitolo 1
Descrizione
capitolo 1
Sottomenu #2
Capitolo 2
Descrizione
capitolo 2
Intestazione Sottomenu #1
Capitolo 1
Descrizione
capitolo 1
Capitolo 2 Capitolo 3
Descrizione
capitolo 2
Sottomenu #1
Clip 1
Descrizione
Clip 1
Descrizione
capitolo 3
Descrizione
Clip 2
Menu Principale
Nell’esempio seguente, il clip 1 è composto da tre capitoli. Facendo
clic sulla miniatura video del clip 1, verrà visualizzato il sottomenu
#1. Al clip 2 non sono stati assegnati capitoli, pertanto non esistono
relativi sottomenu.
Modifica dei menu:
1. Per default, Ulead VideoStudio costruisce automaticamente tutti i
menu richiesti. Usare Menu visualizzato corrente per cambiare sul
menu che si vuole modificare.
2. Fare clic su “Mio Titolo” per personalizzare l’intestazione del menu.
È anche possibile fare clic sotto ogni miniatura video per la
personalizzazione.
Page 99

Guida di VideoStudio
Sommario | Indice
Nota: Evitando la Fase 2, “Mio Titolo” il nome della miniatura verrà usato come
intestazione del menu e la descrizione del testo rispettivamente. Se non si vuole
mostrare l’intestazione del menu o la descrizione del testo, cancellatela
semplicemente.
Indietro
! "
3. Per cambiare la scena mostrata su ogni miniatura video, fare clic
direttamente su di essa e trascinarla sulla Barra di Avanzamento per
modificare.
99
Barra di
Avanzamento
Prima
Dopo
4. Per cambiare lo schema del menu, usare l’elenco Modulo menu e
selezionare un altro preimpostato.
5. È possibile fare anche clic su
per aggiungere
un’immagine di sfondo personale, oppure fare clic su
per aggiungere la musica di sottofondo.
6. Una volta terminato, fare clic su Successivo per effettuare l’anteprima
del filmato.
Page 100

Guida di VideoStudio
Sommario | Indice
Indietro
100! "
Anteprima del filmato
È ora tempo di vedere come appare il filmato prima di masterizzare
effettivamente un disco video. Spostare semplicemente il mouse e
fare clic su Play per vedere il filmato e provare la selezione del menu
sul computer. Utilizzare tutti i controlli di esecuzione come si
farebbe su un telecomando standard di un DVD player.
Suggerimento:
Come ci si sposta
tra i controlli,
apparirà una
finestrella con i
suggerimenti che
informa sulle
funzioni
specifiche.
Output del filmato
Questa è la fase finale prima che sia pronto il disco video o il file di
output. Qui è possibile selezionare il masterizzatore, come pure
selezionare la cartella sia per i file video di output come pure per il
file immagine del disc.
Suggerimento: Prima di iniziare la masterizzazione, accertarsi che il disco del
formato corretto sia già inserito nel masterizzatore.
Output del filamto:
1. Digitare un nome di volume (fino a 32 caratteri) per il disco di
output.
2. In Impostazioni di Output, selezionare una o più fasi che si vuole
effettuare. Ad esempio, selezionare il formato di registrazione che
soddisfi i vostri bisogni. (Vedere le note nella pagina seguente). È
anche possibile fare clic su Impostazioni avanzate Output se si
desidera aggiungere dei componenti addizionali quali un video disc
player o i vostri dati personali.
 Loading...
Loading...