
VIDEOSTUDIO HILFE
Inhaltsverzeichnis | Index Zurück J K
1
Benutzerhandbuch
Ulead Systems, Inc.
Januar 2003
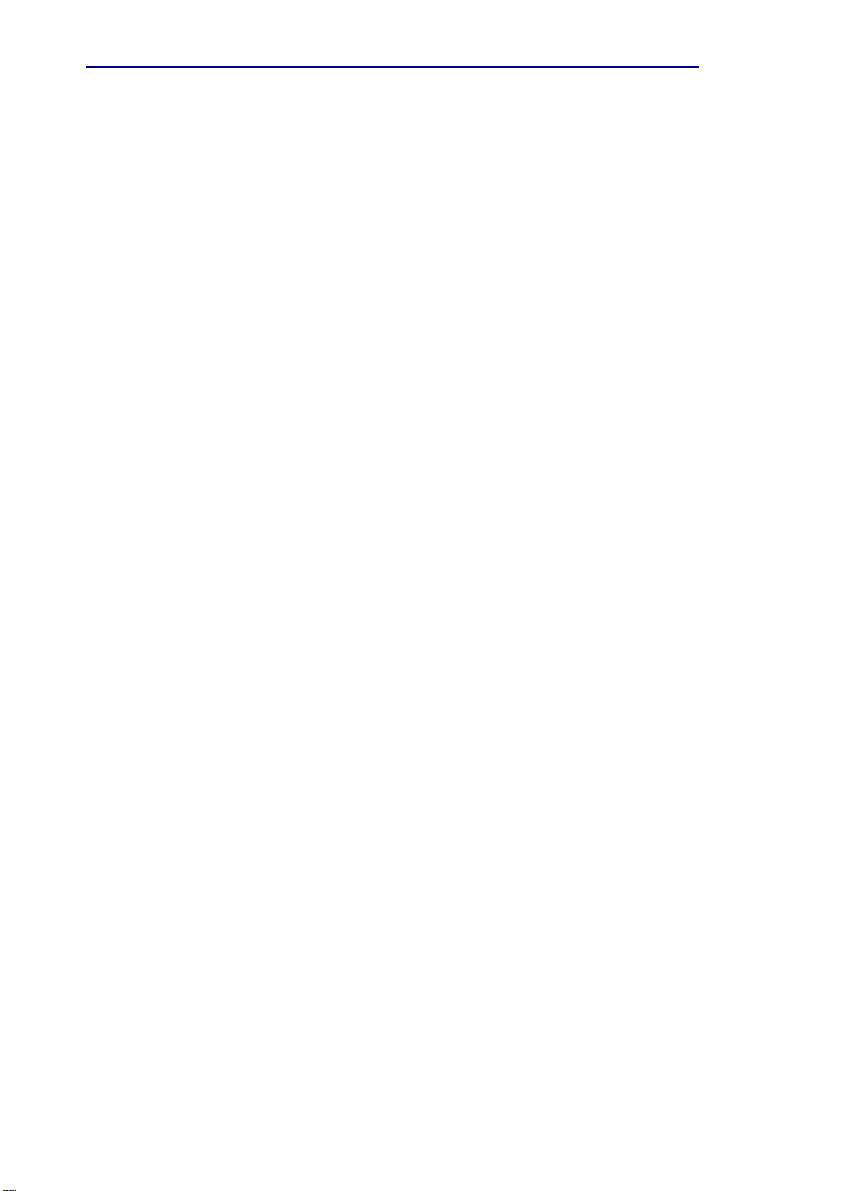
VIDEOSTUDIO HILFE
Inhaltsverzeichnis | Index Zurück 2J K
Erste deutsche Ausgabe von Ulead VideoStudio Version 7.0, Januar 2003.
© 1992-2003 Ulead Systems, Inc.
Alle Rechte vorbehalten. Es ist nicht zulässig, dieses Dokument ganz oder in
Auszügen in irgendeiner Form oder mit irgendwelchen Mitteln, sei es auf
elektronische oder mechanische Weise, einschließlich Fotokopien,
T onaufnahmen oder Speichern in abrufbaren Systemen, ohne die ausdrückliche
schriftliche Genehmigung von Ulead Systems, Inc. zu reproduzieren oder zu
übertragen oder in eine andere Sprache zu übersetzen.
Software-Lizenz
Die in diesem Dokument beschriebene Software unterliegt einer
Lizenzvereinbarung, die im Produkt enthalten ist. Diese Lizenzvereinbarung
bestimmt die erlaubte und nicht erlaubte Verwendung des Produkts.
Lizenzen und Warenzeichen
ICI Library © 1991–1992 C-Cube Microsystems.
Ulead Systems, Inc., Ulead, das Ulead-Logo und Ulead VideoStudio sind
Warenzeichen von Ulead Systems, Inc. Alle anderen Produktnamen und
eingetragenen oder nicht eingetragenen Warenzeichen, die in dieser Dokumentation
erwähnt werden, dienen hier lediglich Identifizierungszwecken und sind das
ausschließliche Eigentum der jeweiligen Besitzer.
Beispieldateien
Dateien, die als Beispiele auf der Programm-CD enthalten sind, können für
persönliche Demonstrationen, Produktionen und Präsentationen verwendet
werden. Es werden keine Rechte für kommerzielle Reproduktion oder Vertrieb
dieser Beispieldateien vergeben.
Nord- & Südamerika International
Ulead Systems Inc. Ulead Systems, Inc.
http://www.ulead.com http://www.ulead.com
E-mail: info@ulead.com http://www.asiapac.ulead.com
http://www.ulead.com.tw
E-mail: info@ulead.com.tw
Japan China
Ulead Systems Inc. Ulead Systems, Inc.
http://www.ulead.co.jp http://www.ulead.com.cn
E-mail: info@ulead.co.jp E-mail: info@ulead.com.cn
Deutschland
Ulead Systems GmbH
http://www.ulead.de
E-mail: info@ulead.de
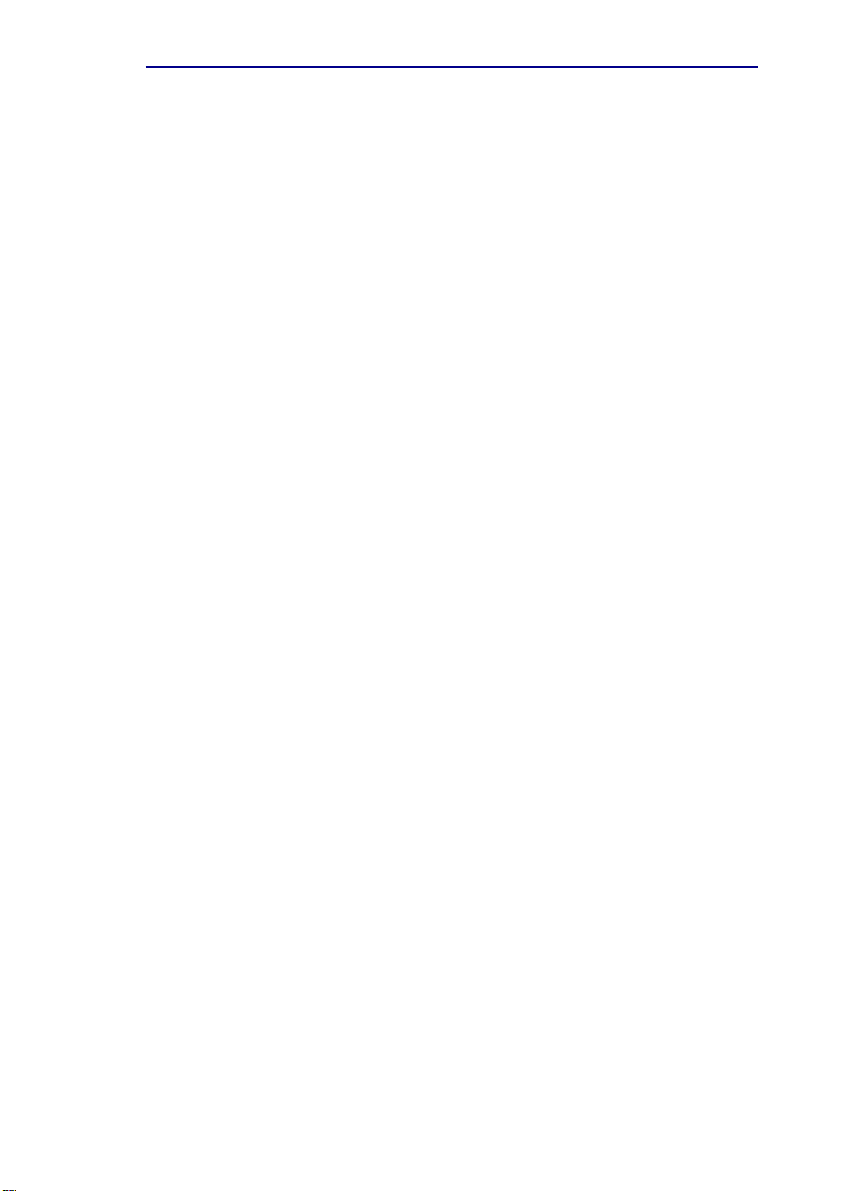
VIDEOSTUDIO HILFE
Inhaltsverzeichnis | Index Zurück J K
3
Inhaltsverzeichnis
Allgemeiner Überblick.............................................................. 7
Analog kontra Digital ........................................................................... 7
DVD, VCD und SVCD.......................................................................... 8
Wie VideoStudio funktioniert ............................................................... 9
Was ist neu? ...................................................................... 10
Systemanforderungen ........................................................... 12
Hardware-Checkup vor dem Benutzen von VideoStudio ................... 12
DV IEEE 1394-Aufnahmekarte ......................................................... 1 3
Analoge Aufnahmekarte ................................................................... 1 5
USB-Schnittstelle.............................................................................. 15
VideoStudio installieren und ausführen ...................................... 16
VideoStudio konfigurieren ...................................................... 17
DV (IEEE 1394-Aufnahmekarte) ....................................................... 17
Analoge Aufnahmekarte ................................................................... 1 8
USB-Eingabegerä t ............................................................................ 18
Überblick über VideoStudio..................................................... 19
Die Optionenpalette .......................................................................... 20
Registerkarte Einstellungen ............................................ 20
Registerkarte Stapelaufnahme ....................................... 20
Registerkarte Video ....................................................... 21
Registerkarte Filter .........................................................22
Registerkarte Bearbeiten ................................................ 23
Registerkarte Bewegung ................................................ 23
Registerkarte Bearbeiten ................................................ 24
Registerkarte Animation ................................................. 24
Registerkarte Filmkommentar ......................................... 25
Registerkarte Musik ........................................................25
Die Navigationsleiste ....................................................................... 27
Zeitachse: Die Arbeitsflä che des VideoStudio................................. 28
Das Archiv.......................................................................................... 29
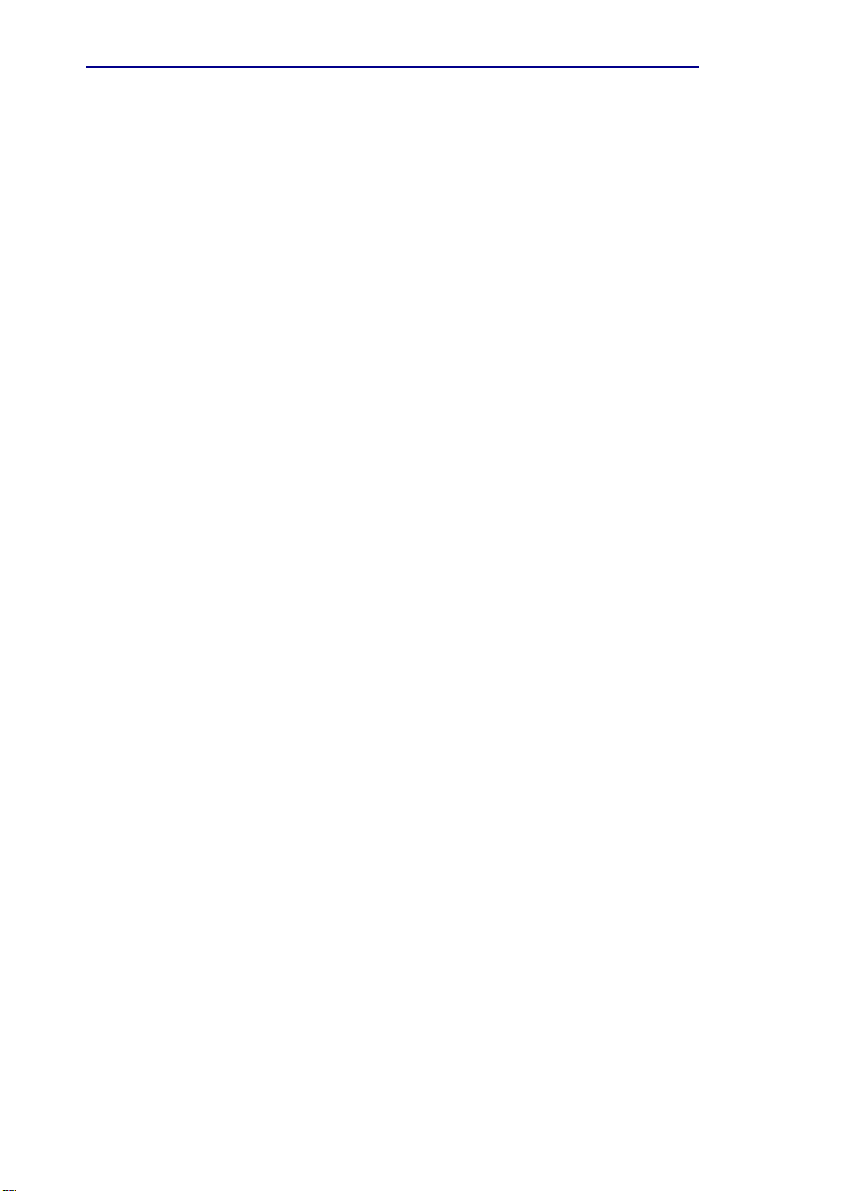
VIDEOSTUDIO HILFE
Inhaltsverzeichnis | Index Zurück 4J K
Erste Schritte ...................................................................... 31
Das Dateimenü ................................................................................. 31
Erstellen eines neuen Projekts ....................................................... 32
Ihre Voreinstellungen festlegen ....................................................... 34
Voreinstellungen: Registerkarte Allgemein............................................ 34
Voreinstellungen: Registerkarte Qualitä t & Dauer................................ 36
Voreinstellungen: Registerkarte Aufzeichnen ...................................... 37
Voreinstellungen: Registerkarte Vorschau ........................................... 38
Filmvorlagen erstellen ...................................................................... 39
Schritte zum Erstellen Ihres Films .............................................. 40
Aufzeichnen ....................................................................................... 42
Checkliste fü r eine erfolgreiche Videoaufnahme ................................. 42
Nahtlose DV- und MPEG-Aufnahme ..................................................... 43
Aufnahme von DV-Video ....................................................................... 43
Aufnahme von analogem Video ............................................................ 45
Videoaufnahme direkt im MPEG-Format................................................ 46
Videoaufnahme direkt im Windows Media Video-Format.................... 47
Dialogfeld Videoaufnahme-Eigenschaften einstellen ........................... 50
TV-Filmmaterial aufnehmen ................................................................... 51
Nach Szene trennen .............................................................................. 52
Stapelaufnahme ..................................................................................... 53
Aufnahme von Standbildern .................................................................. 54
Bearbeiten......................................................................................... 55
Storyboardmodus................................................................................... 55
Zeitachsenmodus .................................................................................. 56
Schaltflä che SmartRender und Projekt/Clip wiedergeben ................... 57
Vorschaudateien-Manager.................................................................... 58
Einfü gen von Clips in die Zeitachse...................................................... 58
Zuschneiden eines Clips ....................................................................... 59
Nach Szene trennen .............................................................................. 60
Video extrahieren .................................................................................. 61
Zugeschnittene Clips speichern ............................................................ 62
Wiedergabegeschwindigkeit ................................................................. 63
Aufnahme von Standbildern im Schritt Bearbeiten............................... 63
Benutzen von Farbclips ......................................................................... 64
Videofilter benutzen ............................................................................... 65
Schlü sselbildeinstellungen .................................................................... 66
Ü bergä nge ........................................................................................ 68
Erstellen von Ü bergangseffekten.......................................................... 68
Einrichten von Ü bergangseffekten ....................................................... 69
Ü berlagerung .................................................................................... 70
Einfü gen von Video/Bild in Ü berlagerungsspur ................................... 70
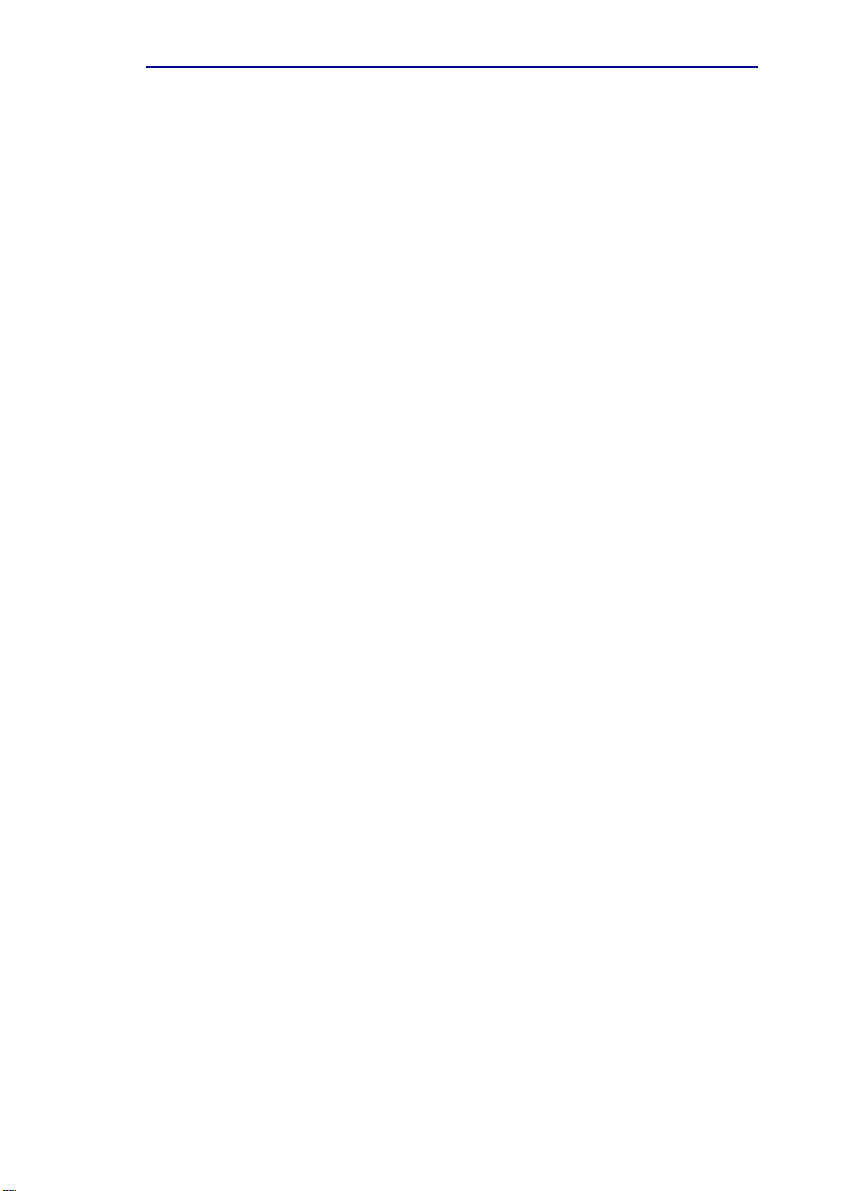
VIDEOSTUDIO HILFE
Inhaltsverzeichnis | Index Zurück J K
5
Titel .................................................................................................... 72
Titeltexte erstellen .................................................................................. 72
Ein- & Ausblenden.................................................................................. 74
Andere Titelanimationseffekte ............................................................... 75
Audio.................................................................................................. 76
Einen Filmkommentar erzeugen ............................................................. 76
Hintergrundmusik hinzufü gen................................................................ 77
Audiodateien einfü gen ........................................................................... 78
Audioclips schneiden ............................................................................. 78
Zusammenmischen ................................................................................ 79
Ein-/Ausblenden..................................................................................... 79
Ausgeben.......................................................................................... 80
Eine Videodatei erstellen und speichern .............................................. 80
Video-Speicheroptionen ........................................................................ 82
Projektwiedergabe ................................................................................. 86
Erstellen einer Audiodatei ...................................................................... 86
Exportieren Ihres Films........................................................................... 87
CD erstellen ............................................................................................ 94
Arbeiten mit Ulead COOL 3D ................................................... 102
Anhang A. T echnischer Ü berblick ..................................................105
SmartRender-Technologie............................................................. 105
DV SmartPlay .................................................................................. 105
Anhang B. Tipps und Techniken ............................................... 106
A. DV-Camcordertipps .................................................................... 106
B. Videoaufnahme- und -bearbeitungstipps ................................. 106
C. Internet-Videotipps ..................................................................... 107
D. Tipps zur Fehlersuche ............................................................... 1 07
Tastaturkürzel .................................................................... 109
Glossar ............................................................................ 111
Index .............................................................................. 121
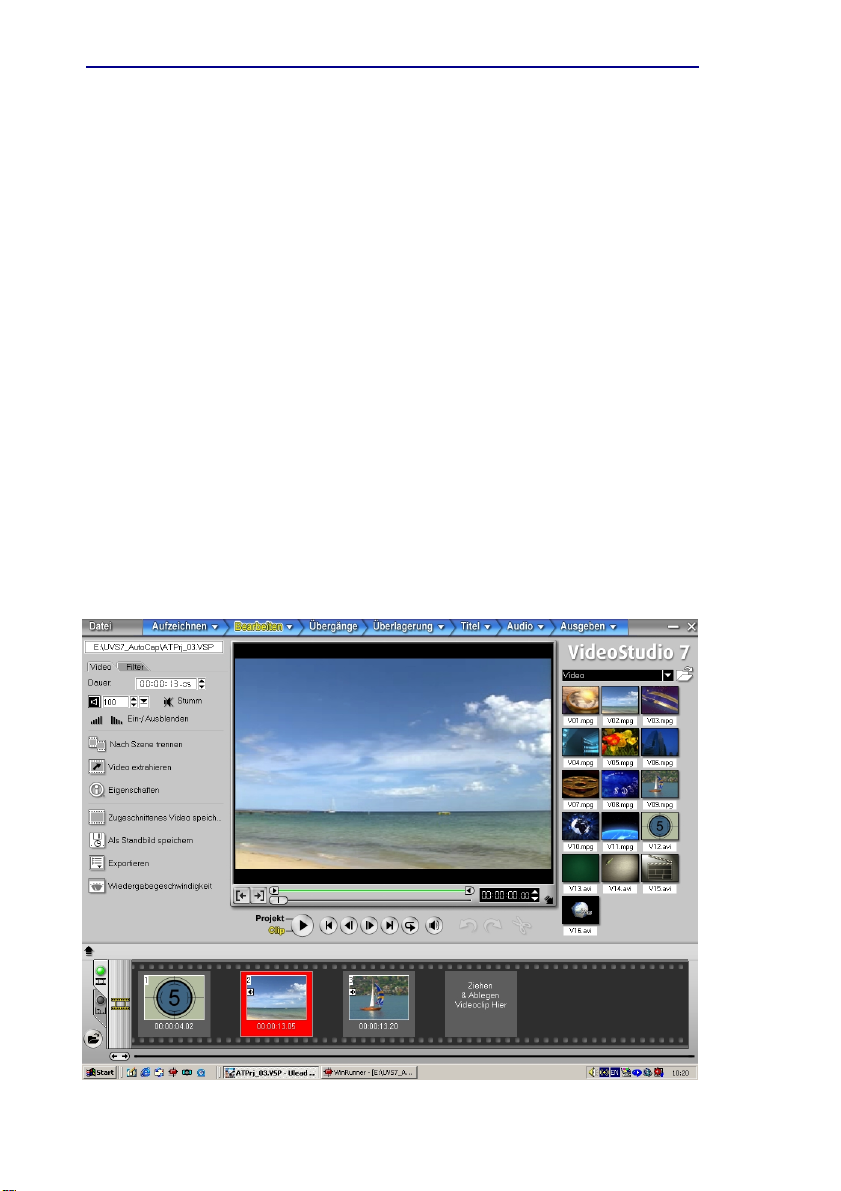
VIDEOSTUDIO HILFE
Inhaltsverzeichnis | Index Zurück 6J K
Danke, dass Sie sich für VideoStudio 7 entschieden haben, die
Videobearbeitungssoftware, die es auch Anfängern ermöglicht,
professionell aussehende Filme zu produzieren. Dieses Produkt
bietet Ihnen alle benötigten Funktionen zum Schneiden und
Mischen, zum Abspielen von Clips und Einfügen von
Spezialeffekten. Stellen Sie (fast) alles digital-mögliche mit Ihrer
Arbeit an.
Dieser Benutzerleitfaden wurde entwickelt, um Ihnen bei der
Navigation im Programm und dem Erlernen der Grundfunktionen
zur Seite zu stehen. Er macht Sie mit der Benutzerschnittstelle und
dem Erstellungsprozess vertraut. Aber vor Allem bietet er Ihnen
leicht verständliche Schrittfolgen für alle
Videobearbeitungsaufgaben, die Sie in Angriff nehmen wollen.
Obwohl Sie nur wenig Erfahrung in der Videoproduktion benötigen, um
dieser Anleitung folgen zu können, kann es sich als sinnvoll erweisen,
sich auch Informationen aus anderen Quellen, wie etwa Uleads Tutorials
zu Videogrundlagen, anzueignen. Wenn Sie mehr erfahren wollen,
besuchen Sie Uleads Webseite unter www.ulead.de.
Ulead VideoStudio
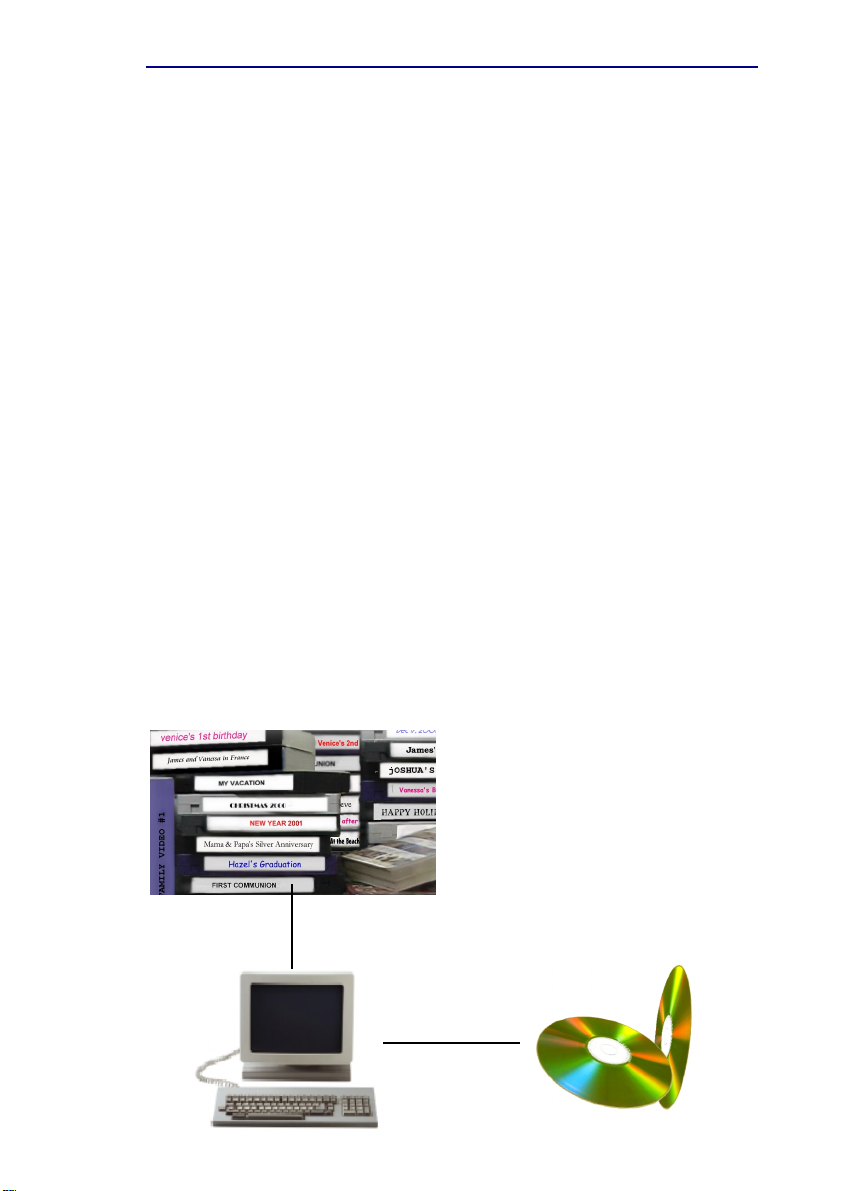
VIDEOSTUDIO HILFE
Inhaltsverzeichnis | Index Zurück J K
7
Allgemeiner Überblick
Digitale Videobearbeitung war bisher lediglich den Profis
vorbehalten. Technologische Fortschritte haben es jetzt aber möglich
gemacht, dass nahezu jeder Anwender zu Hause Videoproduktionen
auf dem Desktop erstellen kann.
Analog kontra Digital
Bei wiederholter Benutzung neigen Magnetbänder, wie Sie bei
High-8, 8mm, VHS und S-VHS verwendet werden, dazu
auszuleiern und zu reißen. Sie werden dünner und dünner, bis das
Video nicht mehr abgespielt werden kann. Die Qualität von
digitalem Video auf der anderen Seite wird nicht vom Zahn der
Zeit gemindert. Sie können DVs unzählige Male abspielen und
jedes Mal ist die Qualität so brilliant wie beim ersten Mal. Durch
Digitalisierung können Sie auch die Lebensdauer eines Videos
verlängern und sogar seine ursprüngliche Ton- und Bildqualität
verbessern.
Die Digitalisierung analoger Videos ist ein Kinderspiel mit
VideoStudio, das von analogen Quellen eingelesene Daten
automatisch in ein digitales Format umwandelt. Einmal digitalisiert
können Sie dieses Rohmaterial bearbeiten und in das Brenn-Format
Ihrer Wahl bringen.
Rohmaterial kann von einer analogen
Quelle eingelesen und für die Bearbeitung
auf Ihrem PC digitalisiert werden.
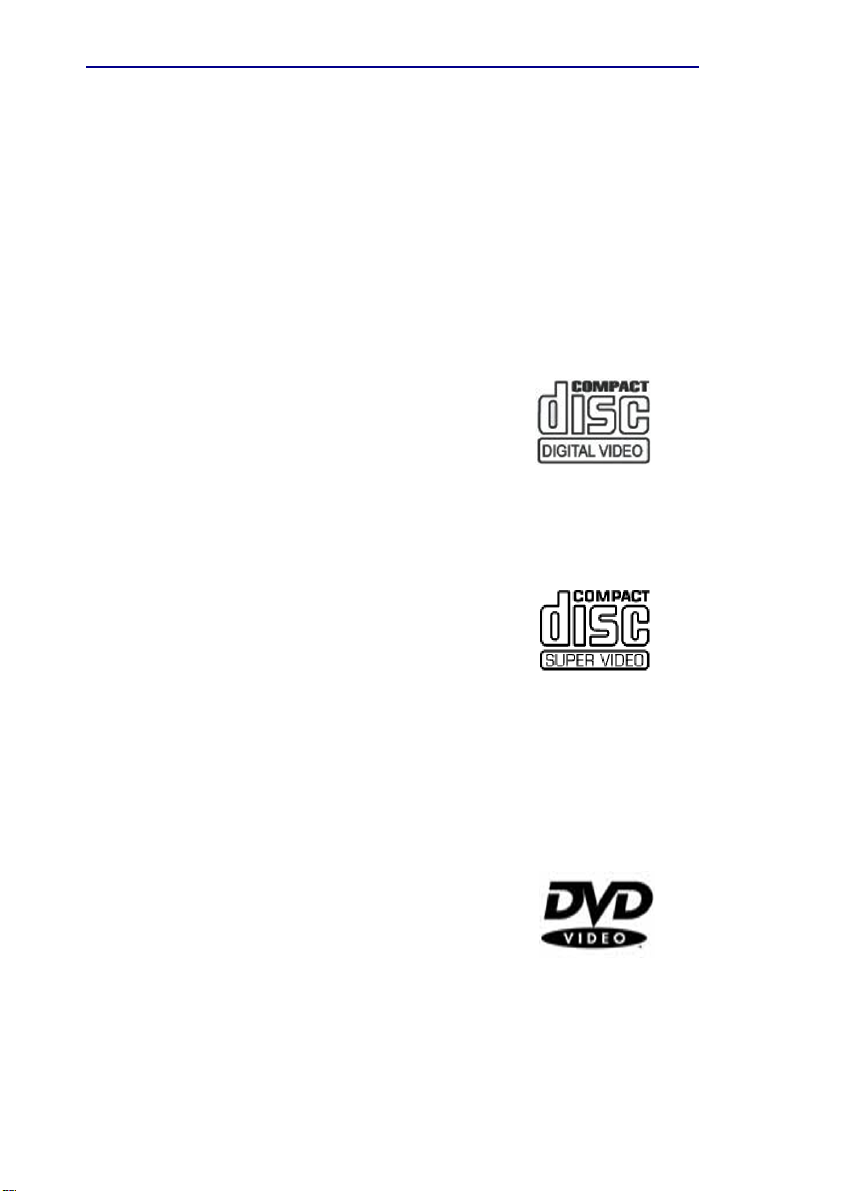
VIDEOSTUDIO HILFE
Inhaltsverzeichnis | Index Zurück 8J K
DVD, VCD und SVCD
Verschiedene Faktoren spielen bei der Wahl des “richtigen”
Endformates für Ihr Projekt eine Rolle. Unter anderem sind die
gewünschte Qualität, das anvisierte Wiedergabegerät und die Größe
des Wiedergabebildschirms zu bedenken. Hier finden Sie Vor- und
Nachteile, die die möglichen Endformate mit sich bringen,
aufgeführt.
• VCD (Video Compact Disc) ist eine besondere
Form von CD-ROM, die das MPEG-1-Format
benutzt. Die Qualität des exportierten Films ist
normalerweise besser als die von Filmen auf VHSKassette. Eine VCD kann auf einem CD-ROMLaufwerk, einem VCD-Player und sogar auf einem
DVD-Player wiedergegeben werden.
• SVCD (Super Video CD) wird oft als verbesserte
Version von VCD bezeichnet. Es basiert auf der
MPEG-2-Technologie mit Unterstützung für
variable Bitrate (VBR). Die typische Laufzeit einer
SVCD beträgt etwa 30-45 Minuten. Sie können
dies zwar auf 70 Minuten erweitern, müssen aber
dann Abstriche beim Klang und der Bildqualität
machen. SVCDs können auf Standalone-VCD/
SVCD-Playern, den meisten DVD-Playern und
allen CD-ROM/DVD-ROM-Laufwerken mit
DVD/SVCD-Player-Software wiedergegeben
werden.
• DVD (Digital Versatile Disc) ist in der
Videoproduktion aufgrund seiner Qualität beliebt.
DVDs bieteten nicht nur hervorragende Audiound Videoqualität, sondern können auch ein
Vielfaches mehr an Daten aufnehmen als VCDs
und SVCDs. DVDs benutzen das MPEG-2Format, das wesentlich größere Dateigrößen als
MPEG-1 ergibt, und können sowohl einzel- oder
doppelseitig als auch einzel- und doppellagig
erstellt werden. Sie lassen sich auf StandaloneDVD-Playern oder DVD-ROM-Laufwerken im
PC wiedergeben.
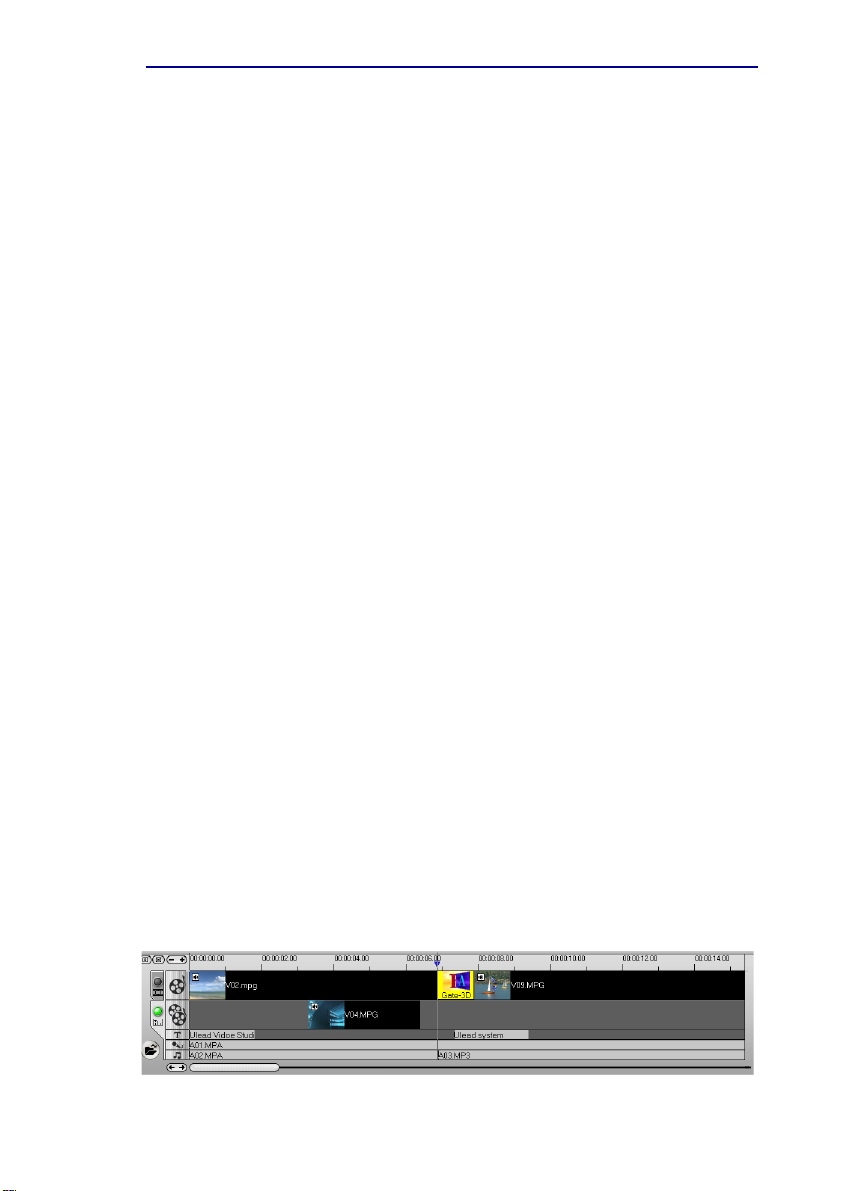
VIDEOSTUDIO HILFE
Inhaltsverzeichnis | Index Zurück J K
9
Wie VideoStudio funktioniert
VideoStudio folgt einem Schritt-für-Schritt-Muster und sorgt dafür,
dass das Bearbeiten vom Anfang bis zum Ende ein unkomplizierter
Vorgang ist. VideoStudio bietet Ihnen mehr als Hundert
Übergangseffekte, professionelle Funktionen zur Titelerstellung und
einfache Werkzeuge für Tonspuren. Lernen Sie in Sekunden- und
erstellen in Minutenschnelle.
VideoStudio teilt Ihren Film in separate Spuren auf und bietet
Ihnen größtmöglichen kreativen Freiraum. Änderungen an einer
Spur haben keine Auswirkungen auf eine andere.
Nachdem Sie Ihre Videomitschnitte vom Camcorder aus übertragen
haben, können Sie Szenen anordnen, Spezialeffekte anwenden,
Bilder überlagern, animierte Titel hinzufügen, Filmkommentare
aufnehmen und Hintergrund-musik von Ihren Lieblings-CDs in
Formaten wie WAV oder MP3 verwenden. All diese Schritte lassen
sich durch einfaches Ziehen-und-Ablegen, Auschneiden-undEinfügen oder Auswählen-und-Anwenden bewerkstelligen.
Alle Spuren Ihres Films werden dann in einer Videoprojektdatei
(*.VSP) organisiert, die alle Video- und Audioinformationen über
die Zusammensetzung des Films enthält.
Wenn alle Vorbereitungen getroffen wurden, sammelt Ihr Rechner
alle Informationen zum Erstellen der endgültigen Filmdatei. Dieser
Vorgang wird als Rendern bezeichnet.
Sie können den Film dann als DVD-/VCD-/SVCD-Titel,
Streaming-Webseitenvideo oder E-Mail-Anlage ausgeben und
verbreiten. Sie können den Film auch zurück zum Camcorder oder
zu einem Videorecorder aufnehmen.
Komponenten für ein fertiggestelltes Projekt gezeigt im Zeitachsen-Modus
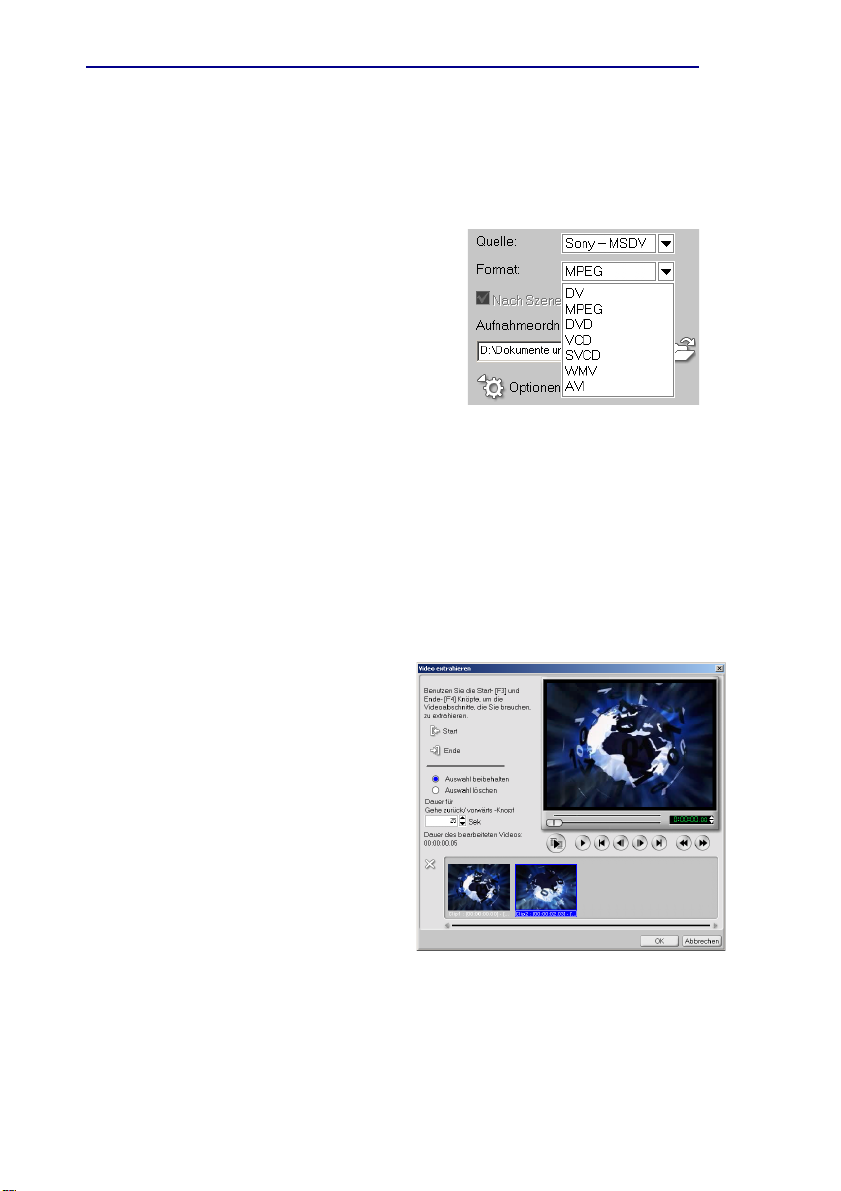
VIDEOSTUDIO HILFE
Inhaltsverzeichnis | Index Zurück 10J K
Was ist neu?
Nutzen Sie die Vorteile der neuesten Features und Verbesserungen des
VideoStudio:
• Windows Media Format
Jetzt können Sie direkt von einer
analogen Quelle oder einem DVCamcorder Daten im Windows
Media Video (WMV)-Format
aufnehmen. Clips im Windows Media
Format können zur weiteren
Bearbeitung auch direkt in eine
Zeitachse eingefügt werden (WMA,
WMV, WMF).
• Nahtlose MPEG-Aufnahme
VideoStudio überwindet die 4GBDateigrößenbegrenzung von Windows 98 und
Me (und auch von Windows 2000 und XP, falls
Sie auf in FAT32 formatierten Platten installiert
sind). Sie können MPEG-, DV Typ-1- und DV
Typ-2-Dateien aufnehmen, so groß, wie Ihre
Festplatte es gestattet.
• Video extrahieren
Manchmal haben Sie eine lange
Szene (z.B. eine aufgenommene
TV-Sendung) vorliegen, aus der
Sie mehrere Abschnitte
herausziehen wollen. Anstatt
jeden einzelnen Abschnitt
nacheinander zu extrahieren,
können Sie mit diesem Tool
zunächst alle gewünschten
Abschnitte auswählen, und
dann auf einmal extrahieren.
• Offline-Szenenwechselerkennung
In DV AVI- und MPEG-Videos kann
VideoStudio tatsächliche Szenenwechsel (wie etwa
Bewegungsänderungen, Kamerabewegungen,
oder Lichtveränderungen) und teilt das Video in
verschiedene Dateien auf.
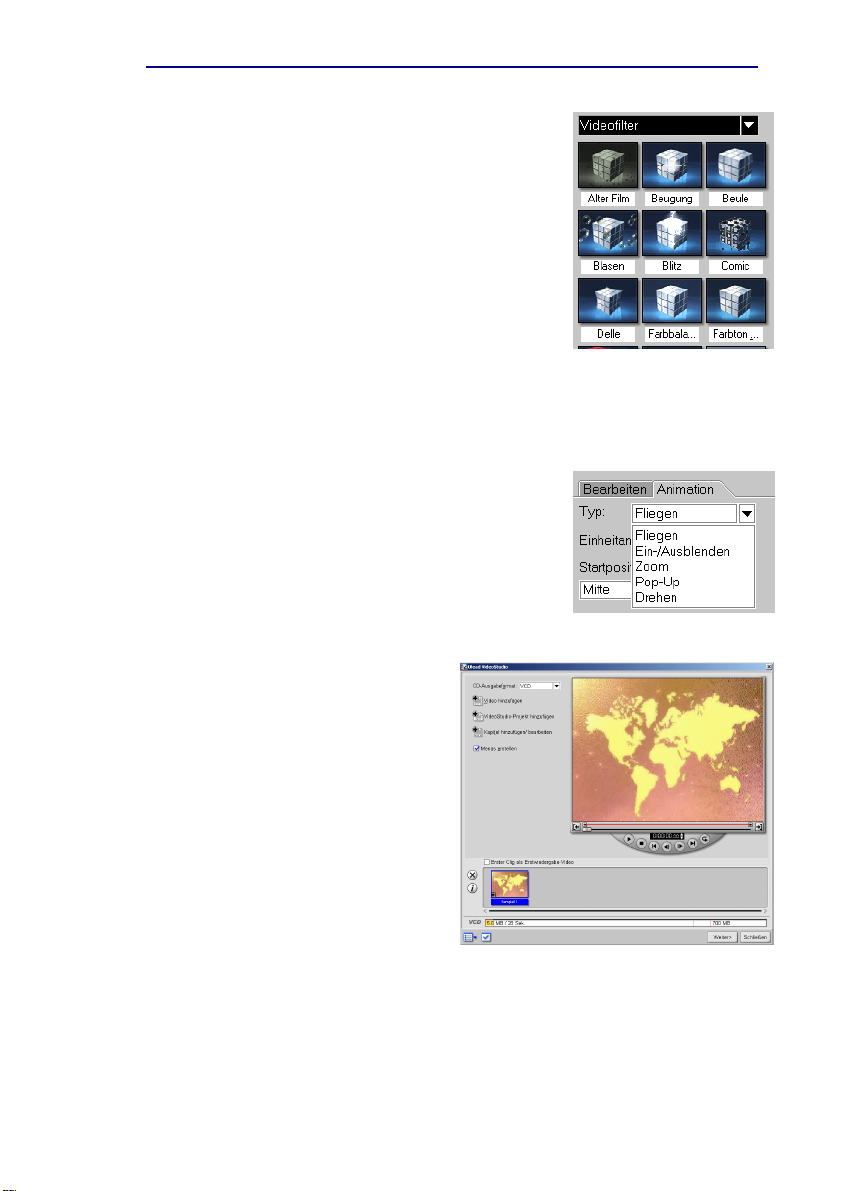
VIDEOSTUDIO HILFE
Inhaltsverzeichnis | Index Zurück J K
11
• Neue Videofilter
Fünf neue Filter sind zu der schon vorher
umfangreichen Filterauswahl des
Videostudio hinzugekommen. Das bedeutet
noch mehr Möglichkeiten, Ihrem Video
eine kreative Note zu verleihen (wie z.B.
Ihren Film mit dem ALTER FILM-Effekt alt
erscheinen zu lassen). Daneben finden Sie
Blitz-, Linsenflimmern-, Comic- und BlasenEffekte.
Außerdem können Sie die Filter nun
komplett mit Schlüsselbildern versehen. So
können Sie einen Videofilter an jedem
beliebigen Punkt eines Videoclips anpassen.
• Verbesserte Titelanimation
VideoStudio bietet Ihnen mehr Wege, Ihre
Titel lebendiger zu machen. Fügen Sie Ihre
Lieblingsüberschriften, -untertitel und -PopUp-Titel hinzu. Komponieren Sie
Nachspänne, wie Sie sie in
Kinoproduktionen vorfinden.
• DVD-Authoring-Assistent
Durch die Integration eines
DVD-Authoringassistenten in
das VideoStudio, können Sie
nun DVDs, SVCDs oder
VCDs komplett mit
interaktiven
Szenenauswahlmenüs und
Hintergrundmusik erstellen.
• Wiedergabe von DV Typ-2-
Video auf einem DVCamcorder
Die „DV Smart Playback“-Funktion des
VideoStudio unterstützt nun Videodateien
vom DV Typ-1 und Typ-2. Beide können
auf einem DV-Camcorder wiedergegeben
werden.
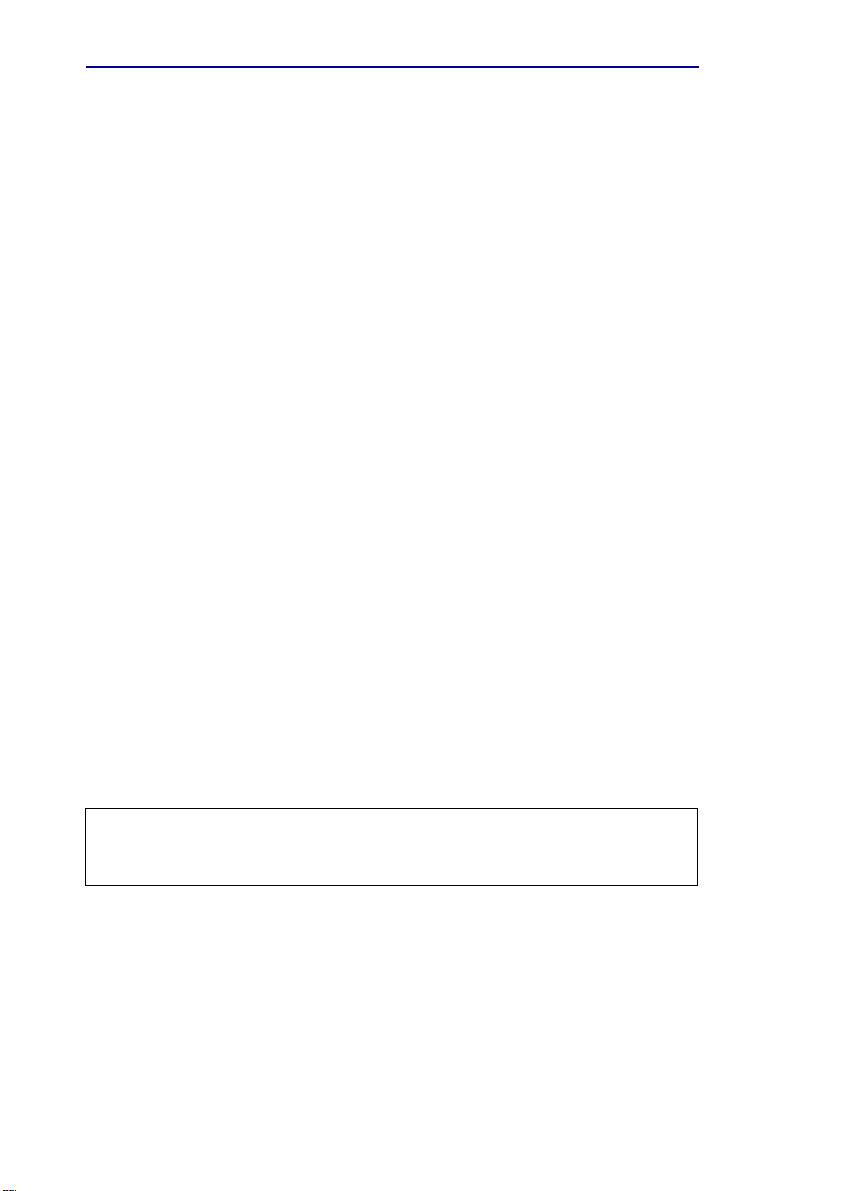
VIDEOSTUDIO HILFE
Inhaltsverzeichnis | Index Zurück 12J K
Systemanforderungen
Video stellt hohe Anforderungen an Ihren Computer. Wenn Sie Ihr
System für die Videobearbeitung einrichten, sollten Sie in erster Linie
an die Größe und Geschwindigkeit von Festplatte, RAM und Prozessor
denken. Dies ist entscheidend dafür, wie viel Video Sie speichern und
wie schnell Sie Ihre Dateien verarbeiten und rendern können. Wenn Sie
sich eine größere Festplatte, mehr RAM und einen schnelleren Chip
leisten können, um so besser. Denken Sie aber daran, dass sich die
Technologie sehr schnell verändert. Überlegen Sie zuerst, welche Art von
Videoprojekten Sie planen, um herauszufinden, welches Setup sich am
besten eignet.
Im Folgenden sehen Sie die Systemanforderungen zum Einrichten von
VideoStudio:
• Microsoft Windows 98 SE, Windows Me, Windows 2000, Windows
XP
• CPU mit einer Geschwindigkeit von mehr als 800 MHz empfohlen
• 128 MB RAM (256 MB oder mehr für das Bearbeiten)
• 500 MB verfügbarer Fesplattenspeicher oder mehr; 4 GB wird
empfohlen (beste Ergebnisse erhalten Sie mit einer 30 GB UltraDMA/66 72000 rpm Festplatte)
• Mit Video for Windows und DirectShow kompatible
Videoaufnahmekarte
• Mit Windows kompatible Soundkarte
• CD-ROM- oder DVD-ROM-Laufwerk
Tipp: Folgen Sie genau den Installations-anweisungen für Ihre
Hardwarekomponenten, besonders Ihrer Aufnahmekarte, und lesen das
Benutzerhandbuch Ihres Camcorders oder Aufnahmegeräts.
Hardware-Checkup vor dem Benutzen von VideoStudio
Um sicherzustellen, dass Ihre Videoproduktion reibungslos und ohne
Probleme verläuft, sollten Sie unter Systemsteuerung: System -
Hardware - Gerätemanager überprüfen, ob alle Geräte fehlerlos mit
Ihrem Betriebssystem (O/S) zusammenarbeiten.
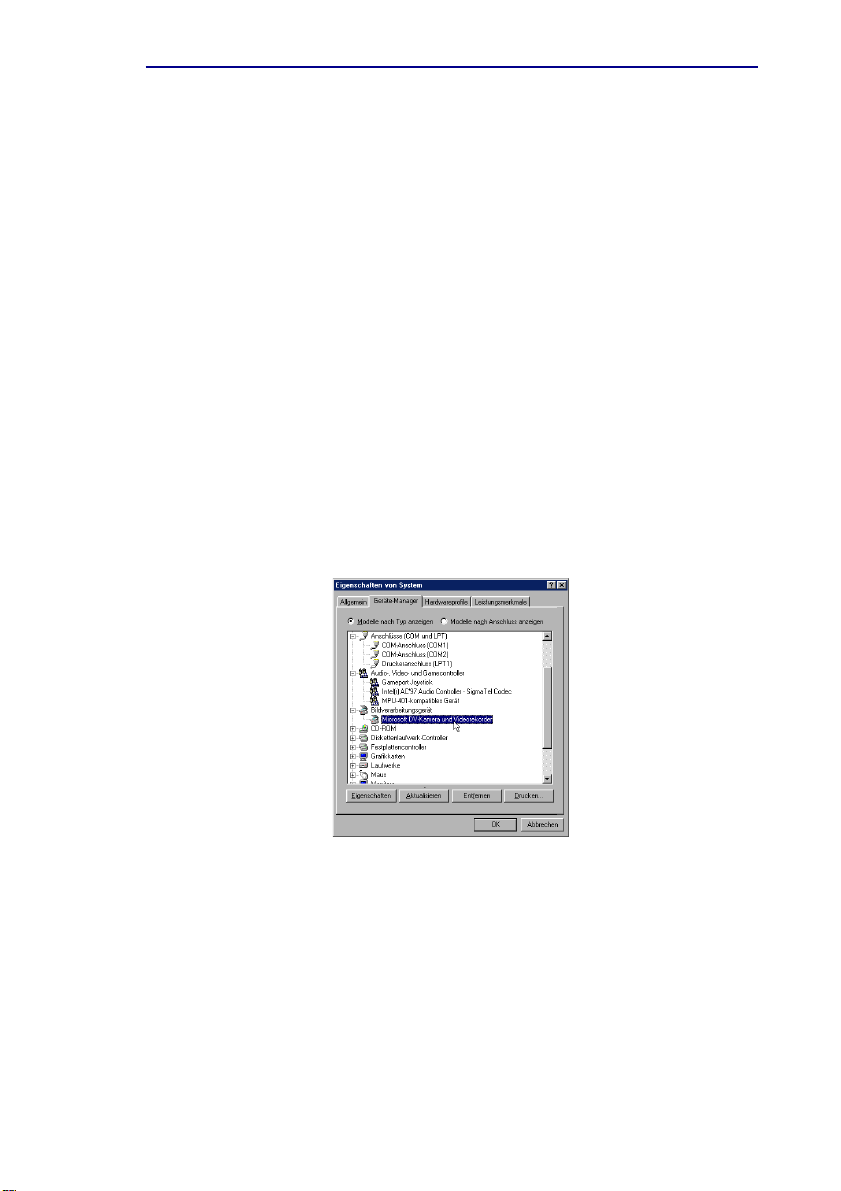
VIDEOSTUDIO HILFE
Inhaltsverzeichnis | Index Zurück J K
13
DV IEEE 1394-Aufnahmekarte
Die folgenden Windows-Betriebssysteme unterstützen die IEEE 1394Aufnahmekarte. Denken Sie immer daran, Ihren mit der IEEE 1394Schnittstelle verbundenen DV-Camcorder oder Videorecorder
einzuschalten, so dass er als Bildgerät oder Sound-, Video- und GameController erkannt werden kann.
Windows 98 Second Edition / Windows 2000
Windows 98 Second Edition und Windows 2000 enthalten den Microsoft
DV-Treiber und unterstützen auch den Texas Instruments DV-Treiber.
Gehen Sie sicher, dass die folgenden Geräte problemlos funktionieren:
• 1394 Bus-Controller
• Bildverarbeitungsgerät: Microsoft DV-Kamera und Videorecorder
(nur für Microsoft DV-Treiber.)
• Sound-, Video- und Game-Controller: 1394-Camcorder (nur für
Texas Instruments DV-Treiber.)
Windows Millennium Edition (Me)
Windows Me unterstützt die IEEE 1394-Karte vollständig. Gehen Sie
sicher, dass die folgenden Geräte problemlos funktionieren:
• 1394 Bus-Controller
• 61883 Geräte-Klasse
• AVC Geräte-Klasse
• (Markenname) DV-Camcorder: Der Markenname hängt von dem
an der IEEE-Schnittstellenkarte angeschlossenen DV-Camcorder ab.
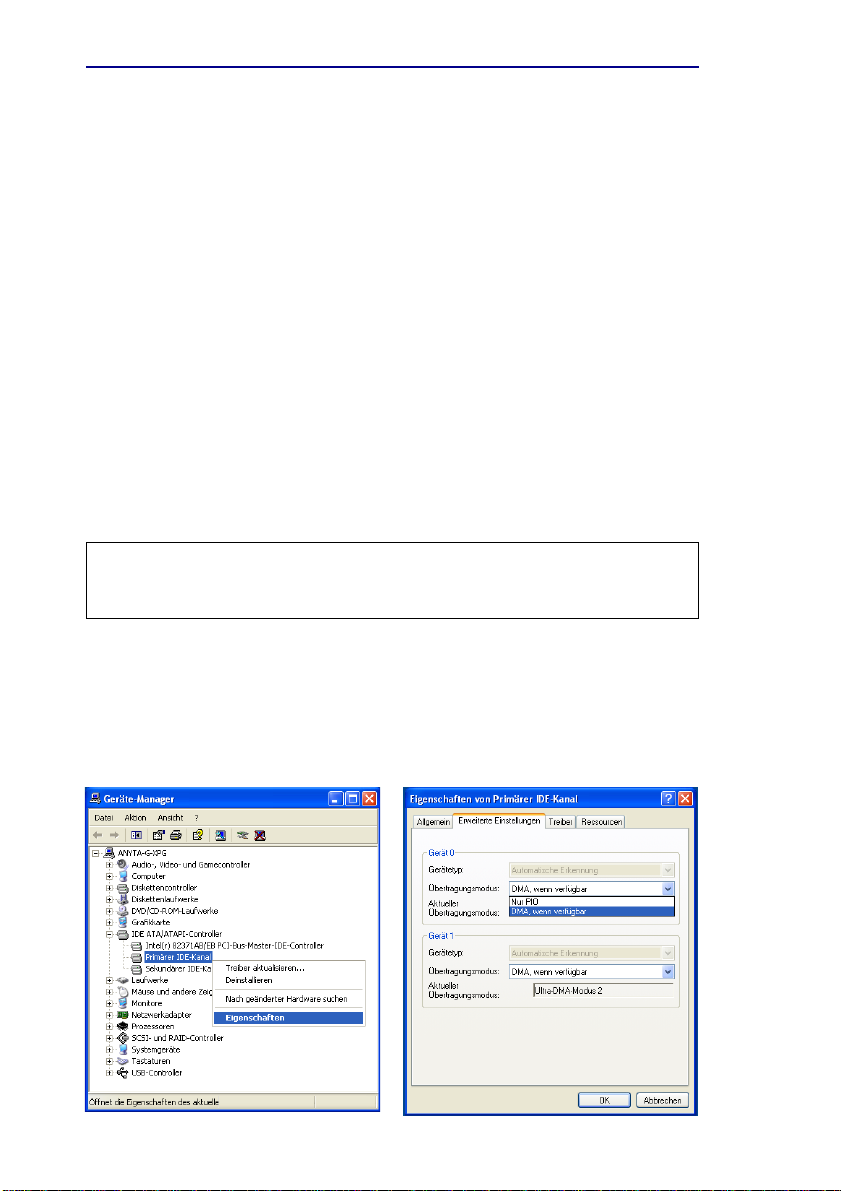
VIDEOSTUDIO HILFE
Inhaltsverzeichnis | Index Zurück 14J K
Windows XP
Windows XP unterstützt IEEE 1394 und ist das einzige PCBetriebssystem, das kabellosen Zugang zu Kameras und anderen Geräten
über ein Netzwerk ermöglicht. Auf einem kabellosen IEEE 802.11 HomeNetzwerk, können Sie einen IEEE 1394-fähigen Laptop an einen Windows
XP-basierten PC anschließen und sofort auf alle anderen verbundenen
Geräte zugreifen.
W enn Sie VideoStudio unter W indows XP ausführen wollen, gehen Sie sicher,
dass die folgenden Geräte problemlos funktionieren:
• 1394 Bus-Controller
• 61883 Geräte-Klasse
• AVC Geräte-Klasse
• (Markenname) DV-Camcorder: Der Markenname hängt von dem
an der IEEE-Schnittstellenkarte angeschlossenen DV-Camcorder ab.
Hinweis: Zusätzlich zu den meistens benutzten DV-Treibern von Texas
Instruments und Microsoft stehen auch andere Treiber zur Verfügung. Sehen
Sie das Handbuch Ihres Camcorders für geeignete Treiber.
DMA für IDE-Festplatten aktivieren
Falls Sie IDE-Festplatten unter Windows verwenden, aktivieren Sie für
alle Festplatten, die Sie für die Videoaufnahme verwenden wollen DMA
(Direkter Speicherzugriff). DMA vermeidet eventuelle Probleme mit
Bildverlusten während Ihrer Videoaufnahme.
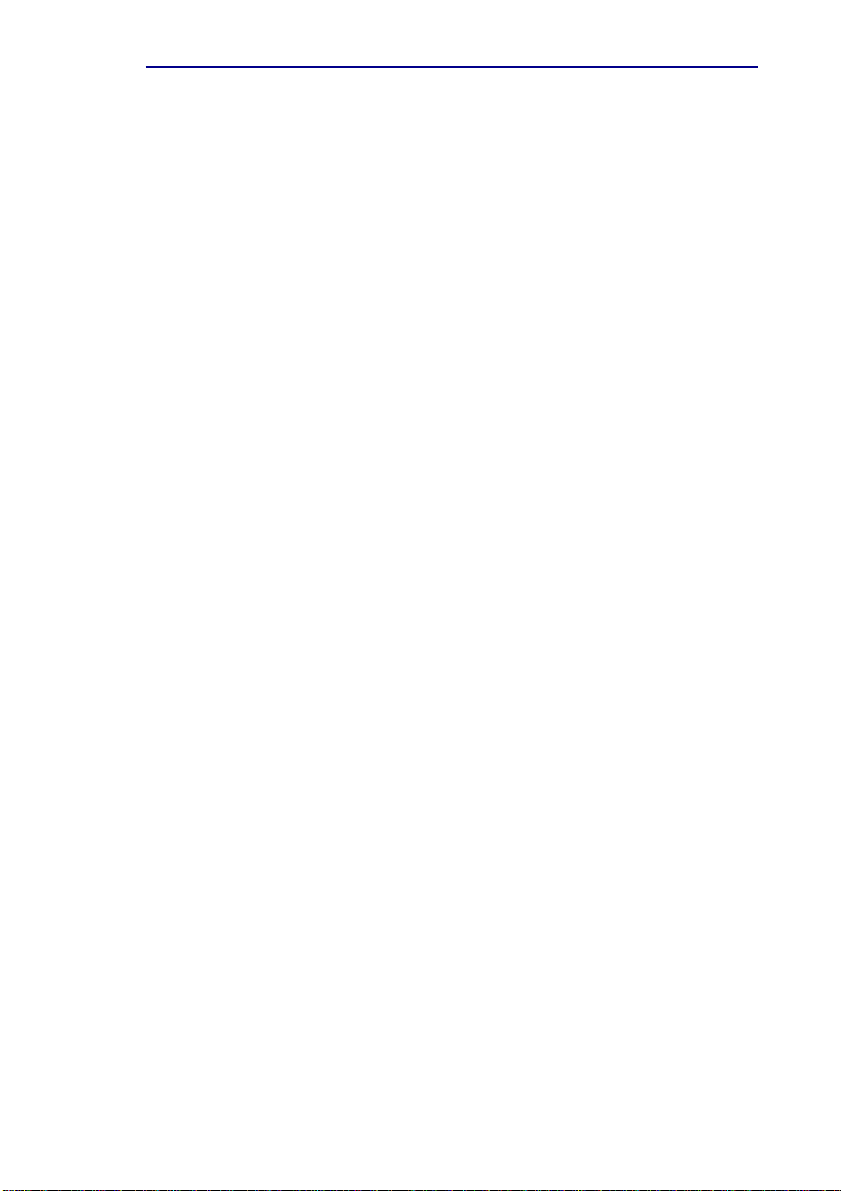
VIDEOSTUDIO HILFE
Inhaltsverzeichnis | Index Zurück J K
15
Analoge Aufnahmekarte
Windows 98, 2000, Me und XP unterstützen analoge Aufnahmekarten.
Denken Sie daran, Ihren Camcorder oder Videorecorder einzuschalten
und an Ihren Computer anzuschließen. Gehen Sie dann sicher, dass die
folgenden Geräte problemlos funktionieren:
• Sound-, Video- und Game-Controller
USB-Schnittstelle
Der USB- (Universal Serial Bus) Anschluss ermöglicht Ihnen das
schnelle und einfache Anschließen einer großen Auswahl von Geräten an
Ihren Rechner. Zu diesen Geräten gehören Digitalkameras, Webcams
und praktisch alle anderen Computer-Peripheriegeräte. Da Windows
98, 2000, Me und XP die USB-Schnittstelle vollständig unterstützen,
ist das Installieren der Treiber für diese Geräte ebenfalls schnell und
einfach. Gehen Sie sicher, dass das folgende Gerät problemlos
funktioniert:
• Universal Serial Bus Controller
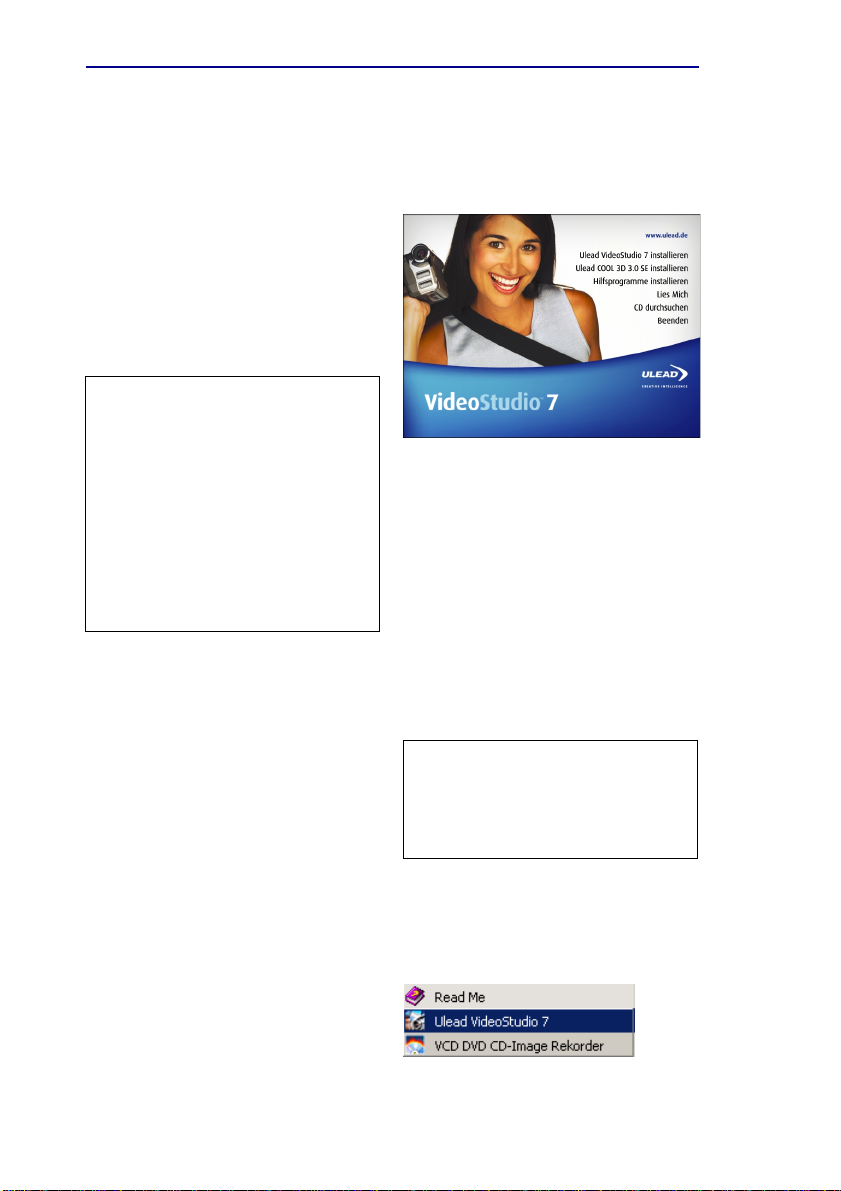
VIDEOSTUDIO HILFE
Inhaltsverzeichnis | Index Zurück 16J K
VideoStudio installieren und ausführen
VideoStudio installieren:
1. Geben Sie die VideoStudio-CD
in Ihr CD-ROM-Laufwerk ein.
2. Wenn der Setup-Bildschirm
erscheint, folgen Sie den
Anweisungen zum Installieren
von VideoStudio in Ihren
Rechner.
Hinweis: Wenn der SetupBildschirm nicht erscheint,
nachdem Sie die CD eingelegt
haben, können Sie ihn manuell
starten, indem Sie das ArbeitsplatzSymbol auf Ihrem Desktop und
dann das Symbol für das CDROM-Laufwerk doppelt anklicken.
Wenn sich das CD-ROM-Fenster
öffnet, doppelklicken Sie auf das
Setup-Symbol.
Installations-Bildschirm von VideoStudio
Installieren Sie folgende Anwendungen, damit das Arbeiten mit
digitalem Video in Ihrem Rechner problemlos funktioniert. Das
Installationsprogramm leitet Sie durch die Installion von:
• QuickTime
• Windows Media Format
• RealPlayer
• Acrobat Reader
Hinweis: Überspringen Sie diesen
Schritt, wenn Sie bereits eine
neuere Version dieser
Hilfsprogramme in Ihrem PC
installiert haben.
VideoStudio ausführen:
• Doppelklicken Sie auf das
VideoStudio-Symbol auf
Ihrem Windows-Desktop.
ODER
• Wählen Sie das VideoStudioSymbol in der VideoStudioProgrammgruppe im
Startmenü von Windows.
VideoStudio vom Windows-Startmenü aus
ausführen
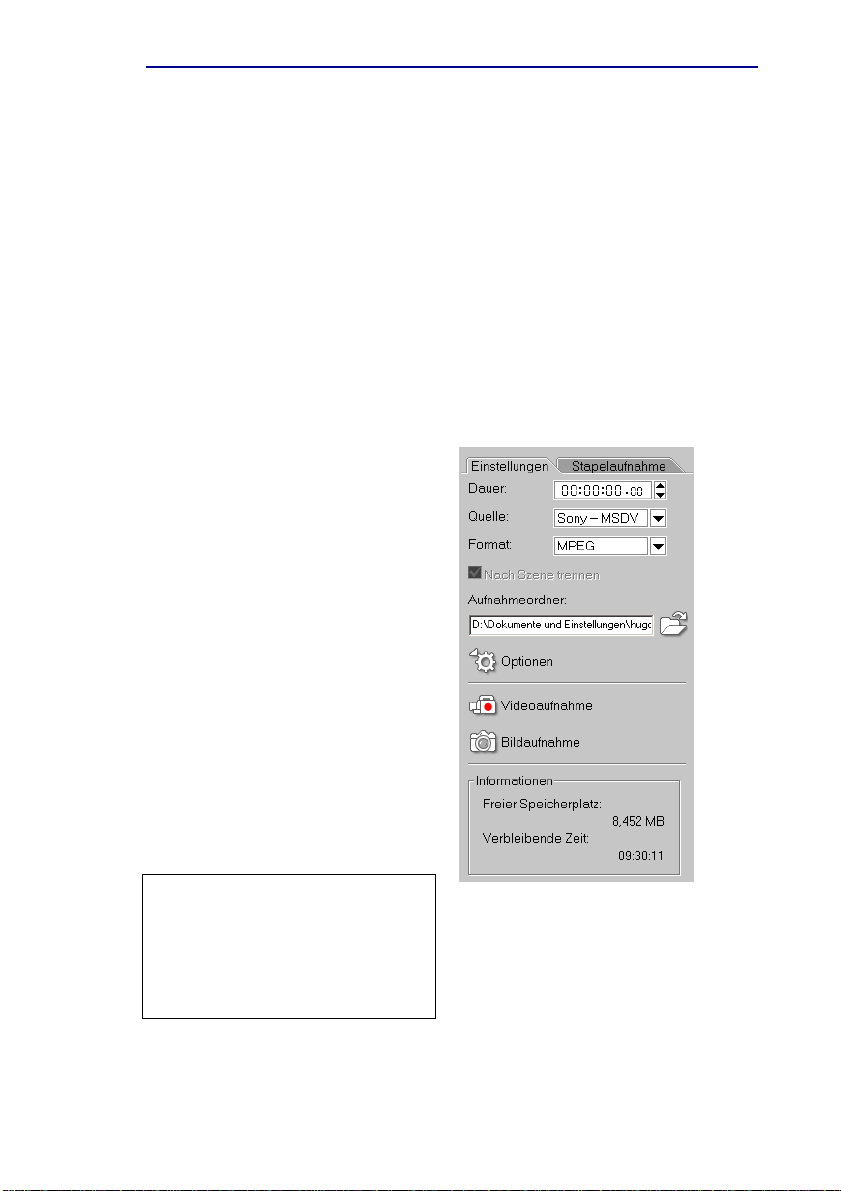
VIDEOSTUDIO HILFE
Inhaltsverzeichnis | Index Zurück J K
17
VideoStudio konfigurieren
Camcorder, Videorecorder und VCD-/DVD-Player sind allgemein
verbreitete Quellen für Videoaufnahmen. Um eine reibungslose
Interaktion zwischen diesen Videoquellen und Ihrem Rechner zu
gewährleisten, gehen Sie sicher, dass die Einstellungen von VideoStudio
entsprechend dem benutzten Aufnahmegerät korrekt konfiguriert sind.
DV (IEEE 1394-Aufnahmekarte)
Setup von VideoStudio für DVSchnittstelle überprüfen:
1. Schließen Sie Ihren Camcorder
an die IEEE
1394-Aufnahmekarte an.
2. Legen Sie Ihr Videoband in den
Camcorder ein und schalten ihn
ein. Gehen Sie sicher, dass er sich
im Wiedergabemodus (bzw.
VTR oder VCR) befindet. Sehen
Sie das Handbuch Ihres
Camcorders für besondere
Anweisungen.
3. Klicken Sie auf den Schritt
Aufzeichnen und überprüfen
Sie, ob Ihr Gerät auf der
Optionenpalette unter Quelle
angezeigt wird.
Hinweis: Wenn sich Ihr Camcorder
im Aufnahme-modus (CAMERA
oder FILM) befindet, können Sie
Video direkt in VideoStudio
aufnehmen, selbst dann, wenn kein
Videoband eingelegt ist.
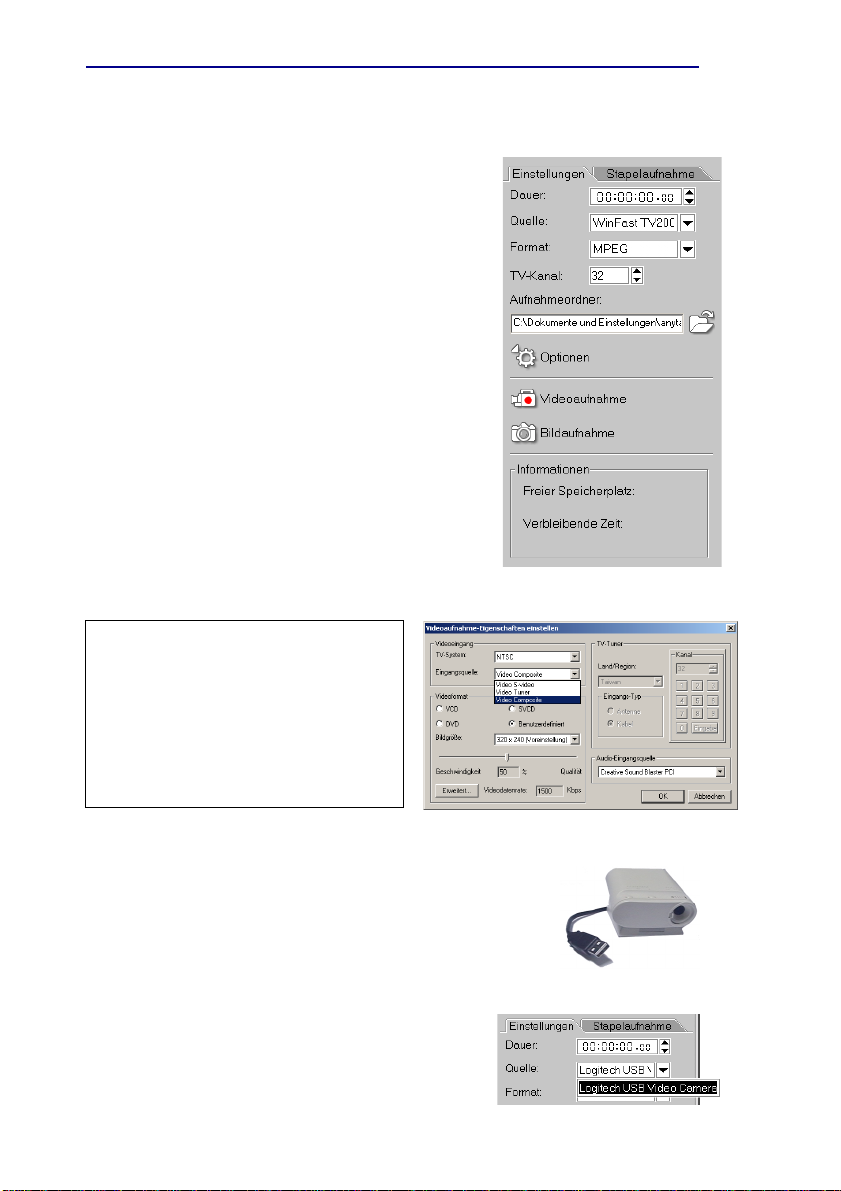
VIDEOSTUDIO HILFE
Inhaltsverzeichnis | Index Zurück 18J K
Analoge Aufnahmekarte
Setup von VideoStudio für analoge Schnittstelle
überprüfen:
1. Schließen Sie Ihren Camcorder,
Videorecorder oder ein anderes
Videoquellgerät an Ihre analoge
Aufnahmekarte an.
2. Legen Sie das Videoband in das
Aufnahmegerät ein und schalten dies ein.
Gehen Sie sicher, dass es sich im
Wiedergabemodus (bzw. VTR oder VCR)
befindet. Sehen Sie das Handbuch des Geräts
für besondere Anweisungen.
3. Ihr Aufnahme-Plugin wird automatisch
entdeckt.
4. Klicken Sie auf den Schritt Aufzeichnen und
überprüfen Sie, ob Ihr Gerät auf der
Optionenpalette unter Quelle angezeigt
wird.
Hinweis: Wenn Ihr Aufnahmegerät
mehrere Videoquellen unterstützt,
können Sie im Dialogfeld Eingangsquelle
Ihre gewünschte Videoquelle z. B.
Composite, Tuner oder S-Video wählen.
Wenn Sie mehrere Audioquellen haben,
können Sie in diesem Dialogfeld Ihre
gewünschte Audioquelle auswählen.
USB-Eingabegerät
Setup von VideoStudio für USB-Schnittstelle
überprüfen:
1. Schließen Sie Ihr Videoquellgerät mit
einem Standard-USB-Kabel an die USB-
Schnittstelle an und schalten es ein.
2. Ihr Aufnahme-Plugin wird automatisch
entdeckt.
3. Klicken Sie auf den Schritt Aufzeichnen und
überprüfen Sie, ob Ihr Gerät auf der
Optionenpalette unter Quelle angezeigt
wird.
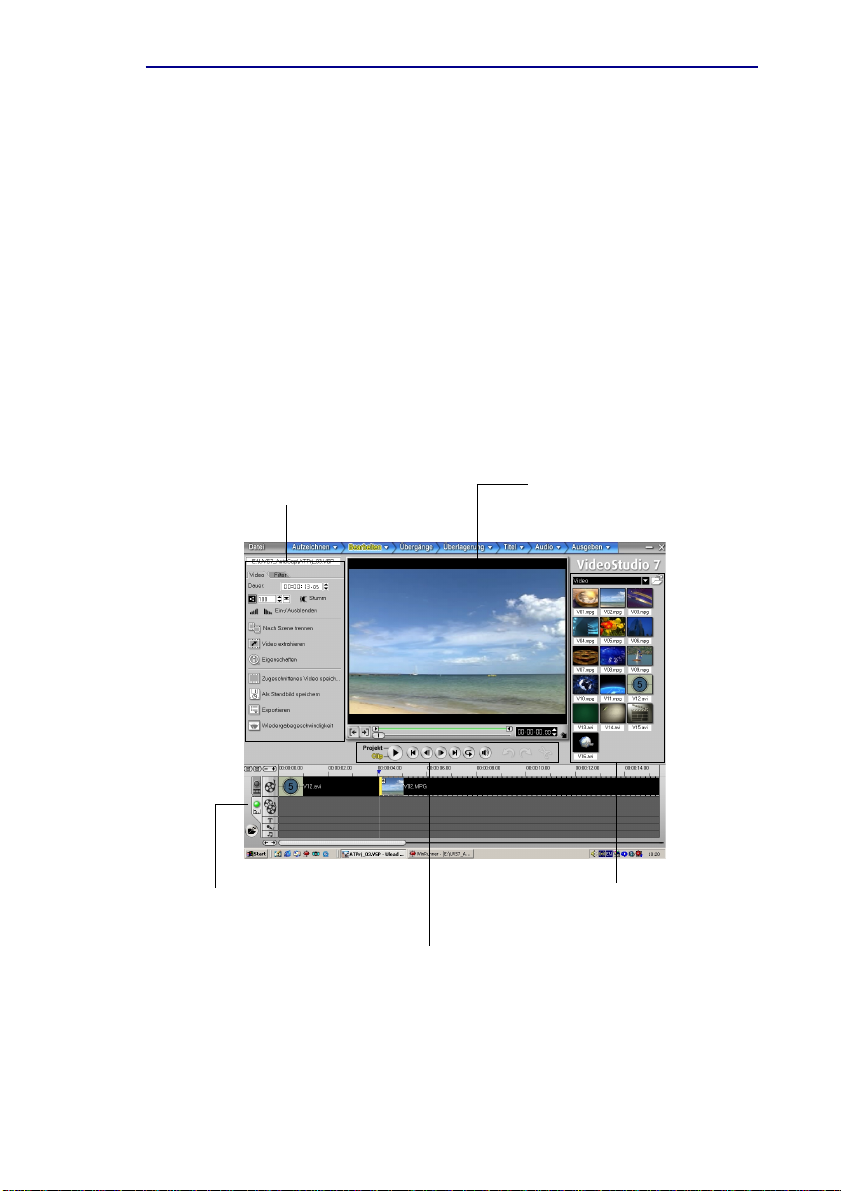
VIDEOSTUDIO HILFE
Inhaltsverzeichnis | Index Zurück J K
19
Überblick über VideoStudio
Die Benutzeroberfläche von VideoStudio wurde so konzipiert, dass die
manchmal komplizierten Aufgaben beim Bearbeiten von Filmen im PC
intuitiv und mit viel Spaß durchgeführt werden können. Die grafische
Übersicht zeigt die bedeutenderen Programmkomponenten. Auf den
folgenden Seiten werden die Bestandteile und Funktionen jeder dieser
Komponenten im Detail erläutert.
Optionenpalette
Diese Leiste enthält Steuerelemente,
Knöpfe und andere Informationen, mit
denen Sie die Einstellungen für den
ausgewählten Clip anpassen können. Der
genaue Inhalt dieser Leiste ändert sich in
Abhängigkeit vom momentanen
Bearbeitungsschritt.
Vorschaufenster
Zeigt den aktuellen Clip,
Videofilter, Effekt oder Titel.
Zeitachse
Zeigt alle zu Ihrem Projekt
gehörenden Clips, Titel und
Effekte an. Wählen Sie die
Medienspur aus, die den
Clip, den Sie bearbeiten
wollen, enthält.
Archiv
Speichert und organisiert all
Ihre Medienclips.
Navigationsleiste
Mit diesen Knöpfen können Sie sich
durch den ausgewählten Clip bewegen
und präzise Bearbeitungen und Schnitte
vornehmen.
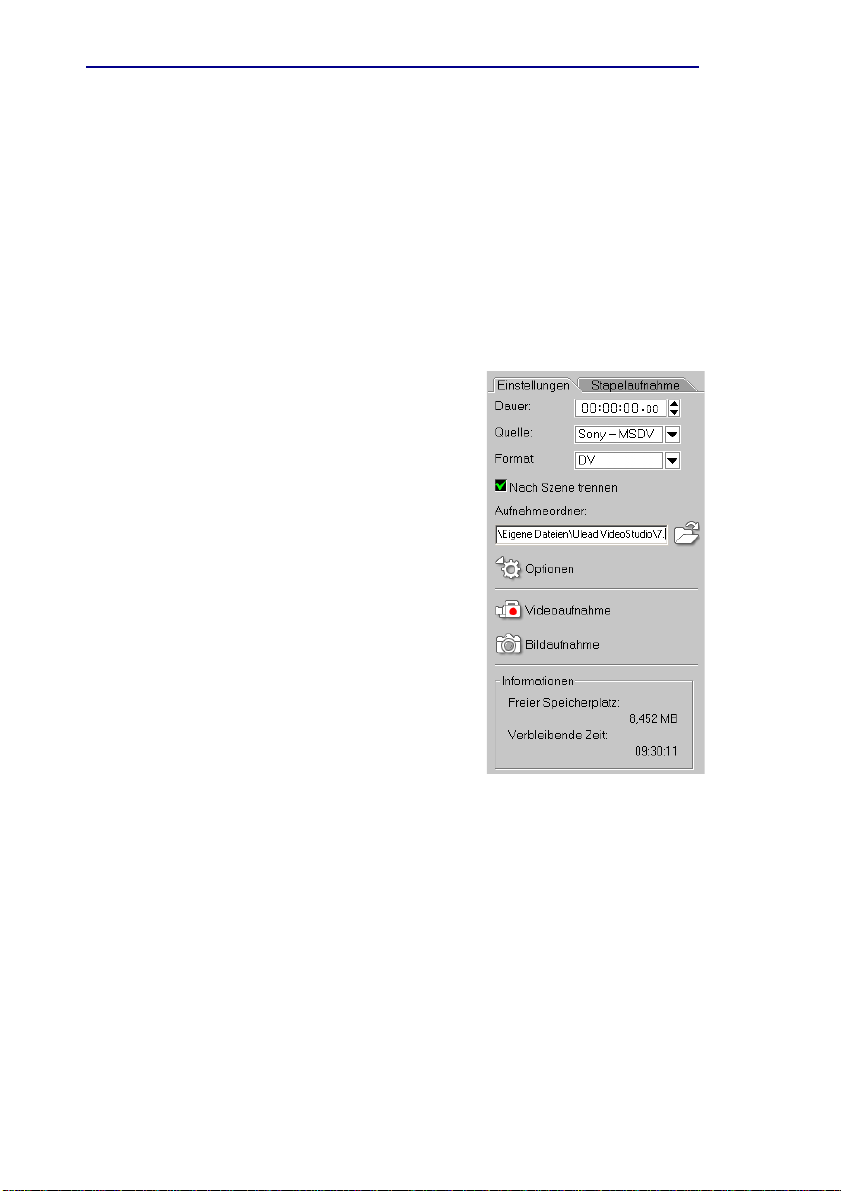
VIDEOSTUDIO HILFE
Inhaltsverzeichnis | Index Zurück 20J K
Die Optionenpalette
Die Optionenpalette ändert sich abhängig von Programmmodus
und dem Arbeitsschritt oder der Spur mit dem/ der Sie arbeiten.
Die Optionentafel enthält eine oder zwei Registerkarten. Die Daten
auf den Karten variieren je nach ausgewähltem Clip.
Aufzeichnen-Optionenpalette
Registerkarte Einstellungen
• Dauer: Stellt die Länge für die Aufnahme
ein.
• Quelle: Zeigt das entdeckte Aufnahme-
gerät und listet andere in Ihrem Rechner
installierte Aufnahme-geräte-Treiber auf.
• Format: Hier geben Sie das Dateiformat
für die Speicherung des
aufgenommenen Videos an.
• Nach Szene trennen: Teilt Video
automatisch basierend auf Datum und
Zeit der Filmaufnahme in mehrere
Dateien auf. (Diese Funktion kann nur
bei der Videoaufnahme von einem DVCamcorder verwendet werden.)
• Aufnahmeordner: Hier wird eine Kopie
Ihrer aufgenommenen Datei
gespeichert.
• Optionen: Zeigt ein Menü, in dem Sie Ihre Aufnahmeeinstellungen
verändern können.
• Videoaufnahme: Überträgt Video von Ihrer Quelle zur Festplatte.
• Bildaufnahme: Nimmt das angezeigte Videobild als Bilddatei auf.
Registerkarte Stapelaufnahme
• Videoaufnahme: Startet die Stapelaufnahme. Stapelaufnahme
gestattet es Ihnen, mehrere DV-Segmente vom Band eines DVGerätes auszuwählen und in einem einzigen Zug aufzunehmen.
• Gewählte Aufgaben abspielen: Spielt die aus der Liste ausgewählten
Video-Clips ab.
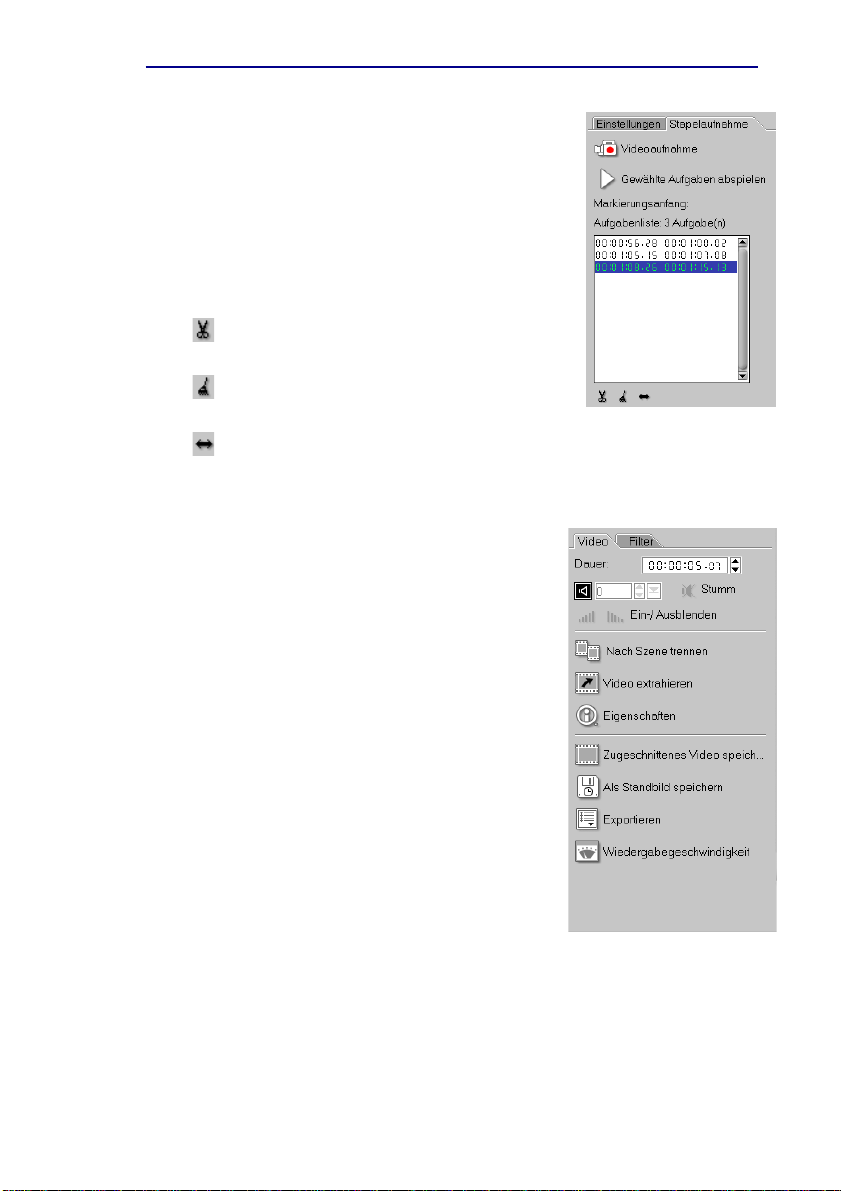
VIDEOSTUDIO HILFE
Inhaltsverzeichnis | Index Zurück J K
21
• Markierungsanfang: Zeigt den
Markierungsbeginn des ausgewählten VideoClips an. Der Markierungsanfang ist der
Punkt, an dem Sie den Clip beginnen lassen
wollen.
• Aufgabenliste: Zeigt Markierungsanfang und
Markierungsende der für die Stapelaufnahme
aus dem Video ausgewählten Clips an.
• Markierte Aufgabe(n) löschen: Entfernt
die ausgewählten Aufgaben.
• Alle Aufgaben löschen: Entfernt alle
Aufgaben aus der Liste.
• Aufgabe ändern: Ändern Sie den Zeitcode des Start- oder
Endpunkts.
Bearbeiten-Optionenpalette
Registerkarte Video
• Dauer: Zeigt die Dauer des ausgewählten
Clips in
Stunden:Minuten:Sekunden:Bildanzahl an.
Sie können den ausgewählten Clip durch
Änderung der Clipdauer schneiden.
• Cliplautstärke: Hier können Sie die Lautstärke
der Tonspur Ihres Videos ändern.
• Stumm: Schaltet den Ton Ihres Videos stumm,
ohne ihn zu löschen.
• Ein-/ Ausblenden: Steigert/ senkt langsam die
Lautstärke eines Clips für einen weichen
Übergang. Wählen Sie Datei: Voreinstellungen
- Qualität & Dauer, um die Ein- /
Ausblenddauer festzulegen.
• Nach Szene trennen: Trennt eine
aufgenommene DV AVI-Datei auf Basis von
Aufnahmezeit und -datum oder Änderungen im Videoinhalt (z.B.
Bewegungswechsel, Kamerabewegung, Helligkeitsänderung, usw.). Bei
MPEG-Dateien können mit dieser Funktion Videos nur nach
Inhaltsveränderungen aufgespalten werden.
• Video extrahieren: Erlaubt es, einzelne Abschnitte aus einem Video
auszuwählen und diese dann zu extrahieren.
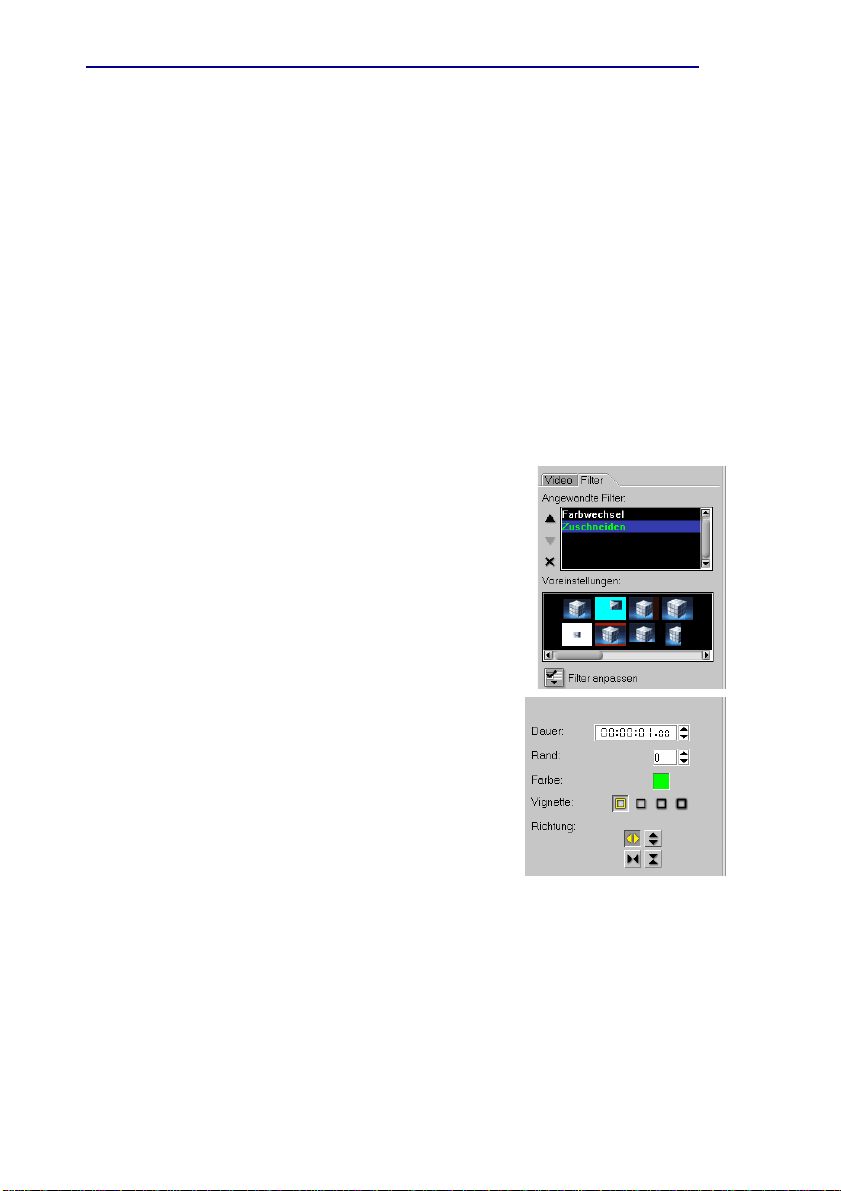
VIDEOSTUDIO HILFE
Inhaltsverzeichnis | Index Zurück 22J K
• Eigenschaften: Zeigt Informationen über den ausgewählten Clip an.
• Zugeschnittenes Video Speichern: Übernimmt vorgenommene
Schnittänderungen und speichert den Clip in einer neuen Videodatei.
• Als Standbild Speichern: Speichert das ausgewählte Videobild als eine
Bilddatei ab (*.jpg oder *.bmp).
• Exportieren: Bietet Ihnen diverse Möglichkeiten zum Exportieren und
für die Freigabe einer Videodatei. Sie können eine Videodatei auf eine
Webseite exportieren, eine ausführbare Grußkarte daraus machen, sie
als E-Mail versenden oder sie an den Ulead DVD-VR-Assistenten zum
Brennen auf DVD-RAM senden. Sie können sie aber auch direkt auf
Ihren DV-Camcorder ausgeben und auf DV-Band aufnehmen.
• Wiedergabegeschwindigkeit: Startet die Dialogbox
Wiedergabegeschwindigkeit, in der Sie das Tempo Ihres Clips
anpassen können.
Registerkarte Filter
• Angewandte Filter: Zeigt eine Liste der Videofilter
an, die auf einen Clip angewandt wurden.
• Löschen: Löscht zuvor angewandte Filter aus Ihrem
Clip.
• Filter anpassen: Spezifizieren Sie Ihre bevorzugten
Einstellungen für den ausgewählten Filter.
Übergänge-Optionenpalette
Der Inhalt der Optionenpalette beim Schritt Übergänge ändert sich je nach ausgewähltem
Übergangseffekt
• Dauer: Zeigt die Dauer des auf den ausgewählten
Clip angewendeten Effekt in
Stunden:Minuten:Sekunden:Bildanzahl an. Sie
können die Dauer durch Änderung der ZeitcodeWerte anpassen.
• Rand: Legt die Dicke des Randes fest. Geben Sie 0 ein, um den Rand zu
entfernen.
• Farbe: Legt den Farbton für Rand oder Klappe des Übergangseffektes fest.
• Vignette: Legt fest, wie gut sich der Übergangseffekt in den Clip einfügen soll.
Eine starke Vignette sorgt für eine wenig hervorstechende Überblendung, so
dass ein weicher Übergang von einem Clip zum Nächsten entsteht. Diese
Option ist am besten für unregelmäßige Formen und Winkel geeignet.
• Richtung: Legt die Richtung eines Übergangseffektes fest (Diese Option steht
nur für einige Übergangseffekte zur Verfügung).
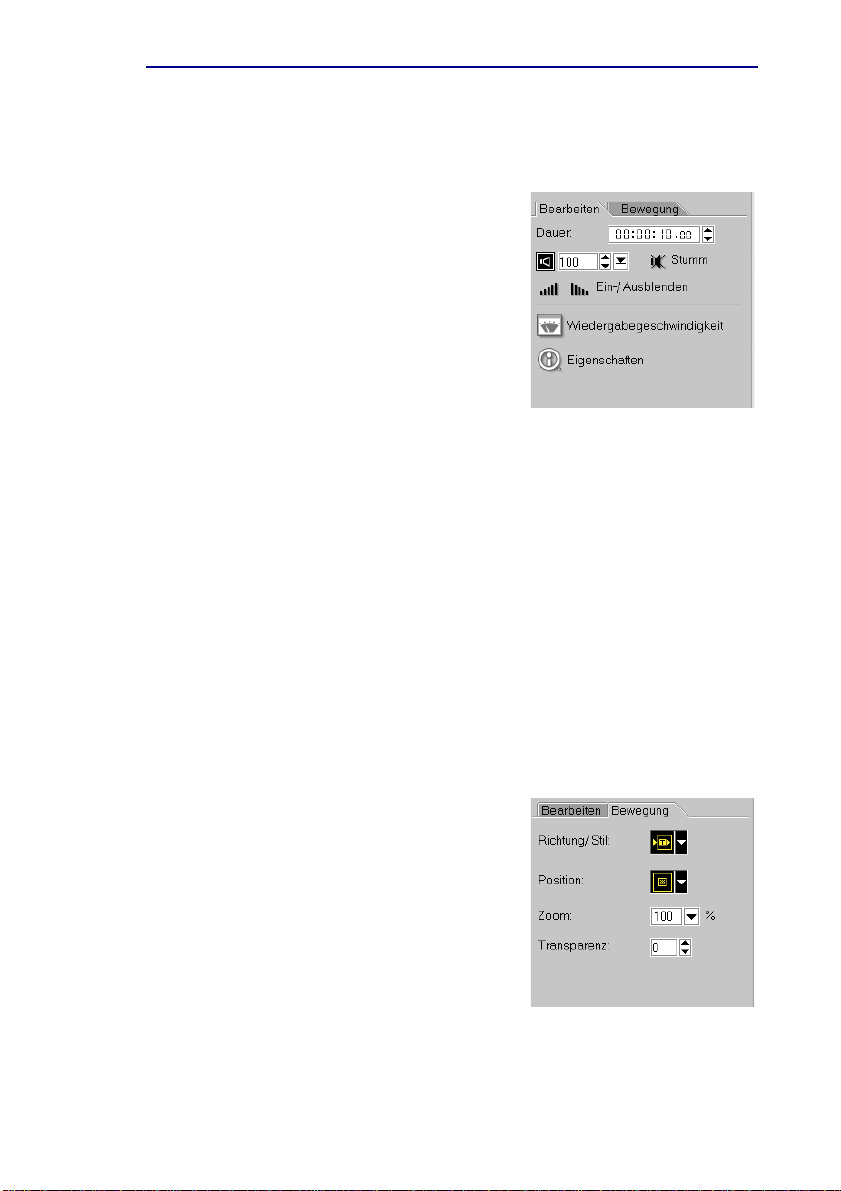
VIDEOSTUDIO HILFE
Inhaltsverzeichnis | Index Zurück J K
23
Überlagerungsoptionenpalette
Registerkarte Bearbeiten
• Dauer: Zeigt die Länge des ausgewählten
Clips in
Stunden:Minuten:Sekunden:Bildanzahl
an. Sie können die Dauer durch
Änderung der Zeitcode-Werte
anpassen.
• Cliplautstärke: Hier können Sie die
Lautstärke der Tonspur Ihres Videos
anpassen.
• Stumm: Schalten Sie den Ton Ihres
Videos aus, ohne ihn zu löschen.
• Ein-/ Ausblenden: Steigert/ Senkt langsam die Lautstärke eines Clips
für einen weichen Übergang. Wählen Sie Datei: Voreinstellungen -
Qualität & Dauer, um die Ein-/ Ausblenddauer festzulegen.
• Wiedergabegeschwindigkeit: Startet die
Wiedergabegeschwindigkeit-Dialogbox, in der Sie das Tempo Ihres
Clips ändern können. Je höher die Geschwindigkeit, desto kürzer die
Dauer. Je langsamer das Tempo, desto länger die Dauer.
• Eigenschaften: Zeigt die Attribute eines markierten Clips.
Registerkarte Bewegung
• Richtung/ Stil: Legt die Bewegungsart fest, die auf den
Überlagerungsclip angewandt werden soll.
• Position: Setzt die Position des
überlagernden Videos in Bezug auf das
Fenster fest.
• Zoom: Bestimmt die Größe des
Überlagerungsclips. Jede
Vergrößerungsstufe in der Liste stellt
einen Prozentwert in Bezug auf die
Originalabmessungen des
Überlagerungsclips dar. Durch
Eingabe von 100 erhält man die
Originalgröße.
• Transparenz: Bestimmt die Durchsichtigkeit des Videoclips/Bildes.
Klicken Sie auf den Pfeil oder geben einen Wert für die Transparenz
ein.
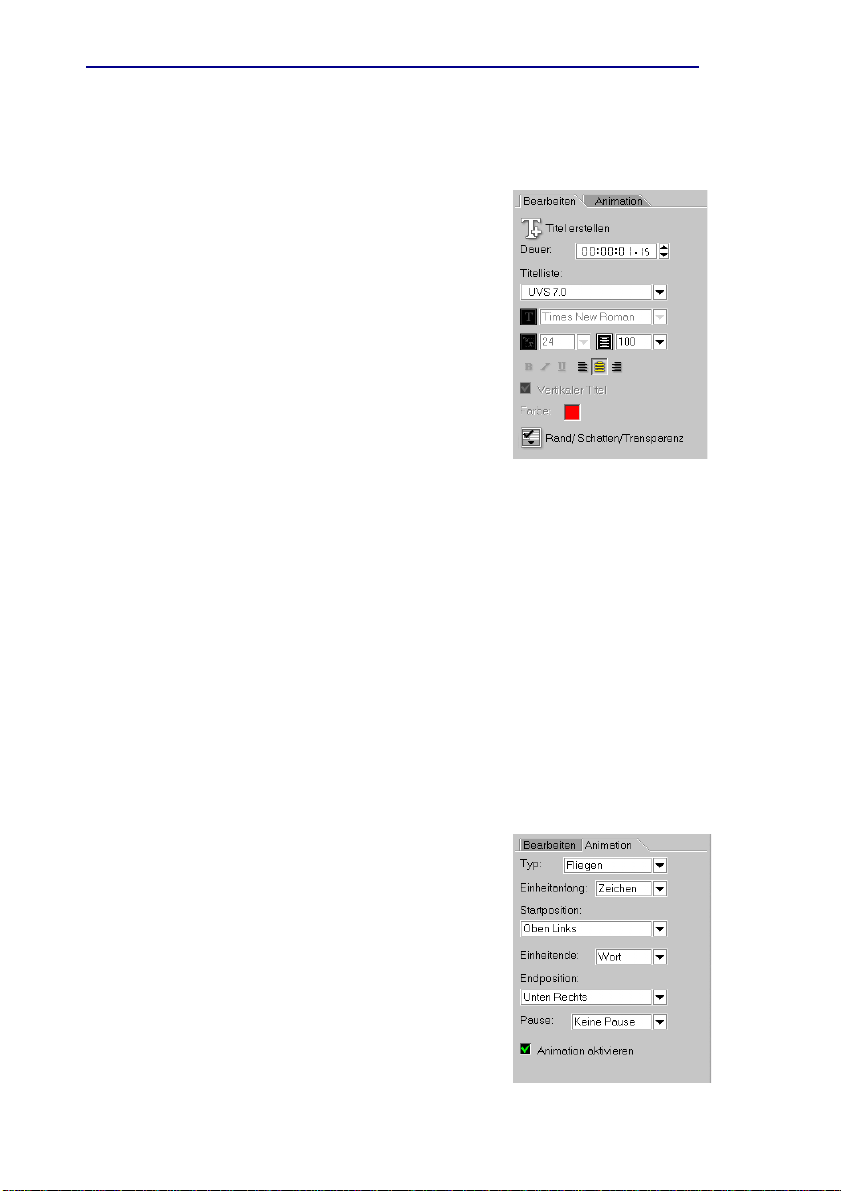
VIDEOSTUDIO HILFE
Inhaltsverzeichnis | Index Zurück 24J K
Titel-Optionenpalette
Registerkarte Bearbeiten
• Titel erstellen/ aktualisieren: Klicken Sie hier,
um einem Titel auf das zugrunde liegende
Video einzugeben.
• Dauer: Zeigt die Dauer des ausgewählten
Clips in
Stunden:Minuten:Sekunden:Bildanzahl an.
Sie können die Dauer durch Veränderung
der Zeitcode-Werte anpassen.
• Titelliste: Zeigt die von Ihnen erstellten
Titelclips an. Um einen Clip zu verändern,
wählen Sie Ihn aus der Drop-Down-Liste
aus und klicken Sie auf das Vorschaufenster.
• Schriftart: Hier wählen Sie die gewünschte Schriftart aus.
• Schriftgröße: Hier wählen Sie die gewünschte Schriftgröße.
• Zeilenabstand: Stellt den Abstand zwischen den Zeilen des Texts ein.
• Schriftstil: Fett, kursiv und unterstrichen.
• Einreihung: Richtet horizontalen Text links, in der Mitte oder rechts
aus oder vertikalen Text oben, in der Mitte oder unten aus.
• Vertikaler Titel: Richtet den Titel vertikal oder horizontal aus.
• Farbe: Stellen Sie die gewünschte Schriftfarbe ein.
• Rand/ Schatten/ Transparenz: Hiermit können Sie sowohl Schatten
und Ränder hinzufügen, als auch die Transparenz Ihres Titels
festlegen.
Registerkarte Animation
• Typ: Hier können Sie den gewünschten
Animationseffekt für Ihren Titel aussuchen.
• Einheitanfang: Legt fest, wie der Titel in die
Szene eingeblendet wird.
• Startposition: Legt den Weg fest, auf dem
die Bewegung des Titels startet.
• Einheitende: Legt fest, wie der Titel aus der
Szene ausgeblendet wird.
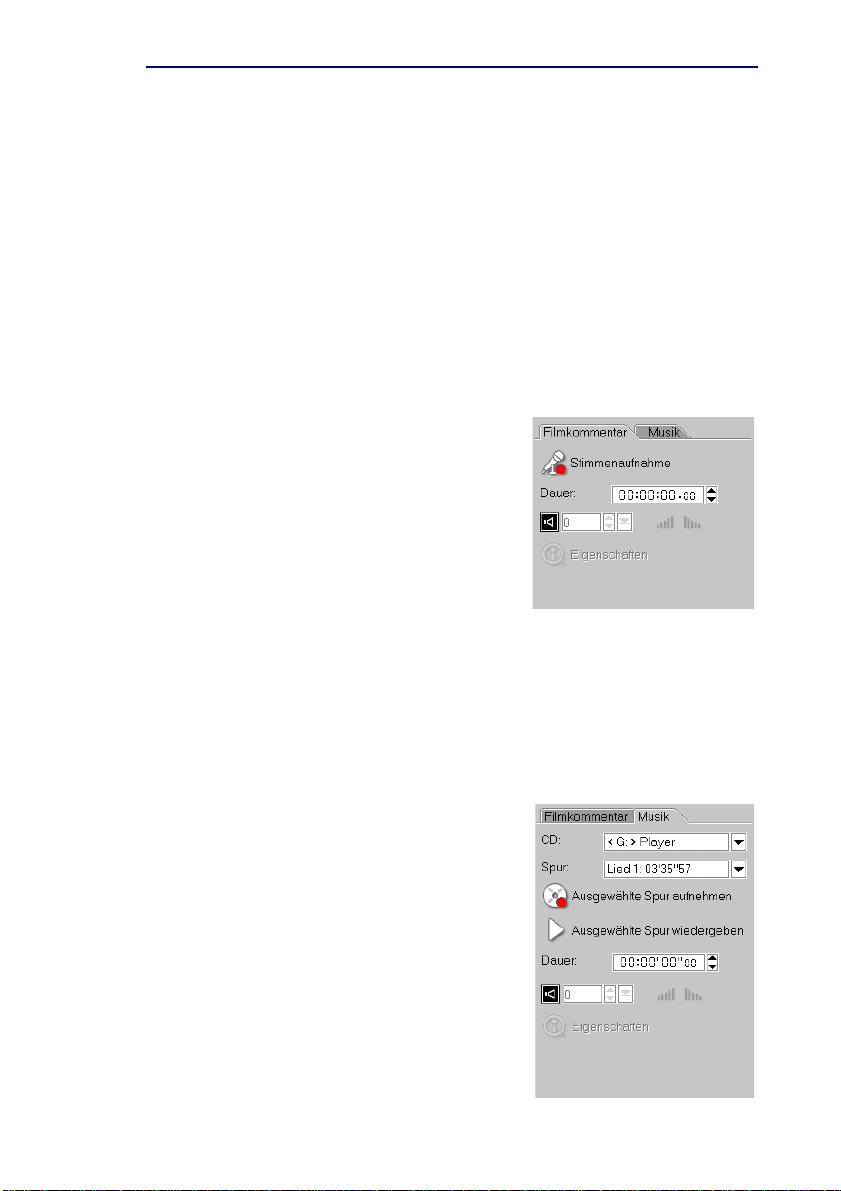
VIDEOSTUDIO HILFE
Inhaltsverzeichnis | Index Zurück J K
25
• Endposition: Legt den Weg fest, auf
dem die Bewegung des Titels endet.
• Pause: Legt eine Pause zwischen den
Anfangs und Endbewegung der
Animation.
• Animation aktivieren: Aktiviert oder
deaktiviert eine Animation des
Titelclips.
Audio-Optionenpalette
Registerkarte Filmkommentar
• Stimmenaufnahme: Nimmt Audio auf
und erstellt in der Zeitleiste rechts von der
aktuellen Position der Stimmenspur einen
neuen Clip. Diese neue Spur steht
während des Aufnahmeprozesses auf
Stop.
• Dauer: Gibt die Dauer der Aufnahme in
Stunden:Minuten:Sekunden:Bildanzahl
an. Durch Eingabe der gewünschten
Dauer können Sie die Aufnahmelänge auch vorher festlegen.
• Cliplautstärke: Erlaubt Ihnen den Lautstärkepegel einzustellen.
• Einblenden: Steigert langsam die Lautstärke eines Clips.
• Ausblenden: Lässt den Clip langsam leiser werden.
• Eigenschaften: Zeigt die Attribute eines ausgewählten Clips an.
Registerkarte Musik
• CD: Hier wählen Sie das CD-Laufwerk,
von dem die Songs aufgenommen werden
sollen.
• Spur: Hier wählen Sie das genaue
Audiostück aus, das Sie aufnehmen
möchten.
• Ausgewählte Spur aufnehmen: Nimmt
die gewählte CD-Audiospur auf.
• Ausgewählte Spur wiedergeben: Spielt
die gewählten CD-Audiospur ab.
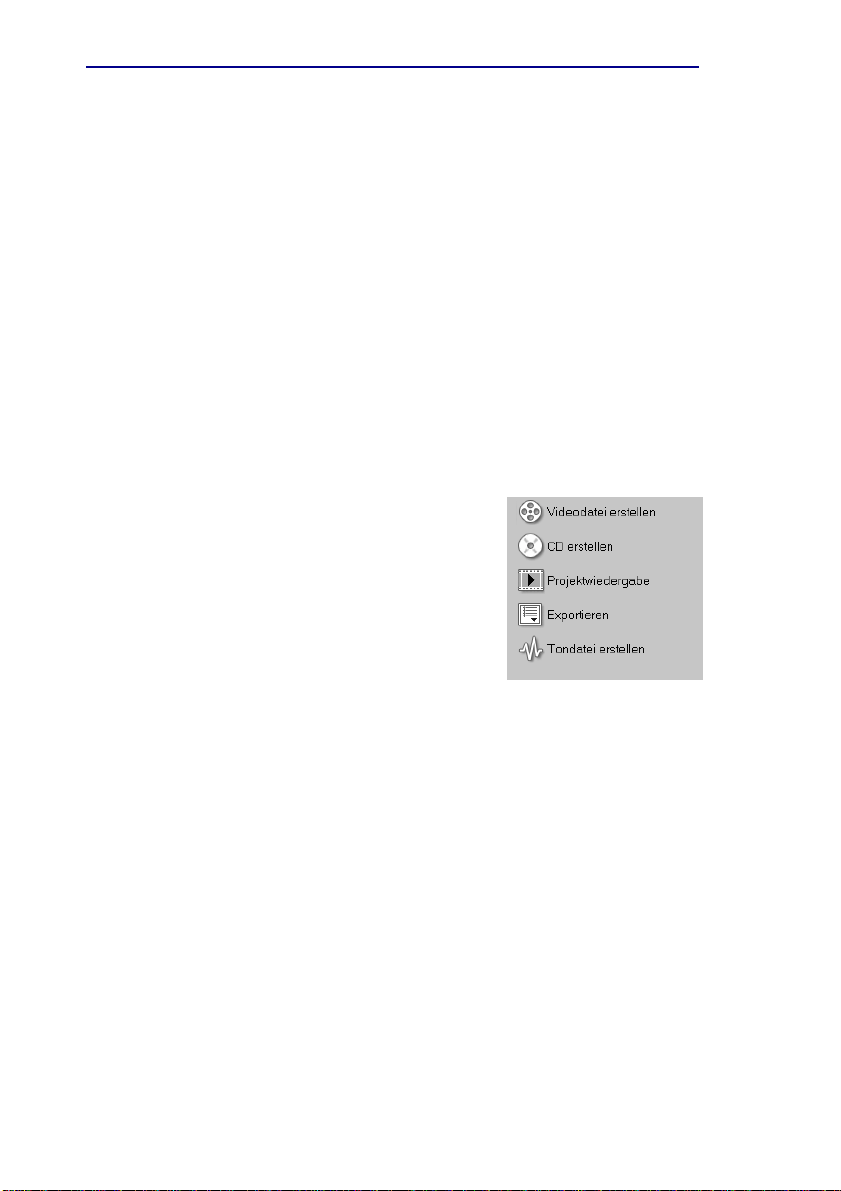
VIDEOSTUDIO HILFE
Inhaltsverzeichnis | Index Zurück 26J K
• Dauer: Zeigt die Dauer des Audio-Tracks in
Stunden:Minuten:Sekunden:Bildanzahl an.
Durch Eingabe der gewünschten Dauer
können Sie die Aufnahmelänge auch vorher
festlegen.
• Cliplautstärke: Passt den Lautstärkepegel des
aufgenommenen Clips an.
• Einblenden: Steigert langsam die Lautstärke
des Clips.
• Ausblenden: Lässt den Clip langsam leiser
werden.
• Eigenschaften: Zeigt die Attribute eines
ausgewählten Clips an.
Ausgeben-Optionenpalette
• Videodatei erstellen: Erzeugt aus Ihrem
Projekt eine Videodatei.
• CD erstellen: Startet den DVD-
Authoringassistenten und ermöglicht es
Ihnen, Ihr Projekt im DVD-, SVCD- oder
VCD-Format zu brennen.
• Projektwiedergabe: Macht den Bildschirm
frei und spielt das ganze Projekt oder einen
ausgewählten Abschnitt vor schwarzem
Hintergrund ab. Sie können das Projekt auch auf Videoband
ausgeben, falls Sie einen VGA-nach-TV-Konverter,
Camcorder oder Videorekorder an Ihr System angeschlossen
haben. Während der Aufnahme können Sie auch das
Ausgabegerät manuell steuern.
• Exportieren: Bietet Ihnen diverse Möglichkeiten zum
Exportieren und für die Freigabe einer Videodatei. Sie
können eine Videodatei auf eine Webseite exportieren, eine
ausführbare Grußkarte daraus machen, sie als E-Mail
versenden oder sie an den Ulead DVD-VR-Assistenten zum
Brennen auf DVD-RAM senden. Sie können sie aber auch
direkt auf Ihren DV-Camcorter ausgeben und auf DV-Band
aufnehmen.
• Tondatei erstellen: Erlaubt Ihnen, den Audioabschnitt Ihres
Projektes als Tondatei abzuspeichern.
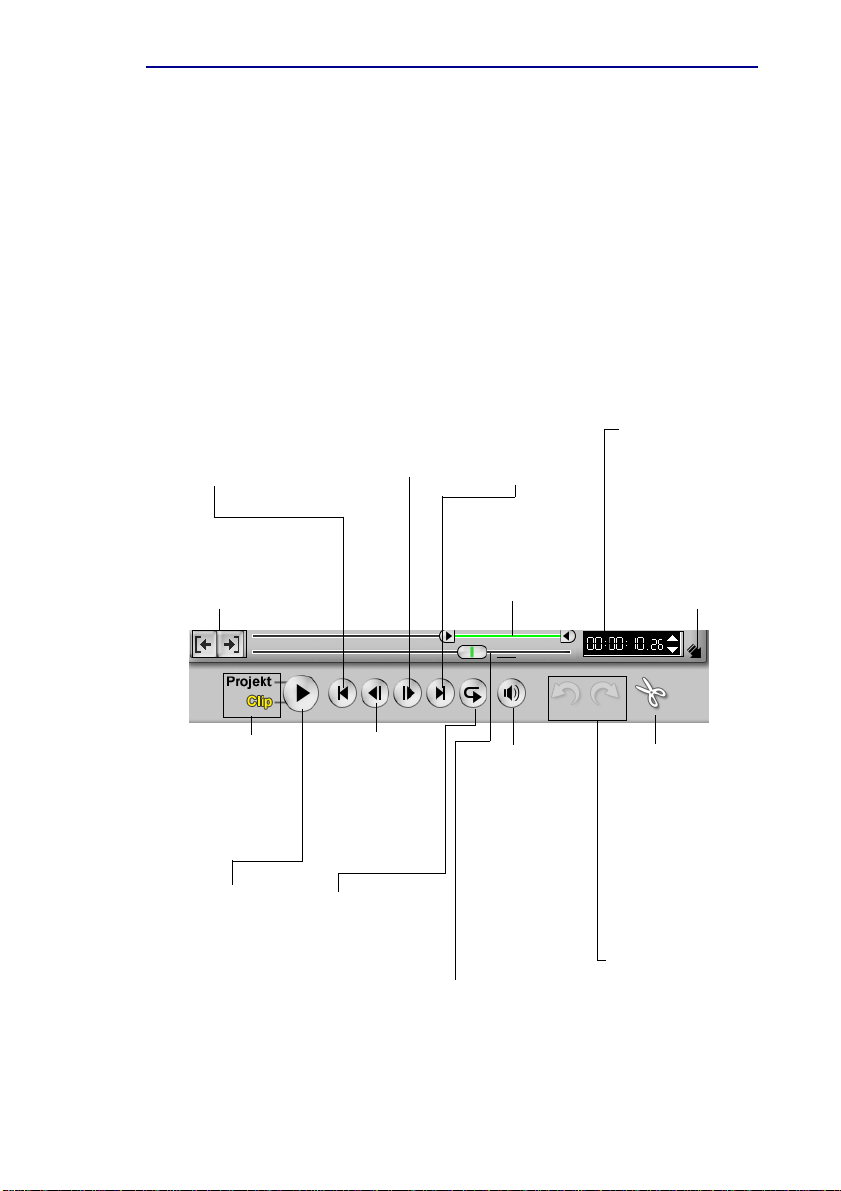
VIDEOSTUDIO HILFE
Inhaltsverzeichnis | Index Zurück J K
27
Die Navigationsleiste
Die Navigationsleiste wird für die Vorschau und Bearbeitung der in Ihrem
Projekt verwendeten Clips benutzt. Benutzen Sie die
Navigationskontrollen, um sich im ausgewählten Clip oder Ihrem Projekt
zu bewegen. Verwenden Sie die Zuschneideleiste und die Positionsleiste,
um Ihre Clips zu bearbeiten.
Bei der Videoaufnahme sind andere Knöpfe vorhanden. Statt der
Navigationsleiste finden Sie Knöpfe zur Gerätesteuerung. Benutzen Sie
diese Knöpfe, um DV-Camcorder oder beliebige andere Videogeräte zu
steuern.
Anfang
Kehrt zum
Startpunkt eines
Projekts, Clips oder
Auswahl-bereichs
zurück.
Markierungsanfang / -ende
Hiermit kennzeichnen Sie
die Punkte, an denen der
Clip beginnen/ enden soll.
Vorwärts
Geht zum nächsten
Punkt eines Projekts,
Clips oder Auswahlbereichs.
Ende
Geht zum
Endpunkt eines
Projekts, Clips oder
Auswahl-bereichs.
Zuschneideleiste
Wird zum
Zuschneiden und
Bearbeiten der
Videoclips benötigt.
Zeitcode
Gestattet Ihnen, durch
Eingabe des exakten
Zeitcodes direkt zu
einem Abschnitt Ihres
Projektes oder
ausgewählten Clips zu
springen.
Vorschaufenster Vergrößern
Klicken Sie hier, um Ihr
Projekt oder Ihren Clip in
einem größeren Fenster zu
betrachten.
Wiedergabemodus
Entscheiden Sie, ob
Sie Ihr ganzes Projekt
oder nur einen
ausgewählten Clip
abspielen wollen.
Wiedergabe
Klicken Sie hierauf, um ein
VideoStudio-Projekt, einen
Video- oder Audioclip
wiederzugeben. Halten Sie die
[Umsch]-Taste gedrückt, wenn
Sie nur den ausgewählten Teil
(zwischen Markierungsanfang
und Markierungsende) auf der
Zuschneideleiste wiedergeben
wollen. Klicken Sie während
der Wiedergabe erneut auf die
Schaltfläche, um die
Wiedergabe zu stoppen.
Zurück
Geht zum
vorherigen Punkt
eines Projekts,
Clips oder
Auswahlbereichs
zurück.
Wiederholen
Gibt ein Projekt,
einen Clip oder
einen
Auswahlbereich
kontinuierlich
wieder.
Systemlautstärke
Klicken Sie auf diese
Schaltfläche und
ziehen am
Schieberegler, um
die Lautstärke der
Audio- oder
Musikausgabe eines
Clip einzustellen.
Die Lautstärke der
Lautsprecher wird
ebenfalls eingestellt.
Positionsleiste
Klicken Sie auf diese
Leiste und ziehen an
ihr, um durch einen
Clip zu gehen. Die
aktuelle Position
wird im Vorschaufenster gezeigt.
Video trennen
Zerschneidet den
ausgewählten Clip in
zwei Abschnitte. Stellen
Sie die Positionsleiste auf
die Stelle, an der der
erste Clip enden und der
zweite beginnen soll,
klicken Sie dann auf
diesen Knopf.
Rückgängig und Wiederholen
Wenn Sie Änderungen
rückgängig machen wollen,
können Sie dies sofort tun,
indem Sie auf die linke
Schaltfläche klicken. Wenn Sie
den rückgängig gemachten
Schritt wiederholen wollen,
klicken Sie einfach auf
Wiederholen.
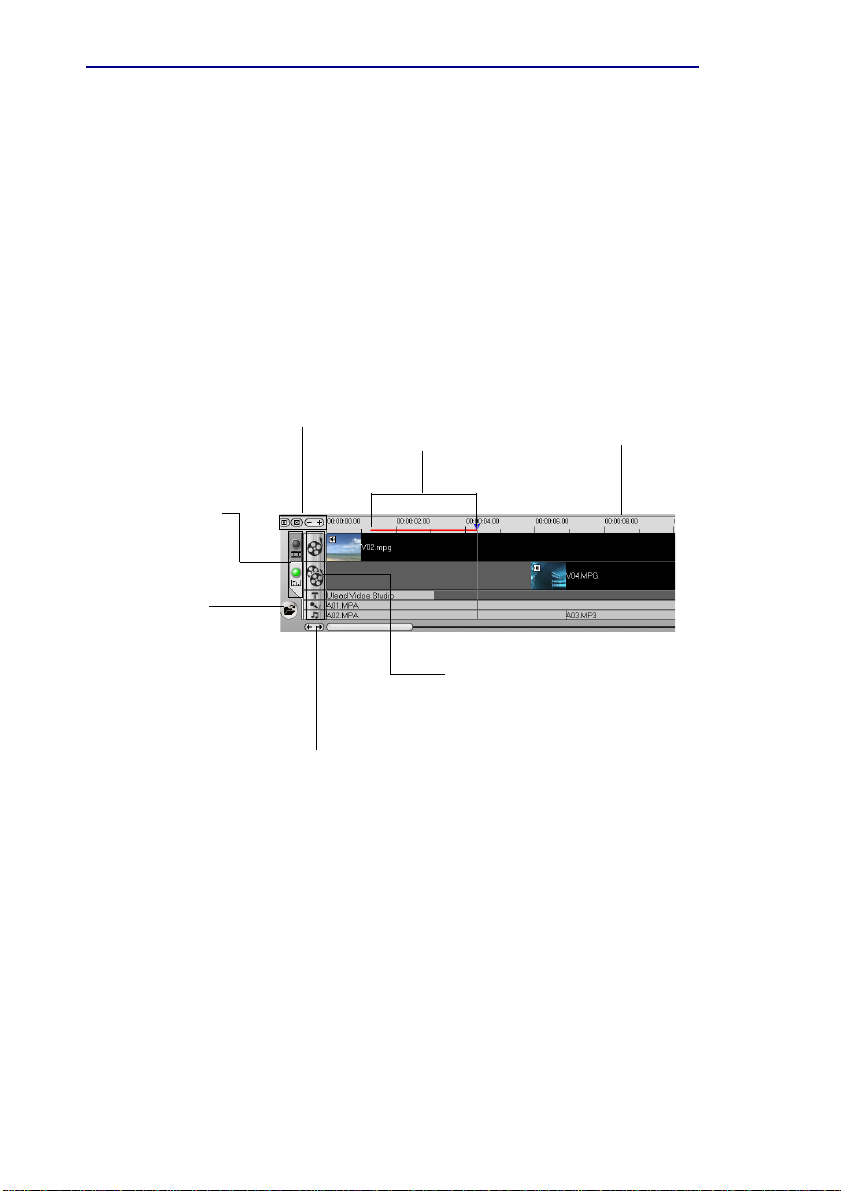
VIDEOSTUDIO HILFE
Inhaltsverzeichnis | Index Zurück 28J K
Zeitachse: Die Arbeitsfläche des VideoStudio
Diese Arbeitsfläche erlaubt Ihnen, den Ablauf Ihres Filmes präzise zu
steuern. Sie besteht aus verschiedenen Spuren für Ihre Video-, Titel-,
Musik- und Stimmen-Clips. Daneben ist ein Maßstab vorhanden, der
die aktuelle Zeitskala anzeigt und Clip- und Projektlänge festlegt.
Vergrößerungskontrollen
Erhöhen oder verringern
Sie die Anzahl der Bilder,
die in der Zeitachse
dargestellt werden.
Storyboard und
Zeitachse
Klicken Sie auf die
Register, um zwischen
Storyboard-Modus
und Zeitachsenmodus
zu wechseln.
Mediendateien
einfügen
Zeigt ein Menü an,
mit dem Sie Video-,
Audio- oder Bildclips
direkt in das Projekt
einfügen können.
Ausgewählter Bereich
Diese farbigen Leisten
repräsentieren den
zugeschnittenen oder
ausgewählten Teil eines
Clips oder Projektes.
Projekt-Bildlaufkontrollen
Benutzen Sie die Knöpfe für
links und rechts oder benutzen
Sie die Bildlaufleiste, um sich
durch Ihr Projekt zu bewegen.
Zeiteinheiten
Stellt die Zeiteinteilung des
Projektes oder Clips in
Stunden: Minuten:
Sekunden: Einzelbildern dar.
Spur-Knöpfe
Jeder aktiviert einen Track zur
Bearbeitung. Klicken Sie einen
Knopf, um das
Vorschaufenster und damit
auch die verfügbaren
Optionen zu ändern.
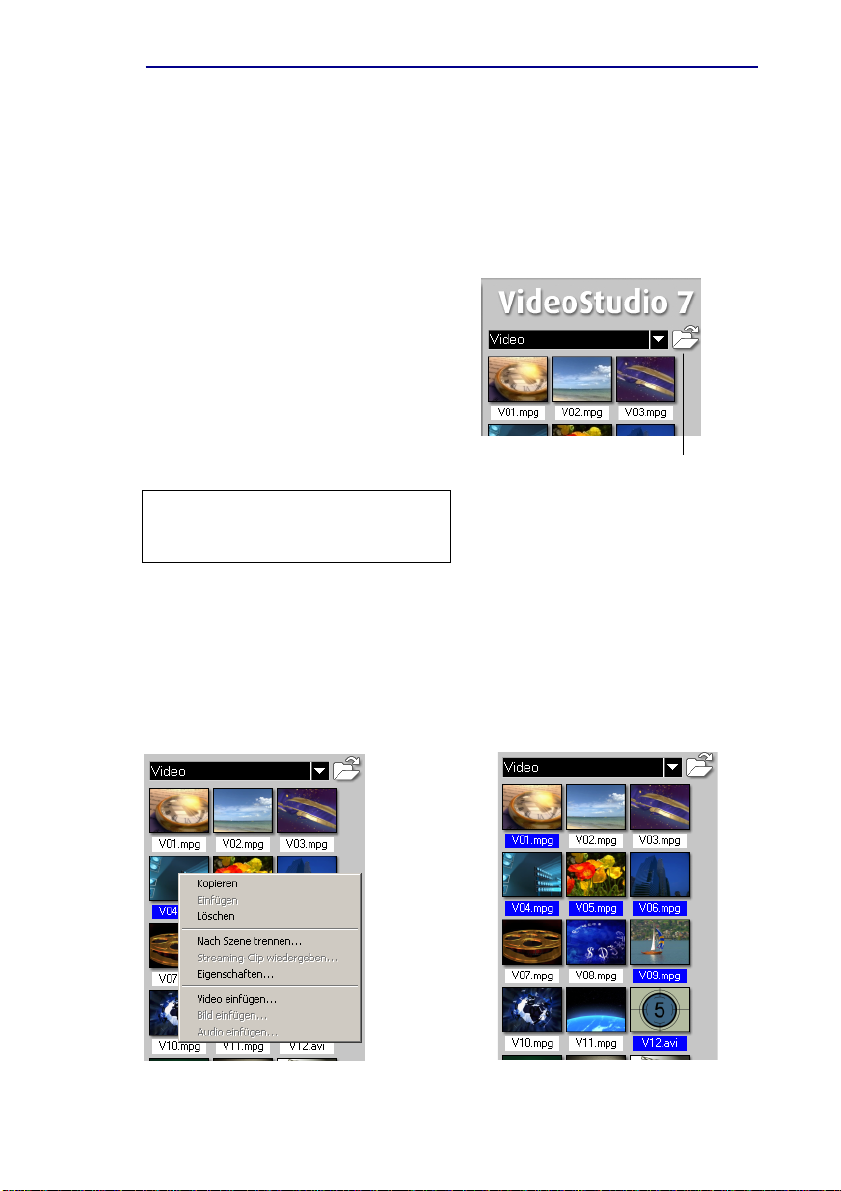
VIDEOSTUDIO HILFE
Inhaltsverzeichnis | Index Zurück J K
29
Das Archiv
Das Archiv ist ein Aufbewahrungsort für alle Bestandteile zum Erstellen
eines Films: Videoclips, Videofilter, Audioclips, Standbilder,
Übergangseffekte, Musikdateien, Titel und Farbclips. Diese Bestandteile
werden auch als Mediaclips bezeichnet.
Mediaclips dem Archiv hinzufügen:
1. Klicken Sie auf Medien laden, um
ein Dialogfeld zu öffnen, in dem
Sie nach Mediaclips zum Einfügen
in das Archiv suchen können.
2. Wählen Sie die gewünschte Datei.
3. Klicken Sie auf Öffnen, wenn Sie
eine Auswahl getroffen haben.
Hinweis: Sie können Dateien auch
direkt von Windows Explorer in das
Archiv ziehen.
Welche Art von Clip Sie einfügen können, hängt von der Spur ab, mit
der Sie arbeiten (wie etwa Titel oder Audio). Benutzen Sie Ihre Maus,
um einzelne oder mehrere Clips vom Archiv zum Zielort zu ziehen.
Medien laden
ermöglicht Ihnen das
Auffinden eines Clips,
den Sie dem Archiv
hinzufügen wollen.
Um Clips zu Ihrem Projekt hinzuzufügen, können Sie sie per Drag-andDrop aus dem Archiv auf die Zeitachse ziehen, egal, ob Sie im
Zeitachsenmodus oder im Storyboardmodus sind.
Rechtsklicken Sie auf einen Clip im Archiv, um die
Eigenschaften des Clips sowie die Befehle Kopieren,
Löschen oder Nach Szene trennen zu verfügbar zu
machen.
Halten Sie [Strg] oder [Umsch]
gedrückt, wenn Sie mehrere Clips
markieren wollen.
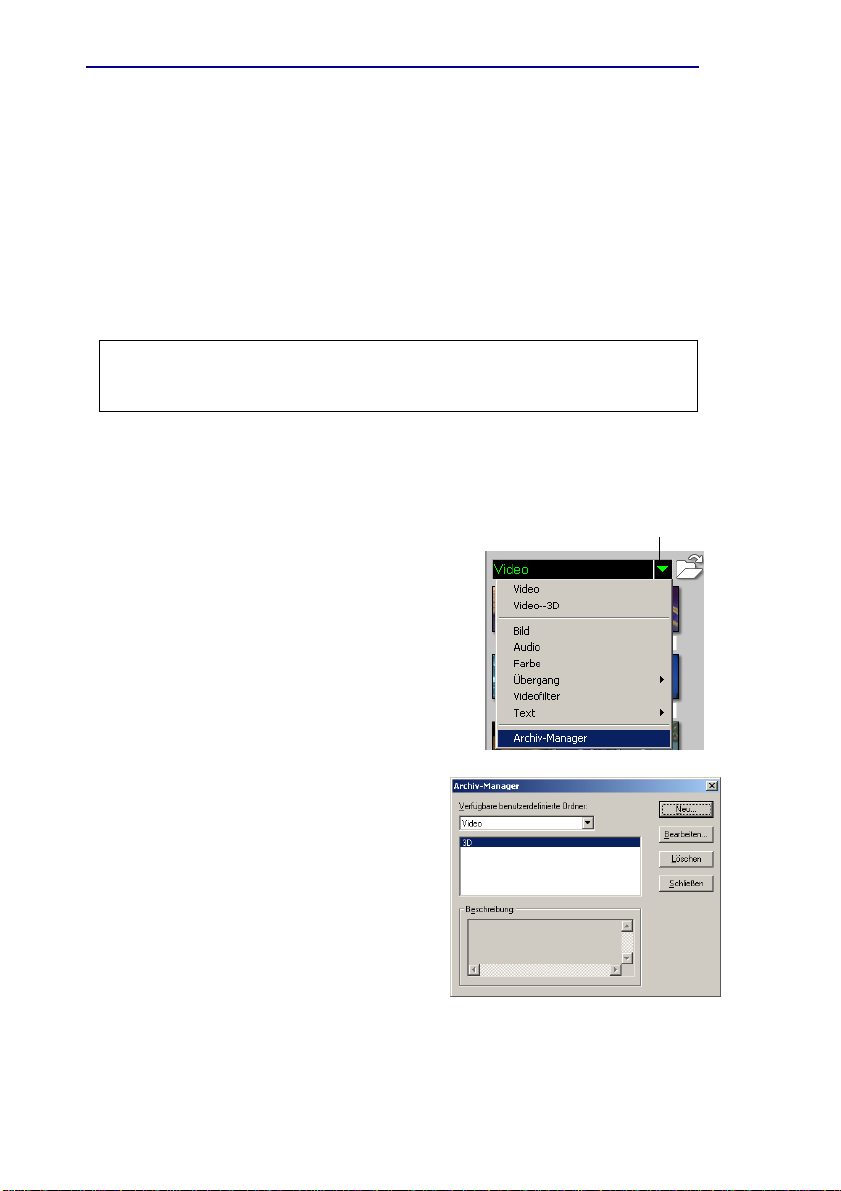
VIDEOSTUDIO HILFE
Inhaltsverzeichnis | Index Zurück 30J K
Mediaclips im Archiv löschen:
1. Markieren Sie den Clip, den Sie aus dem Archiv entfernen wollen.
Drücken Sie nun auf [Entf].
Oder,
Sie können den Clip im Archiv auch mit der rechten Maustaste anklicken
und Löschen wählen.
2. Geben Sie dann an, ob Sie auch die Quelldatei von Ihrer Festplatte
entfernen wollen.
Hinweis: Wenn Sie Quelldateien auf Ihrer Festplatte löschen, werden sie
permanent aus Ihrem Rechner entfernt. Sie können sie dann u. U. nicht
wiederherstellen.
Archiv-Manager
Der Archiv-Manager organisiert Ihre benutzerdefinierten Archivordner.
Diese Ordner helfen Ihnen, alle Arten von Mediadateien zu speichern und
verwalten.
Ordnerpfeil-Schaltfläche
Archiv-Manager benutzen:
1. Klicken Sie auf Datei: Archiv-Manager,
um die Archiv-Manager-Dialogbox zu
öffnen. Sie können alternativ auf den
Ordnerpfeil klicken und den Archiv-
Manager aus der Drop-Down-Liste
auswählen.
2. Wählen Sie einen Medientyp in der Liste
Verfügbare benutzerdefinierte
Ordner.
3. Klicken Sie auf Neu, um das
Dialogfeld Neuer benutzerdefinierter
Ordner anzuzeigen und einen neuen
Ordner zu erstellen. Geben Sie einen
Archiv-Ordnernamen und eine
Beschreibung an. Klicken Sie auf
OK.
Klicken Sie auf Bearbeiten, um
einen markierten benutzerdefinierten
Ordner umzubennenen oder die
Beschreibung zu ändern.
Klicken Sie auf Löschen, um einen
markierten Ordner aus dem Archiv zu
entfernen.

VIDEOSTUDIO HILFE
Inhaltsverzeichnis | Index Zurück J K
31
Erste Schritte
Das VideoStudio bietet Ihnen durch die Arbeit mit Projektdateien (*.VSP) viel Freiraum zu probieren und zu experimentieren. Da alle Änderungen (z.B. Schnitte, Bearbeitungen, Übergangseffekte, usw.) in der Projektdatei gespeichert werden, können Sie die Clips beliebig editieren, ohne sich Sorgen machen zu müssen, die Quelldatei zu zerstören. Eine Projektdatei stellt keinen fertigen Film dar und kann nur im VideoStudio geöffnet werden. Sie können die gleichen Clips auch in mehreren Projekten verwenden. Die tatsächliche Erstellung des Films aus einer Projektdatei wird im Schritt Freigabe durchgeführt. Das Dateimenü enthält alle Einstellungen und Kommandos, die Sie für den Anfang benötigen.
Das Dateimenü
Das Dateimenü enthält alle Einstellungen und Befehle, die Sie für den
Anfang brauchen. In diesem Menü können Sie wahlweise ein neues
Projekt erstellen, ein existierendes öffnen, Ihr Projekt speichern, die
Projekteigenschaften verändern und Ihre Voreinstellungen anpassen. Sie
haben auch Zugriff auf den Filmerstellungs-Manager, den
Vorschaudateien-Manager und den Archiv-Manager.

VIDEOSTUDIO HILFE
Inhaltsverzeichnis | Index Zurück 32J K
Erstellen eines neuen Projekts
Wenn Sie VideoStudio ausführen, wird automatisch ein neues Projekt
geöffnet, dass Ihnen das Beginnen mit Ihrer Videoproduktion ermöglicht.
Wenn Sie VideoStudio zum ersten Mal audsführen, benutzt das neue
Projekt die Standardeinstellungen von VideoStudio. Ansonsten benutzt es
die Einstellungen, die Sie zuletzt verwendet haben. Um die Einstellungen
zu überprüfen, klicken Sie auf Datei: Projekteigenschaften.
Projekteinstellungen bestimmen, wie Ihr Projekt gerendert wird, wenn
Sie eine Vorschau ansehen. Rendern ist der Vorgang, bei dem
VideoStudio Video, Titel, Ton und Effekte in einen kontinuierlichen
Datenstrom umwandelt, der in Ihrem Rechner wiedergegeben werden
kann. Sie können die Projekteinstellungen im Dialogfeld
Projekteigenschaften ändern.
Wenn Sie Ihren ersten Videoclip aufnehmen oder in das Projekt einfügen,
überprüft VideoStudio automatisch die Eigenschaften des Clips und Ihres
Projekts. Wenn die Eigenschaften, z. B. Dateiformat, Bildgröße usw.,
nicht identisch sind, zeigt VideoStudio eine Mitteilung und bietet Ihnen
die Option, die Projekteinstellungen automatisch auf die
Clipeigenschaften anzupassen. Das Ändern der Projekt-einstellungen
ermöglicht VideoStudio das Ausführen der SmartRender-Funktion.
Sehen Sie Seite 57 für weitere Informationen über SmartRender.

VIDEOSTUDIO HILFE
Inhaltsverzeichnis | Index Zurück J K
33
Sie können auch beginnen, indem Sie mit dem Befehl Neues Projekt
eine leere Projektdatei erstellen.
Neues Projekt erstellen:
1. Klicken Sie auf Datei: Neues Projekt
oder einfach auf [Strg + N].
2. Klicken Sie auf Aufnahmeordner auf der
Registerkarte Aufnahmeeinstellungen
der Optionentafel, um einen
Arbeitsordner auszuwählen, in dem all
ihre Aufnahmen und Projektdateien
Aufnahmeordner
gespeichert werden. Das Dialogfeld
“Nach einem Ordner durchsuchen” wird
geöffnet. Klicken Sie auf “Neuer
Ordner”, um ebendies zu tun. Alternativ
können Sie auf Datei:
Voreinstellungen(F6) klicken und aus
den in der Drop-Down-Liste
Arbeitsordner vorhandenen Ordnern
einen auswählen.
3. Klicken Sie auf OK.
Bestehendes Projekt öffnen:
1. Klicken Sie auf Datei: Projekt
öffnen oder auf [Strg + O]. Das
Dialogfeld Öffnen erscheint und
bietet eine Liste verfügbarer
Ordner an.
2. Wählen Sie die Projektdatei
(*.VSP), die Sie öffnen wollen.
Wenn Sie sich nicht sicher sind,
wo sich die Datei befindet,
benutzen Sie Blättern und
klicken auf Scannen. Es werden
dann alle *.VSP- Dateien im
angegebenen Ordner oder
Laufwerk gesucht.
3. Klicken Sie auf Öffnen.
Hinweis: Ein schnellerer Weg, ein existierendes Projekt zu öffnen, ist auf Datei
zu klicken und dann das gewünschte Projekt aus der Liste Zuletzt geöffnete
Dateien auszuwählen. VideoStudio kann so aber keine Datei öffnen, die
verschoben oder entfernt wurde.

VIDEOSTUDIO HILFE
Inhaltsverzeichnis | Index Zurück 34J K
Ihre Voreinstellungen festlegen
Im Dialogfeld Voreinstellungen können Sie VideoStudio Ihren Bedürfnissen gemäß optimieren. Klicken Sie hierfür auf Datei: Voreinstellungen. Wählen Sie die Wiedergabemethode, passen Sie die Vorschauqualität an, geben Sie das Format für aufgenommene Bilddateien an und vieles mehr.
Voreinstellungen: Registerkarte Allgemein
1
2
3
4
5
6
7
8
9
1 Rückgängig aktivieren gestattet Ihnen die maximale Anzahl von
Schritten, die Sie zurücknehmen können, festzulegen. Mögliche Werte
sind 0-99.
2 Hintergrundfarbe legt die Hintergrundfarbe aus einer Gruppe von
Vorgaben fest.
3 Überprüfung der Neuverknüpfung aktivieren überprüft die Clips
des Projektes und die damit verbundenen Quelldateien. Sie können
neue Verknüpfungen zwischen Quelldateien und Clips angeben.
Das ist von Bedeutung, falls z.B. die Datei im Archiv in einen
anderen Ordner geschoben wurde.

VIDEOSTUDIO HILFE
Inhaltsverzeichnis | Index Zurück J K
35
4 Nachricht anzeigen, wenn erster Videoclip auf der Zeitachse
platziert wird befähigt VideoStudio, eine Nachricht anzuzeigen,
wenn es feststellt, dass die Eigenschaften eines eingefügten Videoclips
nicht den aktuellen Projekteinstellungen entsprechen.
Wenn Sie Ihren ersten Videoclip aufnehmen oder in das Projekt
einfügen, überprüft VideoStudio automatisch die Eigenschaften des
Clips und Ihres Projektes. Wenn Eigenschaften wie Dateiformat,
Bildgröße usw. nicht identisch sind, zeigt VideoStudio eine
Nachricht an und bietet Ihnen die Möglichkeit, die
Projekteinstellungen automatisch an den Clip anzupassen. Durch
Änderung der Projekteinstellungen kann VideoStudio später
SmartRender durchführen.
5 Voreingestellten Übergangseffekt verwenden aktiviert den
Voreingestellten Übergangseffekt. Diese Funktion weist automatisch
allen Clips im Projekt einen festgelegten Übergangseffekt zu.
6 Voreingestellter Übergangseffekt hier können Sie den
Übergangseffekt, der in Ihrem Projekt verwendet werden soll,
festlegen.
7 Wiedergabemethode legt die Methode fest, mit der Ihr Projekt nach
Bearbeitung und Schnitt abgespielt werden soll. Durch Auswahl von
Sofortige Wiedergabe können sie Ihre Arbeit ohne vorheriges
Rendern betrachten. Oder speichern Sie Ihr Projekt und rendern es
zu beliebiger Zeit durch Wahl von Qualitätswiedergabe.
8 Clip-Wiedergabemodus legt die Art und Weise fest, auf die Ihr Clip
auf der Zeitachse dargestellt wird. Wählen Sie Nur Miniatur, falls
der Clip nur durch eine entsprechende Miniatur auf der Zeitachse
dargestellt werden soll. Wählen Sie Nur Dateiname, falls der Clip
durch den Dateinamen auf der Zeitachse repräsentiert werden soll.
Durch Wahl von Miniatur und Dateiname wird der Clip sowohl als
Miniatur als auch als Dateiname dargestellt.
9 Arbeitsordner Hier können Sie den Ordner angeben, in dem Ihre
fertigen Projekte gespeichert werden sollen.

VIDEOSTUDIO HILFE
Inhaltsverzeichnis | Index Zurück 36J K
Voreinstellungen: Registerkarte Qualität & Dauer
1
2
3
4
5
6
1 Neuabtasten-Qualität legt die Qualität aller Effekte und Clips fest. Eine
höhere Qualität führt zu besserer Video-Reproduktion, benötigt aber
mehr Rendering-Zeit. Wählen Sie Am besten, falls Sie ein optimales
Endergebnis wünschen. Wählen Sie Befriedigend, falls es schnell gehen
soll.
2 Bildneuzeichnen-Option wählt die Methode der Bildneuzeichnung aus.
3 Mit Hilfe von Seitenverhältnis an das Vorschaufenster anpassen legt
fest, wie die Clipvorschau aussieht. Aktivieren Sie diese Option, damit in
der Clipvorschau die in den Projekteigenschaften angegebene Bildgröße
verwendet wird. Deaktivieren Sie diese Option, damit in der Vorschau
die Original-Bildgröße des Clips verwendet wird.
4 Voreingestellte Dauer des eingefügten Bild-/ Farbclips legt die
vorgegebene Dauer für alle Bild-Clips und die Farben fest, die Ihrem
Video-Projekt hinzugefügt werden. Zeiteinheit für die Dauer sind
Sekunden.
5 Standarddauer für Audio-Ein-/ -Ausblenden legt die Einblendungs-
und Ausblendungsdauer für den Ton eines Videoclips fest. Der hier
angegebene Wert stellt die Zeit dar, die es dauert, bis der Ton beim
Einblenden normale Lautstärke erreicht, beim Ausblenden, bis der Ton
den Basislevel erreicht hat.
6 Voreingestellte Dauer des eingefügten Übergangseffektes legt die
Dauer des im Videoprojekt verwendeten Übergangseffektes in
Sekunden fest.

VIDEOSTUDIO HILFE
Inhaltsverzeichnis | Index Zurück J K
37
Voreinstellungen: Registerkarte Aufzeichnen
1
2
3
4
5
6
1 Aktiviere zur Aufnahme OK drücken gestattet es, durch das
Drücken von OK die Aufnahme zu starten.
2 Direkt von CD aufnehmen erlaubt es Ihnen, einen Audio-Track
direkt von CD aufzunehmen.
3 Speicherformat für aufgenommenes unbewegtes Bild legt das
Format fest, in dem Ihr aufgenommenes Standbild gespeichert wird.
4 Bildqualität legt die Darstellungsqualität des aufgenommenen Bildes
fest. Je besser die Qualität, desto größer die Datei.
5 Bildaufnahme-Deinterlace ermöglicht eine konstante Bildauflösung
beim Download von Dateien, im Gegensatz zur progressiven
Bildauflösung, die bei verschachtelten (interlaced) Bildern möglich
ist.
6 DV-Band stoppen, wenn Aufnahme stoppt ermöglicht es, die
Wiedergabe des DV-Camcorder automatisch anzuhalten, wenn der
Aufnahmevorgang abgeschlossen ist.

VIDEOSTUDIO HILFE
Inhaltsverzeichnis | Index Zurück 38J K
Voreinstellungen: Registerkarte Vorschau
1
2
1 Weitere Ordner für Vorschaudateien angeben zeigt an, welchen
Ordner Ulead VideoStudio benutzen darf, um Vorschaudateien zu
speichern. Der angezeigte Ordner ist derjenige, der im SET TEMPBefehl Ihrer AUTOEXEC.BAT-Datei angegeben ist. Sie können
andere Ordner angeben, falls Sie über zusätzliche Festplatten
verfügen oder Ihr Laufwerk partitioniert ist. Falls Sie nur ein
Festplattenlaufwerk haben, lassen Sie die anderen Felder leer.
2 Festplattenverwendung beschränken auf: gibt an, wie viel Speicher
Sie allein Ulead VideoStudio zur Verfügung stellen wollen. Falls Sie
nur mit Ulead VideoStudio arbeiten, und die Leistung optimieren
wollen, wählen Sie den größtmöglichen Wert. Falls Sie andere
Programme im Hintergrund laufen lassen, kann es besser sein, die
Dateigröße auf die Hälfte des Maximalwerts zu begrenzen. Wenn
das Feld leer ist, greift Ulead auf die Speicherverwaltung Ihres
Systems zur Nutzungskontrolle und Verteilung des Speicherplatzes
zurück.

VIDEOSTUDIO HILFE
Inhaltsverzeichnis | Index Zurück J K
39
Filmvorlagen erstellen
Filmvorlagen enthalten Einstellungen, die definieren, wie die endgültige
Filmdatei erstellt wird. Wenn Sie die voreingestellten Filmvorlagen
benutzen, die von Ulead VideoStudio bereitgestellt werden, oder Ihre
eigenen Vorlagen im Filmerstellungs-Manager einrichten, stehen Ihnen
einen Vielzahl von Möglichkeiten für Ihren endgültigen Film zur
Verfügung. Sie können z. B. Filmvorlagen verwenden, die Ihnen
Ausgaben in guter Qualität für die Aufnahme auf Videoband und auf
CD-ROMs bieten. Sie können auch Filmvorlagen einrichten, die eine
nicht ganz so gute aber akzeptable Qualität für die Ausgabe bieten und
sich für verschieden Zwecke, z. B. Web-Streaming und E-Mail etc.
eignen.
Um eine Filmvorlage zu erstellen:
1. Wählen Sie Datei:
Filmerstellungs-Manager.
2. Klicken Sie auf Neu und geben
Sie einen Vorlagennamen ein.
Wählen Sie auch ein
Dateiformat, das zur Erstellung
von Filmdateien verwendet
werden soll.
3. Klicken Sie auf Bearbeiten, um
das Dialogfeld Vorlagenoptionen
zu gelangen, in der Sie Ihre
bevorzugten Einstellungen für
die neue Vorlage angeben
können. Beispielsweise können
Sie Video-Bildgröße, Codec zur
Kompression der Videodateien,
Audioqualität und vieles mehr
festlegen.
Hinweise:
• Vorhandene Filmvorlagen erscheinen, wenn Sie im Schritt Ausgeben auf
Videodatei erstellen klicken, in einem Auswahlmenü. Falls Sie keine
Filmvorlage verwenden wollen, können Sie im Pop-Up-Menü auch
Benutzerdefiniert auswählen. Dann können Sie Ihre eigenen Einstellungen für
die Erstellung des endgültigen Films verwenden oder einfach die aktuellen
Projekteinstellungen beibehalten.
• Um die Einstellungen einer Filmvorlage zu verändern, klicken Sie im
Dialogfeld Filmerstellungs-Manager auf den Bearbeiten-Knopf.

VIDEOSTUDIO HILFE
Inhaltsverzeichnis | Index Zurück 40J K
Schritte zum Erstellen Ihres Films
VideoStudio besitzt ein Schritt-für-Schritt-Format, bei dem Sie oben in
der Menüleiste von links nach recht durch die einzelnen Schritte gehen
können. Klicken Sie auf einen Schritt auf der Menüleiste, um direkt zu
ihm zu gelangen. Der Schritt, in dem Sie sich gerade befinden, ist gelb
hervorgehoben.
Sie müssen nicht jedesmal durch alle Schritte gehen, aber die Schritte
dienen als eine gute Orientierungshilfe beim Erstellen des kompletten
Films. Die Schritte müssen auch nicht unbedingt in der angegebenen
Reihenfolge durchlaufen werden.
Sobald Sie ein Projekt in VideoStudio geöffnet haben,
können Sie im Schritt Aufzeichnen Video direkt auf
die Festplatte Ihres Rechners aufnehmen.
Aufzeichnungen einer Videokassette können als eine
einzelne Datei aufgenommen oder in mehrere Dateien
geteilt werden. Dieser Schritt ermöglicht Ihnen die
Aufnahme von Videodateien und Standbildern. Siehe
Seite 42.
Der Bearbeiten-Schritt und die Zeitachse bilden das
Herz des VideoStudio. Hier können Sie Ihre
Videoclips anordnen, bearbeiten und zuschneiden. In
diesem Schritt können Sie auch Videofilter auf Ihre
Videoclips anwenden. Siehe Seite 55.
Übergangseffekte zwischen Szenen machen Spaß und
sind äußerst einfach. Mit Hilfe von
Miniaturanimationsen und Ziehen-und-AblegenSchritten können Sie Dutzende cooler Effekte
anwenden. Siehe Seite 68.
Dieses Feature ermöglicht Ihnen das Überlagern eines
Clips über einen anderen als einen hinzugefügten
Effekt zu Ihrem Film. Mit Überlagerungen können Sie
Ihrer Arbeit ein noch professionelleres Aussehen
verleihen. Siehe Seite 70.

VIDEOSTUDIO HILFE
Inhaltsverzeichnis | Index Zurück J K
41
Kein Film ist komplett ohne Vor- und Abspänne. Sie
können Ihre Texttitel in jeder Windows True TypeSchriftart, Farbe und Größe entwerfen und animieren
oder unter einer Vielzahl von Voreinstellungen im
Archiv auswählen. Siehe Seite 72.
Mit Hintergrundmusik können Sie die richtige
Stimmung in Ihrem Film erzeugen. In VideoStudio
können Sie Musikdateien von unterschiedlichen an
Ihren Computer angeschlossenen CD-ROMLaufwerken auswählen und aufnehmen. In diesem
Schritt können Sie Ihr Video auch synchronisieren.
Siehe Seite 76.
Nachdem die letzten Schnitte gemacht und die Musik
synchronisiert wurde, können Sie Ihr gesamtes Projekt
zusammenfügen und Ihren Film erstellen. Siehe Seite
80.

VIDEOSTUDIO HILFE
Inhaltsverzeichnis | Index Zurück 42J K
Aufzeichnen
Der Vorgang des Übertragens eines Videos von Ihrem Camcorder oder
anderen Videoquellen zu Ihrem Rechner wird hier als Einfangen
(Capture) bezeichnet. Wenn alle Vorkehrungen getroffen wurden, sollte
das aus dem Quellgerät eingelesene Video im Vorschaufenster sichtbar
sein. Wenn Ihre Karte einen Fernsehbildschirm unterstützt, sollten Sie
Ihr Video auch dort ansehen können.
Einmal gestartet, erkennt das VideoStudio sofort die AufzeichnenEinstellungen. Falls kein Aufnahmetreiber vorhanden ist, werden Sie
automatisch zum Schritt Bearbeiten geleitet. Sie brauchen nicht mehr
vom Aufnahmemodus in den Wiedergabemodus umschalten.
Checkliste für eine erfolgreiche Videoaufnahme
Das Einfangen oder Aufnehmen von Video ist eine der aufwendigsten
Aufgaben, die Sie Ihrem Rechner zumuten können. Es werden hohe
Datenraten und große Mengen an Plattenspeicher benötigt. Für einen
erfolgreichen Aufnahmevorgang sollten Sie Folgendes beachten:
• Beenden Sie ALLE anderen Programme außer Windows Explorer
und VideoStudio. Deaktivieren Sie den Bildschirmschoner, um eine
mögliche Unterbrechung zu vermeiden.
• Beste Ergebnisse erhalten Sie mit einer speziell für Video ausgelegten
Festplatte, z. B.: Ultra-DMA/66, 7200 rpm mit mehr als 30 GB
Speicherplatz.
• Für eine bessere Stapelaufnahme und Camcorder-Gerätesteuerung
sollte der Zeitcode des DV-Bandes auf jeden Fall korrekt sein. Um
dies zu gewährleisten, benutzen Sie vor der Filmaufnahme mit der
Kamera den Standard-Wiedergabe-Modus (SP) und nehmen ein
leeres Videoband vom Anfang bis zum Ende auf (indem Sie z. B. bei
der Aufnahme die Linsenabdeckung auf dem Objektiv belassen).

VIDEOSTUDIO HILFE
Inhaltsverzeichnis | Index Zurück J K
43
Nahtlose DV- und MPEG-Aufnahme
VideoStudio arbeitet im Windows-Betriebssystem und unterliegt
deshalb beim Aufnehmen und Rendern von Video Beschränkungen bei
der Dateigröße. VideoStudio führt automatisch eine nahtlose Aufnahme
durch, wobei Video jedes Mal in einer neuen Datei gespeichert wird,
wenn die maximal zulässige Dateigröße für eine einzelne Videodatei
erreicht ist.
Nahtlose Aufnahme funktioniert nur bei der Aufnahme von DV Typ-1
oder DV Typ-2 (von einem DV-Camcorder), oder von MPEG-Video
(von einem DV-Camcorder oder einer analogen Aufnahmequelle).
Nahtlose Aufnahme wird nur bei der Aufnahme von DV aus einem DVCamcorder über eine IEEE 1394 Aufnahmekarte durchgeführt. Die
maximale Größe für aufgenommene Videodateien ist 4 GB in
Windows-Betriebssystemen (z. B. Windows 98 SE und Me), die ein
FAT 32 Partition-Dateisystem verwenden. Aufgenommene Videodaten,
die 4 GB überschreiten, werden automatisch in einer neuen Datei
gespeichert. In Windows 2000, das das NTFS-Dateisystem verwendet,
gibt es keine Beschränkung für die Größe der aufgenommenen Datei.
Nahtlose Aufnahme ist nicht verfügbar für VFW (Video For Windows)Aufname.
Hinweis: VideoStudio erkennt automatisch Ihr Dateisystem und führt nahtlose
Aufnahme nur in einem Dateisystem mit FAT 32-Partition aus. Das NTFSSystem hat keine Beschränkung auf 4GB.
Aufnahme von DV-Video
Das VideoStudio gibt Ihnen mehr Freiheit bei der Videobearbeitung,
indem es nicht nur gestattet digitales Video aufzunehmen, sondern
Ihnen darüber hinaus die Möglichkeit gibt, es als DV Typ-1 oder DV
Typ-2 Datei abzuspeichern. Es ist wichtig, die Unterschiede zwischen
beiden Formaten zu kennen:
DV Typ-1 und DV Typ-2
Über FireWire (IEEE 1394-Aufnahmekarte) aufgenommenes DV wird automatisch als AVI-Datei gespeichert (falls Sie nicht vorher ein spezielles Plug-In angegeben haben, das Ihr digitales Video direkt im MPEG-Format speichert). Eine AVI-Datei enthält für gewöhnlich zwei Ströme, einen für Video, einen für Audio. DV ist selbst ein Datenstrom, der sowohl Audio als auch Video enthält.

VIDEOSTUDIO HILFE
Inhaltsverzeichnis | Index Zurück 44J K
In Typ-1 AVI wird der ganze DV-Strom unverändert als ein AVI-Strom
abgespeichert. In Typ-2 AVI wird der Strom dagegen in separate Video-
und Audiodaten aufgespalten, die in zwei AVI-Strömen gespeichert
werden.
Der Vorteil von Typ-1 ist, dass die DV-Daten nicht verarbeitet werden
müssen und exakt im Originalformat gespeichert werden. Der Vorteil
von Typ-2 ist, dass er kompatibel zu Video-Software ist, die nicht
speziell zur Erkennung und Bearbeitung von Typ-1-Dateien geschrieben
wurde.
DV-Video aufnehmen:
1. Schließen Sie Ihren Camcorder
an die IEEE 1394-Aufnahmekarte
an. Schalten Sie ihn ein und
stellen ihn auf Wiedergabe-Modus
(bzw. VTR / VCR). Lesen Sie das
Handbuch des Geräts für
besondere Anweisungen.
2. Öffnen Sie ein neues Projekt.
3. Klicken Sie im Schritt
Aufzeichnen auf Optionen in der
Optionenpalette, wählen Sie dann
DV-Typ.
4. Wählen Sie im Dialogfeld DV-Typ
den bevorzugen Typ aus, und
klicken Sie dann auf OK.
5. Klicken Sie in der Navigationsleiste
auf Wiedergabe.
6. Sobald Sie an die Stelle des Videos
gelangen, die Sie aufnehmen
wollen, klicken Sie in der
Registerkarte Einstellungen der
Optionenpalette auf
Videoaufnahme.
7. Klicken Sie auf Aufnahme beenden
oder drücken Sie [Esc], um die
Aufnahme zu beenden.

VIDEOSTUDIO HILFE
Inhaltsverzeichnis | Index Zurück J K
45
Aufnahme von analogem Video
Videoaufnahme mit analoger Aufnahmekarte
mit Audio- / Videoanschluss oder S-Video:
1. Schließen Sie Ihr Videoquellgerät an Ihre
Aufnahmekarte an. Bei einigen Karten
müssen Sie auch die Audiokabel
anschließen.
2. Öffnen Sie ein Projekt und klicken auf den
Schritt Aufzeichnen.
3. Wählen Sie ein Aufnahme-Dateiformat (DV,
MPEG oder AVI) aus der Format-Liste.
4. Gehen Sie durch Ihr Video und suchen
nach dem Teil für die Aufnahme.
5. Wenn Sie zur Stelle für die Aufnahme
gelangen, klicken Sie auf Videoaufnahme
auf dem Register Einstellungen in der
Optionenpalette.
6. Klicken Sie auf Aufnahme beenden oder
drücken Sie [Esc], um die Aufnahme zu
beenden.
Falls eine Bestätigen-Dialogbox erscheint, klicken Sie auf OK, um den
Aufnahmeprozess zu starten. Wenn Sie die Box deaktivieren wollen, Klicken Sie in
Datei:Voreinstellungen in der Voreinstellungen-Dialogbox auf die Registerkarte
Aufzeichnen und deaktivieren Sie die Funktion Aktiviere zur Aufnahme OK drücken.
Tipps:
• Eine Verzögerung bei der Aufnahme kann am Bestätigungs-Dialogfeld oder
der Verbindung zwischen den Geräten liegen. Spulen Sie das Band besser zu
einem früheren Zeitpunkt zurück und schneiden das Video später zurecht.
• Die normale Anzahl von fehlenden Bildern ist Null. Wenn Einzelbilder
übersprungen werden, überprüfen Sie, ob die DMA-Einstellung aktiviert ist.
Siehe Seite 14.

VIDEOSTUDIO HILFE
Inhaltsverzeichnis | Index Zurück 46J K
Videoaufnahme direkt im MPEG-Format
Die direkte Aufnahme eines Videos vom Camcorder in das MPEGFormat ist eine der aufregendsten Neuentwicklungen beim
Computervideo. Nehmen Sie direkt in MPEG-1 oder MPEG-2 auf und
ersparen sich das Aufnehmen in anderen Formaten, die Sie später
umwandeln müssen. Die wesentlich kleineren MPEG-Dateien sparen
gleichzeit viel Speicherplatz auf der Festplatte. Mit dieser Version des
VideoStudio können Sie jetzt Video von einem analogen Gerät oder
einem DV-Camcorder direkt in MPEG aufnehmen.
Video im MPEG-Format aufnehmen:
1. Schließen Sie Ihren Camcorder oder
Videorecorder an Ihre
Aufnahmekarte an. Schalten Sie ihn
ein und stellen ihn auf Wiedergabe-
Modus (bzw. VTR / VCR). Lesen Sie
das Handbuch des Geräts für
besondere Anweisungen.
2. Wählen Sie im Schritt Aufzeichnen
in der Liste Format die Option
MPEG.
3. Das Ulead DSW MPEG-AufnahmePlugin wird automatisch entdeckt.
Benutzen Sie dieses Plugin, wenn Sie
MPEG von einem DV-Camcorder
aufnehmen.
Andernfalls, falls Sie eine USBKamera oder ein analoges
Aufnahmegerät haben das dieses
Aufnahme-Plug-In nicht unterstützt,
klicken Sie auf Datei: Aufnahme-
Plugin wechseln und wählen Sie
Ulead DSW MPEG-AufnahmePlugin.
4. Klicken Sie auf Optionen und
wählen Sie VideoaufnahmeEigenschaften einstellen. Klicken Sie
im erscheinenden Dialogfeld auf
Erweitert. Wählen Sie den MPEG-

VIDEOSTUDIO HILFE
Inhaltsverzeichnis | Index Zurück J K
47
Typ, den Sie aufnehmen wollen, aus
dem Dialogfeld MPEG-
Einstellungen aus, und setzen Sie
weitere Attribute.
Falls Sie von einem USB-Gerät oder
einer analogen Quelle aufnehmen,
wählen Sie im Optionen-Menü
ebenfalls Videoaufnahme-
Eigenschaften einstellen, um die
gewünschte Bildgröße anzugeben.
5. Klicken Sie auf Videoaufnahme, um
die Aufnahme zu starten.
6. Klicken Sie wieder auf Aufnahme
beenden oder drücken Sie [Esc], um
die Aufnahme zu beenden.
Videoaufnahme direkt im Windows Media Video-Format
Jetzt können Sie von einer analogen Quelle oder einem DV-Camcorder
direkt ins Windows Media Video (WMV) -Format aufnehmen. WMV
ist ein erweiterbares Dateiformat, das mit synchronisierten
Multimediadaten umgeht, und die Übertragung von “Live-Inhalten”
mittels einer großen Bandbreite von Netzwerken gestattet. Bei Auswahl
dieser Option wird Ihr Video direkt in eine WMV-Datei umgewandelt.
Um direkt im WMV-Format
aufzunehmen:
1. Schließen Sie Ihren DV-Camcorder
an Ihre IEEE-1394 Aufnahmekarte
an.
2. Schalten Sie Ihren Camcorder an
und schalten Sie ihn in den
Wiedergabemodus.
3. Wählen Sie im Schritt Aufzeichnen
aus der Formatliste WMV aus.
4. Klicken Sie auf den
Aufnahmeordner-Knopf und
suchen Sie nach dem Ort, an dem
das aufgenommene Video
gespeichert werden soll.
Hinweis: Falls Sie Video
von einer analogen Quelle
aufnehmen, muss
sichergestellt sein, dass die
analoge Aufnahmekarte
RGB- oder YUV-Aufnahme
unterstützt.

VIDEOSTUDIO HILFE
Inhaltsverzeichnis | Index Zurück 48J K
5. Gehen Sie in den Navigator und
klicken Sie auf Wiedergabe.
Klicken Sie auf Videoaufnahme,
um die Aufnahme zu starten.
6. Klicken Sie auf Aufnahme
beenden, oder drücken Sie [Esc],
Hinweis: Sie können wahlweise
auch ein anderes Profil für die
Aufnahme von DV-Video ins
WMV-Format benutzen. Genaue
Angaben stehen im nächsten
Abschnitt.
um die Aufnahme zu beenden.
Ein Profil auswählen
Die Qualität einer WMV-Datei hängt vom benutzten Profil ab. Ein
Profil deckt verschiedene Attribute für eine Windows Media FormatDatei ab, wie etwa Bitrate, Anzahl und Typ der Ströme,
Komprimierungsqualität, Bildgröße und so weiter. Wenn Sie ein Video
direkt ins WMV-Format aufnehmen, verwendet VideoStudio das
Standard-Profil, um den Aufnahmeprozess abzuschließen. Sie können
auch ein anderes Profil auswählen, um bei der Aufnahme die gewünschte
Dateiqualität zu erhalten.
Hinweis: Falls Sie Video von einer
Um ein Profil auszuwählen:
1. Schließen Sie Ihren DV-
Camcorder an Ihre IEEE-1394
analogen Quelle aufnehmen,
muss sichergestellt sein, dass die
analoge Aufnahmekarte RGBoder YUV-Aufnahme unterstützt.
Aufnahmekarte an.
2. Schalten Sie Ihren Camcorder
ein und stellen Sie den
Wiedergabemodus ein.
3. Wählen Sie im Schritt
Aufzeichnen WMV aus der
Formatliste aus.
4. Klicken Sie auf Optionen: Videoaufnahme-Eigenschaften einstellen. Klicken Sie im Dialogfeld auf Auswählen, um Profil wählen zu öffnen.
5. Wählen Sie das Profil, das Sie für
die Aufnahme benutzen wollen.
Die erzeugte WMV-Datei hängt
vom gewählten Profil ab. Klicken
Sie auf OK.

VIDEOSTUDIO HILFE
Inhaltsverzeichnis | Index Zurück J K
Ein Videoprofil erstellen und anpassen
49
Profilauswahl listet alle auf Ihrem System verfügbaren Profile auf. Sie
können Profil verwalten benutzen, um ein Profil zu bearbeiten,
erstellen, entfernen oder duplizieren.
Systemdefinierte Profile können nicht bearbeitet werden. Sie können
aber benutzerdefinierte Profile auf deren Grundlage erstellen. Ein
benutzerdefiniertes Profil können Sie durch Klick auf Bearbeiten
bearbeiten und spezielle Profilattribute verändern.
Durch Klick auf Neu können Sie ein neues Profil erstellen. Es wird ein
Aufgabenassistent gestartet, der Sie durch Erstellung Ihrer Profile leitet.
Um ein Profil zu bearbeiten und
anzupassen:
1. Schließen Sie Ihren DV-
Camcorder an Ihre IEEE-1394
Aufnahmekarte an.
2. Schalten Sie Ihren
Hinweis: Falls Sie Video von einer
analogen Quelle aufnehmen, muss
sichergestellt sein, dass die analoge
Aufnahmekarte RGB- oder YUVAufnahme unterstützt.
Camcorder ein und in den
Wiedergabemodus.
3. Wählen Sie im Schritt
Aufzeichnen WMV aus der
Formatliste aus.
4. Klicken Sie auf Optionen:
VideoaufnahmeEigenschaften einstellen.
Klicken Sie im Dialogfeld
auf Auswählen, um ein
ausgewähltes Profil zu
öffnen.
5. Klicken Sie unter Profil
wählen auf Benutzerdefinieren.
6. Profile verwalten listet alle auf
Ihrem Computer installierten
verfügbaren Profile auf. Die
Profile sind in zwei Kategorien
eingeteilt: Systemdefinierte
Profile und Benutzerdefinierte
Profile. Klicken Sie auf
Bearbeiten, um die Attribute
eines benutzerdefinierten
Profils zu verändern.
Hinweis: Systemdefinierte Profile
können nicht direkt bearbeitet
werden. Sie müssen vor der Änderung
der Attribute eine Kopie anlegen.
Wählen Sie hierzu ein
systemdefiniertes Profil aus und
klicken Sie dann auf Kopieren.
Wählen Sie nun die erstellte Kopie
aus und klicken Sie auf Bearbeiten,
um die Attribute zu verändern. Profil
bearbeiten erscheint und unterstützt
Sie bei der Einstellung der
gewünschten Attribute.

VIDEOSTUDIO HILFE
Inhaltsverzeichnis | Index Zurück 50J K
7. Unter Allgemeine Informationen
können Sie im Feld Profilname
eine Bezeichnung für das erstellte
oder bearbeitete Profil angeben.
8. Wählen Sie die vom Profil
unterstützten Medientypen in
Medientypen aus.
9. Unter Ausgabe können Sie
wählen, ob das Profil die
Videodatei komprimieren soll oder
nicht. Geben Sie unter
Beschreibung eine kurze
Beschreibung des Profils ein.
Klicken Sie nun auf Weiter.
Dialogfeld Videoaufnahme-Eigenschaften einstellen
• TV-System hier geben Sie an, ob Sie NTSC oder PAL verwenden,
abhängig von Ihrer Region. NTSC ist in Nordamerika und vielen
Asiatischen Staaten vorherrschend. PAL ist der TV-Standard in
Europa und im Südpazifik.
• Eingangsquelle legt fest, woher Ihre Daten kommen. Wählen Sie Video-
Composite, falls Sie eine TV-Eingangsbuchse und einen (Mono) oder
zwei (Stereo) Eingangsbuchsen haben. Wählen Sie Video-Tuner für TVInput und Video S-Video für S-Video-Input.
• Software-Komprimierung benutzen ist nur bei Dateien im AVI-Format
möglich. Denken Sie daran, falls Sie besondere Anforderungen an die
Kompression haben. Klicken Sie auf Erweitert, um die gewünschte
Software-Kompression einzustellen.

VIDEOSTUDIO HILFE
Inhaltsverzeichnis | Index Zurück J K
• Videoqualitäts-Schieber ist nur für Dateien im MPEG-Format verfügbar. Er
legt die Güte Ihres Videos fest. Ziehen Sie den Schieber nach links, um die
Qualität zu verringern und nach rechts, um sie zu erhöhen. Der Schieber
steht in engem Zusammenhang mit Ihrer CPU. Falls während der
Aufnahme Bilder verloren gehen, senken Sie die Videoqualität, um die
CPU-Belastung zu verringern.
• TV-Tuner Hier geben Sie Ihren Standort und den Input-Typ an. Auch den
Kanal des Programms, aus dem Sie aufnehmen wollen, können Sie hier
festlegen.
• Land/Region determiniert die an Ihrem Standort verfügbaren Kanäle.
• Eingangs-Typ legt die Art des TV-Einganges fest. Wählen Sie Antenne, falls
Sie eine solche benutzen oder Kabel, falls Sie über ein Kabel-TV-System
fernsehen.
• Kanal Hier geben Sie den Kanal des TV-Programms an, das Sie aufnehmen
wollen.
• Audio-Eingangsquelle gibt das aktuelle Gerät für den Audio-Eingang an.
Falls Tonprobleme auftreten, schauen Sie zunächst nach, ob Sie das
passende Gerät aus der Drop-Down-Liste Audio-Eingangsquelle
ausgewählt haben.
51
TV-Filmmaterial aufnehmen
VideoStudio gestattet es, TV-Material mit einer eingebauten TVEmpfänger aufzunehmen. Nehmen Sie ein Stück Ihrer Lieblingssendung
im (Kabel-) Fernsehen direkt im AVI-, MPEG- oder Windows MediaFormat auf Festplatte auf.
Um TV-Material aufzunehmen:
1. Prüfen Sie, ob Ihre Computer eine
analoge Videoaufnahme-Karte mit
einer TV-Eingangsbuchse hat. Diese
Buchse ist normalerweise für ein
koaxiales TV-Kabel geeignet, mit
dem TV-Signale von der Antenne
empfangen werden, oder für ein
bestimmtes Kabel Ihres CATVAnbieters.
2. Starten Sie VideoStudio und gehen
Sie zum Schritt Aufzeichnen.
3. Wählen Sie die passende
Videoquelle aus der Drop-DownListe Quelle auf der

VIDEOSTUDIO HILFE
Inhaltsverzeichnis | Index Zurück 52J K
Aufnahmeeinstellungen-Registerkarte
beim (Arbeits-)Schritt Aufnehmen. In
diesem Fall wollen wir ATI Rage
Theater Video Aufnehmen.
4. Wählen Sie das passende Videoformat
aus der Drop-Down-Liste Format. In
diesem Fall verwenden wir AVI .
5. Klicken Sie auf Optionen:
Videoaufnahme-Eigenschaften
einstellen, um das Dialogfeld
Videoaufnahme-Eigenschaften
einstellen aufzurufen.
6. Prüfen Sie, ob Video-Eingang, TV-
Tuner, Videoformat und AudioEingangsquelle korrekt sind. Falls
nicht, passen Sie die Einstellungen
entsprechend an. Zum Beispiel können
Sie die Eingangsquelle (Antenne oder
Kabel) und den Kanal Ihrer Wahl
unter TV-Tuner in der Dialogbox
Videoaufnahme-Eigenschaften
einstellen festlegen.
Hinweise:
• Die verfügbaren
Einstellungen variieren je
nach gewähltem
Videoformat.
• Sie sollten in der Lage sein,
das ausgewählte Programm
im Vorschaufenster zu sehen
und zu hören. Falls nicht,
wiederholen Sie Schritt 5.
Nach Szene trennen
Es geschieht oft, dass ein einziges DV-Tape diverses Rohmaterial
enthält, das zu verschiedenen Zeitpunkten aufgenommen wurde.
VideoStudio erspart Ihnen den Aufwand die einzelnen Segmente Stück
für Stück aufzunehmen und in verschiedenen Dateien zu speichern. Die
Nach Szene trennen-Funktion übernimmt diese Arbeit für Sie.
Um die Nach Szene trennen-Option
im Schritt Aufzeichnen zu benutzen:
1. Aktivieren Sie im Schritt
Aufzeichnen die Nach Szene
trennen-Option auf der
Registerkarte Einstellungen.
2. Klicken Sie auf Videoaufnahme.
VideoStudio sucht automatisch
nach Aufnahmedatum und -zeit
verschiedene Szenen heraus und
speichert Sie als getrennte Dateien.

VIDEOSTUDIO HILFE
Inhaltsverzeichnis | Index Zurück J K
53
Stapelaufnahme
Sind Sie von der Masse des Videos, das Sie von Ihrem DV-Band
aufnehmen wollen, überwältigt? Ersparen Sie sich einen Großteil der
Mühe mit VideoStudios Stapelaufnahme. Dieses Feature nimmt die
gewünschten Videoclips mit nur einem Mausklick auf und spart Ihnen
viel Zeit.
Sehen Sie für die Stapelaufnahme einfach Ihr Video an und drücken an
den gewünschten Stellen auf [F3] für einen Markierungsanfang und [F4]
für ein Markierungsende. Drücken Sie auf [F3] und [F4] für beliebig viele
Markierungen.
Hinweis: Stapelaufnahme ist nur möglich, wenn Sie ein DV-Band und eine
IEEE 1394-Karte für die Verbindung zum Computer verwenden.
Stapelaufnahme benutzen:
1. Schalten Sie Ihren Camcorder ein und
stellen ihn auf den Wiedergabe-Modus (bzw.
VTR / VCR). Lesen Sie das Handbuch Ihres
Camcorders für besondere Anweisungen.
2. Öffnen Sie ein Projekt.
3. Klicken Sie im Schritt Aufzeichnen auf das Register Stapelaufnahme in der Optionenpalette. Sie können auch auf den Pfeil des Aufzeichnen-Menüs klicken und Stapelaufnahme wählen.
Hinweis: Das Videoband wird automatisch
wiedergegeben, wenn Sie auf das Register Stapelaufnahme klicken. Spulen Sie Ihr Videoband zuerst vor oder zurück, um es in die richtige Position zu bringen.
4. Wenn Sie zu dem Teil des Videos gelangen,
an dem Sie die Aufnahme beginnen wollen,
drücken Sie auf [F3]. Drücken Sie am
Markierungsende der Aufgabe auf [F4] .
5. Fahren Sie mit der Wiedergabe des Videos
fort und wiederholen bei Bedarf Schritt 4.
6. Klicken Sie auf Gewählte Aufgaben
abspielen, um die markierten Teilstücke auf
dem Band zu sehen. Klicken Sie auf
Aufgabe ändern, wenn Sie ein markiertes
Teilstück ändern wollen. Sie können eine
Aufgabe auch doppelt anklicken und einen
neuen Zeitcode eingeben.

VIDEOSTUDIO HILFE
Inhaltsverzeichnis | Index Zurück 54J K
7. Klicken Sie auf Videoaufnahme.
8. Die Stapelaufnahme beginnt
basierend auf allen oder den
markierten (wenn vorhanden)
Aufgaben. Der Vorgang endet,
wenn die letze Aufgabe
aufgenommen wurde. Zu Ihrer
Information wird ein Bericht
Hinweis: Es bleibt Ihnen
überlassen, ob Sie vor dem Starten
der Stapelaufnahme auf Stopp
klicken wollen. Wenn Sie Aufgaben
verändern wollen, klicken Sie zuerst
auf Stopp, damit sich VideoStudio
auf die Wichtigkeit von Aufnahmeaufgaben einstellen kann.
gezeigt.
Aufnahme von Standbildern
Zusätzlich zu Video können Sie mit VideoStudio auch Standbilder
aufnehmen. Das Bildformat kann BMP oder JPEG sein, die Größe
hängt vom Ursprungsvideo ab. Um Ihr Bildformat zu wählen, klicken
Sie auf Datei: Voreinstellungen. Im Dialogfeld Voreinstellungen klicken
Sie auf die Registerkarte Aufzeichnen und setzen ein Format fest.
Standbilder aufnehmen:
1. Schließen Sie Ihren Camcorder
oder Videorecorder an Ihre
Aufnahmekarte an und stellen
den Wiedergabe-Modus (bzw.
VTR / VCR) ein. Lesen Sie das
Handbuch des Geräts für
besondere Anweisungen.
2. Öffnen Sie ein neues Projekt.
3. Klicken Sie im Schritt
Aufzeichnen auf Wiedergabe im
Navigator.
4. Wenn Sie zu dem Teil des Videos
gelangen, den Sie aufnehmen
wollen, klicken Sie auf
Bildaufnahme im Register
Einstellungen auf der
Optionenpalette.

VIDEOSTUDIO HILFE
Inhaltsverzeichnis | Index Zurück J K
55
Bearbeiten
Im Schritt Bearbeiten arrangieren, bearbeiten und schneiden Sie die im
Projekt verwendeten Videoclips. Sie können hier Ein- und AusblendenEffekte auf vorhandene Audio- und Videoclips anwenden, Videos
extrahieren oder trennen und die Wiedergabegeschwindigkeit eines
Clips verändern. Sie haben auch eine Bandbreite von Videofiltern zur
Verfügung, die Sie auf Ihre Clips anwenden können. Mit dem
VideoStudio können sie Ihr Projekt im Storyboardmodus oder im
Zeitachsenmodus bearbeiten.
Storyboardmodus
Zeitachsenmodus
Storyboardmodus
Der Storyboardmodus bietet die schnellste und einfachste Möglichkeit
zum Hinzufügen von Clips zu Ihrem Film. Sie können Clips durch
einfaches Ziehen verschieben. Es ist am einfachsten, wenn Sie das
Arbeiten an Ihrem Projekt im Storyboard-Modus beginnen. Jedes Bild
steht für ein Ereignis in Ihrem Film, wobei ein Ereignis ein Videoclip
oder ein Übergang sein kann. Miniaturen geben Ihnen einen Eindruck
von der chronologische Reihenfolge der Ereignisse in Ihrem Projekt. Die
Dauer der einzelnen Clips wird am unteren Rand jeder Miniatur
angezeigt.
Sie können Clips durch Ziehen und Ablegen einfügen und anordnen.
Übergangseffekte lassen sich zwischen Clips einfügen. Markierte Clips
können im Vorschaufenster zugeschnitten werden. Siehe Seite 59 für weitere
Informationen über das Zuschneiden.
Größere Storyboard-Anzeige
Die Storyboard-Anzeige kann
vergrößert werden, um eine
größere Arbeitsfläche zu erhalten.
Klicken Sie auf Vergrößern, um
den gesamten Anzeigebereich
zwischen dem Storyboard und dem
Archiv aufzuteilen. Mit einer
größeren Arbeitsfläche können Sie
Clips leichter anordnen und
Größere Storyboard-Anzeige
Effekte sowie Übergänge

VIDEOSTUDIO HILFE
Inhaltsverzeichnis | Index Zurück 56J K
praktischer anwenden. Außerdem
gibt es einen kleinen Bildschirm am
unteren Ende des Fensters, auf dem
Sie die Vorschau eines aufgewählten
Clips sehen können.
Zeitachsenmodus
Der Zeitachsenmodus ermöglicht Ihnen das Feineinstellen der Effekte
und das Durchführen von akkuratem Zuschneiden und Bearbeiten. Der
Zeitachsen-Modus zeigt genau, wann und wo Ereignisse, basierend auf
der Position des Clips in jeder Spur, in Ihrem Film auftreten. Clips
werden einfach vom Archiv auf die Zeitachse gezogen. Sie werden hier
als kurze Folgen angezeigt.
Die Länge eines Clips repräsentiert genau die Dauer im Projekt. Die
Linealeinheiten, mit denen der Zeitcode angegeben wird, können
eingestellt werden, damit Sie eine präzise Kontrolle über das
Zuschneiden und Bearbeiten bekommen. Benutzen Sie die Zoom-
Steuerelemente oder klicken auf das Linealmenü, um die
Linealeinheiten einzustellen.
Klicken Sie auf Projekt in Fenster passend, damit das gesamte Projekt
auf einem Bildschirm angezeigt wird. Wenn Sie über eine Maus mit
Rolltaste verfügen, können Sie diese Taste benutzen, um durch die
Zeitachse zu gehen.
Spuren
Die Zeitachse ist horizontal in die Spuren Video, Überlagerung, Titel,
Stimme und Musik unterteilt.
Zwischen unterschiedlichen Spuren wechseln:
• Klicken Sie auf den mit der Spur verbundenen Schritt im Schritte-
Menü.
• Klicken Sie auf das Symbol der Spur.
• Doppelklicken Sie auf die Spur oder einen Clip.
Video
Überlagerung
Titel
Stimme
Musik
Die Spuren

VIDEOSTUDIO HILFE
Inhaltsverzeichnis | Index Zurück J K
57
Schaltfläche SmartRender und Projekt/Clip wiedergeben
Die SmartRender-Technologie ermöglicht das ausschließliche Rendern von
Änderungen, so dass nicht das gesamte Video komplett gerendert werden
muss, wenn nur kleine Änderungen vorgenommen wurden. Dies ist
besonders hilfreich beim Rendern von Übergängen und Titelfolgen oder
beim Überprüfen des Timings von Audioclips in Bezug auf das
verbundene Video. Sie sollten Projekte regelmäßig rendern, um die
Gesamtrenderzeit zu verringern.
Die Schaltfläche Wiedergabe der Navigationsleiste erfüllt zwei Aufgaben:
Wiedergabe des ganzen Projektes oder nur eines ausgewählten Clips.
Daneben werden Sie bei der Bearbeitung von Zeit zu Zeit eine Vorschau betrachten wollen, um den Fortschritt des Projekts zu verfolgen. VideoStudio bietet zwei Vorschauoptionen an: Sofortige Wiedergabe und
Qualitätswiedergabe.
Sofortige Wiedergabe ermöglicht Ihnen die Änderungen in Ihrem Projekt
zu betrachten ohne eine temporäre Vorschaudatei erzeugen zu müssen.
Qualitätswiedergabe rendert eine Vorschaudatei und liefert danach eine
schnelle Vorschau. Klicken Sie auf Datei: Voreinstellungen. In der
Registerkarte Allgemein können Sie die gewünschte Vorschaumethode
auswählen.
Für schnellere Vorschauen können Sie sich auch für das Wiedergeben nur
eines Teils des Projekts entscheiden. Der für die Vorschau ausgewählte Bereich
mit Bildern wird als Vorschaubereich bezeichnet. Er wird auf der Linealpalette
durch eine rote Leiste markiert.
Nur Vorschaubereich wiedergeben:
1. Benutzen Sie die Zuschneideleiste
oder die Schaltflächen für
Markierungsanfang/-ende, um den
Vorschaubereich zu markieren.
Die Zeitcodes für den
Markierungsanfang und das
Markierungsende des Vorschau-
bereichs werden auf der
Optionenpalette angezeigt.
2. Zur Vorschau des ausgewählten
Bereichs von Bildern, halten Sie [Umschalt] gedrückt, wählen Sie die Art der Vorschau (Projekt oder Clip) und klicken Sie auf Wiedergabe.

VIDEOSTUDIO HILFE
Inhaltsverzeichnis | Index Zurück 58J K
Vorschaudateien-Manager
Benutzen Sie den Vorschaudateien-Manager, um Festplattenspeicher frei
zu machen, der von temporären Vorschaudateien des Projekts belegt ist.
Temporäre Vorschaudateien löschen:
1. Klicken Sie auf Datei:
Vorschaudateien-Manager, um das
Dialogfeld VorschaudateienManager zu öffnen.
2. Markieren Sie das VSP-Projekt
unter Projektdateiname, wo sich
die temporären Vorschaudateien
befinden, die Sie löschen wollen,
und klicken auf Löschen. Dies
entfernt nur die temporären
Vorschau-dateien und nicht das
eigentliche VSP-Projekt.
3. Klicken Sie auf Alle löschen, wenn
Sie die temporären
Vorschaudateien aller VSPProjekte löschen wollen.
4. Klicken Sie auf Schließen.
Tipp: Drücken Sie auf [Strg + S], wenn Sie Ihr Projekt regelmäßig schnell
speichern wollen. Dies gewährleistet, dass alle Projekteinstellungen und
Dateiverknüpfungen stets auf dem neuesten Stand sind.
Einfügen von Clips in die Zeitachse
Wenn Sie Videoclips in die Zeitachse einfügen wollen, können Sie sie
ziehen und ablegen oder suchen und auswählen, je nachdem, wo sich
Ihre Clips befinden.
Videoclip in Zeitachse einfügen:
• Markieren Sie einen Clip im Archiv und ziehen ihn auf die
Zeitachse. Sie können mehrere Clips markieren, wenn Sie auf
[Umsch] oder [Strg] drücken.
• Wenn Sie einen Clip aus einem Dateiordner direkt in die Zeitachse
einfügen wollen, klicken Sie auf die Schaltfläche Mediendateien
einfügen links neben der Zeitachse.

VIDEOSTUDIO HILFE
Inhaltsverzeichnis | Index Zurück J K
59
Zuschneiden eines Clips
Das Beste an der Filmbearbeitung mit Ihrem Computer ist die
Leichtigkeit, mit der Sie Ihre Arbeit auf das Einzelbild genau
zurechtschneiden können.
Clip auf Zeitachse zuschneiden:
1. Klicken Sie auf einen Clip in der
Zuschneidegriffe
Zeitachse, um ihn zu markieren.
2. Ziehen Sie an den gelben
Zuschneidegriffen an den Seiten
des Clips, um seine Länge zu
ändern. Im Vorschaufenster wird
die Position des Zuschneidegriffs
im Clip angezeigt.
Oder klicken Sie in der Box
Dauer auf der Optionentafel auf
den Zeitcode und geben Sie die
gewünschte Cliplänge ein.
3. Andere Clips in Ihrem Projekt
werden je nach Änderung
automatisch neu angeordnet.
Hinweis: Änderungen im Feld
Videodauer ändern nur den
Punkt für das Markierungsende.
Der Punkt für den
Markierungsanfang bleibt
unverändert.
Beim Einstellen von Clips ist das Verwenden der Zuschneideleiste äußerst praktisch. Diese grüne Leiste unterhalb des Vorschaufensters zeigt den markierten Teil eines Clips an. Wenn der Clip nicht zugeschnitten wurde, erstreckt sich die Leiste über die gesamte Länge.
Clip mit Zuschneideleiste zuschneiden:
1. Markieren Sie Clip in der Zeitachse
oder im Archiv.
2. Klicken Sie auf einen
Zuschneidegriff und ziehen ihn an
die gewünschte Zuschneideposition.
3. Halten Sie die [Umsch]-Taste
gedrückt und klicken auf Clip
wiedergeben, wenn Sie nur den
zugeschnittenen Teil des Clips
wiedergeben wollen.
Tipp: Sie können die
Positionsleiste verwenden, um
den Punkt auszuwählen, an der
Sie einen Clip in zwei Teile
trennen wollen. Klicken Sie
nun auf Video trennen (z.B. das
Scherensymbol).

VIDEOSTUDIO HILFE
Inhaltsverzeichnis | Index Zurück 60J K
Klicken Sie zur genauen Kontrolle auf einen der Zuschneideschieber,
halten Sie ihn fest und benutzen Sie die rechte und linke Pfeiltaste Ihrer
Tastatur, um Bild für Bild zu schneiden. Markierungsanfang und -ende
können auch alternativ durch Drücken von [F3] und [F4] gesetzt
werden.
Sie können auch die Zoom-Steuerelemente benutzen, um jedes Einzelbild
Ihres Videos auf der Zeitachse zu zeigen und dann Bild für Bild vorzugehen.
Mit der Bildlaufleiste können Sie schnell und einfach durch ein Projekt
gehen. Eine Maus mit Rolltaste kann ebenfalls benutzt werden, um durch
die Zeitachse zu gehen und den Zoom zu benutzen, wenn Sie auf [Strg]
drücken.
Nach Szene trennen
Benutzen Sie die Nach Szene trennen-Funktion im Bearbeiten Schritt,
damit verschiedene “Szenen” in einer Videodatei erkannt und diese
automatisch in mehrere Clipdateien aufgespalten wird.
Die Art auf die VideoStudio verschiedene Szenen erkennt, hängt vom
Typ der Videodatei ab. In aufgenommenen DVI AVI-Dateien können
Szenen auf zwei Arten erkannt werden:
• DV-Aufnahmezeit erkennt Szenen anhand von Aufnahmedatum
und -zeit
• Bildinhalt erkennt Inhaltsveränderungen wie Bewegungswechsel,
Kamerabewegungen, Helligkeitsänderungen usw. und speichert Sie
in verschiedenen Videodateien.
In einer MPEG-1- oder MPEG-2-Datei können Szenen nur anhand von
Inhaltsänderungen erkannt werden (also durch Bildinhalt).
Um “Nach Szene trennen” bei
einer DV AVI- oder MPEG-Datei
anzuwenden:
1. Gehen Sie in den Schritt
Bearbeiten und wählen Sie ein
aufgenommene DV AVI- oder
MPEG-Datei aus der Zeitachse.
2. Klicken Sie in der Optionentafel
auf Nach Szene trennen. Das
Dialogfeld Szenen wird
geöffnet.
3. Wählen Sie Ihre bevorzugte
Scanmethode aus (DV-
Aufnahmezeit oder Bildinhalt).

VIDEOSTUDIO HILFE
Inhaltsverzeichnis | Index Zurück J K
61
4. Klicken Sie auf Optionen. Im
Dialogfeld Szenenscan-
Empfindlichkeit können Sie mit dem
Schieber den Empfindlichkeitslevel
anpassen. Ein höherer Wert bedeutet
präzisere Szenenerkennung.
5. Sie können auch verschiedene Szenen
in einem einzelnen Clip
zusammenfügen. Wählen Sie einfach
alle Szenen aus, die Sie verbinden
wollen, und klicken Sie auf
Verbinden. Das Pluszeichen (+) und
die Zahl zeigen an, wie viele
Einzelclips in diesem Clip
zusammengefügt wurden. Klicken Sie
auf Trennen, um Verbinden-
Aktionen rückgängig zu machen.
6. Klicken Sie auf OK, um das Video zu
trennen.
Video extrahieren
Die Video extrahieren-Funktion ist eine weitere Methode, um einen
Clip in mehrere Segmente aufzuspalten. Während Nach Szene trennen
den Clip automatisch aufspaltet, gibt Ihnen Video extrahieren die
vollständige Kontrolle über die Clips, die Sie extrahieren wollen. So
wird Ihnen das Projektmanagement noch leichter gemacht.
Um Videos zu extrahieren:
1. Gehen Sie in den Schritt Bearbeiten
und klicken Sie auf der
Optionenpalette auf Video
extrahieren.
2. Falls Sie die Clipabschnitte
markieren, die Sie extrahieren
wollen, wählen Sie die Option
Auswahl beibehalten. Falls Sie aber
die unerwünschten Abschnitte
markieren wollen, wählen Sie
Auswahl löschen.
3. Ziehen Sie die Positionsleiste, bis Sie
an die Stelle im Video gelangen, die

VIDEOSTUDIO HILFE
Inhaltsverzeichnis | Index Zurück 62J K
Sie als Anfangsbild
des ersten Clips
verwenden wollen.
Klicken Sie auf
Start.
4. Ziehen Sie die
Positionsleiste erneut,
diesmal bis zum
letzten gewünschten
Bild des Clips.
Klicken Sie auf Ende.
5. Wiederholen Sie 3
und 4 solange, bis Sie
alle erwünschten/
unerwünschten
Abschnitte markiert
haben.
6. Klicken Sie auf OK,
Eine Liste von Miniaturen wird unter dem
Vorschaufenster angezeigt. Jede davon stellt einen
zu extrahierenden Clip dar.
wenn Sie fertig sind.
Die extrahierten Clips
werden in die
Zeitachse eingefügt.
Zugeschnittene Clips speichern
Es kommt häufig vor, wenn Sie Änderungen vornehmen, dass Sie einen
Clip permanent ändern und als eine bearbeitete Datei speichern wollen.
Hierbei gibt Ihnen VideoStudio erneut eine Absicherung, indem es das
zugeschnittene Video in einer neuen Datei speichert, wobei die
Originaldatei nicht verändert wird. Sie können auf die [Löschen]-Taste
drücken oder an einer Miniatur ziehen, um sie aus dem Archiv zu
entfernen. Sie können auch die Originaldatei entfernen, um mehr
Speicherplatz zu schaffen.
Wählen Sie zum Speichern einen geschnittenen Clip aus der Zeitachse
oder dem Archiv aus und klicken Sie auf Zugeschnittenes Video
Speichern.

VIDEOSTUDIO HILFE
Inhaltsverzeichnis | Index Zurück J K
63
Wiedergabegeschwindigkeit
Sie können jetzt die Wiedergabegeschwindigkeit Ihres Videos
verändern. Stellen Sie für Ihr Video Zeitlupe ein, um eine Bewegung zu
betonen oder Zeitraffer, um Ihm eine komische Note zu verleihen.
Passen Sie die Geschwindigkeitseinstellungen für Ihren Videoclip ganz
einfach im Schritt Bearbeiten durch Klick auf
Wiedergabegeschwindigkeit in der Optionenpalette an. Bewegen
Sie den Schieber so, wie es Ihren Vorstellungen entspricht (z.B.
langsam, normal oder schnell), oder geben Sie einen Wert in die Box
ein. Je höher der Wert, desto schneller die Wiedergabe Ihres Clips.
(Die Werte reichen von 10-1000%). Klicken Sie auf Vorschau, um
die Auswirkungen Ihrer Einstellungen zu betrachten und auf OK,
wenn Sie fertig sind.
Aufnahme von Standbildern im Schritt Bearbeiten
Sie können im Schritt Bearbeiten ein Standbild aufnehmen, indem Sie
ein einzelnes Bild auf der Zeitachse auswählen und es als Bilddatei
abspeichern. Auf diese Weise werden mögliche Verzerrungen vermieden,
da das Bild nicht wie im Schritt Aufzeichnen von einem laufenden
Video aufgenommen wird.
Standbilder aufnehmen:
1. Markieren Sie einen Clip im
Projekt.
2. Ziehen Sie die Positionsleiste zu
dem Bild, das Sie aufnehmen
wollen.
3. Wechseln Sie zum Bildordner im
Archiv. Der Ordner kann der
Standard-Bildordner oder ein
selbst erstellter Ordner sein.

VIDEOSTUDIO HILFE
Inhaltsverzeichnis | Index Zurück 64J K
4. Klicken Sie in der Optionentafel
auf Als Standbild speichern. Die
neue Bilddatei wird auf der
Festplatte gespeichert und
erscheint als eine Miniatur im
von Ihnen bestimmten
Bildordner.
Benutzen von Farbclips
Farbclips sind einfache Hintergründe mit solider Farbe, die sich gut für
Titel und Übergänge eignen. Schwarze Clips eignen sich zum Beispiel
für ein effektives Einblenden eines schwarzen Übergangs. Platzieren Sie
Ihre Vorspänne über einen Farbclip und benutzen dann einen
Überblenden-Effekt, um einen Übergang in Ihren Film zu erzeugen.
Sie können eine neue Farbe in das Farbenarchiv aufnehmen und seine
Dauer wie bei einem Bildclip einstellen.
Sobald ein Farbclip in das Archiv eingefügt wurde, können Sie ihn auf die
Zeitachse ziehen, um ihn dem Filmprojekt hinzuzufügen.
Farbclip in Farbenarchiv
aufnehmen
1. Wählen Sie Farbe aus der
Ordnerliste aus, oder klicken
Sie auf den Pfeil im BearbeitenMenü und wählen Sie Farbe.
2. Klicken Sie auf Farbe laden, um
das Dialogfeld Neuer Farbclip
aufzurufen.
3. Klicken Sie hier auf das
Farbfeld, um eine Farbe
entweder im Ulead Farbwähler
oder im Windows Farbwähler
zu wählen.
4. Stellen Sie bei Bedarf die RGBWerte ein.
5. Klicken Sie auf OK.
6. Stellen Sie die Dauer des
Farbclips in der Optionentafel
ein.
Titel lassen sich oftmals vor einem soliden
Hintergrund besser erkennen als vor einem
Bild, besonders dann, wenn sie sich bewegen.

VIDEOSTUDIO HILFE
Inhaltsverzeichnis | Index Zurück J K
65
Videofilter benutzen
Videofilter sind Effekte, die Sie auf Ihre Clips anwenden können, um
Ihren Stil oder Ihr Erscheinungsbild zu ändern. Sie können
beispielsweise die Farbausgewogenheit Ihres Clips verbessern oder ihn
wie ein Gemälde aussehen lassen.
Um einen Videofilter auf einen Clip (Video
oder Bild) in der Zeitachse anzuwenden:
1. Wählen Sie einen Clip in der Zeitachse
aus.
2. Wählen Sie einen Videofilter-Ordner aus
dem Drop-Down-Menü des Archivs aus.
3. Wählen Sie einen Videofilter für Ihren
Clip aus (indem Sie auf die Miniatur
klicken).
4. Ziehen Sie den Videofilter per Drag-and-
Drop auf die Zeitachse.
Hinweis: Die Optionentafel wechselt
automatisch zur Registerkarte Filter,
wenn Sie den Filter auf Ihren Clip
gezogen haben.
5. Klicken Sie in der Optionentafel auf
Filter anpassen, um die Attribute des
Videofilters anzupassen. Die
verfügbaren Optionen hängen vom
ausgewählten Filter ab.
6. Betrachten Sie mit Hilfe des Navigators
eine Vorschau Ihres Clips mit
angewandtem Videofilter.
Hinweise:
• VideoStudio ermöglicht Ihnen das
Anwenden von maximal fünf Filtern auf
einen einzelnen Videoclip.
• Wenn Sie mehr als einen Videofilter auf einen
Videoclip anwenden, können Sie die
Reihenfolge der Filter verändern, indem Sie
auf die Schaltflächen Videofilter nach oben /
unten verschieben klicken. Eine Änderung
der Reihenfolge der Videofilter hat einen
einschneidenden Einfluss auf den Clip.

VIDEOSTUDIO HILFE
Inhaltsverzeichnis | Index Zurück 66J K
Schlüsselbildeinstellungen
VideoStudio erlaubt es Ihnen, Videofilter auf verschiedenen Wegen an
Ihre Bedürfnisse anzupassen. Einer ist, Schlüsselbilder zu Ihrem Clip
hinzuzufügen. Schlüsselbilder sind Bilder eines Clips, in denen Sie ein
unterschiedliches Attribut oder Verhalten für Ihren Videofilter festlegen
können. So haben Sie die Flexibilität, anzugeben, wie Ihr Filter an
jedem einzelnen Punkt im Clip aussieht.
Um Schlüsselbilder für Ihren Clip zu
setzen:
1. Drag and drop a video filter from the
Library onto a clip in the Timeline.
Hinweis: Die Optionentafel wechselt
automatisch zur Registerkarte Filter,
wenn Sie einen Videofilter auf Ihren
Clip gezogen haben.
2. Klicken Sie auf Filter anpassen. Die
Dialogbox zu dem Videofilter wird
geöffnet.
Hinweis: Die im Dialogfeld
verfügbaren Einstellungen sind für
jeden Videofilter unterschiedlich.
3. Ziehen Sie im Originalfenster die
Positionsleiste oder gehen sie mit
den Pfeiltasten zu dem Bild, in dem
Sie die Attribute Ihres Videofilters
verändern wollen.
4. Klicken Sie auf Schlüsselbild
hinzufügen, um dieses Bild zum
Schlüsselbild zu machen. Jetzt
können Sie die
Videofiltereinstellungen für dieses
spezielle Bild verändern.
Hinweis: Ein diamantförmiges
Zeichen erscheint nun auf der
Zeitachsen-Kontrollleiste. Es zeigt an,
dass das Bild ein Schlüsselbild im Clip
darstellt.
5. Wiederholen Sie die Schritte 3 und
4, um weitere Schlüsselbilder zu
Ihrem Clip hinzuzufügen.

VIDEOSTUDIO HILFE
Inhaltsverzeichnis | Index Zurück J K
67
6. Benutzen Sie die Zeitachsen-
Kontrollen, um zu einem
Schlüsselbild im Clip zu
gelangen oder es zu bearbeiten.
• Um ein Schlüsselbild zu
Schlüsselbild
hinzufügen
Schlüsselbild
entfernen
löschen, klicken Sie auf
Schlüsselbild entfernen.
• Klicken Sie auf Rückwärts,
um die Abfolge der
Schlüsselbilder auf der
Zeitachse umzukehren, so
dass die Abfolge mit dem
letzten Schlüsselbild startet
und mit dem Ersten endet.
Positionsleiste
Rückwärts
Nächstes
Schlüsselbild
Vorheriges
Schlüsselbild
• Um zum nächsten
Schlüsselbild zu gelangen,
klicken Sie auf Nächstes
Schlüsselbild.
• Um zu dem Schlüsselbild vor
dem gerade ausgewählten zu
gelangen, klicken Sie auf
Vorheriges Schlüsselbild.
7. Passen Sie die Videofilter-
Einstellungen gemäß Ihren
Vorstellungen an.
8. Betrachten Sie die gemachten
Änderungen, indem Sie in der
Vorschaufenster-Dialogbox auf
Wiedergabe klicken.
9. Klicken Sie auf OK, wenn Sie
fertig sind.
Tipp: Falls das Schloss-Symbol
geschlossen ist, werden bei Klick
auf Wiedergabe der Originalclip
und der Clip mit dem
angewendeten Videofilter
gleichzeitig abgespielt.

VIDEOSTUDIO HILFE
Inhaltsverzeichnis | Index Zurück 68J K
Übergänge
Übergangseffekte stellen eine tolle Lösung für den Wechsel von Szene
zu Szene dar. Sie werden zwischen Clips in der Videospur eingefügt,
und ihre Attribute lassen sich ganz nach Bedarf auf der Optionenpalette
einstellen. VideoStudio ermöglicht Ihnen das Kombinieren und
Abstimmen einer Vielzahl von voreingestellten Effekten beim
Bearbeiten Ihres Projekts. Durch das effektive Benutzen dieses Features
können Sie Ihrer Arbeit einen professionellen Anstrich verleihen.
Erstellen von Übergangseffekten
Das Archiv bietet eine große Auswahl von voreingestellten Übergängen
von Überblendungen bis hin zu Explosionen. Mit den Einzelheiten
dieser Effekte befassen wir uns später. Für den Augenblick benötigen
Sie jediglich ein Projekt, das zwei Videoclips enthält.
Einen Übergang hinzufügen:
1. Wählen Sie eine Effekte-
Kategorie in der Ordner-Liste.
2. Gehen Sie durch die
Effekteminiaturen im Archiv.
Wählen Sie einen Effekt aus und
ziehen ihn auf die Zeitachse
zwischen zwei Videoclips. Legen
Sie den Effekt dort ab, so dass
er einschnappt. Sie können
jeweils nur einen Clip auf einmal
ziehen.
Hinweis: Übergänge lassen sich
sowohl im Storyboard- als auch im
Zeitachsen-Modus anwenden. Das
Arbeiten mit Übergangseffekten ist
aber im Storyboard-Modus leichter.

VIDEOSTUDIO HILFE
Inhaltsverzeichnis | Index Zurück J K
Ziehen Sie Übergangseffekte
im Storyboard- oder
Zeitachsen-Modus direkt auf
die Spuren
69
Einrichten von Übergangseffekten
VideoStudio nimmt Ihnen praktisch alle anderen Aufgaben ab, um
Ihre Übergänge glatt und professionell aussehen zu lassen. Sie können
Ihre Effekte weiter einrichten, nachdem Sie sie Ihrem Projekt
hinzugefügt haben. Die Optionenpalette zeigt die Einstellungen Ihrer
ausgewählten Effekte und lässt Sie verschiedene Parameter ändern. Sie
haben abolute komplette Kontrolle über das Verhalten der Effekte im
Film.
Doppeltüreffekt
Maskeneffekt

VIDEOSTUDIO HILFE
Inhaltsverzeichnis | Index Zurück 70J K
Überlagerung
Der Schritt Überlagerung bietet Ihnen eine zusätzliche Spur, in die
Sie Videos und Bilder einfügen können, um Vor- und Abspänne zu
verbessern. Ein Alpha-Kanal für Transparenz wird automatisch auf
Clips angewandt, die in diese Spur eingefügt werden. Durch die
Verwendung eines Animationsstils wie z.B. Einblenden und
Ausblenden können Sie zwei Clips in einer Zeitachse miteinander
verflechten, einen in der Videospur und einen anderen in der
Überlagerungsspur. Sie können sogar drei unterschiedliche Clips
gleichzeitig abspielen, wenn Sie zusätzlich einen Clip in die
Titelspur einfügen.
Einfügen von Video/Bild in Überlagerungsspur
Arbeiten mit der Überlagerungsspur funktioniert genauso wie in der
Videospur. Sie können Clips und Bilder (Farbclips stehen unter
Überlagerung nicht zur Verfügung) ziehen und ablegen, um die
Reihenfolge zu ändern. Sie können auch einen Bewegungsstil-Effekt
anwenden, der steuert, wie sich der Clip mit der Videospur
vermischt.
Clip in Überlagerungsspur
einfügen:
1. Wählen Sie Video/Bild in der
Ordner-Liste oder klicken auf
Video laden/Bild laden, um
eine Datei zu suchen und zu
wählen.
Ziehen Sie den markierten
Clip vom Archiv zur
Überlagerungsspur in der
Zeitachse.
Oder Sie können, um eine
Video- oder Bilddatei direkt in
die Überlagerungsspur
einzufügen, auf die
Überlagerungsspur und dann
auf Mediendatei einfügen:
Video / Bild einfügen klicken.
Überlagerungsspur

VIDEOSTUDIO HILFE
Inhaltsverzeichnis | Index Zurück J K
71
2. Klicken Sie auf die Registerkarte Bewegung und
wählen Sie einen Bewegungsstil
aus, um eine Vermischung
zwischen dem ausgewählten
Clip und dem gleichzeitig in
der Videospur ablaufenden
Clip zu erzielen.
Wenn Sie Überlagerungsclips mit transparenten Hintergründen
erhalten wollen, können Sie auch eine 32-bit Alpha-Kanal AVIoder eine Bilddatei mit Alpha-Kanal erstellen. Sie können Ihre
gewünschten Effekte weiter einstellen, indem Sie das Register
Bewegung benutzen. Hier können Sie Bewegungsstile anwenden,
die Position des Clips auf dem Bildschirm bestimmen, ihn
vergrößern oder verkleinern und die Stärke der Transparenz
definieren.
Hinweis: Genau wie der Titel-Schritt unterstützt der Überlagerungs-Schritt kein
Drag-and-Drop mehrerer Clips.

VIDEOSTUDIO HILFE
Inhaltsverzeichnis | Index Zurück 72J K
Titel
Auch wenn ein Bild mehr als tausend Worte sagen kann, trägt der
Text Ihrer Videoproduktion (z.B. Untertitel, Einleitung, Abspann,
usw.) sehr zur Übersichtlichkeit und Verständlichkeit des Films bei.
Mit dem (Arbeits-)Schritt Titel des VideoStudio können Sie
innerhalb von Minuten professionelle Titel inklusive Spezialeffekten
erstellen.
Titeltexte erstellen
Titel geben dem Publikum einen Hinweis auf den Inhalt Ihres
Films. Erzeugen Sie mit Ihren Vor- und Nachspännen,
Kapiteleinführungen, Szenentitel, usw. wahre Blickfänge.
Um einen Titeltext hinzuzufügen:
1. Benutzen Sie die Knöpfe der
Navigationsleiste, um Ihr Video zu
durchsuchen und das Bild auszuwählen,
das einen Titel erhalten soll.
2. Klicken Sie auf der Registerkarte
Bearbeiten der Optionenpalette auf
Titel Erstellen, oder klicken Sie direkt
ins Vorschaufenster.
Hinweis: Falls Sie versuchen auf einem Bild,
das bereits einen Titelclip besitzt, einen
neuen zu erstellen, wird dieser hinter dem
existierenden Titelclip eingefügt.
Das blaue Dreieck gibt die
Position des Titelclips auf der
Zeitachse an
3. Tippen Sie Ihren Titel in das Vorschaufenster ein und passen Sie die Schriftarten mittels der entsprechenden Knöpfe an. Optionen sind auf der Registerkarte Bearbeiten verfügbar.
4. Wenn Sie Ihren Text fertig
eingegeben haben, klicken Sie
auf Titel aktualisieren.
5. Wechseln Sie auf die Registerkarte
Animation, um Ihrem Titel Effekte
hinzuzufügen. Wählen Sie einen Effekt
aus der Drop-Down-Liste Typ aus und
animieren Sie den Titel mit den zur
Verfügung stehenden Optionen.

VIDEOSTUDIO HILFE
Inhaltsverzeichnis | Index Zurück J K
73
Beim Eingeben eines Texttitels erscheint ein Begrenzungsrechteck im
Vorschaufenster. Dies ist der Titelsichere Bereich, der die empfohlene
maximale Größe Ihres Texts anzeigt. In diesem Rechteck sehen Sie
auch einen blinkenden Cursor, der den Startpunkt für die Text markiert.
Beim Eingeben des Texts können Sie auf die [Rückwärts]-Taste drücken,
um Fehler zu korrigieren, oder auf die [Eingabe]-Taste, um eine neue
Zeile zu beginnen. Bewegen Sie sich durch den Text mit Hilfe der
Pfeiltasten. Wenn Sie die Attribute des Texts ändern wollen, markieren
Sie ihn erst mit der Maus und nehmen dann die Änderungen vor.
Hinweise:
Texttitel ändern:
• Doppelklicken Sie auf einen
Titelclip in der Titelspur.
Oder,
• Wählen Sie einen Titelclip
aus der Titelspur und klicken
Sie dann auf das
Vorschaufenster.
• Sobald ein Titelclip in die Zeitachse
eingefügt wurde, können Sie seine
Länge entweder durch Bewegung der
Schieber oder durch Eingabe der
gewünschten Dauer auf der
Registerkarte Bearbeiten anpassen.
• Wenn Sie sehen wollen, wie der Titel
auf dem darunter liegenden Video
aussieht, klicken Sie auf Clip
Wiedergeben, oder bewegen Sie den
Schieber der Positionsleiste.
Tipp: Falls Sie mehrere Titelclips mit den gleichen Eigenschaften wie etwa
Schriftart und -stil erstellen, ist es eine gute Faustregel, einen Ihrer Titel ins
Archiv zu kopieren (Ziehen Sie ihn einfach per Drag-and-Drop von der
Zeitachse ins Archiv). So können Sie diesen Titelclip jederzeit duplizieren
(Ziehen Sie ihn einfach vom Archiv zurück auf die Zeitachse) und dann
verändern.
Laufende Titel
Die verbreitetste Technik zur Darstellung von Vor- und Abspännen
ist “rollen und scrollen”. Mit dem VideoStudio können Sie genau
dies tun. Sie können sogar Richtung und Dauer Ihres rollenden
oder scrollenden Textes festsetzen.
Einen Texttitel laufen lassen:
1. Markieren Sie einen Texttitel in der
Zeitachse oder erstellen einen neuen.
2. Wählen Sie auf dem Register Animation
in der Optionenpalette die Option Fliegen
in der Dropdown-Liste Ty p.

VIDEOSTUDIO HILFE
Inhaltsverzeichnis | Index Zurück 74J K
3. Bestimmen Sie, wie der Titel laufen
soll, indem Sie folgende
Animationsoptionen wählen:
• Einheitanfang und -ende Legen Sie
fest, ob sich der ganze Titel (Text)
bewegt, oder nur einzelne Teile
(Zeichen, Wort oder Zeile)
nacheinander scrollen.
• Start- und Endpositionen
Bestimmen Sie, an welcher Position
sich der Titel herein- und an welcher
Stelle er sich herausbewegt.
4. Legen Sie eine Pauseneinstellung fest
(Keine Pause, Kurz, Fortgeschritten,
oder Lang). Dadurch bewegt sich der
Titel ins Bild, verweilt einen
Augenblick und scrollt wieder aus
dem Bild heraus.
Ein- & Ausblenden
Eine weitere unglaublich nützliche, einfache und effektive Methode
zum Zeigen von Titeln ist das Einblenden von unsichtbar bis zu
kristallklar und das Ausblenden zurück zu unsichtbar. Dies funktioniert
besonders gut bei Vorspännen mit langsamem Ein-/Ausblenden oder
Überschriften mit schnellerem Ein-/Ausblenden.
Titel ein-/ausblenden:
1. Markieren Sie einen Texttitel oder
erstellen einen neuen.
2. Wählen Sie auf dem Register
Animation auf der Optionenpalette
die Option Ein-/Ausblenden in der Dropdown-Liste Ty p .
3. Wählen Sie eine Option für das Ein-/
Ausblenden. (Überblenden lässt den
Titel nach und nach erscheinen und
verschwinden.)
4. Legen Sie eine Pauseneinstellung fest
(Keine Pause, Kurz, Fortgeschritten,
oder Lang).

VIDEOSTUDIO HILFE
Inhaltsverzeichnis | Index Zurück J K
75
Andere Titelanimationseffekte
Geben Sie Ihrem Titel mehr Pfiff, indem Sie ihn plötzlich
auftauchen oder sich über den Bildschirm drehen lassen. Die Pop-
Up- und Drehen-Effekte sind ideal für einen Vorspann geeignet.
Um einen Pop-Up-/ Drehen-Effekt
anzuwenden:
1. Wählen Sie einen Titelclip aus
oder erstellen Sie einen neuen.
2. Auf der Registerkarte
Animation der Optionentafel
wählen Sie Pop-Up/ Drehen
aus der Drop-Down-Liste.
Stellen Sie sicher, dass
Animation aktivieren
ausgewählt ist.
3. In der Drop-Down-Liste
Einheitanfang können Sie
auswählen, ob Sie den Titel auf
der Basis von Text, Wort,
Zeile oder einzelnen Zeichen
animieren wollen.
4. Wählen Sie eine Startposition
aus, an der der Titel ins Bild
kommen soll.
Falls Sie den Drehen-Effekt
verwendet haben, geben Sie
zusätzlich die Endposition an,
an der der Titel den Bildschirm
verlassen soll.
5. Für eine Vorschau klicken Sie
nun auf Wiedergabe.

VIDEOSTUDIO HILFE
Inhaltsverzeichnis | Index Zurück 76J K
Audio
Töne sind eines der Elemente, die über den Erfolg Ihrer
Videoproduktion entscheiden. Mit dem Audio-Arbeitsschritt des
VideoStudios können Sie Ihrem Projekt sowohl Sprache als auch
Musik hinzufügen.
Der Schritt Audio besteht aus zwei Spuren: Filmkommentar und Musik. Geben Sie Ihre gesprochenen Kommentare in die Stimmenspur und Ihre Hintergrundmusik oder Toneffekte in die Musikspur ein. Sie können sogar Musikdateien aus mehreren CD-ROMs gleichzeitig eingeben.
Mediendateien
einfügen
Zeitachse mit zwei Audiospuren, die WAV- und MP3-Datei-Clips enthalten
Stimmespur
Musikspur
Einen Filmkommentar erzeugen
Dokumentar- und Nachrichtenbeiträge benutzen oft einen
Begleitkommentar, um dem Zuschauer das Verständnis des Videos
zu erleichtern. Mit dem VideoStudio können Sie eigene
Filmkommentare mit bestem Ergebnis erzeugen.
Um einen Filmkommentar zu
erzeugen:
1. Gehen Sie mit Hilfe der
Positionsleiste an die Stelle des
Videos, an der Ihr Kommentar
eingefügt werden soll.
Hinweis: Sie können nicht über
einen existierenden Clip hinweg
aufnehmen. Falls ein Clip
ausgewählt ist, ist die
Aufnahmemöglichkeit deaktiviert.
Stellen Sie sicher, dass kein Clip
ausgewählt ist, indem Sie auf eine
leere Stelle der Zeitachse klicken.
2. Klicken Sie auf
Stimmenaufnahme.
Der rote Kreis auf dem Knopf
Stimmenaufnahme, verwandelt sich
während der Aufnahme wieder in ein
schwarzes Rechteck.
Das Dialogfeld Lautstärke anpassen erscheint.

VIDEOSTUDIO HILFE
Inhaltsverzeichnis | Index Zurück J K
77
3. Sprechen Sie in das Mikrofon und
überprüfen Sie, ob der Pegel
entsprechend reagiert. Mit der
Windows Lautstärkeregelung können
Sie die Aufnahmelautstärke des
Mikrofons einstellen.
4. Klicken Sie auf Start und fangen Sie
an zu sprechen.
Lautstärkenregler einstellen
5. Drücken Sie Esc oder klicken Sie auf
Stimmenaufnahme beenden.
Tipp: Am Besten nehmen Sie den
Begleitkommentar in Abschnitten von 10
bis 15 Sekunden auf. So können Sie
leichter schlecht gesprochene Stellen
entfernen und neu aufnehmen. Wählen Sie
einfach den Clip auf der Zeitachse und
löschen Sie ihn.
Hintergrundmusik hinzufügen
Beeinflussen Sie die Stimmung Ihres Films mit der
Hintergrundmusik Ihrer Wahl. VideoStudio kann Musikstücke von
Ihrer CD als WAV-Dateien aufnehmen und in die Zeitachse
einfügen.
VideoStudio unterstützt auch MP3-Dateien und andere verbreitete
Audiodateiformate, die Sie direkt in die Musikspur einfügen
können.
Um Musik von einer CD
aufzunehmen:
1. Legen Sie eine Audio-CD ins CD-
Laufwerk ein.
2. Klicken Sie im Schritt Audio auf die Registerkarte Musik.
3. Sie erkennen, dass die CD
erkannt wurde, wenn CD und
Spur in der Optionentafel aktiv
sind. Wählen sie den gewünschten
Song-Spur aus der Drop-DownListe Spur aus.
D-Titel-Informationen in der
Optionentafel

VIDEOSTUDIO HILFE
Inhaltsverzeichnis | Index Zurück 78J K
4. Klicken Sie auf Ausgewählte Spur
wiedergeben, um sich das
gewünschte Musikstück anzuhören.
Wenn Sie das Stück wirklich in die
Zeitachse aufnehmen wollen, klicken
Sie auf Ausgewählte Spur
aufnehmen.
5. Drücken Sie Esc oder klicken Sie
Der rote Kreis der AufnahmeSchaltfläche verwandelt sich bei der
Aufnahme in ein schwarzes Quadrat
auf Aufnahme beenden, um die
Aufnahme zu stoppen.
Hinweis: Sie können nicht über einen
existierenden Clip hinweg aufnehmen.
Falls ein Clip ausgewählt ist, ist die
Aufnahmemöglichkeit deaktiviert. Stellen
Sie sicher, dass kein Clip ausgewählt ist,
indem Sie auf eine leere Stelle der
Zeitachse klicken.
Wiedergeben verwandelt sich bei
CD-Wiedergabe in beenden
Audiodateien einfügen
VideoStudio verfügt über getrennte Stimmen- und Musikspuren,
aber sie können auch Musik- und Sprachdateien in die jeweils
andere Spur einfügen. Klicken Sie auf Mediendateien einfügen:
Audio einfügen und wählen Sie, in welche Spur Sie die Audiodatei
einfügen wollen.
Auf der VideoStudio-CD finden Sie auch verschiedene vorgefertigte
Audioclips. Klicken Sie auf Audio laden, um Sie zum Archiv
hinzuzufügen, wo sie leichter zugänglich sind.
Audioclips schneiden
Nach der Aufnahme von Sprache oder Musik, können Sie Ihre
Audioclips in der Zeitachse ganz einfach schneiden. Es gibt zwei
Möglichkeiten zum Schnitt von Audioclips.
• Von der Zeitachse aus: Ein
ausgewählter Clip hat zwei gelbe
Schieber, die zum Zuschneiden
benutzt werden können.
Nehmen Sie einen Schieber und
ziehen Sie ihn um den Clip entweder vom Anfang oder vom
Ende aus - zu kürzen.
Markierte WAV-Datei mit
Zuschneidegriffen

VIDEOSTUDIO HILFE
Inhaltsverzeichnis | Index Zurück J K
79
• Ziehen Sie die Zuschneideschieber
in der Zuschneideleiste.
Tipp: Sie können mit der
Zuschneideleiste auch einen Clip im
Archiv bearbeiten.
Zuschneidegriffe unterhalb des
Vorschaufensters
Wahlweise können Sie nur den geschnittenen Abschnitt des Clips
wiedergeben, indem Sie [Umschalt] gedrückt halten, während Sie
auf Wiedergabe klicken.
Hinweis: VideoStudio hat auch eine Autozuschneide-Funktion. Wenn Sie einen
Audioclip zwischen zwei anderen auf der Zeitachse einfügen, wird er automatisch
so geschnitten, dass er in die verfügbare Lücke passt.
Zusammenmischen
Das A und O, wenn Sprache, Hintergrundmusik und
ursprünglicher Ton Ihres Videoclips miteinander harmonisieren
sollen, ist die Kontrolle der Cliplautstärken.
Die Lautstärkeregelung finden Sie
auf der Optionentafel. Der
Lautstärkewert des Clips stellt einen
Prozentwert der originalen
Aufnahmelautstärke dar. Der
Wertebereich liegt zwischen 0 und
500%, wobei 0% absolute Stille des
Clips bedeutet und bei 100% die
Originallautstärke beibehalten wird.
Ein-/Ausblenden
Hintergrundmusik, die nach und nach
Lautstärke
Stellt die Lautstärke für die gesamte
Länge eines Clips ein. Benutzen Sie
diese Steuerung, um die Lautstärke des
Audios eines Videoclips zu reduzieren,
so dass ein gesprochener
Filmkommentar deutlich vor der
Hintergrundmusik gehört werden
kann.
beginnt und endet, wird häufig
benutzt, um glatte Übergänge zu
erhalten. Wenn Sie ein komplettes
Musikstück aufnehmen, stellt dies
wahrscheinlich kein Problem dar, da
oftmals bereits ein Anfang und Ende
vorhanden ist. Wenn Sie allerdings nur
einen Teil eines Musikstücks verwenden
wollen, können Sie diesen mit Hilfe
von Ein-/Ausblenden in VideoStudio
Ein-/ Ausblenden
Erhöht/ verringert langsam die
Lautstärke eines Clips, damit weiche
Übergänge entstehen. Wählen Sie
Datei: Voreinstellungen - Qualität
& Dauer um die Standarddauer für
Audio-Ein-/ -Ausblenden
festzulegen.
nahtlos einfügen.

VIDEOSTUDIO HILFE
Inhaltsverzeichnis | Index Zurück 80J K
Ausgeben
Rendern Sie Ihre Projekt in das Videodateiformat , das für Ihr Publikum
oder den Verwendungszweck am besten geeignet ist. Exportieren Sie
Ihre fertige Videodatei als Webseite, multimediale Grußkarte, oder
versenden Sie sie als E-Mail an Freunde. All diese und weitere
Möglichkeiten haben Sie im Schritt Ausgeben des VideoStudios.
In diesem Schritt finden Sie auch einen DVD-Authoring Assistenten,
der es Ihnen ermöglicht, Ihr Projekt direkt als DVD, SVCD oder VCD
zu brennen.
Eine Videodatei erstellen und speichern
Bevor Sie Ihr gesamtes Projekt in eine Filmdatei rendern, wählen Sie
Datei: Speichern oder Speichern unter, um sie zunächst als
VideoStudio-Projektdatei (*.VSP) zu speichern. So können Sie jederzeit
auf Ihr Projekt zurückkommen und weitere Änderungen vornehmen.
Falls Sie vor der Erzeugung einer Filmdatei eine Projektvorschau
betrachten wollen, wählen Sie Datei: Voreinstellung - Allgemein und
stellen Sie sicher, dass die Wiedergabemethode auf Qualitätswiedergabe
steht. Wechseln Sie nun in den Projektmodus und klicken Sie in der
Navigationsleiste auf Wiedergabe.
Um einen Film zu rendern:
1. Klicken Sie in der Optionentafel auf
Videodatei erstellen.
Ein Auswahlmenü mit Filmvorlagen
wird geöffnet.
2. Um die Filmdatei mit den aktuellen
Projekteinstellungen zu erstellen, wählen
Sie Gleich wie Projekteinstellungen.
Oder wählen Sie eine der
voreingestellten Filmvorlagen. Mit
diesen Vorlagen können Sie Filme, die
beispielsweise für das Internet, DVD,
SVCD oder auch VCD geeignet sind,
erstellen.
3. Geben Sie den gewünschten Dateinamen
für Ihren Film ein, und klicken Sie auf
Speichern.
Die Filmdatei wird nun gespeichert und
ins Videoarchiv aufgenommen.
Hinweis: Um die aktuellen
Projekteinstellungen zu prüfen,
wählen Sie Datei:
Projekteigenschaften. Die
Speicheroptionen der
angebotenen Filmvorlagen
können Sie sich unter Datei:
Filmerstellungs-Manager
anschauen.
Tipp: Um Renderzeit zu sparen,
benutzen Sie die gleichen
Einstellungen für Ihr Quellvideo
(z.B. aufgenommenes Video),
VideoStudio-Projekt und
Filmvorlage.

VIDEOSTUDIO HILFE
Inhaltsverzeichnis | Index Zurück J K
81
Sie können Ihr Projekt auch teilweise rendern. SmartRender bietet
“nur Änderungen”-Rendering. So brauchen Sie nicht eine ganze
Videosequenz neu zu rendern, wenn Sie nur kleine Änderungen
vorgenommen haben.
Um teilweise zu rendern :
1. Klicken Sie auf das Lineal oben auf der
Zeitachse, um sicherzustellen, dass kein
Clip ausgewählt ist.
2. Wählen Sie mit Hilfe der
Zuschneideleiste den Vorschaubereich
oder ziehen Sie das blaue Dreieck am
Lineal entlang und drücken Sie dann
auf [F3] und [F4] , um Start- und
Endpunkt zu markieren.
Hinweis: Eine rote Linie, die den
ausgewählten Bereich darstellt, sollte auf
dem Lineal erscheinen.
3. Klicken Sie auf Videodatei erstellen
in der Optionenpalette.
4. Wählen Sie eine Filmvorlage.
5. Geben Sie im Dialogfeld Videodatei
erstellen einen Dateinamen ein und
wählen Vorschaubereich anstelle
von Gesamtes Projekt. (Für weitere
Informationen über das Dialogfeld
Video-Speicheroptionen und
Empfehlungen siehe Seite 82.)
6. Klicken Sie auf Speichern.
Eine andere Methode, Ihr Projekt nur teilweise zu rendern ist die
[Umschalt]-Taste gedrückt zu halten, während Sie auf
Projektwiedergabe klicken. Sie müssen nicht im Schritt Ausgeben sein,
um dies zu tun. Der ausgewählte Bereich wird gerendert und dann im
Vorschaufenster angezeigt. Es wird eine temporäre Datei im auf der
Registerkarte-Vorschau der Dialogbox Voreinstellungen angegebenen
Ordner erzeugt.

VIDEOSTUDIO HILFE
Inhaltsverzeichnis | Index Zurück 82J K
Video-Speicheroptionen
Im Schritt Ausgeben können Sie bei der Speicherung einer
Filmdatei ein anderes Format und neue Attributsetzungen
verwenden. Klicken Sie auf Ausgeben: Videodatei erstellen -
Benutzerdefiniert. Das Dialogfeld Videodatei erstellen erscheint.
Wählen Sie hier Optionen. Das Dialogfeld Video-Speicheroptionen,
auf der Sie Ihre Voreinstellungen setzen können, wird geöffnet.
Wenn Sie eine Option wählen, achten Sie immer auf mögliche
Inkompatibilitätsprobleme. Die verfügbaren Optionen hängen von
Ihrem Dateiformat ab.
Register Ulead VideoStudio
• Geben Sie an, ob Sie das ganze Projekt oder nur einen Abschnitt rendern wollen, indem Sie Vorschaubereich oder Ganzes Projekt auswählen.
• Wählen Sie Datei nach
Erstellung wiedergeben, um
Ihren Film direkt nach dem
Rendern Ihres Projekts
anzusehen. Sie können
natürlich Ihren Film auch
nach dem Rendern jederzeit
mit dem Windows Media
Player abspielen.
• Wählen Sie SmartRender
durchführen, wenn Sie nur
die letzten Änderungen
rendern wollen. Dies spart
Zeit und Festplattenspeicher .
Tipp: Um die bestmögliche Qualität zu erhalten und die Renderzeit auf ein
Minimum zu beschränken, sollten Sie am besten Ihr Video mit den gleichen
Eigenschaften wie bei der Aufnahme erstellen. Beim Auswählen der VideoSpeicheroptionen müssen Sie daher von Zeit zu Zeit die Eigenschaften Ihres
aufgenommen Clips überprüfen. Klicken Sie hierzu mit der rechten Maustaste
auf den Clip und wählen Eigenschaften. Sie können hierfür auch einen Videoclip
markieren und dann auf Eigenschaften in der Optionenpalette klicken.

VIDEOSTUDIO HILFE
Inhaltsverzeichnis | Index Zurück J K
83
Register Allgemein
• Wenn Sie eine Tonspur in Ihrem
Projekt haben, wählen Sie Audio
und Video für die Datenspur.
• Die Bildrate kann im Bereich
zwischen 15 und 30 Bildern pro
Sekunde gewählt werden. Höhere
Bildraten erzeugen zwar qualitativ
hochwertigere Videos, führen aber
zu steigender Dateigröße.
• Wählen Sie einen Bildtyp:
Feldanordnung A, Feldanordnung
B oder Bildbasiert. Die ersten beiden
sind für die Videoausgabe auf dem
Fernseher am besten geeignet.
Für Computer-Videos wird im
Allgemeinen ein bildbasierter Typ
verwendet.
• Auch für die Bildgröße gilt, dass ein
größeres Bild zu höherer Dateigröße
führt. Schauen Sie nach, welche
Eigenschaften der aufgenommene
Clip hat, und versuchen Sie
dieselben zu verwenden.
Registerkarte AVI
• Wählen Sie aus der Drop-DownListe Komprimierung den Codec,
den Sie für die Dateikomprimierung
verwenden wollen. Ein Codec ist ein
Schlüssel für die Komprimierung
und Dekomprimierung von Daten.
Wählen Sie Keine, wenn Sie das
Video nicht komprimieren wollen,
dies führt aber zu höherer
Dateigröße.
• Einige Codecs erlauben es, die
Kompressionsqualität einzustellen.
• Einige Codecs gestatten es auch die
Schlüsselbild-Einstellungen

VIDEOSTUDIO HILFE
Inhaltsverzeichnis | Index Zurück 84J K
anzupassen. Diese Einstellung legt
fest, wie viele Schlüsselbilder die
Kompressionsmethode verwendet.
Je mehr Schlüsselbilder, desto
größer die entstehende Datei.
Wenn Ihr Video schnelle
Bewegungen und viele
Szenenwechsel enthält, benötigen
Sie hier einen höheren Wert um
eine exakte Reproduktion zu
gewährleisten. Falls jedoch nur
langsame Bewegungen und wenige
Szenenwechsel vorhanden sind,
führt eine niedrige Einstellung zu
beträchtlicher Platzersparnis ohne
Auswirkung auf die
Wiedergabesqualität.
• VideoStudio erkennt automatisch
das beste Audioformat zum
Rendern Ihres Projektes, sobald Sie
den gewünschten Kompressionstyp
ausgewählt haben. Obwohl Sie das
Audioformat wählen und
Attribute anpassen können, sollten
Sie das vorgewählte Format
beibehalten, um
Kompatibilitätsprobleme zu
vermeiden.
Erweiterte Optionen
Klicken Sie auf Eeweitert im Register AVI , um die Datenrate für Ihre
Videodatei zu bestimmen, indem Sie ein bestimmtes Medium für die
Wiedergabe wählen.
• Wenn Sie bereits ein Ziel-
Wiedergabelaufwerk im Auge
haben, wählen Sie es in der
Liste aus.
• Wählen Sie die Option
Datenrate überprüfen, um die
Datenrate Ihrer gerenderten
Videodatei mit der Datenrate

VIDEOSTUDIO HILFE
Inhaltsverzeichnis | Index Zurück J K
85
des ausgewählten ZielWiedergabelaufwerks zu
vergleichen (in Kilobit pro
Sekunde).
Sie können den Toleranzlevel
verändern, um die Daten ein
wenig zu variieren. Die
Toleranz ist der akzeptable
prozentuale Unterschied
zwischen einer spezifizierten
Datenrate und der Datenrate
der komprimierten Daten.
• Wählen Sie Rekomprimieren,
um das Programm zu
zwingen, das Projekt neu zu
rendern. In den meisten Fällen
sollte diese Option nicht
aktiviert sein.
• Wählen Sie Interleave von
Audio und Video um die
Interleave-Rate zwischen
Audio- und Videodaten
festzulegen.
Sie können die Anzahl der
Bilder unter der Option
Audiodaten für alle packen
angeben, um zu spezifizieren,
wann das nächste Paket von
Audiodaten den Videodaten
folgen soll.
• Wählen Sie Füllbilder für
CD-ROM, um die
Videodatenstruktur bei der
Speicherung zu
standardisieren. Das führt zu
effizienterer CD-ROMWiedergabe.

VIDEOSTUDIO HILFE
Inhaltsverzeichnis | Index Zurück 86J K
Projektwiedergabe
Projektwiedergabe wird benutzt, um Ihr ganzes Projekt oder einen
Teil davon zu einem DV-Camcorder oder einem Videomonitor
auszugeben. Sie erhalten auch eine Vollbildschirm-Vorschau Ihres
Films auf einem PC- oder TV-Bildschirm. Klicken Sie im Schritt
Ausgeben auf der Optionentafel auf Projektwiedergabe.
Erstellen einer Audiodatei
Es kann vorkommen, dass Sie die Audiospur Ihres aufgenommenen
Clips oder des gesamten Videoprojekts in einer separaten
Audiodatei speichern wollen. Dies ist besonders dann nützlich,
wenn Sie den gleichen Ton mit einem anderen Satz von Bildern
benutzen oder das Audio einer Live-Aufnahme in Tondateien
umwandeln wollen. VideoStudio macht es Ihnen einfach, für Ihr
Projekt eine Audiodatei im MPA-, RM- oder WAV-Format zu
erstellen.
Eine Audiodatei erstellen:
1. Öffnen Sie Ihr Projekt und
klicken Sie auf den Schritt
Ausgeben.
2. Klicken Sie auf Tondatei
Erstellen.
3. Wählen Sie in der Liste
Dateityp das Audioformat, das
Sie benutzen wollen und
wählen Optionen, um das
Dialogfeld Audio-
Speicheroptionen aufzurufen.
4. Stellen Sie Ihre Audioattribute
ein und klicken auf OK.
5. Geben Sie einen Dateinamen
ein und klicken auf Speichern.

VIDEOSTUDIO HILFE
Inhaltsverzeichnis | Index Zurück J K
87
Exportieren Ihres Films
VideoStudio bietet Ihnen eine ganze Reihe von Wegen, Ihren Film
zu exportieren und freizugeben. In den folgenden Abschnitten
werden sie erläutert.
Platzieren Ihres Videos auf einer Webseite
Das Internet ist ein aufregender Ort zum Verbreiten von Filmen. Es
gibt aber ein paar Dinge, die Sie beachten sollten. Ein kurzes
dreiminütiges Urlaubsvideo kann schnell 60 MB an Plattenspeicher
belegen und braucht Stunden zum Herunterladen. Wenn die
Dateigröße aber in einem angemessenen Rahmen bleibt, können sich
die Betrachter Ihre Filme problemlos aus dem Internet herunterladen.
Das effektive Benutzen von Video auf dem Internet erfordert sehr hohe
Komprimierungsraten, die häufig Filme mit schlechter Qualität
ergeben. Sie sollten deshalb für Ihren Film ein kleines Fenster (320x240
oder noch kleiner), eine niedrige Bildrate (15 fps) und Mono-Audio
in Radioqualität (8 bit) verwenden. Videos mit viel Bewegung oder
Handlung eignen sich für dieses Medium weniger.
Nachdem Sie einen Film erstellt haben, der sich für die Ausgabe zum
Internet eignet, hilft Ihnen VideoStudio beim Kodieren des HTMLDokuments.
Video zu einer Webseite exportieren:
1. Markieren Sie einen Videoclip im
Archiv. Wenn Sie ein Projekt
benutzen wollen, gehen Sie sicher,
dass Sie es bereits mit dem Befehl
Videodatei erstellen gerendert
haben.
2. Gehen Sie in den Schritt
Ausgeben, klicken Sie dann in der
Optionentael auf Exportieren und
wählen Sie Webseite.

VIDEOSTUDIO HILFE
Inhaltsverzeichnis | Index Zurück 88J K
3. Bestimmen Sie im erscheinenden
Mitteilungsfeld, wie die
Videodatei auf der Webseite
wiedergegeben werden soll.
ActiveMovie ist ein kleines Plugin für Ihren InternetBrowser (standardmäßig in IE
4. 0 oder höher), das der
Betrachter installieren muss.
Wenn Sie Nein wählen, wir
die Seite mit einem einfachen
Link zum Film versehen.
4. Geben Sie einen Namen und
einen Speicherort für die
neue HTML-Datei ein.
5. Klicken Sie auf OK.
Ihr Standard-Browser wird geöffnet und zeigt Ihre Seite. Wenn Sie
diese Seite zu Ihrem Web-Server heraufladen, müssen Sie eine Zeile
Code ändern, um die relativen Links zu der verbundenen Filmdatei
zu erhalten.
Beispiele eines einfachen Hyperlinks und ActiveMovie-Steuerungen bei
Anzeige auf einer Webseite

VIDEOSTUDIO HILFE
Inhaltsverzeichnis | Index Zurück J K
Senden eines Films per E-Mail
89
Wenn Sie E-Mail wählen, öffnet VideoStudio automatisch Ihr Standard-E-Mail-Programm und fügt den markierten Videoclip als Anlage einer neuen Nachricht hinzu. Geben Sie wie gewöhnlich einen Empfänger, ein Thema und Ihre Mitteilung ein und senden die Nachricht ab. Wenn Ihr E-Mail-Programm zuvor nicht als Standard-E-Mail-Client bestimmt wurde, folgen Sie den Anweisungen unten, um Ihr E-Mail-Programm einzurichten. In MAPI-entsprechenden Programmen, z. B. Netscape Mail und Eudora müssen Sie die MAPI (Messaging Application Programming Interface) aktivieren.
Microsoft Outlook als Standard-EMail-Programm einstellen:
1. Wählen Sie Extras: Optionen.
2. Klicken Sie auf das Register
Allgemein im Dialogfeld Optionen.
3. Klicken Sie unter Standard MailPrograme auf die Schaltfläche
Srandard nach der Option Diese
Anwendung ist NICHT der
Standard-Mailhandler.
4. Klicken Sie auf Anwenden.
MAPI in Netscape Mail aktivieren:
1. Wählen Sie Edit: Preferences.
2. Wählen Sie Mail & Newsgroups in
der Liste Category.
3. Wählen Sie Use Netscape
Messanger from MAPI-based
applications.
4. Klicken Sie auf OK.
MAPI in Eudora aktivieren:
1. Wählen Sie Tools: Options.
2. Wählen Sie MAPI in der Liste
Category.
3. Klicken Sie auf Always unter Use
Eudora MAPI server.

VIDEOSTUDIO HILFE
Inhaltsverzeichnis | Index Zurück 90J K
Elektronische Grußkarten
Senden Sie Ihr Video an Freunde und Verwandte in Form von
Multimedia-Grußkarten. VideoStudio verpackt den Film in einer
ausführbaren (*.exe) Datei, die das Video automatisch wiedergibt.
Sie können Ihr Video auch vor einem selbst entworfenen
Hintergrund wiedergeben.
Eine Grußkarte erstellen:
1. Markieren Sie einen Videoclip im Archiv.
Wenn Sie ein Projekt verwenden wollen, gehen
Sie sicher, dass Sie es bereits mit dem Befehl
Videodatei erstellen gerendert haben.
2. Gehen Sie in den Schritt Ausgeben,
klicken Sie dann in der Optionentafel
auf Exportieren und wählen Sie
Grußkarte.
3. Ihr Video erscheint dann in einem
Begrenzungsrahmen im Dialogfeld
Multimedia-Grußkarten.
Doppelklicken Sie auf ein Bild unter
Hintergrundvorlage, um es zu
markieren.
4. Ziehen Sie an der Miniatur, um die
Position einzustellen. Sie können
hierfür auch Werte für die X- und YAchsen eingeben. Mit den schwarzen
Steuerelementen um die Miniatur
herum oder durch Eingabe von
Werten für die Breite und Höhe
können Sie die Größe des Bildes
verändern.
5. Geben Sie im Eingabefeld GrußkartenDateiname einen Dateinamen für die Karte
ein.
6. Klicken Sie auf OK, um die Karte zu erstellen.
Bei den Hintergrundvorlagen, die von VideoStudio bereitgestellt
werden, handelt es sich um JPG-Bilddateien. Sie können Ihre eigenen
Vorlagen in beliebigen Grafikprogrammen erstellen oder sogar
Standbilder Ihrer Filme aufnehmen. Suchen Sie hierzu mit dem Befehl
Blättern neben dem Eingabefeld Hintergrundvorlagen-Dateiname nach
den gewünschten Bildern.

VIDEOSTUDIO HILFE
Inhaltsverzeichnis | Index Zurück J K
Exportieren von Videos zum Ulead DVD-VR Wizard
91
Sie können Ihre Videos aufnehmen und dem Gerät hinzufügen, das
DVD-RAM (unter Verwendung des DVD-VR-Formats) oder
DVD-R unterstützt.
Videos zum Ulead DVD-VR Wizard
exportieren:
1. Markieren Sie Miniaturen im
Videoarchiv durch Anklicken bei
gleichzeitigem Drücken der Taste
[Umsch] oder [Strg]. Klicken Sie
dann auf Exportieren und wählen
Ulead DVD-VR Wizard. (Klicken
Sie für DVD-R stattdessen auf
DVD erstellen.)
2. Das Dialogfeld Ulead DVD-VR
Wizard erscheint. Wählen Sie eine
der Optionen unten und klicken
auf Weiter:
• Wenn Sie Videodateien auf eine
leere formatierte DVD-RAM
aufnehmen wollen, klicken Sie auf
Neues CD-Bild.
• Wenn Sie Videodateien einer Disc
(auf der bereits Daten
aufgenommen sind) hinzufügen
wollen, klicken Sie auf CD-Bild
öffnen und wählen den Ordner
"DVD_RTAV" auf der DVDRAM im Dialogfeld Ordner
suchen.
• Wenn Sie weitere Dateien
hinzufügen wollen, klicken Sie auf
MPEG-Datei hinzufügen und
wählen dann im Dialogfeld
Videodatei wählen die Dateien, die
Sie hinzufügen wollen. Klicken Sie
dann auf Öffnen.
Tipp: Wenn Sie Ihre Videos auf eine neue DVD-RAM aufnehmen, muss
diese im DVD-VR-Format vorformatiert sein. Nach dem Formatieren wird
der Ordner "DVD_RTAV" automatisch auf der Disc erstellt.

VIDEOSTUDIO HILFE
Inhaltsverzeichnis | Index Zurück 92J K
3. Wählen Sie eine Wiedergabeliste
aus. (Sie können bei Bedarf auch
Listen hinzufügen oder entfernen.)
Wenn Sie Alle wählen, erscheinen
alle Videoclips in der
ursprünglichen chronologischen
Reihenfolge. Wenn Sie damit fertig
sind, klicken Sie auf Weiter.
4. Wenn Sie in Schritt 3 Alle wählen,
können Sie mehrere nebeneinander
liegende Clips für Kombinationen
auswählen oder einen Clip teilen.
Sie können auch jeden einzelnen
Clip auswählen, um seinen Inhalt
anzusehen. Wenn Sie damit fertig
sind, klicken Sie auf Weiter.
Hinweis: Programm auswählen
zeigt unterschiedliche Sätze von
aufgenommenen Programmen in
chronologischer Reihenfolge.
5. Wenn Sie eine Wiedergabeliste in
Schritt 3 auswählen, wird die Liste
im unteren Fenster gezeigt, während
im oberen Fenster alle verfügbaren
Videoclips zu sehen sind. Hier
können Sie Clips der
Wiedergabeliste hinzufügen oder
aus ihr entfernen. (Ziehen-undAblegen wird auch unterstützt.)
Wenn Sie damit fertig sind, klicken
Sie auf Weiter.
6. Benutzen Sie Wiedergabeliste
auswählen, um den Inhalt ganz nach
Bedarf anzusehen. Wenn Sie damit
fertig sind, klicken Sie auf
Aufnahme.
Hinweise:
• Während des Aufnahmevorgangs sind alle Schaltflächen vorübergehend
abgedunkelt. Klicken Sie nach Beendigung der Aufnahme auf Fertig stellen, um den
Schritt zu beenden.
• Während des Aufnahmevorgangs können Sie die Aufnahme durch Drücken auf
[Esc] abbrechen. Wenn Sie dies tun, werden keine Dateien auf die Disc
aufgenommen.

VIDEOSTUDIO HILFE
Inhaltsverzeichnis | Index Zurück J K
Rückaufnahme zu einem DV-Camcorder
Die aufregendste Eigenschaft von DV ist, dass es vom Camcorder
zum Computer und dann (nach dem Bearbeiten ) zurück zum
Camcorder übertragen werden kann, ohne dass dabei die Qualität
beeinträchtigt wird. VideoStudio bietet eine umfassende
Unterstützung für DV in all seinen derzeit erhältlichen Formen.
Hierzu gehört u. a. Type-1, Type-2, PAL, NTSC und sogar die
Gerätesteuerung Ihres Camcorders.
Einen Film zum DV-Camcorder aufnehmen:
1. Schalten Sie Ihren Camcorder ein und
stellen ihn auf Wiedergabe (bzw. VTR /
VCR) -Modus. Sehen Sie das Handbuch
Ihres Camcorders für besondere
Anweisungen.
2. Wählen Sie eine kompatible DV AVIDatei im Archiv. Wenn Sie ein Projekt
verwenden wollen, gehen Sie sicher, dass
Sie es bereits mit dem Befehl Videodatei
erstellen gerendert haben.
3. Klicken Sie auf den Schritt Ausgeben.
4. Klicken Sie auf Exportieren: DVAufnahme.
5. Es erscheint das Dialogfeld DVAufnahme - Vorschaufenster. Klicken Sie
auf Weiter.
6. Klicken Sie im Dialogfeld DV-Aufnahme Aufnahmefenster auf DV-Aufnahme und
Dialogfeld DV-Aufnahme Vorschaufenster
beginnen mit der Aufnahme zum DVCamcorder.
7. Klicken Sie auf Fertig stellen.
Hinweis: Bevor Sie eine Videodatei zurück
zum DV- Camcorder aufnehmen, gehen
Sie sicher, dass das Video mit dem
korrekten Codec gespeichert wurde. Der
Codec DV Video Encoder - Type 1 eignet
sich z. B. gut für die meisten NTSC DVCamcorder. Sie können ihn im Register
Komprimierung im Dialogfeld VideoSpeicheroptionen wählen.
Dialogfeld DV-Aufnahme Aufnahmefenster
93

VIDEOSTUDIO HILFE
Inhaltsverzeichnis | Index Zurück 94J K
CD erstellen
Hier können Sie Ihr Projekt (je nach Bedarf zusammen mit anderen
VideoStudio-Projekten oder Videos) ausgeben, um eine VCD,
SVCD, oder DVD zu erstellen. Wählen Sie zunächst ein
Ausgabeformat. Entscheiden Sie nun, ob Sie andere Projekte und
Videos hinzufügen wollen. In den folgenden Abschnitten finden Sie
weitere Informationen.
Markierungsanfang
Markierungsanfang
einstellen
Voreinstellungen und Schablonen
Wählen Sie dies, um eine Einführung für Ihren Film zu erstellen. Das
Einführungsvideo wird automatisch immer zuerst abgespielt, wenn Sie die
Disc in einen Player eingeben.
Positionsleiste
Projekteinstellungen
Navigationskontrollen
Um Videos hinzuzufügen:
1. Klicken Sie auf Video
hinzufügen.
2. Suchen Sie den Ordner, in
dem sich die Videos befinden
und wählen dann einen oder
mehrere Videoclips, die Sie
hinzufügen wollen.
3. Klicken Sie auf Öffnen.
Markierungsende
Markierungsende
einstellen

VIDEOSTUDIO HILFE
Inhaltsverzeichnis | Index Zurück J K
Hinweis:
• Sie können Videoformate, z. B. AVI-, QuickTime- und MPEG-Dateien hinzufügen.
Sie können auch VCD-Video- (DAT) Dateien hinzufügen.
• Nachdem ein Videoclip der Medienclipliste hinzugefügt wurde, erscheint u. U. eine
schwarze Miniatur. Dies liegt daran, dass die erste Szene (das erste Einzelbild) des
Videoclip aus einem scharzen Bildschirm besteht. Wenn Sie sie wechseln wollen,
doppelklicken Sie, um den Videoclip auszuwählen, und ziehen die Jog-Leiste auf die
gewünschte Szene. Klicken Sie als nächstes mit der rechten Maustaste auf die Miniatur
und wählen Miniatur ändern.
95
Um VideoStudio-Projekte
hinzuzufügen:
1. Klicken Sie auf VideoStudioProjekt hinzufügen.
2. Geben Sie den Ordner an, in
dem sich die Projekte befinden
und wählen Sie dann ein oder
mehrere Videoprojekte zum
Hinzufügen aus.
3. Klicken Sie auf Öffnen.
Voreinstellungen
Sie können [F6] drücken, um diese Dialogbox mit den folgenden
drei Optionen zu öffnen:
• VCD-Player-kompatibel Ulead
VideoStudio benutzt das VCD 2.0Format zur Erstellung von VCDs. Für
Navigationsmenüs mit
Hintergrundmusik verwendet Ulead
VideoStudio ein Format, das
Dekodierung mit “variabler Bitrate
(VBR)” benötigt. Einige VCD-Spieler
unterstützen jedoch keine VBR-Dekodierung und spielen mit dem Ulead
VideoStudio erstellte VCDs daher nicht korrekt ab. Aktivieren Sie diese
Option, um sicherzustellen, dass die VCD auch in diesen Spielern fehlerlos
läuft.
• Anti-Flimmer-Filter anwenden Wählen Sie, ob Sie den Anti-Flicker-Filter auf
Ihre Menüseiten anwenden wollen. Der Anti-Flicker-Filter reduziert das
“Flickern”, das bei der Betrachtung der Menüseiten mit einem Fernseher
(Interlace-Darstellung) auftritt. Dieser Filter hat keine Auswirkung, wenn die
Menüseiten auf einem Gerät mit Progressive Scan wie einem Computermonitor
oder Projektor betrachtet werden.
• TV-System Wählen Sie Ihr TV-System aus (NTSC oder PAL).

VIDEOSTUDIO HILFE
Inhaltsverzeichnis | Index Zurück 96J K
Projekteinstellungen
Hier finden Sie erweiterte MPEG-Ausgabeeinstellungen:
• MPEG-Eigenschaften für Dateiumwandlung Zeigt detaillierte Informationen
über die gewählte Videoeinstellung an.
• MPEG-Einstellungen ändern: Wählen Sie
die Art der Videoeinstellung für Ihr Projekt.
Wählen Sie Benutzerdefiniert, um die
Videoeinstellungen anzupassen.
• Kompatible MPEG-Dateien nicht
umwandeln Aktivieren Sie diesen Punkt, um
die Einstellungen jeder MPEG-kompatiblen
Datei beizubehalten.
• Automatisch wiederholen, wenn
Wiedergabe endet Aktivieren Sie diesen
Punkt, um das Video nach jeder Wiedergabe
automatisch erneut abzuspielen.
Zuschneiden eines Videos
Sie können ein Video mit Hilfe der Jog-Leiste, dem
Markierungsanfangs/-ende und der Navigationssteuerung
zuschneiden. (Siehe Abbildung unten.) Durch Zuschneiden eines
Videos können Sie die Videolänge exakt bestimmen.
Kapitel hinzufügen/ bearbeiten
Dieses Feature steht nur zur Verfügung, wenn die Option Menüs
erstellen ausgewählt ist. Sie können dann später im Schritt SetupMenü Untermenüs erstellen, die mit den entsprechenden Videoclips
verknüpft sind.
Jedes Kapitel wird als eine Videominiatur im Untermenü dargestellt und dient
als Hinweis auf einen Videoclip. Der Betrachter kann auf einfache Weise ein
Kapitel auswählen. Der Videoclip springt dann sofort zur ersten Szene des
Kapitels, und die Wiedergabe beginnt. Dieses Feature ist besonders hilfreich,
wenn Sie Betrachtern die Möglichkeit geben wollen, eine bestimmte Szene in
einem Film anzusehen. Denken Sie daran, dass diese kleinen Videominiaturen
lediglich Verknüpfungen zum “Mutter”-Video darstellen und keine zusätzlichen
Videodateien für sie erstellt werden. Sie brauchen sich deshalb keine Sorgen
um großes Anwachsen der Dateigröße zu machen.
Hinweise:
• Sie können bis zu 99 Kapitel für einen Videoclip erstellen.
• Wenn die Option
Schritt Vorschau, ohne dass Menüs erstellt werden, wenn Sie auf Weiter klicken.
• Falls Sie eine CD mit nur einem VideoStudio-Projekt oder Videoclip erzeugen,
wählen Sie nicht die Option Erster Clip als Erstwiedergabe-Video, wenn Sie auch
noch Menüs erstellen wollen.
Menüs erstellen nicht ausgewählt ist, gelangen Sie direkt zum

VIDEOSTUDIO HILFE
Inhaltsverzeichnis | Index Zurück J K
97
Um mit einem Videoclip verknüpfte
Kapitel zu erzeugen oder bearbeiten:
1. Markieren Sie ein Video in der
Medienclipliste.
2. Klicken Sie auf Kapitel
hinzufügen/bearbeiten.
3. Klicken Sie auf Auto, damit Ulead
VideoStudio Ihnen beim
Auswählen von Kapiteln (in
fixierten Intervallen) hilft, oder
ziehen Sie die Positionsleiste, um
zu einer Szene für das erste
Einzelbild eines Kapitels zu gehen. Klicken Sie dann auf Hinzufügen.
Tipps:
• Wenn Sie Auto benutzen wollen, muss Ihr Video mindestens eine Minute lang
sein oder Szenenwechsel-Informationen enthalten.
• Wenn Sie Auto wählen und Ihr Video eine DV-formatierte AVI-Datei ist, die
von einem DV-Camcorder aufgenommen wurde, kann Ulead VideoStudio
automatisch Szenenwechsel erkennen und Kapitel entsprechend hinzufügen.
• Wenn das ausgewählte Video eine MPEG-2-Datei mit
Szenenerkennungsinformation ist, Ulead VideoStudio erstellt diese Kapitel
automatisch für Sie, wenn Sie auf Auto klicken.
4. Wiederholen Sie bei Bedarf
Schritt 3. Sie können auch Entfernen oder Alle entfernen wählen, um ungewünschte Kapitel zu entfernen.
5. Klicken Sie auf OK.

VIDEOSTUDIO HILFE
Inhaltsverzeichnis | Index Zurück 98J K
Einrichten von Menüs
In diesem Schritt können Sie das Hauptmenü und die Untermenüs
erstellen. Die Menüs bieten eine Liste mit interaktiven Miniaturen,
in der der Betrachter auf dem Bildschirm Auswahlen treffen
kann.Ulead VideoStudio enthält einen ganzen Satz an
Menüvorlagen, um an jeden Verwendungszweck optimal angepasst
zu sein.
Um die Menüstruktur von DVDs/SVCDs/VCDs besser zu
verstehen, Siehe Abbildung unten.
Menüüberschrift
Clip 3Clip 2
Clip 3
Beschreibung
Untermenü #2 Überschrift
Kapitel 1
Kapitel 1
Beschreibung
Untermenü #2
Kapitel 2
Kapitel 2
Beschreibung
Untermenü #1 Überschrift
Kapitel 1
Kapitel 1
Beschreibung
Kapitel 2 Kapitel 3
Kapitel 2
Beschreibung
Untermenü #1
Clip 1
Clip 1
Beschreibung
Kapitel 3
Beschreibung
Clip 2
Beschreibung
Hauptmenü
In diesem Beispiel besitzt Clip 1 drei Kapitel. Wenn Sie die
Videominiatur von Clip 1 anklicken, gelangen Sie zum Untermenü #1.
Wenn Sie Clip 2 ansehen, stellen Sie fest, dass keine Kapitel zugewiesen
wurden und es daher kein Untermenü für Clip 2 gibt
.
Bearbeiten von Menüs:
1. Standardmäßig erstellt Ulead VideoStudio automatisch alle
erforderlichen Menüs für Sie. Benutzen Sie Aktuell gezeigtes Menü,
um zu dem Menü zu wechseln, das Sie bearbeiten wollen.
2. Klicken Sie auf “Mein Titel”, um die Menüüberschrift zu definieren.
Sie können auch die Textbeschreibung unter jeder Videominiatur
anklicken, um sie zu bearbeiten.

VIDEOSTUDIO HILFE
Inhaltsverzeichnis | Index Zurück J K
Hinweis: Wenn Sie Schritt 2 überspringen, wird jeweils “Mein Titel” und der
Miniaturname für die Menüüberschrift und die Textbeschreibung benutzt. Wenn Sie
die Menüüberschrift oder die Textbeschreibung nicht zeigen wollen, löschen Sie sie
einfach.
99
3. Wenn Sie die Szene wechseln wollen, die auf den Videominiaturen
gezeigt wird, klicken Sie sie direkt an und ziehen die Jog-Leiste auf
eine andere Szene.
Positionseiste
Vorher
Nachher
4. Wenn Sie das Menülayout wechseln wollen, benutzen Sie die Liste
Menüschablone und wählen eine andere Voreinstellung.
5. Sie können auch auf klicken, um Ihr eigenes
Hintergrundbild hinzuzufügen, oder auf
, um
Hintergrundmusik hinzuzufügen.
6. Wenn Sie damit fertig sind, klicken Sie auf Weiter, um eine
Vorschau des Films zu sehen.

VIDEOSTUDIO HILFE
Inhaltsverzeichnis | Index Zurück 100J K
Vorschau auf Ihren Film
Sie können jetzt einen Blick auf Ihren Film werfen, bevor Sie ihn auf
eine Video-Disc brennen. Klicken Sie einfach auf Wiedergabe, um
Ihren Film abzuspielen und das Auswahlmenü in Ihrem Rechner zu
testen. Benutzen Sie alle Steuerelemente zur Wiedergabe so wie auf
einer Fernbedienung eines Home-DVD-Players.
Tipp: Wenn Sie
von einem
Steuerelement
zum andern gehen,
erscheint ein
QuickInfo, das die
jeweilige Funktion
anzeigt.
Ausgabe Ihres Films
Dies ist der letzte Schritt, bevor Ihre Video-Disc oder Ausgabedatei
hergestellt ist. Hier können Sie den Disc-Brenner auswählen und den
Ordner für die Ausgabe-Videodateien oder die Disc-Bild-Datei
bestimmen.
Tipp: Bevor das eigentliche Brennen der Disc beginnt, gehen Sie sicher, dass die Disc
mit dem korrekten Format in den Brenner eingelegt ist.
Ausgabe Ihres Films:
1. Geben Sie einen Werknamen (bis zu 32 Buchstaben) für die
Ausgabe-Disc ein.
2. Wählen Sie unter Ausgabeeinstellungen eine oder mehrere Aufgaben,
die Sie ausführen wollen. Wählen Sie z. B. das Ausgabeformat, das
sich am besten für Ihre Bedürfnisse eignet.(Siehe Anmerkungen auf
der nächsten Seite). Sie können auch auf Erweiterte Ausgabe-
Einstellungen klicken, wenn Sie zusätzliche Komponenten, z. B.
einen Video-Disc-Player oder persönliche Daten hinzufügen wollen.
 Loading...
Loading...