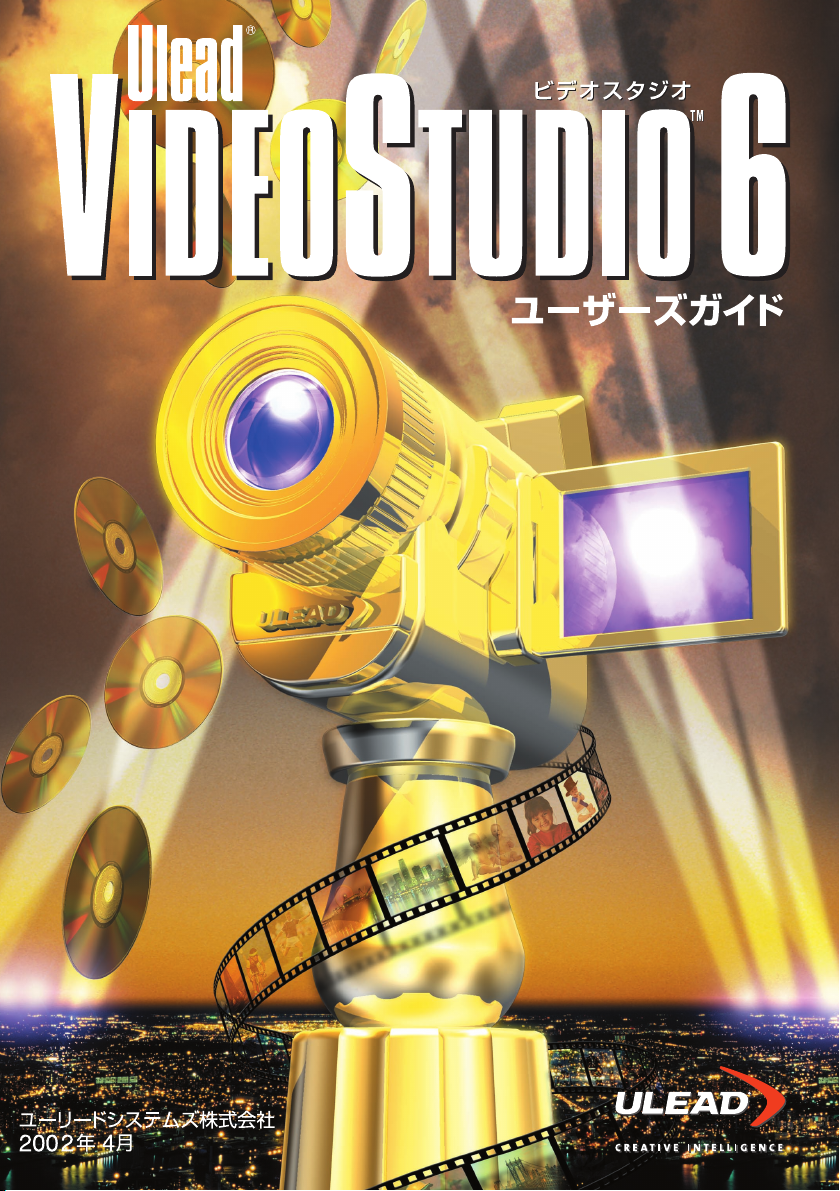
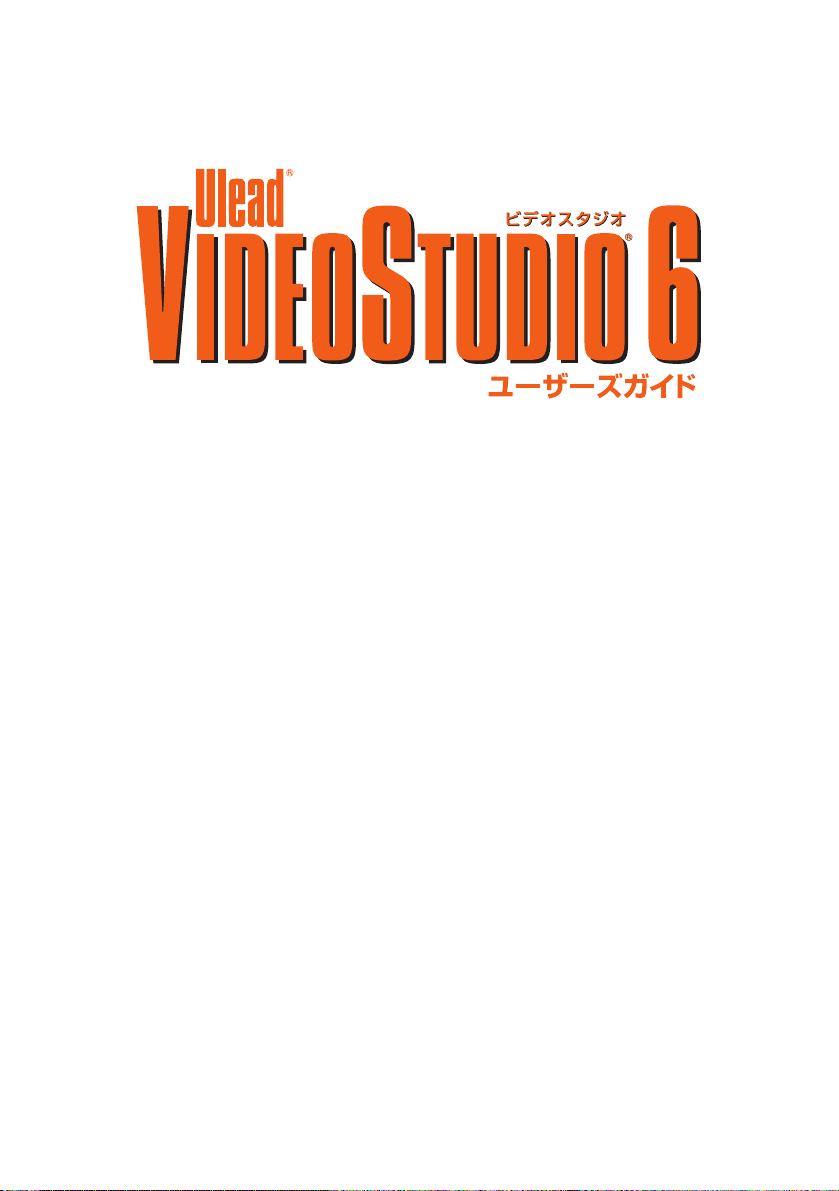
UleadSystems,Inc
2002年 4月
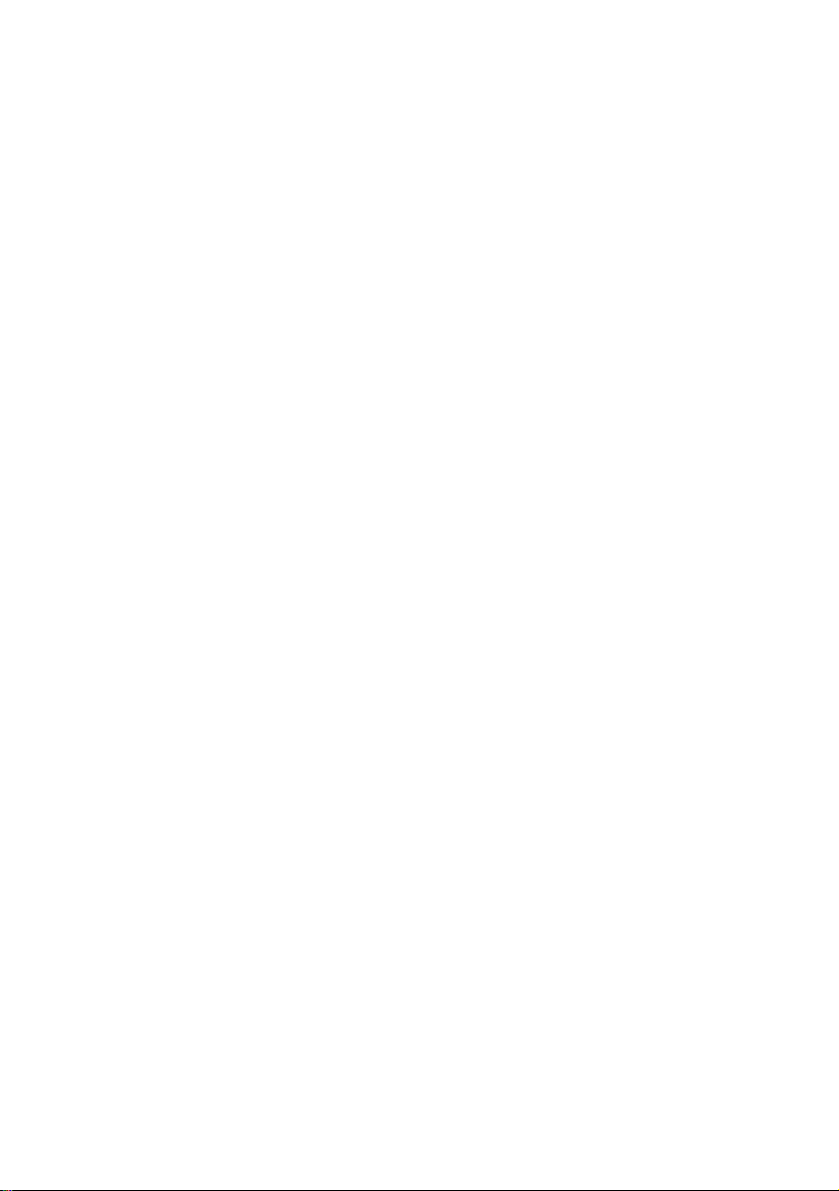
著作権
1992-2002UleadSystems,Inc.
本マニュアルの一部または全部について、文書によるUleadSystems,Inc.の許可を得ない限り、写真複写、録音、
検索システムへの保存、または他の言語への翻訳を含む電気的手段、機械的手段、およびその他のいかなる方法によ
っても、 複製または転用することを禁じます。
ソフトウェアライセンス
本マニュアルに説明するソフトウェアは、本製品に添付されているライセンス契約に基づいて提供されています。こ
のライセンス契約は、本製品に関して許可される使用および禁止される使用について規定しています。
ライセンスおよび商標
UleadSystems,Inc.、Ulead、Uleadロゴ、Ulead VideoStudioはUleadSystems,Inc.の商標です。本マニュ
アルにおけるその他の製品名、登録商標、および商標の使用は識別のみを目的としており、それぞれの所有者の所有
権の侵害を意図するものではありません。
サンプルファイル
プログラムCD-ROMにサンプルとして格納されているファイルは、個人的な展示、制作、および発表に使用すること
ができます。これらのサンプルファイルを商業的に複製または再配布する権利は付与されません。
ユーリードシステムズ商品のテクニカルサポート情報
UleadVideoStudioについてのお問い合せは下記へご連絡ください。
■インターネット
http://www.ulead.co.jp/
ユーリードシステムズのホームページの「サポート」にカスタマーサービス、お問い合せ、OS、ハードウェアサポート
などをご用意しております。
■eメール
support@ulead.co.jp
電子メールでのお問い合せは上記のメールアドレスに必要事項を記入の上、送信してください。
・製品名とバージョン、シリアルナンバー
・製品版orバンドル版
・使用パソコン(メーカー名、型番、ノートパソコンorデスクトップパソコン)
・使用OS
・どのようなことを行なおうとしたときに、どのような操作を行なうと、どのような症状が発生したかを、わかる範
囲で結構ですので、なるべく詳しくお書きく ださい。
・お客様情報 お名前/住所/電話番号/eメールアドレス
※eメールでのお問い合せの場合、基本的に1両日中(土・日、祝、年始年末を除く)ご返答しておりますが、内容や難易度により2、
3日お時間をいただく場合があります。あらかじめご了承ください。
■サポート電話
03-5491-5662
受付時間:月曜日から金曜日(土・日、祝、年始年末を除く)
10時から12時、13時から17時
※電話がかかりにくい場合は、インターネットでお問い合せください。
©
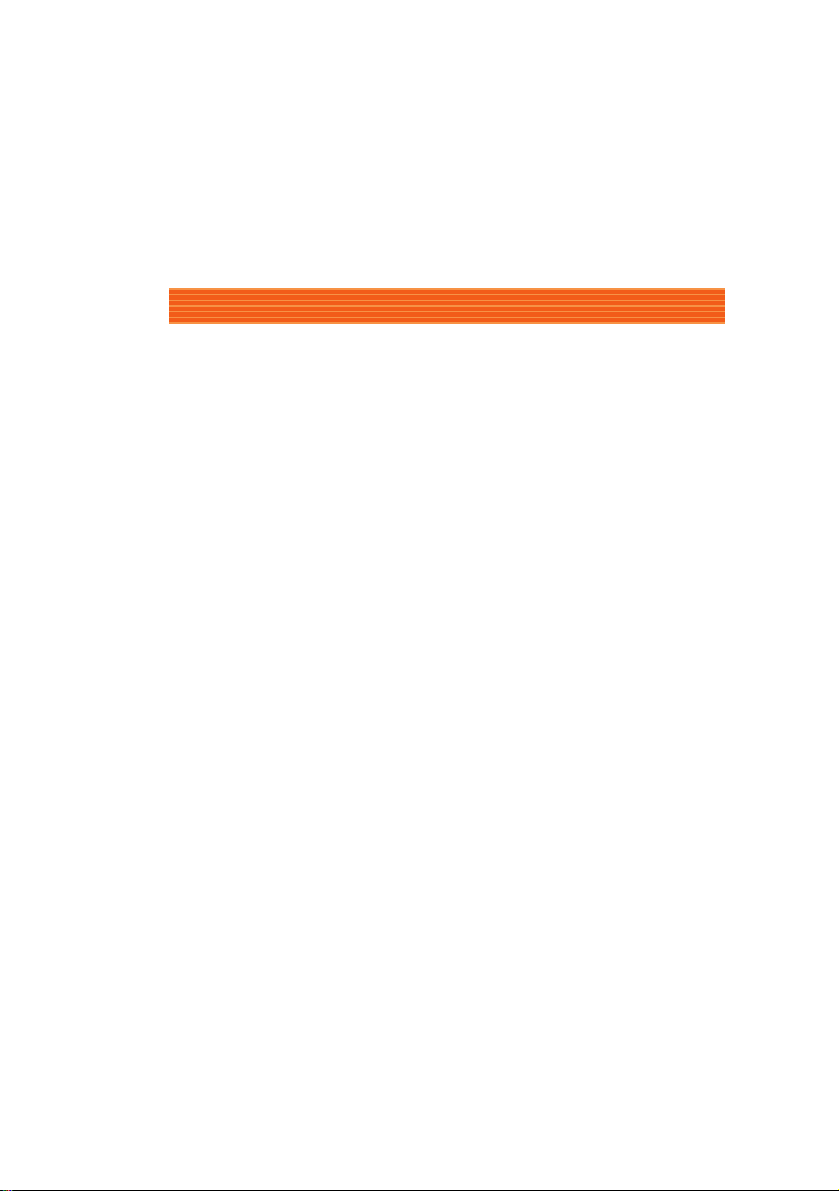
3
このたびは「UleadVideoStudio6」をご購入いただきまして、
まことにありがとうございます。
UleadVideoStudio6は、8ステップで簡単にビデオ編集が
行なえるUleadVideoStudioの最新版です。バージョン6で
はインターフェースを一新。より直感的にビデオ編集が行なえ
ます。MPEGファイル作成機能も大幅に向上しました。
また、レンダリング時間の高速化、オーバーレイトラックの新
設、モーションテキストやCOOL3Dネイティブファイルの入力、
強化されたDVDオーサリング機能など、さまざまな機能を追
加して大幅にパワーアップしています。
UleadVideoStudio 6を使えば、今日からあなたも映画監督
です。記念になるビデオ作品を作成し、DVテープに録画した
りEメールやホームページに配信したり、VCDやSVCD、
DVDなどに書き込んで、高画質のビデオを楽しみましょう。
はじめに
はじめに
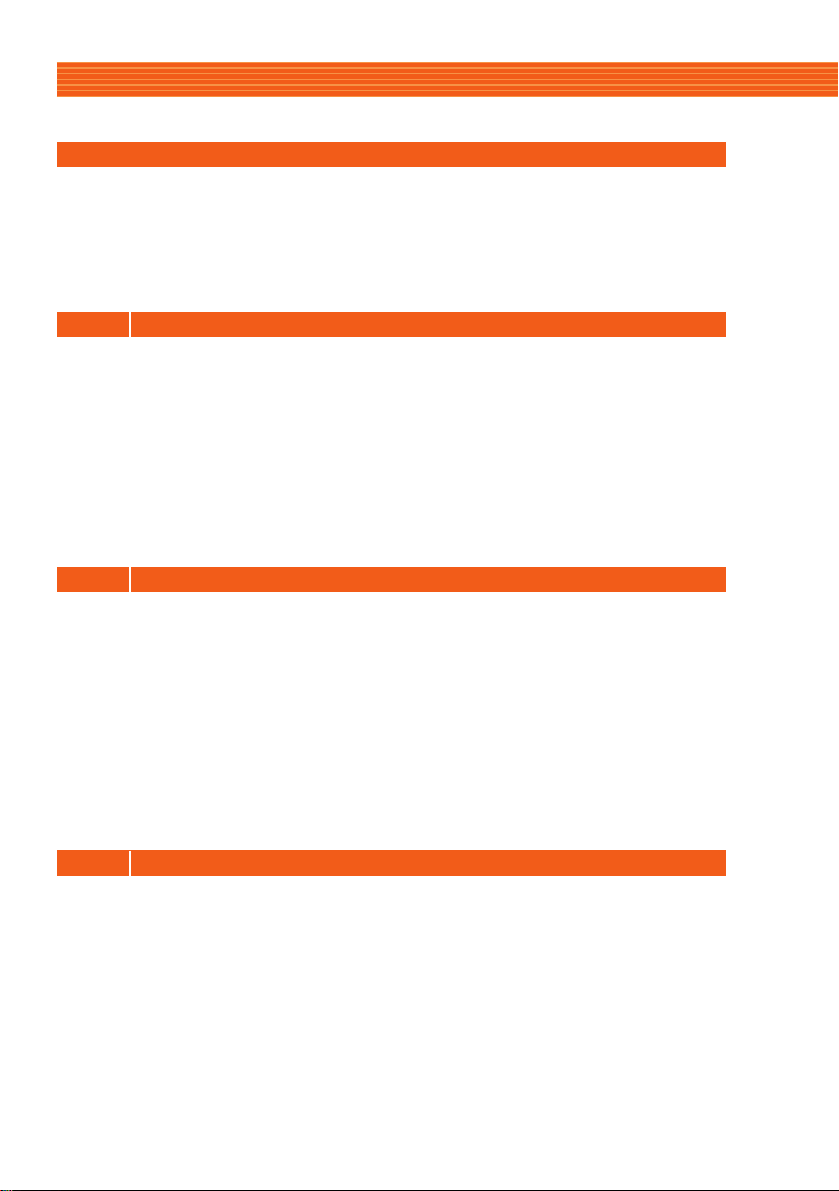
4
VideoStudio6の特徴
―――――――――――――――――――――――――― 8
VideoStudio6のインストール
―――――――――――――――――――― 10
QuickTimeのインストール
―――――――――――――――――――――― 18
起動と終了
――――――――――――――――――――――――――――――― 22
クイックガイド[開始]
―――――――――――――――――――――――――― 26
プロジェクトの新規作成
―――――――――――――――――――――――― 28
プロジェ クトを開く
――――――――――――――――――――――――――― 31
プレビューファイルマネージャ
――――――――――――――――――――― 32
最近開いたプロジェクト
―――――――――――――――――――――――― 33
「設定とコマンド」ボタン
―――――――――――――――――――――――― 34
グローバルコマンドパネル
――――――――――――――――――――――― 38
クイックガイド[キャプチャ]
―――――――――――――――――――――――― 40
DVキャプチャ設定
――――――――――――――――――――――――――― 42
ビデオをキャプチャする
―――――――――――――――――――――――― 44
一括キャプチャ
――――――――――――――――――――――――――――― 46
イメージをキャプチャ
―――――――――――――――――――――――――― 50
アナログキャプチャ
―――――――――――――――――――――――――― 51
MPEGキャプチャ
―――――――――――――――――――――――――――― 54
DVD-VRキャプチャ
―――――――――――――――――――――――――― 57
クイックガイド[編集]
―――――――――――――――――――――――――― 62
ストーリーボ ードとタイムライン
―――――――――――――――――――― 64
ストーリーボ ード
―――――――――――――――――――――――――――― 65
タイムライン
―――――――――――――――――――――――――――――― 69
ビデオクリップの移動と削除
―――――――――――――――――――――― 71
ビデオクリップのトリミング
―――――――――――――――――――――― 72
ビデオクリップの分割
―――――――――――――――――――――――――― 75
ビデオクリップの途中をカットする
――――――――――――――――――― 76
オプションパネル
―――――――――――――――――――――――――――― 78
Contents
Contents
準備編
Step 1 開始
Step 2 キャプチャ
Step 3 編集
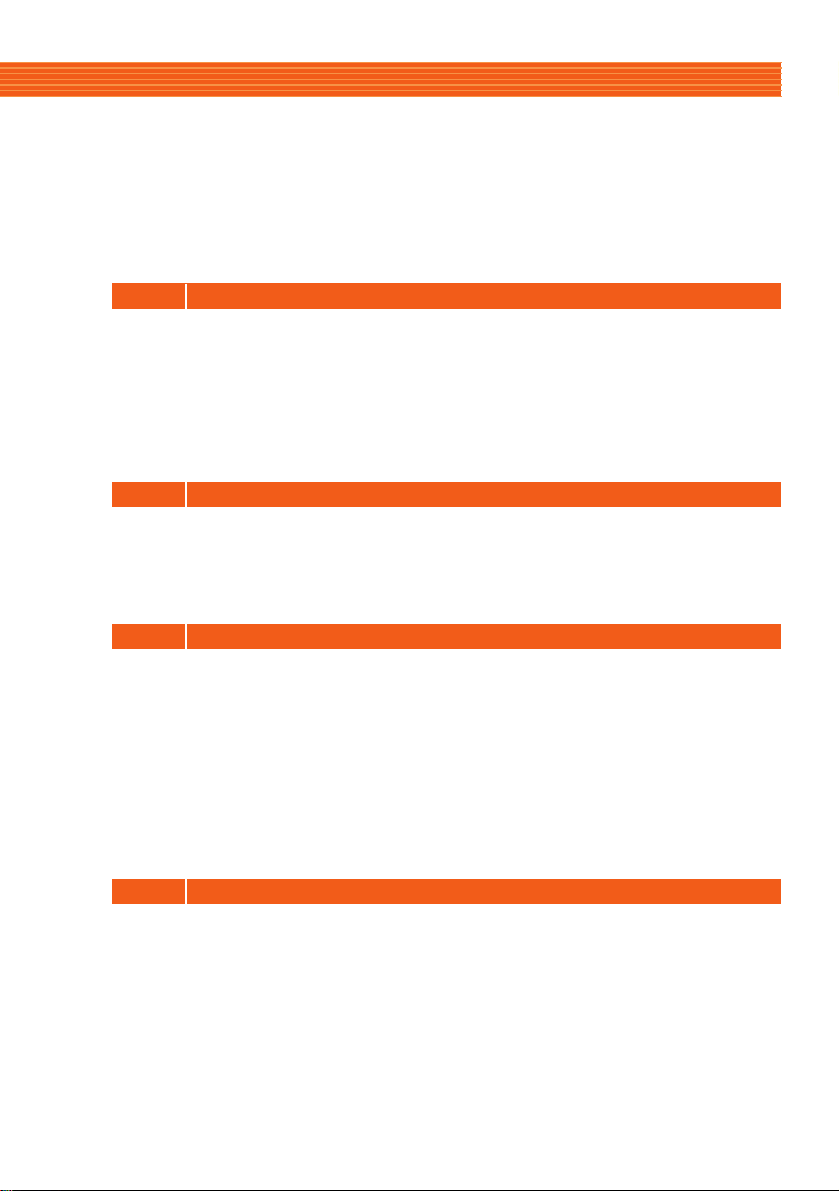
5
イメージクリップ
―――――――――――――――――――――――――――― 80
カラークリップ
――――――――――――――――――――――――――――― 81
フィルタ
――――――――――――――――――――――――――――――――― 82
プレビュー
――――――――――――――――――――――――――――――― 84
クイックガイド[トランジション]
―――――――――――――――――――― 88
トランジション効果を選ぶ
――――――――――――――――――――――― 90
トランジション効果の確認
――――――――――――――――――――――― 91
トランジション効果をかける
―――――――――――――――――――――― 92
トランジション効果のオプション設定
――――――――――――――――― 94
クイックガイド[オーバーレイ]
――――――――――――――――――――― 98
ビデオとビデオの合成
――――――――――――――――――――――――― 100
イメージ画像と合成する
――――――――――――――――――――――― 104
クイックガイド[テキスト]
――――――――――――――――――――――― 110
テキストの編集
―――――――――――――――――――――――――――― 112
境界線とシャドウ
――――――――――――――――――――――――――― 118
テキストの追加
―――――――――――――――――――――――――――― 120
テキストの修正
―――――――――――――――――――――――――――― 121
アニメーション
―――――――――――――――――――――――――――― 122
サンプルの使用
―――――――――――――――――――――――――――― 125
クイックガイド[オーディオ]
―――――――――――――――――――――― 130
ボイストラックとミュージックトラック
―――――――――――――――― 132
サウンドファイルを開く
―――――――――――――――――――――――― 133
音楽CDから曲を取り込む
―――――――――――――――――――――― 135
ナレーションを取り込む
――――――――――――――――――――――― 138
オーディオクリップのオプション表示
―――――――――――――――― 142
オーディオクリップのトリミング
――――――――――――――――――― 144
オーディオライブラリ
――――――――――――――――――――――――― 145
Step 4 トランジション
Step 5 オーバーレイ
Step 6 テキスト
Step 7 オーディオ
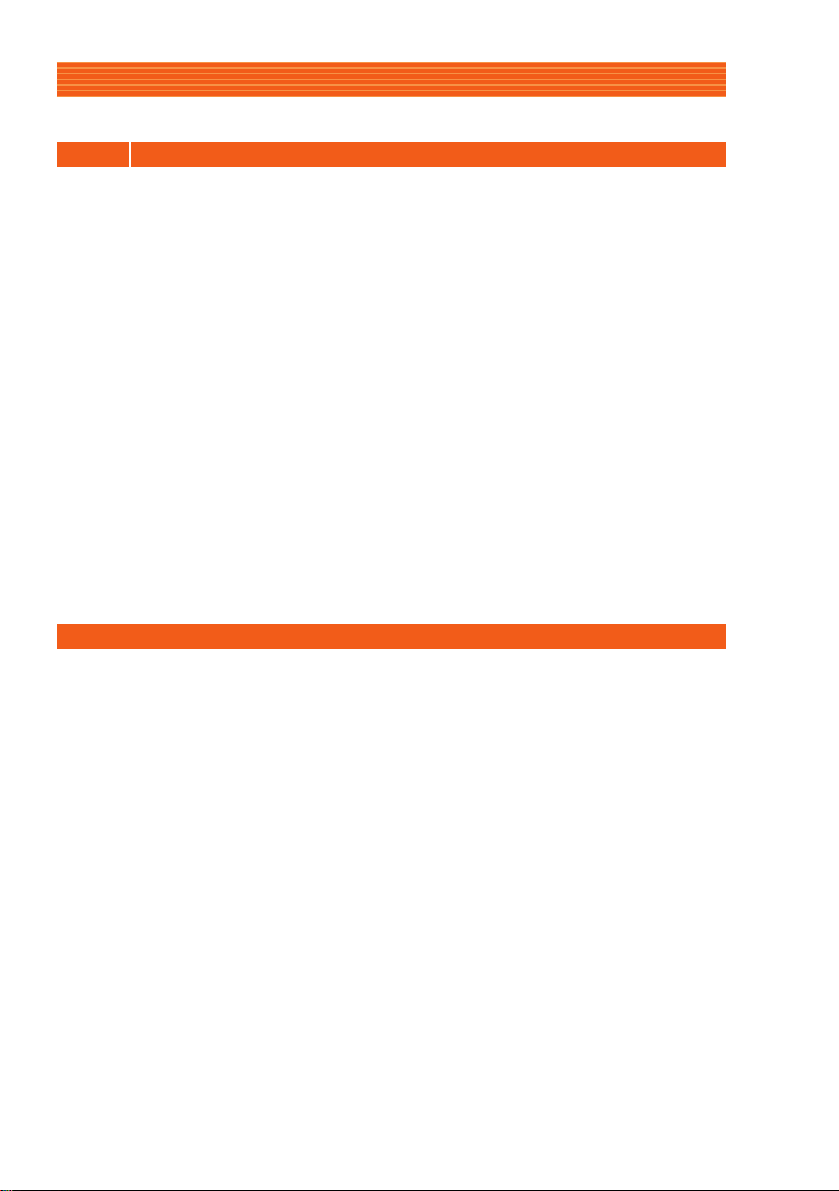
6
クイックガイド[完了]
――――――――――――――――――――――――― 148
ビデオファイルを作成
―――――――――――――――――――――――― 150
DVD、VCD、SVCDタイトルをつくる
―――――――――――――――― 153
シーンの追加
――――――――――――――――――――――――――――― 156
イントロビデオファイルの追加
―――――――――――――――――――― 158
メニューテンプレートの選択
――――――――――――――――――――― 160
再生シミュレーション
――――――――――――――――――――――――― 164
出力オプションの設定
――――――――――――――――――――――――― 165
終了
―――――――――――――――――――――――――――――――――― 167
エクスポート
―――――――――――――――――――――――――――――― 168
デジタルビデオ録画
―――――――――――――――――――――――――― 169
インターネットに配信するムービー
――――――――――――――――― 173
メールでビデオを送る
―――――――――――――――――――――――― 176
グリーティングカード
――――――――――――――――――――――――― 177
DVD-VRに録画
―――――――――――――――――――――――――――― 178
Q&A
―――――――――――――――――――――――――――――――――― 182
用語集
――――――――――――――――――――――――――――――――― 186
付録
Step 8 完了
Contents
Contents

準備編
準備編
ここではVideoStudioの概要やインストー
ル方法、お使いいただくにあたっての準備に
ついてご説明します。
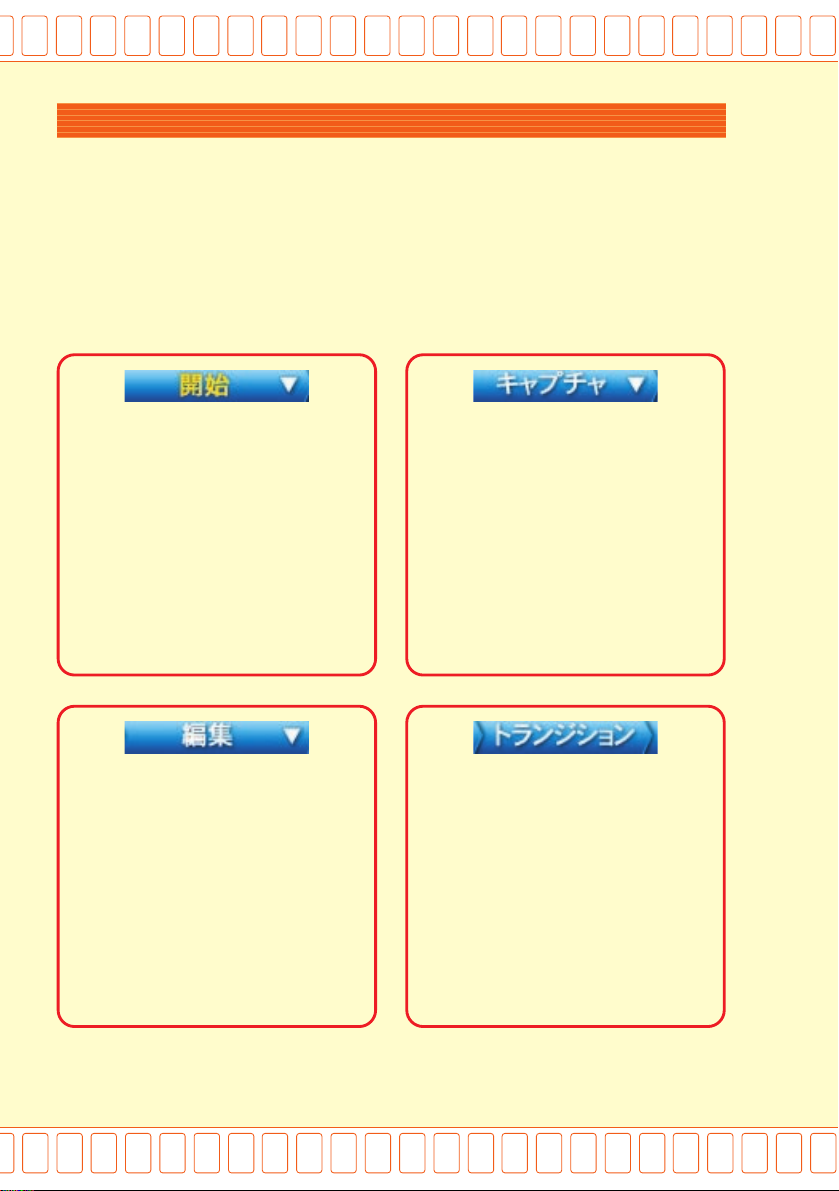
準備編
VideoStudio6の特徴
VideoStudio6の特徴
VideoStudeo6は新しいインターフェイスを採用し、従来のVideoStudioより
もさらに使いやすくなったビデオ編集ソフトです。「8つのステップでビデオ編集が
完了」するわかりやすい作業フローはそのままに、より使い勝手のよい機能を満載
しています。8つのステップの流れを把握していただければ自然とビデオ編集のコ
ツが掴めます。
各ステップの内容は以下のとおりです。
「開始」ステップではテンプレート
を使って新しいプロジェクトを作
成したり、既存のプロジェクトを
開くことができます。
また、最近使用したプロジェクト
もリスト表示されるので、Video
Studioから読み込んですぐにビデ
オ編集に取りかかることができま
す。
「編集」ステップではビデオトラッ
クでビデオ、静止画などのクリッ
プを編集することができます。
ビデオクリップの順番を入れ替え
たり、いらない部分をトリミング
やカットしたり、ビデオフィルタを
適用してさまざまな効果を加える
ことができます。
「キャプチャ」ステップではDVカ
メラやDV機器、アナログ機器から
映像を取り込みます。アナログ、
DVともにMPEG形式に変換しな
がらキャプチャする「MPEGダイ
レクトキャプチャ」機能が使用でき
ます。また、DVからは「一括キャ
プチャ」機能が使用でき、作業の自
動化が可能です。
トランジションはビデオクリップ
とビデオクリップの間に配置して
ビデオが切り替わるときにいろい
ろな効果を付けられます。
VideoStudio 6では、ビデオが
徐々に切り替わる「クロスフェー
ド」をはじめ、12カテゴリ113種
類のトランジションが用意されて
います。
8
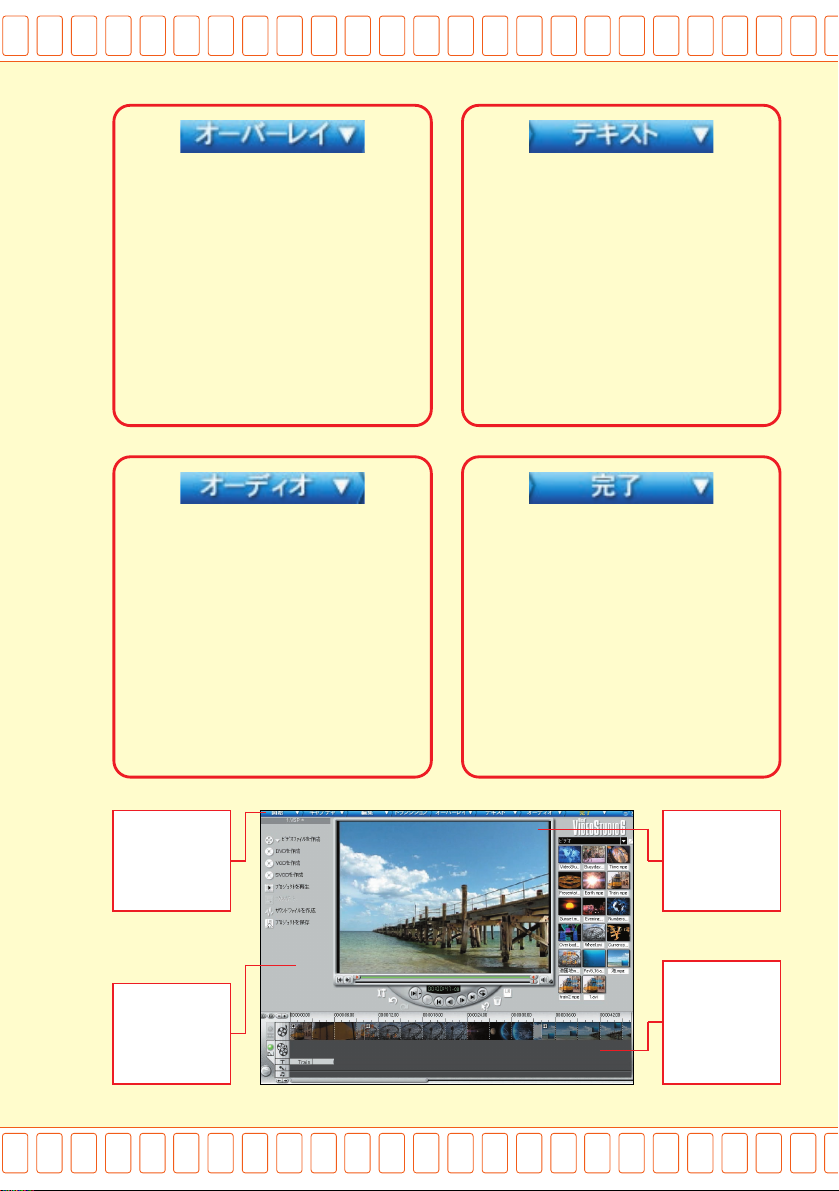
「オーバーレイ」ステップではオー
バーレイトラックを使ってビデオト
ラックに配置されたクリップにビ
デオクリップや静止画を重ねて表
示できます。
オーバーレイトラックに配置され
たクリップは透過させたりサイズ
を変更でき、ピクチャーインピク
チャーなどの編集もできます。
クリップにテキストを載せてタイト
ルやテロップをつくります。映像
のはじまりにタイトルを入れたり、
映画の終わりに流れるスタッフ名
のスクロールなど、クリップ上を
移動するテキストもできます。映
像に文字による説明を付けると、
よりわかりやすいムービーにする
ことができます。
オーディオステップにはナレーシ
ョンなどを収録する「ボイストラッ
ク」と音楽CDから取り込んだ曲を
BGMとして使用できる「ミュージ
ックトラックがあります。取り込ん
だオーディオクリップは長さを調
整したり音が徐々に大きくなった
り、小さくなる「フェードイン/フ
ェードアウト」の設定ができます。
ステップバイ
ステップで編
集作業が把握
しやすい
使い勝手が向
上した新しい
インターフェ
イス
ビデオ編集が終わったらレンダリ
ングしてビデオファイルにします。
このときに用途に合わせてファイ
ル形式を選びます。
VideoStudio6では、DV機器へ
の出力、DVD/VCD/SVCDの
作成、インターネットやメール配
信用のファイル作成などをサポー
トしています。
編集内容を確
認しやすい大
型のプレビュ
ーウィンドウ
新しく追加さ
れたオーバー
レイトラック
で編集の幅が
広がる
9
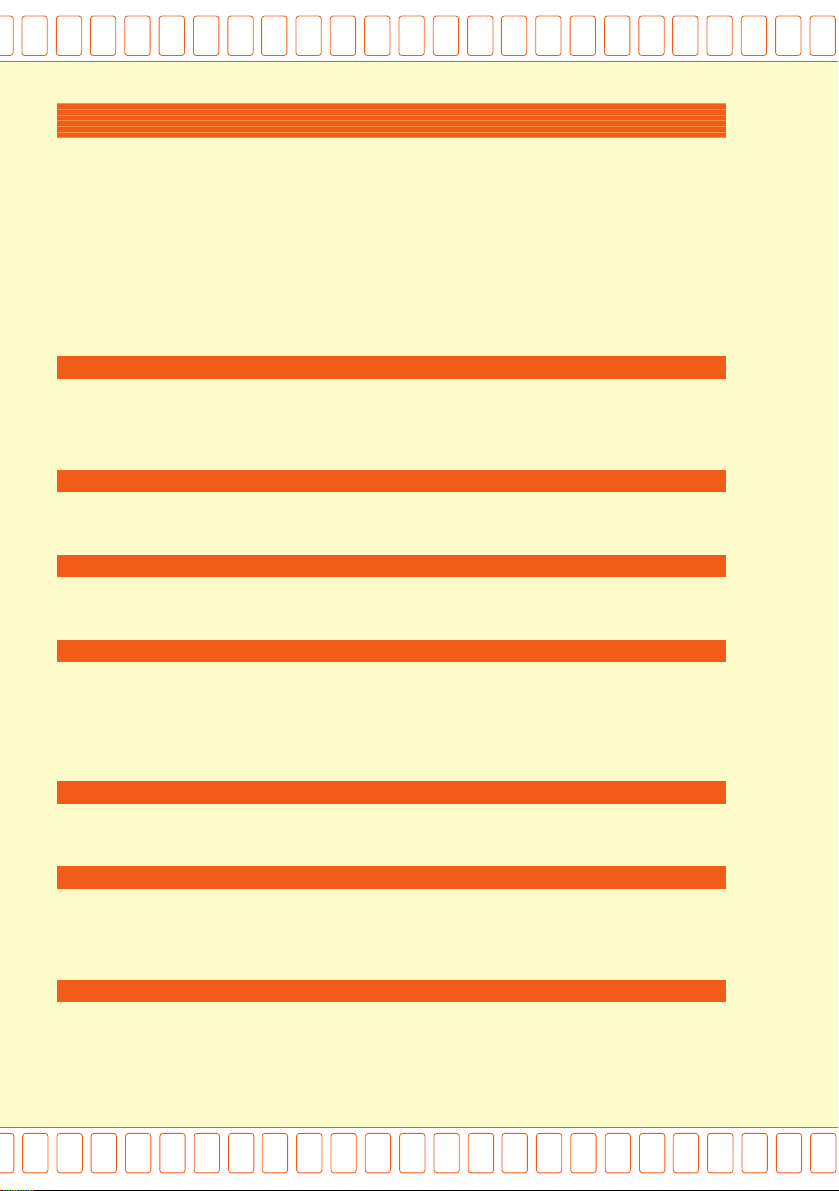
準備編
VideoStudio6のインストール
VideoStudio6のインストール
VideoStudio6をパソコンにインストールします。
必要システム
VideoStudio6をインストールするにはお使いのコンピュータに以下のシステム
が必要です。
コンピュータ本体
IntelPentiumIII450MHz以上。IntelPentiumIII700MHz以上、Pentium
4を搭載したパーソナルコンピュータを推奨
日本語オペレーティングシステム
Windows98SecondEdition、ME、2000、XP
メモリ
128MB以上、推奨256MB以上
ハードディスク
インストール用:500MB以上の空き容量
ビデオ編集用:4GB以上の空き容量
※1時間のDV映像をキャプチャするには約13GBのハードディスクの空き容量が必要です。
ディスプレイ
解像度800×600ピクセル以上、ハイカラー(16bitカラー)以上のディスプレイ
ディスク装置
CD-R/RWドライブ、DVD-R/-RW/RAM/+RWドライブ(推奨)
CD-ROM再生機(アプリケーションインストール用)
その他の機器
Windows互換のサウンドボード、スピーカー、マウスなどのポインティングデバ
イス、TVチューナー(TV番組を録画する場合)、USB対応のキャプチャデバイス、
アナログキャプチャ対応のビデオキャプチャボード、OHCI仕様のIEEE1394カ
10
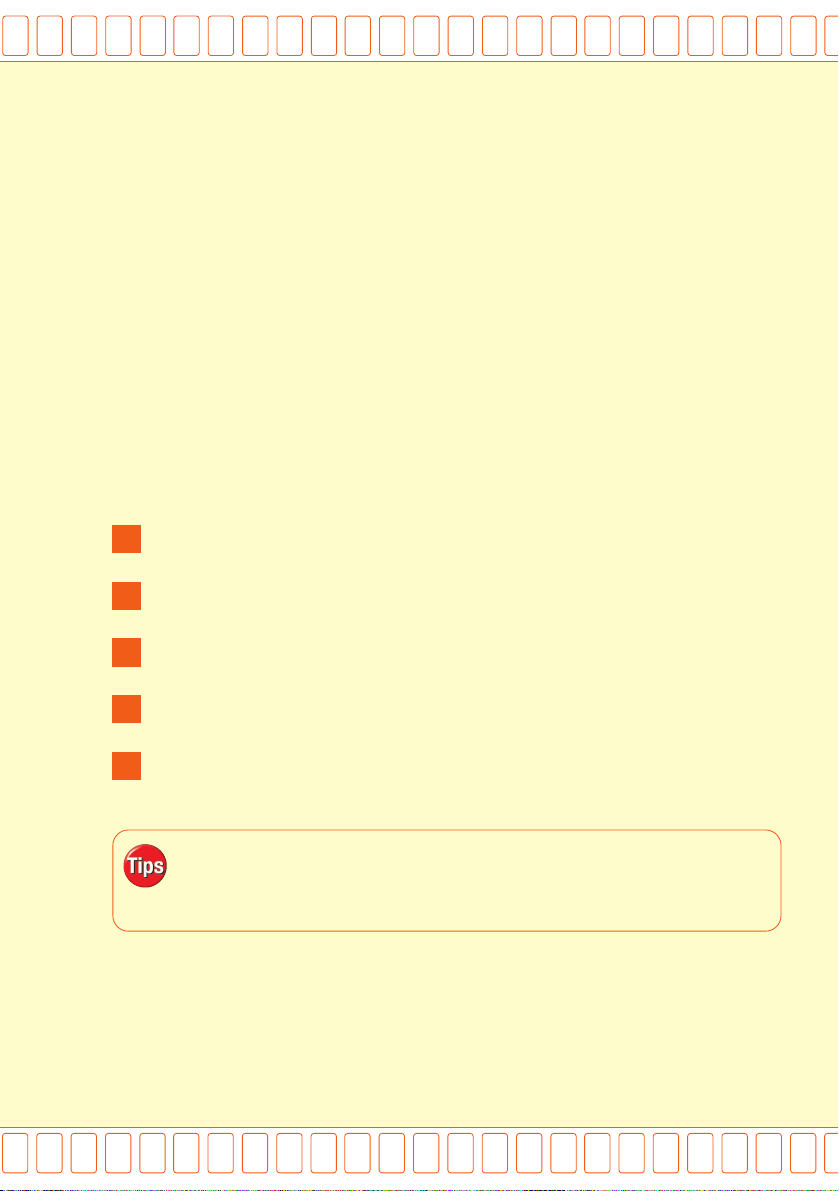
ード(DVカメラからの映像取り込みの場合)
※本製品にはWindows98SecondEdition、ME、2000、XPなどのオペレーティングシステ
ムは含まれていません。
※必要メモリおよび必要ハードディスク容量はお使いのシステムによって異なる場合があります。
※ソニー株式会社のWindows98SecondEditionを搭載したVAIOシリーズでは、うまくキャ
プチャできない場合があります。詳細については下記のホームページをご覧ください。
http://www.ulead.co.jp/uvsdv/forvaio.htm/
上記のホームページで配布している切り替え用プログラムは、本製品のCD-ROM内の
「Drivers」フォルダにも収録されております。
ハードウェアのチェック
DVカメラのキャプチャ機能を利用するには、以下のドライバが設定されているこ
とを確認ください。
実行中のすべてのアプリケーションを終了します。
1
DVカメラをパソコンに接続してDVカメラの電源を入れます。
2
「スタート」メニューから「設定」→「コントロールパネル」を選択します。
3
「コントロールパネル」ウィンドウの「システム」をダブルクリックします。
4
「システムのプロパティ」ダイアログボックスの「デバイスマネージャ」タブを
5
クリック します。
Windows2000の場合は「システムのプロパティ」ダイアログボックスの
「ハードウェア」タブをクリックして、デバイスマネージャの「デバイスマネー
ジャ」タブをクリックします。
11
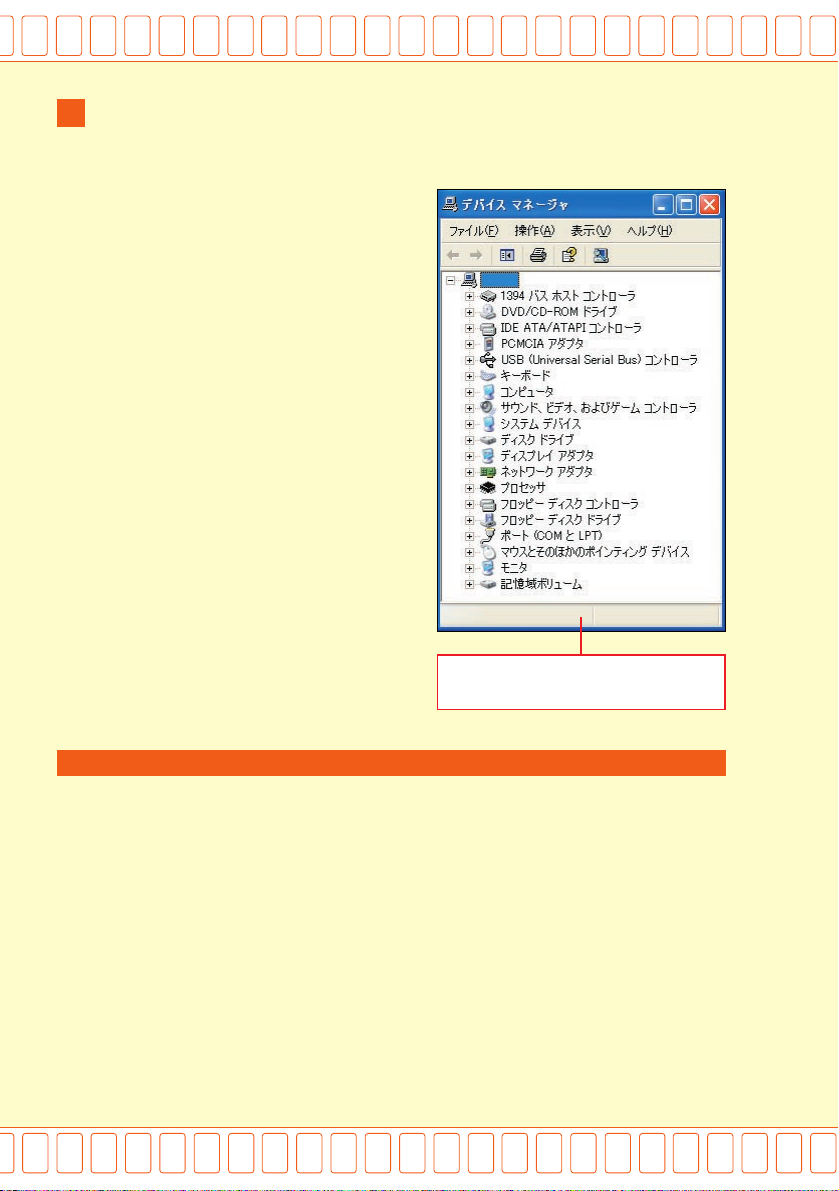
準備編
「デバイスマネージャ」ウィンドウの各デバイスの項目名をダブルクリックする
6
とドライバ名が表示されます。
Windows98SecondEditionの場合
●
IEEE1394バスコントローラ
●
イメージングデバイス:MicrosoftDV
CameraandVCR
WindowsME/XPの場合
●
IEEE1394バスコントローラ
●
61883デバイスクラス
●
AVCデバイスクラス
●
イメージングデバイス:「(メーカー名)
DVカメラ」または「(メーカー名)AVデバ
イス」と表示されていればOKです。
Windows2000の場合
●
IEEE1394バスコントローラ
●
イメージングデバイス:Microsoft DV
CameraandVCR
WindowsXPの「デバイスマネー
ジャ」ダイアログボックス
インストール前の注意点
インストール前の注意点
VideoStudioをインストールする前に、以下のことを確認してください。
■
起動しているアプリケーションは終了してください。
■
各種ウィルスチェックプログラムをご使用の場合は、必ず終了してください。
■
スクリーンセーバーを設定している場合は、必ず起動しないようにしてください。
「画面のプロパティ」ダイアログボックスの「スクリーンセーバー」タブの「スクリ
ーンセーバー」で▼をクリックし、プルダウンメニューの一番上にある「(なし)」
を選ぶと、スクリーンセーバーを切ることができます。
■
ディスプレイやハードディスクの「省電力機能」を使用している場合は、電源が切
れない設定にしてください。
12
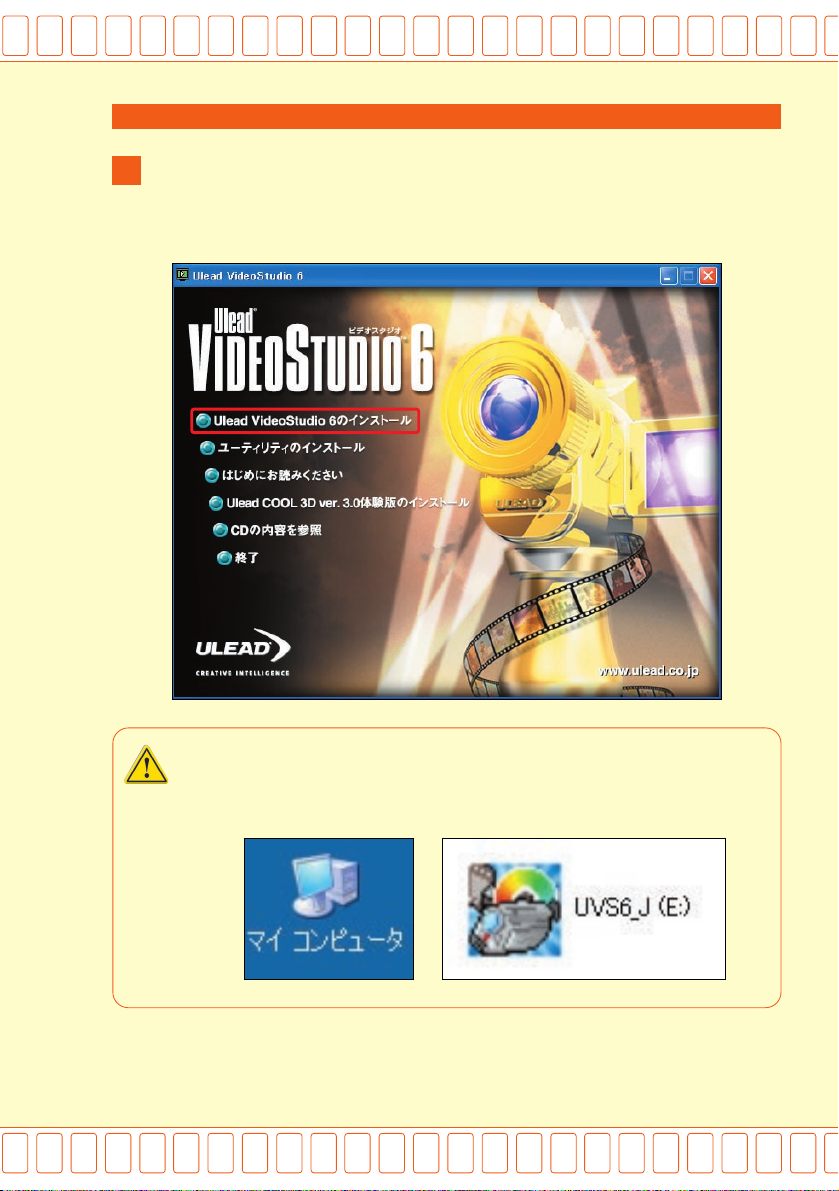
インストール
インストール
VideoStudioのCD-ROMをCD-ROMドライブに挿入します。
1
自動的にインストール画面が表示されます。「UleadVideoStudio6のインストー
ル」をクリックします。
自動的にインストール画面が表示されない場合は、デスクトップの「マイ コン
ピュータ」をダブルクリックし、CD-ROMドライブアイコンをダブルクリック
して、その中にある「Setup.exe」をダブルクリックしてください。
13
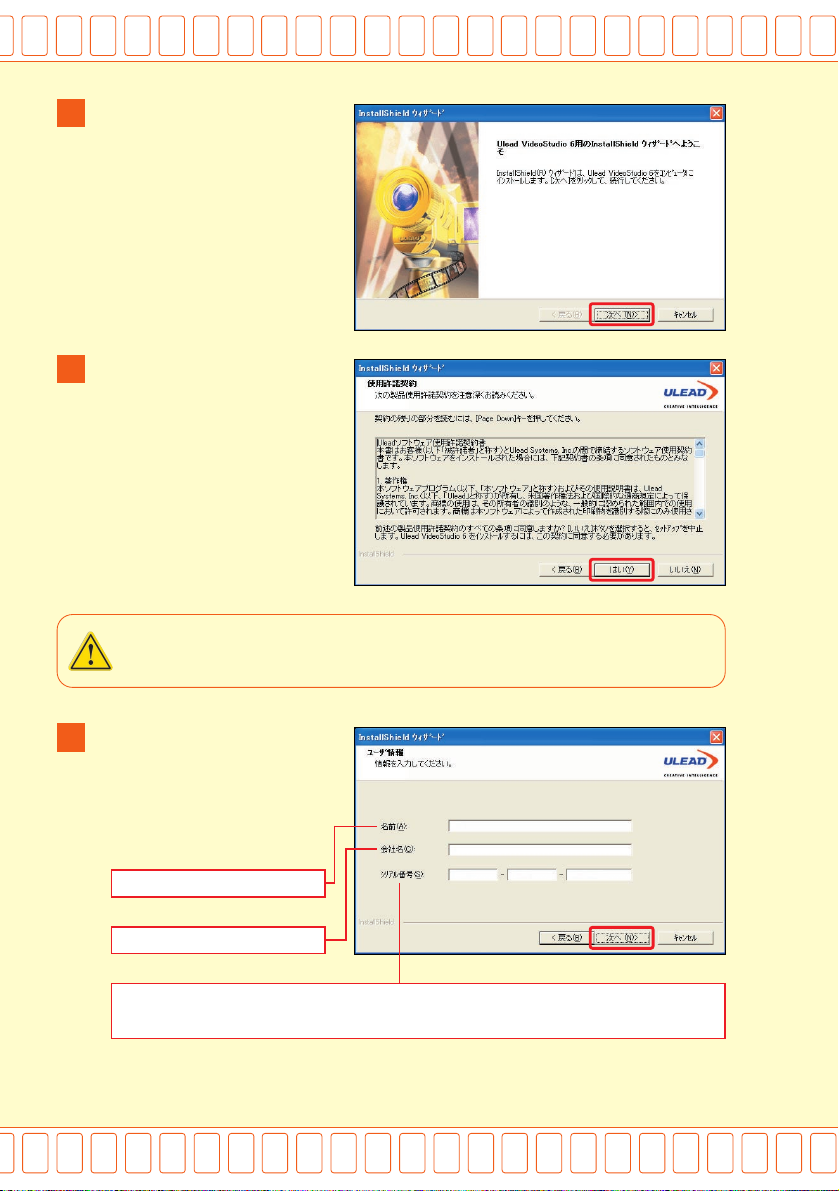
準備編
セットアップ画面で「次へ」を
2
クリック します。
使用許諾契約書が表示され
3
ます。使用許諾契約の条項を読
み、「はい」をクリックします。契
約書の下の部分を読むには、
[PageDown]キーを押します。
「いいえ」をクリックするとVideoStudio6はインストールされません。
ユーザ情報を入力します。
4
「名前」、「会社名」、「シリアル番号」
を入力して、「次へ」をクリックし
ます。
名前を入力
個人の場合は未記入でOK
パッケージに同梱されている「お客様保管用カード」に明記されているシリアル
番号を半角英数字で入力
14
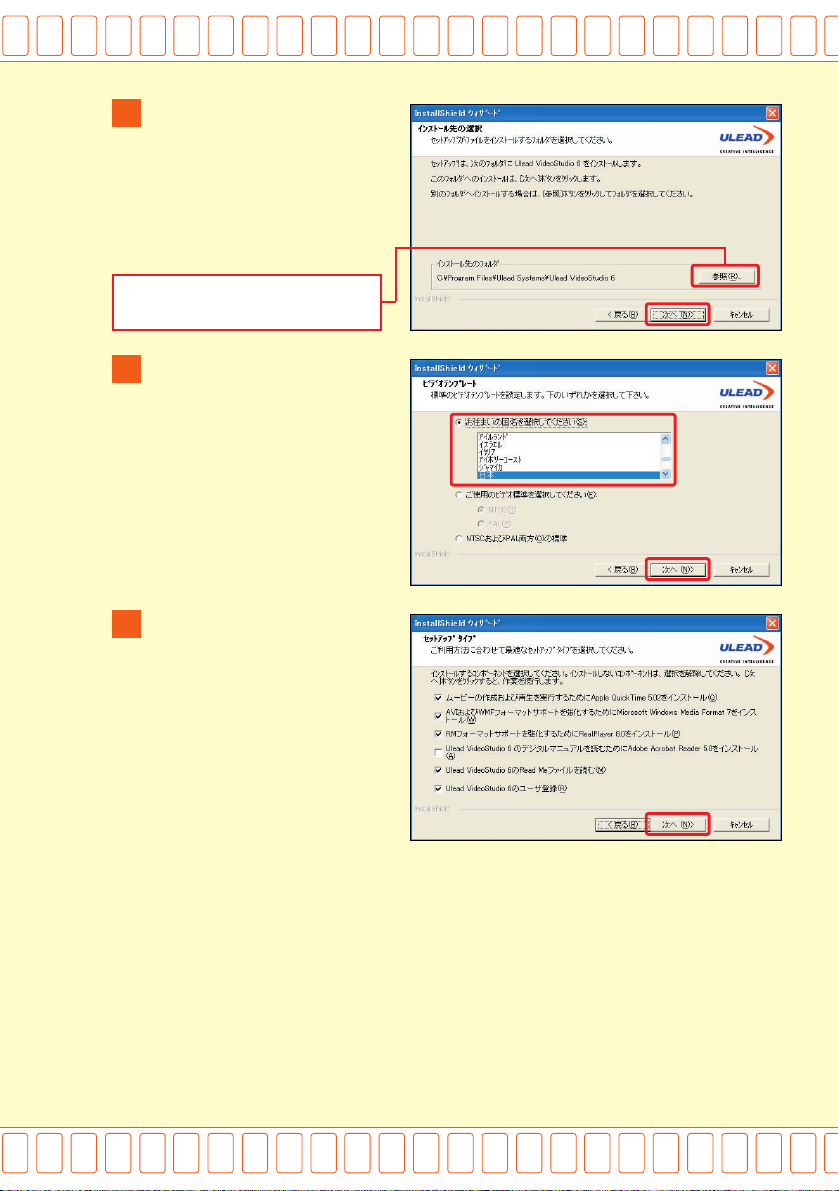
「インストール先の選択」ダ
5
イアログボックスが表示されま
す。インストール先のフォルダ
を確認して「次へ」をクリックし
ます。
インストール先を変更する場合
は、ここをクリック
「ビデオテンプレート」ダイ
6
アログボックスが表示されます。
「お住まいの国名を選択してくだ
さい」をチェックして、「日本」を
選びます。
「次へ」をクリックします。
「セットアップタイプ」ダイア
7
ログボックスが表示されます。
必要な項目をチェックし、「次へ」
をクリックします。
15
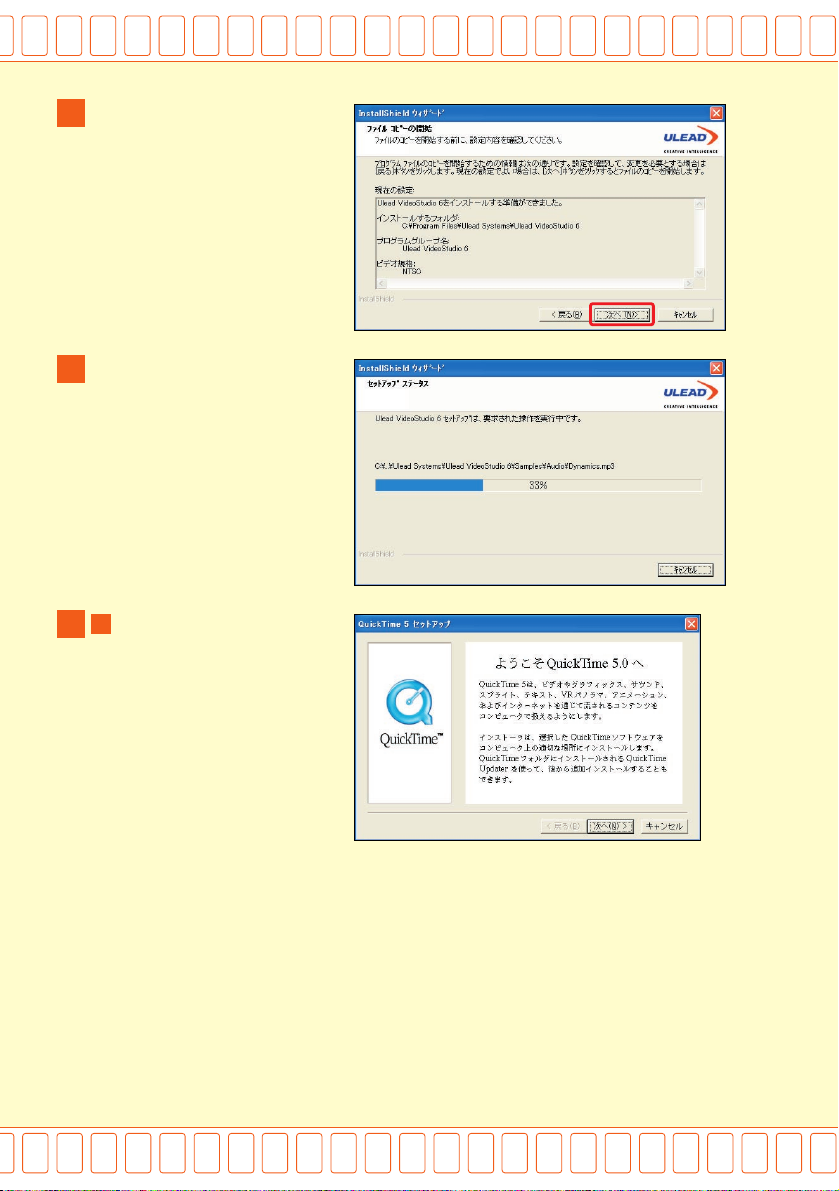
準備編
「ファイルコピーの開始」ダ
8
イアログボックスが表示され、イ
ンストールする内容が表示され
ます。確認して、「次へ」をクリッ
クします。
セットアップが開始されま
9
す。そのまま待ちます。
7
で「ムービーの作成およ
10
び再生を実行するために
QuickTime 5.0をインストー
ル」にチェックを入れていると、
「QuickTime5セットアップ」ダ
イアログが表示されます。指示
に従ってインストールします。
※詳細については18ページを参照し
てください。
16
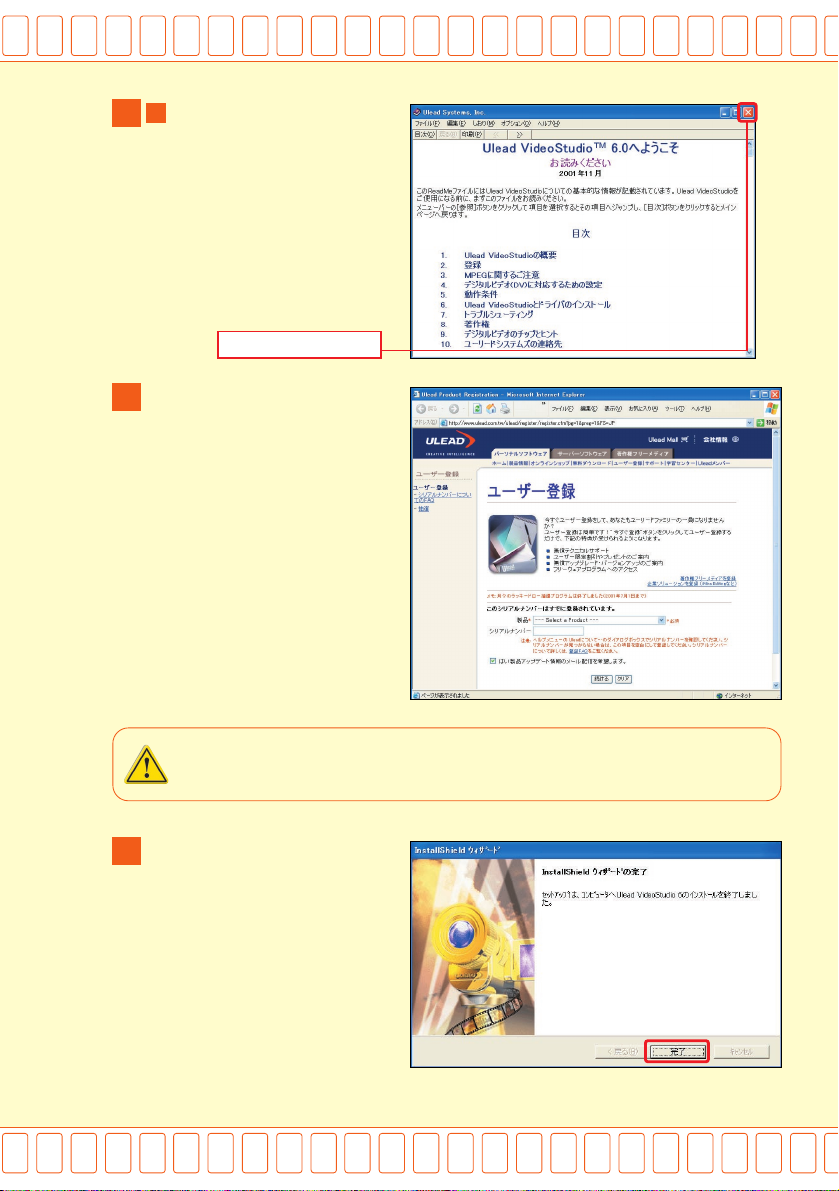
7
で「UleadVideoStudio
11
6のRead Meファイルを読む」
にチェックを入れていると、
Readmeファイルが表示されま
す。「×」ボタンをクリックすると
終了します。
クリックすると終了
インターネットに接続してい
12
る環境であればユーリードシス
テムズのユーザー登録サイトが
表示されます。ここで製品のユ
ーザー登録ができます。
インターネットに接続できない方はパッケージに同梱されている「ユーザー
登録ハガキ」で登録します。
「InstallShieldウィザードの
13
完了」ダイアログボックスが表示
されます。「完了」ボタンをクリッ
クします。
17
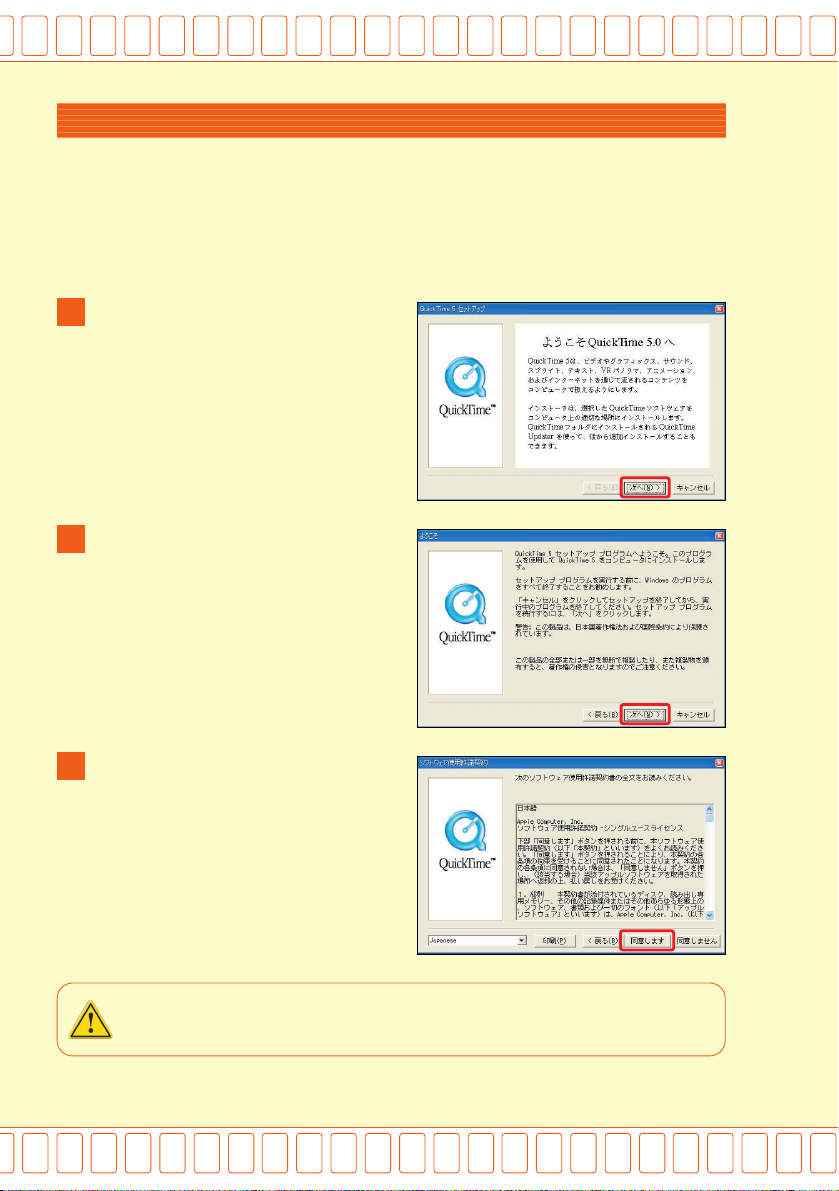
準備編
QuickTimeのインストール
QuickTimeのインストール
VideoStudio6のインストール中、「セットアップタイプ」ダイアログボックスで
「ムービーの作成および再生を実行するためにAppleQuickTime5.0をインスト
ール」にチェックを入れていると、QuickTimeのインストールが始まります。画面
の指示に従ってインストールします。
「QuickTime5セットアップ」ダイア
1
ログボックスが表示されたら、「次へ」ボ
タンをクリックします。
「ようこそ」ダイアログボックスが表
2
示されます。セットアッププログラムの
解説が書かれています。「次へ」ボタンを
クリック します。
「ソフトウェア使用許諾契約」ダイア
3
ログボックスが表示されます。契約を読
み進めるには「PageDown」キーを押し
ます。内容を確認してから「同意します」
ボタンをクリックします。
「同意しません」ボタンをクリックするとQuickTimeはインストールされま
せん。
18
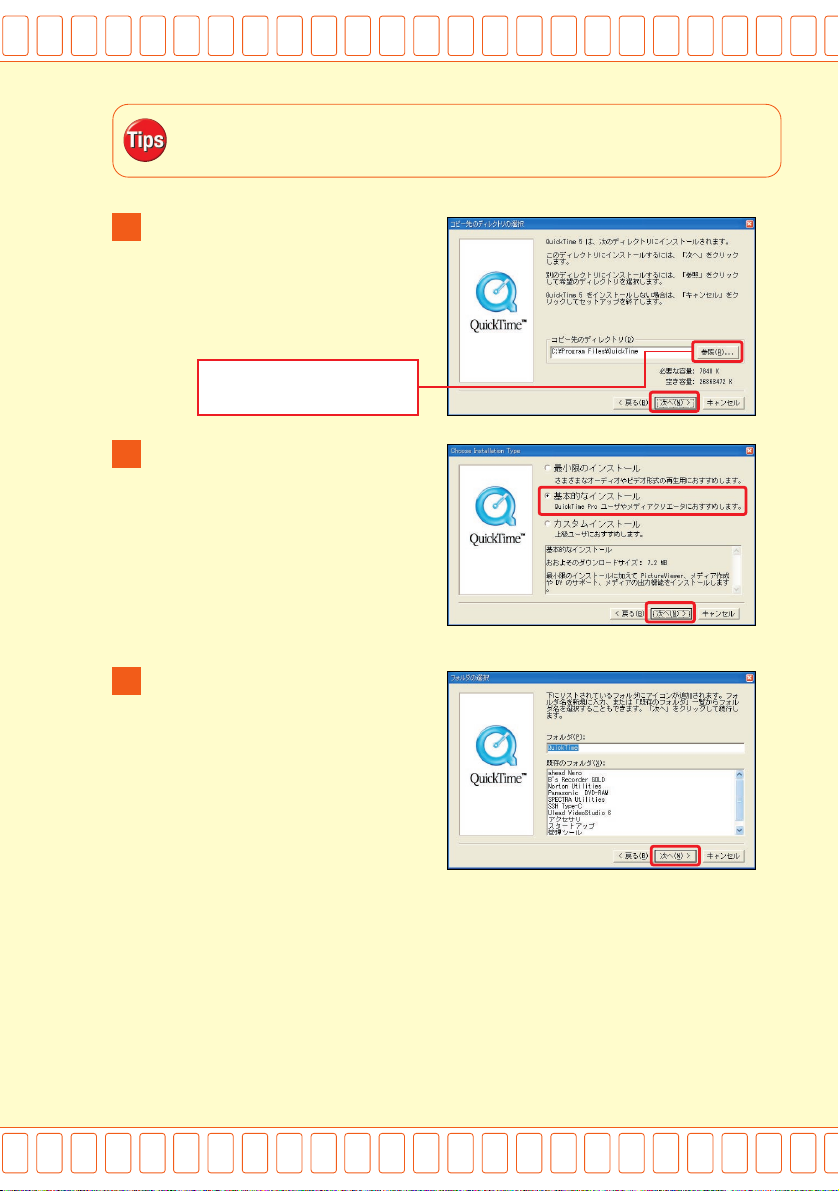
「印刷」ボタンをクリックすると「ソフトウェア使用許諾契約」をプリントアウト
することができます。
「コピー先のディレクトリの選択」
4
ダイアログボックスが表示されます。
インストール先のフォルダを確認し
て「次へ」ボタンをクリックします。
インストール先を変更する
場合は、ここをクリック
「ChooseInstallationType」
5
ダイアログボックスでは「基本的なイ
ンストール」をチェックして、「次へ」
ボタンをクリックします。
「フォルダの選択」ダイアログボ
6
ックスが表示されます。「フォルダ」
の内容を確認して「次へ」ボタンをク
リックします。
19
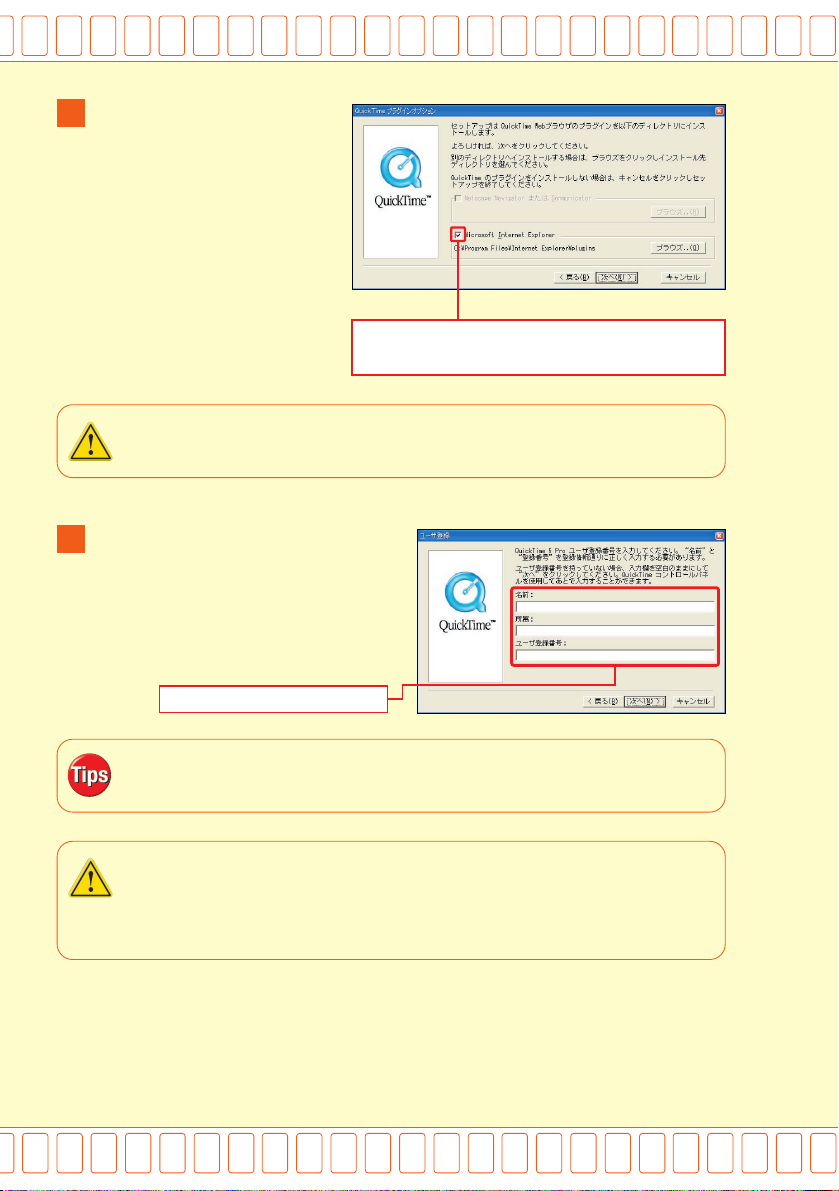
準備編
「QuickTimeプラグインオ
7
プション」ダイアログボックスが
表示されます。ここではQuick
TimeのWebブラウザ用プラグ
インをどのWebブラウザにイン
ストールするかを指定します。
いずれかをチェックして、「次へ」
ボタンをクリックします。
MicrosoftInternetExplorerをお使いの場合
はここをクリック
お手持ちのパソコンにインストールされていないWebブラウザは表示され
ません。
「ユーザ登録」ダイアログボックスが
8
表示されます。ユーザ情報を入力します。
「名前」、「所属」を入力して「次へ」をクリ
ックします。「ユーザ登録番号」は未記入
のままにしておきます。
すべて未記入のままでもOK
「所属」には会社名、学校名などを入力します。この欄は空欄のままでもかま
いません。
本製品にはQuickTimeのユーザー登録番号は添付・記載されておりません。
このユーザー登録番号はQuickTimeの機能拡張版である「QuickTimePro」
を購入しているお客様だけが持つ登録番号です。ユーザ登録番号がなくても
QuickTimeはインストールでき、正常に動作します。
20
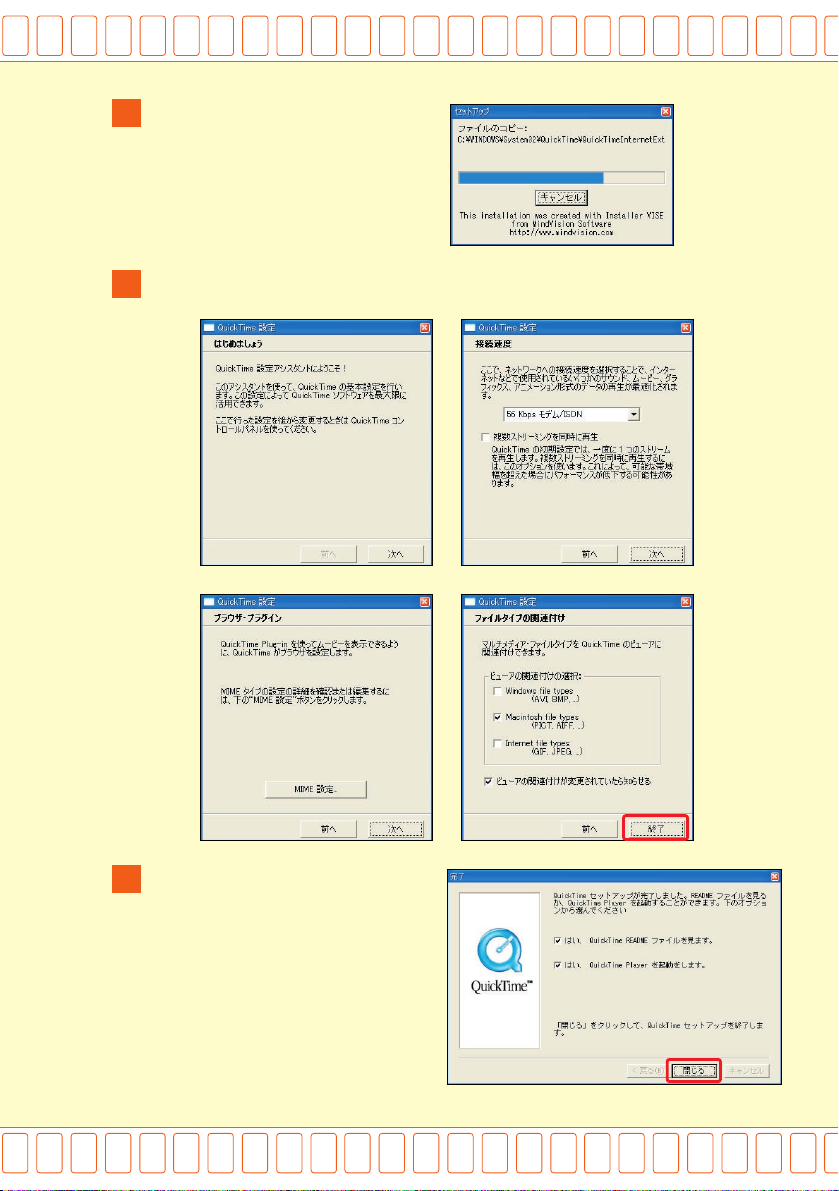
QuickTimeがインストールされ
9
ます。
QuickTimeの設定を行ない「終了」ボタンをクリックします。
10
QuickTimeがインストールされ
11
ました。「閉じる」ボタンをクリ ック し
ます。
21
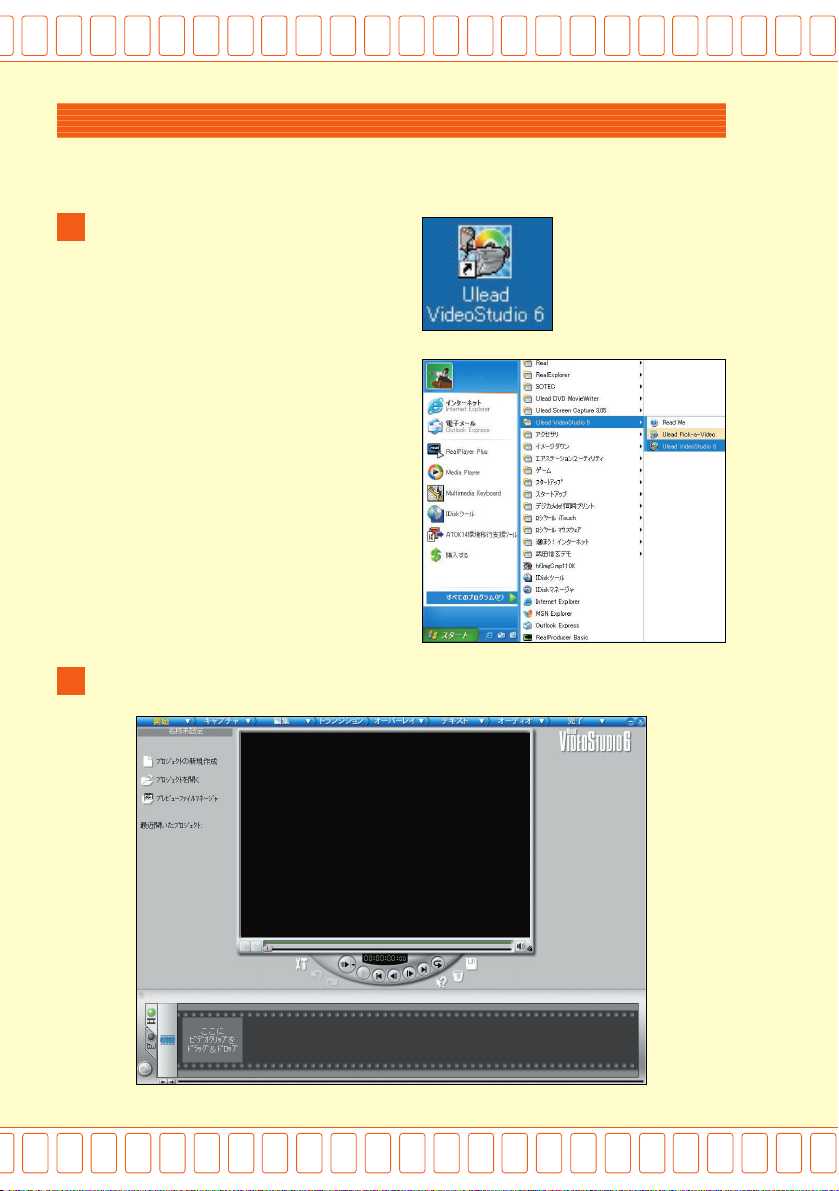
準備編
起動と終了
起動と終了
VideoStudioの起動
デスクトップに表示されている
1
「UleadVideoStudio6」のアイコンを
ダブルクリックします。「Ulead Video
Studio6」が起動します。
または、「スタート」ボタン→「すべてのプ
ログラム」→「UleadVideoStudio6」
→「UleadVideoStudio6」を選択して
も起動します。
UleadVideoStudio6が起動して「開始」ステップが表示されます。
2
22
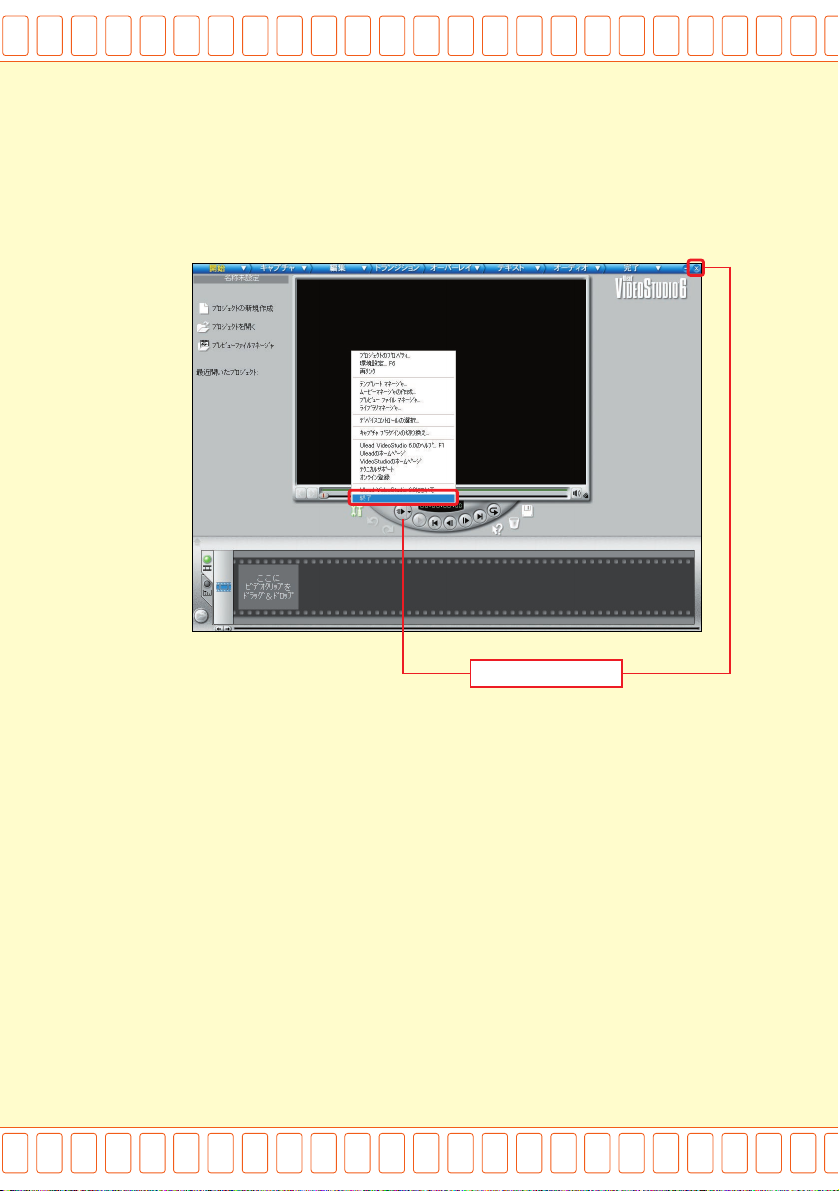
VideoStudioの終了
VideoStudioを終了するにはメニューバーの「終了」をクリックします。また、設
定とコマンド」ボタンをクリックして表示されるポップアップメニューの「終了」を
選んでも終了することができます。
「終了」をクリック
23
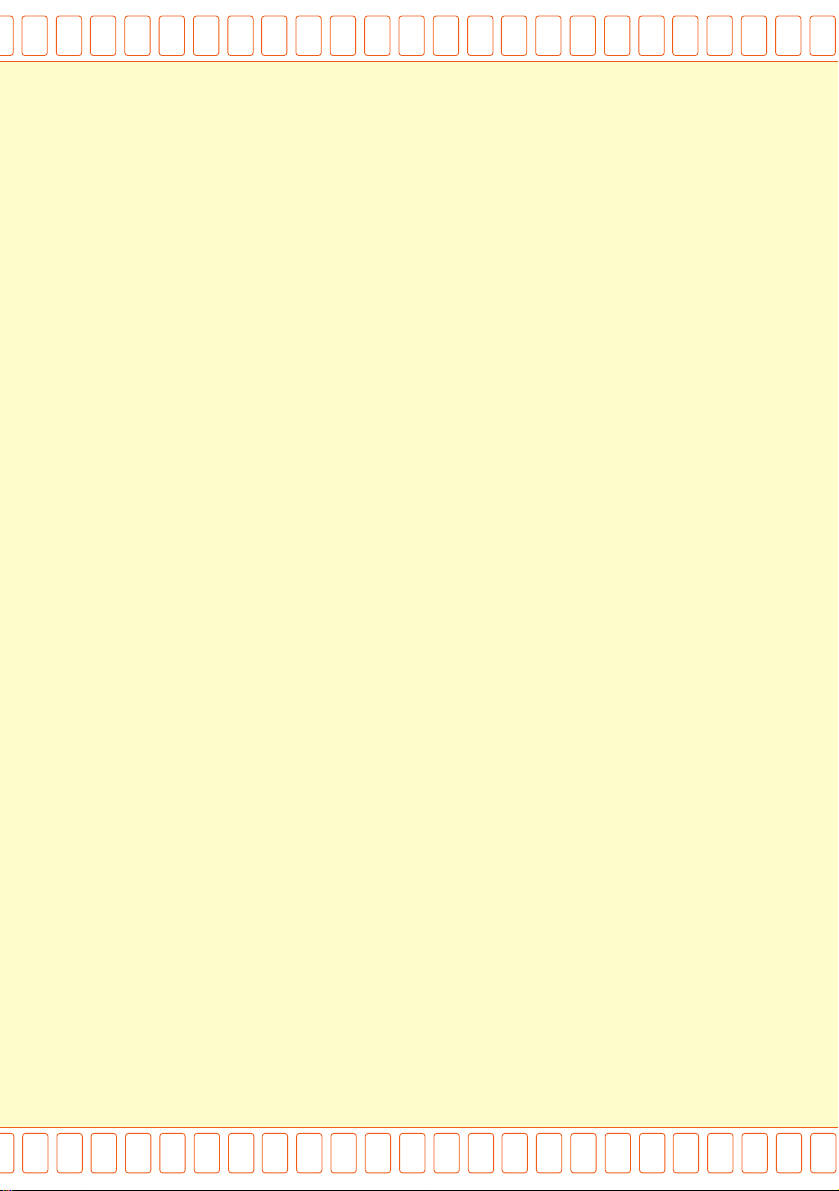
24

Step 1 開始
Step 1 開始
このステップでは新しくビデオ編集を始める
準備をしたり、編集途中の作業を再開したり
します。
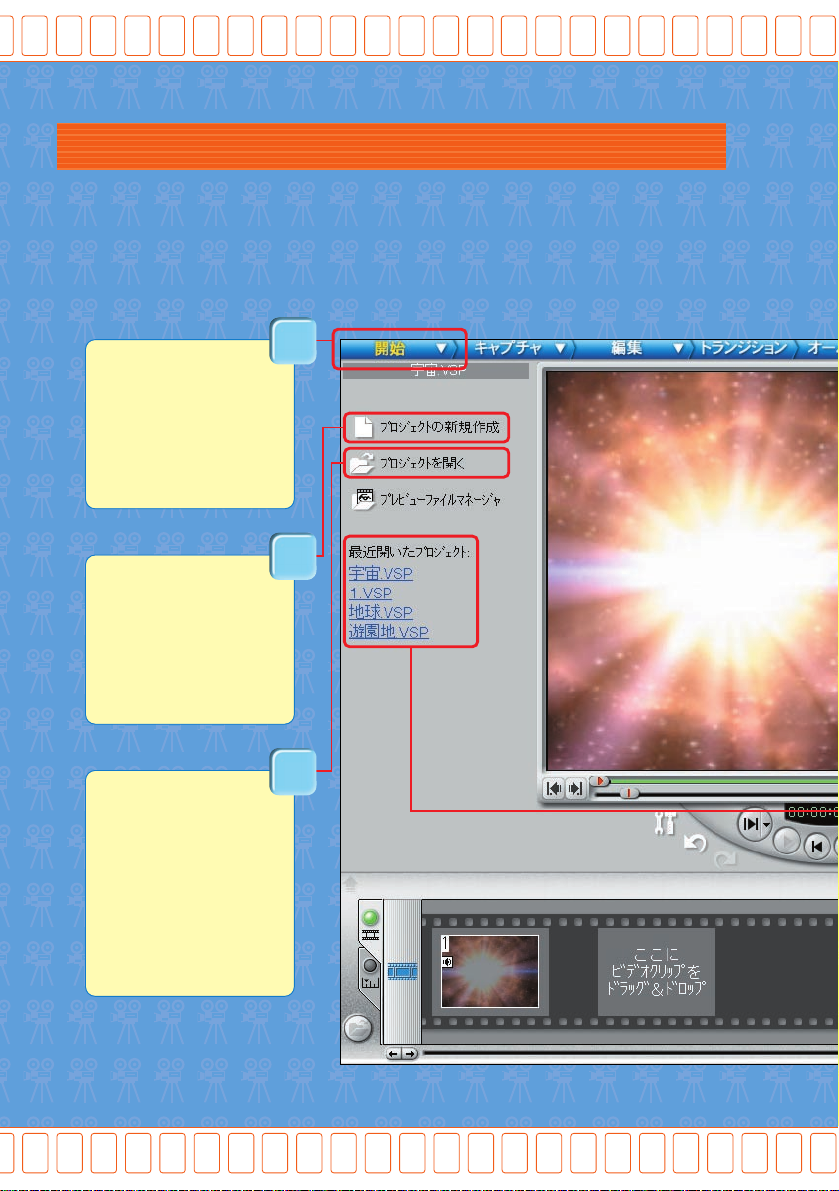
S T E P 1
開始
クイックガイド[開始]
クイックガイド[開始]
開始ステップではどんなビデオをつくるのかを設定し、それをプロジェクト
ファイルにします。できあがったプロジェクトファイルには編集内容などが
記録され、その都度保存しておけば、いつでも読み出してビデオ編集を加え
たり変更することができます。
1
ビデオ編集をはじ
めるには「開始」ス
テップをクリック
します。
2
新しく編集するビ
デオのプロジェク
トファイルを作成
します。
すでに編集してあ
るプロジェクトフ
ァイルを 開くと、
そこに編集を加え
たり変更す ること
ができます。
26
3
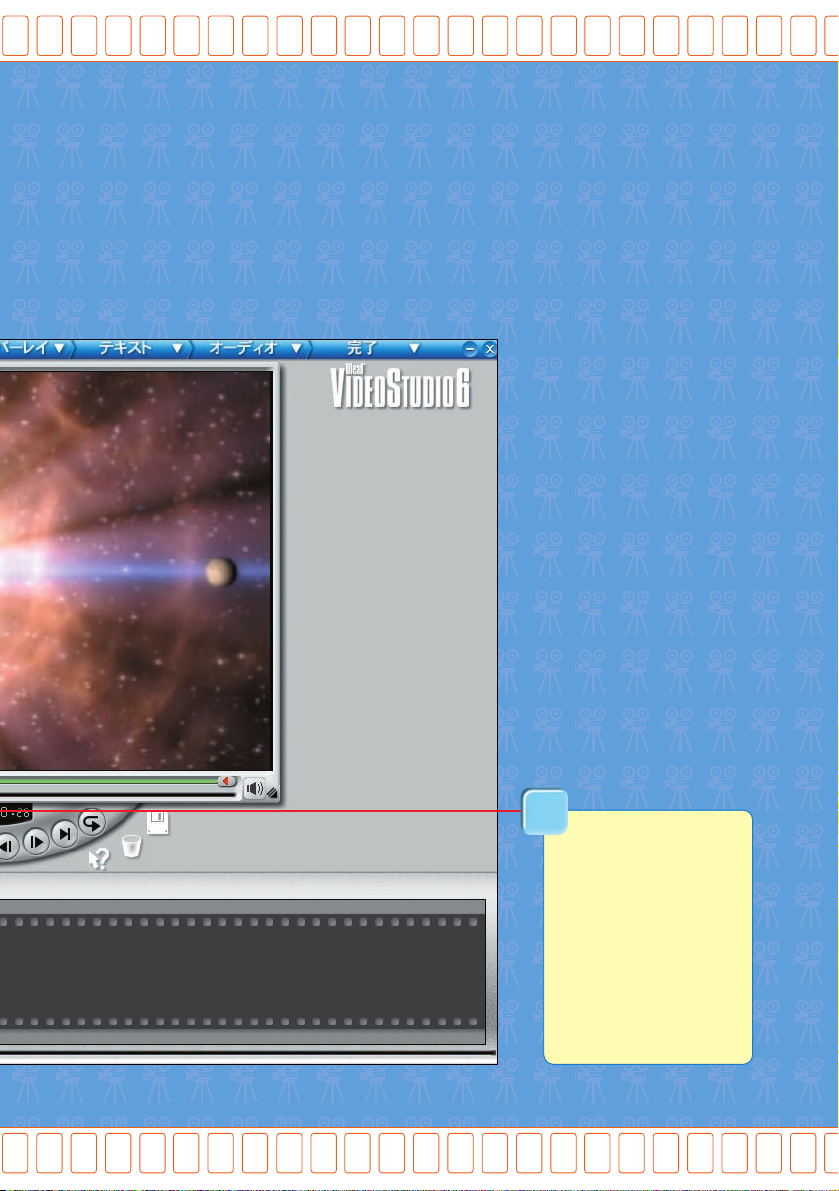
4
最近編集したプロ
ジェクトファイル
がリスト表示され
ます。ここからプ
ロジェクトを選ん
で編集することが
できます。
27
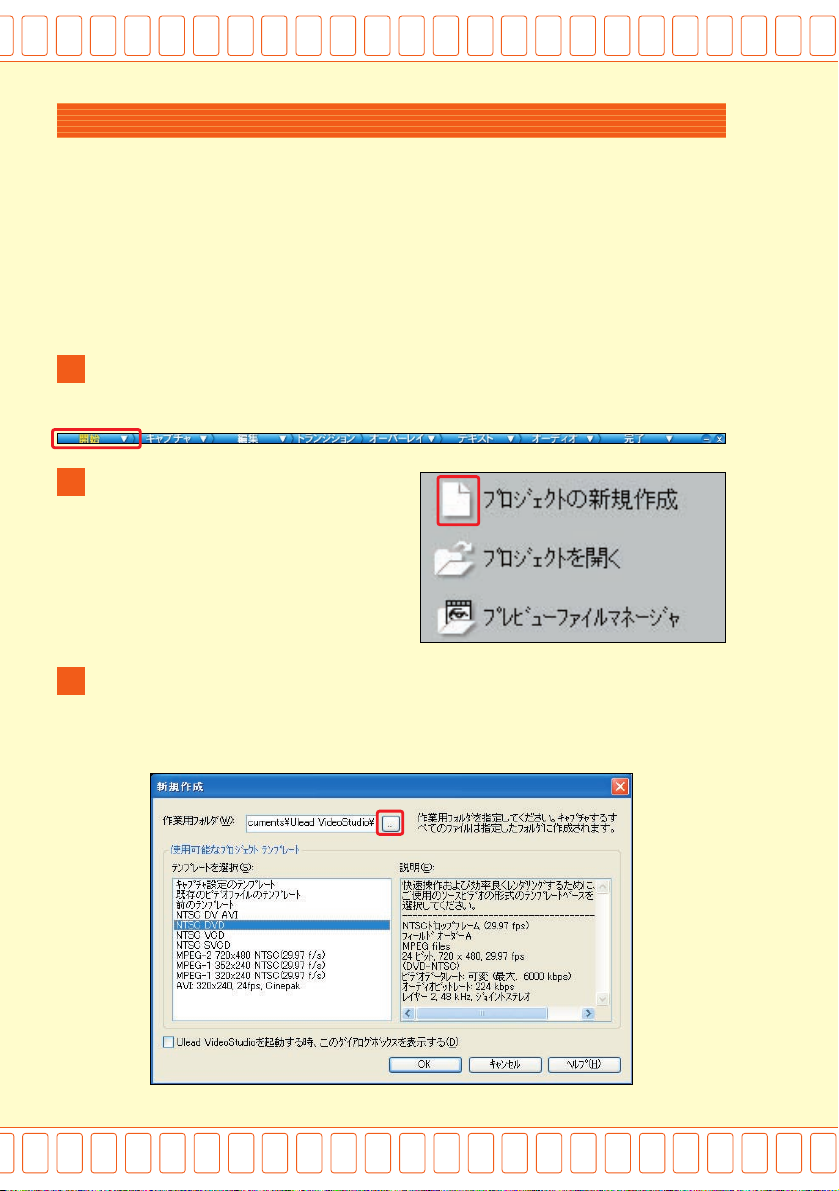
S T E P 1
開始
プロジェクトの新規作成
プロジェクトの新規作成
VideoStudio6でビデオ編集をはじめるには、プロジェクトファイルを作成します。
プロジェクトファイルは、これからつくるビデオの種類、サイズ、クオリティなどの
情報を記録しておくファイルです。実際にビデオクリップをつなげたり、効果やテ
キスト、オーディオを追加した設定もプロジェクトファイルに記録されます。プロ
ジェクトファイルを読み込むと編集したところまでが記録されているので、いつで
も続きから編集を加えたり、変更できます。
ビデオ編集をはじめるには「開始」ステップをクリックします。Video
1
Studio6を起動すると自動で「開始」ステップが表示されます。
オプションパネルの「プロジェクトの
2
新規作成」ボタンをクリックします。
「新規作成」ダイアログボックスが表示されます。作業用フォルダを指定しま
3
す。作業用フォルダには DVカメラからキャプチャしたビデオファイルなどが収
録されます。「参照」ボックスをクリックします。
28
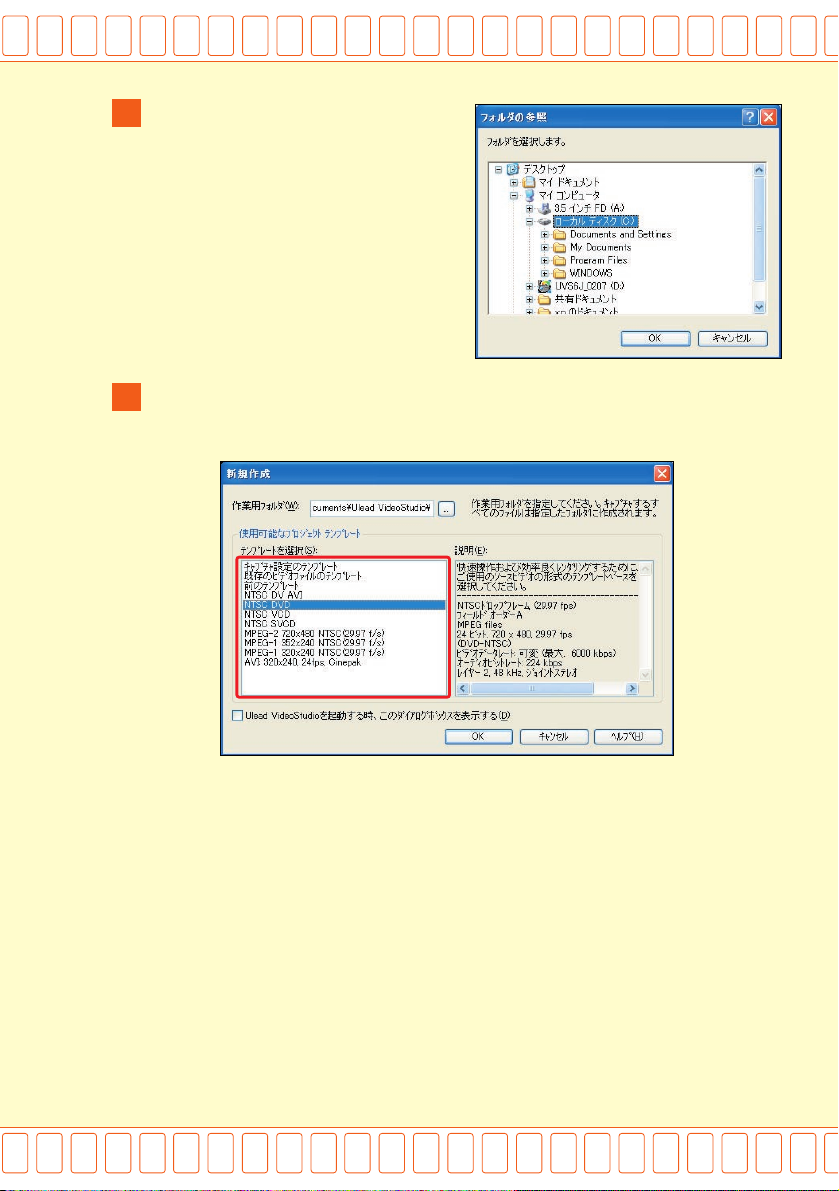
初期設定では「マイ ドキュメント」の
4
「UleadVideoStudio」になっています。
これでよければそのままにしておきま
す。作業用フォルダを変更する場合は、
「フォルダの参照」ダイアログボックスで
作業用フォルダを指定して「OK」ボタン
をクリックします。
「テンプレートを選択」からビデオファイル形式を選びます。DVDメディアや
5
CDメディアに焼く、MPEGファイルにするなどの目的に合わせて選びます。
それぞれのテンプレートの仕様は以下のとおりです。
キャプチャ設定のテンプレート
キャプチャデバイスの設定をプロジェクトの設定として使用します。
既存のビデオファイルのテンプレート
前に作成したビデオファイルの設定を使用します。ただしAVIファイルと
MPEGファイルしか使用することができません。
前のテンプレート
最後に使用したテンプレートの設定を使用します。
NTSC
DV標準のデジタルビデオの設定を使用します。DVカメラから映像をキャプチ
ャする場合は、このテンプレートを選択します。
29

S T E P 1
開始
NTSCDVD
プロジェクトをDVDフォーマットのMPEG-2にレンダリングするための設定
です。
NTSCVCD
プロジェクトをVCDフォーマットのMPEG-1にレンダリングするための設定
です。
NTSCSVCD
プロジェクトをSVCDフォーマットのMPEG-2にレンダリングするための設定
です。
MPEG-2720×480NTSC
コンピュータスクリーンにのみ表示するプロジェクトをMPEG-2にレンダリン
グするための設定です。
MPEG-1352× 240/320×240NTSC
コンピュータスクリーンにのみ表示するプロジェクトをMPEG-1にレンダリン
グするための設定です。プロジェクトに合ったフレームサイズのテンプレートを
選択してください。
AVI320×240、24fps、Cinepak
プロジェクトをVideoForWindowsAVIフォーマットにレンダリングするた
めの設定です。
DVD-VR
VR形式のファイルを作成するための設定です。
「UleadVideoStudioを起動
6
する時、このダイアログボックス
を表示する」にチェックを入れる
と、VideoStudioを起動するたび
に「新規作成」ダイアログボックス
が表示されます。毎回新しくビデ
オ編集を始める場合はチェックを
入れます。設定ができたら「OK」
ボタンをクリックします。「キャプ
チャ」ステップの画面が表示され
ます。
30

プロジェクトを開く
プロジェクトを開く
すでに作成してあるプロジェクトファイルをVideoStudioに読み込んで、編集を
加えたり変更することができます。
プロジェクトファイルを開くにはオ
1
プションパネルの「プロジェクトを開く」
ボタンをクリックします。
「ファイルを開く」ダイアログボックスから使用するプロジェクトファイルを
2
選びます。「開く」ボタンをクリックするとVideoStudio6に読み込まれ、保存し
たときのステップに移動します。
31

S T E P 1
開始
プレビューファイルマネージャ
プレビューファイルマネージャ
VideoStudioで編集したビデオを再生すると、プレビューファイルとして保存さ
れ、次にプレビューするときにレンダリング時間がかからずにすぐに再生できま
す。
プレビューファイルを確認するには
1
「プレビューファイルマネージャ」ボタン
をクリックします。
「プレビューファイルマネージャ」ダイアログボックスには、プレビューファ
2
イルのサイズや最終更新日などが表示されます。使用しないプロジェクトのプレ
ビューファイルは、プロジェクトファイル名を選んで、「削除」ボタンをクリックし
ます。
32

最近開いたプロジェクト
最近開いたプロジェクト
最近編集したプロジェクトファイルはオプションパネルの「最近開いたプロジェク
ト」にリスト表示されます。ここから使用したいプロジェクトを選んでクリックす
るとVideoStudio6に読み込まれ、プロジェクトファイルを保存したときのステッ
プに移動します。
使用するプロジェクト
ファイルをクリック
33

S T E P 1
開始
「設定とコマンド」ボタン
「設定とコマンド」ボタン
「設定とコマンド」ボタンをクリックするとプロジェクトを制作するために必要なコ
マンドが表示されます。
プロジェクトのプロパティ
1
作成中のプロジェクトについての情報が
「プロジェクトのプロパティ」ダイアログ
ボックスに表示されます。プロジェクト
ファイルの属性やプロジェクトテンプレ
ートの属性などについて詳しく調べられ
ます。
環境設定
2
VideoStudio6全般に渡っての設定を
行ないます。「全般」タブではファイルの
管理などについて、「キャプチャ」タブで
はCDや静止画のキャプチャ設定、「プレ
ビュー」タブではプレビューファイルを
保管する場所やハードディスクの設定を
行ないます。各設定の詳細は「ヘルプ」
ボタンをクリックし て ください。
再リンク
3
リンクの外れたクリップを再びリンクするときに使用します。
34

テンプレートマネージャ
4
新しいプロジェクトに使用可能
な全テンプレートを表示します。
テンプレートを選ぶと現在のプ
ロジェクトの設定が変更されま
す。「オプション」ボタンをクリッ
クするとフレー ムサ イズ や フレ
ームレートなどをカスタマイズ
できます。
ムービーマネージャの作成
5
プロジェクトからビデオファイル
を作成するのに必要なすべての
情報が含まれたテンプレートを
作成し、管理します。「新規作成」
で新しいカスタムムービーテン
プレートを作成したり、「オプシ
ョン」で選択したムービーテンプ
レートを編集できます。
プレビューファイル
6
マネージャ
プロジェクトで作成したプレビ
ューファイルが一覧で表示され
ます。システムリソースを節約
するために、いらなくなったプ
レビューファイルを削除するこ
とができます。
35

S T E P 1
開始
ライブラリマネージャ
7
メディアクリップが含まれたラ
イブラリフォルダを整理します。
ビデオ、イメージ、オーディオ、
テキストなどのコンボボックス
にカスタムフォルダを追加する
と、メディアクリップを整理しや
すくなります。
デバイスコントロールの選択
8
VideoStudio6からDVカメラ
を制御するときにドライバを選
択します。標準的なデバイスコ
ントロールの「MS1394
DeviceControl」になっている
ことを確認します。
※アナログキャプチャを行なう場合は
無効です。
キャプチャプラグインの
9
切り換え
キャプチャ先や使用するドライ
バを変更するキャプチャプラグ
インを切り替えます。DVなら
「UleadDirectShowキャプチ
ャプラグイン 」、DVD-VRなら
「UleadDVD-VR キャプチャプ
ラグイン」を選択すればOKです。
※キャプチャできるデータに制限があ
ります。音声をMPEGオーディオで
記録したデータのみ対応します。
36

UleadVideoStudio6のヘルプ
10
VideoStudioのヘルプを読むことができます。
Uleadのホームページ
11
インターネットに接続されているとWebブラウザが起動してユーリードのホーム
ページへアクセスします。
VideoStudioのホームページ
12
インターネットに接続されているとWebブラウザが起動してVideoStudioのホー
ムページへアクセスします。ここではVideoStudioについての説明やニュース、
無償ダウンロードが掲載されています。
テクニカルサポート
13
インターネットに接続されているとWebブラウザが起動してユーリードのサポー
トサイトへアクセスします。FAQ(よくある質問)やトラブルに関する情報、操作
方法、アップデート情報、お問い合せができます。
オンライン登録
14
インターネットに接続されているとユーリードのユーザー登録サイトへアクセスし
ます。VideoStudio6のユーザー登録をインターネット経由で行なえます。
UleadVideoStudio6.0について
15
VideoStudio6の製品情報が表示されます。
VideoStudioを終了します。保存されていないプロジェクトは、「プロジェク
16
トの変更を保存しますか?」というダイアログが表示されます。
37

S T E P 1
開始
グローバルコマンドパネル
グローバルコマンドパネル
グローバルコマンドパネルに配置されたボタンはVideoStudio 6を起動するとど
のステップでも表示され、使用することができます。
5
1 2
元に戻す
1
実行した操作を元に戻すことができます。最高99回前の操作にまでさかのぼって
元に戻すことができます。
やり直し
2
「元に戻す」ボタンをクリックして元に戻した操作をやり直す(操作の取り消し)こ
とができます。最高99回前の操作までやり直せます。
操作に応じたヘルプ
3
このボタンをクリックしてクエスチョンマーク(?)付のマウスポインタをVideo
Studioの画面の調べたい箇所でクリックすると、その項目の説明を読むことがで
きます。
3 4
ごみ箱
4
プロジェクトの中のいらないクリップを削除します。削除するクリップをごみ箱へ
ドラッグ&ドロップします。ライブラリに登録されているクリップも同様にして削
除します。
プロジェクトを保存
5
編集しているプロジェクトを新規のプロジェクトファイルとして保存したり、既存
のプロジェクトファイルとして保存できます。
38

Step 2 キャプチャ
Step 2 キャプチャ
このステップではDVカメラやDV機器、TV
チューナーボードなどのアナログキャプチャ
ボードから映像を取り込みます。いくつかの
映像をまとめて取り込む「一括キャプチャ」
などがあります。

S T E P 2
キャプチャ
クイックガイド[キャプチャ]
クイックガイド[キャプチャ]
キャプチャステップではDVカメラからの映像やアナログビデオ機器から映
像を取り込みます。アナログ、DVともにMPEG形式に変換しながらキャプ
チャする「MPEGダイレクトキャプチャ」機能が使用できます。また、DVから
のキャプチャは「一括キャプチャ」機能が使用でき、作業の自動化が可能です。
1
映像を取り込むに
は「キャプチャ」ス
テップをクリック
します。
4
「ビデオをキャプ
チャ」ボタンをク
リックすると録画
が開始されます。
オプションパネル
でキャプチャする
設定をします。
デバイスコントロ
ールで映像の頭出
しをします(DV機
器の場合)。
40
3
2

6
オプションパネル
の「オプション」で
「ライブラリへキ
ャプチャ」をチェッ
クしておくとライ
ブラリにも登録さ
れます。
5
取り込まれた映像
はビデオクリップ
としてストーリー
ボードに表示され
ます。
41

S T E P 2
キャプチャ
DVキャプチャ設定
DVキャプチャ設定
DVカメラで撮影した映像をVideoStudio6に取り込みます。DVカメラとパソコ
ンをDVケーブルで接続します。DVカメラに取り込みたい映像が録画されている
DVテープを入れ、DVカメラのスイッチを入れます。DVカメラのモードを「再生」
にします。
映像を取り込むには「キャプチャ」ステップをクリックします。
1
オプションパネルから「キャプチャ設定」をクリックします。
2
「オプション」をクリックすると「形
3
式」に合わせた設定ができます。DV形
式を選択している場合は「キャプチャオ
プション」ダイアログが表示されます。
「ライブラリへキャプチャ」をチェック
すると、取り込んだ映像のビデオファ
イルがライブラリに登録されます。こ
のビデオファイルを使用するときにラ
イブラリからタイムラインにドラッグ&
ドロップするといつでも配置すること
ができ、便利です。
2
3
4
5
6
7
42

「シーンの検索」にチェックを入れるとDVテープの映像の日付や時間で分けて
4
キャプチャできます。
DVテープからキャプチャする時間を設定することができます。時間の単位数
5
字をクリックして直接数字を入力するか、▲▼ボタンをクリックして時間を合わせ
ます。
キャプチャするビデオを保存するファイル形式を▼
6
をクリックして選びます。
DVカメラのドライバが表示されます。
7
43
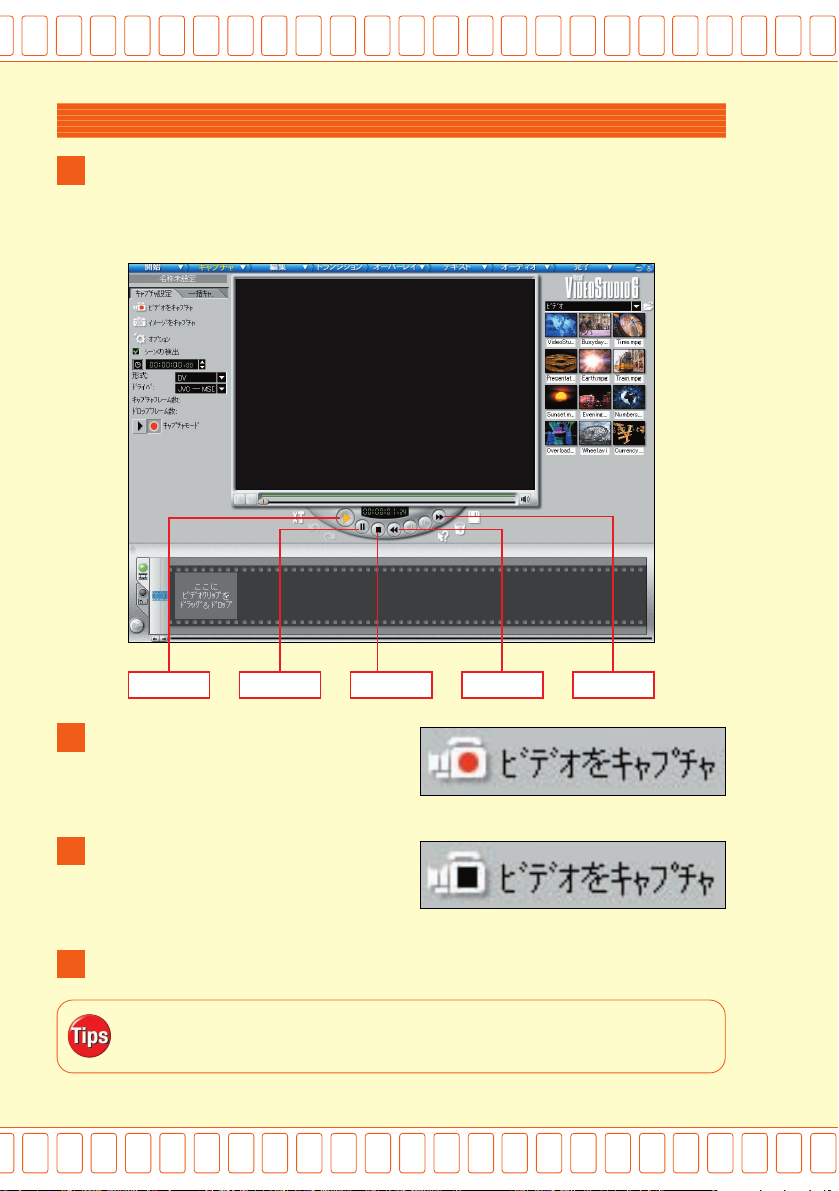
S T E P 2
キャプチャ
ビデオをキャプチャする
ビデオをキャプチャする
DVカメラで映像を再生して録画を開始する位置で停止します。DVカメラは
1
VideoStudio6から操作できます。デバイスコントロールの再生、一時停止、停
止ボタンを使ってビデオの頭出しをします。
再生 一時停止 停止 巻き戻し 早送り
録画を開始するところで停止して
2
「ビデオをキャプチャ」ボタンをクリック
します。録画が開始されます。
録画を止めるにはもう一度「ビデオ
3
をキャプチャ」ボタンをクリックするか、
キーボードの「ESC」キーを押します。
デバイスコントロールの「停止」ボタンをクリックし てDVカメラを停止します。
4
取り込む映像は、あとから編集でいらない部分を削除できるので、必要な映
像の前後を余裕を持って取り込むと録り逃すことがありません。
44

8
6
5 7
映像が取り込まれます。ストーリーモードに取り込んだビデオクリップが表示
5
されます。
「オプション」の「ライブラリへキャプチャ」をチェックしているとキャプチャし
6
た映像はビデオクリップとしてライブラリに登録されます。
「シーンの検索」をチェックしていると、記録されている日にちや時間の変わり
7
目(録画ボタンのON/OFF)を見知して、別々のビデオクリップとしてキャプチャ
されます。なお、この機能が使用できるのはDVからのキャプチャのみです。
オプションパネルにはキャプチャしたフレーム数や取りこぼしたフレーム数が
8
表示されます。
取り込んだビデオクリップをク
9
リックすると赤い枠が表示されます。
「再生」ボタンをクリックするとプレ
ビューウィンドウに取り込んだビデ
オクリップの内容が確認できます。
45

S T E P 2
キャプチャ
一括キャプチャ
一括キャプチャ
「一括キャプチャ」とはキャプチャしたい映像をひとつひとつ録画していくのでは
なく、1本のDVテープからキャプチャしたい部分をいくつも指定しておき、まとめ
てキャプチャする方法です。
※カメラからのキャプチャのみ対応です
DVテープを「巻き戻し」ボタンをクリックして先頭に戻します。
1
オプションパネルの「一括キャ
2
プチャ」タブをクリック します。
デバイスコントロールを使って取り込みたい映像の頭出しをします。一時停
3
止ボタンをクリックしてから取り込み開始位置をフレーム単位で探すと便利です。
取り込みたい位置で「マークイン」ボタンをクリックします。オプションパネル
4
の「現在のマークイン」に映像の取り込み開始位置がタイムコードで表示されます。
「マークアウト」ボタン
「マークイン」ボタン
46

取り込み終了位置で「マークアウト」ボタンをクリックします。タスクリストに
5
取り込みたい映像のイン点(マークイン:取り込み開始位置)とアウト点(マークア
ウト:取り込み終了位置)が表示されます。
「選択したタスクを再生」ボタンをクリックすると、取り込みたい映像の部分だけ
が再生され、内容を確認できます。
取り込む映像を確認
取り込む映像のタイムコードが表示される
開始位置 終了位置
取り止める場合は「すべてのタスクを削除」
ボタンをクリック
次に取り込みたい映像を探し、同じように「マークイン」、「マークアウト」ボタ
6
ン使って取り込み箇所を指定します。
ここでは4つの取り込み位置を指定した
リストから取り止める場合は「選択したタ
スクを削除」ボタンをクリック
「タスクを変更」ボタン
取り込み開始位置や終了位置を
7
変更するには「タスクを変更」ボタン
をクリックして▲▼ボタンで時間を調
整します。Enterキーか別のタイムコ
ードをクリックして確定します。取り
止めるにはESCキーを押します。
47

S T E P 2
キャプチャ
タスクリストから取り込みたい映像をShiftキーかCtrlキーを押しながらクリ
8
ックして選択します。「ビデオをキャプチャ」ボタンをクリ ックします。
「一括キャプチャ」を開始
ShiftキーかCtrlキーを押しながら
取り込む映像をクリック
DVテープが最初の取り込み位置まで巻き戻り、キャプチャがはじまります。
9
一括キャプチャが終わると「一括キャプチャレポート」ダイアログボックスが
10
表示されます。取り込まれた映像のファイル名やキャプチャしたフレーム数、ドロ
ップしたフレーム数が書かれています。「OK」ボタンをクリックします。
48

一括キャプチャされた映像がストーリーボードにそれぞれビデオクリップとし
11
て表示されます。また、ライブラリにもサムネイルが登録されます。各ビデオクリ
ップをクリ ック し て「再生」ボタンをクリックすると内容が確認できます。
タスクリストのそれぞれの映像が
ビデオクリップになる
一括キャプチャではDVテープの途中に録画されていない部分があるとテー
プの位置を正確に検出できない場合があります。これはDVテープに記録され
ている「タイムコード」を検出して取り込むためで、未録画部分にはタイムコー
ドが記録されてないために起こります。回避策としてはDVテープに一度なに
かの映像をすべて録画してタイムコードを記録させ、その上に撮影するとうま
くいきます。
ビデオクリップはライブラリに
登録される
49

S T E P 2
キャプチャ
イメージをキャプチャ
イメージをキャプチャ
DVテープから1カットをイメージファイルとして取り込むことができます。
「キャプチャ設定」タブをクリックします。
1
オプションパネルで「キャプチャモード」
2
ボタンをクリックします。
デバイスコントロールのボタンを使って
3
DVテープから静止画にしたいフレームを表示
して、一時停止ボタンをクリックします。
オプションパネルの「イメージをキャプチャ」ボタンをクリックするとストー
4
リーボードにイメージファイルが表示されます。同時に「イメージ」フォルダのラ
イブラリに登録されます。
1
4
2
50
取り込んだイメージ
ファイル

アナログキャプチャ設定
アナログキャプチャ設定
VideoStudio6にアナログビデオを取り込みます。
オプションパネルの「ドライ
1
バ」で、表示されているお使いの
キャプチャボードのドライバ名を
選択します。
「形式」で、キャプチャファイ
2
ル形式を選択します。
アナログキャプチャの場合、「AVI」
と「MPEG」が選択可能です。
「オプション」をクリックして、
3
キャプチャに関する細かい設定を
行ないます。
キャプチャ オプション
キャプチャ後、ファイルをライブラリに登録するかどうか、オーディオをキャプチ
ャするかどうか、キャプチャするファイルのフレームレートといった設定を行ない
ます。
51

S T E P 2
キャプチャ
ビデオ形式
キャプチャするファイルの形式とサイズを選択します。AVIやMPEGの場合も設
定が必要です。お使いのキャプチャボードのドライバによって対応する形式が異な
ります。
ソースを入力
キャプチャボードのどの端子から入力するかを選択します。TVチューナーボード
などの場合、ここでチャンネルの選択ができます。
キャプチャのプロパティ
ドライバに関するほとんどの設定が可能です。TVチューナーがアンテナかケーブ
ルTVかの選択、オーバーレイのプレビューのサイズなどはここで設定します。
52

Bt8xx系チップを使用したキャプチャボードなどでは、プレビュー、および
キャプチャサイズが320×240より大きいと、チップの能力の制限により
キャプチャできない場合があります。その場合、「キャプチャのプロパティ」
ダイアログボックスのプロパティタイプで「ビデオ プレビュー ピン」を選択
してプロパティボタンをクリックし、出力サイズを320×240以下に設定し
てください。
オーディオ形式
キャプチャするオーディオの圧縮形式、サンプリング周波数、ビット数、ステレオ
形式などを設定します。
53

S T E P 2
キャプチャ
MPEGキャプチャ設定
MPEGキャプチャ設定
VideoStudio6にMPEGビデオを取り込みます。
オプションパネルの形式で「MPEG」を選択し
1
ている場合、オプションのリストに「MPEGを設定」
という項目が表示されるので、それを選択します。
「MPEG設定」ダイアログボックスが表示されます。MPEGの形式、キャプチ
2
ャするフレームレート、パフォーマンスなどを設定します。パフォーマンスは一般
的には「9」程度がよいようです。
オーディオ
キャプチャするオーディオの設定を行ないます。
音声モード、ビットレート、サンプリングレートの設定が可能です。MPEGキャプ
チャの場合、音声の形式はMPEG1オーディオレイヤー2に固定されます。
54

ビデオビットレート
ビデオデータのビットレート、固定ビットレートか可変ビットレートかの設定ができ
ます。可変ビットレートの場合は、最大値を指定します。
詳細設定
MPEGのファイル構成に関する細かい設定が
できます。通常は変更する必要はありませ
ん。
なお、これらの設定はMPEG設定ダイアログボックスの「設定」の項目でいくつか
のテンプレートから選択して設定することも可能です。DVDのテンプレートなど
では、ビデオビットレート以外変更できなくなっていたりします。
55

S T E P 2
キャプチャ
「ビデオをキャプチャ」ボタンをクリ
3
ックすると、MPEG形式に変換しながら
キャプチャされます。キャプチャを停止
するには、もう一度このボタンをクリッ
クするか、キーボードのESCキーを押し
ます。
MPEGキャプチャをしていて、バッファにファイルがある場合は、バッファに
ある分の圧縮が始まります。
DVデータをリアルタイムでキャプチャするには、高速なCPUが必要になりま
す。VideoStudio6はリアルタイム圧縮が間に合わない分は、バッファ と して
ハードディスクに一時的にファイルとして保存し、キャプチャ終了後に間に合
わない分を圧縮し、コマ落ちを防ぐ仕組みを持っています。
バッファがフルになったら、キャプチャ作業が一時停止します。
なお、この機能はDVからMPEG形式でキャプチャする場合のみ有効となり
ます。
56

DVD-VRキャプチャ
DVD-VRキャプチャ
VideoStudio6にDVD-VRビデオを取り込みます。
「設定とコマンド」ボタンを
1
クリックして表示されるポップア
ップメニューから「キャプチャプ
ラグインの切り換え」をクリック
します。
「キャプチャプラグインの切
2
り換え」ダイアログボックスで
「UleadDVD-VRキャプチャプ
ラグイン」を選択して「OK」ボタ
ンをクリックします。
オプションパネルのドライバ
3
に「DVD-VR」が表示されている
ことを確認して「ビデオをキャプ
チャ」ボタンをクリックします。
57

S T E P 2
キャプチャ
「フォルダの参照」ダイアログボック
4
スが表示されます。DVD-RAMディス
クの「DVDRTAV」フォルダを選択し
て、「OK」をクリックします。
※取り込めるデータは、音声がMPEGオーディ
オで記録されたものに限ります。
「再生リストを選択」ダイアログボックスから開きたいプレイリストを選びま
5
す。すべての収録画像を参照したいときは「すべて」を選択して「次へ」をクリック
します。
プレイリストに収録されているファイルの先頭フレームがサムネイルで一覧表
6
示されます。
58

必要な映像だけをトリミングすることができます。「キャプチャするシートを
7
選択」ダイアログボックスの右上の「トリム 」ボタンをクリックすると、「トリム」ダ
イアログボックスが表示されます。ここでディスクに収録されている映像全体を
再生できます。必要な映像をトリミングして「完了」ボタンをクリックすると、トリ
ミングした映像がハードディスクにコピーされます。取り込んだビデオファイルは
プロジェクトを保存しているフォルダに収録されます。
「トリム」ボタンを押さずに、表示されているサムネイルを選択して「完了」ボ
8
タンをクリックすれば、選択したシーンごとにひとつのビデオファイルとしてハー
ドディスクにコピーされます。複数のサムネイルを選択することができます。
59
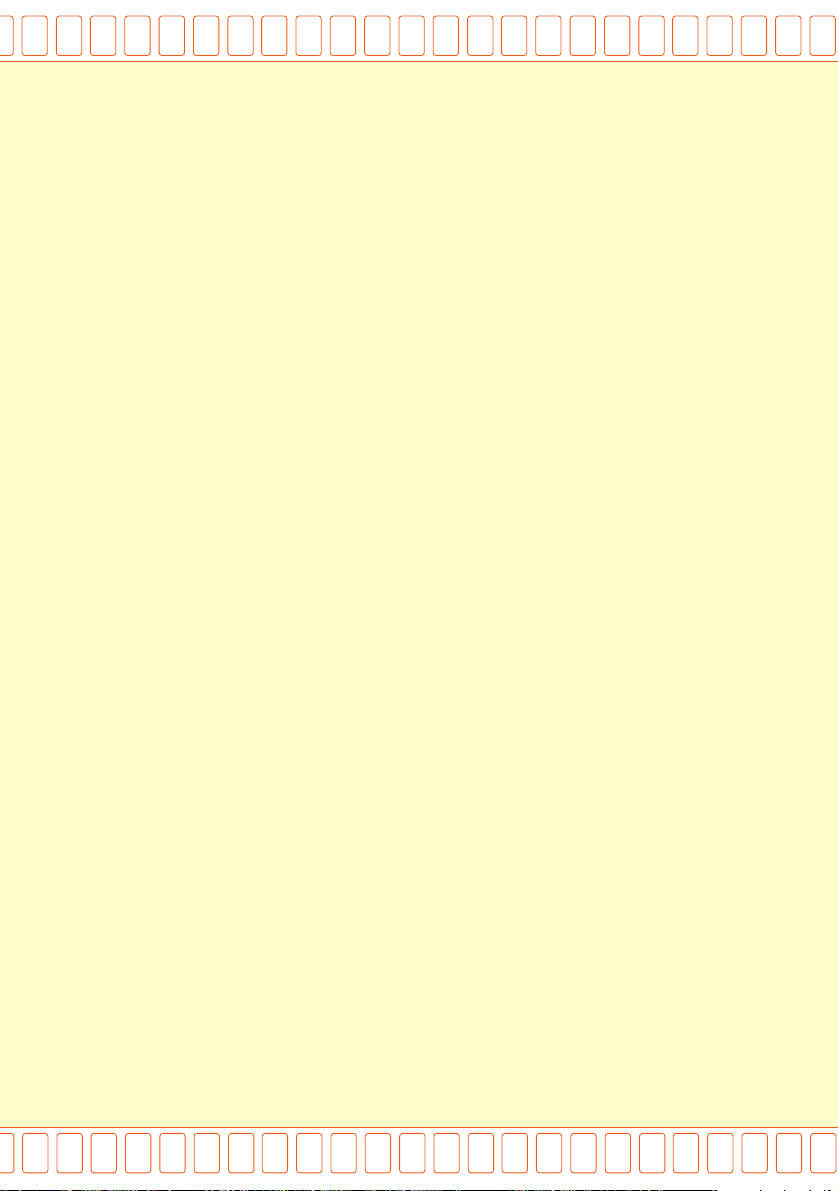
60

Step 3 編集
Step 3 編集
このステップではビデオクリップの順番を入
れ替えたりトリミングやカットをして、ビデオ
作品を仕上げていきます。

S T E P 3
編集
クイックガイド[編集]
クイックガイド[編集]
「編集」ステップでは、ビデオクリップをビデオトラックに配置して、トリミン
グやカット、順番を入れ替えてビデオを編集します。ビデオトラックには映
像の流れが一目でわかる「ストーリーボード」とタイムコードで正確な編集が
できる「タイムライン」があり、編集内容によって使い分けます。
5
ビデオクリップを
分割していらない
部分を削除します。
6
トリムバーを使っ
てビデオクリップ
の必要な部分だけ
を摘出します。
3
「ビデオクリップ」
をビデオトラック
に配置して編集し
ます。
ビデオトラックに
は「タイムライン
モード」と「ストー
リーボードモード」
があります。
62
4

1
ビデオクリップを
編集するには「編
集」ステップをク
リックします。
7
プレビューウィン
ドウで編集した内
容を確認できます。
ライブラリビデオクリッ
プやイメージクリップを
ビデオトラックに挿入し
ます。
タイムライン
2
タイムラインと ス
トーリーボードは
編集内容によって
使い分けます。
ストーリ ーボード
63

S T E P 3
編集
ストーリーボードとタイムライン
ストーリーボードとタイムライン
編集ステップではDVカメラやアナログビデオから取り込んだ映像や読み込んだ
ビデオファイルをビデオトラックで編集します。ビデオクリップの順番を入れ替え
たり、いらない映像をカットしたり効果を付けて作品に仕上げていきます。
ビデオクリップを編集するには、「編集」ステップをクリックします。
1
VideoStudio6のビデオクリップを編集するビデオトラックには「ストーリーボー
ドモード」と「タイムラインモード」があります。編集する内容に合わせて2つのモ
ードを切り替えて使うと効果的です。
ストーリーボードモード
ビデオクリップ
タイムラインモード
「ストーリーボードモード」と「タイムライ
ンモード」はいつでも切り替えが可能で
す。「ストーリーボードモードに切り替え」
タブか「タイムラインモード切り替え」
タブをクリックしてモードを切り替えま
す。緑のランプが付いているモードが現
在使用中のビデオトラックです。
64
「ストーリーボード
モードに切り替え」
ボタン
「タイムラインモー
ドに切り替え」ボ
タン

ストーリーボード
ストーリーボード
ストーリーボードはビデオクリップ単位で編集するタイプのビデオトラックです。
ビデオクリップが再生順に並ぶのでプロジェクト全体が把握しやすく、作品の流れ
が一目でわかります。
DVカメラやアナログビデオなどからキャプチャしたファイルおよび読み込ん
1
だファイルはビデオクリップとしてストーリーボードに配置されます。
ビデオクリップには再生される順番に番号が振られ、音が付いているビデオク
2
リップにはスピーカーアイコンが表示されます。
ビデオクリップの
再生番号
いくつものビデオクリップをストーリーボードに並べると画面から見えなくな
3
音が付いているビ
デオクリップには
スピーカーアイコ
ンが表示される
ります。そんなときはスクロールバーかスクロールボタンを使って画面で見えな
いビデオクリップを表示します。
スクロールボタン
●
→で前へ←で後ろへ移動
スクロールバー
●
右に移動すると画面に表示されて
いないビデオクリップを表示できる
65

S T E P 3
編集
ビデオクリップの一覧を表示するには「拡張」ボタンをクリック します。ビデオ
4
クリップが並んだ画面になります。ここではビデオファイルを読み込んだり、削除、
ビデオクリップの入れ替えなどができます。編集画面に戻るには「最小化」ボタン
をクリックします。
拡張ボタン
最小化ボタン
66
ビデオクリップが時間の
流れに沿って表示される

ビデオクリップの読み込み
編集しているプロジェクトに、
1
ハードディスクに保存されている
ビデオファイルを追加するには「メ
ディアファイルを挿入」ボタンをク
リックします。
ポップアップメニューから「ビ
2
デオを追加」をクリックします。
「ビデオファイルを開く」ダイ
3
アログボックスでビデオファイル
を選択し、「開く」ボタンをクリック
します。
「再生」ボタン
●
選んだビデオファイルを再生
「自動再生」にチェックを入れると
選んだビデオファイルが自動的に
プレビューウィンドウに表示される
ストーリーボードにビデオクリップが表示されます。
4
追加したビデオクリップが表示される
プレビューウィンドウ
67

S T E P 3
編集
ストーリーボードからビデオクリップを追加
ストーリーボード上からもビデオクリップを追加できます。
ビデオクリップを追加したい位置の前
1
のビデオクリップを右クリックします。
ポップアップメニューから「ビデオを追
2
加」をクリッ クします。
「ビデオファイルを開く」ダイアログボックスでビデオファイルを選択し、「開
3
く」ボタンをクリックします。
ストーリーボードにビデオクリップが表示されます。
4
ライブラリからビデオクリップを追加
ビデオフォルダに登録してあるビデオクリップもストーリーボードに追加できま
す。
ライブラリのビデオクリップを挿入したい位置にドラッグ&ドロップします。スト
ーリーボードにビデオクリップが表示されます。
1
2
68
ビデオクリップを挿
入したい位置にドラ
ッグ&ドロップ

タイ ムライン
タイ ムライン
タイムラインはビデオクリップをタイムコードで表示して編集するタイプのビデオ
トラックです。タイムコードで表示するので1コマ単位で編集でき、正確な編集が
可能です。
「タイムラインモードに切り替え」ボタンをクリックすると、タイムラインが表
1
示されます。ビデオクリップが時間の長さで表示されます。
現在選択しているビデオクリップは黄色の枠で囲まれます。プレビューウィン
2
ドウに表示され、再生ボタンなどで内容を確認できます。
1
2
ルーラパネルにタイムコードが表示されます。「ズーム倍率」ボタンや「ウィンド
3
ウに合わせる」ボタンなどを使ってビデオクリップを表示する間隔を設定します。
時間:分:秒 .コマ
この例では2秒単位で表示され、ここが4秒の地点を表わす
「ズーム倍率」ボタン
●
ビデオクリップを
表示する時間の間隔
を選んで設定
「ウインドウに合わ
せる」ボタン
●
配置したビデオク
リップを画面のタイ
ムライン上にちょう
ど収まるように時
間の間隔を設定し
てくれる
「ズームイン」「ズー
ムアウト」ボタン
●
ビデオトラックの
時間表示間隔を大
きく したり小さくす
る
69

S T E P 3
編集
タイムラインにビデオクリップを追加
タイムラインにビデオクリップを追加するにはストーリーボードと同じようにし
ます。
新しくビデオクリップを追加するには「メディアファイルを挿入」ボタンをクリ
1
ックします。
次にポップアップメニューから「ビデオを追加」をクリックします。「ビデオファイル
を開く」ダイアログボックスでビデオファイルを選択し、「開く」ボタンをクリ ック
します。するとタイムラインのビデオクリップの最後にビデオクリップが追加され
ます。
タイムライン上からもビデオクリップを追加できます。タイムラインのビデオ
2
クリップを右クリックしてポップアップメニューから「ビデオの追加」をクリックし
ます。「ビデオファイルを開く」ダイアログボックスでビデオファイルを選択し、「開
く」ボタンをクリックします。
するとタイムラインのビデオクリップの最後にビデオクリップが追加されます。
ビデオフォルダに登録してあるビデオクリップをタイムラインに追加できま
3
す。ライブラリのビデオクリップを挿入したい位置にドラッグ&ドロップします。
タイムラインにビデオクリップが表示されます。
2
1
70
ライブラリからド
ラッグ&ドロップす
3
る。挿入したい位
置の後のビデオク
リップの色が反転
し、挿入位置に白
い線が表示される

ビデオクリップの移動と削除
ビデオクリップの移動と削除
ビデオクリップの移動
ビデオクリップの順序を入れ替えます。
移動したいビデオクリップを選択します。移動したい位置のビデオクリップの
1
上までドラッグ&ドロップします。
ストーリーボード タイムライン
移動位置に
白線が表示
される
ビデオクリップの並び順が変わりました。
2
移動したいビデオクリ
ップをクリックしてド
ラッグ&ドロップ
移動位置に
線が表示さ
れる
移動したいビデオクリ
ップをクリックしてド
ラッグ&ドロップ
ビデオクリップの削除
使用しないビデオクリップを削除します。削除したいビデオクリップで右クリック
してポップアップメニューから「削除」をクリックします。また、Delキーを押して
も削除できます。
間違って消したり、やり直したいときはCtrl+Zキーで元に戻せます。
71

S T E P 3
編集
ビデオクリップのトリミング
ビデオクリップのトリミング
DVカメラから取り込んだ映像やビデオファイルのいらない部分を取り除きます。
ビデオクリップの必要な部分だけにすることを「トリミング」といいます。
不要な部分 必要な部分
タイムラインかストーリーボードからトリミングするビデオクリップをクリッ
1
クします。ビデオクリップがプレビューウィンドウに表示されます。
不要な部分
プレビューバー トリミングするビデオクリップ
トリムバー
72

プレビューウィンドウでビデオクリップを確認しながら、必要なビデオクリッ
2
プの位置までトリムハンドルをドラッグします。
トリムハン ドル
同じようにビデオクリップの必要な部分の終わりまでもうひとつのトリムハン
3
ドルをドラッグします。
トリムハン ドル
73

S T E P 3
編集
トリミングされたビデオクリップを再生して確認します。Shiftキーを押しな
4
がら「クリップを再生」ボタンをクリ ックします。
トリミングされたビデオクリップ
Shiftキーを押しながらクリック
Shiftキーを押さずに「クリップを再生」ボタンをクリックするとビデオクリッ
プ全体が再生されます。
トリミング位置を調整するにはもう一度トリムハンドルをドラッグします。
5
トリミングを取り止めるには「リセッ
6
ト」ボタンをクリックします。よければ
「適用」ボタンをクリックして確定します。
タイムライン上でもビデオクリップのトリミングができます。
ビデオクリップの両端に表示されている黄色の境界線をドラッグしてトリミン
グします。マウスポインタが両矢印の状態でトリミングできます。
黄色のビデオクリップの境界線をドラッグ
74

ビデオクリップの分割
ビデオクリップの分割
ビデオクリップを2つに分割することができます。
タイムラインから分割するビデオクリップを選択します。
1
分割したい位置にプレビューハンドルを移動します。
2
オプションパネルの「ビデオを分割」ボタンをクリックします。
3
3
4
2
1
プレビューバー
ここでビデオクリップが分割された
75

S T E P 3
編集
ビデオクリップの途中をカットする
ビデオクリップの途中をカットする
「ビデオクリップの分割」を使えば、ビデオクリップの途中のいらない部分だけをカ
ットできます。テレビ番組を録画したビデオクリップのCMだけをカットした作品
もつくることができます。
カットしたいビデオクリップを選択します。
1
A B C
Bの部分をカットしてBの部分をカットして
AとCをつなげる
いらない部分の先頭にトリムハンドルを移動して、オプションパネルの「ビデ
2
オを分割」ボタンをクリックします。ビデオクリップが2つに分割されました。
ここで「ビデオを分割」ボタンをクリック
分割したビデオクリップの後半をクリックします。
3
分割した後ろのビデオクリップを選択
76

いらない部分の最後にトリムハンドルを移動して、オプションパネルの「ビデ
4
オを分割」ボタンをクリックします。ビデオクリップが分割され、いらない部分だ
けのビデオクリップができます。
ここで「ビデオを分割」ボタンをクリック
いらないビデオクリップを右クリックしてポップアップメニューから「削除」を
5
クリックします。またDelキーを押しても削除できます。
いらない部分が削除され、必要な部分のビデオクリップがつながります。
テレビ番組のビデオクリップも同じようにCMの前後で「ビデオの分割」を行ない
削除すると、CMをカットしたテレビ番組ができあがります。
77

S T E P 3
編集
オプションパネル
オプションパネル
「ビデオ」タブのオプションパネルにはビデオ編集のいろいろな情報を表示したり
設定する項目が配置されています。
※これらの項目は、ビデオクリップを選択しているときに表示されます。
デュレーション
1
選択しているビデオクリップの時間
の長さが表示されます。ここでビデ
オクリップのマークアウトの位置(ア
ウト点 ) を変更できます。数字をクリ
ックして直接入力するか、▲▼ボタ
ンをクリックして時間を変更します。
マークイン
2
選択したビデオクリップのマークイ
ン(イン点)の時間を表示します。
マークアウト
3
選択したビデオクリップのマークア
ウト (アウト点)の時間を表示します。
1
2
3
4
8
9
10
11
5 6
7
クリップのボリューム
4
ビデオクリップのボリュームを調整
します。0が無音、100が標準で、
200に設定すると2倍の音量になり
ます。数字をクリックして直接入力
するか、▼ボタンをクリックして選
択します。
フェードイン
5
ビデオクリップのボリュームを徐々
に大きくします。
78
12

フェードアウト
6
ビデオクリップのボリュームを徐々に小さくします。
ミュート
7
ビデオクリップの音量を消します。別のBGMを用意するときなどに利用します。
トリムしたビデオを保存
8
トリミングしたビデオクリップを新しいビデオクリップとして保存します。保存
したビデオクリップはライブラリに登録されます。
静止画を保存
9
ビデオクリップの1コマを静止画にすることができます。プレビューウィンドウに
静止画にしたい映像を表示します。「静止画を保存」ボタンをクリックすると静止
画が「イメージ」フォルダのライブラリに登録されます。
エクスポート
10
ライブラリ上で選択しているクリップをDVカ
メラに書き戻したり、Webページやグリーティ
ングカード用に出力、DVDに焼き込みます。そ
れぞれの方法については168ページを参照く
ださい。
ビデオを分割
11
ビデオクリップを分割したい場所で
クリック します。
プロパティ
12
選択しているビデオクリップの情報
を表示します。ビデオクリップを右
クリックして表示される「プロパティ」
と同じものです。
79

S T E P 3
編集
イメージクリップ
イメージクリップ
静止画もイメージクリップとしてストーリーボードやタイムラインに挿入して編集
できます。
ライブラリフォルダの▼をクリック
1
して「イメージ」を選択します。
イメージライブラリからイメージク
2
リップを選び、ビデオトラックにドラッ
グ&ドロップします。
画像のサイズが合わない場合は、リサン
プリングオプションで調整します。
ビデオトラックへドラッグ&
ドロップ
イメージファイルは「イメージを開く」ボタンや「メディアファイルを挿入」ボタ
ンをクリックして取り込むこともできます。
ビデオトラックに挿入されたイメージクリップは3秒に設定されています。ト
3
リムハンドルでドラッグしたり、オプションパネルのデュレーションで時間の長さ
を変更できます。
イメージクリップ
時間の長さを変更
できる
80

カラークリップ
カラークリップ
カラークリップは単色の画像で、ビデオのタイトルを表示するときに使ったり、ビ
デオクリップのフェードイン/フェードアウトに背景として使用できます。
ライブラリフォルダの▼をクリックして「カ
1
ラー」を選択します。カラークリップライブラリ
が表示されます。
好きなカラークリップを選んでストーリーボ
2
ードやタイムラインにドラッグ&ドロップします。
カラークリップの表示時間はデフォルトで3
3
秒です。イメージクリップと同じように時間の長
さを変更できます。
ライブラリに登録されていない色を使用する
4
には「カラークリップを作成」ボタンをクリックし
ます。
「カラークリップを作成」ダイアログボックスが表示されます。R、G、Bの数
5
値を調整してあたらしい色をつくります。「OK」をクリックするとライブラリに登
録されます。
4
作成中の色が
表示される
カラークリップを選択してオプションパネルのR、G、
6
Bの数値を入力するか▲▼ボタンをクリックして変更し、
色を調整することもできます。
R(レッド)
G(グリーン)
B(ブルー)
81

S T E P 3
編集
フィルタ
フィルタ
ビデオフィルタはビデオクリップにフィルタをかけたような効果を追加できます。
VideoStudio6には、ビデオクリップの色や明るさ変えたり変化に富んだ効果が
すぐにできあがるビデオフィルタがいくつも用意されています。
1
7
3
8
5
ビデオフィルタを使用するにはオプションパネルの「フィルタ」タブをクリック
1
するか、ライブラリフォルダの▼をクリックして「ビデオフィルタ」を選択します。
ライブラリからフィルタを選びます。
2
1
2
4
プリセットで効果をかける位置や方向
3
変化のしかたを設定できるフィルタもあり
ます。
フィルタ効果をかけたいビデオクリップにドラッグ&ドロップします。
4
82

「適用」ボタンをクリックします。
5
フィルタはひとつのビデオクリップに5つまで重ねて適用することができます。
6
フィルタを取り消すには、「適用したフィル
7
タ」のリストから削除したいフィルタを選び、
「選択したフィルタを削除」ボタンをクリ ックし
ます。
「オプション」ボタンをクリックすると各フィルタのダイアログボックスが表示
8
されます。ここでプレビューしながら詳細な設定ができます。
ここではクリップの最初と最後のところの効果の状態を設定できます。最初と最
後の設定を同じにすれば、適用したクリップ全体が同じ状態になります。
「速度」
●
プレビューの速度を
設定
フィルタによってオプション設定の項目は変わります。
「再生」
●
オリジナルとプレビューを
リンクして再生
再生ボタン
83

S T E P 3
編集
プレビュー
プレビュー
編集したビデオクリップを確認するに
はナビゲータボタンを使用します。
プロジェクトを再生
1
プロジェクトの再生には「高画質プレ
ビュー」と「インスタントプレビュー」
があります。「プレビュー方法を切り替
え」ボタンをクリックしてポップアッ
プメニューからプレビュー方法を選
びます。
高画質プレビューはフィルタや効果を
適用したビデオクリップのテンポラリプレビューファイルを作成して再生するの
で、レンダリングに時間はかかりますが、高画質で正確なプレビューを確認できま
す。「インスタントプレビュー」はテンポラリプレビューファイルをつくらずにレン
ダリングされるので素早くプレビューでき、大まかに確認することができます。
編集中はインスタントプレビューで確認、仕 上がりを高画質プレビューで確認す
るなど、用途に合わせて使い分けます。
クリップを再生
2
選択したビデオクリップを再生します。選択エリアだけを再生する場合はShiftキ
ーを押しながら「クリップを再生」ボタンをクリックします。
高画質プレビュー プレビュー方法を切り替え
1
84
2
3
5
4
7
6
インスタントプレビュー

クリップの先頭へ
3
選択しているビデオクリップの開始位置にジャンプします。
1フレーム戻る
4
ビデオクリップを1フレームずつ巻き戻します。
1フレーム進む
5
ビデオクリップを1フレームずつ進めます。
クリップの最後へ
6
選択しているビデオクリップの終了位置にジャンプします。
繰り返し
7
選択したビデオクリップを連続して再生します。解除するには、もう一度「繰り返
し」ボタンをクリックします。
プレビューバーの右端に「プレビューウィンドウを拡張」ボタンがあります。
ここをクリックするとパソコンのモニタ一杯にプレビューウィンドウが大きく
なります。解除するには「最小化」ボタンをクリック します。
「ウィンドウを拡張」
「最小化」
85

86

Step 4
Step 4
トランジション
トランジション
このステップではビデオクリップとビデオク
リップが切り替わるとき のトランジション効
果について説明します。

S T E P 4
トランジション
クイックガイド[トランジション]
クイックガイド[トランジション]
トランジションとはビデオクリップとビデオクリップの間に挿入して画面を
なめらかに変化したり、ページがめくられるようにして次の映像が現われる
ように切り替わるといった、場面転換に使用する効果です。
5
トランジションの
オプションを設定
します。
6
適用ボタンをクリ
ックします。
再生ボタンをクリ
ックしてビデオク
リップの切り替わ
りを確認します。
88
7

1
映像にトランジシ
ョンを加えるには
「トランジション」
ステップをクリッ
クします。
2
ライブラリフォル
ダからトランジシ
ョン効果の種類を
選びます。
3
表示されたサムネ
イルから使いたい
トランジションを
クリック します。
4
トランジションを
かけたいビデオク
リップの間までド
ラッグします。
89

S T E P 4
トランジション
トランジション効果を選ぶ
トランジション効果を選ぶ
VideoStudio6では、12カテゴリ113種類のトランジションが用意されています。
はじめは「F/X」のトラン
1
ジション効果が表示されてい
ますが、▼ボタンをクリック
すると他のトランジション効
果が表示されます。そこから
好きなジャンルをクリックし
ます。
画面に表示しきれないときはライブラリスクロー
2
ルバーが表示されます。バーを動かして画面に表示さ
れていないトランジションを見ます。
90
ライブラリスクロールバー

トランジション効果の確認
トランジション効果の確認
トランジション効果のサムネイルをクリックするとプレビューウィンドウにト
1
ランジション効果が表示されます。アルファベットのAが表示されます。
再生ボタンをクリックするとAからBにアルファベットが変わります。ここで画
2
面の切り換わり方を確認します。
91

S T E P 4
トランジション
トランジション効果をかける
トランジション効果をかける
使用するトランジション効果が決まったら、そのトランジションのサムネイル
1
をクリップとクリップの間にドラッグします。
再生ボタンをクリックすると実際のクリップにトランジション効果がかかった
2
映像を確認できます。
92

かけたトランジション効果が気に入らなければ、トランジション効果を重ねて
ドラッグします。前に選んだトランジション効果はなくなり、新しいトランジ
ション効果になります。
トランジション効果を取り止めるにはトランジション効果を選択してゴミ箱に
ドラッグします。
93

S T E P 4
トランジション
トランジション効果のオプション設定
トランジション効果のオプション設定
選んだトランジションの詳細を決めます。
1
(例)F/X―ゲート効果
タイムコード
トランジションをかける時間を設定します。短く設定すれば瞬時にクリップが切
り替わり、長く設定すればゆっくりと変化しながら切り替わります。
境界線
クリップとクリップの境目がはっきりするようにクリップにフチをつけます。上下
の矢印をクリックして数値を設定します。0は境界線なしで、1〜10まで選べ、数
字が大きくなると境界線が太くなります。クリップとクリップが似たような映像の
ときに使うと効果があります。
94

色
境界線の色を設定できます。色ボックスをク
リックするとカラーパレットが表示されるの
で、そこから好きな色を選びます。
カラーパレット以外の色にしたい場合は
UleadカラーピッカーかWindowsカラーピ
ッカーをクリ ックします。
ソフトエッジ
クリップとクリップの変わり目をぼかします。
右のボタンになるほど強くボケます。境界線
を設定している場合は境界線がボケます。
方向
トランジション効果がかかる方向を設定します。上から下にかかっていくトランジ
ション効果や下から上、右から左、左から右にかけることができます。
トランジション効果の種類によっては方向が変えられないものもあります。
オプションを設定したら「適用」ボタンをクリックし てクリ ップに適用します。
2
設定をやり直すときは「リセット」ボタンをクリックします。
95

96

Step 5 オーバーレイ
Step 5 オーバーレイ
このステップでは、映像にイメージファイル
や映像を重ねて編集した映像をさらに凝った
作品にします。

S T E P 5
オーバーレイ
クイックガイド[オーバーレイ]
クイックガイド[オーバーレイ]
オーバーレイは映像にイメージファイルや映像を重ねてより凝った映像をつ
くります。イメージファイルに透明な背景が設定されているとその部分だけ
映像が表示されたり、映像のなかで小さな映像が流れる「ピクチャ・イン・ピ
クチャ」などの作品ができあがります。
4
「モーション」タブ
でオーバーレイト
ラックの映像の動
きや位置、サイズ、
透明度を設定しま
す。ズーム比率を
100%以下にする
と、ニュース番組
などで画面のなか
に画面が表示され
る「ピクチャ・イ
ン・ピクチャ」が設
定できます。
「適用」ボタンをク
リックします。
オーバーレイトラ
ックにビデオファ
イルやイメージ フ
ァイルを取り込 み
ます。
98
6
2

1
オーバーレイトラ
ックを使用するに
は「オーバーレイ」
ステップをクリッ
クします。
3
ビデオフォルダや
イメージフォルダ
に収録されている
クリップを使用す
ることもできます。
この場合はクリッ
プをオーバーレイ
トラックにドラッ
グ&ドロップしま
す。
7
映像の中で小さな
映像が流れる「ピ
クチャ・イン・ピク
チャ」もできます。
5
ビデオトラックの
映像と長さを調整
します。
99
 Loading...
Loading...