Page 1

Benutzerhandbuch
Ulead Systems, Inc.
November 2001
Page 2
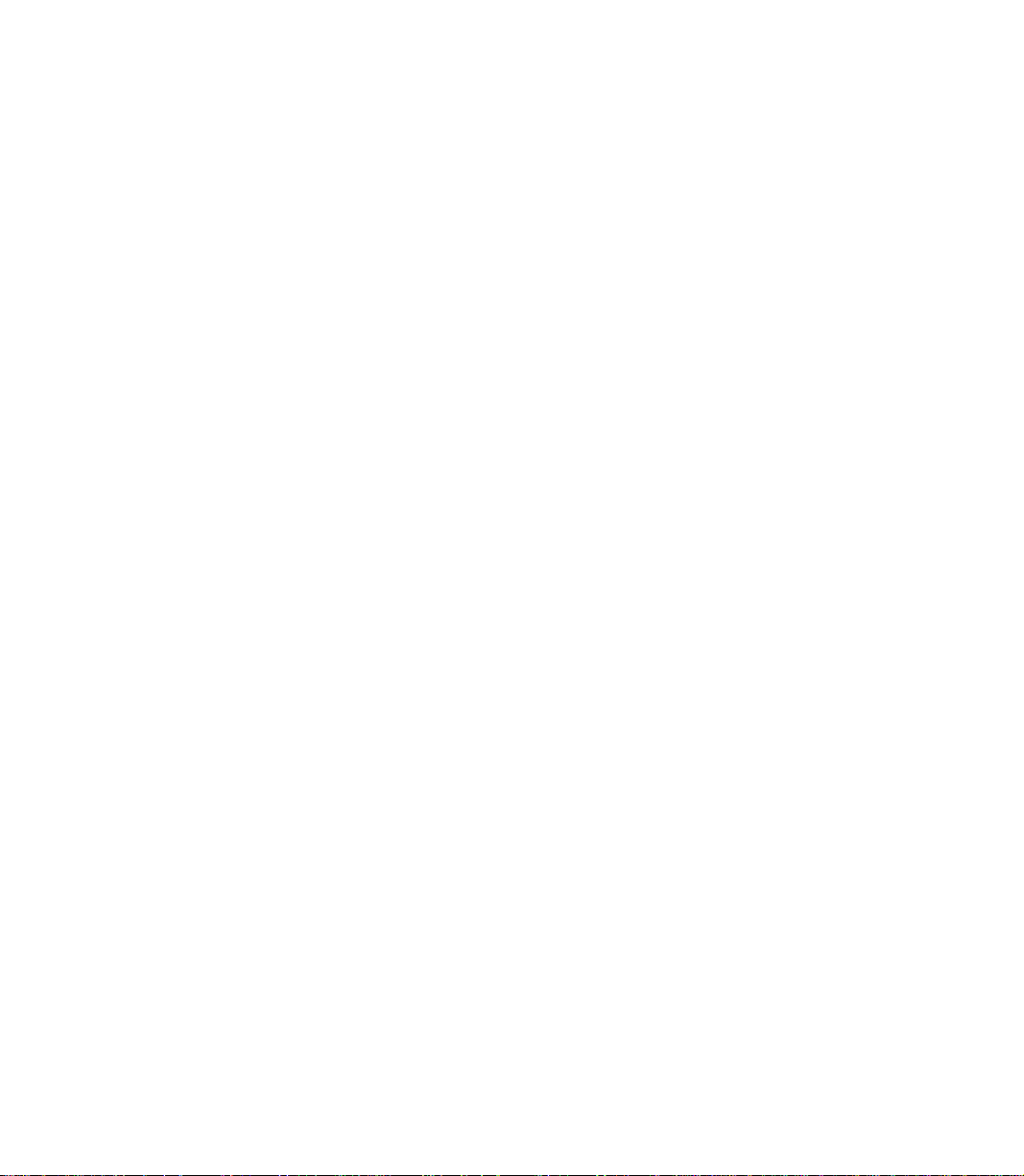
Erste deutsche Ausgabe von Ulead VideoStudio Version 6.0, November 2001.
© 1992-2002 Ulead Systems, Inc.
Alle Rechte vorbehalten. Es ist nicht zulässig, dieses Dokument ganz oder in Auszügen in irgendeiner
Form oder mit irgendwelchen Mitteln, sei es auf elektronische oder mechanische Weise, einschließlich
Fotokopien, T onaufnahmen oder Speichern in abrufbaren Systemen, ohne die ausdrückliche schriftliche
Genehmigung von Ulead Systems, Inc. zu reproduzieren oder zu übertragen oder in eine andere Sprache
zu übersetzen.
Software-Lizenz
Die in diesem Dokument beschriebene Software unterliegt einer Lizenzvereinbarung, die im Produkt
enthalten ist. Diese Lizenzvereinbarung bestimmt die erlaubte und nicht erlaubte Verwendung des
Produkts.
Lizenzen und Warenzeichen
ICI Library © 1991–1992 C-Cube Microsystems.
Ulead Systems, Inc., Ulead, das Ulead-Logo und Ulead VideoStudio sind Warenzeichen von Ulead Sys-
tems, Inc. Alle anderen Produktnamen und eingetragenen oder nicht eingetragenen Warenzeichen, die in
dieser Dokumentation erwähnt werden, dienen hier lediglich Identifizierungszwecken und sind das
ausschließliche Eigentum der jeweiligen Besitzer.
Beispieldateien
Dateien, die als Beispiele auf der Programm-CD enthalten sind, können für persönliche Demonstrationen,
Produktionen und Präsentationen verwendet werden. Es werden keine Rechte für kommerzielle
Reproduktion oder Vertrieb dieser Beispieldateien vergeben.
Nord- & Südamerika: International:
Ulead Systems Inc. Ulead Systems, Inc.
http://www.ulead.com http://www.ulead.com
E-Mail: info@ulead.com http://www.asiapac.ulead.com
http://www.ulead.com.tw
E-Mail: info@ulead.com.tw
Europa: Japan:
Ulead Systems GmbH Ulead Systems, Inc.
http://www.ulead.de http://www.ulead.co.jp
E-Mail: info@ulead.de E-Mail: info@ulead.co.jp
Page 3
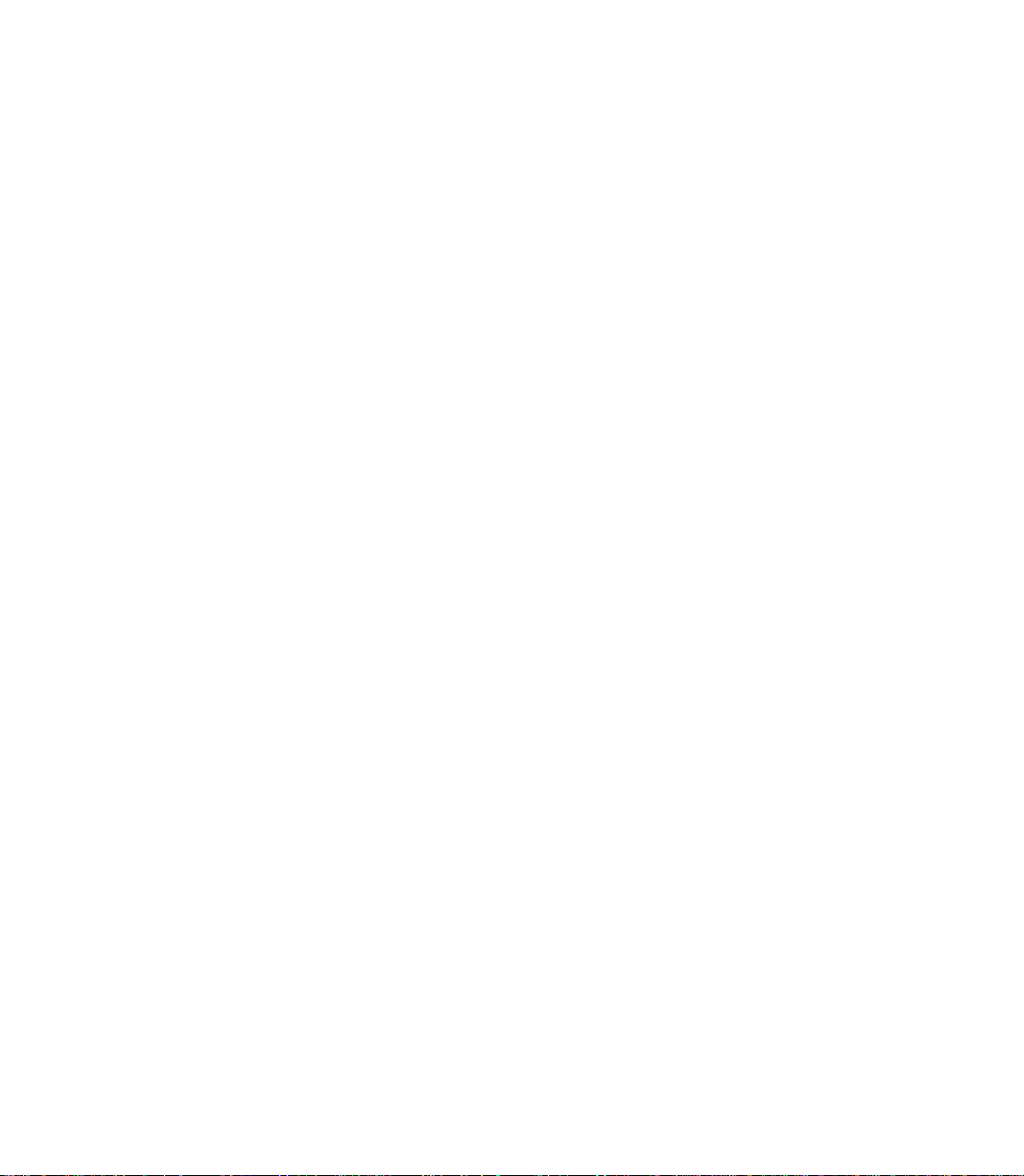
Inhaltsverzeichnis
Allgemeiner Überblick............................................................... 6
Einführung in digitales Video..........................................................................................6
Wichtigste Features von DV ..........................................................................................7
Von analog nach digital..................................................................................................7
Einführung in MPEG ......................................................................................................8
MPEG-1 ...............................................................................................................................8
MPEG-2 ...............................................................................................................................8
Wie VideoStudio funktioniert..........................................................................................9
Was ist neu? .............................................................................10
Systemanforderungen .................................................................1 2
Hardware-Checkup vor dem Benutzen von VideoStudio ............................... 13
DV IEEE 1394-Aufnahmekarte.....................................................................................13
Analoge Aufnahmekarte...............................................................................................15
USB-Schnittstelle ........................................................................................................15
VideoStudio installieren und ausführen .................................................. 16
VideoStudio konfigurieren.................................................................. 17
DV (IEEE 1394-Aufnahmekarte) ..................................................................................17
Analoge Aufnahmekarte...............................................................................................18
USB-Eingabegerät .......................................................................................................18
Überblick über VideoStudio ................................................................ 19
Das Archiv ...................................................................................................................23
Archiv-Manager ................................................................................................................. 24
Schritte zum Erstellen Ihres Films ........................................25
Start.............................................................................................................................27
Erstellen eines neuen Projekts .......................................................................................27
Auswählen einer Vorlage .................................................................................................. 29
Page 4
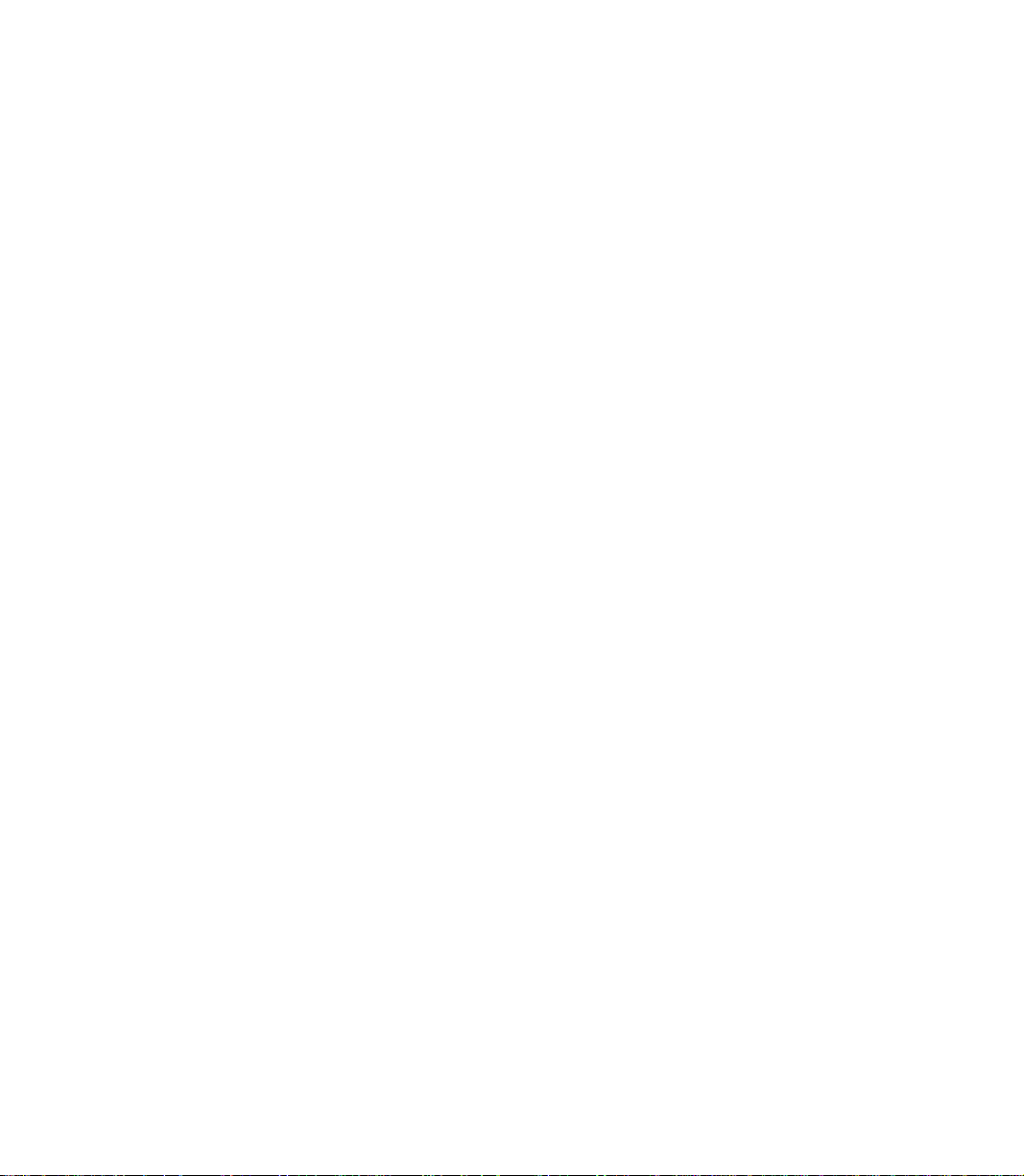
Einfangen ....................................................................................................................31
Checkliste für eine erfolgreiche Videoaufnahme ............................................................ 3 1
Aufnahme von DV-Video...................................................................................................32
Aufnahme von analogem Video ....................................................................................... 3 2
Direkte Aufnahme von MPEG-Video ................................................................................ 3 3
Szenenerkennung / Nach Szene trennen ........................................................................ 3 4
Aufnahme von Standbildern ............................................................................................. 35
Dateigröße von aufgenommenem Video in Windows ....................................................35
Stapelaufnahme ...............................................................................................................36
Storyboard ...................................................................................................................38
Storyboardmodus .............................................................................................................38
Zeitachsenmodus.............................................................................................................39
Die Optionenpalette ..........................................................................................................40
Schaltfläche SmartRender und Projekt wiedergeben ....................................................41
Vorschaudateien-Manager ...............................................................................................42
Einfügen von Clips in die Zeitachse ................................................................................42
Zuschneiden eines Clips .................................................................................................43
Arbeiten mit Clips ............................................................................................................. 44
Aufnahme von Standbildern im Schritt Storyboard..........................................................4 6
Benutzen von Farbclips ....................................................................................................46
Benutzen von Videofiltern .................................................................................................47
Effekt ...........................................................................................................................49
Erstellen von Effekten ....................................................................................................... 4 9
Einrichten von Effekten .....................................................................................................50
Überlagerung ...............................................................................................................51
Einfügen von Video/Bild in Überlagerungsspur ..............................................................51
Einrichten von Überlagerungen ....................................................................................... 52
Titel..............................................................................................................................53
Erstellen von Texttiteln ...................................................................................................... 54
Laufende Titel ...................................................................................................................56
Ein- & Ausblenden ............................................................................................................ 57
Alles zusammenfügen .....................................................................................................57
Audio ...........................................................................................................................58
Erstellen eines Filmkommentars .................................................................................... 60
Erstellen von Hintergrundmusik ......................................................................................61
Einrichten von Hintergrundmusik .....................................................................................62
Alles zusammenfügen .....................................................................................................62
Ein-/Ausblenden ...............................................................................................................63
Beenden ......................................................................................................................64
Erstellen und Speichern einer Videodatei ....................................................................... 64
Video-Speicheroptionen................................................................................................... 66
Erstellen eines DVD- / VCD- / SVCD-Titels .....................................................................71
Page 5
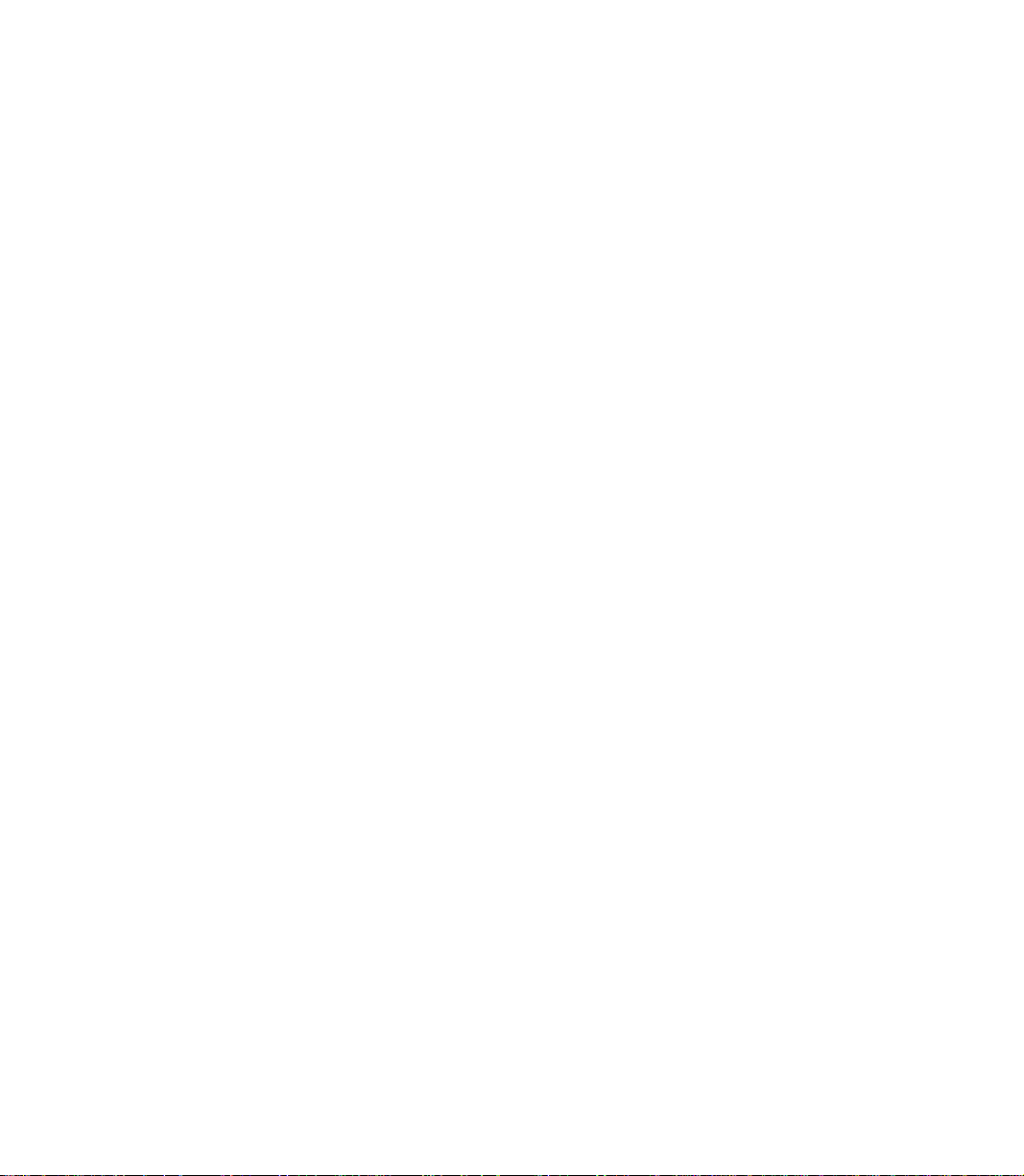
Projektwiedergabe ...........................................................................................................71
Erstellen einer Audiodatei ................................................................................................71
Exportieren Ihres Films ..................................................................... 72
Brennen von DVD/VCD/SVCD .....................................................................................72
Video für das Web komprimieren .................................................................................... 74
Ausgabe eines Films zum Web...................................................................................74
Platzieren Ihres Videos auf einer Webseite .................................................................... 75
Senden eines Films per E-Mail....................................................................................76
Elektronische Grußkarten............................................................................................77
Rückaufnahme zu einem DV-Camcorder .....................................................................78
Tastenkürzel............................................................................. 79
Benötigen Sie weitere Hilfe? ..................................................80
Glossar ..................................................................................... 81
Index......................................................................................... 8 3
Page 6
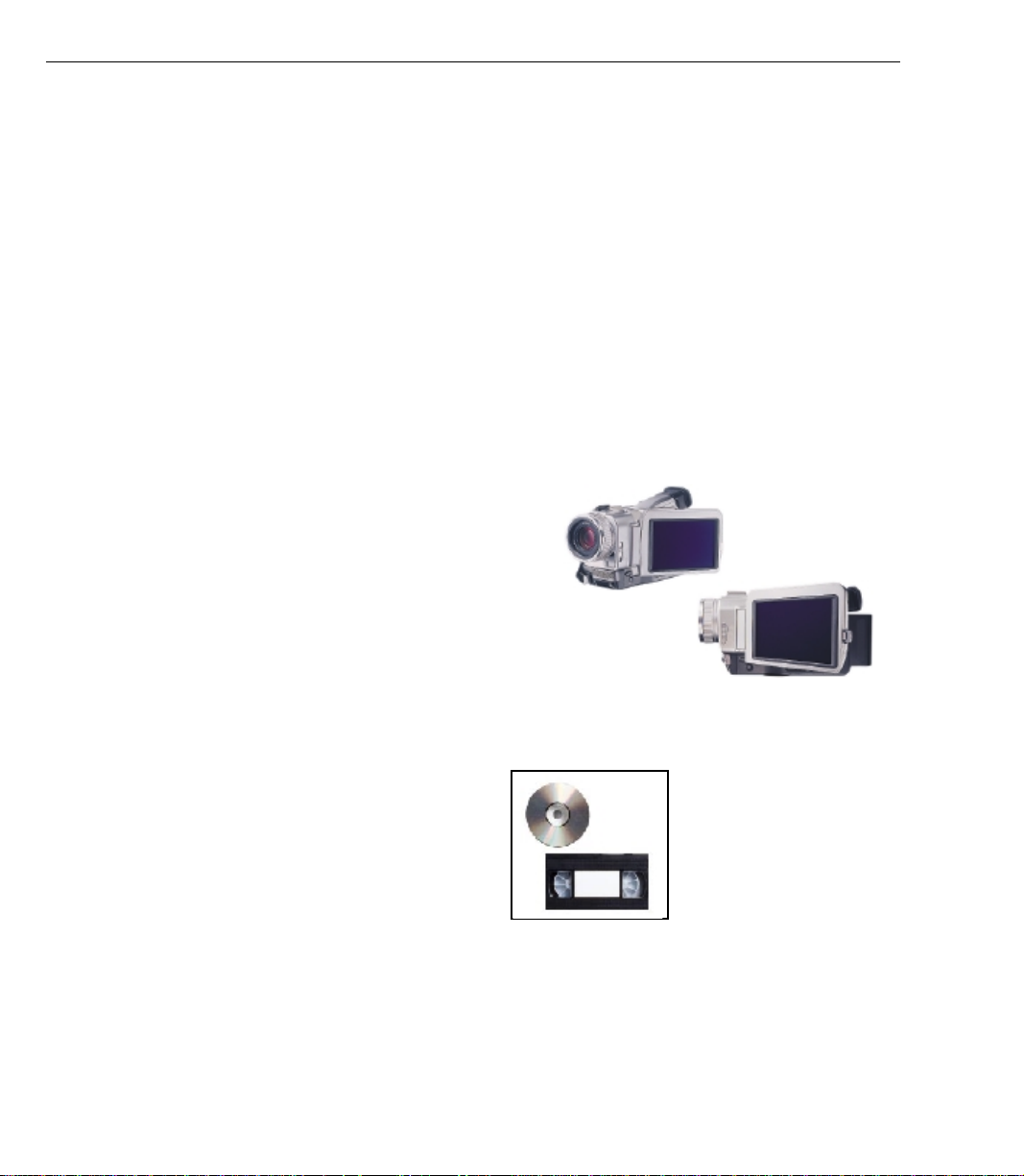
6 VIDEOSTUDIO BENUTZERHANDBUCH
Allgemeiner Überblick
Digitale Videobearbeitung war bisher lediglich den Profis vorbehalten. T echnologische Fortschritte
haben es jetzt aber möglich gemacht, dass nahezu jeder Anwender zu Hause Videoproduktionen
auf dem Desktop erstellen kann. Mit dem Ansteigen der Leistungsfähigkeit von PCs werden
Programme zur Videobearbeitung ebenfalls immer smarter.
Ulead VideoStudio bietet Ihnen den neuesten Stand der Videotechnologie mit einem kompletten
Satz von Werkzeugen zum Schneiden und Mischen, zur Titelerstellung, zum Hinzufügen von
Spezialeffekten und zum Ausführen aller digital möglichen Schritte bei der Arbeit. Selbst
Neueinsteiger können problemlos professionelle Ergebnisse erzielen, da V ideoStudio den komplexen
Vorgang der V ideobearbeitung zu einer einfachen und Spaß bringenden Angelegenheit macht.
Einführung in digitales Video
Camcorder und PCs werden weltweit
millionenweise verkauft, und Videoaufnahmekarten dienen als Mittelstück zwischen diesen
beiden Geräten. Diese Karten ermöglichen die
Übertragung von Videodaten von einem
Camcorder zur Festplatte des Rechners.
Die Einführung der IEEE 1394-SchnittstellenTechnologie, auch bekannt als FireWire oder
i.Link, sowie eine neue Generation von komplett
digitalen Camcordern hat zur Entwicklung eines
neuen Formats geführt - Digital Video (DV).
DV-Camcorder sind
kompakt und einfach
zu bedienen
VideoStudio unterstützt das Bearbeiten von
digitalem Video in allen Belangen und lässt Sie
alle Vorteile beim Verwenden des Formats
ausnutzen.
VideoStudio
ermöglicht Ihnen die
Ausgabe Ihrer
Videoprojekte zu einer
großen Auswahl von
Speichermedien
Page 7

Wichtigste Features von DV
Digitales Video bietet eine hervorragende
verlustlose Qualität, da Daten in reiner digitaler
Form verarbeitet werden. Es hat einen großen
Sichtbereich mit 720x480 Pixeln, mehr als 500
Zeilen an horizontaler Auflösung und PCM 16 /
12-Bit-Stereo-Ton. Dies bedeutet schärfere
Bilder, lebhaftere Farben und kristallklares Audio
in CD-Qualität.
Digitale Videodaten können mit höherer
Genauigkeit gesteuert und verändert werden als
analoge Signale. Hierdurch wird das Anwenden
von Änderungen, Übergängen und Spezialeffekten auf bestimmte Teilstücke oder sogar
einzelne Bilder erheblich erleichtert.
Natürlich ist die Handlichkeit ein weiterer
wichtiger Vorzug von digitalem Video. DVCamcorder und Bänder sind kompakter und
leichter und lassen sich im Vergleich zu ihren
analogen Gegenstücken praktischer transportieren.
ALLGEMEINER ÜBERBLICK 7
Wenden Sie digitale Effekte in
VideoStudio mit nur einem Mausklick
an
Von analog nach digital
VideoStudio unterstützt auch analoges V ideo und
ermöglicht Ihnen das Übertragen von V ideo von
alten High-8-, 8-mm-, VHS- und S-VHSBändern auf digitale CDs.
Benutzen Sie eine analoge Aufnahmekarte, um
Videomitschnitte von analogen Geräten zu
digitalisieren. Nach der Digitalisierung können
Sie das Video in Ihrem Rechner bearbeiten und
in einem Format Ihrer Wahl ausgeben.
Page 8
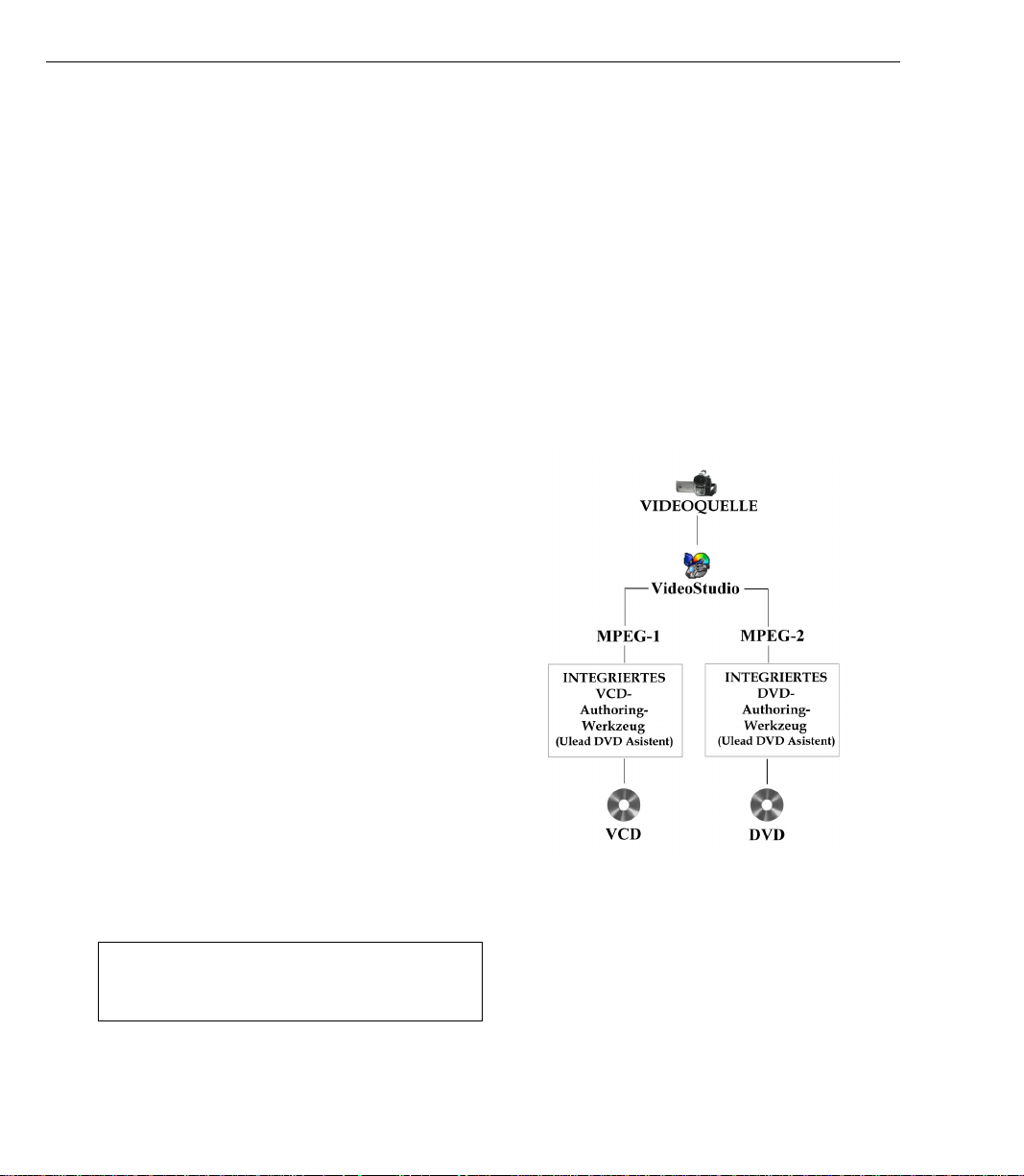
8 VIDEOSTUDIO BENUTZERHANDBUCH
Einführung in MPEG
Die Moving Picture Experts Group (MPEG) hat
eine Reihe von Standards zum Komprimieren
oder Reduzieren der Dateigröße von Video
definiert, damit es von Computern einfacher
verarbeitet werden kann.
VideoStudio ermöglicht Ihnen das Arbeiten mit
den beiden Formaten MPEG-1 und MPEG-2
zum Erstellen von VCD- und DVD-Filmen mit
einer unglaublich einzelbildgenauen T echnologie.
MPEG-1
MPEG-1, auch als White Book-Standard
bekannt, bietet Ihnen Video in VHS-Qualität, das
Sie auf eine CD brennen und auf einem
herkömmlichen CD-Player wiedergeben können.
Mit MPEG-1 (VCD-Format) können Sie mehr
als 70 Minuten an Video und Audio in guter
Qualität auf eine einzelne CD-ROM geben.
MPEG-2
MPEG-2 ist ein Standard zum Kodieren von
Video mit höheren Datenraten in einem
verschachtelten (interlaced) Format. Es
ermöglicht T onaufnahme mit mehreren Kanälen
und bietet eine Auflösung, die um das vierfache
größer ist als bei MPEG-1. Es wurde für das
Benutzen in aufwendigeren Anwendungen, z.
B. Satellitensendungen und DVD, optimiert.
Hinweis: MPEG-4 ist eine neuere Entwicklung, die eine
bessere Zusammenarbeit zwischen von Kameras und
Mikrofonen aufgenommenen Video und Ton und im
Computer erstellten Gegenstücken ermöglicht.
Page 9
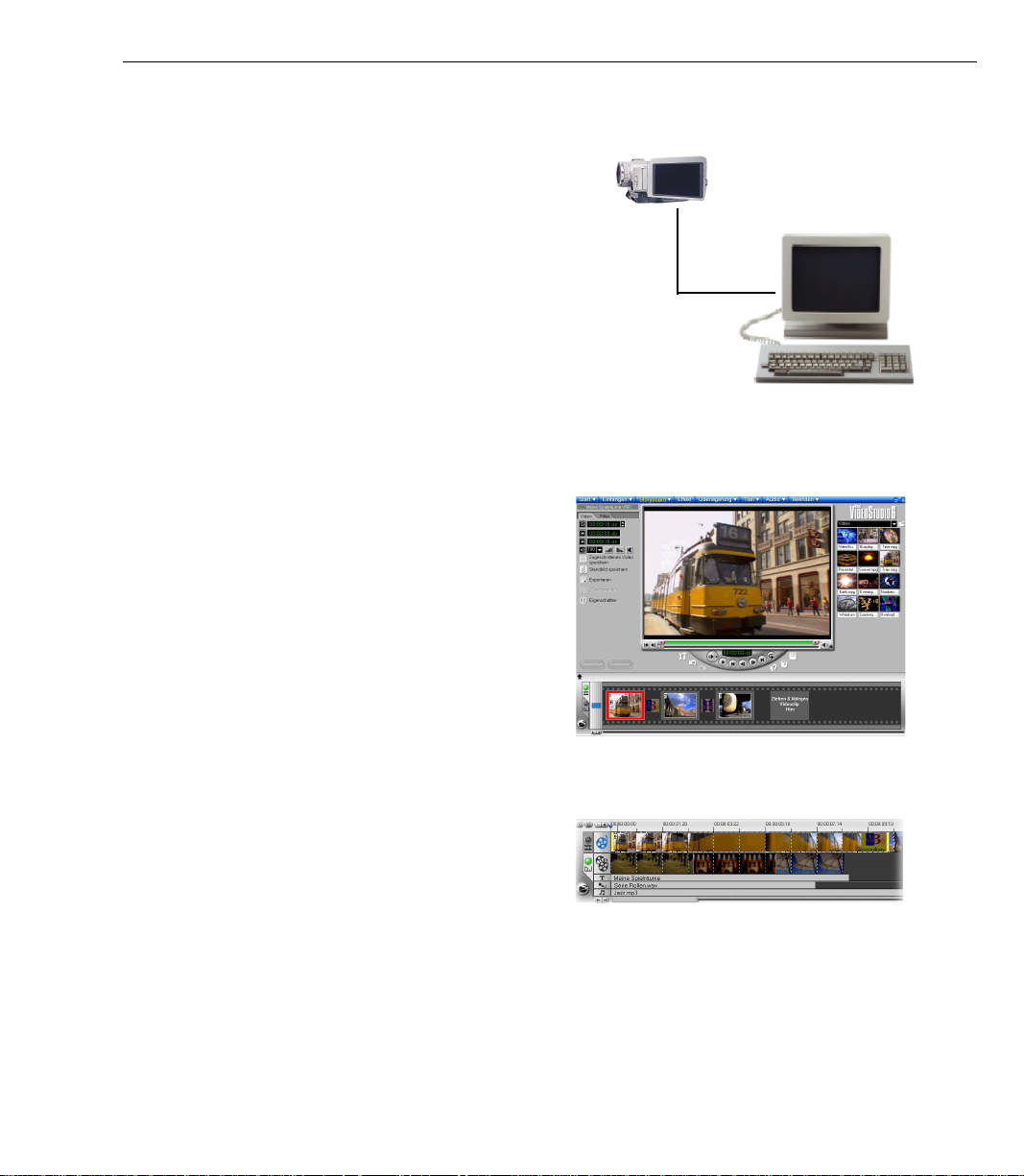
Wie VideoStudio funktioniert
VideoStudio folgt einem Schritt-für-SchrittMuster und sorgt dafür, dass das Bearbeiten
vom Anfang bis zum Ende ein unkomplizierter
Vorgang ist. V ideoStudio bietet Ihnen mehr als
Hundert Übergangseffekte, professionelle
Funktionen zur Titelerstellung und einfache
Werkzeuge für Tonspuren. Lernen Sie in
Sekunden- und erstellen in Minutenschnelle.
VideoStudio teilt Ihren Film in separate Spuren
auf und bietet Ihnen größtmöglichen kreativen
Freiraum. Änderungen an einer Spur haben
keine Auswirkungen auf eine andere.
Nachdem Sie Ihre Videomitschnitte vom
Camcorder aus übertragen haben, können Sie
Szenen anordnen, Spezialeffekte anwenden,
Bilder überlagern, animierte Titel hinzufügen,
Filmkommentare aufnehmen und Hintergrundmusik von Ihren Lieblings-CDs in Formaten
wie WAV oder MP3 verwenden. All diese
Schritte lassen sich durch einfaches Ziehenund-Ablegen, Auschneiden-und-Einfügen oder
Auswählen-und-Anwenden bewerkstelligen.
ALLGEMEINER ÜBERBLICK 9
Nehmen Sie
Videomitschnitte vom
Camcorder auf und
digitalisieren sie zum
Bearbeiten in Ihrem PC
Alle Spuren Ihres Films werden dann in einer
Videoprojektdatei (*.VSP) or ganisiert, die alle
Video- und Audioinformationen über die
Zusammensetzung des Films enthält.
Wenn alle Vorbereitungen getroffen wurden,
sammelt Ihr Rechner alle Informationen zum
Erstellen der endgültigen Filmdatei. Dieser
Vorgang wird als Rendern bezeichnet.
Sie können den Film dann als DVD-/VCD-/
SVCD-Titel, Streaming-W ebseitenvideo oder EMail-Anlage ausgeben und verbreiten. Sie
können den Film auch zurück zum Camcorder
oder zu einem Videorecorder aufnehmen.
Die Arbeitsfläche von VideoStudio
Komponenten für ein fertiggestelltes Projekt gezeigt
im Zeitachsen-Modus
Page 10
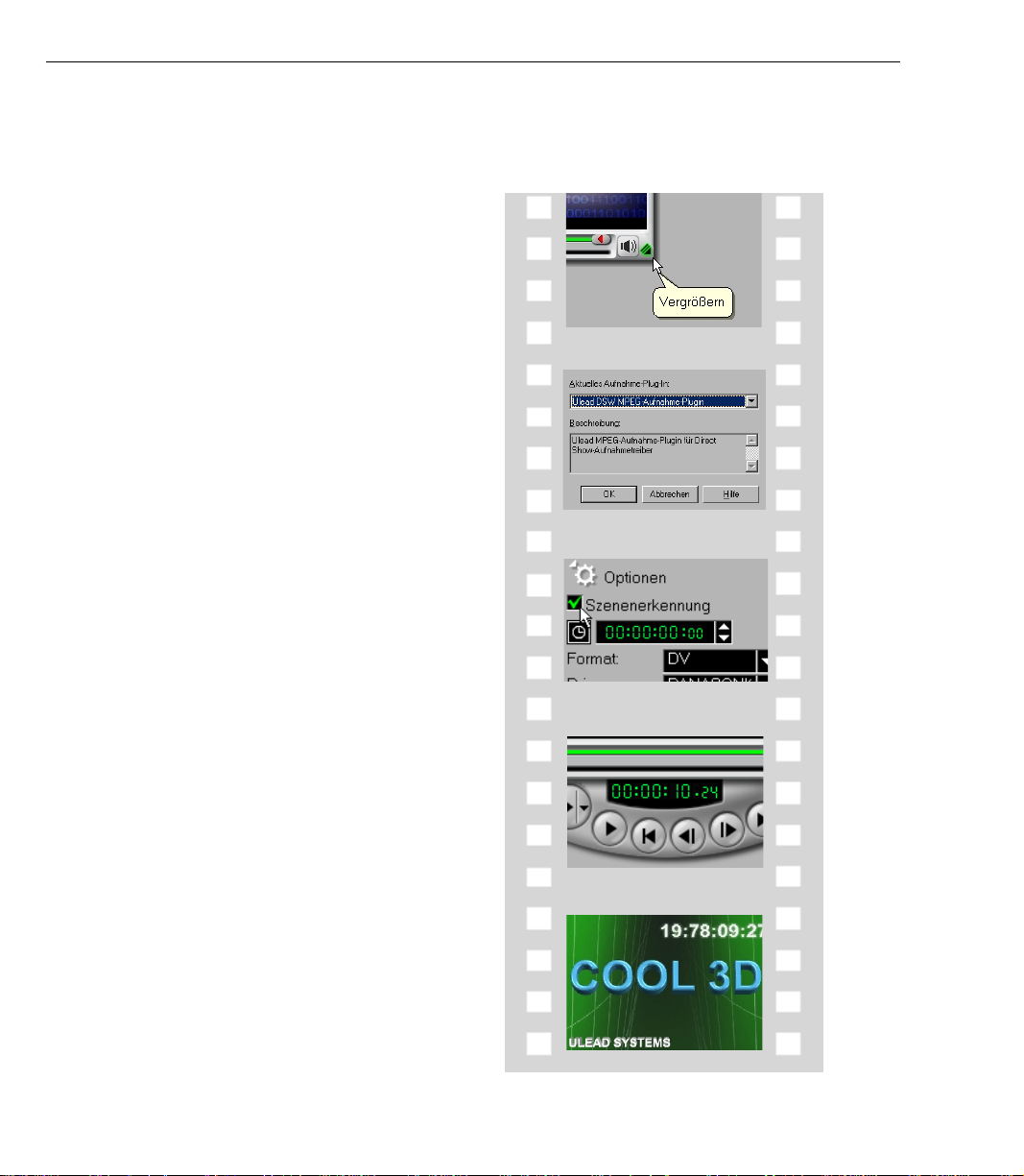
10 VIDEOSTUDIO BENUTZERHANDBUCH
Was ist neu?
Nutzen Sie die Vorteile der neuesten Features und Verbesserungen von Video Studio:
• Fortgeschrittene Benutzeroberfläche- Haben
Sie viel Spaß bei der Arbeit mit der
benutzerfreundlichen auf Aufgaben basierenden
Programmoberfläche. Das Vorschaufenster lässt
sich vergrößern, damit Sie Farben, T exturen oder
Bewegungungen genauer erkennen können. Nutzen
Sie die Anzeigefläche selbst bei einer Auflösung
von 1024 x 768 oder höher.
• MPEG-Aufnahme von IEEE 1394 - Nehmen Sie
MPEG direkt von Ihrem DV-Camcorder über die
IEEE 1394-Schnittstelle auf. Sparen Sie viel Platz
auf der Festplatte und V ermeiden das Umwandeln
von Dateien in MPEG. Dies ist ein Muss für alle,
die Filme auf VCD oder DVD ausgeben wollen!
• Szenenerkennung bei Aufnahme von
mehreren Dateien - Verwalten Sie Ihre Dateien
auf eine bessere Weise! Während der Aufnahme
können Sie Ihr Video automatisch in mehrere
Dateien, basierend auf dem Datum und der Zeit
der Filmaufnahme, aufteilen. Dies funktioniert
auch bei Video im DV-Format.
• Bearbeiten mit SMPTE-Zeitcode - Bei
Bearbeitungsaufgaben, die präzises Timing
erfordern, z. B. Animationen, ermöglicht Ihnen
der SMPTE (Society for Motion Picture und
Television Engineers) -Zeitcode schnelleres und
effizienteres Arbeiten. Jedem Einzelbild werden
dabei Nummern zugewiesen, die für Stunden,
Minuten und Sekunden stehen, so dass Sie eine
genaue Steuerung beim Bearbeiten erhalten.
• Ulead COOL 3D-Animationen - Erstellen Sie
animierte Grafiken mit beeindruckenden
Spezialeffekten in Ulead COOL 3D und fügen
diese dann einfach in das Video oder die
Überlagerungsspur ein. Ulead COOL 3D ist
Uleads populäre Programm für die 3DTitelerstellung, das selbst das Bestimmen von
Bildrate oder -größe und Codecs ermöglicht.
Page 11
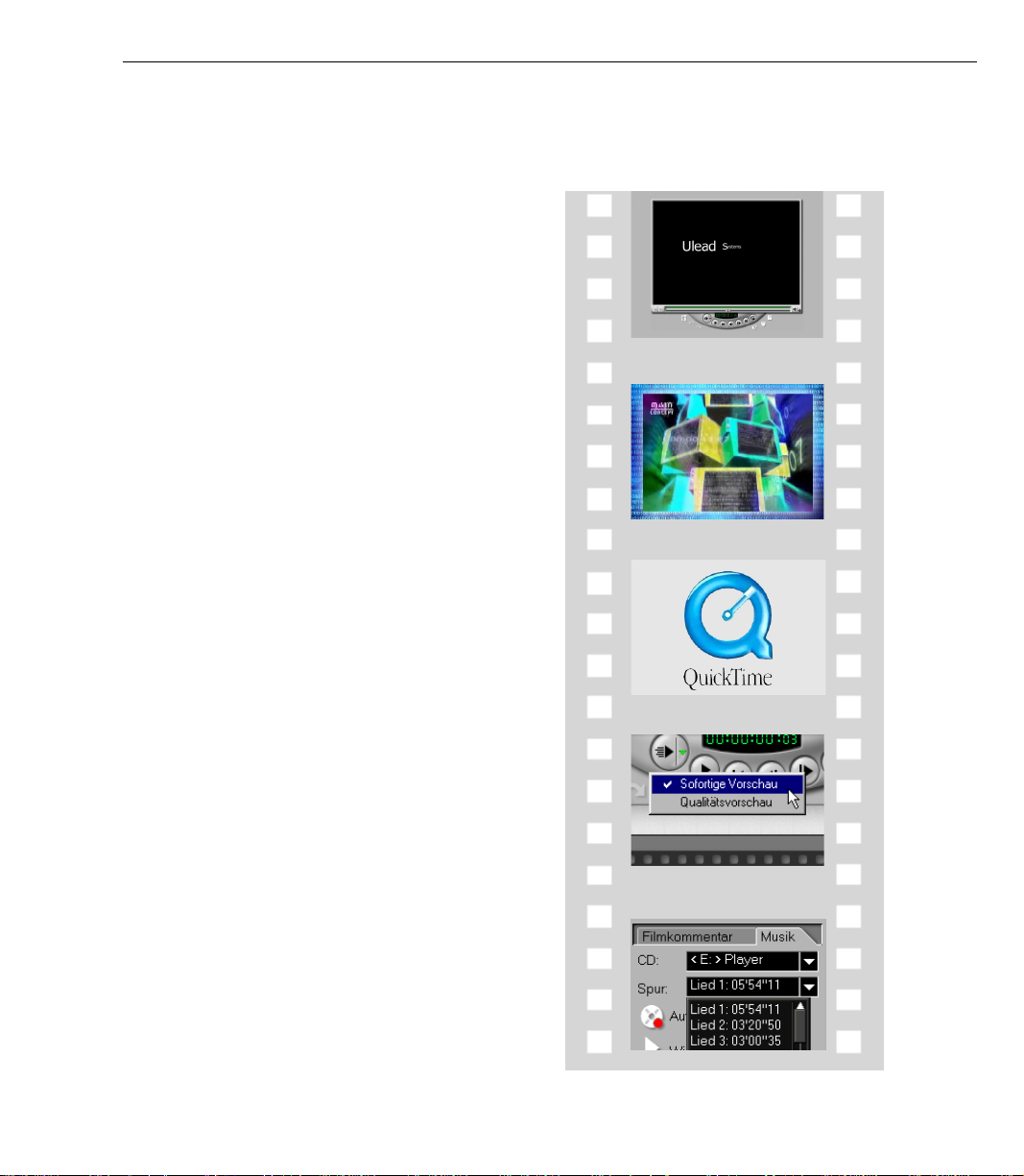
• Verbesserte Titelbewegungen - Ein große
Auswahl von Voreinstellungen für
Bewegungsstile im Archivordner Animationen
ermöglicht Ihnen das Produzieren von
eindrucksvoll choreografierten ins Auge
springenden Titeln, die mit dem Aussehen und
der Stimmung Ihres Videos in Einklang stehen.
• Video- und Bildüberlagerungen - Stellen Sie
dynamische Kompositionen mit überlappenden
Videos und Bildern zusammen. Mit
Steuerelementen für die Transparenz können
Sie das sonst übliche Begrenzungsfeld entfernen,
so dass Sie animierte Logos und Comic-Clips
über Live-Video legen und eine V ielzahl anderer
interessanter Effekte anwenden können.
• QuickTime-Streaming - “Streamen” Sie Ihr
Video über das W eb mit QuickT ime für V ollbild(640 x 480) und Vollbewegung- (30 fps)
Qualität. QuickTime ist ein Cross-PlatformStandard, der eine Vielzahl von Dateiformaten
und Codecs unterstützt.
WAS IST NEU? 11
• Sofortige V orschau - Sehen Sie eine Vorschau
Ihres Videos, ohne dass Sie eine temporäre Datei
erstellen müssen. Wählen Sie Sofortige
Vorschau, um Festplattenspeicher und
Renderzeit zu sparen.
• Unterstützung für mehrere CD-ROMs -
Schließen Sie mehrere CD-ROM-Laufwerke an
Ihren PC an und nehmen Musikspuren aus den
einzelnen Laufwerken auf.
Page 12
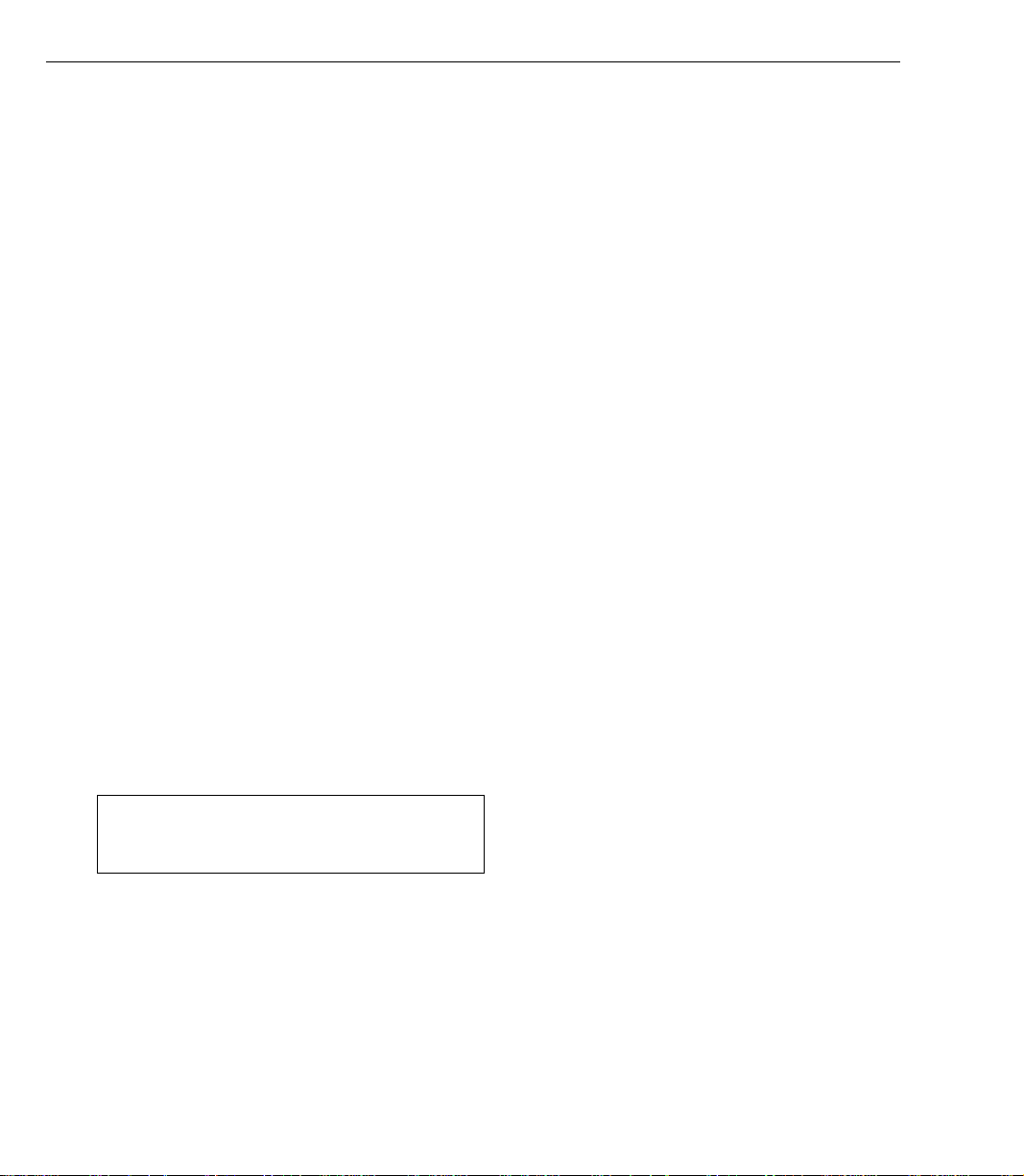
12 VIDEOSTUDIO BENUTZERHANDBUCH
Systemanforderungen
Video stellt hohe Anforderungen an Ihren Computer. Wenn Sie Ihr System für die
Videobearbeitung einrichten, sollten Sie in erster Linie an die Größe und Geschwindigkeit von
Festplatte, RAM und Prozessor denken. Dies ist entscheidend dafür, wie viel V ideo Sie speichern
und wie schnell Sie Ihre Dateien verarbeiten und rendern können. Wenn Sie sich eine größere
Festplatte, mehr RAM und einen schnelleren Chip leisten können, um so besser. Denken Sie
aber daran, dass sich die Technologie sehr schnell verändert. Überlegen Sie zuerst, welche Art
von Videoprojekten Sie planen, um herauszufinden, welches Setup sich am besten eignet.
Im Folgenden sehen Sie die Systemanforderungen zum Einrichten von VideoStudio:
• Microsoft Windows 98SE, ME, 2000,
Window XP
• CPU mit einer Geschwindigkeit von mehr als
450 MHz empfohlen
• 64 MB RAM (128 MB oder mehr für das
Bearbeiten)
• 500 MB verfügbarer Fesplattenspeicher oder
mehr; 4 GB wird empfohlen (beste
Ergebnisse erhalten Sie mit einer 30 GB UltraDMA/66 72000 rpm Festplatte)
• Mit Video for Windows und DirectShow
kompatible Videoaufnahmekarte
• Mit Windows kompatible Soundkarte
• CD-ROM- oder DVD-ROM-Laufwerk
Tipp:Folgen Sie genau den Installations-anweisungen für
Ihre Hardwarekomponenten, besonders Ihrer
Aufnahmekarte, und lesen das Benutzerhandbuch
Ihres Camcorders oder Aufnahmegeräts.
Page 13
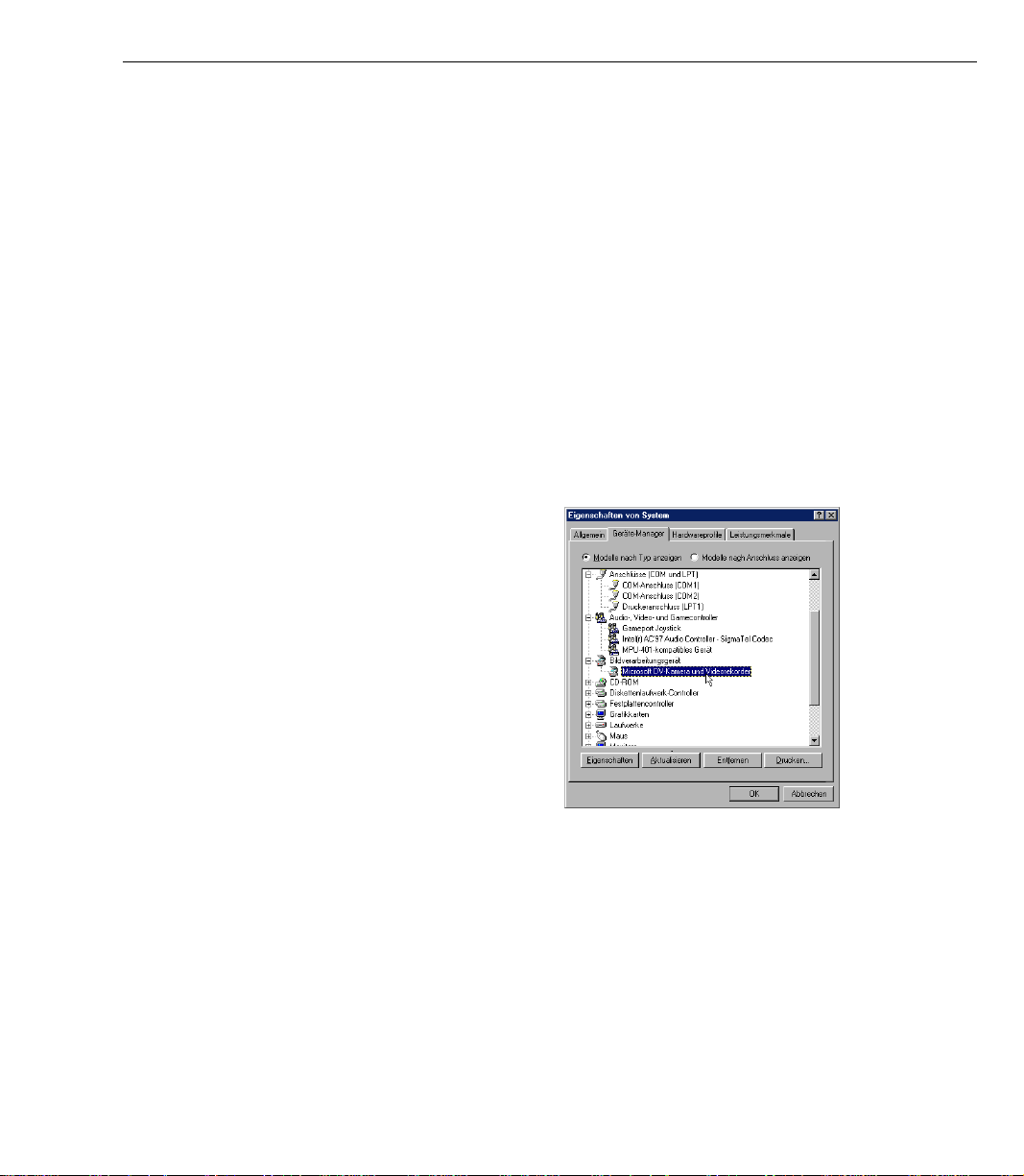
HARDWARE-CHECK VOR DEM BENUTZEN VON VIDEOSTUDIO 13
Hardware-Checkup vor dem Benutzen von VideoStudio
Um sicherzustellen, dass Ihre Videoproduktion enwandfrei und problemlos läuft, klicken Sie auf
Systemsteuerung: System - Geräte-Manager und überprüfen, ob Ihre Geräte einwandfrei
mit Ihrem Betriebssystem (O/S) zusammenarbeiten.
DV IEEE 1394-Aufnahmekarte
Die folgenden Windows-Betriebssysteme unterstützen die IEEE 1394-Aufnahmekarte. Denken
Sie immer daran, Ihren mit der IEEE 1394-Schnittstelle verbundenen DV-Camcorder oder
Videorecorder einzuschalten, so dass er als Bildgerät oder Sound-, Video- und Game-Controller
erkannt werden kann.
Windows 98
Windows 98 unterstützt den Texas Instruments
DV-Treiber , aber stellt ihn nicht zur V erfügung.
Suchen Sie die Treiber (wenn gebündelt), die
mit der IEEE 1394-Karte geliefert werden.
Gehen Sie sicher, dass die folgenden Geräte
problemlos funktionieren:
• 1394 Bus-Controller
• Sound-, Video- und Game-Controller: 1394Camcorder
Windows 98 Second Edition /
Windows 2000
Windows 98 Second Edition und Windows
2000 enthalten den Microsoft DV-Treiber und
unterstützen auch den Texas Instruments DVTreiber. Gehen Sie sicher, dass die folgenden
Geräte problemlos funktionieren:
• 1394 Bus-Controller
• Bildverarbeitungsgerät: Microsoft DV-Kamera
und Videorecorder (nur für Microsoft DVTreiber.)
• Sound-, Video- und Game-Controller: 1394Camcorder (nur für Texas Instruments DVTreiber.)
Eine Geräteliste im Geräte-Manager des Dialogfelds
Eigenschaften von System von Windows SE
Page 14
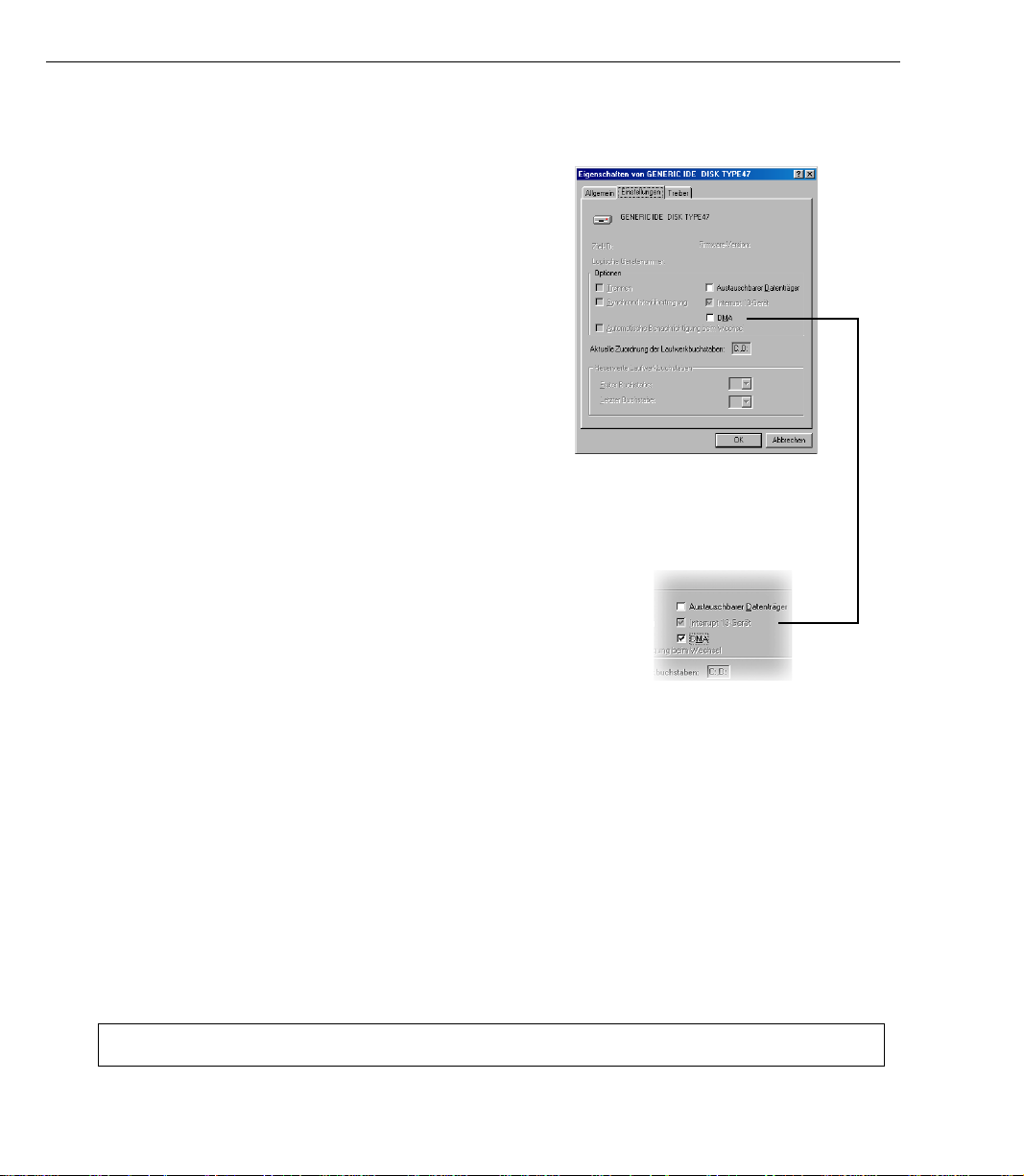
14 VIDEOSTUDIO BENUTZERHANDBUCH
Windows Millennium Edition (Me)
Windows Me unterstützt die IEEE 1394-Karte
vollständig. Gehen Sie sicher, dass die folgenden
Geräte problemlos funktionieren:
• 1394 Bus-Controller
• 61883 Geräte-Klasse
• AVC Geräte-Klasse
• (Markenname) DV-Camcorder: Der
Markenname hängt von dem an der IEEESchnittstellenkarte angeschlossenen DVCamcorder ab.
Windows XP
Windows XP unterstützt IEEE 1394 und ist das
einzige PC-Betriebssystem, das kabellosen
Zugang zu Kameras und anderen Geräten über
ein Netzwerk ermöglicht. Auf einem kabellosen
IEEE 802.11 Home-Netzwerk, können Sie einen
IEEE 1394-fähigen Laptop an einen Windows
XP-basierten PC anschließen und sofort auf alle
anderen verbundenen Geräte zugreifen.
Register Einstellungen nach dem Klicken
auf Eigenschaften, wenn eine Festplatte
unter Systemsteuerung: System Geräte-
Manager gewählt wurde.
Wenn Sie VideoStudio unter Windows XP
ausführen wollen, gehen Sie sicher, dass die
folgenden Geräte problemlos funktionieren:
• 1394 Bus-Controller
• 61883 Geräte-Klasse
• AVC Geräte-Klasse
• (Markenname) DV-Camcorder: Der
Markenname hängt von dem an der IEEESchnittstellenkarte angeschlossenen DVCamcorder ab.
Wählen Sie für Windows 98 und Windows Me die DMA-Option unter Geräte-Manager:
Laufwerk-Einstellungen. In Windows 2000 ist die DMA-Option verborgen aber jederzeit
aktiviert. DMA vermeidet das Überspringen von Einzelbildern, wenn Sie später V ideos aufnehmen.
Hinweis: Zusätzlich zu den meistens benutzten DV-Treibern von Texas Instruments und Microsoft stehen auch andere
Treiber zur Verfügung. Sehen Sie das Handbuch Ihres Camcorders für geeignete Treiber.
Page 15
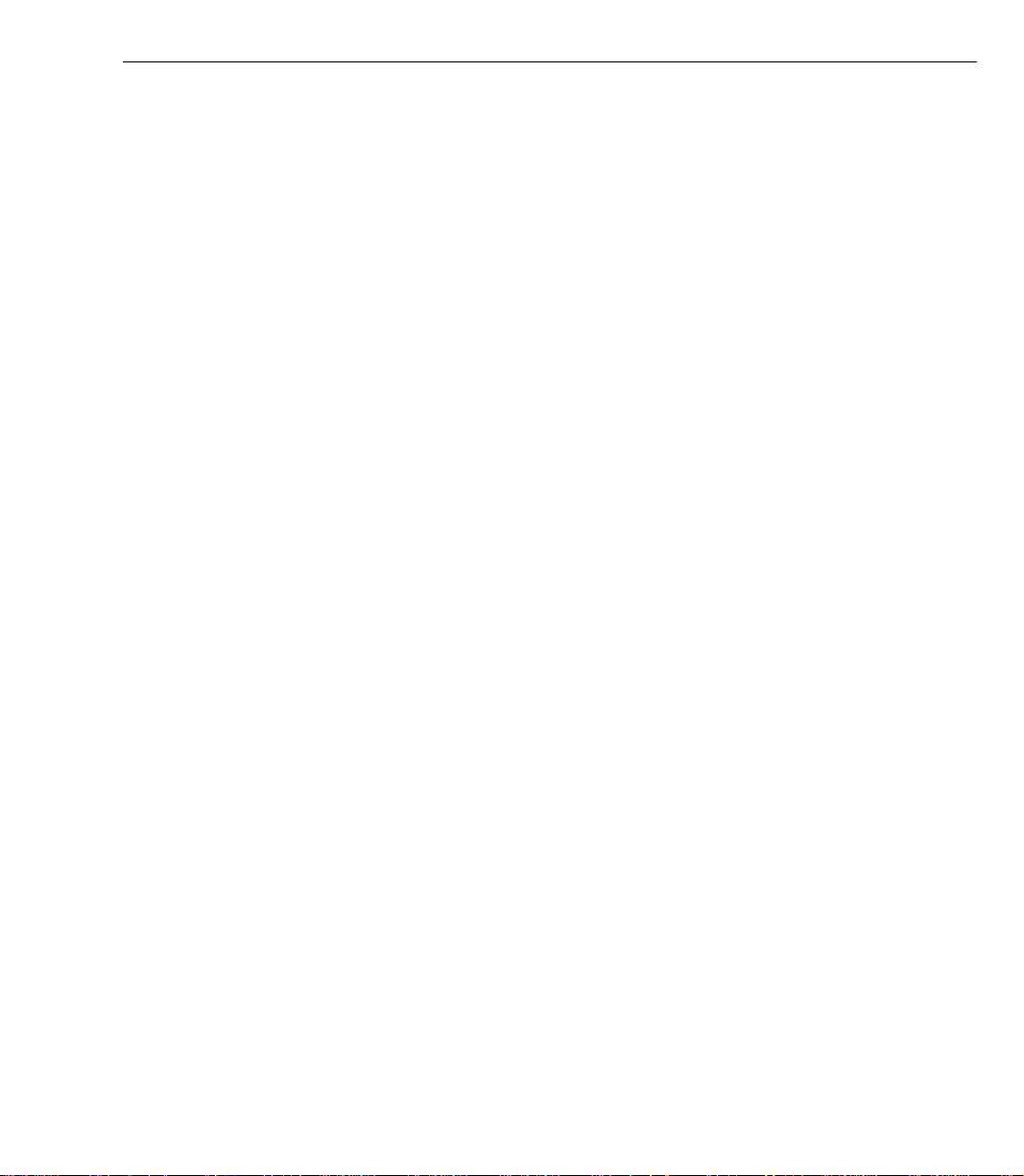
HARDWARE-CHECK VOR DEM BENUTZEN VON VIDEOSTUDIO 15
Analoge Aufnahmekarte
Windows 98, 2000, Me und XP unterstützen analoge Aufnahmekarten. Denken Sie daran, Ihren
Camcorder oder Videorecorder einzuschalten und an Ihren Computer anzuschließen. Gehen Sie
dann sicher, dass die folgenden Geräte problemlos funktionieren:
• 1394 Bus-Controller
• Sound-, Video- und Game-Controller
USB-Schnittstelle
Der USB- (Universal Serial Bus) Anschluss ermöglicht Ihnen das schnelle und einfache Anschließen
einer großen Auswahl von Geräten an Ihren Rechner. Zu diesen Geräten gehören Digitalkameras,
W ebcams und praktisch alle anderen Computer-Peripheriegeräte. Da W indows 98, 2000, Me und
XP die USB-Schnittstelle vollständig unterstützen, ist das Installieren der Treiber für diese Geräte
ebenfalls schnell und einfach. Gehen Sie sicher, dass das folgende Gerät problemlos funktioniert:
• Universal Serial Bus Controller
Page 16
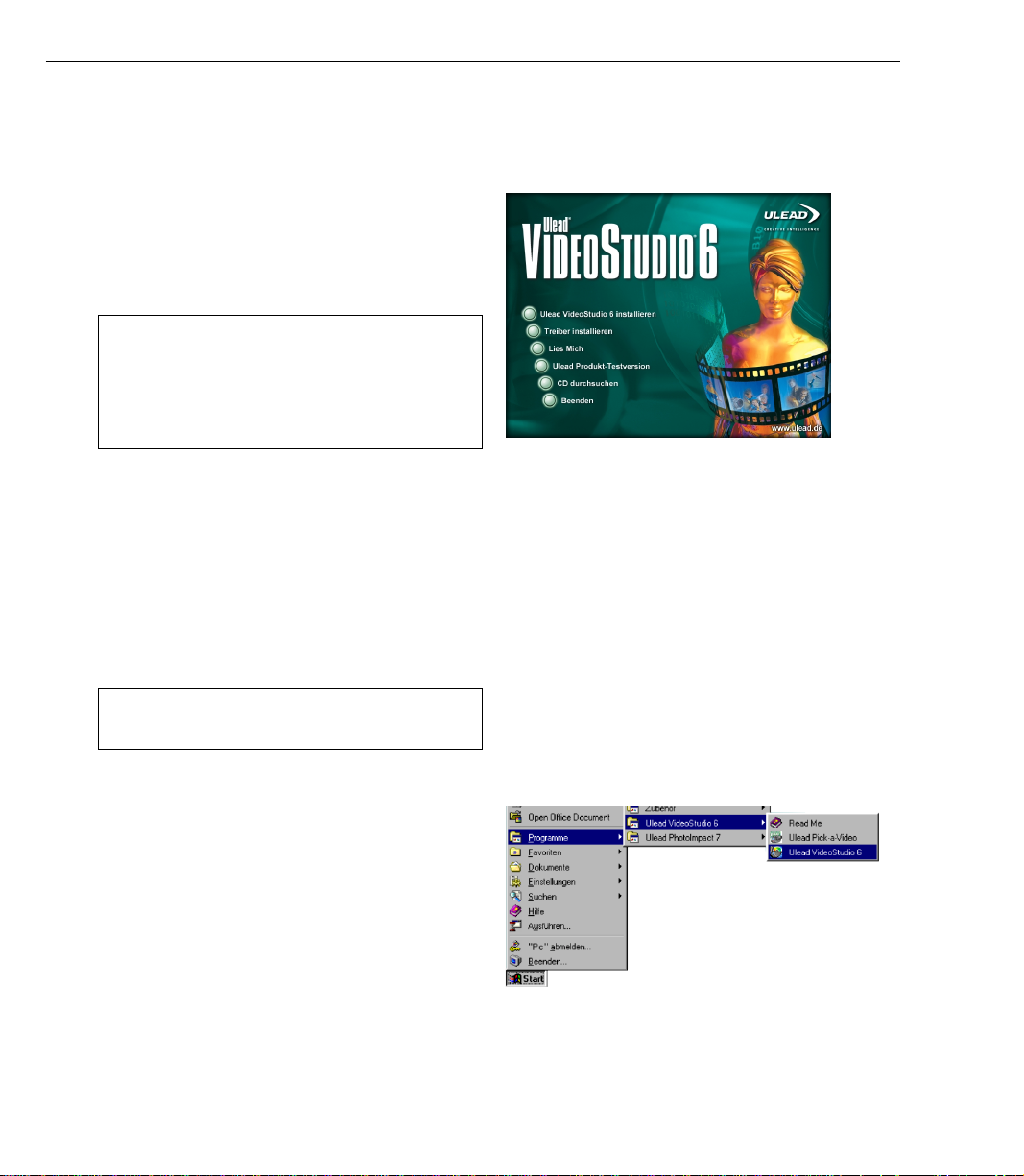
16 VIDEOSTUDIO BENUTZERHANDBUCH
VideoStudio installieren und ausführen
VideoStudio installieren:
1. Geben Sie die VideoStudio-CD in Ihr CD-ROMLaufwerk ein.
2. Wenn der Setup-Bildschirm erscheint, folgen
Sie den Anweisungen zum Installieren von
VideoStudio in Ihren Rechner .
Hinweis: Wenn der Setup-Bildschirm nicht erscheint,
nachdem Sie die CD eingelegt haben, können Sie ihn
manuell starten, indem Sie das Arbeitsplatz-Symbol
auf Ihrem Desktop und dann das Symbol für das
CD-ROM-Laufwerk doppelt anklicken. Wenn sich
das CD-ROM-Fenster öffnet, doppelklicken Sie auf
das Setup-Symbol.
Installieren Sie folgende Anwendungen, damit das Arbeiten mit digitalem Video in Ihrem Rechner
problemlos funktioniert. Das Installationsprogramm leitet Sie durch die Installion von:
• QuickTime
• Windows Media Format
• RealPlayer
• Acrobat Reader
Installations-Bildschirm von VideoStudio
Hinweis: Überspringen Sie diesen Schritt, wenn Sie bereits
eine neuere Version dieser Hilfsprogramme in Ihrem
PC installiert haben.
VideoStudio ausführen:
• Doppelklicken Sie auf das V ideoStudio-Symbol
auf Ihrem Windows-Desktop.
ODER
• Wählen Sie das VideoStudio-Symbol in der
VideoStudio-Programmgruppe im Startmenü
von Windows.
VideoStudio vom Windows-Startmenü
aus ausführen
Page 17
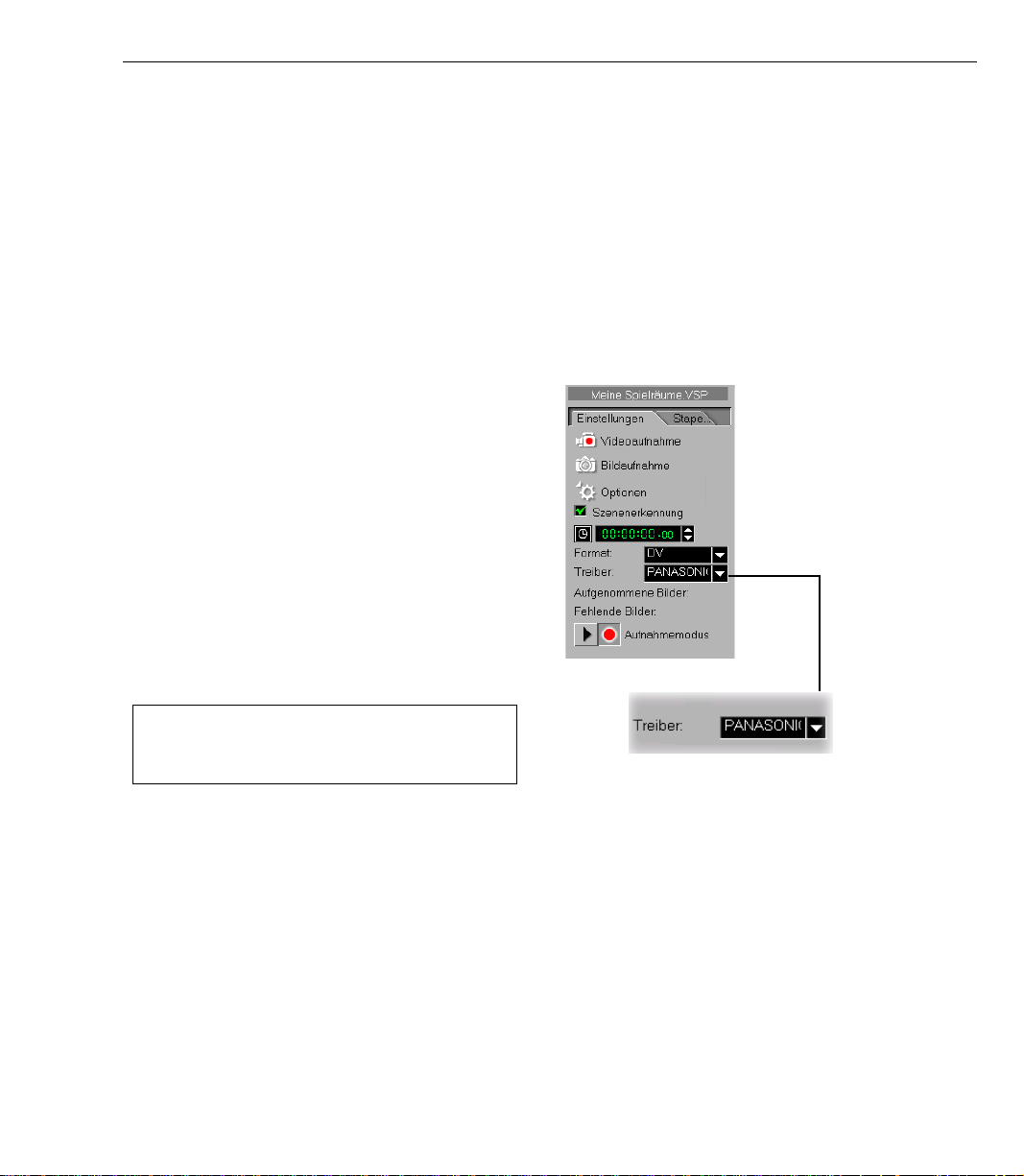
VIDEOSTUDIO KONFIGURIEREN 17
VideoStudio konfigurieren
Camcorder, Videorecorder und VCD-/DVD-Player sind allgemein verbreitete Quellen für
Videoaufnahmen. Um eine reibungslose Interaktion zwischen diesen Videoquellen und Ihrem
Rechner zu gewährleisten, gehen Sie sicher, dass die Einstellungen von V ideoStudio entsprechend
dem benutzten Aufnahmegerät korrekt konfiguriert sind.
DV (IEEE 1394-Aufnahmekarte)
Setup von VideoStudio für DV-Schnittstelle
überprüfen:
1. Schließen Sie Ihren Camcorder an die IEEE
1394-Aufnahmekarte an.
2 . Legen Sie Ihr Videoband in den Camcorder ein
und schalten ihn ein. Gehen Sie sicher, dass er
sich im Wiedergabemodus (bzw. VTR oder
VCR) befindet. Sehen Sie das Handbuch Ihres
Camcorders für besondere Anweisungen.
3. Aufnahme-Plugin und Gerätesteuerung
werden automatisch entsprechend der
ausgewählten Vorlage erkannt.
4. Klicken Sie auf den Schritt Einfangen und
sehen, ob Ihr Gerät auf der Optionenpalette
unter Treiber erscheint.
Hinweis: Wenn sich Ihr Camcorder im Aufnahme-modus
(CAMERA oder FILM) befindet, können Sie Video
direkt in VideoStudio aufnehmen, selbst dann, wenn
kein Videoband eingelegt ist.
Sehen Sie, ob Ihr Gerät unter Treiber aufgelistet ist
Page 18
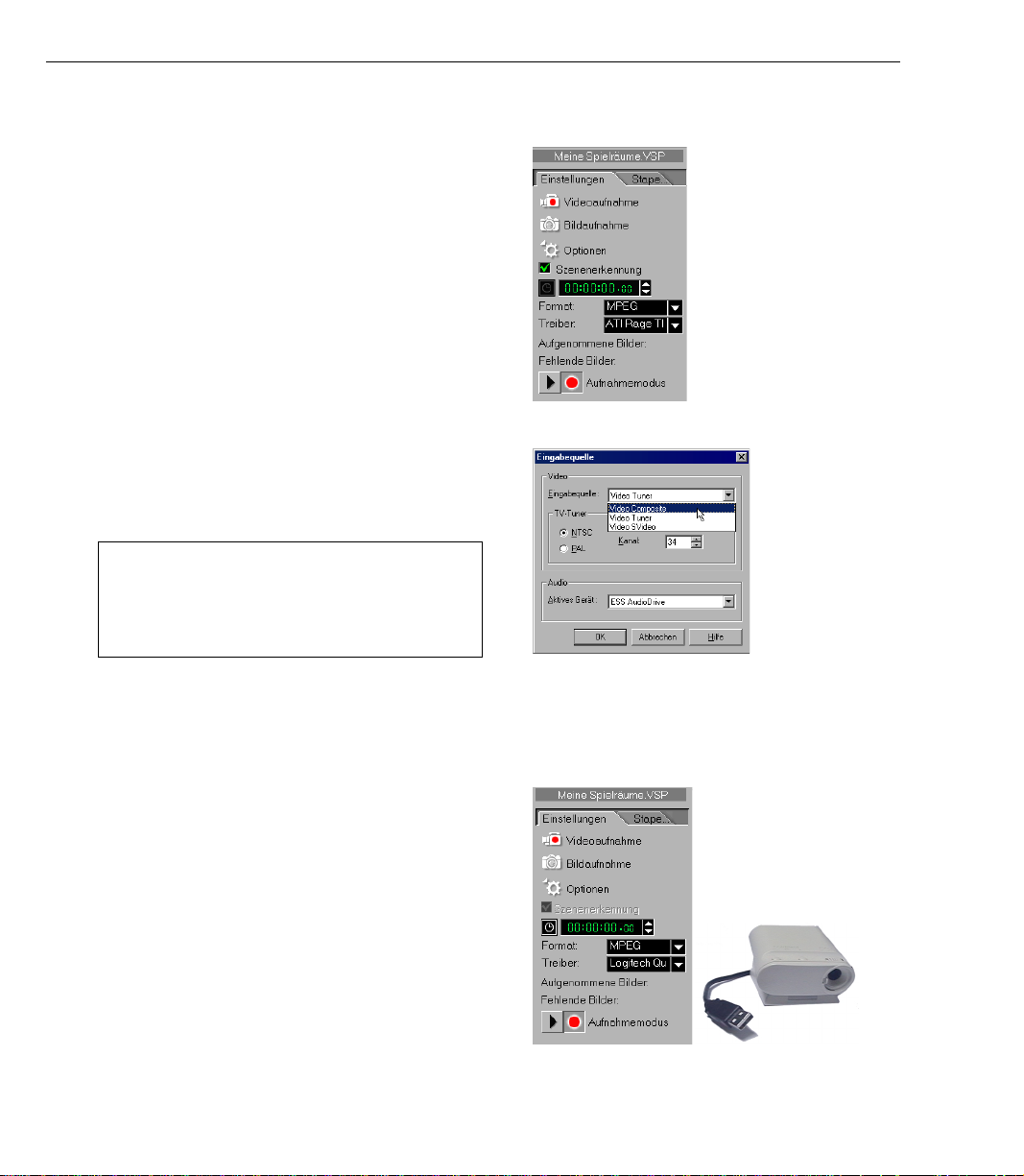
18 VIDEOSTUDIO BENUTZERHANDBUCH
Analoge Aufnahmekarte
Setup von VideoStudio für analoge Schnittstelle
überprüfen:
1 . Schließen Sie Ihren Camcorder, V ideorecorder
oder ein anderes Videoquellgerät an Ihre
analoge Aufnahmekarte an.
2. Legen Sie das Videoband in das
Aufnahmegerät ein und schalten dies ein.
Gehen Sie sicher, dass es sich im
Wiedergabemodus (bzw. VTR oder VCR)
befindet. Sehen Sie das Handbuch des Geräts
für besondere Anweisungen.
3. Ihr Aufnahme-Plugin wird automatisch
entdeckt.
4. Klicken Sie auf den Schritt Einfangen und
sehen nach, ob Ihr Gerät auf der
Optionenpalette unter Treiber aufgelistet ist.
Hinweis: Wenn Ihr Aufnahmegerät mehrere Videoquellen
unterstützt, können Sie im Dialogfeld Eingabequelle
Ihre gewünschte Videoquelle z. B. Composite, Tuner
oder S-Video wählen. Wenn Sie mehrere Audioquellen
haben, können Sie in diesem Dialogfeld Ihre
gewünschte Audioquelle auswählen.
USB-Eingabegerät
Setup von VideoStudio für USB-Schnittstelle
überprüfen:
1. Schließen Sie Ihr Videoquellgerät mit einem
Standard-USB-Kabel an die USB-Schnittstelle
an und schalten es ein.
2. Ihr Aufnahme-Plugin wird automatisch
entdeckt.
3. Klicken Sie auf den Schritt Einfangen und
sehen nach, ob Ihr Gerät auf der
Optionenpalette unter Treiber aufgelistet ist.
Page 19
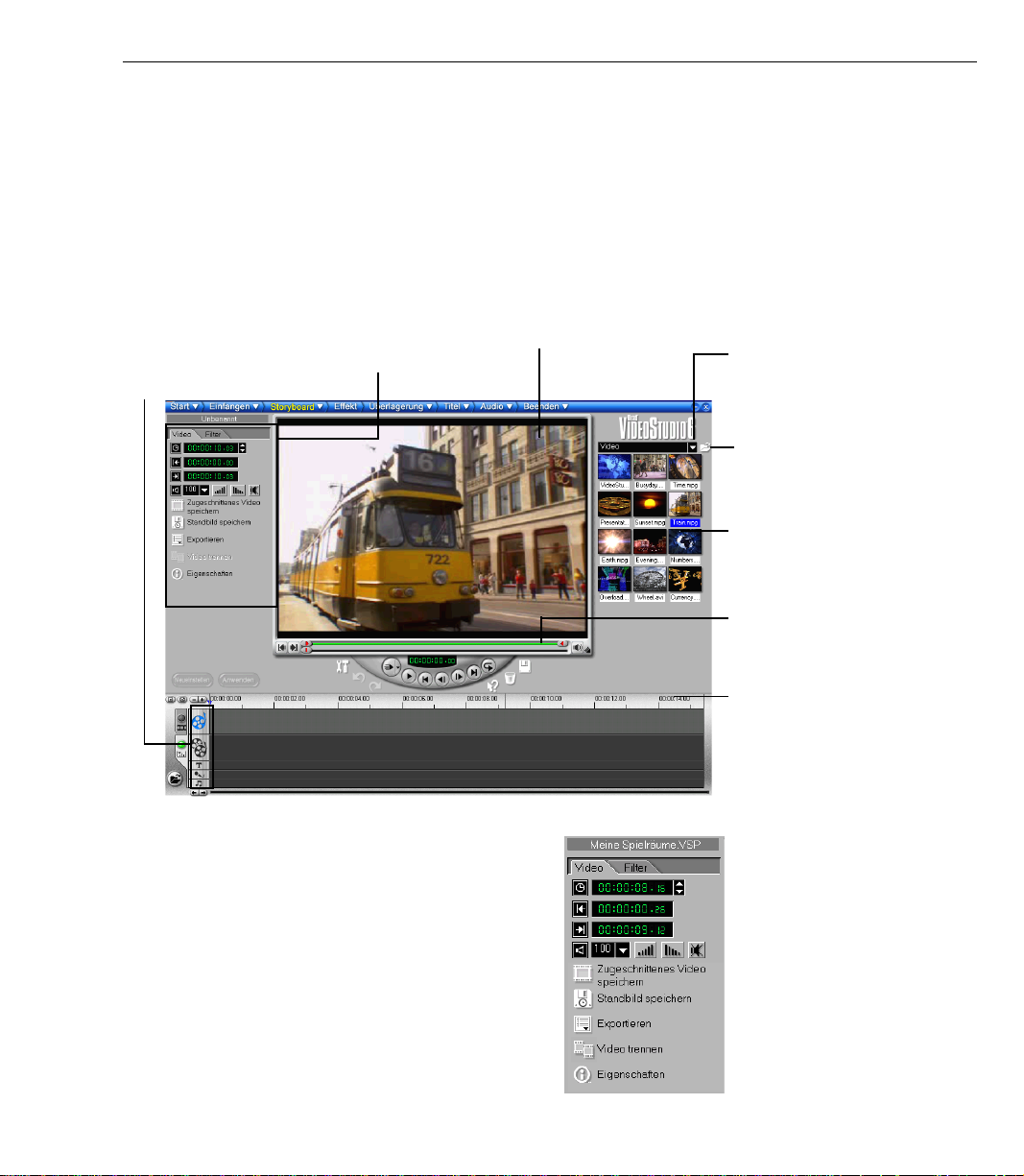
ÜBERBLICK ÜBER VIDEOSTUDIO 19
Überblick über VideoStudio
Die Benutzeroberfläche von VideoStudio wurde so konzipiert, dass die manchmal komplizierten
Aufgaben beim Bearbeiten von Filmen im PC intuitiv und mit viel Spaß durchgeführt werden
können. Die folgende Abbildung zeigt einen Überblick über die gesamte Programmoberfläche.
Auf den nächsten Seiten finden Sie weitere Einzelheiten über die unterschiedlichen Features.
Spur-Schaltflächen
Jede Schaltfläche aktiviert eine
Spur für die Bearbeitung.
Klicken Sie auf eine
Schaltfläche, um das
Vorschaufenster und die
verfügbaren Optionen entsprechend zu ändern.
Optionenpalette
Enthält Steuerelemente, Schaltflächen und andere
Informationen.
Die Optionenpalette
Die Optionenpalette ändert sich je nach
Programm-Modus und dem Schritt oder der
Spur, in dem/der Sie arbeiten. Die
Optionenpalette kann ein oder zwei Register
enthalten. Die Informationen in den Registern
richten sich nach dem jeweils ausgewählten
Clip.
Vorschaufenster
Zeigt den aktuellen
Clip, Videofilter,
Effekt oder Titel.
Ordner-Schaltfläche
Klicken Sie auf diese
Schaltfläche, um
zwischen verschiedenen
Archivordnern zu
wechseln.
Schaltfläche
Medien laden
Klicken Sie auf diese
Schaltfläche, um Videooder Audiodateien dem
Archiv hinzufügen.
Archiv
Speichert und
organisiert all Ihre
Medienclips.
Zuschneideleiste
Wird zum Zuschneiden
und Bearbeiten von
Videoclips benutzt.
Zeitachse
Zeigt die Dauer, die ein
Clip im Film erscheint.
Optionenpalette im
Schritt Storyboard
Page 20
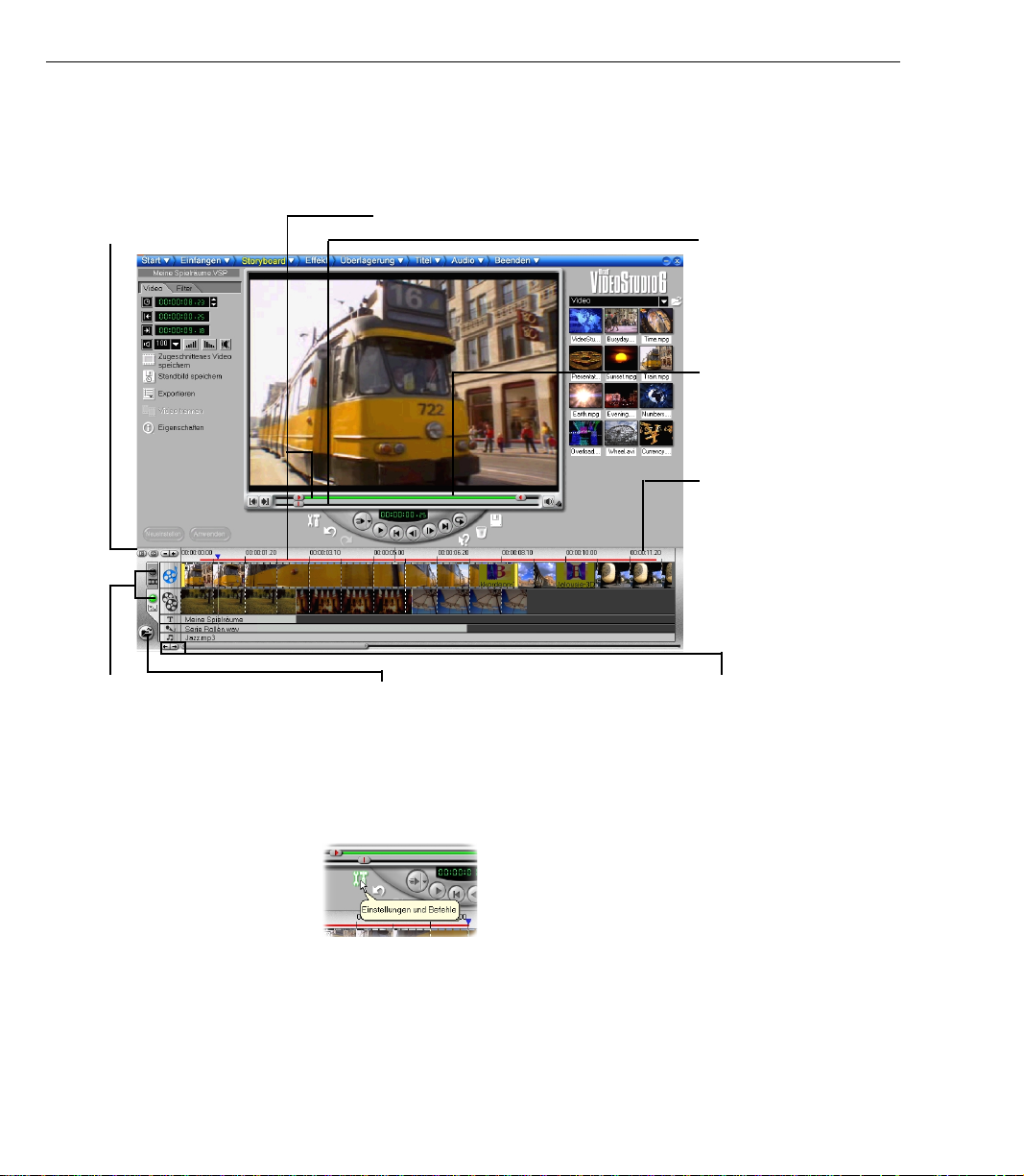
20 VIDEOSTUDIO BENUTZERHANDBUCH
Zoom-Steuerelemente
Erhöhen oder
vermindern die Anzahl
der Einzel-bilder, die in
der Zeitachse gezeigt
werden.
Storyboard und Zeitachse
Klicken Sie auf diese Register,
um zwischen Storyboard- und
Zeitachsen-Modus zu
wechseln.
Auswahlbereich
Diese farbigen Leisten zeigen den
zugeschnittenen oder
ausgewählten Teil eines Clips oder
Projekts.
Mediadateien einfügen
Zeigt ein Menü, mit dem Sie
Video-, Audio oder Bildclips
direkt in das Projekt eingeben
können.
Vorschauleiste
Klicken Sie auf diese
Leiste und ziehen an
ihr, um durch einen
Clip zu gehen. Die
aktuelle Position wird
im Vorschau-fenster
gezeigt.
Zuschneideleiste
Klicken Sie auf diese
Leiste und ziehen an
ihr, um einen Clip
zuzu-schneiden.
Zeiteinheiten
Zeigen die Zeit von
Clips in Stunden :
Minuten, Sekunden,
und Bruchteilen von
Sekunden an.
Steuerelemente
zum Ansehen des
Projekts
Benutzen Sie die linke
und rechte Schaltfläche
oder ziehen an der
Bildlaufleiste, um
durch Ihr Projekt zu
gehen.
QuickInfos
Führen Sie die Maus über eine Schaltfläche oder ein
Objekt, um eine Sprechblase mit dem Namen des
Elements anzuzeigen.
Page 21
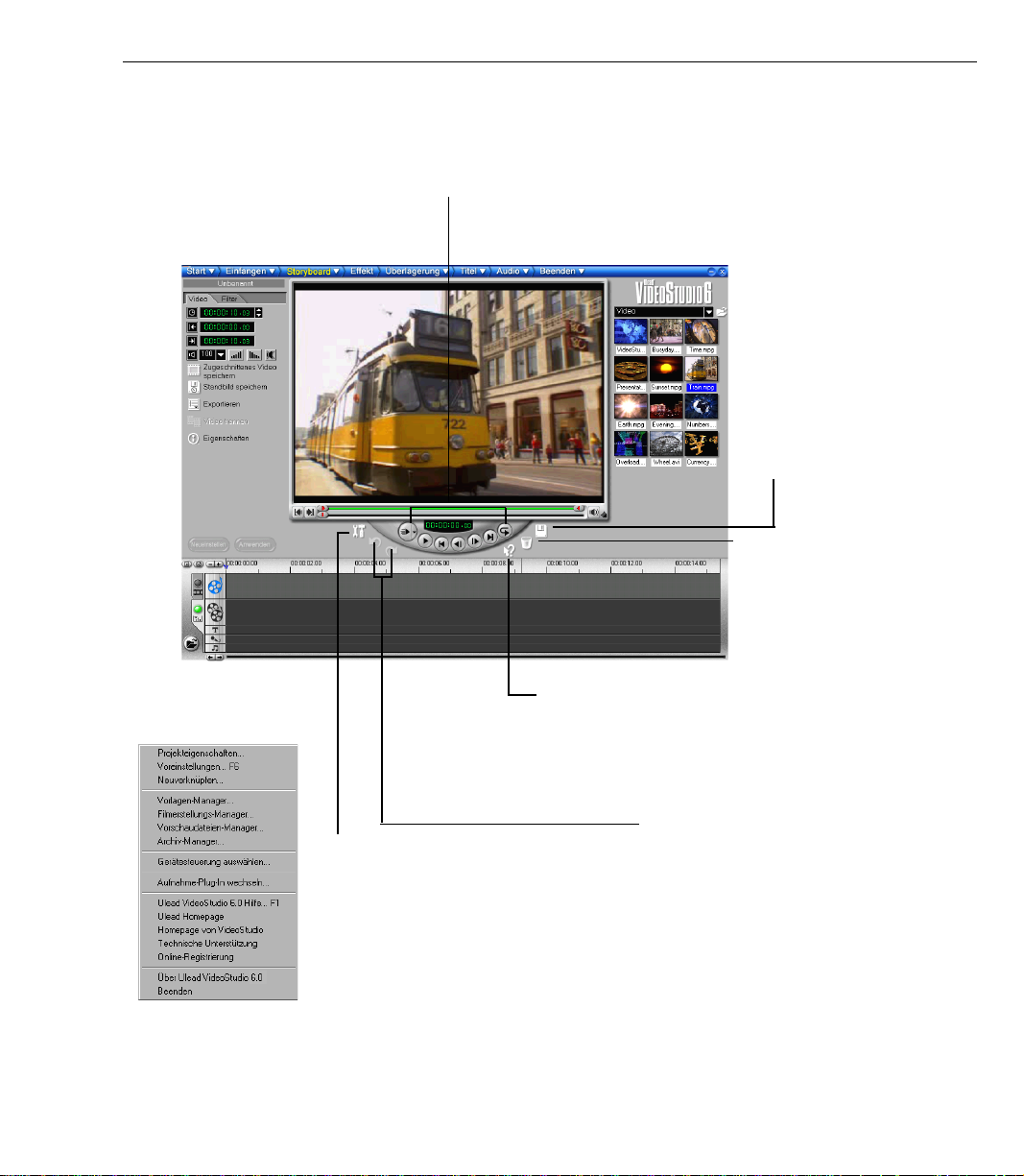
Navigator-Schaltflächen
Mit diesen Schaltflächen können Sie
ein Projekt oder einen ausgewählten
Clip ansehen. Siehe Seite 22.
Einstellungen und Befehle
Diese Schaltfläche zeigt ein Menü,
das viele hilfreiche Werkzeuge
enthält, z. B. die Online-Hilfe und
Voreinstellungen. Sie können hier
auch die Gerätesteuerung und das
Aufnahme-Plugin einstellen.
ÜBERBLICK ÜBER VIDEOSTUDIO 21
Projekt speichern
Zeigt das Dialogfeld
Speichern unter zum
Speichern der VSPDatei in einem Ordner
Ihrer Wahl.
Papierkorb
Ziehen Sie Clips auf
den Papierkorb, um sie
aus dem Projekt zu
ent-fernen. Sie können
auch einen Clip
markieren und dann auf
die Löschen-Taste
Kontextsensible Hilfe
Diese Schaltfläche aktiviert die
kontextsensible Hilfe. Nachdem Sie
sie angeklickt haben, verwandelt
sich Ihr Cursor in ein Fragezeichen.
Führen Sie das Fragezeichen über ein
Objekt im Programm und klicken
erneut.
Rückgängig und Wiederholen
Wenn Sie Änderungen rückgängig
machen wollen, können Sie dies
sofort tun, indem Sie auf die linke
Schaltfläche klicken. Wenn Sie den
rückgängig gemachten Schritt
wiederholen wollen, klicken Sie
einfach auf Wiederholen.
drücken.
Einstellungen und Befehle
Popup-Menü
Page 22
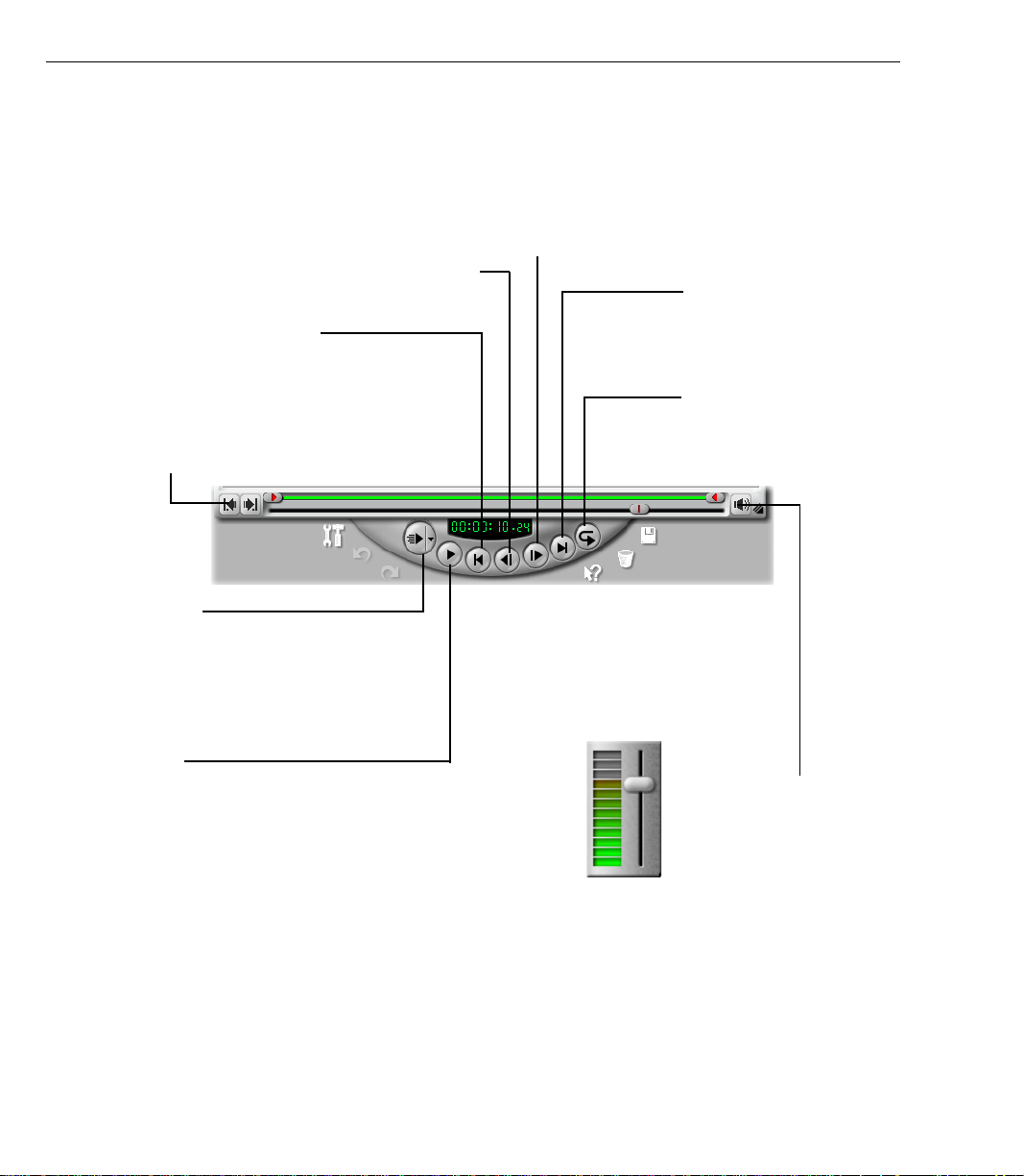
22 VIDEOSTUDIO BENUTZERHANDBUCH
Zurück
Geht zum vorherigen Punkt
eines Projekts, Clips oder
Auswahlbereichs zurück.
Anfang
Kehrt zum Startpunkt eines
Projekts, Clips oder Auswahlbereichs zurück.
Vorwärts
Geht zum nächsten Punkt eines
Projekts, Clips oder Auswahlbereichs.
Ende
Geht zum Endpunkt eines
Projekts, Clips oder
Auswahl-bereichs.
Markierungsanfang / -ende
Benutzen Sie diese Schaltfläche, um
den Punkt zu markieren, an dem der
Clip beginnen oder enden soll.
Projekt wiedergeben
Bietet Optionen für Sofortige Vorschau
oder Qualitätsvorschau. Wählen Sie
Sofortige Vorschau für eine schnelle
Vorschau ohne Rendern. Wenn Sie Ihr
Projekt rendern wollen, wählen Sie
Qualitätsvorschau.
Clip wiedergeben
Klicken Sie auf diese Schaltfläche, um ein Video
oder einen Audioclip wiederzugeben. Halten Sie
die [Umsch]-Taste gedrückt, wenn Sie nur den
ausgewählten Teil (zwischen Markierungsanfang
und Markierungsende) auf der Zuschneideleiste
wiedergeben wollen. Klicken Sie während der
Wiedergabe erneut auf die Schaltfläche, um die
Wiedergabe zu stoppen.
Wiederholen
Gibt ein Projekt, einen Clip
oder einen Auswahlbereich
kontinuierlich wieder.
Systemlautstärke
Klicken Sie auf diese
Schaltfläche und ziehen am
Schieberegler, um die
Lautstärke der Audio- oder
Musikausgabe eines Clip
einzustellen. Die Lautstärke
der Lautsprecher wird ebenfalls
eingestellt.
Page 23
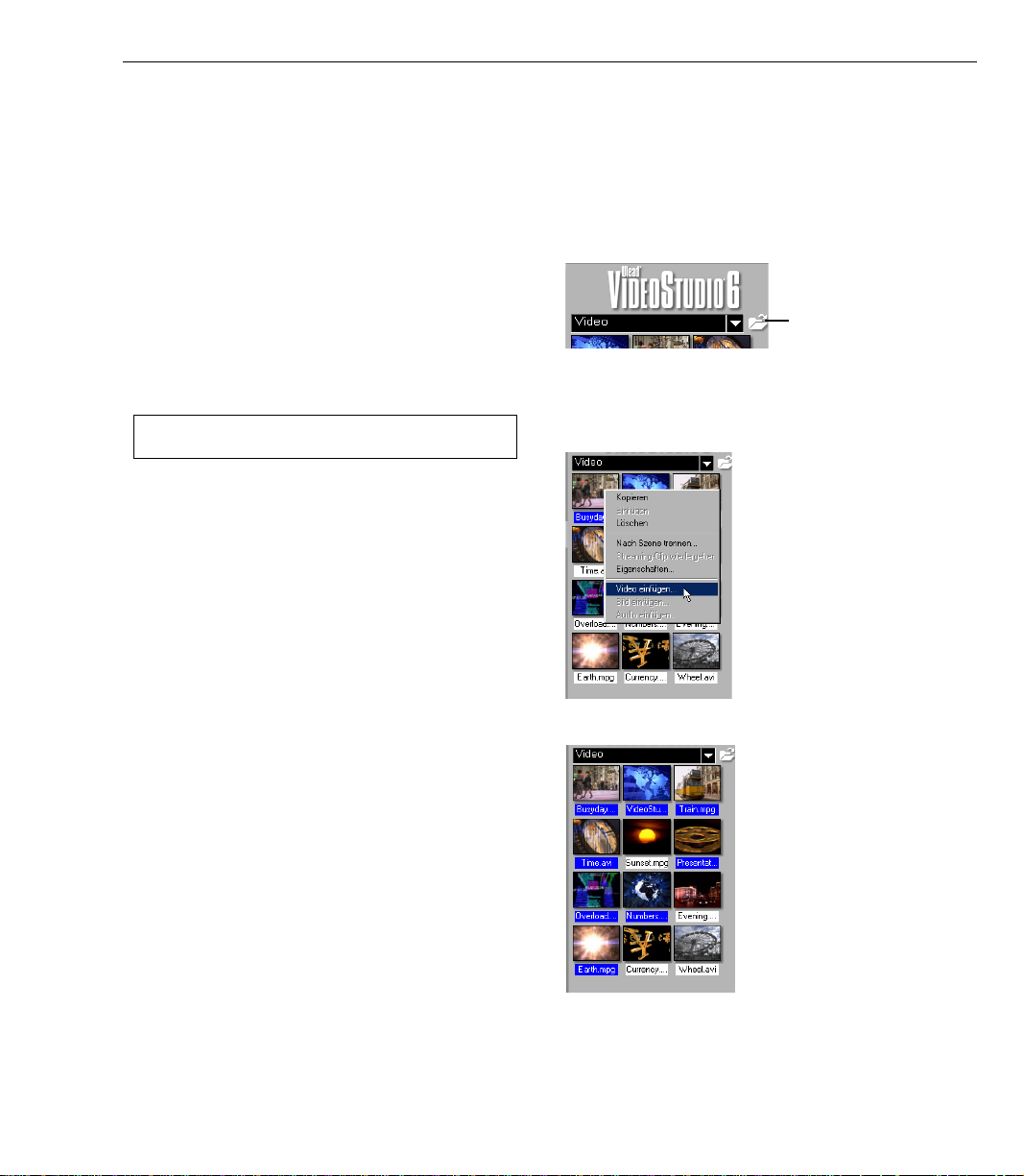
ÜBERBLICK ÜBER VIDEOSTUDIO 23
Das Archiv
Das Archiv ist ein Aufbewahrungsort für alle Bestandteile zum Erstellen eines Films: Videoclips,
Vi deofilter , Audioclips, Standbilder , Über gangsef fekte, Musikdateien, T itel und Farbclips. Diese
Bestandteile werden auch als Mediaclips bezeichnet.
Mediaclips dem Archiv hinzufügen:
1. Klicken Sie auf Medien laden, um ein Dialogfeld
zu öffnen, in dem Sie nach Mediaclips zum
Einfügen in das Archiv suchen können.
2 . Wählen Sie die gewünschte Datei.
3. Klicken Sie auf Öffnen, wenn Sie eine Auswahl
getroffen haben.
Hinweis: Sie können Dateien auch direkt von Windows
Explorer in das Archiv ziehen.
Die Art des Clips, den Sie einfügen können,
hängt von dem Schritt ab, in dem Sie gerade
arbeiten (z. B. Titel oder Audio). Benutzen Sie
Ihre Maus, um einzelne oder mehrere Clips vom
Archiv zum Zielort zu ziehen.
Im Schritt Storyboard können Sie Clips sowohl
im Zeitachsen- als auch im Storyboard-Modus
vom Archiv auf die Zeitachse ziehen.
Medien laden
ermöglicht Ihnen
das Auffinden
eines Clips, den
Sie dem Archiv
hinzufügen
wollen.
Rechtsklicken Sie auf einen
Clip im Archiv, um die
Eigenschaften des Clips
sowie die Befehle
Kopieren, Löschen oder
Nach Szene trennen zu
verfügbar zu machen.
Halten Sie [Strg] oder
[Umsch] gedrückt, wenn
Sie mehrere Clips
markieren wollen.
Page 24
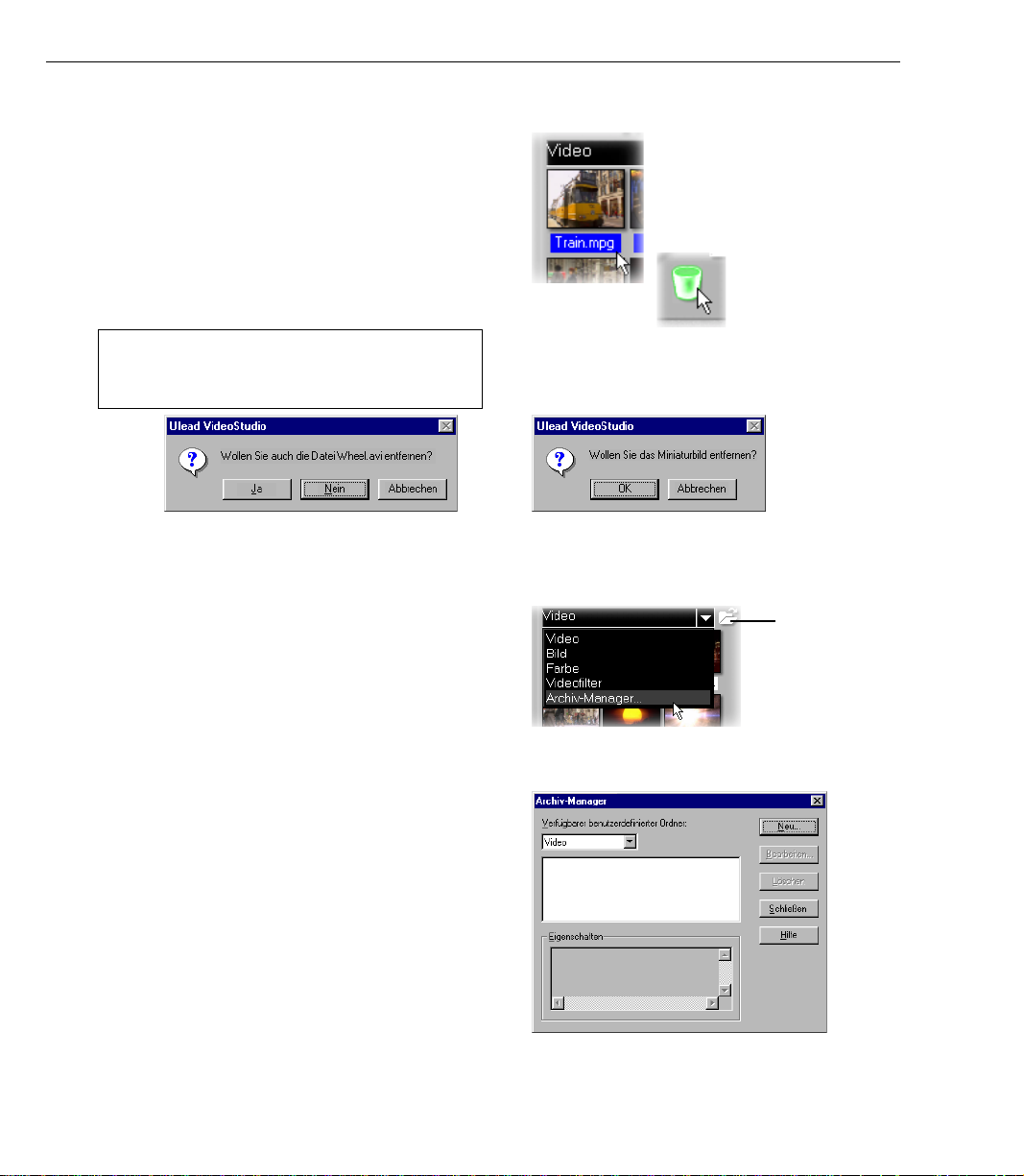
24 VIDEOSTUDIO BENUTZERHANDBUCH
Mediaclips im Archiv löschen:
1. Markieren Sie den Clip, den Sie aus dem Archiv
entfernen wollen.
2. Ziehen Sie den markierten Clip zum Papierkorb
oder drücken auf die [Löschen]-Taste. Sie
können den Clip im Archiv auch mit der rechten
Maustaste anklicken und Löschen wählen.
3 . Geben Sie dann an, ob Sie auch die Quelldatei
von Ihrer Festplatte entfernen wollen.
Hinweis: Wenn Sie Quelldateien auf Ihrer Festplatte
löschen, werden sie permanent aus Ihrem Rechner
entfernt. Sie können sie dann u. U. nicht
wiederherstellen.
Papierkorb
Dialogfeld Quelldatei löschen (Quelldatei wird
gelöscht.)
Archiv-Manager
Der Archiv-Manager organisiert Ihre
benutzerdefinierten Archivordner . Diese Ordner
helfen Ihnen, alle Arten von Mediadateien zu
speichern und verwalten.
Archiv-Manager benutzen:
1. Klicken Sie auf Einstellungen und Befehle und
wählen Archiv-Manager. Sie können hierfür
auch auf die Ordner-Pfeilschaltfläche klicken.
2. Wählen Sie einen Medientyp in der Liste
V erfügbarer benutzerdefinierter Ordner.
3 . Klicken Sie auf Neu, um das Dialogfeld Neuer
benutzerdefinierter Ordner zu öffnen und
einen neuen Ordner zu erstellen. Geben Sie
einen Namen unter Ordnername und eine
Beschreibung unter Eigenschaften ein. Klicken
Sie auf OK. Klicken Sie auf Bearbeiten, um
einen markierten benutzerdefinierten Ordner
umzubennenen oder die Beschreibung zu
ändern. Klicken Sie auf Löschen, um einen
markierten Ordner aus dem Archiv zu entfernen.
4 . Klicken Sie auf Schließen.
Dialogfeld Miniatur löschen
(Quelldatei wird nicht gelöscht.)
OrdnerSchaltfläche
Dialogfeld Archiv-Manager
Page 25
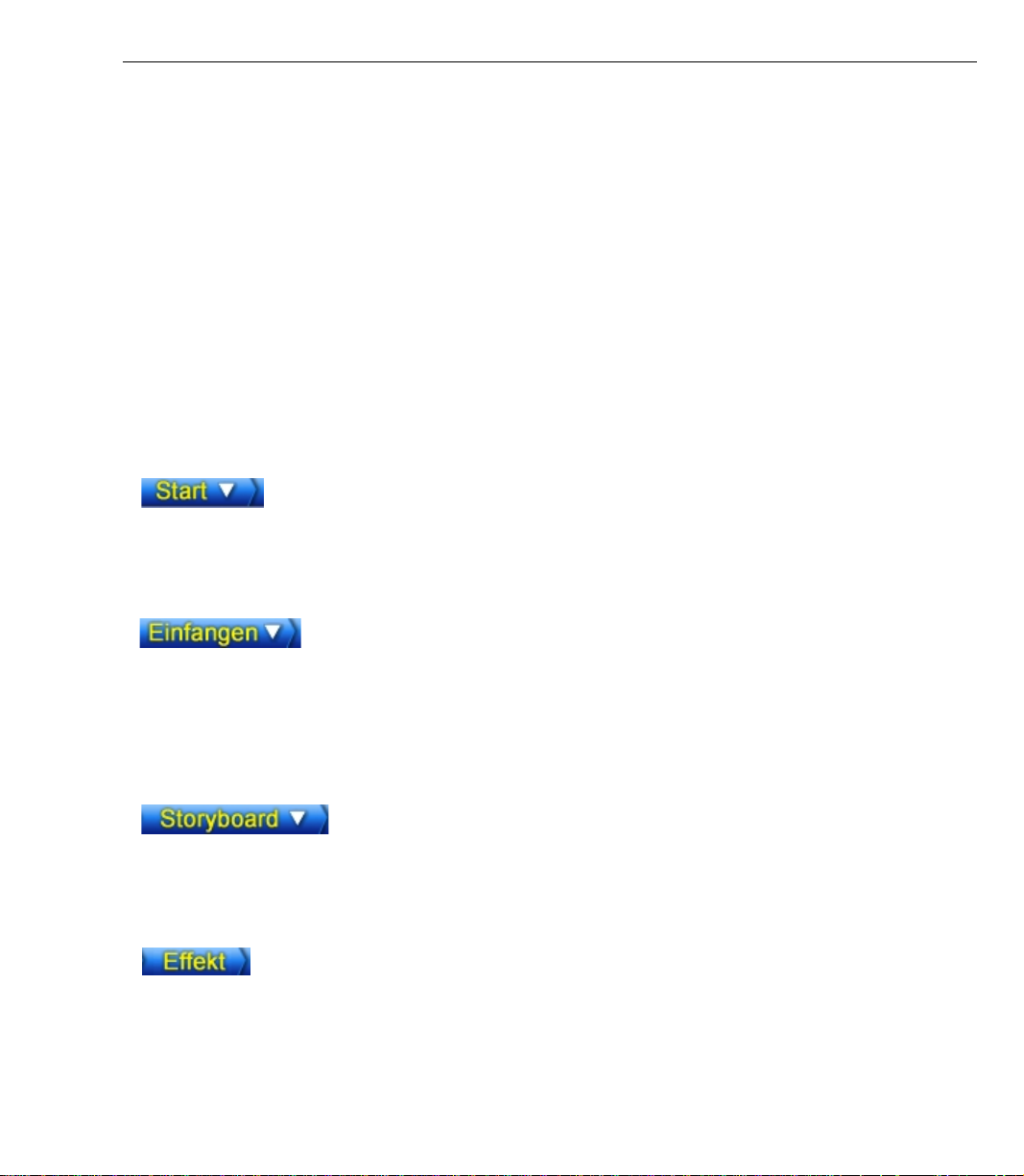
SCHRITTE ZUM ERSTELLEN IHRES FILMS 25
Schritte zum Erstellen Ihres Films
VideoStudio besitzt ein Schritt-für-Schritt-Format, bei dem Sie oben in der Menüleiste von links
nach recht durch die einzelnen Schritte gehen können. Klicken Sie auf einen Schritt auf der
Menüleiste, um direkt zu ihm zu gelangen. Der Schritt, in dem Sie sich gerade befinden, ist gelb
hervorgehoben.
Sie müssen nicht jedesmal durch alle Schritte gehen, aber die Schritte dienen als eine gute
Orientierungshilfe beim Erstellen des kompletten Films. Die Schritte müssen auch nicht unbedingt
in der angegebenen Reihenfolge durchlaufen werden.
Ihr Arbeit wird in einer kleinen Projektdatei (*.VSP) gespeichert, in der all Ihre Mediadateien
organisiert werden. Eine Projektdatei ist kein Film und Änderungen in ihr haben keinen Einfluss
auf die Medienclips. Es ist möglich, für unterschiedliche Projekte gleiche Clips zu verwenden.
Der Schritt Start dient dem Erstellen einer neuen Projektdatei oder dem Öffnen einer
bereits existierenden. Dies ist der allererste und notwendige Schritt, wenn Sie in
VideoStudio arbeiten. Siehe Seite 27.
Sobald Sie ein Projekt in VideoStudio geöf fnet haben, können Sie im Schritt Einfangen
Video direkt auf die Festplatte Ihres Rechners aufnehmen. Aufzeichnungen einer
Videokassette können als eine einzelne Datei aufgenommen oder in mehrere Dateien
geteilt werden. Dieser Schritt ermöglicht Ihnen die Aufnahme von Videodateien und
Standbildern. Siehe Seite 31.
Der Schritt Storyboard und die Zeitachse sind das Herzstück von VideoStudio. Hier
können Sie Ihre Videoclips anordnen, bearbeiten und zuschneiden. In diesem Schritt
können Sie auch Videofilter auf Ihre Videoclips anwenden. Siehe Seite 38.
Übergangseffekte zwischen Szenen machen Spaß und sind äußerst einfach. Mit Hilfe
von Miniaturanimationsen und Ziehen-und-Ablegen-Schritten können Sie Dutzende
cooler Effekte anwenden. Siehe Seite 49.
Page 26
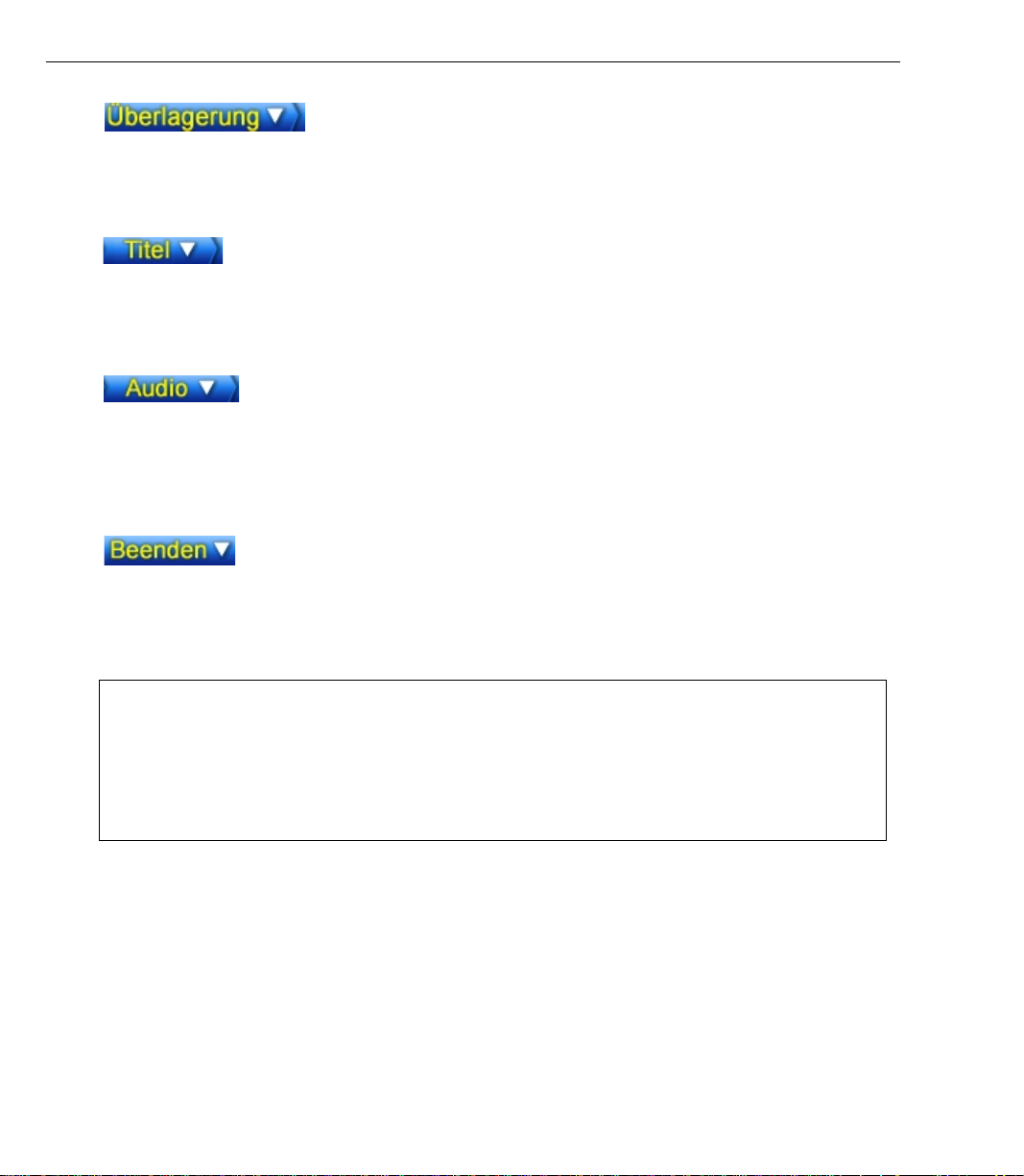
26 VIDEOSTUDIO BENUTZERHANDBUCH
Dieses Feature ermöglicht Ihnen das Überlagern eines Clips über einen anderen als
einen hinzugefügten Effekt zu Ihrem Film. Mit Überlagerungen können Sie Ihrer Arbeit
ein noch professionelleres Aussehen verleihen. Siehe Seite 51.
Kein Film ist komplett ohne Vor- und Abspänne. Sie können Ihre Texttitel in jeder
Windows True Type-Schriftart, Farbe und Größe entwerfen und animieren oder unter
einer Vielzahl von Voreinstellungen im Archiv auswählen. Siehe Seite 53.
Mit Hintergrundmusik können Sie die richtige Stimmung in Ihrem Film erzeugen. In
VideoStudio können Sie Musikdateien von unterschiedlichen an Ihren Computer
angeschlossenen CD-ROM-Laufwerken auswählen und aufnehmen. In diesem Schritt
können Sie Ihr Video auch synchronisieren. Siehe Seite 58.
Nachdem die letzten Schnitte gemacht und die Musik synchronisiert wurde, können
Sie Ihr gesamtes Projekt zusammenfügen und Ihren Film erstellen. Siehe Seite 64.
Hinweise:
• Wenn Sie sich von Schritt zu Schritt bewegen, erscheint der VideoStudio-Führer, eine Echtzeit-Online-Hilfe, die
Ihnen schnelle Hinweise und Tipps bietet. Sie können diesen Führer im Dialogfeld Voreinstellungen aktivieren
oder deaktivieren. Klicken Sie hierzu auf Einstellungen und Befehle: Voreinstellungen oder drücken auf [F6].
• Da das Rendern von Video normalerweise viel Speicherplatz auf der Festplatte beansprucht, können Sie im
Register Vorschau des Dialogfelds Voreinstellungen ausreichenden Speicherplatz und Ordner auf Ihrer Festplatte
zuweisen. Dies sollten Sie vornehmen, bevor Sie ein Projekt in VideoStudio öffnen, um sicher zu gehen, dass
genug Speicherplatz zum Rendern und Vorschauen bereitsteht.
Page 27

START 27
Start
Im Schritt Start erstellen Sie eine neue Projektdatei (*.VSP) oder öffnen ein bestehendes Projekt.
Eine Projektdatei ist ein kleine Datei, die von VideoStudio benutzt wird, um alle Informationen
über Ihren Film, z. B. benutzte Clips, Zuschneideinformation, Dauer des Films, Größe von
Einzelbildern und Art des Films, der erstellt werden soll, zu speichern. Eine Projektdatei ist kein
fertiggestellter Film und kann nur in VideoStudio geöffnet werden. Der eigentliche Vorgang des
Erstellens eines Films aus einer Projektdatei wird im Schritt Beenden ausgeführt.
Erstellen eines neuen Projekts
Wenn Sie VideoStudio ausführen, wird automatisch
ein neues Projekt geöffnet, dass Ihnen das Beginnen
mit Ihrer Videoproduktion ermöglicht. Wenn Sie
VideoStudio zum ersten Mal audsführen, benutzt das
neue Projekt die Standardeinstellungen von
VideoStudio. Ansonsten benutzt es die Einstellungen,
die Sie zuletzt verwendet haben. Wenn Sie die
Einstellungen überprüfen wollen, klicken Sie auf
Einstellungen und Befehle und wählen
Projekteigenschaften.
Projekteinstellungen bestimmen, wie Ihr Projekt
gerendert wird, wenn Sie eine Vorschau ansehen.
Rendern ist der Vorgang, bei dem V ideoStudio
Video, Titel, Ton und Effekte in einen
kontinuierlichen Datenstrom umwandelt, der in
Ihrem Rechner wiedergegeben werden kann. Sie
können die Projekteinstellungen im Dialogfeld
Projekteinstellungen ändern.
Wenn Sie Ihren ersten Videoclip aufnehmen oder in
das Projekt einfügen, überprüft VideoStudio
automatisch die Eigenschaften des Clips und Ihres
Projekts. Wenn die Eigenschaften, z. B. Dateiformat,
Bildgröße usw., nicht identisch sind, zeigt V ideoStudio
eine Mitteilung und bietet Ihnen die Option, die
Projekteinstellungen automatisch auf die
Clipeigenschaften anzupassen. Das Ändern der
Projekt-einstellungen ermöglicht VideoStudio das
Ausführen der SmartRender-Funktion. Sehen Sie Seite
41 für weitere Informationen über SmartRender.
Page 28

28 VIDEOSTUDIO BENUTZERHANDBUCH
Sie können auch beginnen, indem Sie mit dem
Befehl Neues Projekt eine leere Projektdatei
erstellen.
Neues Projekt erstellen:
1. Klicken Sie auf Neues Projekt in der
Optionenpalette oder den Pfeil des Start-
Menüs und wählen Neues Projekt.
2. Klicken Sie auf Blättern, um einen
Arbeitsordner zu wählen, in dem all Ihre
Projektdateien gespeichert werden. Sie können
hierfür auch auf Einstellungen und Befehle:
Voreinstellungen klicken. Geben Sie einen
Ordnernamen ein, um einen Unterorder an
diesem Ort zu erstellen.
3. Wählen Sie eine Vorlage unter Verfügbare
Projektvorlagen, einschließlich aller Vorlagen,
die Sie zuvor erstellt haben. Siehe Seite 29.
Wählen Sie die Vorlage, die am besten auf die
Art von Film passt, den Sie erstellen wollen.
4. Klicken Sie auf OK.
ODER
Bestehendes Projekt öffnen:
1 . Klicken Sie auf Projekt öffnen oder den Pfeil
des Start-Menüs und wählen Projekt öffnen.
2. Wählen Sie die Projektdatei (*.VSP), die Sie
öffnen wollen. W enn Sie sich nicht sicher sind,
wo sich die Datei befindet, benutzen Sie
Blättern und klicken auf Scannen. Es werden
dann alle *.VSP- Dateien im angegebenen
Ordner oder Laufwerk gesucht.
3 . Klicken Sie auf Öffnen.
Hinweis: Eine schnellere Methode zum Öffnen eines
bestehenden Projekts ist das Klicken auf ein Projekt in
der Liste letzter Dateien. VideoStudio kann allerdings
auf diese Weise kein Projekt öffnen, das verschoben
oder entfernt wurde.
Page 29

START 29
Auswählen einer Vorlage
Vorlagen bieten Einstellungen, mit denen Sie auf schnelle W eise mit der Arbeit beginnen können.
Beim Auswählen einer Vorlage sollten Sie zuerst die Attribute der Quellen kennen, die Sie im
Projekt benutzen wollen. Bei Videoquellen kann es sich um bereits bestehende Videodateien auf
Ihrer Festplatte oder neu aufgenommene Szenen von Ihrem Aufnahmegerät handeln. Die Vorlage,
die Sie hier verwenden, hindert Sie nicht am Ändern des Ausgabeformats für den endgültigen
Film. Vorlagen beziehen sich direkt auf Ihre Videoquelle.
Damit Sie die beste Qualität und Renderzeit
erhalten, sollten Sie eine Projektvorlage wählen,
die die gleiche Dateigröße, Bildrate und andere
Attribute hat wie Ihre Aufnahmeeinstellungen.
• Vorlage der Aufnahmeeinstellungen benutzt
die gleiche Bildgröße, Bildrate und andere Attribute
wie die Einstellungen Ihres Aufnahmegeräts.
VideoStudio ermöglicht Ihnen das Wiederbenutzen
der Einstellungen von zuvor erstellten V ideodateien.
Dies erleichtert das Erstellen von mehreren
Projekten mit exakt den gleichen Eigenschaften.
• Vorlage einer bestehenden Videodatei
ermöglicht Ihnen das Erstellen einer Vorlage mit
den Einstellungen von zuvor erstellten AVI- und
MPEG-Videodateien.
• Vorige Vorlage benutzt die Einstellungen der
letzten benutzten Projektvorlage.
Wählen Sie eine der verfügbaren Projektvorlagen
entsprechend der Einstellungen, die Sie für Ihr
Projekt benötigen
Video wird auf NTSC- oder PAL-Geräten
angezeigt, in der Regel Fernsehern. Obwohl viele
dieser Geräte bereits mit beiden Standards
funktionieren, sollten Sie den Standard wählen,
der Ihren Anforderungen genügt.
• NTSC wird vor allem in Nordamerika und vielen
asiatischen Ländern verwandt.
• PAL ist der Standard in Europe und dem Südpazifik.
Wenn Sie beim Installieren von VideoStudio Ihr
Land wählen, wird der jeweilige TV-Standard
automatisch eingestellt.
Das Dialogfeld Markieren Sie eine Videodatei als
Vorlage erscheint, wenn Sie Vorlage einer
bestehenden Videodatei wählen
Page 30

30 VIDEOSTUDIO BENUTZERHANDBUCH
Das Videodateiformat für die Ausgabe bestimmt
den Medientyp, mit welchem Ihr Projekt
verbreitet werden kann. Siehe Seite 69.
• MPEG-1 ermöglicht die Ausgabe nach VCD.
• MPEG-2 ermöglicht die Ausgabe nach DVD.
• DV ermöglicht die Rückaufnahme zum DV-
Camcorder.
• Das weitverbreitete Format Microsoft AVI
eigenet sich ideal für Videos, die auf PCs
angesehen werden sollen.
• Streaming-Formate, z. B. MOV, RM und WMV
werden zum Erstellen von Video benutzt, das
auf das Internet ausgegeben werden soll.
VideoStudio ermöglicht Ihnen auch das Erstellen neuer Vorlagen mit benutzerdefinierten
Einstellungen. Das bedeutet, dass Sie genaue W erte für Bildrate, Bildgröße, V ideodatenrate, AudioBitrate, Komprimierung und andere Attribute einstellen können.
Neue Vorlage erstellen:
1. Klicken Sie auf Einstellungen und Befehle:
Vorlagen-Manager, um das Dialogfeld
Vorlagen-Manager aufzurufen.
2 . Klicken Sie dann auf Neu, um das Dialogfeld
Neue V orlage anzuzeigen.
3. Wählen Sie ein Dateiformat und geben einen
Vorlagennamen und eine Beschreibung ein.
Dies wird automatisch im Dialogfeld Neues
Projekt angezeigt.
4. Klicken Sie auf OK.
5 . Es erscheint das Dialogfeld Vorlagenoptionen.
Bestimmen Sie die Einstellungen Ihrer V orlage.
6. Klicken Sie auf OK.
Hinweis: Wenn Sie die Clips im Vorlagen-Manager ändern
wollen, wählen Sie sie unter Ve r fügbare Filmvorlagen
aus und klicken auf Bearbeiten.
Page 31

EINFANGEN 31
Einfangen
Der Vorgang des Übertragens eines Videos von Ihrem Camcorder oder anderen Videoquellen zu
Ihrem Rechner wird hier als Einfangen (Capture) bezeichnet. Wenn alle Vorkehrungen getroffen
wurden, sollte das aus dem Quellgerät eingelesene Video im Vorschaufenster sichtbar sein. Wenn
Ihre Karte einen Fernsehbildschirm unterstützt, sollten Sie Ihr Video auch dort ansehen können.
Checkliste für eine erfolgreiche Videoaufnahme
Das Einfangen oder Aufnehmen von Video ist eine der aufwendigsten Aufgaben, die Sie Ihrem
Rechner zumuten können. Es werden hohe Datenraten und große Mengen an Plattenspeicher
benötigt. Für einen erfolgreichen Aufnahmevorgang sollten Sie Folgendes beachten:
• Beenden Sie ALLE anderen Programme außer Windows Explorer und V ideoStudio. Deaktivieren Sie den
Bildschirmschoner, um eine mögliche Unterbrechung zu vermeiden.
• Beste Ergebnisse erhalten Sie mit einer speziell für Video ausgelegten Festplatte, z. B.: Ultra-DMA/66,
7200 rpm mit mehr als 30 GB Speicherplatz.
• Für eine bessere Stapelaufnahme und Camcorder-Gerätesteuerung sollte der Zeitcode des DV-Bandes auf
jeden Fall korrekt sein. Um dies zu gewährleisten, benutzen Sie vor der Filmaufnahme mit der Kamera den
Standard-Wiedergabe-Modus (SP) und nehmen ein leeres Videoband vom Anfang bis zum Ende auf
(indem Sie z. B. bei der Aufnahme die Linsenabdeckung auf dem Objektiv belassen).
Videoaufnahme
Überträgt Video von Ihrer
Quelle zur Festplatte.
Bildaufnahme
Nimmt ein Einzelbild als ein
Standbild von Ihrer Quelle zur
Festplatte auf.
Optionen
Zeigt ein Menü, in dem Sie Ihre
Aufnahmeeinstellungen verändern können.
Format
Ermöglicht Ihnen das einfache
Auswählen eines Dateiformats zum
Speichern des aufgenommenen
Treiber
Zeigt das entdeckte Aufnahmegerät und listet andere in Ihrem
Rechner installierte Aufnahmegeräte-Treiber auf.
Auf Wiedergabemodus umschalten
Klicken Sie auf diese Schaltfläche, um
zum Wiedergabemodus für sofortige
Vorschauen zu wechseln.
Szenenerkennung
Teilt Video automatisch basierend
auf Datum und Zeit der Filmaufnahme in mehrere Dateien auf.
Aufnahmedauer
Stellt die Länge für die Aufnahme
ein.
Aufgenommene Bilder
Die Gesamtanzahl der aufgenommenen Videoeinzelbilder.
Fehlende Bilder
Die Gesamtanzahl der Videoeinzelbilder, die bei der Aufnahme
übersprungen wurden.
Auf Aufnahmemodus
umschalten
Klicken Sie auf diese
Schaltfläche, um im
Aufnahmemodus zu arbeiten und
Aufnahmeschritte auszuführen.
Page 32

32 VIDEOSTUDIO BENUTZERHANDBUCH
Aufnahme von DV-Video
DV-Video aufnehmen:
1. Schließen Sie Ihren Camcorder an die IEEE 1394-Aufnahmekarte
an. Schalten Sie ihn ein und stellen ihn auf Wiedergabe-Modus
(bzw. VTR / VCR). Lesen Sie das Handbuch des Geräts für
besondere Anweisungen.
2. Öffnen Sie ein neues Projekt.
3. Wählen Sie ein Aufnahme-Dateiformat (MPEG oder AVI) in der
Liste Format.
4. Klicken Sie im Schritt Einfangen auf Wiedergabe im Navigator.
5. Wenn Sie zu dem Teil des Videos gelangen, den Sie aufnehmen
wollen, klicken Sie auf Videoaufnahme auf dem Register
Einstellungen in der Optionenpalette.
6 . Klicken Sie erneut auf Videoaufnahme oder drücken [Esc], um die
Aufnahme zu stoppen.
Aufnahme von analogem Video
Videoaufnahme mit analoger Aufnahmekarte mit
Audio- / Videoanschluss oder S-Video:
1. Schließen Sie Ihr Videoquellgerät an Ihre
Aufnahmekarte an. Bei einigen Karten müssen Sie
auch die Audiokabel anschließen.
2. Öffnen Sie ein Projekt und klicken auf den Schritt
Einfangen.
3 . Gehen Sie durch Ihr Video und suchen nach dem
T eil für die Aufnahme.
4. Wenn Sie zur Stelle für die Aufnahme gelangen,
klicken Sie auf Videoaufnahme auf dem Register
Einstellungen in der Optionenpalette.
5. Klicken Sie erneut auf Videoaufnahme oder
drücken [Esc], um die Aufnahme zu beenden.
Wenn ein Dialogfeld zur Bestätigung erscheint,
klicken Sie auf OK, um den Aufnahmevorgang zu
starten. Wenn Sie diese Option deaktivieren wollen,
klicken Sie auf Einstellungen und Befehle und
wählen Voreinstellungen. Klicken Sie im Dialogfeld
Voreinstellungen auf das Register Einfangen und
deaktivieren OK für Einfangen aktivieren.
Tipps:
• Einträge im Einfangen-Menü erscheinen im Wiedergabemodus abgedunkelt. Wenn dies im Aufnahmemodus der
Fall ist, überprüfen Sie, ob Ihre Videoaufnahmegeräte korrekt installiert sind.
• Eine Verzögerung bei der Aufnahme kann am Bestätigungs-Dialogfeld oder der Verbindung zwischen den Geräten
liegen. Spulen Sie das Band besser zu einem früheren Zeitpunkt zurück und schneiden das Video später zurecht.
• Die normale Anzahl von fehlenden Bildern ist Null. Wenn Einzelbilder übersprungen werden, überprüfen Sie,
ob die DMA-Einstellung aktiviert ist. Siehe Seite 14.
Page 33

EINFANGEN 33
Direkte Aufnahme von MPEG-Video
Die direkte Aufnahme eines Videos vom Camcorder in das MPEG-Format ist eine der aufregendsten
Neuentwicklungen beim Computervideo. Nehmen Sie direkt in MPEG-1 oder MPEG-2 auf und
ersparen sich das Aufnehmen in anderen Formaten, die Sie später umwandeln müssen. Die
wesentlich kleineren MPEG-Dateien sparen gleichzeit viel Speicherplatz auf der Festplatte. Die
direkte Aufnahme von MPEG-Video wird sowohl von IEEE 1394- als auch analogen
Aufnahmekarten unterstützt.
Hinweis: Dieses Feature steht nur zur Verfügung, wenn die analoge Aufnahmekarte RGB 24- oder YUV-Aufnahme unterstützt.
(Sehen Sie hierzu bitte das Handbuch Ihrer Aufnahmekarte.)
Video im MPEG-Format aufnehmen:
1. Schließen Sie Ihren Camcorder oder Videorecorder
an Ihre Aufnahmekarte an. Schalten Sie ihn ein und
stellen ihn auf Wiedergabe-Modus (bzw . VTR / VCR).
Lesen Sie das Handbuch des Geräts für besondere
Anweisungen.
2. Wählen Sie im Schritt Einfangen in der Liste Format
die Option MPEG.
3. Das Ulead DSW MPEG-Aufnahme-Plugin wird
automatisch entdeckt. Benutzen Sie dieses Plugin,
wenn Sie MPEG von einem DV-Camcorder
aufnehmen.
Wenn Sie eine USB-Kamera oder ein analoges
Aufnahmegerät verwenden, das dieses AufnahmePlugin nicht unterstützt, klicken Sie auf
Einstellungen und Befehle und wählen AufnahmePlugin wechselnund dann das Ulead VFW
Aufnahme-Plugin.
4. Klicken Sie auf Optionen und wählen MPEGEinstellungen. Wählen Sie die Art des MPEGs, zu
dem Sie aufnehmen wollen und stellen andere
Attribute ein.
W enn Sie von einem USB-Gerät oder einer analogen
Quelle aufnehmen, wählen Sie ebenfalls Videoformat
im Menü Optionen, um die gewünschte Bildgröße
zu bestimmen.
5 . Klicken Sie auf Videoaufnahme, um die Aufnahme
zu starten.
6 . Klicken Sie erneut auf Videoaufnahme oder drücken
[Esc], um die Aufnahme zu stoppen.
Page 34

34 VIDEOSTUDIO BENUTZERHANDBUCH
Szenenerkennung / Nach Szene trennen
Szenenerkennung und Nach Szene trennen teilt digitales Video basierend auf Datum und Zeit
der Filmaufnahme in mehrere Dateien oder Clips auf. Dieses Feature ist nützlich, wenn Sie mehrere
Videos auf dem gleichen DV-Band zu unterschiedlichen Zeiten aufgenommen haben und Sie sie in
unterschiedliche Clips oder Dateien aufteilen wollen. Sie können Video während oder nach dem
Einlesen aufteilen.
Szenenerkennung im Schritt Einfangen
benutzen:
1. Wählen Sie Szenenerkennung im Register
Einstellungen auf der Optionenpalette.
2. Klicken Sie auf Videoaufnahme.
Hinweis: Dies teilt das Video basierend auf Datum und Zeit
der Filmaufnahme in mehrere Dateien auf. Die
aufgenommenen Dateien werden in die Videospur
eingefügt.
Nach Szene trennen für aufgenommene DV A VIDateien benutzen:
1 . Laden Sie die DV-formatierte A VI-Datei in das
Archiv.
2 . Rechtsklicken Sie auf ihre Miniatur und wählen
Nach Szene trennen.
3. Es erscheint das Dialogfeld Szenen &
Aufnahmeschnitte. Klicken Sie auf Scannen.
Hinweis: Dies teilt die Videodatei basierend auf Datum und
Zeit der Filmaufnahme in mehrere Clips auf. Es handelt
sich dabei aber weiterhin nur um eine Datei.
Page 35

EINFANGEN 35
Aufnahme von Standbildern
Zusätzlich zu Video können Sie mit VideoStudio auch Standbilder aufnehmen. Das Bildformat
kann dabei entweder BMP oder JPEG sein, und die Größe hängt vom Quellvideo ab. Klicken Sie
zum Auswählen Ihres Bildformats auf Einstellungen und Befehle: Voreinstellungen. Klicken
Sie im Dialogfeld Voreinstellungen auf das Register Einfangen und stellen das Format ein.
Standbilder aufnehmen:
1. Schließen Sie Ihren Camcorder oder
V ideorecorder an Ihre Aufnahmekarte an und
stellen den Wiedergabe-Modus (bzw. VTR /
VCR) ein. Lesen Sie das Handbuch des Geräts
für besondere Anweisungen.
2. Öffnen Sie ein neues Projekt.
3. Klicken Sie im Schritt Einfangen auf
Wiedergabe im Navigator.
4. Wenn Sie zu dem Teil des Videos gelangen,
den Sie aufnehmen wollen, klicken Sie auf
Bildaufnahme im Register Einstellungen auf
der Optionenpalette.
Dateigröße von aufgenommenem Video in Windows
VideoStudio arbeitet im Windows-Betriebssystem und unterliegt deshalb beim Aufnehmen und
Rendern von Video Beschränkungen bei der Dateigröße. VideoStudio führt automatisch eine
nahtlose Aufnahme durch, wobei Video jedes Mal in einer neuen Datei gespeichert wird, wenn die
maximal zulässige Dateigröße für eine einzelne V ideodatei erreicht ist.
Nahtlose Aufnahme wird nur bei der Aufnahme von DV aus einem DV-Camcorder über eine
IEEE 1394 Aufnahmekarte durchgeführt. Die maximale Größe für aufgenommene Videodateien
ist 4 GB in Windows-Betriebssystemen (z. B. Windows 98 und Me), die ein FAT 32 PartitionDateisystem verwenden. Aufgenommene V ideodaten, die 4 GB überschreiten, werden automatisch
in einer neuen Datei gespeichert.
In Windows 2000, das das NTFS-Dateisystem verwendet, gibt es keine Beschränkung für die
Größe der aufgenommenen Datei.
Hinweis: VideoStudio erkennt automatisch Ihr Dateisystem und führt nahtlose Aufnahme nur in einem Dateisystem mit
FAT 32-Partition aus. Das NTFS-System hat keine Beschränkung auf 4GB.
Page 36

36 VIDEOSTUDIO BENUTZERHANDBUCH
Stapelaufnahme
Sind Sie von der Masse des Videos, das Sie von Ihrem DV-Band aufnehmen wollen, überwältigt?
Ersparen Sie sich einen Großteil der Mühe mit VideoStudios Stapelaufnahme. Dieses Feature
nimmt die gewünschten Videoclips mit nur einem Mausklick auf und spart Ihnen viel Zeit.
Sehen Sie für die Stapelaufnahme einfach Ihr Video an und drücken an den gewünschten Stellen
auf [F3] für einen Markierungsanfang und [F4] für ein Markierungsende. Drücken Sie auf [F3]
und [F4] für beliebig viele Markierungen.
Hinweis: Stapelaufnahme ist nur möglich, wenn Sie ein DV-Band und eine IEEE 1394-Karte für die Verbindung zum
Computer verwenden.
Videoaufnahme
Nimmt alle aufgelisteten
Teilstücke auf einmal auf.
Markierungsanfang
Zeigt den aktuellen Startzeitcode.
Gewählte Aufgaben
wiedergeben
Ermöglicht Ihnen eine Vorschau
auf die ausgewählten Aufgaben
vor der Aufnahme.
Markierte Aufgabe(n)
löschen
Entfernt die ausgewählten
Aufgaben.
Alle Aufgaben löschen
Entfernt alle Aufgaben aus der
Liste.
Aufgabenliste
Zeigt alle erstellten Aufgaben im
Zeitcode-Format. Klicken Sie auf
eine Aufgabe, um sie zu markieren.
Sie können mehrere Aufgaben
markieren, wenn Sie die Taste
[Strg] oder [Umsch] gedrückt
herunterhalten.
Aufgabe ändern
Ändern Sie den Zeitcode des Startoder Endpunkts.
Page 37

Stapelaufnahme benutzen:
1. Schalten Sie Ihren Camcorder ein und stellen
ihn auf den Wiedergabe-Modus (bzw . VTR /
VCR). Lesen Sie das Handbuch Ihres
Camcorders für besondere Anweisungen.
2. Öffnen Sie ein Projekt.
3 . Klicken Sie im Schritt Einfangen auf das Re-
gister Stapelaufnahme in der Optionenpalette.
Sie können auch auf den Pfeil des Einfangen-
Menüs klicken und Stapelaufnahme wählen.
Hinweis: Das Videoband wird automatisch wiedergegeben,
wenn Sie auf das Register Stapelaufnahme klicken.
Spulen Sie Ihr Videoband zuerst vor oder zurück, um
es in die richtige Position zu bringen.
4 . W enn Sie zu dem T eil des V ideos gelangen, an
dem Sie die Aufnahme beginnen wollen,
drücken Sie auf [F3]. Drücken Sie am
Markierungsende der Aufgabe auf [F4] .
5 . Fahren Sie mit der Wiedergabe des V ideos fort
und wiederholen bei Bedarf Schritt 4.
6. Klicken Sie auf Gewählte Aufgaben
wiedergeben, um die markierten T eilstücke auf
dem Band zu sehen. Klicken Sie auf Aufgabe
ändern, wenn Sie ein markiertes Teilstück
ändern wollen. Sie können eine Aufgabe auch
doppelt anklicken und einen neuen Zeitcode
eingeben.
7. Klicken Sie auf Videoaufnahme.
8. Die Stapelaufnahme beginnt basierend auf
allen oder den markierten (wenn vorhanden)
Aufgaben. Der Vorgang endet, wenn die letze
Aufgabe aufgenommen wurde. Zu Ihrer
Information wird ein Bericht gezeigt.
Hinweis: Es bleibt Ihnen überlassen, ob Sie vor dem Starten
der Stapelaufnahme auf Stopp klicken wollen. Wenn
Sie Aufgaben verändern wollen, klicken Sie zuerst auf
Stopp, damit sich VideoStudio auf die Wichtigkeit
von Aufnahme-aufgaben einstellen kann.
STORYBOARD 37
Page 38

38 VIDEOSTUDIO BENUTZERHANDBUCH
Storyboard
Ein Storyboard stellt das Layout eines Films dar . Es enthält eine chronologische Anordnung der
Ereignisse, die im Film auftreten. Die untere Hälfte der Programmoberfläche von VideoStudio ist
ein elektronisches Storyboard. Sie können Ihr Projekt entweder im Storyboard- oder
Zeitachsenmodus bearbeiten.
Storyboardmodus
Der Storyboardmodus bietet die schnellste und einfachste Möglichkeit zum Hinzufügen von
Clips zu Ihrem Film. Sie können Clips durch einfaches Ziehen verschieben. Es ist am einfachsten,
wenn Sie das Arbeiten an Ihrem Projekt im Storyboard-Modus beginnen. Jedes Bild steht für ein
Ereignis in Ihrem Film, wobei ein Ereignis ein Videoclip oder ein Über gang sein kann. Miniaturen
geben Ihnen einen Eindruck von der chronologische Reihenfolge der Ereignisse in Ihrem Projekt.
Sie können Clips durch Ziehen und Ablegen einfügen und anordnen. Übergangseffekte lassen
sich zwischen Clips einfügen. Markierte Clips können im Vorschaufenster zugeschnitten werden.
Siehe Seite 43 für weitere Informationen über das Zuschneiden.
Größere Storyboard-Anzeige
Die Storyboard-Anzeige kann vergrößert
werden, um eine größere Arbeitsfläche zu
erhalten. Klicken Sie auf Vergrößern, um den
gesamten Anzeigebereich zwischen dem
Storyboard und dem Archiv aufzuteilen. Mit
einer größeren Arbeitsfläche können Sie Clips
leichter anordnen und Effekte sowie Übergänge
praktischer anwenden.
Klicken Sie auf Minimieren, um zur
normalen Storyboard-Modus-Anzeige
zurückzukehren.
Page 39

STORYBOARD 39
Zeitachsenmodus
Der Zeitachsenmodus ermöglicht Ihnen das Feineinstellen der Effekte und das Durchführen
von akkuratem Zuschneiden und Bearbeiten. Der Zeitachsen-Modus zeigt genau, wann und wo
Ereignisse, basierend auf der Position des Clips in jeder Spur, in Ihrem Film auftreten. Clips
werden einfach vom Archiv auf die Zeitachse gezogen. Sie werden hier als kurze Folgen angezeigt.
Die Länge eines Clips repräsentiert genau die Dauer im Projekt. Die Linealeinheiten, mit denen der
Zeitcode angegeben wird, können eingestellt werden, damit Sie eine präzise Kontrolle über das
Zuschneiden und Bearbeiten bekommen. Benutzen Sie die Zoom-Steuerelemente oder klicken auf
das Linealmenü, um die Linealeinheiten einzustellen.
Klicken Sie auf Projekt in Fenster passend, um das gesamte Projekt auf dem Bildschirm
anzuzeigen. Wenn Sie über eine Maus mit Rolltaste verfügen, können Sie diese Taste benutzen,
um durch die Zeitachse zu gehen.
Zoomen nach
Zoom-Steuerung
Linealeinheiten
Storyboardmodus
Zeitachsenmodus
Markierter
Clip
Übergangseffekt
Schaltfläche Projekt in Fenster passend
Spuren
Die Zeitachse ist horizontal in die Spuren Video, Überlagerung, T itel, Stimme und Musik unterteilt.
Zwischen unterschiedlichen Spuren wechseln:
• Klicken Sie auf den mit der Spur verbundenen
Schritt im Schritte-Menü.
• Klicken Sie auf das Symbol der Spur.
• Doppelklicken Sie auf die Spur oder einen Clip.
Video
Überlagerung
Titel
Stimme
Musik
Die Spuren
Page 40

40 VIDEOSTUDIO BENUTZERHANDBUCH
Die Optionenpalette
Im Schritt Storyboard enthält die Optionenpalette die Register Video und Filter. Das unten
gezeigte Register Video erscheint, wenn ein V ideoclip markiert ist. Sie können hier die Länge des
Clips erkennen, seine Lautstärke regeln, einen zugeschnittenen Clip als eine neue Datei speichern
oder ein markiertes Einzelbild als eine Bilddatei speichern. Auf dem Register Video können Sie
auch Videoclips in unterschiedliche Medien exportieren. Wenn Sie auf das Register Filter klicken,
zeigt die Optionenpalette die Liste der Videofilter , die auf einen markierten Videoclip angewandt
wurden und ermöglicht Ihnen das Ändern der Filtereinstellungen.
Video-Markierungsanfang /
Markierungsende
Zeigt den Start- / Endpunkt
eines Videoclips (nach dem
Zuschnei-den).
Lautstärke
Klicken Sie auf den Pfeil oder
geben einen Wert direkt ein,
um die Lautstärke zu regeln.
Zugeschnittenes Video
speichern
Wendet Zuschneideänderungen
auf einen Clip an und speichert
ihn in einer neuen Videodatei.
Standbild speichern
Speichert das aktuell markierte
Einzelbild in einer Bilddatei im
Archiv.
Exportieren
Zeigt ein Dropdown-Menü, mit
dem Sie Ihren Clip zum Ulead
DVD-Assistenten oder als eine
Webseite, E-Mail-Anlage, DVAufnahme oder Grußkarte
ausgeben können.
Videodauer
Zeigt die Länge des Clips.
Klicken Sie auf einen Wert oder
eine Pfeil-Schaltfläche, um die
Dauer zu ändern.
Ein- / Ausblenden
Erhöht/Verringert nach und nach
die Lautstärke des Clips für einen
glatten Übergang. Klicken Sie auf
Einstellungen und Befehle:
Voreinstellungen, um die
Dauer des Ein- / Ausblendens
einzustellen.
Stumm
Deaktiviert das Audio des
markierten Clips.
Video trennen
Teilt den Videoclip in zwei
Teilstücke auf.
Eigenschaften
Klicken Sie auf diese
Schaltfläche, um bestimmte
Informationen über einen Clip
anzuzeigen.
Page 41

STORYBOARD 41
Schaltfläche SmartRender und Projekt wiedergeben
Die SmartRender-T echnologie ermöglicht das ausschließliche Rendern von Änderungen, so dass
nicht das gesamte Video komplett gerendert werden muss, wenn nur kleine Änderungen
vorgenommen wurden. Dies ist besonders hilfreich beim Rendern von Übergängen und Titelfolgen
oder beim Überprüfen des Timings von Audioclips in Bezug auf das verbundene Video. Sie
sollten Projekte regelmäßig rendern, um die Gesamtrenderzeit zu verringern.
Beim Bearbeiten kommt es häufig vor, dass Sie Ihre Arbeit ansehen wollen, um zu sehen, wie
sich das Projekt entwickelt. Projekt wiedergeben bietet Ihnen die Auswahl zwischen Sofortige
Vorschau und Qualitätsvorschau. Sofortige Vorschau ermöglicht Ihnen das Ansehen der
Änderungen im Projekt, ohne dass eine temporäre Vorschaudatei erstellt wird. Qualitätsvorschau
rendert eine Vorschaudatei und zeigt direkt danach eine schnelle Vorschau.
Für schnellere V orschauen können Sie sich auch
für das Wieder geben nur eines T eils des Projekts
entscheiden. Der für die Vorschau ausgewählte
Bereich mit Bildern wird als Vorschaubereich
bezeichnet. Er wird auf der Linealpalette durch
eine rote Leiste markiert.
Projekt wiedergeben im Navigator
Nur Vorschaubereich wiedergeben:
1. Benutzen Sie die Zuschneideleiste oder die
Schaltflächen für Markierungsanfang/-ende,
um den V orschaubereich zu markieren.
Die Zeitcodes für den Markierungsanfang
und das Markierungsende des Vorschaubereichs werden auf der Optionenpalette
angezeigt.
2. Wenn Sie den ausgewählten Bereich von
Einzelbildern ansehen wollen, halten Sie die
[Umsch]-Taste gedrückt und wählen eine
Vorschauoption (Sofortige Vorschau oder
Qualitätsvorschau).
W enn die gewünschte Vorschauoption bereits
ausgewählt ist, halten Sie die [Umsch]-Taste
gedrückt und klicken auf Projekt wiedergeben.
Page 42

42 VIDEOSTUDIO BENUTZERHANDBUCH
Vorschaudateien-Manager
Benutzen Sie den Vorschaudateien-Manager, um Festplattenspeicher frei zu machen, der von
temporären Vorschaudateien des Projekts belegt ist.
Temporäre Vorschaudateien löschen:
1. Klicken Sie auf Einstellungen und Befehle:
Vorschaudateien-Manager, um das Dialogfeld
Vorschaudateien-Manager aufzurufen. Sie
können hierfür auch auf VorschaudateienManager auf der Optionenpalette im Schritt
Start klicken.
2. Markieren Sie das VSP-Projekt unter
Projektdateiname, wo sich die temporären
Vorschaudateien befinden, die Sie löschen
wollen, und klicken auf Löschen.
Dies entfernt nur die temporären Vorschaudateien und nicht das eigentliche VSP-Projekt.
3. Klicken Sie auf Alles löschen, wenn Sie die
temporären V orschaudateien aller VSP-Projekte
löschen wollen.
4 . Klicken Sie auf Schließen.
Tipp: Drücken Sie auf [Strg + S], wenn Sie Ihr Projekt regelmäßig schnell speichern wollen. Dies gewährleistet, dass alle
Projekteinstellungen und Dateiverknüpfungen stets auf dem neuesten Stand sind.
Einfügen von Clips in die Zeitachse
W enn Sie Videoclips in die Zeitachse einfügen wollen, können Sie sie ziehen und ablegen oder
suchen und auswählen, je nachdem, wo sich Ihre Clips befinden.
Videoclip in Zeitachse einfügen:
• Markieren Sie einen Clip im Archiv und ziehen
ihn auf die Zeitachse. Sie können mehrere Clips
markieren, wenn Sie auf [Umsch] oder [Strg]
drücken.
• Wenn Sie einen Clip aus einem Dateiordner
direkt in die Zeitachse einfügen wollen, klicken
Sie auf die Schaltfläche Mediadateien
einfügen links neben der Zeitachse.
Mediadateien einfügen
Page 43

STORYBOARD 43
Zuschneiden eines Clips
Das Beste beim Bearbeiten Ihres Films im Computer ist die Einfachheit, mit der Sie Clips mit
Einzelbildgenauigkeit zuschneiden können.
Clip auf Zeitachse zuschneiden:
1. Klicken Sie auf einen Clip in der Zeitachse, um ihn zu
markieren.
2. Ziehen Sie an den gelben Zuschneidegriffen an den
Seiten des Clips, um seine Länge zu ändern. Im
Vorschaufenster wird die Position des Zuschneidegriffs
im Clip angezeigt.
3. Wenn Sie Einzelbild für Einzelbild vorgehen wollen,
sehen Sie die Zeitcodes für Video-Markierungsanfang
/ -Markierungsende in der Optionenpalette. Die
Zeitcodes geben die Positionen der Einzelbilder in der
Zeitachse an.
4 . Andere Clips in Ihrem Projekt werden je nach Änderung
automatisch neu angeordnet.
Beim Einstellen von Clips ist das Verwenden der Zuschneideleiste äußerst praktisch. Diese
grüne Leiste unterhalb des Vorschaufensters zeigt den markierten Teil eines Clips an. Wenn der
Clip nicht zugeschnitten wurde, erstreckt sich die Leiste über die gesamte Länge.
Clip mit Zuschneideleiste zuschneiden:
1 . Markieren Sie Clip in der Zeitachse oder im Archiv.
2 . Klicken Sie auf einen Zuschneidegriff und ziehen ihn an
die gewünschte Zuschneideposition.
3. Wenn Sie den Bereich für das Zuschneiden markiert
haben, klicken Sie auf Anwenden.
4 . Halten Sie die [Umsch]-Taste gedrückt und klicken auf
Clip wiedergeben, wenn Sie nur den zugeschnittenen
T eil des Clips wiedergeben wollen.
Für eine präzise Steuerung klicken Sie auf einen Zuschneidegriff, halten die Maustaste gedrückt
und benutzen die linke oder rechte Pfeiltaste auf Ihrer Tastatur, um jeweils um ein Einzelbild
vorzugehen. Sehen Sie die Zeitcodes für Video-Markierungsanfang / -Markierungsende auf der
Optionenpalette, um das Zuschneiden zu kontrollieren. Die Punkte für Markierungsanfang /
Markierungsende können auch durch Drücken auf [F3] und [F4] eingestellt werden.
Sie können auch die Zoom-Steuerelemente benutzen, um jedes Einzelbild Ihres Videos auf der
Zeitachse zu zeigen und dann Bild für Bild vorzugehen. Mit der Bildlaufleiste können Sie schnell
und einfach durch ein Projekt gehen. Eine Maus mit Rolltaste kann ebenfalls benutzt werden, um
durch die Zeitachse zu gehen und den Zoom zu benutzen, wenn Sie auf [Strg] drücken.
Page 44

44 VIDEOSTUDIO BENUTZERHANDBUCH
Clip in der Optionenpalette zuschneiden:
1 . Markieren Sie einen Clip in der Zeitachse oder
im Archiv.
2 . Klicken Sie auf die Zeit unter Videodauer. Die
entsprechenden Zahlen blinken auf.
3. Geben Sie eine Länge für den Clip ein.
Markierungsanfang zeigt den Zeitcode für das
erste Einzelbild des Clips und Markierungs-
ende entsprechend für das letzte Bild.
4. Klicken Sie auf Anwenden .
Hinweis: Änderungen im Feld Videodauer ändern nur den
Punkt für das Markierungsende. Der Punkt für den
Markierungsanfang bleibt unverändert.
Videodauer
Zeigt und ermöglicht das
Ändern der Dauer des
Clips.
Pfeil-Schaltflächen
Benutzen Sie diese
Schaltflächen zum Feineinstellen des Zuschneidens.
Video-Markierungsanfang / -Markierungsende
Zeigt die Stellen im
Originalclip, an denen das
Zuschneiden stattfindet.
Neueinstellen stellt
alle Werte zurück auf die
Standardeinstellung.
Anwenden rendert die
neuen in der Optionenpalette am markierten
Clip vorgenommenen
Einstellungen.
Arbeiten mit Clips
Ihre originale Videodatei kann als eine Quelle zum Erstellen einer Reihe von kopierten Clips im
Archiv verwendet werden. Diese Art von Bearbeitung ermöglicht Ihnen das Zuschneiden von
unterschiedlichen T eilstücken einer Videodatei, ohne dass dabei die Quelldatei verändert wird.
Mehrere Kopien eines Clip erstellen:
1 . Markieren Sie einen Clip im Archiv.
2. Klicken Sie auf einen Zuschneidegriff und
ziehen ihn an die Zuschneideposition.
3. Klicken Sie auf Anwenden.
4 . Klicken Sie auf Video laden, um die originale
Videodatei neu in das Archiv einzugeben. Sie
haben dann zwei Kopien des gleichen Clips im
Archiv. Wiederholen Sie die Schritte 1 bis 4,
wenn Sie weitere Kopien erstellen wollen.
Hinweis: Wenn Sie in Schritt 1 einen existierenden Clip im
aktuellen Projekt verwenden wollen, ziehen Sie zuerst
einen Clip von der Zeitachse in das Archiv.
Page 45

STORYBOARD 45
Dieser Clip ist die zugeschnittene
Version der originalen Videodatei. Sie
können erkennen, dass ein markierter
Clip zugeschnitten wurde, wenn Sie
auf die Optionenpalette oder die Zuschneideleiste schauen. Sobald ein
Clip zugeschnitten wurde, geben Sie
der Miniatur im Archiv einen
anderen Namen, um sie vom
Original zu unter-scheiden. (Sehen
Sie Einzelheiten über das
Umbenennen in den Hinweisen
unten.)
Dieses Archiv enthält fünf
Kopien des gleichen Clips.
Markierte Clips sind blau
hervorgehoben.
Der Originalclip wird dann
zurück in das Archiv eingefügt.
Der Zeitpunkt für den
Markierungsanfang ist Null
und für das Markierungs-ende
das letzte Einzelbild. Die Dauer
ist gleich der gesamten
Cliplänge. Die Zuschneideleiste
zeigt deutlich, dass der Clip
nicht zugeschnitten wurde.
Es kommt häufig vor, wenn Sie Änderungen vornehmen, dass Sie einen Clip permanent ändern
und als eine bearbeitete Datei speichern wollen. Hierbei gibt Ihnen VideoStudio erneut eine
Absicherung, indem es das zugeschnittene Video in einer neuen Datei speichert, wobei die
Originaldatei nicht verändert wird. Sie können auf die [Löschen]-Taste drücken oder an einer
Miniatur ziehen, um sie aus dem Archiv zu entfernen. Sie können auch die Originaldatei entfernen,
um mehr Speicherplatz zu schaffen.
Clip in mehrere Dateien aufteilen:
1. Markieren Sie einen Clip im Archiv oder in der
Zeitachse.
2 . Klicken Sie auf einen Zuschneidegriff und ziehen
ihn an die Zuschneideposition.
3. Klicken Sie auf Zugeschnittenes Video speichern.
4 . Es gibt dann zwei unterschiedliche V ideodateien
auf Ihrer Festplatte, die Originaldatei und eine
zugeschnittene Kopie.
Hinweise:
• Wenn Sie eine Miniatur umbenennen wollen, klicken Sie
auf den Namen der Miniatur und ändern ihn.
• Wenn Sie einen Clip von der Zeitachse zum Papierkorb
ziehen, wird nur die Miniatur entfernt. Die originale
Videodatei wird nicht gelöscht.
Page 46

46 VIDEOSTUDIO BENUTZERHANDBUCH
Aufnahme von Standbildern im Schritt Storyboard
Sie können ein Standbild im Schritt Storyboard aufnehmen, indem Sie ein bestimmtes Einzelbild
in der Zeitachse markieren und es als eine Bilddatei speichern. Auf diese W eise werden mögliche
Verzerrungen vermieden, da das Bild nicht wie im Schritt Einfangen von einem laufenden Video
aufgenommen wird.
Standbilder aufnehmen:
1 . Markieren Sie einen Clip im Projekt.
2. Ziehen Sie die Vorschauleiste zu dem
Einzelbild, das Sie aufnehmen wollen.
3. Wechseln Sie zum Bildordner im Archiv. Der
Ordner kann der Standard-Bildordner oder ein
selbst erstellter Ordner sein.
4. Klicken Sie auf Standbild speichern in der
Optionenpalette. Die neue Bilddatei wird auf
der Festplatte gespeichert und erscheint als
eine Miniatur im von Ihnen bestimmten
Bildordner.
Benutzen von Farbclips
Farbclips sind einfache Hintergründe mit solider Farbe, die sich gut für Titel und Übergänge
eignen. Schwarze Clips eignen sich zum Beispiel für ein effektives Einblenden eines schwarzen
Übergangs. Platzieren Sie Ihre Vorspänne über einen Farbclip und benutzen dann einen ÜberblendenEffekt, um einen Übergang in Ihren Film zu erzeugen. Siehe Seite 49.
Sie können eine neue Farbe in das Farbenarchiv aufnehmen und seine Dauer wie bei einem
Bildclip einstellen. Sobald ein Farbclip in das Archiv eingefügt wurde, können Sie ihn auf die
Zeitachse ziehen, um ihn dem Filmprojekt hinzuzufügen.
Farbclip in Farbenarchiv aufnehmen:
1. Wählen Sie Farbe in der Ordnerliste oder klicken
auf den Pfeil des Storyboard-Menüs und
wählen Farbe.
2. Klicken Sie auf Farbe laden, um das Dialogfeld
Neuer Farbclip aufzurufen.
3. Klicken Sie hier auf das Farbfeld, um eine Farbe
entweder im Ulead-Farbwähler oder im Windows-Farbwähler zu wählen.
4 . Stellen Sie bei Bedarf die RGB-Werte ein.
5. Bestimmen Sie die Dauer.
6. Klicken Sie auf OK.
Page 47

STORYBOARD 47
Titel lassen sich oftmals vor einem soliden Hintergrund besser erkennen als vor
einem Bild, besonders dann, wenn sie sich bewegen
Benutzen von Videofiltern
Videofilter sind Ef fekte, die Sie auf V ideoclips anwenden können, um deren Stil oder Erscheinung
zu verändern. Sie können z. B. die Farbbalance eines Clips verbessern oder das Video wie ein
Gemälde aussehen lassen. Filter werden auf jedes Einzelbild eines Clips angewandt. Durch
Bestimmen der Start- und Endwerte können Sie die Intensität und Geschwindigkeit eines Filters
vom ersten bis zum letzten Bild steuern.
Videofilter auf Clip in der Zeitachse anwenden:
1 . Markieren Sie einen Videoclip in der Zeitachse.
2. Wählen Sie den Videofilter-Ordner im Archiv
oder klicken auf den Pfeil des StoryboardMenüs und wählen Videofilter.
3 . Klicken Sie auf einen Videofilter im Archiv , um
ihn auf einen markierten Clip anzuwenden.
4 . Wenn Sie einen Filter verändern wollen, klicken
Sie auf Optionen im Register Filter auf der
Optionenpalette. Die verfügbaren Optionen
hängen vom ausgewählten Filter ab.
5. Sehen Sie eine Vorschau des Ergebnisses.
6. Klicken Sie auf Anwenden.
Page 48

48 VIDEOSTUDIO BENUTZERHANDBUCH
Videofilter auf nicht markierten Clip anwenden:
1. Wählen Sie den Videofilter-Ordner im Archiv
oder klicken auf den Pfeil des StoryboardMenüs und wählen Videofilter.
2. Wenn kein Videoclip markiert ist, klicken Sie
auf den Videofilter, den Sie benutzen wollen.
Dieser wird im Vorschaufenster gezeigt.
Klicken Sie auf Clip wiedergeben, um das
V erhalten genau zu verfolgen.
3 . Es gibt zwei Möglichkeiten zum Anwenden des
Filters:
• Folgen Sie dem Hinweis in der Optionenpalette
und ziehen den ausgewählten Filter auf einen
Video- / Bild- / Farbclip in der Zeitachse.
• Klicken Sie auf Hinzufügen und wählen den
Video- / Bild- / Farbclip in der Zeitachse, auf
den Sie den Filter anwenden wollen.
4. Klicken Sie auf Optionen, um den Filter
einzurichten. Die verfügbaren Optionen
hängen vom ausgewählten Filter ab.
5. Sie können auch eine Vorschau des
Ergebnisses im Navigator ansehen. Wenn Sie
den Filter wechseln wollen, klicken Sie auf eine
andere Miniatur.
Hinweise:
• VideoStudio ermöglicht Ihnen das Anwenden von
maximal fünf Filtern auf einen einzelnen
Videoclip.
• Wenn Sie mehr als einen Videofilter auf einen
Videoclip anwenden, können Sie die Reihenfolge
der Filter verändern, indem Sie auf die
Schaltflächen Videofilter nach oben / unten
verschieben klicken. Die Reihenfolge beeinflusst
die Gesamterscheinung und den Stil des
Videoclips.
Schaltflächen
Videofilter
nach oben/
unten verschieben
Schaltfläche
Komplexe
Optionen
Schaltfläche
Zeitachse
hinzufügen
Beispiel eines Dialogfelds nach Klicken
auf Optionen
Wenn Sie auf Optionen klicken, erscheint ein Dialogfeld, in dem Sie Ihren Filter feineinstellen
können. Komplexe Optionen können nur auf das erste und letzte Bild eines Videoclips angewandt
werden. Ziehen Sie deshalb den Schieberegler zum Einstellen auf einen dieser zwei Punkte.
Page 49

Effekt
Übergangseffekte stellen eine tolle Lösung für den Wechsel von Szene zu Szene dar. Sie werden
zwischen Clips in der Videospur eingefügt, und ihre Attribute lassen sich ganz nach Bedarf auf
der Optionenpalette einstellen. VideoStudio ermöglicht Ihnen das Kombinieren und Abstimmen
einer Vielzahl von voreingestellten Effekten beim Bearbeiten Ihres Projekts. Durch das ef fektive
Benutzen dieses Features können Sie Ihrer Arbeit einen professionellen Anstrich verleihen.
Erstellen von Effekten
Das Archiv bietet eine große Auswahl von voreingestellten Übergängen von Überblendungen bis
hin zu Explosionen. Mit den Einzelheiten dieser Effekte befassen wir uns später . Für den Augenblick
benötigen Sie jediglich ein Projekt, das zwei Videoclips enthält.
Einen Übergang hinzufügen:
1. Wählen Sie eine Effekte-Kategorie in der
Ordner-Liste.
2. Gehen Sie durch die Effekteminiaturen im
Archiv. Wählen Sie einen Effekt aus und ziehen
ihn auf die Zeitachse zwischen zwei V ideoclips.
Legen Sie den Effekt dort ab, so dass er
einschnappt. Sie können jeweils nur einen Clip
auf einmal ziehen.
Hinweis: Übergänge lassen sich sowohl im Storyboard- als
auch im Zeitachsen-Modus anwenden. Das Arbeiten
mit Übergangseffekten ist aber im Storyboard-Modus
leichter.
EFFEKT 49
Ziehen Sie Übergangseffekte im Storyboard- oder Zeitachsen-Modus direkt auf die Spuren
Page 50

50 VIDEOSTUDIO BENUTZERHANDBUCH
Einrichten von Effekten
W enn Sie ein paar einfache Übergänge wie auf der vorher gehenden Seite beschrieben ausprobiert
haben, haben Sie bereits alles gelernt, was Sie wissen müssen. VideoStudio nimmt Ihnen praktisch
alle anderen Aufgaben ab, um Ihre Übergänge glatt und professionell aussehen zu lassen. Sie
können Ihre Effekte weiter einrichten, nachdem Sie sie Ihrem Projekt hinzugefügt haben. Die
Optionenpalette zeigt die Einstellungen Ihrer ausgewählten Effekte und lässt Sie verschiedene
Parameter ändern. Sie haben abolute komplette Kontrolle über das Verhalten der Effekte im Film.
Dauer
Stellen Sie die Dauer des Übergangs ein. Sie können die Dauer
auch ändern, indem Sie die gelben
Zuschneidegriffe in der Zeitachse
benutzen.
Rand / Farbe
Wählen Sie eine Größe für den
Rand (in Pixeln) auf der linken
Seite und eine Farbe, indem Sie
auf das Farbfeld klicken.
Anwenden
Klicken Sie auf diese Schaltfläche, um Änderungen anzuwenden, die an einem
markierten Effekt in der
Zeitachse gemacht wurden.
Vignette
Eine Vignette wird auf den Rand
des Effekts angewandt, um den
Übergang zwischen zwei Clips
glatter zu gestalten. Die
Schaltflächen für die Vignette
stehen nicht zur Verfügung, wenn
der Clip keinen Rand besitzt.
Richtung
Diese Schatlflächen steuern die
Richtung der Bewegung im
Übergangseffekt. In diesem
Übergang lassen sich die zwei Türen
in acht unterschiedlichen
Richtungen bewegen.
Neueinstellen
Klicken Sie auf diese Schaltfläche,
um zu den vorherigen Einstellungen zurückzukehren, wenn
Änderungen noch nicht angewandt wurden. Wenn Sie bereits
auf Anwenden geklickt haben,
benutzen Sie Rücksgängig, um
zu den vorherigen Einstellungen
zurückzukehren.
Hinzufügen
Klicken Sie auf diese Schaltfläche, um einen markierten
Übergangseffekt anzuwenden.
Klicken Sie dann zwischen zwei
Clips in der Zeitachse, zwischen
denen Sie den Effekt anwenden
wollen.
Page 51

ÜBERLAGERUNG 51
Überlagerung
Der Schritt Überlagerung bietet Ihnen eine zusätzliche Spur, in die Sie V ideos und Bilder einfügen
können, um V or- und Abspänne zu verbessern. Ein Alpha-Kanal für T ransparenz wird automatisch
auf Clips angewandt, die in diese Spur eingefügt werden. Durch Benutzen eines Animationsstils,
z. B. Einblenden und Ausblenden, können Sie zwei Clips in einander übergehen lassen, wobei sich
der eine auf der Storyboard-Spur und der andere auf der Überlagerungsspur in der Zeitachse
befindet. Sie können sogar drei separate Clips gleichzeitig wiedergeben, wenn Sie einen Clip in die
Titelspur geben.
Einfügen von Video/Bild in Überlagerungsspur
Arbeiten in der Überlagerungsspur ähnelt dem Arbeiten in der Storyboard-Spur. Sie können Clips
und Bilder (Farbclips stehen unter Überlagerung nicht zur V erfügung) ziehen und ablegen, um die
Reihenfolge zu ändern. Sie können auch einen Bewegungsstil-Effekt anwenden, der steuert, wie
sich der Clip mit der Videospur vermischt.
Clip in Überlagerungsspur einfügen:
1. Wählen Sie Video/Bild in der Ordner-Liste
oder klicken auf Video laden/Bild laden, um
eine Datei zu suchen und zu wählen.
2. Ziehen Sie den markierten Clip vom Archiv zur
Überlagerungsspur in der Zeitachse.
3 . Klicken Sie auf Bewegung und wenden einen
Bewegungsstil an, um einen vermischenden
Effekt zwischen dem markierten Clip und dem
Clip, der gleichzeitig in der Storyboard-Spur
wiedergeben wird, zu erhalten. Siehe Seite 52.
Im Schritt Überlagerung können Sie nur die
Video- und Bildgalerien verwenden. Genau wie
der Schritt Titel ermöglicht dieser Schritt auch
nicht das gleichzeitige Ziehen und Ablegen
mehrerer Clips.
Page 52

52 VIDEOSTUDIO BENUTZERHANDBUCH
Einrichten von Überlagerungen
Stellen Sie die Attribute und das V erhalten Ihrer Überlagerungsclips auf der Optionenpalette ein.
Markierungsanfang /
Markierungsende
Zeigt den Start- / Endpunkt des
Überlagerungsclips nach dem
Zuschneiden.
Cliplautstärke
Klicken Sie auf den Pfeil oder
geben einen Wert ein, um die
Lautstärke zu regeln.
Eigenschaften
Zeigt die Attribute eines
markierten Clips.
Hinweis: Einstellungen können hier auf den gesamten Clip
oder einen Teil davon angewandt werden.
Dauer
Bestimmt die Dauer des
Überlagerungsclip. Sie können die
Dauer auch einstellen, indem Sie
an den zwei gelben Zuschneidegriffen in der Zeitachse ziehen.
Stumm
Deaktiviert das Audio für den
markierten Clip.
Ein- / Ausblenden
Erhöht / verringert die Lautstärke
eines Clips nach und nach, um
einen glatten Übergang zu erhalten.
Klicken Sie auf Einstellungen
und Befehle: Voreinstellungen, um die Dauer für das Ein-
/ Ausblenden zu bestimmen.
W enn Sie Überlagerungsclips mit transparenten Hinter gründen erhalten wollen, können Sie auch
eine 32-bit Alpha-Kanal AVI- oder eine Bilddatei mit Alpha-Kanal erstellen. Sie können Ihre
gewünschten Effekte weiter einstellen, indem Sie das Register Bewegung benutzen. Hier können
Sie Bewegungsstile anwenden, die Position des Clips auf dem Bildschirm bestimmen, ihn vergrößern
oder verkleinern und die Stärke der Transparenz definieren.
Bewegungsstil
Klicken Sie auf den Pfeil, um alle
verfügbaren Bewegungsstile
anzuzeigen. Wenn Sie Statisch
wählen, wird der Clip über den
Storyboard-Clip gelegt.
Position
Bestimmt die Position des
Videoclips/Bildes in Bezug auf das
Fenster. Sie können unter 9
vordefinierten Positionen
auswählen oder den Clip/das Bild
manuell positionieren.
Zoomrate
Vergrößert oder verkleinert den
Videoclip/das Bild. Klicken Sie auf
den Pfeil oder geben einen Wert
für die Größe ein.
Transparenz
Bestimmt die Durchsichtigkeit des
Videoclips/Bildes. Klicken Sie auf
den Pfeil oder geben einen Wert
für die Transparenz ein.
Hinweis: Diese Einstellungen werden auf den gesamten Clip
angewandt.
Page 53

Titel
Bilder können zwar Bände sprechen, aber mit Texteffekten können Sie Ihre Videoproduktionen
noch informativer und verständlicher machen. Außerdem ist kein Film von Qualität komplett
ohne V or- und Abspänne. Mit dem Schritt Titel in V ideoStudio können Sie professionell aussehende
Titel komplett mit Animationsseffekten in Minutenschnelle erstellen. Benutzen Sie folgende
Einstellungen, um das Aussehen Ihres markierten Titels zu definieren.
Register Bearbeiten
Jede Option hier kann auf den gesamten Text oder einen Teil davon angewandt werden.
Titel erstellen
Klicken Sie auf diese Schaltfläche,
um einen neuen Titelclip zu
erstellen oder einen bestehenden zu
verändern.
Schriftart
Benutzen Sie eine beliebige True
Type-Schrift, die in Ihrem
Rechner installiert ist.
Schriftgröße
Stellt die Größe des Texts in
Punkten ein.
Zeilenabstand
Stellt den Abstand zwischen den
Zeilen des Texts ein.
Einreihung
Richtet horizontalen Text links,
in der Mitte oder rechts aus oder
vertikalen Text oben, in der Mitte
oder unten aus.
Vertikaler Titel
Richtet den Titel vertikal oder
horizontal aus.
TITEL 53
Schriftstil
Fett, kursiv und unterstrichen.
Rand & Schatten
Wendet Textrand und Schatteneffekte an oder entfernt sie.
Neueinstellen
Stellt die ursprünglichen Einstellungen wieder her.
Dauer
Bestimmt die Länge des
Titelclips. Sie können die Dauer
auch verändern, indem Sie an den
zwei gelben Zuschneidegriffen in
der Zeitachse ziehen.
Buchstabenfarbe
Stellt die Farbe des markierten
Texts ein.
Anwenden
Wendet neue Einstellungen auf
den Titelclip an.
Page 54

54 VIDEOSTUDIO BENUTZERHANDBUCH
Register Animation
Jede der Optionen hier wird auf den gesamten Texttitel angewandt.
Typ
Bietet eine Liste mit Animationseffekten, die Sie auswählen können
Animationsoptionen
Bestimmen Sie, wie der Titel in
die Szene hereinkommt und aus
ihr herausgeht. Die verfügbaren
Optionen unterscheiden sich je
nach Art des gewählten Effekts.
Animation aktivieren
Wendet Animationsattribute auf
einen Titelclip an oder entfernt
sie aus ihm.
Erstellen von Texttiteln
Titel erzählen, wovon eine Filmproduktion handelt. Sie können im ganzen Projekt in Form von
Vor- und Abspännen, Einleitungen zu Kapiteln, Szenenüberschriften und vielem mehr benutzt
werden. VideoStudio macht das Erstellen von Titelclips zu einem äußerst einfachen V or gang. Sie
brauchen lediglich auf ein paar Schaltflächen zu klicken und an einigen Clips zu ziehen.
Einen T exttitel hinzufügen:
1. Benutzen Sie die Schaltflächen des Navigators,
um Ihr Video anzusehen und das Bild zu wählen,
an dem Sie einen Titel einfügen wollen.
2. Klicken Sie im Register Bearbeiten in der
Optionenpalette auf Titel erstellen oder klicken
direkt auf das Vorschaufenster.
Hinweis: Denken Sie daran, dass Sie keinen neuen Titel
über einem bereits existierenden Titelclip erstellen
können.
3. Geben Sie Ihren Titel in das Vorschaufenster
ein und benutzen die Stilschaltflächen, um die
Schrift einzurichten. Optionen stehen auf dem
Register Bearbeiten zur Verfügung.
4. Wenn Sie einem Titel Effekte hinzufügen
wollen, wechseln Sie zum Register Animation.
Wählen Sie dann einen Effekt in der DropdownListe Typ und dann die gewünschten Optionen
für die Animation auf der Optionenpalette.
5 . Klicken Sie auf Hinzufügen.
Das blaue Dreieck gibt die Position des Titelclips auf der
Zeitachse an.
Page 55

Beim Eingeben eines Texttitels erscheint ein Begrenzungsrechteck im Vorschaufenster. Dies ist
der Titelsichere Bereich, der die empfohlene maximale Größe Ihres Texts anzeigt. In diesem
Rechteck sehen Sie auch einen blinkenden Cursor, der den Startpunkt für die Text markiert.
Beim Eingeben des T exts können Sie auf die [Rückwärts]-Taste drücken, um Fehler zu korrigieren,
oder auf die [Eingabe]-Taste, um eine neue Zeile zu beginnen. Bewegen Sie sich durch den Text
mit Hilfe der Pfeiltasten. Wenn Sie die Attribute des Texts ändern wollen, markieren Sie ihn erst
mit der Maus und nehmen dann die Änderungen vor.
Texttitel ändern:
1 . Klicken Sie auf ein Titelclip in der Zeitachse.
2 . Klicken Sie auf Titel erstellen oder direkt auf
das Vorschaufenster, um den Text zu ändern.
3. Klicken Sie auf Anwenden oder gehen zum
nächsten Schritt. W enn Sie den Text in seinen
ursprünglichen Zustand zurückbringen wollen,
klicken Sie auf Neueinstellen.
Hinweise:
• Wenn ein Titelclip in die Zeitachse eingefügt wurde,
können Sie die Dauer einstellen, indem Sie entweder an
seinen Griffen ziehen oder einen Wert für die Dauer im
Register Bearbeiten eingeben.
• Wenn Sie sehen wollen, wie der Titel über dem Videoclip
erscheint, markieren Sie den Titelclip und klicken dann
auf Clip wiedergeben oder ziehen die Griffe der
Vorschauleiste.
• Das Archiv kann auch benutzt werden, um Titelclips
aufzubewahren. Wenn Sie einen Titelclip in das Archiv
geben wollen, ziehen Sie ihn einfach von der Zeitachse
zum Archiv.
Ein Texttitel, der
bearbeitet wird.
Beachten Sie den
titelsicheren
Bereich um die
Mitte des Fensters
herum.
TITEL 55
Erstellen von vertikalen Texttiteln
Für noch mehr Flexibilität beim Textlayout ermöglicht Ihnen VideoStudio auch das Hinzufügen
von vertikalen T exttiteln.
Vertikalen Texttitel erstellen:
1 . Klicken Sie auf Titel erstellen oder direkt auf
das Vorschaufenster, um den T ext einzugeben.
2 . Wählen Sie V ertikaler T itel auf dem
Register Bearbeiten.
3 . Benutzen Sie die Einreihen-Schaltflächen ,
um den T ext oben, in der Mitte oder unten
auszurichten.
4 . Klicken Sie auf Hinzufügen.
Wenn Sie die Ausrichtung des Titels zurück auf horizontal stellen wollen, deaktivieren Sie
die Option Vertikaler Titel.
Page 56

56 VIDEOSTUDIO BENUTZERHANDBUCH
Benutzen des Archivs
Es gibt eine Reihe von benutzbereiten Titeln im Archiv , die Sie Ihrem Projekt hinzufügen können,
sowie voreingestellte Animationseffekte, die Sie auf Ihre Texttitel anwenden können.
Titel von Archiv hinzufügen:
1 . Wählen Sie Titel in der Ordner-Liste. Ziehen Sie dann
eine voreingestellte Titelminiatur vom Archiv auf die
Titelspur.
2. Klicken Sie auf das Vorschaufenster, um den
ausgewählten voreingestellten T exttitel zu bearbeiten.
Benutzen Sie das Register Bearbeiten, um einen neuen
Text einzugeben oder die Schriftstile zu verändern.
Benutzen Sie das Register Animation, um
Animationseffekte auf den Titel anzuwenden.
3. Klicken Sie auf Anwenden.
Voreingestellten Animationseffekt anwenden:
Voreingestellte Titel
1. Markieren Sie einen Titel in der Zeitachse oder erstellen
einen neuen.
Voreingestellte Bewegungen
2. Wählen Sie Animation in der Ordner-Liste.
Doppelklicken Sie auf eine voreingestellte
Bewegungsminiatur im Archiv.
3. Klicken Sie auf Anwenden.
Laufende Titel
Eine der am weitesten verbreiteten und effektivsten Techniken zum Zeigen von Abspännen ist
das Laufen über den Bildschirm. In VideoStudio müssen Sie hierzu lediglich eine Richtung und
eine Dauer für Ihren Text bestimmen. Nachdem Sie Ihren Text eingegeben und in die Zeitachse
eingefügt haben, klicken Sie auf den erstellten Titelclip und dann auf das Register Animation.
Einen Texttitel laufen lassen:
1 . Markieren Sie einen Texttitel in der Zeitachse oder erstellen einen neuen.
2 . Wählen Sie auf dem Register Animation in der Optionenpalette die Option
Fliegen in der Dropdown-Liste Typ.
3. Bestimmen Sie, wie der Titel laufen soll, indem Sie folgende
Animationsoptionen wählen:
• Einheitanfang und -ende Bestimmen Sie, ob sich der gesamte Titel (Text)
bewegt oder Teile des T itels (Buchstaben, Wort oder Zeile) einzeln laufen.
• Start- und Endpositionen Bestimmen Sie, an welcher Position sich der Titel
herein- und an welcher Stelle er sich herausbewegt.
Page 57

4. Bestimmen Sie eine Pause-Einstellung (Keine Pause, Kurz, Mittel oder
Lang). Der Titel wird hierbei in die Szene bewegt, für einen Moment
angehalten und dann aus der Szene herausbewegt.
5. Klicken Sie auf Anwenden.
Ein- & Ausblenden
Eine weitere unglaublich nützliche, einfache und effektive Methode zum Zeigen von Titeln ist das
Einblenden von unsichtbar bis zu kristallklar und das Ausblenden zurück zu unsichtbar. Dies
funktioniert besonders gut bei Vorspännen mit langsamem Ein-/Ausblenden oder Überschriften
mit schnellerem Ein-/Ausblenden.
Titel ein-/ausblenden:
1. Markieren Sie einen Texttitel oder erstellen
einen neuen.
2. Wählen Sie auf dem Register Animation auf
der Optionenpalette die Option Ein-/
Ausblenden in der Dropdown-Liste Typ.
3. Wählen Sie eine Option für das Ein-/
Ausblenden. (Überblenden lässt den Titel nach
und nach erscheinen und verschwinden.)
4 . Bestimmen Sie eine Pause-Einstellung (Keine
Pause, Kurz, Mittel oder Lang).
5. Klicken Sie auf Anwenden.
TITEL 57
Alles zusammenfügen
Wenn Sie einen langen Abspann für eine Produktion erstellen wollen, müssen Sie eine ganze
Reihe von Titelclips in die Zeitachse einfügen.
Umfangreiche Abspänne erstellen:
1. Beginnen Sie mit der Erstellung eines Clips,
der mehrere Zeilen von T ext enthält.
2. Ziehen Sie eine Kopie des Titelclips von der
Zeitachse zum Archiv. Auf diese W eise wahren
Sie die Konsistenz aller Titelattribute.
3 . Ziehen Sie die Titelkopie vom Archiv zurück
zur Zeitachse, um einen neuen Titel zu erstellen.
4. Ändern Sie den Text im kopierten T itel.
5 . Wiederholen Sie diesen Vorgang, so lange, bis
Sie der gesamte Abspann hinzugefügt wurde.
Page 58

58 VIDEOSTUDIO BENUTZERHANDBUCH
Hinweis: Sie erhalten dann eine Reihe von separaten, aufeinander folgenden Titelclips in der Zeitachse. Fügen Sie zwischen
die Clips einen kleinen Zwischenraum ein, um eine kurze Pause zu erhalten. Testen Sie auf jeden Fall Ihre Titel, um
sicher zu gehen, dass sie in der endgültigen Version des Films lesbar sind. (Siehe Seite 65 for Informationen über das
Ansehen von Teilen eines Film.)
Eine Auto-Zuschneidefunktion ermöglicht Ihnen
das Einfügen eines Titelclips zwischen zwei
bestehende Clips. Wenn der Platz zwischen
diesen Clips für den gewählten Clip nicht
ausreicht, wird dieser automatisch auf den
verfügbaren Platz zugeschnitten.
Audio
Audio in Form von Musik, gesprochenen Kommentaren oder Toneffekten ist ein wichtiger
Bestandteil eines Videoprojekts. VideoStudio bietet Ihnen W erkzeuge, mit denen das Arbeiten mit
Audio so einfach und erfolgreich ist wie mit Video.
Der Schritt Audio besteht aus zwei Spuren: Stimme und Musik. Geben Sie Ihre gesprochenen
Kommentare in die Stimmenspur und Ihre Hintergrundmusik oder T oneffekte in die Musikspur
ein. Sie können sogar Musikdateien aus mehreren CD-ROMs gleichzeitig eingeben.
Mediadateien einfügen
Zeitachse mit zwei Audiospuren, die WAV- und MP3-Datei-Clips enthalten
Klicken Sie auf Mediadateien einfügen, um
WAV-, MP3- und CD-Audiodateien, die auf
Ihrer Festplatte gespeichert sind, zu suchen,
auszuwählen und einzufügen. Sie können Ihre
Audioclips auch im Archiv aufbewahren und
von dort auf die Zeitachse ziehen. Wenn Sie
zusätzliche Clips hinzufügen wollen, klicken Sie
auf Audio laden.
Auf der VideoStudio-CD finden Sie eine Reihe
von benutztbereiten Audioclips. Bei diesen Clips
handelt es sich vor allem um kurze Klangeffekte,
die sich gut zum Aufheitern eines Films oder
zum Erzeugen einer bestimmten Stimmung
eignen.
Stimmespur
Musikspur
Audio laden
Page 59

Register Filmkommentar
AUDIO 59
Aufnahme
Beginnt den Vorgang der
Stimmenaufnahme. Klicken Sie
erneut, um die Aufnahme zu
stoppen.
Aufnahme mit Vorschau
Gibt den Videoclip wieder, wenn
Sie auf Aufnahme klicken.
Dies ermöglicht Ihnen das
genaue Synchronisieren Ihres
Kommentars mit dem Video.
Lautstärke
Klicken Sie auf den Pfeil oder
geben einen Wert ein, um die
Lautstärke zu regeln.
Register Musik
CD
Zeigt den Namen der CD, die
sich derzeit im CD-Laufwerk
befindet.
Spur
Zeigt die Audiospur, die derzeit
wiedergegeben wird.
Aufnahme
Nimmt die derzeit wiedergegebene Audiospur auf.
Wiedergabe/Stopp
Gibt die markierte Audio-CDSpur wieder. Klicken Sie erneut,
um die Wiedergabe zu stoppen.
Lautstärke
Klicken Sie auf den Pfeil oder
geben einen Wert ein, um die
Lautstärke zu regeln.
Dauer
Bestimmt die Dauer des Stimmenclips. Sie können die Dauer auch
verändern, indem Sie an den zwei
gelben Zuschneidegriffen auf der
Zeitachse ziehen.
Video-Markierungsanfang /
-Markierungsende
Zeigt den Start- / Endpunkt eines
Kommentarclips nach dem
Zuschneiden.
Ein- / Ausblenden
Erhöht / Vermindert die Lautstärke des Clips nach und nach,
um einen glatten Übergang zu
erzeugen. Klicken Sie auf
Einstellungen und Befehle:
Voreinstellungen, um die
Dauer für das Ein-/Ausblenden
einzustellen.
Dauer
Bestimmt die Dauer des Musikclips. Sie können die Dauer auch
verändern, indem Sie an den zwei
gelben Zuschneidegriffen auf der
Zeitachse ziehen.
Video-Markierungsanfang /
Markierungsende
Zeigt den Start- / Endpunkt eines
Audioclips nach dem
Zuschneiden.
Ein- / Ausblenden
Erhöht / Vermindert die Lautstärke des Clips nach und nach,
um einen glatten Übergang zu
erzeugen. Klicken Sie auf
Einstellungen und Befehle:
Voreinstellungen, um die Dauer
für das Ein-/Ausblenden
einzustellen.
Page 60

60 VIDEOSTUDIO BENUTZERHANDBUCH
Erstellen eines Filmkommentars
W enn Sie kommentieren, was sich in Ihrem Film abspielt, kann der Betrachter ihn oftmals besser
verstehen und genießen. Dies wird häufig für Dokumentarfilme und Nachrichten verwendet.
Bevor Sie einen Kommentar aufnehmen, überprüfen Sie die Audioeinstellungen unter Windows.
Klicken Sie z. B. in Windows 98 auf Start: Programme - Zubehör - Unterhaltung -
Lautstärkenregelung. Klicken Sie im Dialogfeld Lautstärkenregelung auf Optionen:
Eigenschaften. Wählen Sie im Dialogfeld Eigenschaften die Option Aufnahme und in der Liste
Lautstärkensteuerung Mikrofon. Klicken Sie auf OK. Gehen Sie sicher , dass die Option Auswählen
unter Mikrofonbalance aktiviert ist und stellen dann die Mikrofonlautstärke ein.
Einen Filmkommenar aufnehmen:
1. Benutzen Sie die Vorschauleiste, um zu dem Teil
des Videos zu gelangen, an dem Sie den Kommentar
aufnehmen wollen.
Hinweis: Sie können nicht über einen bereits bestehenden Clip
aufnehmen. Klicken Sie deshalb auf eine leere Stelle auf der
Stimmenspur, so dass kein Clip markiert ist.
2. Wählen Sie Aufnahme mit Vorschau und klicken
auf Aufnahme. Es erscheint eine kleine
Lautstärkenanzeige.
3. Sprechen Sie in das Mikrofon und prüfen, ob die
Anzeige entsprechend reagiert. Benutzen Sie den
Windows-Audiomixer, um die Laut-stärke des
Mikrofons einzustellen.
4. Klicken Sie auf Start und beginnen mit dem Sprechen.
Sehen Sie Ihr Video im Vorschau-fenster und
synchronisieren den Kommentar mit der Handlung.
5 . Klicken Sie erneut auf Aufnahme oder drücken auf
[Esc], um die Aufnahme zu stoppen.
Hinweis: Wenn Sie einen neuen Kommentar aufnehmen wollen,
gehen Sie sicher, dass derzeit kein Audioclip in der Audiospur
markiert, da ansonsten die Aufnahme-Funktion deaktiviert
ist.
Der rote Kreis der Aufnahme-Schaltfläche
verwandelt sich bei der Aufnahme in ein
schwarzes Quadrat
Lautstärkenregler
Die einfachste Methode zum Aufnehmen eines Kommentars für ein Video ist das Aufnehmen in
Schritten von 10 bis 15 Sekunden. Dies ermöglicht das Vorbereiten dessen, was Sie sagen wollen,
und das einfache und schnelle Beheben von Fehlern. Wenn Sie sich versprochen und einen
schlechten Clip aufgenommen haben, markieren Sie den Clip in der Zeitachse und löschen ihn.
Ganz nach Vorliebe können Sie Ihren Kommentar frei sprechen oder einen Text ablesen.
Page 61

AUDIO 61
Erstellen von Hintergrundmusik
Die Stimmung Ihres Films wird neben dem Video auch von der Hintergrundmusik erzeugt. Es
bleibt Ihnen überlassen, ob Sie Klassik, Pop, Country oder Volksmusik etc. verwenden wollen.
Als Quelle für diese Musik eignet sich jede beliebige CD in Ihrer Sammlung.
W enn Sie in Ihrem Film Audio von einer CD verwenden wollen, müssen Sie zuerst die gewünschte
Musik mit Ihrem Rechner aufnehmen. Hierbei wird eine WAV-Datei erstellt, die die digitalen
Audiodaten aus Ihrer CD enthält. VideoStudio unterstützt jetzt eine Reihe von zusätzlichen
Dateiformaten, einschließlich MP3. MP3s bieten eine aufregende neue W eise zum Verbreiten von
Musik über das Internet. Es stehen Ihnen Tausende von Liedern zum Herunterladen bereit.
Aufnehmen von Audio von einer CD
VideoStudios Vielseitigkeit im Umgang mit Audio ermöglicht Ihnen das Einlesen von Musik aus
praktisch jeder gängigen Audioquelle: W AV-Dateien, MP3s und CD-Audio. Das Importieren von
Klang ist so einfach wie das Eingeben einer CD. Sie können entweder eine komplette Audiospur
aufnehmen oder lediglich Teilstücke daraus kopieren.
Musik von einer CD aufnehmen:
1. Geben Sie eine Audio-CD in Ihr CD-ROM-Laufwerk ein.
2 . Klicken Sie auf Audio und wählen Musik.
3. Überprüfen Sie, ob sowohl CD-Name als auch Spur
aktiviert sind, und gehen sicher, dass eine CD
eingegeben wurde.
4. Wählen Sie unter Spur die Audiospur aus, die Sie
aufnehmen wollen.
5. Klicken Sie auf Aufnahme, um mit der Aufnahme zu
beginnen. Klicken Sie erneut auf Aufnahme, um die
Aufnahme zu stoppen.
6. Eine Kopie des aufgenommenen Audios erscheint in
der Musikspur. Sie können die Miniatur bearbeiten und
umbenennen wie jeden anderen Clip auch.
Hinweis: Wenn Sie einen neuen Clip aufnehmen wollen, gehen Sie
sicher, dass sich kein markierter Audioclip in der Audiospur
befindet, da ansonsten die Aufnahme-Funktion deaktiviert ist.
Aufnahme wird
bei Aufnahme rot
Der rote Kreis der
Schaltfläche
Wiedergabe wird
bei der Aufnahme
zur einem
schwarzen
Quadrat.
CD-Spur-Information
in Optionenpalette
Markierte WAV-Datei
mit Zuschneidegriffen
Nach der Aufnahme eines Clips ändern sich die
Steuerelemente auf der Optionenpalette. Die Zahlen
oben stehen jetzt für die Dauer des eingegebenen Clips.
Sie können dann Audioclips zuschneiden, um sie in Ihren
Film einzupassen, oder von einer Audiospur zur anderen
ziehen.
WAV-Datei-Zuschneideinformation
Page 62

62 VIDEOSTUDIO BENUTZERHANDBUCH
Einrichten von Hintergrundmusik
Sie können Audioclips ziehen und ablegen, um sie zu verschieben oder dem Archiv hinzuzufügen.
Audioclips auf der Zeitachse besitzen gelbe Griffe, die Sie zum Zuschneiden verwenden können.
Ziehen Sie einfach an einem Griff am Anfang oder Ende, um einen Clip zu verkürzen.
Audioclip zuschneiden:
1. Klicken Sie auf einen Audioclip im Archiv oder
in der Zeitachse.
2. Klicken Sie auf einen Zuschneidegriff und
ziehen ihn an die gewünschte
Zuschneideposition.
3. Klicken Sie auf Anwenden.
4. Sie können nur den zugeschnittenen Teil des
Clips wiedergeben, wenn Sie [Umsch]
herunterhalten und auf Wiedergabe klicken.
Eine Autozuschneide-Funktion ermöglicht Ihnen
das Einfügen eines Audioclip zwischen zwei
bereits bestehende Clips. Wenn der Platz
zwischen diesen Clips für Ihren Clip nicht
ausreicht, wird dieser automatisch
zugeschnitten, um in den verfügbaren Platz zu
passen.
Zuschneidegriffe unterhalb des Vorschaufensters
Schaltfläche Anwenden
Schaltfläche Wiedergabe
Alles zusammenfügen
VideoStudio besitzt zwei separate Tonspuren, eine für Stimme und eine für Musik. W enn Sie Ihr
Video mit Ton aufgenommen haben, besitzen Sie sogar eine dritte Tonspur, die in der Videodatei
enthalten ist. Dies gibt Ihnen einen großen kreativen Spielraum. Urlaubsaufnahmen, Landschaftsund Naturvideos sowie Filme von Parties etc. eignen sich ideal für Musikuntermalung oder die
Kombinierung mit einem Filmkommentar. Wenn jemand direkt in die Kamera spricht, wollen Sie
vielleicht aber auch die Musik vollkommen ausblenden. Der Schlüssel zum erfolgreichen
Zusammenarbeiten aller Komponenten ist das Regeln der Lautstärke der unterschiedlichen Clips.
Dies wird auf der Optionenpalette vorgenommen.
Page 63

AUDIO 63
Auf der Optionenpalette finden sich alle
Steuerelemente für Ihre Audiospuren. Zuerst
kommt die Lautstärkenregelung, die als
Prozentsatz der ursprünglich aufgenommenen
Lautstärke dargestellt wird. Klicken Sie auf
die Steuerung, um eine Einstellung für die
Audioamplifikation zu wählen: 0 bis 500%
(wobei 100% keine Änderungen und 0%
komplettes Stummstellen des Clips bedeutet).
Wenn Sie einen Teil komplett stumm machen
wollen, ist es u. U. ratsam, den gesamten Clip
Audiosteuerelemente
für einen Videoclip
Angaben für einen Audioclip auf der Optionenpalette
Lautstärkenamplifikation
aus einer der Tonspuren zu entfernen. Alle
hier vorgenommenen Änderungen werden auf
den gesamten Clip angewandt.
Hinweis: VideoStudio bietet eine Stimmenspur und eine Musikspur, die Sie getrennt bearbeiten und dann verbinden
können. Sie können beliebige Windows-Audiodateien in beide Spuren einfügen. Musikclips lassen sich in die
Stimmenspur und Filmkommentar-Clips in die Musikspur einfügen.
Ein-/Ausblenden
Hintergrundmusik, die nach und nach beginnt und endet, wird häufig benutzt, um glatte Übergänge
zu erhalten. Wenn Sie ein komplettes Musikstück aufnehmen, stellt dies wahrscheinlich kein
Problem dar, da oftmals bereits ein Anfang und Ende vorhanden ist. W enn Sie allerdings nur einen
T eil eines Musikstücks verwenden wollen, können Sie diesen mit Hilfe von Ein-/Ausblenden in
VideoStudio nahtlos einfügen.
Ein- / Ausblenden
Erhöht / Vermindert die Lautstärke des
Clips nach und nach, um einen weichen
Übergang zu erzeugen. Klicken Sie auf
Einstellungen und Befehle:
Voreinstellungen, um die Dauer für
das Ein- / Ausblenden zu bestimmen.
Lautstärke
Stellt die Lautstärke für die gesamte
Länge eines Clips ein. Benutzen Sie diese
Steuerung, um die Lautstärke des Audios
eines Videoclips zu reduzieren, so dass
ein gesprochener Filmkommentar
deutlich vor der Hintergrundmusik gehört
werden kann.
Page 64

64 VIDEOSTUDIO BENUTZERHANDBUCH
Beenden
Im Schritt Beenden können Sie Ihr Projekt in ein Filmdateiformat umwandeln, das sich für Ihr
Publikum oder einen bestimmten Zweck am besten eignet. In diesem Abschnitt geben wir Ihnen
Hinweise zum Auswählen von Formaten. Sie erfahren über den Vorgang der Erstellung eines
Films, bevor Sie ihn zu unterschiedlichen Medien exportieren. Sie lernen auch, wie einfach es ist,
mit Hilfe des Ulead DVD-Assistenten, der vollständig in VideoStudio integriert ist, einen DVDTitel zu erstellen. Zum Schluss können Sie dann in einer Vorschau exakt sehen, wie Ihr endgültiger
Film aussehen wird.
Sie können auch direkt zum Schritt Beenden gehen, ohne ein Projekt zu öffnen, z. B. wenn Sie
eine Projektdatei für späteres Benutzen speichern wollen.
Erstellen und Speichern einer Videodatei
Klicken Sie auf Projekt wiedergeben und wählen Qualitätsvorschau, um Ihr Projekt jederzeit
zu speichern oder zu rendern. Wenn Sie Ihr Projekt als eine neue Datei mit den gleichen
Eigenschaften speichern wollen, müssen Sie dagegen auf den Schritt Beenden und dann auf
Projekt speichern in der Optionenpalette klicken.
Wenn Sie alles vorbereitet und feingetunt haben, können Sie zum letzten Schritt Ihrer Arbeit
gehen und mit der Erstellung Ihres Film beginnen.
Einen Film rendern:
1. Klicken Sie auf Videodatei erstellen in der
Optionenpalette. Es erscheint das Dialogfeld
Videodatei erstellen.
2. Geben Sie einen Dateinamen für Ihren Film ein.
Er wird dann in dem Format gespeichert, das in
den Projektvorlagen-Einstellungen bestimmt
wurde.
3 . Klicken Sie auf Speichern.
Schaltfläche Videodatei erstellen
Dialogfeld
Videodatei erstellen
VideoStudios SmartRender-Technologie ermöglicht Ihnen das ausschließliche Rendern von
Änderungen, so dass Sie nicht das gesamte Video rendern müssen, wenn nur kleinere Änderungen
vorgenommen wurden.
Tipp: Wenn Sie die gleichen Einstellungen für die Quellen-Videodateien und das Projekt verwenden, sparen Sie viel Zeit
beim Rendern, wenn Sie Projekt wiedergeben benutzen und Qualitätsvorschau wählen. Am besten benutzen Sie das
gleiche Format und die gleichen Einstellungen für das Quellen-Video (sowohl aufgenommen als auch eingefügt), das
Projekt und die Filmvorlage.
Page 65

BEENDEN 65
Es kann vorkommen, dass Sie lediglich einen Teil Ihres Projekts für eine schnelle Vorschau
rendern wollen. Dies ist häufig der Fall, wenn Sie Effekte und Titel feineinstellen und Audio in
Ihren Projekten synchronisieren. VideoStudio ermöglicht Ihnen das Auswählen eines T eilbereichs
in Ihrem Projekt zum Rendern als ein Vorschauvideo.
T eilweises Rendern:
1. Gehen Sie sicher, dass kein Clip markiert ist
(ein markierter Clip ist von einer gestrichelten
Linie umgeben). Klicken Sie auf das Lineal oben
auf der Zeitachse, wenn Sie die Markierung
eines Clips aufheben wollen.
2. Die Zuschneideleiste gilt nun für das gesamte
Projekt. Benutzen Sie die Zuschneidegriffe, um
einen Vorschaubereich abzustecken. Es
erscheint eine rote Linie in der Zeitachse, die
den Auswahlbereich anzeigt. (Sie können für
das Auswählen eines Vorschaubereichs auch
das blaue Dreieck entlang der roten Linie
ziehen. Drücken Sie auf die Tasten [F3] und
[F4], um die Start- und Endpunkte zu markieren.)
3. Klicken Sie auf Videodatei erstellen in der
Optionenpalette.
4 . Geben Sie im Dialogfeld Videodatei erstellen
einen Dateinamen ein und wählen Vorschau-
bereich anstelle von Gesamtes Projekt. (Für
weitere Informationen über das Dialogfeld
Video-Speicheroptionen und Empfehlungen
siehe Seite 66.)
5 . Klicken Sie auf Speichern.
Videoclip mit ausgewähltem Vorschaubereich in rot
Eine andere Möglichkeit zum teilweisen Rendern ist das Klicken auf Projekt wiedergeben und
das Auswählen von Qualitätsvorschau, während Sie die [Umsch]-Taste drücken. Dies funktioniert
selbst dann, wenn Sie sich nicht im Schritt Beenden befinden. Der Auswahlbereich wird gerendert
und dann im Vorschaufenster wiedergeben. Diese Methode erstellt eine temporäre Videodatei in
dem Ordner, der auf dem Register Vorschau im Dialogfeld Voreinstellungen bestimmt wurde.
W enn Sie Speicherplatz auf der Festplatte frei machen wollen, löschen Sie temporäre Dateien von
Zeit zu Zeit unter Einstellungen und Befehle: Vorschaudateien-Manager.
Page 66

66 VIDEOSTUDIO BENUTZERHANDBUCH
Video-Speicheroptionen
Im Schritt Beenden können Sie ein unterschiedliches Format und einen neuen Satz von Attributen
anwenden, wenn Sie eine Filmdatei speichern. Klicken Sie Beenden: Videodatei erstellen -
Benutzerdefiniert, um das Dialogfeld Videodatei erstellen aufzurufen. Wählen Sie hier
Optionen. Es erscheint das Dialogfeld Video-Speicheroptionen, in dem Sie Ihre Voreinstellungen
einstellen können.
Wenn Sie eine Option wählen, achten Sie immer auf mögliche Inkompatibilitätsprobleme. Die
verfügbaren Optionen hängen von Ihrem Dateiformat ab. Die folgenden Informationen helfen
Ihnen beim Auswählen der Optionen und Einstellen der Werte für Dateien im AVI-Format.
Hinweis: Sie können auch auf Hilfe im Dialogfeld Video-Speicheroptionen klicken, um weitere Informationen zu erhalten.
Register Ulead VideoStudio
Wählen Sie Vorschaubereich, um nur einen
Teil Ihres Projekts zu rendern. Ansonsten ist
Ganzes Projekt standardmäßig ausgewählt.
Für Computervideo wird normalerweise ein
Bildbasierter Bildttyp verwendet.
Wählen Sie Nach Erstellen abspielen, um
Ihren Film direkt nach dem Rendern Ihres
Projekts anzusehen. Sie können natürlich Ihren
Film auch nach dem Rendern jederzeit mit dem
Video-Speicheroptionen: Ulead VideoStudio
Windows Media Player abspielen.
Wählen Sie SmartRender durchführen, wenn
Sie nur die letzten Änderungen rendern wollen.
Dies spart Zeit und Festplattenspeicher .
Tipp: Um die bestmögliche Qualität zu erhalten und die Renderzeit auf ein Minimum zu beschränken, sollten Sie am besten
Ihr Video mit den gleichen Eigenschaften wie bei der Aufnahme erstellen. Beim Auswählen der Video-Speicheroptionen
müssen Sie daher von Zeit zu Zeit die Eigenschaften Ihres aufgenommen Clips überprüfen. Klicken Sie hierzu mit der
rechten Maustaste auf den Clip und wählen Eigenschaften. Sie können hierfür auch einen Videoclip markieren und
dann auf Eigenschaften in der Optionenpalette klicken.
Page 67

Register Allgemein
Wenn Sie eine Tonspur in Ihrem Projekt haben, wählen
Sie Audio und Video für die Datenspur.
Bildrate kann auf einen W ert zwischen 15 und 30 Bildern
pro Sekunde eingestellt werden. Höhere Bildraten führen
zu besserer Qualität aber gleichzeitig auch zu größeren
Dateien. Sehen Sie das Handbuch Ihrer Aufnahmekarte
für eventuelle Empfehlungen zu Bildrate.
Gewöhnlich wird 29,97 fps für NTSC Video benutzt, z.
B. beim Ansehen in einem Videorecorder in Nordamerika.
Wie die Bildrate führt eine größere Bildgröße ebenfalls zu
einer größeren Datei. Sehen Sie die Eigenschaften Ihres
aufge-nommenen Clips und benutzen die gleichen
Einstellungen.
Register AVI
Wählen Sie unter Komprimierung den Codec oder die
Komprimierungssoftware, die Sie zum Erstellen Ihres
Videos verwenden wollen. Alle digitalen Videos werden
auf irgendeine Weise komprimiert, und in Ihrem Rechner
aufgenommene Videoclips benutzen bereits einen
bestimmten Codec. Sehen Sie die Eigenschaften Ihres
aufgenommen Clips und benutzen, wenn möglich, die
gleichen Einstellungen.
BEENDEN 67
Video-Speicheroptionen: Allgemein
Einige Videoaufnahmekarten nehmen “nicht
komprimiertes” Video auf. In diesem Fall sollten Sie als
Komprimierungstyp Keine wählen (Sie erhalten hierbei
aber eine sehr große Datei).
Viele Codecs ermöglichen Ihnen das Auswählen der
Qualität der Ausgabe in Form eines Prozentsatzes. Bei
einigen Codecs können Sie Schlüsselbilder für alle X
Bilder einstellen. Niedrige Werte erzeugen eine bessere
Qualität aber gleichzeitig auch längere Renderzeiten.
Video-Speicheroptionen: AVI
Page 68

68 VIDEOSTUDIO BENUTZERHANDBUCH
Der Datentyp ist in der Regel standardmäßig
eingestellt, um auf Ihre aufgenommenen Clips
zu passen.
Audio-Komprimierung kann ebenfalls,
unabhängig von der Videokomprimierung,
eingestellt werden. Datenraten werden
aufgelistet, so dass Sie auf einfache Weise die
Wirkung auf Ihren fertiggestellten Film
erkennen können. Die beste Option ist die
Audiokomprimierung, die für Ihre Audioclips
mit der besten Qualität (normalerweise Musik)
verwendet wird.
Erweiterte Optionen
Klicken Sie auf Eeweitert im Register AVI, um
die Datenrate für Ihre V ideodatei zu bestimmen,
indem Sie ein bestimmtes Medium für die
Wiedergabe wählen.
W enn Sie bereits ein Ziel-Wiedergabelaufwerk
im Auge haben, wählen Sie es in der Liste aus.
Datenrate wird in Kilobytes pro Sekunde
(KBps) berechnet. Dies ist die Geschwindigkeit,
mit der Ihr Rechner Daten von und zu CDROMs und Laufwerken übertragen kann.
Sie können die Toleranz einstellen, so dass die
Daten ein wenig variieren können. Ansonsten
stoppt VideoStudio und warnt Sie, wenn die
Datenrate zu hoch ist. Unter Umständen ist es
nicht möglich, 640x480 mit 30 fps Video auf
eine Datenrate von 150 KBps herunter zu
komprimieren, aber dies hängt von Ihrem Video
(z. B. ein Video mit viel Bewegung) und der
Qualität ab, auf die Sie zu verzichten bereit sind.
Videospeicheroptionen: Komplex
Page 69

MPEG-1 Datei für VCD
Eine VCD ist eine besondere CD-ROM. Das
Aufregende an diesem Format ist, dass es von
CD-ROM-Laufwerken sowie VCD- und selbst
DVD-Playern gelesen werden kann.
Nahezu jedes Format (AVI, MPEG-1 oder
MPEG-2) lässt sich auf einem Computer
wiedergeben. Wenn Sie eine VCD-Datei
erstellen wollen, benötigen Sie allerdings eine
besondere MPEG-1-Datei im White BookStandard, die äußerst technischen
Bestimmungen unterliegt. Zum Glück ist das
Erstellen einer solchen Datei in Ulead
VideoStudio einfach.
MPEG-1 Datei für VCD erstellen:
1. Öffnen Sie Ihr Projekt und klicken auf den
Schritt Beenden.
2. Klicken Sie auf den Pfeil von Videodatei
erstellen, um ein Untermenü mit Dateitypen
anzuzeigen.
3. Wählen Sie je nach TV-Standard entweder
NTSC VCD oder PAL VCD. Es erscheint das
Dialogfeld Videodatei erstellen. Geben Sie
einen Dateinamen ein und klicken auf
Speichern, um Ihren Film zu rendern.
BEENDEN 69
Das Untermenü Videodatei erstellen zeigt ein
Liste mit Dateitypen
Hinweis: MPEG-1 ist ein stark komprimiertes Format, das eine sehr gute Qualität beibehält. Sobald die Datei erstellt wurde,
können Sie den Ulead DVD-Assistenten benutzen, um die CD in Ihrem CD-Brenner zu schreiben (brennen). Folgen
Sie einfach den Anweisungen zum Schreiben Ihres Films zum korrekten Ort auf der CD. Denken Sie daran, dass die
Qualität Ihrer leeren CD die Qualität der entgültigen Ausgabe beeinflussen kann. Denken Sie auch daran, dass nicht
alle Standalone-Player in Ihrem Computer erstellte VCDs wiedergeben können.
Page 70

70 VIDEOSTUDIO BENUTZERHANDBUCH
MPEG-2 Datei für DVD
MPEG-2 wird für DVDs und digitales
Satellitenfernsehen verwendet und erzeugt stark
komprimierte Dateien von äußerst guter
Qualität.
MPEG-2-Dateien und Digitalvideodateien
besitzen die gleiche Videoauflösung. NTSC
MPEG-2 (DVD) hat 720x480 Pixel und PAL
MPEG-2 (DVD) 720x576 Pixel. MPEG-2
erzeugt daher Dateigrößen als MPEG-1.
MPEG-2 eignet sich hervorragend für alle Arten
von Film. VideoStudio ermöglicht Ihnen die
direkte Aufnahme von Ihrem Camcorder zum
MPEG-2-Format, das Ausführen von
einzelbildgenauen Bearbeitungsschritten und das
Erstellen des endgültigen Films im gleichen
Format. Sie können dann den Ulead DVDAssistenten benutzen, um eine DVD zu erstellen,
die Sie direkt auf einem Home-DVD-Player oder
dem DVD-ROM-Laufwerk Ihres Rechners
abspielen können.
Ein im Vorschaufenster gezeigter AVI-Videoclip
MPEG-2-Datei für DVD erstellen:
1. Öffnen Sie Ihr Projekt und klicken auf den
Schritt Beenden.
2. Klicken Sie auf den Pfeil von Videodatei
erstellen, um ein Untermenü mit Dateitypen
zu zeigen.
3. Wählen Sie, je nach Ihrem TV-Standard,
entweder NTSC DVD oder PAL DVD. Es
erscheint das Dialogfeld Videodatei erstellen.
Geben Sie einen Dateinamen ein und klicken
auf Speichern, um Ihren Film zu rendern.
Ein im Vorschaufenster gezeigter MPEG-2-Videoclip
Page 71

BEENDEN 71
Erstellen eines DVD- / VCD- / SVCD-Titels
Im Schritt Beenden können Sie eine DVD- / VCD- / SVCD-entsprechende MPEG-Datei
erstellenund direkt zum Ulead DVD-Assistenten ausgeben. Klicken Sie auf DVD erstellen /
VCD erstellen / SVCD erstellen und wählen entweder den PAL- oder NTSC-Standard. Es
erscheint das Dialogfeld Videodatei erstellen. Geben Sie einen Dateinamen ein und klicken auf
Speichern. Nachdem die MPEG-Datei erstellt wurde, startet der Ulead DVD-Assistent automatisch
und leitet Sie durch den Vorgang des Erstellens von DVD-/VCD-/SVCD-/Titeln aus der MPEGVideodatei.
Projektwiedergabe
Projektwiedergabe wird benutzt, um Ihr ganzes Projekt oder einen Teil davon zu einem DVCamcorder oder einem V ideomonitor auszugeben. Sie erhalten auch eine V ollbildschirm-Vorschau
Ihres Films auf einem PC- oder TV-Bildschirm. Klicken Sie im Schritt Beenden auf
Projektwiedergabe in der Optionenpalette.
Erstellen einer Audiodatei
Es kann vorkommen, dass Sie die Audiospur Ihres aufgenommenen Clips oder des gesamten
Videoprojekts in einer separaten Audiodatei speichern wollen. Dies ist besonders dann nützlich,
wenn Sie den gleichen Ton mit einem anderen Satz von Bildern benutzen oder das Audio einer
Live-Aufnahme in T ondateien umwandeln wollen. In V ideoStudio ist das Erstellen einer Audiodatei
Ihres Projekts im Format MPA, RM, WAV oder MPA äußerst einfach.
Eine Audiodatei erstellen:
1. Öffnen Sie Ihr Projekt und klicken auf den
Schritt Beenden.
2. Klicken Sie auf Tondatei erstellen, um das
Dialogfeld Tondatei erstellen aufzurufen.
3. Wählen Sie in der Liste Dateityp das
Audioformat, das Sie benutzen wollen und
wählen Optionen, um das Dialogfeld Audio-
Speicheroptionen aufzurufen.
4 . Stellen Sie Ihre Audioattribute ein und klicken
auf OK.
5. Geben Sie einen Dateinamen ein und klicken
auf Speichern.
Page 72

72 VIDEOSTUDIO BENUTZERHANDBUCH
Exportieren Ihres Films
VideoStudio ermöglicht Ihnen das Exportieren Ihrer Videodateien in unterschiedlichen
Medienformaten. Sie können Ihre Arbeiten in den Formaten DVD/VCD/SVCD ausgeben, als EMail-Anlage verschicken, zu Ihrer W ebseite heraufladen, in eine elektronische Grußkarte verwandeln
oder zu Ihrem Camcorder oder Videorecorder aufnehmen. Exportieren Sie die Ausgabe durch
Klicken auf Exportieren im Schritt Storyboard oder Beenden.
Brennen von DVD/VCD/SVCD
DVD ist zum Standardformat beim Herstellen von Multimediadateien geworden, da es eine
hervorragende Qualität bietet. In VideoStudio ist der Ulead DVD Assistent integriert, der Ihnen
die Ausgabe Ihrer Projekte nach DVD, VCD und SVCD komplett mit Szenenauswahlmenüs
ermöglicht. Der Assistent leitet Sie durch alle notwendigen Schritte des DVD-Authoring.
DVD/VCD/SVCD-Titel im Ulead DVD
Assistenten brennen:
1 . Starten Sie Ulead DVD Assistent entweder im
Schritt Storyboard oder Beenden.
Klicken Sie im Schritt Storyboard auf das Register Video in der Optionenpalette. Klicken Sie
dann auf Exportieren und wählen Ulead DVD
Assistent.
Klicken Sie im Schritt Beenden auf Exportieren
in der Optionenpalette und wählen Ulead DVD
Assistent.
2. Wählen Sie Szenenauswahlmenü erstellen im
Dialogfeld Start . Der Betrachter erhält dann
sofortigen Zugang zu bestimmten Szenen in
Ihrem Video. Klicken Sie auf Weiter.
Hinweis: Wenn diese Option nicht aktiviert ist, gelangen
Sie automatisch zur Wiedergabe-Simulation.
Page 73

3. Wählen Sie im Dialogfeld Szenen hinzufügen
die Szenen aus, die Sie im Szenenauswahlmenü
benutzen wollen. Benutzen Sie die Vorschauschaltflächen, um durch die Szenen zu gehen
und klicken auf Hinzufügen, um die
gewünschten Szenen in die Szenenliste
aufzunehmen. Sie können maximal 99 Szenen
wählen. Wählen Sie Szenenbilder suchen,
wenn Sie nur nach I-Bildern suchen wollen.
Wählen Sie Einführungsvideodatei
hinzufügen, um einen V ideoclip einzufügen, der
automatisch abgespielt wird, wenn die CD/DVD
in einen Player eingegeben wird. Klicken Sie
auf Weiter.
4. Suchen und wählen Sie im Dialogfeld
Einführungsvideodatei hinzufügen eine DVD/ VCD- / SVCD-entsprechende Datei, die Sie
für Ihr Einführungsvideo benutzen wollen.
Klicken Sie auf Weiter.
5. Wählen Sie ein voreingestelltes V orlagenlayout
im Dialogfeld Menüschablone wählen. Sie
können auch den Hintergrund einrichten und
Textüberschriften eingeben. Klicken Sie auf
Weiter .
6 . Benutzen Sie im Dialogfeld Wiedergabe-
simulation die Fernbedienung, um das
V erhalten Ihres DVD/VCD/SVCD-Projekt zu
sehen. Klicken Sie auf Weiter.
7. Wählen Sie im Dialogfeld Einstellungen für
Ausgabeoptionen bestimmen einen Speicherort
für die Ausgabe Ihrer Dateien. Bestimmen Sie
auch die Einstellungen für Ihren CD-Brenner.
Klicken Sie auf Weiter.
8. Bestimmen Sie im Dialogfeld Beenden die
Ausgabeoptionen für die Videodatei.
9. Klicken Sie auf DVD/VCD/SVCD erstellen, um
den Brennvorgang zu starten.
EXPORTIEREN IHRES FILMS 73
Page 74

74 VIDEOSTUDIO BENUTZERHANDBUCH
Ausgabe eines Films zum Web
Das Internet ist ein aufregender Ort zum Verbreiten von Filmen. Es gibt aber ein paar Dinge, die
Sie beachten sollten. Ein kurzes dreiminütiges Urlaubsvideo kann schnell 60 MB an Plattenspeicher
belegen und braucht Stunden zum Herunterladen. W enn die Dateigröße aber in einem angemessenen
Rahmen bleibt, können sich die Betrachter Ihre Filme problemlos aus dem Internet herunterladen.
Das effektive Benutzen von Video auf dem Internet erfordert sehr hohe Komprimierungsraten,
die häufig Filme mit schlechter Qualität ergeben. Sie sollten deshalb für Ihren Film ein kleines
Fenster (320x240 oder noch kleiner), eine niedrige Bildrate (15 fps) und Mono-Audio in
Radioqualität (8 bit) verwenden. Videos mit viel Bewegung oder Handlung eignen sich für dieses
Medium weniger.
Video für das Web komprimieren
Wenn Sie Video auf das Web geben, müssen
Sie im Hinterkopf behalten, dass es auf dem
Rechner eines anderen Anwenders wiedergegeben wird. Sie sollten deshalb Codecs
verwenden, die es in den meisten Rechnern gibt,
z. B. Cinepak und Indeo.
MPEG-1 ist praktisch das Standardformat für
Video auf dem Web. Es wird derzeit für VCDs
verwendet und bietet hohe Komprimierungsraten
ohne den Verlust von Qualität. Es eignet sich
ausgezeichnet nicht nur für das Internet,
sondern auch für alle Filme, die auf Ihrem PC
wiedergegeben werden.
Streaming Video ist eine gute Möglichkeit zum
Zeigen von Video auf dem Internet. Es
ermöglicht das Beginnen mit der Wiedergabe
Ihres Videos, bevor es vollständig heruntergeladen wurde. VideoStudio unterstützt
RealNetworks RealVideo (*.RM), Microsofts
Advanced Streaming Format (*.WMV, früher
als *.ASF oder *.ASX bezeichnet) und Apples
QuickTime (*.QT oder *.MOV). Dies sind die
am weitesten verbreiteten Formate auf dem
Internet.
Register Komprimierung im Dialogfeld
Video-Speicheroptionen
Page 75

EXPORTIEREN IHRES FILMS 75
Platzieren Ihres Videos auf einer Webseite
Nachdem Sie einen Film erstellt haben, der sich für die Ausgabe zum Internet eignet, hilft Ihnen
VideoStudio beim Kodieren des HTML-Dokuments. Ihr Standard-Browser wird geöffnet und
zeigt Ihnen, wie Ihre Seite aussieht. Sie können diese Seite natürlich auch mit Ihrem bevorzugten
HTML-Programm oder mit Windows’ Editor verbessern. Wenn Sie diese Seite zu Ihrem WebServer heraufladen, müssen Sie eine Zeile Code ändern, um die relativen Links zur verbundenen
Filmdatei zu erhalten.
Video zu einer Webseite exportieren:
1. Markieren Sie einen V ideoclip im Archiv. W enn
Sie ein Projekt benutzen wollen, gehen Sie
sicher, dass Sie es bereits mit dem Befehl
Videodatei erstellen gerendert haben.
2. Klicken Sie auf den Schritt Storyboard oder
Beenden.
Klicken Sie im Schritt Storyboard auf das Register Video in der Optionenpalette. Klicken Sie
dann auf Exportieren und wählen Webseite.
Klicken Sie im Schritt Beenden auf Exportieren
in der Optionenpalette und wählen Webseite.
3 . Bestimmen Sie im erscheinenden Mitteilungs-
feld, wie die Videodatei auf der Webseite
wiedergegeben werden soll.
ActiveMovie ist ein kleines Plugin für Ihren
Internet-Browser (standardmäßig in IE 4. 0 oder
höher), das der Betrachter installieren muss.
W enn Sie Nein wählen, wir die Seite mit einem
einfachen Link zum Film versehen.
4 . Geben Sie einen Namen und einen Speicherort
für die neue HTML-Datei ein.
5. Klicken Sie auf OK.
Ihr Standard-Browser wird geöffnet und zeigt
Ihre Seite. W enn Sie diese Seite zu Ihrem WebServer heraufladen, müssen Sie eine Zeile Code
ändern, um die relativen Links zu der verbundenen Filmdatei zu erhalten.
Beispiele eines einfachen Hyperlinks und ActiveMovieSteuerungen bei Anzeige auf einer Webseite
Page 76

76 VIDEOSTUDIO BENUTZERHANDBUCH
Senden eines Films per E-Mail
Wenn Sie E-Mail wählen, öffnet VideoStudio automatisch Ihr Standard-E-Mail-Programm und
fügt den markierten Videoclip als Anlage einer neuen Nachricht hinzu. Geben Sie wie gewöhnlich
einen Empfänger, ein Thema und Ihre Mitteilung ein und senden die Nachricht ab. Wenn Ihr EMail-Programm zuvor nicht als Standard-E-Mail-Client bestimmt wurde, folgen Sie den
Anweisungen unten, um Ihr E-Mail-Programm einzurichten. In MAPI-entsprechenden
Programmen, z. B. Netscape Mail und Eudora müssen Sie die MAPI (Messaging Application
Programming Interface) aktivieren.
Microsoft Outlook als Standard-E-MailProgramm einstellen:
1. Wählen Sie Extras: Optionen.
2. Klicken Sie auf das Register Allgemein im
Dialogfeld Optionen .
3. Klicken Sie unter Standard Mail-Programe auf
die Schaltfläche Srandard nach der Option
Diese Anwendung ist NICHT der StandardMailhandler.
4. Klicken Sie auf Anwenden.
MAPI in Netscape Mail aktivieren:
1. Wählen Sie Edit: Preferences.
2. Wählen Sie Mail & Newsgroups in der Liste
Category.
3. Wählen Sie Use Netscape Messanger from
MAPI-based applications.
4. Klicken Sie auf OK.
Eudora aktivieren:
1. Wählen Sie T ools: Options.
2. Wählen Sie MAPI in der Liste Category .
3. Klicken Sie auf Always unter Use Eudora MAPI
server.
Page 77

EXPORTIEREN IHRES FILMS 77
Elektronische Grußkarten
Senden Sie Ihr Video an Freunde und Verwandte in Form von Multimedia-Grußkarten. V ideoStudio
verpackt den Film in einer ausführbaren (*.exe) Datei, die das Video automatisch wieder gibt. Sie
können Ihr Video auch vor einem selbst entworfenen Hintergrund wiedergeben.
Eine Grußkarte erstellen:
1. Markieren Sie einen Videoclip im Ar chiv. Wenn
Sie ein Projekt verwenden wollen, gehen Sie
sicher, dass Sie es bereits mit dem Befehl
Videodatei erstellen gerendert haben.
2. Klicken Sie auf auf den Schritt Storyboard oder
Beenden.
Klicken Sie im Schritt Storyboard auf
Exportieren im Register Video und wählen
Grußkarte.
Klicken Sie im Schritt Beenden auf Exportieren
in der Optionenpalette.
3. Ihr Video erscheint dann in einem
Begrenzungsrahmen im Dialogfeld Multimedia-
Grußkarte. Doppelklicken Sie auf ein Bild
unter Hintergrundvorlage, um es zu markieren.
4. Ziehen Sie an der Miniatur, um die Position
einzustellen. Sie können hierfür auch W erte für
die X- und Y-Achsen eingeben. Mit den
schwarzen Steuerelementen um die Miniatur
herum oder durch Eingabe von W erten für die
Breite und Höhe können Sie die Größe des
Bildes verändern.
5. Geben Sie im Eingabefeld Grußkarten-
Dateiname einen Dateinamen für die Karte ein.
6 . Klicken Sie auf OK, um die Karte zu erstellen.
Bei den Hintergrundvorlagen, die von V ideoStudio bereitgestellt werden, handelt es sich um JPGBilddateien. Sie können Ihre eigenen Vorlagen in beliebigen Grafikprogrammen erstellen oder
sogar Standbilder Ihrer Filme aufnehmen. Suchen Sie hierzu mit dem Befehl Blättern neben dem
Eingabefeld Hintergrundvorlagen-Dateiname nach den gewünschten Bildern.
Page 78

78 VIDEOSTUDIO BENUTZERHANDBUCH
Rückaufnahme zu einem DV-Camcorder
Die aufregendste Eigenschaft von DV ist, dass es vom Camcorder zum Computer und dann
(nach dem Bearbeiten ) zurück zum Camcorder übertragen werden kann, ohne dass dabei die
Qualität beeinträchtigt wird. VideoStudio bietet eine umfassende Unterstützung für DV in all
seinen derzeit erhältlichen Formen. Hierzu gehört u. a. Type-1, Type-2, PAL, NTSC und sogar
die Gerätesteuerung Ihres Camcorders.
Einen Film zum DV-Camcorder aufnehmen:
1. Schalten Sie Ihren Camcorder ein und stellen
ihn auf Wiedergabe (bzw. VTR / VCR ) -
Modus. Sehen Sie das Handbuch Ihres
Camcorders für besondere Anweisungen.
2 . Wählen Sie eine kompatible DV A VI-Datei im
Archiv. Wenn Sie ein Projekt verwenden
wollen, gehen Sie sicher, dass Sie es bereits
mit dem Befehl Videodatei erstellen gerendert
haben.
3. Klicken Sie auf den Schritt Storyboard oder
Beenden.
4. Klicken Sie auf Exportieren: DV-Aufnahme.
5. Es erscheint das Dialogfeld DV-Aufnahme -
Vorschaufenster. Klicken Sie auf Weiter.
6. Klicken Sie im Dialogfeld DV-Aufnahme -
Aufnahmefenster auf DV-Aufnahme und
beginnen mit der Aufnahme zum DVCamcorder.
7 . Klicken Sie auf Beenden.
Dialogfeld DV-Aufnahme - Vorschaufenster
Dialogfeld DV-Aufnahme - Aufnahmefenster
Hinweis: Bevor Sie eine Videodatei zurück zum DV- Camcorder aufnehmen, gehen Sie sicher, dass das Video mit dem
korrekten Codec gespeichert wurde. Der Codec DV Video Encoder - Type 1 eignet sich z. B. gut für die meisten NTSC
DV-Camcorder. Sie können ihn im Register Komprimierung im Dialogfeld Video-Speicheroptionen wählen.
Page 79

TASTENKÜRZEL 79
Tastenkürzel
Benutzen Sie die folgenden Tastenkombinationen, um oft benutzte Schritte auszuführen.
Schritt Start [Strg + N] Startet ein neues Videoprojekt.
[Strg + O] Zeigt Dialogfeld Öffnen.
Schritt Beenden [Strg + S] Speichert aktuelles Projekt mit gleichem Projekt-
namen und überschreibt das bestehende Projekt.
Einstellungen und Befehle [F6] Zeigt das Dialogfeld Voreinstellungen.
[F1] Startet die Online-Hilfe.
[Strg + Z] Macht den letzten Schritt rückgängig.
[Strg + Y] Wiederholt letzten rückgängig gemachten Schritt.
Archiv [Strg + C ] Kopiert markierten Clip in Zeitachse oder im Archiv.
[Strg + V] Fügt den kopierten Clip in das Archiv ein.
Sie können einen Clip nur in ein geeignetes Archiv
einfügen (z. B. Bildclip in Bildarchiv)
Beim Markieren von Clips Ermöglicht Ihnen das Markieren mehrerer Clips.
auf [Strg] drücken
Spur doppelt anklicken Ruft entsprechenden Schritt auf.
Clip doppelt anklicken Ruft entsprechenden Schritt auf und markiert Clip.
Beim Markieren von Clips Ermöglicht Ihnen das Markieren mehrerer Clips in
auf [Umsch] drücken der gleichen Spur oder im gleichen Archiv.
Beim Klicken auf Projekt Gibt zugeschnittenen T eil des Clips wieder.
wiedergeben - Sofortige Wiedergabe
im Navigator auf [Umsch] drücken
Klicken auf Projekt wiedergeben - Gibt Vorschauauswahl innerhalb des Projekts
Sofortige Wiedergabe im Navigator wieder.
Entf Löscht markierten Bereich.
Esc Stoppt Einlesen, Aufnahme und Rendern oder
schließt Dialogfelder, ohne Änderungen zu machen.
Page 80

80 VIDEOSTUDIO BENUTZERHANDBUCH
Benötigen Sie weitere Hilfe?
Besuchen Sie die folgenden Websites, um technischen Support für V ideoStudio zu erhalten:
Amerika http://support.ulead.com/
Deutschland http://www.ulead.de/tech/tech.htm
Japan http://www.ulead.co.jp/tech/tech.htm
T aiwan http://www.ulead.com.tw/tech/tech.htm
Page 81

Glossar
GLOSSAR 81
Analog
Ein Signal, das nicht digital ist. Die meisten
Videorecorder, Radio-/Fernsehsendungen, AV In/
Out, S-VIDEO und Stereos sind analog. Computer
sind digital und arbeiten mit Einsen und Nullen.
Informationen von einer analogen Quelle müssen
zum Benutzen in einem Computer digitalisiert
werden.
Archiv (Ulead VideoStudio)
Das Archiv ist der Speicherort aller Medienclips.
Hier können Sie Video-, Audio, Titel- oder Farbclips
einfügen und zum Benutzen in einem Projekt holen.
Aufnahme (Einfangen, Capture)
Das Aufnehmen von Video oder Bildern auf die
Festplatte des Computers.
Bildrate (Frame Rate)
Die Anzahl von Einzelbildern pro Minute in einem
Video. NTSC-Video hat gewöhnlich eine Bildrate
von 29,97 Bildern pro Sekunde (fps; frames per
second), aber kleinere Videodateien können in
einem Computer mit einer geringeren Bildrate von z.
B. 15 fps erstellt werden (nicht geeignet für VCD
oder DVD).
Clip
Ein kurzer Abschnitt oder Teil eines Films. Ein Clip
kann Audio, Video, Standbilder oder Titel enthalten.
Codec
COmpress und DECompress. Jedes Video in einem
Computer benutzt einen bestimmten Algorithmus
bzw. ein Programm für die Videoverarbeitung.
Solch ein Programm wird als Codec bezeichnet.
Datenrate
Die Menge an Daten, die pro Sekunde von einem Ort
des Rechners zu einem anderen übertragen wird.
Bei digitalem Video ist die Datenrate Ihrer Quelle
besonders wichtig: CD-ROM-Laufwerke haben eine
niedrigere Datenrate als Festplatten und die
Datenrate des Internets ist besonders niedrig.
Digital
Computerdaten bestehen aus Einsen und Nullen
und werden deshalb als digital im Gegensatz zu
analog bezeichnet.
Effekt
In Ulead VideoStudio ist ein Effekt ein besonderer
vom Computer erzeugter Übergang zwischen zwei
Videoclips.
Einzelbild (Frame)
Ein einzelnes Bild in einem Film.
Farbclip
Einfache Hintergrundfarbe, die in einem Film benutzt
wird. Dies wird oft für Titel und Abspänne benutzt,
die vor einer soliden Farbe besser zu erkennen
sind.
Filmkommentar
Gesprochene Kommentare werden häufig für
Dokumentarfilme oder Naturfilme etc. verwandt.
Komprimierung
Das Verkleinern einer Datei durch Entfernen
überflüssiger Daten. Nahezu alle digitalen Videos
sind auf irgendeine Weise komprimiert. Die
Komprimierung wird mit Hilfe eines Codecs erzielt.
Markierungsanfang / -ende
Punkte in einem Clip, die für Bearbeitungs- oder
Zuschneidezwecke markiert wurden. Durch
Bestimmen von Markierungsanfang und -ende
können Sie einen Teilbereich eines Clips markieren.
MP3
Abkürzung für MPEG Audio Layer-3. MP3 ist eine
Komprimierungsmethode für Audio, mit der gute
Audioqualität bei kleiner Dateigröße und schnelles
Übertragen im Internet erzielt werden kann.
MPEG-1
Standardformat für Video- und
Audiokomprimierung, das für viele Produkte, z. B.
VCDs verwandt wird. Für NTSC ist die
Videoauflösung 352x240 Pixel bei 29,97 fps und für
PAL 352x288 Pixel bei 25 fps.
MPEG-2
Erweiterung von MPEG-1 und ein Standardformat
für Video- und Audiokomprimierung, das z. B. für
DVDs verwandt wird. Für NTSC DVD ist die
Videoauflösung 720x480 Pixel bei 29,97 fps und für
PAL DVD 720x576 Pixel bei 25 fps.
Page 82

82 VIDEOSTUDIO BENUTZERHANDBUCH
NLE
Nichtlineare Bearbeitung (Non Linear Editing). Die
herkömmliche Bearbeitung von Video ist linear, da
auf die Clips auf einem Videoband nur der Reihe
nach zugegriffen werden kann. Die nichtlineare
Bearbeitung im Computer dagegen ermöglicht
beliebiges Zugreifen in jeder Reihenfolge.
NTSC/PAL
NTSC ist der Videostandard in Nordamerika, Japan,
Taiwan und anderen Regionen. Die Bildrate beträgt
29,97 fps. PAL dagegen wird in Europa, Australien,
Neuseeland, China, Thailand und anderen
asiatischen Ländern verwandt. Die Bildrate beträgt
25 fps. Es gibt noch weitere Unterschiede. Z. B.
hat NTSC für DV und DVD eine Videoauflösung von
720x480 Pixeln, PAL dagegen eine Auflösung von
720x576 Pixeln.
Plugins
Plugins sind kleine Hilfsprogramme, die besondere
Funktionen oder Effekte ermöglichen. In Ulead
VideoStudio gibt es z. B. Ausgabefunktionen, mit
denen Sie Videos per E-Mail senden, Webseiten
erstellen oder Multimedia-Grußkarten verschicken
können.
Projektdatei
In VideoStudio enthält eine Projektdatei (*.VSP) alle
Informationen, die nötig sind, um die verbundenen
Bild-, Audio- und Videodateien zu verknüpfen. Sie
müssen zuerst eine Projektdatei öffnen, bevor Sie
mit der Videobearbeitung beginnen können.
Quelle (Source)
Die Quelle oder der Ursprung Ihrer Medien, z. B. ein
Camcorder oder ein Videorecorder. Audio-CDs
eigenen sich gut als Quellen für Musikclips.
Rendern
Rendern ist der Vorgang der Erstellung des
endgültigen Films aus den Quelldateien eines
Projekts.
SmartRender
Die SmartRender-Technologie rendert nur die
geänderten Teile eines Projekts, so dass nicht das
gesamte Projekt neu gerendert werden muss und
Vorschauen schneller gesehen werden können.
Storyboard
Ein Storyboard ist eine optische Repräsentation
Ihres Films. Individuelle Clips werden als
Bildminiaturen auf der Zeitachse gezeigt.
Streaming
Eine relativ neue Internet-Technologie, mit der große
Dateien noch während des Herunterladens
wiedergegeben werden können. Streaming wird oft
für große Video- und Audiodateien verwendet.
Titel
Ein Titel kann ein Filmtitel, eine Überschrift oder ein
Abspann sein. Alle Text-, Bild- oder Videodateien
die über einen Film gelegt werden, können als Titel
bezeichnet werden.
Treiber
Ein Softwareprogramm, das die Verbindung
zwischen einem bestimmten Gerät und einem
Computer steuert.
Übergangseffekt
Eine Methode zum Zusammenfügen zweier
Videoclips, z. B. Einblenden eines Clips in einen
anderen. In Ulead VideoStudio gibt es eine Vielzahl
von besonderen Übergängen, die als Effekte
bezeichnet werden.
Videofilter
Ein Videofilter ist eine Methode zum Ändern der
Erscheinung eines Videoclips, z. B. in Form eines
Mosaiks oder Kräuseln.
Vorlage/Schablone (Template)
Ein Arbeitsmuster für ein Software-Programm. Sie
enthält vordefinierte Formate und Einstellungen zum
sicheren Speichern der Arbeit.
Zeitachse
Die Zeitachse ist eine grafische Repräsentation
eines Films in zeitlicher Reihenfolge. Die relative
Größe auf der Zeitachse gibt Ihnen eine Vorstellung
von der Länge Ihrer Mediaclips.
Zeitcode (Timecode)
Der Zeitcode einer Videodatei ist eine nummerische
Methode zum Anzeigen der Position in einem Video.
Zeitcodes sind hilfreich bei genauen
Bearbeitungen.
Zuschneiden
Der Vorgang des Bearbeitens oder Zuschneidens
eines Filmclips. Computervideo kann Bild für Bild
zugeschnitten werden.
Page 83

Index
INDEX 83
A
Abspänne 53, 56
Advanced Streaming Format 74
Analoge Aufnahme 18, 32
Analoge Aufnahme einrichten 18
Animierte Titel 56
Archiv 23, 56
Archiv-Manager 24
Audioclips 58
Audioclips zuschneiden 62
Audiodateien erstellen 71
Audio mischen 62
Audio von CD aufnehmen 61
B
Benutzeroberfläche 19
Bilder aufnehmen 46
Bildgröße 67
Bildraten 67
C
CDs brennen
DVD/VCD/SVCD 71, 72
CDs erstellen
DVD/VCD/SVCD 71, 72
Clips
Audioclips 58
Farbclips 46
Titelclips 53
Überlagerungsclips 51
Übergangseffekte 49
Videoclips 42
Clips in Archiv laden 23
Clips im Archiv löschen 24
Codec 67
D
Datenrate 68
Digitales Video 7
DV 7, 17, 32, 36
DV-Aufnahme 78
DV-Aufnahme einrichten 17
DVD 8, 70, 71, 72
E
Elektronische Grußkarten 77
Ein- / Ausblenden
Hintergrundmusik 63
Lautstärke, Audioclip 59
Lautstärke, Überlagerungsclip 52
Lautstärke, Videoclip 40
Titel 57
F
Farbclips 46
Farbclip erstellen 46
Filme exportieren
DV-Aufnahme 78
DVD/VCD/SVCD 72
Elektronische Grußkarten 77
Für das Web 74
Per E-Mail senden 76
Über Webseiten 75
Filme per E-Mail senden 76
Filmerstellung 64
Filmkommentar 60
Film zum DV-Camcorder aufnehmen 78
FireWire 6, 17
H
Hintergrundmusik 61, 62
Page 84

84 VIDEOSTUDIO BENUTZERHANDBUCH
I
i.Link 6
IEEE 1394-Karte 6, 17
L
Laufende Abspänne 56
M
MP3 58, 61
MPEG 8
MPEG-Aufnahme 10, 33
MPEG-1 8, 69
MPEG-2 8, 70
Musik 58, 61, 62
N
Nach Szene trennen 34
O
Optionenpalette
Schritt Audio
Register Filmkommentar 59
Register Musik 59
Schritt Einfangen
Register Einstellungen 31
Register Stapelaufnahme 36
Schritt Effekt 50
Schritt Storyboard
Register Filter 48
Register Video 40
Schritt Titel
Register Animation 54
Register Bearbeiten 53
Schritt Überlagerung
Register Bearbeiten 52
Register Bewegung 52
P
Programmoberfläche von Ulead
VideoStudio 19
Projekt
Projekt erstellen 27, 28
Projekt öffnen 28
Schaltfläche Projekt wiedergeben 41
Vorlage auswählen 29
Zu DV-Camcorder aufnehmen 71
Projektvorlage
Vorlage erstellen 30
Vorlage wählen 29
Projekt wiedergeben 41
Projektwiedergabe 71
Projekt zum DV-Camcorder aufnehmen
71
Q
QuickTime 74
R
RealVideo 74
S
Schritt Audio 26, 58
Schritt Beenden 26, 64
Schritt Effekte 25, 49
Schritt Einfangen 25, 31
Schritt für Schritt 25
Schritt Start 25, 27
Schritt Storyboard 25, 38
Schritt Titel 26, 53
Schritt Überlagerung 26, 51
SmartRender 41, 64
Spuren 39
Stapelaufnahme 36
Stimme- und Musikspur 58
Storyboard
Storyboardmodus 38
Zeitachsenmodus 39
Page 85

INDEX 85
Streaming Video 74
SVCD 71, 72
Systemanforderungen 12
Szenenerkennung 10, 34
T
Teilweise rendern 65
Texttitel ändern 55
Texttitel hinzufügen 54
Titel
Animierte Titel 56
Ein- / Ausblenden 57
Titel ändern 55
Titel hinzufügen 54
Vertikaler Titel 55
Titel hinzufügen 54
Titelsicherer Bereich 55
Toleranz 68
Tonspuren 62
U
Übergangseffekte
Effekte einrichten 50
Effekte erstellen 49
Übergangseffekte hinzufügen 49
Überlagerungsclips
Überlagerungen einrichten 52
Video-/Bildclip einfügen 51
Überlagerungsclip einfügen 51
Ulead VideoStudio ausführen 16
Ulead VideoStudio installieren 16
Ulead VideoStudio konfigurieren 17
Umfangreiche Abspänne 57
USB-Gerät 18
USB-Gerät einrichten 18
Checkliste 31
DV 32
MPEG-Video 33
Stapelaufnahme 36
USB-Gerät 18
Videodateigröße 35
Videoclips
Clip einfügen 42
Clip zuschneiden 43
Mehrere Kopien eines Clips erstellen 44
Videoclip einfügen 42
Videodatei erstellen 64
Videodateien erstellen 64
MPEG-2 für DVD 70
MPEG-1 für VCD 69
Video-Speicheroptionen 66
Videofilter 47
Videofilter anwenden 47
Videoclips zuschneiden
Auf Zeitachse 43
In Optionenpalette 44
Mit Zuschneideleiste 43
Zugeschnittenes Video speichern 45
Video-Speicheroptionen 66
Vor- und Abspänne 53
Vorlagen-Manager 30
Vorschaubereich 65, 66
Vorschaudateien-Manager 42, 65
Vorschau auf Projekt
Qualitätsvorschau 41
Sofortige Vorschau 41
W
Web-Videoformat 74
White Book-Standard 8
V
VCD 8, 69, 71, 72
Vertikaler Titel 55
Video aufnehmen
Analog 18, 32
Z
Zeitachse 39
Zuschneideleiste 43
 Loading...
Loading...