Ulead VIDEOSTUDIO 6 User Manual [es]

Guía del Usuario
Ulead Systems, Inc.
Noviembre 2001
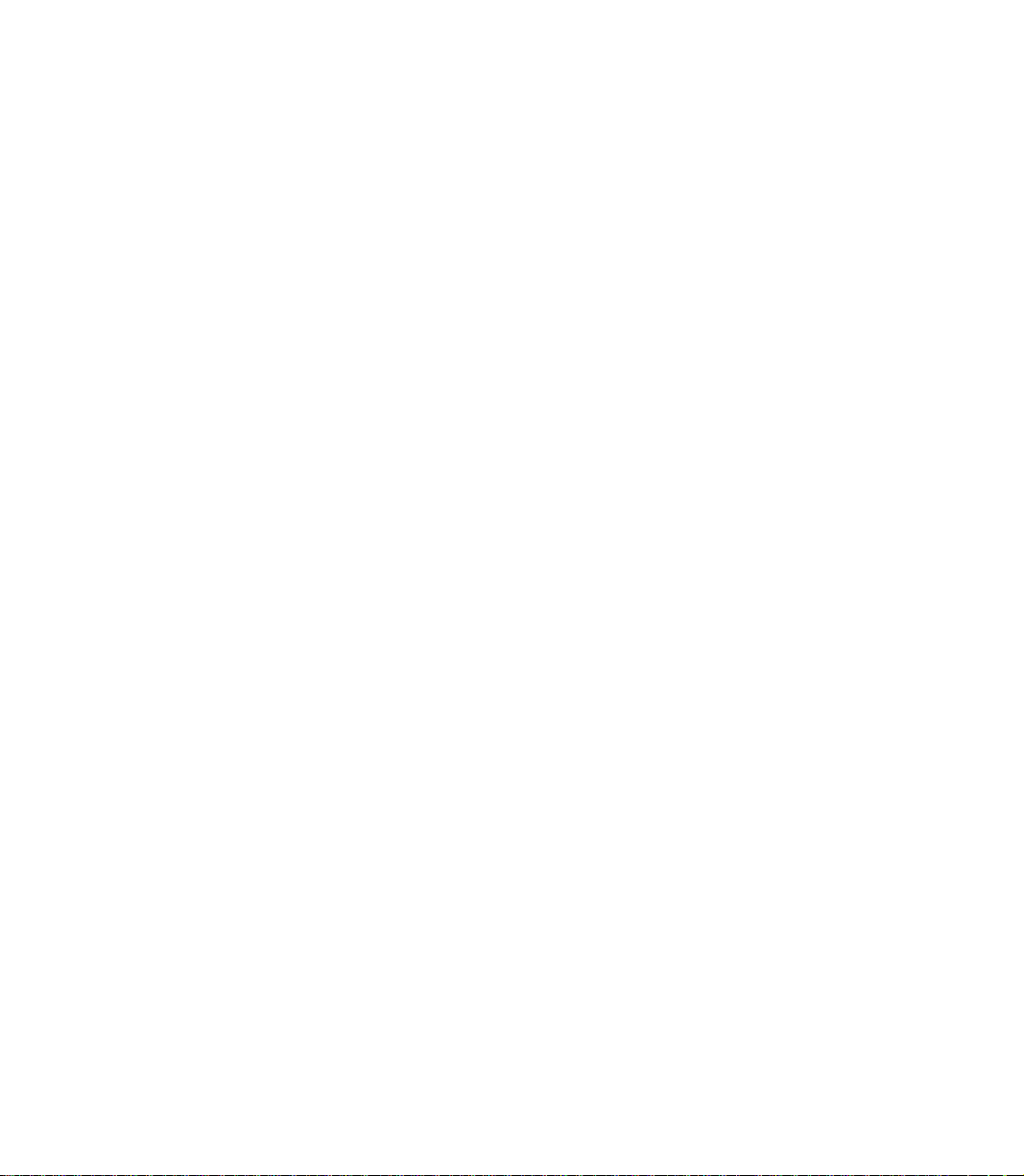
Primera edición en español de Ulead VideoStudio versión 6.0, noviembre 2001.
© 1992-2002 Ulead Systems, Inc.
Reservados todos los derechos. Ninguna parte de esta publicación podrá ser reproducida o transmitida de
manera alguna o por medio alguno, electrónico o mecánico incluso fotocopia, grabación o almacenamiento
en un sistema de recuperación, tampoco traducida a cualquier idioma de manera alguna sin la expresa
permisión previa de Ulead Systems, Inc.
Licencia de Software
El software descrito en este documento se suministra bajo un Contrato de Licencia que está incluido en el
producto. Este Contrato especifica los usos permitidos y prohibidos del producto.
Licencias y marcas registradas
ICI Library © 1991–1992 C-Cube Microsystems.
Ulead Systems, Inc., Ulead, el logotipo Ulead, y Ulead VideoStudio son marcas comerciales registradas de
Ulead Systems, Inc. T odos los demás nombres de productos y marcas comerciales registradas o no
registradas mencionadas en este manual se usan únicamente para los propósitos de identificación y
permanecen la propiedad exclusiva de sus respectivos propietarios.
Ejemplos de archivos
Los archivos suministrados como ejemplos en el CD del programa pueden usarse para demostraciones
personales, producciones y presentaciones. No se otorgan derechos para reproducción comercial o
redistribución de cualquiera de estos archivos de ejemplo.
Américas del Norte y del Sur: Internacional:
Ulead Systems Inc. Ulead Systems, Inc.
http://www.ulead.com http://www.ulead.com
Correo electrónico: info@ulead.com http://www.asiapac.ulead.com
http://www.ulead.com.tw
Correo electrónico: info@ulead.com.tw
Europa: Japón:
Ulead Systems GmbH Ulead Systems, Inc.
http://www.ulead.de http://www.ulead.co.jp
Correo electrónico: info@ulead.de Correo electrónico: info@ulead.co.jp
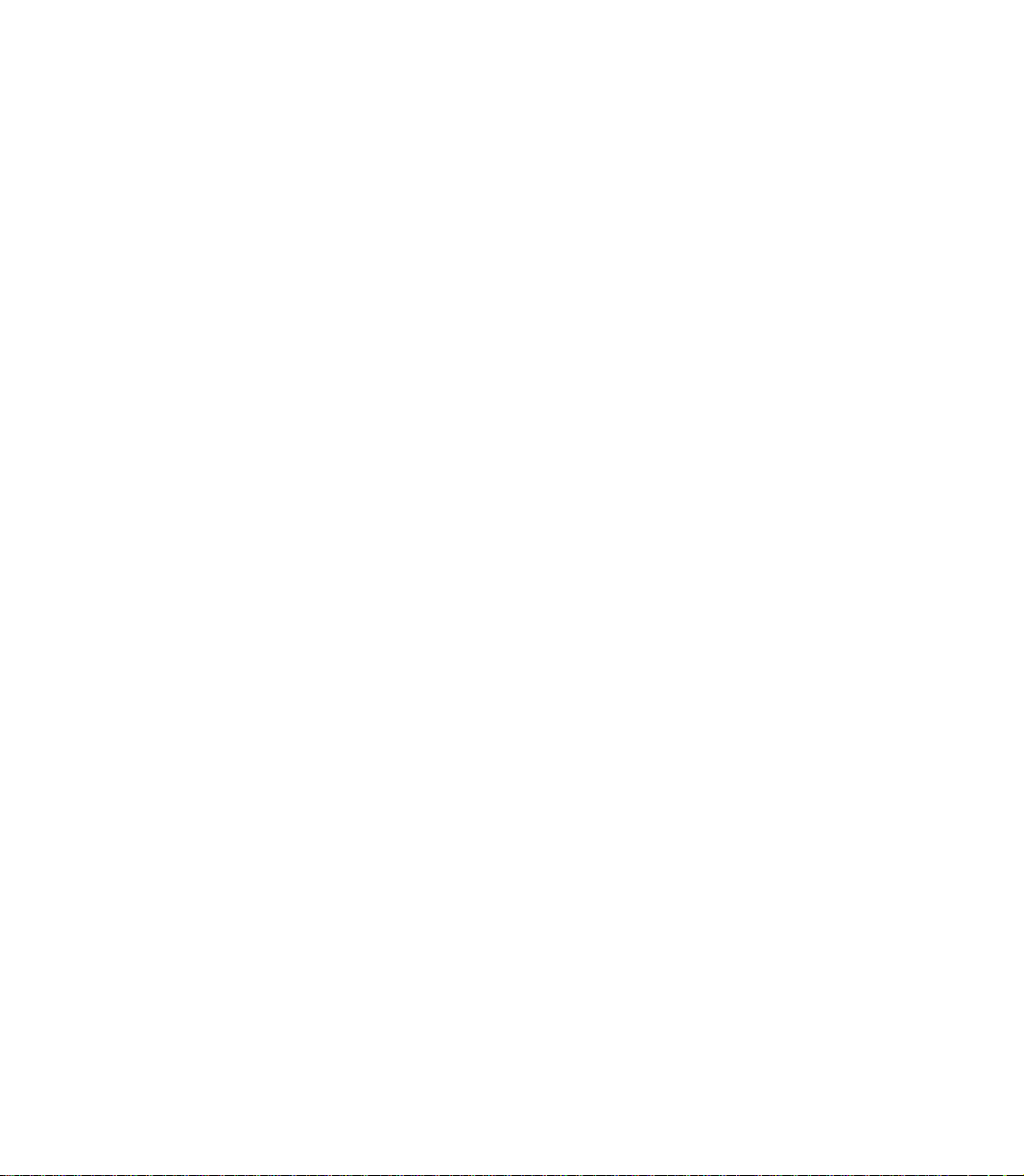
Índice General
Imagen global ................................................................................. 6
Introducción al vídeo digital ............................................................................................6
Recursos principales de DV ..........................................................................................7
Analógico a digital .........................................................................................................7
Introducción a MPEG.....................................................................................................8
MPEG-1 ............................................................................................................................... 8
MPEG-2 ............................................................................................................................... 8
Cómo VideoStudio funciona...........................................................................................9
¿Qué hay de nuevo? ........................................................................ 10
Requisitos del sistema ..................................................................... 12
Revisión del hardware antes de usar VideoStudio ..................................... 13
T arjeta de captura de DV IEEE 1394............................................................................1 3
T arjeta de captura analógica ........................................................................................15
Puerto USB .................................................................................................................1 5
Instalación y ejecución de VideoStudio .................................................. 16
Configuración de VideoStudio ............................................................. 17
DV (T arjeta de Captura IEEE 1394)..............................................................................17
T arjeta de captura analógica ........................................................................................18
Dispositivo de entrada USB .........................................................................................18
Información general acerca de VideoStudio ............................................. 19
La Biblioteca................................................................................................................2 3
Administrador de Biblioteca .............................................................................................24
Pasos para crear su película ............................................................... 25
Iniciar ...........................................................................................................................27
Creación de un nuevo proyecto .......................................................................................27
Selección de una plantilla ................................................................................................ 29

Capturar .......................................................................................................................31
Lista de verificación para una captura de vídeo exitosa .................................................3 1
Captura de vídeo DV.........................................................................................................32
Captura de vídeo analógico .............................................................................................32
Captura Directa de vídeo MPEG.......................................................................................33
Detección de Escena / Dividir por Escena ...................................................................... 3 4
Captura de imágenes fijas ...............................................................................................35
Tamaño del archivo de vídeo capturado en Windows .................................................... 3 5
Captura por Lote ...............................................................................................................36
T abla de Cuentos.........................................................................................................38
Modo Tabla de cuentos .................................................................................................... 3 8
Modo Línea de tiempo......................................................................................................39
El Panel de Opciones .......................................................................................................40
Botón SmartRender y Reproducir Proyecto ....................................................................41
Administrador de Vista Preliminar Archivos.................................................................... 4 2
Inserción de un clip en la Línea de tiempo .....................................................................42
Recorte de un clip............................................................................................................. 43
Trabajo con clips .............................................................................................................. 44
Captura de imágenes fijas en el Paso Tabla de Cuentos ............................................. 4 6
Uso de clips de color ........................................................................................................ 4 6
Uso de filtros de vídeo......................................................................................................47
Efecto ..........................................................................................................................49
Creación de efectos ......................................................................................................... 4 9
Personalización de efectos .............................................................................................. 50
Superposición..............................................................................................................51
Inserción de vídeo/imagen en la pista Superposición ...................................................51
Personalización de superposiciones ..............................................................................52
Título............................................................................................................................53
Creación de títulos de texto..............................................................................................5 4
Movimient o y Desplazamiento ......................................................................................... 56
Aparición y desaparición gradual .................................................................................... 5 7
La fusión de todo .............................................................................................................. 5 7
Audio ...........................................................................................................................58
Creación de narración con voz en off...............................................................................60
Creación de música de fondo.......................................................................................... 6 1
Personalización de la música de fondo .......................................................................... 6 2
Mezcla total........................................................................................................................62
Desvanecimiento..............................................................................................................63
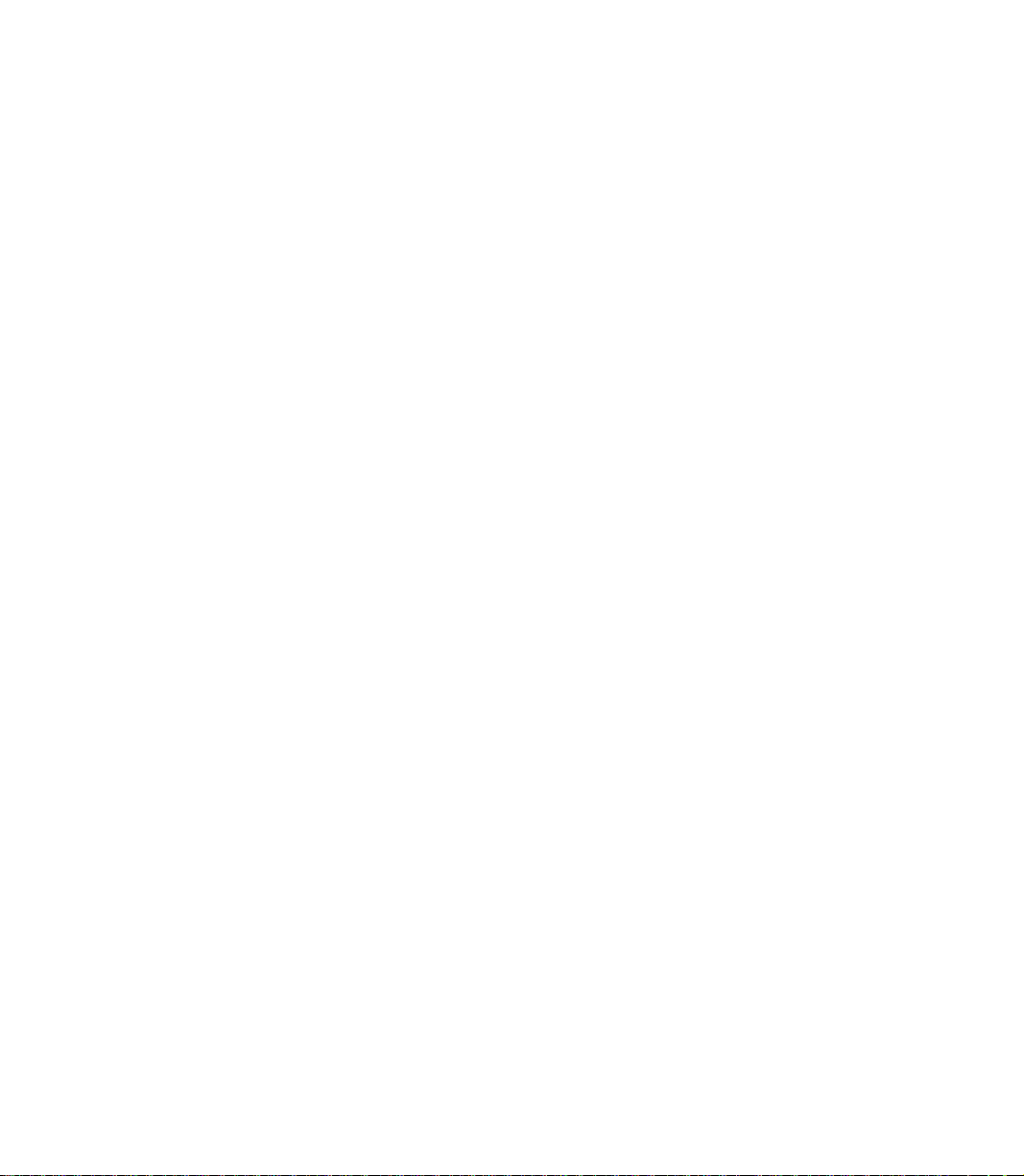
Finalizar.......................................................................................................................64
Para crear y guardar un archivo de vídeo ........................................................................64
Opciones de Guardar Vídeo.............................................................................................66
Creación de un Título de DVD / VCD / SVCD ..................................................................71
Reproducción de Proyecto ...............................................................................................71
Creación de un archivo de audio .....................................................................................71
Exportación de su película ................................................................. 72
Grabación de DVD/VCD/SVCD....................................................................................72
Colocación de una película en Web.............................................................................74
Compresión de vídeo para Web ...................................................................................... 7 4
Publicación de su vídeo en una página Web .................................................................. 7 5
Envío de una película por correo electrónico ................................................................76
T arjetas de saludos electrónicas..................................................................................77
Grabación de vuelta a la videocámara de DV ...............................................................78
Accesos directos ............................................................................. 79
¿Necesita más ayuda? ...................................................................... 80
Glosario ....................................................................................... 81
Índice alfabético ............................................................................. 83
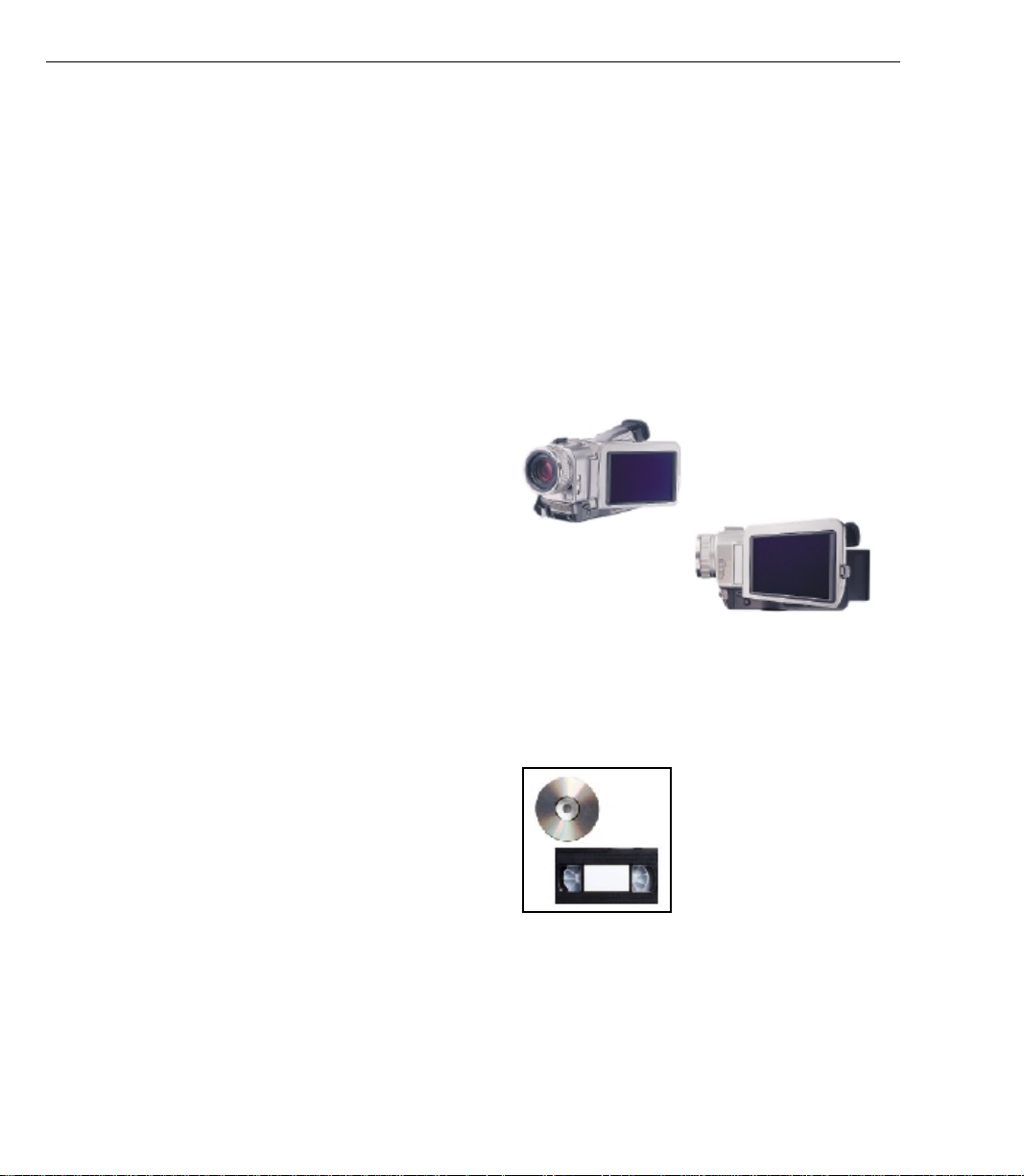
6 GUÍA DEL USUARIO DE VIDEOSTUDIO
Imagen global
La edición de vídeo digital solía ser propiedad exclusiva de los profesionales. Sin embargo,
ahora, con los adelantos de la tecnología casi todos pueden crear producciones de vídeo de
sobremesa incluso en casa. A medida que las computadoras personales se vuelven más y más
potentes, los programas de edición de vídeo también se vuelven más inteligentes.
Ulead VideoStudio le coloca en la vanguardia de la tecnología de vídeo pues proporciona un
conjunto completo de herramientas para cortar, mezclar, ejecutar títulos, añadir efectos
especiales y hacer casi todo lo posible con su trabajo en términos digitales. Aún los
principiantes obtienen resultados profesionales porque VideoStudios transforma en una tarea
sencilla y divertida toda la complejidad del proceso de edición de vídeos.
Introducción al vídeo digital
Las decenas de millones de videocámaras y
computadoras personales vendidas alrededor
del mundo se conectan a través de tarjetas de
captura, que permiten la transferencia de los
datos de vídeo desde la videocámara al disco
duro de la computadora.
Las videocámaras de
DV son compactas y
fáciles de operar
La introducción de la tecnología de la interfaz
IEEE 1394 que también se conoce como
FireWire o i.Link y el surgimiento de una
generación de videocámaras totalmente
digitales y un nuevo formato al vídeo digital
(DV).
VideoStudio es totalmente compatible con la
edición del vídeo digital (DV) y pone en sus
manos todas las ventajas de trabajar con este
formato.
VideoStudio le permite dar
salida a sus proyectos de
vídeo en una variedad de
medios de almacenamiento

Recursos principales de DV
El vídeo digital cuenta con una excelente
calidad sin pérdidas pues sus datos se
procesan en forma puramente digital. Su área
de visualización es mayor que 720x480
píxeles, con más de 500 líneas de resolución
horizontal y sonido estéreo PCM de 16 /12
bits. Esto significa imágenes más nítidas,
colores más vibrantes y un sonido cristalino
de calidad de CD.
Los datos del vídeo digital pueden controlarse
y manipularse con más precisión que las
señales analógicas. Esto hace más fácil
aplicar modificaciones, transiciones y efectos
especiales a segmentos específicos o incluso
a un único marco.
IMAGEN GLOBAL 7
Y claro, la facilidad de transporte es una
ventaja importante del vídeo digital pues las
videocámaras y cintas de DV son más
compactas y livianas para transportar en
relación con sus similares.
Analógico a digital
VideoStudio también soporta vídeo analógico
para permitir convertir vídeo de antiguas
cintas High-8, 8mm, VHS. y S-VHS en discos
compactos digitales.
Use una tarjeta de captura analógica para
digitalizar cintas de dispositivos analógicos.
Una vez digitalizado, este metraje puede
editarse en su computadora y descargarse en
un formato de su preferencia.
Para aplicar efectos digitales en
VideoStudio simplemente haga clic en
un botón
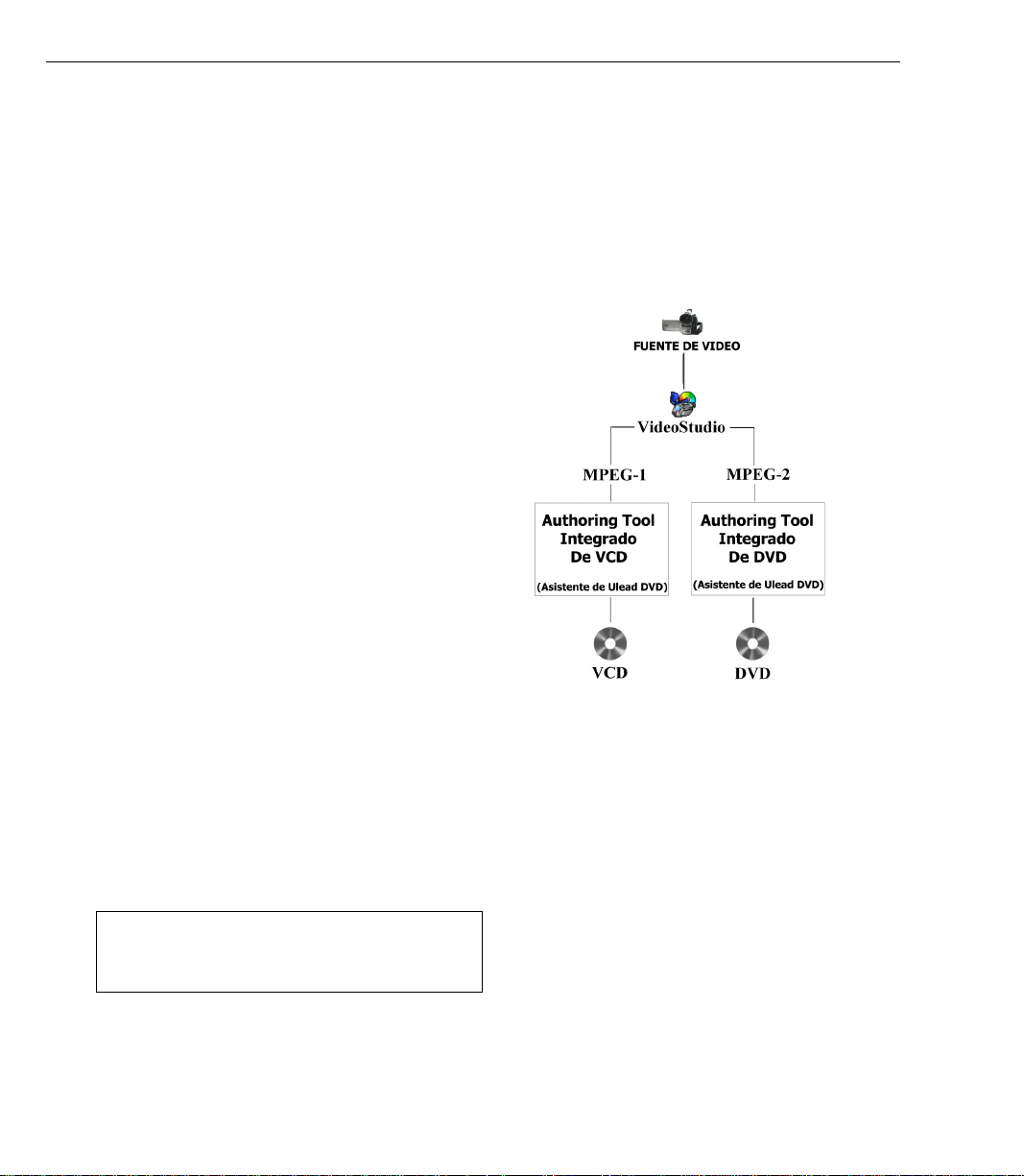
8 GUÍA DEL USUARIO DE VIDEOSTUDIO
Introducción a MPEG
Moving Picture Experts Group (MPEG) ha
definido una serie de normas para comprimir
o reducir el tamaño de los archivos de vídeo
para facilitar su utilización en las
computadoras.
VideoStudio permite trabajar con los formatos
MPEG-1 y MPEG-2 para crear películas de
VCD y DVD mediante la maravillosa
tecnología de marcos precisos.
MPEG-1
El MPEG-1, que también se conoce como
estándar White Book, brinda el vídeo de
calidad VHS que se puede grabar en un CD y
reproducir mediante un reproductor de CD
normal. Más conocido como formato VCD, el
MPEG-1 permite almacenar en un único disco
CD-ROM, más de 70 minutos de vídeo y
audio de buena calidad.
MPEG-2
MPEG-2 es un sistema de codificación de
vídeo a velocidades de datos más altas en un
formato entrelazado, que permite la grabación
multicanal del sonido, con una resolución
cuatro veces mayor que MPEG-1. Se
optimiza para aplicaciones más sofisticadas
tales como transmisión vía satélite y DVD.
Nota:MPEG-4 es un desarrollo más reciente que permite
la sincronía del vídeo y del sonido grabados por
cámaras y micrófonos, con sus equivalentes
generados por computadora.
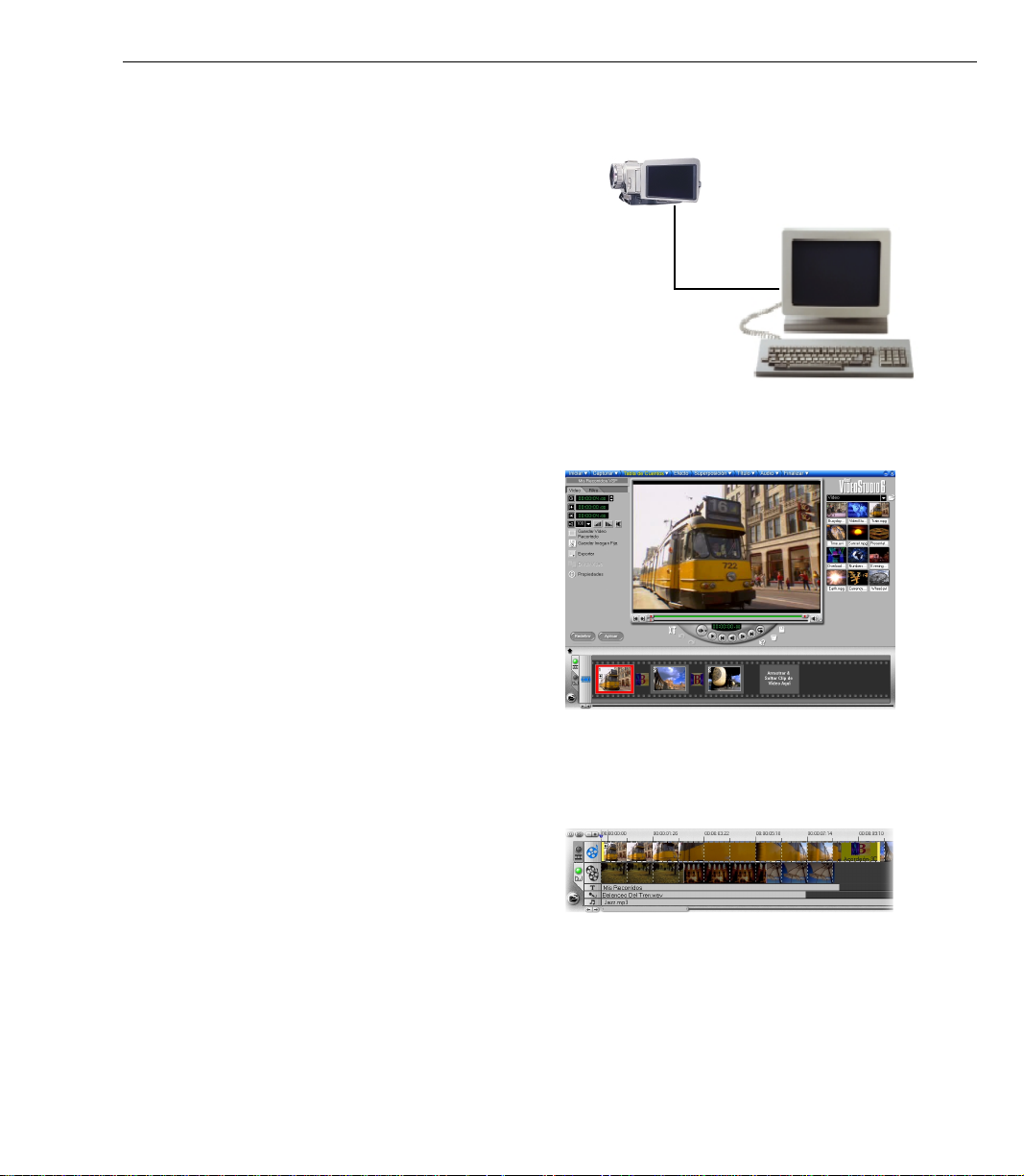
Cómo VideoStudio funciona
VideoStudio sigue un proceso paso a paso de
tal forma que las tareas de edición permanecen
sencillas durante todo el proceso. VideoStudio
también ofrece más de cien efectos de
transición, recursos de títulos profesionales y
herramientas para pistas de sonido simples.
Aprenda en segundos, cree en minutos.
VideoStudio divide las película en pistas
separadas y brinda amplia libertad de creación.
Los cambios a una pista no afectan a las otras.
Después de transferir el metraje desde la
videocámara, se puede organizar las escenas,
aplicar efectos especiales, superponer imágenes,
añadir títulos animados, sincronizar una
narración en off y usar su música favorita como
fondo en formatos tales como WAV y MP3.
T odo eso puede hacerse a través de operaciones
de arrastrar-y-soltar, cortar-y-pegar o
seleccionar-y-aplicar.
IMAGEN GLOBAL 9
El metraje puede
capturarse desde la
videocámara y
digitalizarse para
edición en el PC
A continuación, todas las pistas en la película
se organizan en un archivo de proyecto de vídeo
(*.VSP), que contiene toda la información de
vídeo y de audio sobre cómo se produce su
película.
Cuando todo esté listo, la computadora colecta
toda la información necesaria para crear el
archivo de película final. Este proceso se llama
procesamiento.
Se puede entonces enviar y distribuir la película
como un título DVD/VCD/SVCD, vídeo de
secuencia de página Web o como adjunto de
correo electrónico. Se puede también grabar la
película se vuelta a la videocámara o VCR.
El espacio de trabajo de VideoStudio
Componentes de un proyecto como se muestra en el
Modo Línea de Tiempo

10 GUÍA DEL USUARIO DE VIDEOSTUDIO
¿Qué hay de nuevo?
Aproveche los recursos y mejoramientos más recientes de VideoStudio:
• Diseño de interfaz avanzado - Disfrute el
trabajo con una interfaz sensible basada en
tareas. La V entana Vista Preliminar puede
incluso ampliarse para que pueda analizar los
detalles de color, textura o movimiento y, al
mismo tiempo, usar todo el espacio de la
pantalla, incluso con una resolución de 1024 x
768 o más alta.
• Captura de MPEG desde IEEE 1394 -
Capture MPEG directamente desde la
videocámara de DV con la interfaz IEEE
1394. Ahorre mucho espacio en el disco duro
sin necesitar convertir archivos a MPEG.
Indispensable a quien planea enviar películas
en VCD o DVD.
• Detección de escena durante la captura de
varios archivos - Administre mejor sus
archivos! Durante la captura, divida el video en
varios archivos automáticamente, basado en los
cambios de la fecha y el tiempo de grabación.
Esto se aplica a vídeo de formato DV.
• Edición de código de tiempo SMPTE - Para
editar trabajos que requieren temporización
exacta tales como animación, el código de tiempo
de la SMPTE (Society for Motion Picture and
T elevision Engineers) permite trabajar con más
rapidez y eficiencia. Como se tiene un número
asignado a cada marco representando horas,
minutos y segundos se obtiene un control
preciso de los marcos en el trabajo de edición.
• Animaciones Ulead COOL 3D - Produzca
gráficos animados con maravillosos efectos
especiales en Ulead COOL 3D y simplemente
insértelos en el Vídeo o Superponer Pista. Ulead
COOL 3D es el paquete para títulos 3D más
reciente de Ulead y permite especificar la
velocidad de marcos o el tamaño y codecs.
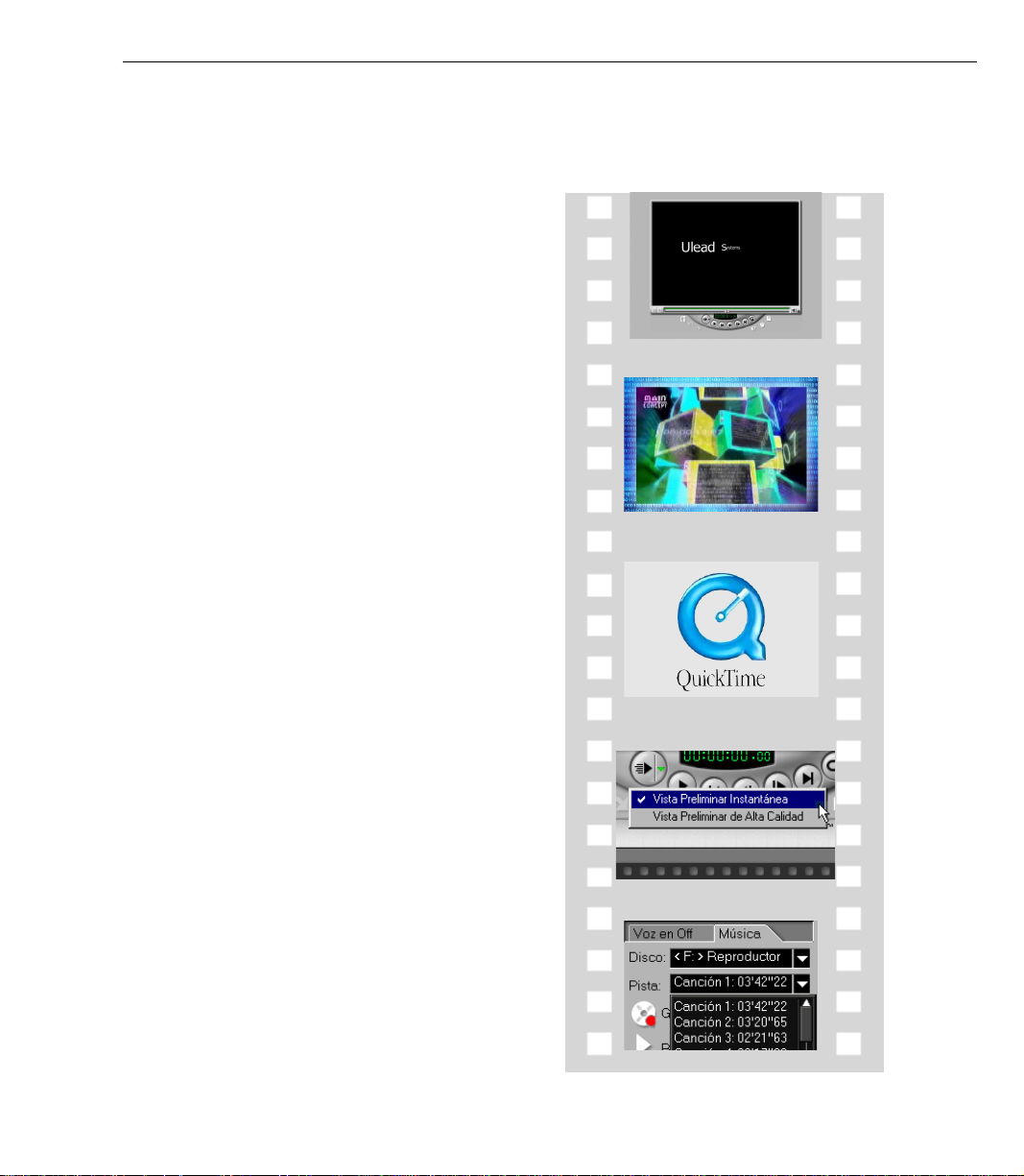
• Movimientos de título mejorados - Con la
amplia gama de predefiniciones de estilo de
movimiento en la carpeta Biblioteca de
Animaciones, se puede producir una admirable coreografía de títulos llamativos, que
combinan con la apariencia y sensibilidad de
su vídeo.
• Superposiciones de vídeo e imagen -
Reúna composiciones dinámicas de vídeos e
imágenes superopuestos. Los controles de
transparencia eliminan el cuadro de limite
usual de manera que se pueden crear
logotipos, clips de dibujos animados en
metraje en vivo y muchos otros efectos
interesantes.
• Transmisión en Tiempo Real Con
QuickTime - Transmita su vídeo en tiempo
real en Web usando QuickTime, para una
calidad de marco completo (640 x 480) y
movimiento completo (30 fps). QuickTime es
un estándar entre plataformas, compatible con
muchos formatos de archivos y códigos.
¿QUÉ HAY DE NUEVO? 11
• Vista Preliminar instantánea - Vea su
vídeo sin necesitar crear un archivo temporal.
Seleccione Vista preliminar instantánea para
ahorrar espacio en el disco duro y tiempo de
procesamiento.
• Soporte a varios CD-ROMs - Al conectar
varias unidades de CD-ROM a su PC se
pueden adquirir pistas de música de cualquier
unidad seleccionada.
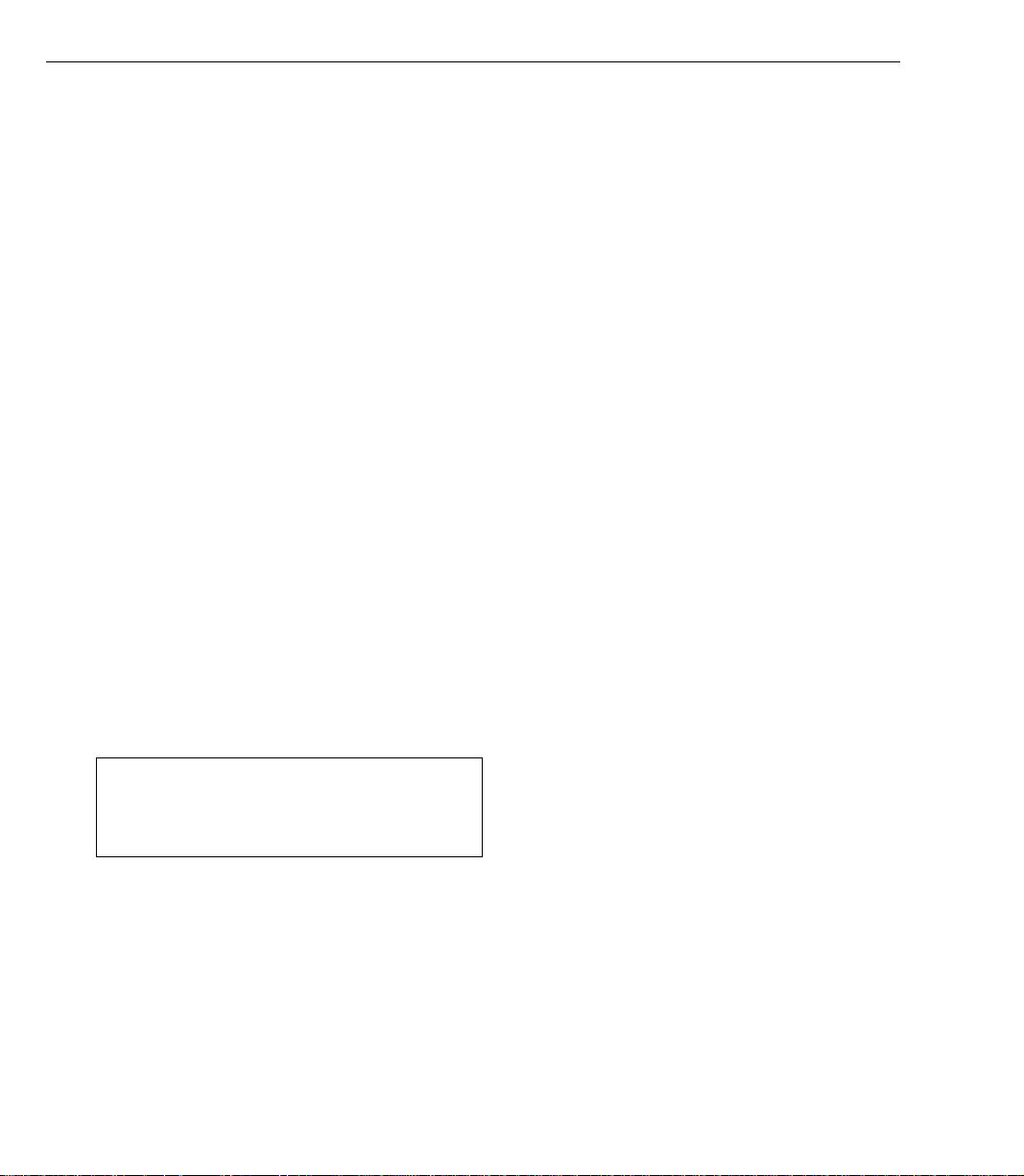
12 GUÍA DEL USURIO DE VIDEOSTUDIO
Requisitos del sistema
El vídeo exige mucho de su computadora. Al configurar su sistema para edición de vídeo los
factores básicos que se deben considerar son el tamaño y la velocidad de su disco duro, la
memoria RAM y el procesador. Estos factores determinan la cantidad de vídeo que se puede
almacenar y la velocidad de procesamiento permitida de sus archivos. Si Ud. puede tener un
disco duro y RAM de gran capacidad y un procesador más rápido, muy bien. Sin embargo,
tenga en mente que la tecnología cambia muy rápidamente y, para determinar la configuración
que será más conveniente, es mejor evaluar primero el tipo de proyecto de edición de vídeo
que planea ejecutar.
A continuación los requisitos de sistema para configurar VideoStudio:
• Microsoft Windows 98, Windows 98 SE,
Windows Me, Windows 2000, Window XP
• Se recomienda una CPU de 450 MHz o más
• 64 MB de RAM (128 MB o más para
edición)
• 500 MB o más, de espacio disponible en el
disco duro ; 4 GB es lo recomendado. (los
mejores resultados pueden obtenerse con un
disco duro de 30 GB, Ultra-DMA/66 72000
rpm)
• T arjeta de captura de vídeo compatible con
Video for Windows y DirectShow
• Tarjeta de sonido compatible con Windows
• Unidad de CD-ROM o DVD-ROM
Sugerencia: Siga atentamente las instrucciones de
instalación de los componentes de su hardware,
particularmente las de la tarjeta de captura y lea el
manual de operación de la videocámara o del
dispositivo de captura.
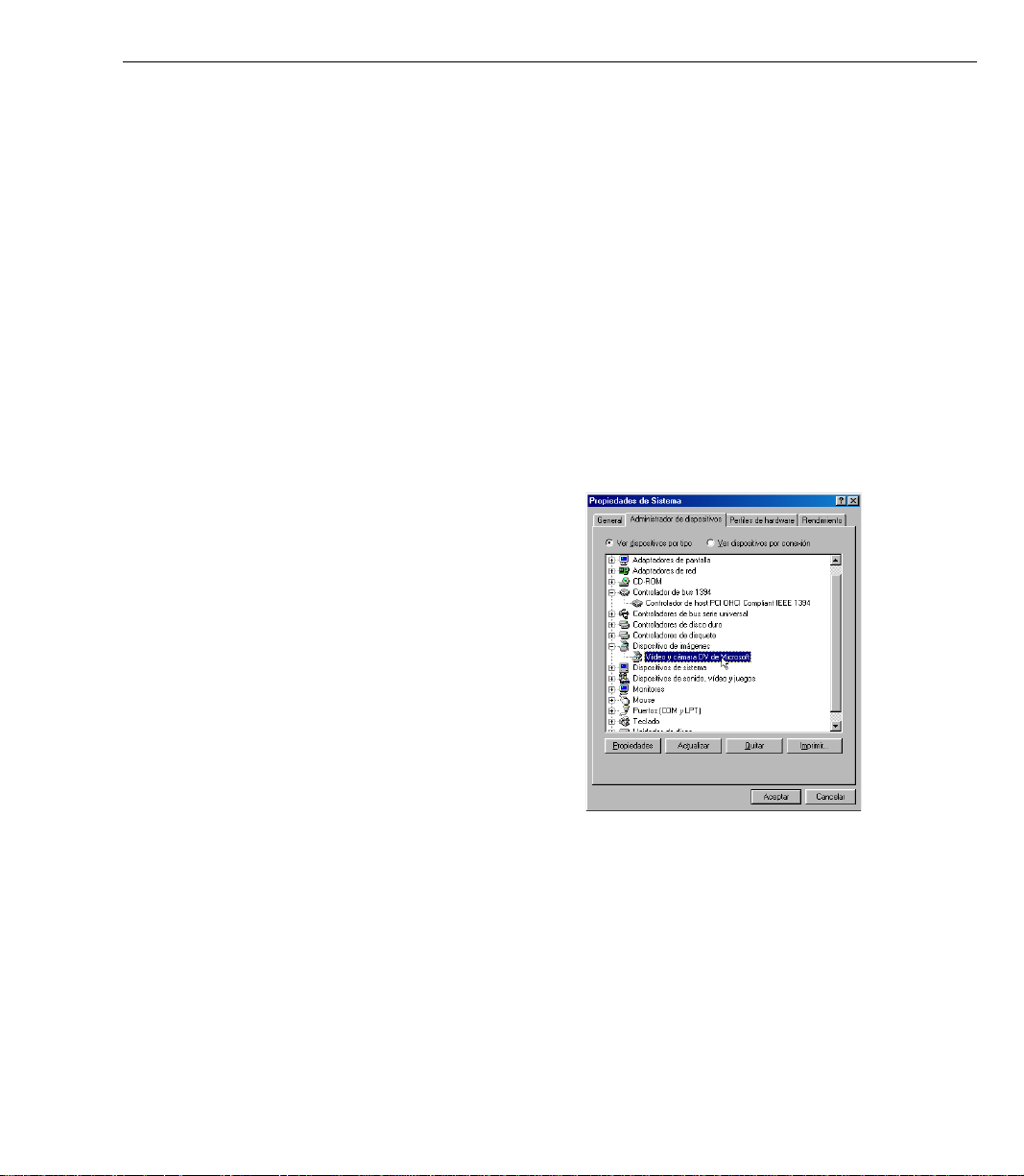
REVISIÓN DEL HARDWARE ANTES DE USAR VIDEOSTUDIO 13
Revisión del hardware antes de usar VideoStudio
Para asegurarse de que su producción de vídeo funciona normalmente y sin problemas, haga
clic en Panel de Control: Sistema - Administrador de dispositivos y verifique si sus
dispositivos funcionan adecuadamente con su Sistema Operativo (OS).
Tarjeta de captura de DV IEEE 1394
Los siguientes sistemas operativos Windows son compatibles con la tarjeta de captura IEEE
1394. Asegúrese de encender la videocámara DV o VCR conectada a la tarjeta de interfaz IEEE
1394 para que pueda detectarse como dispositivo de imagen o de sonido, vídeo y juego.
Windows 98
Windows 98 sólo es compatible con el
controlador de DV de Texas Instruments pero
no lo provee. Busque los controladores (si en el
paquete) que vienen con la tarjeta IEEE 1394.
Verifique si los dispositivos a continuación
funcionan correctamente:
• Controlador de Bus 1394
• Controladores de sonido, vídeo y juego:
videocámara 1394
Windows 98 Second Edition /
Windows 2000
Windows 98 Second Edition y Windows 2000
incluyen el controlador de DV Microsoft y también
son compatibles con el controlador de DV de T exas
Instruments. Verifique si los dispositivos a
continuación funcionan correctamente:
• Controlador de Bus 1394
• Dispositivo de imágenes: Cámara y DV
Microsoft y VCR (sólo para controlador de DV
Microsoft.)
• Controladores de sonido, vídeo y juego:
videocámara 1394 (Sólo para controlador de DV
de Texas Instruments.)
Lista de dispositivos en el Administrador de
Dispositivos en el cuadro de diálogo Propiedades
de Sistema, Windows 98.
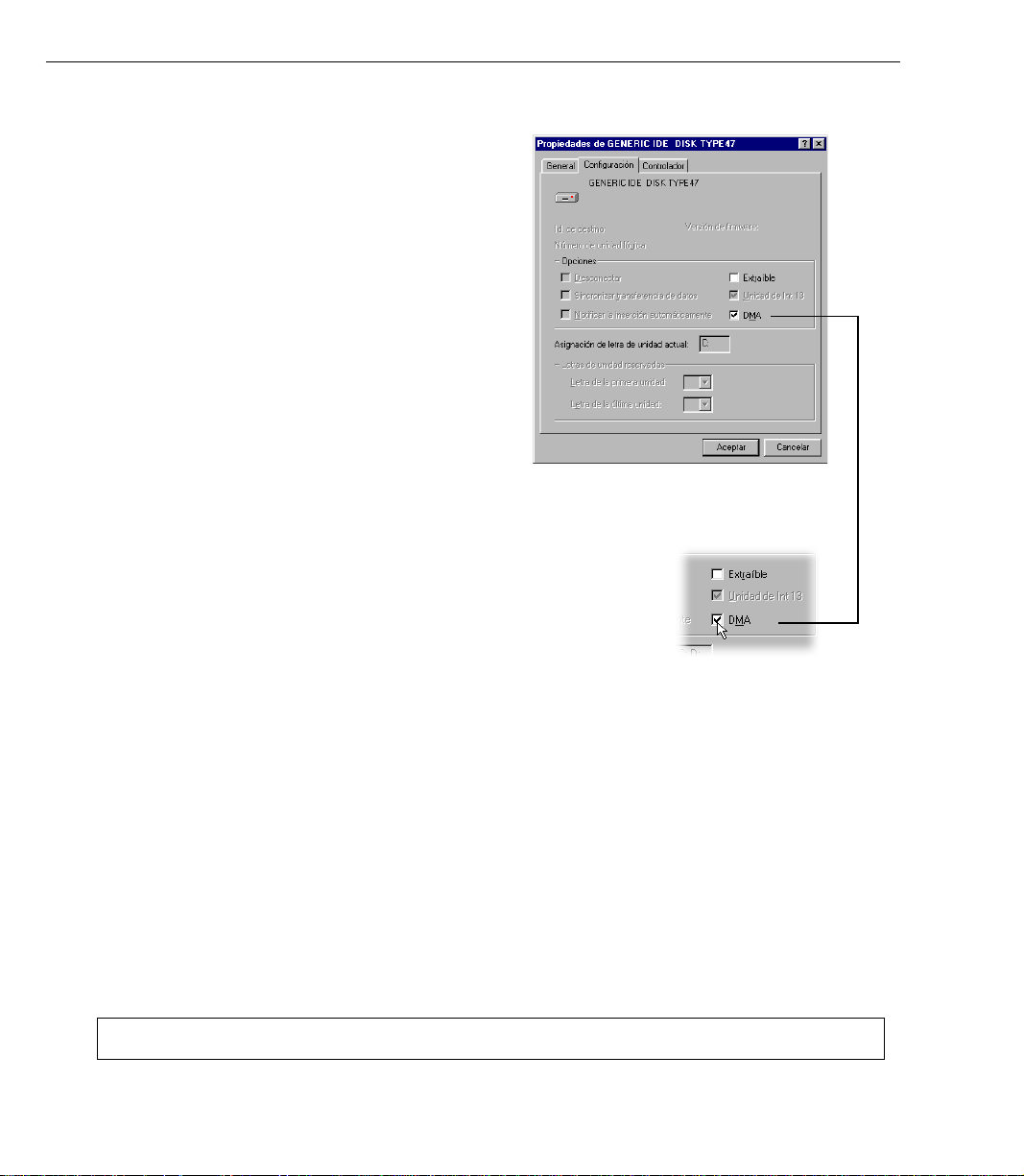
14 GUÍA DEL USURIO DE VIDEOSTUDIO
Windows Millennium Edition (Me)
Windows Me es totalmente compatible con la
tarjeta IEEE 1394. Verifique si los dispositivos
a continuación funcionan correctamente:
• Controlador de Bus 1394
• Clase de Dispositivo 61883
• Clase de Dispositivo AVC
• (Nombre de marca) Videocámara de DV : El
nombre de marca depende de la videocámara
conectada a la tarjeta de interfaz IEEE.
Windows XP
Windows XP es totalmente compatible con IEEE
1394 además de ser el único sistema operativo
para PC que ofrece acceso inalámbrico a
cámaras y otros dispositivos en una red. En una
red doméstica inalámbrica IEEE 802.11, conecte
una computadora portátil con la tarjeta IEEE
1394 habilitada a un PC con Windows XP, para
tener acceso instantáneo a todos los demás
dispositivos conectados.
Ficha Configuración después de hacer clic en
Propiedades, al seleccionar un disco duro desde el
Panel de Control: Sistema - Administrador de
dispositivos
Para ejecutar VideoStudio en Windows XP,
verifique si los dispositivos a continuación
funcionan correctamente:
• Controlador de Bus 1394
• Clase de Dispositivo 61883
• Clase de Dispositivo AVC
• (Nombre de marca) Videocámara de DV : El
nombre de marca depende de la videocámara
conectada a la tarjeta de interfaz IEEE.
Para Windows 98 y Windows Me, seleccione la opción DMA en Administrador de
Dispositivos: Ficha Configuración de Unidad de Disco. En Windows 2000, la opción DMA
está oculta pero permanece activada. DMA evita posibles problemas de pérdida de marcos más
tarde durante la captura de vídeo.
Nota: Además de los controladores de DV de Texas Instruments y de Microsoft, hay otros controladores disponibles.
Consulte al manual de su videocámara para los controladores apropiados.
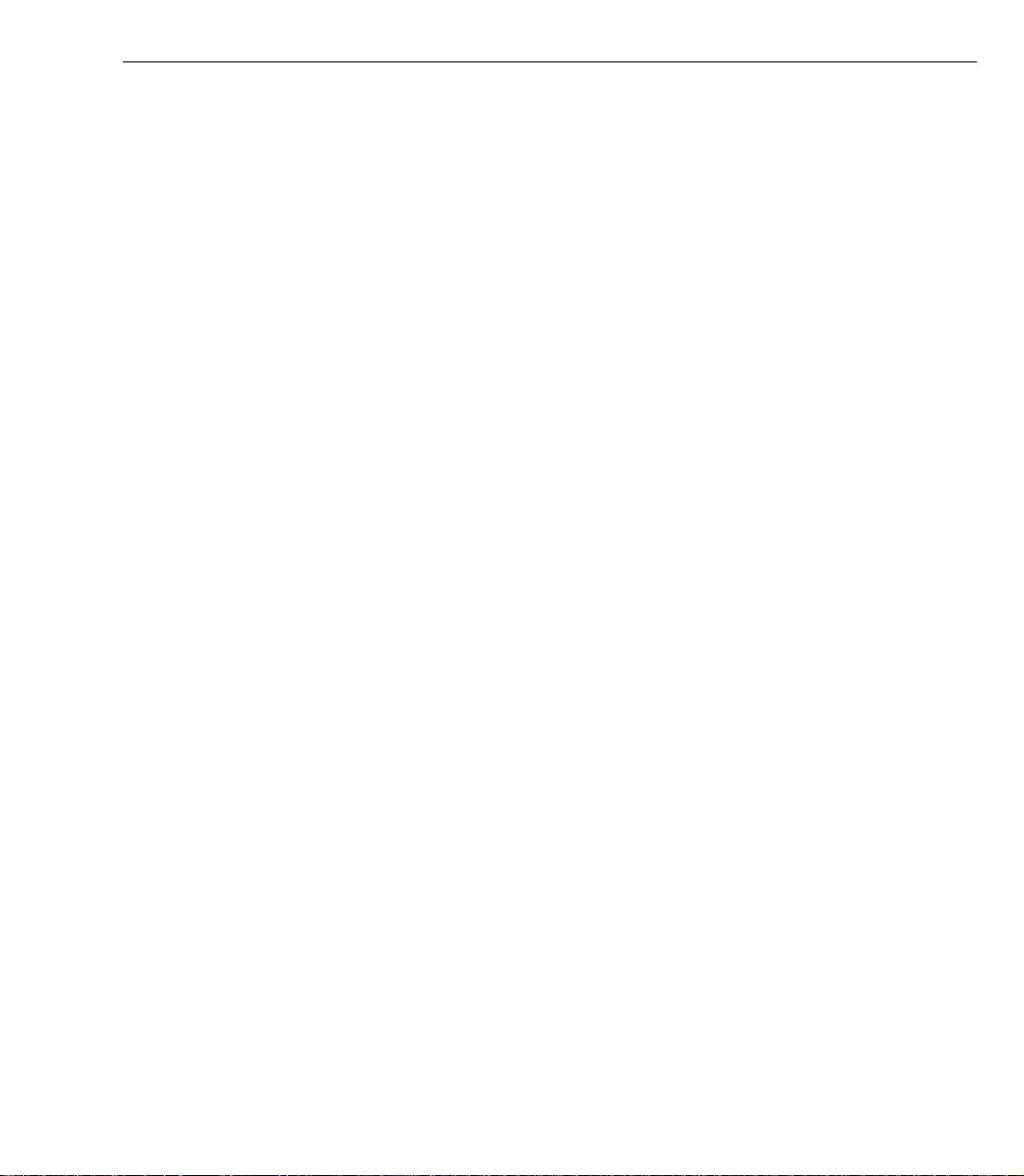
REVISIÓN DEL HARDWARE ANTES DE USAR VIDEOSTUDIO 15
Tarjeta de captura analógica
Windows 98, 2000, Me, y XP son compatibles con tarjetas de captura analógicas. Asegúrese
de encender la videocámara, o VCR, y conectarla a la computadora. Luego verifique si los
dispositivos a continuación funcionan correctamente:
• Controladores de sonido, vídeo y juego
Puerto USB
El conector Bus Serial Universal (USB) acepta la conexión rápida y fácil de una amplia
selección de dispositivos a su computadora. Estos dispositivos incluyen cámaras digitales,
cámaras Web y casi todos los periféricos de computadoras. Puesto que Windows 98, 2000,
Me, y XP son totalmente compatibles con USB, la instalación del controlador para este
dispositivo también es rápida y fácil. Verifique si el dispositivo a continuación funciona
correctamente:
• Controlador de Bus Serial Universal
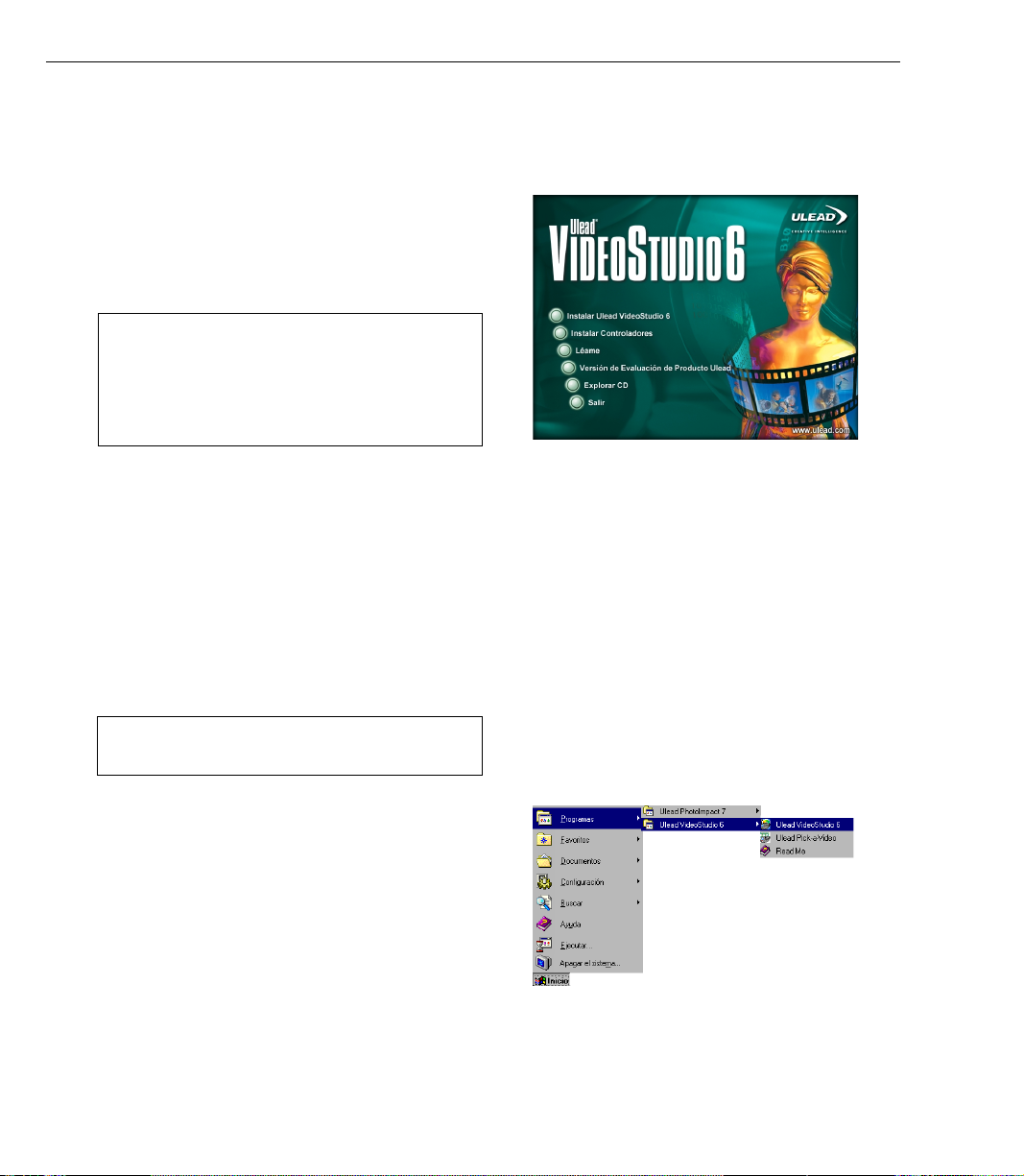
16 GUÍA DEL USUARIO DE VIDEOSTUDIO
Instalación y ejecución de VideoStudio
Para instalar VideoStudio:
1 . Poner el CD VideoStudio en la unidad
respectiva.
2 . Cuando aparezca la pantalla Instalación, siga
las instrucciones para instalar VideoStudio
en su computadora.
Nota: Si la pantalla Instalación no aparece después de
haber colocado el CD, se puede iniciarlo
manualmente; haga doble clic en el icono Mi
Computadora en su escritorio y después haga doble
clic en el icono de la unidad de CD-ROM. Cuando
se abra la ventana CD-ROM , haga doble clic en el
icono Instalación.
Instale también las siguientes aplicaciones, porque son muy importantes para el buen
funcionamiento del vídeo digital en la computadora. Siga las instrucciones del programa de
instalación:
Pantalla de instalación de VideoStudio
• QuickTime
• Windows Media Format
• RealPlayer
• Acrobat Reader
Nota: Ignore este paso si las versiones más recientes de las
aplicaciones de apoyo mencionadas ya están
instaladas en su PC.
Para ejecutar VideoStudio:
• Haga doble clic en el icono V ideoStudio en
su escritorio Windows.
O
• Seleccione el icono V ideoStudio desde el
grupo de programas de VideoStudio en el
menú Inicio de Windows.
Ejecutando VideoStudio desde el menú Inicio de
Windows
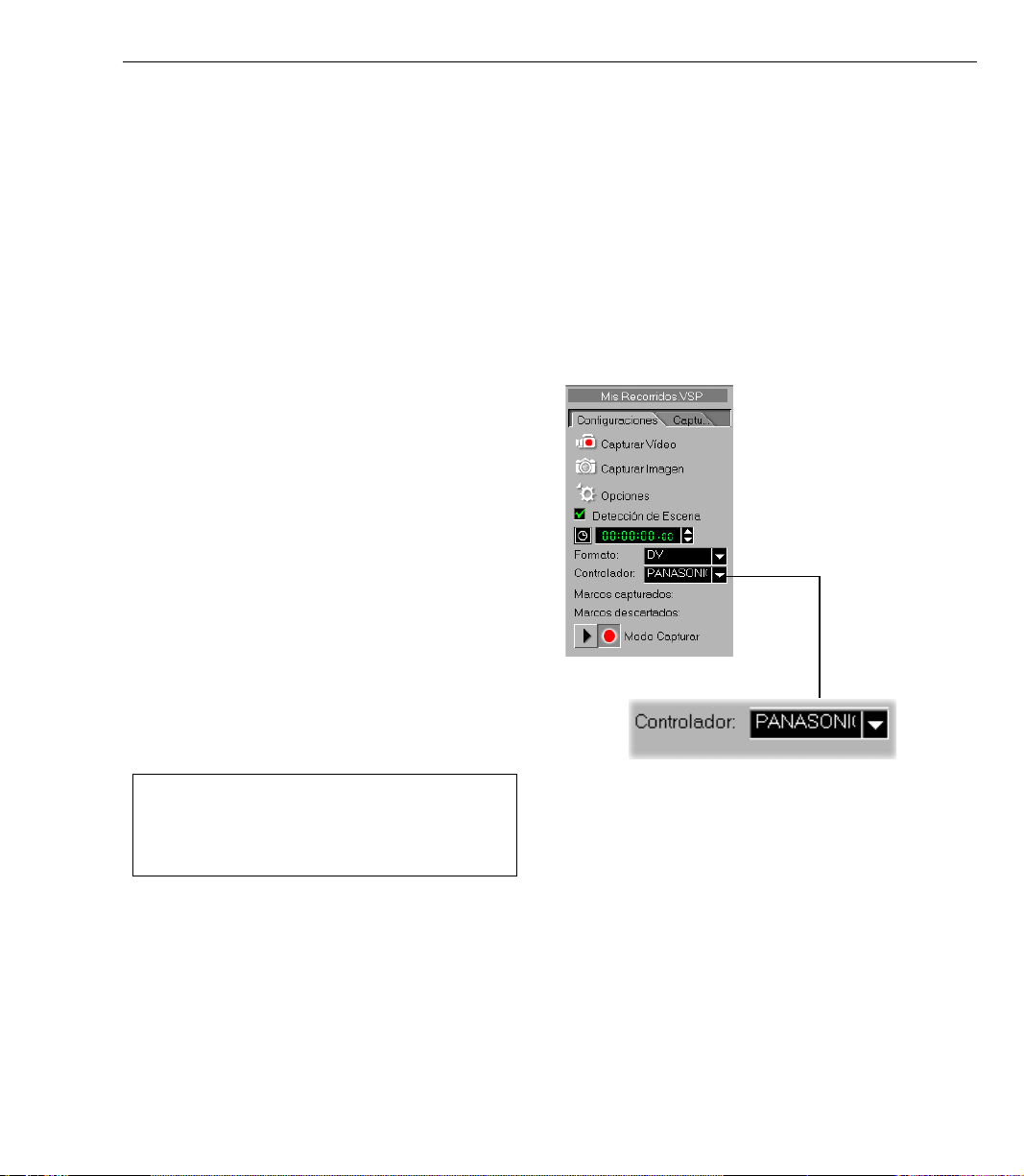
CONFIGURACIÓN DE VIDEOSTUDIO 17
Configuración de VideoStudio
Las videocámaras, VCRs, y reproductores VCD/DVD son fuentes comunes de metraje de
vídeo. Para que la interacción entre estas fuentes de vídeo y la computadora sea normal,
VideoStudio debe estar debidamente configurado de acuerdo con el dispositivo de captura que
se va a usar.
DV (Tarjeta de Captura IEEE 1394)
Para verificar la instalación de VideoStudio
para interfaz de DV :
1 . Conecte la videocámara a la tarjeta de
captura IEEE 1394.
2 . Inserte la cinta de vídeo en la videocámara y
enciéndala. Asegúrese de que está en el
modo reproducir (usualmente llamadoVTR o
VCR). V erifique las instrucciones específicas
en el manual de la videocámara.
3. El Plug-in de captura y el Control de
dispositivo serán detectados
automáticamente basados en la plantilla
seleccionada.
4 . Haga clic en el Paso Capturar y verifique si
el dispositivo aparece en el Panel de
Opciones bajo Controlador.
Nota: Con la videocámara en el modo Grabar (usualmente
llamado CÁMARA o PELÍCULA), se puede incluso
capturar vídeo en tiempo real directamente en
VideoStudio, aunque no haya una cinta de vídeo
insertada.
Verifique si su dispositivo aparece
bajo Controlador
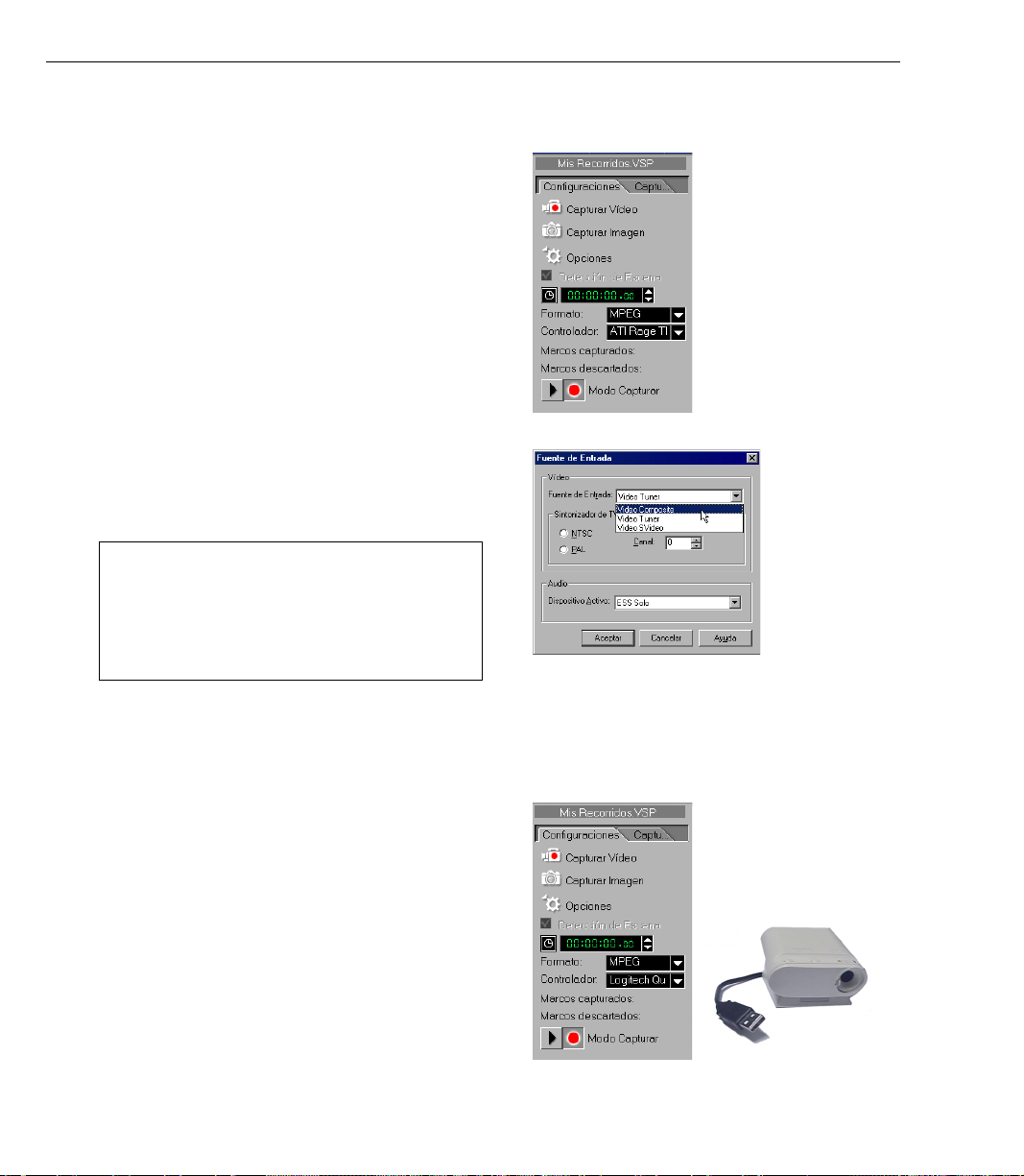
18 GUÍA DEL USUARIO DE VIDEOSTUDIO
Tarjeta de captura analógica
Para verificar la configuración de VideoSudio
para interfaz analógica:
1 . Conecte la videocámara a la tarjeta de
captura IEEE 1394.
2. Inserte la cinta de vídeo y encienda la
videocámara. Asegúrese de que está en el
modo reproducir (usualmente llamadoVTR o
VCR). V erifique las instrucciones específicas
en el manual de la videocámara.
3. El plug-in de Captura y el Control de
Dispositivo serán detectados
automáticamente basados en la plantilla
seleccionada.
4 . Haga clic en el Paso Capturar y verifique si
el dispositivo aparece en el Panel de
Opciones bajo Controlador.
Nota: Si el dispositivo de captura es compatible con varias
fuentes de vídeo, el cuadro de diálogo Fuente de
Entrada permite seleccionar la fuente de vídeo
deseada como Compuesto, Sintonizador o S-Video.
De la misma manera, si hay varias fuentes de audio,
este cuadro de diálogo permite seleccionar la fuente
de audio deseada.
Dispositivo de entrada USB
Para verificar la configuración de VideoStudio
para la interfaz USB:
1. Conecte el dispositivo de fuente de vídeo al
puerto USB usando el cable USB estándar y
enciéndalo.
2. El plug-in de Captura será detectado
automáticamente.
3 . Haga clic en el Paso de Captura y verifique si
el dispositivo aparece en el Panel de
Opciones bajo Controlador.
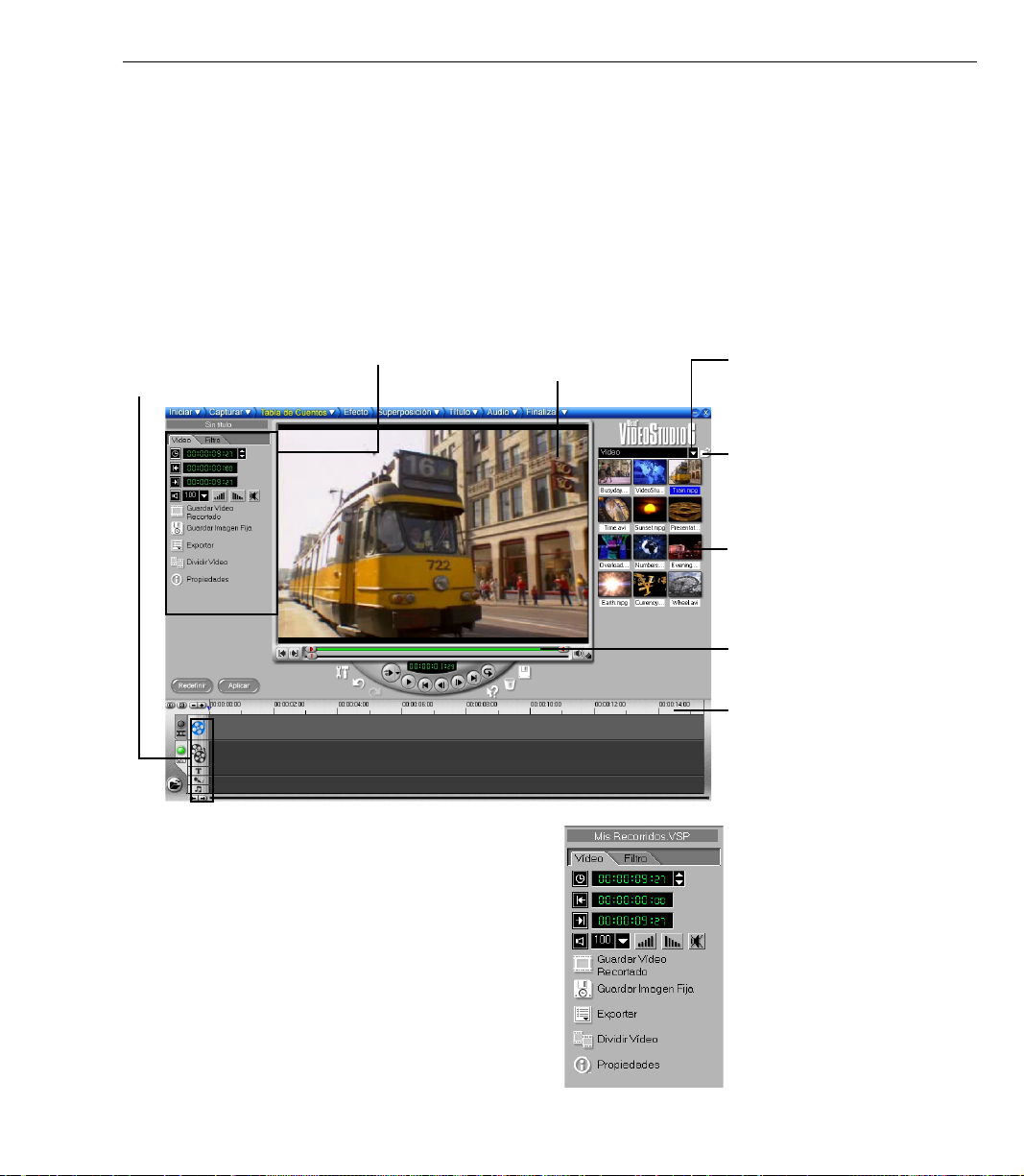
INFORMACIÓN GENERAL ACERCA DE VIDEOSTUDIO 19
Información general acerca de VideoStudio
La interfaz VideoStudio se ha diseñado para hacer intuitiva y divertida la tarea, a veces
compleja, de editar películas en una computadora. La ilustración en esta página muestra el
programa como un todo y las páginas siguientes dan detalles de los recursos más específicos.
Botones de Pista
Cada uno activa una pista para
editar. Haga clic en un botón
para cambiar la Ventana Vista
Preliminar y las respectivas
opciones disponibles.
Panel de Opciones
Contiene controles,
botones e información
adicional.
El Panel de Opciones
El Panel de Opciones cambia dependiendo del
modo del programa y del paso o pista en la
cual esté trabajando. Este Panel puede
contener una o dos fichas. La información de
cada ficha varía de acuerdo con el clip
seleccionado.
Ventana de Vista
Preliminar
Muestra el clip, filtro
de vídeo, efecto, o
título actual.
Botón Carpetas
Haga clic para alternar entre
las diversas carpetas de la
biblioteca.
Botón Cargar medio
Haga clic para añadir
archivos de vídeo o de audio
a la Biblioteca.
Biblioteca
Almacena y organiza
todos los clips multimedia.
Barra Recortar
Se usa para recortar, editar
o cortar clips de vídeo.
Línea de tiempo
Representa cuanto tiempo
un clip aparece en la
película.
Panel de Opciones en el
Paso Tabla de Cuentos
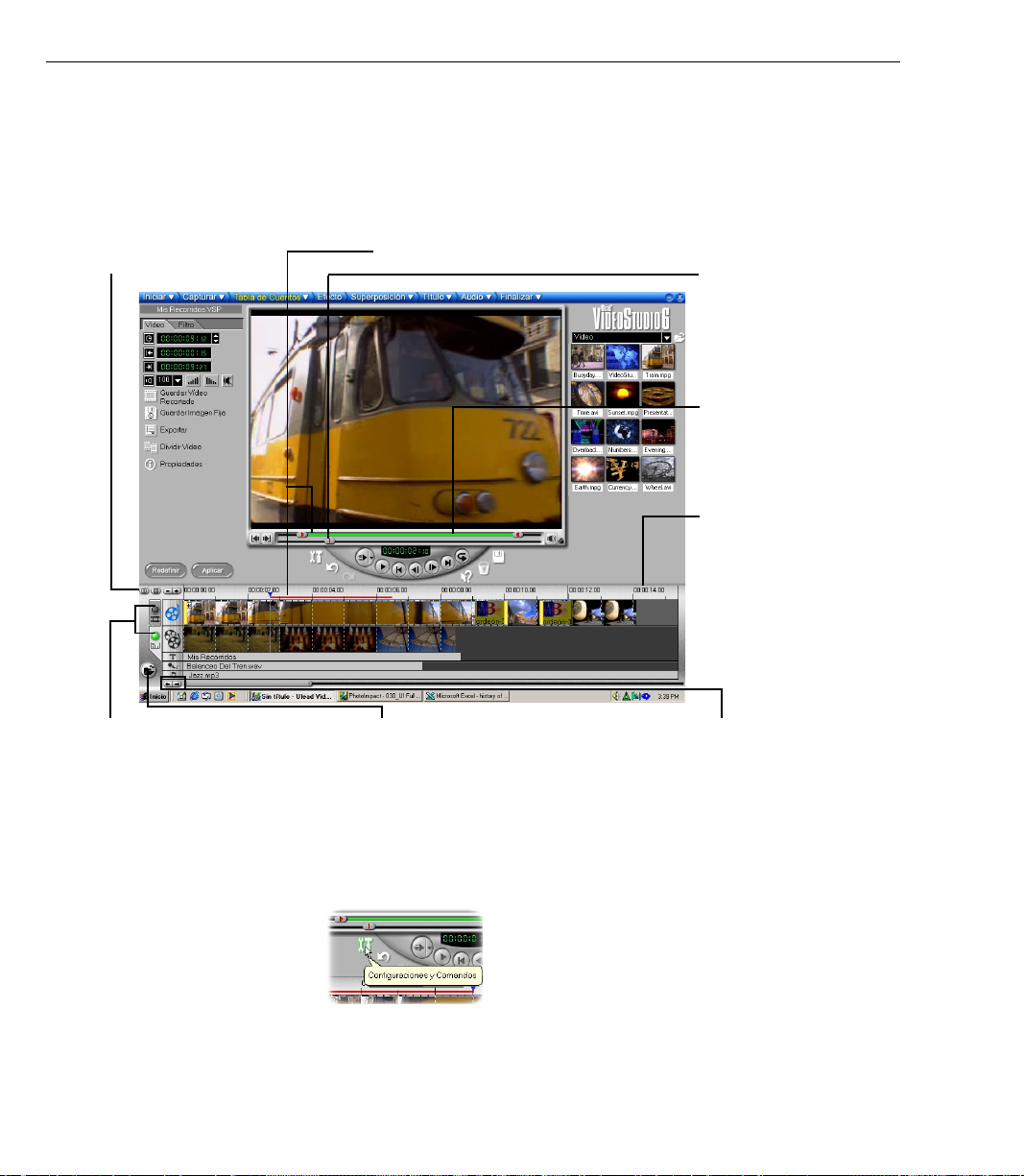
20 GUÍA DEL USUARIO DE VIDEOSTUDIO
Controles de Zoom
Aumenta o disminuye el
número de marcos
mostrados en la Línea de
Tiempo.
Tabla de Cuentos y Línea
de Tiempo
Haga clic en las fichas para
alternar entre los Modos
Tabla de Cuentos y Línea de
Tiempo.
Gama seleccionada
Estas barras de color representan
la porción recortada o
seleccionada de un clip o
proyecto.
Insertar archivos de medios
Muestra un menú que permite
colocar clips de vídeo, audio o
imagen directamente en el
proyecto.
Barra de Vista
Preliminar
Haga clic y arrastre estos
controles para
desplazarse a través de un
clip. La posición aparece
en el contenido de la
Ventana Vista Preliminar.
Control de Recorte
Haga clic y arrastre para
recortar un clip.
Unidades de tiempo
Representan la duración
de los clips en horas:
minutos, segundos y
milisegundos
Controles de desplazamiento
del proyecto
Use los botones izquierdo y
derecho o arrastre la Barra de
Desplazamiento para desplazarse
en su proyecto.
Información Sobre Herramientas
Coloque el ratón sobre un botón u objeto para mostrar
un globo que identifica el elemento.
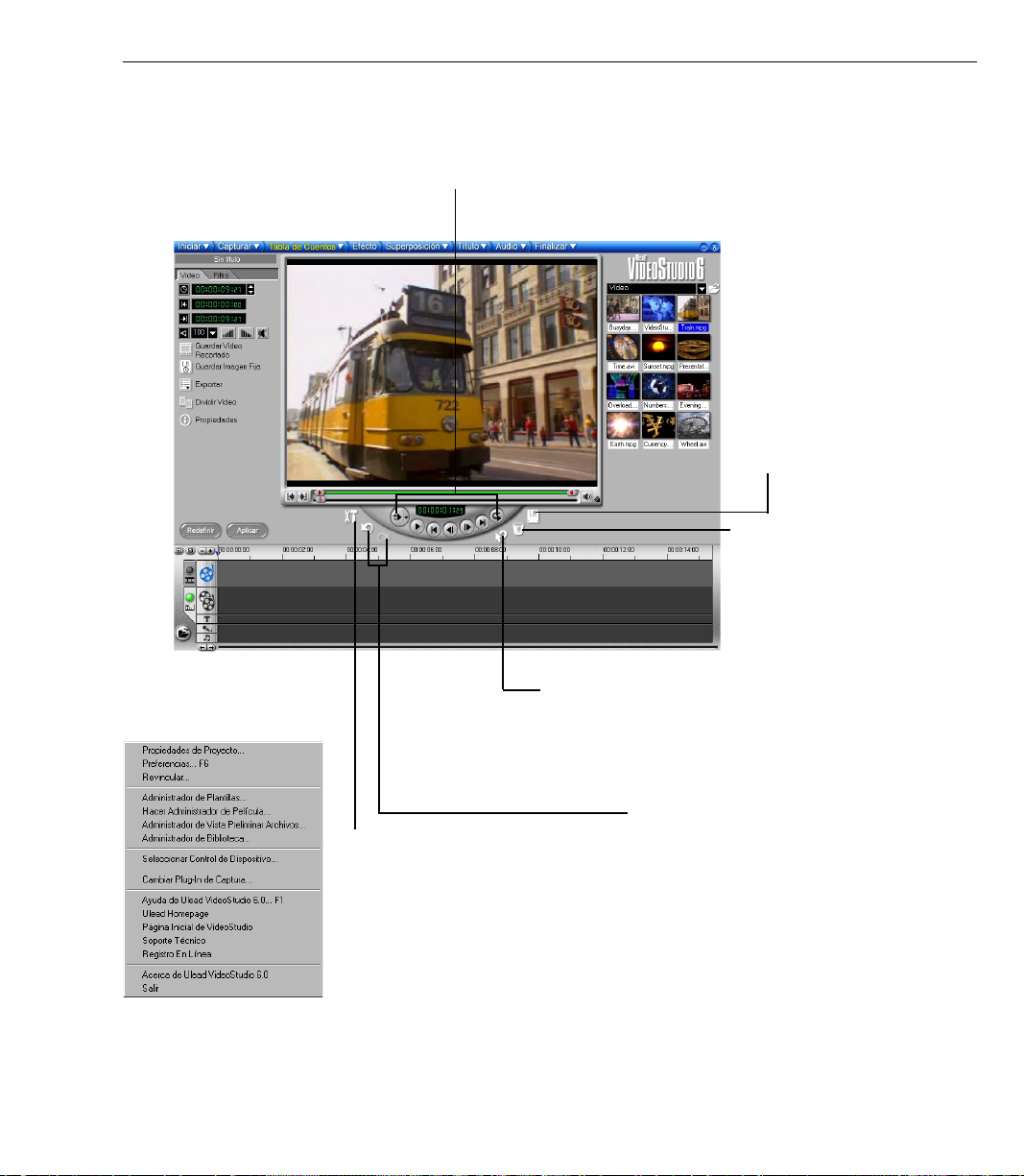
INFORMACIÓN GENERAL ACERCA DE VIDEOSTUDIO 21
Botones de navegación
Estos pueden usarse para desplazarse en
el proyecto o en el clip seleccionado.
Vea la página 22.
Guardar Proyecto
Muestra el cuadro de
diálogo Guardar Como,
para guardar el archivo
VSP en la carpeta
preferida.
Basurero
Arrastre y suelte los clips
aquí para eliminarlos del
proyecto. Se puede
también seleccionar un
clip y presionar la tecla
Eliminar en el teclado.
Menú emergente
Configuraciones y Comandos
Ayuda Sensible de Contexto
Este botón activa el recurso Ayuda Sensible de
Contexto. Después de presionarlo, el cursor cambia a
un signo de interrogación. Mueva sobre un objeto en el
programa y haga clic de nuevo.
Configuraciones y Comandos
Este botón activa un menú
emergente que contiene muchas
herramientas útiles tales como
Ayuda En Línea y Preferencias. Se
puede también instalar el Control
de dispositivo y el Plug-in de
captura desde aquí.
Deshacer y Rehacer
Para corregir o deshacer
instantáneamente cualquier cambio hecho
haga clic en el botón izquierdo. Para
recuperarlo, simplemente haga clic en
Rehacer.
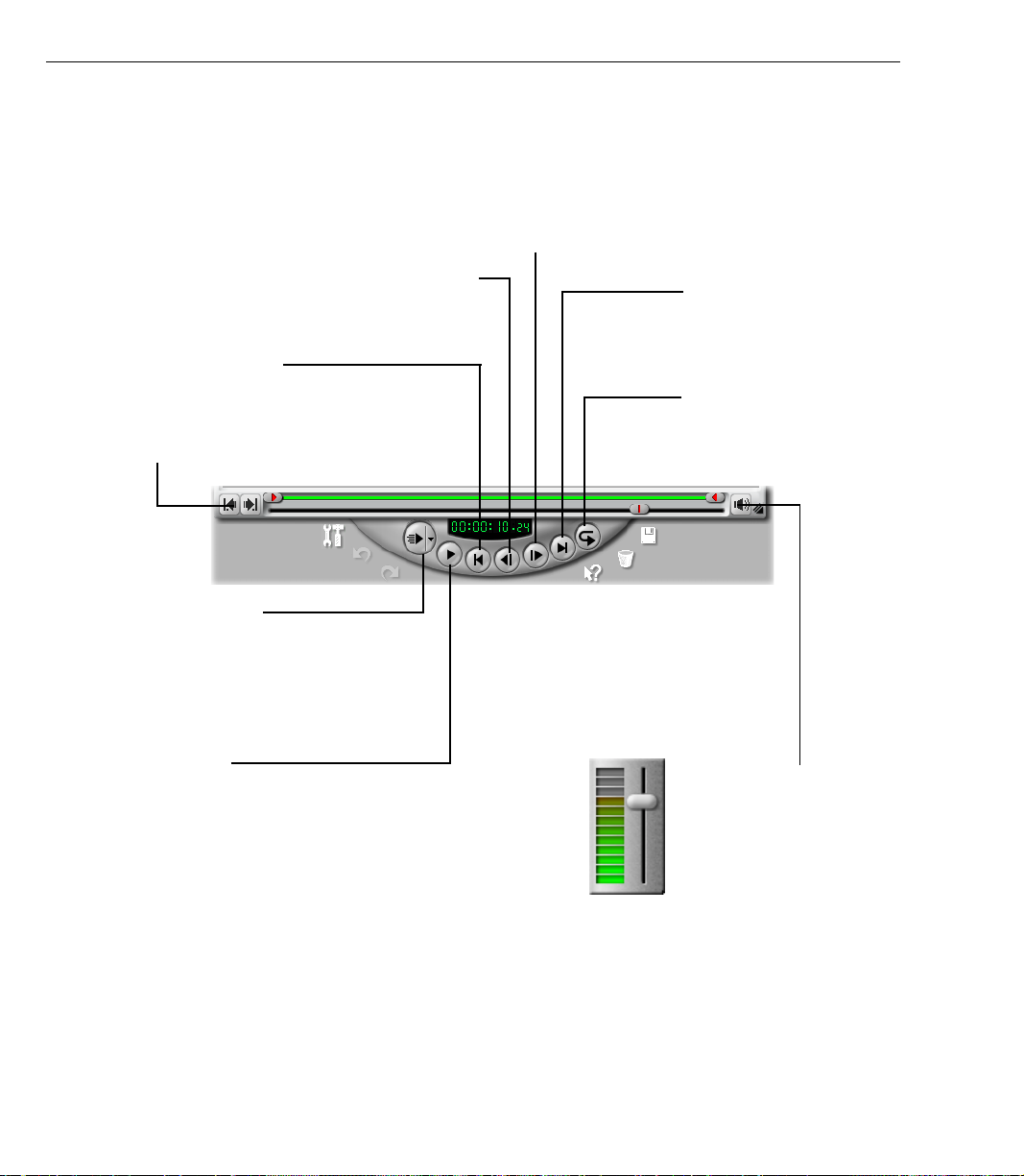
22 GUÍA DEL USUARIO DE VIDEOSTUDIO
Previo
Se desplaza al punto anterior
de un proyecto, clip o área
seleccionada.
Base
Vuelve al punto inicial de
un proyecto, clip o área
seleccionada.
Marca en / fuera
Use estos botones para marcar el punto
donde quiere comenzar y terminar un
clip.
Próximo
Se desplaza al ponto
inmediatamente después del punto
actual de un proyecto, clip, o área
seleccionada.
Terminar
Se desplaza al punto final de
un proyecto, clip o área
seleccionada.
Repetir
Reproduce continuamente un
proyecto, clip o área
seleccionada.
Reproducir Proyecto
Brinda opciones para seleccionar entre Vista
Preliminar Instantánea o Vista Preliminar de
Alta Calidad. Elija Vista Preliminar
Instantánea para una visualización rápida sin
procesamiento. Para procesar su proyecto,
elija Vista Preliminar de Alta Calidad.
Reproducir Clip
Haga clic para reproducir un clip de vídeo o de
audio. Mantenga presionada la tecla [Mayús]
para reproducir solamente la duración
seleccionada (entre la Marca en y la Marca
fuera) en la barra de Recorte. Durante la
reproducción, haga clic en el botón nuevamente
para interrumpir.
Volumen del Sistema
Haga clic y arrastre el control
deslizante para ajustar el
volumen de salida de audio o
música de un clip. Esto ajusta
el volumen de los altavoces al
mismo tiempo.
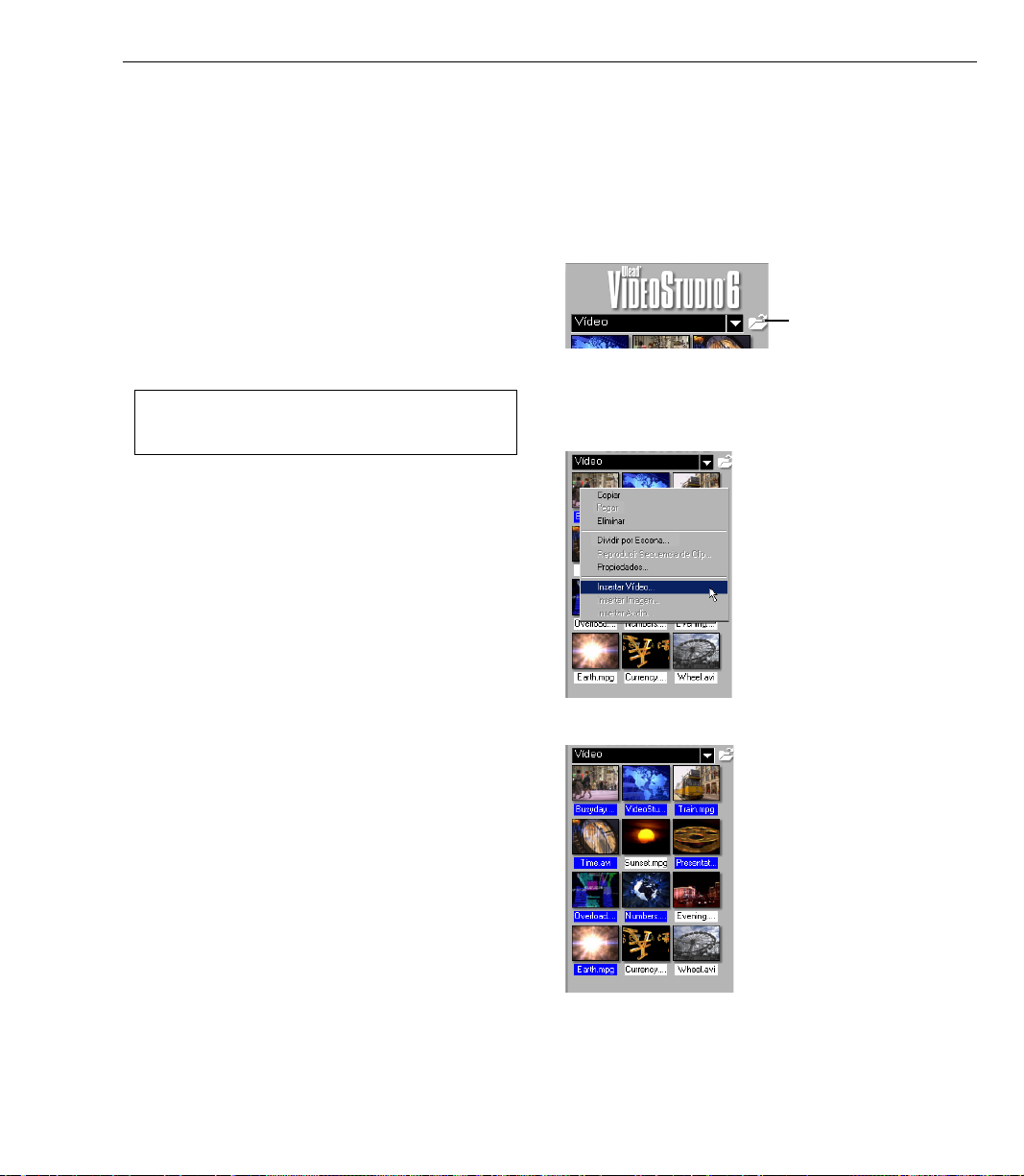
INFORMACIÓN GENERAL ACERCA DE VIDEOSTUDIO 23
La Biblioteca
La Biblioteca es un almacén de todo lo que se necesita para crear una película: clips de vídeo,
filtros de vídeo, clips de audio, imágenes fijas, efectos de transición, archivos de música, clips
de título y de colores, que se llaman colectivamente clips multimedia.
Para añadir clips multimedia a la Biblioteca:
1 . Haga clic en Cargar Medios para abrir un
cuadro de diálogo y localizar el clip
multimedia a insertar en la Biblioteca.
2. Seleccione el archivo deseado.
3 . Haga clic en Abrir al finalizar .
Nota: Se puede también arrastrar y soltar los archivos
desde Windows Explorer directamente a la
Biblioteca.
El tipo de clip que se puede insertar depende
del paso en el que se esté trabajando (tal
como Título o Audio). Con el ratón arrastre y
suelte uno o varios clips desde la Biblioteca a
su destino.
En el Paso Tabla de Cuentos, se pueden
arrastrar y soltar clips simultáneamente desde
la Biblioteca a la Línea de tiempo si está en el
Modo Línea de tiempo o Modo Tabla de
cuentos.
Cargar medios
permite localizar el
clip que desea añadir
a la Biblioteca.
Con el botón derecho del
ratón haga clic en la
Biblioteca para ver las
propiedades del clip así
como copiar, eliminar o
dividir por escena.
Mantener presionada la
tecla [Ctrl] o [Mayús]
para seleccionar varios
clips.
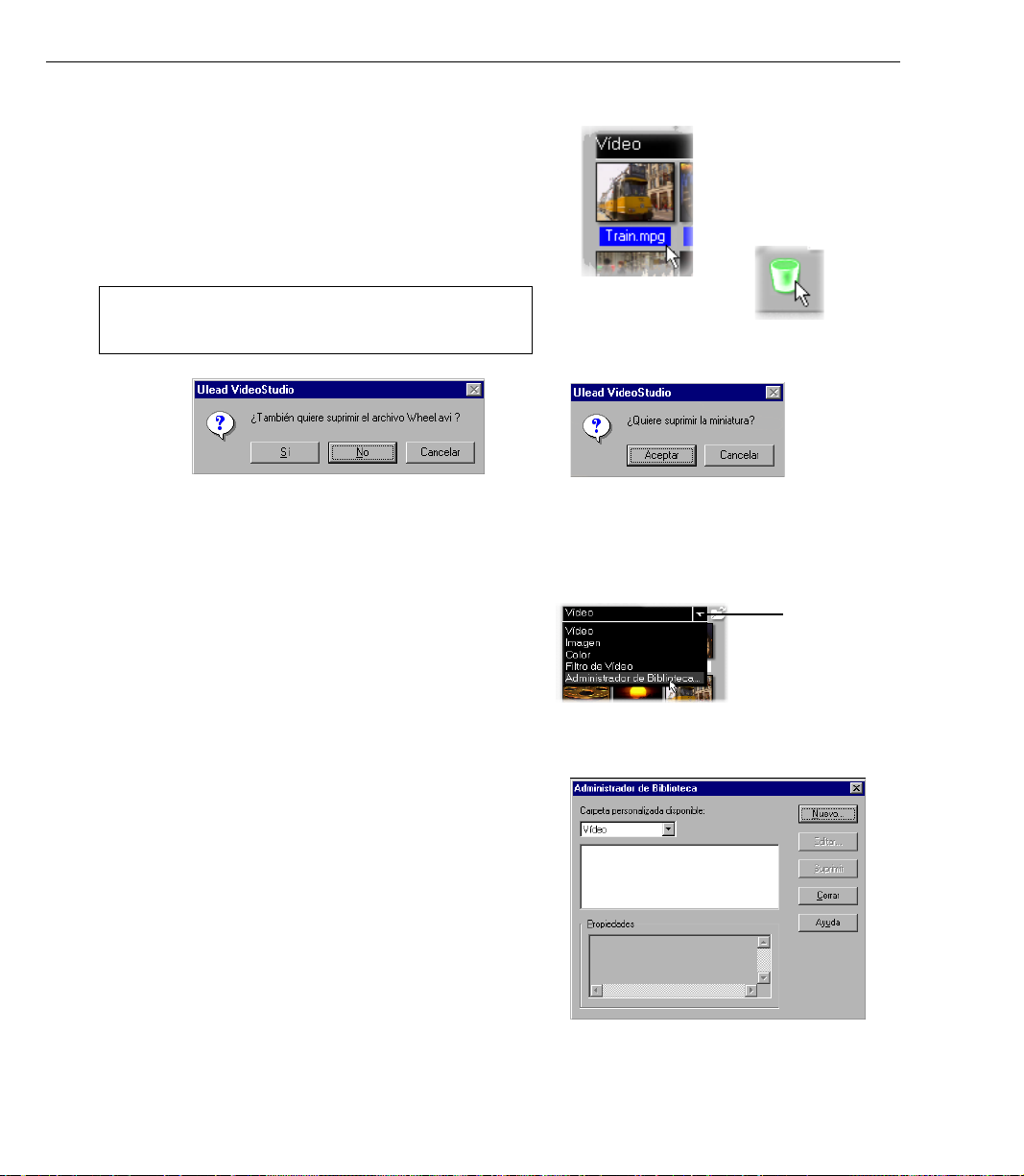
24 GUÍA DEL USUARIO DE VIDEOSTUDIO
Para eliminar clips multimedia desde la Biblioteca:
1 . Seleccione el clip para quitarlo de la Biblioteca.
2 . Arrastre el clip seleccionado a la Basurero o
presione [Eliminar]. Se puede también hacer clic
con el botón derecho del ratón en la Biblioteca y
seleccionar Eliminar .
3. Ante la pregunta, verifique si también desea
eliminar el archivo de origen de su disco duro.
Nota: El eliminar archivos de origen de su disco duro quítalos
permanentemente desde su computadora. Puede que no sea
posible recuperarlos.
Basurero
Cuadro de diálogo Eliminación de archivo de
origen (el archivo de origen será eliminado.)
Administrador de Biblioteca
El Administrador de Biblioteca organiza sus
carpetas de Biblioteca personalizadas. Estas
carpetas ayudan a almacenar y administrar todos
los tipos de archivos multimedia.
Para usar el Administrador de Biblioteca:
1 . Haga clic en Configuraciones y Comandos y
después seleccione Administrador de Biblioteca.
Se puede también hacer clic en la flecha Carpeta.
2 . Seleccione un tipo de multimedia desde la lista
Carpeta personalizada disponible.
3 . Haga clic en Nuevo para mostrar el cuadro de
diálogo Nueva carpeta personalizada y cree una
nueva carpeta. Escriba un nombre en Nombre de
Carpeta y una descripción en Propiedades. Haga
clic en Aceptar.
Haga clic en Editar para renombrar o modificar la
descripción de una carpeta personalizada
seleccionada.
Haga clic en Suprimir para quitar una carpeta
personalizada seleccionada desde la Biblioteca.
4 . Haga clic en Cerrar.
Cuadro de diálogo Eliminación de miniatura
(el archivo de origen no será eliminado.)
El botón de
flecha Carpeta
Cuadro de diálogo Administrador de Biblioteca
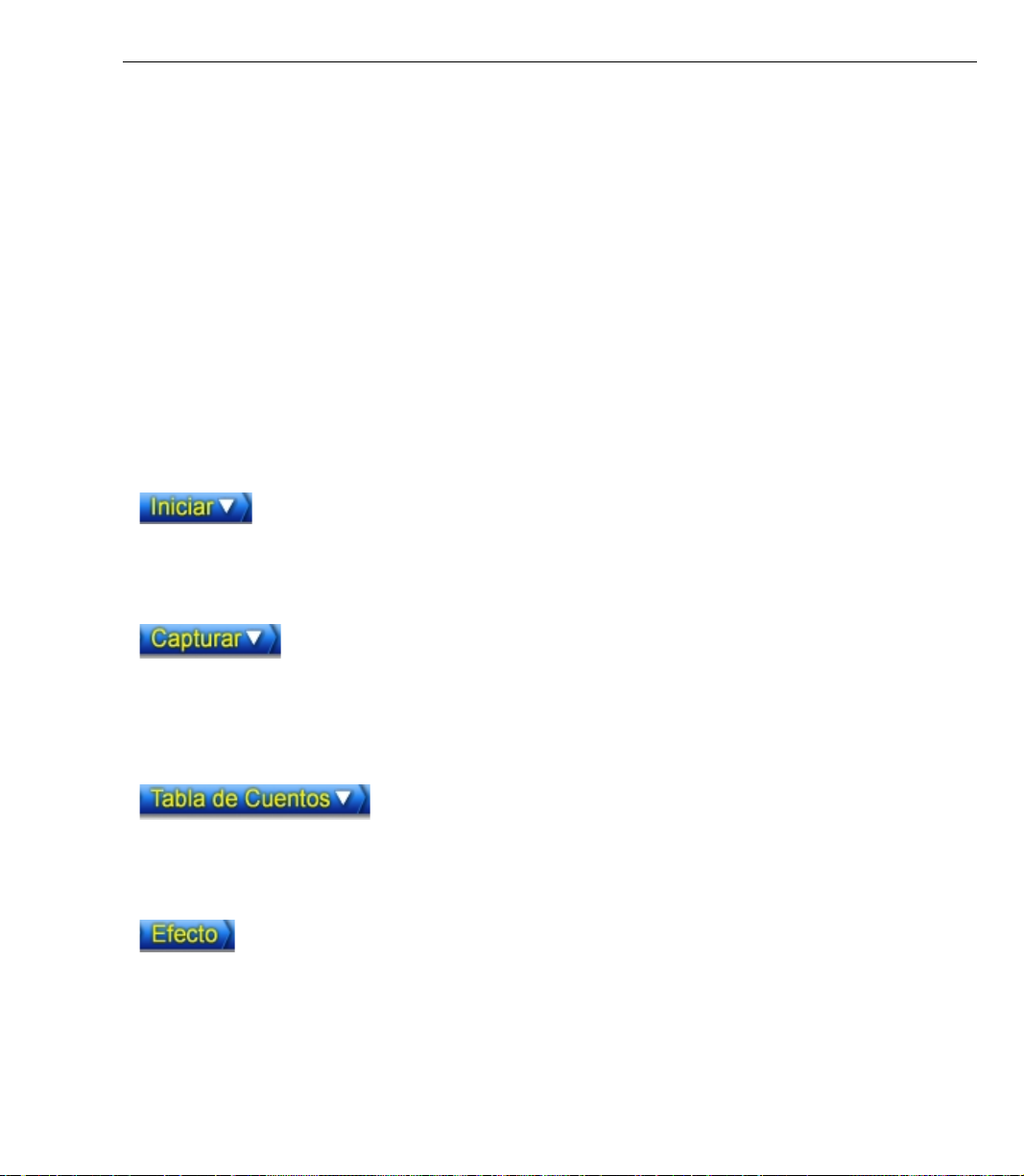
PASOS PARA CREAR SU PELÍCULA 25
Pasos para crear su película
VideoStudio está estructurado en el formato paso a paso, siguiendo los elementos en la Barra
Menú en la parte superior del programa, de la izquierda hacia la derecha. Para ir directamente a
un paso haga clic en el mismo en la Barra Menú. El paso en el cual se encuentra actualmente
se pone amarillo.
No es necesario ejecutar siempre cada paso cada vez, pero ellos pueden servir de guía para
crear una película completa. No es obligatorio seguir el orden de presentación de estos pasos.
Su trabajo es guardado en un pequeño archivo de proyecto (*.VSP) que organiza y reúne a
todos los archivos multimedia. Un archivo de proyecto NO es lo mismo que una película y los
cambios hechos al mismo no afectan a sus clips multimedia. Es posible tener varios proyectos
diferentes usando los mismos clips.
El Paso Inicial es para crear el archivo de un nuevo proyecto o abrir uno existente.
Este es el primer paso, obligatorio cuando se quiere trabajar en VideoStudio. Vea la
página 27.
Una vez abierto un proyecto en VideoStudio, el vídeo puede grabarse directamente
en el disco duro de la computadora en el Paso Captura. Una cinta de vídeo puede ser
capturada como un único archivo o dividida automáticamente en varios archivos.
Este paso permite grabar archivos de vídeo e imágenes fijas. Vea la página 31.
El Paso Tabla de Cuentos y Línea de Tiempo son el corazón de VideoStudio. Aquí,
se organizan, editan y recortan los clips de vídeo. En este paso también se pueden
aplicar filtros de vídeo a los clips de vídeo. Vea la página 38.
Los efectos de transición entre escenas son divertidos y fáciles. Las operaciones de
animación de miniaturas y de arrastrar-y-soltar brindan docenas de efectos
interesantes y de fácil aplicación. Vea la página 49.
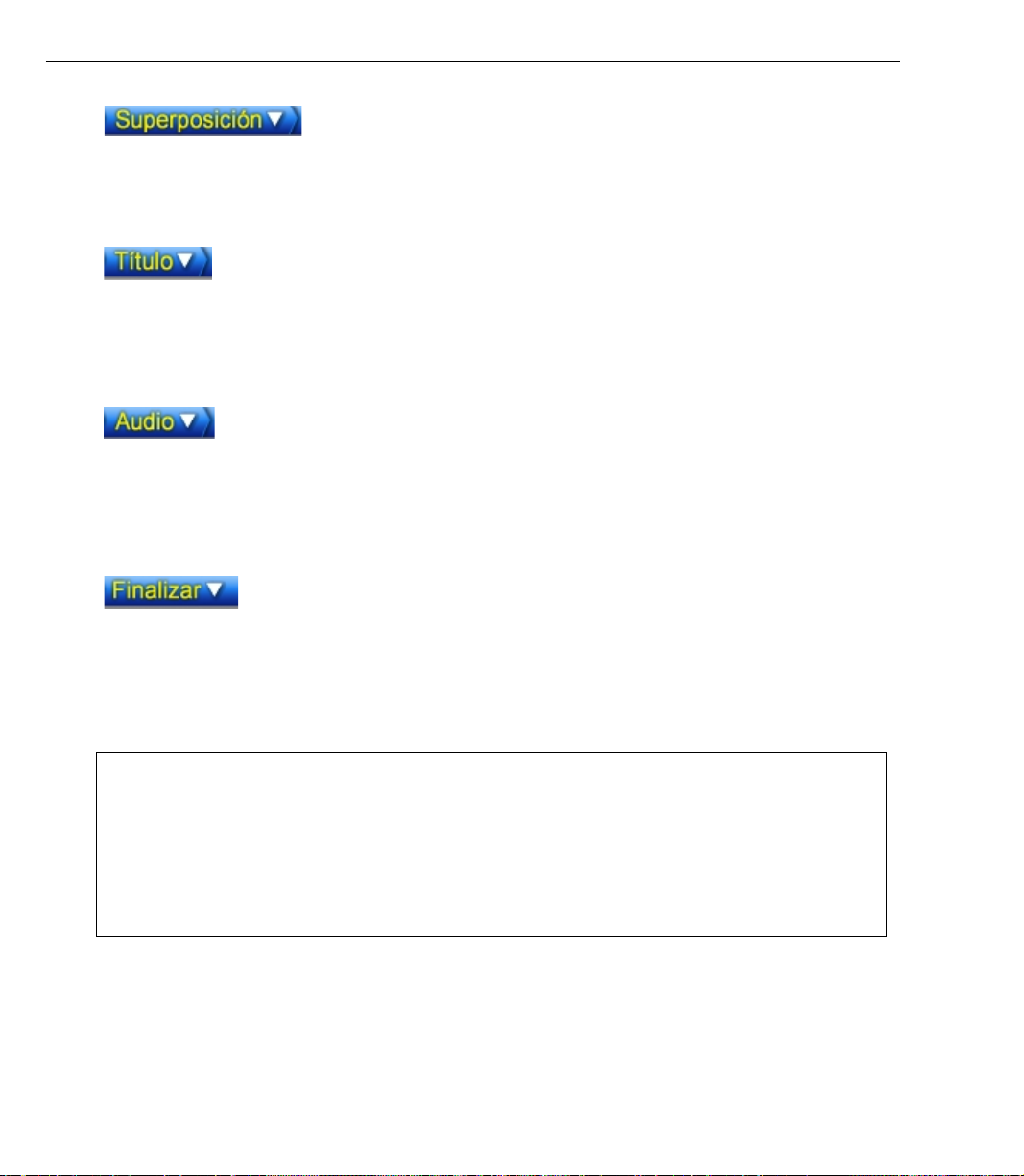
26 GUÍA DEL USUARIO DE VIDEOSTUDIO
Este recurso permite superponer clips como un efecto adicional a su película. Por
encima de lo que se puede hacer usando Efectos, se puede usar el recurso
Superposición para añadir un toque profesional a su trabajo. Vea la página 51.
Ninguna película sin títulos de abertura y de cierre puede considerarse completa. Se
puede diseñar y animar el texto del título con cualquier fuente Windows True Type
de cualquier color y tamaño o seleccionar desde las diversas predefiniciones de la
Biblioteca. V ea la página 53.
La música de fondo define el clima de la película. VideoStudio permite seleccionar y
grabar archivos de música de una o de varias unidades de CD-ROM conectadas a su
computadora. Este paso también permite mezclar voz en off a su vídeo. Vea la
página 58.
Los cortes finales se han hecho y la música se ha sinronizado con cuidado. Llegó la
hora de reunir todo y hacer una cópia maestra de su más reciente película. Vea la
página 64.
Notas:
• Al desplazarse entre los pasos, aparece VideoStudio Guide - una Ayuda en-línea en tiempo real - que da referencias
y sugerencias rápidas. Este recurso puede desactivarse en el cuadro de diálogo Preferencias al cual se accede al hacer
clic en Configuraciones y Comandos: Preferencias o al teclear [F6].
• Como el procesamiento de vídeo requiere mucho espacio en el disco duro, use la Ficha Vista Preliminar en el
cuadro de diálogo preferencias para asignar espacio adecuado y carpetas en su disco(s) duro(s). Se debe hacer esto
antes de abrir un proyecto en VideoStudio para asegurar que haya espacio suficiente para procesamiento y
previsualización.
 Loading...
Loading...