ULEAD PHOTOIMPACT XL User Manual
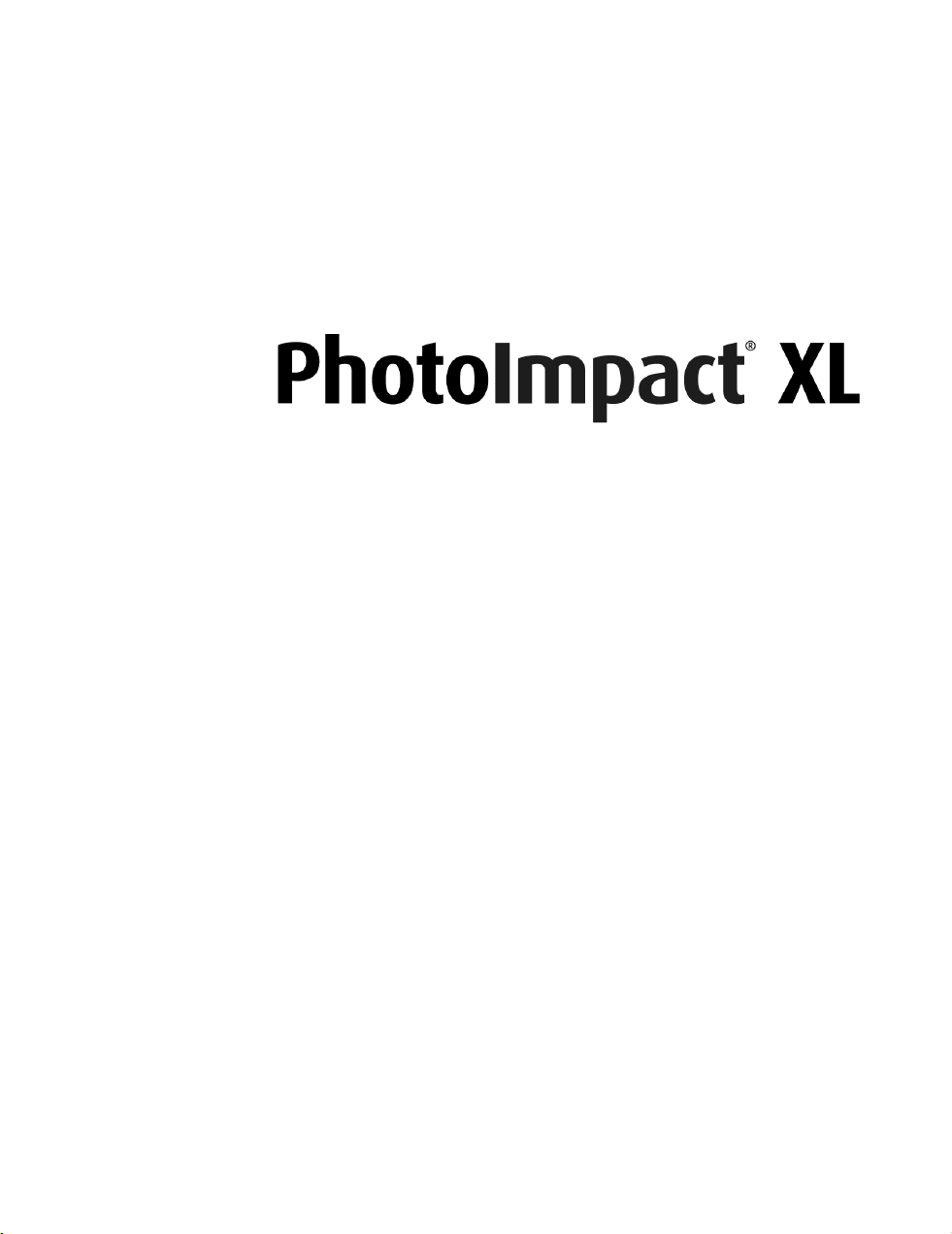
Guide de l’utilisateur
Ulead Systems, Inc.
Août 2003
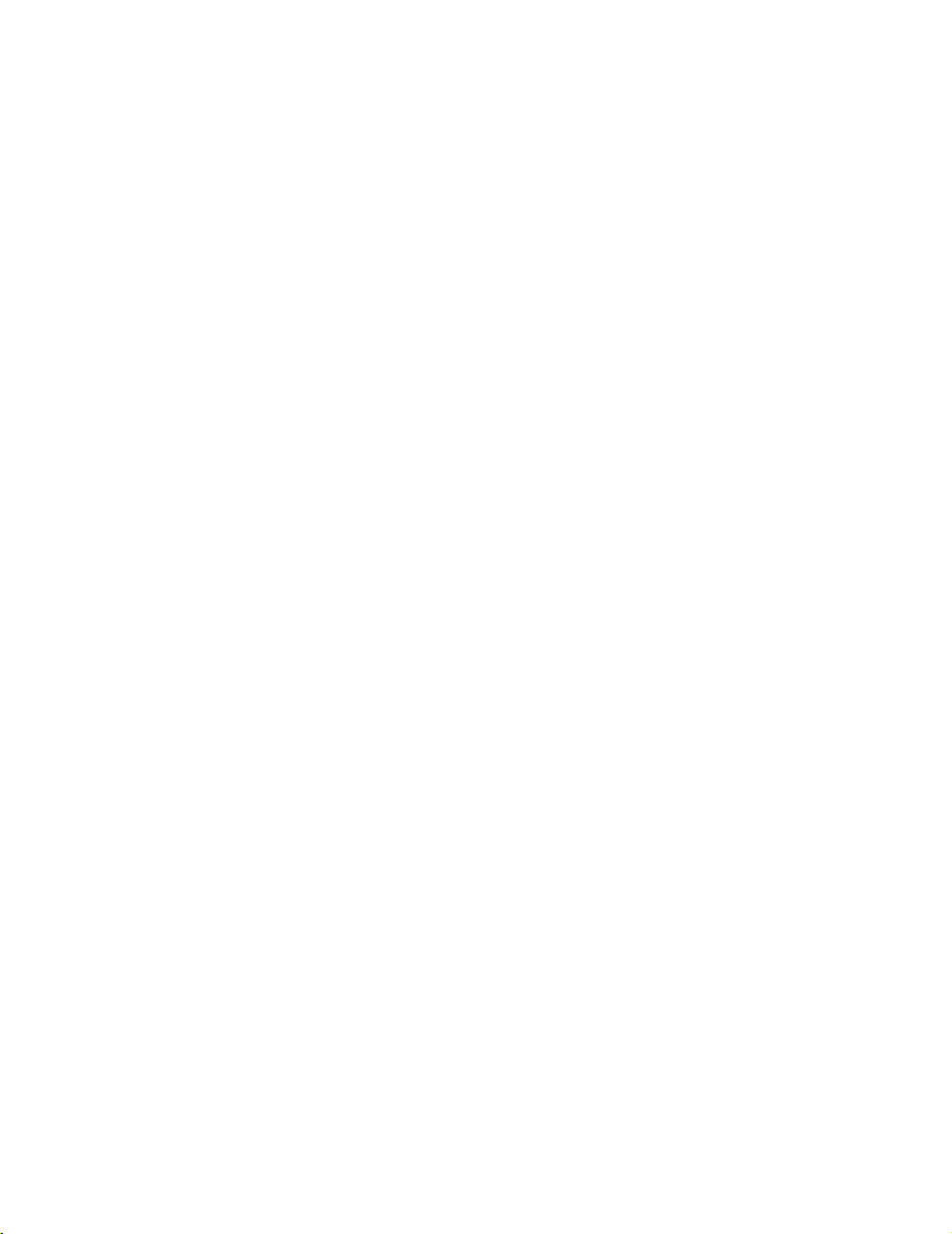
Première édition de Ulead®PhotoImpact®version XL, Août 2003.
© 1992 – 2003 Ulead Systems, Inc.
Tous droits réservés. Aucune portion de la présente publication ne peut être reproduite ni transmise sous quelque
forme ou par quelque moyen, électronique ou mécanique, que ce soit, y compris photocopie, enregistrement ou
stockage dans un système de restitution, ni traduite en aucune langue sous quelque forme que ce soit sans la
permission écrite expresse de Ulead Systems, Inc.
Licence des logiciels
Les logiciels décrits dans le présent document sont fournis dans le cadre d’un Accord de licence inclus avec le
produit. Cet Accord spécifie quelles sont les utilisations autorisées et interdites du produit.
Licences et marques commerciales
Ulead est une marque déposée et Ulead PhotoImpact, PhotoImpact, EasyPalette et le logo Ulead Systems
sont des marques commerciales de Ulead Systems, qui peuvent avoir été déposées auprès de certaines
juridictions. Microsoft, Windows, le logo Windows, Windows NT, Windows XP et Microsoft Office sont des
marques commerciales ou des marques déposées de Microsoft Corporation aux Etats-Unis et/ou dans d’autres
pays. Acrobat® Reader Copyright© 1987 - 2003 Adobe Systems Incorporated. Tous droits réservés. Adobe, le logo
Adobe, PhotoShop, le logo PhotoShop, Acrobat et le logo Acrobat sont des marques commerciales de Adobe
Systems Incorporated. JavaTMet le logo JavaTMsont des marques commerciales de Sun Microsystems, Inc aux EtatsUnis et/ou dans d’autres pays. Paint Shop Pro et le logo Paint Shop Pro sont des marques commerciales de Jasc
Software, Inc.. Tous les autres noms de produits et marques commerciales déposées ou non mentionnés dans le
présent manuel ne sont utilisés que dans un but d’identification, et demeurent la propriété exclusive de leurs
propriétaires respectifs.
Fichiers d’exemple
Les fichiers fournis en exemple sur le CD du programme peuvent être utilisés pour des présentations, des productions et
des démonstrations personnelles. Aucun droit n’est accordé pour la reproduction ou la redistribution commerciale
d’aucun des fichiers d’exemple.
Amérique du Nord et du Sud International
Ulead Systems, Inc. Ulead Systems, Inc.
http://www.ulead.com http://www.ulead.com
Assistance: http://www.ulead.com/tech http://www.asiapac.ulead.com
http://www.ulead.com.tw
Assistance:
Japon http://www.ulead.com/tech
Ulead Systems, Inc. http://www.asiapac.ulead.com/tech
http://www.ulead.co.jp http://www.ulead.com.tw/tech
Assistance: http://www.ulead.co.jp/tech
Chine
Allemagne Ulead Systems, Inc.
Ulead Systems GmbH http://www.ulead.com.cn
http://www.ulead.de Assistance: http://www.ulead.com.cn/tech
Assistance: http://www.ulead.de/tech
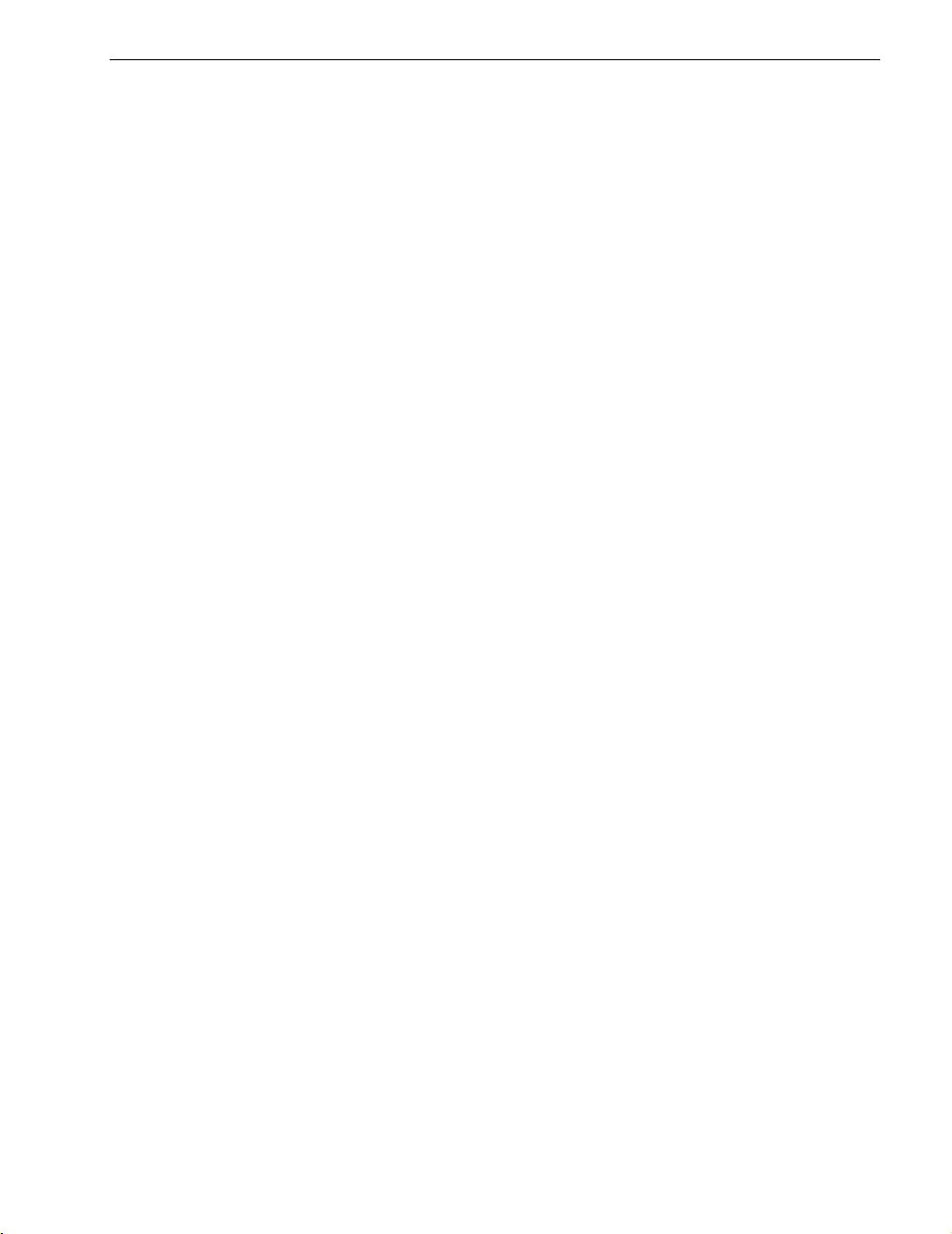
TABLE DES MATIÈRES 3
Table des matières
CH. 1 INTRODUCTION .................................................................................. 9
Que voudriez-vous faire ? ........................................................................................................ 10
Installation ................................................................................................................................11
Nouveaux utilisateurs de PhotoImpact .................................................................................................. 11
Réinstaller les programmes ................................................................................................................... 12
Exécuter les programmes ..................................................................................................................... 12
PhotoImpact ................................................................................................................................. 12
GIF Animator ............................................................................................................................... 12
Album ........................................................................................................................................... 12
Photo Explorer ............................................................................................................................. 13
Aperçu des programmes ........................................................................................................ 13
PhotoImpact ........................................................................................................................................... 13
Album ..................................................................................................................................................... 16
GIF Animator .......................................................................................................................................... 17
Photo Explorer ....................................................................................................................................... 17
Quoi de neuf .............................................................................................................................. 18
Se familiariser avec PhotoImpact ........................................................................................... 19
Installer la documentation en ligne ......................................................................................... 19
CH. 2 L’ESPACE DE TRAVAIL DE PHOTOIMPACT ................................... 21
Introduction à l’espace de travail ............................................................................................ 22
Panneaux de PhotoImpact ...................................................................................................... 24
Outils du panneau AccessPanel ............................................................................................. 24
Le Gestionnaire de couches ................................................................................................................. 24
Le Gestionnaire de documents ............................................................................................................. 25
Le Gestionnaire de navigation .............................................................................................................. 26
Le Gestionnaire de sélections .............................................................................................................. 26
Utiliser une sélection ................................................................................................................... 26
Utiliser la Palette magique ....................................................................................................... 27
Créer et organiser votre galeries/bibliothèques ................................................................................... 28
Importer et exporter les galeries ................................................................................................ 29
Personnaliser la Palette magique .......................................................................................................... 29
Modifier et ajouter des diapos à la Galerie ........................................................................................... 30
Utiliser vos images comme diapos d’aperçu dans la Galerie ............................................................... 30
Le menu surgissant de la Palette magique ........................................................................................... 31
Utiliser le Panneau de commandes rapides .......................................................................... 32
Utiliser l’onglet Historique ...................................................................................................................... 34
Personnaliser l’espace de travai ............................................................................................ 35
Personnaliser les barres d’outils........................................................................................................... 35
Gestion de la couleur ............................................................................................................................ 36
CH. 3 MISE EN ROUTE ............................................................................... 39
Concepts fondamentaux ......................................................................................................... 41
Créer de nouvelles images ................................................................................................................... 41
Ouvrir les fichiers image ....................................................................................................................... 43
Ouvrir les fichiers CMJN ....................................................................................................................... 43
Utiliser le Gestionnaire de navigation pour ouvrir les fichiers .............................................................. 44
Acquérir des images à partir des scanners ou des appareils photo numériques .............................. 44
Acquérir des images à partir des périphériques WIA .......................................................................... 46
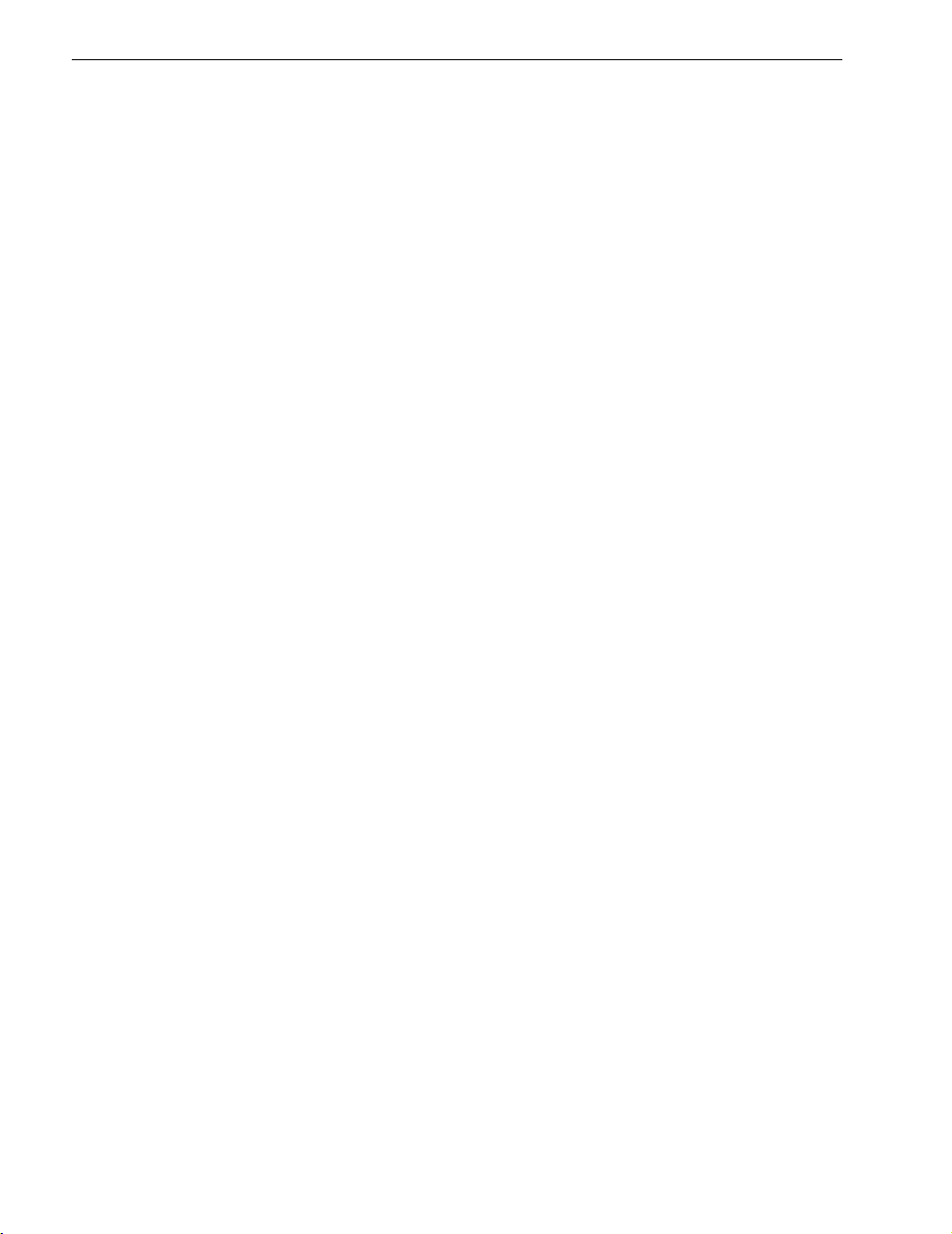
4 GUIDE DE L’UTILISATEUR DE PHOTOIMPACT
Enregistrer les images ........................................................................................................................... 46
Enregistrement auto .............................................................................................................................. 47
Imprimer les images ............................................................................................................................... 47
Calibrer votre imprimante ........................................................................................................... 47
Utiliser l’Aperçu avant impression ................................................................................................ ........ 48
Autres fonctions d’impression .............................................................................................................. 49
Impression multiple ..................................................................................................................... 49
Imprimer un poster ............................................................................................................... ....... 51
Les images et le web ............................................................................................................................ 51
Envoyer des images par Internet ................................................................................................ 52
Acquérir des images à partir d’Internet ...................................................................................... 53
Visualiser les images ............................................................................................................................ 54
Zoom avant sur une image .......................................................................................................... 54
Ajouter une vue ............................................................................................................................ 55
Utiliser la Visionneuse ................................................................................................................ 56
Visualiser les images dans les autres modes .......................................................................... 56
Utiliser le presse-papiers ...................................................................................................................... 57
Effectuer des opérations couper et copier ................................................................................. 57
Effectuer une opération coller .....................................................................................................57
Le menu secondaire Presse-papiers ......................................................................................... 59
Dupliquer les images .................................................................................................................. 59
Corriger les erreurs ............................................................................................................................... 60
Découper une image ............................................................................................................................. 61
Découpe en perspective ....................................................................................................................... 62
Redimensionner une image ................................................................................................................... 63
Changer la résolution ............................................................................................................ ...... 63
Changer les dimensions par le rééchantillonnage ................................................................... 64
Créer une capture d’écran .................................................................................................................... 65
Concepts avancés .................................................................................................................... 67
Appliquer des commandes à plusieurs fichiers ................................................................................... 67
Gestionnaire de lots .................................................................................................................... 67
Conversion par lot ....................................................................................................................... 68
Importer/Exporter ................................................................................................................................... 69
Exporter vers SVG ................................................................................................................................ 69
Charger partiellement les images .................................................................................................. ........ 70
Assembler les images ........................................................................................................................... 71
Assemblage automatique ........................................................................................................... 72
Assemblage manuel .................................................................................................................... 73
CH. 4 EDITER LES IMAGES ........................................................................ 75
Améliorer automatiquement une image ................................................................................. 76
Processus auto - Lot ............................................................................................................................. 76
Améliorer les photos d’appareil numérique à l’aide de ExpressFix ..................................... 77
Comprendre la correction chromatique ................................................................................. 79
Utiliser les commandes de correction de la couleur ............................................................................. 79
Plage dynamique étendue ....................................................................................................... 86
Créer et enregistrer un profil courbe d’appareil ................................................................................... 86
Optimiser les images ............................................................................................................................. 88
Utiliser les outils de Retouche ................................................................................................. 90
Les outils Retouche de Couleur ................................................................................................. 91
Les outils Brûler et Dodge ..........................................................................................................92
Utiliser les outils de peinture ................................................................................................... 92
Travailler avec les attributs de l’outil Peinture ...................................................................................... 93
Spécifier le mode de peinture ..................................................................................................... 94
Effacer les couleurs dans PhotoImpactt ............................................................................................... 94
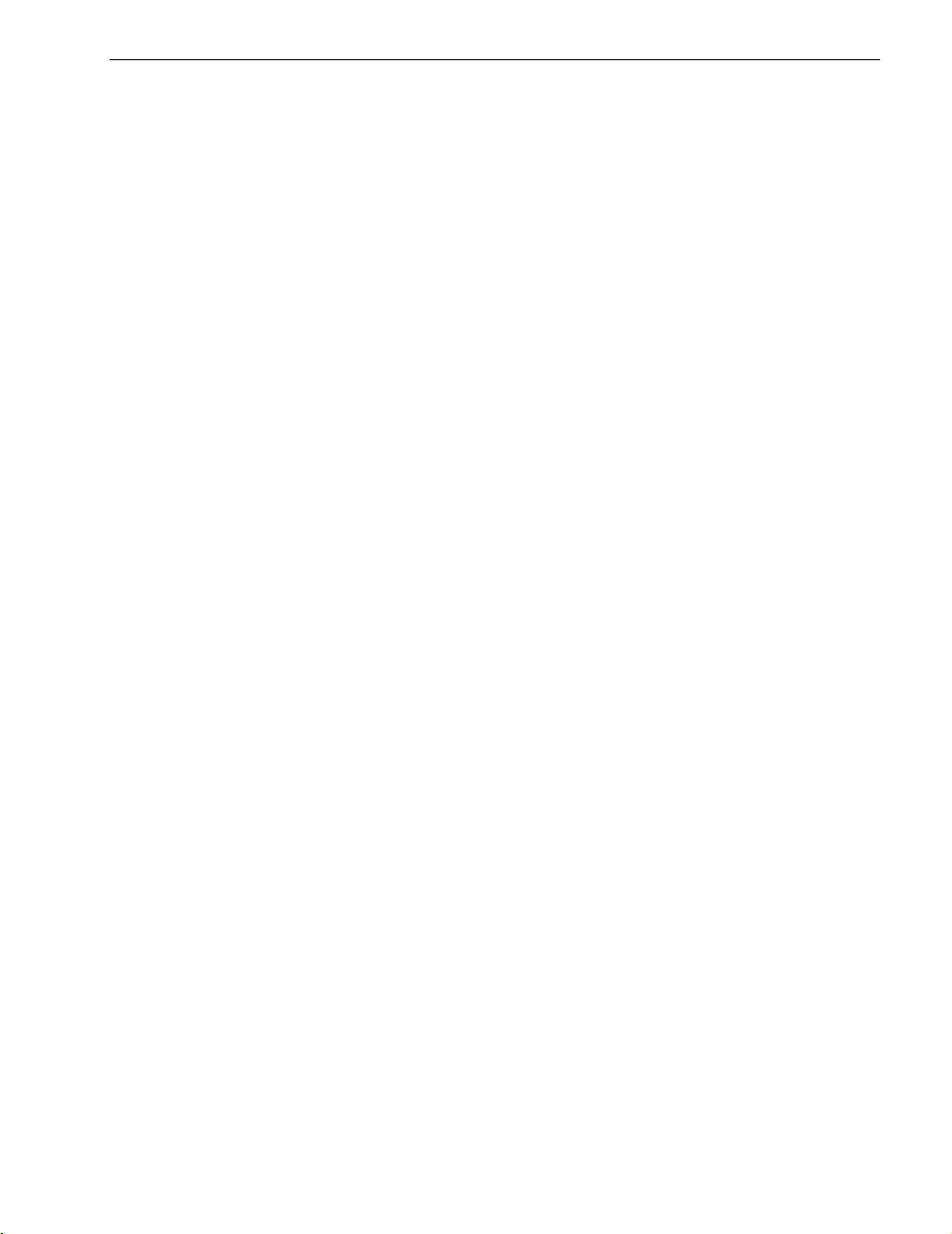
TABLE DES MATIÈRES 5
Menu Texture de peinture ..................................................................................................................... 95
Utiliser le mode Peindre comme objet .................................................................................................... 95
Utiliser le mode Editer uniquement les objets actifs .............................................................................. 96
Utiliser le Panneau de couleurs .............................................................................................. 97
L’onglet Couleur ..................................................................................................................................... 97
Une seule couleur ................................................................................................................................. 97
Définir une Couleur de Dégradé ................................................................................................. 98
Onglet Echantillons ................................................................................................................................ 99
Onglet Dégradés ................................................................................................................................. 100
Onglet Table des couleurs .................................................................................................................. 101
Utiliser les outils de Remplissage ......................................................................................... 102
Choisir une méthode de remplissage .................................................................................................. 103
Remplir une zone avec une texture .................................................................................................... 104
Utiliser Supprimer et glisser-déposer pour remplir ............................................................................. 106
Effectuer des remplissages de texture par glisser-déposer............................................................. 106
Utiliser les outils couleur de la Boîte à outils ....................................................................... 107
Modifier la couleur de l’outil ................................................................................................................. 107
Sélectionner les couleurs à partir du menu surgissant Sélecteur de couleurs ................................ 108
Utiliser le Sélecteur de couleurs Ulead .................................................................................... 108
Sélectionner des couleurs à partir d’une image ou de l’écran entier .................................... 109
Editer la table des couleurs pour une image en Couleurs indexées .................................................. 109
Charger et enregistrer les tables de couleurs ................................................................................... 110
Cloner des portions d’une image .......................................................................................... 110
Enregistrer les attributs d’un outil dans Ma galerie ............................................................ 111
CH. 5 SÉLECTIONS ET OBJETS ............................................................. 113
Travailler avec les sélections ................................................................................................ 115
Outil Sélectionner ................................................................................................................................ 115
Outil de sélection Standard – sélectionner des zones de formes régulières .................................... 115
Outil Lasso – sélectionner des zones de formes irrégulières ........................................................... 116
Baguette magique – sélectionner une zone contenant des couleurs similaires ............................... 117
Déterminer la similitude des couleurs ..................................................................................... 118
Mode Masque ...................................................................................................................................... 119
Déplacer une marque de zone de sélection ....................................................................................... 121
Préserver l’image de base .................................................................................................................. 121
Créer des zones de sélection à bords doux ...................................................................................... 122
Adoucir un bord de sélection .............................................................................................................. 122
Créer une bordure autour d’une sélection .......................................................................................... 12 2
Utiliser la Gamme chromatique ............................................................................................................ 123
Ajouter à ou soustraire d’une sélection .............................................................................................. 124
Etendre une zone de sélection ........................................................................................................... 124
Utiliser le Gestionnaire de sélections ............................................................................................. ..... 125
Travailler avec les objets ....................................................................................................... 125
Gérer les couches d’objets ................................................................................................................. 125
Trier les objets .......................................................................................................................... 126
Grouper et séparer les objets .................................................................................................. 126
Changer la couche d’un objet dans une image ....................................................................... 127
Définir les propriétés d’un objet .......................................................................................................... 128
Editer les objets ................................................................................................................................... 128
Créer une zone de sélection sur un ou plusieurs objets ................................................................... 129
Utiliser Défranger ................................................................................................................................ 130
Faire correspondre la couleur d’arrière-plan ..................................................................................... 130
Ajouter des ombres à un objet ............................................................................................................ 131
Séparer une ombre de son objet .............................................................................................. 131
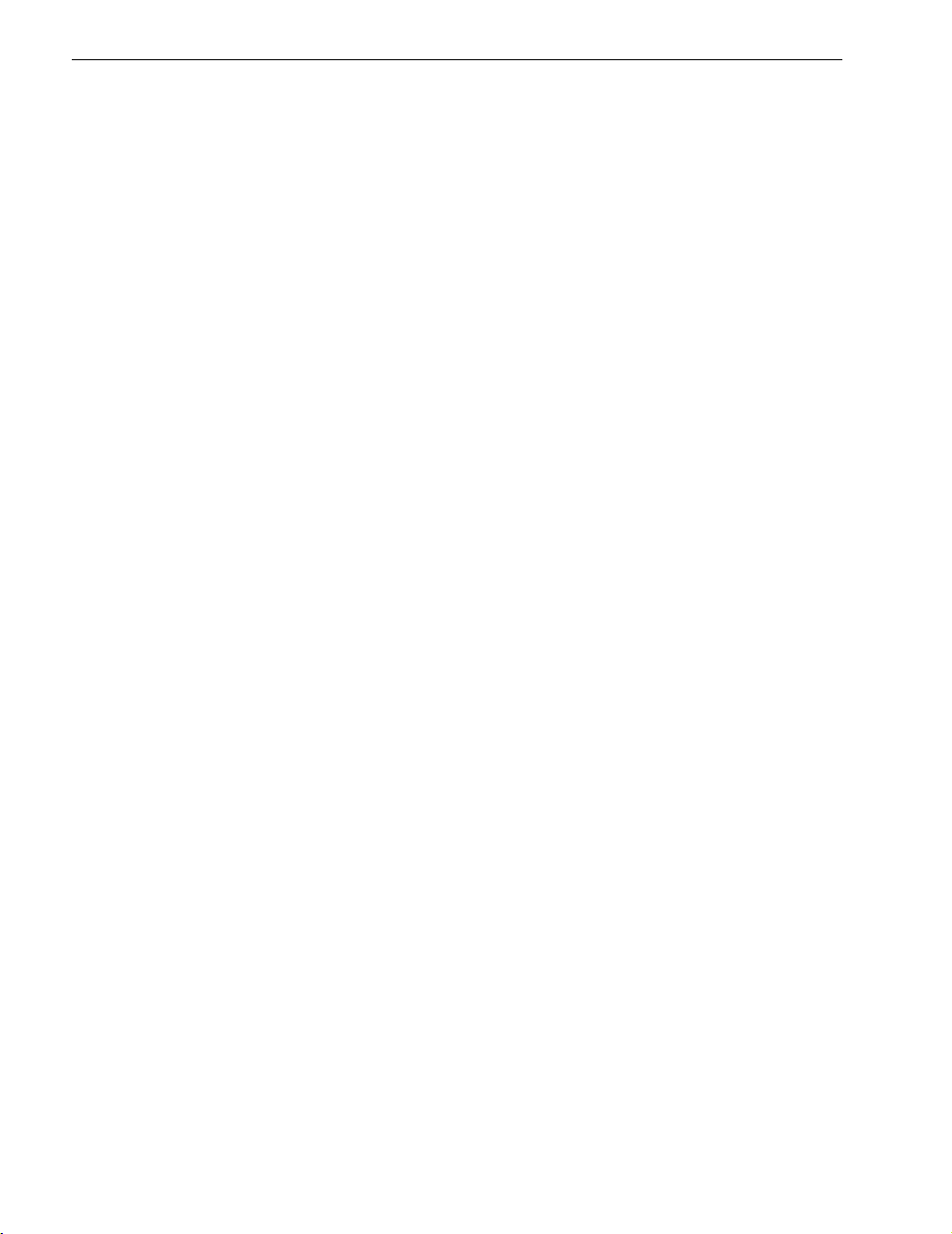
6 GUIDE DE L’UTILISATEUR DE PHOTOIMPACT
Copier et déplacer un objet d’une image à l’autre ............................................................................... 132
Dupliquer un objet ................................................................................................................................ 132
Supprimer un objet .............................................................................................................................. 132
Espacer et aligner les objets ............................................................................................................... 132
Utiliser les bibliothèques d’objets ......................................................................................... 133
Enregistrer les sélections dans les bibliothèques d’objets ................................................................ 133
Récupérer une image ou une sélection .............................................................................................. 136
Utiliser l’outil Mesurer ............................................................................................................ 137
Utiliser l’outil Transformation ................................................................................................ 138
Faire pivoter les images ...................................................................................................................... 140
Redresser les images ............................................................................................................... 141
Transformation 3D ..................................................................................................................... 141
Travailler avec les outils Gomme d’objet .............................................................................. 143
Utiliser l’outil Cachet .............................................................................................................. 144
CH. 6 TRAVAILLER AVEC LE TEXTE ET LES CHEMINS ........................ 145
Ajouter du texte ...................................................................................................................... 146
Panneau Texte ........................................................................................................................ 147
Style ............................................................................................................................................ 147
3D ............................................................................................................................................... 148
Fractionner le texte ................................................................................................................... 148
Galeries ..................................................................................................................................... 149
Options ....................................................................................................................................... 149
Enregistrer les objets texte ................................................................................................................. 150
Créer des effets texte ......................................................................................................................... 150
Editer un texte comme un objet chemin .............................................................................................. 152
Effets de Déformation ............................................................................................................ 153
Appliquer des effets spéciaux au texte ............................................................................................. 153
Appliquer des effets de déformation à partir de la Palette magique .................................................. 154
Créer vos propres effets de déformation .......................................................................................... 154
Modifier les effets de déformation ...................................................................................................... 155
Courber les objets texte ...................................................................................................................... 157
Panneau Chemin .................................................................................................................... 158
Tracer et convertir les images en chemins ........................................................................................ 159
Créer des chemins .............................................................................................................................. 161
L’outil Dessin de chemin ........................................................................................................... 161
L’outil Dessin de contours ........................................................................................................ 164
L’outil Ligne et flèche ................................................................................................................. 166
Dessiner des courbes et des chemins de formes irrégulières .............................................. 167
Importer des fichiers Adobe Illustrator .................................................................................... 170
Remplir un chemin avec l’option Remplissage pair-impair .................................................... 170
Editer les chemins ............................................................................................................................... 172
Déformer la forme du chemin ................................................................................................... 172
L’outil Edition de chemin ........................................................................................................... 172
Grouper et séparer les chemins .............................................................................................. 175
Utiliser l’outil Courbe de Bézier ............................................................................................................ 175
L’outil Dessin à main libre .................................................................................................................... 177
Ajouter des propriétés 3D aux objets texte et chemin ........................................................ 178
La boîte de dialogue Matériau ............................................................................................................. 179
Onglet Couleur/Texture ............................................................................................................. 179
Onglet Biseau ............................................................................................................................ 180
Onglet Bordure/Profondeur ....................................................................................................... 180
Onglet Secousse ....................................................................................................................... 180
Onglet Réflexion ........................................................................................................................ 181
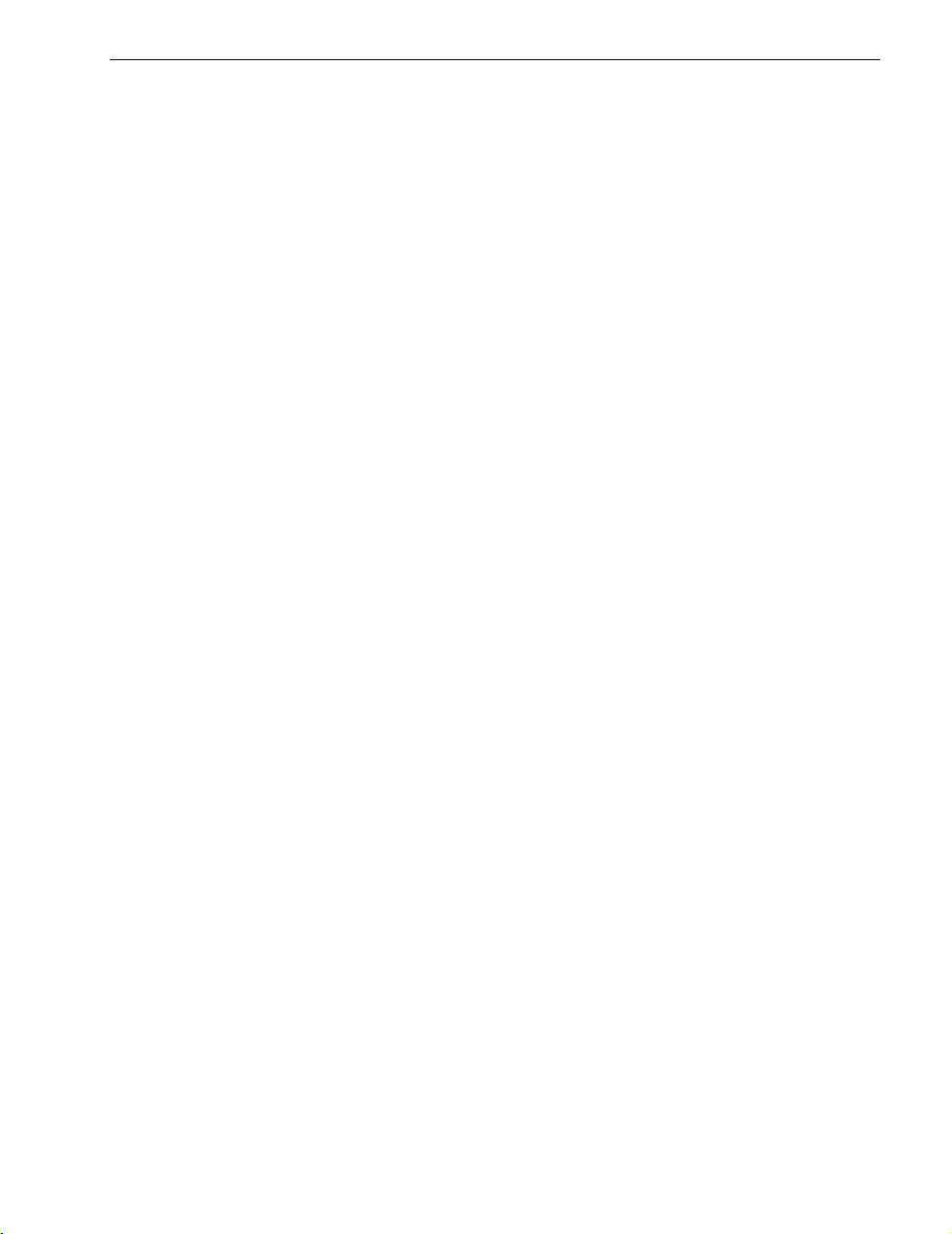
TABLE DES MATIÈRES 7
Onglet Transparence................................................................................................................. 181
Onglet Ombre ............................................................................................................................ 181
Onglet Lumière .......................................................................................................................... 181
Onglet Teintes ........................................................................................................................... 182
Adoucir la surface des objets 3D ....................................................................................................... 182
Créer des objets transparents ............................................................................................................ 182
Utiliser les bump maps ......................................................................................................................... 183
L’outil Fusion-Z .................................................................................................................................... 184
Autres effets spéciaux pour les objets texte et chemin ..................................................... 187
CH. 7 EFFETS SPÉCIAUX ......................................................................... 189
Filtres et effets spéciaux ....................................................................................................... 190
Appliquer des effets et des filtres à une image ................................................................................. 191
Personnaliser les effets et les filtres .................................................................................................. 191
Boîte de dialogue Deux vues .............................................................................................................. 191
Effet Flou de zoom .............................................................................................................................. 192
Flou de mouvement ............................................................................................................................. 193
Effet Déformation d’objectif ................................................................................................................. 194
Effet Embellir la peau ........................................................................................................................... 196
Filtres Etoiles ........................................................................................................................................ 196
Effet Cisaillement ................................................................................................................................. 197
Effet Grain de film ................................................................................................................................ 198
Filtre de diffraction .............................................................................................................................. 198
Filtre Multivision ................................................................................................................................... 200
Effet Soleil ............................................................................................................................................ 201
Effet Lune ............................................................................................................................................ 202
Créer des effets spéciaux ..................................................................................................... 204
Déformer avec grille ............................................................................................................................ 204
Filtre personnalisé ............................................................................................................................... 205
Effet personnalisé .............................................................................................................. ................. 206
Peindre sur les bords .......................................................................................................................... 207
Flou préservant les bords ................................................................................................................... 207
Désentrelacer ...................................................................................................................................... 208
Aplanir les zones inégales .................................................................................................................. 208
Effets d’animation ................................................................................................................................ 209
Animations de base image ....................................................................................................... 209
Lire une animation de base image ........................................................................................... 210
Animations de base storyboard ............................................................................................... 212
Enregistrer les animations ................................................................................................................... 213
Options d’enregistrement des animations GIF ....................................................................... 213
Texture artistique ................................................................................................................................. 214
Filtre Texture ........................................................................................................................................ 215
Déformation créative ........................................................................................................................... 216
Effet Cristal et verre ............................................................................................................................ 216
Eclairage .............................................................................................................................................. 218
Améliorer l’éclairage ............................................................................................................................ 219
Lueur diffuse ....................................................................................................................................... 219
Peinture ................................................................................................................................................ 220
Particule et Particule animée ............................................................................................................... 221
Transformation créative ...................................................................................................................... 222
Ajouter un effet Type spécial .............................................................................................................. 223
Effet Kaléidoscope .............................................................................................................................. 224
Appliquer un effet Eclairage ............................................................................................................... 224
Appliquer un Dégradé magiqu ............................................................................................................. 225
Créer un effet Tourner la page ........................................................................................................... 226
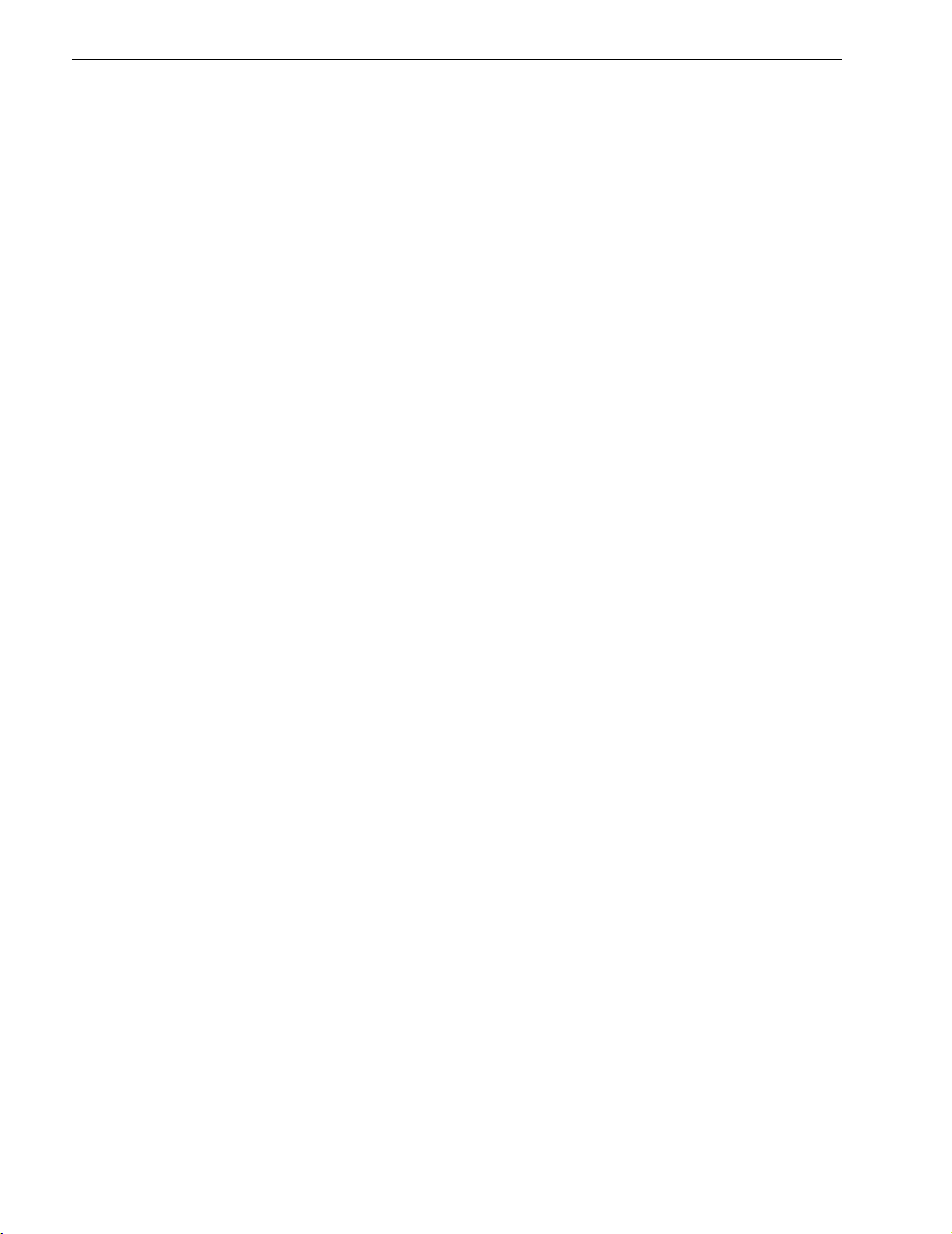
8 GUIDE DE L’UTILISATEUR DE PHOTOIMPACT
CH. 8 CRÉER DES PAGES WEB ............................................................... 227
Images pour le web ................................................................................................................ 228
Objets pour le web ................................................................................................................. 245
Effets Script ............................................................................................................................ 253
Pages web .............................................................................................................................. 261
Exporter une page web .......................................................................................................... 266
Leçon : Assembler une page web ......................................................................................... 270
GIF Animator ........................................................................................................................... 271
La gestion des images avec Album ...................................................................................... 272
Ouvrir un fichier image/UFO à partir d’une page web ............................................................ 228
Ouvrir une page web comme image unique ............................................................................ 229
Créer une image d’arrière-plan web ................................................................................................... 230
Utiliser le Dessinateur d’arrière-plans ..................................................................................... 230
Décaler un arrière-plan web ..................................................................................................... 231
Créer un arrière-plan en mosaïque sans raccord ................................................................... 232
Dessinateur de boutons ...................................................................................................................... 233
Outil Fractionner .................................................................................................................................. 234
Outil Mappe d’image .............................................................................................................. ............... 237
Créer des mappes d’images de base objet ............................................................................ 237
Créer des mappes d’images manuelles .................................................................................. 238
Optimiser les tailles de fichier et la qualité pour le web ..................................................................... 239
Contrôles de base dans Image Optimizer ............................................................................... 239
Optimiser une image de JPEG ............................................................................................................. 240
Optimiser une image de GIF ............................................................................................................... 241
Optimiser une image de PNG ............................................................................................................... 243
Tester vos fichiers avec différents paramètres ................................................................................ 244
Objets sur une page web ................................................................................................................... 245
Lier les objets multimédia .................................................................................................................... 245
Editer les objets liés ................................................................................................................. 246
Objets texte HTML ............................................................................................................................... 247
Convertir les objets texte HTML en objets graphiques ...................................................................... 248
Objets composants ............................................................................................................................. 249
Bouton rollover ................................................................................................................. .......... 251
Bouton rollover avancé ....................................................................................................................... 259
Diaporama web ................................................................................................................................... 260
Structure d’une page web .................................................................................................................. 262
Créer une nouvelle page web ............................................................................................................ 263
Utiliser la boîte de dialogue Propriétés web ............................................................................ 263
Ajouter des objets et des images web à votre page web ........................................................ 266
Prévisualiser dans un navigateur ....................................................................................................... 267
Enregistrer pour le web ...................................................................................................................... 267
Poster sur le web ................................................................................................................................ 268
Poster sur le web (document(s) unique ou multiple) .............................................................. 268
Poster sur iMira par le biais de Point de chute ...................................................................... 269
Envoyer en utilisant le programme de courrier électronique par défaut ................................ 269
POUR LES UTILISATEURS DES VERSIONS PRECEDENTES DE PHOTOIMP ACT 273
RACCOURCIS ............................................................................................. 277
INDEX ........................................................................................................... 285
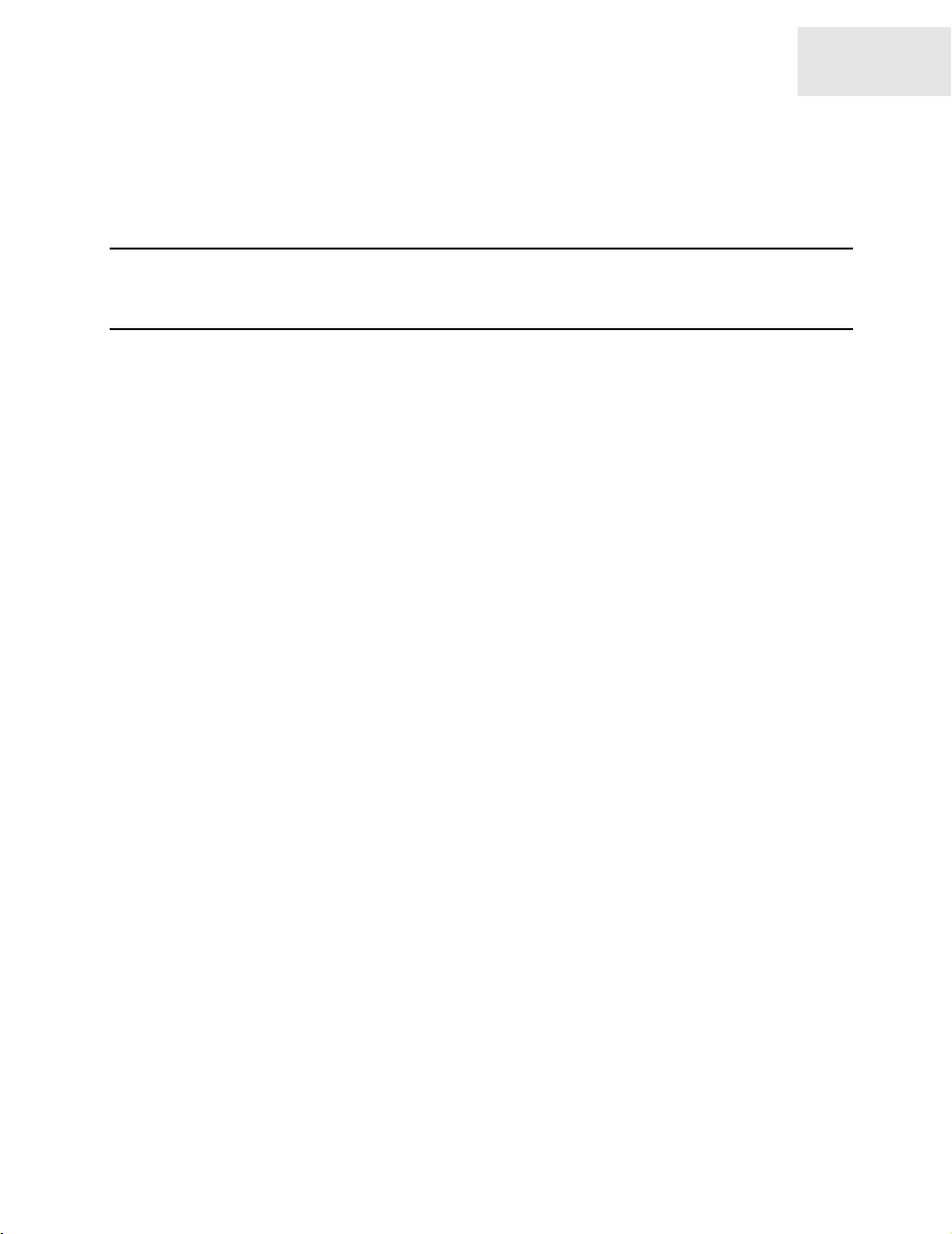
INTRODUCTION
Bienvenue dans Ulead PhotoImpact XL, le logiciel qui met à votre
portée l’édition graphique totale sur PC. Gérez et améliorez facilement
les photos numériques, créez des graphismes étonnants et produisez des
pages web à fort impact pour vos loisirs ou pour vos besoins
professionnels. Les photos d’aspect professionnel sont faciles à réaliser à
l’aide des commandes de correction automatique accessibles d’un
simple clic. Ajoutez des touches personnelles avec des tonnes de filtres,
d’effets spéciaux, et d’outils raster , vectoriels et 3D professionnels.
Incorporez des diaporamas photo à vos pages web personnelles et faitesles partager au monde entier !.
1
Ce chapitre d’introduction vous donne une vue d’ensemble du
programme, avec les procédures d’installation et de mise à niveau, les
procédures de mise en oeuvre et les principales fonctions mises à niveau.
Ici, vous apprendrez comment PhotoImpact fait pour faire de l’édition
d’image, tâche parfois ardue et exigeante, un travail rapide, facile et
amusant !
Introduction en un clin d’oeil :
Que voudriez-vous faire ? ............................................................................................ 10
Installation ...................................................................................................................... 11
Vue d’ensemble des programmes ............................................................................. 13
Quoi de neuf ................................................................................................................. 18
Apprentissage de PhotoImpact ................................................................................... 19
Installer la documentation en ligne ............................................................................. 19
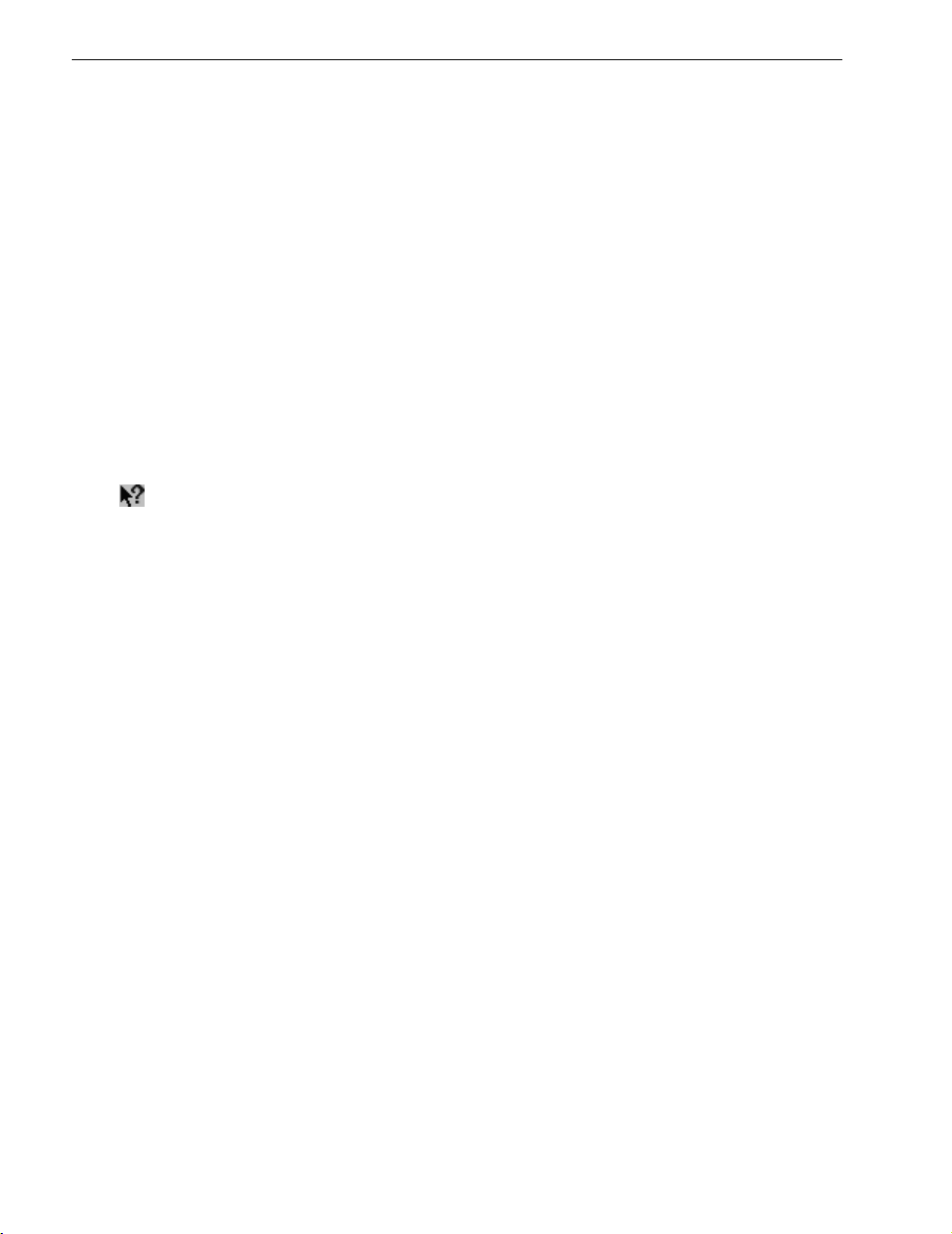
10 GUIDE DE L’UTILISATEUR DE PHOTOIMPACT
Que voudriez-vous faire ?
Avec PhotoImpact, vous pouvez vous familiariser rapidement avec toutes les fonctions par diverses
sources. Les Astuces du jour et les leçons (didacticiels) guident vos pas parmi les notions
fondamentales du programme, tandis que les rubriques de l’Aide peuvent vous éclairer sur des
points plus particuliers des diverses fonctions. La liste qui suit devrait pouvoir vous aider à
déterminer ce qui est le mieux à même de répondre à vos besoins.
Je veux sauter le manuel et commencer tout de suite
L’Aide en ligne de PhotoImpact est la meilleure façon d’apprendre pour ceux qui préfèrent explorer le
programme par eux-mêmes plutôt que lire le guide de l’utilisateur . L ’Aide en ligne est accessible de
l’une des façons suivantes :
• Appuyez sur [F1] sur le clavier n’importe où dans le programme.
• Sélectionnez Aide: Aide de Ulead PhotoImpact sur la Barre de menu.
• Cliquez sur le bouton point d’interrogation sur la barre d’outils Standard, puis cliquez sur
l’élément qui vous intéresse. Une rubrique d’aide concernant cet élément s’affiche avec des
liens vous permettant d’accéder aux rubriques concernées.
Je veux voir ce qu’il y a de nouveau dans cette version
La section Quoi de neuf page 18 propose une vue d’ensemble des nouvelles puissantes fonctions
proposées dans cette suite. Si vous utilisez déjà PhotoImpact, vous pourrez commencer à travailler
immédiatement avec le programme plus efficacement en profitant de ces outils nouveaux et utiles.
Je suis un nouvel utilisateur
Si PhotoImpact est nouveau pour vous, jetez un coup d’oeil à l’Astuce du jour, qui s’affiche à chaque
fois que vous exécutez le programme. Cela vous donnera des pistes pour savoir comment profiter au
mieux de toutes les fonctions. Si vous avez besoin d’une aide plus concrète pendant que vous utilisez
PhotoImpact, la section Leçons de l’Aide en ligne propose des instructions pas à pas faciles à suivre.
V ous pouvez aussi jeter un coup d’oeil aux sections Se familiariser avec PhotoI mpact page 20 et Quoi
de neuf page 18.
Je veux concevoir pour le web
Pour créer des sites web dynamiques et impressionnants, les w ebmasters et les concepteurs web
pourront aller jeter un coup d’oeil au Chapitre 8 : Tout pour le web page 215. Ce chapitre vous
présente la gamme complète d’outils mis à votre disposition pour créer des pages web étonnantes et
des images efficaces pour le web.
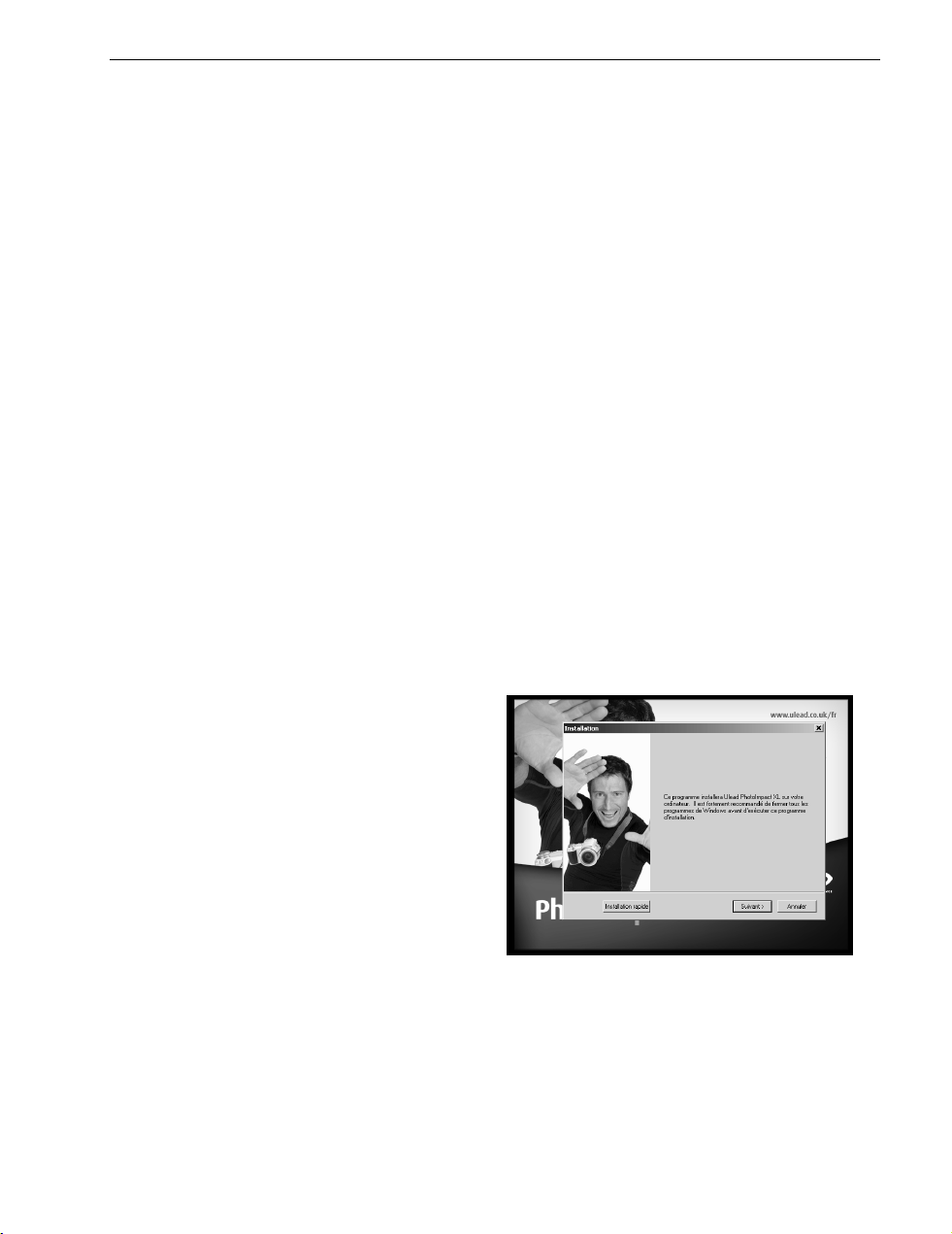
CHAPITRE 1 : INTRODUCTION 11
Je suis utilisateur de Microsoft Office et je veux travailler étroitement avec ces
programmes
Les utilisateurs de Microsoft Office pourront travailler avec la section Album. Veuillez référer au
manuel en format de PDF dans le CD PhotoImpact. Ce chapitre vous expliquera comment vous
pouvez utiliser Album avec Windows pour lier et incorporer des images dans les documents Office.
V ous pourrez aussi découvrir comment utiliser les puissantes fonctions d’Album pour gérer et
organiser les fichiers image.
Installation
PhotoImpact XL est très facile à installer . Il possède une fonction auto-run (exécution automatique)
qui guide l’utilisateur pendant le processus de configuration et d’installation. Les utilisateurs novices
peuvent tout simplement insérer le CD d’installation et suivre les instructions qui s’affichent à l ’écran.
Les utilisateurs d’une version précédente de PhotoImpact doivent prendre le soin de désinstaller la
version précédente et de faire une copie de sauvegarde de tous les fichiers nécessaires avant d’installer
la dernière version.
Nouveaux utilisateurs de PhotoImpact
Installer PhotoImpact est très simple. Il vous suffit de suivre les instructions données par la fonction
d’exécution automatique (autorun) du CD ainsi que par la visite guidée, et vous pourrez installer et
commencer à utiliser PhotoImpact en moins de temps qu ’il ne faut pour le dire.
Pour installer PhotoImpact :
1 Insérez le CD XL PhotoImpact dans
votre lecteur de CD-ROM.
2 Lorsque l’écran d’installation (Setup)
s’affiche, suivez les instructions données
pour installer PhotoImpact sur votre
ordinateur.
3 Si l’écran Setup ne s’affiche pas
automatiquement, cliquez sur
Démarrer sur la barre des tâches de
Windows, puis sélectionnez Exécuter.
Lorsque la boîte de dialogue Exécuter
s’ouvre, tapez D:\setup.exe, puis cliquez
sur OK (D étant la lettre d’unité de
votre lecteur de CD-ROM).
Une fois que vous avez installé PhotoImpact, prenez un moment pour vous enregistrer en ligne. Il
vous suffit de pointer votre navigateur web sur le site web d’Ulead (http://www.ulead.co.uk/fr). Le
fait de vous enregistrer vous donne droit à des mises à jour du produit et à des informations, ainsi qu ’à
une assistance technique en cas de problème avec les programmes PhotoImpact.
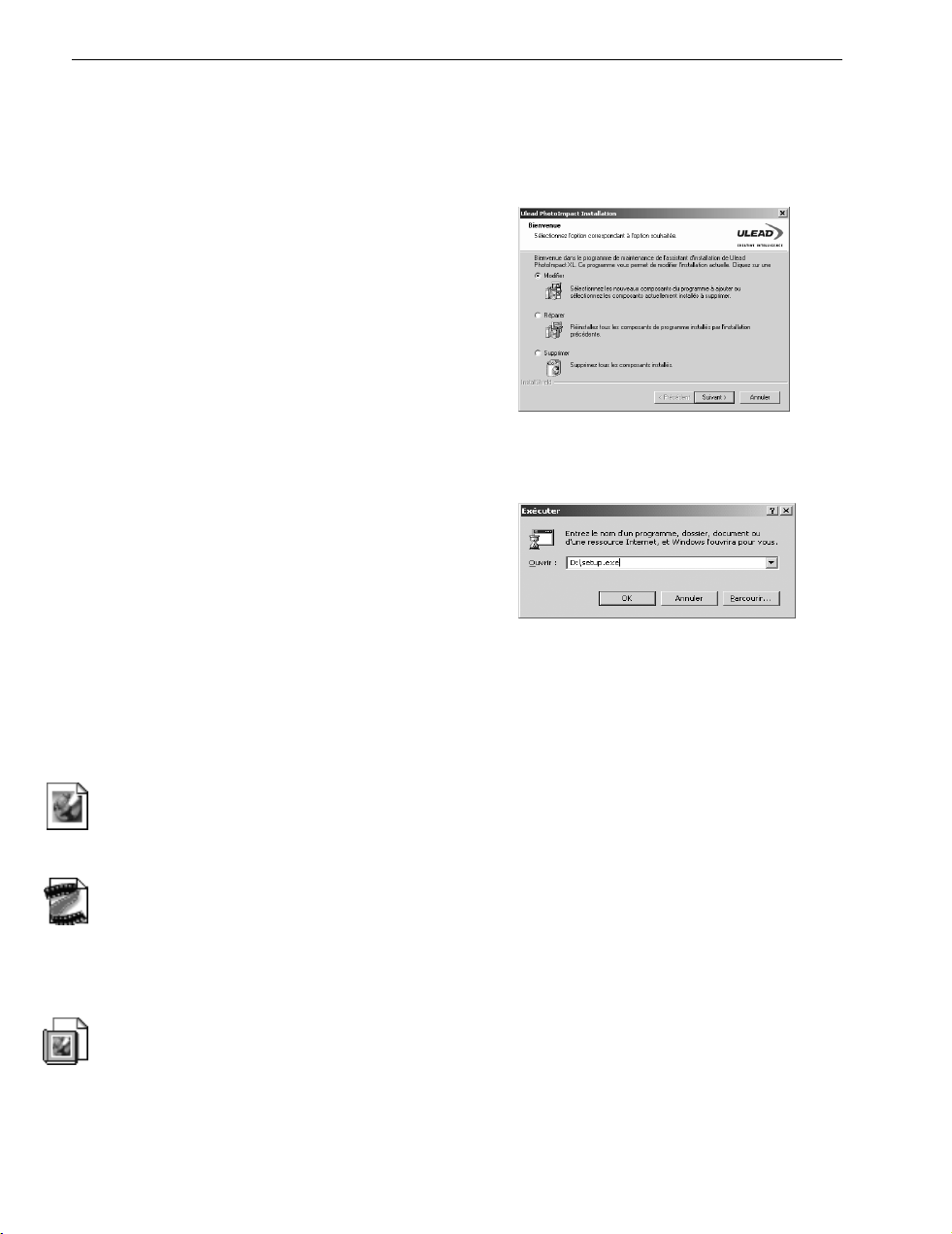
12 GUIDE DE L’UTILISATEUR DE PHOTOIMPACT
Réinstaller les programmes
Outre PhotoImpact, le Setup permet aussi d’installer les autres programmes, PhotoImpact Album,
GIF Animator et Photo Explorer , sur votre ordinateur . Si vous avez désinstallé l’un quelconque de ces
programmes, vous pouvez exécuter le Setup pour le réinstaller .
Pour installer les autres programmes :
1 Insérez le CD PhotoImpact dans votre
lecteur de CD-ROM.
2 Lorsque l’écran du Setup s’affiche,
sélectionnez Modifier. Cela permet de
réinstaller automatiquement les autres
programmes. Suivez les instructions qui
s’affichent ensuite pour mener à bien
l’installation.
3 Si l’écran du Setup ne s’affiche pas
automatiquement, cliquez sur
Démarrer sur la barre des tâches de
Windows, puis sélectionnez Exécuter.
Lorsque la boîte de dialogue Exécuter
s’affiche, tapez D:\setup.exe puis
cliquez sur OK (D étant la lettre d’unité
de votre lecteur de CD-ROM).
Exécuter les programmes
Pour exécuter les programmes PhotoImpact, cliquez sur le menu secondaire Démarrer: P rogrammes –
Ulead PhotoImpact. V ous pouvez aussi accéder à ces pr ogrammes en utilisant l’une des méthodes
suivantes.
PhotoImpact
• Cliquez deux fois sur n’importe quel fichier image associé au programme PhotoImpact (les
fichiers associés utilisent l’icône PhotoImpact).
GIF Animator
• Après avoir créé un effet animé, cliquez sur Enregistrer. Dans la boîte de dialogue qui s’affiche,
sélectionnez Ouvrir avec Ulead GIF Animator, puis cliquez sur Enregistrer.
Album
• Cliquez deux fois sur n ’importe quel fichier AB3 dans l’Explorateur Windows.
• Choisissez Album dans le menu Bascule de PhotoImpact.
• Cliquez sur l’icône Démarrage rapide d’Album dans le tiroir système de Windows.
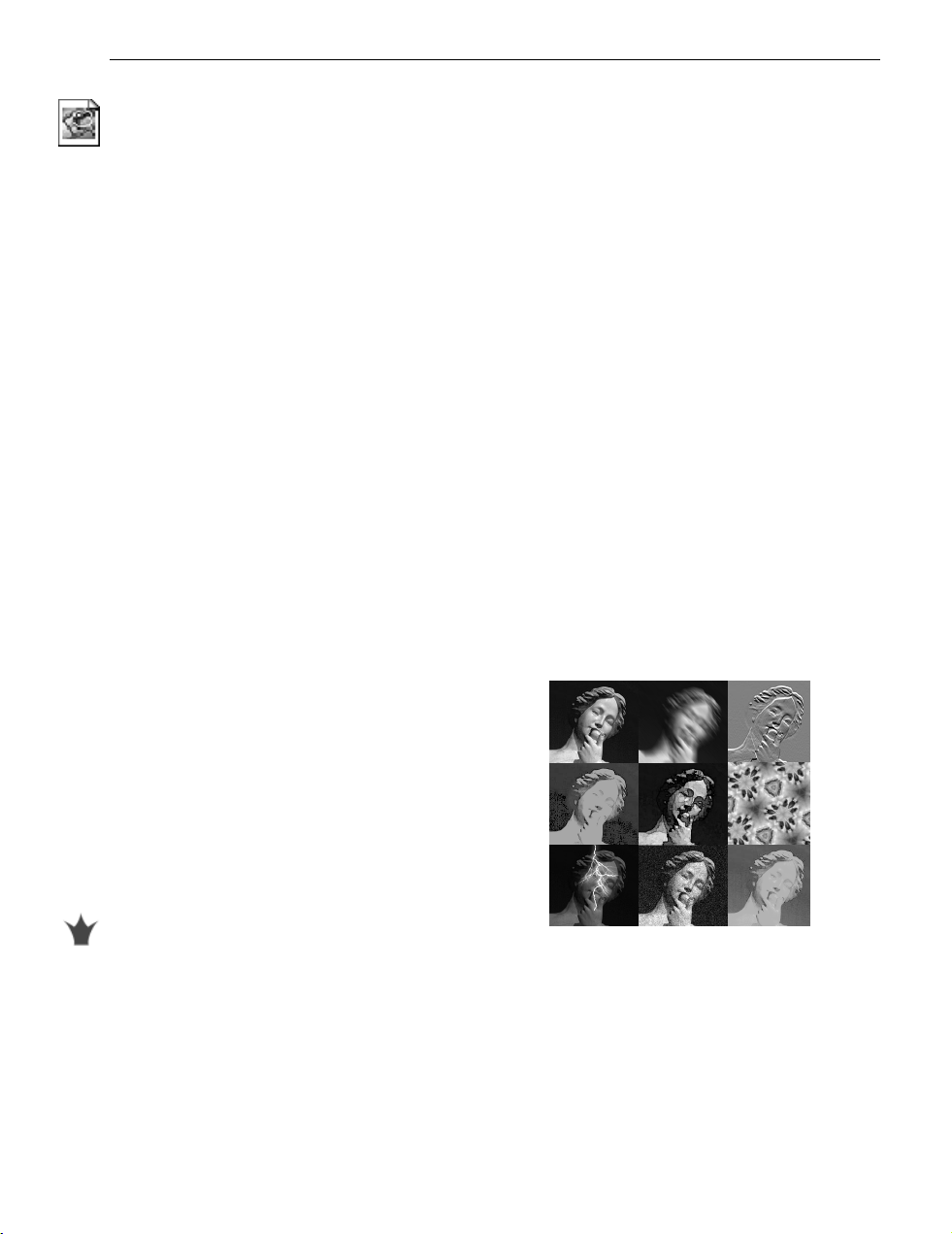
CHAPITRE 1 : INTRODUCTION 13
Photo Explorer
• Double-cliquez sur n ’importe quel fichier image associé au programme Photo Explorer (les
fichiers associés utilisent l’icône de Photo Explorer).
• Photo Explorer est installé dans un dossier programme distinct. Cliquez sur le menu
secondaire Démarrer: Programmes – Ulead Photo Explorer pour exécuter le programme.
Aperçu des programmes
Ce qui suit est une brève description des programmes contenus dans la suite PhotoImpact.
PhotoImpact
PhotoImpact est une solution intégrée pour la conception des pages web, les graphiques pour le web
et l’édition d’images. Avec toute une gamme d’outils à portée de vos doigts, vous ne connaîtr ez
pratiquement aucune limite pour les images que vous voulez créer pour des pages web de qualité ou
autres types de projets. Nous donnons ci-dessus une liste non exhaustive de quelques-unes des
fonctions uniques et innovantes de PhotoImpact.
Photographie numérique Offre des techniques professionnelles pour travailler sur vos photos.
Sophistiqués et évolués, tout en restant amusants et faciles à utiliser , les outils d’imagerie numérique de
PhotoImpact sont tout à fait capables de vous apporter tout ce dont vous avez besoin pour donner à
vos photos un aspect professionnel.
• Filtres d’appareil évolués tels que Plage
dynamique étendue, Améliorer l’éclairage, Filtre
gradué, et Filtres Etoiles, contiennent une
gamme remarquable de corrections,
d’améliorations et d’effets spéciaux que vous
pouvez appliquer à vos images pour obtenir une
apparence professionnelle.
• Options d’impression souples vous libèrent des
limitations imposées à l’impression. Les capacités
d’impression étendues de PhotoImpact vous
permettent de placer des images superbes sur à
peu près n ’importe quel support - depuis les
étiquettes autocollantes multiples jusqu’aux
pochettes de CD ou aux posters géants ! Pas
besoin de logiciel supplémentaire.
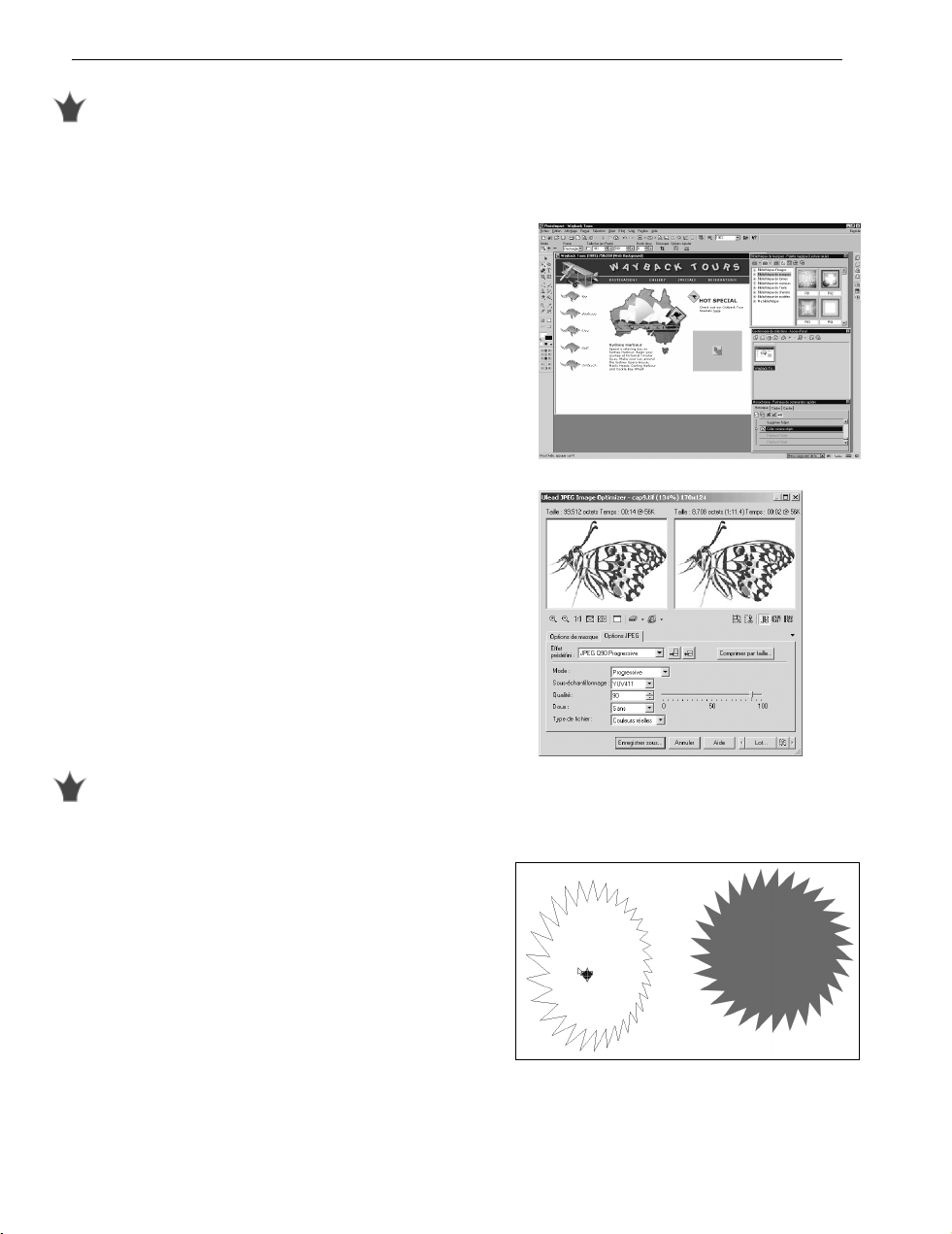
14 GUIDE DE L’UTILISATEUR DE PHOTOIMPACT
Création de page web complète Propose un programme intégré qui vous permet de créer des pages
web complètes avec images, arrière-plans, rollovers, boutons, texte, animations, etc., sans vous casser la
tête pour le codage. Et en plus, étant donné que les pages web sont enregistrées sous le format de
fichier de base objet UFO, vous pouvez mettre à jour et éditer le contenu de votre page web à tout
moment.
• Capacités de production de page web Génère le
code HTML et adjoint instantanément les
références aux images.
• Dessinateur de composants et Dessinateur
d’arrière-plans Génère des éléments de page web
attractifs en quelques étapes seulement.
• T exte HTML vous permet d’ajouter et d’éditer
du texte incorporé au code HTML sur vos pages
web pour assurer une meilleure accessibilité et
des vitesses de téléchargement très rapides.
• Hyperliens, mappes d’image, JavaScript et
fractionnement d’image vous permettent
d’ajouter rapidement toutes les fonctionnalités et
les éléments supplémentaires dont vous avez
besoin pour mettre sur pied et faire fonctionner
vos pages web.
• Capacité d’optimisation Image Optimizer vous
aide à préparer toutes vos images et tous vos
composants avec un choix complet d’options de
compression et d’optimisation pour réduire les
temps de téléchargement tout en garantissant la
meilleure qualité d’image possible.
Outils graphiques puissants V ous permettent de travailler de façon intuitive tout en exploitant au
mieux votre créativité pour les projets web et graphiques.
• Capacité de sélection élaborée L ’algorithme de
sélection amélioré vous permet de créer des
sélections dans les objets et sur plusieurs objets
sans avoir besoin de fusionner d’abord les objets.
• Capacités graphiques vectorielles V ous permet
de créer et d’éditer des objets vectoriels et raster
en 2D et en 3D avec les outils Chemin.
• Des outils de création de texte améliorés vous
permettent de créer , d’éditer et de transformer
votre texte directement sur l’espace de travail.
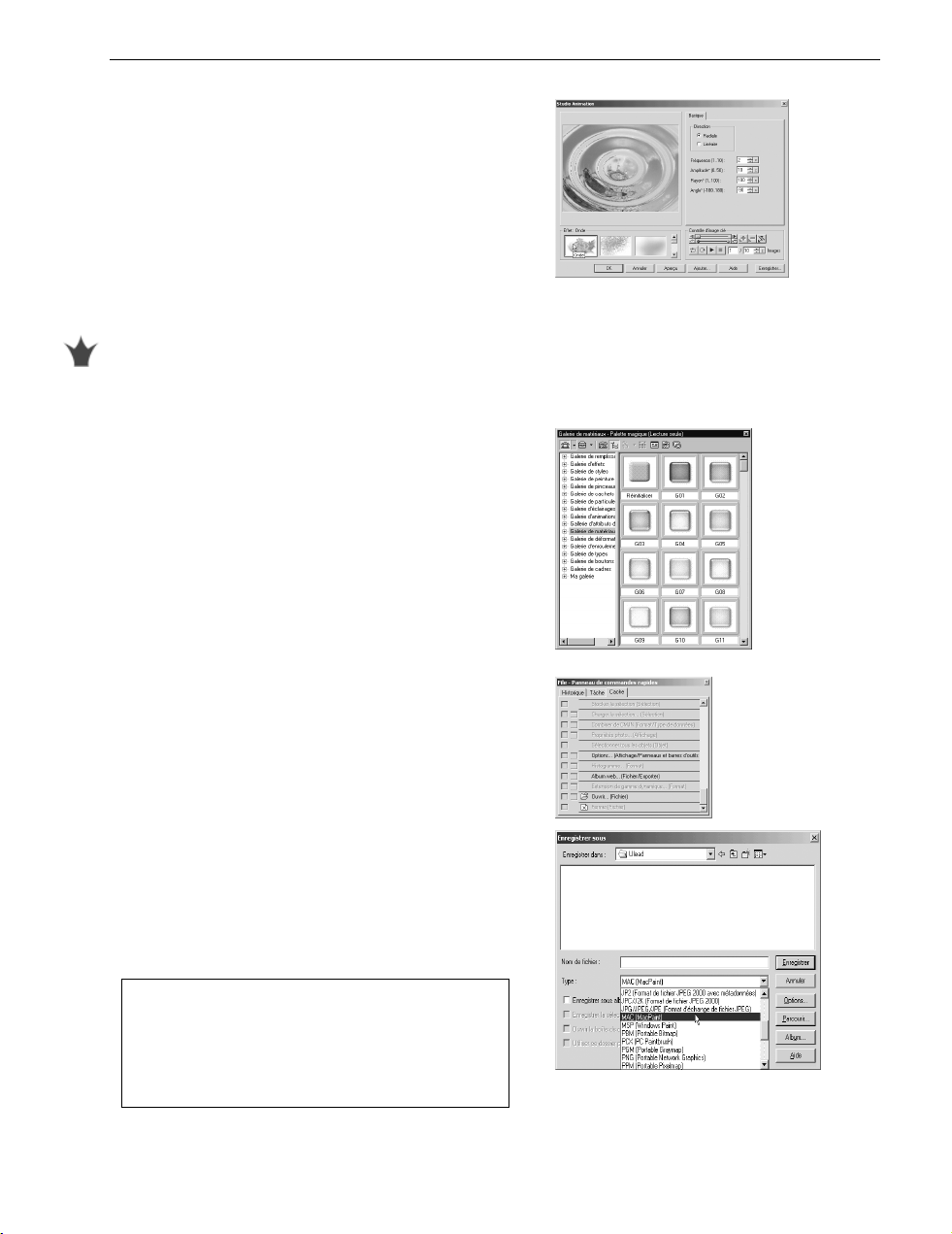
CHAPITRE 1 : INTRODUCTION 15
• Effets spéciaux et animations Faciles à
appliquer, avec une large gamme d’options, y
compris des effets de particules et de motifs
stupéfiants, les effets peuvent être appliqués
à vos objets, sélections ou images entières.
• Studio animation Propose des effets animés
réalistes et vibrants avec des contrôles
spécifiques par images clés à la fois pour les
objets photo et 3D, de façon à donner vie à
vos pages web.
Les fonctions évoluées de productivité vous permettent de travailler sur un grand nombre de
fichiers image plus facilement et plus rapidement.
• Palette magique Place une gamme étonnante
d’effets prédéfinis à votre portée, pour que
vous puissiez appliquer ces effets à vos images
avec la facilité du glisser-déposer.
• Enregistrement et lecture de macros V ous
permet de simplifier et de cataloguer les
tâches ou les procédures répétitives par le
biais du Panneau de commandes rapides.
• Capacités de capture d’écran exceptionnelles
V ous permet de capturer n ’importe quelle
portion de votre espace de travail, des objets
spécifiques, des menus, etc., puis les ouvre
directement dans PhotoImpact.
• Capacité d’exportation de CD pour album
web et diaporama web V ous donne la
capacité de graver les fichiers album ou
diaporama directement sur CD pour un
stockage plus facile.
• Support complet pour les formats de fichiers
V ous permet de travailler avec les formats
graphiques les plus populaires pour des options
d’imagerie plus complètes, y compris support de
couche pour les fichiers Photoshop et Paint
Shop Pro.
Remarque : Voir page 18 pour une
présentation des principales nouvelles
fonctions de cette version. De même, vous
trouverez page 273 un tableau donnant la liste
des principales modifications apportées à cette
version par rapport aux versions précédentes.
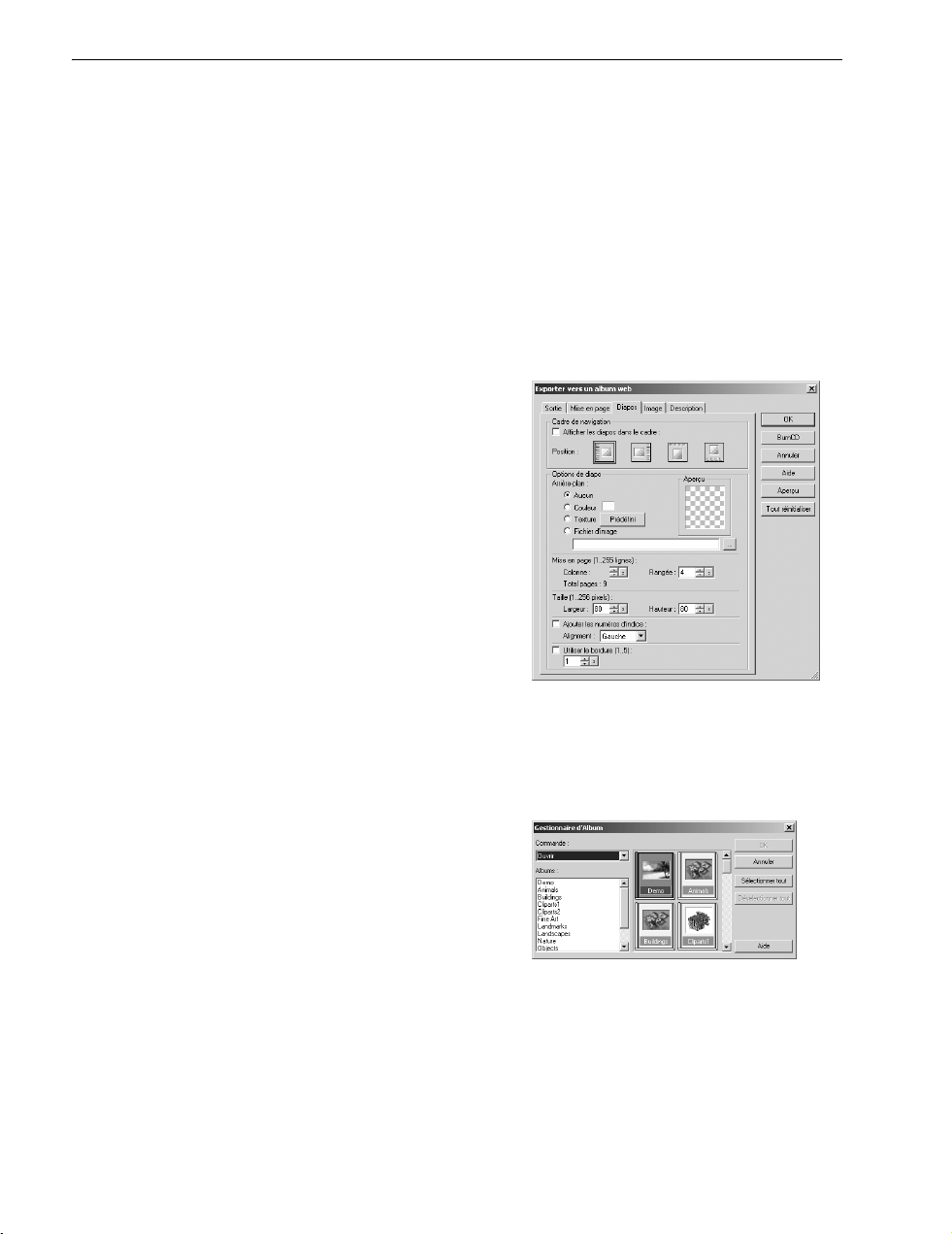
16 GUIDE DE L’UTILISATEUR DE PHOTOIMPACT
Album
Album est un autre module majeur de la suite PhotoImpact. C’est un outil puissant utilisé pour la
gestion des fichiers image. V ous pouvez non seulement organiser et cataloguer vos fichiers
visuellement à l’aide de diapos, mais aussi créer votre propre base de données que vous pouvez éditer
et mettre à jour. Album propose aussi des outils pratiques pour partager vos images sur Internet. P armi
les fonctionnalités d’Album, citons :
• Les champs définissables par l’utilisateur
donnez-vous le pouvoir d’organiser de vastes
collections d’images avec une base de données
interrogeable par le biais de champs ou de
catégories que vous pouvez spécifier.
• Les fonctions complètes de support pour le web
vous proposent plusieurs façons de partager vos
images sur Internet. V ous pouvez créer des
albums ainsi que des diaporamas web, et générer
automatiquement des fichiers HTML ou créer
un fichier auto-extractible unique prêt à être
envoyé par courrier électronique. Vous pouvez
aussi envoyer les images inidivduelles par courrier
électronique directement à partir d’Album.
• Le contrôle de dossier permet à Album de
vérifier sur votre système tout modification
éventuellement apportée à un dossier , puis de
mettre automatiquement les albums à jour en
conséquence.
• Le mode compact vous permet d’accéder
facilement à vos dossiers tout en révélant les
programmes sous-jacents. Cela vous permet de
faire glisser et de déposer facilement les diapos
entre Album et les autres programmes.
• Le Gestionnaire d’albums vous aide à ouvrir ,
fermer, supprimer ou enlever rapidement
plusieurs albums du panneau d’albums
afin de pouvoir organiser vos fichiers
image de façon plus efficace.
• Données Exif enregistre automatiquement les
données Exif de chaque image dans le champ
de données.
• Graver le CD/DVD album permet de sortir
un ou plusieurs de vos albums personnalisés
directement sur CD/DVD pour un stockage
et une récupération faciles.
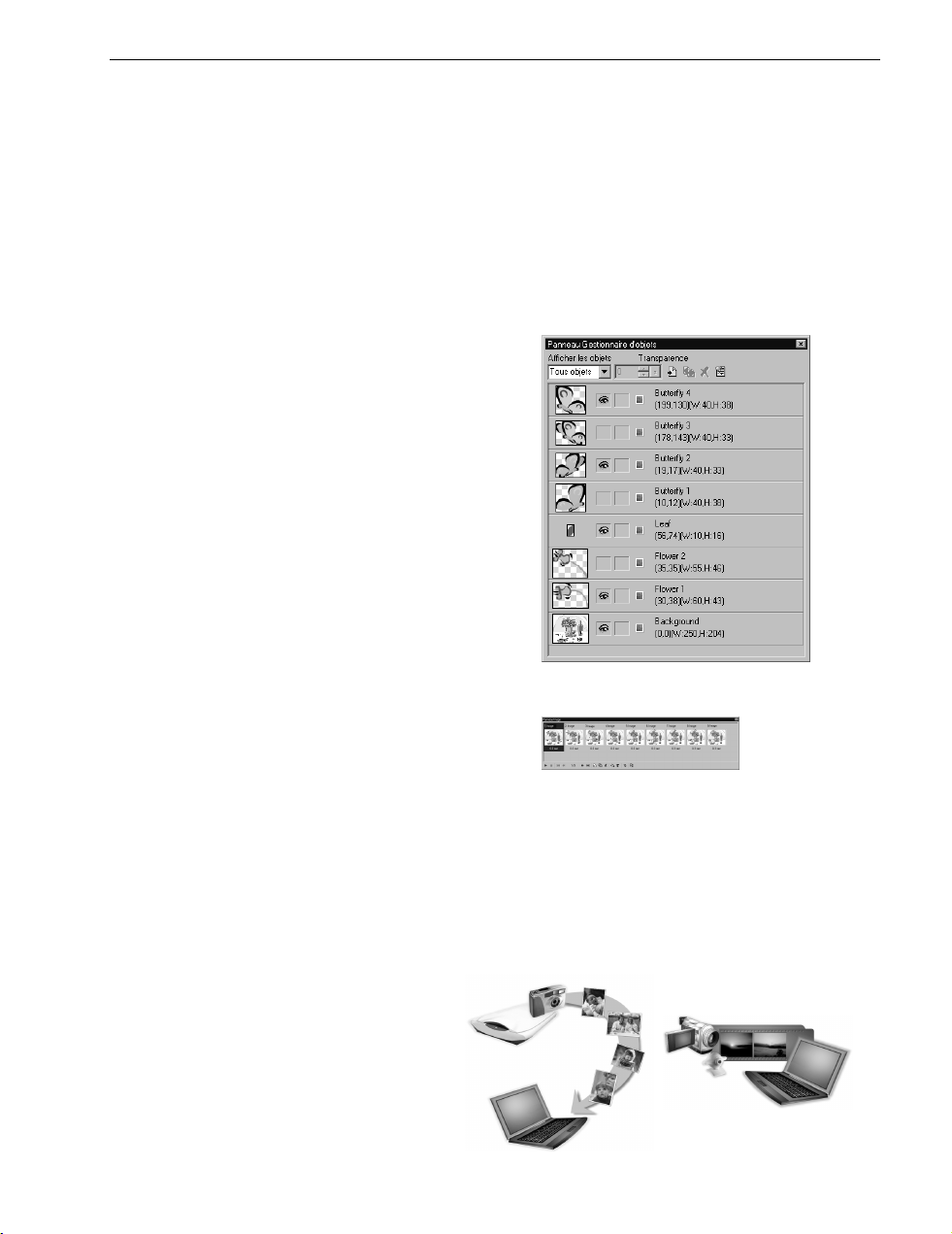
CHAPITRE 1 : INTRODUCTION 17
GIF Animator
Ulead GIF Animator est un puissant outil permettant de créer des animations à fort impact pour les
pages web, les présentations et les titres multimédias. La composition, l’édition et l’application des
effets spéciaux, tout peut se faire dans GIF Animator . Le programme vous donne également un
contrôle total sur l’optimisation, la création d’animations compactes et des fichiers prêts pour le web,
tout en conservant une excellente qualité graphique. Lorsque vous produisez le fichier animation final,
vous avez le choix entre une large gamme de formats de fichiers, comme par exemple animation GIF,
Windows A VI, QuickT ime, animation Autodesk, séquences d’images, et même animation Flash. Voici
quelques-unes des principales fonctions de GIF Animator :
• Edition de base objet Bien qu ’étant avant tout
un outil de production, GIF Animator vous
apporte également la capacité de manipuler les
objets en Couleurs réelles. V ous pouvez même
basculer entre PhotoImpact et GIF Animator
pour un travail encore plus en profondeur .
• T exte de bannièr e animé GIF Animator vous
aide à créer du texte de bannière dynamique et
qui attire l’attention, que vous pouvez animer .
V ous pouvez combiner différents effets, comme
par exemple ajouter une lueur néon et appliquer
des effets d’entrée et de sortie, et faire venir vos
messages de façon très claire.
• Filtres enfichables et effets vidéo De nombreux
modules enfichables ont été ajoutés dans GIF
Animator et appliqués aux effets graphiques. De
même, toute une gamme d’effets et de filtres
vidéo vous aident à créer des transitions
impressionnantes d’une image sur l’autre, pour
donner encore plus d’impact à vos animations.
Photo Explorer
Ulead Photo Explorer vous apporte tout ce dont vous avez besoin pour acquérir , gérer , optimiser
et partager rapidement les fichiers photo numérique, audio et vidéo. Il est le compagnon idéal des
appareils photo numériques, webcams, caméscopes DV et scanners. Voici quelques-unes de
principales fonctions de Photo Explorer :
• Récupérer photos et médias
PhotoExplorer lance
automatiquement le chargement des
données lorsqu’une carte est insérée
dans le lecteur de carte mémoire et
l’Assistant Appareil photo numérique
vous permet de récupérer facilement
les images. Il est également capable de
capturer la vidéo à partir des
caméscopes DV, des webcams et des
cartes de capture.
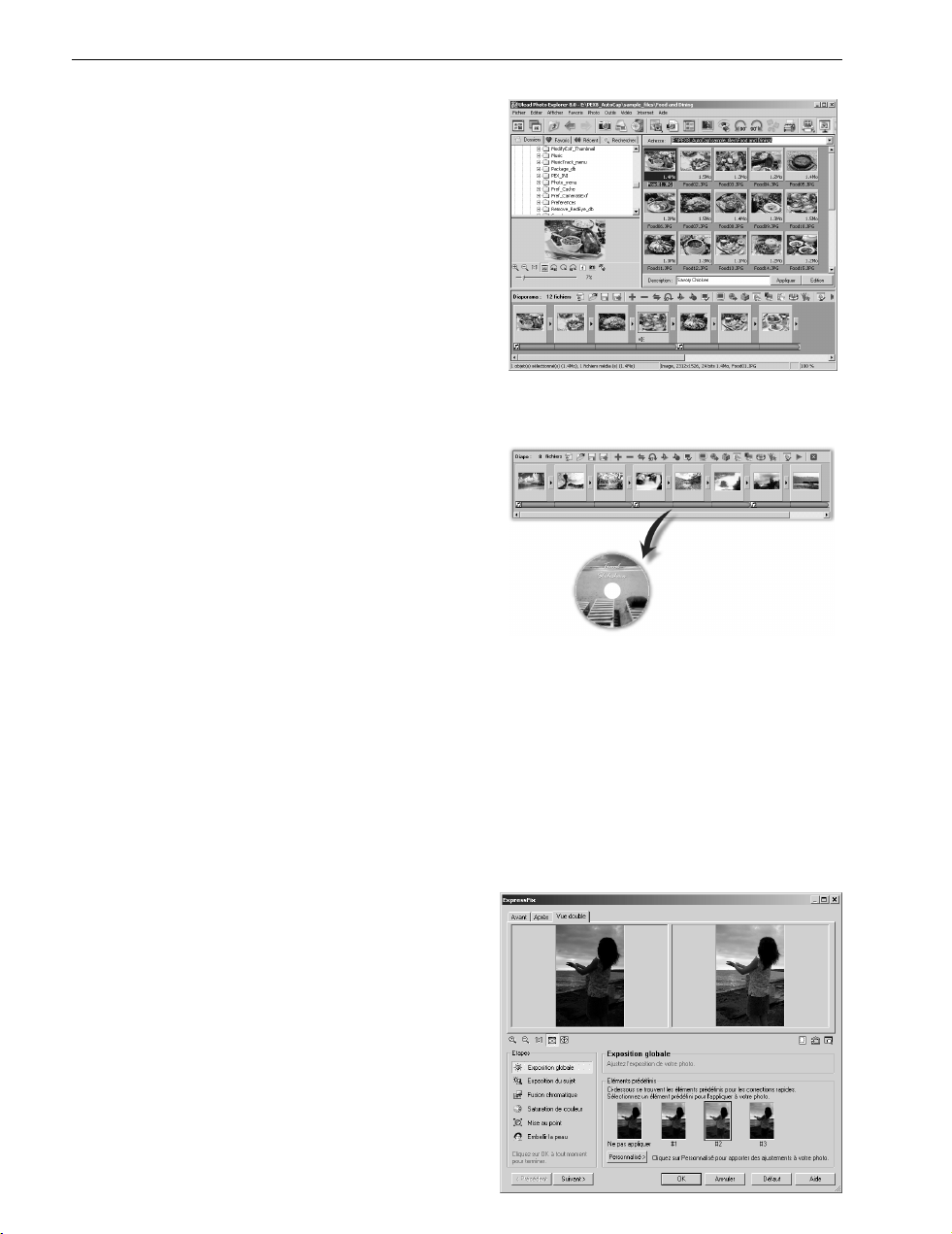
18 GUIDE DE L’UTILISATEUR DE PHOTOIMPACT
• Visualiser et organiser les médias
Parcourez de vastes collections de fichiers
image et vidéo. Organisez et travaillez avec
les fichiers zip aussi facilement qu’avec les
dossiers classiques.
• Enrichir les images Faites votre choix
parmi les options de découpage, balance
des couleurs, suppression des yeux rouges,
luminosité et contraste, mise au point, etc.
Utilisez les filtres photographiques tels
que la correction de la déformation
d’objectif et les tonalités sépia. Enregistrez
et ajoutez des annotations sonores à vos
images. Convertissez les images par lots
aux formats de fichiers et résolutions de
votre choix.
• Partager Imprimez les images en utilisant
divers formats et mises en page. Créez des
diaporamas qui incluent photos, vidéo,
musique, commentaire en voix off, soustitres et effets de transition. Gravez des
disques diaporama à visualiser sur PC ou
sur téléviseur . Envoyez images, clips vidéo
et diaporamas web auto-extractibles par
courrier électronique. Imprimez les photos
numériques avec des couleurs
exceptionnelles sur les imprimantes Epson
à l’aide du format PIM (Print Image
Matching).
Quoi de neuf
PhotoImpact XL célèbre une décennie d’efforts faits pour vous apporter les outils d’édition
graphique les plus innovants pour le PC. V ous pouvez, entre autr es, éditer, gérer et partager les
photos numériques. Plus d’outils pour la photographie numérique, plus de filtres et d’effets, plus de
contenu et plus de ressources pédagogiques. V ous avez tout ce dont v ous avez besoin pour pouvoir
produire rapidement des résultats professionnels.
• Le nouvel ExpressFix™ permet d’éviter de
tâtonner pour corriger les problèmes courants
rencontrés sur les photos, tels que couleur
erronée, exposition déséquilibrée et photos
avec mauvaise mise au point. Par le biais d’un
interface pas à pas, l’assistant analyse les
photos et propose automatiquement plusieurs
options pour les corriger.
• Le contrôle Fusion chromatique redonne à
une photo ses couleurs véritables en
supprimant toute couleur qui domine de
façon erronée une image. L’utilisateur peut
ajuster manuellement la couleur d’une zone
ou d’un objet sélectionné, et réduisant ou en
supprimant la couleur non désirée de sa
photo.
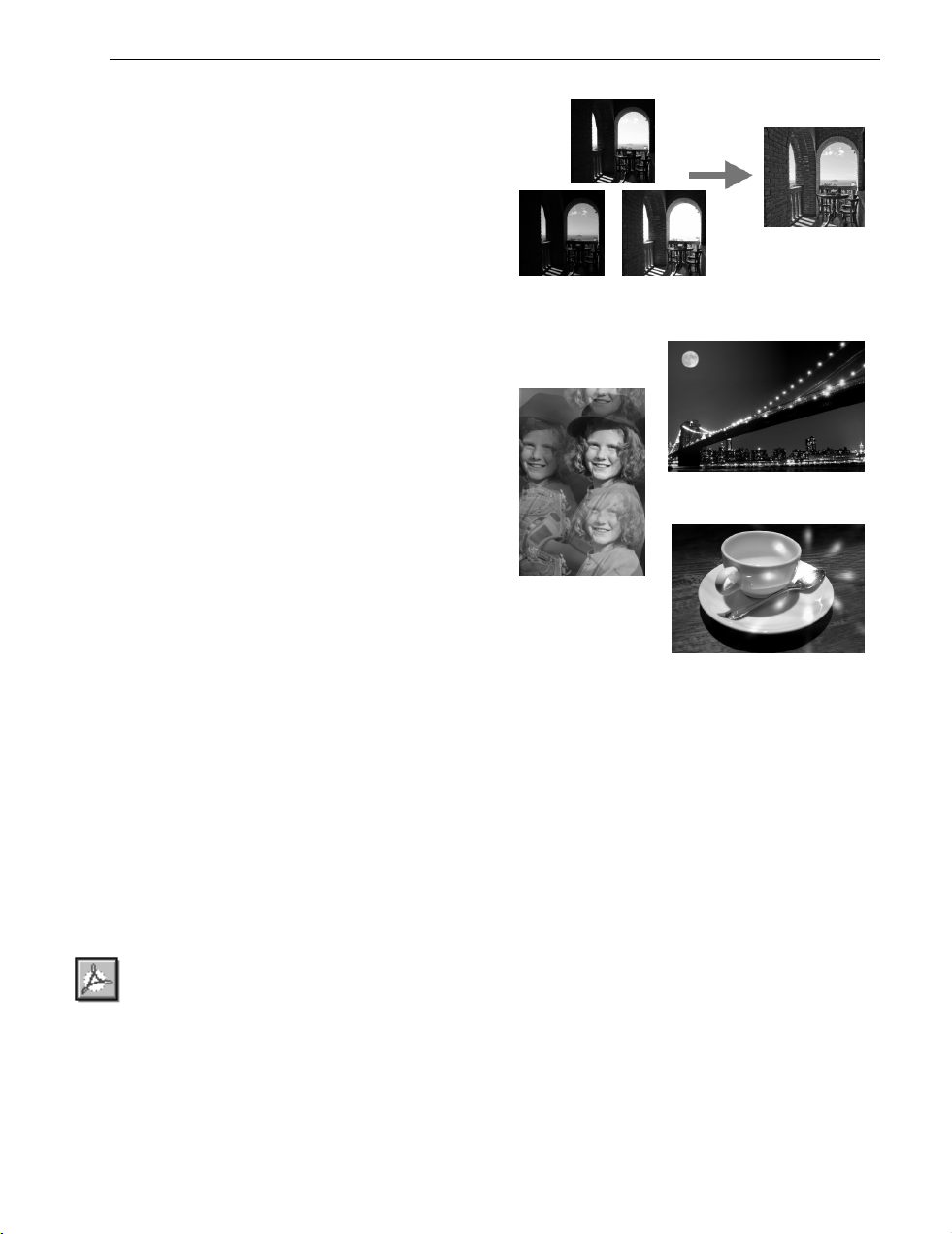
• La Plage dynamique étendue apporte aux
photos une qualité super-réaliste en combinant
plusieurs copies de la photo et en utilisant les
différents niveaux d’exposition pour étendre sa
“gamme tonale perceptible”. Même les photos
prises sans trépied peuvent être utilisées avec
cette fonction. La fonction de Cadrage d’image
mappe automatiquement les positions sur
différents clichés et les aligne pour produire
une photo parfaitement fusionnée.
• Le Filtre Multivision permet à l’utilisateur
d’entourer une image avec plusieurs
reproductions de la même image. L’utilisateur a
le choix entre plusieurs motifs, et peut créer de
3 à 25 images identiques, pour produire des
résultats artistiques.
• Les effets Lune permettent à l’utilisateur de
placer une vue très réaliste de la lune dans une
image — un effet que même les experts de la
chambre noire ne réalisent que difficilement.
• L’effet Soleil fait ressortir les couleurs vives sur
les photos qui ont été prises dans de mauvaises
conditions atmosphériques — un outil
indispensable pour les photographes paysagers.
• Le Filtre de diffraction permet de donner plus
de vie et de couleur aux photos en les décorant
avec des arcs-en-ciel.
• Le Mappage de décalage ajoute des bump maps
plus réalistes aux objets chemin 3D texturés.
CHAPITRE 1 : INTRODUCTION 19
Plage
dynamique
étendue
Effet Lune
Filtre Multivision
Filtre de diffraction
Se familiariser avec PhotoImpact
Il existe différents moyens de se familiariser avec PhotoImpact, dont la lecture du guide de l’utilisateur , ou le
recours au bouton Aide à chaque fois que nécessaire. Et n ’oubliez pas de visiter le Centre d’apprentissage
Ulead (sur http://www.ulead.com) pour d’autres leçons et astuces. Mais la méthode la plus efficace reste
l’exploration du programme lui-même. En jouant avec le logiciel, vous deviendrez un pro en moins de temps
qu’il ne faut pour le dire. A près tout, l’expérience a toujours été le meilleur des professeurs.
Installer la document ation en ligne
Une copie électronique du guide de l’utilisateur est disponible au format Adobe A crobat, ou PDF (P ortable
Document Format). P our lire ce guide :
1 Exécutez le fichier ar500fra.exe qui se trouve dans le CD PhotoImpact dans le dossier
Utilities\AcrobatReader\French, et suivez les instructions d’installation.
2 Sélectionnez Fichier: Ouvrir dans Acrobat Reader, puis ouvrez le fichier
PI-XL MANUAL.PDF qui se trouve sur le CD PhotoImpact. Vous pouvez ensuite lire le guide de
l’utilisateur en ligne.
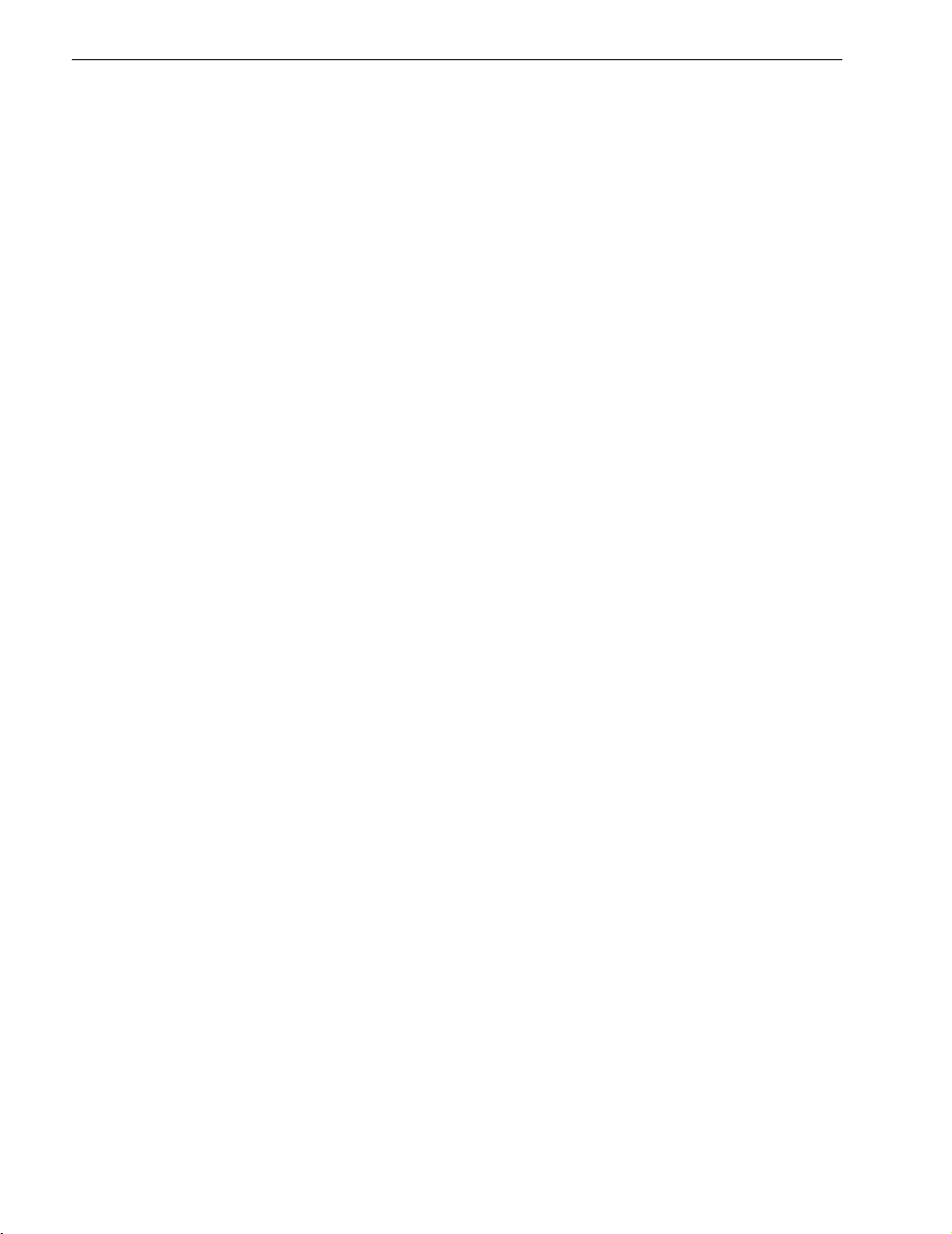
20 GUIDE DE L’UTILISATEUR DE PHOTOIMPACT
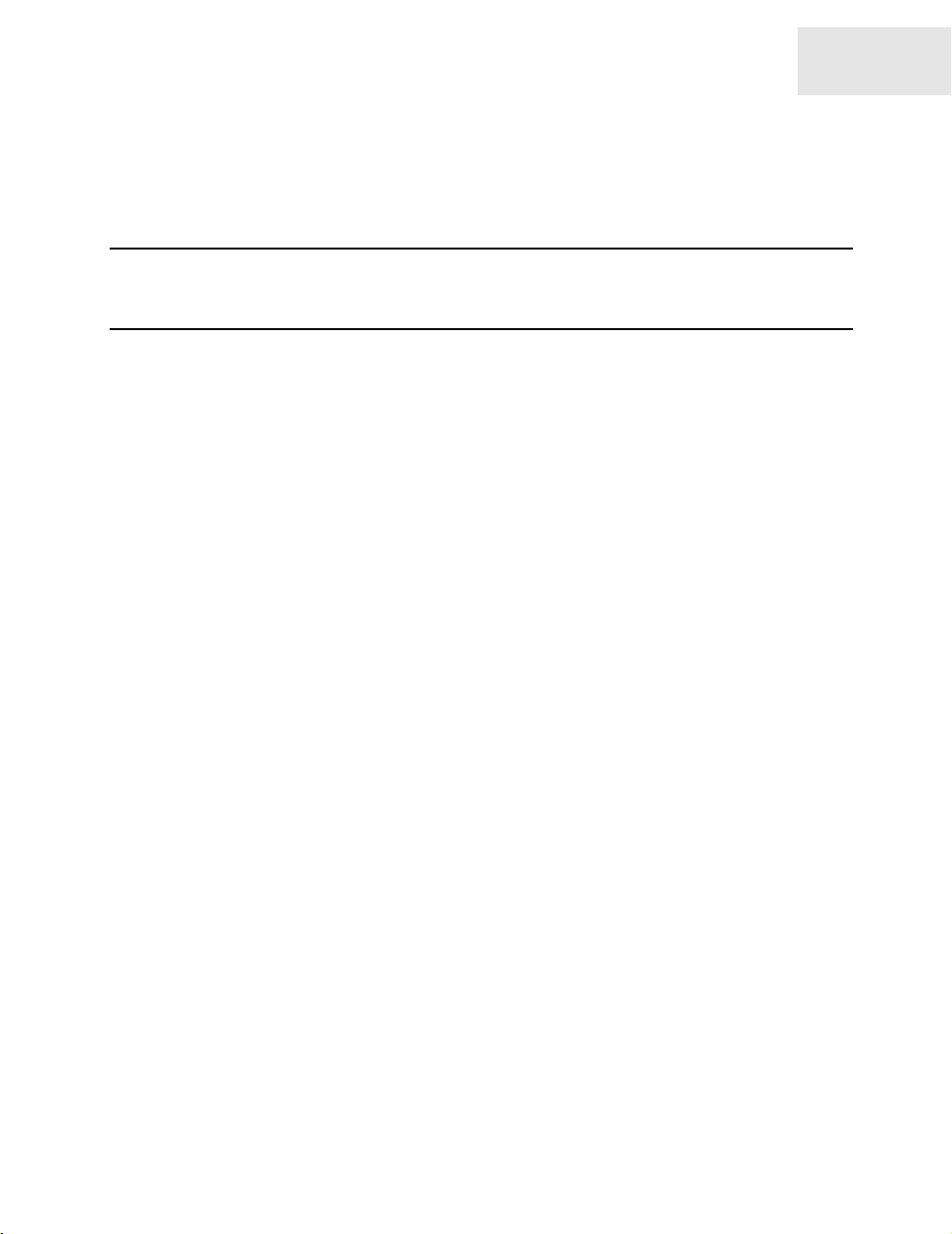
L’ESPACE DE TRAVAIL DE PHOTOIMPACT
Le présent chapitre explique les concepts qui se cachent derrière
l’interface utilisateur de PhotoImpact ; il commence par une
présentation de l’espace de travail et de ses différents composants, et se
poursuit par une description détaillée des différents panneaux et barres
d’outils. Il se termine par une série de trucs et d’astuces concernant la
personnalisation des paramètres de l’espace de travail de PhotoImpact.
Dans le Chapitre 2 vous apprendrez :
2
Introduction à l’espace de travail .................................................................................. 22
Les panneaux de PhotoImpact ..................................................................................... 24
Les outils du panneau AccessPanel ........................................................................... 24
Utiliser la Palette magique ........................................................................................... 27
Utiliser le Panneau de commandes rapides .............................................................. 32
Personnaliser l’espace de travail ................................................................................. 3 5
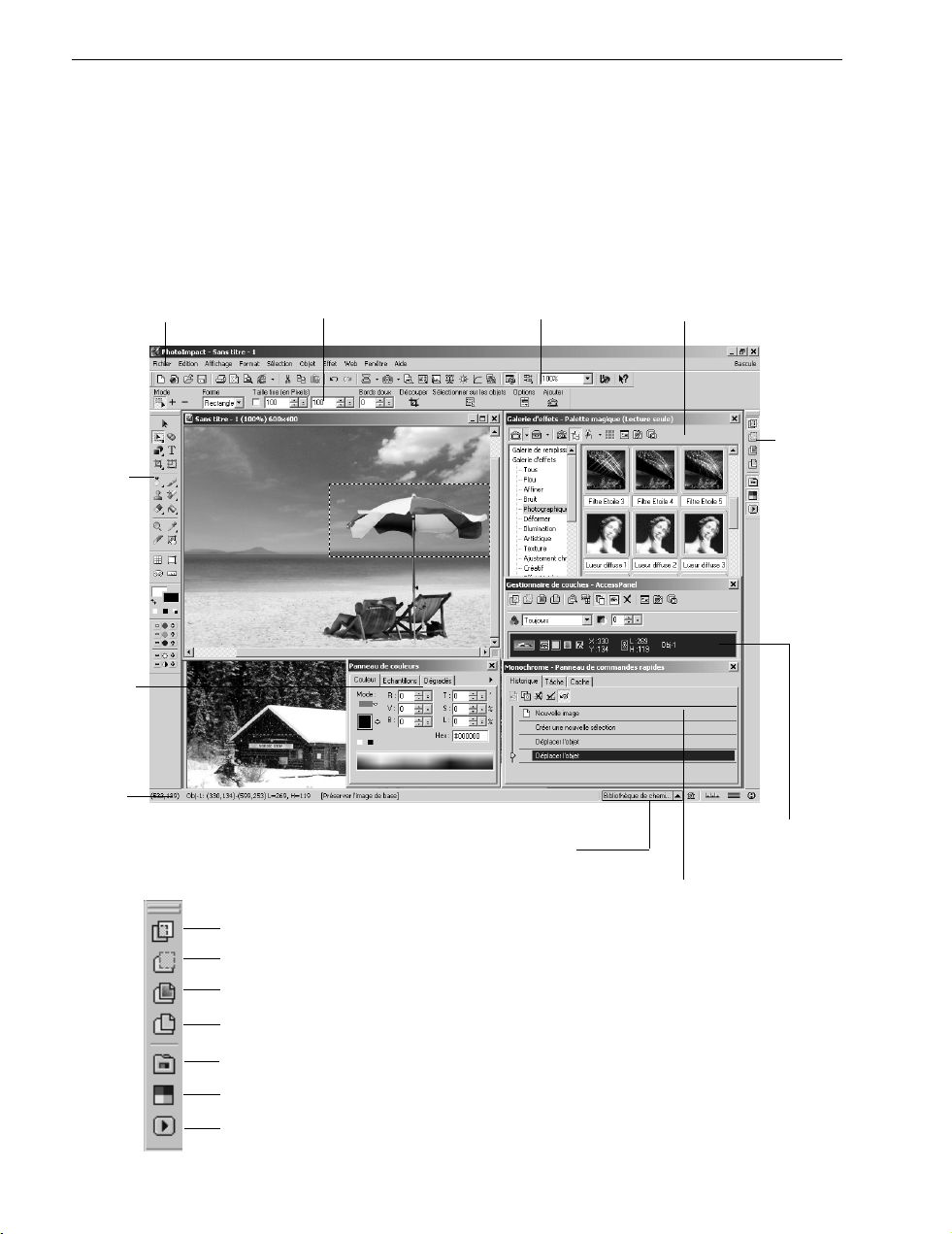
22 GUIDE DE L’UTILISATEUR DE PHOTOIMPACT
Introduction à l’espace de travail
PhotoImpact s’ouvr e avec une fenêtre programme typique (telle que reproduite ci-dessous). Au fur et
à mesure que vous vous familiariserez avec les différentes outils illustrés sur la page suivante, vous vous
rendrez compte qu’ils sont faciles à utiliser . L’illustration ci-dessous vous permet de repérer facilement
les différents éléments.
Boîte à
outils
Panneau
de
couleurs
Barre
d’état
Barre de
menu
Barre d’outils
Attributs
Barre d’outils
Standard
Menu surgissant de
la Palette magique
Palette
magique
Gestionnaire
de panneaux
AccessPanel
Gestionnaire de panneaux
Gestionnaire de couches - page 24
Gestionnaire de sélections - page 26
Gestionnaire de documents - page 25
Gestionnaire de navigation - page 26
Palette magique - page 27
Panneau de couleurs - page 97
Panneau de commandes rapides - page 32
Panneau de commandes
rapides
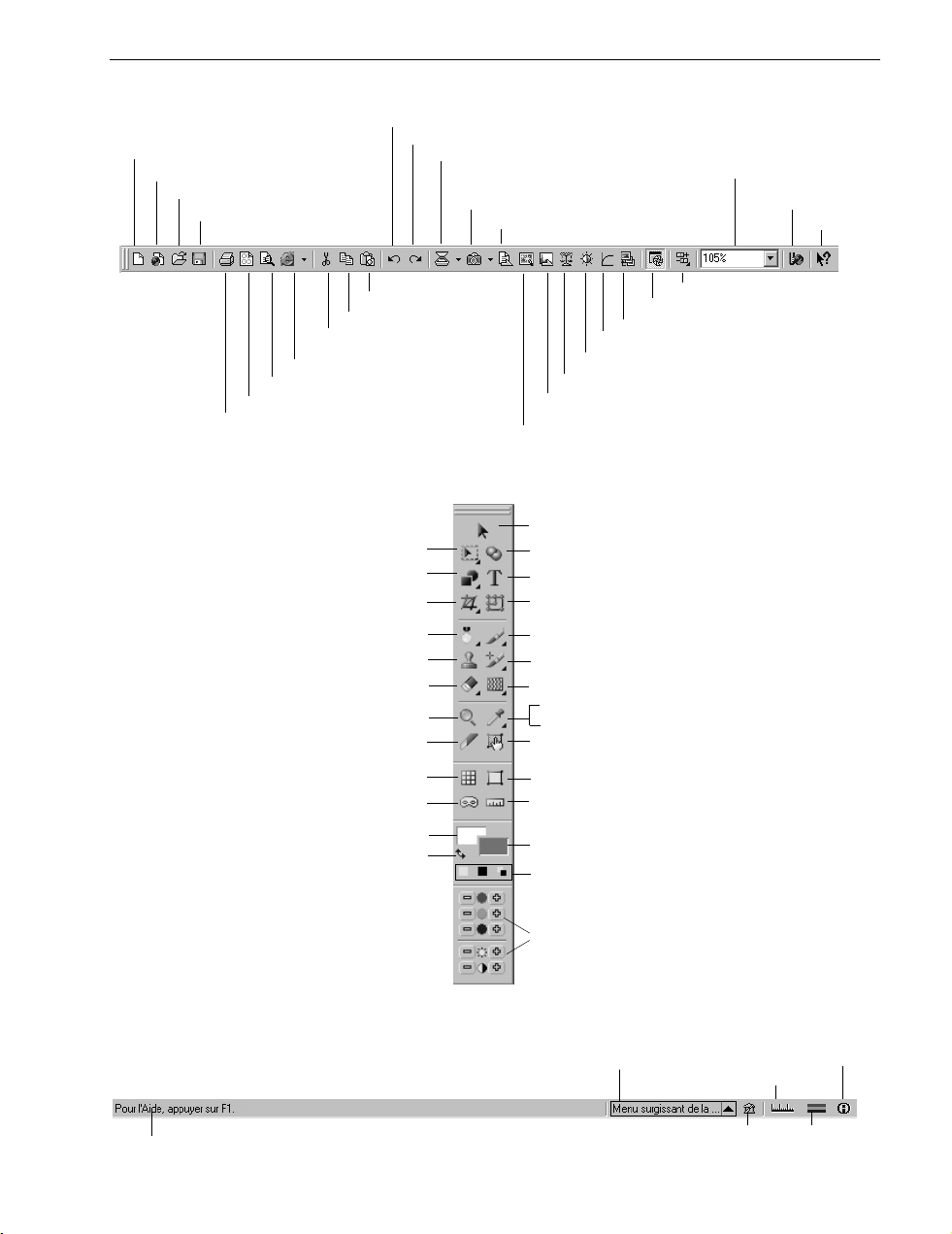
CHAPITRE2:L’ESPACE DE TRAVAIL DE PHOTOIMPACT 23
Barre d’outils Standard
Annuler
Nouvelle image
Nouvelle page web
Ouvrir
Enregistrer
Coller
Copier
Couper
Aperçu dans le navigateur
Aperçu avant impression
Impression multiple
Imprimer
Boîte à outils
Outil Sélection [M] - page 115
Outil Chemin [D] - page 161
Outil Découper/Découper en perspective
Outil Retouche [H] - page 90
Outil Cachet [.] - page 144
Outil Gomme d’objet [O] - page 143
Outil Zoom [/, Z] - page 54
Outil Fractionner [I] - page 234
Afficher/Masquer la Ligne de
fractionnement [Maj+F7] - page 235
Afficher/Masquer le mode masque
Couleur d’arrière - page 107
Echanger couleur Avant-plan/Arrière-plan
Couleur d’arrière-plan - page 90
[R] - page 61
[Ctrl+K] - page 119
Refaire
Acquérir d’un scanner
Acquérir d’un appareil photo
numérique
Assistant de Post-traitement
ExpressFix
Zoom avant/Zoom arrière
Page web Ulead
Aide
Disposition
Capture
Plage dynamique étendue
Surbrillance Demi-teintes Ombre
Luminosité et contraste
Balance des couleurs
Niveau auto
Outil Sélectionner [K,W] - page 115
Outil Fusion Z [B] - page 184
Outil Texte [T] - page 146
Outil Transformation [Q] - page 138
Outil Peinture [P] - page 92
Outil Clone [N] - page 110
Outil Remplissage de texture [F] - page 104
Outil Compte-gouttes [Y,C] - page 109
Outil Mesurer [Y,C] - page 137
Outil Mappe d’image [U] - page 237
Afficher/Masquer la mappe d’image [Maj+F8]
- page 238
Afficher/Masquer la règle [Maj+V]
Couleur d’avant-plan - page 107
Définir à la couleur d’avant/arrière-plan
par défaut
Barre d’état
Etat du programme et astuces utiles
Contrôles de couleur rapides (Ces
contrôles peuvent être affichés ou
masqués par le biais de Préférences:
Général- PhotoImpact - Outils)
Menu surgissant de
la Palette magique
Configuration du menu
surgissant de la Palette
magique
Propriétés photo/système
Unité de mesure
Type d’image

24 GUIDE DE L’UTILISATEUR DE PHOTOIMPACT
Panneaux de PhotoImpact
PhotoImpact met à votre disposition toute une gamme d’outils de gestion qui vous permettent de
travailler plus facilement dans le programme. V ous pouv ez faire glisser et déposer les effets ou les filtres
à partir de la Palette magique directement dans l’espace de travail, visualiser les fichiers dans les dossiers
sous forme de diapos avant de les ouvrir avec le Gestionnaire de navigation, ou encore vous rappeler
des étapes par lesquelles vous êtes passé dans le Panneau de commandes rapides. V ous en apprendrez
plus au sujet de ces outils et des autres outils de gestion dans les sections qui suivent.
Outils du panneau AccessPanel
Conserver la trace de nombreux objets sur plusieurs documents est très simple avec les quatre
composants de AccessPanel (P anneau d’accès). En cliquant sur les icônes sur le côté gauche de la Barre
de raccourcis, vous pouvez faire basculer la disposition des panneaux entre les Gestionnaires de
couches, de sélections, de documents et de navigation. A partir d’un seul et même panneau, vous
pouvez organiser et contrôler n ’importe quel nombre de documents, de sélections ou d’objets. Une
fois que vous vous êtes familiarisé avec ce panneau, vous le trouverez rapidement indispensable.
Le Gestionnaire de couches
Le Gestionnaire de couches affiche tous les
objets présents dans votre image active sous
forme de diapos individuelles. Les diapos
reflètent les modifications éventuelles que vous
apportez aux objets, et chaque diapo est
numérotée en séquence selon son ordre de
création. V ous pouvez modifier l ’ordre, la position
et la taille, et les propriétés d’objet directement à
partir du Gestionnaire de couches. V ous pouvez
aussi afficher ou masquer les objets (en cliquant
sur l’icône en forme d’oeil) et verrouiller la
position d’un objet (en cliquant sur l’icône en
forme de cadenas) dans le Gestionnaire de
couches.
Barre de
raccourcis
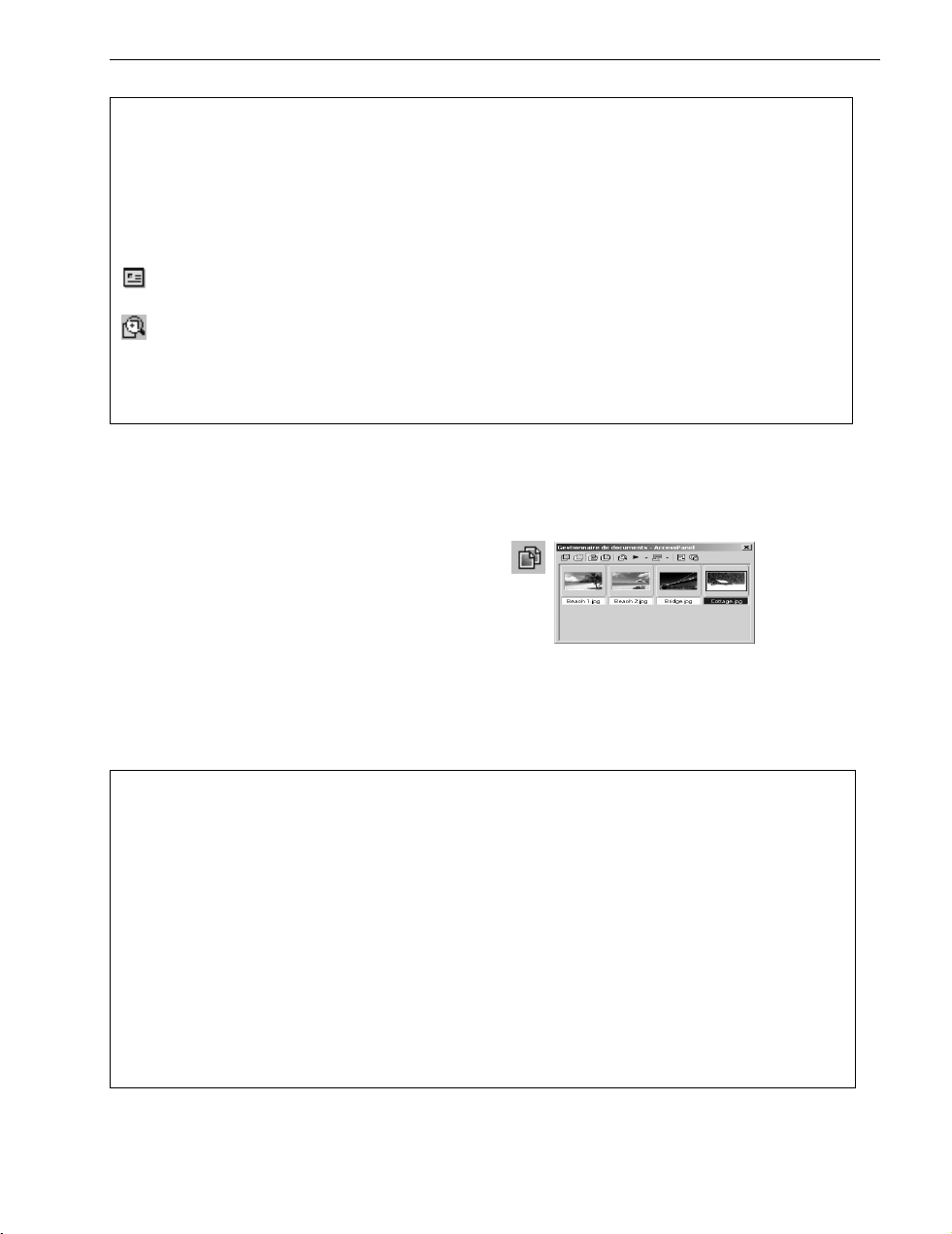
CHAPITRE2:L’ESPACE DE TRAVAIL DE PHOTOIMPACT 25
Remarques :
• Pour sélectionner plusieurs objets dans le Gestionnaire de couches, appuyez sur
[Ctrl] ou sur [Maj] pendant que vous cliquez sur les objets. Pour sélectionner tous
les objets, appuyez sur [Ctrl+Maj+A].
• Les options de fusion d’objet et de transparence, qui sont deux outils utiles pour
modifier les qualités d’affichage d’un objet, sont facilement accessibles par le biais
de la Barre de raccourcis.
Les Commandes du menu Diapo contiennent un certain nombre d’outils pratiques
utilisés pour manipuler les objets.
L’icône Navigation ouvre une zone distincte sur le bas du Gestionnaire de
couches, zone dans laquelle les documents peuvent être agrandis en ajustant un
bouton coulissant ou par le biais des outils zoom. Lorsque le document n’entre pas
dans la fenêtre, le cadre sur le document vous permet de sélectionner la zone à
afficher.
Le Gestionnaire de documents
Le Gestionnair e de documents s’affiche lorsque
des fichiers diapos sont ouverts dans l’espace de
travail. Il est facile de basculer entre plusieurs
documents ouverts grâce au Gestionnaire de
documents. Cliquez ou cliquez deux fois (si le
document est réduit) sur une diapo de
document pour activer ce document et
l’amener à l’avant-plan de l’espace de travail.
Remarques :
• Le document actif est signalé par une bordure bleue qui entoure son image diapo dans le
Gestionnaire de documents.
• Vous pouvez sélectionner plusieurs diapos puis sélectionner l’une des commandes
Gestionnaire de lots sur la Barre de raccourcis pour appliquer cette commande aux
objets sélectionnés.
• Pour afficher les propriétés d’un document, faites glisser votre curseur sur sa diapo dans
le Gestionnaire de documents.
• L’icône Navigation ouvre une zone distincte sur le bas du Gestionnaire de
documents, dans laquelle les documents peuvent être agrandis soit en ajustant un
bouton coulissant, soit par le biais des outils zoom. Lorsque le document n’entre pas en
entier dans la fenêtre, le cadre sur le document vous permet de sélectionner la zone à
afficher.
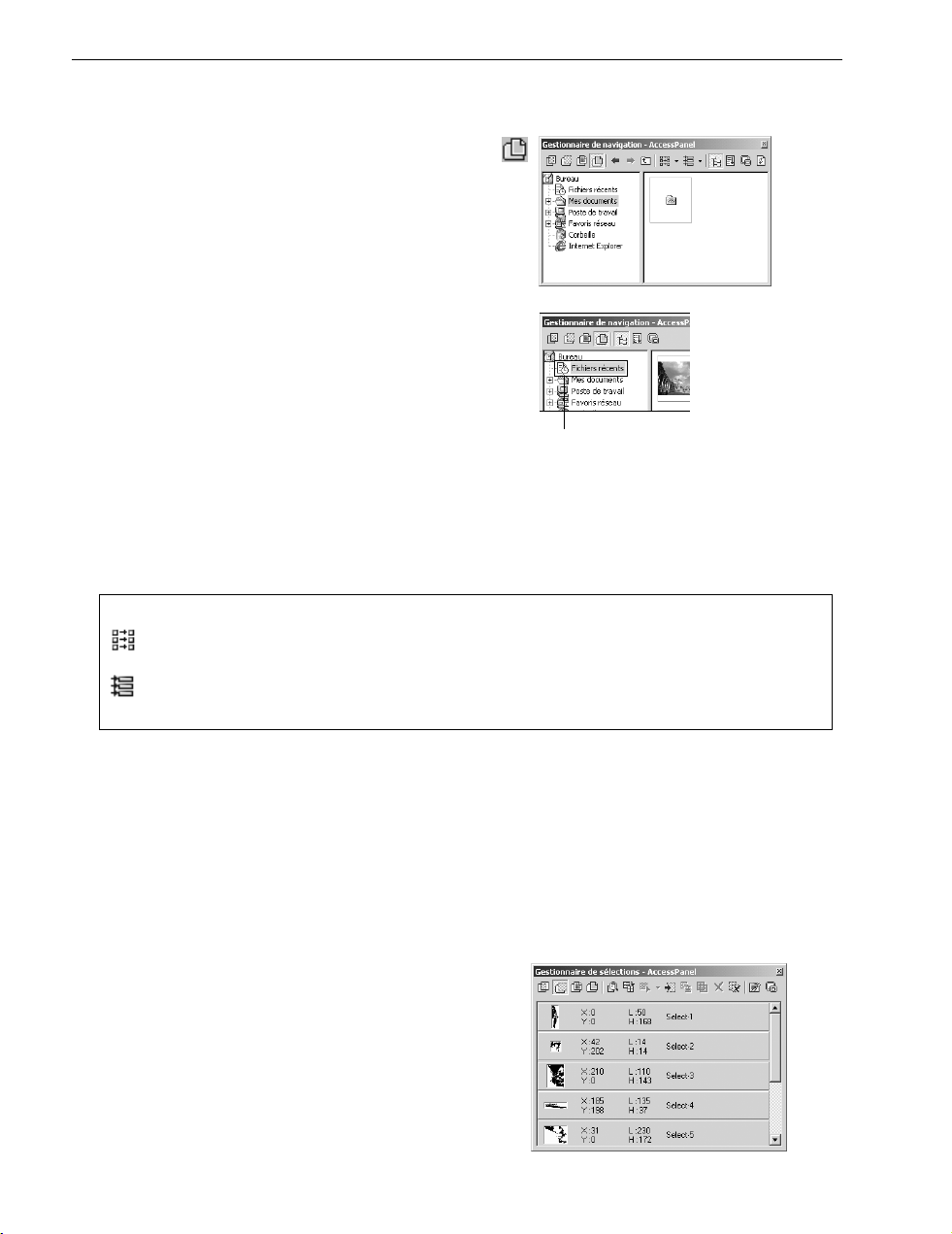
26 GUIDE DE L’UTILISATEUR DE PHOTOIMPACT
Le Gestionnaire de navigation
V ous pouvez rechercher les fichiers image sur votre
ordinateur ou sur votre réseau local avec le
Gestionnaire de navigation. Les fichiers image
peuvent être plus facilement identifiés dans le
Gestionnaire de navigation car ils sont affichés sous
forme de diapos. Pour ouvrir les fichiers, cliquez
deux fois sur les diapos ou bien faites glisser les
fichiers dans l’espace de travail.
Cliquez sur Fichiers récents pour visualiser les
documents que vous avez ouverts récemment dans
l’espace de travail. Cliquez deux fois sur la diapo
pour ouvrir ou activer le fichier dans l’espace de
travail. Le nombre de fichiers affichés peut être
défini dans la boîte de dialogue Préférences [F6].
Cliquez avec le bouton droit de la souris sur Fichiers
récents pour ouvrir un menu surgissant dans lequel
s’affiche les dossiers auxquels vous av ez accédé
récemment.
Icône Fichiers récents. Faites défiler la liste
jusqu’au sommet de l’arborescence pour la
voir.
Astuces:
Conversion par lots - Convertissez le format de fichier ou le type de données de toutes
les images dans le dossier sélectionné (voir page 68).
Tâche par lots - Appliquez une tâche enregistrée précédemment à toutes les images
dans le dossier sélectionné.
Le Gestionnaire de sélections
Le Gestionnaire de sélections vous permet de stocker les masques et les sélections fréquemment utilisés
pour un stockage et une récupération plus faciles. V ous pouvez stocker jusqu ’à 99 éléments dans le
Gestionnaire de sélections. Il est facile de placer une sélection dans le gestionnaire : il suffit de créer
une sélection à l’aide de n ’importe lequel des outils de sélection, puis de cliquer avec le bouton droit
de la souris pour afficher le menu contextuel, et de choisir Enregistrer la sélection courante.
Utiliser une sélection
Pour utiliser une sélection dans votr e document
actif, cliquez deux fois sur la sélection dans le
Gestionnaire de sélections, ou bien faites-la glisser
dans la fenêtre active. Une fois la sélection placée,
vous pouvez la modifier en cliquant sur + ou - sur le
Gestionnaire de sélections ou sur la barre d’outils
Attributs. P our de plus amples informations
concernant la modification des sélections, voir page
124.
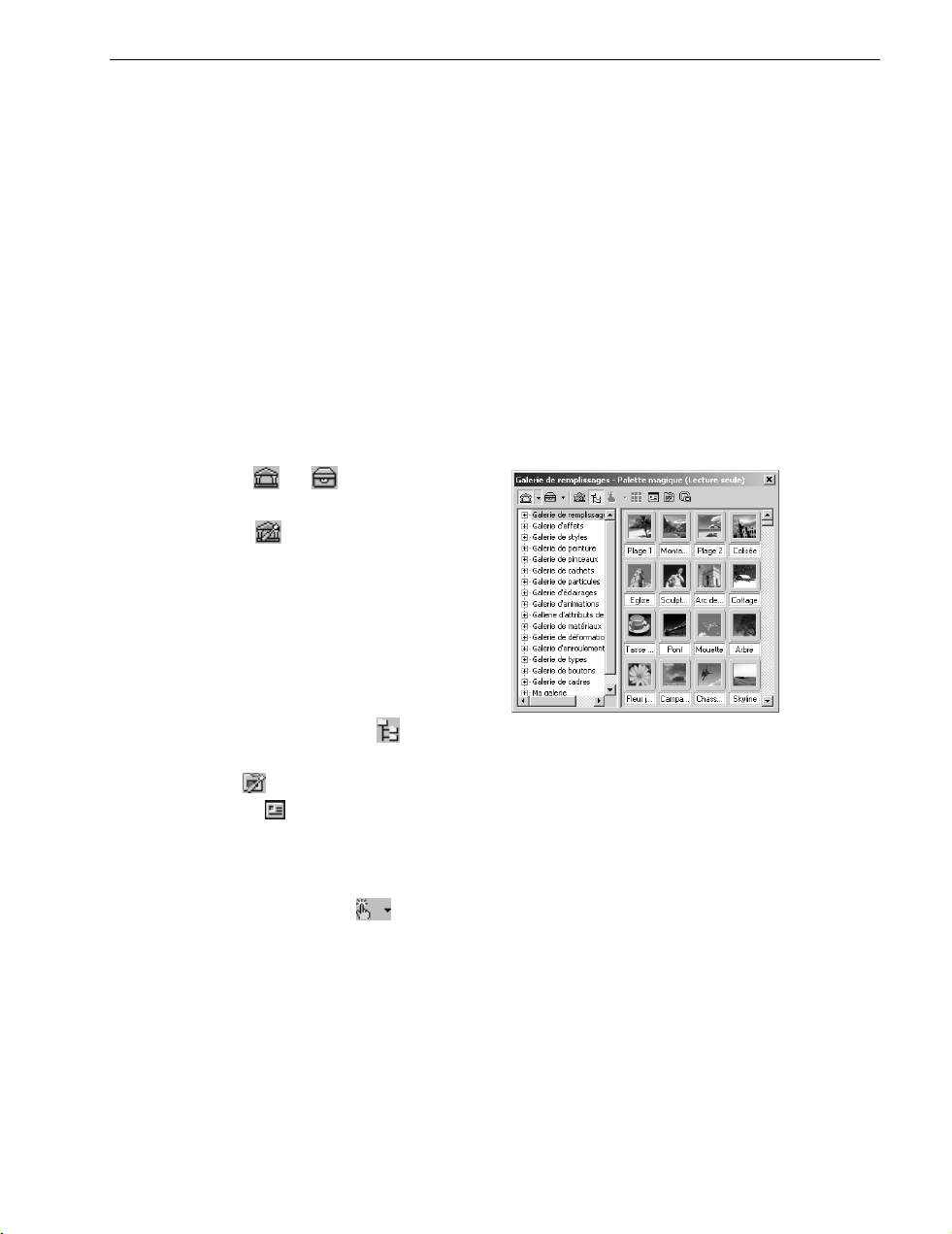
CHAPITRE2:L’ESPACE DE TRAVAIL DE PHOTOIMPACT 27
Utiliser la Palette magique
La Palette magique constitue un emplacement où vous pouvez stocker pratiquement tout, comme par
exemple outils, paramètres, effets prédéfinis, modèles et bien d’autres choses encore, de façon à
pouvoir y accéder rapidement. Par ailleurs, le moyen le plus simple et le plus pratique d’appliquer des
filtres et des effets spéciaux consiste à les faire directement glisser de la Palette magique sur une image,
une zone de sélection ou un objet. Les éléments de la Palette magique sont rangés dans diverses galeries
et bibliothèques. Les galeries contiennent filtres et effets tandis que les bibliothèques contiennent
différents types d’objets que vous pouvez utiliser dans vos documents. Créez vos propres galeries et
bibliothèques pour pouvoir mieux gérer les éléments que vous voulez stocker dans la Palette magique.
La Palette magique possède une icône sur sa Barr e de raccourcis qui vous permet d’accéder à la boîte
de dialogue Configuration du menu surgissant de la Palette magique et de configurer le menu
surgissant de votre Palette magique.
Utiliser la P alette magique :
• Cliquez sur ou basculez entre
les galeries et bibliothèques disponibles.
• Cliquez sur pour Configuration
du menu surgissant de la Palette
magique. Pour de plus amples
informations concernant le menu
surgissant de la Palette magique, voir
page 31.
• Basculez entre l’affichage de la P alette
magique en mode Arborscence ou en
mode Diapo en cliquant sur .
• Utilisez les Commandes du menu
Affichage et les Commandes du
menu Diapo pour personnaliser la
Palette magique. P our ce plus amples
informations sur ces éléments, voir page
30.
• Dans les galeries, Essayer vous
permet d’utiliser vos images comme
diapos d’aperçu. P our de plus amples
informations concernant cette option,
voir page 30.
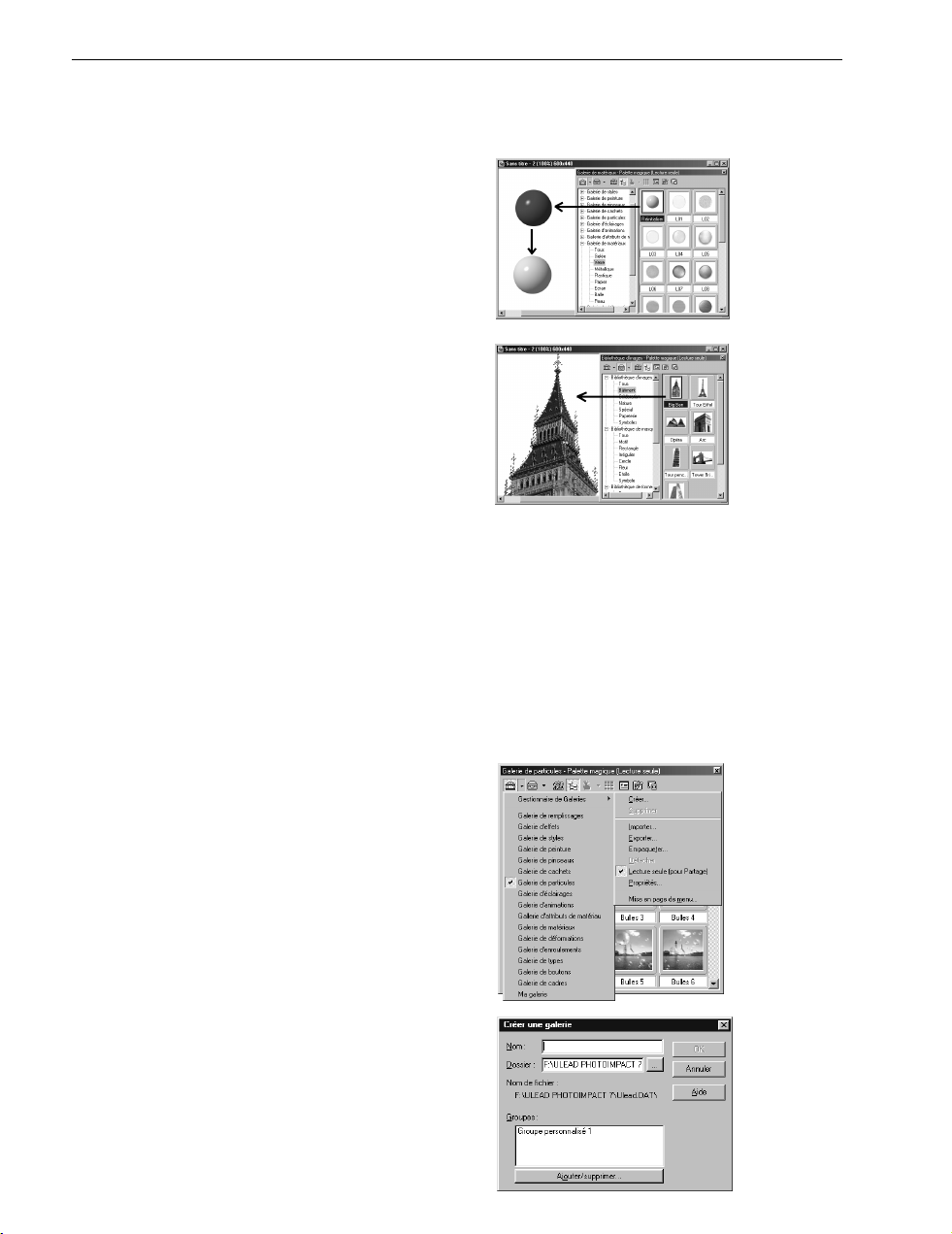
28 GUIDE DE L’UTILISATEUR DE PHOTOIMPACT
Pour appliquer un élément à partir de la
Palette magique :
1 Sélectionnez Affichage: Panneaux et
barres d’outils - Palette magique ou
bien cliquez sur l’icône Palette magique
dans le Gestionnaire de panneaux.
2 Cliquez sur Galeries pour les effets
spéciaux, les outils de peinture, les
outils de remplissage, etc.
Cliquez sur Bibliothèques d’objets pour
les chemins et les objets prédéfinis.
3 Cliquez sur “+” / “-” ou bien cliquez
deux fois sur les galeries et les
bibliothèques pour afficher et masquer
les détails.
4 Sélectionnez un effet dans les galeries
disponibles ou bien cliquez deux fois
dessus pour l’appliquer à une image.
Créer et organiser vos galeries/bibliothèques
V ous pouvez créer et enregistrer votr e propre galerie d’objets (Chapitre 5) et d’effets spéciaux
(Chapitre 7). Etant donné que les galeries comme les bibliothèques stockent de nombreux objets,
images et effets d’animation, avec le temps, elles deviennent assez encombrées. V ous pouvez les
organiser en plaçant leur contenu dans des groupes d’onglets prédéfinis. Vous pouvez également
placer les galeries ou les bibliothèque que vous utilisez les plus fréquentes dans le menu surgissant de
Palette magique pour accéder . P our plus information du menu surgissant de Palette magique, voir la
page 31.
Pour créer une galerie ou une bibliothèque :
1 Dans la Palette magique, choisissez
Créer dans le menu Gestionnaire de
galeries ou Gestionnaire de
bibliothèques d’objets.
2 Tapez un nom pour votre galerie ou
votre bibliothèque dans la zone de saisie
Nom. Pour modifier le chemin et le
dossier, tapez une nouvelle destination
dans la zone de saisie Dossier.
3 La fenêtre Groupes permet de spécifier
les onglets qui appartiennent à la
nouvelle galerie. Cliquez sur Ajouter/
Supprimer pour ajouter ou supprimer
des onglets sur la galerie.
4 Cliquez sur OK.
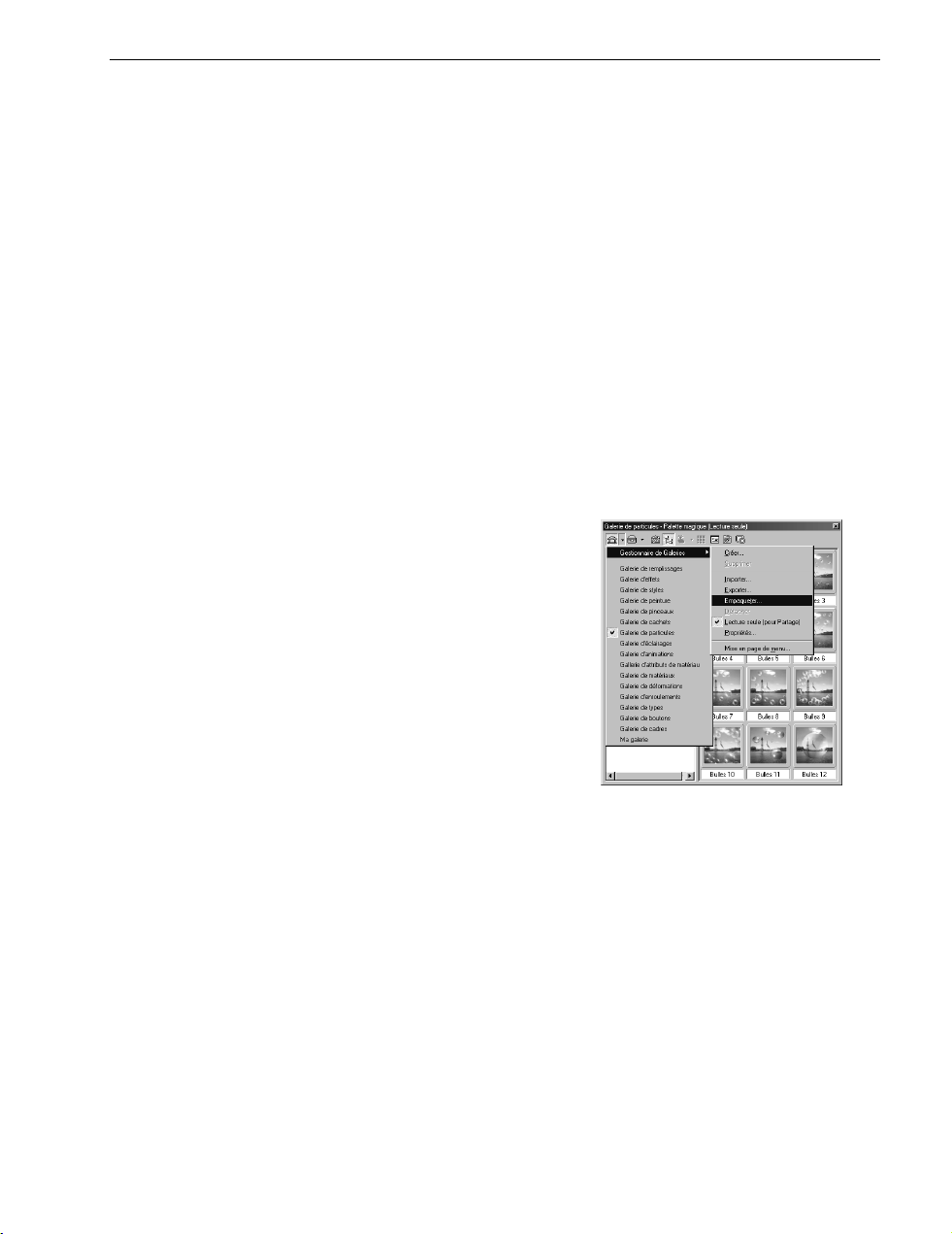
CHAPITRE2:L’ESPACE DE TRAVAIL DE PHOTOIMPACT 29
Importer et exporter les galeries
Utilisez Importer, Exporter et Empaqueter pour partager vos bibliothèques et galeries d’éléments
prédéfinis avec vos amis et collègues. A partir du menu secondaire du Gestionnaire de Galerie ou du
Gestionnaire de Bibliothèque d’objets, sélectionnez l’une quelconque des commandes suivantes :
• Importer vous permet d’enregistrer les fichiers galeries (*.SMP) ou les fichiers bibliothèques
d’objets (*.UOL) dans la Palette magique.
• Exporter permet d’enregistrer la galerie/la bibliothèque active sous la forme d’un autre fichier
dans un dossier spécifié.
• Empaqueter Enregistre une galerie/bibliothèque active sous forme de nouveau fichier dans un
dossier spécifié, en incluant tous les fichiers image, texture ou arrière-plan personnalisés liés.
• Propriétés Affiche les propriétés du fichier galerie ou bibliothèque, comme par exemple la
taille de fichier, le nombr e de groupes d’onglets, le nombre de diapos, etc.
• Disposition de Menu Renomme les galeries ou bibliothèques, et ajoute/supprime les menus
secondaires et les séparateurs.
Pour empaqueter une galerie/bibliothèque dans un dossier :
1 Cliquez avec le bouton droit de la souris sur la galerie/
bibliothèque voulue dans l’arborescence de la Palette
magique, ou bien cliquez sur la flèche de l’icône
Galeries/Bibliothèques d’objets et sélectionnez
Gestionnaire de Galerie/Gestionnaire de Bibliothèque
d’objets sur le menu.
2 Sélectionnez Empaqueter. La boîte de dialogue
Empaqueter la galerie/Empaqueter la bibliothèque
d’objets s’ouvre.
3 Spécifiez le dossier de destination dans lequel vos fichiers
galerie/bibliothèque et autres fichiers externes
empaquetés seront enregistrés.
4 Cliquez sur Enregistrer.
Personnaliser la Palette magique
V ous disposez de plusieurs façons de modifier la P alette magique pour l’adapter à votre façon de travailler .
Les Commandes de menu Affichage sont les suivantes :
• Les Options de la Palette magique concernent l’affichage des diapos ainsi que l ’organisation des
catégories et des objets. Le groupe Général vous permet de spécifier l’apparence que vous
voulez pour les diapos et de préciser si elles doivent afficher les effets animés ou non. Dans le
groupe Galerie, vous pouvez configurer la Palette magique pour qu ’elle s ’affiche
automatiquement avec la catégorie d’effets correspondante à chaque fois que vous sélectionnez
un outil dans la Boîte à outils.
• Les Commandes Redimensionner vous permettent de spécifier les dimensions de la Palette
magique.
Les Commandes du menu Diapo contiennent une large gamme d’options qui vous permettent de
spécifier ce que doivent afficher les diapos. (V oir la section suivante.)
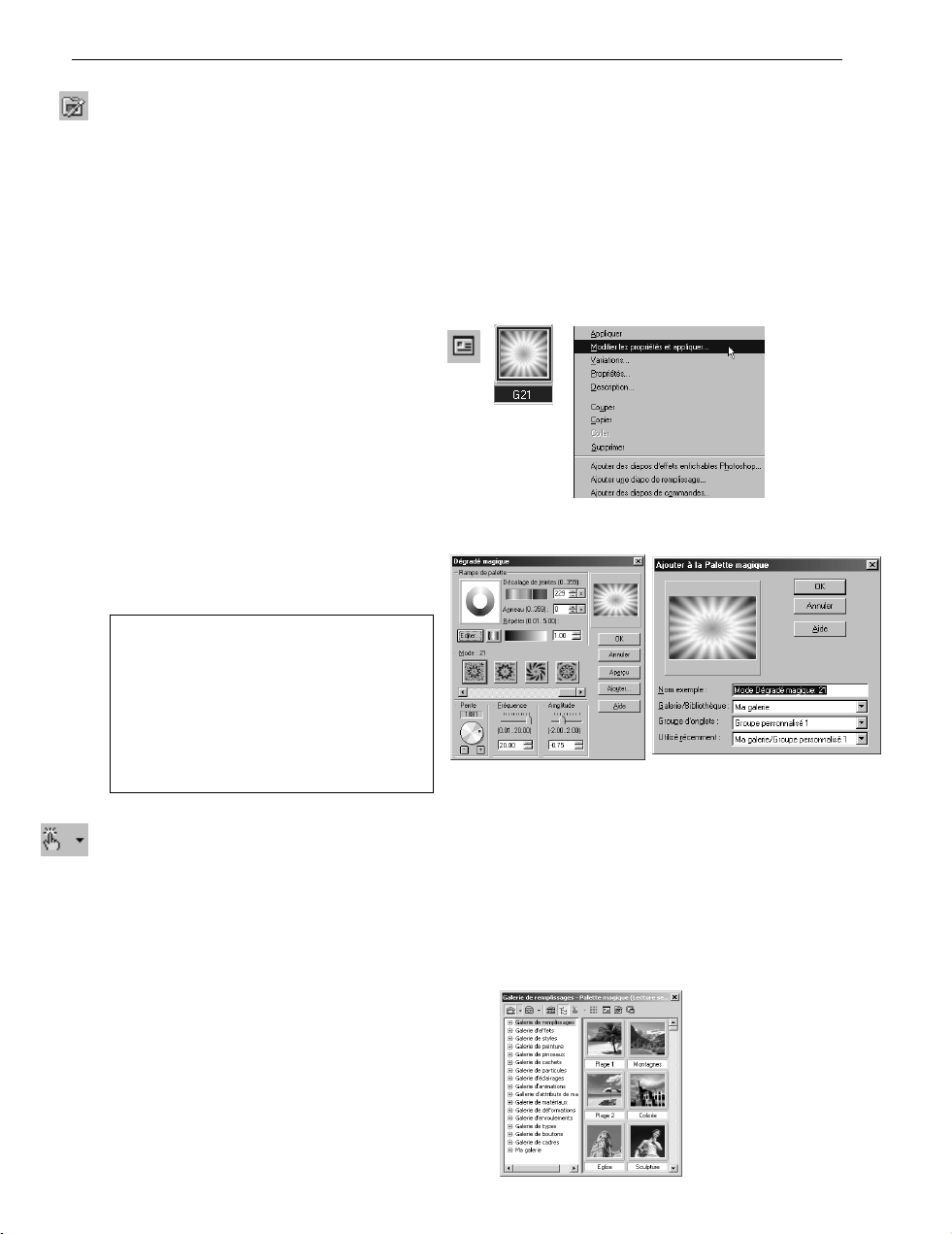
30 GUIDE DE L’UTILISATEUR DE PHOTOIMPACT
Modifier et ajouter des diapos aux Galeries
V ous trouverez peut-êtr e qu’il est utile de modifier votre collection d ’outils et d’effets spéciaux
personnalisés directement sur la Palette magique. En cliquant sur le bouton Commandes de menu
Diapo, vous pouvez choisir de modifier les effets de diapo et d’ajouter de nouveaux effets, y compris
des remplissages d’images et des effets enfichables Adobe Photoshop. Vous pouvez aussi ajouter toute
une variété de commandes pour l’ajustement et la conversion des images en sélectionnant Ajouter des
diapos de commandes.
Pour modifier et ajouter un effet
prédéfini de diapo à une Galerie :
1 Cliquez sur l’icône Commandes de
menu Diapo ou bien cliquez avec le
bouton droit de la souris sur une
diapo, puis sélectionnez Modifier les
propriétés et appliquer. La boîte de
dialogue de l’effet concerné s’affiche.
2 Modifiez les paramètres désirés et
cliquez sur Ajouter pour stocker la
diapo modifiée sur la Palette magique
en vue d’une future utilisation.
3 Cliquez sur OK pour appliquer les
paramètres courants à l’image active.
Remarque : Pour mettre à jour un
effet diapo en particulier sans ajouter
de nouvelle diapo dans la Palette
magique, sélectionnez Propriétés
dans les Commandes de menu
Diapo. Cela ne fonctionne que pour
les diapos d’effets spéciaux.
Utiliser vos images comme diapos d’aperçu dans la Galerie
Le bouton Essayer sur la fenêtre de la Palette magique (pour Galerie uniquement) vous permet
d’utiliser l’image, la zone de sélection ou l’objet actif actuellement comme représentation diapo. Vous
pouvez ainsi avoir immédiatement un aperçu de l’apparence qu ’aura l’image avec les différents filtres et
effets. Sélectionnez une galerie et cliquez sur Essayer. Pour d’autres options, cliquez sur la flèche qui se
trouve près du bouton Essayer et faites votre choix parmi les options suivantes :
• Diapos sélectionnées remplace la diapo
sélectionnée actuellement par l’image
active.
• Diapos visibles remplace les diapos
visibles actuellement dans la fenêtre de la
Palette magique par des diapos de l’image
active.
 Loading...
Loading...