Page 1
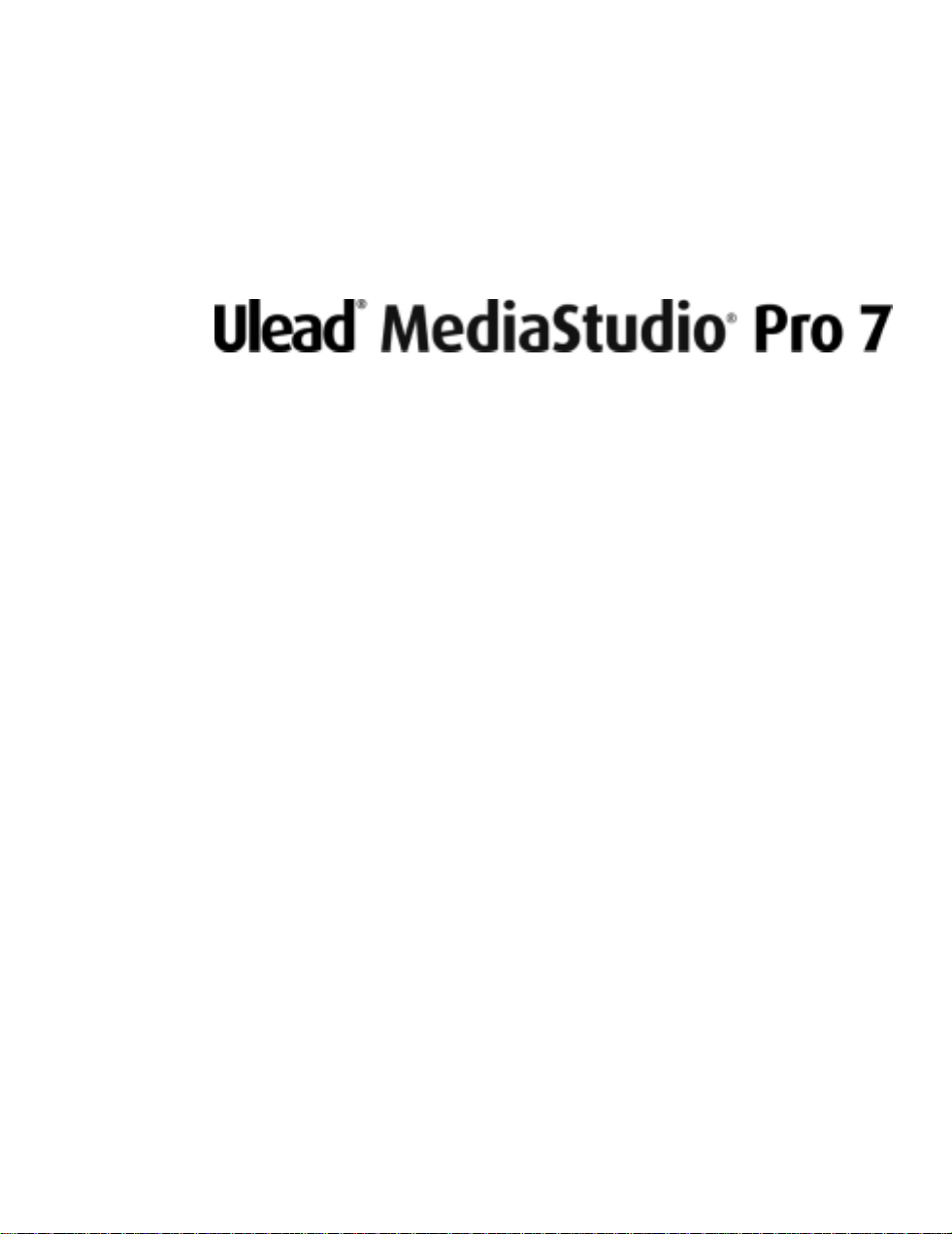
User Guide
Ulead Systems, Inc.
January 2003
Page 2
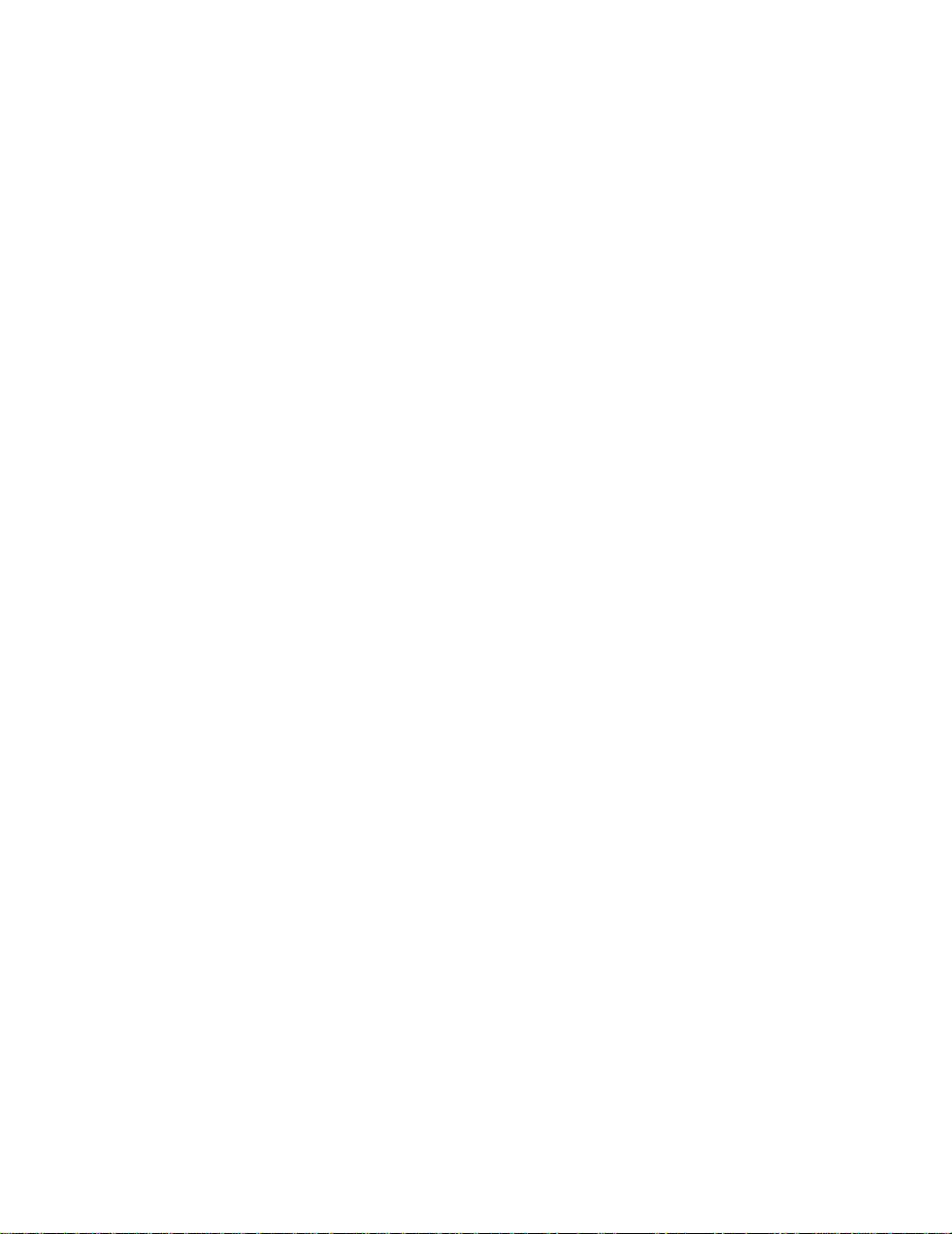
Primera edición en inglés para MediaStudio Pro versión 7, Enero 2003
© 1992–2003, Ulead Systems, Inc.
Todos los derechos reservados. Ninguna parte de esta publicación se debe reproducir o
transmitir en cualquier forma o por cualquier medio, sea electrónico o mecánico,
incluyendo fotocopia, grabación o almacenaje en sistema recuperable, o traducido a
cualquier idioma en cualquier forma sin la previa autorización por escrito del Ulead
Systems, Inc.
Licencia de Software
El software descripto en este documento se hizo bajo el Acuerdo de Licencia que está
incluído en el producto. Este Acuerdo especifica los usos permitidos y prohibidos del
producto.
Licencias y marcas comerciales
Ulead, el logo de Ulead Systems, MediaStudio Pro son marcas comerciales registradas y/
o marcas comerciales de Ulead Systems, Inc. Todos los otros nombres de producto y las
otras marcas registradas o no registradas mencionadas en este manual se las utilizan con el
propósito de identificación solamente y quedan en la propiedad exclusiva de sus
respectivos dueños.
Archivos de muestra
Los archivos provistos como muestras en el CD de programa se los pueden usar
para demostraciones, producciones y presentaciones personales. No se otorgan derechos
para la reproducción o redistribución comercial de cualquiera de los archivos de muestra.
Norte y Sud América: Internacional:
Ulead Systems, Inc. Ulead Systems, Inc.
http:// www.ulead.com http:// www.ulead.com
E-mail: info@ulead.com http:// www.asiapac.ulead.com
http:// www.ulead.com.tw
Japón E-mail: info@ulead.com.tw
Ulead Systems, Inc.
http:// www.ulead.co.jp
E-mail: info@ulead.co.jp
Alemania China
Ulead Systems GmbH Ulead Systems, Inc.
http://www.ulead.de http://www.ulead.com.cn
E-mail: info@ulead.de E-mail: info@ulead.com.cn
Page 3
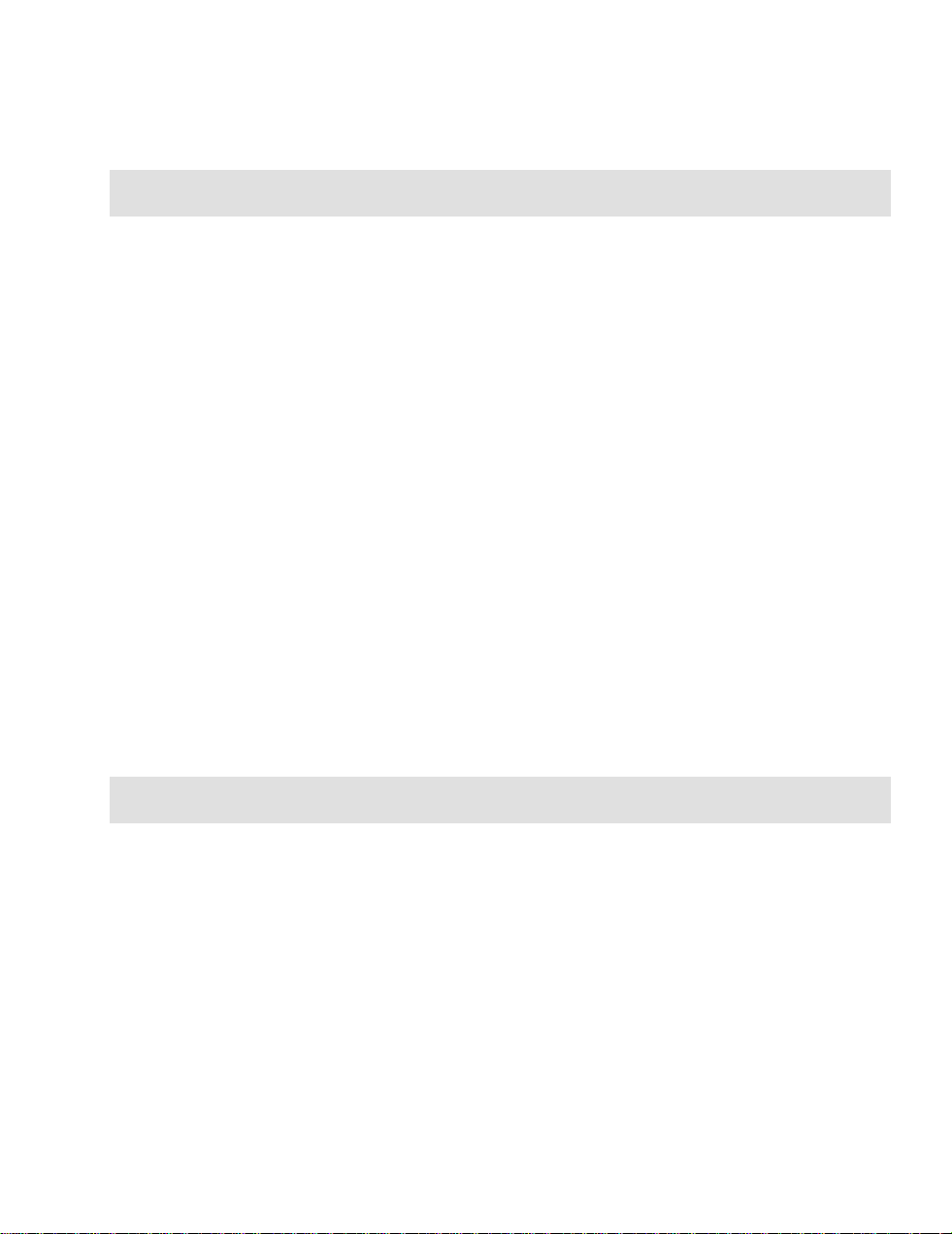
La tabla del Contenido
Introducción
Bienvenido al MediaStudio Pro . . . . . . . . . . . . . . . . . . . . . . . . . . . . . . . . . . . . . . . . . . 15
Empezar . . . . . . . . . . . . . . . . . . . . . . . . . . . . . . . . . . . . . . . . . . . . . . . . . . . . . . . . . . . . . . . . . . 16
Ayuda! . . . . . . . . . . . . . . . . . . . . . . . . . . . . . . . . . . . . . . . . . . . . . . . . . . . . . . . . . . . . . . . . . . . . 16
El manual . . . . . . . . . . . . . . . . . . . . . . . . . . . . . . . . . . . . . . . . . . . . . . . . . . . . . . . . . . . . . . . . . 16
Más info . . . . . . . . . . . . . . . . . . . . . . . . . . . . . . . . . . . . . . . . . . . . . . . . . . . . . . . . . . . . . . . . . . 17
Instalación . . . . . . . . . . . . . . . . . . . . . . . . . . . . . . . . . . . . . . . . . . . . . . . . . . . . . . . . . . . . . . . . 17
Instalar Acrobat Reader . . . . . . . . . . . . . . . . . . . . . . . . . . . . . . . . . . . . . . . . . . . . . . . . . . . . . . . . 18
Correr los programas . . . . . . . . . . . . . . . . . . . . . . . . . . . . . . . . . . . . . . . . . . . . . . . . . . . . . . . . . . 18
LeerMe . . . . . . . . . . . . . . . . . . . . . . . . . . . . . . . . . . . . . . . . . . . . . . . . . . . . . . . . . . . . . . . . . . . . . 18
Novedades . . . . . . . . . . . . . . . . . . . . . . . . . . . . . . . . . . . . . . . . . . . . . . . . . . . . . . . . . . . . . . . . 19
Capacidad de previsualización de software de tiempo real en Video Editor . . . . . . . . . . . . . . . . 19
MPEG-1, MPEG-2 y edición nativa de Windows Media Format . . . . . . . . . . . . . . . . . . . . . . . . . . 19
Refuerzo de sonido y control de mezcla . . . . . . . . . . . . . . . . . . . . . . . . . . . . . . . . . . . . . . . . . . . 19
Salida de tiempo real . . . . . . . . . . . . . . . . . . . . . . . . . . . . . . . . . . . . . . . . . . . . . . . . . . . . . . . . . . 20
Caraceterística título rico . . . . . . . . . . . . . . . . . . . . . . . . . . . . . . . . . . . . . . . . . . . . . . . . . . . . . . . 20
Refuerzo de captura de vídeo . . . . . . . . . . . . . . . . . . . . . . . . . . . . . . . . . . . . . . . . . . . . . . . . . . . . 20
Formato de pantalla ancha 16:9 . . . . . . . . . . . . . . . . . . . . . . . . . . . . . . . . . . . . . . . . . . . . . . . . . . 20
Refuerzo de detección de escena . . . . . . . . . . . . . . . . . . . . . . . . . . . . . . . . . . . . . . . . . . . . . . . . 20
Soporte de condificación y descodificación de Dolby AC-3 . . . . . . . . . . . . . . . . . . . . . . . . . . . . . 21
Integración mejorada . . . . . . . . . . . . . . . . . . . . . . . . . . . . . . . . . . . . . . . . . . . . . . . . . . . . . . . . . . 21
Soporte de Sony MICROMV . . . . . . . . . . . . . . . . . . . . . . . . . . . . . . . . . . . . . . . . . . . . . . . . . . . . .21
Soporte para Pentium 4 y dual CPUs . . . . . . . . . . . . . . . . . . . . . . . . . . . . . . . . . . . . . . . . . . . . . . 21
Navegación reforzada . . . . . . . . . . . . . . . . . . . . . . . . . . . . . . . . . . . . . . . . . . . . . . . . . . . . . . . . . . 22
Edición de DVD/VCD . . . . . . . . . . . . . . . . . . . . . . . . . . . . . . . . . . . . . . . . . . . . . . . . . . . . . . . . . . 22
Tutoriales
Tutorial 1: Video Capture . . . . . . . . . . . . . . . . . . . . . . . . . . . . . . . . . . . . . . . . . . . . . . . 25
Configurar el control de dispositivo DV . . . . . . . . . . . . . . . . . . . . . . . . . . . . . . . . . . . . . . . . . . . . 26
Tutorial 2: Video Editor . . . . . . . . . . . . . . . . . . . . . . . . . . . . . . . . . . . . . . . . . . . . . . . . . 27
Los básicos . . . . . . . . . . . . . . . . . . . . . . . . . . . . . . . . . . . . . . . . . . . . . . . . . . . . . . . . . . . . . . . 28
Crear su primer proyecto de vídeo . . . . . . . . . . . . . . . . . . . . . . . . . . . . . . . . . . . . . . . . . . . . . . . .28
Añadir clips a su proyecto . . . . . . . . . . . . . . . . . . . . . . . . . . . . . . . . . . . . . . . . . . . . . . . . . . . . . . . 29
Page 4
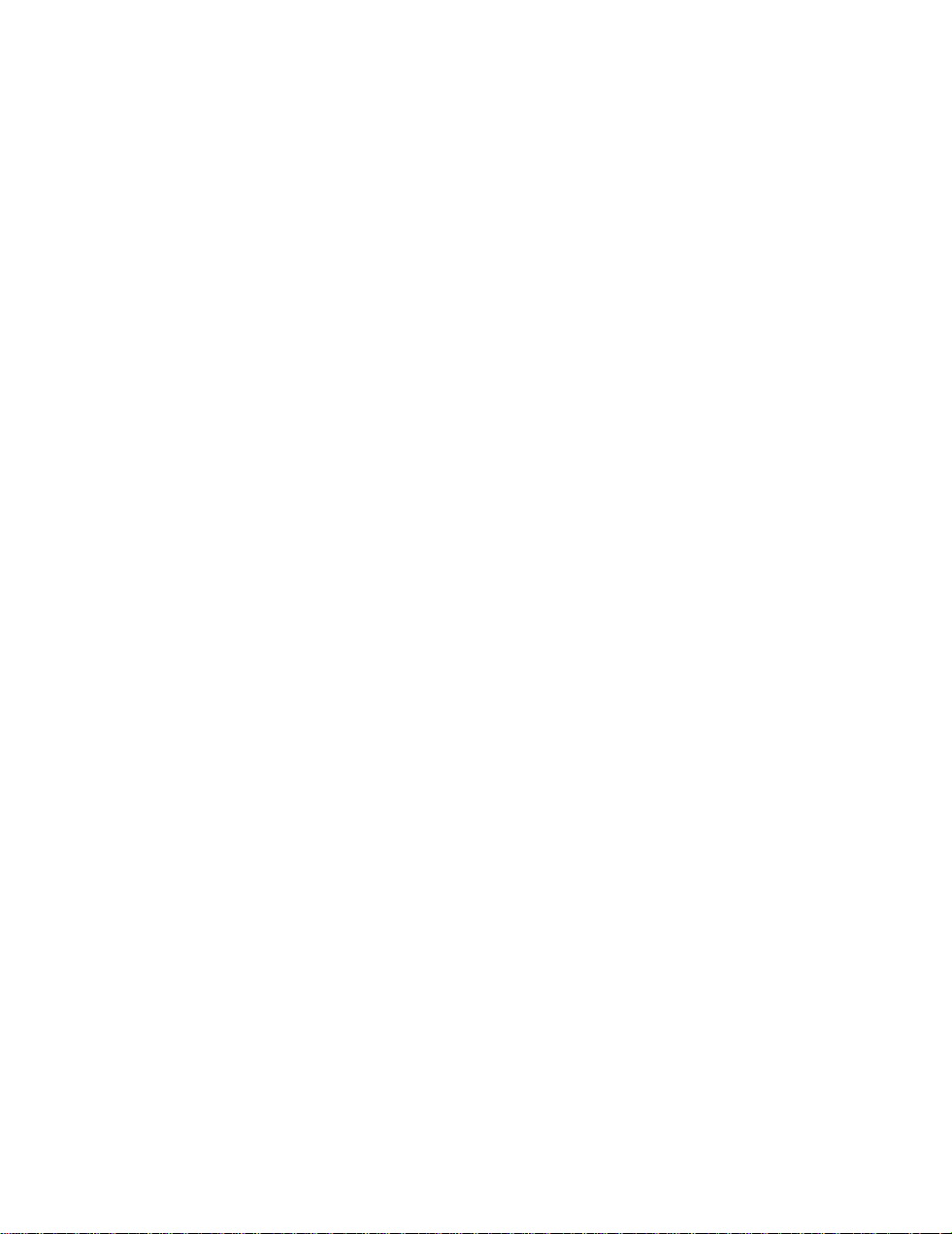
Trabajar con clips . . . . . . . . . . . . . . . . . . . . . . . . . . . . . . . . . . . . . . . . . . . . . . . . . . . . . . . . . . . . 30
Aplicar efectos de transición . . . . . . . . . . . . . . . . . . . . . . . . . . . . . . . . . . . . . . . . . . . . . . . . . . . . 31
Previsualizar su trabajo . . . . . . . . . . . . . . . . . . . . . . . . . . . . . . . . . . . . . . . . . . . . . . . . . . . . . . . . 31
Técnicas artísticas y creativas . . . . . . . . . . . . . . . . . . . . . . . . . . . . . . . . . . . . . . . . . . . . . . . . 33
Aplicar un filtro de vídeo . . . . . . . . . . . . . . . . . . . . . . . . . . . . . . . . . . . . . . . . . . . . . . . . . . . . . . 33
Crear una ruta movida . . . . . . . . . . . . . . . . . . . . . . . . . . . . . . . . . . . . . . . . . . . . . . . . . . . . . . . . . . 34
Cambiar la amplificación de una pista de sonido . . . . . . . . . . . . . . . . . . . . . . . . . . . . . . . . . . . . 35
Realizar técnicas avanzadas . . . . . . . . . . . . . . . . . . . . . . . . . . . . . . . . . . . . . . . . . . . . . . . . . . . . 36
Personalizar un efecto de transición . . . . . . . . . . . . . . . . . . . . . . . . . . . . . . . . . . . . . . . . . . . . . .36
Usar Rutas movidas . . . . . . . . . . . . . . . . . . . . . . . . . . . . . . . . . . . . . . . . . . . . . . . . . . . . . . . . . . . 37
Sincronizar sonido a vídeo . . . . . . . . . . . . . . . . . . . . . . . . . . . . . . . . . . . . . . . . . . . . . . . . . . . . . . 38
AutoDiapositivas . . . . . . . . . . . . . . . . . . . . . . . . . . . . . . . . . . . . . . . . . . . . . . . . . . . . . . . . . . . . . . 39
Administración de proporción de aspecto de pixel . . . . . . . . . . . . . . . . . . . . . . . . . . . . . . . . . . . . 40
Grabar de vuelta a un dispositivo DV de la Línea de tiempo . . . . . . . . . . . . . . . . . . . . . . . . . . . . 41
Tutorial 3: Video Paint . . . . . . . . . . . . . . . . . . . . . . . . . . . . . . . . . . . . . . . . . . . . . . . . . 43
Conocer Video Paint . . . . . . . . . . . . . . . . . . . . . . . . . . . . . . . . . . . . . . . . . . . . . . . . . . . . . . . . 44
Crear su primer proyecto . . . . . . . . . . . . . . . . . . . . . . . . . . . . . . . . . . . . . . . . . . . . . . . . . . . . . . . 44
Trabajar con imágenes en una vent ana de edición . . . . . . . . . . . . . . . . . . . . . . . . . . . . . . . . . . . 45
Personalizar sus pinceles . . . . . . . . . . . . . . . . . . . . . . . . . . . . . . . . . . . . . . . . . . . . . . . . . . . . . . 46
Trabajar en múltiples cuadros . . . . . . . . . . . . . . . . . . . . . . . . . . . . . . . . . . . . . . . . . . . . . . . . . . . 47
Realizar técnicas comúnes . . . . . . . . . . . . . . . . . . . . . . . . . . . . . . . . . . . . . . . . . . . . . . . . . . 49
Aplicar un filtro de vídeo . . . . . . . . . . . . . . . . . . . . . . . . . . . . . . . . . . . . . . . . . . . . . . . . . . . . . . . . 49
Clonar una imagen . . . . . . . . . . . . . . . . . . . . . . . . . . . . . . . . . . . . . . . . . . . . . . . . . . . . . . . . . . . . 50
Crear un mate de vídeo . . . . . . . . . . . . . . . . . . . . . . . . . . . . . . . . . . . . . . . . . . . . . . . . . . . . . . . . . 51
Realizar técnicas avanzadas . . . . . . . . . . . . . . . . . . . . . . . . . . . . . . . . . . . . . . . . . . . . . . . . . 52
Realizar un efecto de borrar . . . . . . . . . . . . . . . . . . . . . . . . . . . . . . . . . . . . . . . . . . . . . . . . . . . . . 52
Realizar una duplicación poderosa avanzada . . . . . . . . . . . . . . . . . . . . . . . . . . . . . . . . . . . 53
Crear juegos de fondo . . . . . . . . . . . . . . . . . . . . . . . . . . . . . . . . . . . . . . . . . . . . . . . . . . . . . . . . . . 54
Retocar imágenes . . . . . . . . . . . . . . . . . . . . . . . . . . . . . . . . . . . . . . . . . . . . . . . . . . . . . . . . . . . . . 56
Macros avanzados: Crear un efecto de rayo de láser . . . . . . . . . . . . . . . . . . . . . . . . . . . . . . . . . 57
Clon avanzado: Desaparición . . . . . . . . . . . . . . . . . . . . . . . . . . . . . . . . . . . . . . . . . . . . . . . . . . . . 58
Tutorial 4: CG Infinity . . . . . . . . . . . . . . . . . . . . . . . . . . . . . . . . . . . . . . . . . . . . . . . . . . 59
Realizar técnicas comúnes . . . . . . . . . . . . . . . . . . . . . . . . . . . . . . . . . . . . . . . . . . . . . . . . . . 60
Dibujar formas regulares . . . . . . . . . . . . . . . . . . . . . . . . . . . . . . . . . . . . . . . . . . . . . . . . . . . . . . . 60
Crear y distorcionar objetos de texto . . . . . . . . . . . . . . . . . . . . . . . . . . . . . . . . . . . . . . . . . . . . . .61
Aplicar gradientes para sus objetos . . . . . . . . . . . . . . . . . . . . . . . . . . . . . . . . . . . . . . . . . . . . . . .62
Manipular objetos . . . . . . . . . . . . . . . . . . . . . . . . . . . . . . . . . . . . . . . . . . . . . . . . . . . . . . . . . . . . . 63
Crear un logo empresarial . . . . . . . . . . . . . . . . . . . . . . . . . . . . . . . . . . . . . . . . . . . . . . . . . . . . . . 64
Page 5
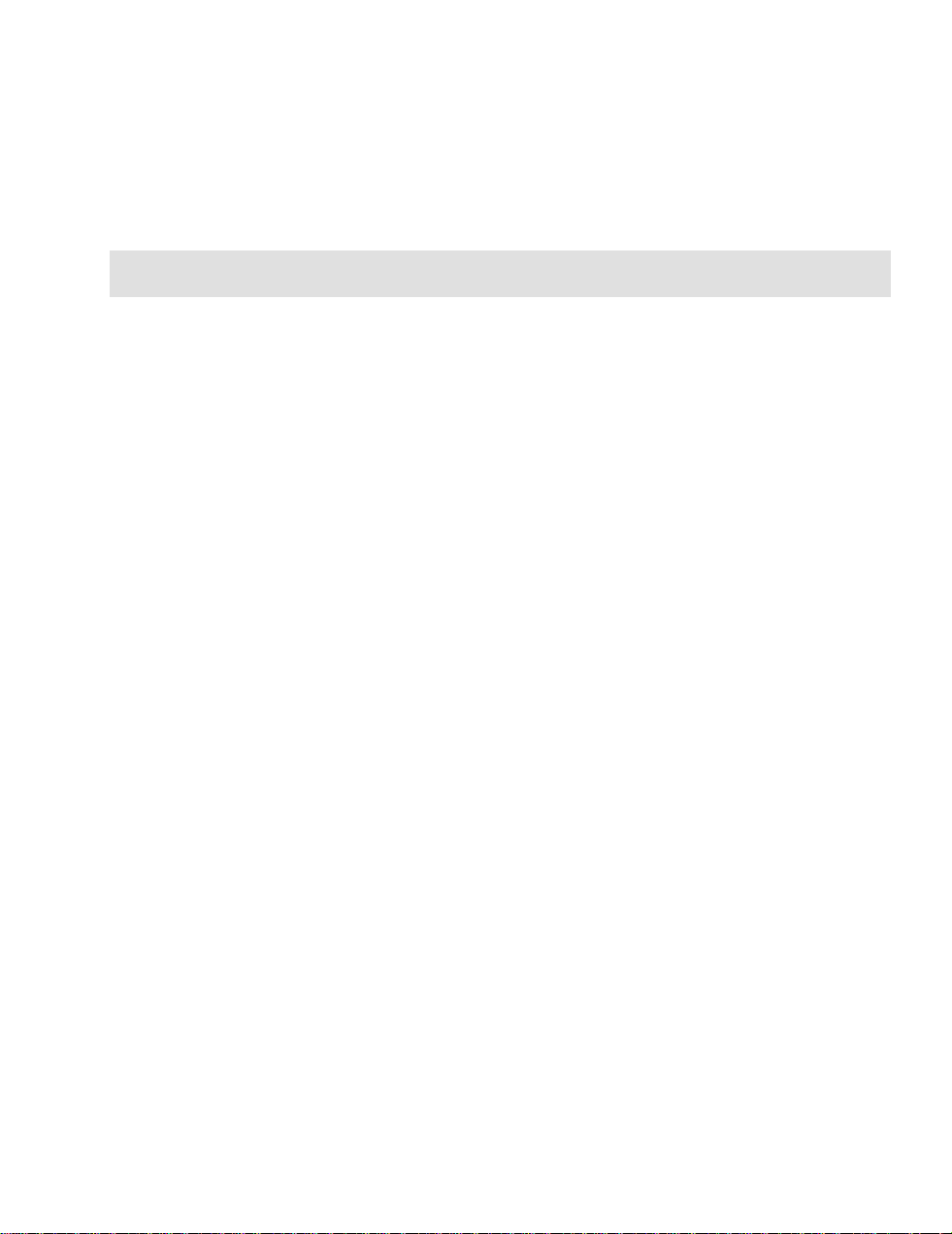
Animar objetos . . . . . . . . . . . . . . . . . . . . . . . . . . . . . . . . . . . . . . . . . . . . . . . . . . . . . . . . . . . . . . . 65
Realizar técnicas avanzadas . . . . . . . . . . . . . . . . . . . . . . . . . . . . . . . . . . . . . . . . . . . . . . . . . 66
Crear mates . . . . . . . . . . . . . . . . . . . . . . . . . . . . . . . . . . . . . . . . . . . . . . . . . . . . . . . . . . . . . . . . . 66
Crear un logo empresarial (avanzado) . . . . . . . . . . . . . . . . . . . . . . . . . . . . . . . . . . . . . . . . . . . . . 67
Controlar el tiempo de múltiples objetos . . . . . . . . . . . . . . . . . . . . . . . . . . . . . . . . . . . . . . . . . . . 68
Realizar esfumados y distorciones sobre tiempo . . . . . . . . . . . . . . . . . . . . . . . . . . . . . . . . . . . . 69
Video Capture
Capítulo 1: Empezar . . . . . . . . . . . . . . . . . . . . . . . . . . . . . . . . . . . . . . . . . . . . . . . . . . . 73
Entender los básicos . . . . . . . . . . . . . . . . . . . . . . . . . . . . . . . . . . . . . . . . . . . . . . . . . . . . . . . 74
Preparar vídeo para mostrar . . . . . . . . . . . . . . . . . . . . . . . . . . . . . . . . . . . . . . . . . . . . . . . . . 76
Plug and Play de Captura . . . . . . . . . . . . . . . . . . . . . . . . . . . . . . . . . . . . . . . . . . . . . . . . . . . . . . . 76
Conectar a una fuente de vídeo analógica . . . . . . . . . . . . . . . . . . . . . . . . . . . . . . . . . . . . . . . . . . 76
Previsualizar vídeo de su fuente de vídeo . . . . . . . . . . . . . . . . . . . . . . . . . . . . . . . . . . . . . . . . . . . 77
Configurar opciones de previsualización . . . . . . . . . . . . . . . . . . . . . . . . . . . . . . . . . . . . . . . . . . . 77
Definir entrada de sonido al capturar vídeo analógico . . . . . . . . . . . . . . . . . . . . . . . . . . . . . . . . . 78
Mejorar señal de vídeo al capturar vídeo analógico . . . . . . . . . . . . . . . . . . . . . . . . . . . . . . 79
Calibrar su muestra . . . . . . . . . . . . . . . . . . . . . . . . . . . . . . . . . . . . . . . . . . . . . . . . . . . . . . . . . . . 79
Ajustar color con su tarjeta de captura . . . . . . . . . . . . . . . . . . . . . . . . . . . . . . . . . . . . . . . . . . . . .82
Personalizar Video Capture . . . . . . . . . . . . . . . . . . . . . . . . . . . . . . . . . . . . . . . . . . . . . . . . . . 83
Revisión del Capítulo . . . . . . . . . . . . . . . . . . . . . . . . . . . . . . . . . . . . . . . . . . . . . . . . . . . . . . . . 84
Capítulo 2: Capturar vídeo . . . . . . . . . . . . . . . . . . . . . . . . . . . . . . . . . . . . . . . . . . . . . . 85
Consejos para capturar buen vídeo y sonido . . . . . . . . . . . . . . . . . . . . . . . . . . . . . . . . . . . . 86
Obtener el hardware correcto . . . . . . . . . . . . . . . . . . . . . . . . . . . . . . . . . . . . . . . . . . . . . . . . . . . . 86
Usar compresión . . . . . . . . . . . . . . . . . . . . . . . . . . . . . . . . . . . . . . . . . . . . . . . . . . . . . . . . . . . . . . 87
Técnicas para mejorar sus capturas de vídeo . . . . . . . . . . . . . . . . . . . . . . . . . . . . . . . . . . . . . . . 87
Técnicas para mejorar sus capturas de sonido . . . . . . . . . . . . . . . . . . . . . . . . . . . . . . . . . . . . . . 88
Capturar vídeo e imágenes . . . . . . . . . . . . . . . . . . . . . . . . . . . . . . . . . . . . . . . . . . . . . . . . . . . . . . 88
Personalizar las opciones de su captura . . . . . . . . . . . . . . . . . . . . . . . . . . . . . . . . . . . . . . . . . . . 92
Capturar de una cámara grabadora DV con una tarjeta de interfaz IEEE-1394 (FireWire) . . . . . 93
Captura DV Sin Costura . . . . . . . . . . . . . . . . . . . . . . . . . . . . . . . . . . . . . . . . . . . . . . . . . . . . . . . . 94
Controlar la cámara grabadora DV . . . . . . . . . . . . . . . . . . . . . . . . . . . . . . . . . . . . . . . . . . . . . . . .95
Captura Directa de MPEG de una cámara grabadora DV . . . . . . . . . . . . . . . . . . . . . . . . . . . . . . 96
Captura Directa de WMV . . . . . . . . . . . . . . . . . . . . . . . . . . . . . . . . . . . . . . . . . . . . . . . . . . . . . . . 97
Capturar vídeo basado de un perfil . . . . . . . . . . . . . . . . . . . . . . . . . . . . . . . . . . . . . . . . . . . . . . . . 98
Editar y personalizar un perfil de vídeo . . . . . . . . . . . . . . . . . . . . . . . . . . . . . . . . . . . . . . . . . . . 100
Escanear un cinta DV . . . . . . . . . . . . . . . . . . . . . . . . . . . . . . . . . . . . . . . . . . . . . . . . . . . . . . . . . 101
Page 6
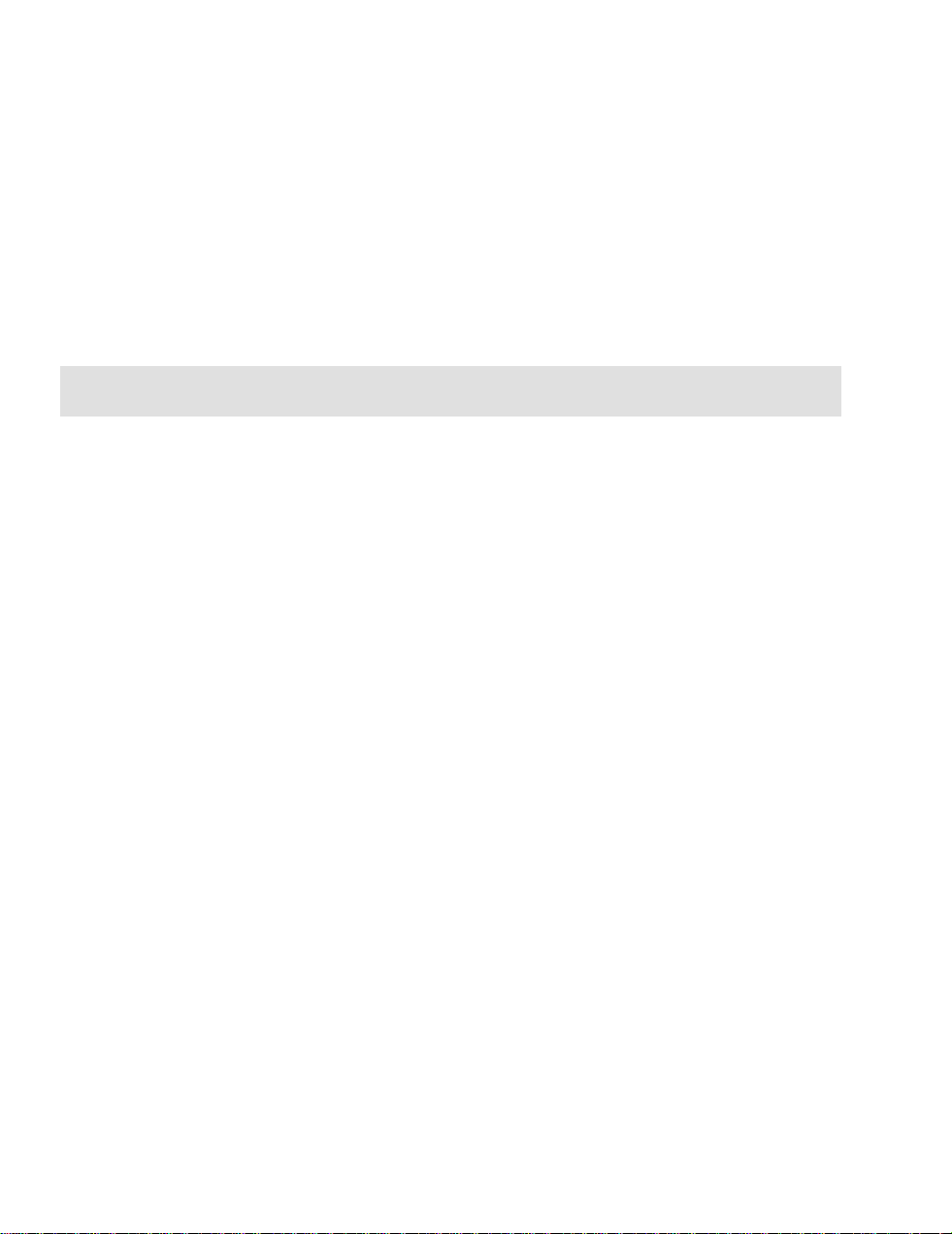
Cuadros dejados . . . . . . . . . . . . . . . . . . . . . . . . . . . . . . . . . . . . . . . . . . . . . . . . . . . . . . . . . . . . . 103
Capturar cuadros singulares . . . . . . . . . . . . . . . . . . . . . . . . . . . . . . . . . . . . . . . . . . . . . . . . . . . 103
Capturar una secuencia de cuadros congelados . . . . . . . . . . . . . . . . . . . . . . . . . . . . . . . . . . . . 104
Historial de captura . . . . . . . . . . . . . . . . . . . . . . . . . . . . . . . . . . . . . . . . . . . . . . . . . . . . . . . . . . 105
Capturar una paleta de color al capturar un vídeo analógico . . . . . . . . . . . . . . . . . . . . . 106
Cambiar las propiedades de un archivo . . . . . . . . . . . . . . . . . . . . . . . . . . . . . . . . . . . . . . . . . . . 107
Marcar secuencias de vídeo para capturar . . . . . . . . . . . . . . . . . . . . . . . . . . . . . . . . . . . . 109
Visualizar y editar una lista por lote . . . . . . . . . . . . . . . . . . . . . . . . . . . . . . . . . . . . . . . . . . . . . . .110
Capturar secuencias de vídeo marcadas . . . . . . . . . . . . . . . . . . . . . . . . . . . . . . . . . . . . . . . . . . . 111
Plug-ins de Captura . . . . . . . . . . . . . . . . . . . . . . . . . . . . . . . . . . . . . . . . . . . . . . . . . . . . . . . . 111
Revisión del Capítulo . . . . . . . . . . . . . . . . . . . . . . . . . . . . . . . . . . . . . . . . . . . . . . . . . . . . . . . 112
Video Editor
Capítulo 1: Empezar . . . . . . . . . . . . . . . . . . . . . . . . . . . . . . . . . . . . . . . . . . . . . . . . . . 115
Entender el lugar de trabajo . . . . . . . . . . . . . . . . . . . . . . . . . . . . . . . . . . . . . . . . . . . . . . . . . 116
Barra de herramientas estándar . . . . . . . . . . . . . . . . . . . . . . . . . . . . . . . . . . . . . . . . . . . . . . . . . .117
Barra de herramientas de Línea de tiempo 1 17
Trabajar con proyectos de vídeo . . . . . . . . . . . . . . . . . . . . . . . . . . . . . . . . . . . . . . . . . . . . . 118
Crear un proyecto de vídeo nuevo . . . . . . . . . . . . . . . . . . . . . . . . . . . . . . . . . . . . . . . . . . . . . . . . . 118
Personalizar un proyecto de vídeo . . . . . . . . . . . . . . . . . . . . . . . . . . . . . . . . . . . . . . . . . . . . . . . .119
Configuraciones de proyecto . . . . . . . . . . . . . . . . . . . . . . . . . . . . . . . . . . . . . . . . . . . . . . . . . . . 120
Administración de muestra 4:3 y 16:9 . . . . . . . . . . . . . . . . . . . . . . . . . . . . . . . . . . . . . . . . . . . . . 121
Guardar un proyecto como una plantilla . . . . . . . . . . . . . . . . . . . . . . . . . . . . . . . . . . . . . . . . . . . 121
Guardar un proyecto de vídeo . . . . . . . . . . . . . . . . . . . . . . . . . . . . . . . . . . . . . . . . . . . . . . . . . . . 122
Empaquetar un proyecto de vídeo . . . . . . . . . . . . . . . . . . . . . . . . . . . . . . . . . . . . . . . . . . . . . . . . 122
Smart Relink (Revínculo Inteligente) . . . . . . . . . . . . . . . . . . . . . . . . . . . . . . . . . . . . . . . . . . . . . 122
Guardar el trazado . . . . . . . . . . . . . . . . . . . . . . . . . . . . . . . . . . . . . . . . . . . . . . . . . . . . . . . . . . . 122
Usar la Biblioteca de Producción . . . . . . . . . . . . . . . . . . . . . . . . . . . . . . . . . . . . . . . . . . . . 123
Poner clips en la Biblioteca de Producción . . . . . . . . . . . . . . . . . . . . . . . . . . . . . . . . . . . . . . . . 123
Usar la Tabla de cuentos . . . . . . . . . . . . . . . . . . . . . . . . . . . . . . . . . . . . . . . . . . . . . . . . . . . . . . 124
Trabajar con carpetas . . . . . . . . . . . . . . . . . . . . . . . . . . . . . . . . . . . . . . . . . . . . . . . . . . . . . . . . . 125
Arrastrar y dejar . . . . . . . . . . . . . . . . . . . . . . . . . . . . . . . . . . . . . . . . . . . . . . . . . . . . . . . . . . . . . 125
Visualizar miniaturas de Biblioteca de Producción . . . . . . . . . . . . . . . . . . . . . . . . . . . . . . . . . . 126
Añadir efectos a la Biblioteca de Producción . . . . . . . . . . . . . . . . . . . . . . . . . . . . . . . . . . . . . . . 127
Trabajar con la Línea de tiempo . . . . . . . . . . . . . . . . . . . . . . . . . . . . . . . . . . . . . . . . . . . . . 127
Insertar clips . . . . . . . . . . . . . . . . . . . . . . . . . . . . . . . . . . . . . . . . . . . . . . . . . . . . . . . . . . . . . . . . 127
Insertar clips de vídeo, sonido e imagen . . . . . . . . . . . . . . . . . . . . . . . . . . . . . . . . . . . . . . . . . . 128
Narración . . . . . . . . . . . . . . . . . . . . . . . . . . . . . . . . . . . . . . . . . . . . . . . . . . . . . . . . . . . . . . . . . . 129
Page 7
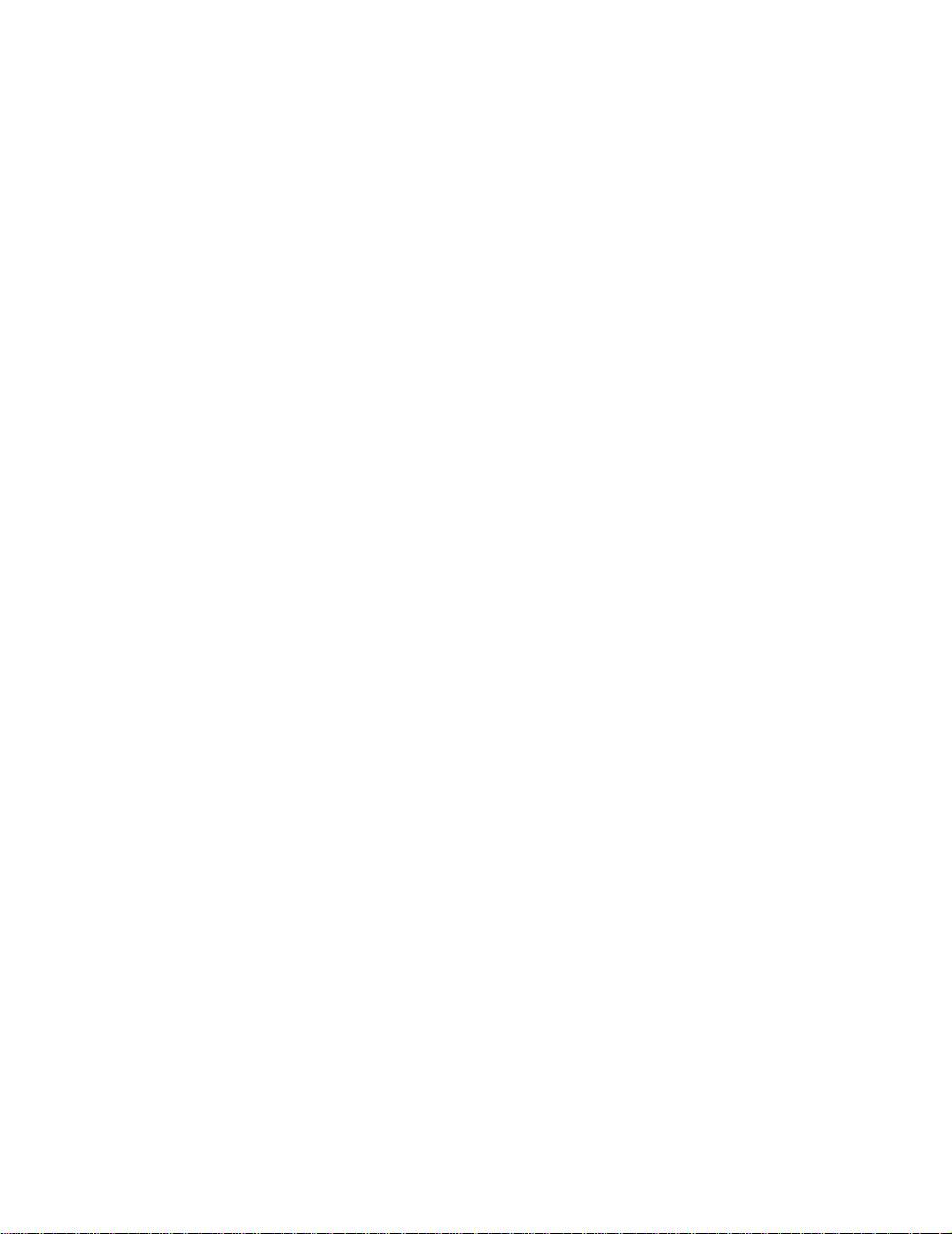
Extraer extra pistas de sonido . . . . . . . . . . . . . . . . . . . . . . . . . . . . . . . . . . . . . . . . . . . . . . . . . . 130
Inserción Empujar . . . . . . . . . . . . . . . . . . . . . . . . . . . . . . . . . . . . . . . . . . . . . . . . . . . . . . . . . . . . 131
Insertar clips de título, color y silencio . . . . . . . . . . . . . . . . . . . . . . . . . . . . . . . . . . . . . . . . . . . . 132
Trabajar con pistas . . . . . . . . . . . . . . . . . . . . . . . . . . . . . . . . . . . . . . . . . . . . . . . . . . . . . . . . . . . 133
Determinar la visibilidad de clips . . . . . . . . . . . . . . . . . . . . . . . . . . . . . . . . . . . . . . . . . . . . . . . . 134
Mostrar clips en la Línea de tiempo . . . . . . . . . . . . . . . . . . . . . . . . . . . . . . . . . . . . . . . . . . . . . . 134
Acercar/Alejar en la Línea de tiempo . . . . . . . . . . . . . . . . . . . . . . . . . . . . . . . . . . . . . . . . . . . . . 135
Línea de tiempo General y Línea de tiempo de Resumen . . . . . . . . . . . . . . . . . . . . . . . . . . . . . . 136
Usar el Panel de Comando Rápido . . . . . . . . . . . . . . . . . . . . . . . . . . . . . . . . . . . . . . . . . . . . . . . 138
Insertar tipos de archivo de vídeo Ulead . . . . . . . . . . . . . . . . . . . . . . . . . . . . . . . . . . . . . . . . . . . 139
Insertar archivos UIS . . . . . . . . . . . . . . . . . . . . . . . . . . . . . . . . . . . . . . . . . . . . . . . . . . . . . . . . . 139
Convertir archivos . . . . . . . . . . . . . . . . . . . . . . . . . . . . . . . . . . . . . . . . . . . . . . . . . . . . . . . . . . 140
Chequeo & Conversión Inteligente . . . . . . . . . . . . . . . . . . . . . . . . . . . . . . . . . . . . . . . . . . . . 140
Conversión Por Lote . . . . . . . . . . . . . . . . . . . . . . . . . . . . . . . . . . . . . . . . . . . . . . . . . . . . . . . . . . 141
Personalizar Video Editor . . . . . . . . . . . . . . . . . . . . . . . . . . . . . . . . . . . . . . . . . . . . . . . . . . . 142
Revisión del Capítulo . . . . . . . . . . . . . . . . . . . . . . . . . . . . . . . . . . . . . . . . . . . . . . . . . . . . . . . 148
Capítulo 2: Editar clips . . . . . . . . . . . . . . . . . . . . . . . . . . . . . . . . . . . . . . . . . . . . . . . . 149
Macar selecciones en la Línea de tiempo . . . . . . . . . . . . . . . . . . . . . . . . . . . . . . . . . . . . . 150
Usar la herramienta Selección de Clip . . . . . . . . . . . . . . . . . . . . . . . . . . . . . . . . . . . . . . . . . . . . 150
Usar la herramienta Selección de Tiempo . . . . . . . . . . . . . . . . . . . . . . . . . . . . . . . . . . . . . . . . . 151
Usar la herramienta Selección de Pista . . . . . . . . . . . . . . . . . . . . . . . . . . . . . . . . . . . . . . . . . . . 152
Usar los botones de Pista . . . . . . . . . . . . . . . . . . . . . . . . . . . . . . . . . . . . . . . . . . . . . . . . . . . . . . 152
Agrupar clips . . . . . . . . . . . . . . . . . . . . . . . . . . . . . . . . . . . . . . . . . . . . . . . . . . . . . . . . . . . . . . . . 153
Trabajar con clips . . . . . . . . . . . . . . . . . . . . . . . . . . . . . . . . . . . . . . . . . . . . . . . . . . . . . . . . . 153
Pegar atributos . . . . . . . . . . . . . . . . . . . . . . . . . . . . . . . . . . . . . . . . . . . . . . . . . . . . . . . . . . . . . . 154
Tomar a clips . . . . . . . . . . . . . . . . . . . . . . . . . . . . . . . . . . . . . . . . . . . . . . . . . . . . . . . . . . . . . . . 155
Dividir el sonido de clips de vídeo . . . . . . . . . . . . . . . . . . . . . . . . . . . . . . . . . . . . . . . . . . . . . . . 155
Cambiar la velocidad de clips . . . . . . . . . . . . . . . . . . . . . . . . . . . . . . . . . . . . . . . . . . . . . . . . . . 155
Invertir los cuadros de un clip . . . . . . . . . . . . . . . . . . . . . . . . . . . . . . . . . . . . . . . . . . . . . . . . . . 156
Revincular clips . . . . . . . . . . . . . . . . . . . . . . . . . . . . . . . . . . . . . . . . . . . . . . . . . . . . . . . . . . . . . 156
Calibrar clips de vídeo . . . . . . . . . . . . . . . . . . . . . . . . . . . . . . . . . . . . . . . . . . . . . . . . . . . . . . . . 156
Congelar un cuadro . . . . . . . . . . . . . . . . . . . . . . . . . . . . . . . . . . . . . . . . . . . . . . . . . . . . . . . . . . 157
Configurar opciones de campo para clips de vídeo . . . . . . . . . . . . . . . . . . . . . . . . . . . . . . . . . . 15 8
Usar modo Edición de Rollo A/B . . . . . . . . . . . . . . . . . . . . . . . . . . . . . . . . . . . . . . . . . . . . . . . . . 159
Trabajar con pistas . . . . . . . . . . . . . . . . . . . . . . . . . . . . . . . . . . . . . . . . . . . . . . . . . . . . . . . . 160
Poner pistas de proyecto . . . . . . . . . . . . . . . . . . . . . . . . . . . . . . . . . . . . . . . . . . . . . . . . . . . . . . 160
Poner pistas de clip . . . . . . . . . . . . . . . . . . . . . . . . . . . . . . . . . . . . . . . . . . . . . . . . . . . . . . . . . . 161
Ubicar clips . . . . . . . . . . . . . . . . . . . . . . . . . . . . . . . . . . . . . . . . . . . . . . . . . . . . . . . . . . . . . . 162
Ubicar un espacio de tiempo vacío . . . . . . . . . . . . . . . . . . . . . . . . . . . . . . . . . . . . . . . . . . . . . . . 163
Recortar clips . . . . . . . . . . . . . . . . . . . . . . . . . . . . . . . . . . . . . . . . . . . . . . . . . . . . . . . . . . . . 163
Page 8
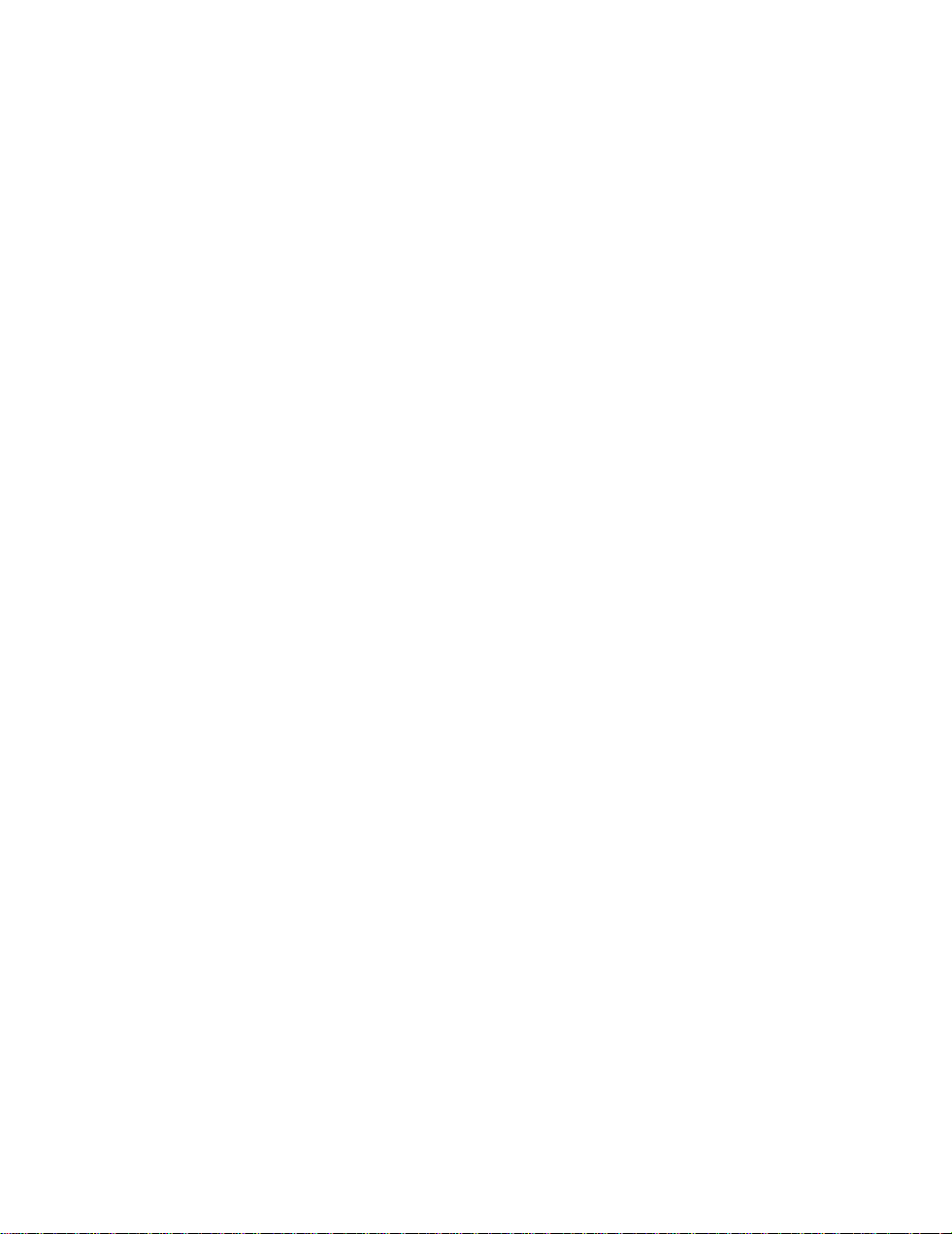
Recortar en la Ventana Fuente . . . . . . . . . . . . . . . . . . . . . . . . . . . . . . . . . . . . . . . . . . . . . . . . . 164
Usar la Ventana Recortar . . . . . . . . . . . . . . . . . . . . . . . . . . . . . . . . . . . . . . . . . . . . . . . . . . . . . . 165
Usar la herramienta Tijeras para recortar clips . . . . . . . . . . . . . . . . . . . . . . . . . . . . . . . . . . . . . 165
Definir opciones de recorte . . . . . . . . . . . . . . . . . . . . . . . . . . . . . . . . . . . . . . . . . . . . . . . . . . . . 166
Recorte Inteligente . . . . . . . . . . . . . . . . . . . . . . . . . . . . . . . . . . . . . . . . . . . . . . . . . . . . . . . . . . . 166
Edición de Rizo . . . . . . . . . . . . . . . . . . . . . . . . . . . . . . . . . . . . . . . . . . . . . . . . . . . . . . . . . . . . 167
Ejemplos de Edición de Rizo . . . . . . . . . . . . . . . . . . . . . . . . . . . . . . . . . . . . . . . . . . . . . . . . . 168
Automáticamente recortar un clip insertado (Sin Rizo) . . . . . . . . . . . . . . . . . . . . . . . . . . . . . . . 168
Insertar un clip en una Línea de tiempo completa (Rizo) . . . . . . . . . . . . . . . . . . . . . . . . . . . . . . 168
Insertar clips en el medio de un clip existente . . . . . . . . . . . . . . . . . . . . . . . . . . . . . . . . . . . . . . 169
Usar la Ventana Fuente . . . . . . . . . . . . . . . . . . . . . . . . . . . . . . . . . . . . . . . . . . . . . . . . . . . . . 170
Previsualizar su trabajo . . . . . . . . . . . . . . . . . . . . . . . . . . . . . . . . . . . . . . . . . . . . . . . . . . . . 174
Previsualizar . . . . . . . . . . . . . . . . . . . . . . . . . . . . . . . . . . . . . . . . . . . . . . . . . . . . . . . . . . . . . . . . 175
Reproducción Instantánea . . . . . . . . . . . . . . . . . . . . . . . . . . . . . . . . . . . . . . . . . . . . . . . . . . . . . 175
Usar Reproducción Inteligente DV . . . . . . . . . . . . . . . . . . . . . . . . . . . . . . . . . . . . . . . . . . . . . . . 177
Realizar previsualizaciones de fregado . . . . . . . . . . . . . . . . . . . . . . . . . . . . . . . . . . . . . . . . . . . 178
Previsualizar en un dispositivo externo . . . . . . . . . . . . . . . . . . . . . . . . . . . . . . . . . . . . . . . . . . . 179
Administrar archivos de previsualización . . . . . . . . . . . . . . . . . . . . . . . . . . . . . . . . . . . . . . . . . . 179
Revisión del Capítulo . . . . . . . . . . . . . . . . . . . . . . . . . . . . . . . . . . . . . . . . . . . . . . . . . . . . . . . 180
Capítulo 3: Realizar efectos . . . . . . . . . . . . . . . . . . . . . . . . . . . . . . . . . . . . . . . . . . . . 181
Usar efectos de transición . . . . . . . . . . . . . . . . . . . . . . . . . . . . . . . . . . . . . . . . . . . . . . . . . . 182
Básicos de efectos de transición . . . . . . . . . . . . . . . . . . . . . . . . . . . . . . . . . . . . . . . . . . . . . . . . 182
Personalizar una transición . . . . . . . . . . . . . . . . . . . . . . . . . . . . . . . . . . . . . . . . . . . . . . . . . . . . 184
Esfumar en negro . . . . . . . . . . . . . . . . . . . . . . . . . . . . . . . . . . . . . . . . . . . . . . . . . . . . . . . . . . . . 185
Transiciones de sonido . . . . . . . . . . . . . . . . . . . . . . . . . . . . . . . . . . . . . . . . . . . . . . . . . . . . . . . . 187
Usar controls de cuadro clave . . . . . . . . . . . . . . . . . . . . . . . . . . . . . . . . . . . . . . . . . . . . . . . 188
Efectos de solape de vídeo . . . . . . . . . . . . . . . . . . . . . . . . . . . . . . . . . . . . . . . . . . . . . . . . . . 190
Tipos claves de solape . . . . . . . . . . . . . . . . . . . . . . . . . . . . . . . . . . . . . . . . . . . . . . . . . . . . . . . . 192
Entender Canales de Alfa . . . . . . . . . . . . . . . . . . . . . . . . . . . . . . . . . . . . . . . . . . . . . . . . . . . . . . 193
Usar corrección de Gamma . . . . . . . . . . . . . . . . . . . . . . . . . . . . . . . . . . . . . . . . . . . . . . . . . . . . 194
Trabajar con mates . . . . . . . . . . . . . . . . . . . . . . . . . . . . . . . . . . . . . . . . . . . . . . . . . . . . . . . . 195
Crear mates de imagen y vídeo . . . . . . . . . . . . . . . . . . . . . . . . . . . . . . . . . . . . . . . . . . . . . . . . . . 195
Usar mates de Escala de grises . . . . . . . . . . . . . . . . . . . . . . . . . . . . . . . . . . . . . . . . . . . . . . . . . 196
Aplicar filtros de vídeo . . . . . . . . . . . . . . . . . . . . . . . . . . . . . . . . . . . . . . . . . . . . . . . . . . . . . 197
Muestras de filtro de vídeo . . . . . . . . . . . . . . . . . . . . . . . . . . . . . . . . . . . . . . . . . . . . . . . . . . . . . 198
Filtros globales . . . . . . . . . . . . . . . . . . . . . . . . . . . . . . . . . . . . . . . . . . . . . . . . . . . . . . . . . . . . . . 198
Aplicar un mate regional a un filtro de vídeo . . . . . . . . . . . . . . . . . . . . . . . . . . . . . . . . . . . . . . . . 200
Crear una ruta movida . . . . . . . . . . . . . . . . . . . . . . . . . . . . . . . . . . . . . . . . . . . . . . . . . . . . . 202
Page 9
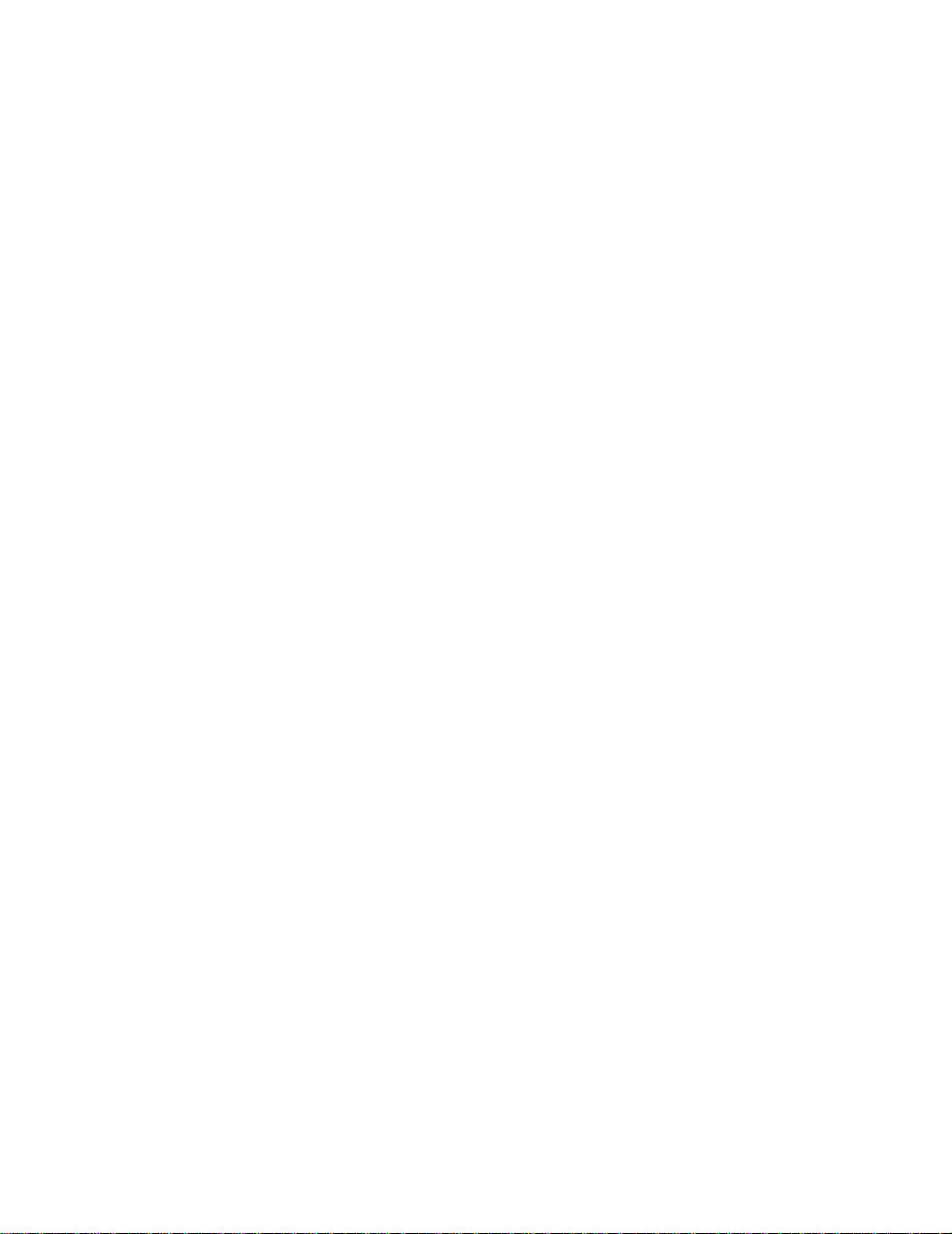
Crear rutas movidas 3D . . . . . . . . . . . . . . . . . . . . . . . . . . . . . . . . . . . . . . . . . . . . . . . . . . . . . . . 206
Administrar cuadros claves en una ruta movida . . . . . . . . . . . . . . . . . . . . . . . . . . . . . . . . . . . . . 207
Insertar una imagen con atributos de ruta movida . . . . . . . . . . . . . . . . . . . . . . . . . . . . . . . . . . . 208
Aplicar filtros de sonido . . . . . . . . . . . . . . . . . . . . . . . . . . . . . . . . . . . . . . . . . . . . . . . . . . . . 209
Cambiar la amplificación de un clip de sonido . . . . . . . . . . . . . . . . . . . . . . . . . . . . . . . . . . . . . . 210
Añadir una pista de sonido . . . . . . . . . . . . . . . . . . . . . . . . . . . . . . . . . . . . . . . . . . . . . . . . . . . . . 210
Crear títulos . . . . . . . . . . . . . . . . . . . . . . . . . . . . . . . . . . . . . . . . . . . . . . . . . . . . . . . . . . . . . . 212
Revisión del Capítulo . . . . . . . . . . . . . . . . . . . . . . . . . . . . . . . . . . . . . . . . . . . . . . . . . . . . . . . 216
Capítulo 4: Crear y exportar sus archivos . . . . . . . . . . . . . . . . . . . . . . . . . . . . . . . . 217
Crear una película . . . . . . . . . . . . . . . . . . . . . . . . . . . . . . . . . . . . . . . . . . . . . . . . . . . . . . . . . 218
Determinar sus opciones de guardar vídeo . . . . . . . . . . . . . . . . . . . . . . . . . . . . . . . . . . . . . . . . 219
Recortar archivos de vídeo . . . . . . . . . . . . . . . . . . . . . . . . . . . . . . . . . . . . . . . . . . . . . . . . . . . . . 222
Realizar una creación de vídeo por lote . . . . . . . . . . . . . . . . . . . . . . . . . . . . . . . . . . . . . . . . . . . 224
Analizar índice de datos de un archivo de vídeo . . . . . . . . . . . . . . . . . . . . . . . . . . . . . . . . 225
Crear un archivo de sonido . . . . . . . . . . . . . . . . . . . . . . . . . . . . . . . . . . . . . . . . . . . . . . . . . 227
Panel de Mezcla de Sonido . . . . . . . . . . . . . . . . . . . . . . . . . . . . . . . . . . . . . . . . . . . . . . . . . . . . . 228
Agrupar pistas de sonido . . . . . . . . . . . . . . . . . . . . . . . . . . . . . . . . . . . . . . . . . . . . . . . . . . . . . . 232
Modificar controles de volumen en tiempo real . . . . . . . . . . . . . . . . . . . . . . . . . . . . . . . . . . . . . 233
Previsualización de Sonido Cuadro por Cuadro . . . . . . . . . . . . . . . . . . . . . . . . . . . . . . . . . . . . . 234
Crear una secuencia de imagen . . . . . . . . . . . . . . . . . . . . . . . . . . . . . . . . . . . . . . . . . . . . . 235
Crear un archivo de lista de decisión de edición (EDL) . . . . . . . . . . . . . . . . . . . . . . . . . . . 236
Poner código de tiempo . . . . . . . . . . . . . . . . . . . . . . . . . . . . . . . . . . . . . . . . . . . . . . . . . . . . . 237
Exportar a una cinta de vídeo analógica . . . . . . . . . . . . . . . . . . . . . . . . . . . . . . . . . . . . . . . 238
Crear un VCD . . . . . . . . . . . . . . . . . . . . . . . . . . . . . . . . . . . . . . . . . . . . . . . . . . . . . . . . . . . . . 240
Crear un SVCD . . . . . . . . . . . . . . . . . . . . . . . . . . . . . . . . . . . . . . . . . . . . . . . . . . . . . . . . . . . . 241
Crear un DVD . . . . . . . . . . . . . . . . . . . . . . . . . . . . . . . . . . . . . . . . . . . . . . . . . . . . . . . . . . . . . 241
Crear archivos MPEG-2 . . . . . . . . . . . . . . . . . . . . . . . . . . . . . . . . . . . . . . . . . . . . . . . . . . . . . 242
Crear archivos streaming WMV/ QuickTime . . . . . . . . . . . . . . . . . . . . . . . . . . . . . . . . . . . 243
Exportar al Ulead DVD MovieFactory . . . . . . . . . . . . . . . . . . . . . . . . . . . . . . . . . . . . . . . . . . 245
Exportar al Ulead DVD-VR Wizard . . . . . . . . . . . . . . . . . . . . . . . . . . . . . . . . . . . . . . . . . . . . 245
Trabajar con una cámara grabadora de Vídeo Digital . . . . . . . . . . . . . . . . . . . . . . . . . . . . 246
Arquitectura de plug-in de previsualización externa . . . . . . . . . . . . . . . . . . . . . . . . . . . . . . . . . 247
Revisión del Capítulo . . . . . . . . . . . . . . . . . . . . . . . . . . . . . . . . . . . . . . . . . . . . . . . . . . . . . . . 248
Page 10
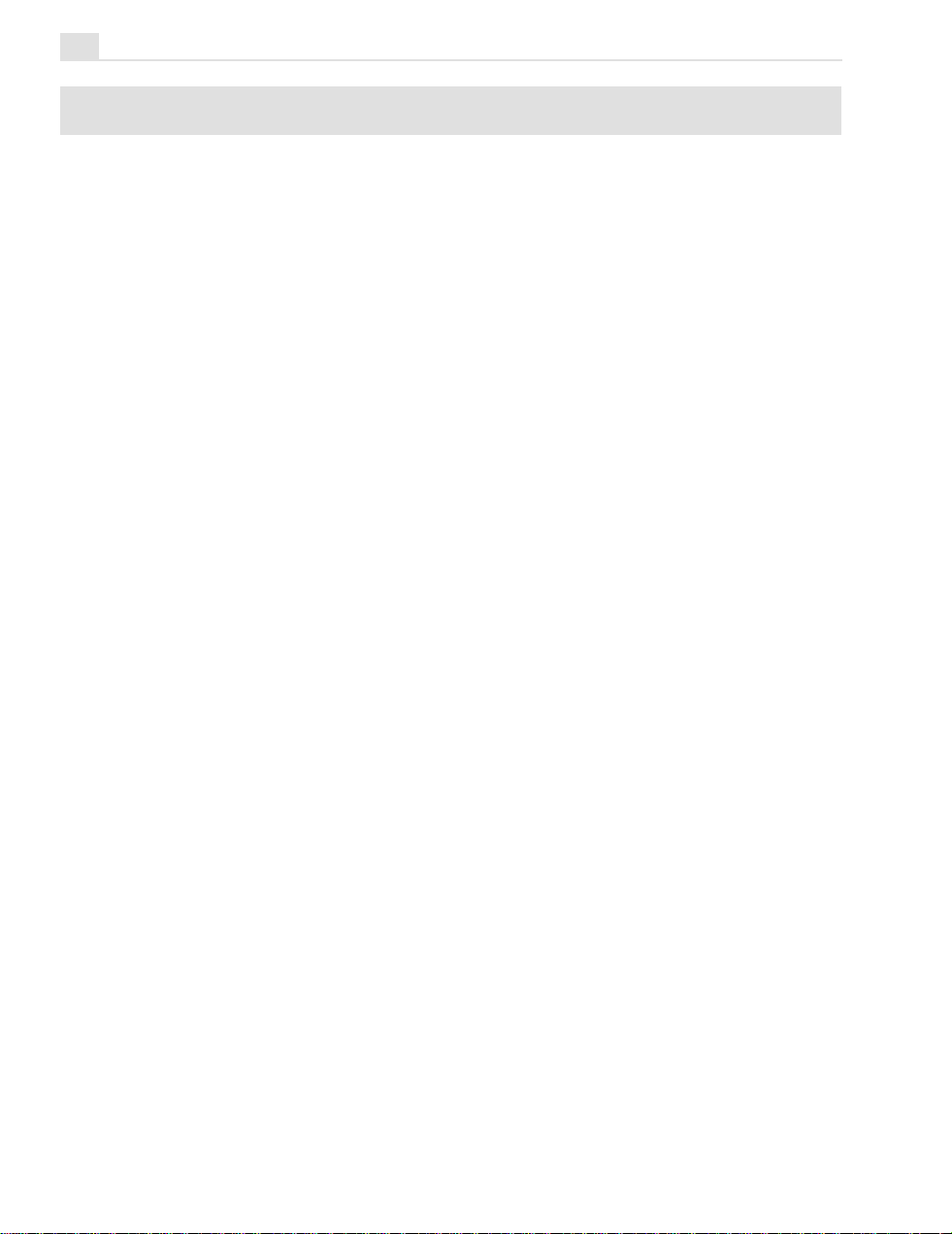
10
Video Paint
Capítulo 1: Empezar . . . . . . . . . . . . . . . . . . . . . . . . . . . . . . . . . . . . . . . . . . . . . . . . . . . . . . . 251
Entender los básicos . . . . . . . . . . . . . . . . . . . . . . . . . . . . . . . . . . . . . . . . . . . . . . . . . . . . . . 252
Trabajar con el panel Tira de película . . . . . . . . . . . . . . . . . . . . . . . . . . . . . . . . . . . . . . . . . . . . 254
Trabajar con ventanas de edición . . . . . . . . . . . . . . . . . . . . . . . . . . . . . . . . . . . . . . . . . . . . . . . . 255
Guardar su trabajo . . . . . . . . . . . . . . . . . . . . . . . . . . . . . . . . . . . . . . . . . . . . . . . . . . . . . . . . . . . 255
Abrir archivos en Video Paint . . . . . . . . . . . . . . . . . . . . . . . . . . . . . . . . . . . . . . . . . . . . . . . . . . . 256
Empezar un proyecto de Video Paint nuevo . . . . . . . . . . . . . . . . . . . . . . . . . . . . . . . . . . . . . . . . 257
Crear un archivo de vídeo o imagen . . . . . . . . . . . . . . . . . . . . . . . . . . . . . . . . . . . . . . . . . . . . . . 258
Realizar operaciones Cortar y Copiar . . . . . . . . . . . . . . . . . . . . . . . . . . . . . . . . . . . . . . . . . . . . 259
Realizar una operación Pegar . . . . . . . . . . . . . . . . . . . . . . . . . . . . . . . . . . . . . . . . . . . . . . . . . . 259
Duplicar cambios sobre cuadros . . . . . . . . . . . . . . . . . . . . . . . . . . . . . . . . . . . . . . . . . . . . . . . . 260
Poner pistas . . . . . . . . . . . . . . . . . . . . . . . . . . . . . . . . . . . . . . . . . . . . . . . . . . . . . . . . . . . . . . . . 262
Visualizar ventanas de edición . . . . . . . . . . . . . . . . . . . . . . . . . . . . . . . . . . . . . . . . . . . . . . 263
Zoom sobre una imagen . . . . . . . . . . . . . . . . . . . . . . . . . . . . . . . . . . . . . . . . . . . . . . . . . . . . . . . 263
Usar el Visor Global . . . . . . . . . . . . . . . . . . . . . . . . . . . . . . . . . . . . . . . . . . . . . . . . . . . . . . . . . . 264
Encajar una imagen en la ventana de edición . . . . . . . . . . . . . . . . . . . . . . . . . . . . . . . . . . . . . . . 265
Trabajar con cuadros en un proyecto . . . . . . . . . . . . . . . . . . . . . . . . . . . . . . . . . . . . . . . . . 265
Insertar cuadros . . . . . . . . . . . . . . . . . . . . . . . . . . . . . . . . . . . . . . . . . . . . . . . . . . . . . . . . . . . . . 266
Duplicar cuadros . . . . . . . . . . . . . . . . . . . . . . . . . . . . . . . . . . . . . . . . . . . . . . . . . . . . . . . . . . . . . 267
Suprimir cuadros . . . . . . . . . . . . . . . . . . . . . . . . . . . . . . . . . . . . . . . . . . . . . . . . . . . . . . . . . . . . . 267
Reemplazar cuadros . . . . . . . . . . . . . . . . . . . . . . . . . . . . . . . . . . . . . . . . . . . . . . . . . . . . . . . . . 267
Personalizar Video Paint . . . . . . . . . . . . . . . . . . . . . . . . . . . . . . . . . . . . . . . . . . . . . . . . . . . 269
Revisión del Capítulo . . . . . . . . . . . . . . . . . . . . . . . . . . . . . . . . . . . . . . . . . . . . . . . . . . . . . . . 274
Capítulo 2: Pintar . . . . . . . . . . . . . . . . . . . . . . . . . . . . . . . . . . . . . . . . . . . . . . . . . . . . 275
Trabajar en diferentes modos de muestra . . . . . . . . . . . . . . . . . . . . . . . . . . . . . . . . . . . . . 276
Modo Normal . . . . . . . . . . . . . . . . . . . . . . . . . . . . . . . . . . . . . . . . . . . . . . . . . . . . . . . . . . . . . . . . 276
Modo Máscara Rubí . . . . . . . . . . . . . . . . . . . . . . . . . . . . . . . . . . . . . . . . . . . . . . . . . . . . . . . . . . 276
Modo Piel de Cebolla . . . . . . . . . . . . . . . . . . . . . . . . . . . . . . . . . . . . . . . . . . . . . . . . . . . . . . . . . 278
Modo Sin Vídeo Fuente . . . . . . . . . . . . . . . . . . . . . . . . . . . . . . . . . . . . . . . . . . . . . . . . . . . . . . . . 27 9
Macar selecciones . . . . . . . . . . . . . . . . . . . . . . . . . . . . . . . . . . . . . . . . . . . . . . . . . . . . . . . . 280
Entender la marquesina de selección . . . . . . . . . . . . . . . . . . . . . . . . . . . . . . . . . . . . . . . . . . . . . 280
Seleccionar en modos Compuesto y Capa de Pintura . . . . . . . . . . . . . . . . . . . . . . . . . . . . . . . . 281
Seleccionar áreas formadas regularmente . . . . . . . . . . . . . . . . . . . . . . . . . . . . . . . . . . . . . . . . . 281
Seleccionar áreas formadas irregularmente . . . . . . . . . . . . . . . . . . . . . . . . . . . . . . . . . . . . . . . 282
Seleccionar un área que contiene colores semejantes . . . . . . . . . . . . . . . . . . . . . . . . . . . . . . . 283
Añadir a o sustraer de un área de selección . . . . . . . . . . . . . . . . . . . . . . . . . . . . . . . . . . . . . . . 284
Mover una marquesina de área de selección (máscara) . . . . . . . . . . . . . . . . . . . . . . . . . . . . . . 285
Page 11
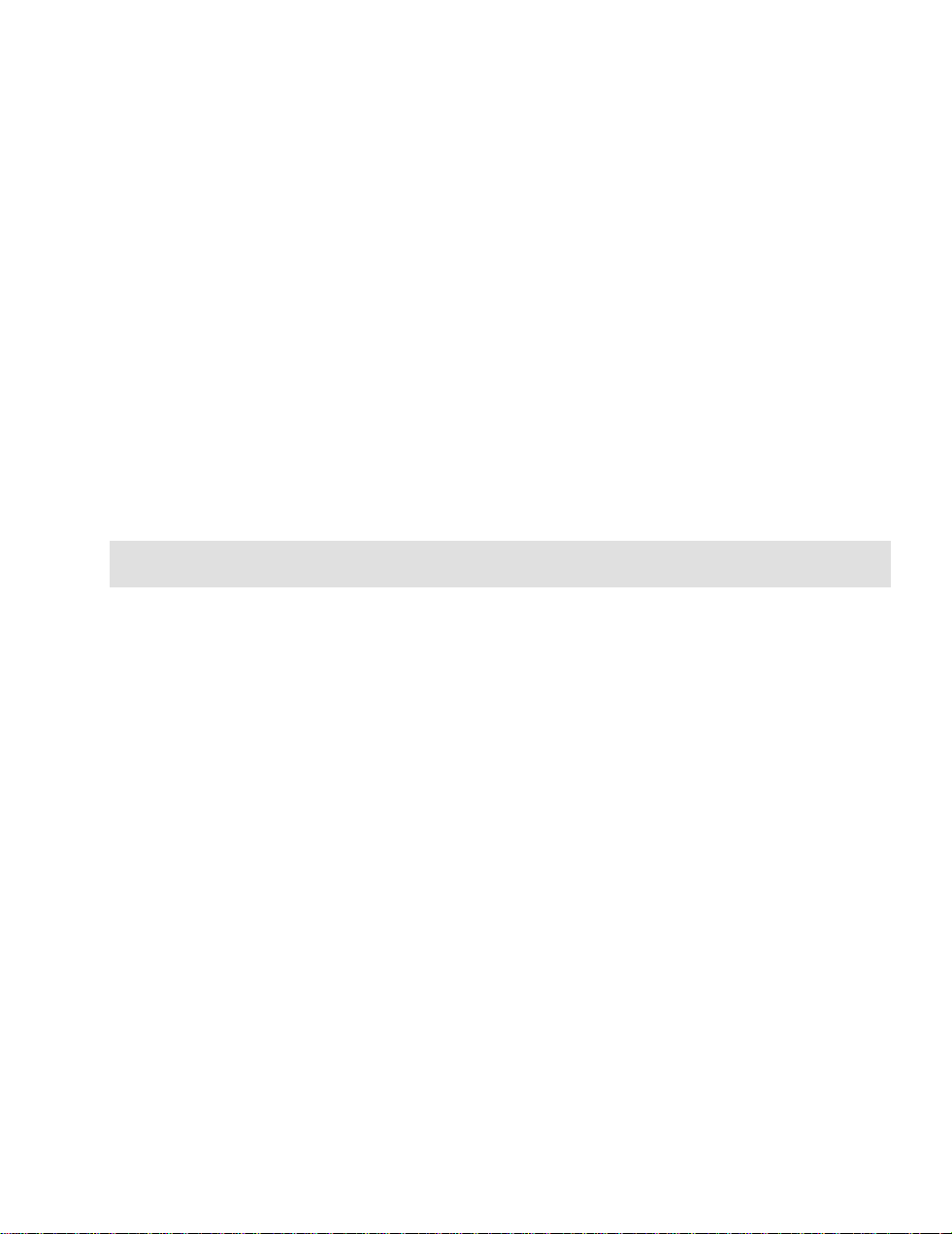
Trabajar con color . . . . . . . . . . . . . . . . . . . . . . . . . . . . . . . . . . . . . . . . . . . . . . . . . . . . . . . . . 285
Usar la Paleta de Color . . . . . . . . . . . . . . . . . . . . . . . . . . . . . . . . . . . . . . . . . . . . . . . . . . . . . . . . 286
Seleccionar colores del menú saltado Selector de Color . . . . . . . . . . . . . . . . . . . . . . . . . . . . . . 287
Seleccionar colores con la herramienta Cuentagotas . . . . . . . . . . . . . . . . . . . . . . . . . . . . . . . . 288
Cargar y guardar tablas de color . . . . . . . . . . . . . . . . . . . . . . . . . . . . . . . . . . . . . . . . . . . . . . . . 288
Usar las herramientas de Pintar . . . . . . . . . . . . . . . . . . . . . . . . . . . . . . . . . . . . . . . . . . . . . 289
Especificar atributos de panel de Pincel . . . . . . . . . . . . . . . . . . . . . . . . . . . . . . . . . . . . . . . . . . 290
Llenar un área con color . . . . . . . . . . . . . . . . . . . . . . . . . . . . . . . . . . . . . . . . . . . . . . . . . . . . . . . 294
Transformar selecciones . . . . . . . . . . . . . . . . . . . . . . . . . . . . . . . . . . . . . . . . . . . . . . . . . . . 294
Usar la herramienta Clon . . . . . . . . . . . . . . . . . . . . . . . . . . . . . . . . . . . . . . . . . . . . . . . . . . . 295
Usar la herramienta Retocar . . . . . . . . . . . . . . . . . . . . . . . . . . . . . . . . . . . . . . . . . . . . . . . . 296
Grabar macros . . . . . . . . . . . . . . . . . . . . . . . . . . . . . . . . . . . . . . . . . . . . . . . . . . . . . . . . . . . 298
Aplicar filtros . . . . . . . . . . . . . . . . . . . . . . . . . . . . . . . . . . . . . . . . . . . . . . . . . . . . . . . . . . . . . 301
Previsualizar su trabajo . . . . . . . . . . . . . . . . . . . . . . . . . . . . . . . . . . . . . . . . . . . . . . . . . . . . 302
Realizar una previsualización rápida . . . . . . . . . . . . . . . . . . . . . . . . . . . . . . . . . . . . . . . . . . . . . 302
Realizar una previsualización . . . . . . . . . . . . . . . . . . . . . . . . . . . . . . . . . . . . . . . . . . . . . . . . . . 303
Revisión del Capítulo . . . . . . . . . . . . . . . . . . . . . . . . . . . . . . . . . . . . . . . . . . . . . . . . . . . . . . . 304
CG Infinity
Capítulo 1: Empezar . . . . . . . . . . . . . . . . . . . . . . . . . . . . . . . . . . . . . . . . . . . . . . . . . . 307
Entender los básicos . . . . . . . . . . . . . . . . . . . . . . . . . . . . . . . . . . . . . . . . . . . . . . . . . . . . . . 308
Entender objetos . . . . . . . . . . . . . . . . . . . . . . . . . . . . . . . . . . . . . . . . . . . . . . . . . . . . . . . . . . . . . 310
Empezar un proyecto de CG Infinity nuevo . . . . . . . . . . . . . . . . . . . . . . . . . . . . . . . . . . . . . . . . . 310
Cambiar el fondo de una ventana de edición . . . . . . . . . . . . . . . . . . . . . . . . . . . . . . . . . . . . . . . .311
Cambiar la visualización de una ventana de edición . . . . . . . . . . . . . . . . . . . . . . . . . . . . . . . . . 312
Visualizar objetos . . . . . . . . . . . . . . . . . . . . . . . . . . . . . . . . . . . . . . . . . . . . . . . . . . . . . . . . . . . . 312
Guardar su trabajo . . . . . . . . . . . . . . . . . . . . . . . . . . . . . . . . . . . . . . . . . . . . . . . . . . . . . . . . . . . 313
Crear archivos de vídeo e imagen . . . . . . . . . . . . . . . . . . . . . . . . . . . . . . . . . . . . . . . . . . . . . . . 313
Realizar operaciones Cortar y Copiar . . . . . . . . . . . . . . . . . . . . . . . . . . . . . . . . . . . . . . . . . . . . 313
Realizar una operación Pegar . . . . . . . . . . . . . . . . . . . . . . . . . . . . . . . . . . . . . . . . . . . . . . . . . . 314
Controlar la alineación de objetos . . . . . . . . . . . . . . . . . . . . . . . . . . . . . . . . . . . . . . . . . . . . 315
Mostrar reglas . . . . . . . . . . . . . . . . . . . . . . . . . . . . . . . . . . . . . . . . . . . . . . . . . . . . . . . . . . . . . . . 315
Mostrar rejas y guías . . . . . . . . . . . . . . . . . . . . . . . . . . . . . . . . . . . . . . . . . . . . . . . . . . . . . . . . . 315
Alinear objetos . . . . . . . . . . . . . . . . . . . . . . . . . . . . . . . . . . . . . . . . . . . . . . . . . . . . . . . . . . . . . . 316
Personalizar CG Infinity . . . . . . . . . . . . . . . . . . . . . . . . . . . . . . . . . . . . . . . . . . . . . . . . . . . . . 317
Revisión del Capítulo . . . . . . . . . . . . . . . . . . . . . . . . . . . . . . . . . . . . . . . . . . . . . . . . . . . . . . . 318
Page 12
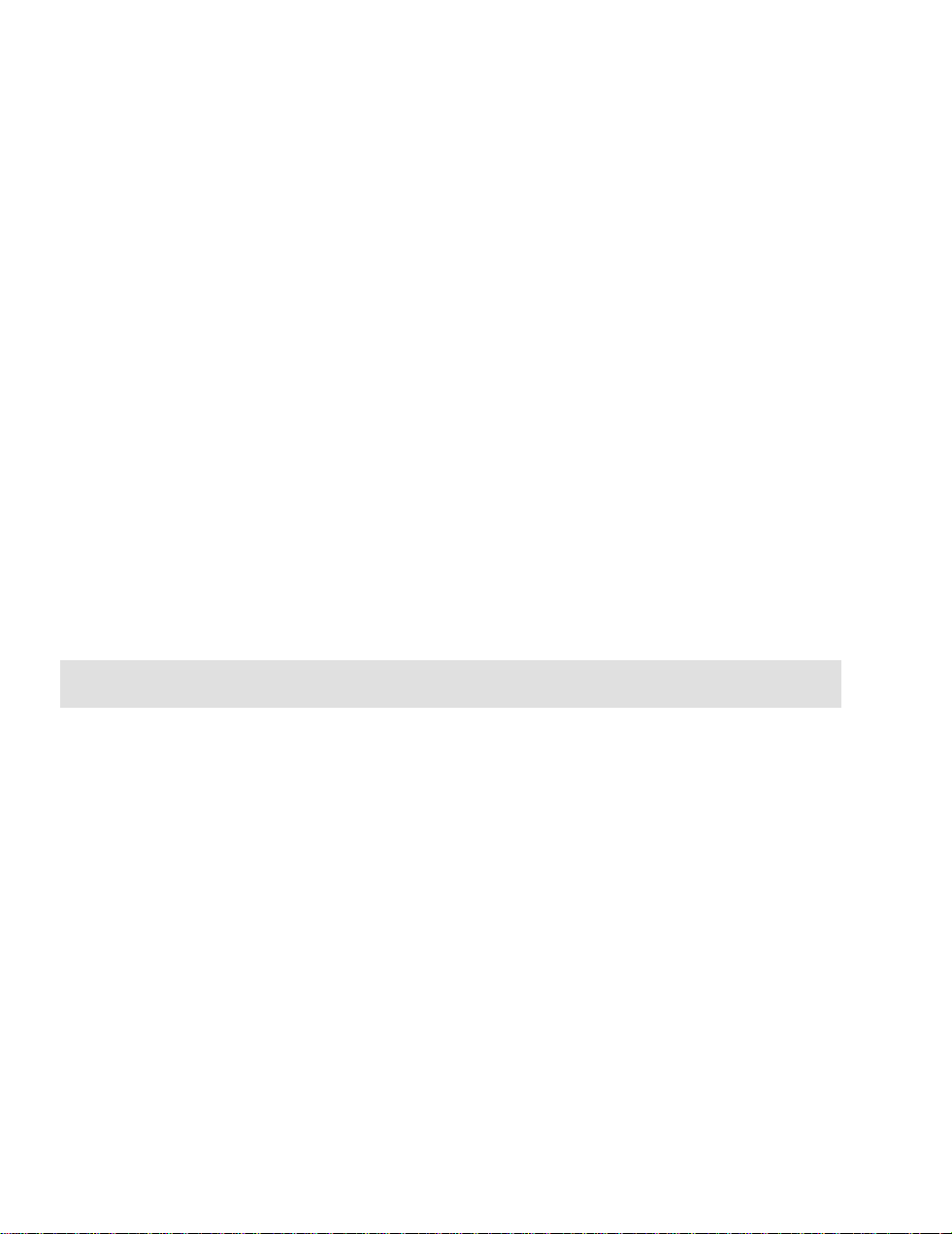
Capítulo 2: Trabajar con objetos . . . . . . . . . . . . . . . . . . . . . . . . . . . . . . . . . . . . . . . . . . 319
Definir estilo de un objeto . . . . . . . . . . . . . . . . . . . . . . . . . . . . . . . . . . . . . . . . . . . . . . . . . . . 320
Configurar su estilo de objeto predefinido . . . . . . . . . . . . . . . . . . . . . . . . . . . . . . . . . . . . . . . . . 323
Crear objetos de texto y forma . . . . . . . . . . . . . . . . . . . . . . . . . . . . . . . . . . . . . . . . . . . . . . 323
Usar la herramienta Texto . . . . . . . . . . . . . . . . . . . . . . . . . . . . . . . . . . . . . . . . . . . . . . . . . . . . . . 324
Usar la herramienta Format . . . . . . . . . . . . . . . . . . . . . . . . . . . . . . . . . . . . . . . . . . . . . . . . . . . . 325
Usar la herramienta Mano Libre . . . . . . . . . . . . . . . . . . . . . . . . . . . . . . . . . . . . . . . . . . . . . . . . . 326
Usar la herramienta Ruta . . . . . . . . . . . . . . . . . . . . . . . . . . . . . . . . . . . . . . . . . . . . . . . . . . . . . . 327
Seleccionar y transformar objetos . . . . . . . . . . . . . . . . . . . . . . . . . . . . . . . . . . . . . . . . . . . 328
Seleccionar múltiples objetos . . . . . . . . . . . . . . . . . . . . . . . . . . . . . . . . . . . . . . . . . . . . . . . . . . 329
Agrupar objetos . . . . . . . . . . . . . . . . . . . . . . . . . . . . . . . . . . . . . . . . . . . . . . . . . . . . . . . . . . . . . 329
Cubrir objetos . . . . . . . . . . . . . . . . . . . . . . . . . . . . . . . . . . . . . . . . . . . . . . . . . . . . . . . . . . . . . . . 329
Mover objetos . . . . . . . . . . . . . . . . . . . . . . . . . . . . . . . . . . . . . . . . . . . . . . . . . . . . . . . . . . . . . . . 330
Transformar objetos . . . . . . . . . . . . . . . . . . . . . . . . . . . . . . . . . . . . . . . . . . . . . . . . . . . . . . . . . . 330
Usar la herramienta Sobre . . . . . . . . . . . . . . . . . . . . . . . . . . . . . . . . . . . . . . . . . . . . . . . . . . . . . 331
Ajustar formas . . . . . . . . . . . . . . . . . . . . . . . . . . . . . . . . . . . . . . . . . . . . . . . . . . . . . . . . . . . . 332
Crear una ruta movida . . . . . . . . . . . . . . . . . . . . . . . . . . . . . . . . . . . . . . . . . . . . . . . . . . . . . 334
Cambiar la forma de una ruta movida . . . . . . . . . . . . . . . . . . . . . . . . . . . . . . . . . . . . . . . . . . . . . 335
Cambiar el tamaño y estilo de un objeto sobre tiempo . . . . . . . . . . . . . . . . . . . . . . . . . . . . . . . 336
Cambiar la velocidad de un objeto . . . . . . . . . . . . . . . . . . . . . . . . . . . . . . . . . . . . . . . . . . . . . . . 337
Cronometrar el movimiento de objetos . . . . . . . . . . . . . . . . . . . . . . . . . . . . . . . . . . . . . . . . . . . . 338
Revisión del Capítulo . . . . . . . . . . . . . . . . . . . . . . . . . . . . . . . . . . . . . . . . . . . . . . . . . . . . . . . 340
Audio Editor
Capítulo 1: Empezar . . . . . . . . . . . . . . . . . . . . . . . . . . . . . . . . . . . . . . . . . . . . . . . . . . 343
Entender los básicos . . . . . . . . . . . . . . . . . . . . . . . . . . . . . . . . . . . . . . . . . . . . . . . . . . . . . . 344
Reproducir archivos de sonido . . . . . . . . . . . . . . . . . . . . . . . . . . . . . . . . . . . . . . . . . . . . . . . . . . 346
Crear una ventana de edición nueva . . . . . . . . . . . . . . . . . . . . . . . . . . . . . . . . . . . . . . . . . . . . . . 346
Guardar archivos . . . . . . . . . . . . . . . . . . . . . . . . . . . . . . . . . . . . . . . . . . . . . . . . . . . . . . . . . . . . 347
Convertir archivos . . . . . . . . . . . . . . . . . . . . . . . . . . . . . . . . . . . . . . . . . . . . . . . . . . . . . . . . . . . . 348
Visualizar formas de onda . . . . . . . . . . . . . . . . . . . . . . . . . . . . . . . . . . . . . . . . . . . . . . . . . . . . . 348
Arrastrar y dejar a Video Editor . . . . . . . . . . . . . . . . . . . . . . . . . . . . . . . . . . . . . . . . . . . . . . . . . . 350
Grabar sonido . . . . . . . . . . . . . . . . . . . . . . . . . . . . . . . . . . . . . . . . . . . . . . . . . . . . . . . . . . . . 350
Consejos para determinar calidad de sonido . . . . . . . . . . . . . . . . . . . . . . . . . . . . . . . . . . . . . . . 352
Personalizar Audio Editor . . . . . . . . . . . . . . . . . . . . . . . . . . . . . . . . . . . . . . . . . . . . . . . . . . . 353
Revisión del Capítulo . . . . . . . . . . . . . . . . . . . . . . . . . . . . . . . . . . . . . . . . . . . . . . . . . . . . . . . 354
Page 13
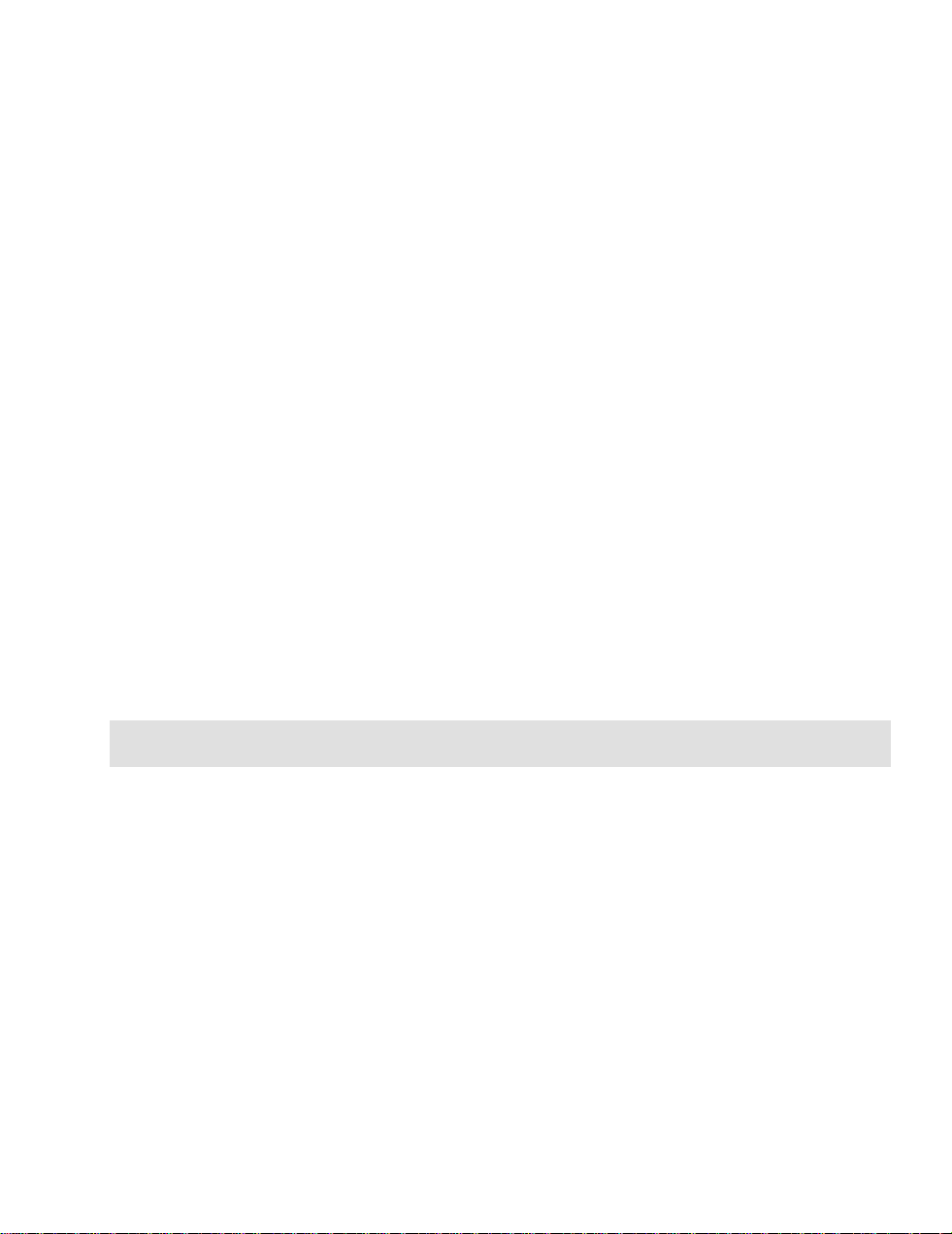
Capítulo 2: Editar archivos de sonido . . . . . . . . . . . . . . . . . . . . . . . . . . . . . . . . . . . . 355
Crear áreas de selección . . . . . . . . . . . . . . . . . . . . . . . . . . . . . . . . . . . . . . . . . . . . . . . . . . . 356
Crear selecciones exáctas . . . . . . . . . . . . . . . . . . . . . . . . . . . . . . . . . . . . . . . . . . . . . . . . . . . . . 357
Trabajar con pistas . . . . . . . . . . . . . . . . . . . . . . . . . . . . . . . . . . . . . . . . . . . . . . . . . . . . . . . . 357
Administrar pistas . . . . . . . . . . . . . . . . . . . . . . . . . . . . . . . . . . . . . . . . . . . . . . . . . . . . . . . . . . . . 358
Limpiar datos de sonido . . . . . . . . . . . . . . . . . . . . . . . . . . . . . . . . . . . . . . . . . . . . . . . . . . . . . . . 359
Insertar datos de sonido . . . . . . . . . . . . . . . . . . . . . . . . . . . . . . . . . . . . . . . . . . . . . . . . . . . . . . . 360
Endulzar sonido . . . . . . . . . . . . . . . . . . . . . . . . . . . . . . . . . . . . . . . . . . . . . . . . . . . . . . . . . . . 361
Cambiar la amplificación . . . . . . . . . . . . . . . . . . . . . . . . . . . . . . . . . . . . . . . . . . . . . . . . . . . . . . 361
Cambiar tono . . . . . . . . . . . . . . . . . . . . . . . . . . . . . . . . . . . . . . . . . . . . . . . . . . . . . . . . . . . . . . . 362
Cuantificar una forma de onda . . . . . . . . . . . . . . . . . . . . . . . . . . . . . . . . . . . . . . . . . . . . . . . . . . 363
Trabajar con silencio . . . . . . . . . . . . . . . . . . . . . . . . . . . . . . . . . . . . . . . . . . . . . . . . . . . . . . . . . 363
Remover ruido de fondo . . . . . . . . . . . . . . . . . . . . . . . . . . . . . . . . . . . . . . . . . . . . . . . . . . . . . . . 364
Calibrar archivos grabados de diferentes fuentes . . . . . . . . . . . . . . . . . . . . . . . . . . . . . . . . . . . 365
Mezclar pistas . . . . . . . . . . . . . . . . . . . . . . . . . . . . . . . . . . . . . . . . . . . . . . . . . . . . . . . . . . . . 365
Remover una pista mezclada . . . . . . . . . . . . . . . . . . . . . . . . . . . . . . . . . . . . . . . . . . . . . . . . . . . 366
Aplicar efectos especiales . . . . . . . . . . . . . . . . . . . . . . . . . . . . . . . . . . . . . . . . . . . . . . . . . . 367
Realizar un esfumado . . . . . . . . . . . . . . . . . . . . . . . . . . . . . . . . . . . . . . . . . . . . . . . . . . . . . . . . . 367
Cambiar velocidad . . . . . . . . . . . . . . . . . . . . . . . . . . . . . . . . . . . . . . . . . . . . . . . . . . . . . . . . . . . 368
Realizar un panorama en estéreo . . . . . . . . . . . . . . . . . . . . . . . . . . . . . . . . . . . . . . . . . . . . . . . . 369
Invertir un archivoe . . . . . . . . . . . . . . . . . . . . . . . . . . . . . . . . . . . . . . . . . . . . . . . . . . . . . . . . . . . 369
Realizar un eco . . . . . . . . . . . . . . . . . . . . . . . . . . . . . . . . . . . . . . . . . . . . . . . . . . . . . . . . . . . . . . 370
Realizar un esfumado cruzado . . . . . . . . . . . . . . . . . . . . . . . . . . . . . . . . . . . . . . . . . . . . . . . . . . 371
Usar plug-ins DirectX Audio y DMO Audio Effect . . . . . . . . . . . . . . . . . . . . . . . . . . . . . . . . . . . . 371
Revisión del Capítulo . . . . . . . . . . . . . . . . . . . . . . . . . . . . . . . . . . . . . . . . . . . . . . . . . . . . . . . 372
Más programas
Ulead DVD MovieFactory 2 . . . . . . . . . . . . . . . . . . . . . . . . . . . . . . . . . . . . . . . . . . . . . . . . . . . . . 376
Mover en Ulead DVD MovieFactory 2 . . . . . . . . . . . . . . . . . . . . . . . . . . . . . . . . . . . . . . . . . . 376
¿Qué tareas debe elegir? . . . . . . . . . . . . . . . . . . . . . . . . . . . . . . . . . . . . . . . . . . . . . . . . . . . 377
Trabajar en un proyecto . . . . . . . . . . . . . . . . . . . . . . . . . . . . . . . . . . . . . . . . . . . . . . . . . . . . 378
Añadir vídeos o diapositivas . . . . . . . . . . . . . . . . . . . . . . . . . . . . . . . . . . . . . . . . . . . . . . . . . . . . 378
Configuraciones de captura . . . . . . . . . . . . . . . . . . . . . . . . . . . . . . . . . . . . . . . . . . . . . . . . . . . . 379
Recortar un vídeo . . . . . . . . . . . . . . . . . . . . . . . . . . . . . . . . . . . . . . . . . . . . . . . . . . . . . . . . . . . . 382
Editar vídeo o diapositivas . . . . . . . . . . . . . . . . . . . . . . . . . . . . . . . . . . . . . . . . . . . . . . . . . . . . . 383
Extraer vídeo . . . . . . . . . . . . . . . . . . . . . . . . . . . . . . . . . . . . . . . . . . . . . . . . . . . . . . . . . . . . . . . . 384
Reemplazar sonido . . . . . . . . . . . . . . . . . . . . . . . . . . . . . . . . . . . . . . . . . . . . . . . . . . . . . . . . . . . 385
Page 14
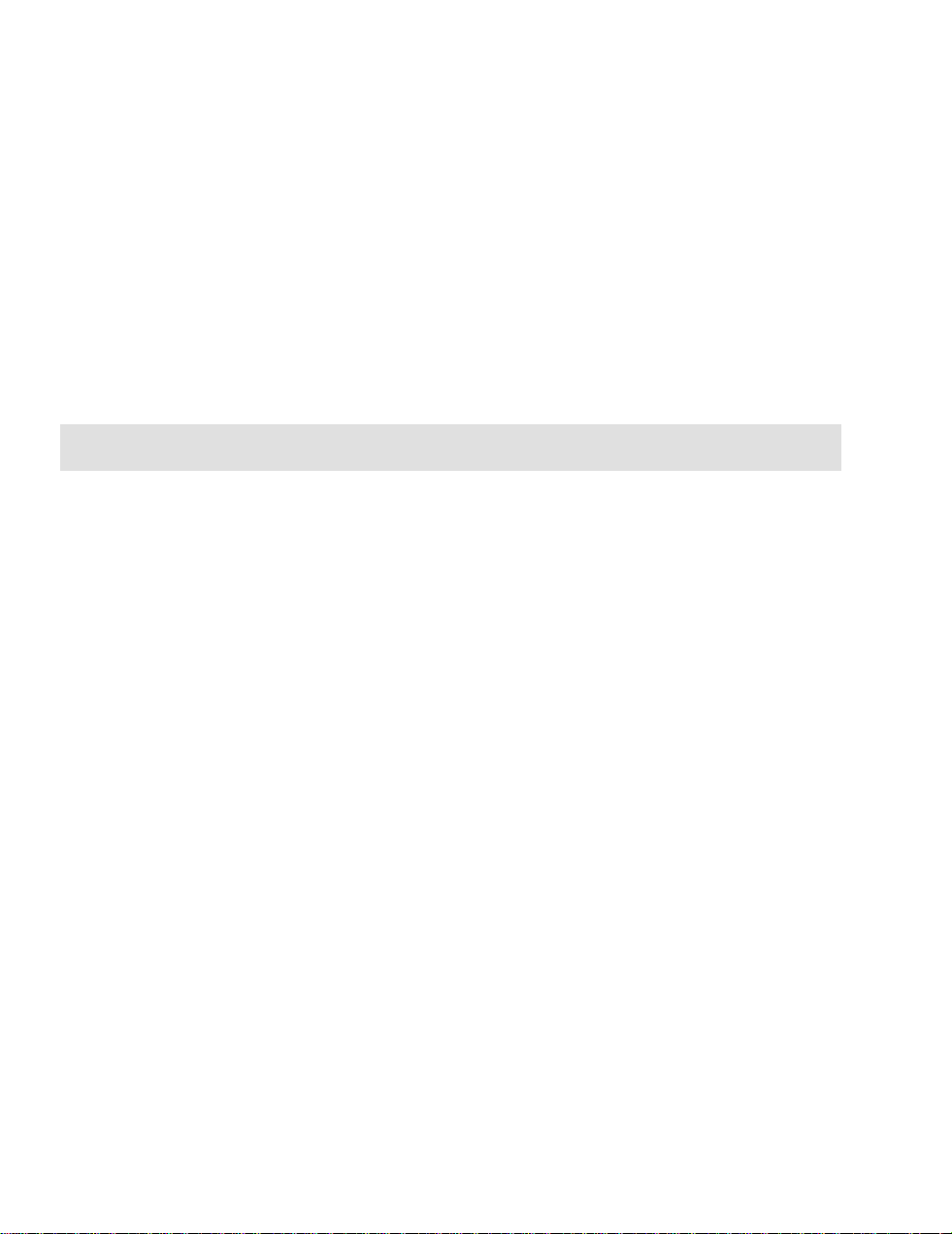
Dividir un vídeo . . . . . . . . . . . . . . . . . . . . . . . . . . . . . . . . . . . . . . . . . . . . . . . . . . . . . . . . . . . . . . 385
Añadir/Editar capítulos . . . . . . . . . . . . . . . . . . . . . . . . . . . . . . . . . . . . . . . . . . . . . . . . . . . . . . . . 385
Menús de Setup . . . . . . . . . . . . . . . . . . . . . . . . . . . . . . . . . . . . . . . . . . . . . . . . . . . . . . . . . . . . . 387
Previsualizar su película . . . . . . . . . . . . . . . . . . . . . . . . . . . . . . . . . . . . . . . . . . . . . . . . . . . . . . 388
Exportar su película . . . . . . . . . . . . . . . . . . . . . . . . . . . . . . . . . . . . . . . . . . . . . . . . . . . . . . . . . . 389
Ulead DVD-VR Wizard . . . . . . . . . . . . . . . . . . . . . . . . . . . . . . . . . . . . . . . . . . . . . . . . . . . . . . 390
Paso 1: Seleccionar un archivo a exportar . . . . . . . . . . . . . . . . . . . . . . . . . . . . . . . . . . . . . . . . . 390
Paso 3: Seleccionar Lista de reproducción . . . . . . . . . . . . . . . . . . . . . . . . . . . . . . . . . . . . . . . . 391
Paso 2: Añadir Programa . . . . . . . . . . . . . . . . . . . . . . . . . . . . . . . . . . . . . . . . . . . . . . . . . . . . . . 391
Paso 6: Simulación y Exportación de Reproducción . . . . . . . . . . . . . . . . . . . . . . . . . . . . . . . . . 392
Paso 4: Editar Lista de reproducción (Todo) . . . . . . . . . . . . . . . . . . . . . . . . . . . . . . . . . . . . . . . 392
Paso 5: Editar Lista de reproducción . . . . . . . . . . . . . . . . . . . . . . . . . . . . . . . . . . . . . . . . . . . . . 3 92
Anexo
Información de Fondo . . . . . . . . . . . . . . . . . . . . . . . . . . . . . . . . . . . . . . . . . . . . . . . . 395
El mundo de vídeo analógico . . . . . . . . . . . . . . . . . . . . . . . . . . . . . . . . . . . . . . . . . . . . . . . . 396
Dentro del señal de vídeo . . . . . . . . . . . . . . . . . . . . . . . . . . . . . . . . . . . . . . . . . . . . . . . . . . . . . . 396
Cómo se muestra el vídeo analógico . . . . . . . . . . . . . . . . . . . . . . . . . . . . . . . . . . . . . . . . . . . . . 397
El mundo de vídeo digital . . . . . . . . . . . . . . . . . . . . . . . . . . . . . . . . . . . . . . . . . . . . . . . . . . . 397
Dentro del vídeo digital . . . . . . . . . . . . . . . . . . . . . . . . . . . . . . . . . . . . . . . . . . . . . . . . . . . . . . . . 398
Trabajar con el índice de datos . . . . . . . . . . . . . . . . . . . . . . . . . . . . . . . . . . . . . . . . . . . . . . . . . 398
Entender el índice de cuadro . . . . . . . . . . . . . . . . . . . . . . . . . . . . . . . . . . . . . . . . . . . . . . . . . . . 399
Entender el tamaño de cuadro . . . . . . . . . . . . . . . . . . . . . . . . . . . . . . . . . . . . . . . . . . . . . . . . . . 399
Entender tipos de datos . . . . . . . . . . . . . . . . . . . . . . . . . . . . . . . . . . . . . . . . . . . . . . . . . . . . . . . 399
Entender compresión de vídeo . . . . . . . . . . . . . . . . . . . . . . . . . . . . . . . . . . . . . . . . . . . . . . . . . . 400
Proporción de Aspecto . . . . . . . . . . . . . . . . . . . . . . . . . . . . . . . . . . . . . . . . . . . . . . . . . . . . . . . . 401
Tipo de cuadro . . . . . . . . . . . . . . . . . . . . . . . . . . . . . . . . . . . . . . . . . . . . . . . . . . . . . . . . . . . . . . 402
DV Tipo-1 . . . . . . . . . . . . . . . . . . . . . . . . . . . . . . . . . . . . . . . . . . . . . . . . . . . . . . . . . . . . . . . . . . 402
DV Tipo-2 . . . . . . . . . . . . . . . . . . . . . . . . . . . . . . . . . . . . . . . . . . . . . . . . . . . . . . . . . . . . . . . . . . 402
WMV . . . . . . . . . . . . . . . . . . . . . . . . . . . . . . . . . . . . . . . . . . . . . . . . . . . . . . . . . . . . . . . . . . . . . . 402
Sobre tarjeta de captura USB e IEEE-1394 (Firewire) . . . . . . . . . . . . . . . . . . . . . . . . . . . . . . . . 403
Tweaks de Sistema . . . . . . . . . . . . . . . . . . . . . . . . . . . . . . . . . . . . . . . . . . . . . . . . . . . . . . . . . . . 403
Atajos . . . . . . . . . . . . . . . . . . . . . . . . . . . . . . . . . . . . . . . . . . . . . . . . . . . . . . . . . . . . . . 407
Índice . . . . . . . . . . . . . . . . . . . . . . . . . . . . . . . . . . . . . . . . . . . . . . . . . . . . . . . . . . . . . . 423
Page 15
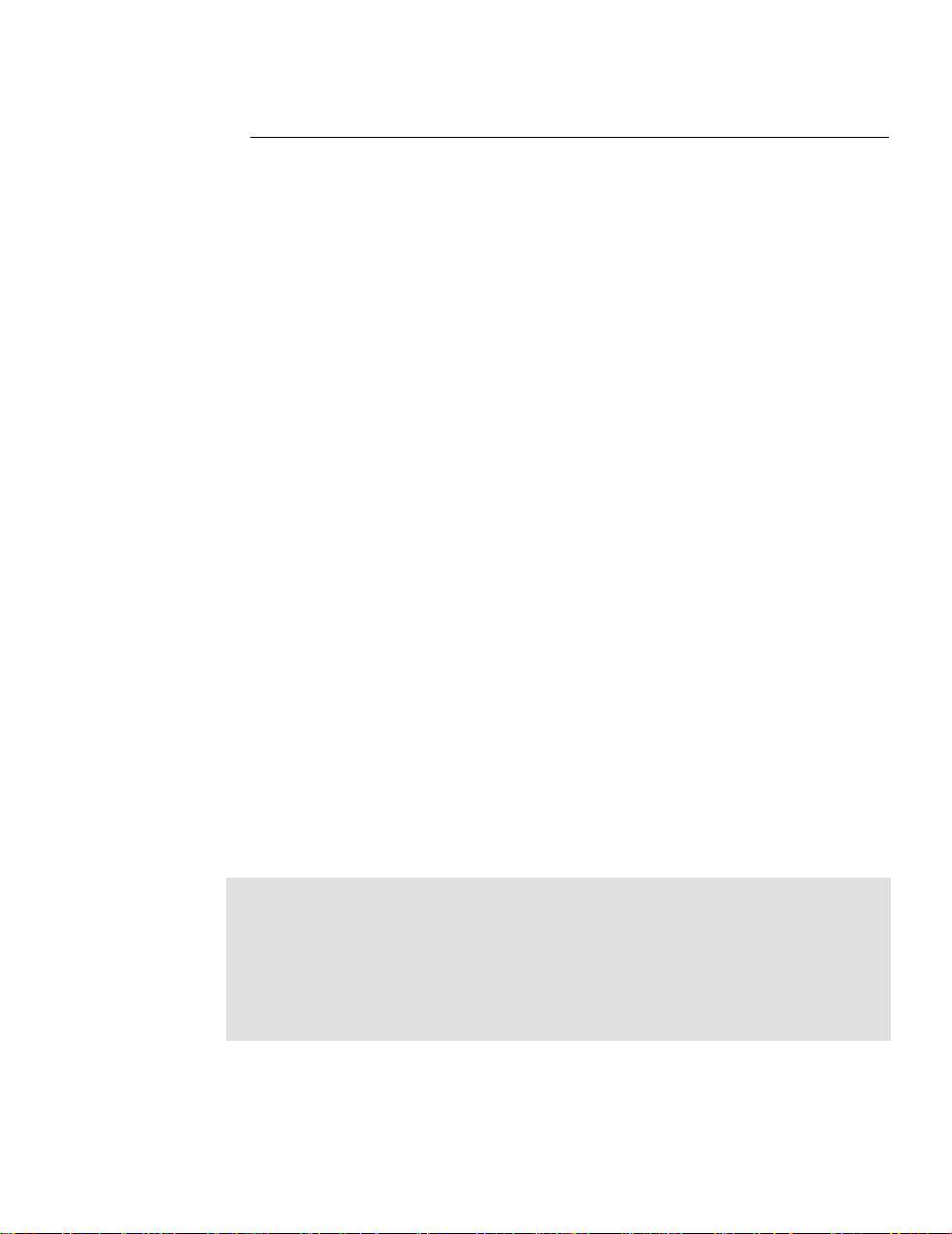
Introducción
Bienvenido a MediaStudio Pro
Felicidades por comprar Ulead MediaStudio Pr o,
la mejor solución de edición de vídeo para profesionales de
sobremesa y entusiastas de vídeo digital. Construído entorno de los
programas de alto rendimiento y versátiles, MediaStudio Pro es la
primera elección para cualquiera que desee trabajar y controlar el
vídeo digital. Este paquete de software es ideal para los diseñador es
gráficos, productor es de multimedia, diseñador es de Internet,
directories de vídeo caser os y pr oductores de película
independientes. Con los controles intuitivos e integración sin
costura, la creación de vídeo nunca ha sido tan fácil y tan accesible.
En esta introducción aprenderá sobre:
• Usar la documentación de MediaStudio Pro ............................................ p.16
• Instalar MediaStudio Pro 6 en su sistema ................................................ p.17
• Correr Programas de MediaStudio Pro .................................................... p.18
• Novedades en MediaStudio Pro ............................................................... p. 19
Page 16
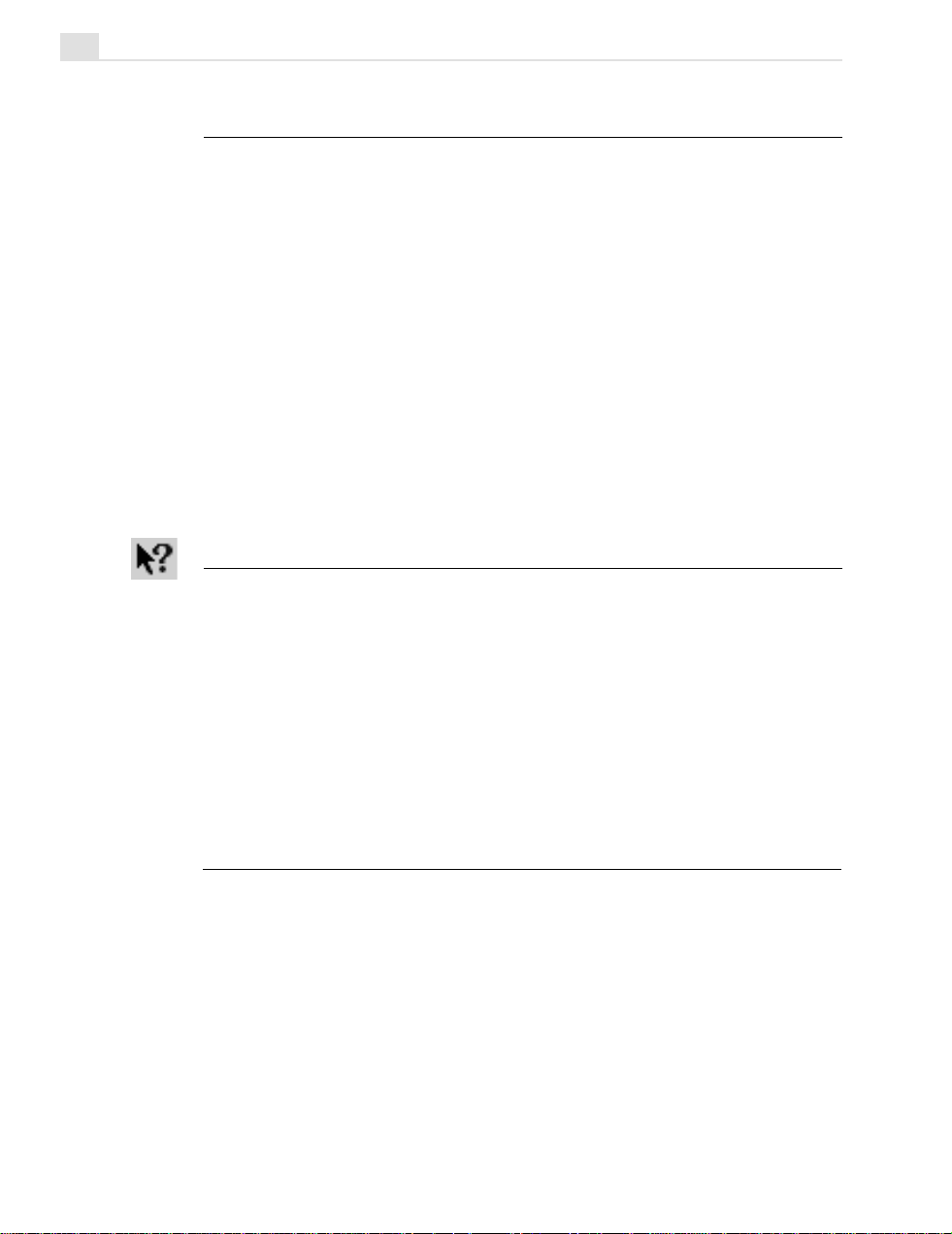
16
MEDIASTUDIO PRO GUÍA DE USUARIO
Comenzar
MediaStudio Pro es un paquete de edición de vídeo a de alta capacidad y a
nivel profesional. Más que un simple editor de vídeo, es realmente un estudio
digital completo, abarca los efectos gráficos computarizados, animación
rotoscópica, y otros filtros y efectos asombrosos. Aclamado por experteo de
la industria como el software de edición de vídeo más intuitivo y fácil de
usar. Es un programa poderoso que requiere tiempo para dominar. Nuestro
mejor consejo es empezar por examinar a través de este manual, después leer
las secciones que está interesado. Ahora, está listo para iniciar el programa y
probar. Recomendamos mucho trabajar todas las secciones de Tutoriales de
este manual y sacar los proyectos de muestra en la carpeta Samples
(Muestras) de MediaStudio Pro antes de explorar las cosas avanzadas. Una
vez cubiertos los básicos, debe poder empezar editar sus propias películas en
medio día.
Ayuda!
Mientras trabaja, seguramente tendrá muchas preguntas que la Ayuda online
le pueda contestar rápidamente. Sostenga su ratón sobre un objeto en el
programa que tiene dudas y oprima F1 en el teclado. Cada ítem tiene un
tópico de ayuda asociado a él, por eso es una manera segura para obtener
respuestas instantáneas. También puede ver el fondo de estos tópicos
(generalmente son sólo definiciones simples del ítem) y encontrar enlaces a
Tópicos Relacionados. Elija el Índice de ambos la Ayuda y el manual para
llegar a los tópicos rápidamente.
El manual
Consideramos la Ayuda Online una referencia definitiva para informarse al
instante y en forma completa sobre todos los aspectos de MediaStudio Pro.
No es necesario leer todo el documento completo. El manual, en otro lado,
es mucho más legible pero es una introducción y está limitado en su
amplitud. Contiene una visión general amplia de todos los módulos del
programa con instrucciones paso a paso detalladas que cubren todas las
funciones básicas, claramente trazando las tareas usadas más comúnmente.
Page 17
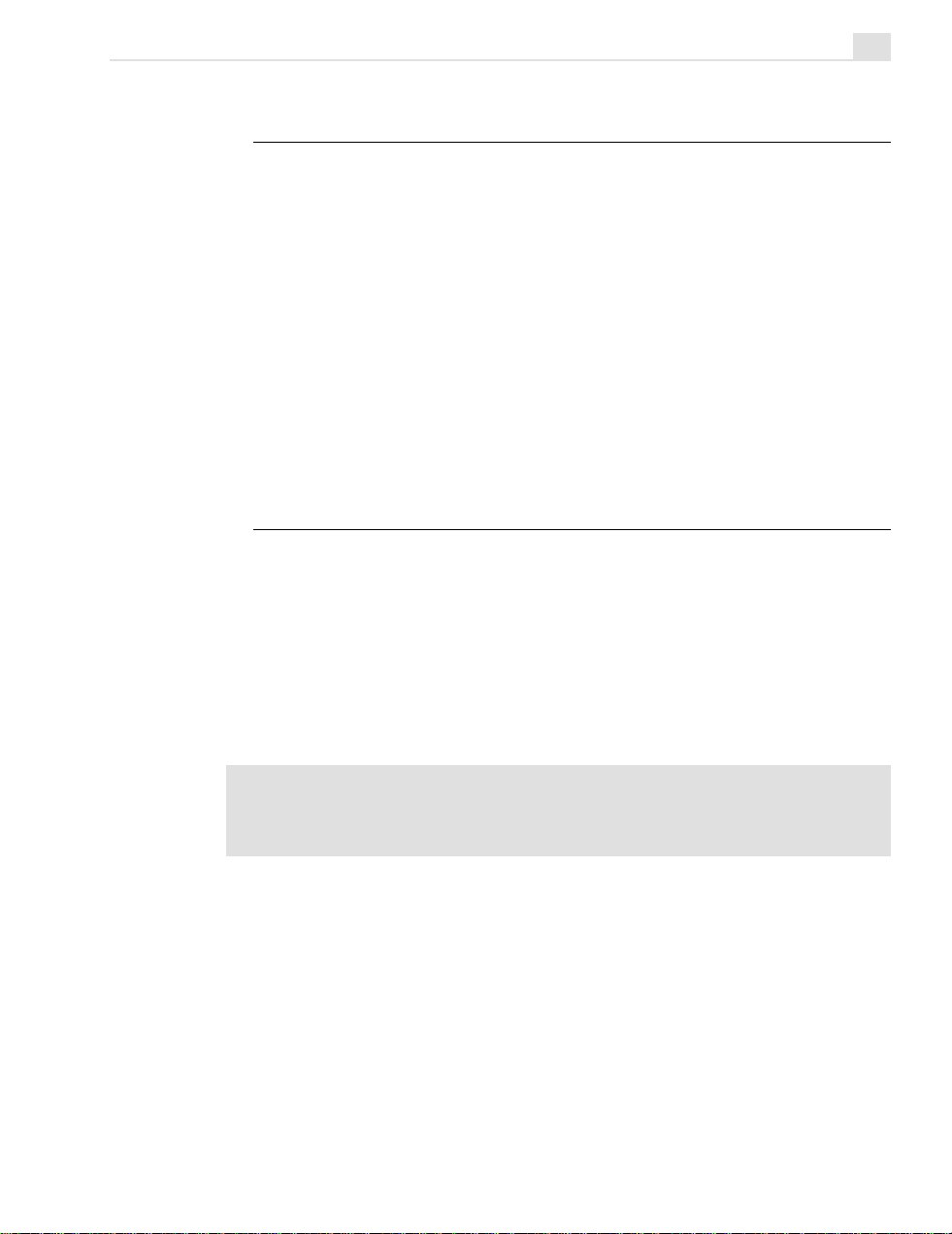
INTRODUCCIÓN
17
Más información
Una vez haya jugado un poco con el programa y está listo para editar clips,
aplicar transiciones y añadir un título o dos, querría volver a manual para
sugerencias, trucos e ideas. El CD acompañado tiene cientos de megabytes
de muestras y tutoriales adicionales. El sitio de web MediaStudio Pro
también tiene una cantidad de recursos adicionales.
También hay unos cuantos sitios de Web que tienen tutoriales y proyectos de
muestra buenos. Uno de los mejores es el Grupo de Usuario de MediaStudio
(MediaStudio User’s Group), o MUG, en www.mugcentral.com. Es la base
para la lista de correo de MUG, puede suscribir en este sitio. Cada día,
decenas de usuarios, incluyendo unos pocos profesionales de vídeo,
pregunta y contestan las preguntas en un foro asombrosamente útil.
Instalación
El programa de instalación de MediaStudio Pro corre desde dentro de
Windows y contiene instrucciones completas para encaminarle en todo el
proceso de instalación.
Para instalar MediaStudio Pro:
1. Lea el acuerdo de licencia que viene con el paquete de MediaStudio Pro.
El acuerdo de licencia contiene requisitos legales importantes que debe
estar atento. Si acepta obedecerlos, continúe con la instalación.
Nota: Favor tome un momento para llenar la tarjeta de registro mientras instala.
Convertirse en un usuario le autoriza el acceso a la información de actualización y
ascención del producto, como también el soporte técnico. También puede registrar al
instante online (electrónicamente) después de instalar el programa.
2. Inserte el MediaStudio Pro CD en su lector de CD-ROM. Windows debe
detectar el CD y corre automáticamente el programa de instalación.
Si la función de detección automática está apagada, use Windows
Explorer para correr el programa SETUP.EXE directamente de su lector
de CD-ROM.
Síga las instruciones del programa de instalación. Mientras el programa
está instalando los archivos, aparecerá una ventana que muestra la
información sobre MediaStudio Pro y el estado de instalación.
Si desea examinar los contenidos del MediaStudio Pro CD, corra
AUTOEXEC.EXE encontrado en la carpeta Setup de su lector de CDROM.
Page 18
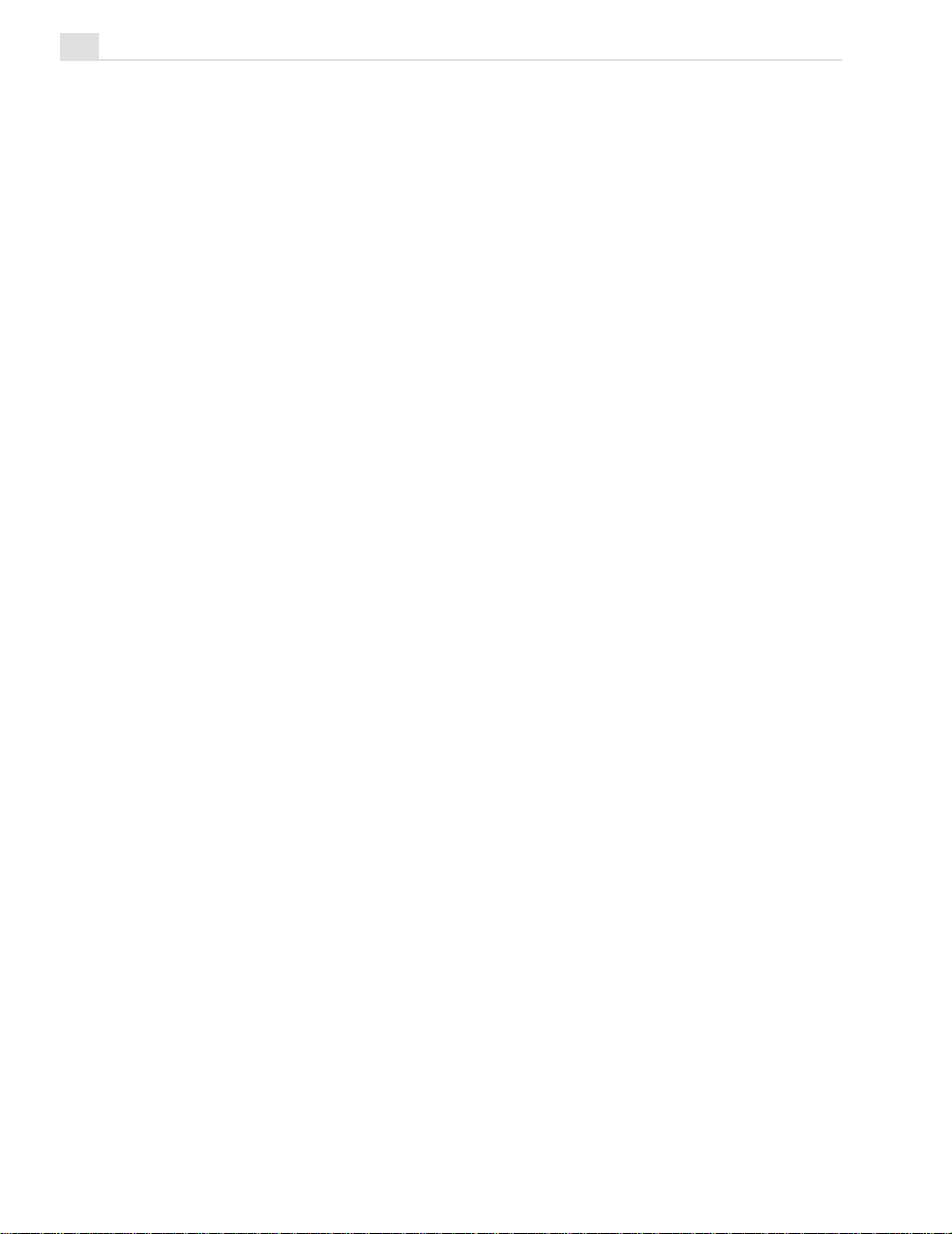
18
MEDIASTUDIO PRO GUÍA DE USUARIO
Instalar el Acrobat reader
Se dispone una copia electrónica de esta guía de usuario en el formato
Adobe Acrobat (P
ORTABLE DOCUMENT FORMAT (FORMATO DE DOCUMENTO
PORTÁTIL- PDF). Para visualizarla, primero corra el archivo
AR500ESP.EXE (en la carpeta DRIVERS del primer MediaStudio Pro CD)
y síga las instrucciones de instalación. Después de instalar el programa
Reader con éxito, corra el programa y haga clic en Archivo: Abrir para
abrir el archivo MSPMANUAL.PDF. Ahora puede visualizar la guía de
usuario online.
Correr los programas
Para correr los programas de MediaStudio Pro, haga clic en el comando
apropiado en Iniciar: Programas: submenú Ulead MediaStudio Pro 7.0.
Este submenú puede diferir depende de las elecciones hechas durante la
instalación. Si ya está trabajando en uno de estos programas, el método más
fácil para correr otro programa de MediaStudio Pro es con usar el menú
Cambiar, ubicado en el lado derecho de la Barra de Menú.
README(Leame)
En el mundo acelerado de software, cambios ocurren casi a diario.
Mientras tratamos de tener este manual lo más actualizado posible, es
inevitable que habrán algunas cosas que no entraron al libro en el momento
de la prensa. Favor examine a través del archivo README instalado en el
directorio de MediaStudio Pro para encontrar las notas, controladores y
consejos de solución de problemas más recientes.
Page 19
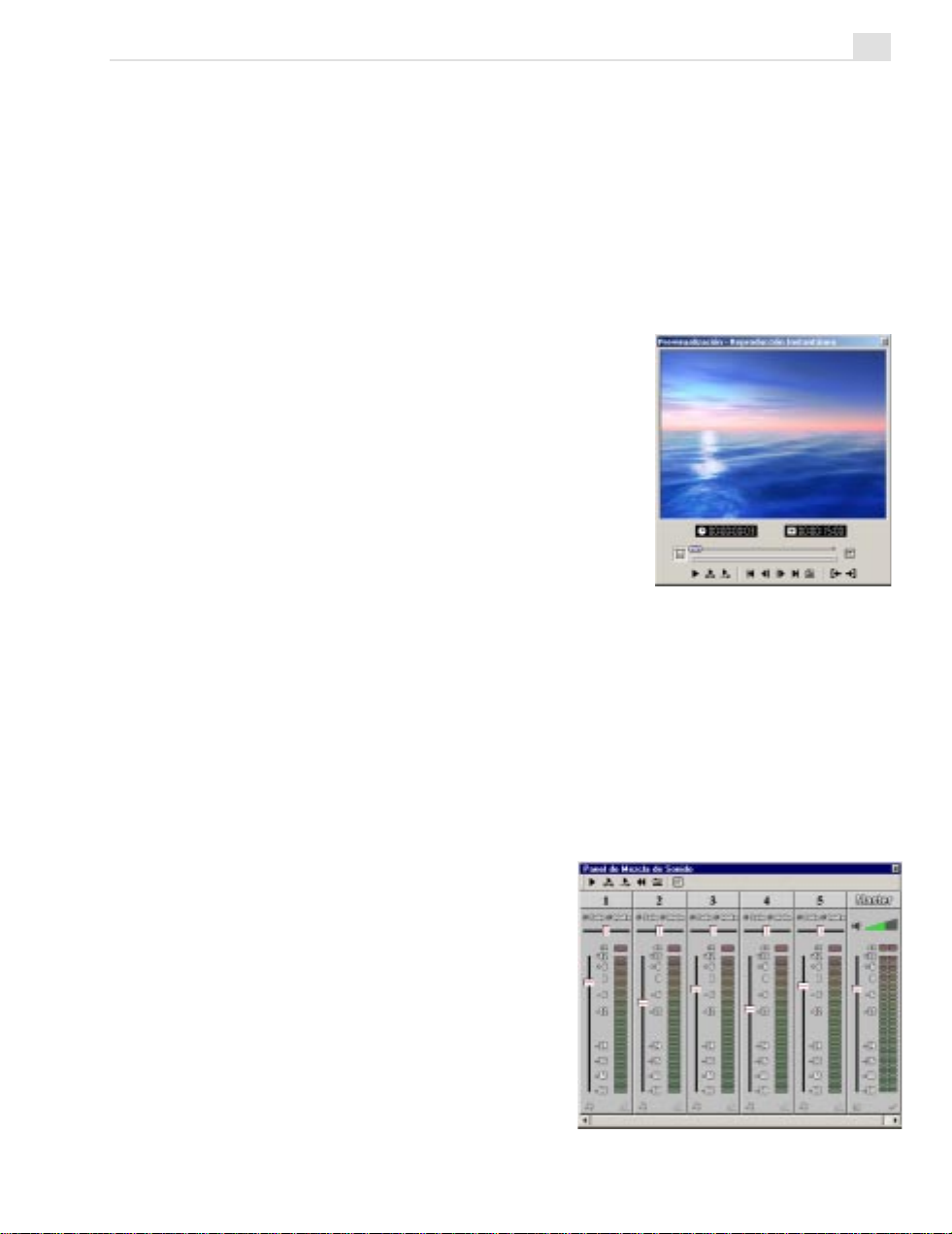
INTRODUCCIÓN
19
Novedades en MediaStudio Pro 7?
Capturar, editar y crear vídeos como un profesional con usar el MediaStudio
Pro 7 mejorado. Una herramienta completa diseñada para ayudarle en crear
sus vídeos con facilidad y flexibilidad. A través de estas características
reforzadas y añadidas, puede hacer películas como las hechas por
profesionales. Haga clic en uno de los ítems abajo para más detalles
Capacidad de Previsualización de Software de Tiempo Real
en Video Editor
Reproduce un proyecto en tiempo real, sin
aguardar para rendir archivos de
previsualización. V ideo Editor puede rendir y
reproducir hasta cinco capas* de vídeo,
filtros y transiciones en tiempo real, permite
el usuario a ver inmediatamente el resultado
de una edición, sin tener que aguardar para
que se rinda. Sin embargo, el rendimiento de
tiempo real depende de la velocidad y
memoria disponible del procesador.
Edición nativa de formato MPEG-1,
MPEG-2 y Windows Media
Los parámetros de DVD y SVCD pueden ser difíciles para configurar
manualmente. Usar las predefiniciones, los usuarios pueden crear archivos
conformes a DVD y SVCD fácil y rápidamente. También hay opciones para
los archivos de Formato RealMedia y Windows Media Format para el
streaming en el web, y los usuarios pueden crear y guardar su plantilla de
codificación para uso futuro. La variedad de formatos permiten el usuario
entregar virtualmente a cualquier dispositivo de salida sin tener que ir a
través de los procesos de intermedio y de transcodificación que lleva mucha
tiempo.
Refuerzo de sonido y control
de mezcla
El panel de mezcla de sonido
permite los usuarios a ajustar y
panoramizar el volumen de sonido
en tiempo real, mientras la
previsualización de sonido cuadro
por cuadro permite un control
mayor y más intuitivo.
Page 20
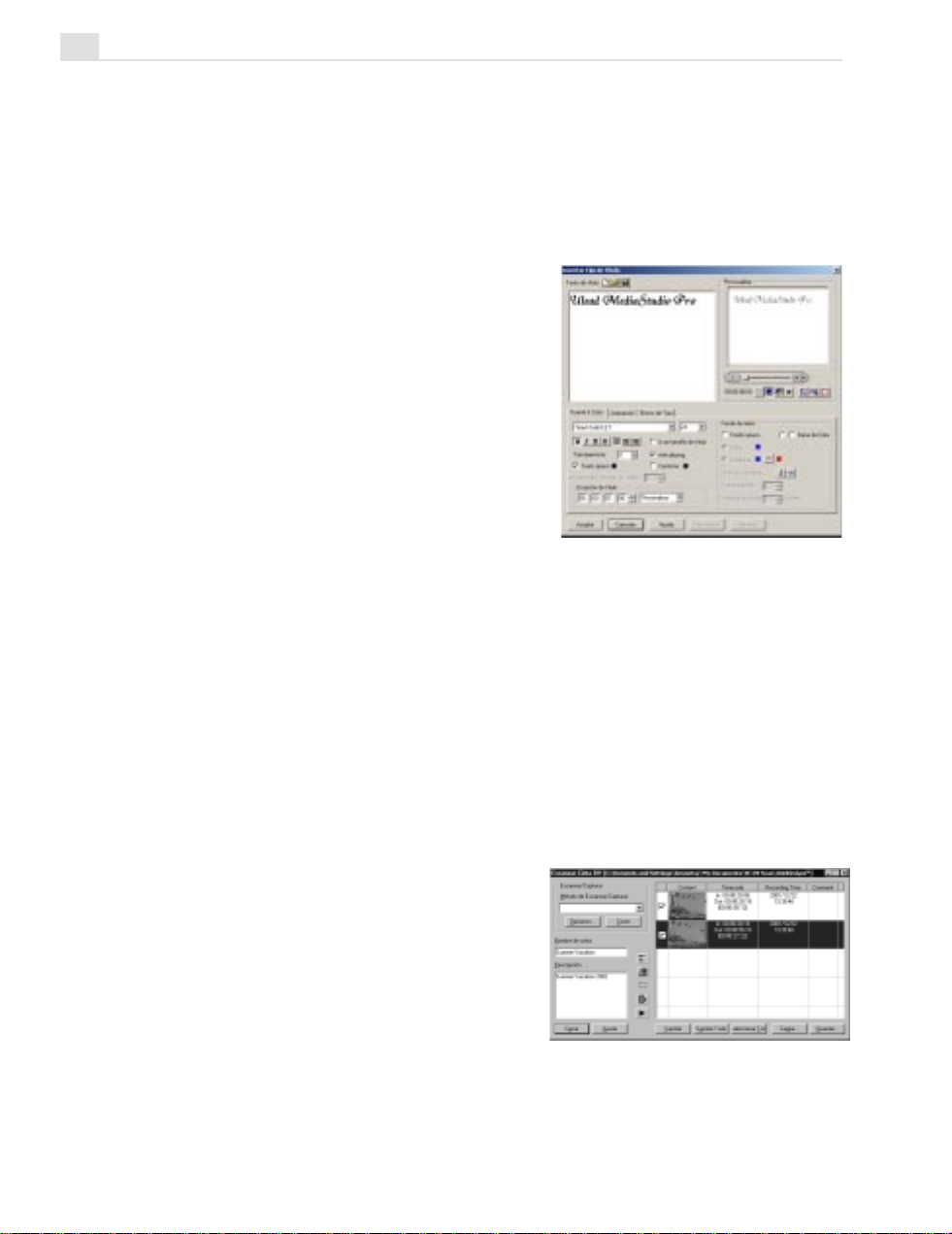
20
MEDIASTUDIO PRO GUÍA DE USUARIO
Salida de Tiempo Real
¡Exporte directamente de la línea de tiempo, a la Cámara DV, o a TV/VCR
con la tarjeta de muestra de salida de TV sin aguardar para que los proyectos
se rindan!
Característica de Título Rico
El cuadro de diálogo título ha sido
hecho más claro, y los efectos de título
y animaciones especiales se han
añadido. Juntos con la nueva
codificación para mejorar la calidad de
imagen de títulos, los usuarios ahora
tienen las opciones de título más
profesionales y más atractivas a su
disposición.
Refuerzo de Captura de Vídeo
MediaStudio Pro permite captura de Tiempo Real, vía firewire, de una
variedad de formatos como Native DV, MPEG 1, MPEG 2, RealMedia y
Windows Media Format
Formato de Pantalla Ancha 16:9
Capture, edite y exporte el formato de Pantalla Ancha 16:9 que es cada vez
más popular.
Refuerzo de detección de escena
Detección de Escena hace la
preparación y administración de clip
más rápido y fácil. Preescanee una
cinta DV entera en 5 minutos, la
detección de escena identifica clips
individuales y provee una lista de
miniatura de todo el contenido de la
cinta. Guarde como un Álbum DV que
provee un registro de toda la cinta
para la referencia futura.
Page 21
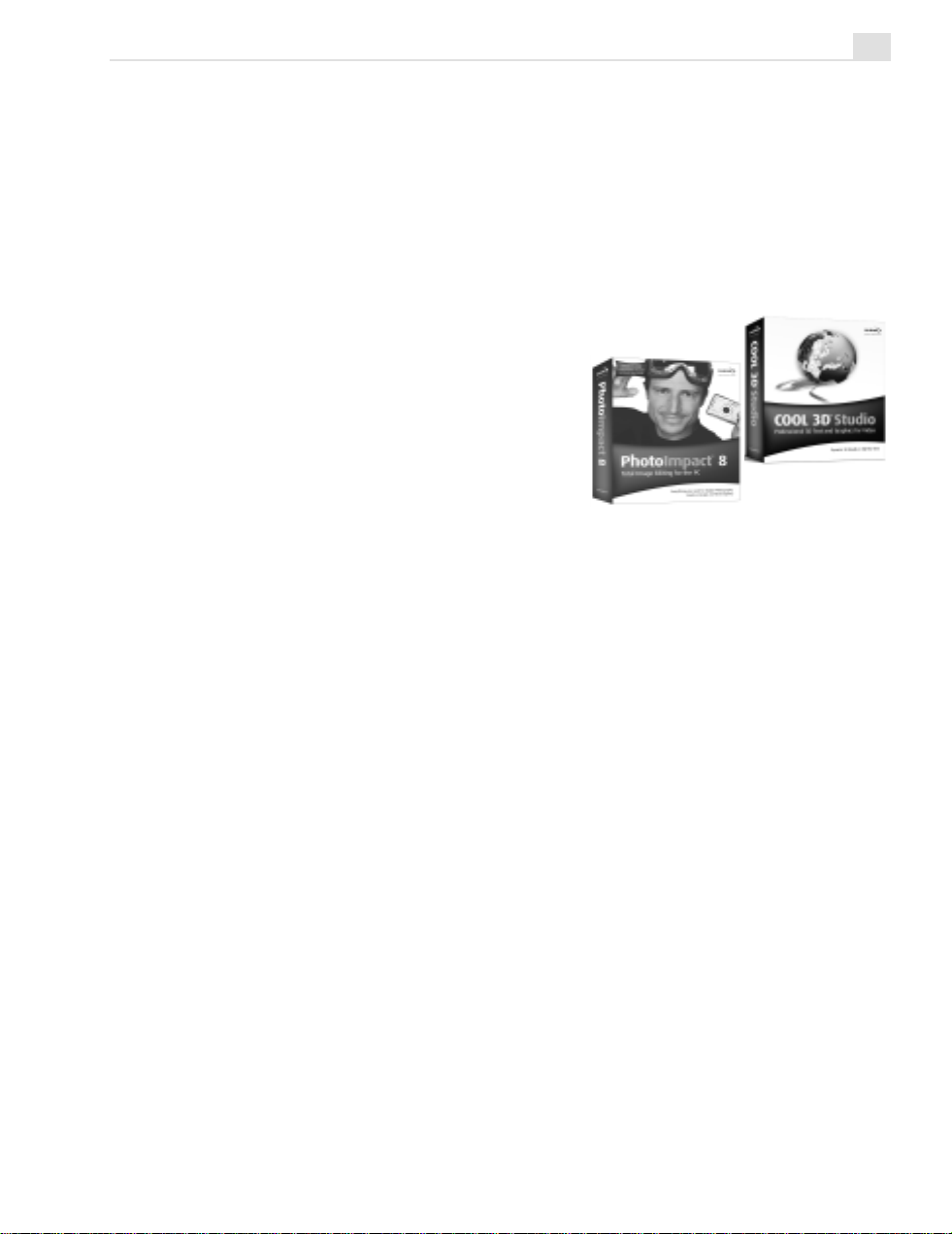
INTRODUCCIÓN
Soporte de Codificación y Descodificación de Dolby AC3
Codifique y descodifique Sonido Dolby AC 3. Permite los usuarios a crear
pistas de 5.1 Surround Sound, especialmente útil en la creación de DVD’s.
Integración Mejorada
Las opciones de título reforzadas
incluyen soporte para animaciones
Flash, integración con Ulead
PhotoImpact 8 y COOL 3D Studio
basado de vector mejorado de Ulead,
para el rango más amplio de textura,
3D y opciones de movimiento en
títulos y objetos gráficos. Ésto
ofrece creatividad, utilidad
grandemente mejoradas,
especialmente para los títulos y
Estos productos no están incluídos
en MediaStudio Pro
objetos 3D, filtros y efecdtos, y salida
al Internet.
21
Soporte de Sony MicroMV
Las cámaras grabadoras Micro-MV super pequeñas de Sony usan un codec
MPEG-2 propietario, MediaStudio Pro permite a los usuarios a capturar,
editar y convertir en MPEG-2 listo de DVD. Los usuarios de MicroMV,
hasta el momento tienen opciones limitadas al editar y exportar su material
de vídeo. MSP es el primer editor de vídeo con todas las opciones para
ofrecer soporte para este formato.
Soporte para Pentium 4 y dual-CPUs
La arquitectura escalable de Media Studio Pro que aprovecha toda la ventaja
de las CPUs de alta velocidad como Pentium 4 y Dual CPUs, resultando en
los rendimientos explosivos.
Page 22
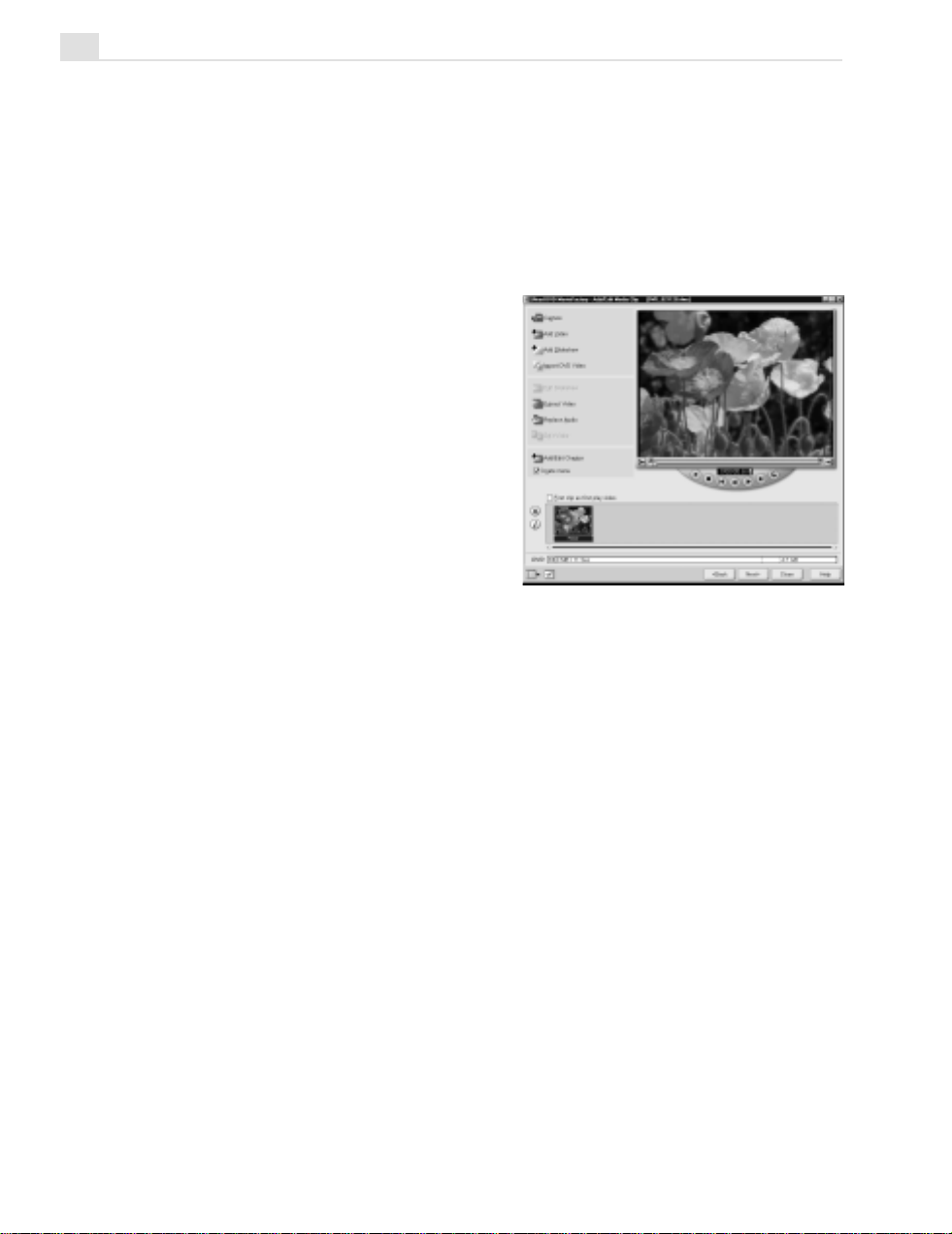
22
MEDIASTUDIO PRO GUÍA DE USUARIO
Navegación reforzada
La herramienta de Línea de Tiempo de Resumen deja que los usuarios vean toda
la producción en un vistazo, facilitandolo para que el usuario ubique un clip en
particular o posición en el proyecto. Especialmente útil para los proyectos de
forma larga.
Edición DVD/VCD
DVD MovieFactory está incluído e
integrado. Es un paquete de edición de
VCD/DVD completo, con plantillas
para fondos, menús, etc., incluye un
reproductor Runtime para que el
usuario pueda quemar en el disco.
Page 23

Page 24
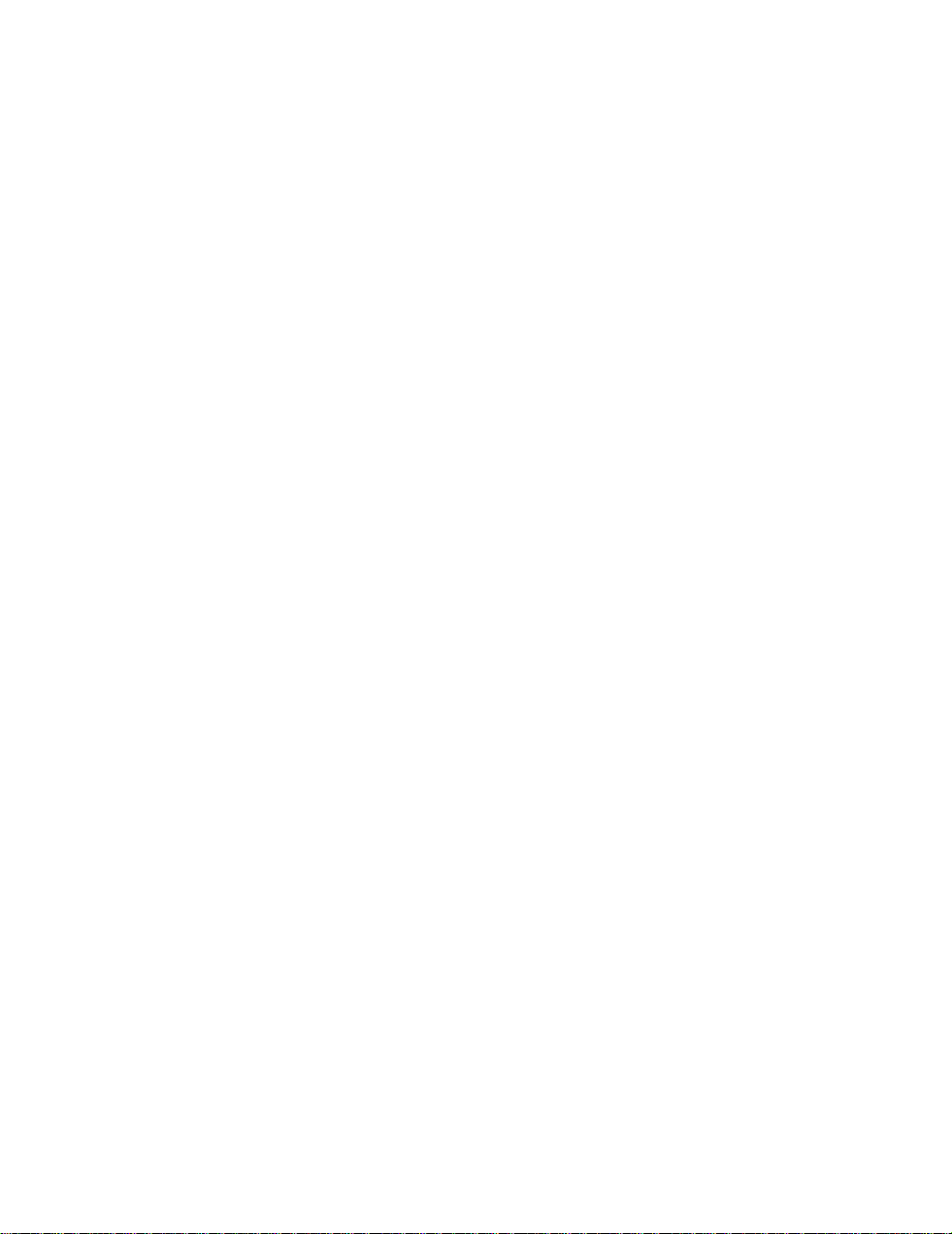
Page 25
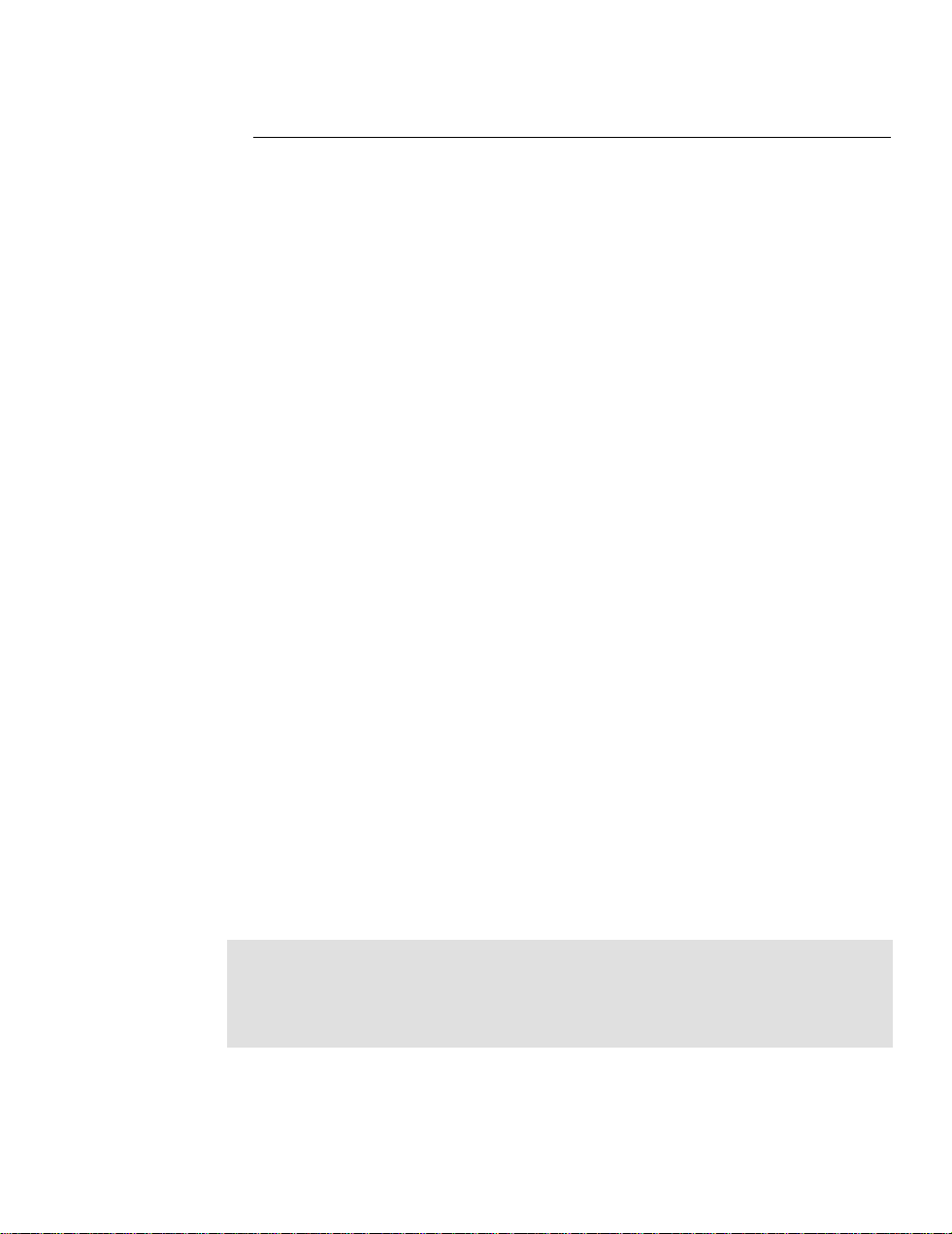
T utorial 1
Video Capture
Video Capture es donde empieza. Conecte su cámara grabadora y
está listo para capturar vídeo a su ordenador para una edición
profesional. MediaS tudio Pr o soporta captura directa de Digital
Video (DV) y MPEG nativo, y el control de dispositivo DV: que le da
más libertad creativa.
En este tutorial aprenderá sobre:
• Configurar el control de dispositivo ........................................................... p.26
• Capturar vídeo digital (DV) ........................................................................p.26
Page 26
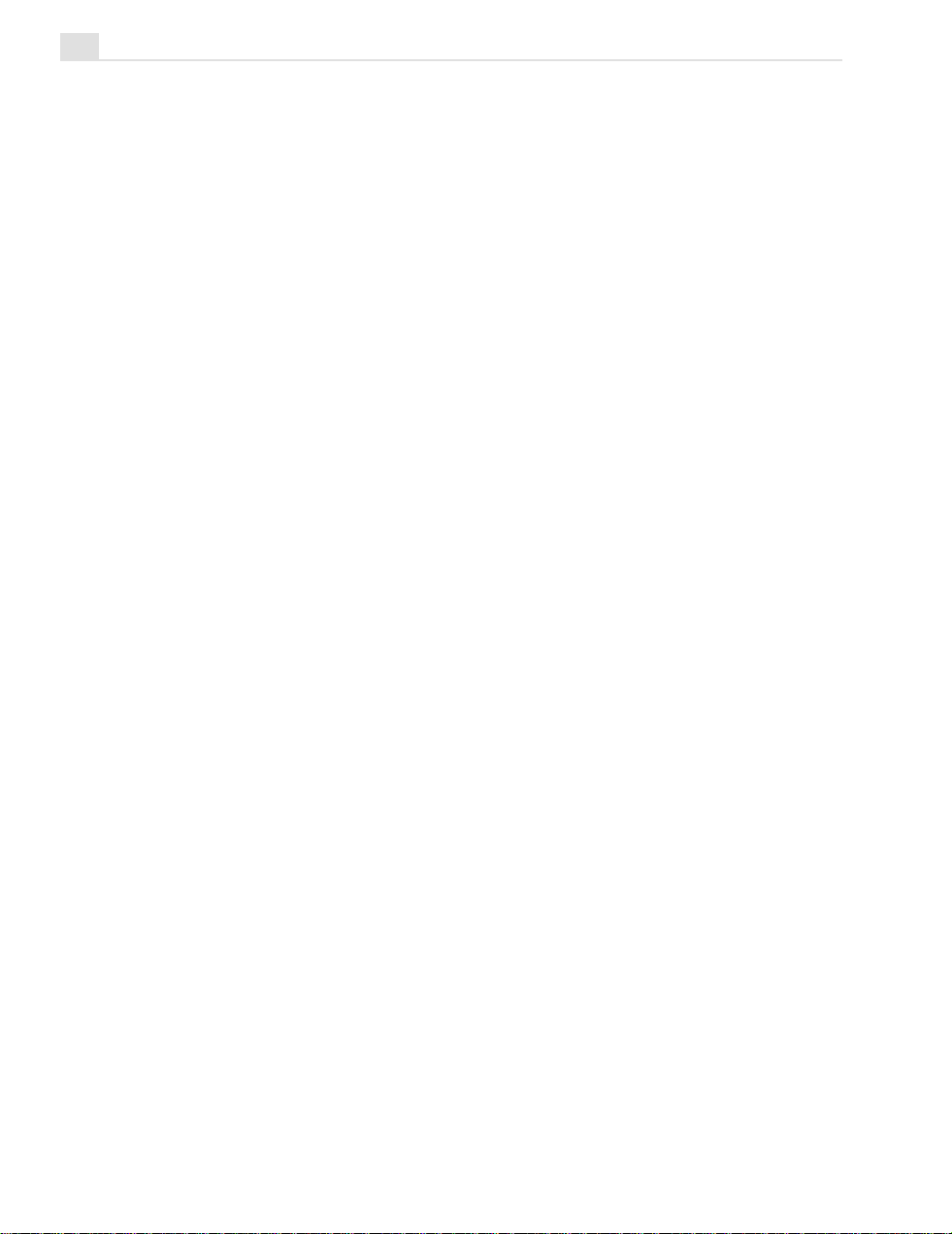
26
MEDIASTUDIO PRO GUÍA DE USUARIO
Configurar el control de dispositivo DV
Controle su dispositivo DV con la barra de Control del programa.
Para configurar el control de dispositivo DV:
1. Conecte su dispositivo DV con una tarjeta de interfaz IEEE-1394 FireWire
y ENCIENDALO. Configurelo en el modo Reproducir o VCR. Refiera a
al manual de la cámara grabadora para las instrucciones específicas.
2. Corra Video Capture. Video Editor detectará su dispositivo
automáticamente.
3. Para verificar si Video Editor detectó su dispositivo correctamente, haga
clic en Setup: Control de Dispositivo.
4. Haga clic en la lista Dispositivo actual en el cuadro de diálogo Control
de dispositivo.
5. Seleccione su dispositivo. Variará depende de su hardware (e.j., Control
de Dispositivo MS 1394).
6. Después de haber seleccionado su control de dispositivo, pruebe si puede
controlar su dispositivo DV con la Barra de Control. Si no lo puede
controlar, vuelva al cuadro de diálogo Control de Dispositivo y seleccione
otro dispositivo.
Para capturar vídeo digital (DV):
1. Conecte su dispositivo de captura digital (e.j., cámara grabadora DV) a
su PC vía la tarjeta de interfaz IEEE-1394 FireWire.
2. Encienda su dispositvo y configurelo en el modo Reproducir o VCR.
3. Corra Video Capture.
4. Haga clic en Setup: Cambiar Plug-in de Captura. En el cuadro de
diálogo seleccione un plug-in de captura a usar de la lista Plug-in de
captura actual (e.j., Ulead DirectShow Capture Plug-in).
5. Haga clic en Setup: Control de Dispositivo y configure el control de su
dispositivo. (Vea el procedimiento para configurar el control de dispositivo
DV).
6. Haga clic en Captura: Vídeo. En el cuadro de diálogo, seleccione las
opciones de captura que desea y haga clic en Aceptar. Para seleccionar la
cinta DV de captura, haga clic en Propiedades.
7. Un cuadro de diálogo le recordará a empezar a capturar, haga clic en
Aceptar cuando está listo para capturar.
8. Depende de las opciones seleccionadas en el cuadro de diálogo Capturar
Vídeo, puede que no haga falta oprimir [
ESC] o haga clic en el ratón para
dejar de capturar.
Page 27
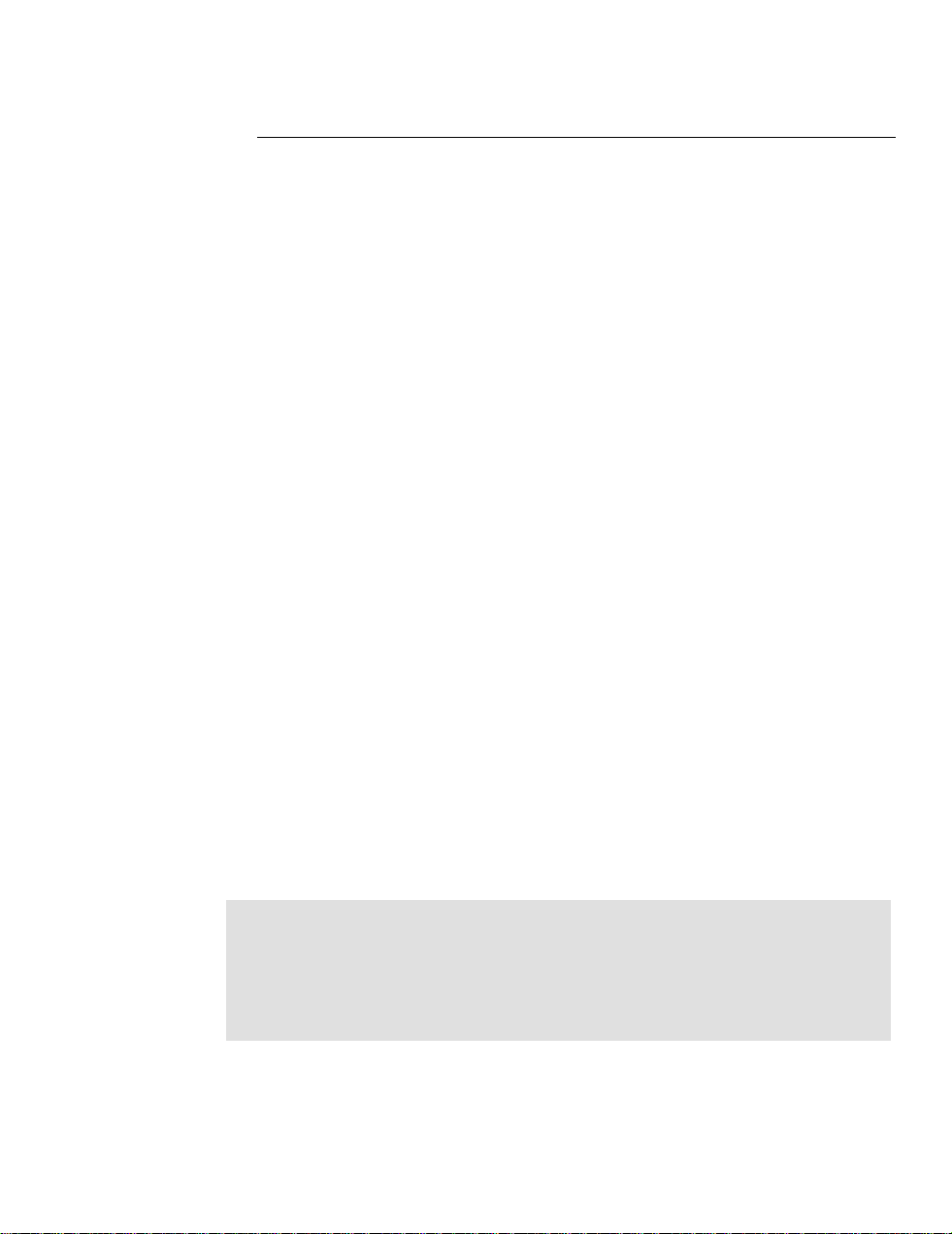
T utorial 2
Video Editor
Video Editor es donde combina todos los elementos de otr os
programas de MediaStudio Pro para crear una producción de vídeo
final. Aquí puede insertar sus archivos y después arr eglarlos en su
secuencia de repr oducción, añadir efectos de transición,
sobreposiciones y trayectorias fabulosos, mientras está cr eado su
vídeo.
En este tutorial aprenderá:
• Crear proyectos de vídeo........................................................................... p.28
• Trabajar con clips....................................................................................... p.30
• Añadir efectos especiales .......................................................................... p.33
Page 28
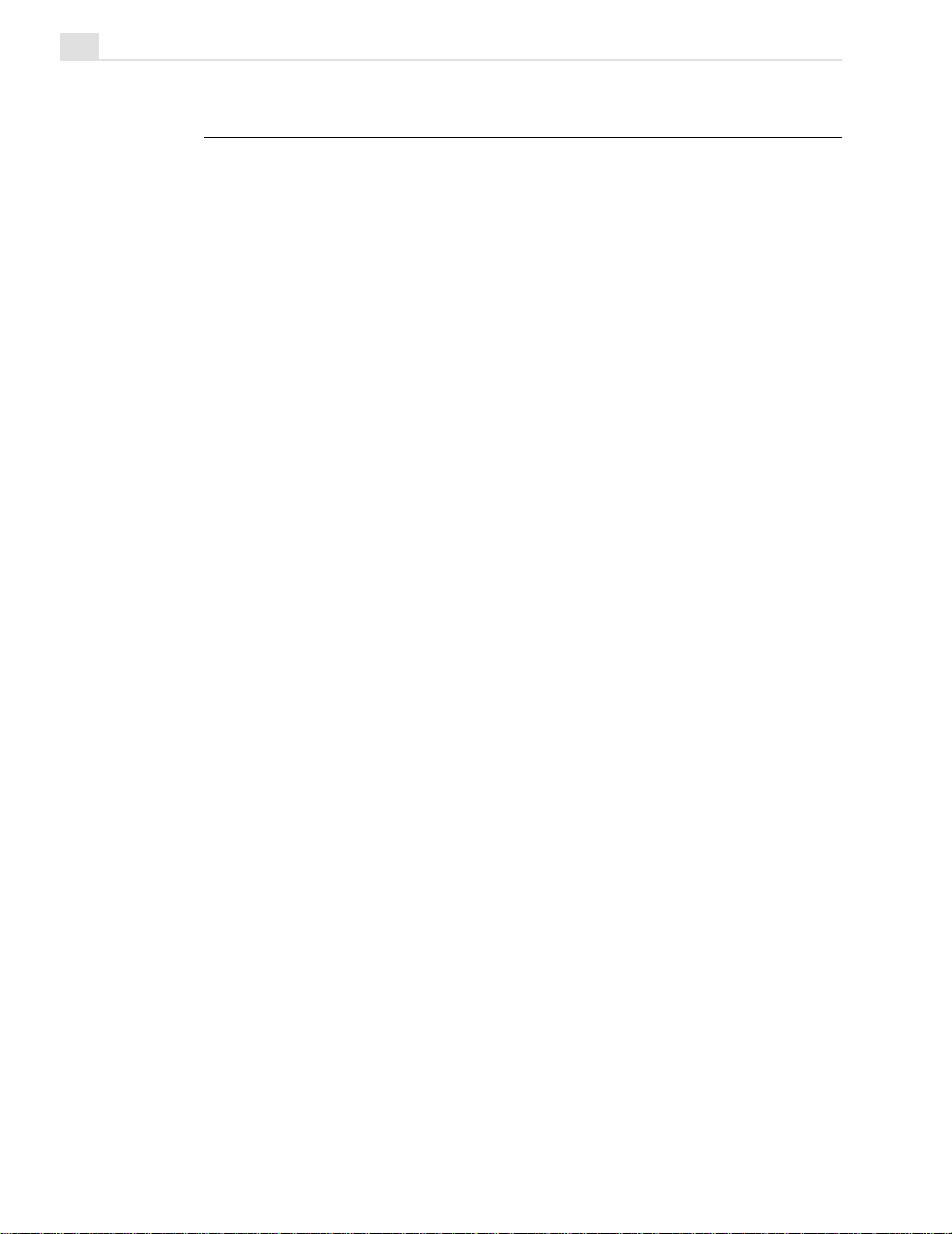
28
MEDIASTUDIO PRO GUÍA DE USUARIO
Los Conocimientos Básicos
Video Editor es una herramienta de edición rica y profesional. Como tal,
tarda para dominar. Sin embargo, vamos a tratar de guiarle el proceso
completo de crear una película terminada lo más rápido y profesional
posible.
Crear su primer proyecto de vídeo
El primer paso crítico para hacer películas es crear un proyecto. Un
proyecto es simplemente un archivo pequeño que recoge y controla los
detalles de su película. No es una película terminada, pero es el espacio de
trabajo en donde arma su película. Puede guardar los cambios a un proyecto
y hacer todas las ediciones que desea sin afectar su material de origen.
Para crear un proyecto nuevo:
1. Corra Video Editor. Haga clic en Archivo: Nuevo.
2. En el cuadro de diálogo Nuevo, seleccione una Plantilla de proyecto
existente. (También puede abrir este cuadro de diálogo en cualquier
momento con hacer clic en el botón Nuevo).
3. Haga clic en Aceptar.
Cuando guarda su proyecto, lo guardará como un archivo *.DVP , se lo
puede abrir sólamente en MediaStudio Pro. Seleccionar un tipo de
proyecto es cosa de una vez, pero puede ser un proceso complicado que
depende en qué país se encuentra (PAL o NTSC) y el formato de su
eventual película final (e.j. Streaming Internet Video o DV). Si es
necesario, haga clic en el botón Crear en el cuadro de diálogo Nuevo (o
Archivo: Configuración de Proyecto) para personalizar estas
configuraciones y guardarlas como una plantilla de proyecto nuevas.
Favor refiera al manual de su tarjeta de captura para consejo específico y
vea las páginas 118 y 217 para la información adicional. Puede entonces
guardar esta información personalizada (de cualquier proyecto) como
una plantilla con hacer clic en Archivo: Guardar Plantilla de Proyecto.
Page 29
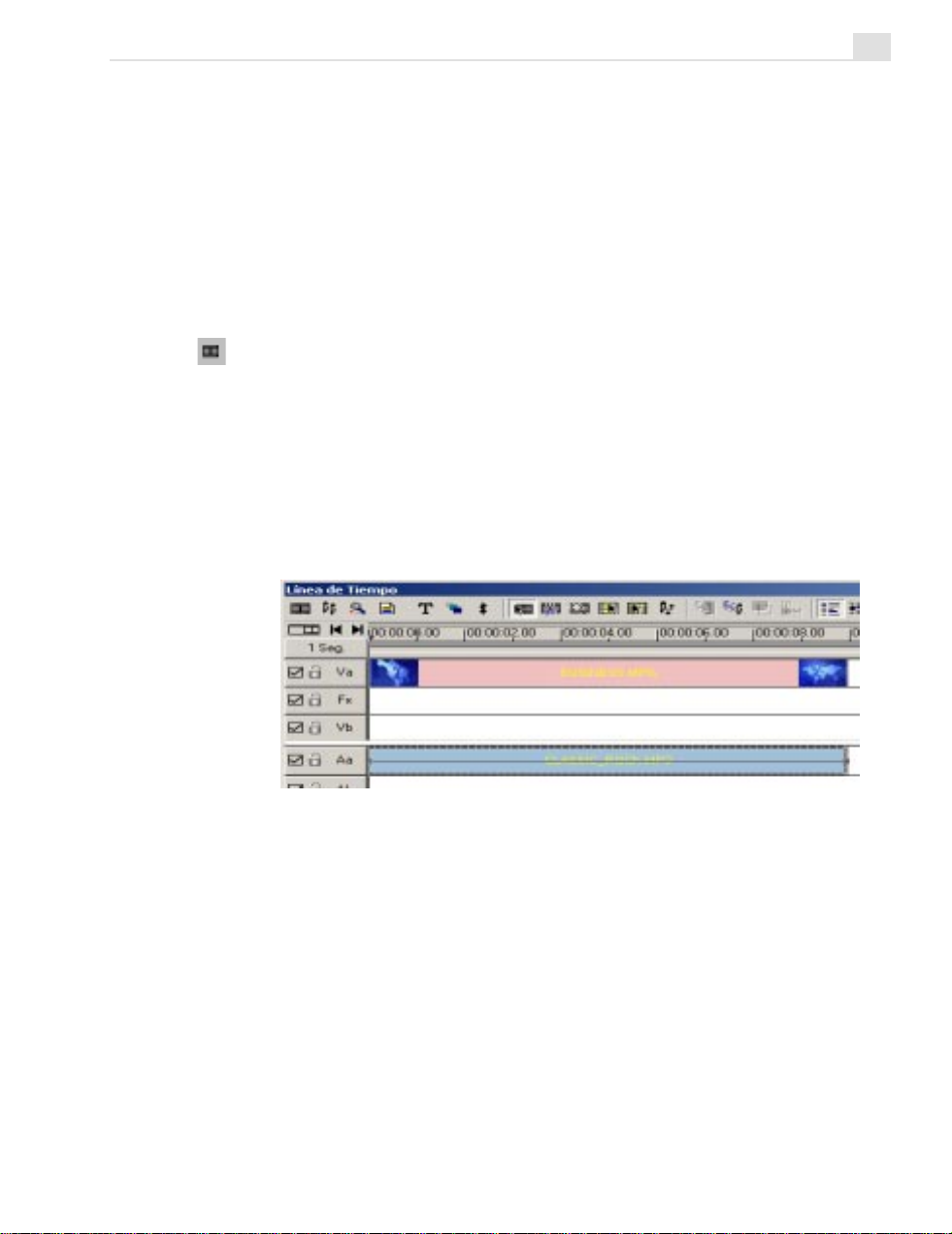
TUTORIAL DOS: VIDEO EDITOR
29
Añadir clips a su proyecto
La Línea de Tiempo es el corazón de Video Editor. Es donde pone los
archivos de vídeo, sonido y otros de media que componen su película. En la
primera mirada, es asombrosamente fácil de usar. También puede ver cuánto
dura cada segmento de vídeo/sonido y cómo se relaciona a otras partes de
su proyecto.
Para insertar archivos en la Línea de Tiempo:
1. Haga clic en el botón Insertar Archivo de Vídeo en la barra de
herramientas Línea de Tiempo para abrir el cuadro de diálogo Insertar
Archivo de Vídeo.
2. Examine para un archivo de vídeo (clip). Hay una cantidad de archivos
de muestra en el MediaStudio Pro CD o use un archivo capturado
anteriormente.
3. Haga clic en Abrir.
4. Mueva su cursor al comienzo de la pista Va y haga un clic.
Cómo se debe ver su Línea de Tiempo
Prúebe repitiendo el procedimiento arriba con otro clip de vídeo, esta vez
insertelo en la pista Vb justo debajo del primero. Cualquier material puesto en
pistas inferiores aparecen sobre, o encima de los clips puestos en las pistas
superiores. Por consiguiente, si hace que el Vb sobreponga el Va, el material
en la pista Va se ocultará. Es un concepto importante, porque los clips se
suelen sobreponer para crear sobreposiciones, títulos y efectos de
transición.
Page 30
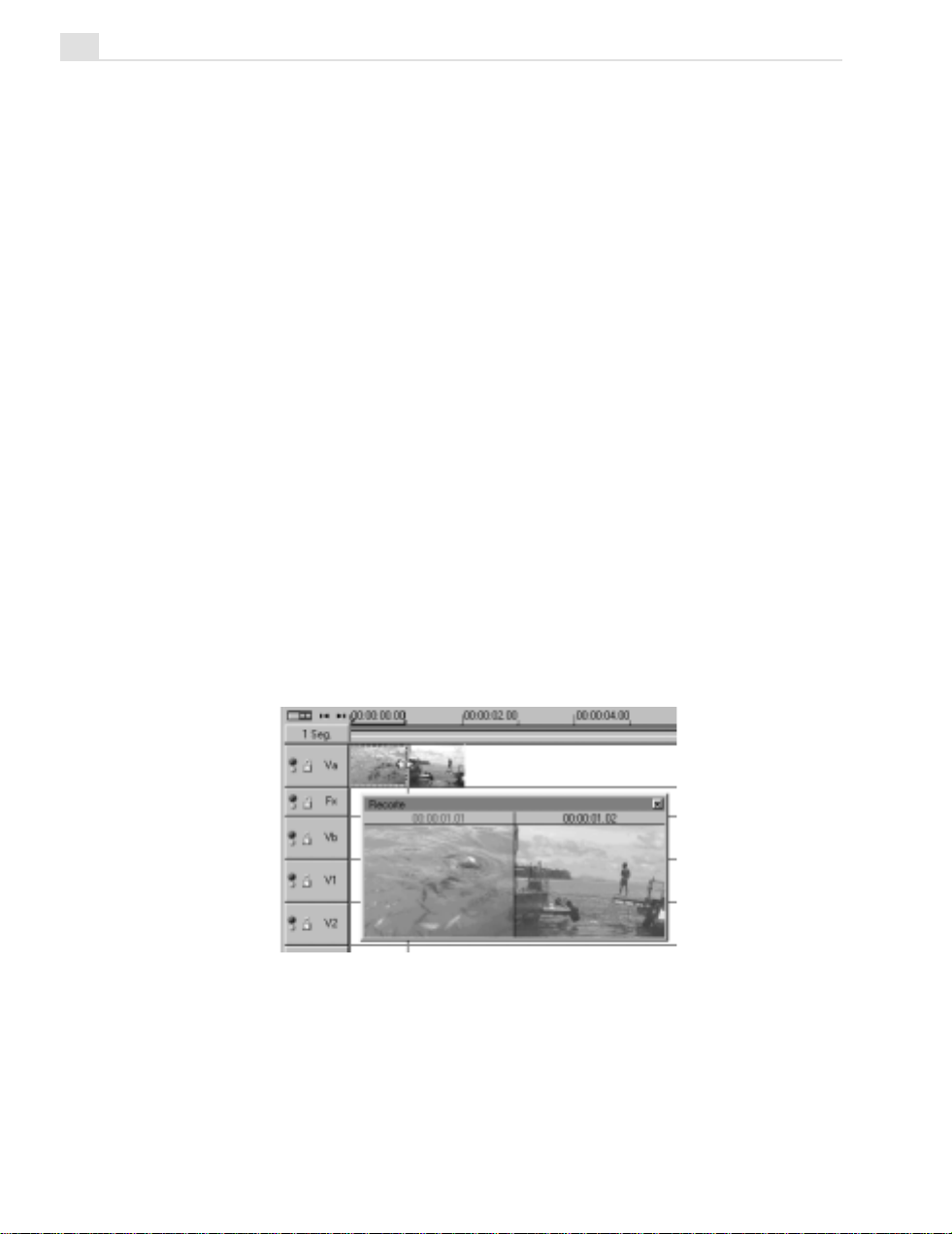
30
MEDIASTUDIO PRO GUÍA DE USUARIO
Trabajar con clips
Se refiere a cualquier archivo de medios en un proyecto como un clip. Los
clips pueden ser archivos de imágenes, vídeo, sonido, títulos o colores.
Cambiar el orden de clips y colocarlos en la Línea de Tiempo es un proceso
natural e intuitivo: sólo arrastrar-y-dejar. El poder de editar vídeo en su
ordenador viene en parte de la capacidad para editar con exactitud de
cuadro. Aunque hay una cantidad de técnicas que puede usar, la siguiente es
la más fácil.
Para recortar un clip de vídeo:
1. Seleccione un clip de vídeo en la Línea de Tiempo con hacer clic en él.
2. Mueva el cursor al borde derecho del clip. El cursor debe tornarse en una
flecha doble.
3. Haga clic y arrástre el borde a la izquierda para recortarlo.
Ésto acortará el clip en el proyecto en la Línea de Tiempo, pero no alterará
el clip fuente original para nada. Puede usar las teclas “-” y “+” para acercar
y alejar para un recorte más exacto. La ventana Recortar (haga clic en
menú Ventana: ventana Recorte) también es ideal para recortar los clips
con exactitud.
Recortar un clip usando la ventana Recorte.
Page 31

TUTORIAL DOS: VIDEO EDITOR
31
Aplicar efectos de transición
Los efectos de transición entre escenas en una película son una parte
ubicua de cualquier producción de vídeo. Sea que mete un fundido cruzado
simple o va para cualquiera de los cientos de efectos especiales maravillosos,
esta parte es con seguridad la parte más divertida de la edición.
Para crear un efecto de transición:
1. Inserte un clip en Va y otro en Vb. Asegúrese de que el clip en Vb
sobreponga el en Va por cerca de un segundo.
2. Vaya a la carpeta Efectos de Transición en la Biblioteca de Producción.
(Haga clic en Ventana: Biblioteca de Producción si aún no es visible.)
3. Examine para la miniatura de efecto de transición que desea usar.
4. Arrástre el efecto a la pista Fx donde se sobreponen los dos clips.
5. En el cuadro de diálogo que abre, configure los detalles de su efecto. En
muchos casos no tiene que cambiar nada.
6. Haga clic en Aceptar.
Realizar un efecto de transición Flujo entre dos clips
Previsualizar su trabajo
Las previsualizaciones son un aspecto importante de cualquier proyecto de
vídeo, le permiten ver cómo su trabajo se está desarrollando. El proceso de
crear una película o una previsualización es llamado procesamiento.
Depende de la velocidad de su ordenador, ésto puede tardar. MediaStudio
Pro es una pieza de ingeniería sofisticada, y con previsualizar a menudo,
puede acelerar el proceso de procesamente. Se determinan los detalles de la
previsualización por sus configuraciones de Proyecto, por eso es
importante asegurarse de configurarlas correctamente.
La previsualización ocurre en la ventana Previsualización. Puede usar los
controles allí para reproducir, rebobinar, avanzar o pasar su película. Suele
ser el caso que no solamente desea previsualizar una pequeña porción de su
película, como el efecto de transición recién añadido en la página anterior.
Page 32

32
MEDIASTUDIO PRO GUÍA DE USUARIO
MediaStudio Pro le permite visualizar su trabajo sin rendir con
Reproducción Instantánea. Cuando habilitado, puede previsualizar los
contenidos de su Línea de tiempo en tiempo real a través de un monitor
externo, una cámara grabadora DV, simultáneamente cuando se está
reproduciendo en el monitor del ordenador.
Para realizar una previsualización parcial:
1. Haga clic en Ventana: ventana Previsualización si la ventana no está
abierta.
2. Haga clic en la barra Recortar. Después arrástre los puntos de control
en cada lado de la barra Recortar para configurar la duración de la
previsualización.
3. Haga clic en el botón Reproducir el Rango de Previsualización.
Para realizar Reproducción Instantánea:
1. Seleccione un clip en la Línea de tiempo.
2. Haga clic en el Menú Ventana Previsualización en el lado derecho
inferior de la ventana previsualización y seleccione Reproducción
Instantánea.
3. Haga clic en Reproducir para previsualizar el clip, junto con sus
modificaciones (es decir, filtros de vídeo aplicados, efectos de transición,
etc.) sin rendir.
Realizar una previsualización parcial. Observe que el rango de
previsualización está representado como una línea azul dentro de
la ventana Previsualización y encima de la Línea de Tiempo.
Page 33

TUTORIAL DOS: VIDEO EDITOR
33
Técnicas artísticas y creativas
Más allá del trabajo diario tratado en la sección anterior, Video Editor también
contiene un juego de herramientas notables que puede usar para borrar su
vídeo o para crear toques creativos y especiales.
Aplicar un filtro de vídeo
Los filtros de vídeo son efectos que aplica a los clips para poder cambiar
su apariencia o estilo. Puede mejorar el balance de color de un clip (o
remover el color todo junto) o hacer que el vídeo aparezca como una
pintura. Se aplican los filtros sobre cada cuadro en un clip. Con especificar
diferentes valores para el inicio y final, puede controlar la intensidad y
velocidad de un filtro sobre cómo mueve del primer cuadro al último.
Para aplicar un filtro de vídeo:
1. Seleccione los Filtro de Vídeo: galería Mapeado 2D de la Biblioteca
de Producción y arrástre-y-déje el filtro Onda en un clip en la pista de
vídeo de la Línea de Tiempo. Se abre el cuadro de diálogo Onda.
2. En el cuadro de grupo Dirección seleccione la opción Desde el centro y
en el cuadro de grupo Frecuencia seleccione la opción Media.
3. Ponga el deslizador Nivel en 20. (Ésto controla cuánto de un efecto de
onda aparece en el primer cuadro del clip.)
4. Haga clic en el cuadro clave final y seleccione un nivel de 360. (Es la
cantidad que aparece un efecto de onda en el último cuadro del clip.)
Nota: Haga clic en el botón Bloquear para que puede previsualizar el clip con o
sin el efecto aplicado.
5. Haga clic en Aceptar para cerrar el cuadro de diálogo y aplicar el filtro.
Aplicando un filtro de Onda a un clip de vídeo.
Page 34

34
MEDIASTUDIO PRO GUÍA DE USUARIO
Crear una trayectoria
Durante su edición de vídeo, va a usar con frecuencia las trayectorias para
activar los clips de vídeo para mover sobre otro en el clip de fondo. Estos
clips pueden mover en cualquier número de direcciones diferentes, cambiar
forma y tamaño, y hasta girar en tres dimensiones.
Para crear una trayectoria:
1. Inserte un clip en una de las pistas sobrepuestas (V1-V99).
2. De la Biblioteca de Producción, seleccione Trayectoria: galería Básico
2D.
3. Arrástre-y-déje la miniatura Básico 2D en un clip en una pista
sobrepuesta de vídeo de la Línea de Tiempo. Se abre el cuadro de diálogo
Trayectoria de Básico 2D.
4. Ajuste la ruta en el cuadro de control Movimiento.
5. Haga clic en el botón Reproducir para previsualizar la ruta.
6. Haga clic en Aceptar para cerrar el cuadro de diálogo y aplicar la
trayectoria.
Arrástre los puntos de control a
la posición a donde desea que
el clip en movimiento entre
y sale (E) de la escena.
(S)
Realizando una trayectoria de Básico 2D.
Previsualizar la animación
de ruta con hacer clic en el
botón Reproducir.
Page 35

TUTORIAL DOS: VIDEO EDITOR
35
Cambiar la amplificación de una pista de sonido
En Video Editor puede cambiar la amplificación de una pista de sonido
directamente del Axis de teimpo con ajustar su línea base. Con cambiar la
amplificación de un clip de sonido de la Línea de Tiempo, puede realizar
rápidamente los efectos de aparecer y desaparecer como también
temporalmente ajustar los niveles de sonido mientras trabaja.
Para cambiar la amplificación de un clip de sonido:
1. Seleccione el clip de sonido cuya amplificación desea cambiar.
2. Haga clic en la Línea base del clip. Se coloca un punto de control en la
línea base en la posición del cursor.
3. Arrástre el punto de control hacia arriba para aumentar la amplificación:
hacia abajo para reducirlo. Ponga los puntos de control adicionales para
determinar de dónde empezar y terminar su cambios. (Para remover un
punto de control, arrástrelo fuera del borde superior o inferior del clip.)
Nota: Sostenga la tecla MA YÚS al arrastrar un punto de control para visualizar
una indicación de volumen exacta como un porcentaje (%) y en decibelios (dB).
Cambiar la amplificación de
un clip de sonido de la Línea
de Tiempo
Cuando puede hacer aparecer y desaparecer los clips con el método arriba,
puede hacer fundido cruzado del sonido automáticamente entre dos clips
sobrepuestos con sólo tres clics.
Para hacer fundido cruzado del
sonido:
1. Haga clic en el botón Fundido
cruzado de sonido.
2. Haga clic en uno de los dos clips
de sonido sobrepuestos.
3. Haga clic en el otro clip.
Dos clips con fundido-cruzado de
sondio .
Page 36

36
MEDIASTUDIO PRO GUÍA DE USUARIO
Realizar técnicas avanzadas
Se puede controlar y animar muchos efectos en MediaStudio Pro usando
cuadros claves. Puede configurar el grado del efecto del inicio al final de
sus clips. MediaStudio Pro interpola el efecto entre los cuadros claves.
Personalizar un efecto de transición
Puede controlar la transición de un clip al otro con ajustar las
configuraciones del cuadro clave. Le permite crear efectos como fregar,
pelar, o pantalla dividida. Abajo es un ejemplo de cómo crear una pantalla
dividida.
Para crear un efecto de pantalla dividida:
1. Inserte un clip en Va y el otro en Vb.
2. De la galería Efecto de Transición, haga clic en la carpeta Deslizar.
Después arrástre la miniatura Lateral a la pista Fx.
3. Configure el Grado de transición en 50% para el cuadro clave Inicial.
4. Haga clic en el Cuadro clave final y configure el grado de Transición en
el mismo valor como el cuadro calve inicial. Ya que las configuraciones
del cuadro clave son iguales, no hay animación interpolada entre ellos.
5. Seleccione De Vb a Va.
6. Haga clic en Aceptar para aplicar el efecto.
El efecto de transición está
bloqueado en 50% para el
primer y el último cuadros
claves, creando un efecto de
pantalla dividida.
Page 37

TUTORIAL DOS: VIDEO EDITOR
37
Usar Trayectorias
Las trayectorias son líneas invisibles que un clip sobrepuesto pueda seguir
durantes una animación. En el caso más sencillo, un clip puede mover de
una posición de cuadro clave inicial a uno final. Las Trayectorias más
complejas pueden girar, acercar/alejar los clips en tres dimensiones.
Para crear un Cuadro-en-Cuadro:
1. Coloque un clip del fondo en la pista Va, y para que el clip aparezca como
el frente directamente sobre él en una pista sobrepuesta (V1).
2. De la Biblioteca de Producción, arrástre y déje la miniatura Derecha
Superior de la Imagen en la carpeta Imagen en el clip en la pista
solapada. Abre el cuadro de diálogo Ruta Movida Básica 2D.
3. Haga clic en la opción Mantener proporción de aspecto e ingrese un
valor de anchura nuevo de un tercio del tamaño del original en el cuadro
Anchura para ambos cuadros claves inicial y final.
4. Arrástre el punto de control Inicial al lugar en donde desea que aparezca
el vídeo sobrepuesto.
5. Haga clic en el punto de control Final. Manualmente ingrese las
posiciones X e Y para coincidir con el punto de control Inicial. Ya que las
configuraciones del cuadro clave son iguales, no hay animación
interpolada entre ellos.
6. Haga clic en Aceptar para cerrar el cuadro de diálogo y aplicar la ruta.
Crear una ventana de vídeo usando una trayectoria
Se puede aplicar las trayectorias a un clip de vídeo. Se usa también esta
herramienta en los clips de imagen y de título.
Page 38

38
MEDIASTUDIO PRO GUÍA DE USUARIO
Sincronizar sonido a vídeo
Un importante aspecto esencial de la edición de sonido es sincronizar
acciones y eventos con sonido, cómo coincidir subtítulos de diálogo o el
chisporroteo de madera quemada en el fuego.
Para sincronizar sonido a vídeo:
1. Haga clic en el botón Modo de muestra para abrir el cuadro de diálogo
Modo de Muestra de Línea de Tiempo. Seleccione las opciones Mostrar
barra de marca en ambos cuadros de grupo Vídeo y Sonido y haga clic
en Aceptar.
2. Inserte ambos clips de sonido y vídeo que desea sincronizar en la Línea
de Tiempo.
3. Doble-clic en el clip de sondido para abrirlo en la ventana Fuente.
Reproduzca el clip y cuando oye el sonido que desea sincronizar con el
clip de vídeo, oprima
F5. Ésto coloca una marca en la barra de marca
encima de la forma de onda. Haga clic en el botón Aplicar después cierra
la ventana Fuente.
4. Repíta este procedimiento para añadir una marca en el clip de vídeo.
5. Haga clic en el botón Próximo Punto de Edición (u oprima Av Pg)
reiteradamente hasta que la línea de previsualización Vertical esté alineada
con la marca de sonido.
6. Mueva el clip de vídeo y alinee la marca de vídeo con la marca de sonido.
Haga clic en Ver: Unidad de Regla y cambie la medida de tiempo para
tener una visualización mayor de la Línea de Tiempo para alinear con más
facilidad y precisión de las marcas de vídeo y sonido.
Synchronizing audio to video
Page 39

TUTORIAL DOS: VIDEO EDITOR
39
Diapositivas Automáticas
MediaStudio Pro le permite usar sus imágenes para crear las diapositivas.
Puede crear fácilmente una mini presentación con sus imágenes favoritas
para que aparezcan sincronizadas con la música de fondo elegido.
Para crear diapositivas automáticamente:
1. Haga clic en Importar Archivo de Imagen para importar las imágenes
en la Biblioteca de Producción.
2. Cargue su pista de sonido preferida en la Biblioteca de Producción y
arrástre y déjelo en la línea de tiempo.
3. Haga clic en Reproducir en la ventana Previsualización para escuchar la
música. Oprima [F5] para crear pistas, éstas le indicarán cuando desea
que aparezca una imagen en particular, sincronizada con la pista de sonido
elegida.
4. Haga clic en Biblioteca de Producción: Biblioteca de Medios: Tabla de
Cuentos. Haga clic en Importar Archivo
de Imagen para importar los archivos de
imagen que desea usar para sus
diapositivas.
5. Haga clic derecho sobre una imagen en la
Tabla de cuentos y seleccione Añadir
Rollo A/B. Aparece el cuadro de diálogo
Añadir a Rollo A/B.
6. En Añadir a Rollo A/B, haga clic en
Solapar e ingrese la duración de solape en
segundos. Seleccione la opción Usar
efecto de transición predefinido y haga
clic en Seleccionar para invocar el
cuadro de diálogo Efecto de Transición.
7. Elija su efecto de transición y haga clic en
Aceptar.
8. Seleccionar Sincronizar pistas en el cuadro de diálogo Opciones de
T razado.
9. Haga clic en Aceptar. Se ponen las diapositivas automáticamente en la
Línea de tiempo.
cues
Notice that the images are placed in sync with the cues that you have created.
Page 40

40
MEDIASTUDIO PRO GUÍA DE USUARIO
Administración de Proporción de Aspecto de Pixel
Un pixel (elemento de imagen) es un punto en una imagen, compuesto por
tres puntos: rojo, azul, y verde. Los monitores muestran una imagen con
dividirla en miles/millones de pixeles arreglados en filas o columnas. Están
tan cerca juntos, que parecen formar una sola forma. La calidad de muestra
de la imagen es dependiente de su resolución y número máximo de pixeles
que pueda mostrar.
La proporción de aspecto es los tamaños horizontal y vertical relativos de
un objeto. Si un objeto tiene una proporción de aspecto de 2:1 es más ancha
que alta. Este término también se refiere a la resolución de muestra de una
imagen. Por ejemplo, una imagen con una resolución de 800x600 tiene una
proporción de aspecto de 4:3. La proporción de aspecto estándar para los
televisores tradicionales y monitores de ordenador es 4:3 mientras la
proporción de aspecto para alta definición, y sistemas digitales de pantalla
ancha es 16:9.
Para convertir vídeos de proporción de aspecto 16:9 en 4:3:
1. Abre el archivo con la proporción de aspecto de muestra de 16:9 en la
Biblioteca de Producción y pongalo en la Línea de tiempo.
2. Haga clic en Archivo: Configuraciones de Proyecto: Editar para abrir
el cuadro de diálogo Opciones de Proyecto.
3. En la ficha Video Editor, seleccione Realizar rendir no cuadrado.
4. En la ficha General, seleccione 4:3 de la lista estirada de proporción de
aspecto de muestra y haga clic en Aceptar.
Nota: MediaStudio Pro detecta automáticamente la información de proporción de
aspecto de su archivo de vídeo si está disponible.
5. Haga Aceptar para cerrar el cuadro de diálogo Configuraciones de
Proyecto.
6. Seleccione el clip en la Línea de tiempo y haga clic en Clip: Opciones de
Fuente de Medios.
7. En el cuadro de diálogo, configure el modo Estiramiento para
Mantener proporción de aspecto. Haga clic en Aceptar
Nota: Para aprender qué significan las opciones dentro del modo Estiramiento,
consulte la Ayuda online.
8. Previsualice su archivo en la ventana Previsualización para ver cómo se
ve el vídeo convertido y seleccione Archivo: Crear - Vídeo para crear
el archivo de vídeo.
Page 41

TUTORIAL DOS: VIDEO EDITOR
The left image represents a video with the Stretch mode set to Stretch while the
image on the right represents a video with the Stretch mode set to Keep aspect ratio.
The video on the left was stretched to fit the screen causing the video to be distorted.
The video on the right is using the correct aspect ratio and therefore it is not distorted.
Grabar de vuelta a un dispositivo DV de la Línea de tiempo
MediaStudio Pro le permite grabar de vuelta a un dispositivo DV de la Línea
de tiempo. Significa que puede exportar los contenidos de su Línea de
tiempo directamente a una cinta con el dispositivo de salida adecuado. En
este tutorial, usaremos una cámara grabadora DV.
41
Para grabar de vuelta a un dispositivo DV de la Línea de tiempo:
1. Haga clic en Archivo: Configuraciones de Proyecto: Editar para abrir
el cuadro de diálogo Opciones de Proyecto.
2. Seleccione el tipo de compresión que desea usar de la lista estirada
Compresión en la ficha AVI.
3. Especifique el tipo de pista de datos de la lista estirada bajo de ficha
General. Si es solamente una pista de sonido, seleccione la opción
Sonido Sólo. Si es todo vídeo, seleccione la opción Vídeo Sólo. Si es
una combinación de ambos, seleccione la opción Vídeo y Sonido.
4. Especifique el tipo de cuadro, el tamaño de cuadro, y la proporción de
aspecto de muestra (sea 4:3 o 16:9) en la ficha General.
5. Especifique la norma de TV y el número de pistas de solape en la ficha
Video Editor.
Page 42

42
MEDIASTUDIO PRO GUÍA DE USUARIO
6. Configure las opciones según sus preferencias (e.j., configure el formato
de sonido en Sonido DV NTSC/PAL en la lista estirada Formato de
Sonido en la ficha AVI, etc.) y haga clic en Aceptar.
7. Haga clic en Aceptar para cerrar el cuadro de diálogo Configuraciones
de Proyecto.
8. Conecte su cámara grabadora DV a su ordenador y enciendela.
9. Haga clic en Archivo: Seleccionar Control de Dispositivo para
asegurarse de que el dispositivo apropiado está conectado. Seleccione el
dispositivo DV apropiado y haga clic en Aceptar.
10.Haga clic en Archivo: Imprimir a Cinta: Línea de tiempo y elija si
desea imprimir todo el proyecto o el rango de previsualización
seleccionado.
11. Haga clic en Aceptar para empezar a grabar los contenidos de su Línea
de tiempo a su cinta. MediaStudio Pro rendirá su proyecto
automáticamente.
12.Cuando termina el proceso de rendir, haga clic en Grabar en su cámara
grabadora DV. Cuando el programa pasa por la reproducción, el vídeo se
exportará a su dispositivo DV.
Page 43

T utorial 3
Video Paint
Video Paint es el programa en donde añade todos sus efectos,
animaciones y rotoscopicos a los cuadr os individuales de un
proyecto de vídeo. Con él, puede crear tales efectos como ráfagas
de láser, mates de fondo, y actore s y accesorios clonados.
En este tutorial aprenderá:
• Conocer Video Paint .................................................................................. p.44
• Realizar técnicas comúnes .......................................................................p.49
• Realizar técnicas avanzadas .................................................................... p.52
Page 44

44
MEDIASTUDIO PRO 6.0 GUÍA DE USUARIO
Conocer Video Paint
Video Paint es un programa de animación con efectos especiales que le
permite pintar (rotoscopico) sobre los cuadros en un vídeo. Estas
animaciones pueden abarcar de lo sencillo, como firmar su nombre en la
secuencia de título de apertura, a lo complejo, como pintar los fondos y
remover ruido de vídeo.
Crear su primer proyecto
En Video Paint, puede crear un proyecto desde nada, como construir
fondos, o abrir un archivo de vídeo o imagen existentes para editar. Al abrir
un archivo de vídeo, puede elegir abrir qué cuadros en la secuencia, en vez
de abrir varios cientos de una vez. Esta capacidad de editar vídeo
parcialmente puede ahorrarle mucho tiempo y le permite realizar ediciones
rápidamente sin agotar los recursos del sistema.
Para abrir un archivo de vídeo para editar:
1. Haga clic en el botón Abrir Archivo de Vídeo en la barra de
herramientas Estándar para abrir el cuadro de diálogo Abrir Archivo de
Vídeo para seleccionar algún archivo de vídeo de la carpeta Muestra de
su MediaStudio CD.
2. Haga clic en el botón Duración para abrir el cuadro de diálogo Duración.
3. Arrástre el deslizador Previsualizar para ubicar el primer cuadro de la
secuencia que desea abrir y haga clic en el botón Marca de Entrada.
Ahora búsque el último cuadro y haga clic en el botón Marca de Salida.
(Antes que nada, es mejor abrir solamente uno o dos segundos de vídeo
hasta estar más cómodo con Video Paint.) Cuando está contento con su
selección, haga clic en Aceptar para volver al cuadro de diálogo Abrir
Archivo de Vídeo.
4. Haga clic en Aceptar para abrir el vídeo como un clip en Video Paint.
Cada cuadro del clip aparece en el panel Tira de Película, con el primer
cuadro mostrado como una imagen en una ventana de edición.
Panel Tira de película
Page 45

TUTORIAL TRES: VIDEO PAINT
45
Trabajar con imágenes en una ventana de edición
La ventana de edición muestra la imagen del cuadro seleccionado
actualmente en un proyecto de Video Paint. Uno vez mostrado, puede
empezar trabajar en la imagen con seleccionar o pintar sobre partes de ella.
En cualquier momento, estará trabajando en uno de dos modos: Compuesto
o Capa de Pintura. Qué modo elije depende del tipo de trabajo que está
haciendo como también el tipo de efecto que desea crear.
Para trabajar en una imagen en una ventana de edición:
1. Haga clic en la herramienta Pintar en el Panel de herramientas y
empiece pintar sobre una imagen en una ventana de edición.
2. Cambie a la herramienta Selección de Forma y después arrástre sobre
parte de la imagen para seleccionarla. Cuando arrastra una selección,
aparece una marquesina trazando el área incluida en la selección. Cuando
termina, mueva la selección a un lugar nuevo en la imagen. (Ahora se
refiere a esta selección como una selección flotante y aparece en la Capa
de Pintura.)
3. Para ver mejor la Capa de Pintura, haga clic en el botón Sin Vídeo
Fuente en la barra de herramientas Estándar. La imagen desaparece,
dejando sólo el color de película de fondo más sus ediciones.
4. Haga clic en el botón Normal en la barra de herramientas Estándar para
llevar la imagen de vuelta a la visualización y después haga clic en el
botón Modo Capa de Pintura en la barra de herramientas Estándar.
5. Cree otra área de selección, asegúrese de que ella incluya sus ediciones,
después haga clic en el botón Modo Encojer en la barra de herramientas
Atributo. Cambia la marquesina de selección para seleccionar sus
ediciones solamente, dejando la imagen debajo sin tocar.
Crear una selección en el Modo Compuesto (izq.) y Modo Capa de Pintura (der.)
Page 46

46
MEDIASTUDIO PRO 6.0 GUÍA DE USUARIO
Personalizar sus pinceles
Se completará muchos de su trabaajo en Video Paint con las herramientas de
pintar, clonar y retocar. Cada una de ellas tienen varios atributos que
determinan la manera de su apariencia como también cómo aplican la
pintura. Se especifican estos atributos en el panel Pincel y también se puede
seleccionar un número de valores predeterminados de varias galerías en la
Biblioteca de Producción.
Para crear un pincel de punta fina:
1. Haga clic en la herramienta Pintar en el Panel de herramientas y
después seleccione el pincel Rotulador de la barra de herramientas
Atributo. (Si el panel de pinceles no aparece automáticamente, haga clic
en el botón Mostrar/Ocultar en la barra de herramientas Atributo.)
2. En la ficha Forma del panel de Pincel, haga clic en el botón Bloquear,
después ajuste las fichas de deslizador vertical u horizontal hasta que los
cuadros Altura y Anchura lean 7. Una vez completado, configure el
Ángulo de Pincel en 0 y el Borde Suave en 34.
3. En la ficha Opcio nes , configure el método Aplica ción en Pigmento,
después haga clic en el botón Mano Alzada. (También configure la
Transparencia y el Control de Humedad en 0, si no están
configurados todavía.)
4. En la ficha Color, haga clic derecho en el cuadro de color y seleccione un
color de la paleta disponible o de un selector de color.
5. En la ficha Avanzado configure un Espacio de 5 y haga clic en el botón
Desparecer y configure el fundido en 0.
Ahora, el rotulador se ha personalizado como una pluma de punta fina.
6. Haga clic en el botón Guardar Opciones en la barra de herramientas
Atributo, y asigne un nombre y guarde el pincel nuevo en la carpeta
Biblioteca de Producción. Para usar el pincel otra vez, o cualquier otro
predefinido, encuentre su miniatura correspondiente en la carpeta
Biblioteca de Producción, después haga doble clic en ella.
Page 47

TUTORIAL TRES: VIDEO PAINT
Pintar con un pincel personalizado
47
Trabajar sobre cuadros múltiples
Una de las fuerzas de Video Paint es su capacidad de permitirle copiar
ediciones sobre los cuadros múltiples. Por ejemplo, puede pintar una línea y
después hacer aparecer esa lína en la misma posición y en el mismo tamaño
sobre todos los cuadros en el proyecto, o hacerla aparecer progresivamente
sobre cada cuadro sucesivo. Las dos operaciones que usará con más
frecuencia para realizar estas tareas son power duplicate y grabación de
macro.
Para realizar un duplicado poderoso:
1. Pinte en una imagen en una ventana de edición.
2. Haga clic en Edición: Duplicado Poderoso para abrir el cuadro de
diálogo Duplicado Poderoso.
3. Seleccione la opción Capa de Pintura en el cuadro de grupo Fuente y la
opción Aplicar después del cuadro actual en el cuadro de grupo
Aplicar. En el mismo cuadro de grupo, configure la duración para cubrir
la cantidad de cuadros que desea que aparezca encima sus ediciones. (El
valor predeterminado es el número máximo en su proyecto.)
4. Haga clic en Aceptar para aplicar sus ediciones en una cantidad de
cuadros especificada. (Si el número de cuadros excede el valor
especificado en la opción Borrar historia de deshacer para acciones
de cuadro múltiple en el cuadro de diálogo Preferencias, aparece un
cuadro de mensaje que indica que si continua, se descartará toda la
historia de deshacer para ayudar mejorar el rendimiento.)
Duplicar una edición sobre cuadros múltiples
Page 48

48
MEDIASTUDIO PRO 6.0 GUÍA DE USUARIO
Para realizar y aplicar un macro:
1. Haga clic en la herramienta Pintar en el Panel de herramientas,
seleccione el pincel para pintar de la barra de herramientas Atributo,
después especifíque los atributos del pincel en el panel de Pincel.
Nota: Solamente puede realizar la grabación de macro usando las herramientas
de Pintar y Retocar.
2. Haga clic en el botón Grabar en la barra de herramientas Atributo. La
ventana de edición se centra en el espacio de trabajo y aparece un cuadro
de mensaje preparando para grabar.
3. Haga clic en Aceptar y empiece pintar sobre la imagen. Al termiar, haga
clic en el botón Grabar otra vez para terminar de grabar. Se abre el
cuadro de diálogo Añadir A Biblioteca recordandole de especificar la
carpeta y lugar para almacenar su macro. (También puede darle un
nombre y descripción.)
4. Haga clic en Aceptar. Se guarda el macro en el lugar apropiado y se
remueven las ediciones de la ventana de edición.
Nota: Para que el macro se reproduzca automáticamente, seleccione la opción
Reproducir macro después de grabar en el cuadro de diálogo Preferencias.
5. Haga clic en el botón Biblioteca de Producción en la barra de
herramientas Estándar y ubique la carpeta a la cual guardó el macro.
6. Haga doble clic en la miniatura del macro para aplicarlo a la ventana de
edición activa. Se abre el cuadro de diálogo Opciones de Reproducir
Macro.
7. Especifíque el número de cuadros para aplicar el macro sobre el cuadro
Número de cuadros.
8. Haga clic en la opción Progresivo en el cuadro de grupo método de
Reproducción y haga que el macro se reproduzca progresivamente
sobre la cantidad de cuadros especificada.
9. Haga clic en Aceptar. El macro se reproduce según la cantidad de
cuadros especificada.
Aplicar un macro progresivamente sobre cuadros múltiples
Page 49

TUTORIAL TRES: VIDEO PAINT
49
Realizar técnicas comúnes
Ahora que tiene los esenciales de Video Paint fuera del camino, vamos a ver
algunas de las técnicas más comúnes usadas para añadir efectos especiales
en una producción de vídeo. Estas técnicas son el trampolín para crear
ilusiones y efectos a estilo de Hollywood.
Aplicar un filtro de vídeo
Los filtros de vídeo que puede aplicar en Video Paint son los mismos en
Video Editor. La diferencia está en cómo los aplica y cómo determinar a qué
cuadros en el proyecto se deja afectar.
Para aplicar un filtro de vídeo:
1. Arrástre sobre la barra Previsualizar en el panel Tira de Película para
seleccionar los cuadros a los cuales desea aplicar el filtro. (Si desea
aplicar el filtro a todo el clip, no haga ninguna selección.)
2. Seleccione Filtro de Vídeo: galería Lente de Cámara de la Biblioteca
de Producción y arrástre-y-déje el filtro Calidoscopio en la ventana de
edición que contiene la imagen a la cual desea aplicar el efecto. Se abre el
cuadro de diálogo Calidoscopio.
3. Arrástre el círculo Visualizar en la imagen de previsualización
Original y coloquelo en donde desea empezar el efecto.
4. Haga clic en el cuadro clave Final y arrástre el círculo V isualizar en
donde desea finalizar el efecto. (Puede hacer la visualización mover sobre
la imagen en una cantidad de diferentes direcciones con colocar cuadros
claves adicionales y ajustar la posición del círculo de visualización
debidamente.)
Nota: Haga clic en el botón Bloquear para actualizar automáticamente la
ventana Previsualización al cambiar los cuadros en la ventana Original.
5. Haga clic en Aceptar para cerrar el cuadro de diálogo y coloque el filtro.
Applicar el filtro de vídeo Calidoscopio
Page 50

50
MEDIASTUDIO PRO 6.0 GUÍA DE USUARIO
Clonar una imagen
Clonar es una manera excelente para duplicar un objeto o característica
rápidamente en un cuadro y dupliquelo sobre otros cuadros en la secuencia.
Por ejemplo, puede remover un objeto molestoso con clonar sobre él con
partes del fondo, o crear la impresión de más estrellas en una escena
nocturna con clonar estrellas adicionales en el fondo.
Para clonar una imagen:
1. Haga clic en la herramienta Clon en el Panel de herramientas y
seleccione un pincel de la barra de herramientas Atributo. Después
especifiquee los atributos del pincel en el panel Pincel. (En la ficha
Opciones del panel Pincel, haga clic en el botón Absoluto si no está
seleccionado aún.)
2. Mueva la imagen que desea clonar. Y al sostener la tecla [MAYÚS], haga
clic sobre el objeto o característica que desea clonar. Aparece un
indicador cruz que indica el área a ser clonada.
3. Empiece pintar en donde quiere que aparezca el objeto o característica.
Cuando pinta, aparece una marquesina de punta de pincel alrededor del
puntero de retículo que indica las porciones de la imagen que se están
clonando.
4. Mueva a la otra área de la imagen y haga clic otra vez para clonar el
mismo objeto o característica. Síga repitiendolo hasta haber clonado la
cantidad de objetos o características que desea. Cuando termina, haga
clic en Edición: Duplicar de Poder para aplicar las ediciones
exactamente iguales al otros cuadros en el proyecto.
Clonar una imagen para remover parte del fondo
Page 51

TUTORIAL TRES: VIDEO PAINT
51
Crear un mate de vídeo
Los mates son una parte útil de edición de vídeo y se los usan
primariamente con efectos de sobreposición y filtro de vídeo de Video
Editor. En Video Paint, puede crear mates de imagen singular o mates de
vídeo. Mates de imagen le requiere pintar simplemente sobre un cuadro en
una ventana de edición y guardarlo como un archivo de imagen o un cuadro
singular en un archivo de Video Paint. Se crean los mates de vídeo en la
misma manera, excepto que puede pintar sobre cuadros múltiples y después
guardar sus ediciones como un archivo de vídeo o un archivo de Video
Paint.
Para crear un mate de vídeo:
1. Haga clic en el botón Nuevo en la barra de herramientas Estándar para
abrir el cuadro de diálogo Nuevo.
2. Configure la duración, velocidad de vídeo y tamaño de cuadro del vídeo
al cual desea aplicar el mateo y haga clic en Aceptar. Se cierra el cuadro
de diálogo y se crea un nuevo proyecto. (Use las configuraciones
predeterminadas si aún no tiene un proyecto de Video Editor.)
3. Haga clic en la herramienta Lazo en el Panel de herramientas, después
haga clic en el botón Anti-alias en la barra de herramientas Atributo.
4. Cree un área de selección con el tamaño deseado para su mate, después
haga clic derecho en el comando Borde Suave del menú emergente. En
el cuadro de diálogo que aparece ingrese un valor de 15 para el borde
suave y haga clic en Aceptar. Se cierra el cuadro de diálogo y la
selección cambia para incorporar el borde suave.
Cuando aplica el mate en Video Editor, se trata el borde suave como una
máscara Escala Gris, con áreas más claras que aparentan más
transparentes y las áreas más oscuras menos transparentes.
5. Haga clic en Edición: Llenar y seleccione negro como el color de
relleno y haga clic en Aceptar. Se aplica el relleno al área de selección.
Ahora puede copiar y pegar el relleno en cada cuadro sucesivo, cambie
un poco su posición para crear un mate en movimiento.
Crear un mate de vídeo
Page 52

52
MEDIASTUDIO PRO 6.0 GUÍA DE USUARIO
Realizar técnicas avanzadas
Las técnicas avanzadas construyen los métodos y procedimientos
aprendidos anteriormente en la lección. Con ellas, puede crear tales efectos
como fantasmas translúcidos, juegos de fondo virtuales, y hacer
desaparecer la gente.
Realizar un efecto de borrar
En Video Paint, puede usar las herramientas de pintura para borrar como
también para pintar. Borrar pintura es útil si desea remover exceso de
pintura de una imagen o crear ciertos efectos, como mover un color sólido
para revelar el vídeo debajo.
Para realizar un efecto de borrar:
1. Selec cione el cuadro de donde desea empezar el efecto y haga clic en
Edición: Llenar para abrir el cuadro de diálogo Llenar.
2. Selec cione el color que desea usar como el relleno del cuadro de grupo
Color e ingrese 15 en en cuadro Transparencia.
3. Haga clic en Aceptar para cerrar el cuadro de diálogo y aplicar el relleno.
(Una vez aplicado, con usar duplicar poderoso, llena la cantidad de
cuadros que desea incluir en el efecto.)
4. Haga clic en la herramienta Pintar en el Panel de herramientas, después
seleccione el tipo de pincel que desea usar de la barra de herramientas
Atributo.
5. Especifíque los varios atributos del pincel en el panel Pincel, después en
la ficha Forma General, haga clic en el botón Borrar.
Nota: Si está usando un WACOM® UltraPen, puede borrar con volcar el
lapicero al dibujar.
6. Empiece pintar en la imagen. Cuando pinta, se remueve el relleno
revelando la imagen debajo. (Si desea que el efecto aparezca
progresivamente en cada cuadro, realice una grabación de macro.)
Realizar un efecto de borrar
Page 53

TUTORIAL TRES: VIDEO PAINT
53
Realizar un duplicado poderoso avanzado
El Duplicado Poderoso no solamente es útil para copiar la capa de pintura o
una imagen en cientros de cuadros. También puede crear efectos especiales.
Con la característica Transparencia del Duplicado Poderoso, puede pegar
una imagen sobre un vídeo completo y darla la apariencia de aparecer y
desaparecer. Es útil para crear “fantasmas” y otros efectos semejantes.
Para realizar un duplicado avanzado:
1. Seleccione la ventana de edición que contiene las ediciones deseadas para
duplicar y haga clic Edición: Duplicar de Poder para abrir el cuadro de
diálogo Duplicar de Poder.
2. Seleccione la opción Capa de Pintura en el cuadro de grupo Fuente .
3. Seleccione la opción Después de cuadro actual en el cuadro de grupo
Aplicar. En el cuadro Duración, ingrese el número de cuadros sobre los
cuales aparecerán las ediciones. (El número predeterminado representa
todos los cuadros en el proyecto.)
4. Mueva a la ficha Inicial e ingrese un valor de 50 en el cuadro
Transparencia, después haga clic en la ficha Final e ingrese la misma
transparencia. Ingrese un valor de 99 en el cuadro X para mover las
ediciones horizontalmente. (Para mover las ediciones verticamente,
cambia el valor de Y.)
5. Haga clic en Aceptar para aplicar el duplicado.
Realizar un duplicado avanzado
Page 54

54
MEDIASTUDIO PRO 6.0 GUÍA DE USUARIO
Crear juegos de fondo
Mientras Video Paint le permite pintar encima y reforzar los cuadros de un
vídeo, también puede usarlo para crear fondos. Estos fondos se colocan
después en Video Editor como el clip subyacente para cualquier clips de
pantalla azul que tiene. Puede crear juegos de fondo con pintar sobre un
vídeo original con usar algunos de los filtros de animación disponibles en
V ideo Paint.
Para crear un juego de fondo animado [1]:
1. Cree un proyecto nuevo y seleccione la mitad de cuadros con arrastrar
sobre la barra Previsualización en el panel Tira de película.
2. Arrástre-y-déje la miniatura Textura de Animación de Filtro de Vídeo:
carpeta Especial en la Biblioteca de Producción a la ventana de edición de
su proyecto nuevo. Se abre el cuadro de diálogo Textura de Animación
mostrando varias opciones para controlar la muestra y movimiento de
una textura.
3. Seleccione miniatura 11 del cuadro de grupo Patrón y haga clic en el
cuadro clave Final en el controlador de cuadro clave para saltar al
último cuadro en la secuencia. (Haga clic en el botón Bloquear para que
cambie la imagen de Previsualización.)
4. Seleccione miniatura 11 del cuadro de grupo Patrón otra vez y haga
clic en la imagen Rampa para abrir el cuadro de diálogo Editor de
Rampa. Seleccione la miniatura CMYK y haga clic en Aceptar para
volver al cuadro de diálogo Textura de Animación.
5. Ingrese un valor de -1.5 en el deslizador Amplitud y haga clic en
Aceptar para aplicar el filtro. (Puede experimentar cada uno de los otros
deslizadores para ver cómo afectan la textura.) Una vez aplicado, repíta
ese procedimiento, pero esta vez, seleccione los cuadros restantes en la
secuencia e invierte el orden de la textura para que aparezca estar
repitiendo de sí.
Creatr un fondo de textura animada
Page 55

TUTORIAL TRES: VIDEO PAINT
55
Para crear un juego de fondo [2]:
1. Haga clic en el botón Abrir en la barra de herramientas Estándar y
seleccione el archivo FISH.TIF de la carpeta MUESTRAS\TUTORIAL del
MediaStudio Pro CD. Una vez se muestra en el espacio de trabajo, abra
el archivo SKY.TIF del mismo lugar.
2. Haga clic en la herramienta de Varita Mágica en el cuadro Semejanza
en la barra de herramientas Atributo e ingrese un valor de 25.
3. Seleccione la ventana de edición que contiene la imagen del pez, después
arrástre sobre el pez para crear una selección, empezando de la cola y
moviendo hacia la cabeza. Si tiene más mar que el pez seleccionado,
prúebelo otra vez, o reduzca el rango de Semejanza.
4. Pase a la herramienta Lazo, sostenga la tecla "S", trace las áreas del
mar que está incluido en la selección. Haga doble clic, después
deselecciona estas áreas. Síga haciendolo hasta que todas las áreas del
mar ya no forman parte de la selección. (Si necesita añadir áreas del pez
en el área de selección, sostenga la tecla "A".) Cuando termina, copie y
pegue el pez en la ventana de edición que contiene la imagen del cielo.
5. Pase a la herramienta Transformar y haga clic en el botón Cambiar
tamaño en la barra de herramientas Atributo. Un cuadro limitante
aparece alrededor del pez. Sostenga la tecla MAYÚS, arrástre uno de los
puntos de control del cuadro y cambie el tamaño del pez para que
aparezca más grande.
6. Pase a la herramienta Selección de Forma y coloque el pez en el
fondo izquierdo de la ventana de edición. Ahora pegue otros tres peces y
cambie el tamaño de ellos, cada uno un poco más pequeño, y coloquelos
en la imagen en la ventana de edición. También puede crear una ventana
de vídeo para usar más tarde como un clip sobrepuesto en Video Editor
con crear un área de selección y llenarlo con un color sólido.
Crear un juego de fondo (izq.) con la ventana de vídeo (der.)
Page 56

56
MEDIASTUDIO PRO 6.0 GUÍA DE USUARIO
Retocar imágenes
La herramienta Retocar es poderosa que le permite ‘retocar’ áreas de una
imagen para mejorar su apariencia o crear un efecto en particular. Por
ejemplo, puede reforzar el color de ojos, emborronar bordes dentados de un
objeto o ajustar los resaltes y medio tonos de una imagen para mejorar su
color.
Para retocar una imagen:
1. Haga clic en el botón Abrir en la barra de herramientas Estándar y
seleccione el archivo BACKGRD.TIF de la carpeta muestras\TUTORIAL
del MediaStudio Pro CD.
2. Haga clic en la herramienta Retocar y seleccione el pincel Borrosidad
de la barra de herramientas Atributo.
3. En la ficha Forma del panel Pincel, especifíque un tamaño de pincel
pequeño sin borde suave, y en la ficha Opciones, configure el valor de
borrosidad en uno.
4. Acerque en la ventana de edición que contiene la imagen de fondo y
empiece pintar sobre los bordes del pez más grande. Cuando pinta,
observe cómo los bordes dentados se mezclan en el fondo.Una vez
termina, mueva a otros peces y retoquelos donde necesario.
5. Pase al pincel Saturación y en la ficha Opciones del panel Pincel,
configure el valor de saturación en 60.
6. Arrástre sobre la cabeza del pez más grande para aumentar la saturación
de los colores y hacerlos más vivos. Cuando está contento, síga a los
otros y ajustelos debidamente.
La imagen de fondo (izq.) reforzada con la herramienta Retocar (der.)
Page 57

TUTORIAL TRES: VIDEO PAINT
57
Macros Avanzados: Crear un efecto de rayo de láser
Uno de los efectos más geniales que puede crear en Video Paint es el efecto
de rayo láser. Con usar las capacidades de grabación de macro
incorporadas, puede pintar el rayo láser, grabarlo, y después aplicarlo
progresivamente en todo el rango de cuadros. Una vez grabado un macro,
puede guardarlo en la Biblioteca de Producción para usar más tarde.
Para crear un efecto de rayo láser:
1. Abre el vídeo al cual desea aplicar el rayo láser. En el panel Tira de
película, haga clic en el cuadro de donde desea empezar crear el rayo
láser.
2. Seleccione la herramienta de Pintura que desea usar para crear el rayo
láser. En la ficha Opciones del panel Pincel, haga clic en el botón Línea
Recta. Configure el color de láser en la ficha Color y la altura y anchura
del pincel en la ficha Forma.
3. Haga clic en el botón Grabar, después en Aceptar. Se centra la ventana
de edición en el espacio de trabajo.
4. En la ventana de edición, trace el rayo láser del punto de referencia inicial
al punto de referencia final.
5. Haga clic en el botón Grabar otra vez para parar la grabación. Aparece
cuadro de diálogo Añadir A Biblioteca. Ingrese el nombre y anotación
para su macro rayo láser, seleccione la carpeta Personalizar, y haga clic
en Aceptar.
6. En la Biblioteca de Producción, seleccione Macro: carpeta Personalizar
y encuentre su nuevo macro. Arrástre-y-déjelo en la ventana de edición.
Se abre el cuadro de diálogo Opciones de Reproducir Macro.
7. Ingrese el número de cuadros a los cuales desea aplicar el macro.
Seleccione el método de reproducción Progresivo y haga clic en
Aceptar. Se cierra el cuadro de diálogo y se aplica el macro al clip.
Un ejemplo de un efecto de rayo láser
Page 58

58
MEDIASTUDIO PRO 6.0 GUÍA DE USUARIO
Clonar avanzado: Acto de desaparición
Puede combinar las capacidades de Clonar (vea la página 50), Duplicado
Poderoso (vea la página 53), y la Grabación de Macro (vea la página 5 7) de
Video Paint para crear el efecto de una persona que desaparece. Antes de
probar todo, debe informarse sobre las pantallas azules, vea la página 167.
También necesita un fondo adecuado sobre el cual reproducir el vídeo. Para
los mejores resultados, debe usar una imagen congelada para el fondo.
1. En Video Editor, sobreponga su vídeo de pantalla azul encima de una
imagen de fondo y procece el clip como un archivo de vídeo nuevo sin
compresión.
2. En Video Paint, haga clic en el botón Abrir Archivo de Vídeo en la
barra de herramientas Estándar para abrir el clip recién creado (ventana
de vídeo). Después abre el fondo original en una segunda ventana de
edición (ventana de fondo).
3. Haga clic en la herramienta Clon en el Panel de herramientas. En la
ficha Opciones del Panel Pincel, haga clic en el botón Cuadro y con la
tecla
MAYÚS, haga clic en cualquier lugar en la ventana de fondo.
4. En la ventana de vídeo, pinte sobre la persona que desea que
desaparezca.
5. Después, dupli que con usar duplicar poderoso, la capa de pintura de la
ventana de vídeo que acaba de clonar atraviesa cada cuadro del vídeo.
6. Haga clic en la herramienta de Pintura en el Panel de herramientas y
seleccione Pincel de Pintura .
7. En la ficha Forma del panel Pincel, haga clic en el botón modo Borrador
y después el botón Grabar.
8. Cuando empieza la Grabación de Macro, borre la capa de pintura recién
clonada.
9. Haga clic en el botón Grabar otra vez y guarde el macro a Macro:
carpeta Personalizar.
10.Para aplicar el macro a su vídeo, arrástre-y-déje su miniatura de la
Biblioteca de Producción en la ventana de edición y define sus
propiedades de aplicación en el cuadro de diálogo Opciones de
Reproducción de Macro.
Un ejemplo de un acto de desaparición
Page 59

T utorial 4
CG Infinity
CG Infinity es donde puede cr ear secuencias de títulos
deslumbrantes y animación de gráficas excitantes. Con las
Herramientas de CG Infinity, puede convertir texto y objetos en la
tercera dimensión en un instante. Este tutorial está diseñado para
darle todo lo que necesita para empezar crear sus pr opias
secuencias de CG.
En este tutorial aprenderá:
• Realizar técnicas comúnes ...................................................................... p.60
• Realizar técnicas avanzadas ................................................................... p.66
Page 60

60
MEDIASTUDIO PRO 6.0 GUÍA DE USUARIO
Realizar técnicas comúnes
Esta sección incluye algunas de las técnicas más comúnes que realizará con
CG Infinity. Muchas de estas lecciones asumen que está empezando una
nueva ventana de edición en CG Infinity.
Trazar formas regulares
La forma más rápida para empezar en CG Infinity es empezar crear formas
sencillas. Aún cuando son sencillas en diseño, puede crear resultados
impresionantes fácilmente con combinar las formas y cambiar sus estilos
para producir diferentes colores y efectos.
Para trazar un logo con formas regulares:
1. Haga clic en la Herramienta Forma y seleccione o deseleccione los
siguientes botones en la barra de Herramientas Atributo:
• Rectángulo (seleccionar)
• Trazar De Centro (deseleccionar)
• Lados Iguales (deseleccionar)
2. En el modo Previsualización, trace una ruta rectangular dentro del cuadro
de la ventana de edición y el en Panel Estilo de Objeto, configure el color
de relleno azul sin color de línea o sombra.
3. Pase a la opción Elipse en la barra de Herramientas Atributo y cree una
ruta elíptica larga.
4. Usar la Herramienta Objeto, coloque la ruta nueva para que su medio
empiece en la esquina izquierda inferior de la ruta rectangular, y cuando
necesario, cambie su tamaño para que sea suficientemente ancha para
pasar al lado derecho de la ruta rectangular. (Configure el color de relleno
en blanco con sin color de línea o sombra.)
5. Pase de vuelta a la Herramienta Elipse y haga clic en el botón 1:1 en la
barra de Herramientas Atributo y cree una ruta de círculo pequeña en la
esquina derecha inferior de la ruta rectangular.
Crear un logo con formas regulares
Page 61

TUTORIAL CUATRO: CG INFINITY
61
Crear y distorcionar objetos de texto
Uno de los aspectos más poderosos de CG Infinity es su capacidad de crear
títulos impresionantes para usar como imágenes o en proyectos de vídeo.
Una vez se crea el título, puede distorcionarlo en una variedad de maneras y
aplicar varios colores y gradientes para darlo una apariencia y toque más
pulidos.
Para crear y distorcionar un objeto de texto:
1. Seleccione la Herramienta Texto y haga clic en cualquier lugar en la
ventana de edición.
2. Ingrese el texto de su título. (Añade una línea nueva con oprimir la tecla
INGRESAR.) Para cambiar la alineación de texto, fuente o cualquier
otras características, seleccione el texto, después elija las opciones
apropiadas de la barra de Herramientas Atributo.
3. Pase a la Herramienta Envoltura. Aparece un borde rojo alrededor del
texto como también nodos en las esquinas y límites del borde.
4. Arrástre los nodos para ajustar la envoltura. Cada vez que selecciona un
nodo, aparecen dos puntos de control que puede ajustar
independientemente. Síga ajustando los nodos y puntos de control hasta
llegar al resultado satisfactorio. Si no está seguro del tipo de distorción
que desea crear, seleccione un predefinido de la galería Envoltura en la
Biblioteca de Producción y déjelo en el texto. El texto se distorciona
automáticamente a la ruta del envoltorio.
Crear y distorcionar un objeto de texto
Page 62

62
MEDIASTUDIO PRO 6.0 GUÍA DE USUARIO
Aplicar gradientes a sus objetos
En CG Infinity, puede aplicar gradientes a cualquier color de relleno o línea,
así produciendo una variedad de efectos de relámpagos y sombras. Estos
gradientes son creados en el cuadro de diálogo Gradiente Mágico, que se
encuentra en muchos de los programas de MediaStudio Pro, y son
extremadamente versátiles.
Para aplicar un gradiente a un objeto:
1. Seleccione el objeto u objetos al cual desea aplicar el gradiente y haga
clic en el botón Gradiente en la ficha Color del panel Estilo de Objeto.
2. Haga clic en la casilla Gradiente para abrir el cuadro de diálogo
Gradiente Mágico.
3. Haga clic en el botón Editar en el cuadro de grupo Rampa para abrir el
cuadro de diálogo Editor de Rampa y seleccione la miniatura CD y haga
clic en Aceptar. Se cierra el cuadro de diálogo y el anillo de color en el
cuadro de diálogo Gradiente Mágico se cambia para reflejar la paleta
nueva.
4. Arrástre en el Cambio tonal para cambiar el matiz del anillo de color y
haga clic en el octavo botón en el cuadro de grupo Modo para
seleccionar el estilo del gradiente. (Cuando hace clic en un botón, se
muestra su número próximo al título del cuadro de grupo.)
5. Haga clic en Aceptar para cerrar el cuadro de diálogo y aplicar el
gradiente.
Aplicar un gradiente a un objeto
Page 63

TUTORIAL CUATRO: CG INFINITY
63
Manipular objetos
CG Infinity le permite alterar la forma intrínsica de un objeto para hacerla
más dinámica. También le da más flexbilidad para hacer resaltar sus títulos y
objetos gráficos. Ambos objetos de texto y objetos gráficos se pueden
deformar y cambiar, pero si cambia demasiado un objeto de texto, capaz no
puede editar el texto después.
Para manipular objetos:
1. Abre el archivo
LOGO1.UCG de la carpeta muestras/TUTORIAL en el
MediaStudio Pro CD.
2. Haga clic en la Herramienta Objeto y seleccione el objeto rectangular.
Después haga clic en el botón Perspectiva en la barra de Herramientas
Atributo.
3. Arrástre el nodo de lado derecho superior a cerca de un tercio del tamaño
original, hacia la dirección del nodo izquierdo para cambiar la perspectiva
del objeto.
4. Duplique el objeto y después haga clic en el botón Cambiar Tamaño en
la barra de Herramientas Atributo y arrástre el lado izquierdo del objeto a
la derecha, volteandolo. (Para asegurarse de que sea del mismo tamaño
como el original, ingrese su anchura en el cuadro Ancho en la barra de
Herramientas Atributo.)
5. Pase a la Herramienta Forma y cree una forma rectangular del tamaño
del objeto original, llenelo como un color azul oscuro sólido. Vuélva a la
Herramienta Objeto y haga clic en el botón Inclinar en la barra de
Herramientas Atributo y arrástre hacia arriba uno de los nodos en el lado
derecho para coincidir con el ángulo del objeto con el original.
6. Haga clic en el botón Enviar al fondo en la barra de Herramientas
Estándar para colocar el objeto detrás de otros. Repíta el paso 5 en el
nodo izquierdo para el objeto reflejado, excepto llenelo con un color
celeste sólido.
7. Termine el efecto con colocar el objeto de bola en el centro de los otros
objetos.
Manipular objetos
Page 64

64
MEDIASTUDIO PRO 6.0 GUÍA DE USUARIO
Crear un logo empresarial
CG Infinity es ideal para crear logos empresariales, que puede usar en sus
proyectos de vídeo o para otros propósitos, como en las presentaciones,
CD-ROMs, y páginas de web. En esta lección, crearemos un logo ‘titular’
para una empresa ficticia llamada “Interface Designs.”
Para crear un logo empresarial:
1. Seleccione la Herramienta Forma y cree una forma rectangular con un
color de relleno rojo y sin color de línea o sombra.
2. Pase a la Herramienta Ajustar y seleccione el botón Añadir nodo en la
barra de Herramientas Atributo y haga clic en el centro del segmento de
ruta izquierda como también el centro del segmento de ruta inferior
para colocar nodos adicionales.
3. Haga clic en el botón Remover Nodo en la barra de Herramientas
Atributo y haga clic en el nodo de la esquina izquierda inferior. Se
remueve el nodo de la ruta y el objeto cambia su forma.
4. Haga clic en Editar: Duplicar para hacer una copia del objeto actual,
déle un color de relleno amarillo sin color de línea. Después pase a la
Herramienta Objeto y arrástre el lado izquierdo a la derecha, volteando
el objeto. (Para obtener la misma anchura, ingrese su valor original en el
cuadro Ancho.) Cuando termina, coloque ambos objetos uno al lado del
otro.
5. Añade cuatro objectos rectangulares más (para el gorro, ojo izquierdo,
nariz izquierda, y boca izquierda). De cada uno un color de relleno
amarillo (sin color de línea), y ponga bien en el objeto de fondo. (Para el
objeto nariz, remuera el nodo de la esquina derecha superior para crear
un ángulo adecuado en el paso 3.)
6. Duplique cada uno de los objetos (excepto la línea del gorro) y
arrástrelos al otro lado del rostro, cambie su color por rojo. (Para el
objeto de nariz tendrá que voltearlo como en el paso 4.)
7. Cree otro objeto rectangular para el gorro. Después pase a la
Herramienta Objeto y haga clic en el botón Inclinar en la barra de
Herramientas Atributo para inclinar el gorro al lado y después añade el
texto con una sombra para terminar el proyecto.
Page 65

TUTORIAL CUATRO: CG INFINITY
65
Animar objetos
Un componente central para trajabar con los objetos es poder animarlos. Lo
hace con la Herramienta Trayectoria y puede animar los objetos linealmente
o hacerlos seguir cualquier ruta que configura.
Para animar objetos:
1. Seleccione el objeto que desea animar y después coloquelo en donde
desea empezar su movimiento.
2. Seleccione la Herramienta Trayectoria, aparecen los puntos de control
Inicial y Final en el centro del objeto, después arrástre sobre el centro
del objeto. Al arrastrar el punto de control Final, síga la ruta de su
ratón. Al dejar su ratón, crear la trayectoria.
3. Haga clic en el botón Reproducir en el panel Control de Tiempo para ver
cómo se ve su animación.
Si desea cambiar la posición de los puntos de control, haga clic en el
botón Ajustar Trayectoria en la barra de Herramientas Atributo y haga
clic en el punto en cuestión. (Necesitaría hacer dos clics antes de mover
un punto de control, depende del tipo de trayectoria creado.) Para crear
una ruta encorvada, haga clic en el botón Segmento curva en la barra de
Herramientas Atributo y arrástre sobre un punto de control. (Para más
control, necesitaría añadir más nodos con hacer clic en la ruta con la
opción Añadir Nodo seleccionada de la barra de Herramientas Atributo.)
Animar un objeto
Page 66

66
MEDIASTUDIO PRO 6.0 GUÍA DE USUARIO
Realizar técnicas avanzadas
Después de haber dominado los conocimientos básicos de CG Infinity, está
listo para continuar a los métodos y técnicas más avanzados. Usar los
procedimientos en esta sección le dará un entendimiento más profundo
sobre cómo funciona CG Infinity y le permitirá expandir y reforzar aun más
su trabajo.
Crear mates
En CG Infinity, puede crear dos tipos de mates: color sólido y gradiente.
Los Mates de color sólido son los más fáciles y es simplemente trazar una
forma y llenarla con un color diferente del fondo. Los mates de gradiente
exigen un poco más de trabajo.
Para crear un mate de gradiente:
1. Selec cione la Herramienta con la cual desea la ruta y trace la forma del
mate en la ventana de edición.
2. Selec cione el botón Transparencia gradiente en la ficha General del
panel Estilo de Objeto y haga clic en la casilla Gradiente para abrir el
cuadro de diálogo Transparencia de Gradiente.
3. Mueva a los deslizadores Inicial y Final para determinar el número de
grises. Para cambiar la dirección del gradiente, arrástre sobre la
previsualización de muestra. El ángulo que arrastra determina el ángulo
del gradiente. (Blanco es completamente transparente, negro es
completamente opaco y los grises son del medio.)
4. Haga clic en Aceptar para cerrar el cuadro de diálogo y aplicar el
gradiente. (El color de relleno predeterminado debe estar configurado en
negro.)
Mate de gradiente de escala de grises
Page 67

TUTORIAL CUATRO: CG INFINITY
67
Crear un logo empresarial (avanzado)
Es una técnica avanzada para crear un logo empresarial complejo. Es un
poco más complicado que la técnica presentada en la página 64. Si aún no
leyó el tutorial anterior sobre hacer un logo empresarial, léalo y hágalo
primero. Después vuelva a esta lección.
Prar crear un logo empresarial más complejo:
1. Seleccione la Herramienta Forma y cree una ruta circular en el centro
de la ventana de edición, (llene con rojo y sin color de línea o sombra),
después duplique el objeto y cambie su tamaño para que sea un poco
más grande que el original, llene este objeto con blanco. Repíta el
proceso, esta vez haga un círculo que es aproximadamente el doble del
tamaño original y coloquelo en el atrás, con el fondo más abajo que los
otros dos.
2. Cree un objeto rectangular que es del mismo color como el círculo más
pequeño y coloquelo sobre en fondo del círculo grande, creando una
rotura.
3. Pase a la Herramienta Ajustar y añde dos nodos a la izquierda y
derecha del nodo superior sobre el círculo más grande. Haga clic en el
botón Ajustar Ruta en la barra de Herramientas Atributo y arrástre el
nodo de centro hacia arriba.
4. Haga clic en el botón Nodo Corona en la barra de Herramientas Atributo
y arrástre el punto de control izquierdo hacia abajo para aumentar el
ángulo de la curva. Cuando satisfecho con el ángulo, haga lo mismo con
el punto de control derecho.
5. Pase a la Herramienta Objeto y seleccione el botón Gradiente para el
color Relleno en el panel Estilo de Objeto. Haga clic en la casilla
Gradiente para abrir el cuadro de diálogo Gradiente Mágico.
6. Haga clic en el botón Editar y seleccione la miniatura CD y cambie el
valor de matiz en 314. Haga clic en Añadir para colocar el estilo nuevo
como una nueva miniatura en el cuadro de diálogo Rampa.
7. Haga clic en Aceptar y haga clic en el quinto botón del cuadro de grupo
Modo para seleccionar el estilo del gradiente. Mueva la ventana
Muestra y arrástre sobre la imagen de muestra para reposicionar el
enfoque a la izquierda de la ventana. Una vez terminado, haga clic en
Aceptar para cerrar el cuadro de diálogo.
8. Duplique el objeto, y configurelo para tener un color de línea con sin
color de relleno. (Haga el color de línea diferente de los otros para el
Page 68

68
MEDIASTUDIO PRO 6.0 GUÍA DE USUARIO
mejor contraste.) Una vez cambiado, cambie un poco el tamaño de los
objetos para que encaje justo dentro del entorno del círculo más grande.
(Para esto, es mejor usar los cuadros Ancho y Alto en la barra de
Herramientas Atributo con el botón Mantener aspecto oprimido.)
9. Cambie el color de Línea por un Gradiente y seleccione la miniatura de
rampa añadida anteriormente.
10.Repíta del paso 5 a 9 para el círculo interno.
11. Para terminar, añade texto y coloquelo en el círculo de centro. Déle el
mismo gradiente como los otros, excepto esta vez en el cuadro de
diálogo Editor de Rampa, remueva varios de los nodos de color que
aparecen alrededor del círculo de color en la ventana de muestra Rampa.
(Hagalo con hacer clic derecho sobre un nodo y seleccione Eliminar.)
Remueva los más oscuros primero y después arrástre los nodos restantes
para que los colores más oscuros aparezcan a la izquierda del círculo y
los más claros a la derecha. Cuando terminado, haga clic en Aceptar y
seleccione el décimo decimoquinto botón en el cuadro de grupo Modo y
arrástre sobre la imagen en la ventana de muestra para hacer aparecer la
fuente de luz de la derecha superior. También, cambie el valor de
inclinación en 200 grados en el dial Inclinación inferior. Haga clic en
Aceptar para cerrar el cuadro de diálogo y aplique el relleno.
Crear un logo empresarial más complejo
Controlar el tiempo de objetos múltiples
A veces deseará crear un clip de título o animación que contiene objetos
múltiplese que se mueven independientemente del uno y el otro. Para logarlo,
puede aprovecharse de la Herramienta Movimiento y el panel Control de
Tiempo.
1. Abre el archivo LOGO2.UCG de la carpeta muestras/TUTORIAL en el
MediaStudio Pro CD.
Page 69

TUTORIAL CUATRO: CG INFINITY
2. Seleccione la Herramienta T rayectoria y haga clic en el objeto a la
69
izquierda, arrástre el punto de control Final al centro de la pantalla.
(Muestre su Regla y Guías para usar las líneas para ayudarle en alinear
el objeto.)
Nota: T odas las acciones de trayectoria se deben hacer con la Herramient a
T rayectoria seleccionada. No cambie las Herramientas durante este
procedimiento.
3. Mueva el deslizador control de Tiempo al último cuadro y haga clic en
el botón de punto de control Añadir Cuadro Clave.
4. Arrástre el cuadro clave de vuelta a la marca de 1 segundo. Esto hace
que el objeto termine su movimiento en la marca de 1 segundo.
5. Repíta el mismo procedimiento con el objeto en el lado derecho, arrástre
el punto de control Final para que se toquen los dos lados del rostro.
6. Haga clic en la línea blanca sobre la izquierda y arrástre su punto de
control Final al centro de la ventana de edición.
7. Mueva el deslizador a la marca de 1 segundo y añade un cuadro clave.
(Es el momento que desea que el objeto comience su movimiento.)
Coloque su indicador sobre el objeto en la ventana de edición y arrástrelo
de vuelta para que que esté en el mismo lugar como el punto Inicial.
Mueva el deslizador al último cuadro en el Panel de Control Tiempo y
añade un cuadro clave y muevalo de vuelta a la marca de 2 segundos.
(Es donde el objeto termina su movimiento.)
8. Repíta la misma técnica para el texto en el arriba del cuadro, empezando
el movimiento en la marca de 2 segundos y terminando en la marca de 3
segundos.
Controlar el conteo de objetos múltiples
Realizar fundidos y distorciones sobre el tiempo
La Herramienta Movimiento y el panel Control de Tiempo le permite
controlar la transparencia y tamaño de un objeto sobre tiempo. Le deja crear
texto u objetos que vienen volando de la distancia o aparecer y desaparecer
de la nada.
Para realizar un fundido y distorción sobre tiempo:
1. Abre el archivo
MediaStudio Pro CD.
LOGO3.UCG de la carpeta muestras/TUTORIAL en el
Page 70

70
MEDIASTUDIO PRO 6.0 GUÍA DE USUARIO
2. Seleccione el logo principal y haga clic en la Herramienta Trayectoria.
(Es mejor hacer estos procedimientos en el Modo Esquelet para acelerar
el proceso de edición.)
Nota: Todas las acciones de trayectoria se deben hacer con la Herramienta
T rayectoria seleccionada. No cambie las Herramientas durante este
procedimiento
3. Seleccione el cuadro clave Inicial en el panel Control de Tiempo, y haga
clic en el botón Cambiar tamaño en la barra de Herramientas Atributo,
ingrese 580 en el cuadro Ancho. (Haga clic en el botón Mantener
aspecto para asegurarse de que la altura cambie proporcionalmente.)
Después de cambiar el tamaño, arrástre sobre el objeto para colocar la
letra CG en el medio del cuadro de ventana de edición.
4. Vaya al último cuadro y haga clic en el botón Añadir Cuadro Clave, y
arrástre el cuadro clave de vuelta a la segunda marca dos.
5. Haga clic en el botón Cambiar tamaño en la barra de Herramientas
Atributo e ingrese 68 en el cuadro Anchura. ( Haga clic en el botón
Mantener Proporción de Aspecto para asegurarse de que la altura
cambie proporcionalmente.) Después de cambiar el tamaño, coloque el
objeto en el centro del cuadro de ventana de edición.
6. Haga clic en la letra A, después haga clic en el cuadro clave Inicial en el
panel Control de Tiempo.
7. Arrástre el punto de control transparencia al arriba de la gráfica de
transparencia y mueva el deslizador a la marca de 2 segundos y añade
otro cuadro clave. Ahora, en la marca de cuadro 7, añade otro cuadro
clave. Para este, configure la transparencia en 0% con arrastrar el
punto de transparencia al fondo de la gráfica de transparencia.
8. Repíta el mismo proceso para el texto de título, excepto empiece el
fundido en la marca de 3 segundos, termine en la marca de 4 segundos.
9. Seleccione el texto en el fondo del logo y configurelo para aparecer en
00:04:07 (sin un efecto de fundido). Para hacerlo, ponga un cuadro clave
en la marca 00:04:06, y otro en la marca 00:04:07 después cambie la
transparencia debidamente.
Realizar un fundido y distorción sobre tiempo
Page 71

Page 72

Page 73

Capítulo 1
Comenzar
La Video Capture es un programa donde mucho de sus creaciones
de vídeo comienza. Aquí puede ver y capturar vídeo ´en vivo´ de
una variedad de diferentes fuentes como VCRs, TVs, DVDs o disco
láser o tomarlos. Una vez capturados, puede repr oducir esos
archivos o llevarlos a Video Editor para empezar construir su
propio pr oyecto de vídeo.
En éste capítulo usted aprenderá sobre:
• Entender los fundamentos ......................................................................... p.74
• Preparar vídeo para mostrar..................................................................... p.76
• Mejorar su señal de vídeo .......................................................................... p.79
• Personalizar Video Capture ...................................................................... p.83
Page 74

74
MEDIASTUDIO PRO 6.0 GUÍA DE USUARIO
Entender los fundamentos
Video Capture está diseñado para trabajar en conjunto con una fuente de
vídeo instalada. Puede ser un dispositivo de vídeo externo conectado a su
PC con una placa de captura analógica (e.j. IEEE-1394) o puerto USB. Si
no tiene una fuente de vídeo instalada, puede aún usar Video Capture para
reproducir los archivos de vídeo existentes.
Una vez tenga su fuente de vídeo conectada y reproduciendo, el vídeo
aparece automáticamente en la ventana de vídeo Video Capture. De lo
contrario, la ventana de vídeo muestra un patrón de prueba en barra de
color.
Ventana de programa Video Capture
Page 75

VIDEO CAPTURE: CAPÍTULO UNO
Barra de herramienta Estándar
modo Reproducción
Guardar
un archivo
de vídeo
Abrir un
archivo
de vídeo
modo Captura
captura
Fuente de vídeo
Configuraciones
de MPEG
Muestra de vídeo
Formato de sonido
Formato de vídeo
Configuración de
propiedad de captura
Barra de Control
Rebobinar un
vídeo
Ir adelante de
un vídeo
Ir al marco
previo
marco al portapapeles
Capturar un marco a un
archivo
Seleccionar plantilla de
captura
Escanear cinta DV
Capturar una paleta de
color de vídeo
Marcar dentro del
inicio de una
selección
Marcar fuera del
inicio de una
selección
75
Grabar un
vídeo
Reproducir
un vídeo
Detener de
reproducir
un vídeo
Reproducir
un vídeo
repetitivamente
Ir al último
marco
Ir al primer
marco
Ir al próximo
marco
Ventana de Vídeo
Nota: Depende de la conexión de fuente de vídeo usada, algunos comandos y
botones en Video Capture pueden que no sean aplicables y estarán en gris.
Page 76

76
MEDIASTUDIO PRO 6.0 GUÍA DE USUARIO
Preparar vídeo para mostrar
El primer paso para mostrar el vídeo es obtener a que su fuente de vídeo
comunique con su PC. Ésto involucra conectar la fuente al PC vía la placa
de captura analógica, tarjeta de captura de vídeo digital, o puerto USB, y
ajustar Video Capture para que esté ‘sintonizado’ con las configuraciones
correctas. Las sigtes. secciones describen cómo hacerlo, junto con las
maneras para mejorar la muestra de vídeo y características de sonido.
Plug and Play de Captura
Video Capture detecta automáticamente cualquier dispositivos de vídeo Plug
and Play (como una cámara grabadora DV vía tarjeta de captura IEEE-1394
FireWire o una cámara USB PC) conectado al ordenador. El momento que se
enciende el dispositivo, Video Capture entrega un mensaje preguntando si
desea usar el dispositivo nuevo.
Conectar a una fuente de vídeo análogo
Si su tabla de captura está correctamente instalada, las tomas deben aparecer
de inmediato en la ventana de vídeo de la Video Capture. Si ésto no sucede,
necesita entonces sintonizar la Video Capture a su fuente. Para hacerlo, pulse
Configuración: Fuente de Vídeo. El cuadro de diálogo Fuente de Vídeo
abre con varias opciones que le permiten conectar a un canal de vídeo y
especificar el tipo de fuente de vídeo que tiene, también la norma de TV con
el cual opera (estas opciones diferían dependiendo de su tabla de captura).
En general, debe por lo menos ser capaz de seleccionar su fuente, como
Compuesto o S-vídeo y un señal de transmisión, tal como NTSC, PAL o
SECAM.
Nota: Si no está seguro sobre alguna de estas opciones, o cómo funcionan, refiera al
manual de su tarjeta de captura.
Page 77

VIDEO CAPTURE: CAPÍTULO UNO
77
Previsualizar vídeo de su fuente de vídeo
Previsualice su vídeo en su dispositivo de vídeo antes capturarlo a su PC.
Para previsualizar el vídeo en su cámara grabadora, pase al modo Captura.
Puede hacerlo con hacer clic en el ícono Capturar en la barra de herramienta
Estándar o seleccionar Visualizar: Capturar.
Para los dispositivos DV conectados al PC vía una tarjeta IEEE-1394
FireWire, asegúrese de configurar el Control de Dispositivo y Plug-in de
Captura adecuados para que pueda controlar su dispositivo DV con la barra
Control y también para que pueda mostar el vídeo en su cámara grabadora
DV en su monitor.
Para visualizar el vídeo existente o capturado, simplemente pase al modo
Reproducción con hacer el clic en el ícono Reproducción en la barra de
herramienta Estándar o seleccionar Visualizar: Reproducir.
Nota: Si está sólo viendo vídeo, (no necesariamente capturando), querría ocultar
ciertas características, tal como las barras, para una apriencia y toque más limpia.
Para ocultarlos, o mostrarlos una vez ocultados, seleccione la opción apropiada en el
cuadro de diálogo Barras & Paneles, abierto con pulsar Ver: Barras de
Herramientas y Paneles o con pulsar derecho en cualquier barra o panel mostrado.
Configurar opciones de
previsualización
Al previsualizar vídeo en el modo
Captura, V ideo Capture le permite
controlar el índice de cuadro y
tamaño de cuadro con el cuadro de
diálogo Opciones de
Previsualización (con hacer clic en
Visualizar: Opciones de
Previsualización). Al cambiar el
tamaño de cuadro, tenga en mente
la proporción de aspecto (16:9 o
4:3) de la fuente de vídeo. La
proporción de aspecto es importante
para que el vídeo se pueda mostrar
sin distorción alguna.
Cuadro de diálogo Opciones de
Previsualización
Page 78

78
MEDIASTUDIO PRO 6.0 GUÍA DE USUARIO
Recalibrar la ventana programa
Siempre que cambie el tamaño de marco en la Video Capture, la ventana
vídeo se recalibra debidamente. Para recalibrar la ventana programa para una
vista óptima, arrástre sus bordes para extender o alargarlo, o maximizarlo
para aprovechar por completo el tamaño de su pantalla. Puede también
pulsar Ver: Centrar para recalibrar la ventana programa para encajar bien
entonrno de la ventana vídeo o centrarlo en su pantalla.
Definiendo entrada de sonido al capturar vídeo analógico
Si su fuente de vídeo tiene un surco, se lo puede capturar con el vídeo. Una
vez capturado, se reproducirá en sincronización con el vídeo. Exáctamente
cómo se captura el sonido, depende de una combinación de factores,
principalmente:la fuente de vídeo, la tabla de captura y la placa de sonido
instalados en su ordenador. En general, la tabla de captura maneja la captura
de marcos de vídeo mientras su placa de sonido captura la porción de audio.
La Video Capture une ésta información al archivo de vídeo resultante.
Para definir entrada de audio:
1. Pulse el botón Formato de Sonido en la barra Estándar o
Configuración: Formato de Sonido para abrir el cuadro de diálogo
Formato de Sonido. (Este comando se deshabilita cuando su PC no tiene
placa de sonido o su tabla de captura no apoya el audio.)
Cuadro de diálogo Audio Format
2. En el cuadro grande de Nombre, seleccione una opción para datos de
audio. Los atributos de la opción se muestran en el cuadro grande
Atributos.(Puede también seleccionar una nueva combinación de
atributos de audio directamente de éste cuadro grande.)
Page 79

VIDEO CAPTURE: CAPÍTULO UNO
79
Si define nuevos atributos y desea guardarlos para usar más tarde, pulse
el botón Guardar Como. El cuadro de diálogo Guardar Como abre
permitiendole asignar un nombre a los atributos. Pulse Acepatar para
guardar los atributos, y el nombre especificado aparece en el cuadro
grande Nombre.
3. Pulse Acepatar. El cuadro de diálogo cierra y los atributos de audio están
listos para su próxima captura.
Nota: Cualquier sonido que oye de sus altavoces no se afecta con las
selecciones hechas con éste comando. Para oir los cambios, necesita tener una
utilidad de mezla de sonido que provee una función de monitor. Si tiene un
mezclador, puede mezclar su propio surco con combinar la salida de MIDI,
ONDA, CD-ROM y otras fuentes externas (como su VCR).
Mejorando señal de vídeo al capturar vídeo analógico
El trabajo de su tabla de captura es convertir un señal de vídeo análogo
entrante a un formato digitalizado para que su ordenador pueda leer.
Una vez que se muestra su vídeo, encontraría que los colores no aparecen
como vibrante o son más obscuros que esperados. Tales ejemplos indican
que su tabla de captura y la fuente de vídeo no se ajustaron o calibraron
debidamente. Teniendo la muestra bien calibrada, puede capturar y ver vídeo
(especialmente el color) como se grabó originalmente.
Calibrar su muestra
Para obtener la mejor calibración posible, su fuente de vídeo necesita poder
generar un patrón de prueba de barra de color. Estos se encuentran en
cámaras más caras y profesionales que permiten a los camarógrafos a
grabar el patrón al videocasete antes de comenzar a grabar un evento en
particular. Más tarde, pueden encajar éste patrón al otro dispositivo de
muestra para asegurar que los colores grabados por la cámara se reproducen
fielmente en ése dispositivo, como un monitor o un TV. Si su fuente de
vídeo no tiene la capacidad de generación de patrón de prueba, no podría
calibrar su muestra con exactitud. Puede, sin embargo, ajustar los colores
usando los controles de su tabla de captura. (página. 80).
Nota: la calibración de color no es necesaria si está usando una tarjeta de
captura DV y fuente DV .
Page 80

80
MEDIASTUDIO PRO 6.0 GUÍA DE USUARIO
Para calibrar su muestra:
1. Asegure que el patrón de prueba grabado en la fuente de vídeo aparece
en la ventana vídeo de la Video Capture y pulse Configuración:
Calibraje de Color. Este abre el cuadro de diálogo Calibraje de Color
mostrando dos medidores de color: un Vectorscopio y un Monitor de
Onda. Una ventana vista anticipada mostrando el marco actual de la
fuente de vídeo aparece en la esquina arriba derecha. (Es una buena idea
pausar su reproducción de vídeo en ésta etapa.)
Cuadro de diálogo Calibraje de Color
El Vectorscopio indica los valores de matiz y saturación de los colores
en el patrón de test. El Monitor de onda muestra el señal de color de la
fuente de vídeo dividido en sus partes de componente: Compuesto,
Cromático, Luma, y Parade. Compuesto muestra todas las partes de
componente combinadas, Cromático (en verde) los valores de color y
Luma (en blanco) los valores de iluminosidad. Parade usa un método
diferente de los otros y es aplicable para las tablas de captura que tienen
apoyo para el método corso. La ventana vista anticipada es una
representación pequeña del marco actual en la ventana vídeo. La etiqueta
de cursor rojo indica la línea de escan horizontal del cual se toman los
colores evaluados en el patrón de prueba.
Nota: Véa página 82 para una lista valores típicos trazados de color de una
muestra bien calibrada.
2. Muéva el cursor rojo al lado de la ventana vista anticipada para que cruce
cada color distintivo en el patrón de prueba. (Si tiene un patrón vertical,
entonces no necesita cambiarlo.)
Page 81

VIDEO CAPTURE: CAPÍTULO UNO
3. Pulse el botón Obtener Imagen. El vectorscopio y monitor forma de
onda redibuja indicando los valores varios de color en el punto indicado
con una línea inclinada.
En una muestra bien calibrada, las líneas verde en el vectorscopio debe
tocar los cuadrados blancos, y el gráfico en el monitor forma de onda
debe mostrar un patrón de escaleras. (vea página 80 para un ejemplo
típico). Si no, necesita ajustar las definiciones usando el software
provisto con su tabla de captura.
4. Déje abierto el cuadro de diálogo Calibraje de Color, pulse
Configuración: Presentación de Vídeo para abrir el cuadro de diálogo
Mostrar. Este cuadro de diálogo le permite ajustar valores varios de color
tal como el tinte y la saturación, también la iluminosidad y el contraste.
Es importante tener los dos cuadros de diálogo abiertos para que
cualquier cambios en el cuadro de diálogo Definir puedan reflejarse en el
cuadro de diálogo Calibraje de Color. Para ver estos cambios, necesita
asegurar que el patrón de prueba de vista anticipada en el cuadro de
diálogo Calibraje de Color se redibuja regularmente.
Para hacerlo, defina la opción Obtener cuadro para cada en el cuadro
de diálogo Calibraje de Color a 1 segundo. Esto asegura que en cada
segundo el patrón de prueba anticipada se renueva, reflejando cualquier
ajuste que hace. (Si el patrón de prueba sólo aparece por un tiempo
corto, pulse el botón Obtener Imagen después de cada ajuste para
renovar la ventana vista anticipada.)
81
5. Ajuste los varios colores en el cuadro de diálogo Muestra de Vídeo y
mire en el cuadro de diálogo Calibración de Color para ver cómo sus
cambios afectan el patrón de test de previsualización. Una vez el
vectorscopio y monitor forma de onda muestran una muestra
debidamente calibrada, cierre ambos cuadros de diálogo y prepare para
capturar.
Cuando ajustando los valores de color, tome muy en cuenta lo siguiente:
• Cambiar la matiz gira las líneas verdes en el vectorscopio en el sentido
de reloj o contra sentido de reloj (depende del grado de cambio),
• La saturación cambiante afecta la profundidad de las líneas, con baja
saturación apareciendo más cerca al centro y la alta más cerca a los
bordes,
• La iluminosidad y contraste cambiante afecta la forma de onda en
diferentes maneras dependiendo de su elección de opciones en el
cuadro de diálogo Mostrar Vídeo.
Page 82

82
MEDIASTUDIO PRO 6.0 GUÍA DE USUARIO
Nota: Si no puede calibrar satisfactoriamente su hardware, aun puede
artificialmente reajustar el clip de vídeo (después de haberlo capturado con éxito)
usando el comando Calibración de Color en el Video Editor (página 137).
Definiciones de calibración típicas
En 75% de amplitud, con 100% barras de color RGB saturadas, sus valores
de color deben parecerse al siguiente:
Blanco Amarillo Azul-verde Verde Magenta Rojo Azul Negro
Rojo 191 191 0 0 191 191 0 0
Verde 191 191 191 191 0 0 0 0
Azul 191 0 191 0 191 0 191 0
Cuando viendo en una forma de onda compuesta en el monitor forma de
onda, las definiciones típicas son:
Blanco Amarillo Azul-verde Verde Magenta Rojo Azul Negro
100 65 50 50 30 20 20 0
Nota: Blanco y negro deben ser siempre 100 y 0 respectivamente, aunque los otros
colores varirían ligeramente.
Ajustar color con su tabla de captura de vídeo
Si no puede usar la calibración de color, su tabla de captura debe aun
proveer controles que le permiten ajustar el contraste, color y posición de
cualquier vídeo mostrado de una fuente externa. El botón Presentación de
Vídeo en la barra de herramientas Estándar y el Configuración:
Presentación de Vídeo o Configuración: comando Fuente de Vídeo
(depende de su tabla de captura) le da acceso a estos controles. Si no está
seguro de cómo usarlos, refiera a la documentación acompañada con su
tabla de captura.
Page 83

VIDEO CAPTURE: CAPÍTULO UNO
83
Personalizar Video Capture
Puede personalizar la manera que trabaja con la Video Capture usando el
cuadro de diálogo Preferencias, abierto con doble pulsar la Barra de Estado
o pulsar Archivo: Preferencias[F6]. De éste cuadro de diálogo puede
controlar varios aspectos de la conducta de la Video Capture, como
reproducir archivos cuando abierto, especificando la velociadad máxima o
definiendo el color de fondo del espacio de trabajo.
CUADRO DE DIÁLOGO PREFERENCIAS
1
2
3
4
5
6
7
8
9
1. Reproducir tras abrir reproduce un archivo de vídeo de inmediato al abrir el
espacio de trabajo. Cuando borrado, el archivo abre en el primer marco.
2. Volver al primer cuadro después de reproducir redefine la secuencia de
vídeo al primer marco una vez el clip termine de reproducir. Cuando borrado, el
vídeo detiene en el último marco después de reproducir.
3. Mostrar número de cuadro al reproducir muestra cada número de marco en
la barra Estado mientras lo muestra. Cuando borrado, sólo se muestra el número
del primer marco.
4. Mostrar opciones de grabación antes de capturar abre el cuadro de diálogo
Capturar Vídeo cada vez pulsa el botón Grabar. Cuando borrado, la V ideo Capture
empieza la grabación de inmediato.
5. Desinterlazo de captura de imagen muestra las imágenes capturadas para
minimizar el tamaño de archivo.
6. Usar cuadro de diálogo Dividir para las configuraciones de captura
centraliza las propoiedades de captura con las configuraciones derivadas de los
diferentes cuadros de diálogo (e.j., Fuente de Entrada).
7. Archivos abiertos recientemente especifica cúantos nombres de archivo se
guardan en la lista Historia Reciente en el menú Archivo.
8. V elocidad máxima de desplazamiento define la máxima v eloci dad p osibl e
cuando viaja através de un archivo de vídeo. En general, difinir una velocidad más
alta para archivos más largos y baja para archivos más cortos.
9. Fondo del Espacio de trabajo define un color de fondo o imagen bitmap (BMP)
como el fondo del espacio de trabajo de la Video Capture.
Page 84

84
MEDIASTUDIO PRO 6.0 GUÍA DE USUARIO
Repaso de éste capítulo
Aquí están algunos puntos y consejos claves para recordar de éste capítulo:
• Previsualice su vídeo directamente de su fuente de vídeo con hacer clic
en Capturar en la barra de herramientas Estándar (vea la pg. 77).
• Cuando viendo en modo Vista Anticipada, define el tamaño e índice de
marco del vídeo en el cuadro de diálogo Opciones de Previsualización
(p.77).
• Calibrar la Video Capture a su fuente de vídeo antes de capturar (p.79).
• Use el comando Archivo: Preferencias para personalizar el ambiente
laboral de Video Capture (p.83).
Page 85

Capítulo 2
Capturar vídeo
El primer paso para producir sus pr opias pr oducciones de vídeo es
en capturar, o digitalizar el material de fuente original. Esto puede
ser varios minutos de vídeo o cuadros individuales simples que
quiere incorporar a otr os pr oyectos con los cuales está trabajando.
En éste capítulo usted aprenderá sobre:
• Consejos para capturar buen vídeo y sonido........................................... p.86
• Capturar vídeo e imágenes....................................................................... p.88
• Capturar de una cámara grabadora DV .................................................. p. 93
• Captura de DV sin costura ......................................................................... p.94
• Controlar su cámara grabadora DV .......................................................... p.95
• Escanear una cinta DV ............................................................................ p.101
• Capturar una paleta de color................................................................... p.106
Page 86

86
MEDIASTUDIO PRO 6.0 GUÍA DE USUARIO
Consejos para capturar buen vídeo y sonido
Capturar vídeo es un ejercicio intensivo de memoria que pone todas las
fuentes de su sistema a la prueba. Como lo esperaría, mejor es su sistema,
mejor serán los resultados. Abajo son algunas pautas para el tipo de
definición de sistema que trabaja mejor en la captura de vídeo. Con entender
estas pautas, debe poder optimizar su máquina y alterar su técninca de
captura para lograr las mejores capturas posibles.
Obtener el hardware correcto
Hay tres componentes claves para capturar vídeo que cuenta con mucha
demanda en las fuentes de un sistema. Ellos son la tabla de captura, el CPU
y el hardware. Son todos de igual importancia y un obstáculo en cualquiera
afectaría adversamente el rendimiento de los otros.
La tabla de captura convierte el vídeo análogo original en datos digitales.
En general, más rápida la tarjeta, más rápido el vídeo pueda ser digitalizado y
usado por su ordenador. Mientras la tabla de captura maneja la entrada de
vídeo, es el CPU que maneja la entrega. Más rápido sea el CPU, más vídeo
(como datos) se puede procesar y tener mejor archivo de vídeo capturado.
Si tiene una cámara gradora DV, necesitará usar una tarjeta de captura IEEE1394 (FireWire). Las tarjetas de captura DV proveen control de dispositivo
sobre la fuente y completa transferencia de datos de vídeo entre la cinta y su
unidad rígida.
Una vez el vídeo se haya procesado por la CPU, está escrito en su unidad
rígida. La mayoría de las unidades rígidas pueden solamente leer y escribir
datos en una cierta velocidad. Si intenta capturar un cuadro completo con
vídeo de movimiento completo, su unidad rígida puede que se atrase. Como
un resultado, su ordenador terminará con cuadros dejados y saltados. Se
recomienda usar mínimo una unidad 7200 RPM IDE. Cuando necesario, use
sistema de unidad rígida RAID (Redundant Array of Independent disks).
Page 87

VIDEO CAPTURE: CAPÍTULO DOS
87
Usar compresión
Como esta ba ya mencionado, un segundo de vídeo puede requerir
fácilmente tanto como 30MB del espacio de disco. El disco rígido
convencional no puede transferir muchos datos con suficiente velocidad, y
sólo a través de la compresión y sistemas de desktop puedan manejar para
trabajar con vídeo. De todas formas, hay dos tipos de compresión que
puede elegir cuando captura: basado de hardware y de software.
La compresión basada de hardware, como MJPEG o MPEG, depende de la
memoria adicional sobre la tabla de captura para comprimir el vídeo. Esto
provee el archivo más pequeño con la mejor calidad. El lado malo es que el
vídeo con comparesión de hardware sólo se reproduce en máquinas con una
definición similar.
La compresión basada de software, como Cinepack e Indeo, se los
manejan por su sistema que tiene que compartir la compresión con
cualquiera también está corriendo. Mientras la compresión basada de
software es incapaz de emparejar las proporciones de compresión de la
compresión basada de hardware, es independiente del dispositivo y puede
reproducir en una variedad de máquinas. Puede reproducir el vídeo
capturado en la mayoría de los ordenadores. Esto hace que la compresión
basada de software la elección ideal para vídeo a distribuir en otras máquinas
vía CD-ROM o el Internet.
Técnicas para mejorar sus capturas de vídeo
Aunque no tenga el sistema ideal para capturar vídeo, puede aún lograr
buenos resultados con trabajar entorno de las limitaciones de lo que tiene.
Por ejemplo, puede:
• Cierra todos otros programas que están corriendo en el fondo para liberar
los recursos de CPU lo más posible.
• Regularmente defragmentar su hardware con una utilidad como Windows
Disk Defragmenter del menú Systems Tools. (unidades fragmentadas
empuja el hardware a retrasar como tiene que buscar espacio disponible
para guardar un archivo.)
Page 88

88
MEDIASTUDIO PRO 6.0 GUÍA DE USUARIO
• Dedicar un hardware por separado para sus capturas de vídeo, o una
porción separada en un hardware existente.
• Capture en la mejor calidad posible y remuestre si necesario. Recortar
crea (interpola) nuevos datos que resultan en calidad más baja que el
original.
Aparte de controlar cómo su sistema rinde, puede también definir la Video
Capture para optimizar sus capturas usando la etiqueta A vanzado del
cuadro de diálogo Captura Vídeo (p.92). Aquí podrá encontrar varias
opciones dedicadas a mejorar el rendimient de captura, como ubicar
bufferes de memoria adicional, especificando la granularidad de pedazo
(tamaño del paquete de datos), liberar RAM y sincronizar el vídeo al sonido.
Para más consejos sobre capturar vídeo, favor refiera al anexo (vea la pg.
403).
Técnicas para sus capturas de sonido
Al capturar sonido hay tres áreas que puede controlar que determinan el
tamaño y calidad del archivo de sonido. Ellos son el índice, tamaño de
muestra y número de canales. Sonido de calidad CD tiene un índice de
muestra de 44kHz, tamaño de muestra a 16-bit y dos canales (o estéreo). Si
intenta reproducir su vídeo en altavoces de baja calidad, entonces capturar
en éste nivel no es necesario.
Encontraría que un archivo mono,11 kHz 8-bit es más práctico. También, si
está capturando música de fondo, no sería necesario captuararlo en el
mismo tiempo que está capturando un vídeo - puede siempre añadirlo más
tarde como un surco de sonido en el Video Editor.(Para un discurso, es
posible pero requerirá más esfuerzo más tarde en el Video Editor para
sincronizar el sonido con el vídeo.)
Capturar vídeos e imágenes
Una vez definida la ventana de vídeo para mostrar su vídeo a la manera que
quiere, está listo para capturar. Antes de capturar, maximice sus fuentes de
sistema con cerrar todos los programas de fondo y, donde posible,
Page 89

VIDEO CAPTURE: CAPÍTULO DOS
degragmentar su hardware para los mejores resultados posibles.
Para capturar una secuencia de vídeo o una imagen de una fuente
analógica:
1. Con Video Capture abierto, empiece reproducir el vídeo de su fuente de
vídeo. (El vídeo debe aparecer en la ventana vídeo de la Video Capture.
Si no, verifique la conexión a su fuente de vídeo y la configuración de su
tarjeta de captura de vídeo, vea la página 76.)
2. Pulse el botón Grabar en la barra Control o Capturar: Vídeo[F5] para
abrir el cuadro de diálogo Captura Vídeo.
Si la opción Mostrar opciones de grabación antes de capturar se
anula en el cuadro de diálolo Preferencias (página 83), la Video Capture
empieza capturar de inmediato usando sus definiciones actuales.
89
Cuadro de diálogo Captura Vídeo
3. Especifíque la velocidad de cuadro deseado en el cuadro de giro
Velocidad de cuadro. (Si captuarando vídeo de movimiento entero de un
dispositivo NTSC con cuadro pendiente, especifíque la velocidad de
cuadro fraccionario en 29.97.)
Recuerde que más alto la velocidad de cuadro, más demanda en sus
fuentes y mayor el tamaño del archivo del vídeo resultante. Como una
pauta, 15 cuadros por segundo para dispositivos NTSC es un buen lugar
Page 90

90
MEDIASTUDIO PRO 6.0 GUÍA DE USUARIO
para empezar y 12 cuadros por segundo para dispositivos PAL. Si su
vídeo tiene mucho movimiento y panorama, necesitaría más velocidad de
cuadro para evitar distorciones. Cuadros ´Primer plano´y vídeo con poco
movimiento puede desviar con una velocidad de cuadro mucho menor.
4. Seleccione la opción Coincidir exáctamente la Velocidad de vídio
específica para asegurar que la captura mantenga la velocidad de cuadro
(esencial si está capturando vídeo de cuadro pendiente).Déje ésta opción
anulada por lo general o capturas de no tiempo crítico.
La velocidad de cuadro capturado real difería de la velocidad de cuadro
especificado debido a errores de redondeo o sincronización. Mientras no
es perjudicial en muchos casos, encontraría que afecta ligeramente el
reglaje de las secuencias de vídeo mayores.
5. En el cuadro de grupo Método de Captura, seleccione el método
apropiado para capturar. Auto captura el vídeo según el tiempo
especificado en el cuadro de giro Auto, mientras Auto sin limite de
tiempo continua capturando hasta pulsar la tecla ESC. Si quiere realizar
capturas de cuadros singulares,seleccione la opción Manual. Si tiene un
dispositivo controlable, seleccione la opción Control de Dispositivo.
(Para más sobre capturar con un dispositivo controlable, vea la pg. 95)
Si selecciona la opción Manual, puede definir aspectos de la captura con
pulsar el botón Configuraciones. Esto abre el cuadro de diálogo
Configuración manual de grabación del cual puede elegir entre dos
modos de captura: Auto y Manual. Auto le permite especificar la
duración entre capturas, mientras Manual le permite controlar el reglaje
de la captura directamente. Si seleccione la opción Auto, se habilita el
cuadro de grupo Duración con más opciones para definir cúantos
cuadros a capturarse en total. Si quiere capturar contínuamente,
seleccione la opción Sin limite.
Cuadro de diálogo Configuración manual de grabación
Page 91

VIDEO CAPTURE: CAPÍTULO DOS
91
6. Seleccione la opción Capturar sonido para capturar el sonido junto con
su vídeo. (Esto se deshabilita si no tiene una placa de sonido, su tabla de
captura no tiene capacidades de sonido o está realizando una captura
manual.)
Nota: Si quiere cambiar las características de sonido y vídeo actuales, pulse los
botones Sonido y Vídeo respectivamente.
7. Seleccione la opción Auto-nombrar para guardar cada captura como
archivos enumerados consecutivamete. Estos archivos toman su nombre
del nombre de archivo en el siguiente cuadro de entrada Archivo,
reemplazando las últimas cuatro características con números
secuenciales. Por ejemplo, si el nombre de archivo se llama "VID",
archivos capturados se llamarán
8. Ingrese el nombre para guardar el archivo en el cuadro de entrada
VID0001, VID0002 y vice versa.
Archivo.
9. Seleccione la opción Guardar a Biblioteca para guardar el archivo
capturado a una biblioteca en el V ideo Editor.
Si guarda un archivo a la biblioteca puede después ir directo al Video
Editor y arrástre-y-déje el archivo en un proyecto de vídeo.Es también
útil para juntar las capturas como la biblioteca crea un icono para cada
archivo capturado que puede usar en la tabla de cuentos y arreglar antes
de poner su trabajo en un proyecto de vídeo.
10.Pulse Aceptar. La V ideo Capture empieza capturar según sus
definiciones. Si elíje capturar manualmente, el cuadro de diálogo Captura
Manual abre mostrando dos botones, Próximo y Cancelar. Pulse
Próximo para capturar un cuadro singular: Cancelar para terminar la
captura.
Notas:
• Cuando pulse Aceptar para empezar la captura, habrían algunos retrasos
antes de cualquier captura tome lugar. Es porque muchas máquinas primero
anulan toda la memoria disponible. Para mejores resultados, empiece su
captura unos segundos antes del vídeo que quiere grabar aparezca en la
ventana de vídeo.
• Si está en el modo Prefisualización al capturar el vídeo mostrado, el vídeo podría
congelar. Si ésto sucede, pulse Capturar: Mostrar Al Captura. Esto permite
el vídeo a continuar mostrando durante la captura. (Sin embargo, ésto
afectaría adversamente el rendimiento de su captura como requiere fuentes
adicionales y se dejerán tales cuadros.)
Page 92

92
MEDIASTUDIO PRO 6.0 GUÍA DE USUARIO
Personalizar sus opciones de captura
En el cuadro de diálogo Capturar Vídeo, la etiqueta A vanzado contiene
opciones que le permite personalizar la manera que realiza cada
captura.Tenga cuidado con seleccionar estas opciones para encajar el
rendimiento de su sistema, puede notablemente mejorar los resultados de
captura en general.
CUADRO DE DIÁLOGO CAPTURAR VÍDEO: ETIQUETA A V ANZADO
1
2
3
4
5
6
7
8
1. Mostrar mensaje antes de grabar muestra un cuadro de diálogo mensaje de
confirmación después de haber pulsado Aceptar. (Es útil si quiere esperar antes de
capturar.) Cuando borrado, capturar empieza de inmediato después de pulsar Aceptar.
(Esta opción no tiene efecto cuando el método de captura seleccionado es Manual o
Control de Dispositivo.)
2. Reproducir vídeo después de grabar reproduce cada archivo después de capturar.
Déje éste archivo si quiere continuar viendo la fuente de su vídeo después de capturar.
3. Sincronizar vídeo y sonido asegura que durante la captura, la porción de vídeo
mantiene el reglaje correcto con la porción de sonido. Cuando borrado, ambas capturas
están hechas independientemente por su sistema, que puede resultar en mala
sincronización entre los datos de sonido y vídeo, especialmente si el sonido es un
‘discurso’. Si el sonido es música de fondo, entonces seleccionar esta opción tiene
poco efecto.
4. Muestrar mensaje si se descartan los cuadros muestra un reporte después de
capturar siempre que ha satisfecho el umbral de cuadro pendiente especificado.
Para la captura general, especifíque 10%. (Si a menudo encuentra cuadros pendientes,
prúebe capturar en calidad más baja.) Define ésto en 100% si no le importan los
cuadros pendientes o sólo está capturando archivos de baja resolución.
Page 93

VIDEO CAPTURE: CAPÍTULO DOS
5. Asigne el archivo de captura crea un archivo temporal para poner sus secuencias
de vídeo capturadas. Esto mejora el rendimiento como el hardware no tiene que
buscar espacio libre para almacenar datos de vídeo. (Este tamaño debe encajar o
exceder su tamaño de captura estimado.)
6. Reducir grano empareja el tamaño de cada pedazo de datos a capturarse con su
tamaño de grupo del hardware. Encajar tamaños asegura tansferencia de datos más
eficaces y mejora el rendimiento de captura. (En muchos casos, use el prefijo al
menos tenga una razón mejor.)
7. Número de búfer es de vídeo (1-1000) define el lado memoria de buffer adicional
para ayudar a mejorar las capturas. (En muchos casos, use el prefijo al menos sepa
cúanto espacio de buffer puede porporcionar .)
8. Valor por defecto permite la Video Capture determinar automáticamente las mejores
definiciones para su sistema. Púlselo cuando no sabe qué opciones a especificar o
no está seguro de la definición de su sistema.
Capturar de una cámara grabadora DV con una tarjeta de
captura IEEE-1394 (tarjeta FireWire)
MediaStudio Pro le permite guardar sus archivos en un formato de archivo
DV de su elección. Hay dos tipos del formato de archivo DV: Tipo 1 y Tipo
2. Ahora puede escojer qué tipo de formato desea para su proyecto con
hacer clic en la selección apropiada en Opciones.
93
Microsoft define dos métodos de almacenar datos de vídeo DV en
archivos AVI tipos 1 y 2. Por lo tanto, Video Editor es totalmente
compatible con DirectShow y el codec VFW para formatos DV tipos 1 y
2.Para tarjetas de captura IEEE-1394 compatibles con OHCI, seleccione el
codec tipo 1 del Codificador de Vídeo DV en la ficha Compresión en el
cuadro de diálogo Opciones de Guardar Vídeo.
Para capturar de un camcorder de DV con un IEEE-1394 tarjeta de la
captura
1. Conecte su cámara grabadora DV a su tarjeta de captura IEEE-1394.
Síga las instrucciones para su tarjeta de captura.
2. Encienda su ordenador y configurelo en el modo Reproducir (o modo
VTR).
3. Corra Video Capture.
4. Haga clic en Capturar: Vídeo o Grabar {bmc vcrec.BMP} en el diálogo
Capturar Vídeo.
Page 94

94
MEDIASTUDIO PRO 6.0 GUÍA DE USUARIO
5. Seleccione el método para usar en capturar:
· Seleccione Control de Dispositivo para controlar autoáticamente todo el
proceso de captura de Capturar de Vídeo.
· Haga clic en Por Lote para marcar los clips que desea capturar y
especifique un nombre de archivo para cada clip. Refiera al
procedimiento “Capturar vídeo por lote” por los detalles.
· Seleccione Auto o Auto sin límite de tiempo para capturar un clip
empezando con el cuadro actual.
Nota: Cuando Auto sin límite de tiempo está seleccionado, tiene la opción de
seleccionar Captura Sin Costura bajo la ficha Avanzado, para ayudarle a
guardar un vídeo en otro archivo de vídeo una vez alcanzado un tamaño de 4 GB,
ya que es el tamaño máximo bajo el sistema de archivo FA T32 en su unidad rígida.
6. Ingrese un nombre de archivo en la casilla Archivo, o hag clic en
Examinar para encontrar otros archivos o carpetas.También puede
configurar el tipo de AVI que desea producir después de capturar. Haga
clic en Propiedades y seleccione DV Tipo 1 o Tipo 2. Después en
Aceptar.
7. Haga clic en Aceptar para empezar capturar. Oprima la tecla Esc para
parar la captura en cualquier momento.Captura de Vídeo debe tener un
control automático (“control de dispositivo”) de su cámara grabadora y
debe reproducir su cinta. La salida de la cámara grabadora debe ser
visible en la Ventana Previsualización en su ordenador.
Nota:A veces, Captura de Vídeo puede perder su conexión con su cámara
grabadora si está apagada o desconectada. Cuando ésto ocurre, el IEEE-1394
Firewire (tarjeta de captura) reconfigura. Tendrá que cerrar Captura de Vídeo y
abrirlo otra vez para reestablecer una conexión.
Captura de DV Sin Costura
Al usar el controlador de DirectShow , el tamaño de archivo máximo es 4
GB bajo el sistema de archivo FAT 32 de su disco duro. Sin embargo, se
puede ir más allá de ese límite al usar el Windows 2000 y Windows NT
con una partición de disco duro formatada NTFS que acepta un tamaño
de archivo mayor que 4 GB.
La Captura Sin Costura evita ese límite de tamaño de archivo de 4 GB.
Cuando un archivo AVI DV alcanza 4 GB, el vídeo restante es
automáticamente guardado como otro archivo. El proceso de captura
permanece sin interrupción no importa cuál sea el metraje del vídeo.
Page 95

VIDEO CAPTURE: CAPÍTULO DOS
Para Activar la Captura Sin Costura:
1. Asegúrese de que el plug-in de captura DirectShow esté seleccionado y
se use un controlador de DV.
2. Seleccione Captura Sin Costura en la página Avanzado del cuadro de
diálogo Capturar vídeo, enseguida haga clic en el botón Opciones.
3. En el cuadro de diálogo Opciones de Captura Sin Costura, especifique el
tamaño máximo de archivo de vídeo en el cuadro Cortar el archivo
cuando sutamaño alcanza.
4. Seleccione la opción Cortar al detectar escena y seleccione el método
deseado.
. Siempre Corta el archivo siempre que haya un cambio de escena.
. En la limitación del tamaño del archivo Corta el archivo cuando el
tamaño alcanza el valor en el cuadro Cortar el archivocuando su tamaño
alcanza.
. En la primera escena después Corta el archivo cuando el tamaño del
vídeo capturado excede el valor entrado en la caja.
5. Haga clic en Aceptar.
95
Controlar la cámara grabadora DV
MediaStudio Pro le permite reproducir, parar o pausar la cinta DV con usar
la barra Control o las teclas rápidas en el teclado. Otros controles de
reproducción tales como adelantar, rebobinar, o ir al próximo o previo
cuadro están también disponibles.
T ambién puede previsualizar la cinta de la Cámara grabadora DV en
diferentes velocidades a través del uso del Control de Desplazamiento.
Elija entre las opciones de velocidad 1/10, 1/5, x1 (normal), y x2 (rápido).
Shuttle Control
Page 96

96
MEDIASTUDIO PRO 6.0 GUÍA DE USUARIO
Para controlar su cámara grabadora DV con la barra de Control:
1. Asegúrese de que su cámara grabadora DV esté conectada a su sistema y
que el Control de Dispositivo y el plug-in de Captura están bien
configurados.
2. Haga clic en el botón apropiado en la barra de Control para controlar su
cámara grabadora DV dentro de MediaStudio Pro:
· Rebobinar
para ir rápidamente al cuadro(s) cerca del comienzo del
vídeo.
· Adelantar
para ir rápidamente al cuadro(s) cerca del final del vídeo.
· Cuadro Anterior ir al previo cuadro del actual.
· Cuadro Próximo
ir al cuadro que sigue el actual.
· Inicio para ir al primer cuadro del vídeo.
· Final
· Repetir
· Marcar en
para ir al último cuadro del vídeo.
para reproducir el vídeo en un lazo contínuo.
para configurar el cuadro actual como el punto inicial de
una selección de vídeo.
· Marcar fuera
para configurar el cuadro actual como el punto final de
una selección de vídeo.
Captura de MPEG directamente de una cámara grabadora DV
Puede capturar los archivos MPEG directamente de su cámara grabadora
DV con cambiar su plug-in de captura en Ulead DSW MPEG Plug-in.
Facilita la captura de MPEG y sin molestia.
Para capturar en formato MPEG directamente:
1. Conecte su cámara grabadora DV a su tarjeta de captura IEEE-1394.
Nota: Al adquirir vídeo de una fuente analógica, asegúrese de que la tarjeta de
captura analógica que está usando soporta la captura RVA o YUV.
2. Encienda su cámara grabadora y configurela en el modo Reproducir
Page 97

VIDEO CAPTURE: CAPÍTULO DOS
97
(para el modo VTR/VCR).
3. Corra Video Capture y haga clic en Setup: Cambiar Plug-in de
Captura.
4. Seleccione Ulead MPEG DirectShow Capture Plug-in.
5. Para empezar capturar, haga clic en Grabar en la Barra de Control, o
haga clic en Capturar: Vídeo al trabajar en el modo Captura.
6. Especifique el Método de captura y haga clic en Propiedades para
definir las configuraciones de vídeo y sonido del archivo MPEG. Haga
clic en Aceptar para volver al cuadro de diálogo Capturar Vídeo.
7. Ingrese un nombre de archivo para el vídeo. Haga clic en Examinar para
ubicar el directorio objetivo.
8. Haga clic en Aceptar para empezar capturar. Si desea empezar la
capturar inmediatamente después de oprimir Grabar, limpie Mostrar
opciones de captura antes de capturar en el cuadro de diálogo
Preferencias.
9. Para dejar de capturar, oprima [
ESC]. Si ha especificado la longitud de
captura bajo Método de Captura, MediaStudio Pro se detiene
automáticamente el proceso de captura.
Captura de WMV directa
Ahora puede capturar directamente de una fuente analógica o cámara
grabadora DV al Windows Media Video (WMV). WMV es un formato de
archivo extendible que maneja datos de multimedia y soporta la transmisión
“contenido en vivo” sobre una amplia variedad de redes. Seleccionarlo
convertirá automáticamente su vídeo en un archivo WMV. Observe que al
hacer clic en Setup: Configuración de propiedad de captura de vídeo,
verá Seleccionar Perfil (disponible sólo cuando el plug-in WMV está
seleccionado) en vez de Avanzado en el fondo del cuadro de diálogo.
Para capturar al formato WMV directamente:
1. Conecte su cámara grabadora DV a su tarjeta de captura IEEE-1394.
Nota: Al adquirir vídeo de una fuente analógica, asegúrese de que la tarjeta de
captura analógica que está usando soporta la captura RVA o YUV
2. Encienda su cámara grabadora y configurela en en modo Reproducir (o
modo VTR/VCR).
Page 98

98
MEDIASTUDIO PRO 6.0 GUÍA DE USUARIO
3. Corra Video Capture y haga clic en Setup: Cambiar Plug-in de
Captura.
4. En en plug-in de captura actual, seleccione Windows Media Format
Capture Plug-in.
5. Para empezar capturar, haga clic en el botón Grabar en la Barra de
Control, o haga clic en Capturar: Vídeo al trabajar en el modo
Capturar.
6. Especifique el Método de captura a usar y haga clic en Propiedades
para definir las configuraciones de captura de vídeo y sonido del archivo
MPEG. Después haga clic en Aceptar para volver al cuadro de diálogo
Capturar Vídeo.
7. Ingrese un nombre de archivo para el vídeo. Haga clic en Examinar para
ubicar el directorio objetivo. También tiene la opción de seleccionar un
perfil diferente para generar el archivo WMV.
Nota: Si desea usar otro perfil para capturar un vídeo DV directamente al formato
WMV, haga clic en Setup: Configuración de Propiedad de Captura de Vídeo. En el
cuadro de diálogo, haga clic en Seleccionar Perfil para seleccoinar de una lista
de perfiles disponibles instalados en su ordenador.
8. Haga clic en Aceptar para empezar capturar. Si desea empezar capturar
inmediatamente después de oprimir el botón Grabar, limpie Mostrar
opciones de captura antes de capturar en el cuadro de diálogo
Preferencias.
9. Para dejar de capturar, oprima [Esc]. Si ha especificado la longitud de
captura bajo Método de Captura, MediaStudio Pro automáticamente
para el proceso de captura.
Capturar vídeo basado de un perfil
La calidad de un archivo WMV depende del perfil que está usando. Un
Perfil cubre varios atributos para un archivo de Windows Media Format
tales como índice de bit, número y tipo de flujos, calidad de compresión,
tamaño de cuadro y vice versa. Al capturar un vídeo directamente al formato
WMV, MediaStudio Pro usa el perfil predefinido para completar el proceso
de captura. También tiene la opción de seleccionar otros perfiles para
obtener la calidad de archivo capturado preferida.
Page 99

VIDEO CAPTURE: CAPÍTULO DOS
Para capturar vídeo basado de un perfil:
1. Conecte su cámara grabadora DV a la tarjeta de captura IEEE-1394.
Nota: Al adquirir vídeo de una fuente analógica, asegúrese de que la tarjeta de
captura analógica que está usando soporta la captura RV A o YUV .
2. Encienda su cámara grabadora y configurela en modo Reproducir.
3. Corra Video Capture y haga clic en Setup: Cambiar Plug-in de
Captura.
4. En el plug-in de captura actual, seleccione Windows Media Format
Capture Plug-in.
5. Haga clic en Setup: Configuración de Propiedad de Captura de
Vídeo. En el cuadro de diálogo, haga clic en Avanzado para abrir
Seleccionar Perfil.
6. Seleccione el perfil que desea usar para capturar. El archivo ASF
generado dependerá del perfil que escoje. Haga clic en Aceptar.
7. Para empezar capturar, haga clic en Grabar en la Barra de Control, o
haga clic en Capturar: Vídeo al trabajar en el modo Capturar.
99
8. Especifique el método de Captura y haga clic en Propiedades para
definir las configuraciones de captura de vídeo y sonido del archivo
MPEG. Haga clic en Aceptar para volver al cuadro de diálogo Capturar
Vídeo.
9. Ingrese un nombre de archivo para el vídeo. Haga clic en Examinar para
ubicar el directorio objetivo. También tiene la opción de seleccionar un
perfil diferente para generar el archivo ASFe.
Nota: Si desea usar otro perfil para capturar un vídeo DV directamente al formato
ASF , haga clic en Setup: Configuración de Propiedad de Captura de Vídeo. En en
cuadro de diálogo, haga clic en Seleccionar Perfil para seleccionar de la lista de
los perfiles disponibles instalados en su ordenador.
10.Haga clic en Aceptar para empezar capturar. Si desea empezar capturar
inmediatamente después de oprimir Grabar, limpie Mostrar opciones de
captura antes de capturar en el cuadro de diálogo Preferencias.
11.Para dejar de capturar, oprima [
ESC]. Si ha especificado la longitud de
captura bajo el Método de Captura, MediaStudio Pro automáticamente
para el proceso de captura.
Page 100

100
MEDIASTUDIO PRO 6.0 GUÍA DE USUARIO
Editar y personalizar un perfil de vídeo
Selección de Perfil alista todos los perfiles disponibles en su sistema. Puede
usar el Manejar Perfil para editar, crear, remover y duplicar un perfil.
Definido por sistema no se puede editar los perfiles. Sin embargo, puede
crear una base personalizada de él. Un perfil Personalizado puede ser editado
con hacer clic en Editar y cambiar atributos de perfil específicos.
También puede crear un perfil nuevo con hacer clic en Nuevo. Lanzará un
mago de tareas que le guiará en la creación de su perfil.
Para capturar vídeo basado de un perfil:
1. Conecte su cámara grabadora DV a la tarjeta de captura IEEE-1394.
Nota: Al adquirir vídeo de una fuente analógica, asegúrese de que la tarjeta de
captura analógica que está usando soporta la captura de RV A o YUV .
2. Encienda su cámara grabadora y configurela en modo Reproducir (o
modo VTR/VCR).
3. Corra Video Capture y haga clic en Setup: Cambiar Plug-in de
Captura.
4. En el plug-in de captura actual, seleccione Windows Media Format
Capture Plug-in.
5. Haga clic en Setup: Configuración de Propiedad de Captura de
Vídeo. En el cuadro de diálogo, haga clic en Avanzado para abrir
Seleccionar Perfil.
6. Bajo Seleccionar Perfil, haga clic en Personalizar.
7. Manejar Perfiles alista todos los perfiles disponibles instalados en su
ordenador. Los perfiles están clasificados en dos tipos: Perfiles
definidos por sistema y Personalizar perfiles. Simplemente haga clic
en Editar para modificar los atributos de un perfil Personalizado.
Nota: Perfiles definidos de sistema no se pueden editar directamente. Debe
crear una copia antes de editar los atributos correspondientes. Para hacerlo,
seleccione un perfil definido de sistema y haga clic en Copiar. Seleccione la
copia creada del perfil y haga clic en Editar para modificar los atributos. Hacer
clic en Editar invoca Editar Perfil. Le guiará en especificar sus atributos
preferidos.
8. Bajo Información General, especifique un nombre de referencia para el
perfil creado o editado en Nombre de Perfil.
9. Seleccione los tipos de medios soportados por el perfil en Tipos de
fuente.
 Loading...
Loading...