
USER GUIDE
FASTER, WHOLE-HOME WI-FI
™
AmpliFi™ Home Wi-Fi System
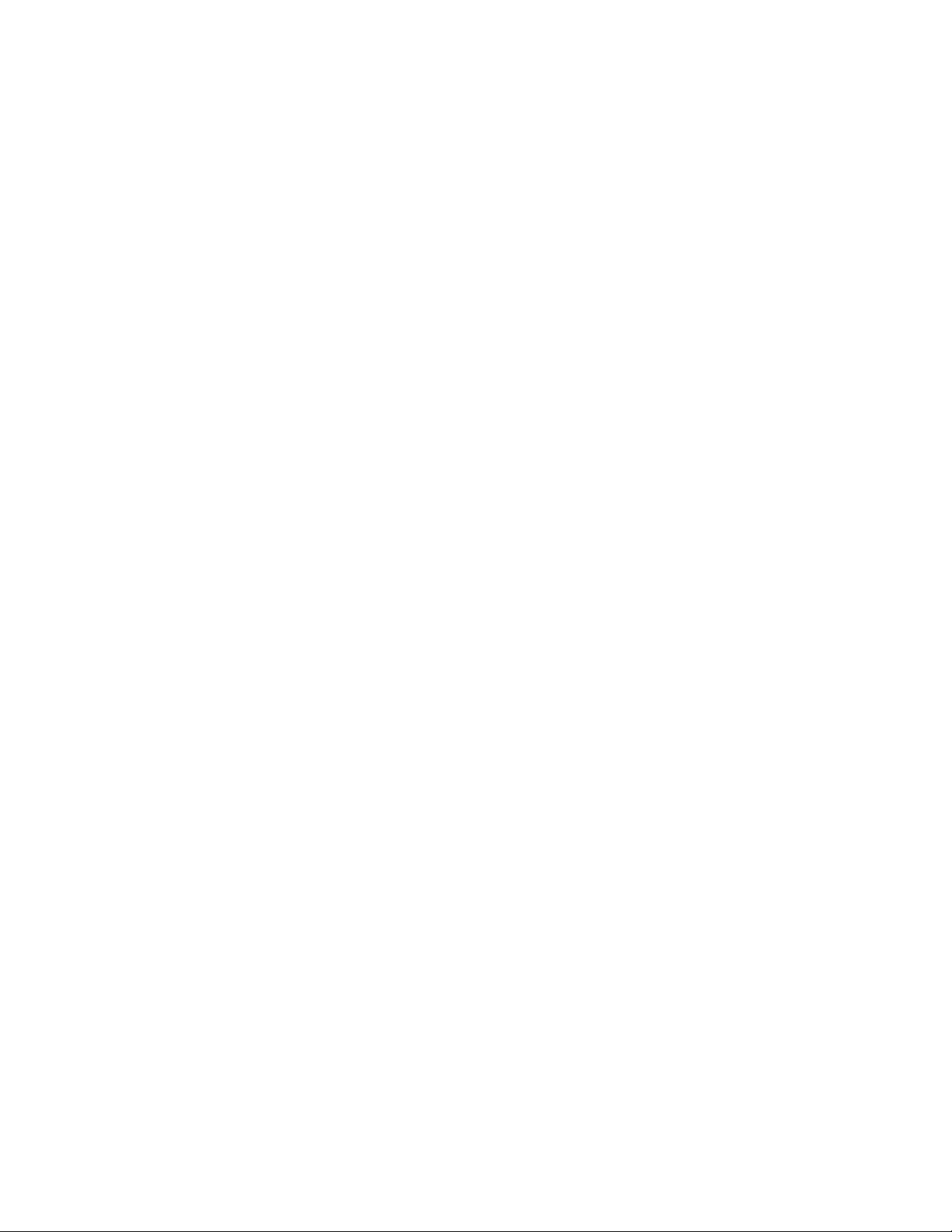
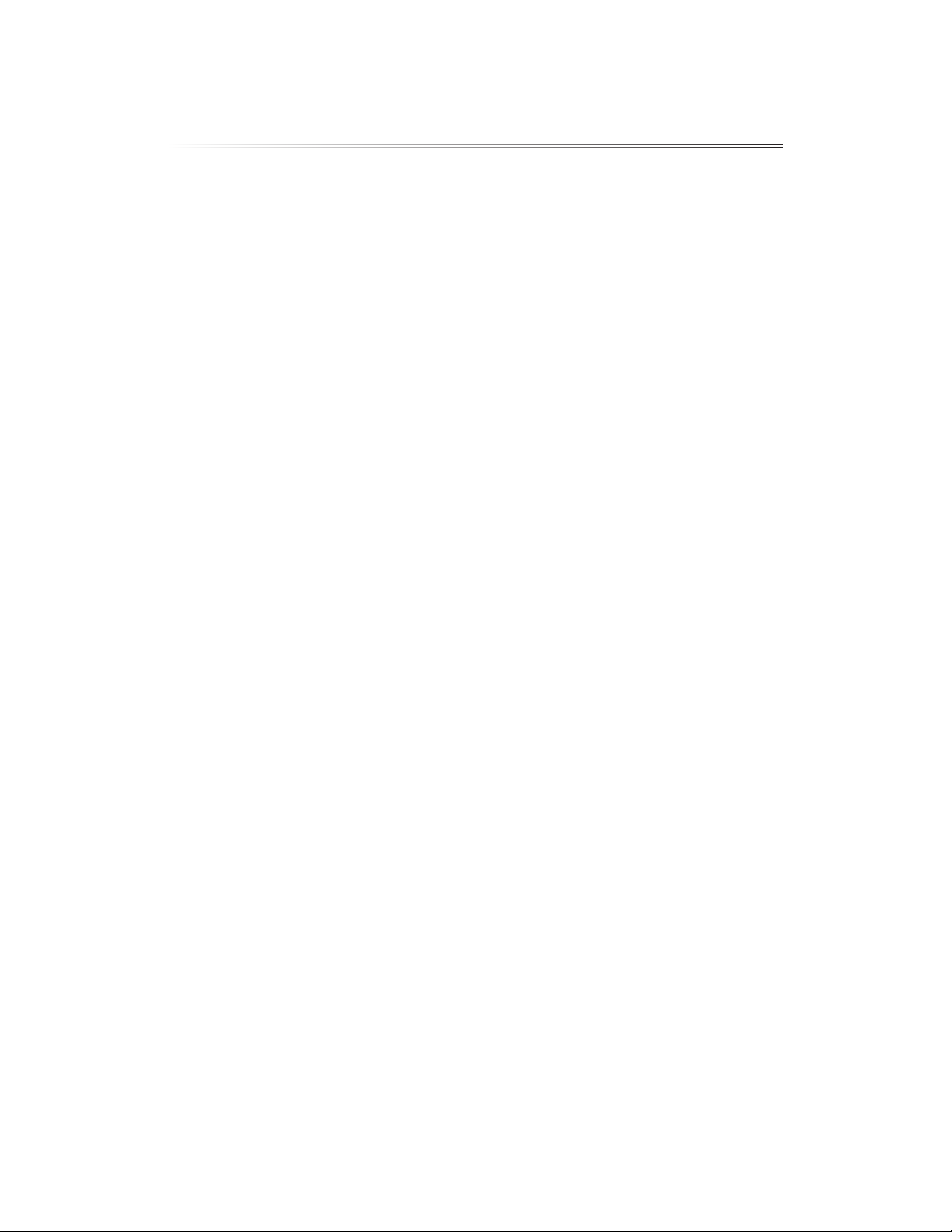
Table of Contents
Chapter 1: Getting Started ............................................1
Introduction .......................................................................1
Product Overview .................................................................. 2
MeshPoint ......................................................................... 2
Chapter 2: Hardware Install ...........................................3
Installing the Router ................................................................ 3
Installing the MeshPoints ........................................................... 4
Chapter 3: Using the App for Installation ..............................5
Download the App ................................................................. 5
Router Installation .................................................................. 5
Additional MeshPoint Installation ..................................................10
Table of ContentsAmpliFi User Guide
Chapter 4: Installing Without the App ................................13
Installation without the App .......................................................13
Chapter 5: Router Touchscreen .......................................17
Router Display ....................................................................17
Chapter 6: System ...................................................19
Router Settings ....................................................................20
MeshPoint Settings ................................................................28
Chapter 7: Performance .............................................31
Throughput .......................................................................31
ISP Test ............................................................................32
Chapter 8: Guest ....................................................33
Quick Setup .......................................................................33
Status and Settings ................................................................33
Chapter 9: Family ....................................................35
Chapter 10: Diagnose ...............................................39
Chapter 11: Side Menu ..............................................41
App Features ......................................................................41
Appendix A: FAQs ...................................................43
Getting Started ....................................................................43
Troubleshooting ..................................................................44
Advanced Features ................................................................45
i
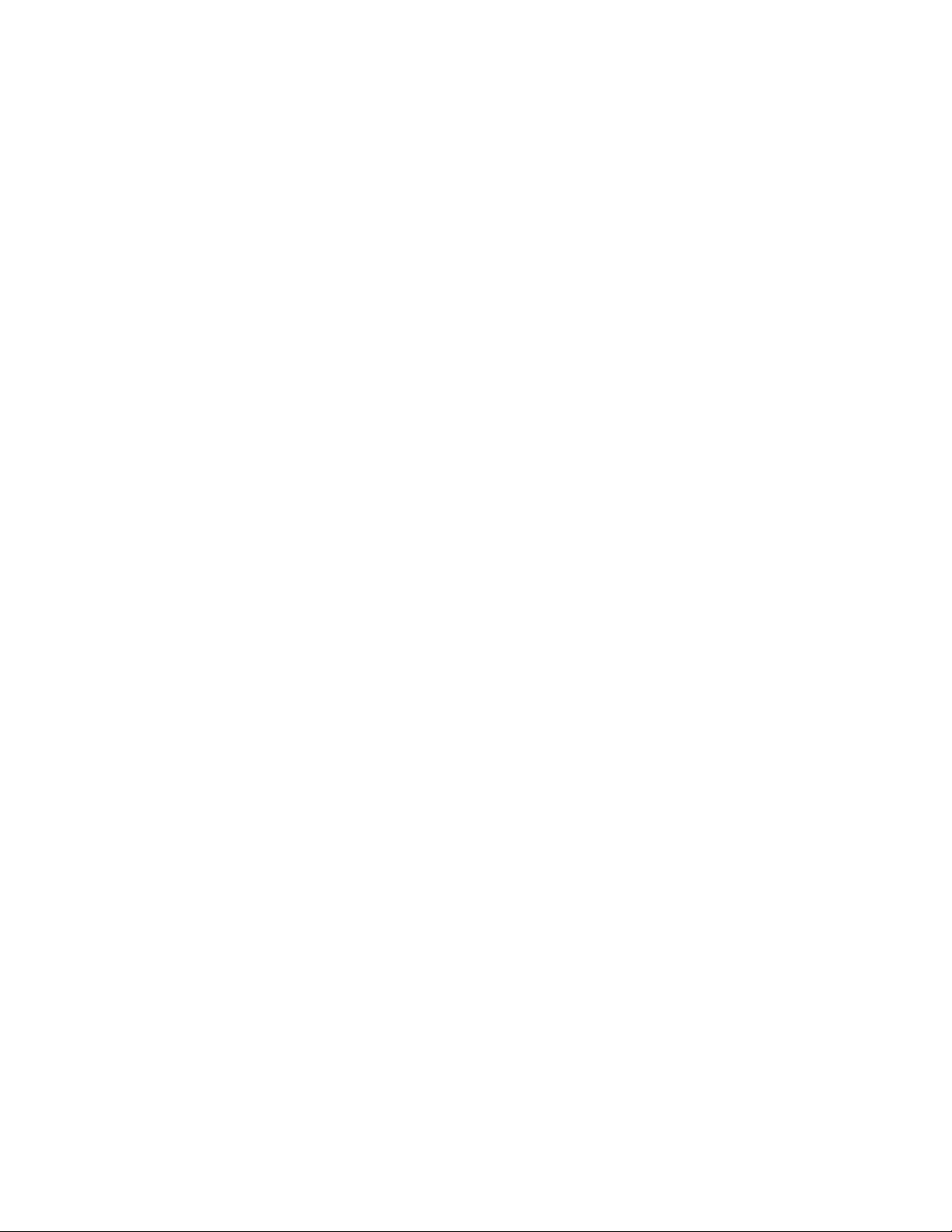
Table of Contents AmpliFi User Guide
Appendix B: Contact Information ....................................47
24/7 Live Chat Support ............................................................47
Support ...........................................................................47
Corporate Headquarters ...........................................................47
ii
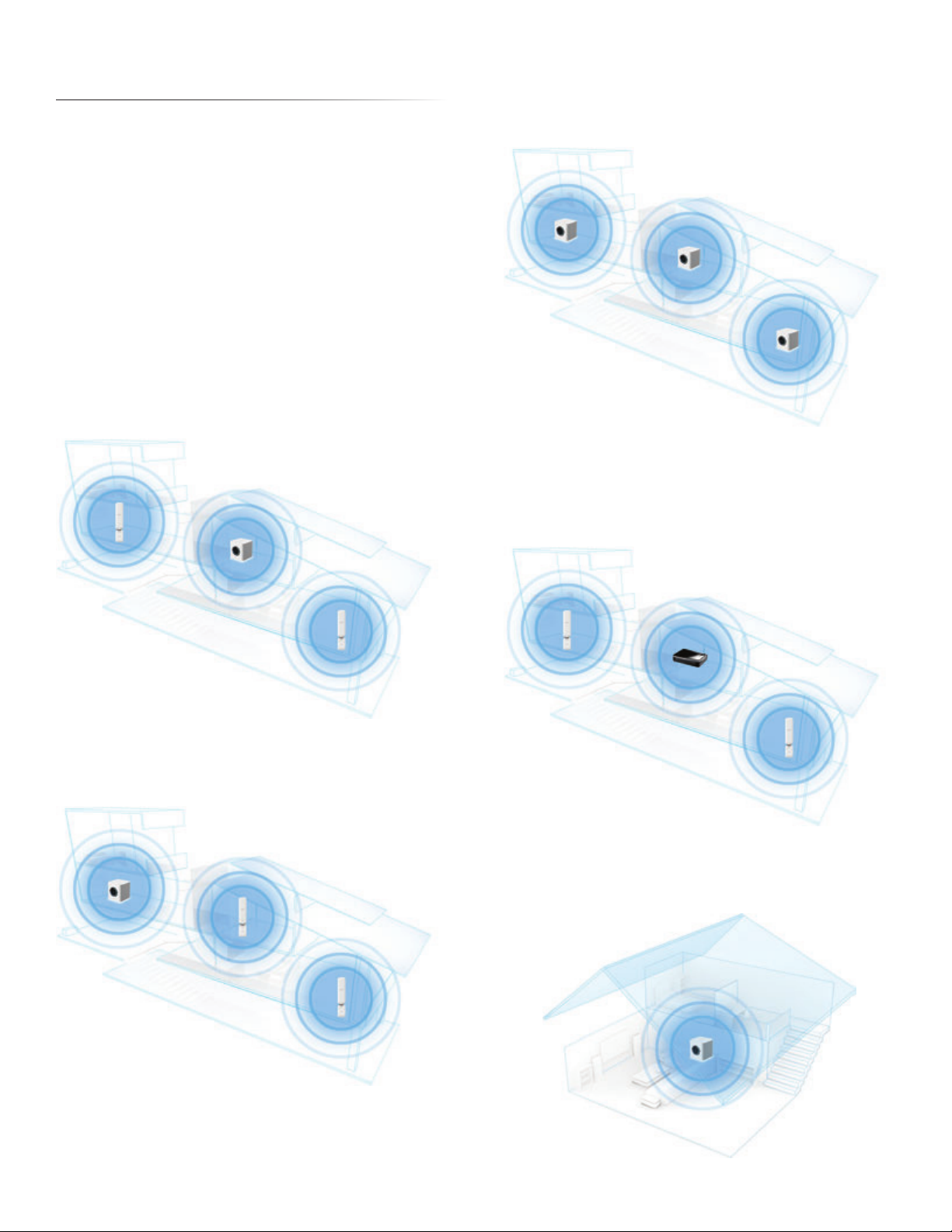
Chapter 1: Getting StartedAmpliFi User Guide
Chapter 1: Getting Started
Introduction
Thank you for purchasing the AmpliFi™ Home Wi-Fi System.
This User Guide covers each of the following sections:
• Setup and Configuration
• Router Display and App Features
• Product Overview and Usage
• Troubleshooting and FAQs
Usage Scenarios
There are several ways to incorporate AmpliFi depending on
your home and product configuration.
Central Router with MeshPoints
Create a full mesh network to cover a large home using a
centralized Router with multiple MeshPoints.
Multi-Router Mesh Network
Create a full mesh network to cover a large home using
multiple AmpliFi Routers.
Mesh Your Third-Party Router
Turn your existing third-party router into a mesh network
by adding AmpliFi MeshPoints to extend the Wi-Fi signal in
your home.
Mesh Multi-Hop
Extend Wi-Fi coverage in a large home using a Router with
MeshPoints in a multi-hop configuration.
AmpliFi Stand-Alone Router
Deploy a single Router to experience the power and
performance of AmpliFi in a smaller home or apartment.
1
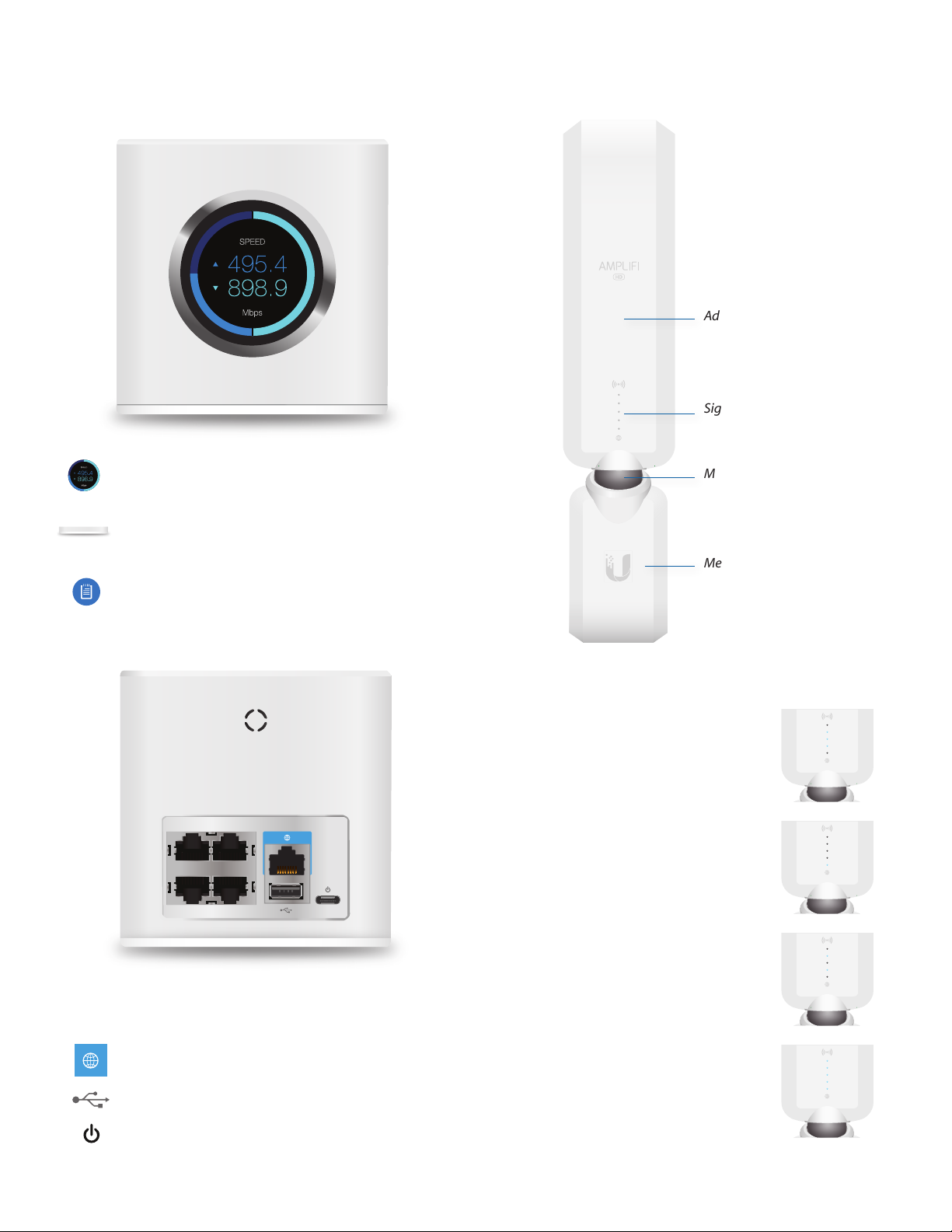
Chapter 1: Getting Started AmpliFi User Guide
Product Overview
Router Front
The front of the AmpliFi Router features an
adjustable, full-color touchscreen display.
The bottom of the AmpliFi Router features an
adjustable LED that is fully lit by default when the
Router is configured and ready for use.
Note: The brightness settings of the touchscreen
and LED are configurable using the AmpliFi app.
MeshPoint
Adjustable Antenna
Signal LEDs
Magnetic Connector
MeshPoint Base
Router Back
1 2
3 4
1-4 Four Gigabit Ethernet ports available to
connect 10/100/1000Mbps wired network
devices to the Internet.
Connects to the broadband modem provided
by your ISP (Internet Service Provider).
Reserved for future use.
LED States
Ready to Add
The three middle LEDs will continually
flash on and off indicating a MeshPoint
is ready for configuration.
Booting Up
Once configured, the LEDs will indicate
the device is booting up with a looping
motion of the LEDs lighting up from
bottom to top.
Searching for Network
The LEDs will indicate the MeshPoint is
searching for the network by lighting
up from the middle outwards.
Connected
Once the MeshPoint is connected, the
LEDs will represent the signal strength.
The Power Adapter connects to this port.
2
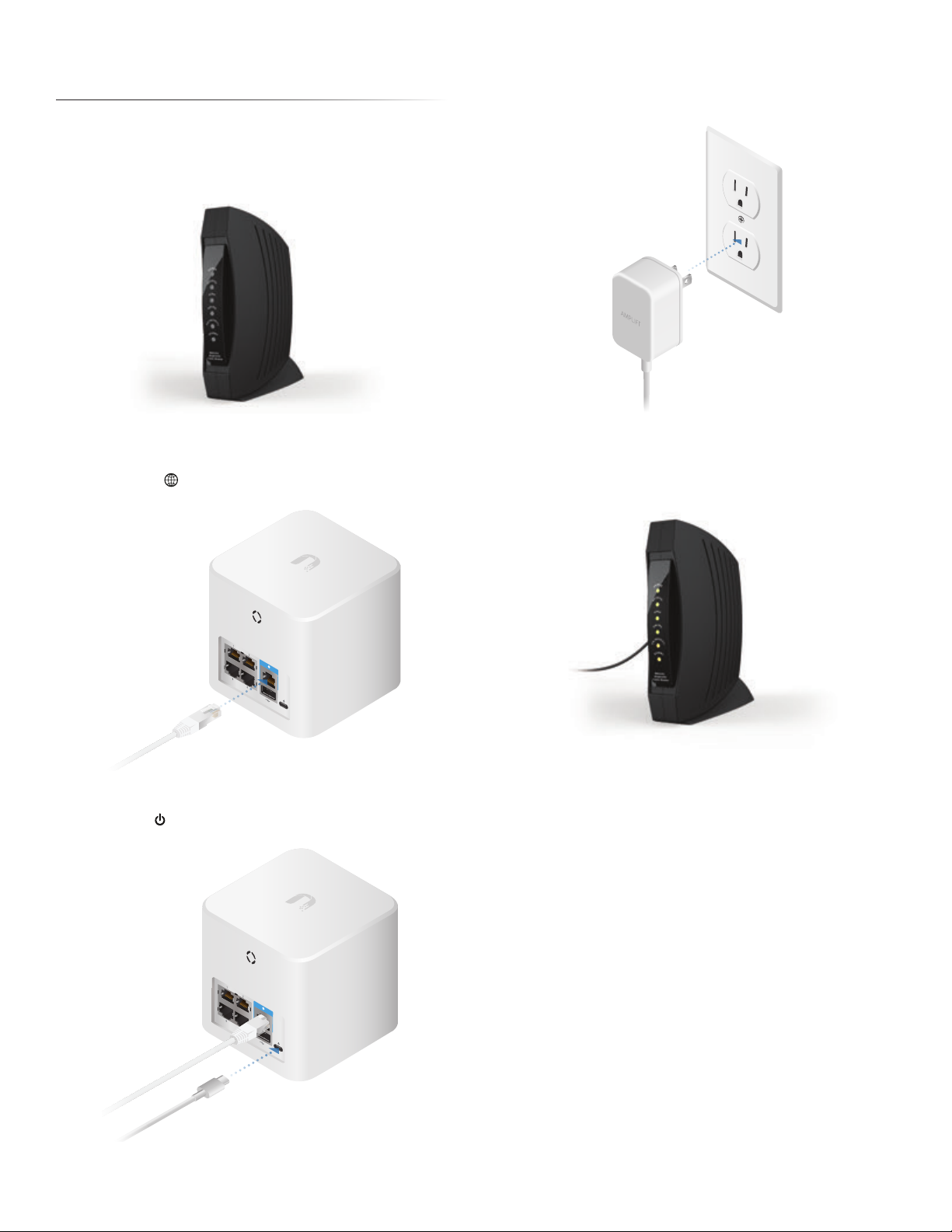
Chapter 2: Hardware InstallAmpliFi User Guide
Chapter 2: Hardware Install
Installing the Router
To connect the AmpliFi Router, follow these steps:
1. Power off your broadband modem.
2. Connect one end of the Ethernet Cable to your
broadband modem and the other end to the
Internetport on the AmpliFi Router.
4. Plug the other end of the Power Adapter into a power
outlet.
5. Power on your broadband modem.
3. Connect the small end of the Power Adapter to the
powerport on the AmpliFi Router.
3
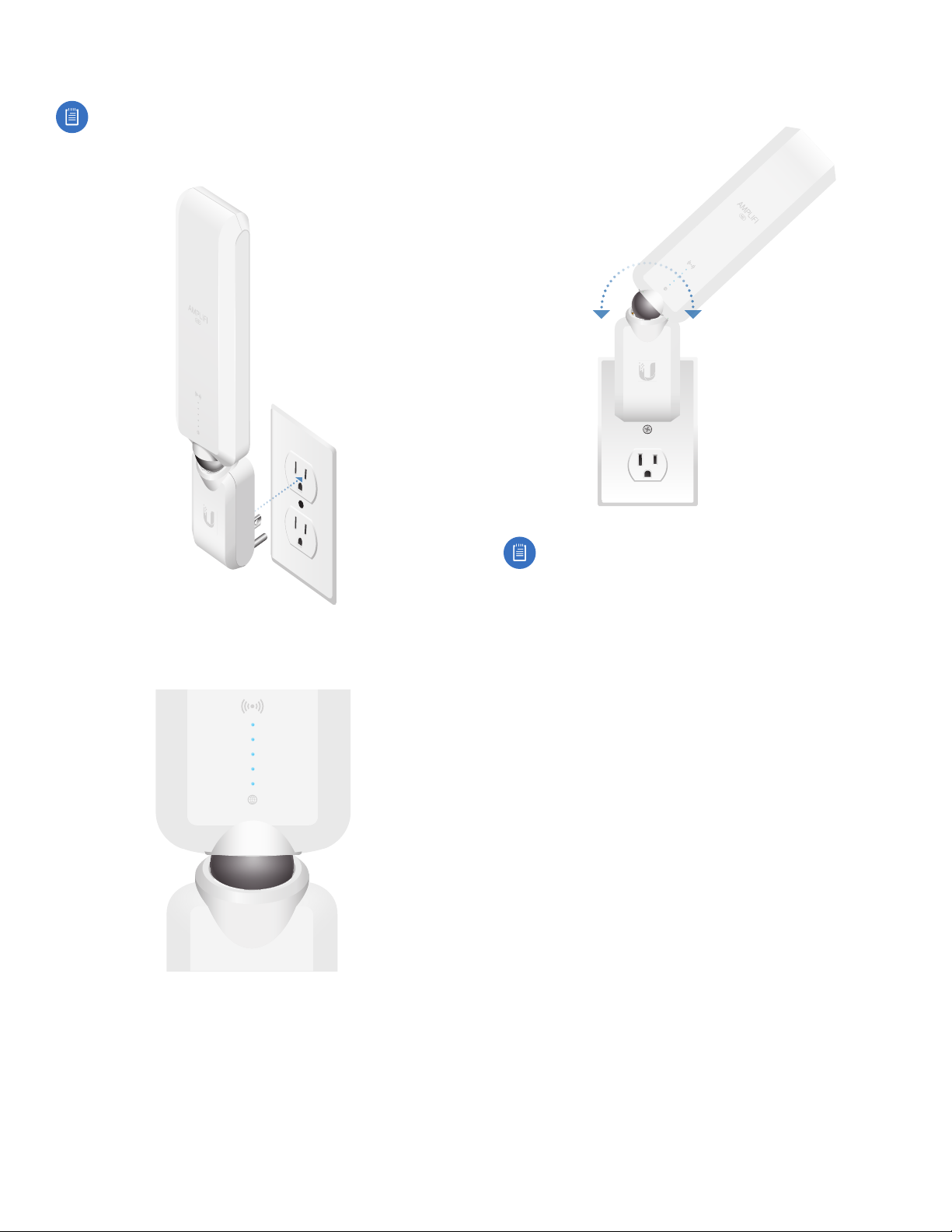
Chapter 2: Hardware Install AmpliFi User Guide
Installing the MeshPoints
Note: MeshPoint installation is optional and may not
be necessary in smaller homes.
1. Plug the MeshPoint into a power outlet.
3. The MeshPoint antenna can be adjusted to provide
optimal signal coverage for your location.
2. After approximately one minute, the LEDs will reflect
signal strength, illuminating upward once the MeshPoint
is connected to the Router.
Note: If a MeshPoint is powered on and has been
configured with the app but does not appear online,
try relocating the MeshPoint closer to the Router.
4
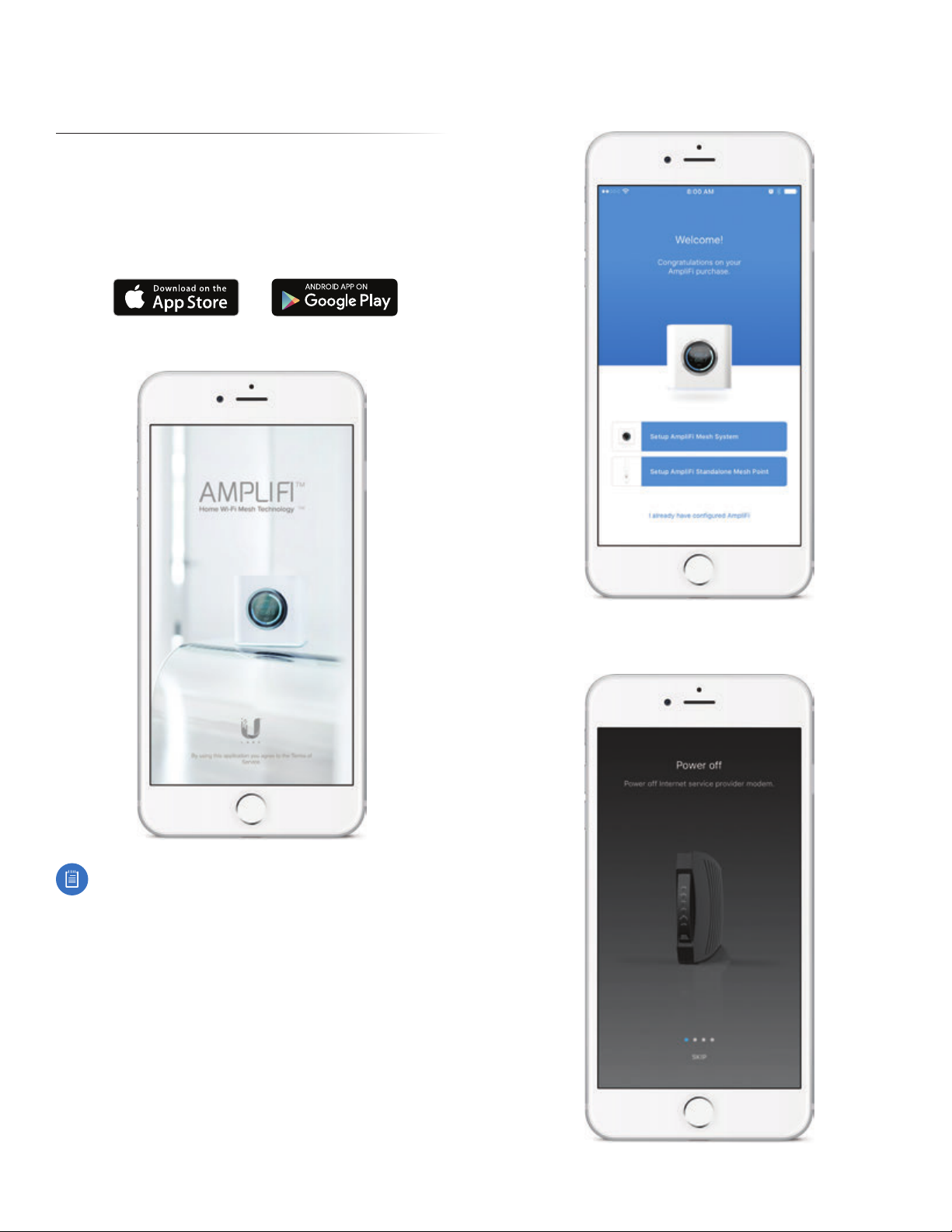
Chapter 3: Using the App for InstallationAmpliFi User Guide
Chapter 3: Using the App for Installation
Download the App
To set up the AmpliFi Router using the AmpliFi app, follow
these steps:
1. Download and install the AmpliFi app from the App Store
or Google Play™.
2. Launch the AmpliFi app.
Router Installation
1. Tap Set Up AmpliFi Mesh System.
Note: For iOS users, ensure that Bluetooth is enabled
on your phone or mobile device. For Android™ users,
ensure that Wi-Fi is enabled on your phone or mobile
device.
2. Tap Skip to bypass the hardware setup instructions
(which were performed in the previous section).
5
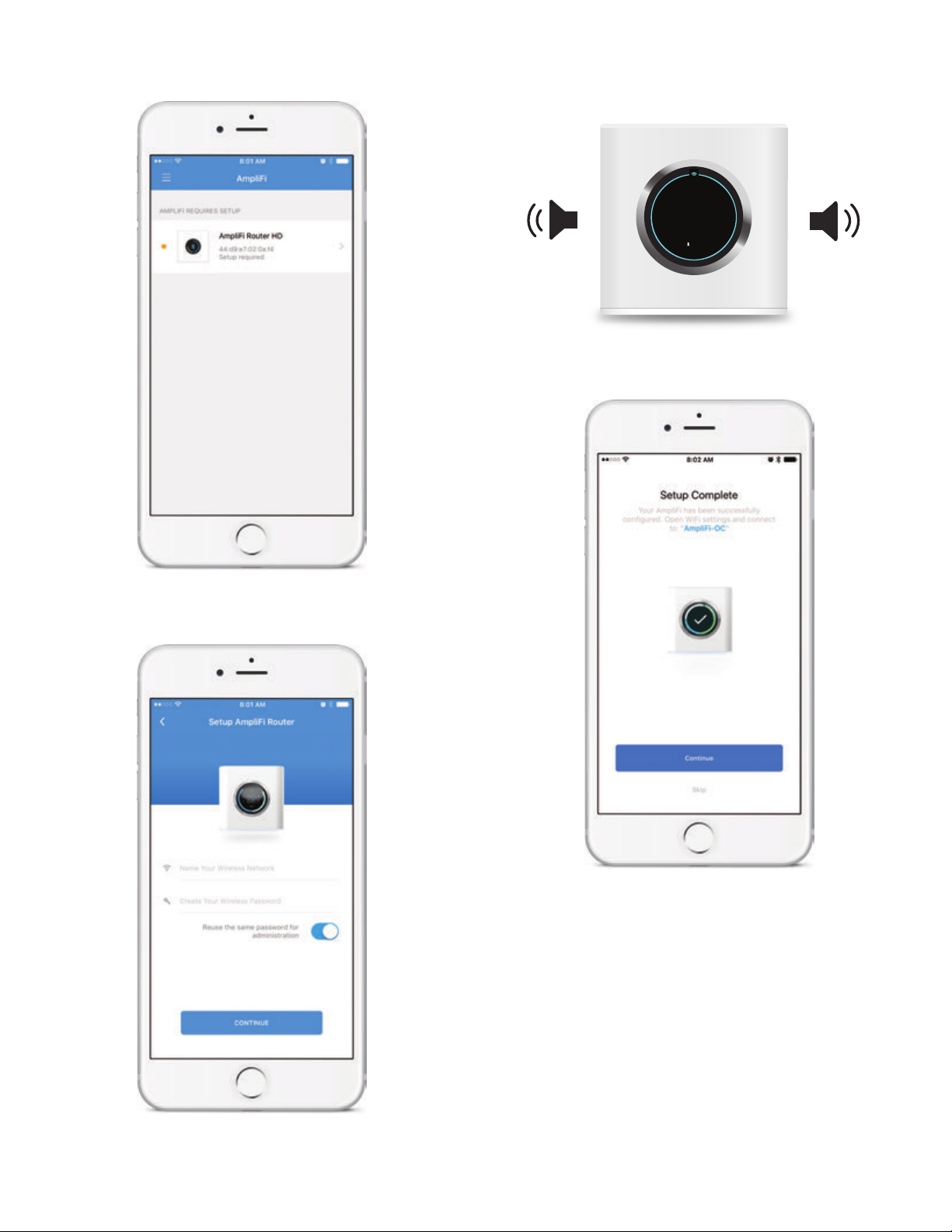
Chapter 3: Using the App for Installation AmpliFi User Guide
3. Tap the AmpliFi Router.
5. The Router will emit a sound, indicating that the
configuration is complete.
WAN IP
10.0.2.192
ROUTER IP
192.168.124.1
1
6. From your phone or mobile device, join the wireless
network you created. Tap Continue.
4. Name your wireless network and create a wireless
password. Then tap Continue.
6

Chapter 3: Using the App for InstallationAmpliFi User Guide
7. To enable Remote Access to your AmpliFi system, sign in
with one of your accounts to enable access. Otherwise,
tap Skip.
Accessing Another AmpliFi Router
The app accesses one AmpliFi Router at a time. If you want
to set up or access a different Router, perform these steps:
1. Tap the Side tab.
8. You will see the status on the System tab. Tap on a device
for configuration options or tabs at the bottom.
2. Tap Switch AmpliFi.
7
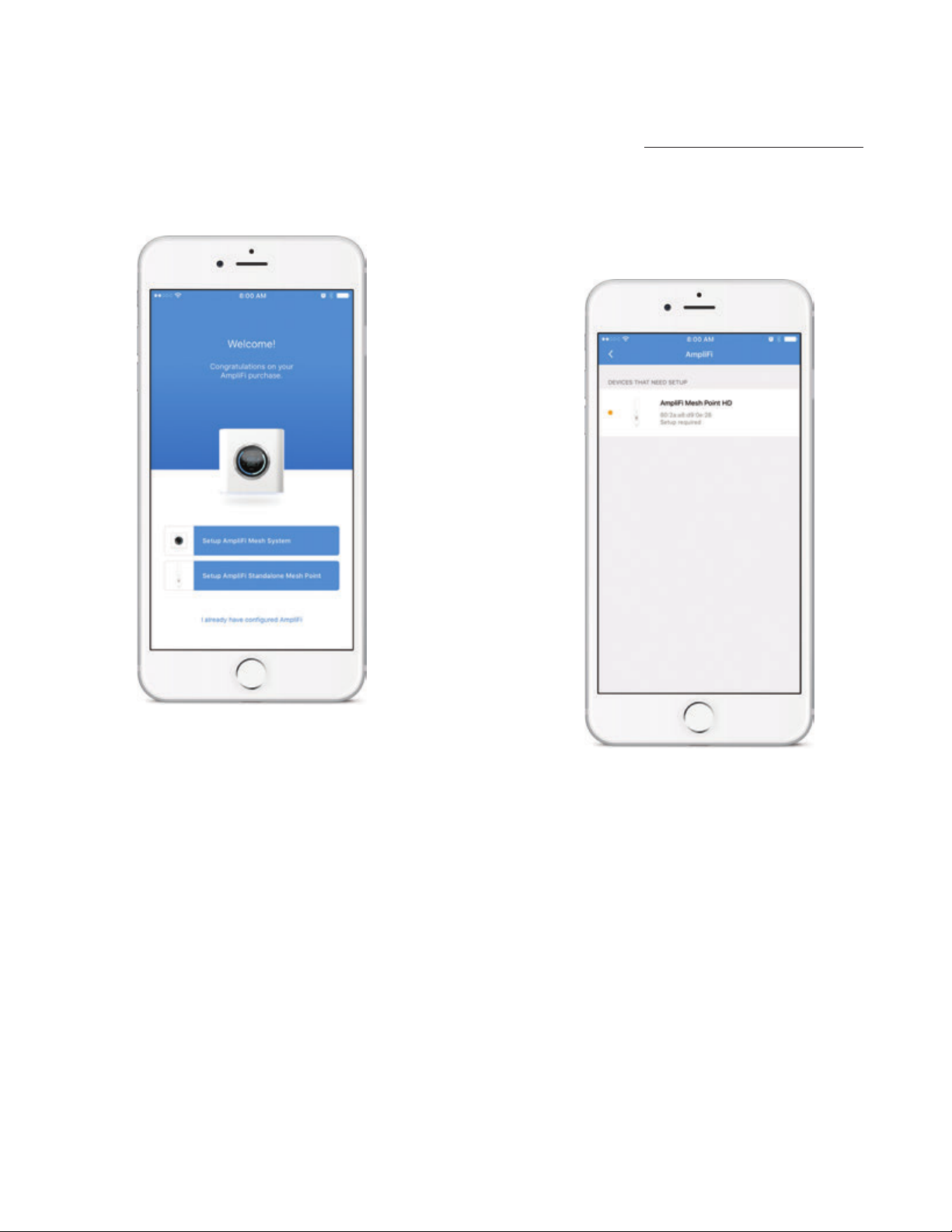
Chapter 3: Using the App for Installation AmpliFi User Guide
3. When the Welcome screen appears, you will see three
options:
• Set Up AmpliFi Mesh System
• Set Up AmpliFi Standalone MeshPoint
• I already have a configured AmpliFi
Proceed to the section below that corresponds with your
selection.
Set Up AmpliFi Mesh System
This option allows you to set up and configure a new
AmpliFi Router. Tap Set Up AmpliFi Mesh System and
repeat steps 3-8 from ”Router Installation” on page5.
Set Up AmpliFi Standalone MeshPoint
This option allows you to set up a standalone MeshPoint and
add it to an existing Wi-Fi network.
1. Select the device that needs to be configured (if more
than one MeshPoint is being installed).
8
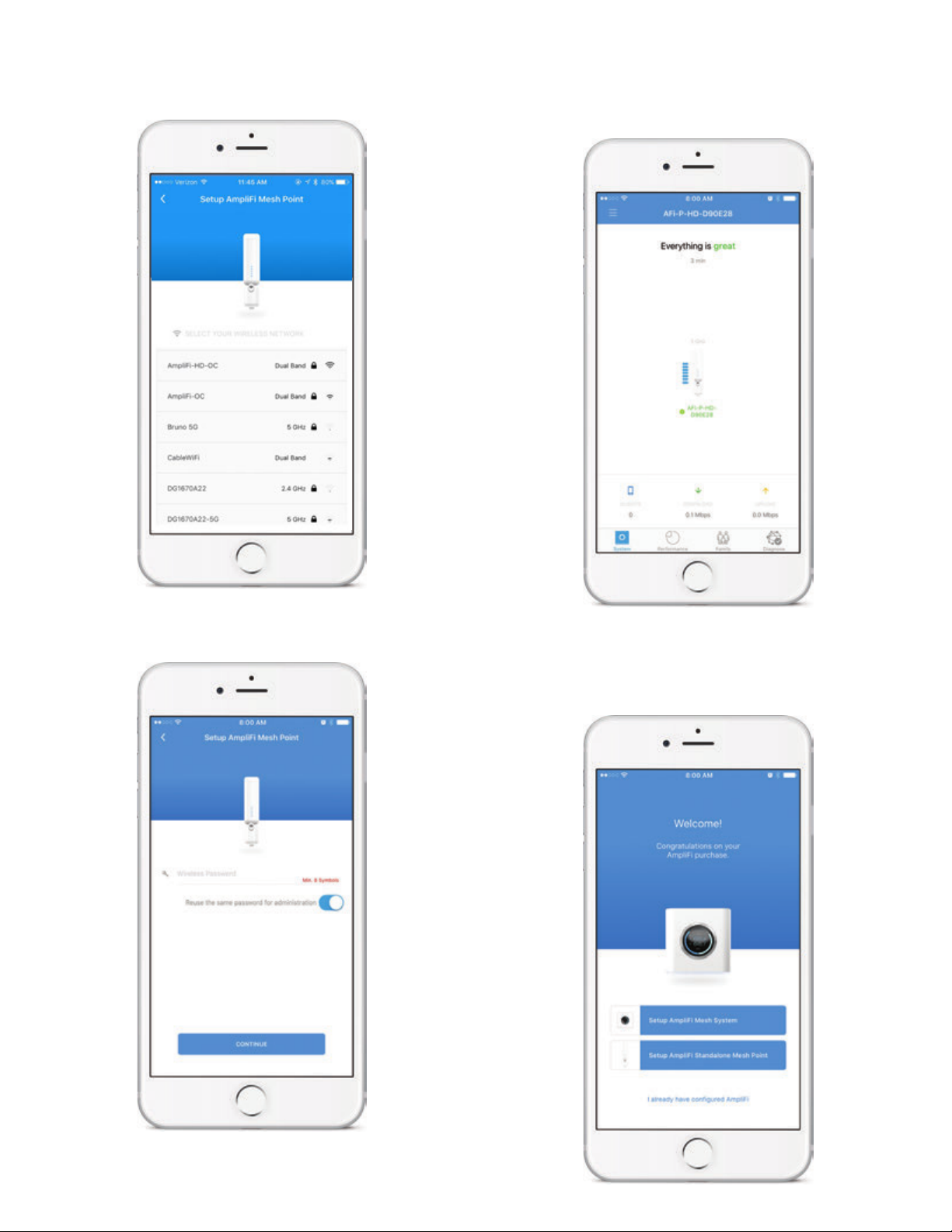
Chapter 3: Using the App for InstallationAmpliFi User Guide
2. The app will display a list of available Wi-Fi networks.
Select the network associated with your Router.
4. An audible tone will indicate successful configuration.
The System screen in the app will appear and show the
MeshPoint connected.
3. Enter the password associated with the wireless network
and tap Continue.
I Already Have Configured AmpliFi
This option allows you to log into an existing AmpliFi Router.
1. Tap I already have a configured AmpliFi.
9
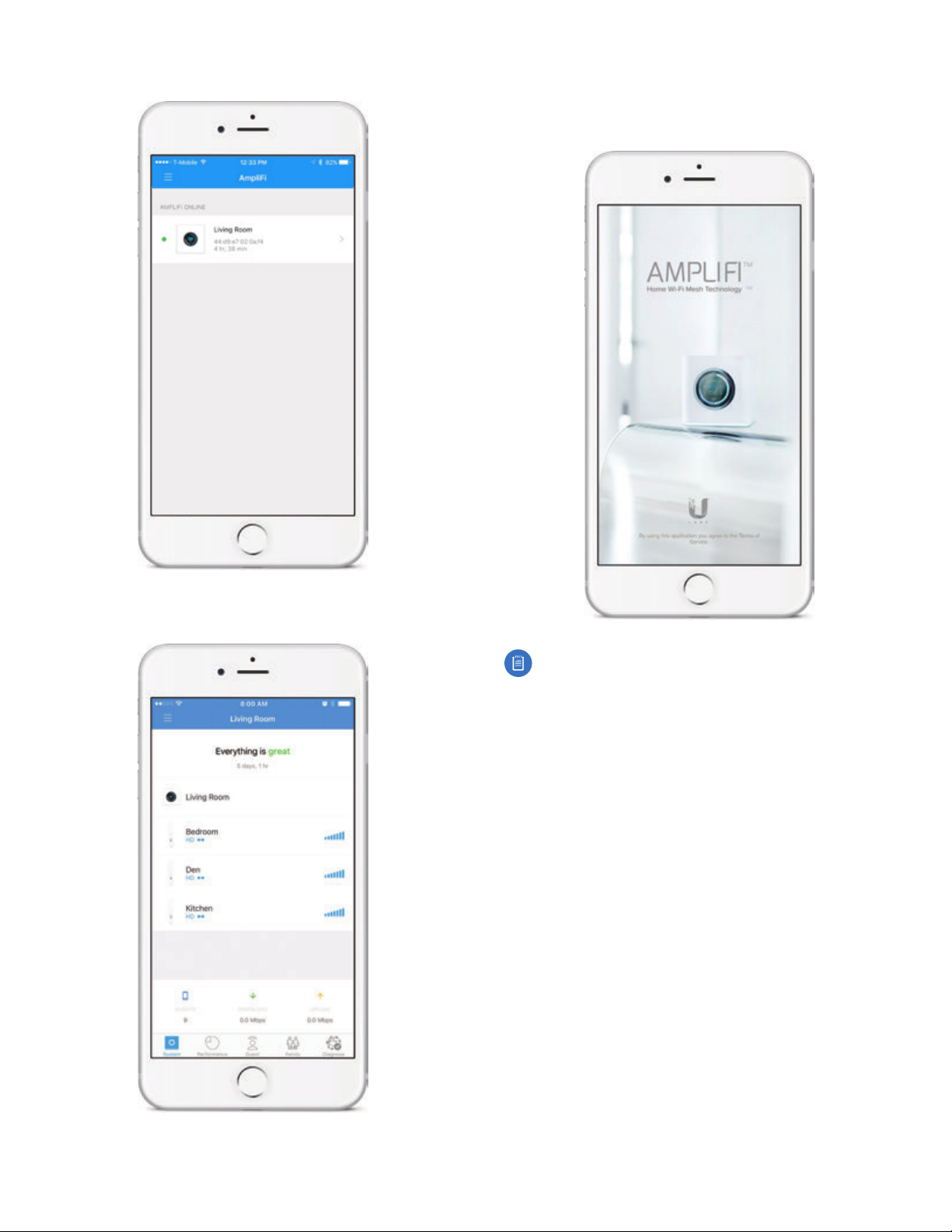
Chapter 3: Using the App for Installation AmpliFi User Guide
2. Tap the AmpliFi Router you wish to log in to.
Additional MeshPoint Installation
Launch the app and follow the instructions for the Router
you are connecting to.
3. You will see the status on the System tab. Tap on a device
for configuration options or tabs at the bottom.
Note: Ensure that Bluetooth is enabled on your
smartphone.
10
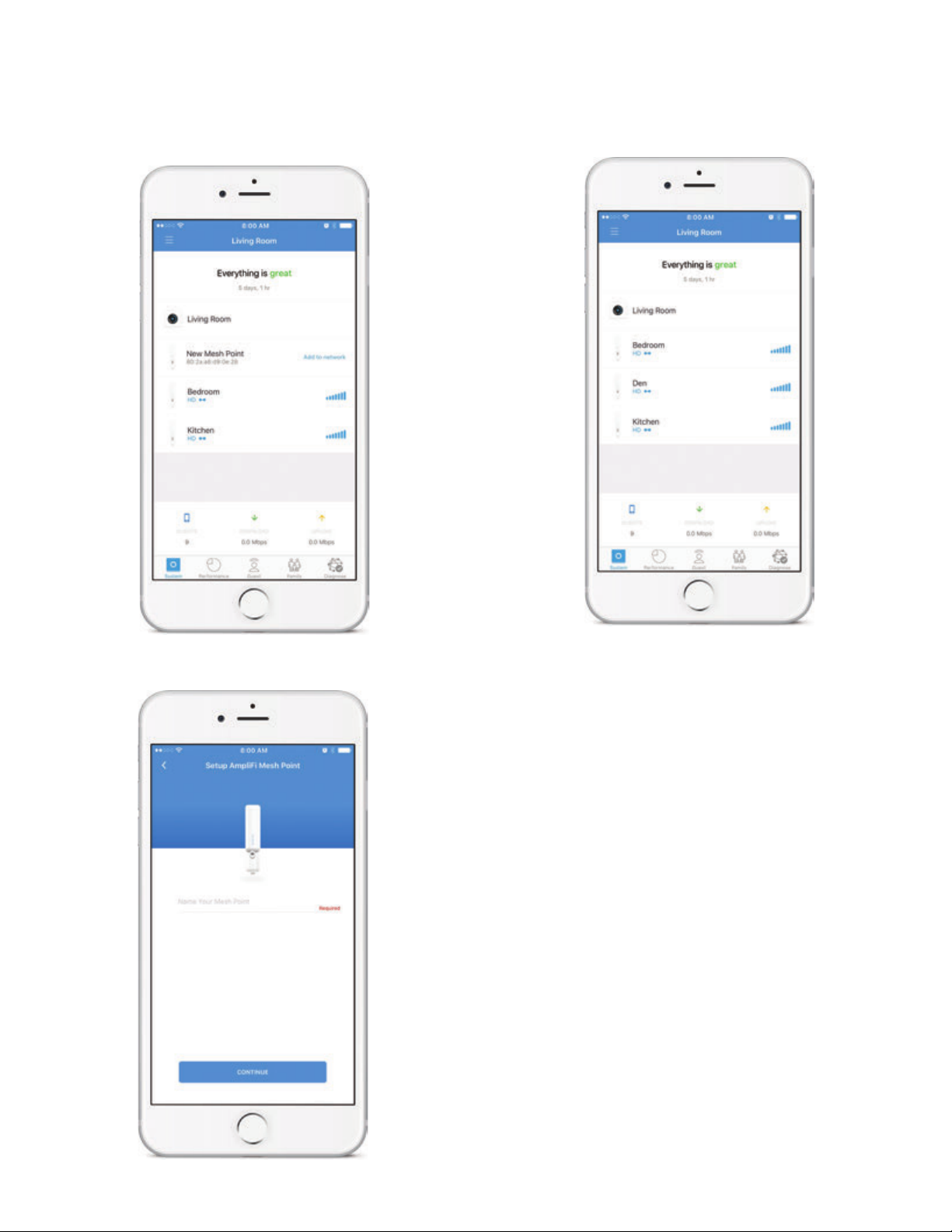
Chapter 3: Using the App for InstallationAmpliFi User Guide
Connecting to an AmpliFi Router
1. If your AmpliFi Router is already up and running, once
you launch the app the new MeshPoint should be
displayed. Tap Add to Network.
3. After about a minute, the LEDs on the MeshPoint will
reflect signal strength once connected to the Router.
The System screen in the app will appear and show the
MeshPoint connected.
2. Create a name for your MeshPoint. Tap Continue.
11
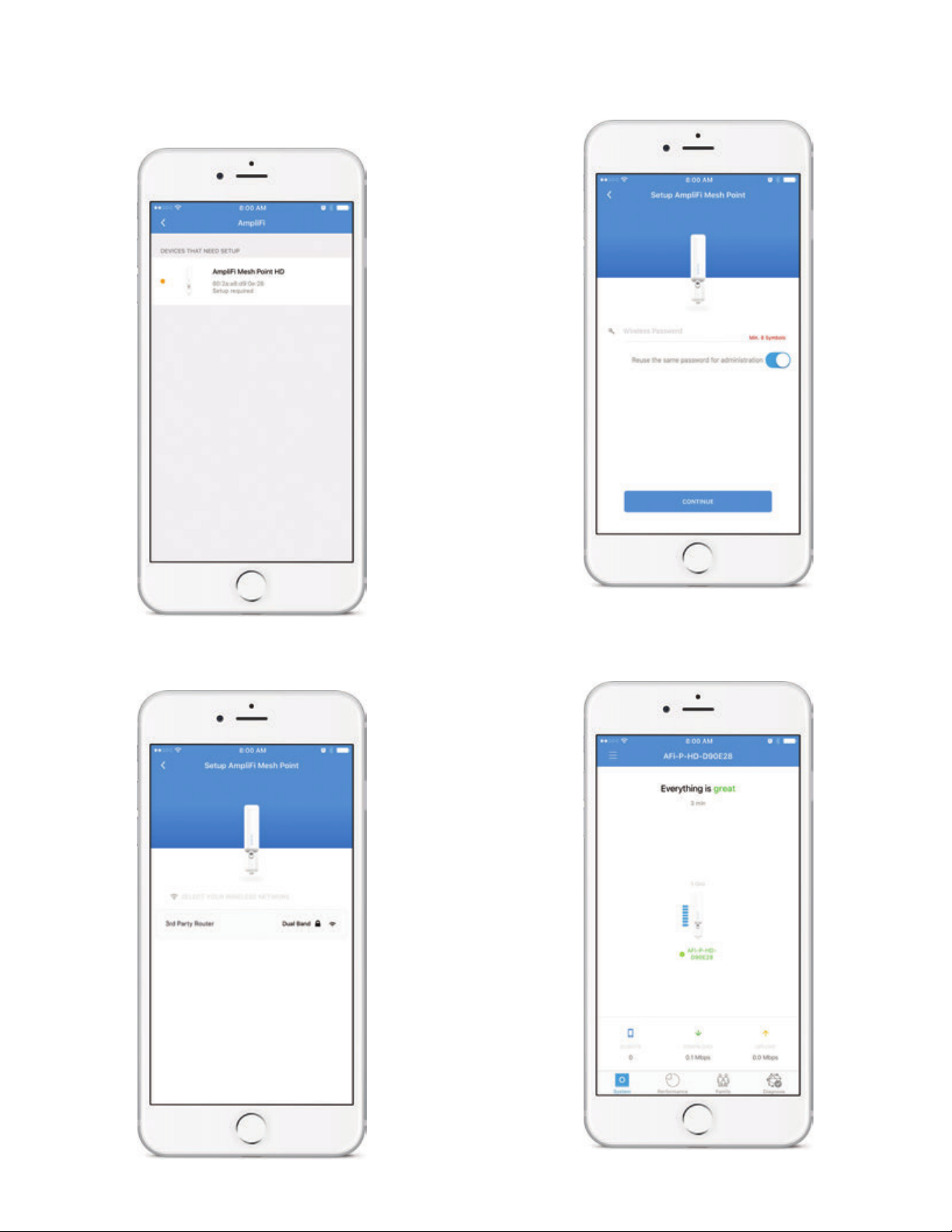
Chapter 3: Using the App for Installation AmpliFi User Guide
Connect to a Third-Party Router
1. Select the device that needs to be configured (if more
than one MeshPoint is being installed).
3. Enter the password associated with the wireless network
and tap Continue.
2. The app will display a list of available Wi-Fi networks.
Select the network associated with your Router.
4. An audible tone will indicate successful configuration.
After about a minute, LEDs will reflect signal strength
once the MeshPoint is connected to the Router.
12
 Loading...
Loading...