Ubiquiti AG-PRO-INS operation manual

Model: AG-PRO-INS
Quick Start Guide
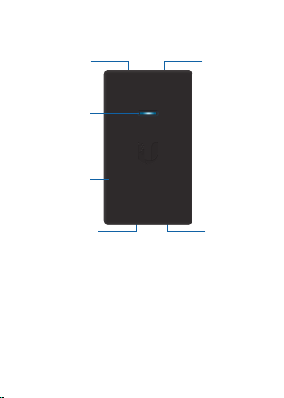
Hardware Overview
LAN
Port
LED
Removable
Rubber
Casing
Micro-USB
Port
LED
Top View
Steady White Powered and initializing.
Steady Blue Working properly and
actively connected.
Alternating Blue/White Device is busy;
do not power off or unplug.
POE OUT
Port
POE IN
Port
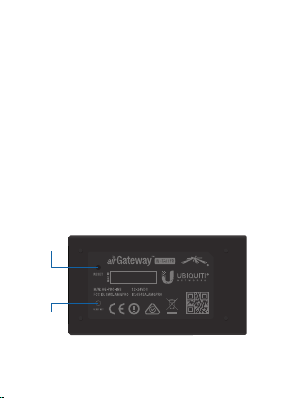
Ports
POE OUT Supports power and data.
Connect this port to the airMAX® device.
POE IN Supports power only. Connect
this port to the PoE adapter or switch.
LAN (Optional) Ethernet connection to
a host computer.
Micro-USB (Optional) Power input from
a mobile power pack (min. 20,000mAh
recommended).
Reset Buttons
Reset
Reset
Ext
Bottom View with Casing Removed
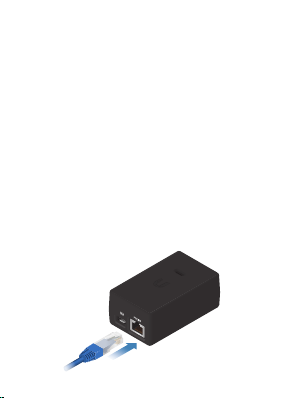
Reset To reset the airGateway™ to
factory defaults, press and hold the
Reset button while the airGateway is
powered on. Hold the button until the
LED alternates blue and white.
Reset Ext To reset the airMAX device
connected to the airGateway to factory
defaults, press the Reset Ext button while
the airMAX device is powered on. Hold
the button for more than 8 seconds until
the LEDs on the device flash.
Configure the airGateway
1. Connect an Ethernet cable to the port
labeled POE IN.
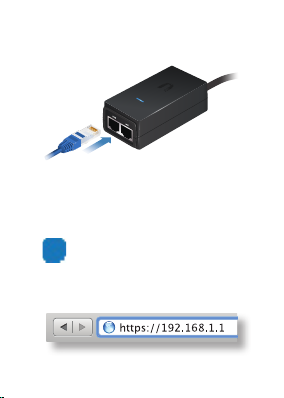
2. Connect the other end of the cable to
a 24V passive PoE adapter or switch.
3. From a mobile device or computer,
connect its Wi-Fi to the airGateway
access point (SSID) named:
airGateway:<MAC Address>
Note: Ensure that DHCP is
enabled on your Wi-Fi adapter.
4. Launch a web browser and go to:
https://192.168.1.1
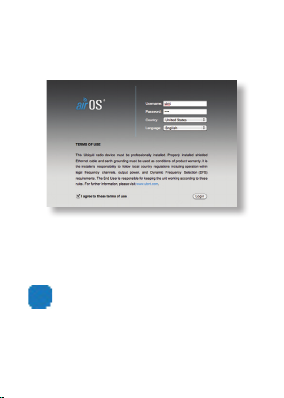
5. The airOS® login screen will appear.
Enter ubnt in the Username and
Password fields.
Upon initial login you must select
your Country and Language, and
agree to the Terms of Use to use the
product. Click Login.
Note: U.S. product versions are
locked to the U.S. Country Code
to ensure compliance with FCC
regulations.
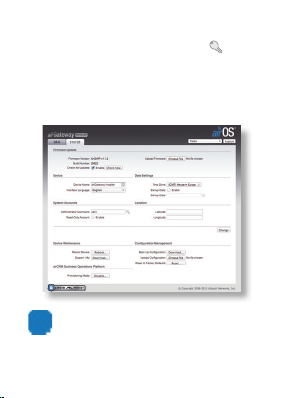
6. Go to the System page and under
System Accounts, click the key icon
to change the default administrator
username and password.
Click Change, and then click Apply to
save the changes.
Note: The airGateway LED will
turn white to indicate that your
changes are being saved.

7. After your changes have been
saved and the LED is steady blue,
disconnect the Ethernet cable from
the airGateway.
The airGateway is now configured and
ready for use.
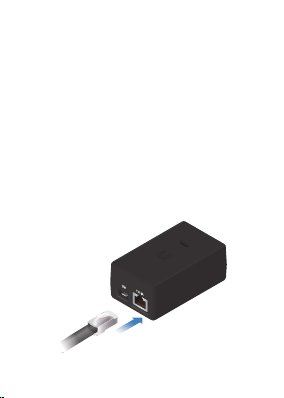
Configure an airMAX Device
Use a mobile device or laptop to
configure the airMAX device at the point
of installation via the airGateway’s Wi-Fi:
1. Power the airGateway by using a
24V passive PoE adapter or a mobile
battery pack (min. 20,000mAh
recommended).
• PoE adapter Connect an Ethernet
cable from a 24V passive PoE
adapter to the port labeled POE IN
on the airGateway.
 Loading...
Loading...