Page 1
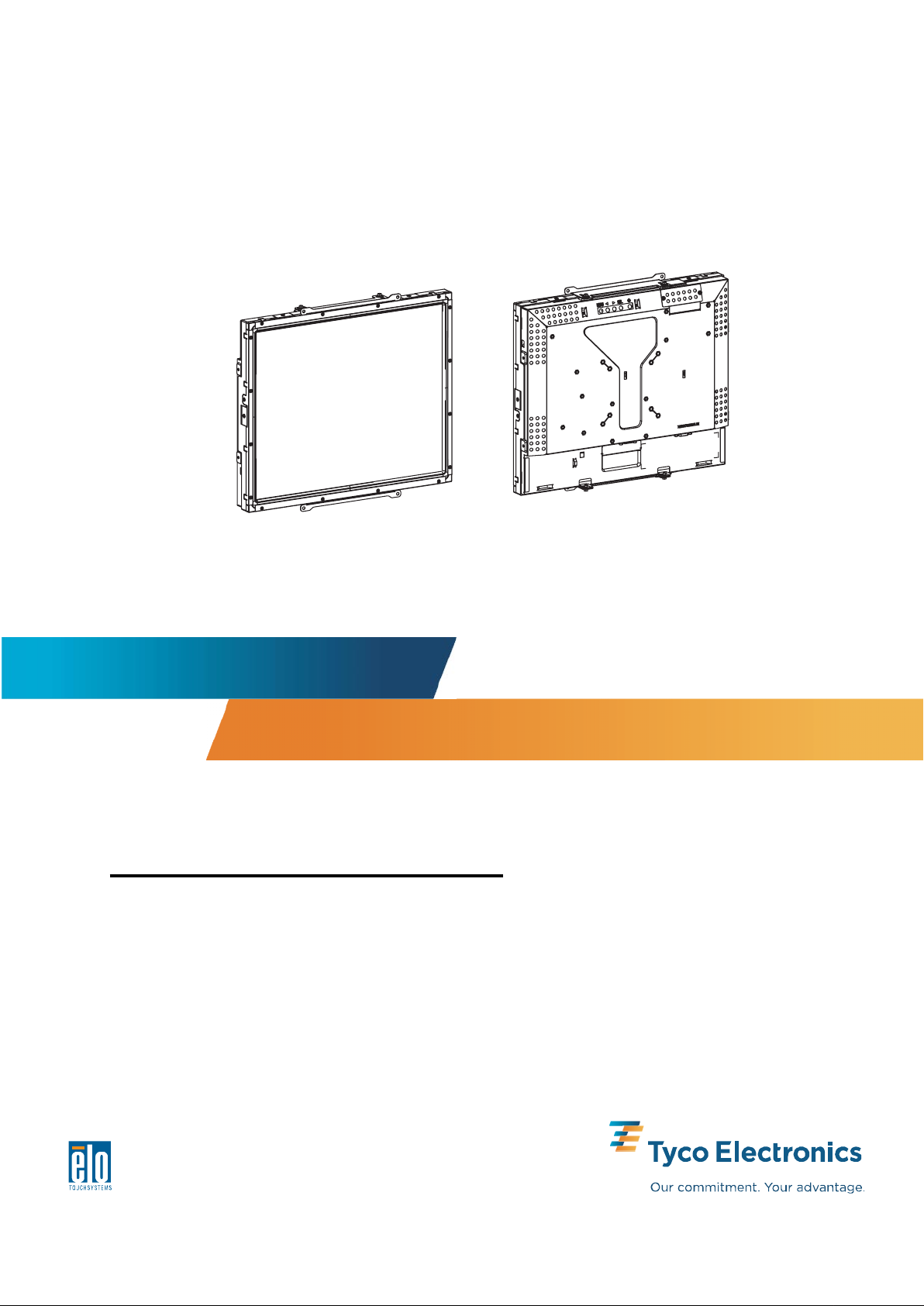
Touchmonitor User Guide
1739L 17” LCD Rear-mount Touchmonitor
Page 2
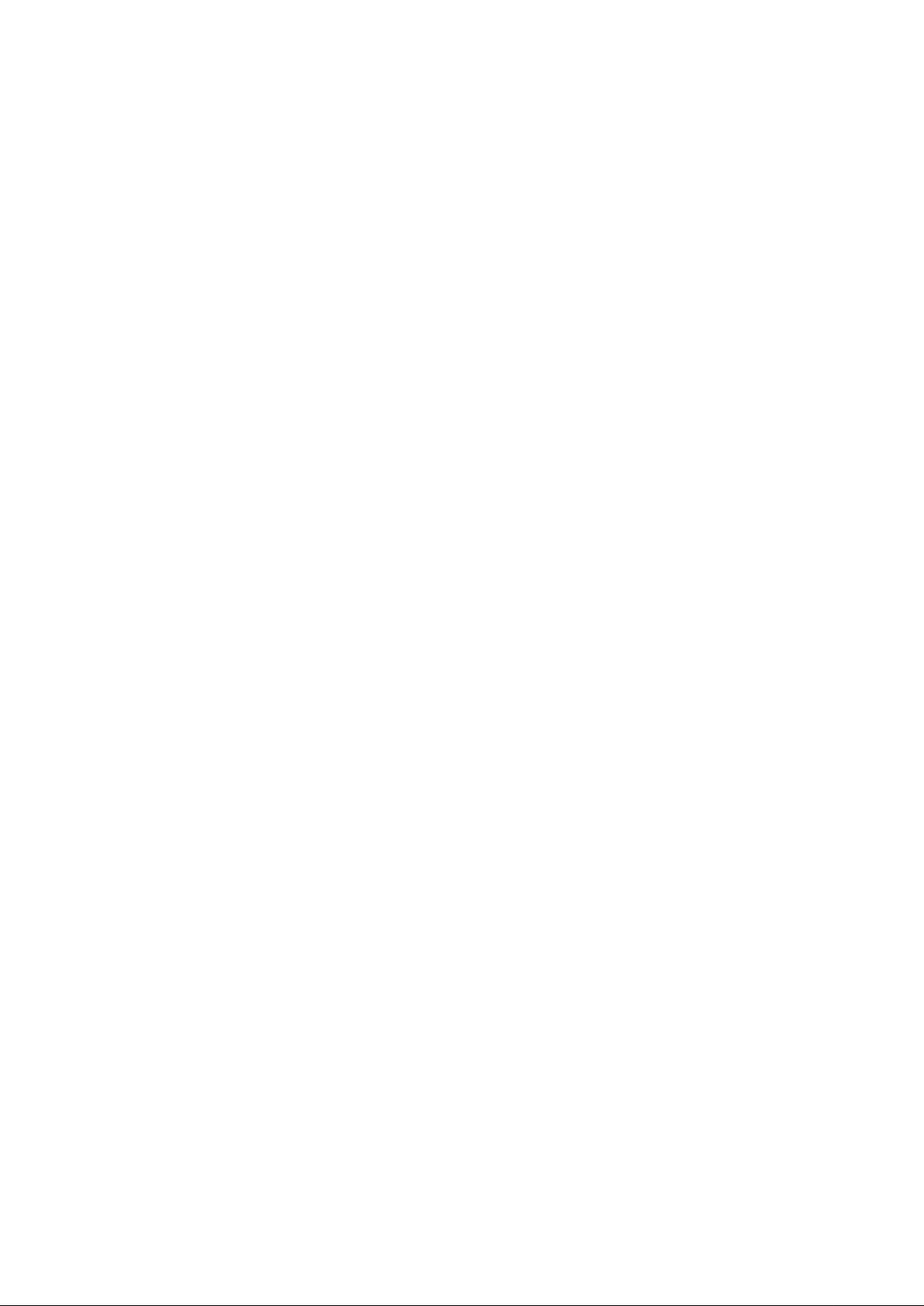
User Guide
17" LCD REAR-MOUNT TOUCHMONITOR
1739L Family 3000 Series
Revision F
P/N E247574
Page 3
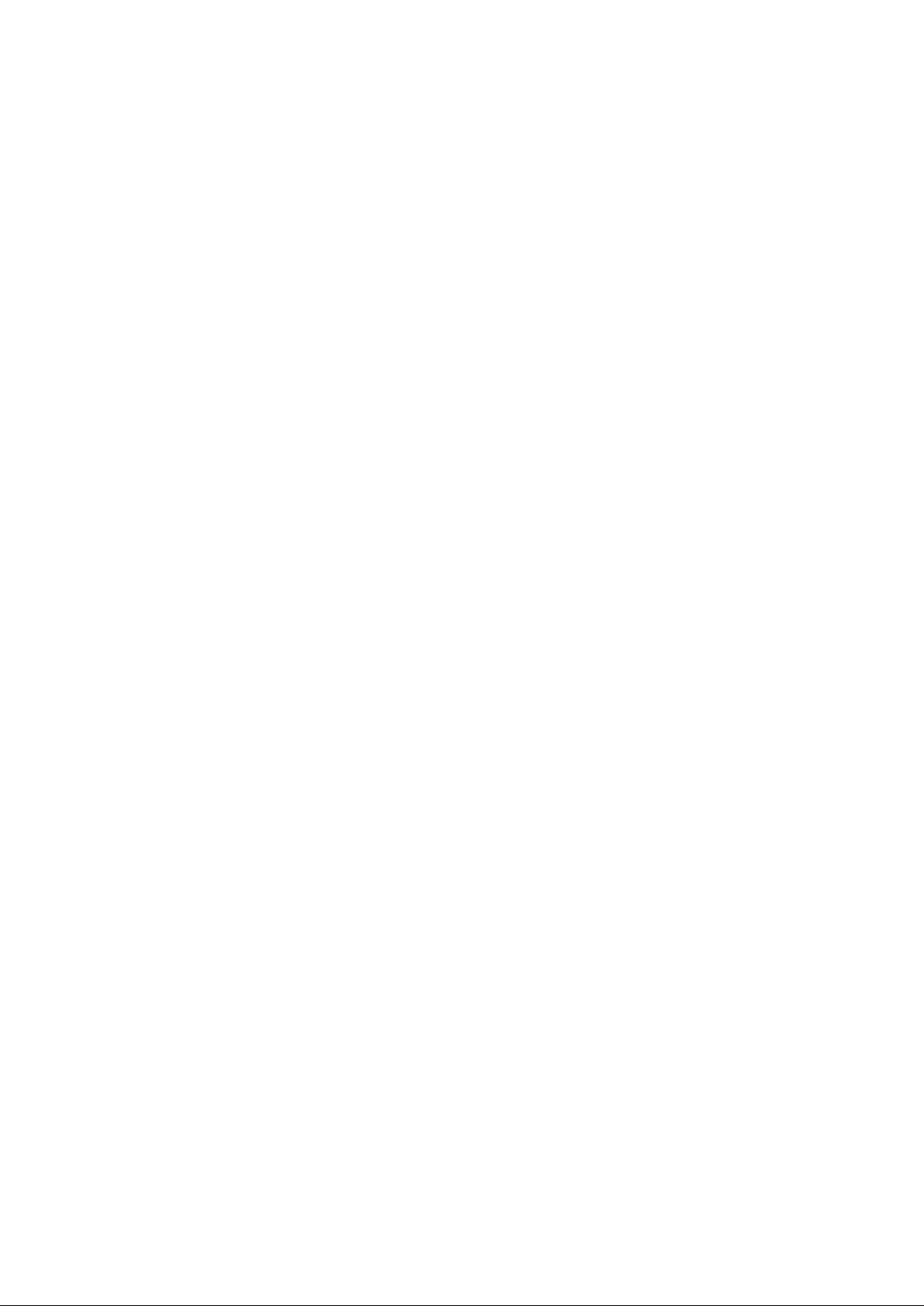
Copyright © 2008 Tyco Electronics. All Rights Reserved.
No part of this publication may be reproduced, tra nsmitted, transcribed, stored in a retrieval system,
or tra nslated into any language or computer language, in a ny f orm or by any means, including, but
not limited to, electronic, magnetic, optical, chemical, manual, or otherwise without prior written
permission of Elo T ouchSyste ms.
Disclaimer
The information in this document is subject to change without notice. Elo T ouchSyste ms makes no
representations or warranties with respect to the contents hereof, and specifically disclaims any
implied warranties of merchantability or fitness for a particular purpose. Elo TouchSystems reserves the right to revise this publication and to make changes from time to time in the content
hereof without obligation of Elo TouchSystems to notify a ny person of such revisions or changes.
Trademark Acknowledgments
IntelliT ouch, SecureTouch, AccuTouch, and MonitorMouse are tra de marks of Elo TouchSystems.
Other product names mentioned herein may be trademarks or registered trademarks of their
respective companies. Elo TouchSystems claims no interest in trademarks other than its own.
iii
Page 4
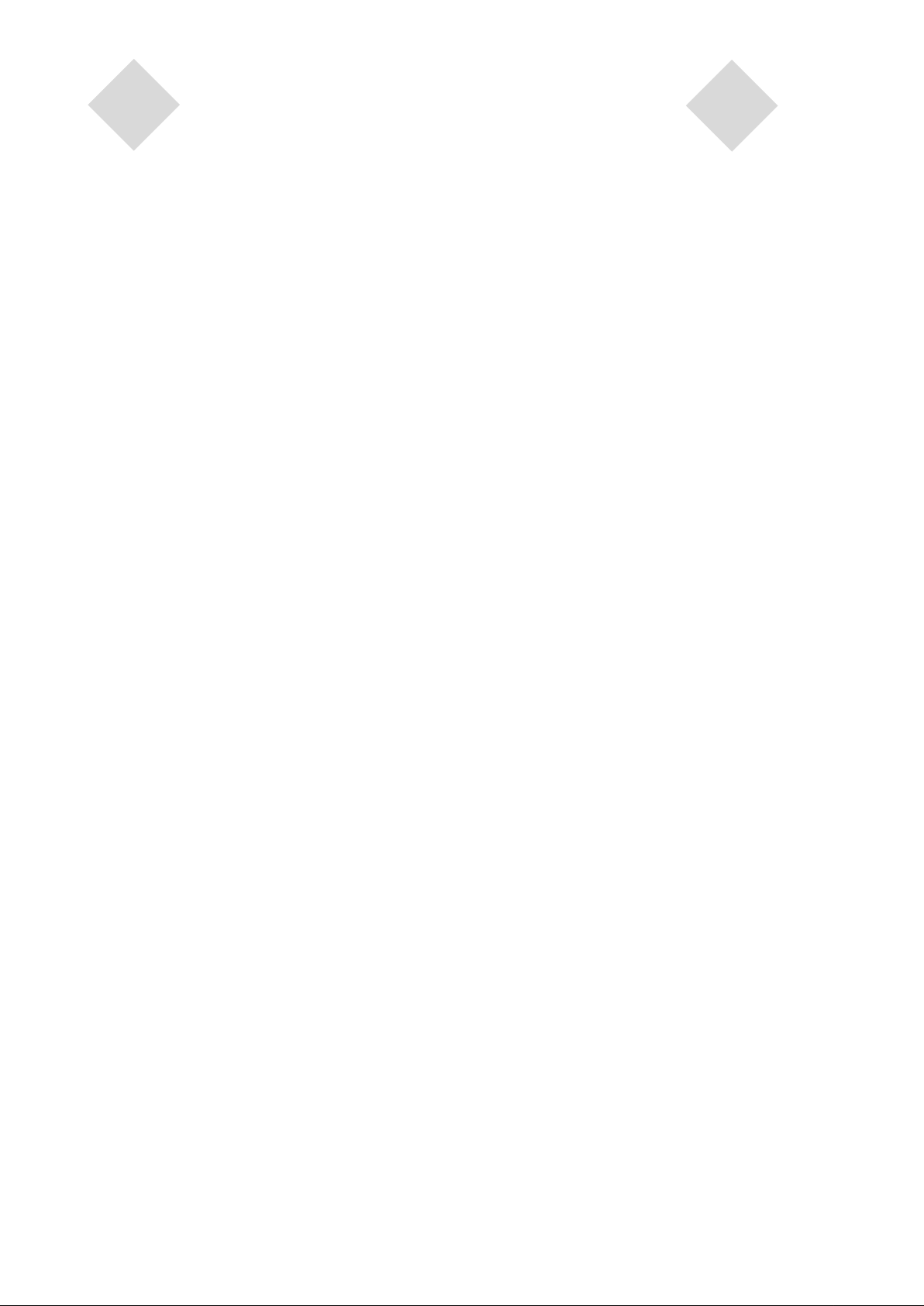
Table of Contents
Chapter 1
Introduction 7
Product Description ...................................................7
Precautions ................................................................7
About the Product ......................................................8
Chapter 2
Installation and Setup 9
Unpacking Your Touchmonitor...................................9
Touch Interface Connection .......................................10
Product Overview ......................................................11
Main Unit ..............................................................11
Rear View ............................................................11
Installing the Driver Software .....................................12
Installing the Serial Touch Driver .........................13
Installing the Serial Touch Driver for Windows
XP, Windows 2000, Me, 95/98 and NT 4.0 .....13
Installing the Serial Touch Driver for MS-DOS
and Windows 3.1..................................................14
Installing the USB Touch Driver...........................15
Installing the USB Touch Driver for Windows
XP, Windows 2000, Me, 95/98 and NT 4.0....15
Installing APR USB Touch Driver for
Windows XP ...................................................15
Appendix C
Touchmonitor Specifications .....................................30
IntelliTouch TouchScreen Specifications ............31
CarrollTouch TouchScreen Specifications...........32
Surface Capacitive TouchScreen Specifications.33
SecureTouch TouchScreen Specifications .........34
AccuTouch Touchscreen Specification ...............35
Acoustic Pulse Recognition Specification ............36
17" LCD Touchmonitor (ET1739L-XCWA-X-G)
Dimensions ..........................................................37
Regulatory Information 39
Warranty 41
Index 43
Chapter 3
Operation 17
About Touchmonitor Adjustments ..............................17
Rear Panel Controls.............................................18
Remote OSD Buttons(option) ..............................18
Controls and Adjustment ............................................19
On Screen Display (OSD) Menu Functions.........19
On Screen Display (OSD) Control Options .........20
Preset Modes.......................................................21
Power Management System ................................22
Chapter 4
Troubleshooting 23
Solutions to Common Problems .................................23
Appendix A
Native Resolution .......................................................25
Appendix B
Touchmonitor Safety ..................................................27
Care and Handling of Your Touchmonitor ..................28
Warning......................................................................28
v
Page 5
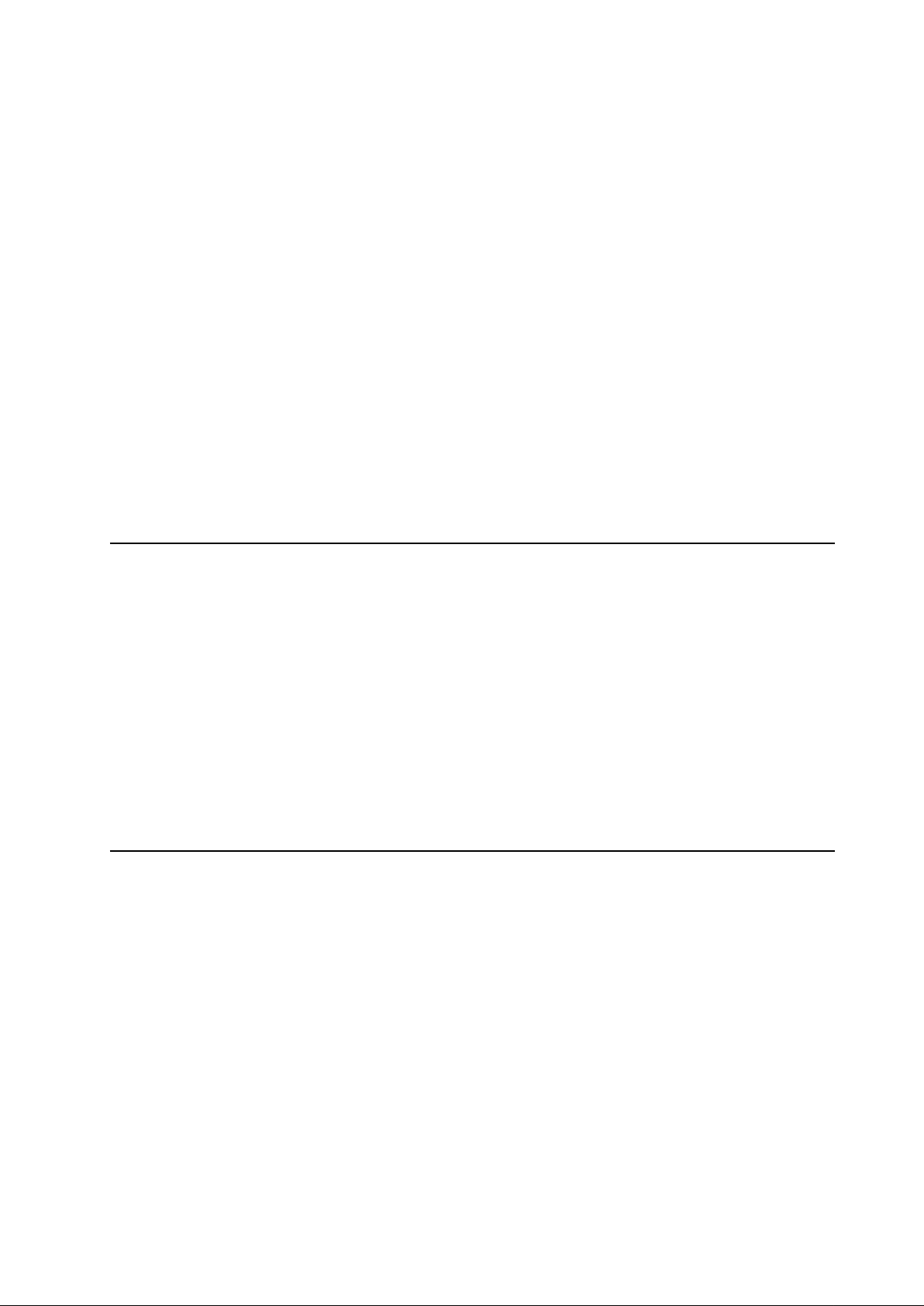
Product Description
C H A P T E R
1
INTRODUCTION
Precautions
Your new touchmonitor combines the relia ble perf ormance of touch technology with the latest
advances in (LCD) display design. This combination of features creates a natural flow of information between a user a nd your touchmonitor .
This LCD monitor incorporate s a 17” color a ctive matrix thin-film-transistor (TFT) to provide
superior display performa nce. A maximum re solution of SXGA 1280 x 1024 is ideal f or displaying
graphics and images. Other outstanding features that enhance this LCD monitor’s performance are
Plug & Play compatibility, and On Screen Display (OSD) controls.
Follow all warnings, precautions a nd maintena nce a s recommended in this user’s manual to
maximize the life of your unit. See Appendix B f or more inf ormation on touchmonitor safety.
1-7
Page 6
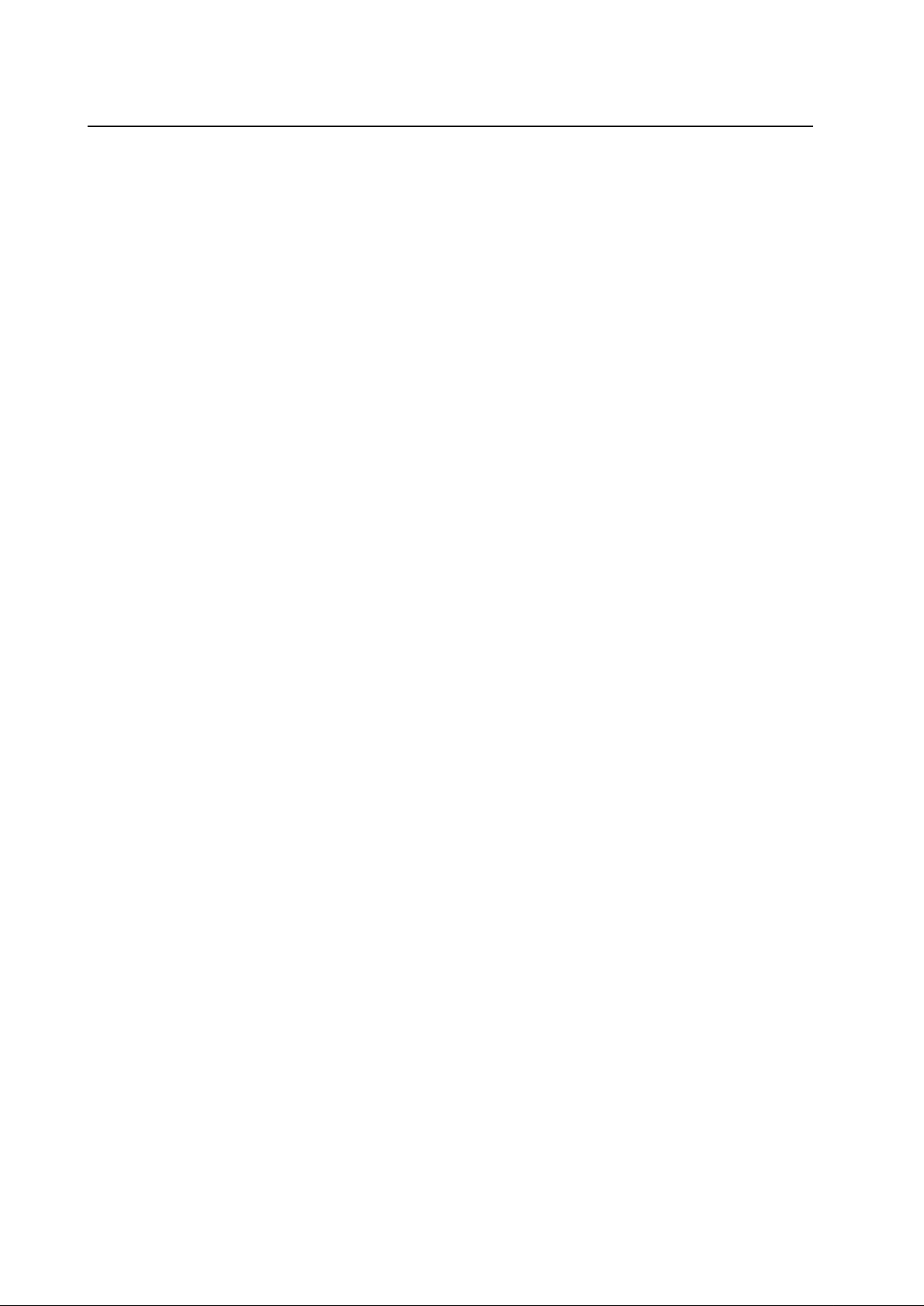
About the Product
Your LCD rear -mount touchmonitor is a 17” SXGA TFT color display with the f ollowing features:
• The internal microprocessor digitally controls auto-sca nning f or horizontal scan frequencies
between 31.5 KHz a nd 80 KHz, and vertical sca n frequencies between 56.3 Hz and 75.0 Hz. In
each frequency mode, the microprocessor -based circuitry allows the monitor to function at the
precision-of a fixed frequency.
• High contrast color TFT LCD display supports resolutions up to SXGA 1280 x 1024. Compatible
withV GA, SVGA, XGA, SXGA (non-interlaced) and most Ma cintosh compatible color video
cards.
• Power management system conforms to VESA DPMS standard.
• Supports DDC1/2B f or Plug & Play compatibility.
• Adva nced On Screen Display (OSD) control for picture quality adjustment.
For full Product Specifications refer to Appendix C.
1-8 User Guide
Page 7
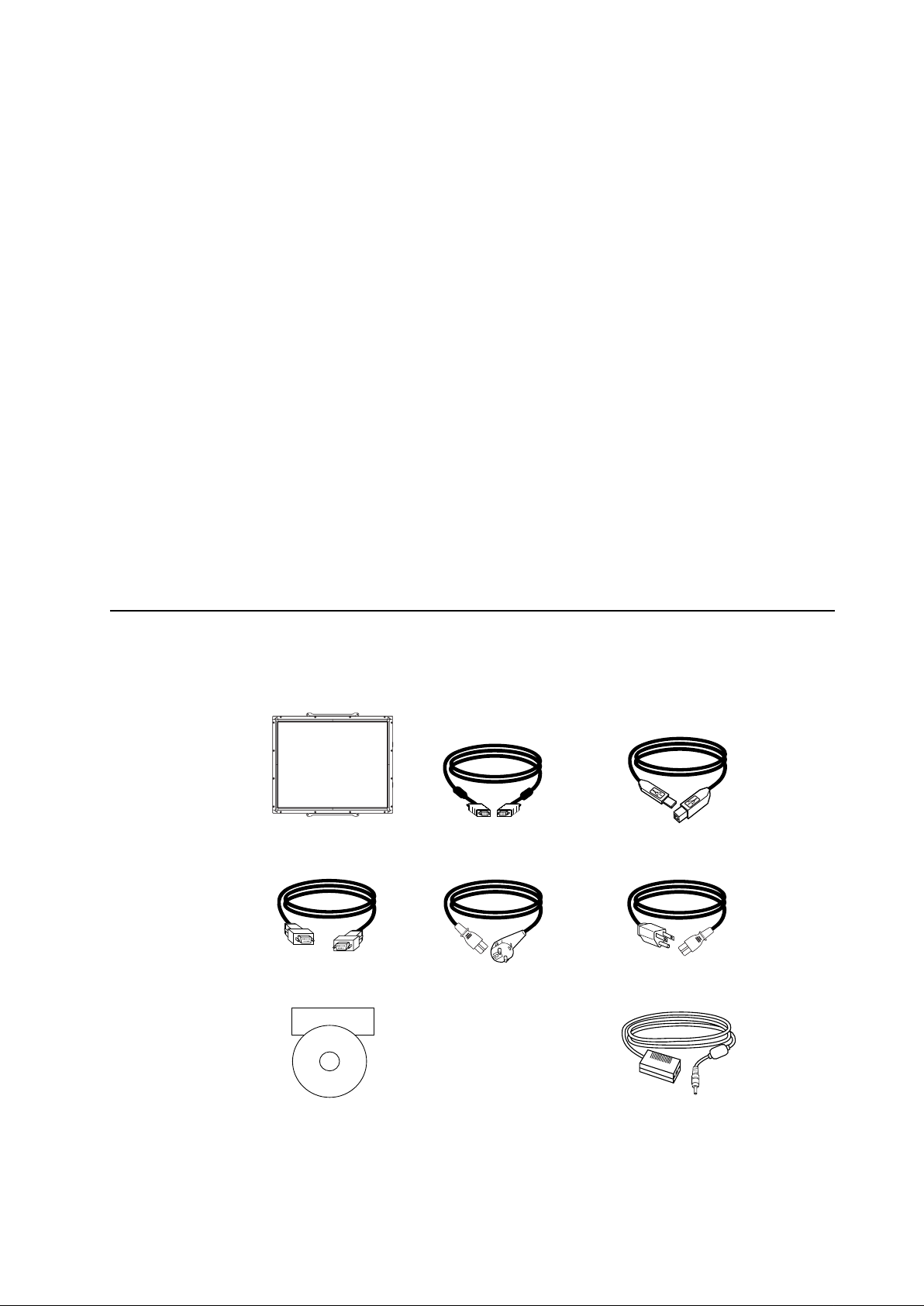
C H A P T E R
2
INSTALLATION AND SETUP
This chapter discusses how to install your LCD touchmonitor and how to install the driver software.
Unpacking Your Touchmonitor
Check that the following 9 items are present and in good condition:
LCD monitor Video cable USB cable
Serial ca ble European power cable Power cable US/Ca nada
Elo QuickStart
CD
Software
T ouch Tools CD+Quick Install Guide Brick power supply
2-9
Page 8
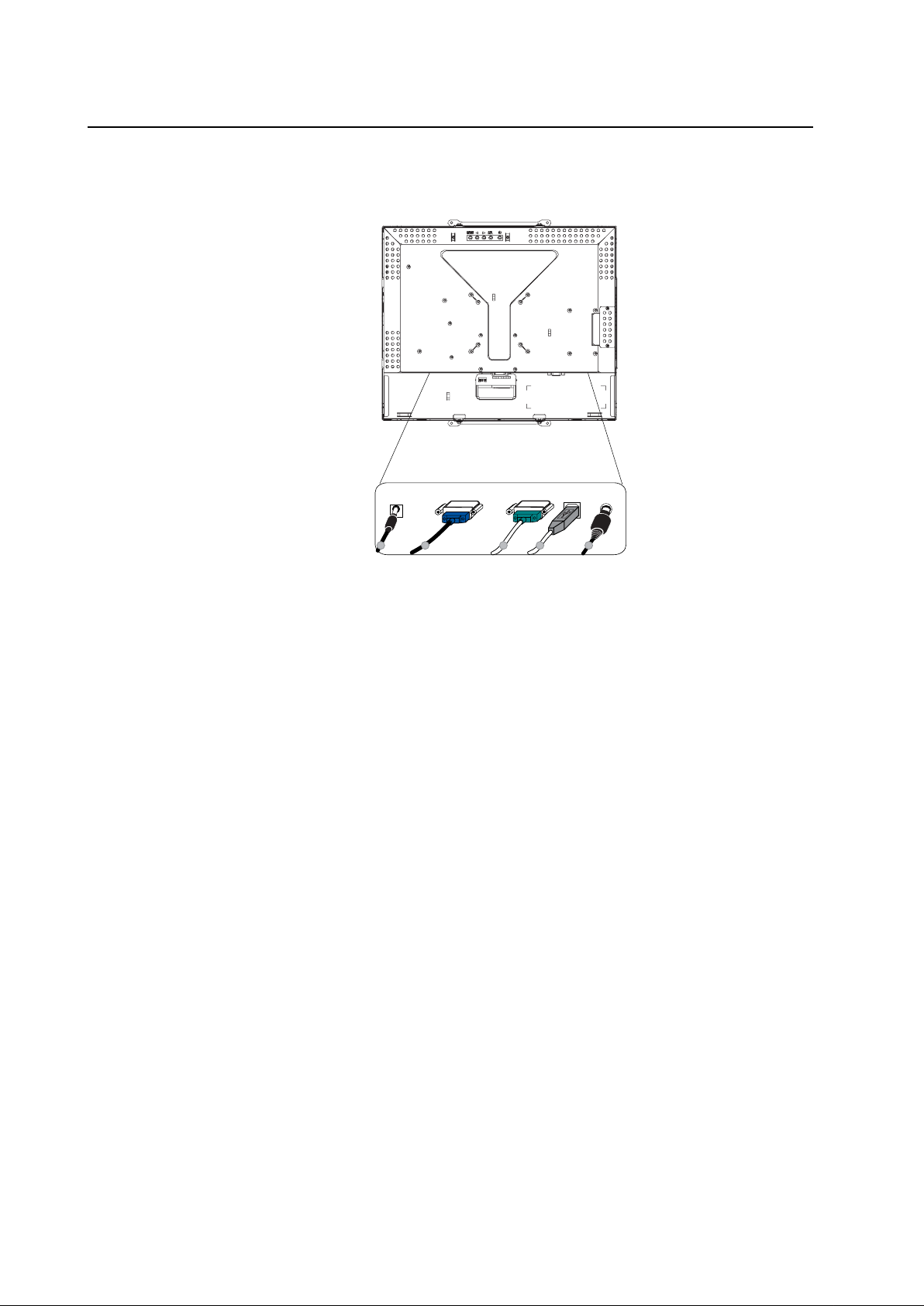
Touch Interface Connection
Note: Before connecting the ca bles to your touchmonitor and PC, be sure that the computer
and touchmonitor are turned off.
1
Adapter Video Cable Serial Cable USB Cable
3
2
2
5
OSD Remote Control Key
(option)
1. Connect one end of the power a d a pter to the monitor and the other end to the connector of the
power cord.
2. Connect one end of either the touchscreen serial (RS232) cable or the touchscreen USB ca ble
(but not both) to the rear side of the computer a nd the other end to the LCD monitor. T ighten by
turning the two thumb screws clockwise to ensure proper grounding ( USB cable does not have
thumb screws).
3. Connect one end of the video ca ble to the rear side of computer and the other to the LCD monitor.
Tighten by turning the two thumb screws clockwise to ensure proper grounding.
4. Press the power button on the rear panel to turn the monitor power on.
5. Connect one end of OSD remote control key(option) to the monitor.
2-10 User Guide
Page 9
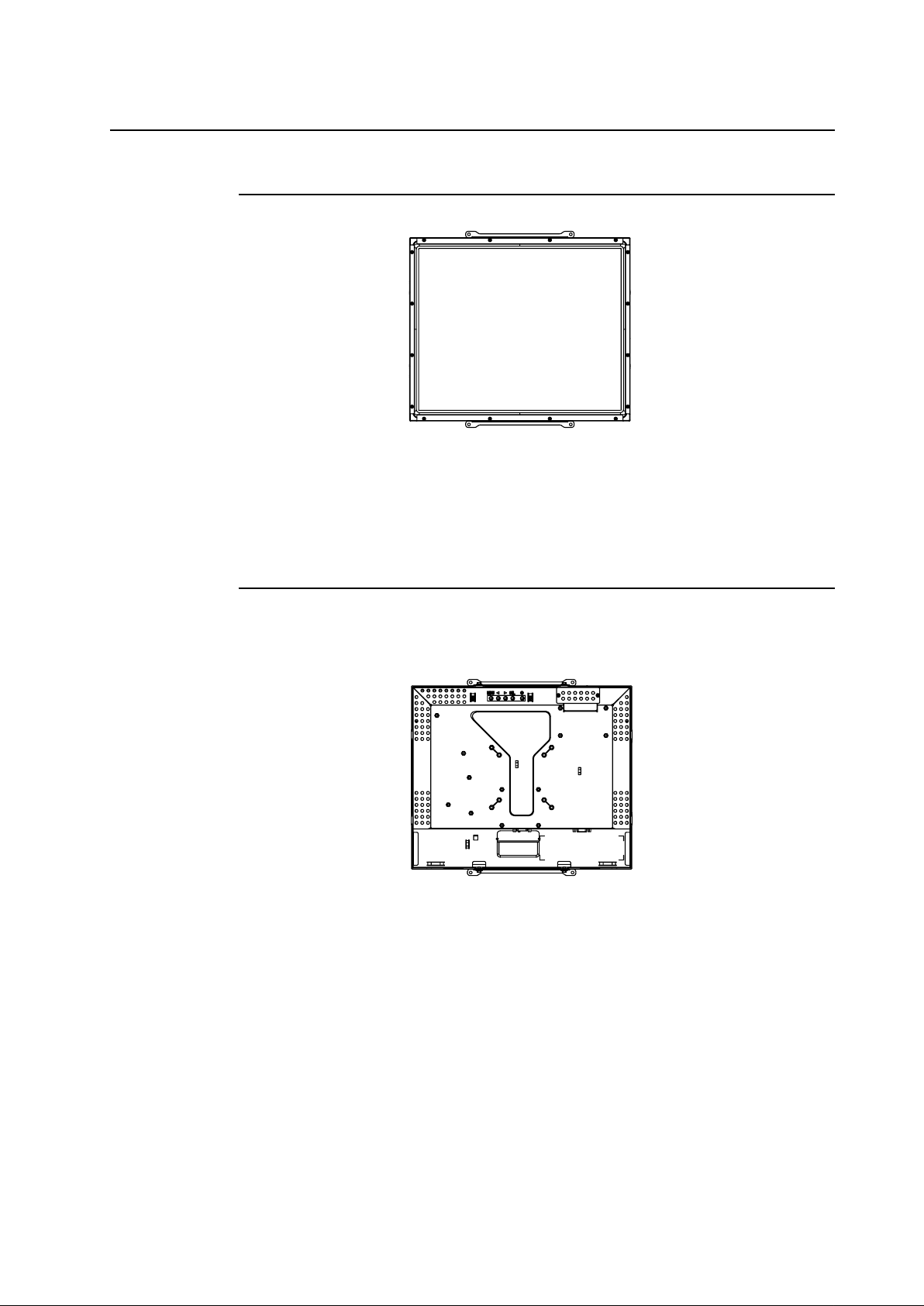
Product Overview
Main Unit
Rear View
2-1 1
Page 10
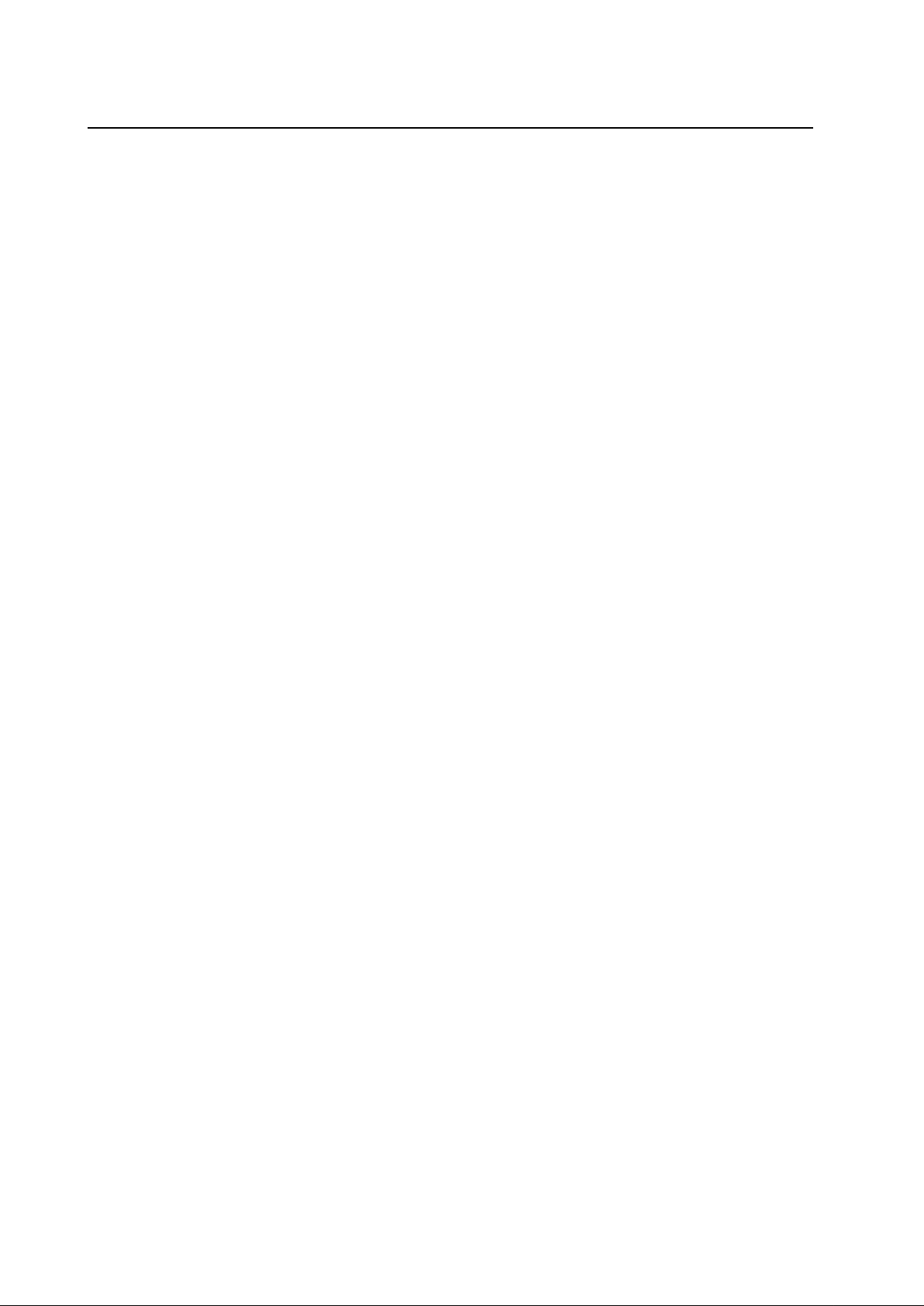
Installing the Driver Software
Elo TouchSystems provides driver software that allows your touchmonitor to work with your
computer. Drivers are located on the enclosed CD-ROM for the following operating systems:
• Windows XP
• Windows 2000
• Windows Me
• Windows 98
• Windows 95
• Windows NT 4.0
The latest versions of drivers a nd driver inf ormation for other operating systems are availa ble on the
Elo T ouchSyste ms web site at www .elotouch.com.
Your Elo touchmonitor is Plug-and-Play compliant. Information on the video capa bilities of your
touchmonitor is sent to your video display a da pter when Windows starts. If Windows detects your
touchmonitor, f ollow the instructions on the screen to install a generic Plug-and-Play monitor.
Refer to the appropriate section for driver installation instructions.
Depending upon whether you connected the serial communication cable or the USB
communication cable, you should install only the serial driver or the USB driver.
2-12 User Guide
Page 11
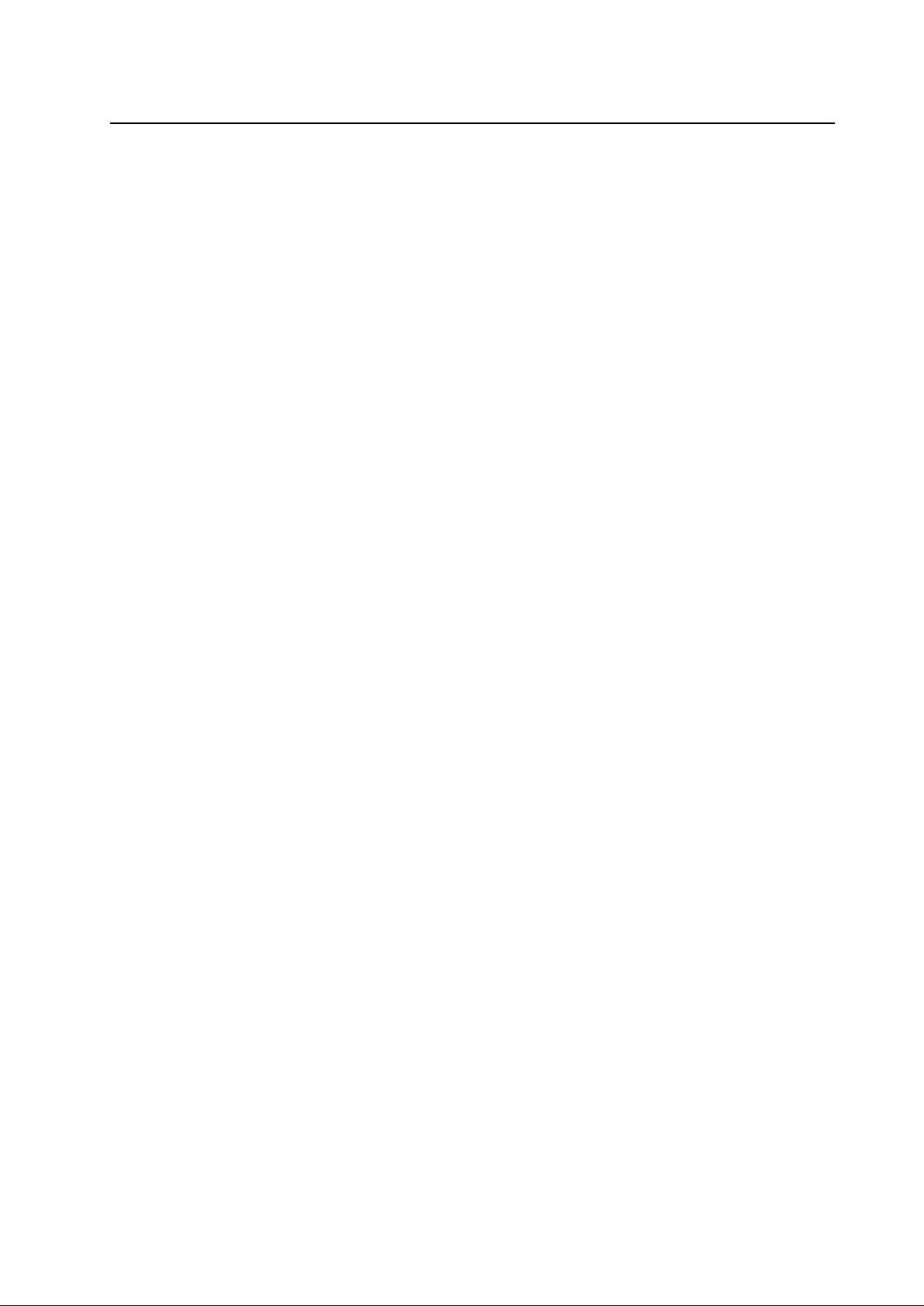
Installing the Serial Touch Driver
Installing the Serial Touch Driver for Windows XP,
Windows 2000, Me, 95/98 and NT 4.0
NOTE: For Windows 2000 and NT 4.0 you must have administrator access rights to install
the driver.
1 Insert the Elo CD-ROM in your computer's CD-ROM drive.
2 If the AutoStart feature for your CD-ROM drive is a ctive, the syste m automatically detects the
CD and starts the setup program.
3 Follow the directions on the screen to complete the driver setup f or your version of Windows.
4 If the AutoStart feature is not active:
5 Click Start > Run.
6 Click the Browse button to locate the EloCd.exe progra m on the CD-ROM.
7 Click Open, then OK to run EloCd.exe.
8 Follow the directions on the screen to complete the driver setup f or your version of Windows.
To install Windows 2000 a nd W indows XP, you must use the "update driver" method; you will not
find a setup.exe file within the download.
2-13
Page 12
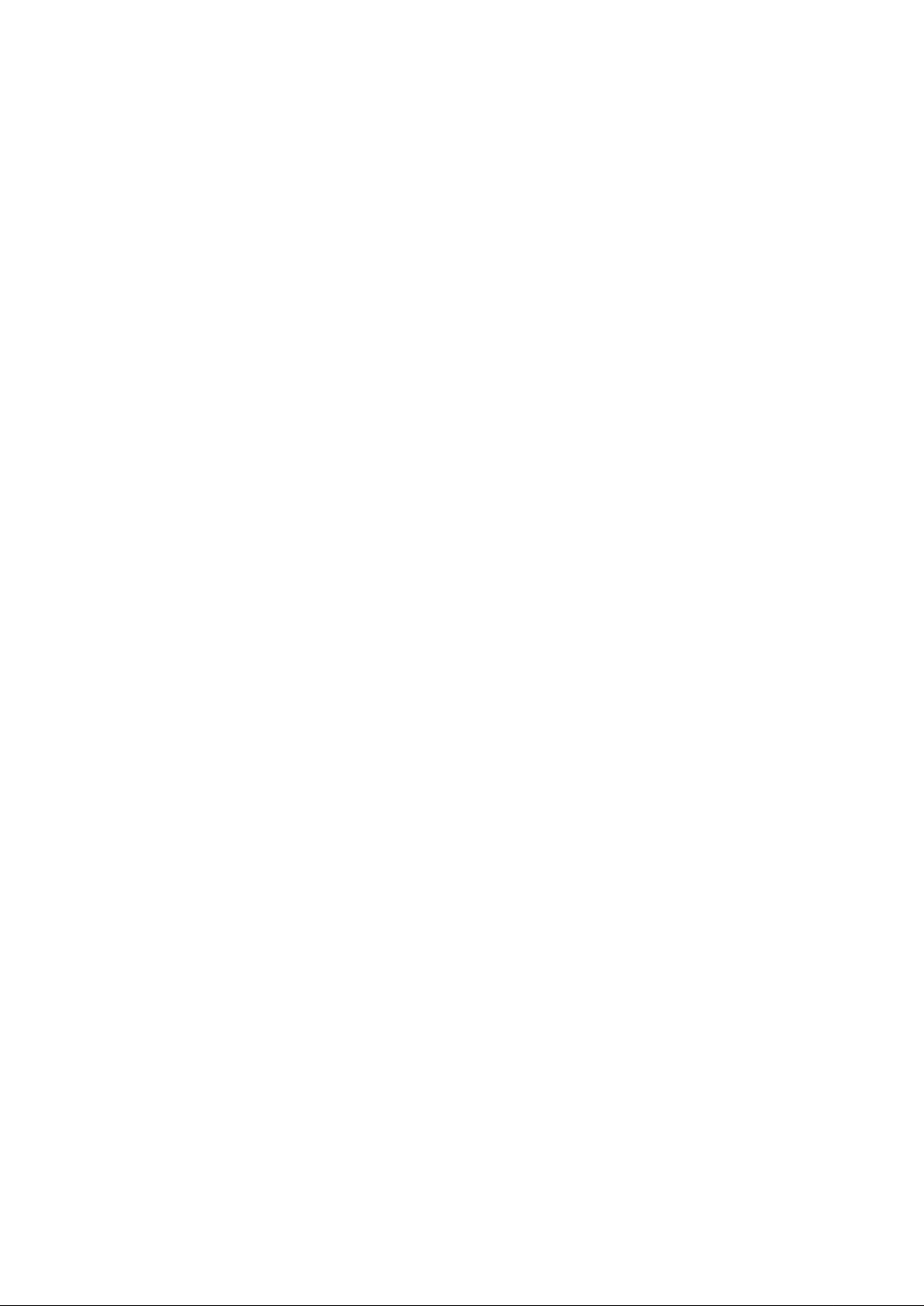
Installing the Serial Touch Driver for MS-DOS and Windows 3.1
You must have a DOS mouse driver (MOUSE.COM) installed for your mouse if you wish to
continue using your mouse along with your touchmonitor in DOS.
T o install Windows 3.x a nd MS-DOS from W indows 95/98, f ollow the directions below:
1 Insert the CD-ROM in your computer’s CD-ROM drive.
2 From DOS, type d:\EloDos_W31 to cha nge to the correct directory on the CD-ROM (your
CD-ROM drive may be mapped to a different drive letter).
3 Type install and press Enter to start the installation.
4 Align the touchscreen.
You must have already completed Ste ps 1 and 2 before proceeding.
T o run the INST ALL progra m:
1 Type INSTALL at the DOS prompt in the directory containing the driver install file s.
2 INSTALL asks you to select the software to install. Then choose d:\EloDos_W31 from the
displayed list.
3 INSTALL also asks you for the paths to use during installation, or you may use its defaults.
INST ALL create s directories a s necessary, a nd warns you if they exist.
If you are updating your software, you may wish to specify the paths containing the earlier versions,
a nd overwrite the obsolete files. All executable progra ms are upward compatible. For a list of
differences from ea ch previous version of the drivers, be sure to select "Diff erences from Previous
Versions" during the installation process.
INST ALL update s your AUT OEXEC.BA T file with the drivers you select. INST ALL makes a copy
of your original AUTOEXEC.BAT file, called AUTOEXEC.OLD. If you alrea dy have Elo driver
comma nds in your AUTOEXEC.BAT file, they will be commented out.
When INSTALL is finished, it leaves a file called GO.BAT in the subdirectory you specified. GO
loa ds the touchscreen driver, runs the calibration program ELOCALIB, and gives you some final
instructions.
If you are using W indows 3.1, you will also calibrate the touchscreen within Windows 3.1 with the
T ouchscreen Control Panel.
2-14 User Guide
Page 13
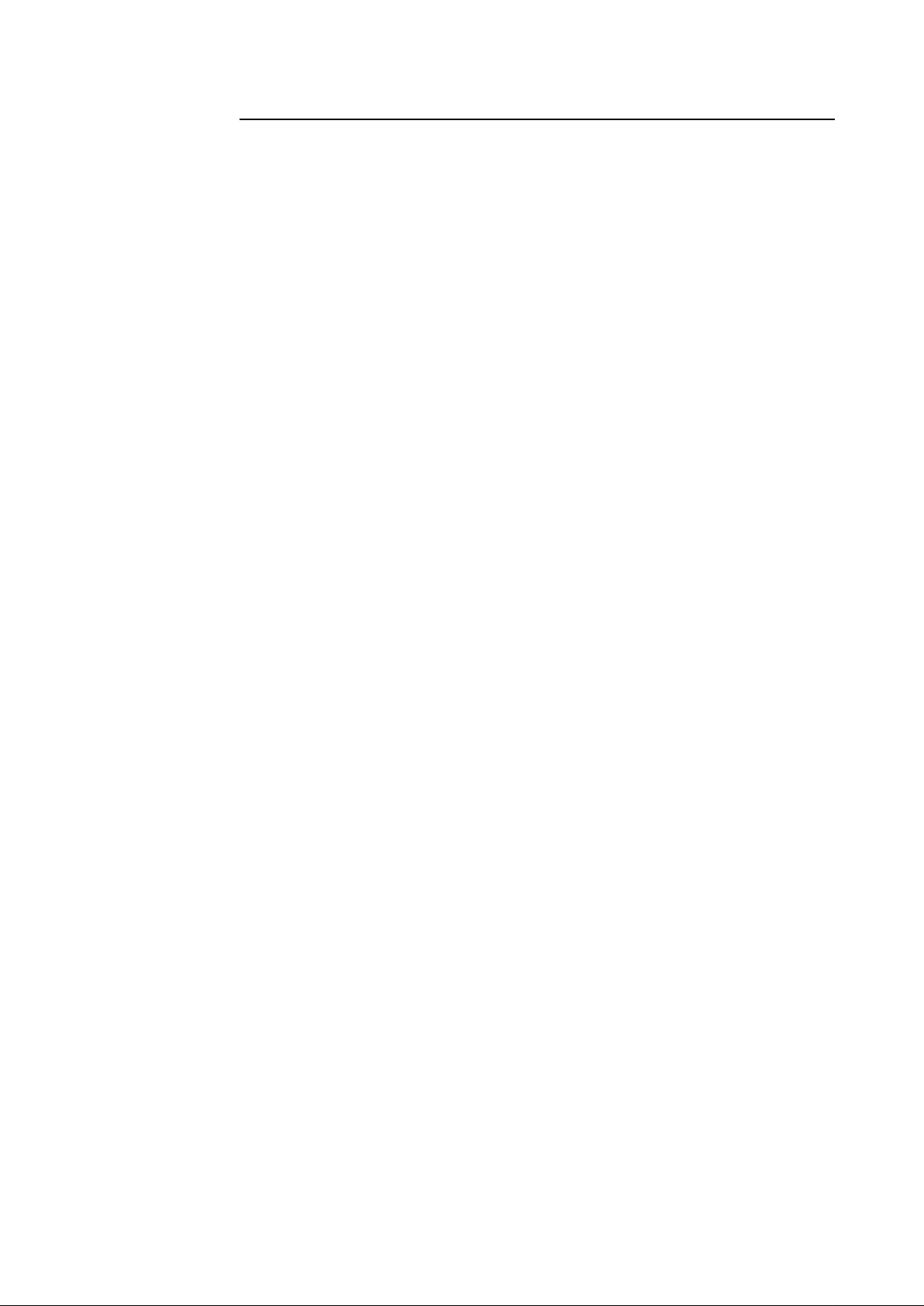
Installing the USB Touch Driver
Installing the USB Touch Driver for Windows XP,
Windows 2000, Me, 95/98 and NT 4.0
1 Insert the Elo CD-ROM in your computer’s CD-ROM drive.
If W indows 98, W indows Me or W indows 2000 starts the Add New Hardware W izard.
2 Choose Next. Select “Search f or the be st driver for your device (Recommended)” and choose
Next.
3 When a list of search locations is displayed, pla ce a checkmark on “Specify a location” and use
Browse to select the \EloUSB directory on the Elo CD-ROM.
4 Choose Next . Once the Elo USB touchscreen driver ha s been detected, choose Next again.
5 You will see several files being copied. Insert your Windows 98 CD if prompted. Choose Finish.
If Windows 98, W indows Me or Windows 2000 does not start the Add New Hardware Wizard.
NOTE: For Windows 2000 you must have administrator access rights to install the driver.
1 Insert the Elo CD-ROM in your computer’s CD-ROM drive. If the AutoStart feature for your
CD-ROM drive is active, the system automatically detects the CD a nd starts the setup progra m.
2 Follow the directions on the screen to complete the driver setup f or your version of Windows.
If the AutoStart f eature is not a ctive:
1 Click Start > Run.
2 Click the Browse button to locate the EloCd.exe progra m on the CD-ROM.
3 Click Open, then OK to run EloCd.exe.
4 Follow the directions on the screen to complete the driver setup for your version of Windows.
Installing APR USB Touch Driver for Windows XP
Insert the ELO APR CD-ROM in your computer’s CD-ROM driver.
Follow the directions on the screen to complete the APR 2.0 driver setup for your
version of Windows.
1 Click Start > Run.
2 Click the Browse button to locate the SW600117.exe program on the CD-ROM.
3 Click Open, then OK to run SW600117.exe.
4 Follow the directions on the screen to complete the driver setup for your version
of Windows.
To install Windows 2000 and Windows XP, you must use the "update driver" method; you will
not find a setup.exe file within the download.
2-15
Page 14
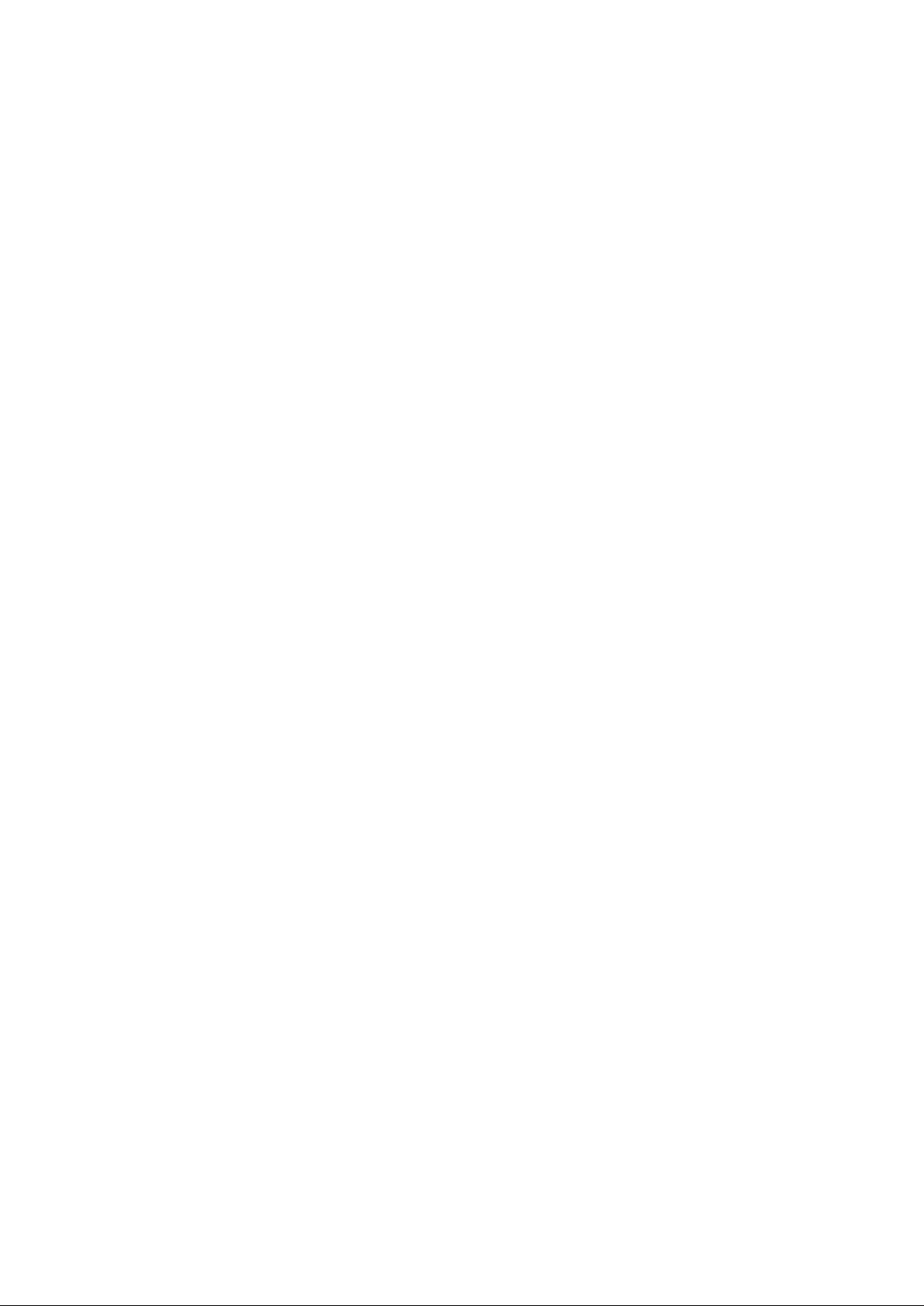
2-16 User Guide
Page 15

About Touchmonitor Adjustments
C H A P T E R
3
OPERATION
Y our touchmonitor will not likely require a djustment. V ari ations in video output a nd a pplication may
require adjustments to your touchmonitor to opti mize the quality of the display.
For best performance, your touchmonitor should be operating in native resolution, that is 1280 x
1024 at 80k-75 Hz. Use the Display control panel in Windows to choose 1280 x 1024 resolution.
Operating in other resolutions will degrade video perf ormance. For further information, please
refer to Appendix A.
All control a djustments are automatically memorized. This f eature saves you from having to re set
your choices every time you unplug or power your touchmonitor off and on. If there is a power
failure, your touchmonitor settings will not default to the factory specifications.
3-17
Page 16

AUTO/SEL DOWN UP MENU
Rear Panel Controls
MENU
12345
SEL
Control Function
1 Menu/Exit Display/exits the On Screen Display (OSD) menus.
2 1. Enter contrast of the OSD.
2. Increase value of the a djustment ite m.
3. Select item counter-clockwise.
3 1. Enter brightness adjustment.
2. Decrease value of the adjustment ite m.
3. Select item clockwise.
4 Select Selects the adjustment ite ms from the OSD menus.
5 Power Switch Switches the power of the monitor.
Remote OSD Buttons(option)
1 2 3 4
Control Function
1 Menu/Exit Display/exits the On Screen Display (OSD) menus.
2 1. Enter contrast of the OSD.
2. Increase value of the a djustment ite m.
3. Select item counter-clockwise.
3 1. Enter brightness adjustment.
2. Decrease value of the adjustment ite m.
3. Select item clockwise.
4 Select Selects the adjustment ite ms from the OSD menus.
3-18 User Guide
Page 17

Controls and Adjustment
On Screen Display (OSD) Menu Functions
T o Display and Select the OSD Functions:
1 Press the Menu key to a ctivate the OSD menu.
2 Use or to move through the menu. Press the Select key, the parameter will be highlighted
when selected.
3 To quit the OSD screen at any time during the operation, press the Menu key . If no keys are
pressed for a short time period, the OSD automatically disappears.
NOTE: The OSD screen will disappear if no input activities are detected for 45 seconds.
3-19
Page 18

On Screen Display (OSD) Control Options
Control Description
Contrast Increa ses or decreases contrast.
Brightness Increases or decrease s brightness.
V-Position Moves the screen up or down.
H-Position Moves the screen left or right.
Recall Defaults Returns the monitor to its default settings.
RGB Press or to select 9300, 6500, 5500, 7500 a nd USER. Only when
selecting USER ca n you make a djustments to the R/G/B content.
Press Enter to restore to factory default setting.
Exit Exit the menu.
Sharpness Adjusts the sharpness.
Phase Increases or decrea ses the snow noise of the image after auto
adjustment is ma de.
Clock The dot clock is fine-adjusted after auto adjust.
OSD H-Position Moves the OSD position horizontally on the screen. When the
button is pressed, the OSD control menu will move to the right
side of the screen. Likewise, when the button is pressed, the
OSD control menu will move to the left side.
OSD V-Position Moves the OSD position vertically on the screen. When the
button is pressed, the OSD control menu will move to the top side
of the screen. Likewise, when the button is pressed, the OSD
control menu will move to the lower side.
OSD T ime Determines how long (in seconds) the OSD menu waits before
closing automatically after no action has been perf ormed.
Auto-Adjust Press Auto to ena ble this function. The Auto-Adjust will automatically
adjust V-Position, H-Position, Clock and Clock-Phase.
OSD Language Select from English, French, German, Spanish, a nd Ja pa ne se.
Information Descri ption Indicates the current resolution, H-Frequency a nd V-Frequency.
3-20 User Guide
Page 19

Preset Modes
T o reduce the need f or adjustment for different modes, the monitor has default setting modes that
are most commonly used as given in the ta ble below . If any of these display modes are detected, the
monitor automatically adjusts the picture size and centering. When no mode is matched, the user can
store their preferred modes in the user modes. The monitor is capa ble of storing up to 7 user modes .
The only condition to store as a user mode is the new display information must have 1 KHz dif fer ence for horizontal frequency or 1 Hz for vertical frequency or the sync signal polarities are different from the default modes.
H. Freq. Ba nd W idth
Mode Resolution (KHz) (MHz) H V
1 V GA 640 x 350 70 Hz 31.47 28.322
2 V GA 720 x 400 70 Hz 31.47 28.322
3 V GA 640 x 480 60 Hz 31.47 25.175
4 MAC 640 x 480 66 Hz 35.00 32.24 - -
5 VESA 640 x 480 72 Hz 37.86 31.5 - -
6 VESA 640 x 480 75 Hz 37.50 31.5 - -
7 VESA 800 x 600 56 Hz 35.16 36 + +
8 VESA 800 x 600 60 Hz 37.88 40 + +
9 VESA 800 x 600 75 Hz 46.88 49.5 + +
10 VESA 800 x 600 72 Hz 48.08 50 + +
11 MAC 832 x 624 75 Hz 49.72 57.283 - -
12 VESA 1024 x 768 60 Hz 48.36 6 5 - -
13 SUN 1024 x 768 65 Hz 52.45 70.49 - -
14 VESA 1024 x 768 70 Hz 56.48 7 5 - -
15 VESA 1024 x 768 75 Hz 60.02 78.75 + +
16 SXGA 1280 x 1024 60 Hz 64 108 + +
1 7 SXGA 1280 x 1024 75 Hz 8 0 135 + +
1 8 SXGA 1152 x 864 75 Hz 67.5 10 8 + +
1 9 SXGA 1280 x 960 60 Hz 60 1 08 + +
3-21
Page 20

Power Management System
The monitor is equipped with the power ma nagement function which automatically reduces the power
consumption when not in use.
Power
Mode Consumption
On <40W
Sleep <4W
Off <2W
We recommend switching the monitor off when it is not in use for a long time.
NOTE: The monitor automatically goes through the Power Management System (PMS) steps
when it is idle. To activate the monitor, press any key on the keyboard or move the mouse.
3-22 User Guide
Page 21

C H A P T E R
4
TROUBLESHOOTING
If you are experiencing trouble with your touchmonitor, refer to the f ollowing ta ble. If the proble m
persists, please conta ct your local dealer or our service center.
Solutions to Common Problems
Problem Suggestion(s)
The monitor does not respond Check that the monitor’s Power Switch is on.
after you turn on the system Turn off the power and check the monitor’s power cord
a nd signal ca ble f or proper connection.
Characters on the screen are di m Refer to the About Touchmonitor Adjustments section to
adjust the brightness.
The screen is bla nk During operation, the monitor screen may automatically turn
off as a result of the Power Saving feature. Pre ss any key to see
if the screen reappears.
Refer to the About Touchmonitor Adjustments section to
adjust the brightness.
Screen flashes when initi alized Turn the monitor off then turn it on again.
“Out of Ra nge” display Check to see if the resolution of your computer is higher than
that of the LCD display.
Reconfigure the resolution of your computer to make it less
than or equal to 1280 x 1024. See Appendix A for more information
on resolution.
T ouch doe sn’t work Make sure the touch cable is securely atta ched at both ends.
4-23
Page 22

4-24 User Guide
Page 23

A P P E N D I X
A
NATIVE RESOLUTION
The native resolution of a monitor is the resolution level at which the LCD panel is designed to
perform best. For the LCD touchmonitor, the native resolution is 1280 x 1024 for the 17 inch size.
In almost all cases, screen i mage s look best when viewed at the ir native re solution. Y ou can lower
the resolution setting of a monitor but not increase it.
Input Video 17" LCD
640 x 480 (VGA) Transforms input format to 1280 x 1024
800 x 600 (SVGA) Transforms input format to 1280 x 1024
1024 x 768 (XGA) Transforms input format to 1280 x 1024
1280 x 1024(SXGA) Displays in Native Resolution
The native resolution of an LCD is the actual number of pixels horizontally in the LCD by the
number of pixels vertically in the LCD. LCD resolution is usually represented by the following
symbols:
VGA 640 x 480
SVGA 800 x 600
XGA 1024 x 768
SXGA 1280 x 1024
UXGA 1600 x 1200
A-25
Page 24

As a n example, a SXGA resolution LCD pa nel ha s 1280 pixels horizontally by 1024 pixels vertically .
Input video is also represented by the same terms. SXGA input video has a format of 1280 pixels
horizontally by 1024 pixels vertically. When the input pixels contained in the video input format
match the native resolution of the panel, there is a one to one correspondence of mapping of input
video pixels to LCD pixels. As a n exa mple, the pixel in column 45 and row 26 of the input video is
in column 45 and row 26 of the LCD. For the case when the input video is at a lower resolution
tha n the native re solution of the LCD, the direct correspondence between the video pixels and the
LCD pixels is lost. The LCD controller ca n compute the correspondence between video pixels and
LCD pixels using algorithms contained on its controller. The a ccuracy of the algorithms determines
the fidelity of conversion of video pixels to LCD pixels. Poor fidelity conversion can result in
artifacts in the LCD displayed image such a s varying width characters.
A-26 User Guide
Page 25

A P P E N D I X
B
TOUCHMONITOR SAFETY
This manual contains information that is important for the proper setup and maintenance of your
touchmonitor. Bef ore setting up a nd powering on your new touchmonitor , read through this ma nual,
especially Cha pter 2 (Installation), a nd Chapter 3 (Operation).
1 To reduce the risk of electric shock, follow all safety notices and never open the touchmonitor
case.
2 T urn of f the product before cleaning.
3 Your new touchmonitor is equipped with a 3-wire, grounding power cord. The power cord plug
will only fit into a grounded outlet. Do not attempt to fit the plug into a n outlet that ha s not been
configured for this purpose. Do not use a da maged power cord. Use only the power cord that
comes with your touchmonitor . Use of a n unauthorized power cord may invalidate your warranty.
4 The slots located on the sides and top of the touchmonitor case are for ventilation. Do not block
or insert anything inside the ventilation slots.
5 It is i mportant that your touchmonitor remains dry. Do not pour liquid into or onto your
touchmonitor. If your touchmonitor becomes wet do not attempt to repair it yourself.
B-27
Page 26

Care and Handling of Your Touchmonitor
The following tips will help kee p your touchmonitor functioning at the opti mal level.
• T o avoid risk of electric shock, do not disa ssemble the brick supply or display unit cabinet. The
unit is not user serviceable. Reme mber to unplug the display unit from the power outlet bef ore
clea ning.
• Do not use alcohol (methyl, ethyl or isopropyl) or a ny strong dissolvent. Do not use thinner or
benzene, abra sive cleaners or compressed air.
• T o clea n the display unit ca binet, use a cloth lightly da mpened with a mild deter gent.
• A void getting liquids inside your touchmonitor . If liquid does get inside, have a qualified service
technician check it before you power it on again.
• Do not wipe the screen with a cloth or sponge that could scratch the surface.
• To clean the touchscreen, use window or glass cleaner. Put the clea ner on the rag and wipe the
touchscreen. Never a pply the cleaner directly on the touchscreen.
B-28 User Guide
Warning
This product consists of devices that may contain mercury, which must be recycled or disposed
of in accordance with local, state, or federal laws. (Within this system, the backlight la mps in the
monitor display contain mercury.)
Waste Electrical and Electronic Equi pment(WEEE) Directive
In the European Union, this label indicates that this product should not be disposes of with
household waste. It should be deposited at an appropriate facility to ena ble recovery and recycling.
Page 27

A P P E N D I X
C
TECHNICAL SPECIFICATIONS
C-29
Page 28

Touchmonitor Specifications
Model 1739L
LCD Display 17” TFT Active M atrix Pa nel
Display Size 338(H) x 270(V) mm
Pixel Pitch 0.264(H) x 0.264(V) mm
Display Mode V GA 640 x 350 (70Hz)
V GA 720 x 400 (70Hz)
VGA 640 x 480 (60 / 72/ 75Hz)
SVGA 800 x 600 (56 / 60 / 72/ 75Hz)
XGA 1024 x 768 (60 / 70 / 75Hz)
SXGA 1280 x 1024 (60 / 70 / 75Hz)
Max. Resolution SXGA 1280 x 1024 at 75Hz maxi mu m
Contrast Ratio 1000 : 1 (typical)
Brightness No touchscreen: typical 300 cd/m2 ; Min 240 cd/m
IntelliTouch: typical 270 cd/m2 ; Min 204 cd/m
CarrollTouch: typical 270 cd/m2 ; Min 204 cd/m
Surface Ca pa citive: typical 249 cd/m2 ; Min 192 cd/m
SecureTouch: typical 270 cd/m2 ; Min 204 cd/m
AccuT ouch: typical 246 cd/m2 ; Min 192 cd/m
Acoustic Pulse Recognition: typical 270 cd/m2 ; Min 204 cd/m
Response Time Tr: 3.5 ms Tf: 3.7ms (Typ.)
Display Color 16.7M
Viewing Angle Vertical -80o ~ +80
Horizontal -80o ~+80
o
o
Input Signal Video R.G.B. Analog 0.7V p-p, 75 ohm
Sync TTL Positive or Negative
Signal Connector Mini D-Sub 15 pin
Rear Controls Menu, , , Select, Power
On Screen Display (OSD) Controls Contrast, Brightness, H-Position, V-Position,
Color T emperature, Pha se, Clock, OSD T ime, Recall,
La nguage: English, French, German, Spanish, Japanese
Plug & Play DDC1 / 2B
Touch Panel (optional) IntelliTouch/CarrollT ouch/Surfa ce Capa citive/SecureT ouch
AccuTouch, APR
Power Adapter Input AC 100-240V, 50/60Hz
Operating Conditions Temperature 0oC ~ 40oC (32oF ~ 104oF)
Humidity 20% ~ 80% (No Condensation)
Altitude To 12,000 Feet
Storage Conditions Temperature -20oC ~ 60oC (-4oF ~ 140oF)
Humidity 10% ~ 90% (No Condensation)
Dimensions (HxWxD) 306 x 368 x 49mm
Weight (Net) 4.2Kg
Certifications UL, C-UL, FCC-B, CE, VCCI, C-Tick, MPRII , TUV T M ark
2
2
2
2
2
2
2
C-30 User Guide
Page 29

IntelliTouch Touchscreen Specifications
Mechanical
Positional Accuracy Standard devi ation of error is le ss than 0.080 in. (2.03 mm).
Equates to less than ±1%.
T ouchpoint Density More than 100,000 touchpoints/in2 (15,500 touchpoints/cm2).
T ouch Activation Force Typically le ss tha n 3 ounces (85 gra ms).
Surface Durability Surface durability is that of gla ss, Mohs’ hardness rating of 7.
Expected Life Performance No known wear-out mecha nism, a s there are no layers, coatings,
or moving parts. IntelliTouch technology ha s been operationally
tested to more tha n 50 million touches in one location without
failure, using a stylus similar to a finger .
Sealing Unit is sealed to protect against splashed liquids, dirt, a nd dust.
Optical
Light T ransmission (per ASTM 90%
D1003)
Visual Resolution All measurements ma de using USAF 1951 Resolution Chart,
under 30X magnification, with test unit located approximately
1.5 in (38 mm) from surface of resolution chart.
Clear surface: Excellent, with no noticeable degra dation.
Antiglare surface: 6:1 minimum.
Gloss (per ASTM D2457
using a 60-degree gloss meter) Antiglare surface: Curved: 60 ± 20 gloss units or 75 ± 15 gloss
units.
Environmental
Chemical Resistance The active area of the touchscreen is resistant to all chemicals
that do not affect glass, such a s:
Acetone
Toluene
Methyl ethyl ketone
Isopropyl alcohol
Methyl alcohol
Ethyl acetate
Ammonia-based gla ss clea ners
Gasoline
Kerosene
Vinegar
Electrostatic Protection (per Meets Levels 4 (15kV air/8 kV contact dischar ge)
EN 61 000-4-2, 1995)
C-31
Page 30

CarrollTouch Infrared Touchscreen Specifications
MECHANICAL
Input Method Finger or gloved hand a ctivation
ELECTRICAL
Positional Accuracy Typical centroid accura cy: 2 mm with 1 mm STD error
Resolution T ouchpoint density is ba sed on controller resolution of 4096 x 4096
T ouch Activation Force No minimum touch activation force is required
Controller Board: Serial (RS232) or USB 1.1
Chip set: Serial (RS232) and USB 1.1
OPTICAL
Light Tra nsmission Glass or acrylic overlay ≥ 90%
ENVIRONMENTAL
Temperature Operating: –20
Storage: –40
Relative Humidity Operating: 40
Altitude Operating: 10,000 ft (3,048 m)
Storage/transport: 50,000 ft (15,240 m)
Chemical Resistance Glass overlay: The touch active area of the touchscreen is resistant to chemicals that
do not affect glass, such a s: a cetone, toluene, methyl ethyl ketone, isopropyl alcohol,
methyl alcohol, ethyl acetate, a mmonia-ba sed glass clea ners, ga soline, kerosene, a nd
vinegar.
Acrylic overlay: ASTM D1308 resista nce to benzene, toluene, xylene, methylene
chloride, acetone, ethyl acetate, and 40% sulfuric acid.
Saturated cotton ball test: 30 minutes with gasoline, a ntifreeze, brake fluid, and diesel
fuel with no damage.
Polycarbonate bezel: Some sensitivity to hydrocarbons.
Electrostatic Protection Per EN 61000-4-2, 1995: Meets Level 4 (15 kV air/8 kV contact discharges)
Agency Approvals UL, cUL, TUV, CE, FCC Class B
Sealability Can be sealed to meet NEMA 4 and 12 and IP65 standards
DURABILITY
Surface Durability Glass overlay: Surface dura bility is that of gla ss, Mohs’ hardness rating of 7
Acrylic overlay: 9H or Mohs’ hardness rating of 2.7
o
C to 70o C
o
C to 85o C
o
C at 90% RH, noncondensing
C-32 User Guide
Page 31

Surface Capacitive Touchscreen Specifications
MECHANICAL
Input method Finger
Glass Thickness 0.118" / 3.0 mm nominal. (Gla ss only , not including ta pe, wires a nd/or solder if used)
ELECTRICAL
Positional Accuracy Reported touch coordinates are within 1.5% of true position (based on viewing area
dimensions)
Resolution T ouchpoint density is ba sed on controller resolution of 4096 x 4096
Controller Controller board size of 2.1" x 3.3" (5.4 x 8.4 cm), with auto-detect function for
Serial (RS232) a nd USB 1.1 connection
OPTICAL Up to 85% per ASTM D1003
ENVIRONMENTAL
Temperature Touchscreen Operating: –15
Storage: –50
Controller Operating: 0
Storage: –25
Relative Humidity Operating/Storage: 10% to 90% RH, noncondensing
Chemical Resistance Water , ammoni a, isopropyl alcohol, a nd similar non-a brasive clea ners
Agency Approvals UL, cUL, TUV, CE, FCC Class A & B, CISPR B
Sealability Ca n be sealed to meet NEMA 4 and 12 a nd IP 65 standards
DURABILITY
Surface Durability Anti-glare hardcoat cannot be scratched using any stylus with Mohs rating equal to or
less tha n 6. Te sted in the laboratory to withsta nd over 160 million (mechanically si mulated)
touches without noticeable degra dation.
o
C to 70oC
o
C to 85oC
o
C to 65oC
o
C to 85oC
C-33
Page 32

SecureTouch Touchscreen Specifications
MECHANICAL
Input Method Finger or gloved ha nd (cloth, leather , or rubber) activation
ELECTRICAL
Positional Accuracy Standard devi ation of error is le ss tha n 0.080 in. (2 mm)
Resolution T ouchpoint density is based on controller resolution of 4096 x 4096, plus 255 levels
corresponding to touch pressure
T ouch Activation Force Typically 2 to 3 ounces (55 to 85 grams)
Controller Board: Serial (RS232) or USB 1.1
OPTICAL
Light Tr a nsmission Up to 90% per ASTM D1003-92
ENVIRONMENTAL
Temperature Operating: –20
Storage: –40
Relative Humidity Operating: 40
Altitude Operating: 10,000 ft (3,048 m)
Storage/transport: 50,000 ft (15,240 m)
Chemical Resistance The touch active area of the touchscreen is resistant to chemicals that do not affect
glass, such a s: acetone, toluene, methyl ethyl ketone, isopropyl alcohol, methyl alcohol,
ethyl acetate, a mmonia-ba sed glass clea ners, ga soline, kerosene, vinegar
Electrostatic Protection Per EN 6100-4-2, 1995: Meets Level 4 (15 kV air/8 kV contact dischar ge s)
Agency Approvals UL, cUL, TUV, CE, FCC Class A
Sealability Can be sealed to meet NEMA 3/3R/5/12/12K/13, IP64 standards
DURABILITY
Surface Dura bility Surface dura bility is that of gla ss, Mohs' hardness rating of 7
Expected Life No known wear-out mechanism, a s there are no layers, coatings, or moving parts.
SecureT ouch technology has been operationally tested to more tha n 50 million touches
in one location without failure, using a stylus similar to a finger .
Impact Resistance Meets UL-60950 and CSA 22.2 No. 60950 ball drop test (0.5 kg, 50 mm diameter
ball dropped from height of 1.3 m)
o
C to 50o C
o
C to 71o C
o
C at 90% RH, noncondensing
C-34 User Guide
Page 33

AccuTouch (resistive) Touchscreen Specifications
Mechanical
Positional Accuracy Standard deviation of error is less than 0.080 in. (2.03 mm).
Equates to less than ±1%.
T ouchpoint Density More than 100,000 touchpoints/in2(15,500 touchpoints/cm2)
T ouch Activation Force Typical less tha n 3 ounce s(85 gra ms )
Surface Durability Surface durability is that of glass, Mohs’hardness rating of 7.
Expected Life Performance No known wear-out mecha nism, a s there are no layers,
coatings, or moving parts. IntelliT ouch technology ha s been
operationally tested to more than 50 million touches in one
location without failure, using a stylus similar to a finger .
Sealing Unit is sealed to protect against splashed liquids, dirt, and
dust.
Optical
Light T ra nsmission (per ASTM 90%
D1003)
Visual Resolution All measurements ma de using USAF 1951 Resolution Chart,
under 30X magnification, with test unit located approxi mately
1.5 in (38 mm) from surface of resolution chart. Clear surfa ce:
Excellent, with no noticeable degra dation. Antiglare surfa ce:
6:1 minimum.
Gloss (per ASTM D2457 using Antiglare surfa ce: Curved: 60± 20 gloss units or 75 ±15 gloss
a 60-degree gloss meter) units.
Environmental The active area of the touchscreen is resistant to all
Chemical Resistance chemicals that do not affect glass, such as:
Acetone, T oluene, Methyl ethyl ketone, Isopropyl alcohol,
Methyl alcohol, Ethyl acetate, Ammoni a-ba sed gla ss clea ners,
Gasoline, Kerosene, Vinegar
Electrostatic Protection (per Meets Level 4 (15 kV air/8 kV contact discharges).
EN 61000-4-2, 1995)
C-35
Page 34

Acoustic Pulse Recognition Specification
MECHANICAL
Input method Finger, finger nail, gloved hand, or stylus activation
ELECTRICAL
Position accuracy 1% max. error
Resolution accuracy Touchpoint density is based on controller resolution of
4096 x 4096
Touch activation force Typically 2 to 3 ounces (55 to 85 grams)
Controller Board: USB 1.1
OPTICAL
Light transmission 90%+/-5%
ENVIRONMENT AL
Chemical resistance The touch activation area of the touchscreen is resistant to
chemicals that do not affect glass such as: acetone, toluene,
methyl ethyl ketone, isopropyl alcohol, methyl alcohol,
ethyl acetate, ammonia-based glass cleaners, gasoline,
kerosene, vinegar
DURABILITY
Surface durability Surface durability is that of glass, Mohs’ hardne ss rating of 7
Expected life No known wear-out mechanism, as there are no layers,
coatings, or moving parts. APR technology has been
operationally tested to more than 50 million touches in one
location without failure, using a stylus similar finger.
C-36 User Guide
Page 35

17” LCD Touchmonitor (ET1739L-XCWA-X-G) Dimensions
37
Page 36

C-38 User Guide
Page 37

REGULATORY INFORMA TION
I. Electrical Safety Information:
A) Compliance is required with respect to the voltage, frequency , and current requirements
indicated on the manufacturer’s label. Connection to a different power source than those
specified herein will likely result in i mproper operation, da mage to the equi pment or pose a fire
hazard if the limitations are not followed.
B) There are no operator serviceable parts inside this equi pment. There are hazardous voltages
generated by this equipment which constitute a safety hazard. Service should be provided only
by a qualified service technician.
C) This equi pment is provided with a detacha ble power cord which ha s an integral safety ground
wire intended for connection to a grounded safety outlet.
1) Do not substitute the cord with other than the provided approved type. Under no
circumsta nces use an adapter plug to connect to a 2-wire outlet a s this will def eat the
continuity of the grounding wire.
2) The equipment requires the use of the ground wire as a part of the safety certification,
modification or misuse can provide a shock hazard that can result in serious injury or
death.
3) Contact a qualified electrici an or the manufacturer if there are questions about the
installation prior to connecting the equipment to mains power .
II. Emissions and Immunity Information
A) Notice to Users in the U nited States: This equipment has been tested and found to comply
with the limits for a Cla ss B digital device, pursuant to Part 15 of FCC Rules. These limits are
designed to provide reasona ble protection against harmful interference in a residenti al installation.
This equipment generates, uses, and ca n ra di ate radio frequency energy , and if not installed and
used in accordance with the instructions, may cause harmful interference to ra dio
communications.
B) Notice to Users in Canada: This equi pment complies with the Cla ss B limits for radio noise
emissions from digital apparatus a s established by the Ra dio Interf erence Regulations of Industrie
Ca na da.
C) Notice to Users in the European Union: Use only the provided power cords and
interconnecting cabling provided with the equi pment. Substitution of provided cords a nd cabling
may compromise electrical safety or CE Mark Certification f or e missions or immunity as
required by the following standards:
39
Page 38

This Information Technology Equipment (ITE) is required to have a CE Mark on the
manufacturer’s label which means that the equipment has been tested to the following Directives
a nd Standards:
This equipment has been tested to the requirements for the CE Mark as required by EMC
Directive 89/336/EEC indicated in European Standard EN 55022 Class B a nd the Low Voltage
Directive 73/23/EEC as indicated in Europea n Standard EN 60950.
D) General Inf ormation to all Users: This equi pment generates, uses and can radi ate radio
frequency energy . If not installed and used according to this manual the equipment may cause
interference with radio and television communications. There is, however, no guara ntee that
interference will not occur in a ny particular installation due to site-specific factors.
1) In order to meet emission and immunity requirements, the user must observe the following:
a) Use only the provided I/O cables to connect this digital device with any computer.
b) T o ensure compli ance, use only the provided manufacturer’s a pproved line cord.
c) The user is cautioned that changes or modifications to the equipment not expressly
approved by the party responsible for complia nce could void the user’s authority to operate
the equipment.
2) If this equipment a ppears to cause interference with radio or television reception, or any other
device:
a) Verify as an emission source by turning the equipment off a nd on.
b) If you determine that this equipment is causing the interference, try to correct the
interference by using one or more of the following measures:
i) Move the digital device away from the affected receiver.
ii) Reposition (turn) the digital device with respect to the affected receiver.
ii i) Reorient the af f ected rece iver’s antenna.
iv) Plug the digital device into a different AC outlet so the digital device and the
receiver are on different branch circuits.
v) Disconnect and remove any I/O ca bles that the digital device does not use.
(Unterminated I/O cable s are a potenti al source of high RF e mission levels.)
vi) Plug the digital device into only a grounded outlet receptacle. Do not use AC
ada pter plugs. (Re moving or cutting the line cord ground may increa se RF e mission
levels and may also pre sent a lethal shock hazard to the user.)
If you need additional help, consult your dealer , manufacturer, or a n experienced radio or television
technician.
40 User Guide
Page 39

TÜV
Rheinland
Argentina S.A.
This class B digital apparatus meets all requirements of the Canadian Interference-Causing Equipment Regulations.
Cet appareil numérique de la classe B respecte toutes les exigences du Règlement sur le matériel
brouilleur du Ca nada.
This device complies with Part 15 of the FCC Rules. Operation is subject to the following two
conditions: (1) This device may not cause harmful interference, and (2) This device must accept
any interference reveived, including interference that may cause undesired operation.
41
Page 40

42 User Guide
Page 41

WARRANTY
Except as otherwise stated herein or in an order acknowledgment delivered to Buyer, Seller warra nts
to Buyer that the Product shall be free of defects in materials and workma nship. The warra nty f or the
touchmonitors a nd components of the product is regional; please contact your regional office.
Seller makes no warra nty regarding the model life of components. Seller’s suppliers may at a ny ti me
and from time to time make changes in the components delivered as Products or components.
Buyer shall notify Seller in writing promptly (a nd in no case later tha n thirty (30) days after discovery)
of the failure of a ny Product to conf orm to the warranty set forth above; shall describe in commercially rea sona ble detail in such notice the symptoms a ssoci ated with such failure; and shall provide
to Seller the opportunity to inspect such Products as installed, if possible. The notice must be received by Seller during the Warranty Period for such product, unless otherwise directed in writing
by the Seller. W ithin thirty (30) days after submitting such notice, Buyer shall package the allegedly
defective Product in its original shipping carton(s) or a functional equivalent and shall ship to Seller
at Buyer’s expense a nd risk.
Within a rea sonable time after recei pt of the allegedly def ective Product and verification by Seller
that the Product fails to meet the warranty set forth above, Seller shall correct such failure by, at
Seller’s options, either (i) modifying or repairing the Product or (ii) replacing the Product. Such
modification, repair, or re placement and the return shipment of the Product with minimum insura nce to Buyer shall be at Seller’s expense. Buyer shall bear the risk of loss or da mage in transit, a nd
may insure the Product. Buyer shall reimburse Seller f or transportation cost incurred for Product
returned but not found by Seller to be defective. Modification or repair, of Products may, at Seller’s
option, take place either at Seller’s facilities or at Buyer’s premises. If Seller is una ble to modify,
repair, or repla ce a Product to conf orm to the warranty set forth above, then Seller shall, at Seller’s
option, either refund to Buyer or credit to Buyer’s account the purchase price of the Product less
depreciation calculated on a straight-line ba sis over Seller’s stated Warranty Period.
43
Page 42

THESE REMEDIES SHALL BE THE BUYER’S EXCLUSIVE REMEDIES FOR BREACH
OF WARRANTY. EXCEPT FOR THE EXPRESS WARRANTY SET FORTH ABOVE,
SELLER GRANTS NO OTHER WARRANTIES, EXPRESS OR IMPLIED BY STATUTE OR
OTHERWISE, REGARDING THE PRODUCTS, THEIR FITNESS FOR ANY PURPOSE,
THEIR QUALITY, THEIR MERCHANTABILITY, THEIR NONINFRINGEMENT, OR
OTHERWISE. NO EMPLOYEE OF SELLER OR ANY OTHER PARTY IS AUTHORIZED
TO MAKE ANY WARRANTY FOR THE GOODS OTHER THAN THE WARRANTY SET
FORTH HEREIN. SELLER’S LIABILITY UNDER THE WARRANTY SHALL BE LIMITED TO A REFUND OF THE PURCHASE PRICE OF THE PRODUCT. IN NO EVENT
SHALL SELLER BE LIABLE FOR THE COST OF PROCUREMENT OR INSTALLATION
OF SUBSTITUTE GOODS BY BUYER OR FOR ANY SPECIAL, CONSEQUENTIAL,
INDIRECT, OR INCIDENTAL DAMAGES.
Buyer assumes the risk and agrees to indemnify Seller against and hold Seller harmless from all
lia bility relating to (i) assessing the suitability for Buyer’s intended use of the Products and of any
system design or drawing and (ii) determining the compliance of Buyer’s use of the Products with
applica ble laws, regulations, code s, and sta ndards. Buyer retains and accepts full responsibility for
all warra nty a nd other clai ms relating to or arising from Buyer’s products, which include or incorporate Products or components manufactured or supplied by Seller. Buyer is solely responsible for
a ny a nd all representations a nd warra nties regarding the Products ma de or authorized by Buyer . Buyer
will indemnify Seller and hold Seller harmless from any liability, claims, loss, cost, or expenses
(including reasona ble attorney’s fees) attributa ble to Buyer’s products or repre sentations or warra nties concerning same.
44 User Guide
Page 43

INDEX
Numerics
17" LCD Touchmonitor (ET1739L-XCWA-X-G)
Dimensions, 37
A
About the Product, 8
About Touchmonitor Adjustments, 17
AccuTouch Touchscreen Specifications, 35
Acoustic Pulse Recognition Specification, 36
B
Brightness, 30
C
CarrollTouch Touchscreen specifications, 32
Care and Handling of Your Touchmonitor, 28
Certifications, 30
Cleaning Your Touchmonitor, 28
Contrast Ratio, 30
Controls and Adjustment, 19
D
Dimensions (HxWxD), 30
Display Color, 30
Display Mode, 30
Display Size, 30
E
Electrical Safety Information, 33
Emissions and Immunity Information, 33
Installing the Serial Touch Driver for MS-DOS and
Windows 3.1, 14
Installing the Serial Touch Driver for Windows XP,
Windows 2000, Me, 95/98 and NT 4.0, 13
Installing the USB Touch Driver, 15
Installing the USB Touch Driver for Windows XP,
Windows 2000, Me, 95/98 and NT 4.0, 15
IntelliTouch Touchscreen Specification, 31
M
Main Unit, 10
Max. Resolution, 30
N
Native Resolution, 25
O
Operating Conditions, 30
On Screen Display (OSD), 30
OSD Control Options, 20
OSD Menu Functions, 19
P
Pixel Pitch, 30
Plug & Play, 30
Power Adapter, 30
Power Management System, 22
Precautions, 7
Product Description, 7
Product Overview, 10
I
Image problem, 23
Image, scrolling, 23
Input Signal, 30
Installation and Setup, 9
Installing APR USB Touch Driver for Windows XP, 15
Installing the Driver Software, 12
Installing the Serial Touch Driver, 13
R
Rear Control, 30
Rear View, 10
Rear Panel Controls, 18
Regulatory Information, 33
Remote OSD Buttons(option), 18
Response Time, 30
I N D E X - 45
Page 44

S
SecureTouch Touchscreen Specifications, 34
Signal Connector, 30
Solutions to Common Problems, 23
Storage Conditions, 30
Surface Capacitive Touchscreen Specifications, 35
SVGA, 25
SXGA, 25
T
Technical Specifications, 29
Touch Interface Connection, 11
Touch not working, 23
Touch Panel (optional), 30
Touchmonitor Safety, 27
Touchmonitor Specifications, 30
Troubleshooting, 23
U
Unpacking Your Touchmonitor, 9
UXGA, 25
V
VGA, 25
Viewing Angle, 30
W
Warning, 28
Warranty, 43
Weight (Net), 30
X
XGA, 25
I N D E X - 46
Page 45

Check out Elo’s Web site!
www.elotouch.com
Get the latest...
• Product information
• Specifications
• News on upcoming events
• Press release
• Software drivers
• Touchmonitor Newsletter
Getting in Touch with Elo
To find out more about Elo’s extensive range of touch solutions, visit our Web site at www.elotouch.com or simply call the office
nearest you:
North America Germany Belgium Asian-Pacific
Elo TouchSystems Tyco Electronics Raychem GmbH Tyco Electronics Raychem GmbH Sun Homada Bldg. 2F
301 Constitution Drive, (Elo TouchSystems Division) (Elo TouchSystems Division) 1-19-20 Shin-Yokohama
Menlo Park, CA 94025 Finsinger Feld 1 Diestsesteenweg 692 Kanagawa 222-0033
USA D-85521 Ottobrunn B-3010 Kessel-Lo Japan
Germany Belgium
(800) ELO-TOUCH
(800-356-8682) Tel +49(0)(89)60822-0 Tel +32(0)(16)35-2100 Tel +81(45)478-2161
Tel 650-361-4800 Fax +49(0)(89)60822-180 Fax +32(o)(16)35-2101 Fax +81(45)478-2180
Fax 650-361-4722 elosales@elotouch.com elosales@elotouch.com www.tps.co.jp
eloinfo@elotouch.com
© 2008 Elo T ouchSystems Inc. Printed in USA
 Loading...
Loading...