Page 1

Insight 360 Teacher App
User Guide for Android
1.1
Page 2
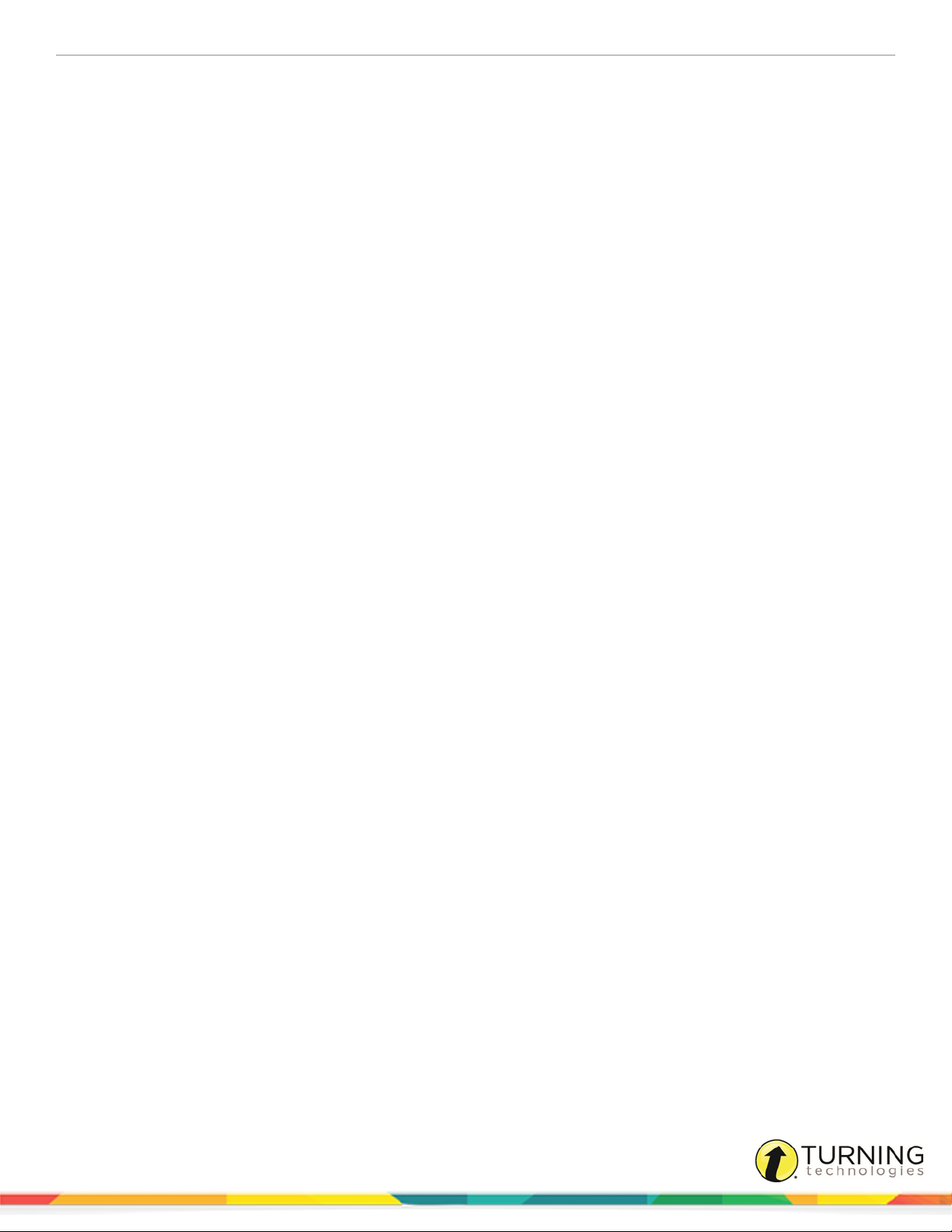
Insight 360 Teacher App 2
© 2015 Turning Technologies, LLC. All rights reserved.
Portions Responsive Innovations, LLC, Microsoft Corporation
No part of this document may be reproduced or transmitted in any form or by any means, electronic or mechanical, for any purpose,
without the express written permission of Turning Technologies, LLC. All rights reserved.
Turning Technologies, LLC, 255 West Federal Street, Youngstown, OH 44503 USA.
TurningPoint® is a registered trademark of Turning Technologies, LLC. Other trademarked product names mentioned in this manual
are owned by their respective companies.
The following regulatory statements apply to radio frequency and infrared transmitters and receivers mentioned in this manual,
including the ResponseCard RF, ResponseCard RF LCD, ResponseCard IR, ResponseCard XR, ResponseCard NXT, QT Device,
CPS IR, CPS Pulse, CPS Spark, Gen 2, PRS RF, PRS IR, DualBoard, Touch Board, Touch Board Plus, MeetingBoard, SchoolBoard,
iPannel, Mobi, MobiView, MobiKWIK, Mobi Learner, Mobi 360 and their respective receivers.
FCC Statement
This device complies with part 15 of the FCC Rules. Operation is subject to the following two conditions: (1) This device may not
cause harmful interference, and (2) this device must accept any interference received, including interference that may cause
undesired operation.
Changes or modifications not expressly approved by the party responsible for compliance could void the user’s authority to operate
the equipment.
IC Statement
This device complies with Industry Canada licence-exempt RSS standard(s). Operation is subject to the following two conditions: (1)
this device may not cause interference, and (2) this device must accept any interference, including interference that may cause
undesired operation of the device.
Le présent appareil est conforme aux CNR d'Industrie Canada applicables aux appareils radio exempts de licence. L'exploitation est
autorisée aux deux conditions suivantes : (1) l'appareil ne doit pas produire de brouillage, et (2) l'utilisateur de l'appareil doit accepter
tout brouillage radioélectrique subi, même si le brouillage est susceptible d'en compromettre le fonctionnement.
turningtechnologies.com/user-guides
Page 3
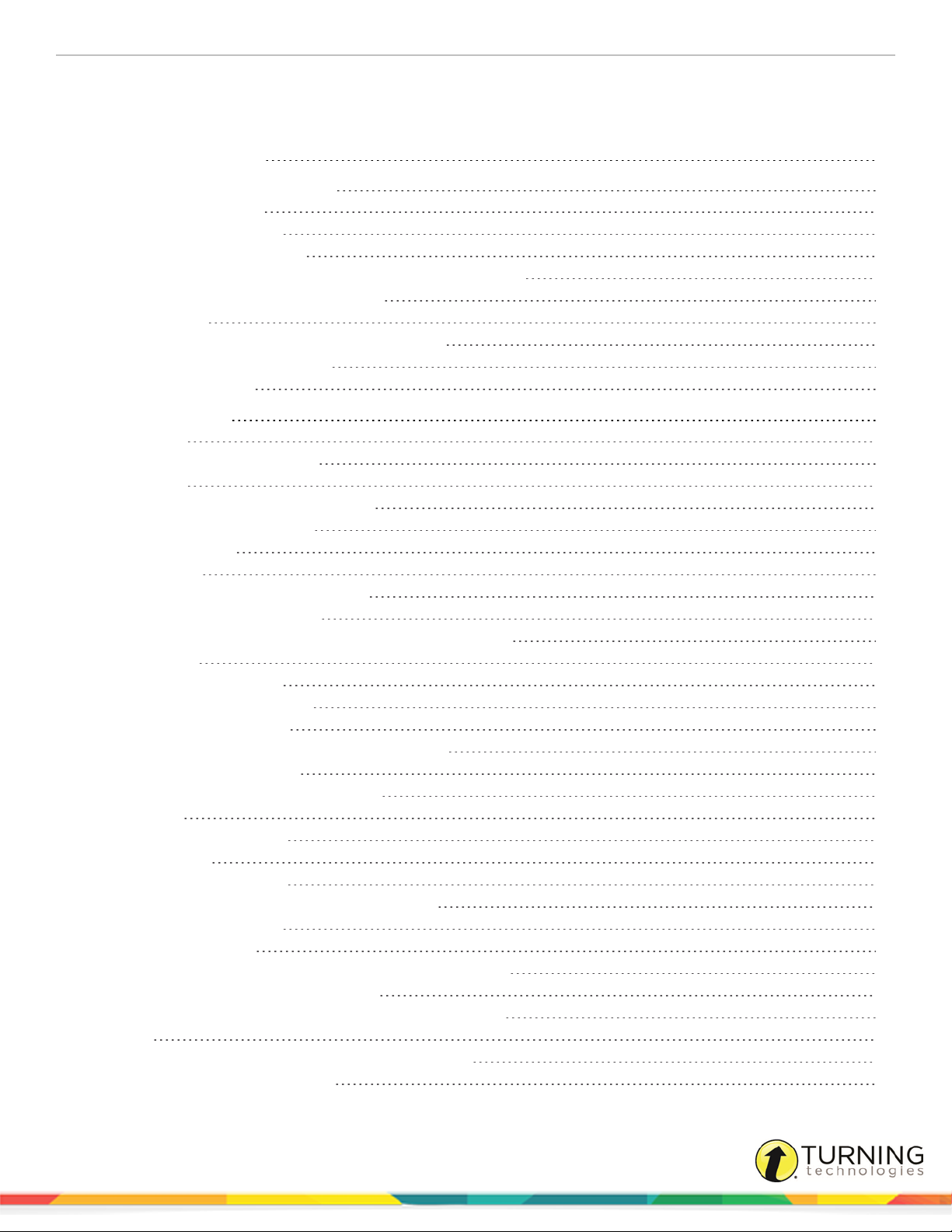
Insight 360 Teacher App 3
Table of Contents
TABLE OF CONTENTS 3
ABOUT INSIGHT 360 TEACHER 5
Technical Requirements
Creating a Turning Account
Insight 360 Teacher App Setup
Configuring Insight 360 Cloud for the Insight 360 Teacher App
Connecting the Insight 360 Teacher App
Starting a Class
Starting a Class with the Insight 360 Teacher App
Starting an Anonymous Session
Accessing Favorites
TEACHING CLASS 9
Lesson Zone
Annotating in the Lesson Zone
Note Zone
Creating and Displaying a New Note
Displaying a Previous Note
Deleting a Note
Screenshots
Taking and Displaying Screenshots
Using the Screenshot Sorter
Annotating Screenshots with the Insight 360 Teacher app
Question Zone
Asking Verbal Questions
Asking ExamView Questions
Asking Tagged Questions
Displaying the Student Response Grid On-Screen
Viewing Real-Time Results
Displaying Question Results On-screen
Roster Zone
Viewing the Class Roster
Multi-User Mode
Entering Multi-User Mode
Locking or Hiding the Screen in Multi-User Mode
Closing Multi-User Mode
Constructed Response
Enabling Constructed Response Mode in Insight 360 Cloud
Engaging Constructed Response Mode
Viewing Constructed Response Annotations in Insight 360
Results
Viewing the Performance and Item Summary Reports
Viewing Scratchpad Annotations
5
5
6
6
6
7
7
7
7
9
9
10
11
11
11
12
12
13
13
14
14
15
16
16
16
17
17
18
19
19
20
22
22
22
22
23
24
24
25
turningtechnologies.com/user-guides
Page 4
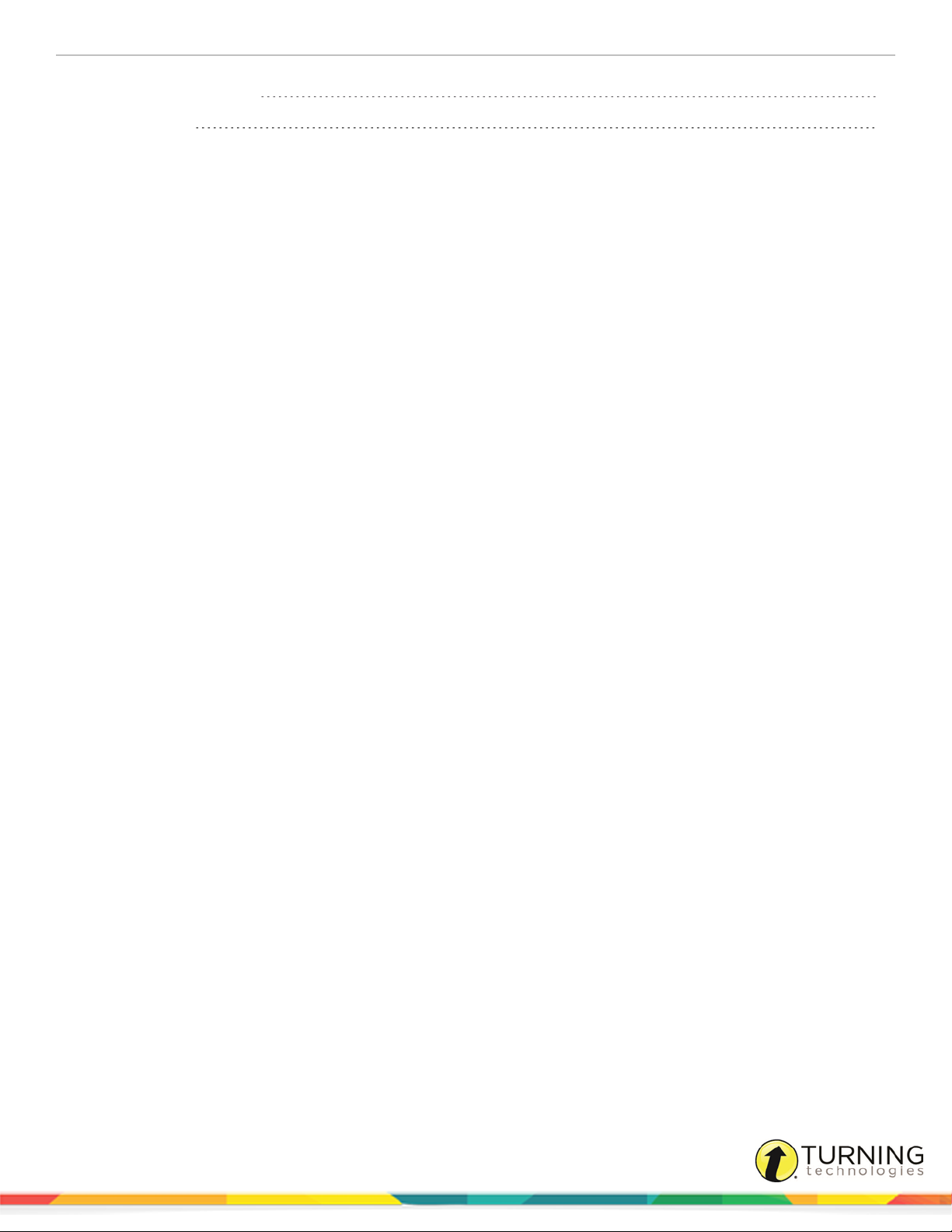
Insight 360 Teacher App 4
Ending a Class Session
25
CONTACT US 26
turningtechnologies.com/user-guides
Page 5
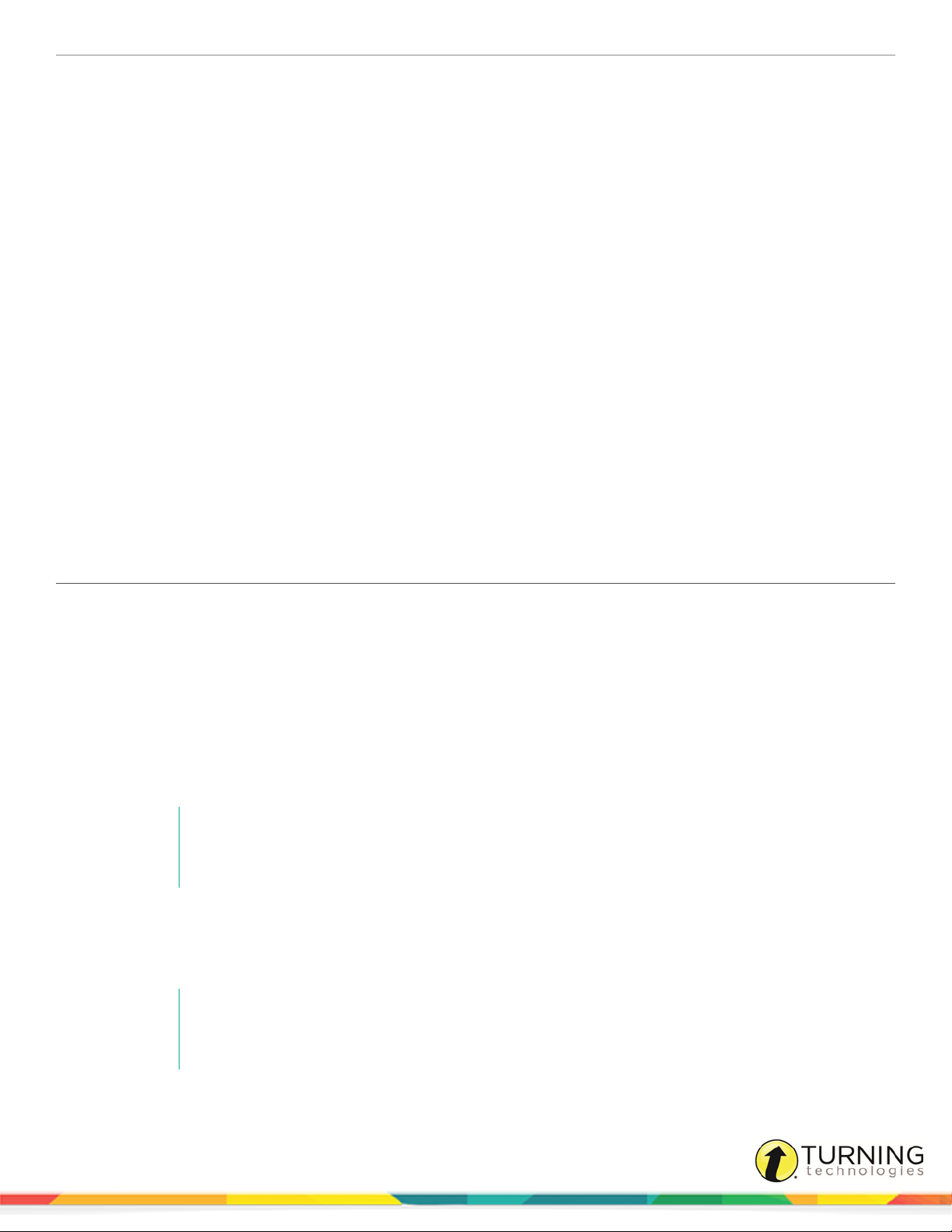
Insight 360 Teacher App 5
About Insight 360 Teacher
You can teach class with a tablet using the Insight 360 Teacher app.
Use the Insight 360 Teacher app with Pulse 360 and ResponseCard NXT clickers, the QT Device, the Insight 360 Student app
and the Insight 360 Cloud Web Access browser-based application. The Insight 360 Teacher app also allows you to engage in
Constructed Response Mode when your students use the Insight 360 Student app.
This chapter covers the following topics:
Technical Requirements
Creating a Turning Account
Insight 360 Teacher App Setup
Starting a Class
Technical Requirements
l Android™ tablet with OS 4.0 or higher and 7 inch minimum screen
l Local high-speed, enterprise class Wi-Fi connection for tablet
l It is recommended that the network support the use of Internet Group Management Protocol (IGMP)
Creating a Turning Account
A Turning Account is a unique identifier that is used to tie together all software accounts and response devices. A Turning
Account is required for use with Turning Technologies products.
1
Go to https://account.turningtechnologies.com/.
2
Click Create Account.
The Sign Up page is displayed.
3
Enter your email address and click Next.
A verification email will be sent to the email address you provide.
4
Check your email and click the link to verify your Turning Account.
NOTE
If you did not receive the verification email, click the Resend Verification button in Turning
Account.
5
Enter all required fields as noted by the asterisks.
6
From the Role drop-down menu, select Instructor.
7
Enter and confirm your password in the fields provided.
NOTE
The password must be at least eight characters long and contain one lowercase letter, one
uppercase letter and one number.
turningtechnologies.com/user-guides
Page 6
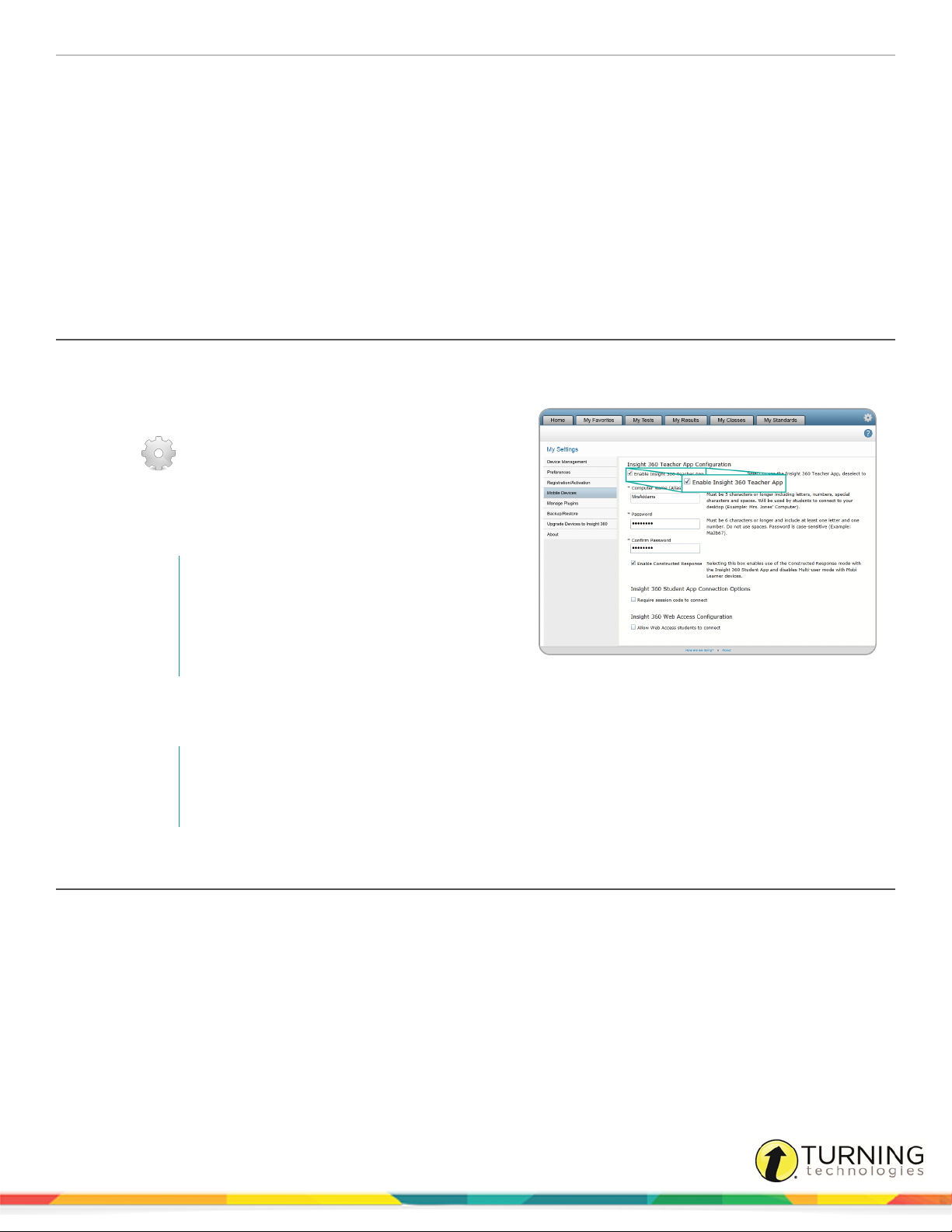
Insight 360 Teacher App 6
8
Select the box labeled I accept the Terms of Use and click Create account.
The Dashboard is displayed.
Insight 360 Teacher App Setup
This section covers the following topics:
Configuring Insight 360 Cloud for the Insight 360 Teacher App
Connecting the Insight 360 Teacher App
Configuring Insight 360 Cloud for the Insight 360 Teacher App
Before connecting the Insight 360 Teacher app to the desktop computer, the feature must first be enabled in the Insight 360
Cloud software.
1
Open Insight 360 Cloud.
2
Click and select Mobile Devices.
3
Select the box labeled Enable Insight 360 Teacher App.
4
Enter the Computer Name (Alias) and Password in the
boxes provided.
NOTE
The computer name must be unique. This is
the name that students will use to connect to
the session when using the Insight 360
Student app.
5
Select the box labeled Enable Constructed Response to enable Constructed Response questions within the Insight
360 Student app.
NOTE
If you do not enable Constructed Response, you will still be able to use Multi-User Mode with
student devices.
Connecting the Insight 360 Teacher App
Prerequisites
Download and install the Insight 360 Teacher app from Google Play.
1
Open the Insight 360 Teacher app.
The Pair Computer and Tablet screen is displayed.
turningtechnologies.com/user-guides
Page 7
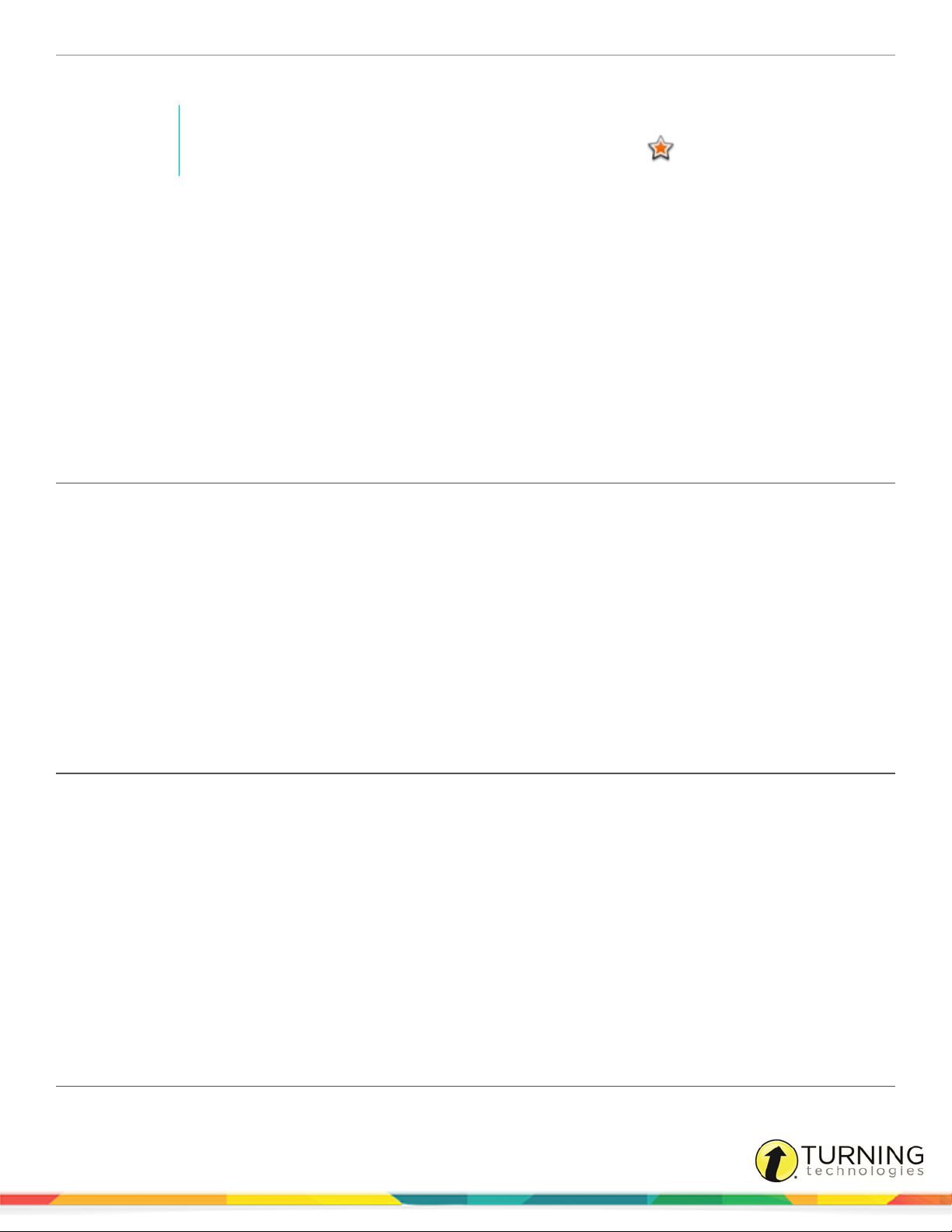
Insight 360 Teacher App 7
2
Tap the appropriate computer name.
NOTE
Previously connected computers are displayed first and indicated by .
3
Enter the password in the box provided and tap OK.
The Insight 360 Teacher app is now connected.
Starting a Class
This section covers the following topics:
Starting a Class with the Insight 360 Teacher App
Starting an Anonymous Session
Accessing Favorites
Starting a Class with the Insight 360 Teacher App
When a class session is started, the Insight 360 Teacher app communicates with the Insight 360 software to associate
devices with the students in your class roster.
Prerequisites
You must connect the Insight 360 Teacher app to start a class. For more information, see Connecting the Insight 360
Teacher App on page 6.
1
On the Teach a Class screen, tap the appropriate class from the class list.
2
Confirm the class name, section, period number and days are correct.
3
Tap Start Class.
Starting an Anonymous Session
An anonymous class session can be used when you want to start an impromptu session or when a class has not been preconfigured in Insight 360.
During an anonymous class, student devices are not associated with specific students. Session data is saved in Insight 360
for all anonymous sessions.
Prerequisites
You must connect the Insight 360 Teacher app before starting a class. For more information, see Connecting the Insight 360
Teacher App on page 6.
1
On the Teach a Class screen, tap Start Anonymous Class.
The Insight 360 Teacher app opens.
Accessing Favorites
The information stored on the My Favorites tab in Insight 360 Cloud can be accessed directly from the Insight 360 Teacher app.
turningtechnologies.com/user-guides
Page 8

Insight 360 Teacher App 8
1
Tap .
2
Tap the item to display.
3
To access favorites on other pages, tap the favorites page from the left menu.
4
Tap the device's back button to close the Favorites window without selecting an item.
turningtechnologies.com/user-guides
Page 9

Insight 360 Teacher App 9
Teaching Class
The Insight 360 Teacher app features six zones with a slide-out toolbar specific to each zone.
This chapter covers the following topics:
Lesson Zone
Question Zone
Roster Zone
Multi-User Mode
Constructed Response
Results
Ending a Class Session
Lesson Zone
When a class is started with the Insight 360 Teacher app, the class is automatically in the Lesson Zone.
In the Lesson Zone you can access Whiteboard Mode, Mouse
Mode and annotate the computer screen. You can also control
your computer desktop as well as access Multi-User Mode and
Favorites.
Students can view the computer desktop if your computer is
connected to a projector or large monitor. You can use the Insight
360 Teacher app to present documents, Microsoft PowerPoint
presentations, web pages, videos and other media from your
computer.
This section covers the following topics:
Annotating in the Lesson Zone
Note Zone
Screenshots
Annotating in the Lesson Zone
1
Tap .
2
Tap to access the following options:
Tap the Whiteboard Mode icon to change the desktop into a blank canvas.
turningtechnologies.com/user-guides
Page 10

Insight 360 Teacher App 10
Tap the Screenshots icon to view your saved screenshots. Use to navigate your screenshots.
Tap the Mouse Mode icon to access your computer mouse.
The pen allows you to draw on the Insight 360 Teacher app writing surface. To change the pen thickness
and color, tap and hold your finger on the Pen icon.
The highlighter allows you to draw a wide line in a light color and is used to draw attention to a particular
item. To change the highlighter thickness and color, tap and hold your finger on the Highlighter icon.
The line tool allows you to draw a straight line. To change the line thickness and color, tap and hold your
finger on the Line icon.
The shape tool allows you to draw geometric shapes on the classroom computer screen. To change the
shape tool settings, tap and hold your finger on the Shape icon.
Use the eraser tool to delete annotations that you placed on the classroom computer screen. The eraser
cannot delete content produced by another source such as a Microsoft Word document or internet web
page. To change the eraser thickness, tap and hold your finger on the Eraser icon.
Tap the Clear icon to delete the annotation(s) on the screen.
Tap the Undo icon to undo the most recent action.
Tap the Redo icon to redo the last undo action.
Tap the Screenshot Sorter icon to view all of your screenshots by category. The Screenshot Sorter also
allows you to annotate your screenshots.
Use the on-screen keyboard to type characters on the desktop.
Note Zone
You can create and display a note relating to the current class session on the Insight 360 Teacher app.
IMPORTANT
Notes are saved only for the duration of the current class and are deleted when the class ends.
This section covers the following topics:
Creating and Displaying a New Note
Displaying a Previous Note
Deleting a Note
turningtechnologies.com/user-guides
Page 11

Insight 360 Teacher App 11
Creating and Displaying a New Note
Notes are used to temporarily display information on the Insight 360 Teacher app or on the classroom computer screen during a
specific class session.
NOTE
Up to 20 notes may be created during each class session.
1
Tap and then tap to access the Insight 360 Cloud tools.
2
Tap to write or draw on the Insight 360 Teacher app screen or writing area.
3
Tap to remove any mistakes.
4
Tap to change the background color.
5
Tap to display the note on the classroom computer screen.
6
To add another note, tap .
Displaying a Previous Note
Notes are automatically saved as they are created. The number of notes created in this class session are displayed in the
slide-out toolbar.
Notes can be displayed on the Insight 360 Teacher app or on the classroom computer. On the Insight 360 Teacher app, only
one note can be displayed at a time. Multiple notes can be displayed on the classroom computer desktop. Up to 20 notes may
be created during each class session.
IMPORTANT
All notes are deleted when the session ends. Insight 360 Cloud does NOT save session notes.
1
Tap .
2
Tap or to find the desired note.
3
Tap to display the current note on the classroom computer desktop.
Deleting a Note
You can delete a note from the computer screen or permanently delete the note from the Insight 360 Teacher app.
1
To delete a note from the computer screen:
a
In Mouse Mode, click X in the top corner of the note.
turningtechnologies.com/user-guides
Page 12

Insight 360 Teacher App 12
NOTE
Deleting a note from the computer screen does not delete the note from the Insight 360
Teacher app.
2
To delete a note from the Insight 360 Teacher app:
a
Tap .
b
Tap or to find the desired note.
c
Tap .
WARNING
Deleting a note from Note View permanently deletes the note. There is no undo for this
action, and the deleted note cannot be retrieved.
Screenshots
A screenshot is an image of the computer screen at a particular point in a class session. The Screenshot feature saves an
image of the classroom computer screen.
NOTE
Insight 360 automatically saves screenshots during the following actions:
l Entering/Exiting Multi-User or Constructed Response Mode
l Starting a Verbal Question
l Starting a Tagged Question
l After Editing a Captured Screenshot
This section covers the following topics:
Taking and Displaying Screenshots
Using the Screenshot Sorter
Annotating Screenshots with the Insight 360 Teacher app
Taking and Displaying Screenshots
1
To take a screenshot, tap .
The screenshot is saved to the Screenshot Sorter.
2
Tap and then tap to display the Screenshot Sorter.
The Screenshot Sorter opens on the Insight 360 Teacher app and the computer desktop.
3
Tap the desired screenshot.
Alternatively, on the computer desktop, double-click the screenshot to display.
turningtechnologies.com/user-guides
Page 13

Insight 360 Teacher App 13
The screenshot is displayed on the Insight 360 Teacher app and the computer desktop.
4
Tap to exit Screenshot Mode.
Using the Screenshot Sorter
The Screenshot Sorter displays icons for five categories of screenshots:
User-triggered ExamView Questions
Verbal Questions Multi-User or Constructed Response Mode
Tagged Questions
By default, screenshots from all categories display when the Screenshot Sorter first opens. You can view screenshots only
from a certain category by turning off the non-desired categories.
1
Tap and tap .
Thumbnails of screenshots display on the left side of the classroom computer screen.
2
Tap the screenshot you want to display.
3
To filter screenshots, tap the Screenshot Sorter icons that are not related to the screenshot category that you would
like to access.
EXAMPLE
To display a Verbal Question screenshot, tap the icons OTHER than the Verbal Question
icon.
4
To close the screenshot, tap .
Annotating Screenshots with the Insight 360 Teacher app
In Screenshot Mode, you can use any annotation tool to make changes to the current screenshot. When you navigate away
from that screenshot using either the screenshot navigation arrows or by changing the display option, Insight 360 Cloud
automatically captures a new screenshot with the changes. Once you end a class session, the screenshots are saved by
Insight 360 Cloud.
1
Access the desired screenshot from the Screenshot Sorter. Refer to Using the Screenshot Sorter on page 13.
2
Tap to access the annotation tools. For more information on the annotation tools, see Annotating in the Lesson
Zone on page 9.
Edited screenshots are automatically saved to the Screenshot Sorter.
turningtechnologies.com/user-guides
Page 14

Insight 360 Teacher App 14
Question Zone
The Question Zone allows you to:
l Ask Verbal, Tagged and ExamView questions during instruction
l Receive instantaneous feedback from students through student devices
l Set a timer to limit student response time
l View a Student Response Grid
l View initial question results
This section covers the following topics:
Asking Verbal Questions
Asking ExamView Questions
Asking Tagged Questions
Displaying the Student Response Grid On-Screen
Viewing Real-Time Results
Displaying Question Results On-screen
Asking Verbal Questions
Verbal questions allow you to set up an impromptu question and receive feedback through student response devices. You can
ask the following types of Verbal Questions: True/False, Yes/No, Numeric, Short Answer (up to 70 characters) and Multiple
Choice/Multiple Select (up to six options).
1
Tap .
The Ask a Question screen is displayed.
2
Tap .
The Question Properties window opens.
3
Tap the desired question type and answer option.
If asking a Numeric or Short Answer question, enter the answer(s) in the appropriate fields.
4
Tap OK.
5
To set the timer, slide the timer bar to on. Tap or to set the timer with more or less time.
6
Ask your students the question and include all options (if multiple choice), or display the question using a projector
connected to your computer. Instruct students to answer by pressing the corresponding key on their devices.
TIP
You may want to write the question and options using Whiteboard mode.
7
Tap Start.
Tap to display the results on the classroom computer screen.
turningtechnologies.com/user-guides
Page 15

Insight 360 Teacher App 15
Tap to display the timer on the classroom computer screen.
Tap to display the response grid on the classroom computer screen.
8
If all students answer the question before the timer is finished, tap Stop.
9
To start another question, tap New.
Asking ExamView Questions
You can use the Insight 360 Teacher app to ask an individual ExamView questions during instruction.
The entire ExamView file opens. If the question you want to ask is not at the beginning of the file, use on the
Insight 360 Teacher app to navigate to the applicable question.
If the ExamView test file contains questions that are not supported by the student response system (such as Short Answer for
Spark 360 or Essay for Pulse 360/Spark 360), the Start button will not be enabled on those questions. However, you can still
use the material as background to ask a Verbal question instead.
If an ExamView question has been authored as a dynamic question, you can use the Recalc button to present the question
with new data and a new answer and distracters.
1
Tap .
2
Tap ExamView.
3
Tap to open an ExamView test.
4
Find and tap an ExamView file that you have placed in Favorites.
Alternatively, tap to locate the ExamView file.
The ExamView test opens on your desktop.
NOTE
To start an ExamView question not in Favorites, switch to Mouse Mode to browse for the file.
5
To set the timer, slide the timer bar to on. Tap or to set the timer with more or less time.
6
Tap Start.
Tap to display the results on the classroom computer screen.
Tap to display the timer on the classroom computer screen.
Tap to display the response grid on the classroom computer screen.
turningtechnologies.com/user-guides
Page 16

Insight 360 Teacher App 16
7
When students are finished answering the question, tap Stop.
8
To advance to the next ExamView question, tap .
9
If is enabled , you can tap this button to present the same question with new data, an answer and distracters.
Asking Tagged Questions
When the tagged question is visible on your classroom computer screen, the tagged question icon will be active.
1
Tap .
The Ask a Question screen is displayed.
2
To set the timer, slide the timer bar to on. Tap or to set the timer with more or less time.
3
Ask your students the question and include all options (if multiple choice). Request students to answer by pressing the
corresponding key on their clickers.
4
Tap Start.
Tap to display the results on the classroom computer screen.
Tap to display the timer on the classroom computer screen.
Tap to display the response grid on the classroom computer screen.
5
If all students answer the question before the timer is finished, tap Stop.
Displaying the Student Response Grid On-Screen
Display the Student Response Grid on the classroom computer screen so students can determine whether Insight 360 Cloud
has accepted the answers from their student devices. Each numbered block corresponds to an enrolled student.
1
In the upper-right corner of the Ask a Question screen, tap .
The Student Response Grid appears at the top of the classroom computer desktop.
l A white block indicates that a student is enrolled in class.
l A gray block indicates that a student devices has joined the class session.
l A blue block indicates that Insight 360 Cloud has recorded the student’s response from his/her device.
Viewing Real-Time Results
The Response Distribution Chart displays the number of student responses for each answer choice in the most recent
question and is compatible with all supported question types. The chart provides a summary of student responses for an
turningtechnologies.com/user-guides
Page 17

Insight 360 Teacher App 17
individual question and can be displayed on the classroom computer desktop.
The Student Performance Table lists question responses by student name and is compatible with all supported question types.
Icons indicate whether each answer is correct or incorrect. A series of dashes indicates that a connected student has not yet
responded to the question.
NOTE
The chart and table appear slightly different for short answer questions to accommodate the
responses.
1
Start a Verbal, Tagged or ExamView question.
2
Tap .
The Response Distribution Chart opens by default on the computer desktop.
l The total number of students who have answered the question is displayed in the upper-left corner; automatically
updates as students enter responses.
l Options are displayed in alphabetical or numerical order. The number of students who selected each option is
displayed at the top of the column.
l Where applicable, the correct answer is displayed in green.
l If students did not select an option, that option is not displayed.
3
Swipe from right to left to view the Student Performance Table.
Displaying Question Results On-screen
You can display the results of a question on the classroom computer screen from Question Mode. Results can be displayed
immediately after the question is started and are updated in real-time. Individual question results are available until a new
question is started.
IMPORTANT
You cannot display the question results from a previous question.
1
Start a Verbal, Tagged or ExamView Question.
2
Tap .
The Response Distribution Chart appears on the classroom computer screen.
3
Slide Show Correct from Off to On.
The correct answer is displayed on the computer desktop.
NOTE
The chart will refresh when a new question is asked. If you do not want the real-time results
viewable by students, close the Response Distribution Chart before starting the next
question.
Roster Zone
In the Roster Zone, you can view your class roster in four ways:
turningtechnologies.com/user-guides
Page 18

Insight 360 Teacher App 18
l All participants (default view)
l Connected devices
l Disconnected devices
l Devices pending rejoin
When viewing all participants in the class roster, participants connected to the session are identified by a green circle while
those who are not connected are identified by a dark gray circle.
Viewing the Class Roster
1
Tap .
The class roster is displayed.
2
Tap the All menu in the upper right corner.
l Tap Connected to view only connected devices.
turningtechnologies.com/user-guides
Page 19

Insight 360 Teacher App 19
l Tap Disconnected to view devices that are not currently connected to the Insight 360 Teacher app.
l Tap Pending Rejoin to view devices that are waiting to rejoin the session.
NOTE
The Roster Zone icon flashes red if a device is waiting to rejoin the session.
Multi-User Mode
Multi-User mode allows the instructor and up to four users to write or draw on the projected computer screen at the same time.
NOTE
Multi-User Mode is compatible with Mobi Learners.
This section covers the following topics:
Entering Multi-User Mode
Locking or Hiding the Screen in Multi-User Mode
Closing Multi-User Mode
Entering Multi-User Mode
Use Multi-User Mode to simultaneously display input from more than one student device on the screen.
1
Tap .
IMPORTANT
Constructed Response Mode must be disabled in order to enter Multi-User Mode. Refer to
Enabling Constructed Response Mode in Insight 360 Cloud on page 22.
turningtechnologies.com/user-guides
Page 20

Insight 360 Teacher App 20
2
Tap one of the following:
Shared - all users share the same screen space
2-way - two users; each on their own half of the screen
4-way - four users; each on their own quadrant
3
To keep the background constant while in Multi-User Mode, tap Use Fixed Background.
NOTE
If Use Fixed Background is selected, the computer desktop will not be available until Multi-
User Mode is closed. Screen division lines are not displayed on the fixed background.
4
Tap Start Multi-User Mode.
l While in Multi-User Mode, you have access to all of the tools in the Lesson Zone. However, connected student
devices can only use the Pen, Eraser and Delete All tools.
l Student tools show in a toolbox in the corner of the device screen.
l By default, the pen tool selected on student devices.
l Students can change pen color or eraser size by tapping corresponding icon in the
toolbox.
l Students can delete their own annotations by tapping Delete All.
l If a student is using a Mobi 360 as a learner device, the Hide/Show and
Lock/Unlock icons will show in the Mobi 360 digital screen. These icons indicate
the student device’s status; the student cannot use these to hide/show the
annotations or lock/unlock the device.
Locking or Hiding the Screen in Multi-User Mode
As the instructor, you can quickly lock/unlock, hide or show information on the screen using the following icons:
turningtechnologies.com/user-guides
Page 21

Insight 360 Teacher App 21
Hide - Annotations are currently showing; tap to hide annotations in the selected region
Lock - Region is currently unlocked; tap to lock the region (users cannot continue annotating)
Show - Annotations are currently hidden; tap to show annotations in the selected region
Unlock - Region is currently locked; tap to unlock region for annotation
NOTE
The Hide/Show and Lock/Unlock icons are toggles that display the current state of the screen.
You can hide or lock one or more quadrants of the Multi-User screen. This may be useful if a particular student is writing or
drawing something inappropriate on the screen. Hiding a portion of the screen allows Insight 360 to capture the information
written or drawn on the screen, but keep the content hidden from the rest of the class. You can show hidden content if you
choose.
How to lock or hide the entire screen...
1
Start Multi-User Mode.
2
Tap near the top center of the Mobi 360 screen.
3
From the All menu, tap or .
The entire screen will be locked or annotations hidden.
NOTE
These icons are toggles. To unlock or show annotations on the screen, tap the corresponding
button again.
4
To return to Multi-User Mode, tap Back.
How to lock or hide a portion of the screen...
1
In Multi-User Mode, tap near the top center of the screen.
2
In the section of the screen that corresponds to the section you want to lock or hide on the classroom computer screen,
tap or . That section of the screen will be locked or annotations hidden.
NOTE
These icons are toggles. To unlock or show annotations on the screen, tap the corresponding
button again.
3
To return to Multi-User Mode, tap Back.
turningtechnologies.com/user-guides
Page 22

Insight 360 Teacher App 22
Closing Multi-User Mode
Insight 360 Cloud saves a screenshot when you close Multi-User Mode.
1
Tap .
2
Tap Stop Multi-User Mode.
3
Tap Yes.
Constructed Response
Constructed Response Mode allows you to select a screen type and display the selection to the class. Your students can then
annotate their screen and you can display their annotations to the entire class.
NOTE
Constructed Response Mode is compatible with the Insight 360 Student app.
This section covers the following toipcs:
Enabling Constructed Response Mode in Insight 360 Cloud
Engaging Constructed Response Mode
Viewing Constructed Response Annotations in Insight 360
Enabling Constructed Response Mode in Insight 360 Cloud
NOTE
This feature is only available with the Insight 360 Cloud Mobile Edition.
1
Open Insight 360 Cloud.
2
Click .
3
Select Mobile Devices.
4
Select the box labeled Enable Constructed Response.
Engaging Constructed Response Mode
Prerequisites
Enable Constructed Response Mode in the Insight 360 Cloud software.
1
Tap .
2
Tap .
turningtechnologies.com/user-guides
Page 23

Insight 360 Teacher App 23
3
Tap and select one of the following options:
Desktop Screenshot - Displays a copy of
the computer desktop
Camera Roll - Allows you to select an
image from the gallery
Camera - Starts the camera app on the iPad
and allows you to take a photo
Blank Screen - Displays a white screen
X Y Coordinates - Displays an X Y
coordinate graph
4
Optionally, use the available annotation tools to annotate the screen before sharing the screen with your students.
5
Tap to share the screen with the connected Insight 360 Student app devices.
6
Drag a student from the two-column view into the Share Student area to display the student annotations on-screen. You
can share up to four images simultaneously.
TIP
You can rearrange the order of students in the Share Student area by selecting a student and
dragging to a different corner.
Graph - Displays a graph that resembles
graphing paper
Venn Diagram - Displays a Venn Diagram
Lined - Displays a lined screen
Handwriting - Displays a lined screen for
handwriting
7
Drag the student(s) back to the two-column view to remove them from the desktop screen.
8
Tap to prevent students from annotating their screens.
9
Tap to end Constructed Response Mode.
10
Tap Yes to leave Constructed Response Mode.
Viewing Constructed Response Annotations in Insight 360
You can view your student's Constructed Response annotations from the My Results tab in the Insight 360 desktop software.
1
Ask a Constructed Response question or questions. For more information, see Engaging Constructed Response
Mode on page 22.
turningtechnologies.com/user-guides
Page 24

Insight 360 Teacher App 24
2
After the Constructed Response session is complete, tap and then tap End Class.
IMPORTANT
You must end the Constructed Response question by tapping .
3
In the Insight 360 desktop software, select the My Results tab and click Scores.
4
Expand Session from the left menu and select Session Content.
5
From the Select a class drop-down menu, select the class for which you want to generate the report.
6
From the Select a session drop-down menu, select the desired class session.
7
Verify that the box labeled Constructed Response is selected.
8
Click Generate Report.
The report displays as a PDF.
Results
The Insight 360 Teacher app provides two types of question results:
l Question-specific results of the most recent Verbal, Tagged or ExamView question which can be viewed with the
Response Distribution and Student Performance Charts
l Cumulative summary results for all questions in the current class session which can be viewed with the Performance
Summary or Item Summary Charts
This section covers:
Viewing the Performance and Item Summary Reports
Viewing Scratchpad Annotations
Viewing the Performance and Item Summary Reports
The Student Summary displays the student name, number of correct answers and percentage of correct answers. The
Student Summary is similar to the Student Performance Summary report on the My Results tab in the Insight 360 software.
The Question Summary displays session question data by question number. The Question Summary also displays number of
students who answered correctly, number of students who answered incorrectly, class percentage of correct answers, and
type of question. The Question Summary is similar to the Question Analysis report on the My Results tab in the Insight 360
software.
NOTE
The Student and Question Summary reports cannot be displayed on the classroom computer
screen.
1
Start a Verbal, Tagged or ExamView question.
2
As responses are received, swipe from right to left or left to right to view the results.
3
Optionally, tap to view the results side-by-side.
turningtechnologies.com/user-guides
Page 25

Insight 360 Teacher App 25
Viewing Scratchpad Annotations
Scratchpad annotations created by your students can be viewed from the My Results tab of the Insight 360 software.
1
After the test is completed, click End Test.
2
On the Test Ended window, click Close and View Results.
The My Results tab opens.
3
Click next to the student for whom you would like to view the scratchpad annotations.
The student's scores open in a new window.
4
Click the image to view the annotation in full-screen mode. To exit full-screen mode, press the Esc key on your
keyboard.
5
Optionally, click to save the image to your computer or to an external storage location, such as a USB drive.
6
Click Close to return to the My Results tab.
Ending a Class Session
A class session does not end until you tap End Class. If the teacher device hibernates or is turned off, the class will resume
when the device is turned on.
Insight 360 Cloud saves class session information while the session is active. When a class session is ended, the Insight 360
Cloud software makes the session information available for review and editing. This information may include session date and
start time, screenshots and results.
You can retrieve session information from the My Results tab in Insight 360 Cloud.
1
Tap .
2
Tap End Class.
turningtechnologies.com/user-guides
Page 26

Insight 360 Teacher App 26
Contact Us
For additional help, contact Turning Technologies Technical Support.
Technical Support is available from 7 a.m. - 9 p.m. EST.
From within the contiguous United States, you can reach Technical Support toll-free by calling 866.746.3015. If you are calling
from outside of the United States, please call +1 330.746.3015.
Technical Support may also be reached via e-mail at support@turningtechnologies.com or support@einstruction.com, a brand
of Turning Technologies.
We want to hear from you! To submit a product enhancement request, visit us at
http://www.turningtechnologies.com/product-enhancement-request-form.
Office Locations
Ohio
255 West Federal Street
Youngstown, Ohio 44503
Toll-Free: 866.746.3015
Direct: 330.746.3015
International: +1 330.746.3015
Paris
26/36 rue Alfred Nobel
93600 Aulnay-sous-Bois
France
Direct/Support: +33 (0)1 58 31 10 60
Belfast
19 Colvin House
Inspire Business Park
Carrowreagh Road
Belfast BT16 1QT
United Kingdom
Direct: +44 (0)28 9048 7898
Amsterdam
Keizersgracht 75, Garden
1015 CE, Amsterdam
The Netherlands
Direct: +31 (0)85 4011 040
turningtechnologies.com/user-guides
 Loading...
Loading...