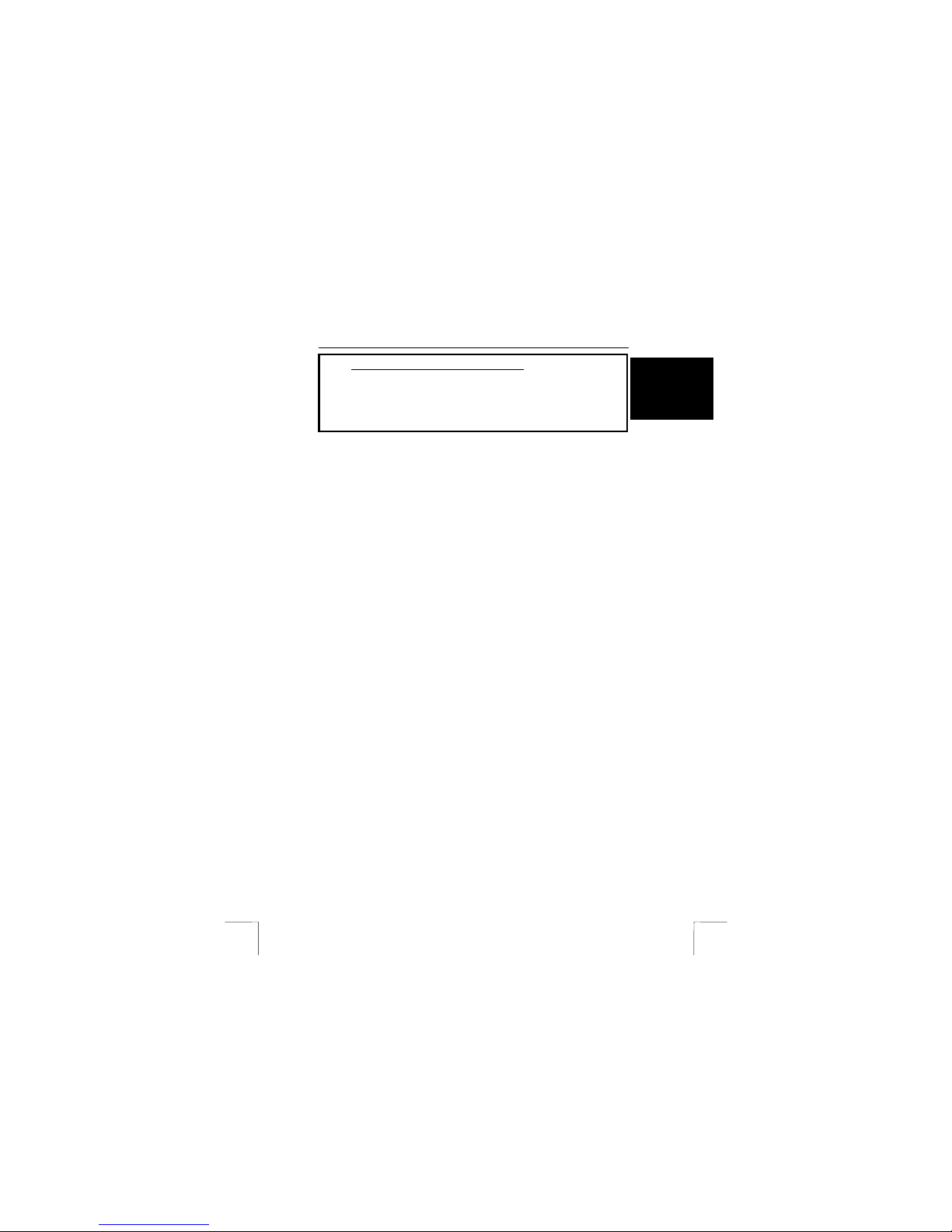
TRUST 850F VIBRAFORCE FEEDBACK SIGHTFIGHTER
1
UK
Instructions when using for the first time Chapter
1. Uninstalling old drivers and devices (3.1)
2. Installing the driver in Windows (3.2)
3. Installing DirectX 8.1 in Windows (3.3)
4. Connecting the gamepad (3.4)
5. Use (4)
1 Introduction
This instruction manual is for users of the TRUST 850F VIBRAFORCE FEEDBACK
SIGHTFIGHTER. The TRUST 850F VIBRAFORCE FEEDBACK SIGHTFIGHTER
can be used to play games. The built-in Vibration Feedback function gives the
gamepad increased realism and better control over the games.
2 Safety
Carefully read the following instructions before use:
- The TRUST 850F VIBRAFORCE FEEDBACK SIGHTFIGHTER does not
require any special maintenance. Use a slightly damp, soft cloth to clean the
gamepad.
- Do not use aggressive substances, such as petrol or white spirit, to clean the
device. These may harm the material.
- Do not submerge the device in liquid. This may be dangerous and will
damage the device. Do not use this device near water.
- Make sure nothing is placed on the cable. Do not use this device in an area
where the cable can become worn or damaged as a result of people walking
over it.
- Do not repair this device yourself. If you open this device, you may touch live
components.
- Under the following circumstances, have the device repaired by qualified
personnel:
- The cable or plug is damaged or worn.
- The device has come into contact with rain, water or another liquid.
2.1 Vibration Feedback
Note: Playing games using the Vibration Feedback function for long
periods of time may eventually lead to physical injury. It is
strongly recommended to take a break after playing for no
longer than one hour or to temporarily turn off the Vibration
Feedback function. The Vibration Feedback function can be
turned off in the ‘Game Controller’ settings in the Windows
Control Panel. See chapter 4.2 for more information concerning
turning off the vibration.
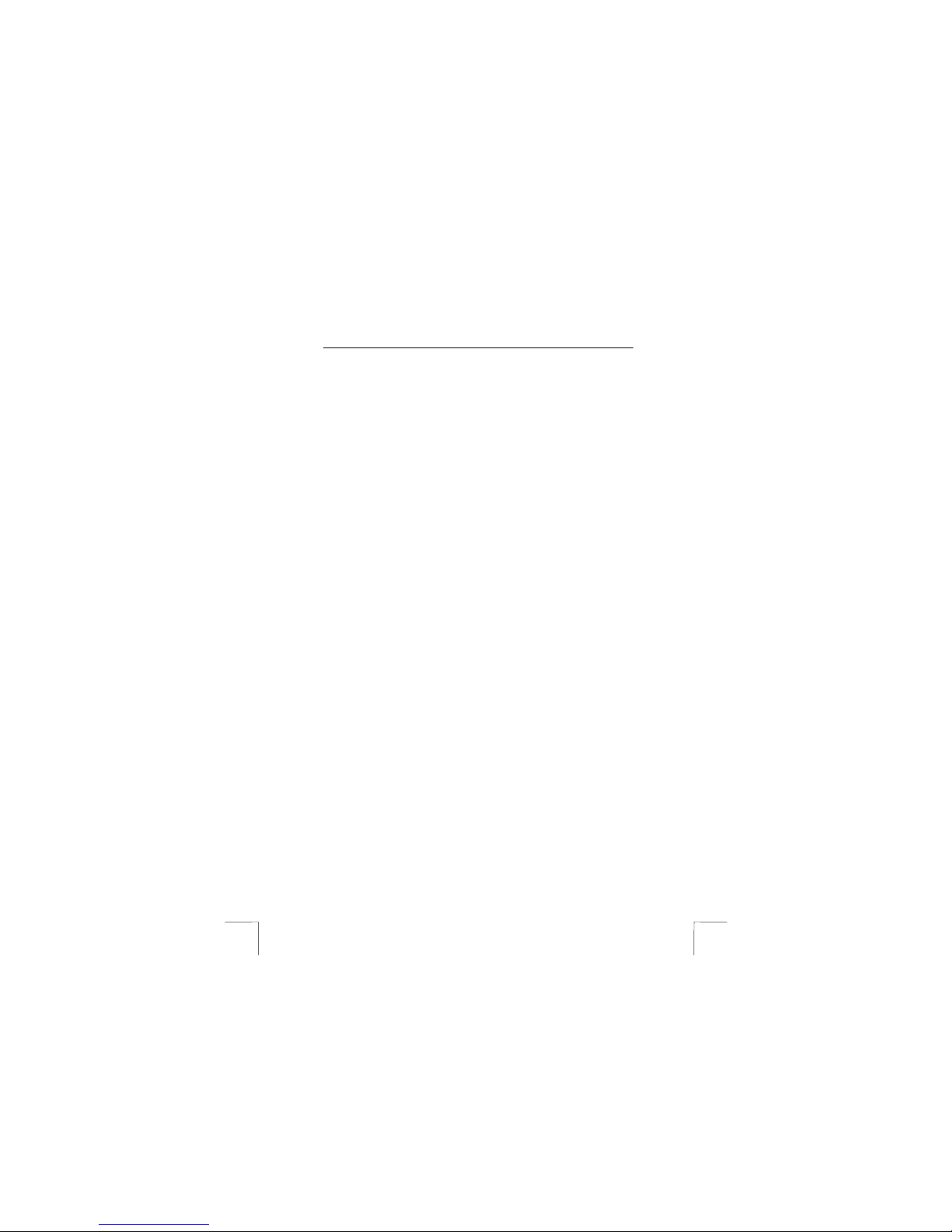
TRUST 850F VIBRAFORCE FEEDBACK SIGHTFIGHTER
2
3 Installation
3.1 Uninstalling old drivers and devices
The most common cause of faults during installation is the presence of a driver for a
similar, old device. The best solution is to first remove all drivers related to old
devices before installing the new driver. Make sure you only delete programs for old,
unused (similar) devices.
1. Enter the Windows ‘Safe Mode’. (Press F8 when starting Windows before the
Windows start screen is displayed and select ‘Safe Mode’.)
2. Click on ‘Start – Settings – Control Panel’ and double-click on the
‘Add/Remove Programs’ icon.
3. Find all the programs for similar, old devices and remove these by clicking on
the ‘Add/Remove’ button. When in the ‘Safe Mode’, it is possible for some
programs to appear twice. In that case, remove all the programs which
appear twice.
4. Restart the computer.
3.2 Installing the driver in Windows 98 / Windows ME /
Windows 2000 / Windows XP
Note: The latest driver can be downloaded from www.trust.com/13017.
Check whether a new driver is available and use this for the
installation.
Note: Make sure all other programs (except Windows) are closed
during the installation.
Note: During installation in Windows 2000 and Windows XP, you may
receive a message saying that the driver has not been signed.
This does not cause a problem for the functionality. Continue
with the installation.
1. Start Windows.
2. Insert the CD-ROM containing the drivers and applications into your CD-ROM
drive.
3. The Trust Soft ware Installer will start auto matically (see figure 1 ). If it does
not start automatically, click on ‘Start – Run’, type [D:\SETUP.EXE] and click
on ‘OK’.
Note: In the example, ‘D’ is used to indicate the CD-ROM drive. Check
which letter is used to indicate your CD-ROM drive.
4. Click on ‘TRUST 850F DRIVER 3.0’ to start the installation of the driver (see
figure 1).
5. The installation window will appear (see figure 2). Click on ‘Next’ and follow
the on-screen instructions.
6. Restart your system after the driver has been installed.
3.3 Installing Microsoft DirectX 8.1
Note: The latest version of DirectX can be downloaded from
www.microsoft.com/directx.
Note: DirectX 8.1 is included as standard in Windows XP. You,
therefore, do not have to install this in Windows XP.
 Loading...
Loading...