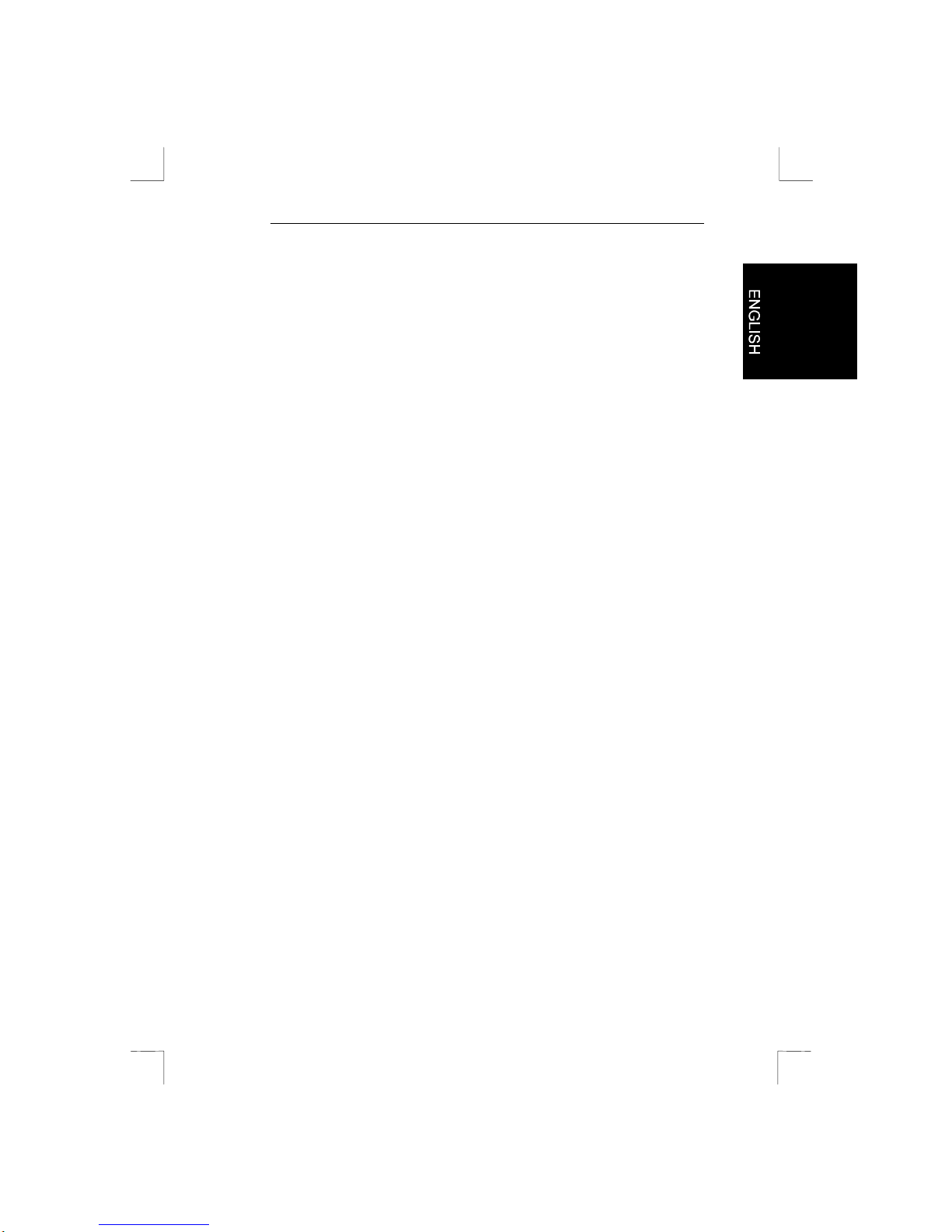
7230 Easy Connect
7230 Easy Connect
User's Manual
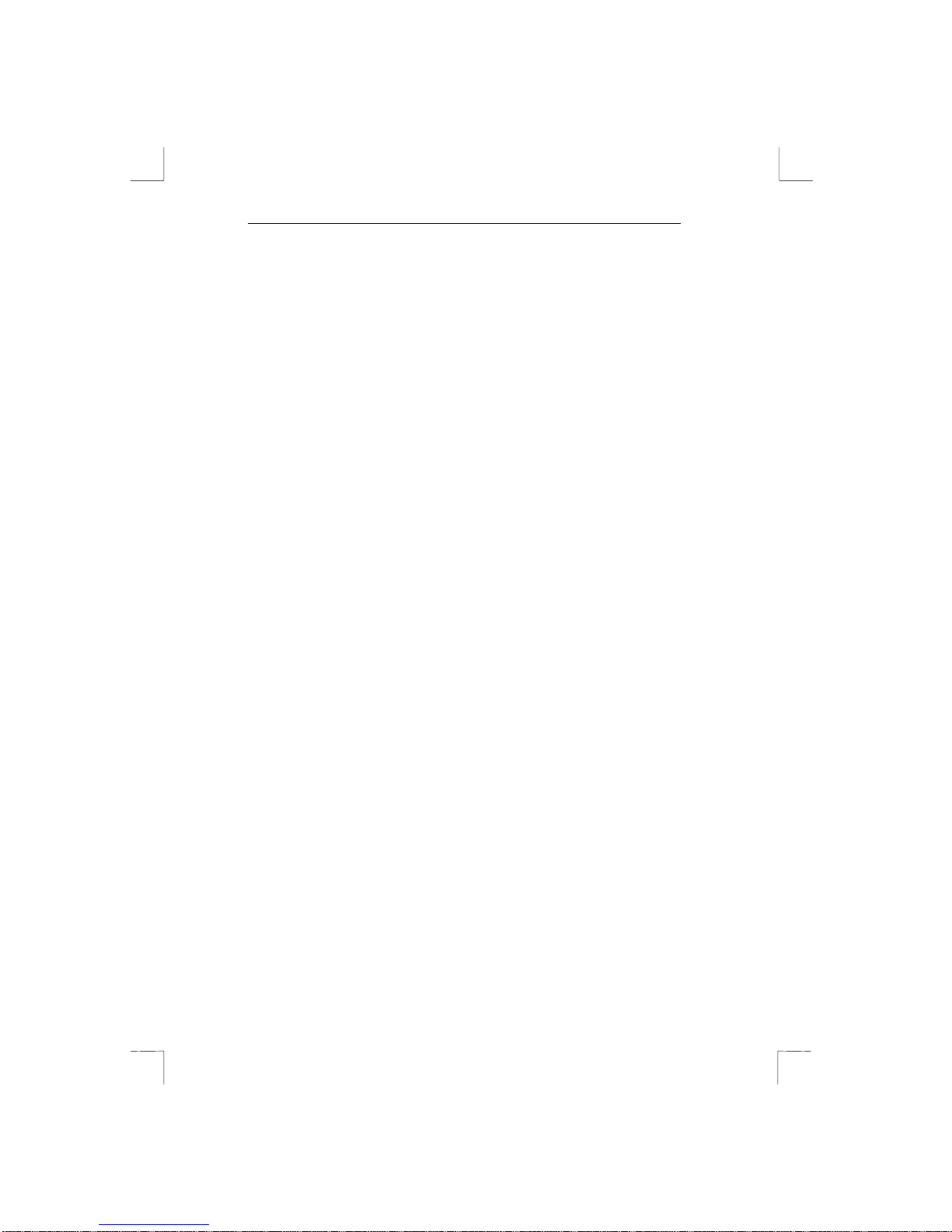
7230 Easy Connect
Copyright
Without the writ ten consent of the manufactur er it is prohibited to
reproduce or transfer any part of this manual in any format, either
electronically or mechanical ly, as photocopy or recor ding,
infor mation or search systems other than for per sonal use by t he
purchaser.
Liability
The manufacturer accept s no l iability for any explicit or implicit
guarantees, including but not l imit ed to the guarantees for
saleability and suitability pertaining to a given objective with
respect to the sof tware, the enclosed product manual or manuals
and written documentation and al l other hardware incl uded. The
manuf ac turer reserves the r ight to modify or improve its product
without prior warni ng or ac k nowledgement of any k ind to third
parties.
The manufacturer accept s no l iability for any ensuing or
accidental damages, including damages resulting in any f or m of
business or commerc ial for feiture on the strength of use of the
product.
All company and product names are trademarks or registered
trademark s of the relevant owners.
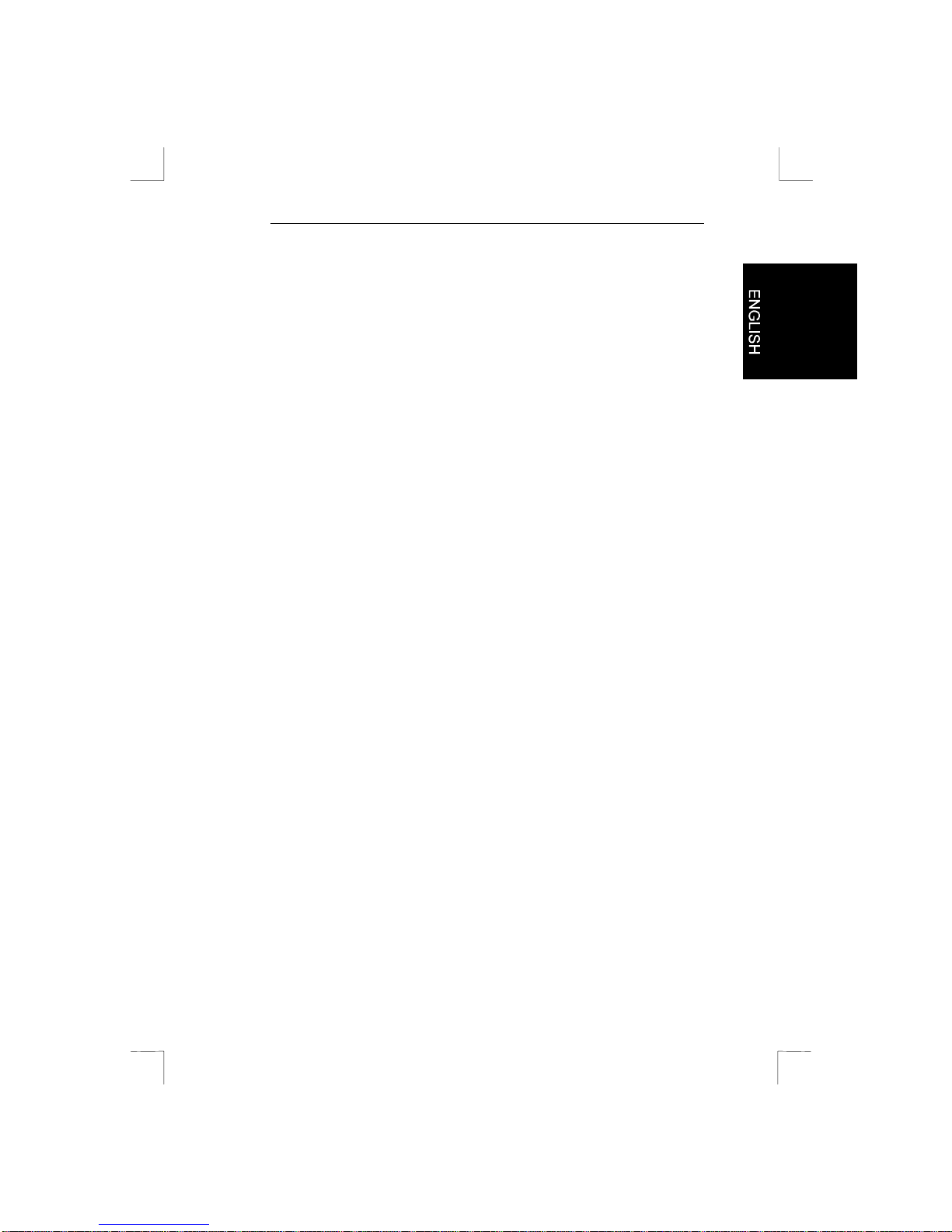
7230 Easy Connect
Preface
This manual describes how to install and use the 7230 E asy
Connect scanner. No special knowledge is required.
Convent ions used in this manual :
<key>
This means pressing a key. The name is shown
between the arrow symbols.
‘System’
This is a specific t erm from a progr am. This
contains the terms used by Windows for
example.
[DIR]
Text shown in this font has to be keyed in.
Additi onal infor mation shown as follows:
Note: Switch of f the computer befor e c onnec ting the
scanner.
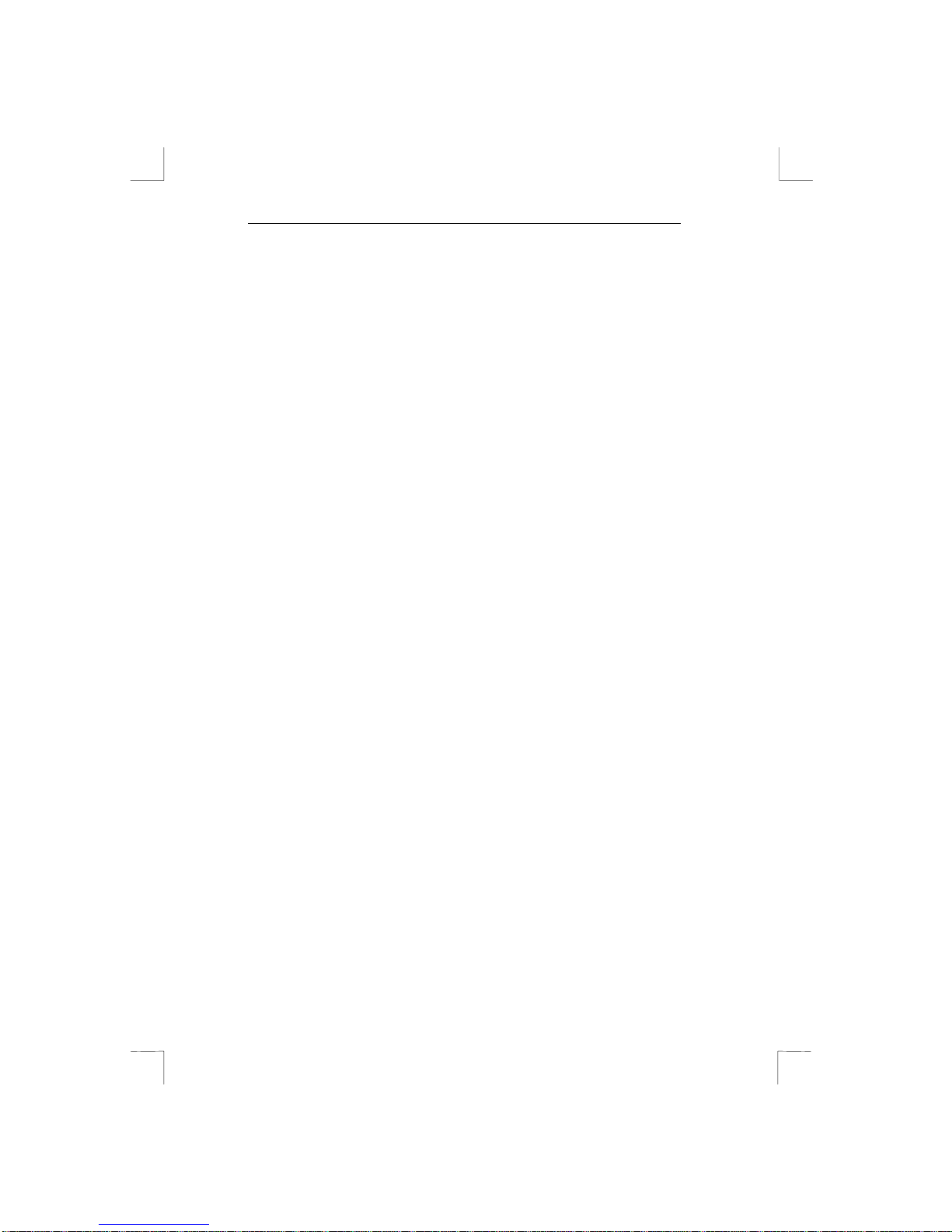
7230 Easy Connect
Blank page
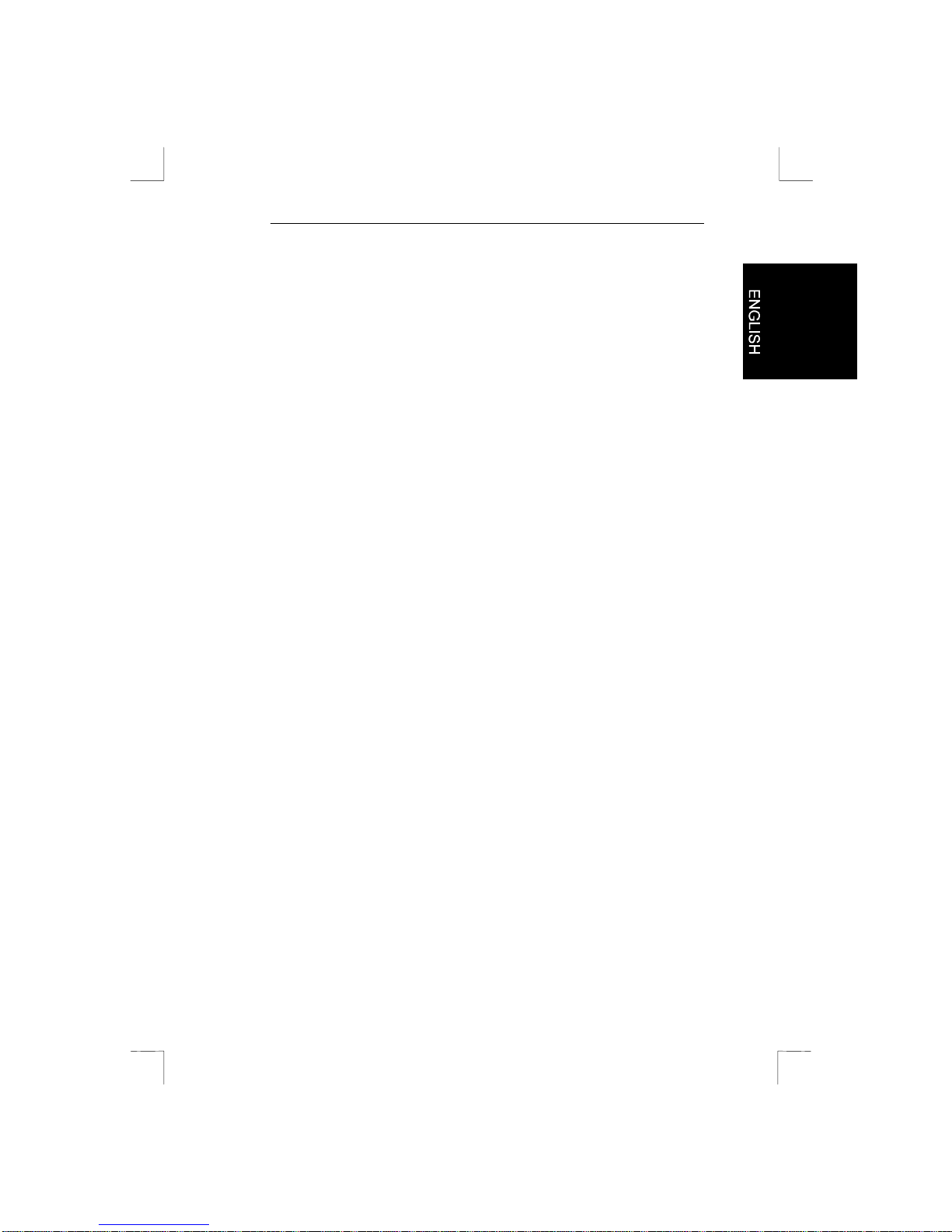
7230 Easy Connect
Contents
1. Introduction.......................................................................... 1
2. Safety First............................................................................ 3
3. Connecting ........................................................................... 5
4. Installation Software ............................................................ 7
4.1 TWAIN driver and application sof tware..............................7
4.1.1 Instal lation in Windows 3.1x........................................ 7
4.1.2 Instal lation in Windows 95/Windows NT 4.0 ................ 8
4.2 Installing iPhoto Plus 4.0................................................. 10
5. Working with One-Click Easy Go ! .................................... 13
6. Working with iPhoto Plus 4.0 ............................................ 17
6.1 One-off installation.......................................................... 17
6.2 Scanning wit h iPhoto Plus 4.0 ......................................... 18
7. Working with TextBridge Classic...................................... 23
7.1 One-off Setting ................................................................ 23
7.2 Scanning wit h TextBridge Classic.................................... 26
8. Troubleshooting................................................................. 27
Appendix A: Specifications ................................................... 31
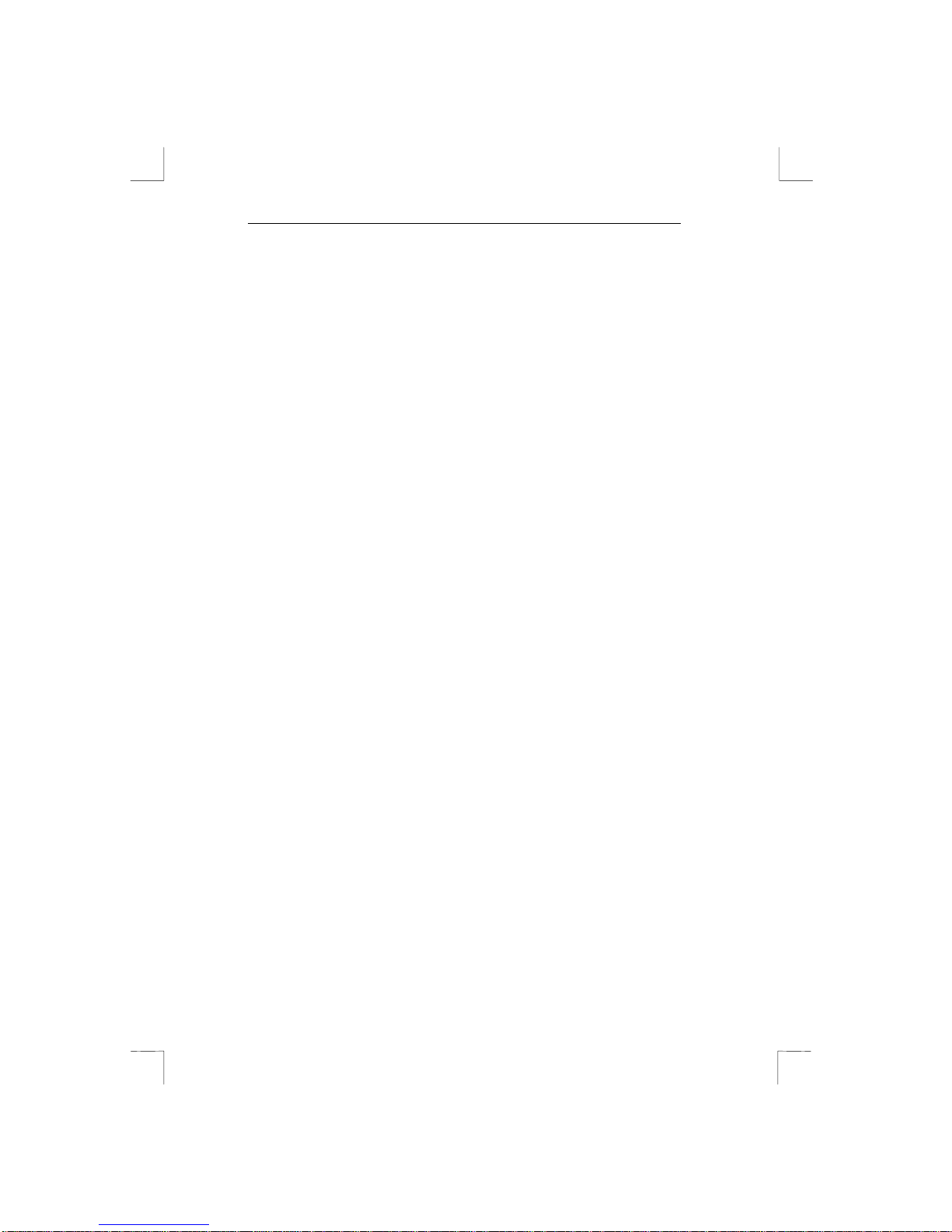
7230 Easy Connect
Blank Page
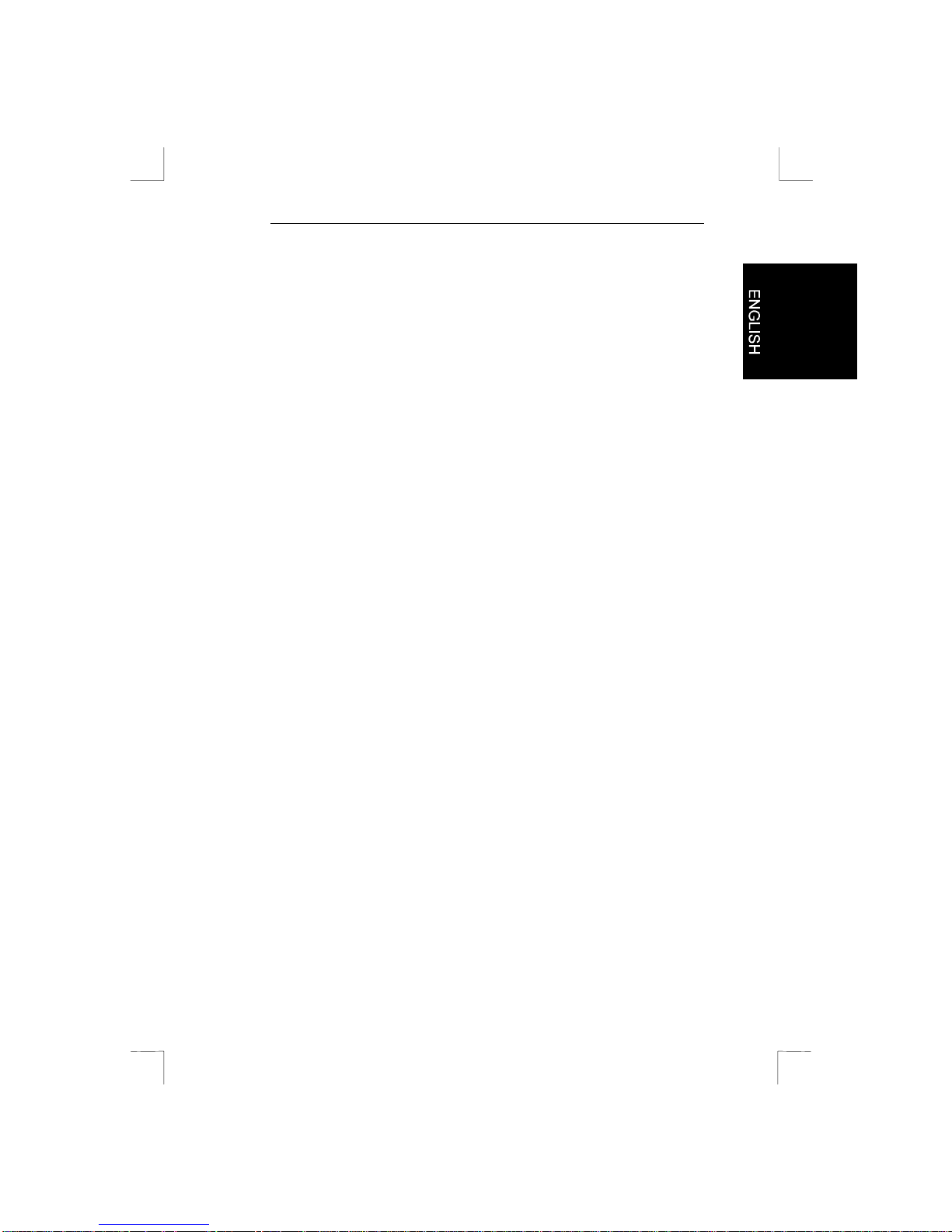
7230 Easy Connect
1
1. Introduction
The 7230 Easy Connect is a flatbed scanner for originals in A4
format. The scanner has power-saving features and automatic
power switch on and switch off.
The scanner is suitabl e for use in an of fice environment
combined with an AT-compatible computer running under
Windows 95, Windows NT or Windows 3.1x. Connec ting to your
computer is a simple procedur e, as the scanner is connected to
the printer por t. The print er in turn is connected to the special port
on the scanner, so you can print as normal.
Note: The scanner does NOT work under DOS, O/S2 or an
Apple Macintosh computer, you need to use Windows
3.1x, Windows 95 or Windows NT on a P C.
Contents of the box
• Scanner;
• This User Manual;
• Scanner cable;
• CD-ROM with appl ication sof tware (the manual for the
software is on the CD-RO M ) ;
• CD-ROM with i P hoto Plus 4.0;
• Disks with TWAIN drivers;
• Alternat ing current (AC) adaptor.
Contact your dealer if any item i s missing.
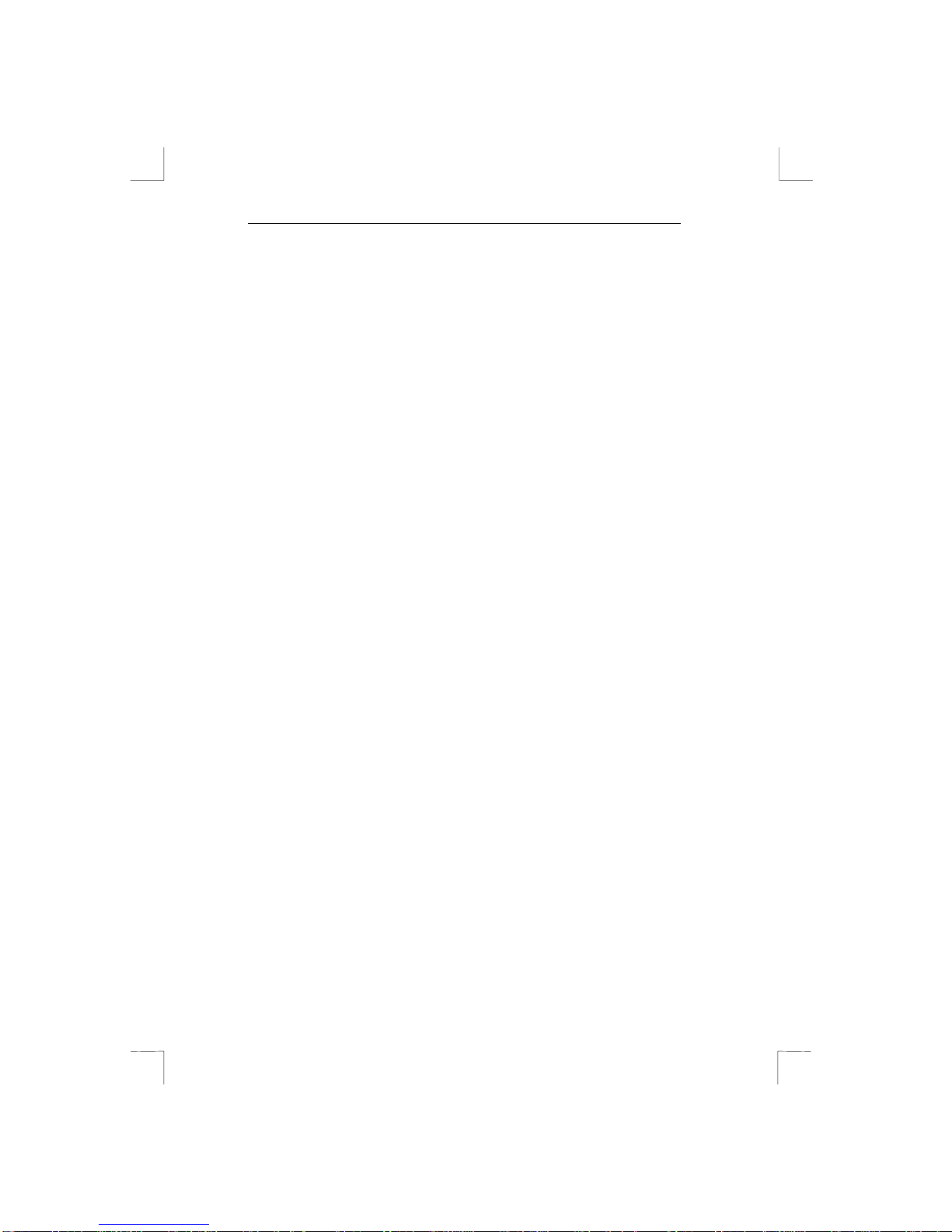
7230 Easy Connect
2
System requirements
• MS Windows 3.1 or higher;
• MB RAM (16 MB rec ommended);
• Hard disk with at least 20MB free;
• Graphics board which can display at least 256 colours (16.8
million recommended);
• Mouse;
• CD-ROM drive.
As a result of enhanc ements to the product , diagrams shown in
this manual may differ from those shown on your screen.
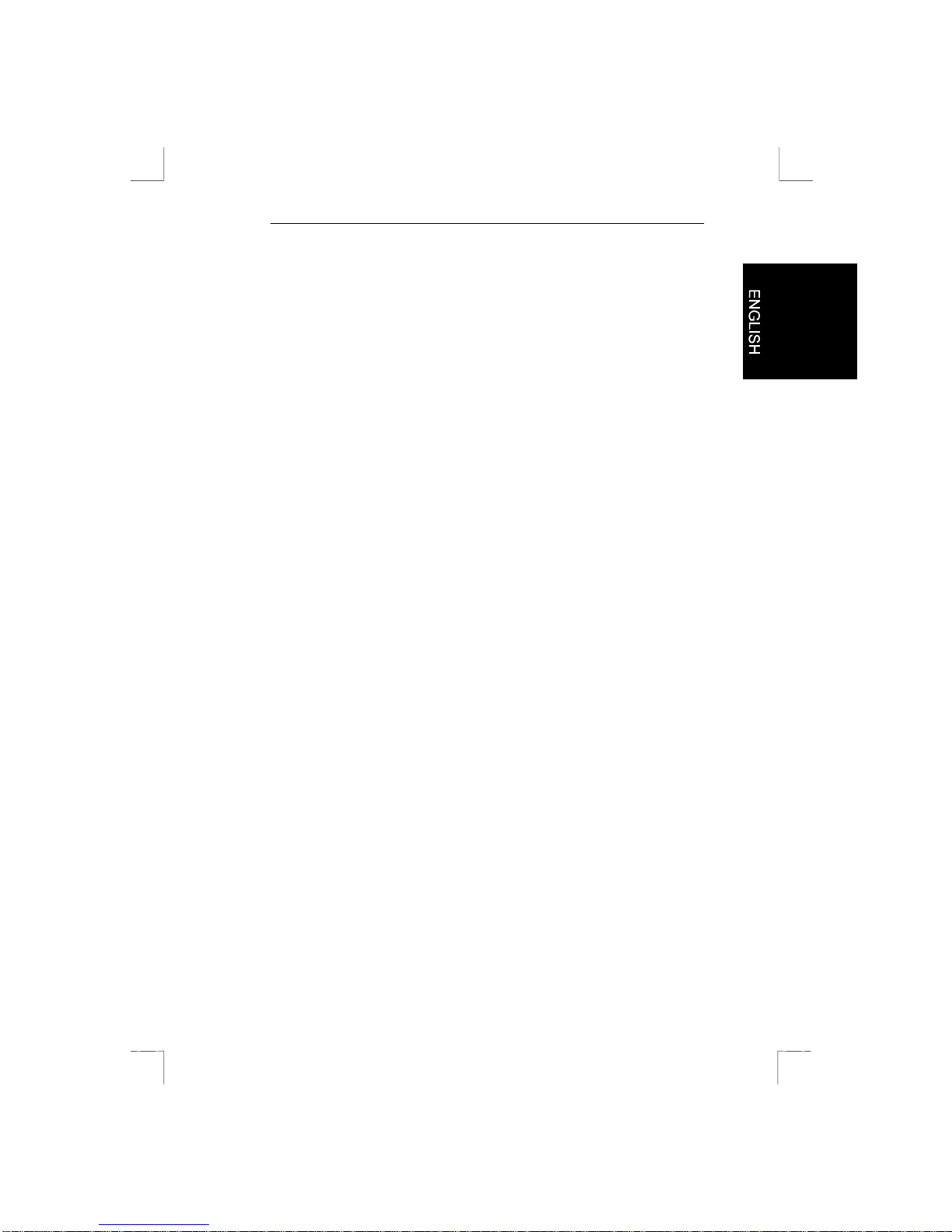
7230 Easy Connect
3
2. Safety First
Read the following instruct ions carefully:
1. Remove the plugs fr om the sockets befor e c leaning the
device. Do not use liquid cleaning agent s or spray cans.
Wipe down the devi c e with a damp clot h.
2. Never use the device in damp conditions such as bathrooms,
damp cellars, swimming pools, and so forth.
3. Make sure there is nothing on the power cable. Do not place
the dev ice where the cable m ay be subj ec t to wear and tear
or become damaged.
4. Never insert any objects i nto the groov es on the outside of
the dev ice, as you may t ouc h haz ar dous voltage points or
components. T his can cause a fire or severe elect r ic shocks.
5. Never attempt t o r epair the device yourself. If y ou open or
remove the housing, you may accidentally touch parts
carrying a v oltage. You will also be running other r isks. This
device can only be m aintained by specially trained staff .
6. Remove the plug from the socket under the following
conditi ons onl y , and have the device r epaired by specially
trained staff:
• the cable of the plug is damaged or worn;
• liqui d has ended up i n the devi c e;
• the dev ice has been in contact with rain or water;
• the dev ice is not working normally;
• the dev ice has fallen or the housing is damaged;
• the dev ice is clearly performing poorly;
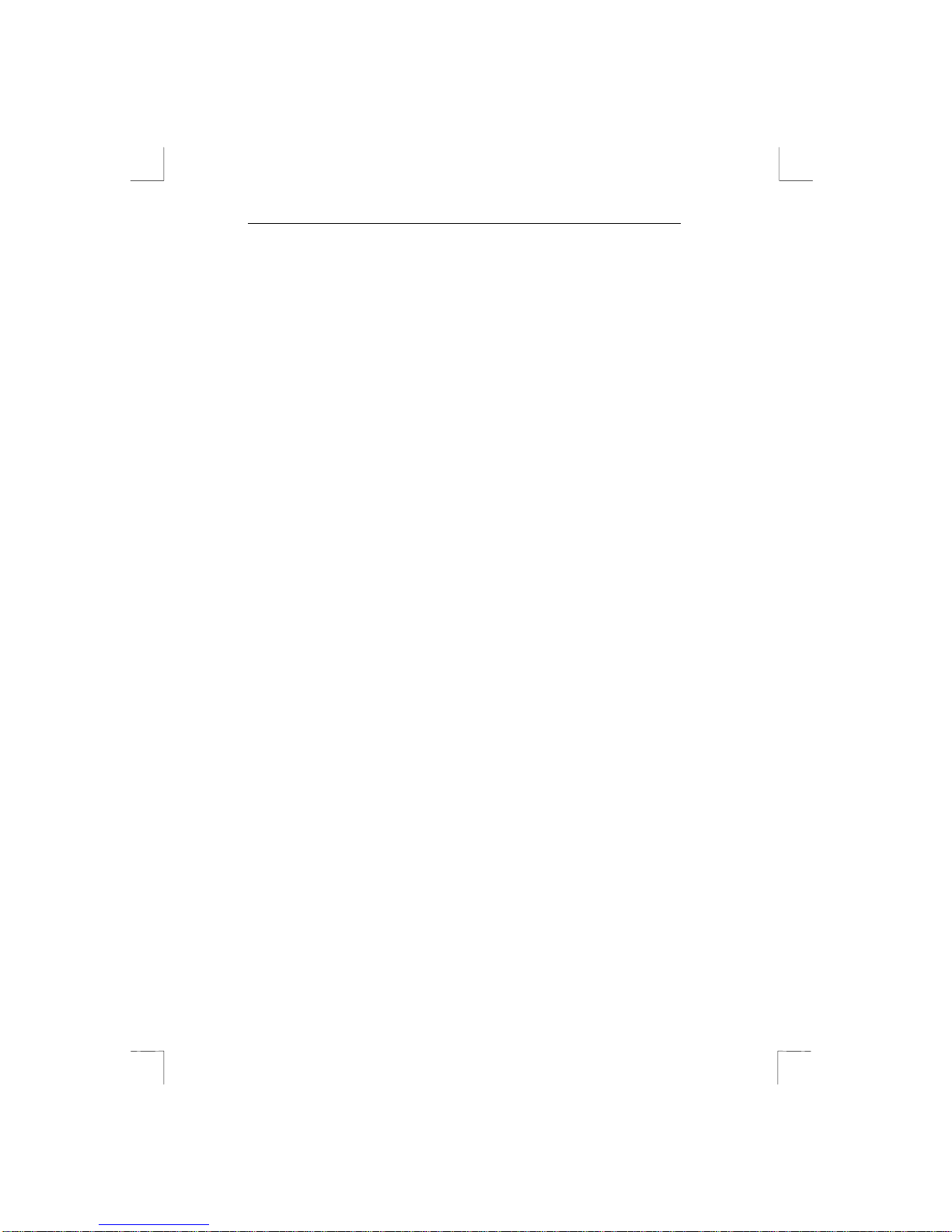
7230 Easy Connect
4
Blank Page
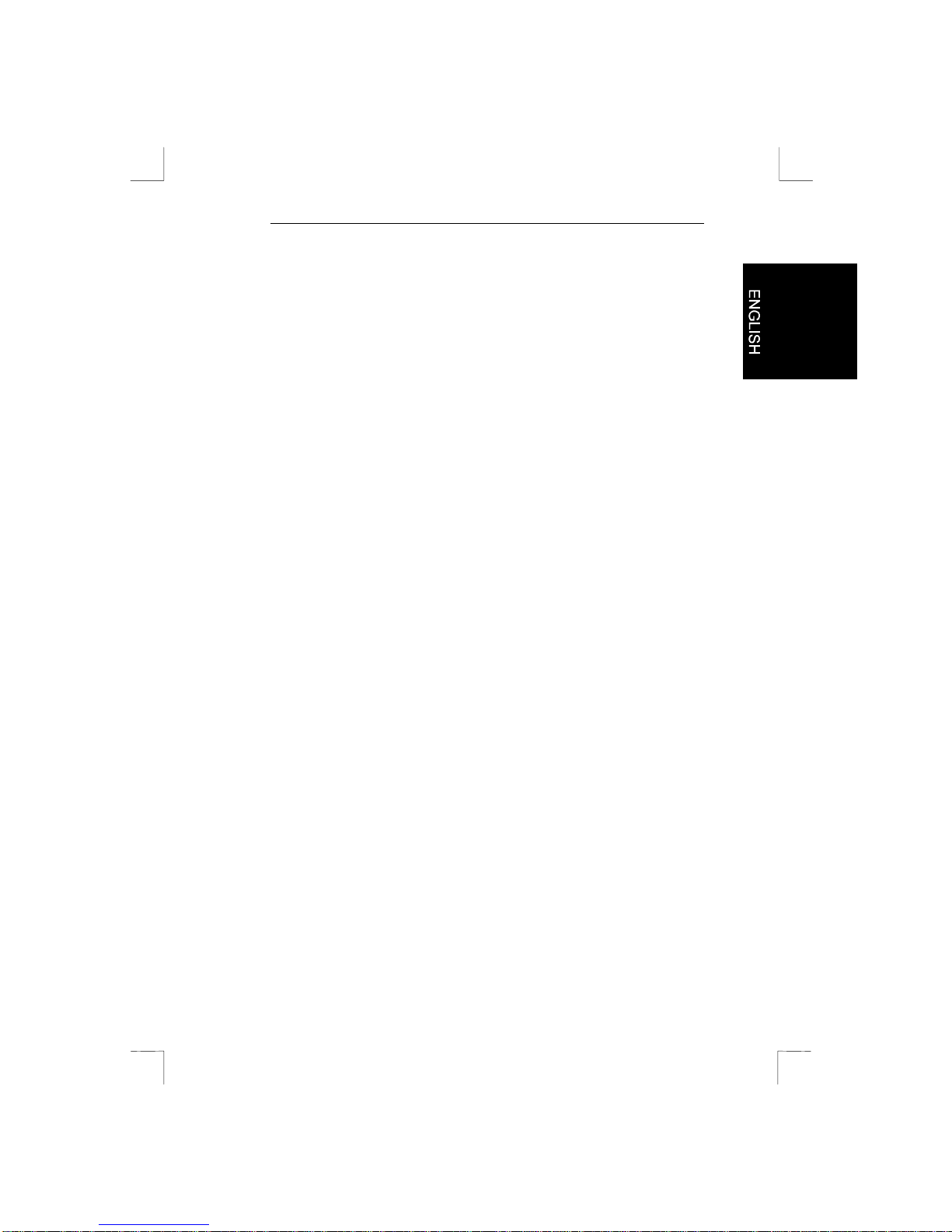
7230 Easy Connect
5
3. Connecting
Proceed as fol lows to connect the scanner to your PC:
1. Switch of f the PC and all the peripherals connected (for
example the moni tor and the printer ) .
2. Unplug the various cables from the PC and not e their
position.
3. Remove the interface cable from the scanner box, connect it
to the host port on t he scanner and screw the plug tight. ( see
figur e 1, connector A).
4. Connect the other end of the cable to the printer c onnec tion
on the comput er . If a printer is already c onnec ted,
disconnect the printer cable from the c omputer. Then
connect your printer to the printer connecti on on the scanner
(see figure 1, connector B). Screw the pl ugs hom e.
5. Connect the alternating current (AC) adapter to t he adapter
port (see figure 1, connector C). Your scanner is ready f or
use. The scanner is autom aticall y switc hed on and off, whic h
is why it does not have an on/off switch.
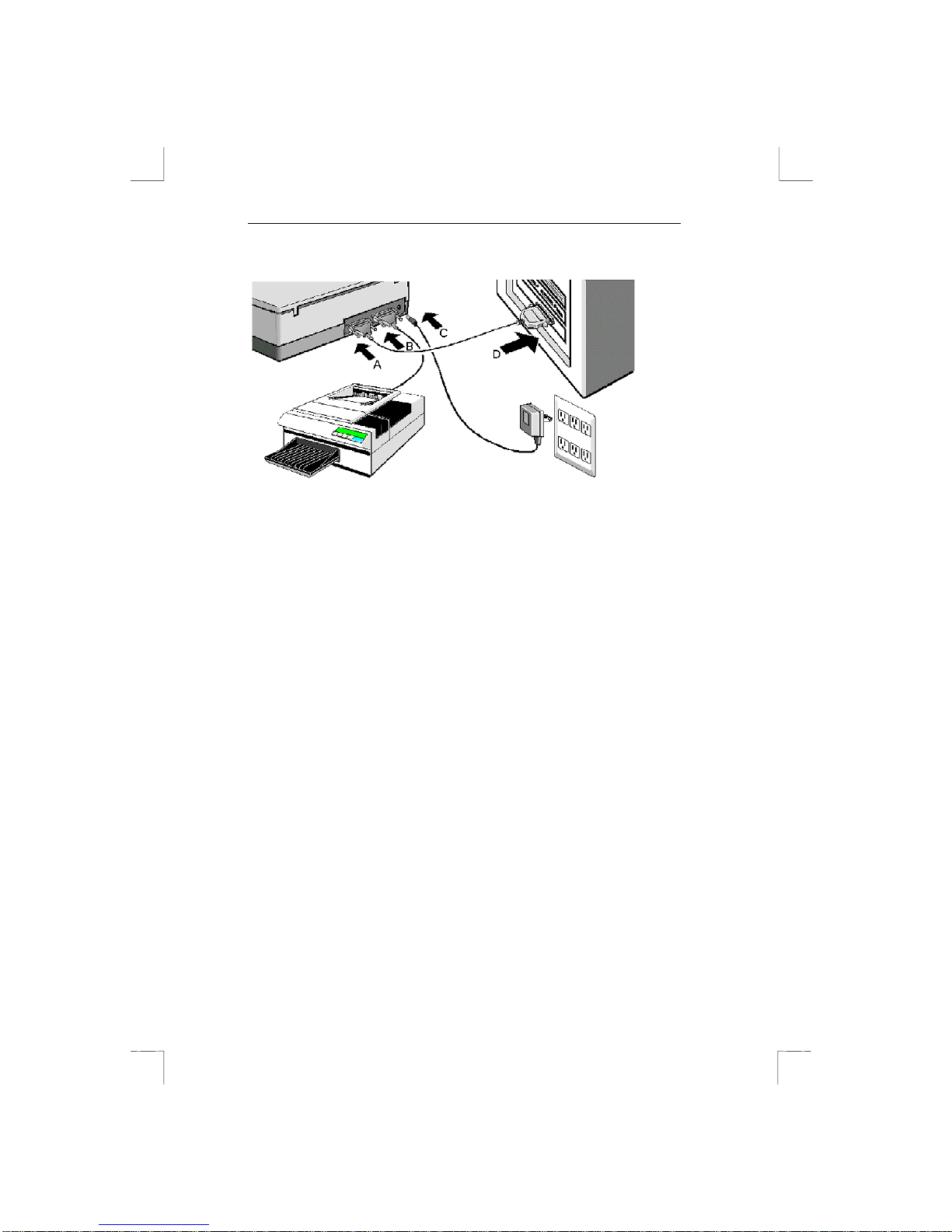
7230 Easy Connect
6
Figure 1: Connecting the scanner to t he PC
A Host connection on t he scanner
B Printer c onnec tion
C Adapter connection
D Computer printer connec tion
 Loading...
Loading...