Trust 632AV User Manual
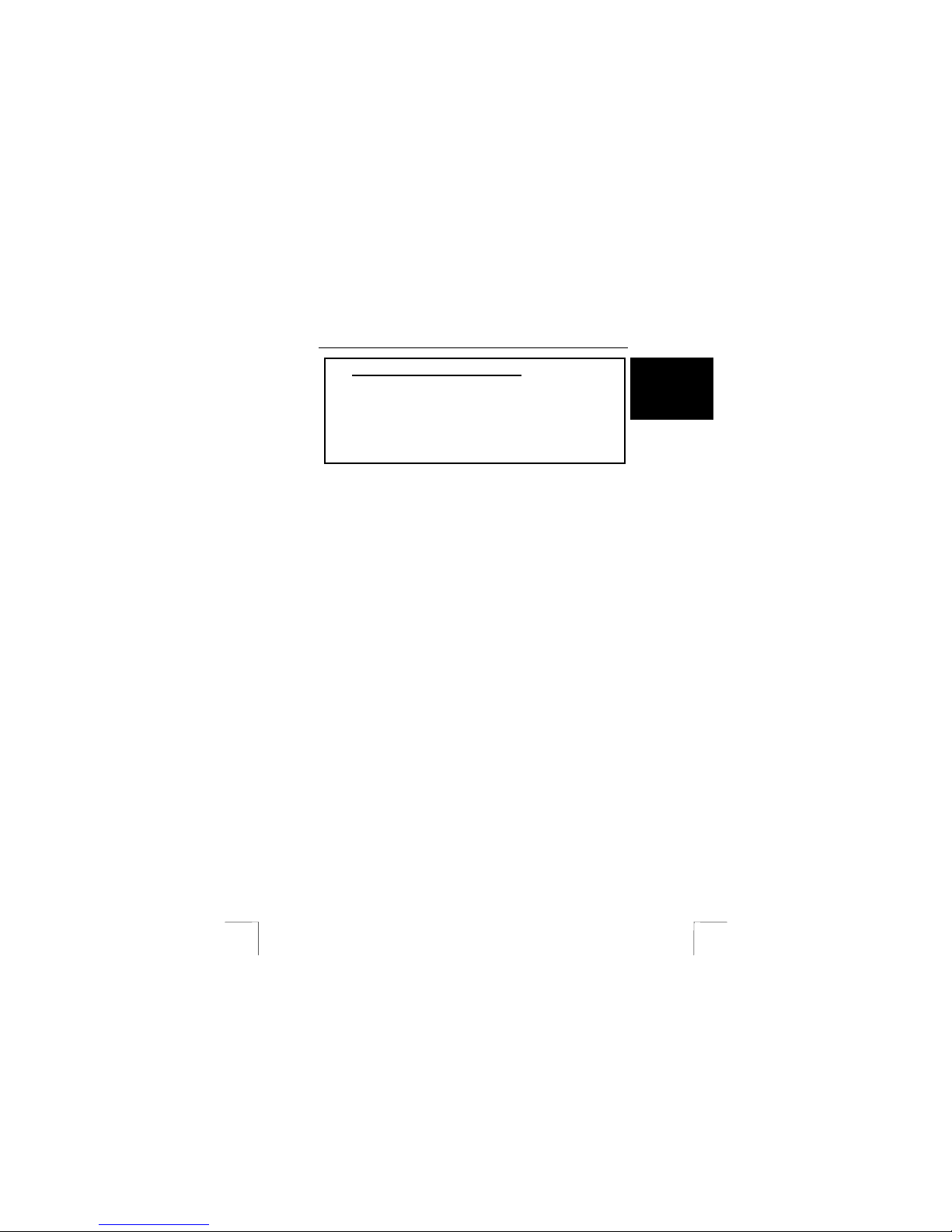
TRUST 632AV LCD POW ER VIDEO
1
UK
Instructions when using for the first time Chapter
1. Preparing the camera for use (4.1 to 4.5)
2. Photograph, video and sound recordings (4.6)
3. Playing recordings on the camera (4.7)
4. Installing the driver (5.2)
5. Installing the applications (6)
6. Connecting the camera (5.3)
7. Playing recordings and transferring them to a PC (7.1)
8. Editing recordings on a PC (7.2 to 7.5)
1 Introduction
This instruction manual is for users of the TRUST 632AV LCD POWER VIDEO. This
camera can take photographs with a maximum resolution of 1600 x 1200 (2M pixels)
and record videos in a quality almost equivalent to VHS quality. The camera has an
8 Mbyte internal memory, a webcam function, digital video recording, an automatic
exposure function and a lens with a macro setting for taking close-up pictures. The
camera’s memory can be increased up to a maximum of 512 Mbyte using a CF
memory card. Some models may include a CF card. See the side of the packaging
for more info rmation.
2 Safety
2.1 General information
Carefully read the following instructions before use.
- The TRUST 632AV LCD POWER VIDEO does not require any special
maintenance. Use a slightly damp, soft cloth to clean the camera.
- Do not use aggressive substances, such as white spirit, to clean the device.
These may harm the material.
- Do not submerge the device in liquid. This may be dangerous and will damage
the device. Do not use this device near water.
- Do not repair this device yourself.
- Do not look through the viewfinder if it is aimed directly at the sun, because this
may damage your eyes.
- Do not point the camera directly at the sun for a long period of time, because this
can damage the sensor.
2.2 Batteries
1. The batteries supplied with the camera are not rechargeable. Do not try to
recharge them, The batteries may explode.
2. Never throw the batteries onto an open fire. The batteries may explode.
3. Never drill holes int o the batteries.
4. Keep the batteries out of the reach of small children.
5. Only use AA alkaline or rechargeable AA NiMH batteries with this camera.
6. When the batteries are empty, ask your local authority where you can
dispose of them.
Note: Do not use old and new batteries at the same time, because the old
batteries may leak and cause damage.
Note: The batteries should be removed if the camera is not going to be used
for some time. This will save the battery capacity.
Note: Recordings saved in the internal 8 MB memory will be deleted wh en
the batteries are replaced or become empty. Use a CF card or transfer
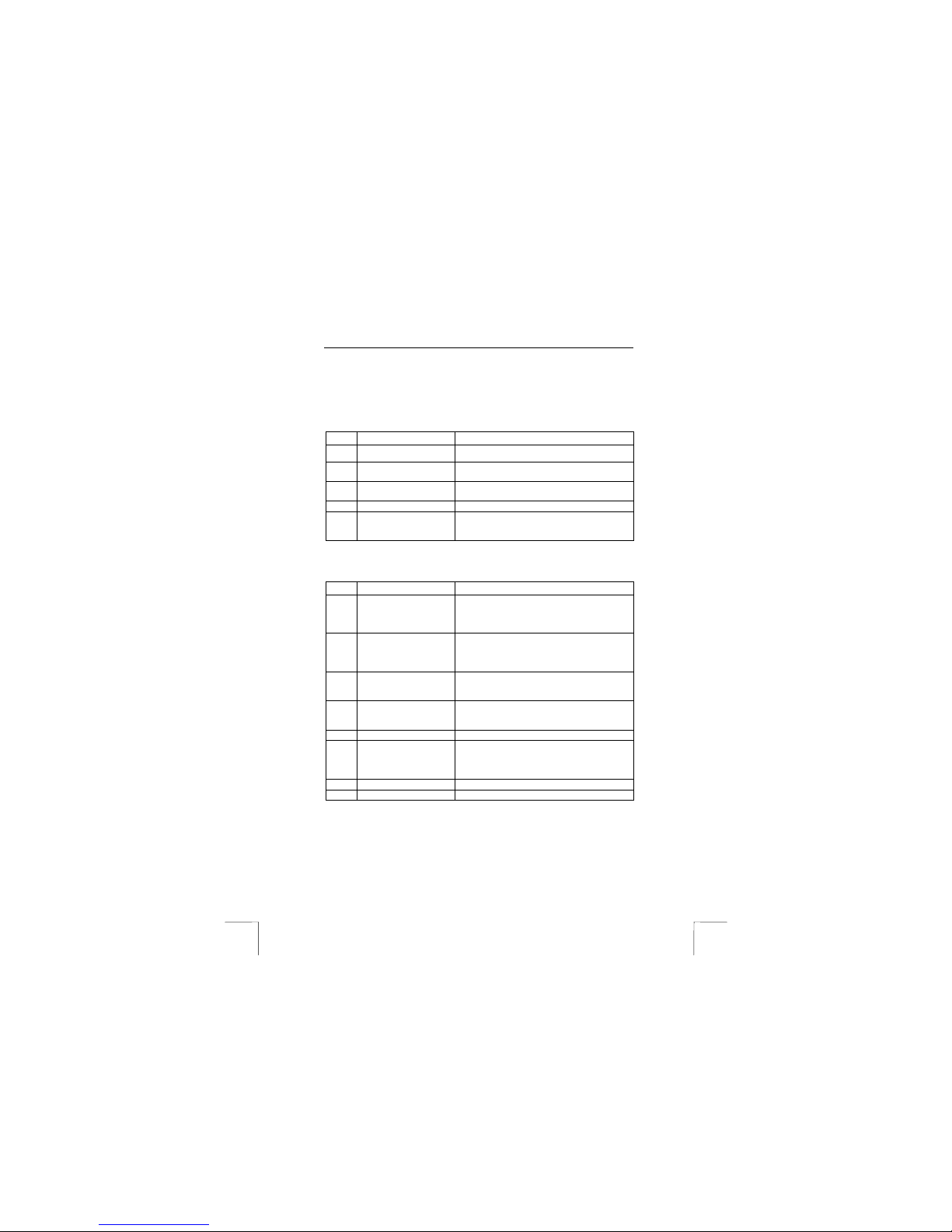
TRUST 632AV LCD POW ER VIDEO
2
the recordings to your computer before replacing the batteries or
before they become empty.
3 Description of the camera
3.1 Front of the camera
Use table 1 in combination with figure 1.
Item Description Function
1
Exposure button Takes a photograph.
2
Lens Records the image to be taken. Keep your
fingers off of the lens.
3
Macro setting switch Turns the macro setting on and off. The macro
setting is used to take close-up photographs.
4
Mirror For taking self-portraits.
5
Microphone Do not cover this. The sound recorded will not
be loud enough if you accidentally cover this
with your finger.
Table 1: Functions on the front of the camera
3.2 Rear of the camera
Use table 2 in combination with figure 1.
Item Description Function
6
Viewfinder For viewing the image to record. You can also
view the subject by looking at the built-in LCD
screen. The viewfinder is useful in bright light
if the LCD screen is difficult to see.
7
LCD screen For looking to see what the photograph will
look like. Also used to view the photographs
which have been taken and, if desired, to
delete them.
8
Video recording A video clip (with sound) is recorded after
pressing this button once. Press the button
again to stop recording.
9
Menu Turns the camera on and off (after pressing
for 5 seconds) and operates the menu (press
and move upwards or downwards).
10
USB connection For connecting the camera to your computer.
11
Slot for the (optional)
CF card.
Accepts standard Compact Flash (CF)
memory cards. Use a CF c ard to increase th e
number of photographs and the duration of
the video and sound clips.
12
AV connection For connecting the camera to your TV.
13
EJECT button For removing the CF card from the camera.
Table 2: Functions on the rear of the ca mera

TRUST 632AV LCD POW ER VIDEO
3
UK
3.3 Right-hand side
Use table 3 in combination with figure 1.
Item Description Func tion
14
Fixing point for the wrist
strap.
For securing the wrist strap to the camera.
15
Speaker For emitting sound from video and sound
recordings.
16
Battery holder For two AA batteries. You can also use
rechargeable NiMH batteries.
17
Screw point for the stand For attaching the stand provided with the
camera or a larger stand. The stand is
useful when using the webcam function.
Table 3: Right-hand side of the camera
3.4 Left-hand side
Use table 4 in combination with figure 1.
Item Description Func tion
18
LCD switch Turns the LCD screen off. This saves the
battery power.
Table 4: Left-hand side of the camera
3.5 Menu system
Use table 5 in combination with figure 8.
Item Description Function
1
Turns the symbols on the LCD screen off.
2
This function selects the display menu for viewing
photographs and playing video and sound recordings.
3
Select this function to record sound in speaking quality.
4
Selects the resolution used to take photographs. High
for sharper pictures and low for more photographs.
5
Degree of data compression for the photographs taken.
Low quality doubles the maximum number of
photographs.
6
Takes a photograph after a time delay of 10 seconds.
Use this option to take photographs of yourself.
7
Deletes all the record ings.
8
Deletes the recordings on the CF card and prepares it
for new record ings.
9
Selects the TV system. This must be set to PAL fo r
Europe.
10
Indicates the condition of the batteries.
Table 5: LCD screen
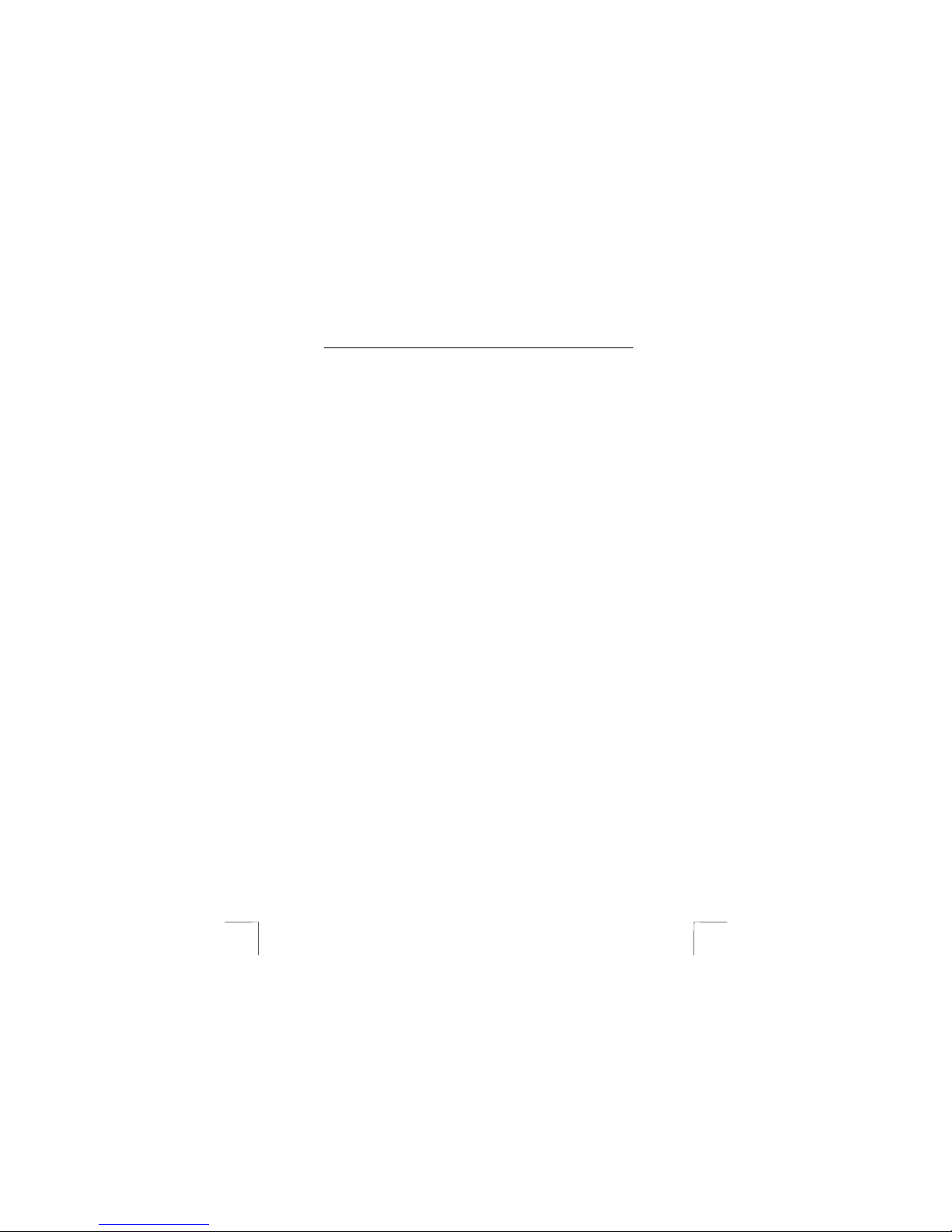
TRUST 632AV LCD POW ER VIDEO
4
4 Using the camera
4.1 Attaching the wrist strap and the sticker
A wrist strap is supplied with the camera. Attach the wrist strap as follows.
1. Insert the thin end of the wrist strap through the eye (14 in figure 1).
2. Make a loop with the string of the wrist strap which has been inserted through
the eye (14).
3. Thread the other end of the wrist strap through the loop made in point 2.
A transparent sticker with brief instructions is also supplied with the camera. Attach
the sticker as follows.
1. Find the sticker printed in the language you prefer. The sticker is printed in a
number of different languages.
2. Fold open the camera’s LCD screen.
3. Remove the back from the sticker to expo se the sticky side.
4. Stick the sticker under switch 18 (see figure 1), i.e. in the space on the
housing which is covered when the LCD screen is folded closed. Do not stick
the sticker over the switch.
Note: Be careful. The sticker cannot be removed at a later date. Any
attempt to remove it may damage the housing.
4.2 Inserting an optional Compact Flash card
A Compact Flash card is supplied with some models. See the contents of the
packaging printed on the box to see whether a Compact Flash card is included with
your camera. You can also purchase these cards separately to increase the number
of recordings that the camera can save.
1. Hold the camera with the lens of the camera facing forwards (see figure 3).
2. Insert the CF card into the camera with the top of the card facing to the left.
3. Press the card firmly into place. The card must not protrude from the camera.
Do not use excessive force to insert the card into the camera.
If you save recordings (without the CF card) in the camera’s internal memory and
insert a CF card into th e camera after th at, the recording s in the internal memo ry will
no longer be visible. Remove the CF card from the camera to view the recordings in
the internal memory. It is not recommended to use the internal memory if you have a
CF card, because the internal memory is deleted if the batteries are replaced or
become empty.
Note: External card reader: use the camera, not the card reader, to format the
card. The camera cannot process the FAT32 or NTFS formats.
Note: Make a back-up of your photographs before using Windows Explorer in
Windows XP. This program may alter your photographs and this cannot
be undone.
Note: After taking a photograph, wait at least 5 seconds before opening the
battery compartment . If the camera is still writin g data to the card w hen
the batteries are removed, all the photographs on the card may be
deleted.
Note: Keep the CF card where it is free of dust. Dust and sand can enter the
holes in the card’s connection point and damage the camera or the card.
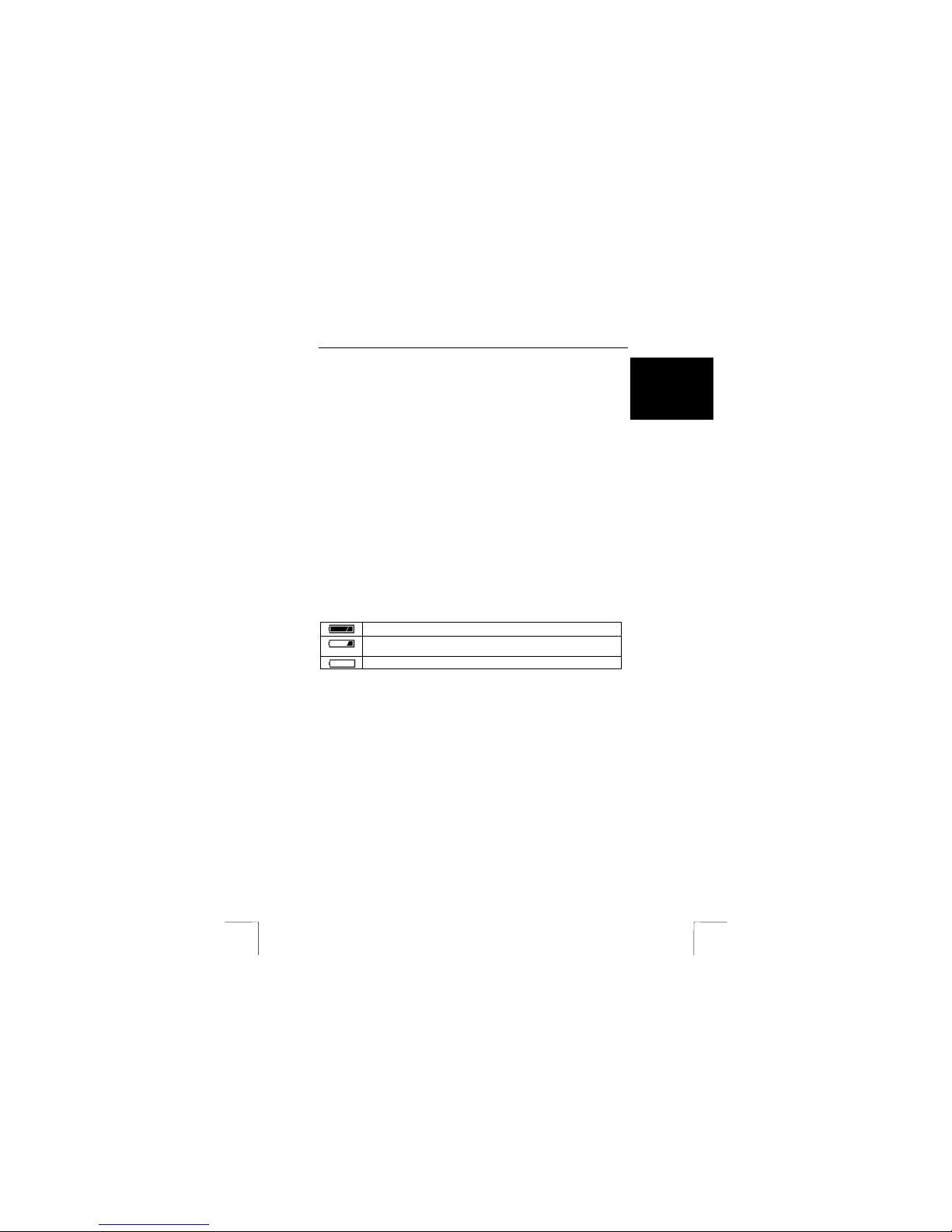
TRUST 632AV LCD POW ER VIDEO
5
UK
4.3 Inserting the batteries
Also see figure 4.
1. Open the battery flap.
2. Insert the two AA batteries into the camera as shown above the battery
holder.
3. Close the battery flap by sliding it closed.
4. The TRUST 632AV LCD POWER VIDEO is now ready for use.
Note: Only use non-rechargeable alkaline batteries or NiMH 1600 mA, or
higher, rechargeable batteries. Other types of batteries do not work
correctly in this came ra.
Note: Digital cameras use a lo t of power. The ba tteries will last
approximately one hour if the LCD screen is used. They may not last
as long if video is recorded continuously. The life span of the batteries
also depends on the make and type of batteries and the make and
capacity of the CF card. Use Duracell Ultra batteries or rechargeable
NiMH batteries for a longer life span. Turning off the LCD screen will
also make the batteries last longer.
Note: Recordings saved in the internal 8 MB memory will be deleted wh en
the batteries are replaced or become empty. Use a CF card or transfer
the recordings to your computer before replacing the batteries or
before they become empty.
The battery condition is shown on the LCD screen (10, figure 2) as follows.
The batteries are full.
The battery capacity is low. Only a few more photographs can be
taken.
The batteries are empty.
Table 6: Battery conditions
4.4 Turning the camera on and off
See figure 1 on the first page of this instruction manual. The camera does not have
a separate ON/OFF switch. Turn the camera on using the menu button (9) as
follows.
1. Unfold the LCD screen.
2. Press the menu button and keep it pressed. The red LED on the rear of the
camera will be lit.
3. Wait 5 seconds whilst keeping the button pressed. A noise will be heard. The
camera has now been turned on.
4. In order to use the LCD screen, check whether the LCD switch (18) is
pointing upwards. The LCD screen is turned off if this switch points
downwards. Turning the LCD screen off will increase the lif e span of the
batteries.
Turning the camera off
1. Press the menu button and keep it pressed.
2. Wait 5 seconds whilst keeping the button pressed. The LCD screen will turn
off. The camera has now been turned off.
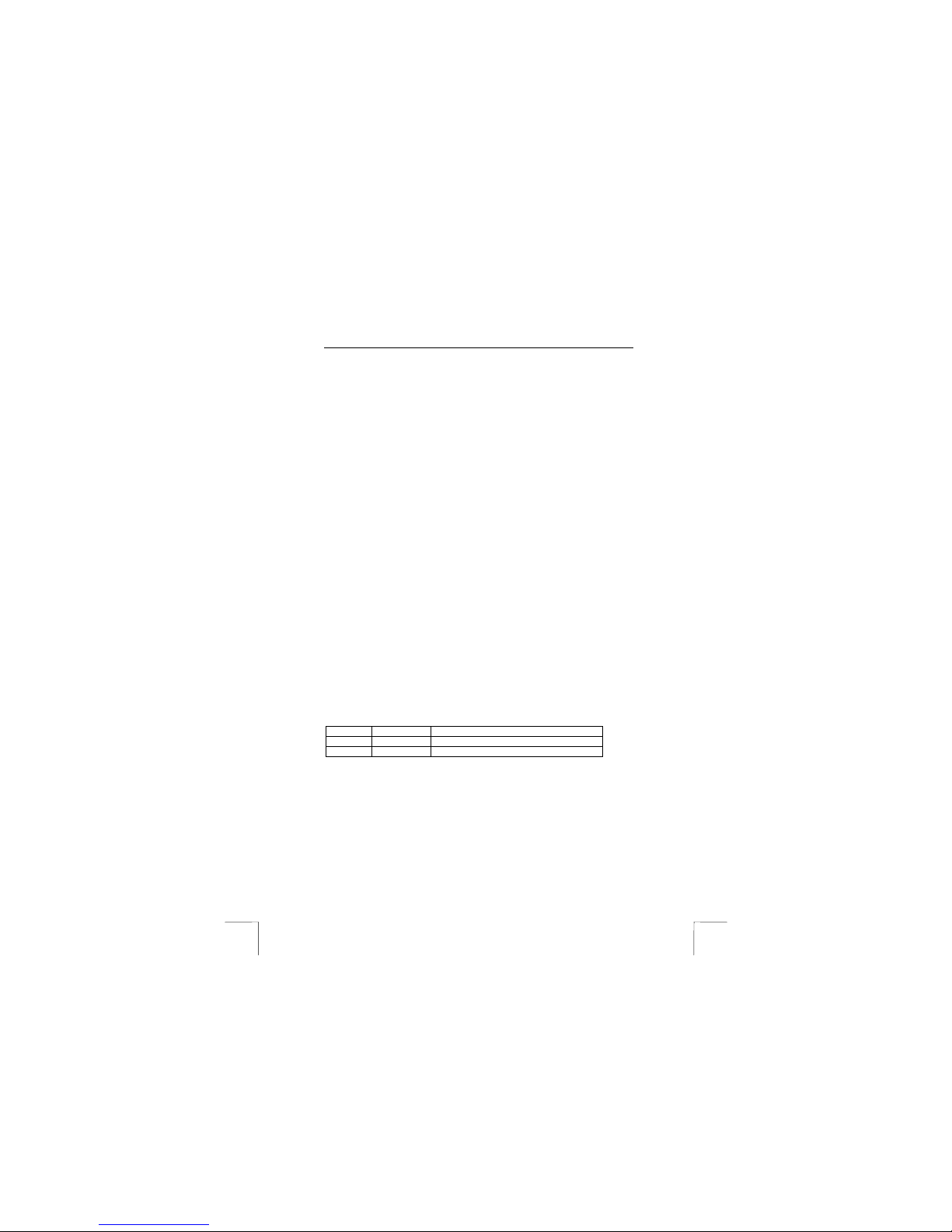
TRUST 632AV LCD POW ER VIDEO
6
Tip: The camera turns off automatically if it is not used for approximately 1
minute.
4.5 Menu system
See figure 1. Most settings are available on the LCD screen via the menu. Use the
menu as follows.
1. Turn the camera on (see chapter 4.4).
2. Press the menu button for a short period. The menu will be displayed. A
short description of the symbols is given in figure 2 and table 5.
3. Push the menu button downwards to move down items and push the menu
button upwards to move up items.
4. Press the menu button for a short period to select an item.
Select option 1 (see figure 2) to turn off the symbols.
Tip: The menu can also be viewed on a TV screen if the camera is connected to
the TV using the AV cable.
4.6 Settings
4.6.1 LCD screen
The LCD screen can be turned off to save the batteries. The LCD switch is button 18
in figure 1. Slide the button:
- Upwards to turn the LCD screen on.
- Downwards to turn the LCD screen off.
4.6.2 Resolution
You can take photographs in three different resolutions using the TRUST 632AV
LCD POWER VIDEO, namely 1600 x 1200, 1280 x 1024 and 640 x 480. The default
resolution when the camera is turned on is 1280 x 1024 (1.3M). Carry out the
following if you wish to set the camera to a higher or lower resolution.
1. Make the menu visible using the menu button.
2. Scroll to the resolution symbol (4 in figure 2).
3. Press the menu button for a short period to change the resolution to a
different resolution. If the camera was already in the highest resolution, the
resolution will be changed to the lowest resolution (see table 7).
L Low Resolution is 640 x 480 (VGA).
N Normal Resolution is 1280 x 1024 (1.3M pixel).
H Maximum Resolution is 1600 x 1200 (2.0M pixel).
Table 7: Summary of the symbols used on the LCD screen to indicate the
photograph resolution
4.6.3 Quality
You can take photographs in a high and a low quality using the TRUST 632AV LCD
POWER VIDEO. The resolution remains the same, but twice as many photographs
can be saved in the memory by using a higher compression. However, a higher
compression may cause distortion in the image. When the camera is turned on, it is
set to high quality. Carry out the following if you wish to set the camera to the low
quality.
1. Make the menu visible using the menu button.
2. Scroll to the quality symbol (5 in figure 2).
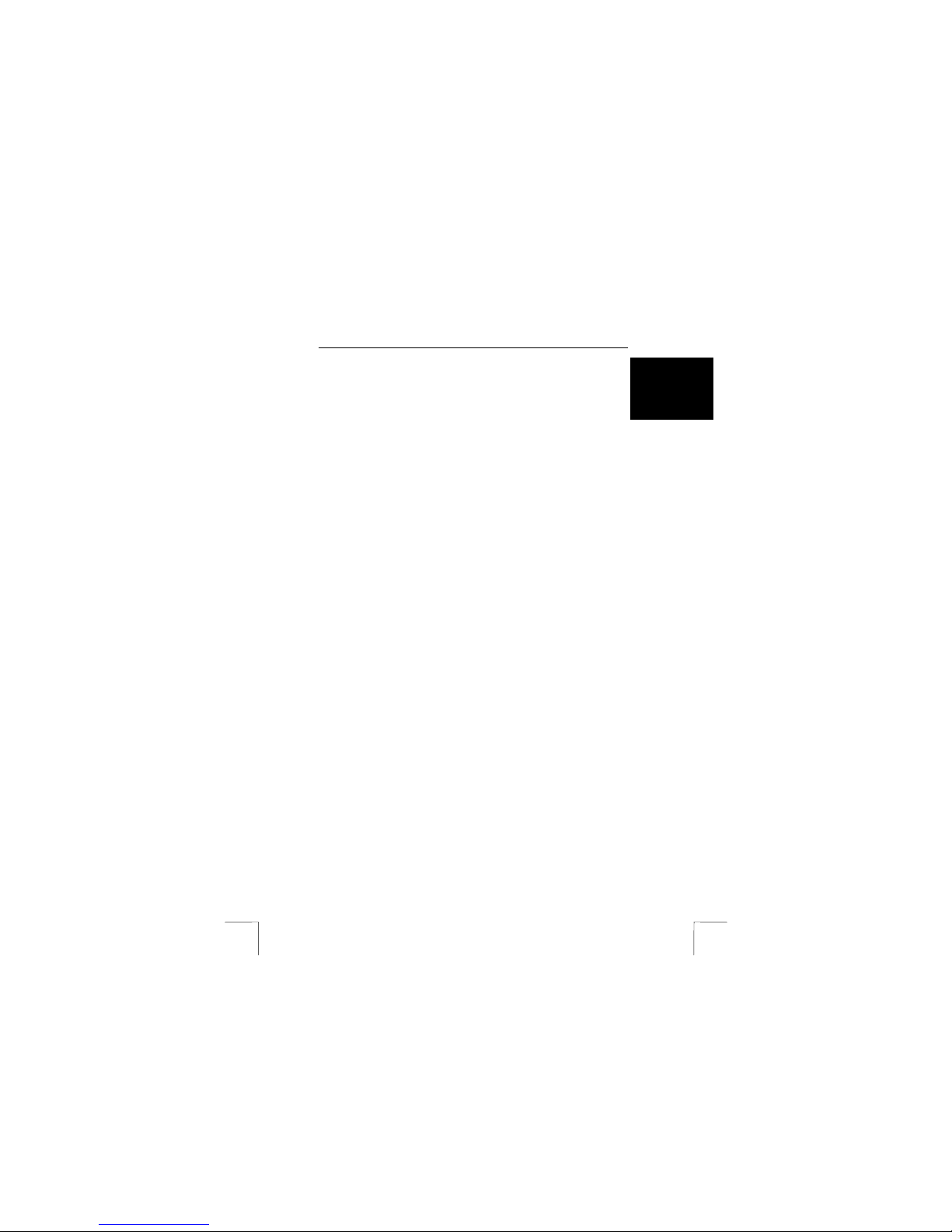
TRUST 632AV LCD POW ER VIDEO
7
UK
3. Press the menu button for a short period. The quality will be set to low. If the
quality was already set to low (small star), the quality will now be set to high
(large star).
If the camera is turned off, it will be set to the high quality again when it is turned
back on.
4.6.4 Video standard
The TRUST 632AV LCD POWER VIDEO has a video output. The default setting is
for use in Europe (PAL). If you wish to connect the camera to a TV in the USA, set
the output to NTSC.
1. Make the menu visible using the menu button.
2. Scroll to the TV symbol (9 in figure 2).
3. Press the menu button for a short period. The camera will be set to NTSC
and will restart. The image on the LCD screen may flash.
Repeat the procedure to return the camera to the PAL setting. The setting will
remain the same when the camera is turned off. This setting can also affect the
video and webcam image. Leave this option set to the PAL standard if you use the
camera in Europe or other countries which use the PAL standard. The camera
cannot be configured for the French SECAM system.
Tip: Video clips can only be recorded in one quality. Therefore, no resolution
or quality can be selected.
4.6.5 Macro setting
Objects photographed at a distance of less than 2.5 metres are not sharp. Use the
macro setting to make these photographs sharp. This setting works up to a minimum
distance of 40 cm. Objects photographed at a distance greater than 2.5 metres will
not be sharp when the macro setting is selected. Select the macro setting as follows.
Macro setting
1. Direct the camera towards the object that you wish to photograph.
2. Rotate the len s ring anticlockwise. You will fe el two clicks, one when it exits
the normal setting and one when the macro setting is reached. The arrow on
the lens ring will now b e pointing at the flower symbol.
Normal setting
1. Direct the camera towards the object that you wish to photograph.
2. Rotate the len s ring clockwise. You will feel two clicks, one when it exits the
macro setting and one when the normal setting is reached. The arrow on the
lens ring will now be p ointing at the mountain symbol.
Note: Do not forget to return the camera to the normal setting after taking
photographs in the macro setting. When in the macro setting, normal
photographs are not sharp. This will be difficult to notice on the L CD
screen or through the viewfinder.
Note: The viewfinder may be inaccurate when the macro setting is selected.
Record a slightly large frame to avoid having parts of the object not
being included in the photograph. You can also use the LCD screen,
because this is always more accurate.
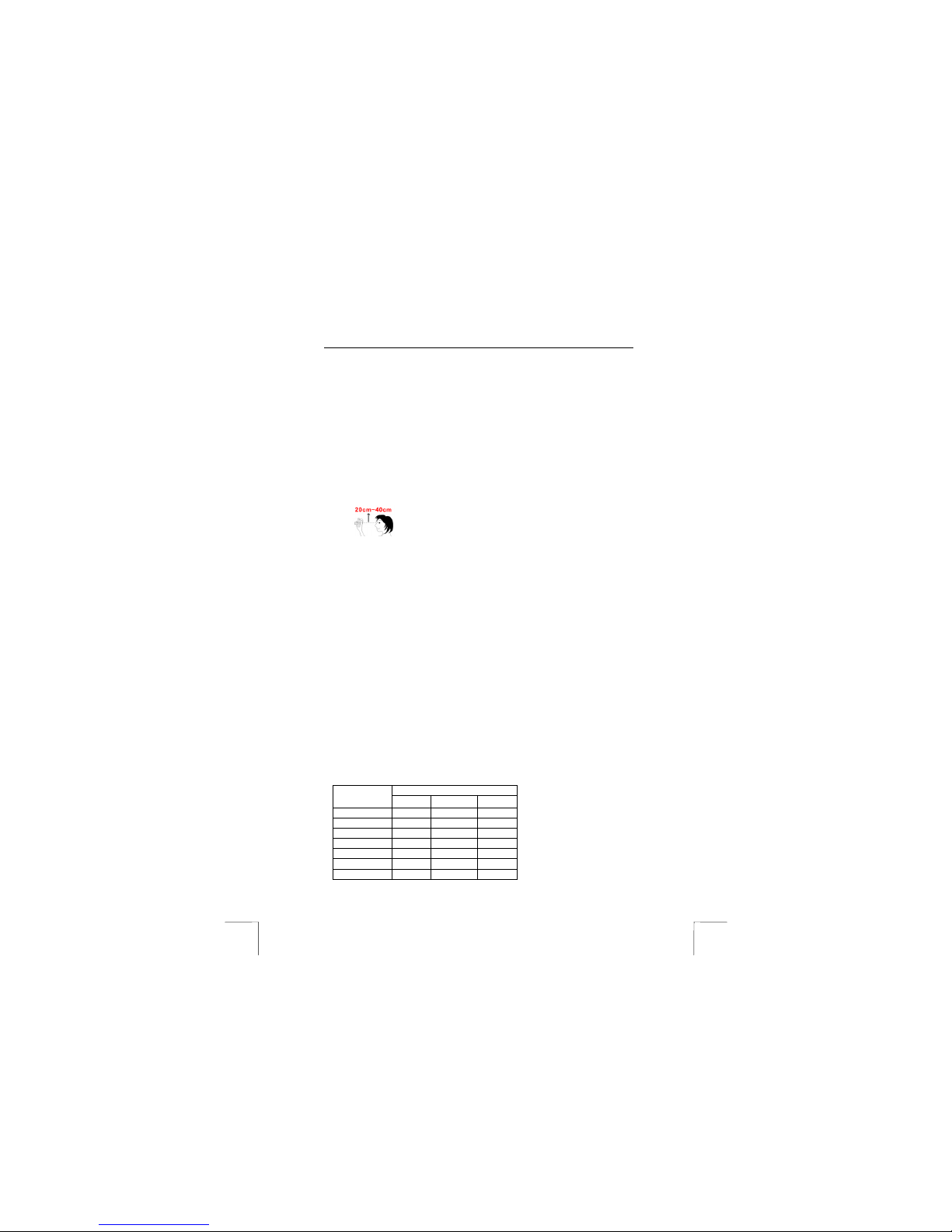
TRUST 632AV LCD POW ER VIDEO
8
4.7 Making recordings
4.7.1 The first photograph
Comment: To save the batteries, the camera will turn off auto matically when it
has not been used for 1 minute.
See figure 1.
1. Turn the camera on (see chapter 4.4).
2. Fold the LCD screen open.
3. You can turn on the LCD screen using the LCD switch (18) or you can use
the viewfinder (6).
4. Turn the menu off if it is visible. You cannot take photographs if the menu is
visible.
5. If you use the viewfinder, hold it in front of you 20 to 40 cm from your eyes.
The viewfinder has been designed to be used this way because there is no
space for your face close to the camera.
6. Focus the object to be photographed. If necessary, use the macro setting
(see chapter 4.6.5).
7. Hold the camera st ill.
8. Press the exposure button (1). The photograph will now be taken. The image
on the LCD screen will disappear for a short period of time and the LED
indicator (above the video button) will be lit.
9. Wait until the camera is ready. The camera is ready to take another
photograph when a noise is heard and the LED is turned off.
Note: Keep the glass of the lens clean. Use a cotton bud to clean the lens.
If necessary, use special cleaning liquid for camera lenses. Do not
use a different cleaning product.
Note: All the recordings in the camera’s internal memory are deleted when
the batteries are replaced or when they become empty. Transfer the
photographs to your computer before replacing the batteries or use a
CF card. A CF card saves recordings even without batteries.
Tip: The quality of the photograph depends on the surrounding light. More
light will result in a b etter picture.
Tip: The number of photographs that can be taken depends on the
number of details of the object to be photographed. The specifications
are an approximation.
Tip: The image viewed through the viewfinder may be slightly different to
what is recorded through the lens. You can use the LCD screen for
greater accuracy.
Resolution/photographs
CF memory
card
High Normal Low
None 11 24 88
16 MB 18 37 150
32 MB 36 75 352
64 MB 74 150 585
128 MB 140 290 1100
256 MB 270 550 2100
512MB 525 1100 2400
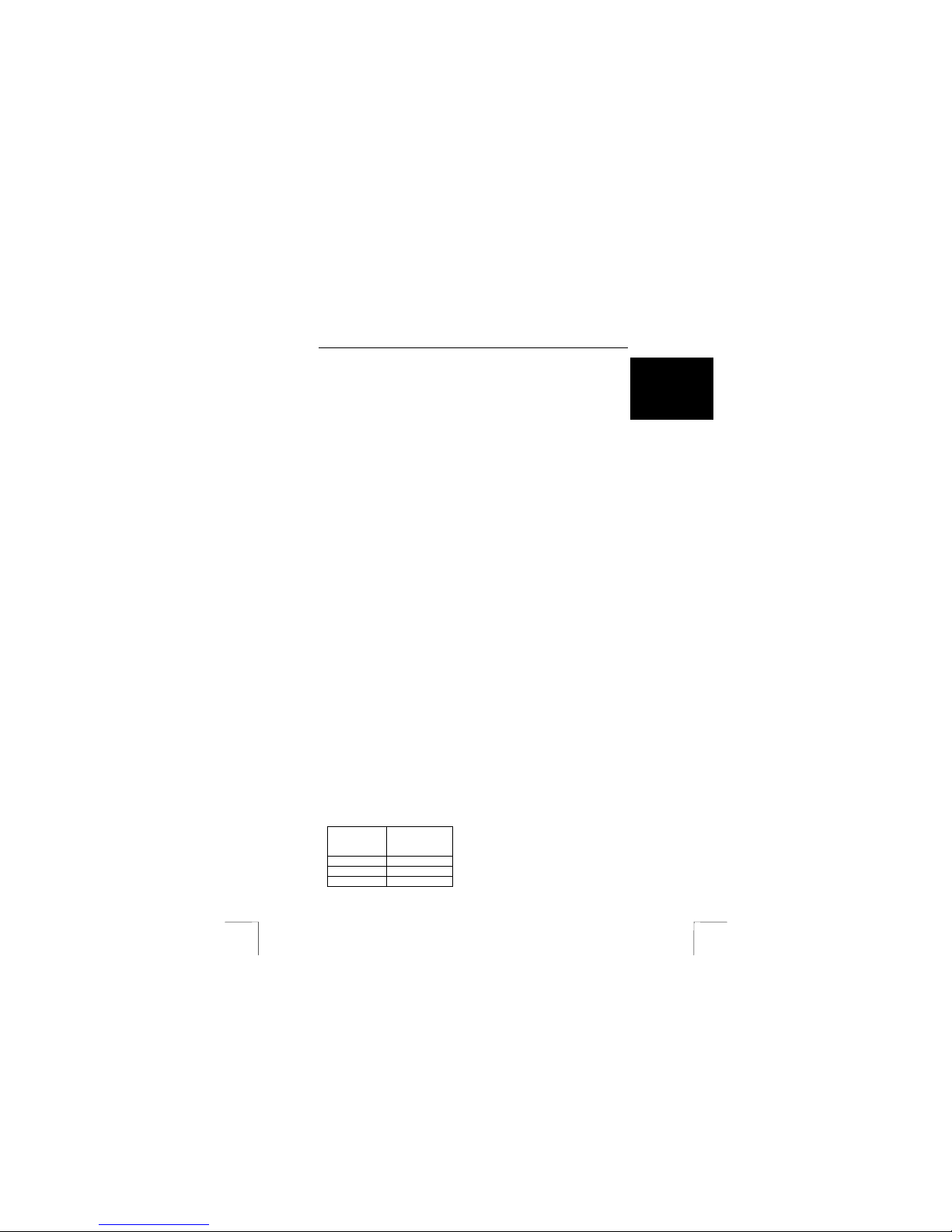
TRUST 632AV LCD POW ER VIDEO
9
UK
Table 8: Maximum number of photos. This number can be doubled by changing
the quality to ‘Low’. If the CF card is full, it can be r emoved and
recordings can then be saved in the internal memory.
4.7.2 Taking photographs using the automatic exposure function
Also see figures 1 and 2. You can take a photograph of yourself using the automatic
exposure function. The camera has a built-in mirror on the front (4, figure 1) which is
used to see approximately what will be photographed. Another use for this mirror is
to make a recording in poor lighting without affecting the sharpness.
1. Place the camera on the stand.
2. Turn the camera on (see chapter 4.4).
3. Direct the camera at the subject to be photographed. If necessary, use the
LCD screen.
4. Select the automatic exposure function using the menu button. This is
symbol 6 in figure 2.
5. Press the exposure button (button 1 , figure 1). The LED will sta rt to flash
slowly. The LED will flash mo re quickly just before the photograph is taken. A
signal will be heard. The photograph has been taken when the LED is no
longer lit.
6. Exit the menu to turn off the automatic exposure function.
4.7.3 Recording video clips
See figure 1. Carry out the following to record a video clip.
1. Turn the camera on (see chapter 4.4).
2. Turn the menu off if it is visible. You cannot record a video clip if the menu is
visible.
3. Direct the camera at the subject. If necessary, use the LCD screen.
4. Press the video button (button 8, figure 1). The camera will now start
recording. The LED above the video button will flash. The counter for the
elapsed time will be visible on the LCD screen.
5. Press the video button to stop recording. A sound will be heard and the
recording will be stopped.
Tip: The quality of the video recording depends on the surrounding light.
More light will result in a better image.
Tip: The maximum duration of a video recording depends on the camera’s
memory. An approximation is given in table 9.
Tip: The result will be b etter if you move the ca mera slowly or hold it still
whilst recording. Quick movements may lead to jerky images,
because the video clip is recorded at 10 images per second, which is
less than the standard 25 images per second.
Tip: The batteries w ill last longer if you turn off the LCD screen and use
the viewfinder.
Comment: The camera makes a new video clip each time a video recording is
started. These clips can be edited together to make a film at a later
date using the software supplied with the camera. Many short clips
are more difficult to edit than less, but longer clips.
CF memory
card
Recording
time
(minutes)
None 1.5
16 MB 4
32 MB 6
 Loading...
Loading...