Trust 610, PowerCam ZOOM LCD 610 User Manual
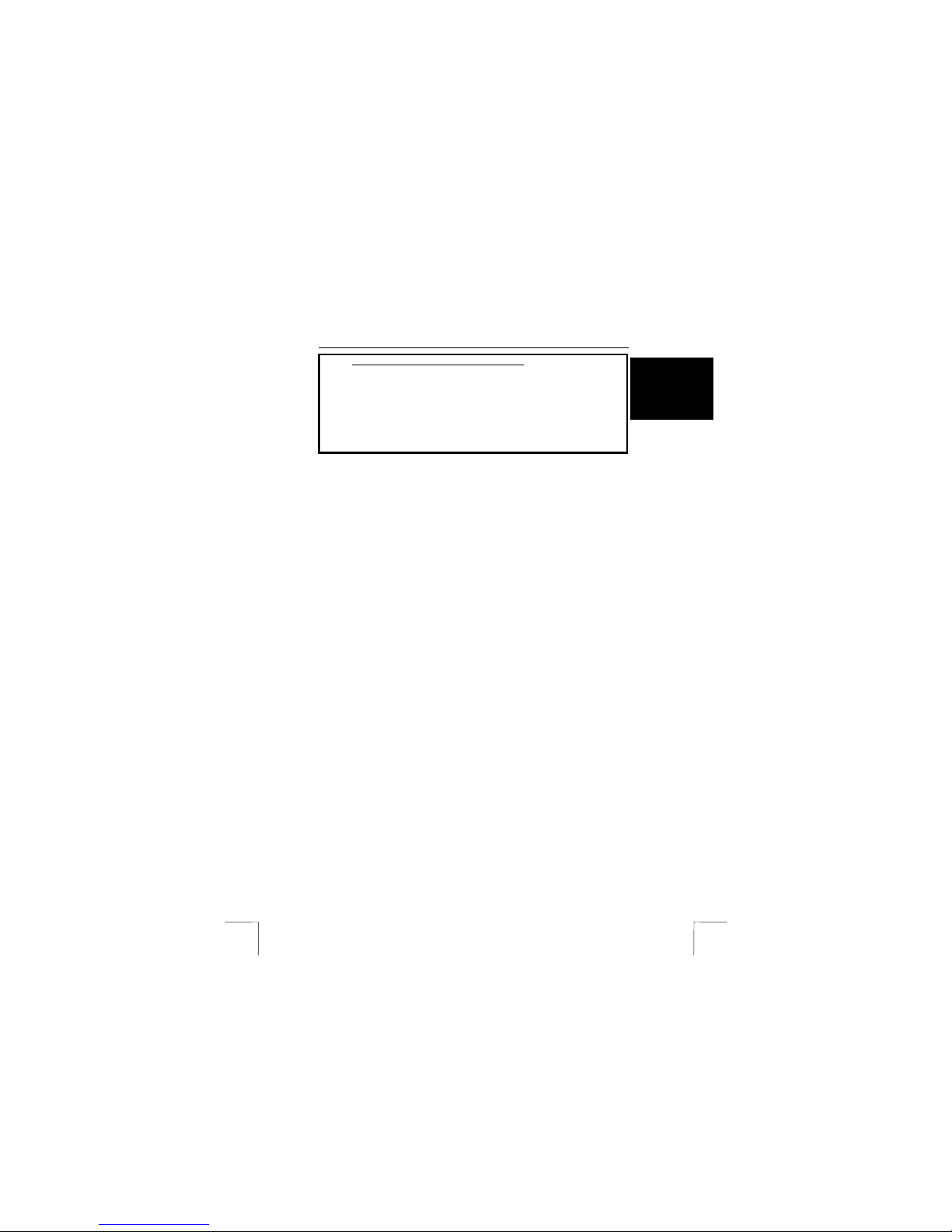
TRUST 610 LCD POWERC@M ZOOM
1
UK
Instructions when using for the first time Chapter
1. Inserting the batteries (4.2)
2. Camera settings when using for the first time (4.3)
3. Taking a photograph (4.6)
4. Viewing photographs (4.7)
5. Installing the driver (5.2)
6. Connecting the camera (5.3)
7. Installing the applications (6.)
8. Viewing and transferring photographs (7.3)
1 Introduction
This instruction manual is for users of the TRUST 610 LCD POWERC@M ZOOM.
This camera is able to take a maximum of 108 photographs in the low resolution, 35
photographs in the standard resolution and 16 photographs in the maximum
resolution. The highest photograph resolution is 1600 x 1200 pixels (2.1 Mpixel). The
camera has an 8 MB internal flash memory, a webcam function, an automatic
exposure, a lens with a fixed focal length, a digital zoom and a flash function. The
camera’s memory can be increased up to a maximum of 128 Mbyte using an
optional Smart Media Card.
2 Safety
2.1 General information
Carefully read the following instructions before use.
- The TRUST 610 LCD POWERC@M ZOOM does not require any special
maintenance. Use a slightly damp, soft cloth to clean the camera.
- Do not use aggressive substances, such as petrol or white spirit, to clean the
device. These may harm the material.
- Do not submerge the device in liquid. This may be dangerous and will damage
the device. Do not use this device near water.
- Do not repair the device yourself. The flash uses a high voltage and there is a
danger or receiving an electric shock.
- Do not look through the viewfinder if it is aimed directly at the sun, because this
may damage your eyes.
- Do not use the flash within a distance of 1 metre from somebody’s eyes. This is
particularly important when photographing babies and young children.
2.2 Batteries
1. The batteries supplied with the camera are not rechargeable. Do not try to
recharge them, The batteries may explode.
2. Never throw the batteries onto an open fire. The batteries may explode.
3. Never drill holes int o the batteries.
4. Keep the batteries out of the reach of small children.
5. Only use AA alkaline or rechargeable AA NiMh/1600 mA batteries with this
camera.
6. When the batteries are empty, ask your local authority where you can
dispose of them.
Note: Do not use old and new batteries at the same time, because the old
batteries may leak and cause damage.
Note: The batteries should be removed if the camera is not going to be used
for some time. This will save the battery capacity.
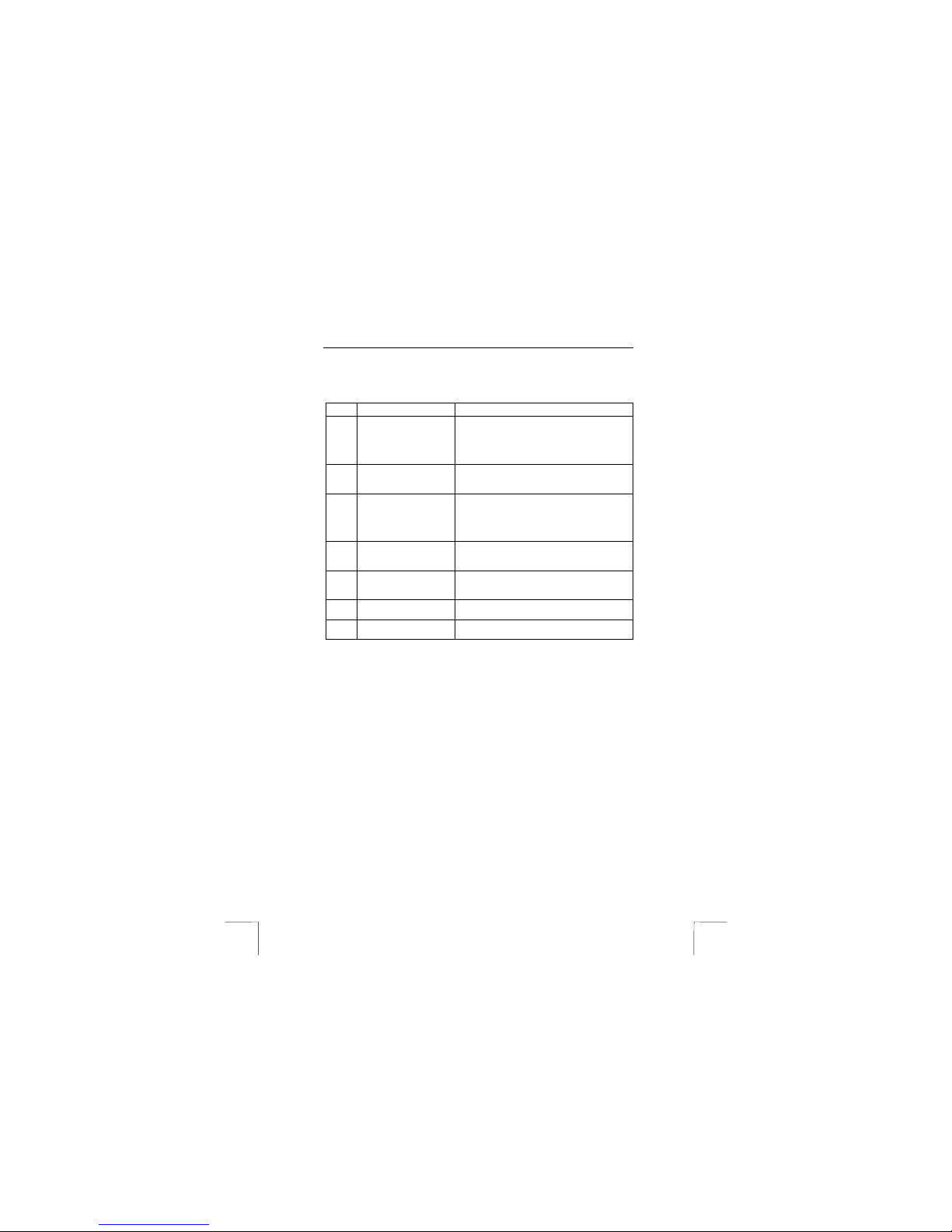
TRUST 610 LCD POWERC@M ZOOM
2
3 Description of the camera
3.1 Front of the camera
Use table 1 in combination with figure 1.
Item Description Function
1
Exposure button Takes a photograph. If this button is pushed
half way in, the camera prepares itself to take
a photograph. This greatly reduces the time
required to take a photograph. This is
particularly useful for action photographs.
2
Flash For taking photographs when there is
insufficient light. The flash has a maximum
effective range of 2 metres.
3
Light meter This is used by the camera to determine the
intensity of the surrounding light. Do not cover
this part of the camera. The photograph will
not be lit sufficiently if you accidentally cover it
with your finger.
4
Viewfinder For viewing the image to record. You can also
view the subject by looking at the built-in LCD
screen.
5
Additional sensor Do not cover this part of the camera. The
photograph will not be light suff iciently if you
accidentally cover it with your finger.
6
Lens Records the image to be taken. Keep your
fingers off of the lens.
7
Lens protector Protects the lens. You can cover the lens
when the camera is not used.
Table 1: Functions of the front of the camera
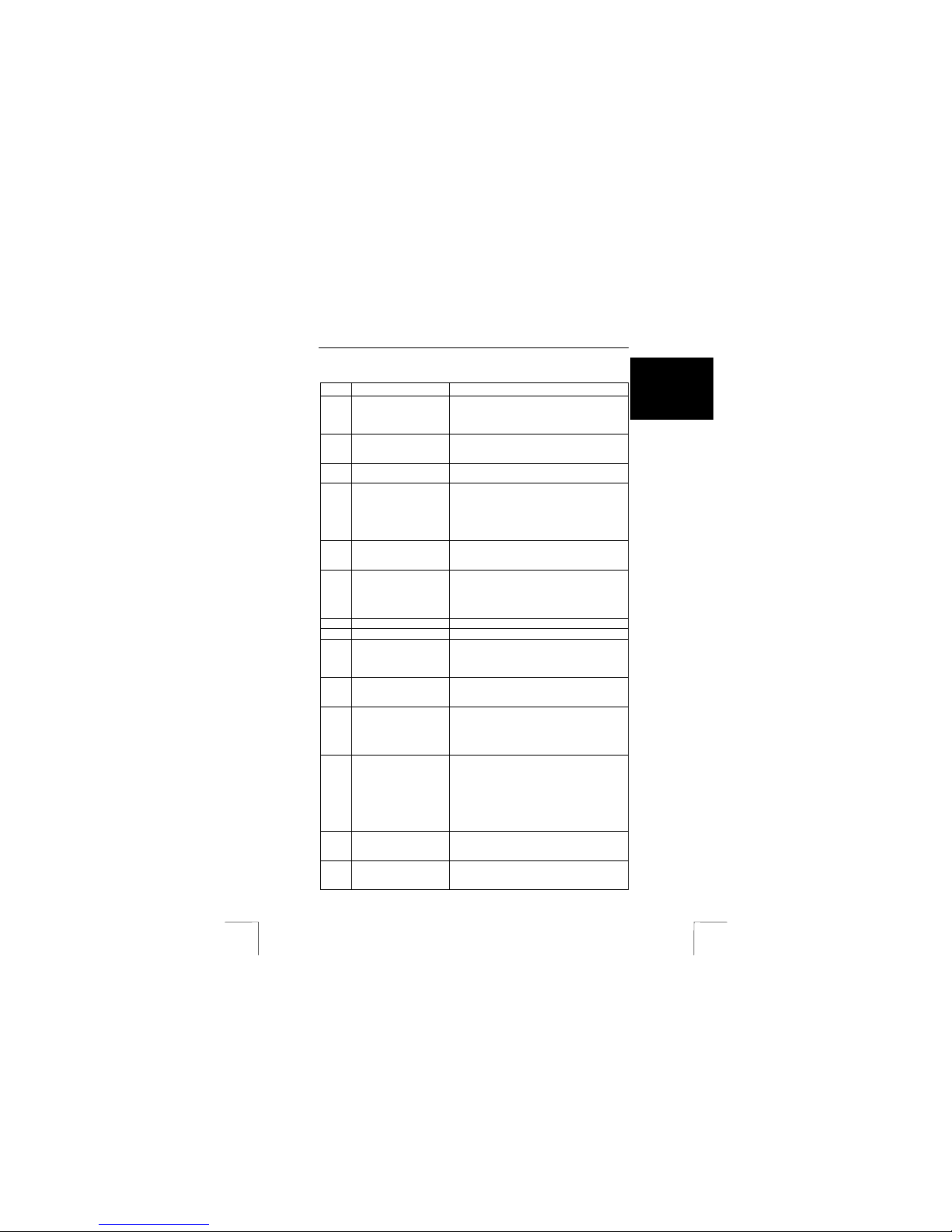
TRUST 610 LCD POWERC@M ZOOM
3
UK
3.2 Rear of the camera
Use table 2 in combination with figure 2.
Item Description Function
1
Viewfinder For viewing the image to record. You can also
view the subject by looking at the built-in LCD
screen. The viewfinder is useful in bright light
if the LCD screen is difficult to see.
2
Status indicator Indicates whether the camera is ready to take
a photograph. Flashing: camera is busy. Lit
continuously: camera is ready.
3
On/Off button Turns the camera on. Press the button again
to turn the camera off.
4 + 5
Zoom button When recording, pressing the button zooms in
on the image, although the image will not be
as sharp. When viewing a photograph, you
can increase the size of parts of the
photograph. The size of the original
photograph will not be altered.
6
Mode switch Use this to select a mode for the camera:
display, record, change settings, automatic
exposure or special effects.
7
Exposure button Takes a photograph. If this button is pushed
half way in, the camera prepares itself to take
a photograph. This greatly reduces the time
required to take a photograph. This is
particularly useful for action photographs.
8
USB connection Connect the USB cable here.
9
Wrist strap attachment Attach the wrist strap here.
10
Up button When viewing a photograph, this button is
used to view the previous photograph. In
menus, this button is used to move up a
selection.
11
Down button When viewing a photograph, this button is
used to view the next photograph. In menus,
this button is used to move down a selection.
12
Flash on-off/make copy When taking a photograph, this button turns
the flash off, sets it to automatic or to red-eye
reduction. When viewing photographs, you
can use this button to make a copy of a
photograph.
13
White balance/delete W hen taking a photograph, this button
switches the white balance setting between:
automatic – inside – office – outside. This is
used to ensure that white subjects are white
on the photograph. When viewing
photographs, this button is used to delete the
photograph which is visible on the LCD screen
from the memory .
14
LCD screen button Turns the LCD screen on and off. The LCD
screen has many useful functions, but
reduces the life span of the batteries.
15
LCD screen For looking to see what the photographs will
look like. Also used to view the photographs
which have been taken and, if desired, to
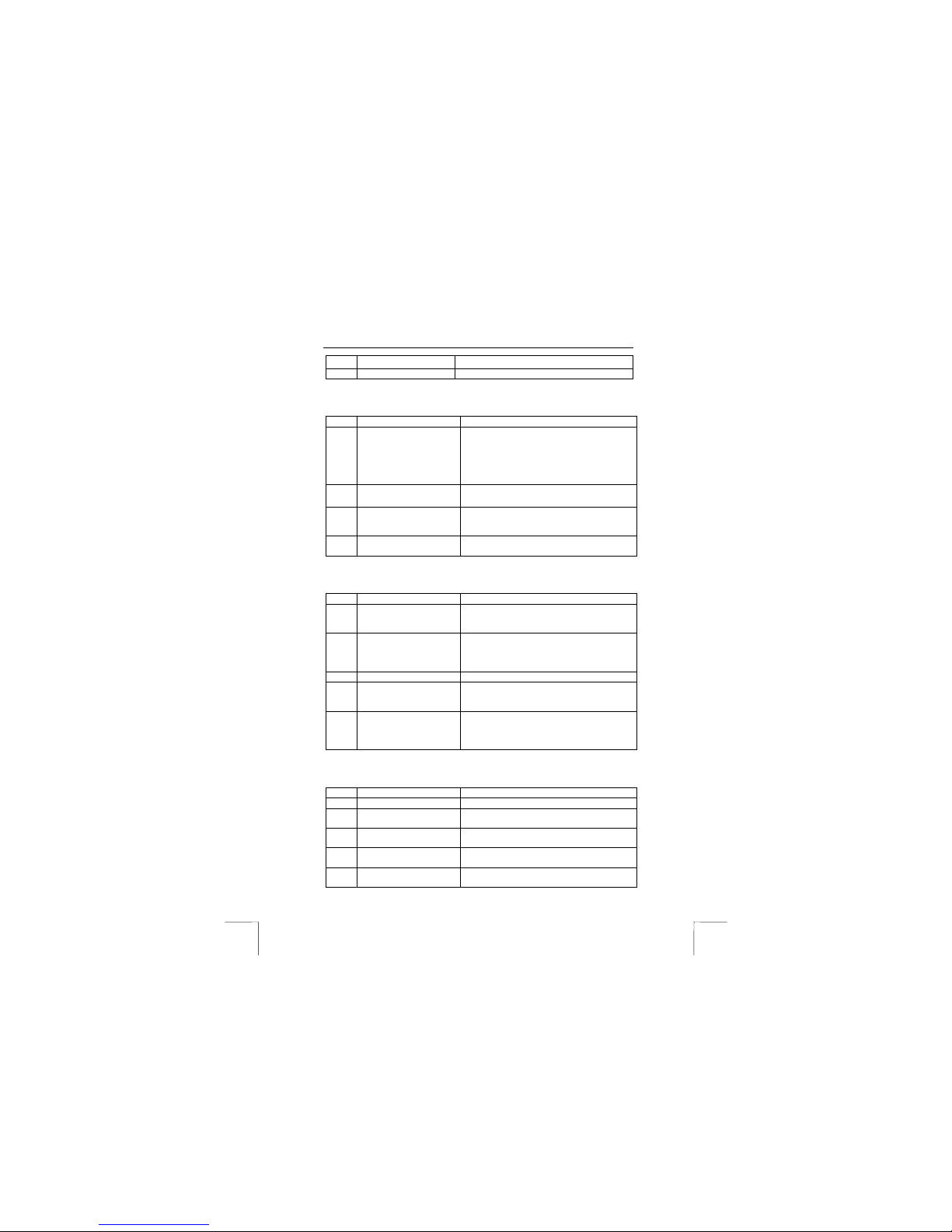
TRUST 610 LCD POWERC@M ZOOM
4
Item Description Function
delete them.
Table 2: Functions of the rear of the ca mera
3.3 Bottom of the camera
Use table 3 in combination with figure 3.
Item Description Function
1
Screw point for stand Here, you can attach the stand provided with
the camera or a larger, more professional,
stand.
This is useful for the webcam function and for
producing a sharper picture when taking a
photograph in insufficient light.
2
Battery and memory card
flap
Open this to replace the batteries and the
memory card.
3
Place for th e memory
card
Accepts Smart Media Cards from 8 MB to 128
MB. You can take many more photographs
using this optional card.
4
Battery holder For two AA batteries. You can also use
rechargeable NiMH batteries.
Table 3: Bottom of the camera
3.4 Mode switch
Use table 4 in combination with figure 4.
Item Description Function
1
Preset Access to a selection of optimal settings for
photographing difficult subjects such as cities
at night.
2
Photograph with a time
delay
Works the same as the Photo mode, but the
camera waits 10 seconds after the exposure
button has been pressed before taking the
photograph.
3
Photograph mode You can take photographs in this mode.
4
Display In this mode, you can view and, if desired,
delete the photographs which have been
taken.
5
Setup In this mode, you can alter the camera’s
settings.
Use this mode to use the camera as a
webcam.
Table 4: Mode switch positions
3.5 LCD screen
Use table 5 in combination with figure 8.
Item Description Function
1
Flash Flash setting.
2
Photo or display mode The photo mode is shown. Photographs can
be taken in this mode.
3
Quality One to three stars. The standard quality is
shown.
4
Remaining photographs Indicates how many photographs can still be
taken (this is an approximation).
5
White balance Symbol for white balance. The automatic
setting is shown.
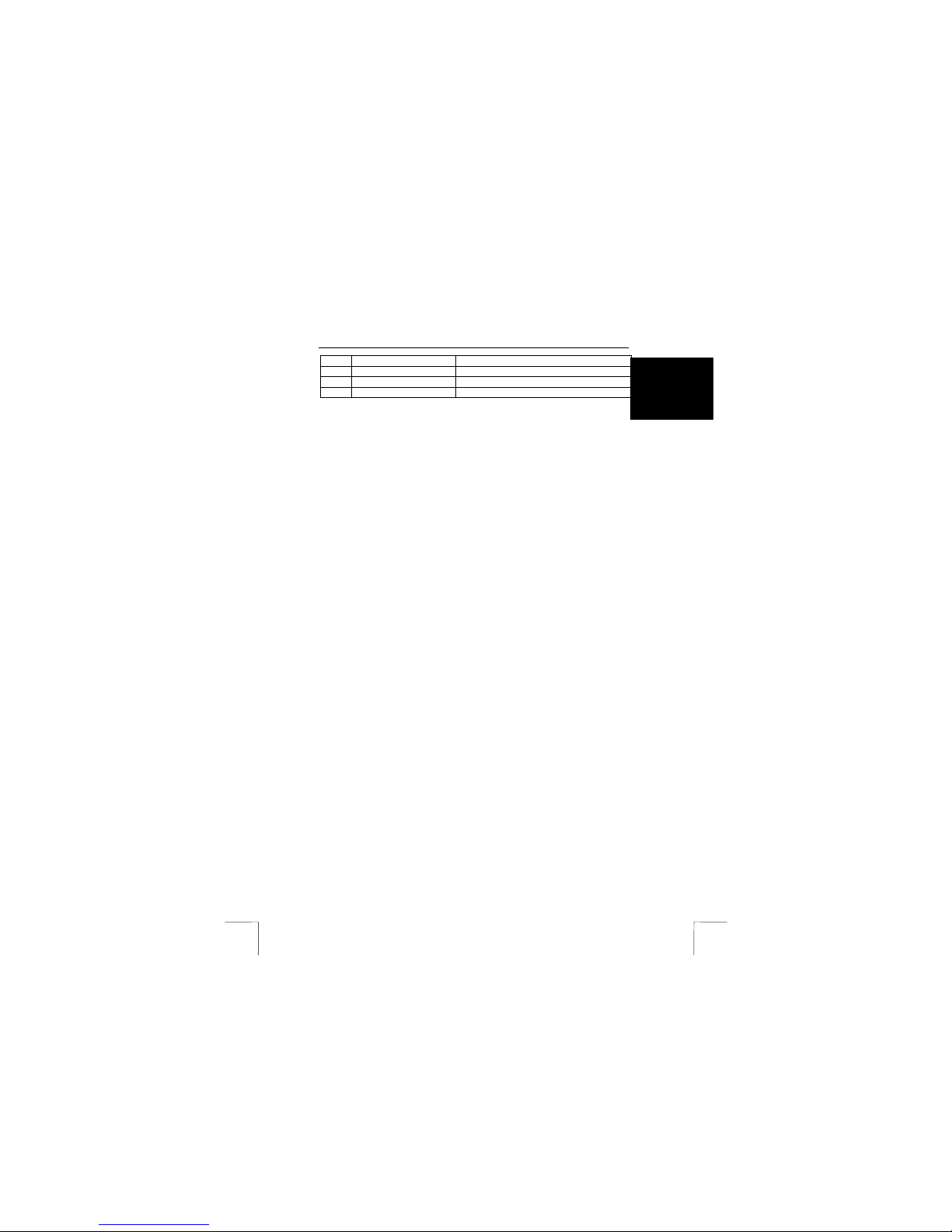
TRUST 610 LCD POWERC@M ZOOM
5
UK
Item Description Function
6
Zoom Indicator for the digital zoom. 1.0x = off.
7
Battery indicator Indicates the condition of the batteries.
8
Image Displays photographs in colour.
Table 5: LCD screen
4 Using the camera
4.1 Inserting an optional Smart Media Card
A Smart Media Card is not supplied with the camera. You can purchase these cards
separately to increase the number of photograph that the camera can save (see
figure 5).
1. Open the battery compartment on the bottom of the camera.
2. Hold the camera in front of you with the lens of the camera facing
downwards.
3. Insert the Smart Media Card into the camera with the copper section facing
upwards.
4. Press the card firmly into place.
Note: External card reader: Use the camera, not the card reader, to format the
card. The camera cannot process the FAT32 or NTFS formats.
Note: Make a backup before using Windows Explorer in Windows XP. This
program may alter your photographs and this cannot be undone.
Note: After taking a photograph, wait at least 10 seconds before opening the
battery compartment . If the camera is still writing data to the card when
the batteries are remove, all the photographs on the card may be
deleted.
Note: Hold the Smart Media Card by the edges. Avoid touching the gold
contacts. If you touch the gold contacts, clean them using a dry cloth to
remove any fingerprints.
4.2 Inserting the batteries
See figure 6.
1. Open the battery flap.
2. Insert the two AA batteries into the camera as shown above the battery
holder.
3. Close the battery flap again by pushing it sideways slightly and sliding it
closed.
4. The TRUST 610 LCD POWERC@M ZOOM is now ready for use.
Note: Only use non-rechargeable alkaline batteries or NiMH 1600 mA, or
higher, rechargeable batteries. Other types of batteries do not work
correctly in this came ra.
The battery condition is shown on the LCD screen (bottom left-hand corner) as
follows.
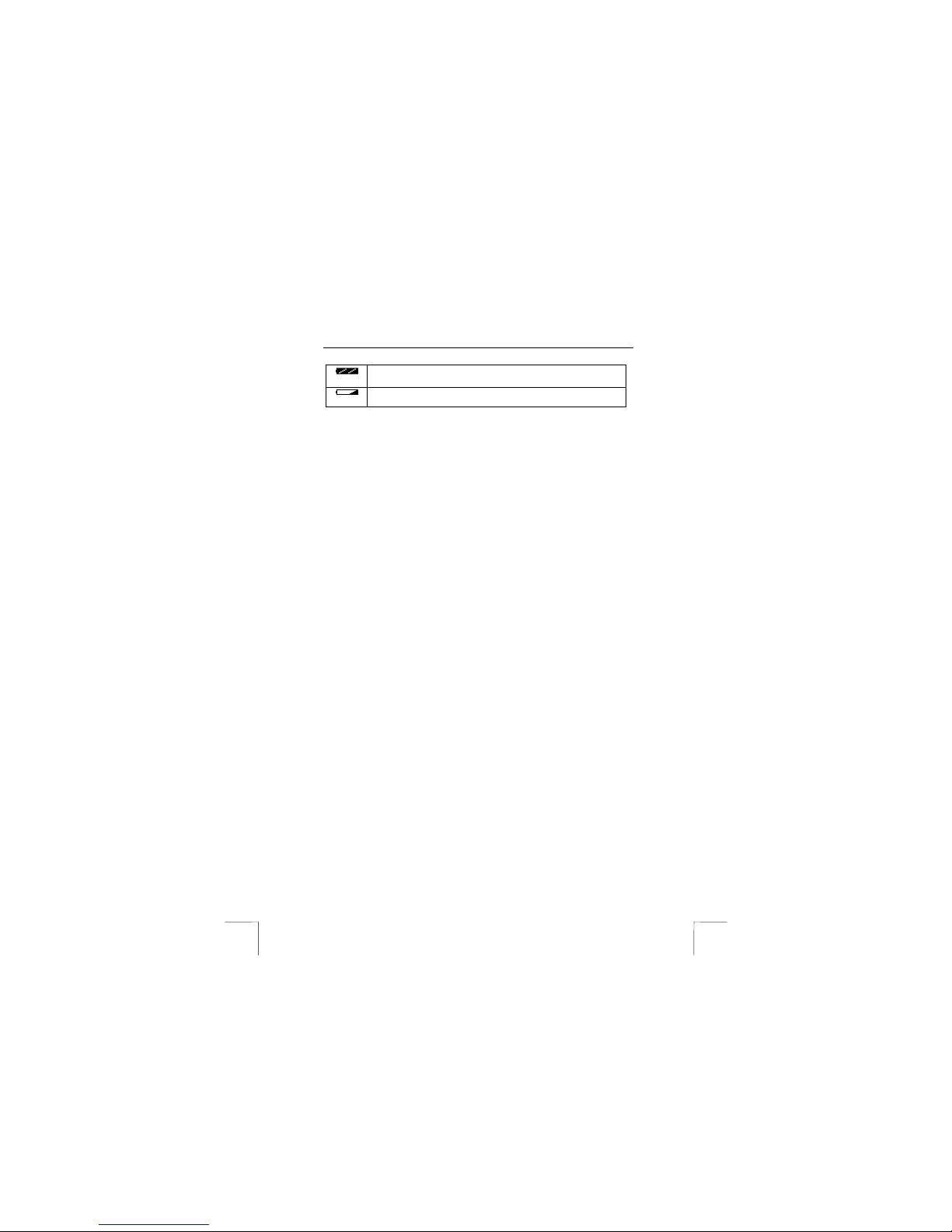
TRUST 610 LCD POWERC@M ZOOM
6
The batteries are full.
The battery capacity is low. Only a few more photographs can be
taken.
Table 6: Battery conditions
4.3 Camera settings when using for the first time
4.3.1 Op ening the Set-up menu
See figure 2 on the first page of this instruction manual for this explanation. Most
settings are available on the LCD screen via the set-up menu. Open the menu as
follows.
1. Turn the camera on using button 3.
2. Turn the MODE switch (6) clockwise until it can no longer be turned. The
menu on the LCD screen (15) will be visible (see figure 7).
3. Press the DOWN button (11) or the UP button (10) until the setting you wish
to alter is selected.
4. Press the EXPOSURE button (7). The submenu for your selection will now
be visible.
5. If you accidentally select the wrong submenu, press the WB/DELETE button
(13) to return to the main menu.
6. Follow the on-screen instructions and the instructions given later in this
instruction manual to complete the settings.
7. Turn the MODE switch (5) to exit the menu.
4.3.2 Language
The menu can be displayed in various different languages. You can alter the
language as required.
1. Select ‘Language’ from the set-up menu (see 4.3.1). A list of possible
languages will be displayed.
2. Use the UP and DOWN buttons to scroll through the list until the desired
language is selected. You can choose from English, French, Spanish and
German (other languages may be available in the future).
3. Press the EXPOSURE button to confirm the selection. The menu will now be
displayed in the selected language.
Comment: Although the language can be altered, it has been assumed in this
instruction manual that the menu is displayed in English.
4.3.3 Internal clock
The camera has an internal clock. This clock is used to give the photograph files a
date, so that it can be worked out when the photograph was taken. Although the
clock continues to run when the camera is turned off, it may be necessary to reset
the time if the batteries are replaced. It is not necessary to set the clock in order to
take photographs.
1. Select ‘Date/Time’ from the set-up menu (see 4.3.1). The date and time will
be displayed.
2. Use the UP and DOWN buttons until the selected item has been set
correctly. In the 24-hour format, 3 o’clock in the afternoon is 15:00.
3. Press the EXPOSURE button to go to the next item.
4. Repeat points 2-3 until all the information is correct.
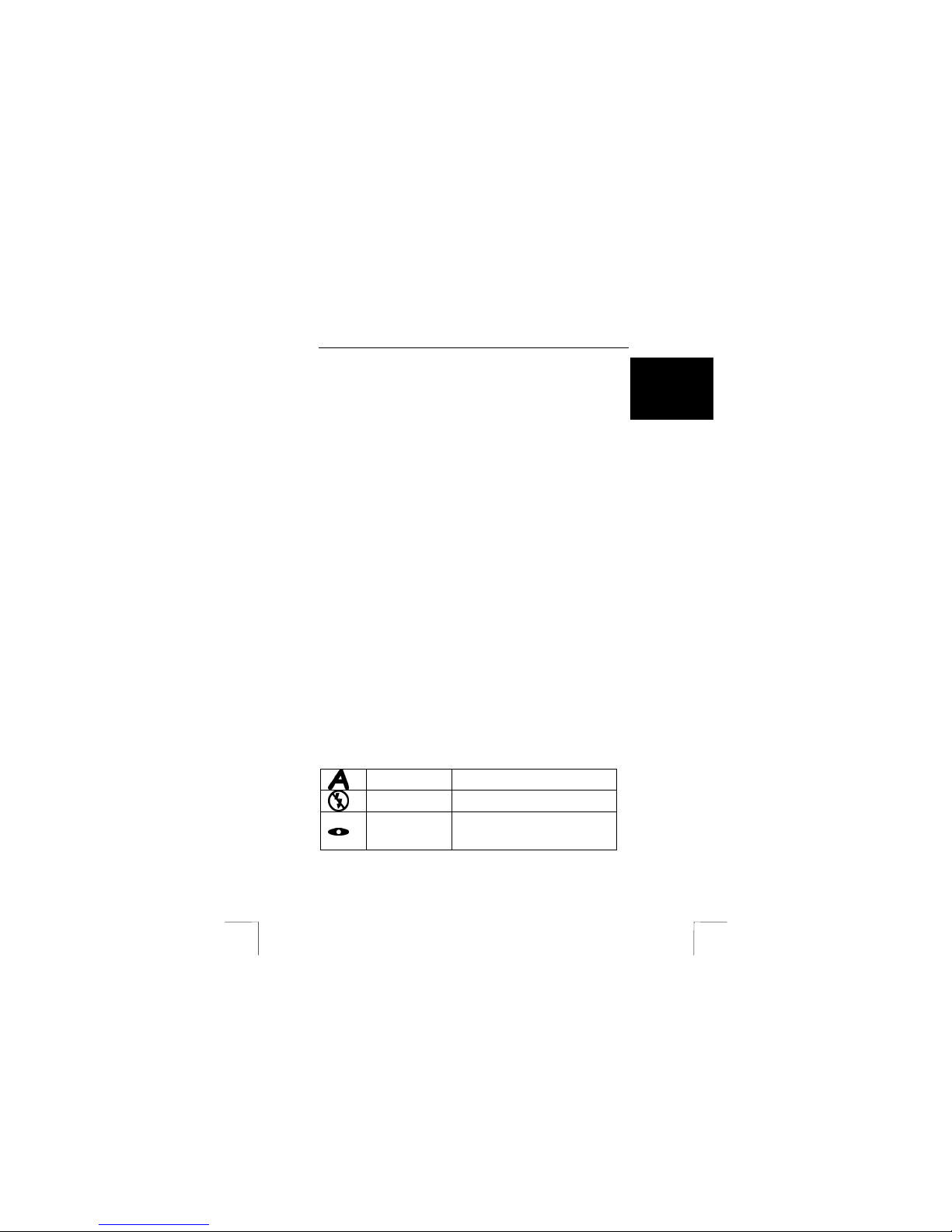
TRUST 610 LCD POWERC@M ZOOM
7
UK
5. Press the LCD button (14, figure 2) to save the clock settings and exit the
submenu. The time has now been set.
4.4 Most used settings
4.4.1 LCD screen
The LCD screen can be turned off to save the batteries. You can also turn off the
menu items to have a better view of the image. The functions of the LCD button in
the DISPLAY mode are different to the functions in the PHOTO mode. The LCD
button is 14 in figure 2.
DISPLAY mode:
Press once to turn off the icons.
Press twice to turn off the icons and the background lighting for a longer battery life
span.
Press three times to return to the beginning. The icons and background lighting are
turned back on.
PHOTO mode:
The LCD screen is turned off when the camera is turned on in this mode.
Press once to turn the LCD screen on. The icons and background lighting are turned
on.
Press twice to turn off the icons.
Press three times to turn off the icons and the background lighting for a longer
battery life span.
Press four times to return to the beginning. The LCD screen is turned off to save the
batteries. Use the optical viewfinder to direct the camera.
4.4.2 Flash
See figure 2 for this explanation. The flash settings are automatic, automatic + redeye reduction or off. Carry out the following to set the flash to automatic when there
is insufficient light to take a good photograph.
1. Turn the MODE switch (5) to the PHOTO position (red symbol).
2. Press the STROBE/COPY (12) button (12). The LCD screen (15) will be
temporarily turned off and the LED (2) will be lit orange to indicate that the
flash is being charged. It is not possible to take photographs whilst the flash
is being charged.
3. Wait until the LED becomes green. The camera is now ready for use.
4. Press the FLASH/COPY button again to turn on the red-eye reduction
function. In this position, the flash flashes three times to reduce the red-eye
effect. The flash setting can be seen in the LCD screen (see table 7).
5. Press the FLASH/COPY button again to turn the flash off.
Automatic flash The flash flashes once at maximum
intensity. This gives the best reach.
Never flash This is the default setting when the
camera is turned on.
Automatic flash
with red-eye
reduction
The flash flashes a number of times with
a weak intensity and then once at full
intensity. This reduces the chance of
people having red eyes in photographs.
Table 7: The different flash settings
 Loading...
Loading...