Page 1
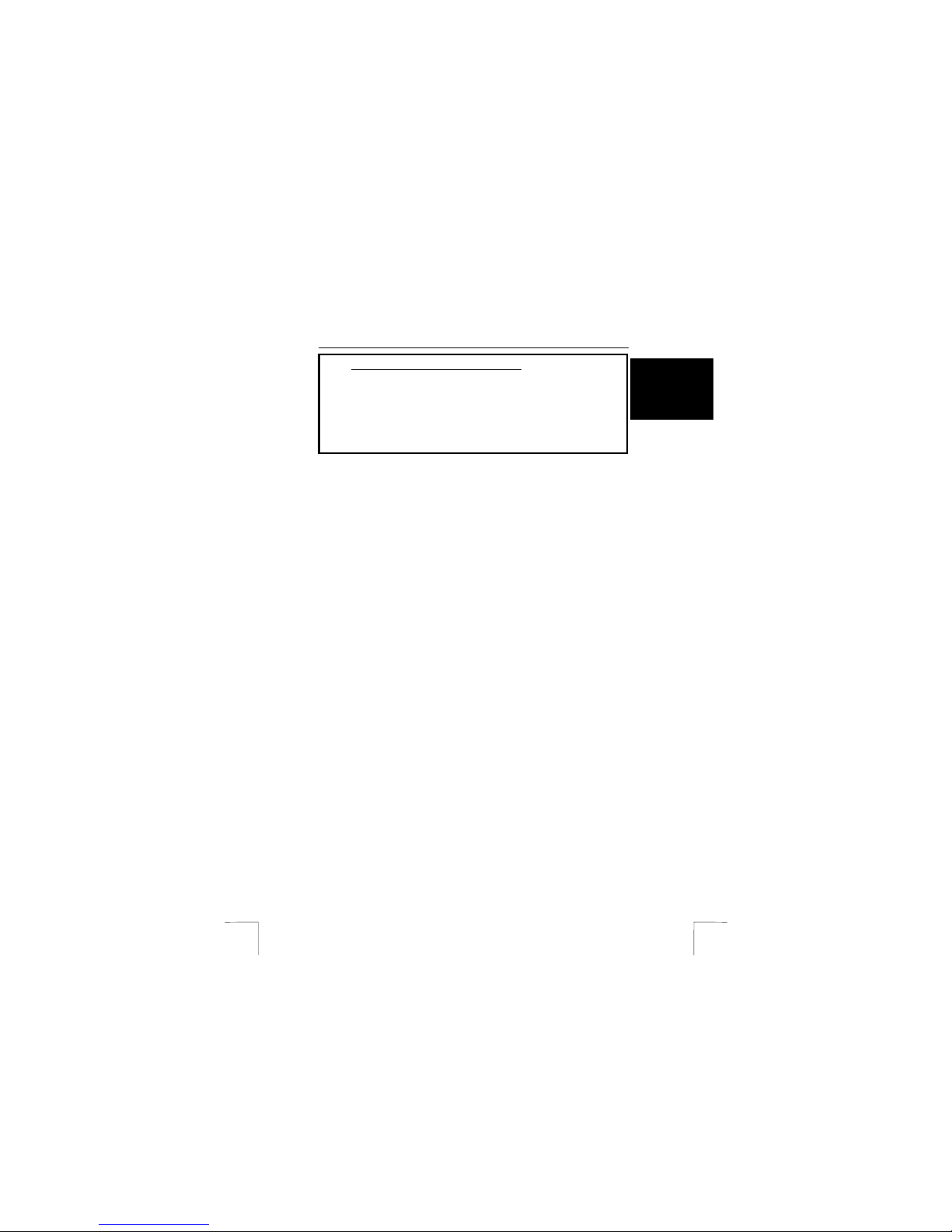
TRUST 240H EASY WEBSCAN GOLD
1
UK
Instructions when using for the first time Chapter
1. Uninstalling old drivers and devices (3.1)
2. Unlocking the transport lock (3.2)
3. Installing the TW AIN driver in Windows (3.3)
4. Installing TextBridge in W indows (3.4)
5. Installing Photo Express in Windows (3.5)
6. Connecting the scanner to the USB port (3.6)
7. Testing (4)
1 Introduction
This instruction manual is for users of the TRUST 240H EASY WEBSCAN GOLD.
The TRUST 240H EASY WEBSCAN GOLD is a 1200x2400 dpi, high resolution,
USB scanner with a slim-line design. You can use it to produce optimal results with
48-bit colour scanning.
The Direct Scan buttons on the scanner allow you to easily scan, copy, recognize
text and e-mail at the touch of a button.
2 Safety
Carefully read the following instructions before use.
- The TRUST 240H EASY WEBSCAN GOLD does not require any special
maintenance. Use a slightly damp, soft cloth to clean the scanner.
- Do not use aggressive substances, such as white spirit, to clean the device.
These may harm the material.
- Do not submerge the device in liquid. This may be dangerous and will damage
the device. Do not use this device near water.
- Make sure nothing is placed on the cable. Do not use this device in an area
where the cable can become worn or damaged as a result of people walking over
it.
- Do not repair this device yourself. If you open this device, you may touch live
components. This device must only be repaired by qualified personnel.
- Under the following circumstances, have the device repaired by qualified
personnel:
- The cable or plug is damaged or worn.
- The device has come into contact with rain, water or another liquid.
Page 2
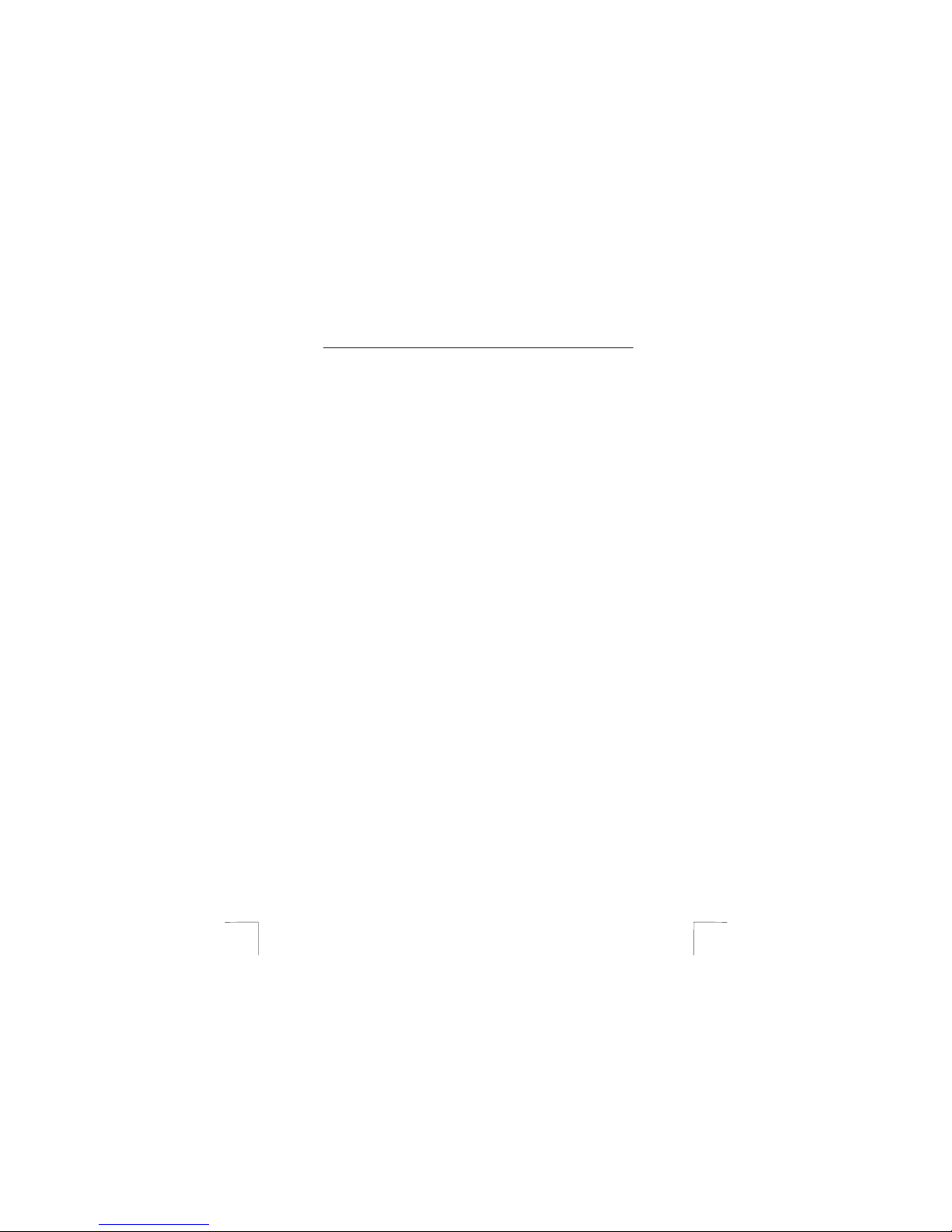
TRUST 240H EASY WEBSCAN GOLD
2
3 Installation
3.1 Uninstalling old drivers and devices
The most common cause of faults during installation is the presence of a driver for a
similar, old device. The best solution is to first remove all drivers related to old
devices before installing the new driver. Make sure you only delete programs for old,
unused (similar) devices.
1. Enter the Windows ‘Safe Mode’. (Press F8 when starting Windows before the
Windows start screen is displayed and select ‘Safe Mode’.)
2. Click on ‘Start – Settings – Control Panel’ and double-click on the
‘Add/Remove Programs’ icon.
3. Find all the programs for similar, old devices and remove these by clicking on
the ‘Add/Remove’ button. When in the ‘Safe Mode’, it is possible for some
programs to appear twice. In that case, remove all the programs which
appear twice.
4. Restart the computer.
3.2 Unlocking the transport lock
Note: The transport safety lock must first be unlocked before you can
use the scanner.
Carry out the following to unlock the scanner.
1. Remove the scanner from the packaging and turn the scanner upside down.
2. Use a small coin (for example, a five pence piece) to unlock the transport
lock by turning it anticlockwise a quarter of a revolution from ‘Lock’ to ‘Unlock’
(see figure 1).
The scanner is now unlocked. If you wish to transport your scanner at a later date,
you can relock the transport lock again by rotating it clockwise to the ‘Lock’ position.
3.3 Installing the TWAIN driver in Windows 98, Windows
ME, Windows 2000 and Windows XP
Note: The latest driver can be downloaded from www.trust.com/12919.
Check whether a new driver is available and use this for the
installation.
Note: Make sure all other programs (except Windows) are closed
during the installation.
Note: When installing the Trust 240H Easy Webscan Gold, you must
first install the software before connecting the scanner to your
computer’s USB port.
1. Start Windows.
2. Insert the CD-ROM containing the drivers and the applications into your CDROM drive.
3. The Trust Software Installer will start aut omatically (see figure 2). If it does
not start automatically, select ‘Run’ from the Windows ‘Start’ menu. Type
[D:\SETUP.EXE] and click on ‘OK’.
Page 3
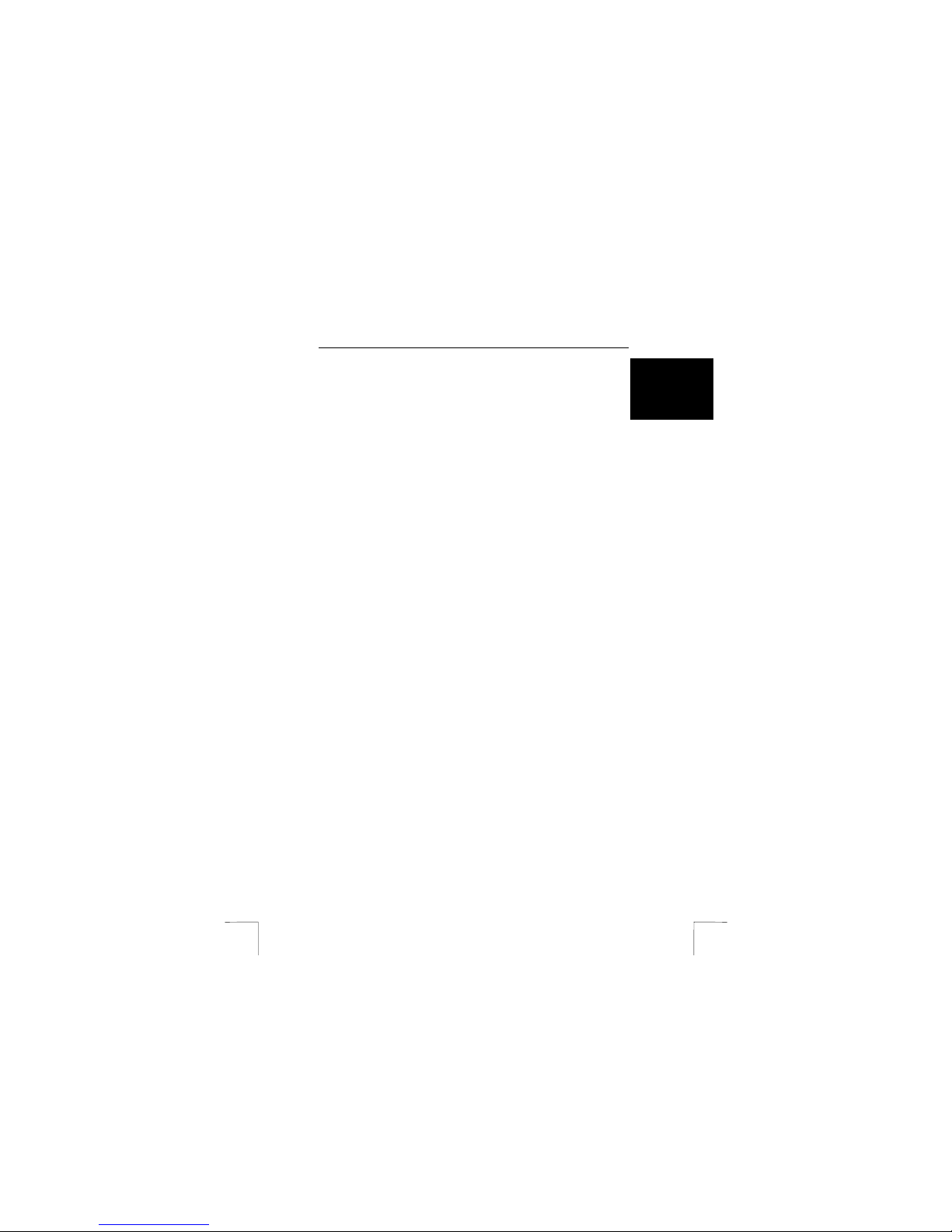
TRUST 240H EASY WEBSCAN GOLD
3
UK
Note: In the example, ‘D’ is used to indicate the CD-ROM drive. Check
which letter is used to indicate your CD-ROM drive.
4. Click on ‘240H Easy Webscan Gold’ to start the installation of the TWAIN
driver.
5. Select the language you wish to use during the installation and click on ‘OK’.
6. Click on 'Next' to continue with the installation.
7. The TWAIN driver and USB driver for the scanner will now be installed . After
the installation, click on ‘Finish’ to complete the installation process.
8. Restart your computer.
You have now completed the installation of the driver. Continue to the next chapter
for instructions on how to install the software and connect the scanner.
3.4 Installing TextBridge Pro Millennium
TextBridge Pro Millennium should be installed to make full use of the scanner’s OCR
(Optical Character Recognition) function. TextBridge is a program which scans text
and converts it into a text document. This text can then be edited in a word
processing program.
Follow the instructions given below to install the program.
1. Follow points 1 to 3 in chapter 3.3 to start the Trust Software Installer.
2. Click on ‘TextBridge Pro Millennium’ to start the installation (see figure 2).
3. Select the language you wish to use during the installation.
4. Click on ‘Install TextBridge Pro Millennium’ to continue with the installation.
5. Click on 'Next’.
6. Select the option to accept the license agreement and click on ‘Next’.
7. Fill in your name and possible company name. Click on ‘Next’.
8. If desired, specify a different file location and click on ‘Next’.
9. Click on ‘Install’. The program will now be installed in the specified lo cation.
10. After the installation has been completed, a window will be displayed in wh ich
you can register the program. Click on ‘Remind me in 7 days’ to close the
registration window.
11. Click on 'OK'. You will then be reminded to register the program in 7 days
time.
12. Click on ‘Finish’ to comple te the installation.
You have now completed the installation of TextBridge Pro Millennium. Continue to
the next chapter.
3.5 Installing Ulead Photo Express 4.0 SE
Ulead Photo Express 4.0 SE is a drawing and editing program that offers a large
number of options. This program can be used to edit photographs.
Follow the instructions given below to install the program.
1. Insert the Ulead Photo Express 4.0 SE CD-ROM into your CD-ROM drive.
2. This program’s installation window will appear automatically. If it does not
appear automatically, click on ‘Start – Run’, type [D:\SETUP.EXE] and click
on ‘OK’.
Note: In the example, ‘D’ is used to indicate the CD-ROM drive. Check
which letter is used to indicate your CD-ROM drive.
3. Select the language you wish to use during the installation and click on ‘OK’.
Page 4
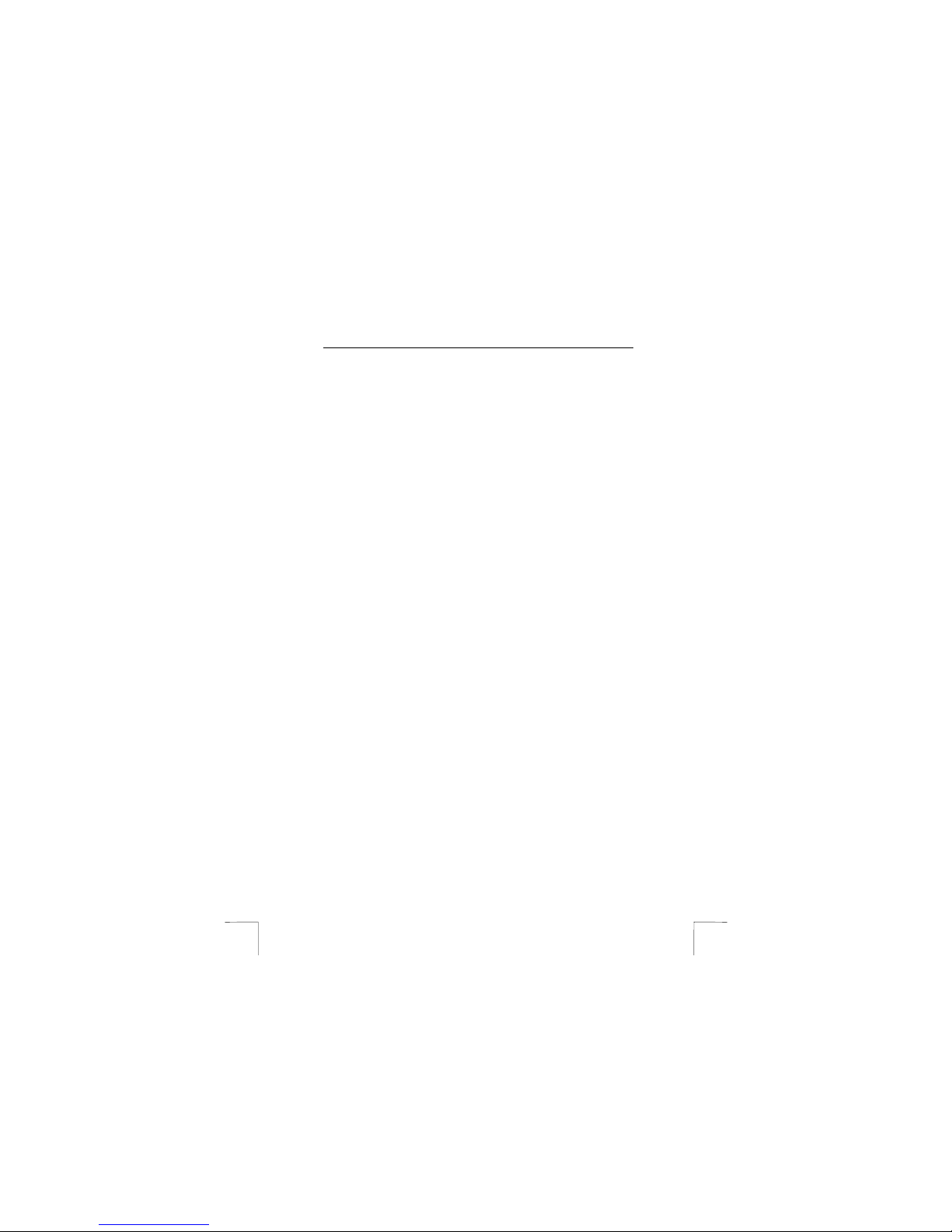
TRUST 240H EASY WEBSCAN GOLD
4
4. Click on 'Next' to continue with the installation.
5. Click on 'Yes’ to accept the license agreement and continue with the
installation
6. During the installation, a window will be displayed in which you must fill in
some information, such as your name and your company name. Fill in this
information and click on ‘Next’ to continue with the installation.
Note: The installat ion will be stopped if you do not fill in a company
name. Always give a company name.
7. If desired, specify a location to install Photo Express in and click on ‘Next’.
8. If desired, specify another location for the program icons and click on 'Next'.
9. Click on 'Next' again. Photo Express will now be installed in the specifie d
location.
10. After the installation, click on ‘Finish’ to complete the installation process.
You have now completed the installation of Ulead Photo Express 4.0 SE. After the
installation, the Photo Express instruction manual can also be selected via the
Windows Start menu by clicking on ‘Start – Programs - Ulead Photo Express 4.0 SE
- Screenbook’.
Note: Adobe Acrobat Reader must be installed on your computer in
order to read the Photo Express instruction manual. This
program is included on the Ulead CD-ROM and the Trust CDROM. On the Trust CD-ROM, open the ‘Acrobat’ folder and
double-click on the ‘Setup.exe’ file.
Continue to the next chapter.
3.6 Connecting the 240H Easy Webscan Gold to your
computer
Note: A USB device is ‘hot-swappable’. This means that the device
can be connected and disconnected from your computer whilst
your computer is turned on.
Note: If you connect the scanner to a USB hub, then this hub must
have its own power supply. The USB outputs must also provided
a current of at least 500 mA.
Note: During installation in Windows 2000, you may receive a
message saying that the driver has not been signed. This does
not cause a problem for the functionality.
Connect the scanner after the software has been installed.
1. Start Windows.
2. Connect one end of the USB cable to the scanner.
3. Connect the other end of the USB cable to a free USB port on your
computer.
4. New hardware will be detected and the scanner will be aut omatically
installed.
Note: In Windows XP, select the option to manually search for the best
driver and specify the location as [D:\WinXP]. ‘D:\’ is used to
indicate your CD-ROM drive with the Trust CD-ROM containing
the drivers and applications.
Your scanner is now ready for use.
Page 5
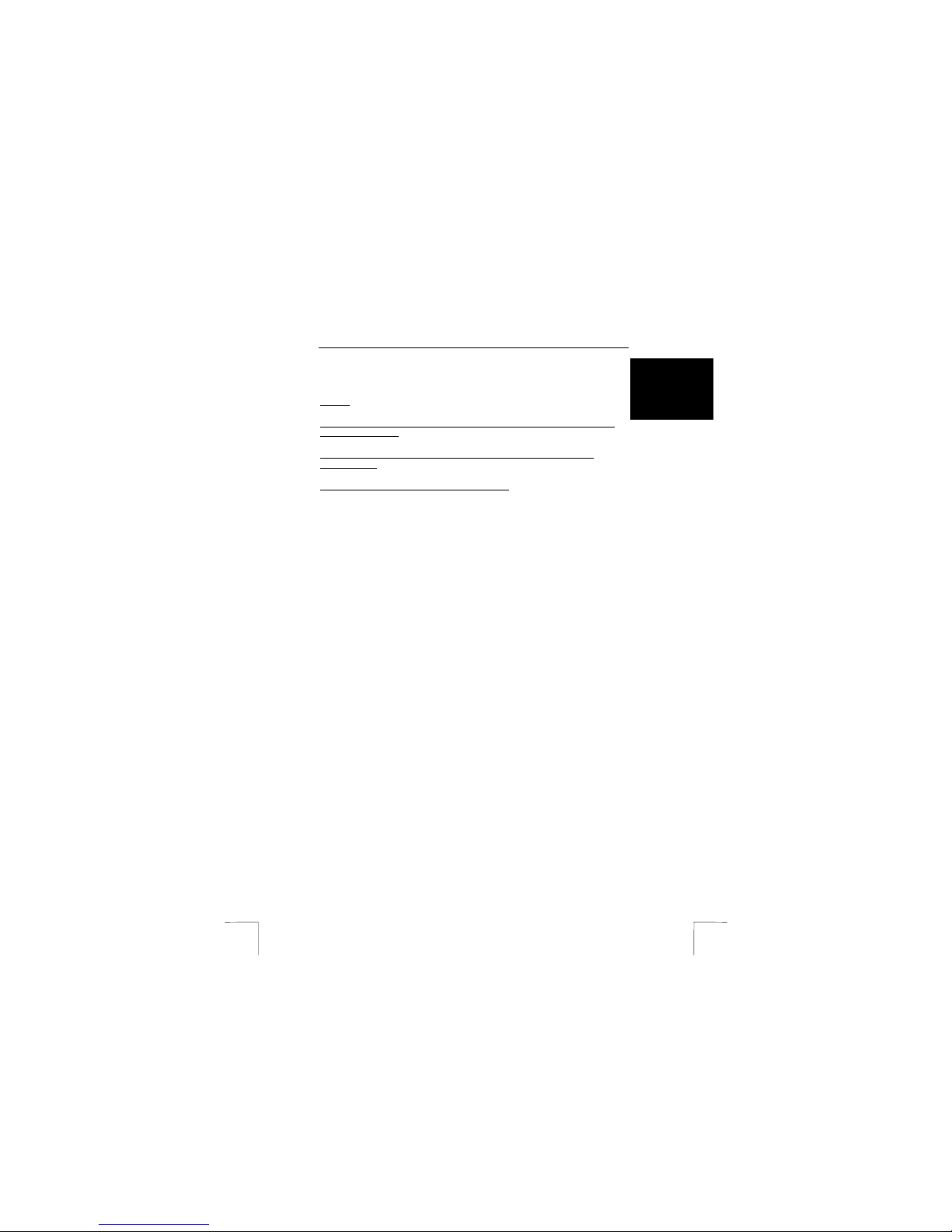
TRUST 240H EASY WEBSCAN GOLD
5
UK
4 Checking after the installation
After installing the device and the driver, the following are installed on your computer
and can be checked:
Taskbar
- ScanPanel icon in the right-hand corner of the Windows taskbar.
‘Start – Settings – Control Panel’. Double-click on the ‘System’ icon and select the
‘Device Manager’ tab.
- Imaging Devices – Trust 240H Easy Webscan Gold
‘Start – Settings – Control Panel’ and then double-click on the ‘Add/Remove
Programs’ icon.
- Trust 240H Easy Webscan Gold
Start - Programs - Trust - 240H Easy Webscan Gold
- ‘Easy Webscan’ icon: opens the main TWAIN window for a large number of
settings.
- ‘ScanPanel’ icon: starts the ScanPanel application for using the scanner buttons.
- ‘Uninstall 240H Easy Webscan’: removes the TWAIN driver and the applications.
Note: The information given above will vary when the installation has been
altered by the user (for example, not everything has been installed or
locations other than the default locations have been selected).
Note: Deviations may also occur as a result of using new drivers available on
the Internet.
Note: The location or name may vary in the ‘Control Panel’ for different
operating systems.
5 Using the scanner
Scans can be made in two different ways using the Trust 240H Easy Webscan Gold,
namely via the ScanPanel application (the easiest way) or via the TWAIN interface
window (more options). See the chapters below for instructions on how to use the
scanner.
5.1 ScanPanel application
The ScanPanel application is the easiest way to scan. With one touch of the buttons
on the scanner, you can scan a photograph or document and open it in a photo
editing program (Photo Express), open it in an OCR application (TextBridge), print it
or send it via e-mail. Follow the instructions given below.
1. After the software has been installed, a ScanPanel icon will be included in
the Windows taskbar. If this icon is not visible, click on ‘Start – Programs –
Trust - 240H Easy Webscan Gold’ and select ‘ ScanPanel’ from the menu.
The scanner buttons can now be used to make a scan.
Note: You must have installed Photo Express and TextBridge on your
computer to be able to scan directly to the applications. See
chapter 3 for more information.
Note: If the icon in the taskbar is grey, then the scanner is not
connected properly. Check the USB connection and, if
necessary, restart your computer.
2. Double-click on the ScanPanel icon to start the ScanPanel application (see
figure 3). This application includes all the buttons found on the scanner.
Page 6

TRUST 240H EASY WEBSCAN GOLD
6
3. Place an image in the scanner with the section to be scanned facing the
glass plate and close the lid.
4. Click on one of the scanner buttons or one of the buttons in the ScanPanel
application to scan the image and send it to the specified location.
5. See the table below for a description of the various buttons available in the
ScanPanel application.
Button Function Description
Scan Scans the image and sends it directly to the selected
application. The image can then be edited and saved
on the computer.
Copy Scans the image and sends it directly to your printer.
Note: You must have a printer installed on your
computer to use this option.
E-mail Scans the image and sends it directly to your default
e-mail program. The image is linked to your e-mail
message as a JPG file.
Note: Only Outlook Express is currently supported.
OCR Scans the text document and sends it to your default
OCR application (TextBridge Pro Millennium), where
the document is converted into a text file. The text file
can now be edited using a word processing program.
Exit Closes the ScanPanel application.
Help Opens the ScanPanel application’s Help function.
Settings Alters the settings for the ScanPanel application. For
example, you can alter the scanner, OCR and e-mail
settings.
See the Help function for a detailed description of the various components available
in the ScanPanel application.
5.2 TWAIN interface window
The TWAIN interface window has a large number of options for altering the scanner
settings. You can open the TWAIN window by selecting it from the Windows Start
menu or by selecting it from a TWAIN compatible application, such as Ulead Photo
Express.
You can read how to select the scanner and start the TWAIN window in the
instruction manual for the application that you use.
5.2.1 Main TWAIN window
Click on ‘Start – Program – Trust - 240H Easy Webscan Gold’ and select ‘Easy
Webscan’. The main TWAIN window will appear after a short period necessary to
calibrate the scanner (see figure 4).
Page 7

TRUST 240H EASY WEBSCAN GOLD
7
UK
See the table below for a description of the various functions available in the main
TWAIN window:
Function Description
A
Preview button
(Make a preview of the image)
Makes a preview of the image. This is
displayed in the ‘Preview’ window (F).
B
TWAIN settings
(Adjust the setting if needed)
The TWAIN settings window contains 3
folders. The folders can be selected by
clicking on the tabs using the mouse.
- Easy: Easy user settings (see chapter
5.2.1.1).
- Advanced: Advanced user settings (see
chapter 5.2.1.2).
- Monitor: Calibration of the monitor (see
chapter 5.2.1.3).
C
Scan button
(Scan the image)
Scans the selected area. The settings for
the selected tab (B) are used.
D
Zoom in/out button (Zoom
in/out)
Increases or decreases the size of the
image in the preview window.
E
Exit Closes the main TWAIN window.
F
Preview window Shows a preview scan of the image.
G
‘Pixels, Inch, cm’ selection
button
Displays the width and height of the
selected area in pixels, inches or cm in the
information window (H).
H
Information window Gives information about the selected area.
- Width: width of the area.
- Height: height of the area.
- Image size: file size of the image to be
scanned.
- Disk space needed: the minimum free
hard disk space necessary to scan the
image. This is approximately three times
the file size of the image to be scanned.
5.2.1.1 Easy user settings
The ‘Easy’ tab is the easiest way to scan a standard image. This tab contains a
number fixed settings. You only have to select what type of image you wish to scan.
All the advanced settings are default settings.
You can also specify where the scanned image must be sent. See the table below
for the possible settings.
Note: The ‘Easy’ tab and the ‘Advanced’ tab work independently from
each other. When you press the Scan button (C), only the
settings for the selected tab are used.
Page 8

TRUST 240H EASY WEBSCAN GOLD
8
Function Options Description
Colour picture, fine Scans a high quality colour
image/photograph. Settings:Scan mode: colour, Resolution:
600 dpi.
Colour picture, normal Scans a normal quality colour
image/photograph. Settings:Scan mode: colour, Resolution:
300 dpi.
Greyscale picture Scans images with grey tints or
black-and-white photographs.
Settings:- Scan mode:
greyscale, Resolution: 300 dpi.
Fax message Scans fax messages. Settings:-
Scan mode: black-and-white,
Resolution: 200 dpi.
Image type
(Scan Object)
Text document Scans text. Settings:- Scan
mode: black-and-white,
Resolution: 300 dpi.
Send image to application Sends the scanned image to an
application. Only works if the
TWAIN window has been
opened from the application.
Send image to disk Saves the scanned image to
your hard disk.
Send image to printer. Sends the scanned image to
the printer.
Send image to fax Sends the scanned image to
the fax machine.
Destination
Send image to clipboard Sends the scanned image to
the Windows clipboard.
5.2.1.2 Advanced user settings
Experienced users can manually set various functions in the ‘Advanced’ tab for an
optimal result (see figure 5).
See the table below for a description of the various functions available in the
‘Advanced’ tab:
Function Description
Scan Mode
- Colour: Scans images in colour.
- Greyscale: Scans images with a grey tint or
scan a coloured original and convert it to a greytinted image.
- Black / white: Scans text or black-and-white
drawings.
Resolution Set the resolution from 50 dpi to 38400 dpi.
Note: 600 d
p
i is often enough to produce a high-
Page 9

TRUST 240H EASY WEBSCAN GOLD
9
UK
Function Description
quality scan of a photograph. Scanning at 38400
dpi requires a lot of hard disk space and is only
intended for detailed scanning of small originals
(for example, postage stamps and passport
photographs).
Scaling Size setting for the image to be scanned (from
10% to 1000%).
Brightness Brightness setting (from –100 to 100).
Contrast Contrast setting (from –100 to 100).
Multiple scan Select this option to scan a number of different
areas of the same image. Use the mouse to
select an area to be scanned in the ‘Preview’
window (F). Next, click on ‘Add’ to add another
area. Repeat this procedure for each area you
wish to scan. Each area will re ceive its own
colour. Selected areas can be deleted by clicking
on ‘Remove’. The properties of the area can be
viewed by clicking on ‘Property’.
Calibrate scanner Calibrates the scanner.
Image Enhancement Tools Settings for improving the quality of the image.
Figure 6 will appear.
See the table below for a description of the various functions available in figure 6:
Function Description
Hue Hue settings.
Saturation Saturation settings.
Gamma Correction Gamma correction settings.
Tone adjustment Correction of the tone adjustment.
Levels Colour settings spread across a scale of
256 colours.
Descreen
- Normal/photo: Optimal setting for
scanning photographs.
- Newspaper: Optimal setting for
scanning newspapers.
- Catalog/magazine: Optimal setting for
scanning magazines.
- Art magazine: Optimal setting for
scanning art magazines.
- User Define object: User settings.
Filter Filters out certain colours (red, green and
blue).
Effect Adds effects to the image (hazier or
sharper image).
Invert image Option to produce a negative of the
image.
Page 10

TRUST 240H EASY WEBSCAN GOLD
10
Function Description
Mirror Vertically mirrors the image.
Prescan Image Area Auto Detection This function automatically detects the
size of the scanned image.
Colour correction Select ‘Colour Correction’ to give a true-
to-life representation of the colours of the
scanned area.
Colour/Grey Depth Colour depth settings – 24/8 bit or 48/16
bit.
5.2.1.3 Monitor calibration
Click on the ‘Monitor’ tab in the main TWAIN window (see figure 4). Figure 7 will
appear. The hue of the scanned area can be altered in this window. When printing
the scanned image, exactly the same hue will be printed as the alteration s given in
this window.
See the table below for the various functions available in the ‘Monitor’ tab.
‘Gamma Adjustment’ Alters the ‘Gamma’ settings.
‘Gain Adjustment’ Alters the ‘Gain’ settings.
Monitor
calibration
‘Reset monitor calibration’ Returns to the default settings.
5.3 Making a scan
Follow the instructions given below to make a scan (also see figure 4).
1. Place the image or document facing downwards on the glass plate.
2. Use the mouse to click on ‘Make a preview of the image’ (A) to make a
preview of the scan.
3. Use the mouse in the ‘Preview’ window (F) to select the area that you wish
to scan.
4. Select the ‘Easy’ tab.
5. For ‘Scan Object’, select the type of image that you wish to scan.
6. For ‘Destination’, select the location that you wish to send the scanned
image to.
7. Use the mouse to click on ‘Scan the image’ (C) to make a scan. The result
will be copied to the sp ecified location.
Tip: The scan process can be interrupted by clicking on ‘Cancel’.
5.4 Using the scanner in Photo Express
Ulead Photo Express 4.0 SE has many options for editing your scanned images,
such as:
- Adding and altering colours.
- Adding text to the image.
- Adding various effects to the image, such as ‘Morphing’.
- Making postcards and greetings cards using the image.
- An d many more.
Page 11

TRUST 240H EASY WEBSCAN GOLD
11
UK
See the Ulead Photo Express instruction manual for a detailed explanation of the
possibilities available wit h this program. Aft er the program has been installed, this
instruction manual can be found in the Windows Start menu by clicking on ‘Start –
Programs - Ulead Photo Express 4.0 SE - Screenbook’.
A short description of how the scanner’s TWAIN interface window can be opened in
Photo Express is given below.
1. Start Ulead Photo Express.
2. A registration window will appear the first time Photo Express is started. Click
on ‘Register Now’ if you wish to register Photo Express. If you do not wish to
register Photo Express, select ‘Don’t show again’ and click on ‘Register
Later’.
3. Click on ‘Get Photo’ at the top of the main menu of Photo Express and select
‘Scanner’ (see figure 8).
4. The 'Device Type' window will appear only once. Choose the ‘Flatbed
scanner’ option to select the Trust 240H Easy Webscan Gold and click on
'OK'.
5. A number of scanner options will be displayed in the lef t-hand window of
Photo Express. For ‘Select data source’ (A), select the ‘Trust 240H Easy
Webscan Gold’ (see figure 9).
6. For ‘File name’ (B), give a name for the image to be scanned (see figure 9).
7. For ‘File type’ (C), give a file format for the image to be scanned (see figure
9).
Note: If you wish to scan an image with 48 bit colours, the ‘TIF’ file
format must be selected for ‘File type’ (C). This is the only format
which can handle 48 bit colours.
8. Click on ‘Acquire’ (D) to open the scanner’s TWAIN interface window (see
figure 9).
9. In the TWAIN interface window, click on ‘Make a preview of the image’ to
make a preview scan of the image on the glass plate. This will now be visible
in the right-hand window (see figure 4).
10. A dotted lin e will automatically appear on the preview scan of the image. This
is the area that will b e used when the scan is made. You can also select an
area to be scanned by dragging the mouse over the preview scan (keep the
left mouse button pressed).
11. Alter the settings in the left-hand window as required and then click on ‘Scan
image’ to scan the selected area with your settings. See chapter 5.2 for the
various TWAIN settings.
12. Close the TWAIN interface window when the scan has been made. The
scanned image will be automatically sent to th e editing window of Photo
Express. Double-click on the image to edit it.
13. Click on ‘Share’ and select ‘Save’ to save the image.
14. In the right-hand window of Photo Express, give the location (A), file name
(B) and the file format (C) and then click on ‘Save’ (D) (see figure 10).
You have now made a scan and saved the edited image.
5.5 Using the scanner in TextBridge Pro Millennium
You can use the OCR (Optical Character Recognition) program TextBridge Pro
Millennium to convert scanned text documents to digital text documents, which can
then be edited in a word processing program.
Page 12

TRUST 240H EASY WEBSCAN GOLD
12
See the TextBridge Pro Millennium instruction manual for a detailed explanation of
the possibilities availa ble with this program.
Note: The detailed TextBridge Pro Millennium instruction manual can
also be selected in the menu of the Trust Software Installer
which appears automatically when the application CD-ROM is
inserted into your CD-ROM drive. Also see the program’s
extensive Help function.
6 Maintenance
Regularly clean the glass plate with a soft, clean cloth to remove dust, fingerprints
and other dirt. It is important to keep the glass plate clean, because dirt on the glass
plate will be visible in the scanned image.
Note: Do not use any aggressive liquids, liquid cleaning products or
sprays to clean the scanner or the glass plate.
Page 13

TRUST 240H EASY WEBSCAN GOLD
13
UK
7 Troubleshooting
Method
1. Read the solutions given below.
2.
Check for up-to-date FAQ’s, drivers and instruction
manuals on the Internet (www.trust.com/12919).
Problem Cause Possible solution
Remove the scanner from the USB
port, first install the TWAIN driver
and the applications, and then
connect the scanner. See chapter
3.
Scanner does
not function after
being connected
to USB port.
Scanner connected to
the USB port of the
computer before the
TWAIN driver and the
applications were
installed.
If the scanner was first connected
to a USB port, refer to the driver
(inf-file) from the directory ‘Win98’,
‘WinMe’, ‘Win2000’ or ‘WinXP’ on
the CD when new hardware is
detected. Then install the TWAIN
driver and applications.
Scanner cannot
be installed in
Windows 2000 or
Windows XP.
You have no
‘administrator’ rights to
the Windows 2000 or
Windows XP system.
Make sure you are logged on as
‘administrator’ before installing the
scanner.
The USB port is
switched off in the BIOS
of your computer.
Consult the manual of your
computer for switching on the USB
port.
Windows does
not detect any
new hardware
after connecting
the scanner.
The scanner has
already been partially
installed in your
computer.
Start up the computer in the safe
mode, remove all the driver files for
the scanner and restart the
computer.
Scanner is not properly
connected to the
computer.
Connect the scanner to the USB
port of the computer correctly (see
chapter 3).
The computer
does not
recognise the
scanner.
Wrong Windows version
on the computer.
The USB scanner will not function
in Windows 95 and NT. Only use
the scanner in Windows 98, ME,
2000 or XP.
USB cable is not
properly connected.
Connect the USB cable properly.
See chapter 3.
The error
message ‘The
scanner is not
connected’
appears.
The driver for the
scanner has not been
installed properly.
Reinstall the TW AIN driver. See
chapter 3.
The scan
command is not
carried out.
Scanner not properly
connected to the
computer.
Check whether the scanner is
properly connected. See chapter 3.
Page 14

TRUST 240H EASY WEBSCAN GOLD
14
Problem Cause Possible solution
Computer
crashes when
using USB.
USB scanner has a
conflict with other USB
devices.
Set the other devices to a different
address in the BIOS of the
computer or switch them off.
Consult the manual of your
computer for this.
Monitor is set too dark. Change the brightness on the
monitor.
Scan resu lt is too
dark.
The number of colours
of your screen is set too
low.
Set your screen adapter to a
minimum of 65,535 colours (16
bits)
Resolution set too low. Set the resolution to a minimum of
300 dpi.
Number of colours of
your screen adapter is
set too low.
Set your screen adapter to a
minimum of 65,535 colours (16
bits).
Poor quality
scan.
Surface of the glass is
dirty. All dirt on the
glass plate is visible in
the image.
Clean the glass of the scanner
thoroughly. See chapter 6.
Scanner is set to a very
high resolution.
In practise, a maximum resolution
of 600dpi is sufficient. Only use
higher resolutions for small original
images.
Scanner
functions slowly.
Insufficient memory. You need a minimum of 32 MB
RAM memory. 64 MB or more is
recommended.
Hard disk is full. You need 3 times the space of the
image to be scanned as free space
on the hard disk. Free up more
space on the hard disk or select a
lower resolution.
Error message
during scanning.
Resolution is too high. In practise, a maximum resolution
of 600dpi is sufficient. Only use
higher resolutions for small original
images.
The ‘Direct Scan’
icon is grey, the
application does
not start.
Scanner is not correctly
connected to the USB
port.
Connect the scanner to the USB
port correctly. See chapter 3.
Error message
when clicking on
the ‘Copy’ button
in the ScanPanel
application.
No printer installed on
your computer.
Install a printer on your computer.
Page 15

TRUST 240H EASY WEBSCAN GOLD
15
UK
Problem Cause Possible solution
Error message
when clicking on
‘E-mail’ button in
ScanPanel
application.
No E-mail application
installed on your
computer.
Install an E-mail application on
your computer, e.g. Outlook
Express.
USB printer no
longer functions
after insta lling
the USB scanner.
Driver for the scanner
may cause problems.
First uninstall the printer and
scanner; now install the scanner,
then reinstall the USB printer.
Error message
when clicking on
‘OCR’ button in
ScanPanel
application.
No OCR-software
(TextBridge Pro
Millennium) has been
installed on your
computer.
Install the OCR-softwa re
‘TextBridge Pro Millennium’. See
chapter 3.
Poor OCR result.
Resolution set too low. Use a higher resolution when
scanning the document.
Scanner does
not function on a
notebook.
Notebook battery
voltage is insufficient for
the USB scanner.
Use an external USB hub with a
power adapter.
Scanner is not
installed
correctly.
Anti virus software is
activated.
Switch the anti-virus software of f
temporarily during installation of
the scanner.
The scanner no
longer functions
after use of a
USB extension
cable.
A USB cable may not
be longer than 3 to 5
metres.
Remove the USB extension cable.
If you still have problems a fter trying these solu tions, please contact one of the Trust
Customer Care Centers. You can find more information at the back of this instruction
manual. Please have the following information available.
• The article number. This is 12919.
• A good description of what does not work.
• A good description of when the problem occurs.
 Loading...
Loading...