Page 1

Frequently asked questions:
www.trust.com/22089/faq
X-RAY
Gaming
Mouse
Page 2
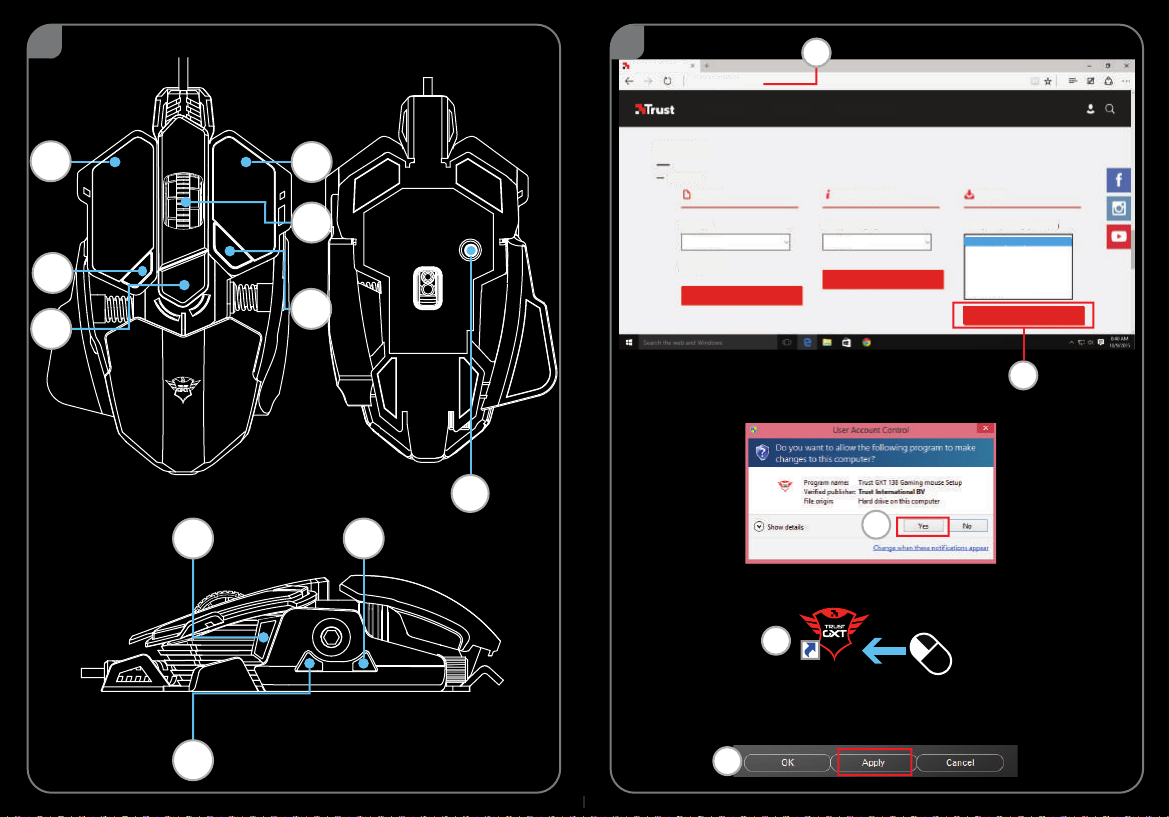
www.trust.com/22089/driver
Trust.com - 22089
WINDOWS 10 (64-BIT)
WINDOW 10
WINDOWS 8 (64-BIT)
WINDOWS 8
WINDOWS 7 (64-BIT)
WINDOWS 7
WINDOWS XP
DOWNLOAD PDF (50,51 MB)
DOWNLOAD PDF
DOWNLOAD EXE (8,20 MB)
PRODUCTS PRODUCTS CONTACT & SUPPORT
^^^
SUPPORT
DOWNLOAD
MANUALS PRODUCT INFORMATION SOFTWARE
Select type Select your language Select your operating system (OS)
Taal: Multilingual
Versie: 1.0
Advanced Manual ENGLISH
1
1
1
4
6
2
3
5
7
9
10
2
a
a
b
c
8
d
GXT 138.exe
2x
e
Page 3
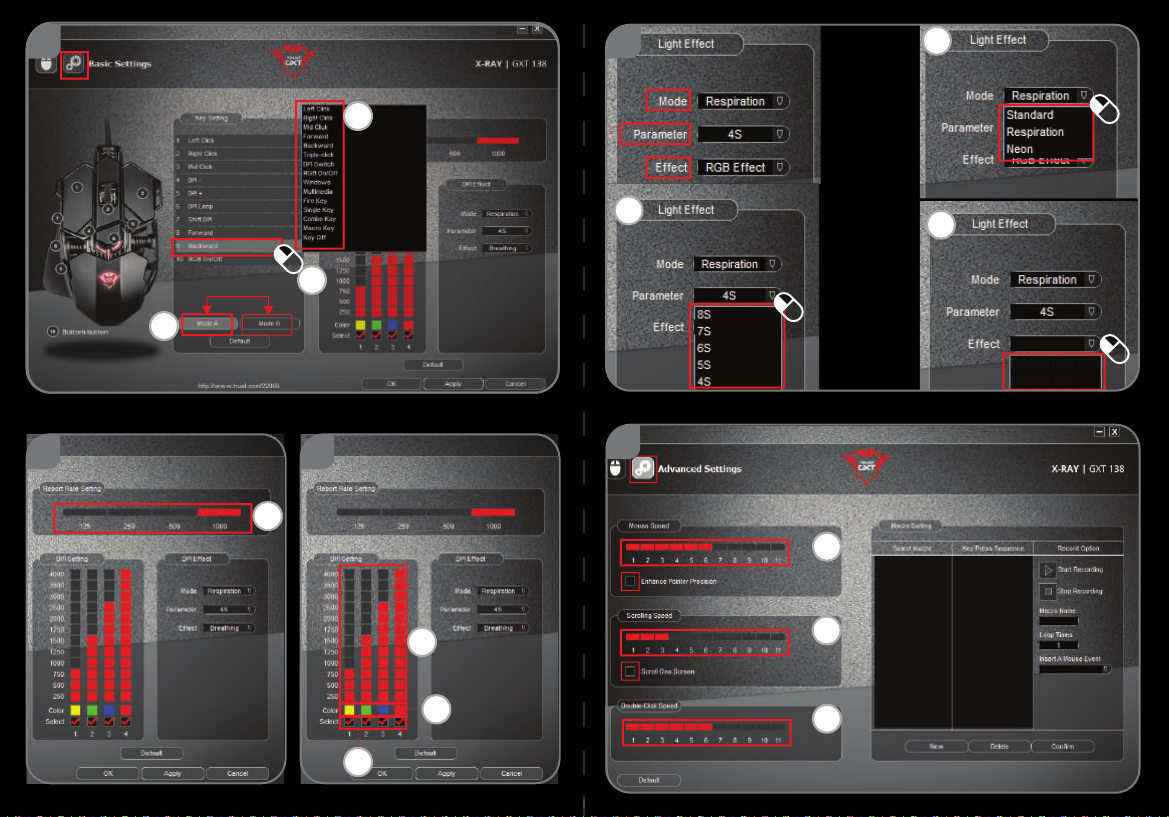
Breathing
Breathing
RGB Cycle
3
6
a
c
b
a
4 5
a
b
c
7
a
c
b
a
b
c
Page 4
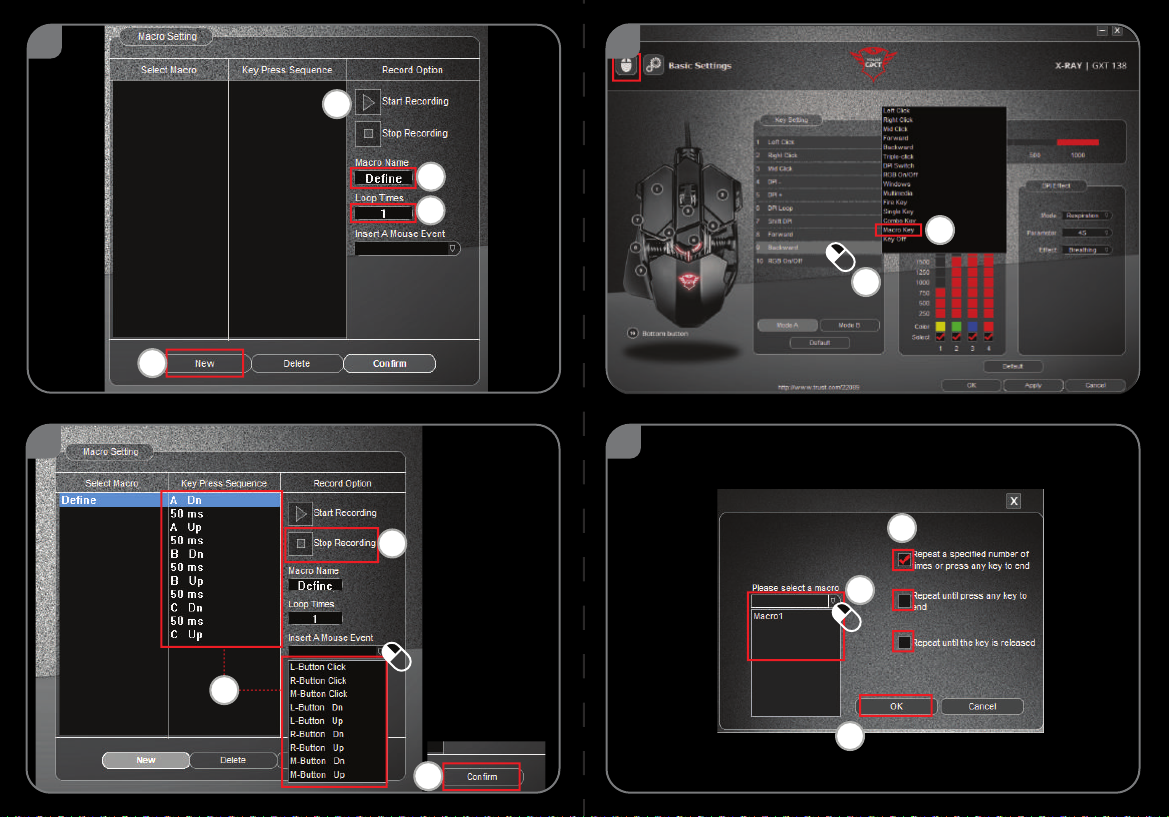
8
9
d
a
b
b
a
c
8
9
f
e
g
d
c
d
Page 5
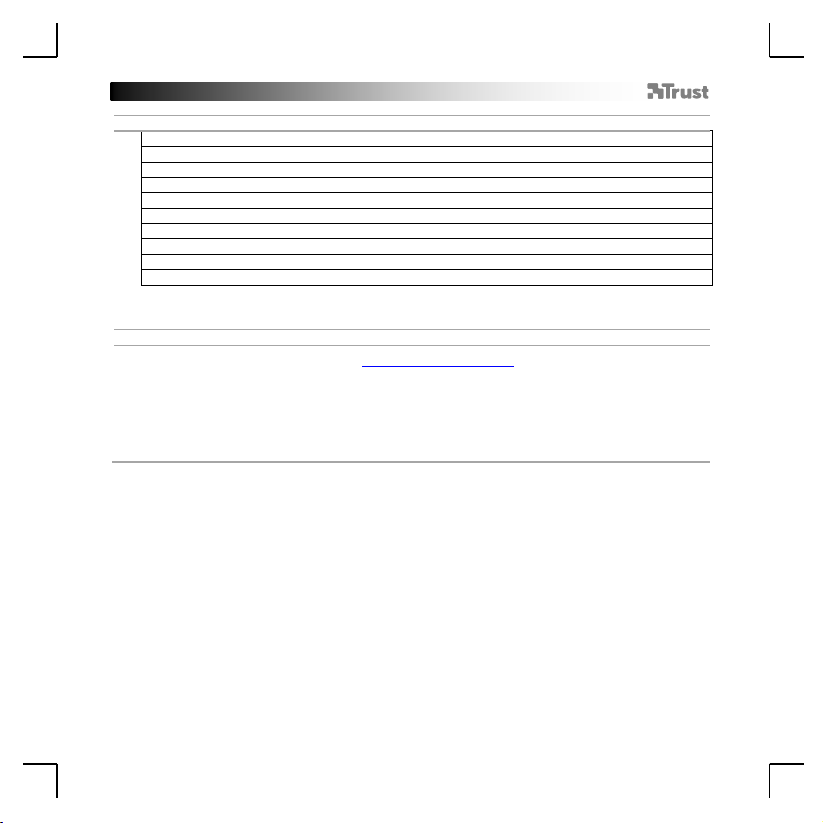
GXT 138 Gaming Mouse - USER’S MANUAL
1
1. Button layout (default)
- Button 1 (Default = Left mouse button)
- Button 2 (Default = Right mouse button)
- Button 3 (Default = Mid Click )
- Button 4 (Default = DPI -)
- Button 5 (Default = DPI +)
- Button 6 (Default = DPI Loop)
- Button 7 (Default = Shift DPI)
- Button 8 (Default = Forward)
- Button 9 (Default = Backward)
- Button 10 (Default = RGB On/Off)
Installation
2.
a
b
c
d
e
- Open the internet browser and go to www.trust.com/22089/driver.
- Choose your operation system and click the “Download EXE” button to download the software.
- Click on the “Setup GXT 138.exe” and follow the installation wizard.
- Click on the “GXT 138.exe” shortcut to start the software.
- You can now start to configure the mouse. In the manual will be referred to ‘Apply’ to update settings
to the mouse.
Page 6
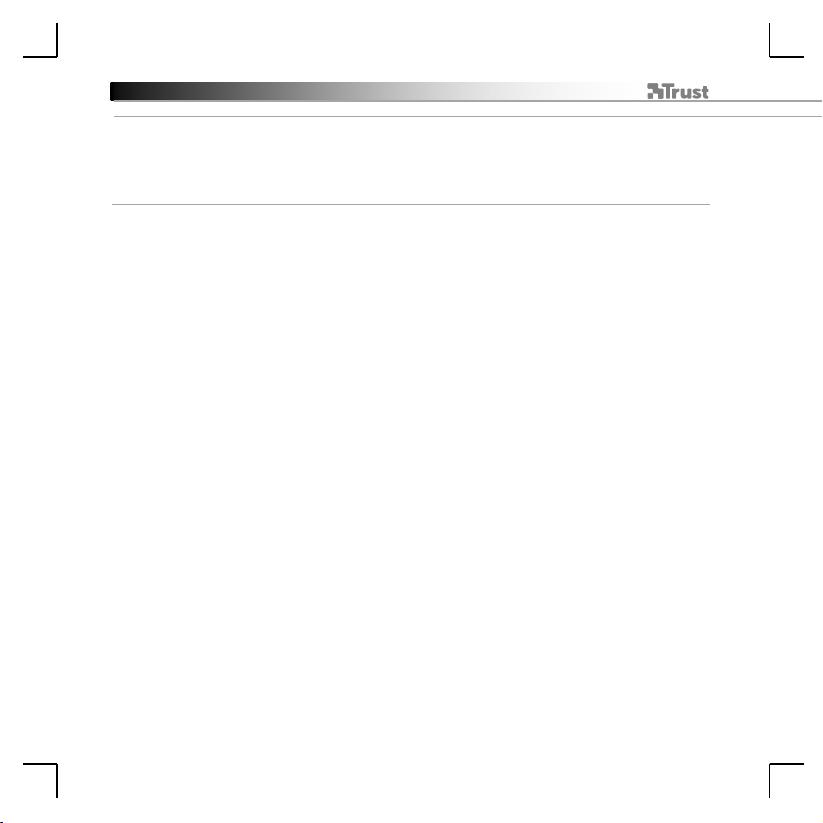
GXT 138 Gaming Mouse - USER’S MANUAL
2
Button Programming
3.
a
b
c
Key Setting
- Click on ‘Mode A’ or ‘Mode B’ to swap between key profiles.
- Click on the key setting you want to re-assign.
- Click on function you want to assign.
- Click on ‘Apply’, the mouse is being updated. (The selected key mode mode will be active)
- At least one button has to be assigned as “Left Click”.
- Click on the ‘Default’ below to reset key settings to factory default.
Page 7
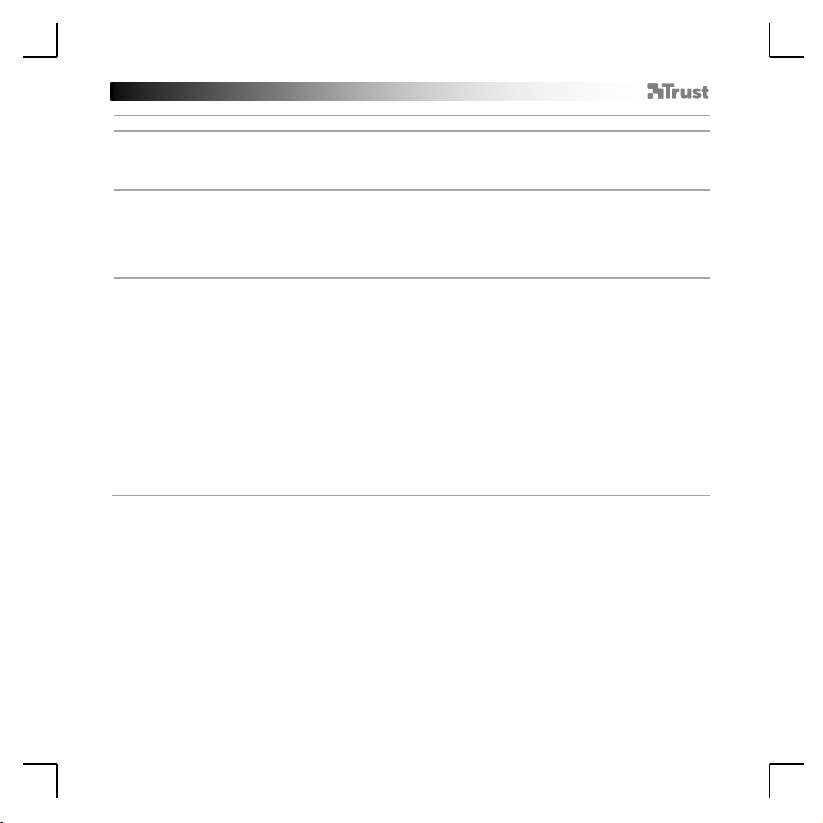
GXT 138 Gaming Mouse - USER’S MANUAL
3
Report rate, DPI settings & DPI Effect
4.
a
Report Rate
- Pick your report rate between 125-1000Hz.
- Click on ‘Apply’, the mouse is being updated.
5.
a
b
c
DPI Setting
- Assign up to 4 DPI variables (Check/uncheck boxes).
- Choose a LED color for each DPI setting.
- Choose a DPI speed for each DPI setting (min 250 / max 4000 DPI).
- Click on ‘Apply’, the mouse is being updated.
6.
a
b
c
Light Effect
Select between mode:
- Standard : Constant light according to assigned DPI color (step 5b).
- Respiration : Breathing lightmode according to assigned colors (step 5b).
- Neon : Blinking neon effect according to assigned colors (step 5b).
Change parameter of mode:
- Standard : Choose LED brightness 5-100%.
- Respiration : Choose breathing interval time between 4-8 seconds.
- Neon : Choose RGB cycle time between 0.5-6.0 seconds.
Change Effect of mode:
- Standard : Constant only
- Respiration : Choose between Breathing/RGB Cycle.
- Neon : RGB Flash.
- Click on ‘Apply’, the mouse is being updated.
- Click on the ‘Default’ button below to reset the report rate and DPI Settings to factory default.
Page 8
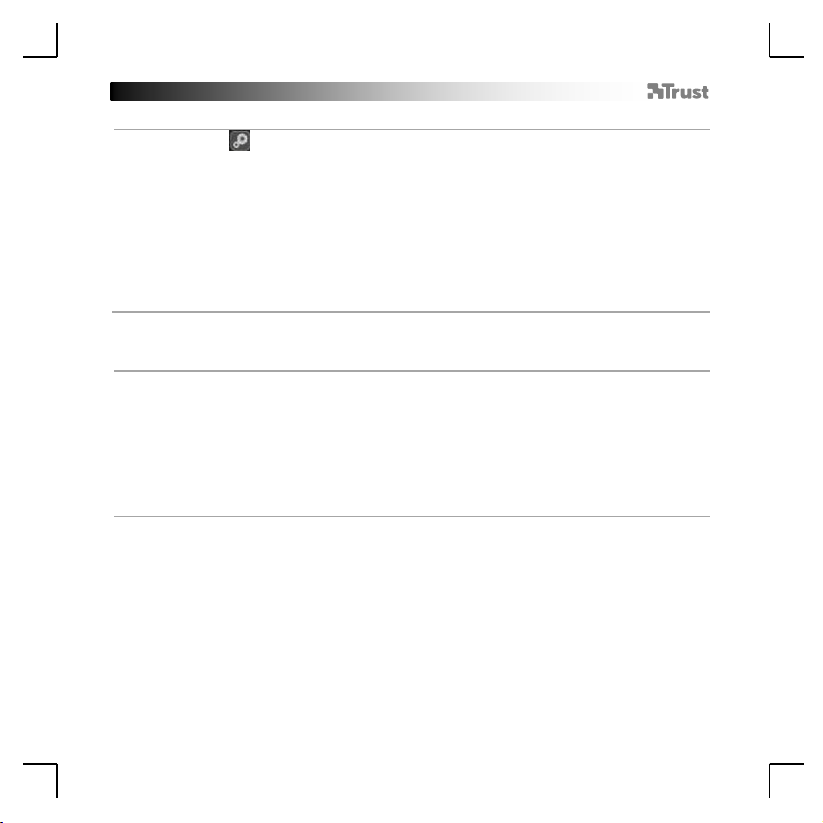
GXT 138 Gaming Mouse - USER’S MANUAL
4
7.
a
b
c
- Click on the icon to switch to advanced settings.
Mouse Speed
- Click on box 1 (slow) to 11 (fast) to adjust windows mouse speed.
- Check the box to improve mouse pointer precision (software enhance).
Scrolling Speed
- Click on box 1 (slow) to 11 (fast) to adjust windows scrolling speed.
- Check the box to scroll one screen view at a time while scrolling.
Double-click Speed
Click on box 1 (slow) to 11 (fast) to adjust windows double-click registration speed.
- Click on ‘Apply’, the mouse is being updated.
8.
a
b
c
d
e
f
g
Create a Macro
(Store a sequence of keys in the software)
- Enter Macro Name
- Enter the prefered loop times
- Click on ‘New’
- Click on ‘Start Recording’ to start recording the macro.
- Now enter your preferred macro sequence (Combine or choose between Keyboard or Mouse events)
(max. 32 actions).
- Click on ‘Stop Recording’ to stop recording the macro.
- Click on ‘Confirm’ to save the macro.
- The next step shows how to assign your recorded macro.
Mouse, Scroll & Double-click Speed
- Click on the ‘Default’ button below to reset the Mouse speed, Scrolling speed and Double-click speed.
Macro Settings
Page 9
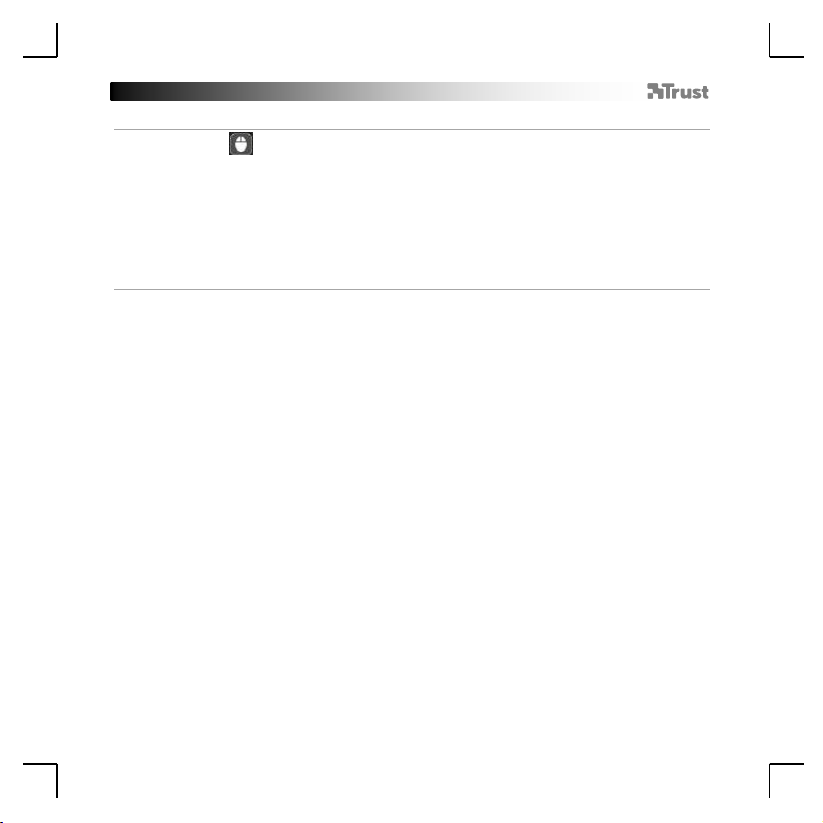
GXT 138 Gaming Mouse - USER’S MANUAL
5
9.
a
b
c
d
e
- Click on the icon to switch to basic settings.
Assign a Macro
(Store a sequence of keys in the software)
- Click on the key you want to assign a macro.
- Click on ‘Macro Key’.
- Select your preferred macro.
- Pick your repeat setting.
- Click on ‘OK’.
- Click on ‘Apply’, the mouse is being updated.
Assign a Macro
Page 10
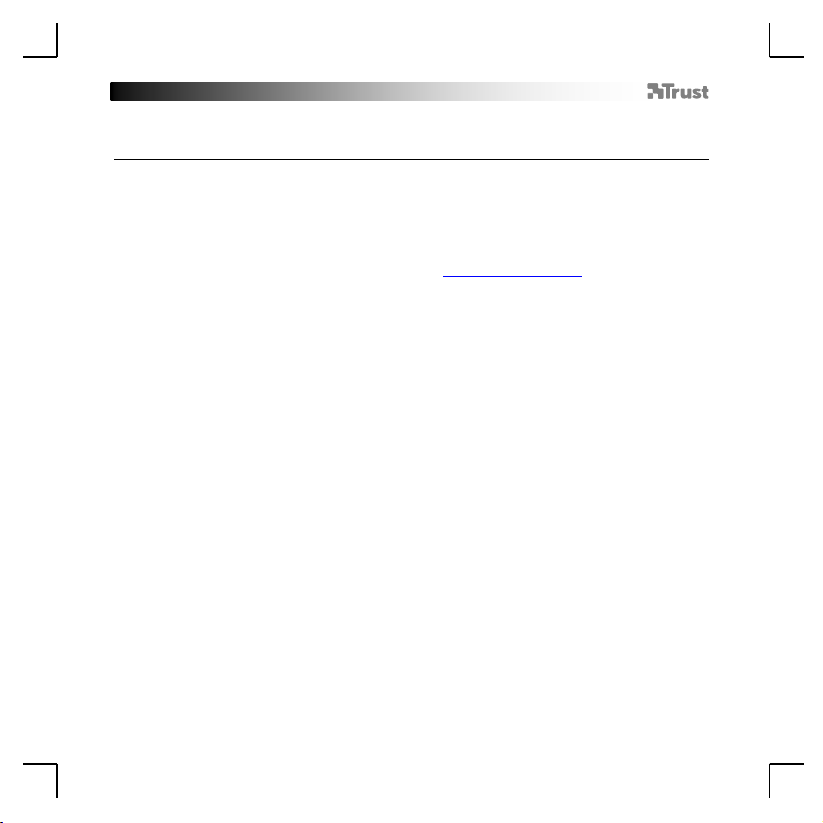
GXT 138 Gaming Mouse - USER’S MANUAL
6
Problem
Solution
The LED’s of the mouse are not
working.
- Press button 10 on the bottom side of the mouse to switch
on/off the LED’s (Only with default mouse settings).
The software is not starting.
- Make sure the GXT 138 mouse is connected and try to start the
software again.
Trouble shooting
If your problem is not solved, please contact the help desk at www.trust.com/22089/faq.
Page 11
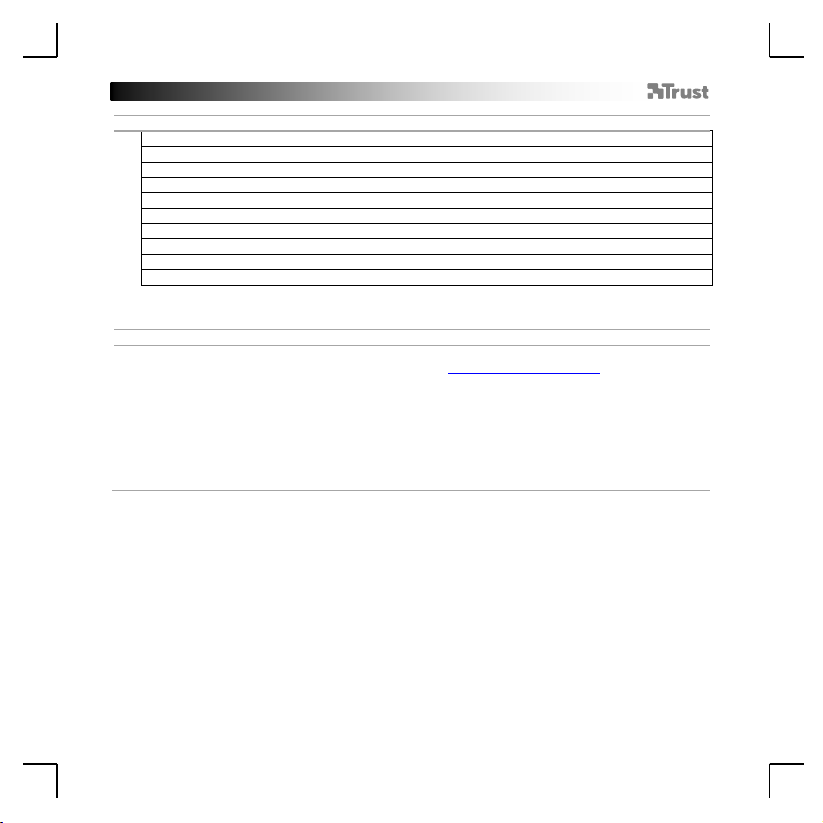
GXT 138 Gaming Mouse - USER’S MANUAL
7
1. Tastenanordnung (Standardfunktionen)
- Taste 1 (Standardfunktion = linke Maustaste)
- Taste 2 (Standardfunktion = rechte Maustaste)
- Taste 3 (Standardfunktion = Mittelklick)
- Taste 4 (Standardfunktion = DPI-Wert verringern)
- Taste 5 (Standardfunktion = DPI-Wert erhöhen)
- Taste 6 (Standardfunktion = DPI-Wert weiterschalten)
- Taste 7 (Standardfunktion = DPI-Wert umschalten)
- Taste 8 (Standardfunktion = vorwärts)
- Taste 9 (Standardfunktion = rückwärts)
- Taste 10 (Standardfunktion = RGB ein/aus)
Installation
2.
a
b
c
d
e
- Besuchen Sie mit Ihrem Internetbrowser die Website www.trust.com/22089/driver.
- Wählen Sie Ihr Betriebssystem aus und klicken Sie auf die Schaltfläche „Download EXE“, um die
Software herunterzuladen.
- Klicken Sie auf „Setup-GXT 138.exe“ und folgen Sie den Anweisungen des Installationsassistenten.
- Klicken Sie auf die Verknüpfung „GXT 138.exe“, um die Software zu starten.
- Sie können nun mit der Konfiguration der Maus beginnen. In der Bedienungsanwendung wird in
diesem Zusammenhang auf „Apply“ verwiesen, um die Maus zu aktualisieren.
Page 12
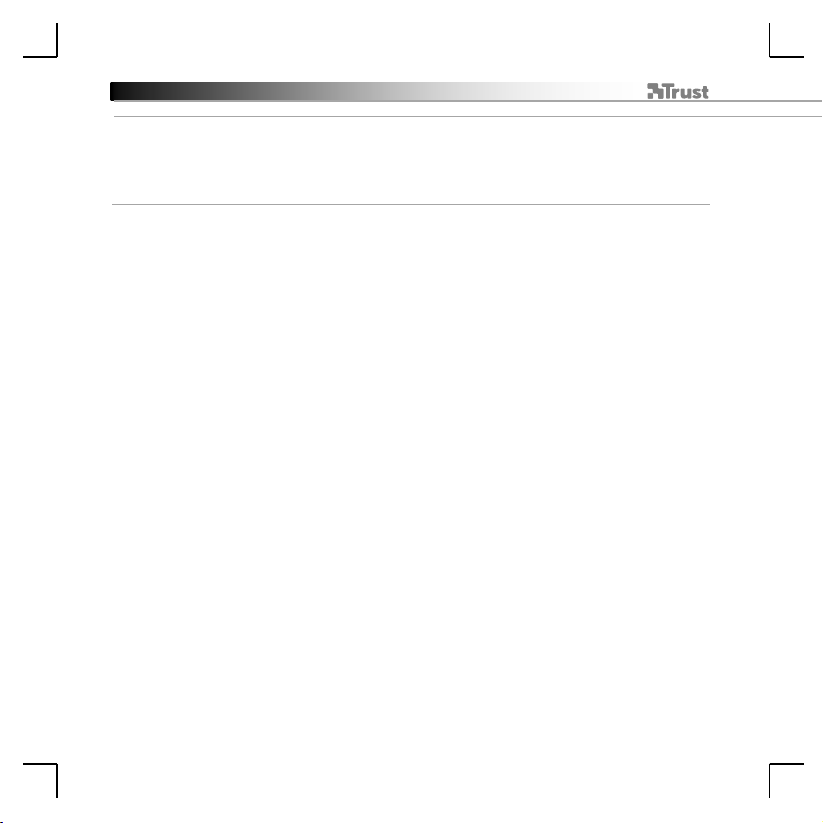
GXT 138 Gaming Mouse - USER’S MANUAL
8
Tastenprogrammierung
3.
a
b
c
Tasteneinstellung
- Klicken Sie auf „Mode A“ oder „Mode B“, um zwischen den Tastenprofilen zu wechseln.
- Klicken Sie auf die Tasteneinstellung, deren Funktion Sie ändern möchten.
- Klicken Sie auf die Funktion, die Sie der Taste zuweisen möchten.
- Klicken Sie auf „Apply“. Die Maus wird nun aktualisiert. (Der ausgewählte Tastenmodus wird aktiviert.)
- Mindestens eine Taste muss als „Left Click“ konfiguriert sein.
- Klicken Sie unten auf die Schaltfläche „Default“, um die Tasteneinstellungen auf ihre werkseitigen Grundwerte
zurückzusetzen.
Page 13
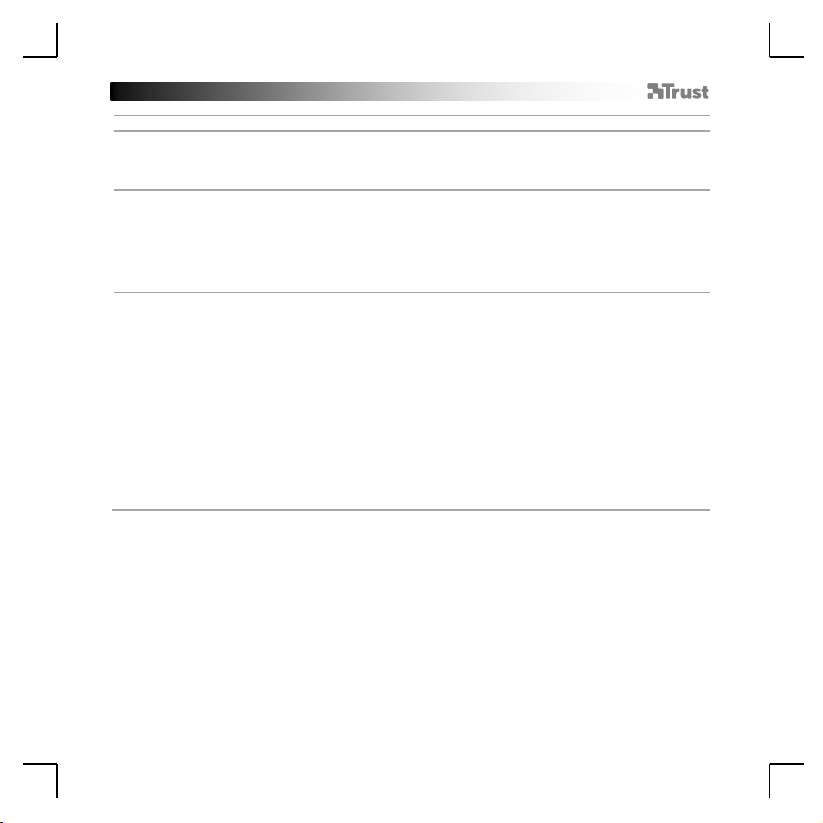
GXT 138 Gaming Mouse - USER’S MANUAL
9
Abtastrate, DPI-Einstellungen und DPI-Effekt
4.
a
Abtastrate
- Wählen Sie eine Abtastrate zwischen 125 und 1.000 Hz aus.
- Klicken Sie auf „Apply“. Die Maus wird nun aktualisiert.
5.
a
b
c
DPI-Einstellung
- Weisen Sie bis zu 4 DPI-Variablen zu (Häkchen in die betreffenden Auswahlkästchen setzen oder
daraus entfernen).
- Wählen Sie für jede DPI-Einstellung eine LED-Farbe aus.
- Wählen Sie für jede DPI-Einstellung eine DPI-Geschwindigkeit aus (min 250/max. 4.000 DPI).
- Klicken Sie auf „Apply“. Die Maus wird nun aktualisiert.
6.
a
b
c
Lichteffekt
Wählen Sie einen der folgenden Modi:
- Standard : Leuchtet permanent in der zugewiesenen DPI-Farbe (Schritt 5b).
- Respiration : Pulsierender Lichtmodus unter Verwendung der zugewiesenen Farben (Schritt 5b).
- Neon : Blinkender Neon-Effekt unter Verwendung der zugewiesenen Farben (Schritt 5b).
Modus-Parameter ändern:
- Standard : Wählen Sie eine LED-Helligkeit zwischen 5 und 100 % aus.
- Respiration : Wählen Sie ein Pulsierintervall zwischen 4 und 8 Sekunden aus.
- Neon : Wählen Sie eine RGB-Zyklusdauer zwischen 0,5 und 6,0 Sekunden aus.
Modus-Effekt ändern:
- Standard : Nur permanent.
- Respiration : Wählen Sie zwischen Breathing/RGB Cycle.
- Neon : RGB Flash.
- Klicken Sie auf „Apply“. Die Maus wird nun aktualisiert.
- Klicken Sie unten auf die Schaltfläche „Default“, um die Abtastrate und die DPI-Einstellungen auf ihre
werkseitigen Grundwerte zurückzusetzen.
Page 14
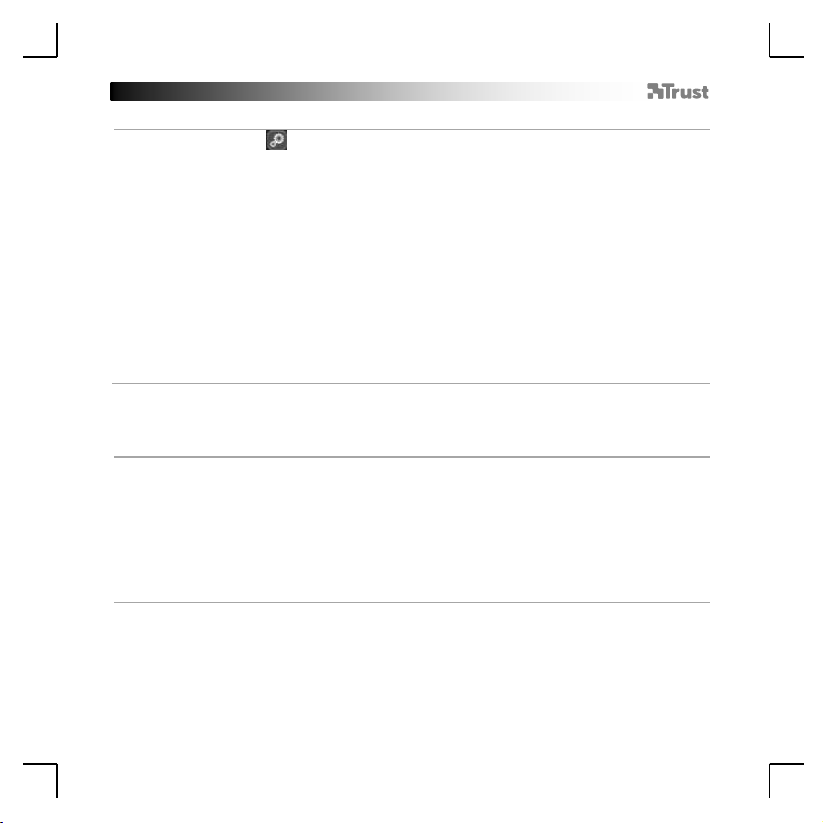
GXT 138 Gaming Mouse - USER’S MANUAL
10
7.
a
b
c
- Klicken Sie auf das -Symbol, um zu den erweiterten Einstellungen zu wechseln.
Mausgeschwindigkeit
- Klicken Sie auf das Kästchen 1 (langsam) bis 11 (schnell), um die Windows-Mausgeschwindigkeit
anzupassen.
- Setzen Sie ein Häkchen in das Auswahlkästchen, um die Mauszeigerpräzision (Softwareoptimierung) zu
verbessern.
Scrollgeschwindigkeit
- Klicken Sie auf das Kästchen 1 (langsam) bis 11 (schnell), um die Windows-Scrollgeschwindigkeit
anzupassen.
- Setzen Sie ein Häkchen in das Auswahlkästchen, um beim Scrollen jeweils eine Ansicht weiter zu
scrollen.
Doppelklickgeschwindigkeit
- Klicken Sie auf das Kästchen 1 (langsam) bis 11 (schnell), um die Windows-DoppelklickRegistrierungsgeschwindigkeit anzupassen.
- Klicken Sie auf „Apply“. Die Maus wird nun aktualisiert.
8.
a
b
c
d
e
f
g
Erstellen eines Makros
(Speichern einer Tastenfolge in der Software)
- Geben Sie einen Namen für das Makro ein.
- Geben Sie ein, wie oft das Makro wiederholt werden soll.
- Klicken Sie auf „New“.
- Klicken Sie auf „Start Recording“, um mit der Aufzeichnung des Makros zu beginnen.
- Geben Sie nun Ihre gewünschte Makrosequenz ein (max. 32 Aktionen, Sie können dabei zwischen
Tastatur- und Mausereignissen wählen oder diese kombinieren).
- Klicken Sie auf „Stop Recording“, um die Aufzeichnung des Makros zu beenden.
- Klicken Sie auf „Confirm“, um das Makro zu speichern.
- Der nächste Schritt erklärt Ihnen, wie Sie Ihr aufgezeichnetes Makro zuweisen.
Maus-, Scroll- und Doppelklickgeschwindigkeit
- Klicken Sie unten auf die Schaltfläche „Default“, um die Maus-, Scroll- und Doppelklickgeschwindigkeit auf ihre
werkseitigen Grundwerte zurückzusetzen.
Makro-Einstellungen
Page 15
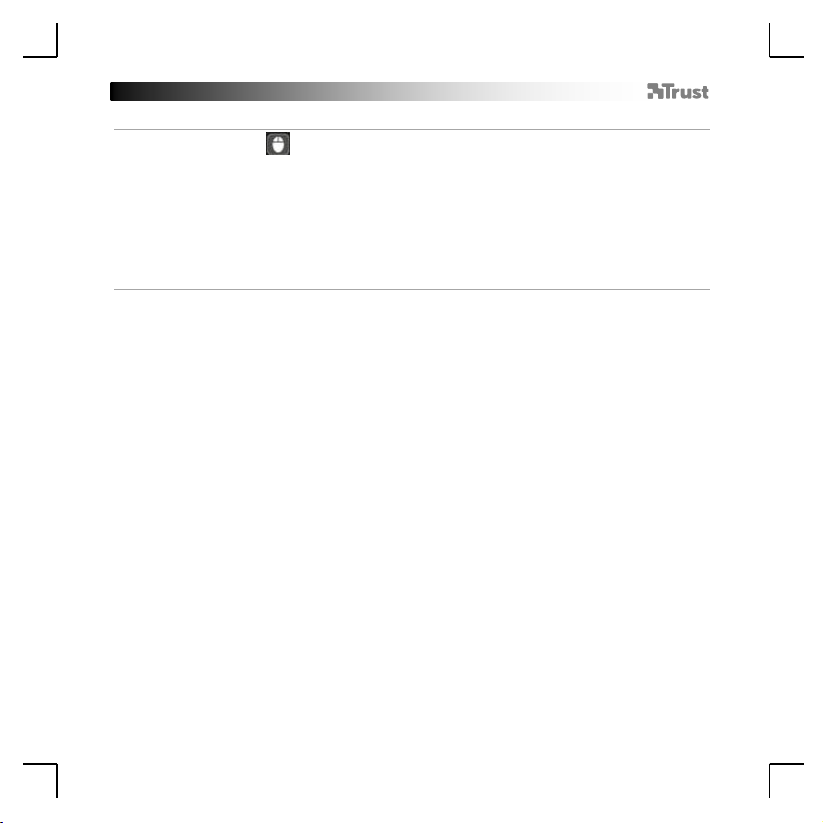
GXT 138 Gaming Mouse - USER’S MANUAL
11
9.
a
b
c
d
e
- Klicken Sie auf das -Symbol, um zu den Grundeinstellungen zu wechseln.
Zuweisen eines Makros
(Speichern einer Tastenfolge in der Software)
- Klicken Sie auf die Taste, der Sie ein Makro zuweisen möchten.
- Klicken Sie auf „Macro Key“.
- Wählen Sie das gewünschte Macro aus.
- Wählen Sie die Anzahl der gewünschten Wiederholungen aus.
– Klicken Sie auf „OK“.
- Klicken Sie auf „Apply“. Die Maus wird nun aktualisiert.
Zuweisen eines Makros
Page 16
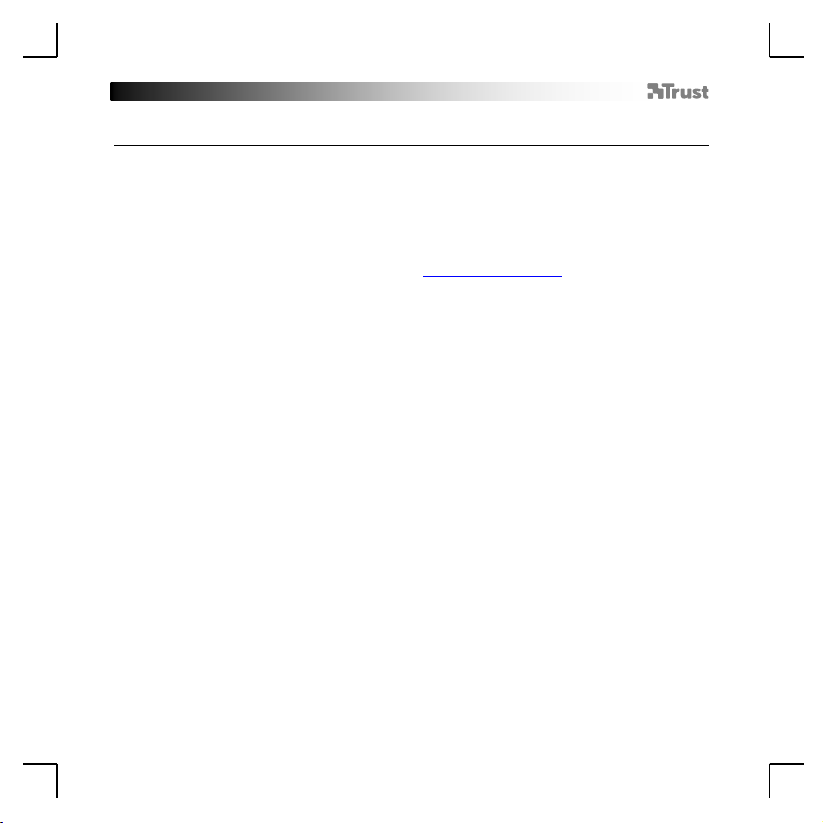
GXT 138 Gaming Mouse - USER’S MANUAL
12
Problem
Lösung
Die LEDs der Maus funktionieren nicht.
- Drücken Sie die Taste 10 auf der Unterseite der Maus, um die
LEDs ein- oder auszuschalten (funktioniert nur in den MausGrundeinstellungen).
Die Software startet nicht.
- Vergewissern Sie sich, dass die GXT 138 Maus angeschlossen ist
und versuchen Sie, die Software erneut zu starten.
Fehlerbehebung
Falls das Problem fortbesteht, wenden Sie sich bitte unter www.trust.com/22089/faq an unseren Helpdesk.
Page 17
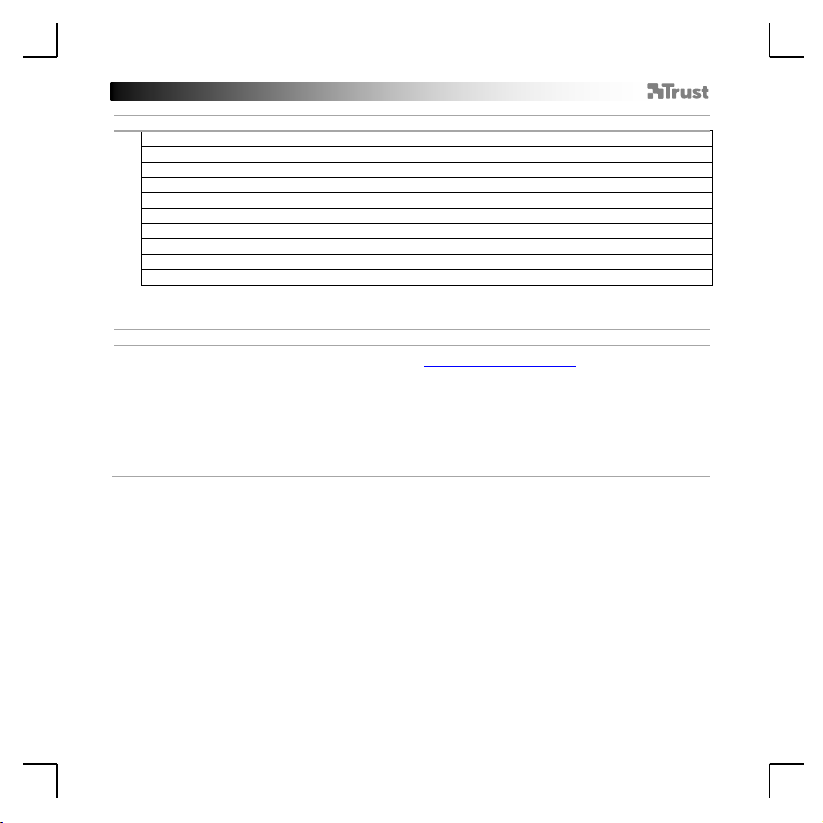
GXT 138 Gaming Mouse - USER’S MANUAL
13
1. Configuration des boutons (par défaut)
- Bouton 1 (fonction par défaut = clic gauche de la souris)
- Bouton 2 (fonction par défaut = clic droit de la souris)
- Bouton 3 (fonction par défaut = clic milieu)
- Bouton 4 (fonction par défaut = DPI-)
- Bouton 5 (fonction par défaut = DPI+)
- Bouton 6 (fonction par défaut = DPI Boucle)
- Bouton 7 (fonction par défaut = Alterner DPI)
- Bouton 8 (fonction par défaut = suivant)
- Bouton 9 (fonction par défaut = précédent)
- Bouton 10 (fonction par défaut = RGB marche/arrêt)
Installation
2.
a
b
c
d
e
- Ouvrez le navigateur Internet et allez à l’adresse www.trust.com/22089/driver.
- Choisissez votre système d’exploitation et cliquez sur le bouton « Download EXE » pour télécharger le
logiciel.
- Cliquez sur « Setup GXT 138.exe » et suivez l’assistant d’installation.
- Cliquez sur le raccourci « GXT 138.exe » pour démarrer le logiciel.
- Vous pouvez maintenant configurer la souris. Conformément au manuel, le bouton « Apply » permet
de mettre à jour la souris.
Page 18
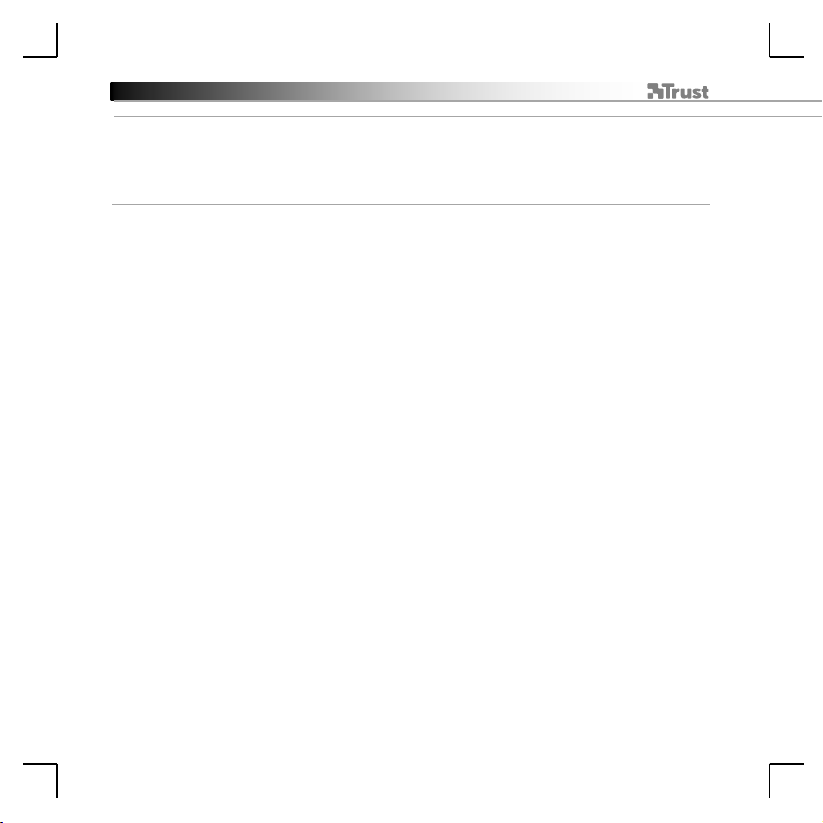
GXT 138 Gaming Mouse - USER’S MANUAL
14
Programmation des boutons
3.
a
b
c
Paramètres des touches
- Cliquez sur « Mode A » ou « Mode B » pour basculer entre les profils de touches.
- Cliquez sur le paramètre de touche que vous souhaitez réattribuer.
- Cliquez sur la fonction que vous souhaitez attribuer.
- Cliquez sur « Apply », la souris est mise à jour. (Le mode de touche sélectionné sera activé)
- Au moins un bouton doit être attribué comme « Left Click ».
- Cliquez sur « Default » en dessous pour restaurer les paramètres d’usine.
Page 19
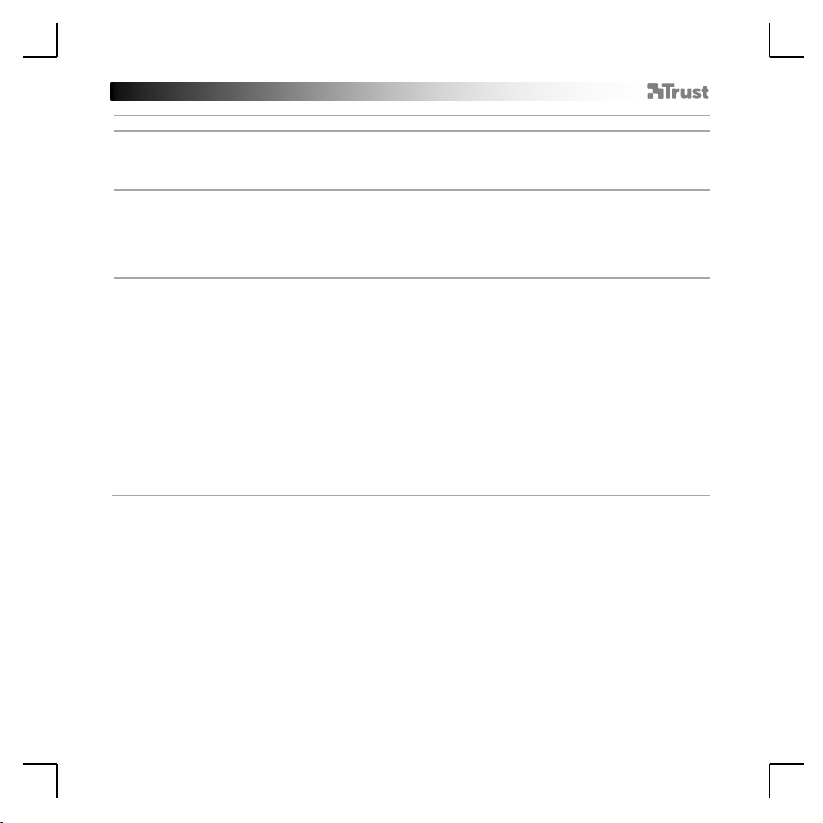
GXT 138 Gaming Mouse - USER’S MANUAL
15
Le taux de rapport, les paramètres DPI et les effets DPI
4.
a
Taux de rapport
- Choisissez votre taux de rapport entre 125 et 1000 Hz.
- Cliquez sur « Apply », la souris est mise à jour.
5.
a
b
c
Paramètres DPI
- Attribuez jusqu’à 4 variables DPI (cochez/décochez les cases).
- Choisissez une couleur LED pour chaque paramètre DPI.
- Choisissez une vitesse DPI pour chaque paramètre DPI (min. 250/max. 4000 DPI).
- Cliquez sur « Apply », la souris est mise à jour.
6.
a
b
c
Effets de lumière
Sélectionnez entre les modes :
- Standard : Lumière constante conformément à la couleur DPI attribuée (étape 5b).
- Respiration : Lumière clignotante conformément aux couleurs attribuées (étape 5b).
- Neon : Effet de néon clignotant conformément aux couleurs attribuées (étape 5b).
Modifier les paramètres du mode :
- Standard : Choisissez la luminosité des LED entre 5 et 100 %.
- Respiration : Choisissez l’intervalle de clignotement entre 4 et 8 secondes.
- Neon : Choisissez la durée du cycle RGB entre 0,5 et 6 secondes.
Modifier les effets du mode :
- Standard : Constant only
- Respiration : Choisissez entre Breathing/RGB Cycle.
- Neon : RGB Flash.
- Cliquez sur « Apply », la souris est mise à jour.
- Cliquez sur le bouton « Default » en dessous pour restaurer le taux de rapport et les paramètres DPI aux
paramètres d’usine.
Page 20
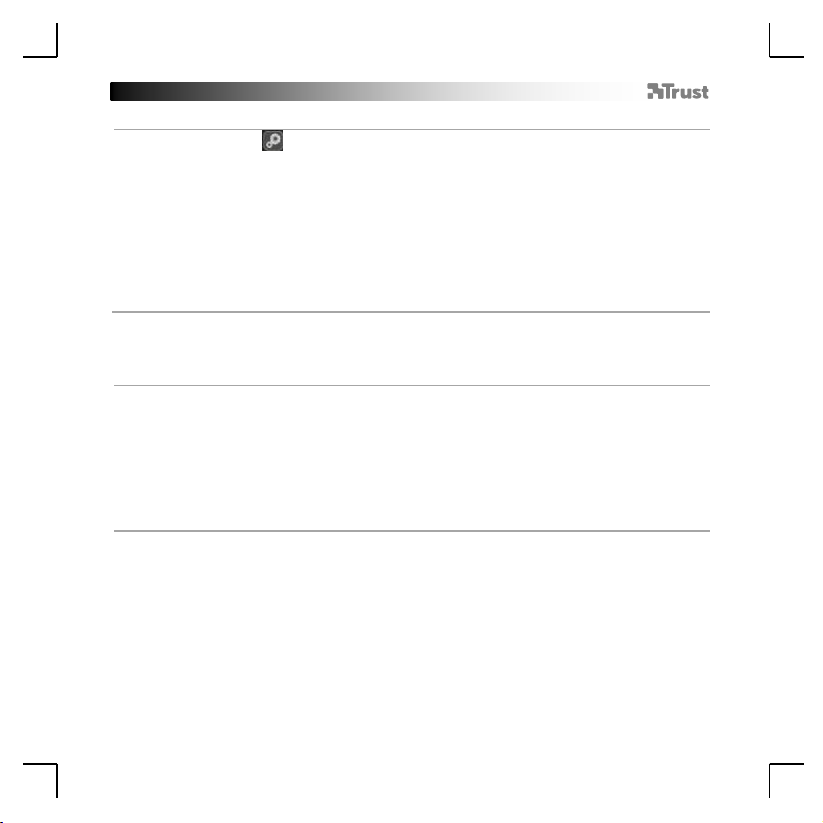
GXT 138 Gaming Mouse - USER’S MANUAL
16
7.
a
b
c
- Cliquez sur l’icône pour passer aux paramètres avancés.
Vitesse de la souris
- Cliquez sur la case 1 (lent) à 11 (rapide) pour régler la vitesse de la souris Windows.
- Cochez la case pour améliorer la précision du pointeur de la souris (optimisation logicielle).
Vitesse de défilement
- Cliquez sur la case 1 (lent) à 11 (rapide) pour régler la vitesse de défilement Windows.
- Cochez la case pour faire défiler une seule vue d’écran à la fois lors du défilement.
Vitesse du double-clic
Cliquez sur la case 1 (lent) à 11 (rapide) pour régler la vitesse du double-clic Windows.
- Cliquez sur « Apply », la souris est mise à jour.
8.
a
b
c
d
e
f
g
Créer une macro
(enregistrer une série de touches dans le logiciel)
- Saisissez le nom de la macro
- Saisissez le nombre de boucles souhaité
- Cliquez sur « New ».
- Cliquez sur « Start Recording » pour commencer à enregistrer la macro.
- Saisissez à présent la séquence de macro souhaitée (combinez, ou choisissez entre, des actions de
clavier ou de souris) (32 actions max.).
- Cliquez sur « Stop Recording » pour arrêter l’enregistrement de la macro.
- Cliquez sur « Confirm » pour enregistrer la macro.
- L’étape suivante montre comment attribuer votre macro enregistrée.
Vitesse de souris, de défilement et de double-clic
- Cliquez sur le bouton « Default » en dessous pour réinitialiser la vitesse de la souris, la vitesse de défilement
et la vitesse du double-clic.
Paramètres des macros
Page 21
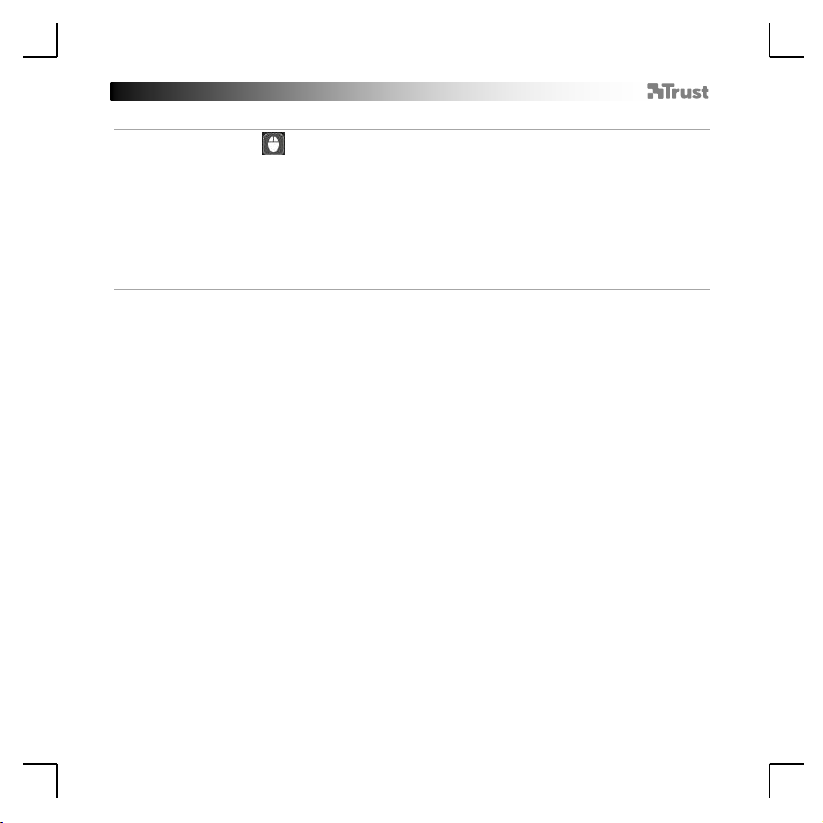
GXT 138 Gaming Mouse - USER’S MANUAL
17
9.
a
b
c
d
e
- Cliquez sur l’icône pour passer aux paramètres de base.
Attribuer une macro
(enregistrer une série de touches dans le logiciel)
- Cliquez sur la touche à laquelle vous souhaitez attribuer une macro.
- Cliquez sur « Macro Key ».
- Sélectionnez la macro souhaitée.
- Sélectionnez votre paramètre de répétition.
- Cliquez sur « OK ».
- Cliquez sur « Apply », la souris est mise à jour.
Attribuer une macro
Page 22
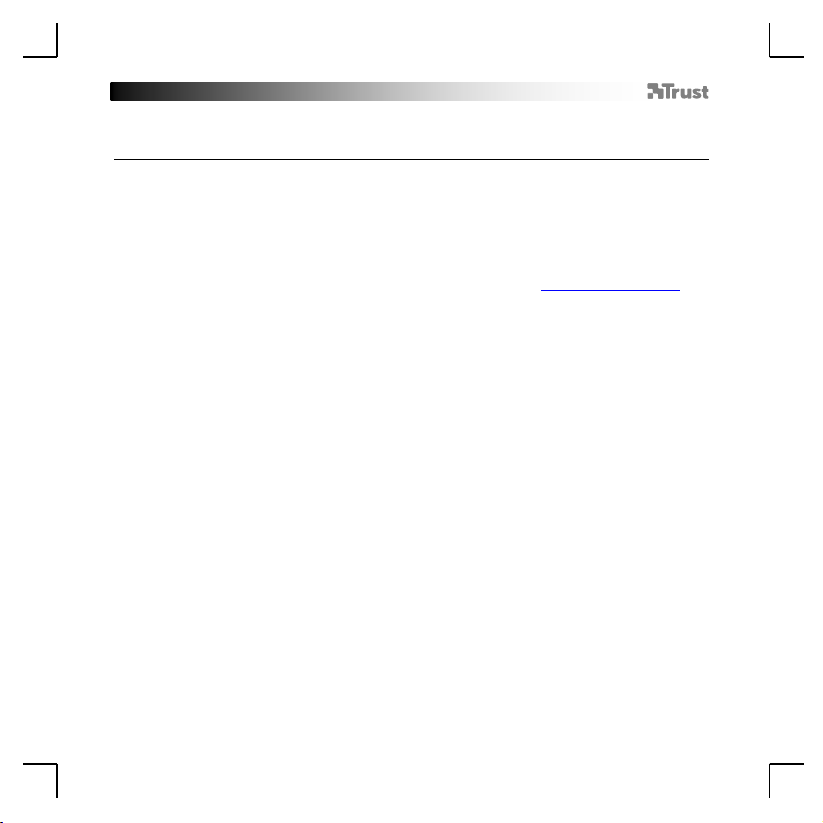
GXT 138 Gaming Mouse - USER’S MANUAL
18
Problème
Solution
Les LED de la souris ne fonctionnent
pas.
- Appuyez sur le bouton 10 sur le dessous de la souris pour
allumer/éteindre les LED (uniquement avec des paramètres de
souris par défaut).
Le logiciel ne démarre pas.
- Assurez-vous que la souris GXT 138 est connectée et réessayez
de démarrer le logiciel.
Dépannage
Si votre problème persiste, veuillez contacter l'assistance technique via l'adresse www.trust.com/22089/faq.
Page 23
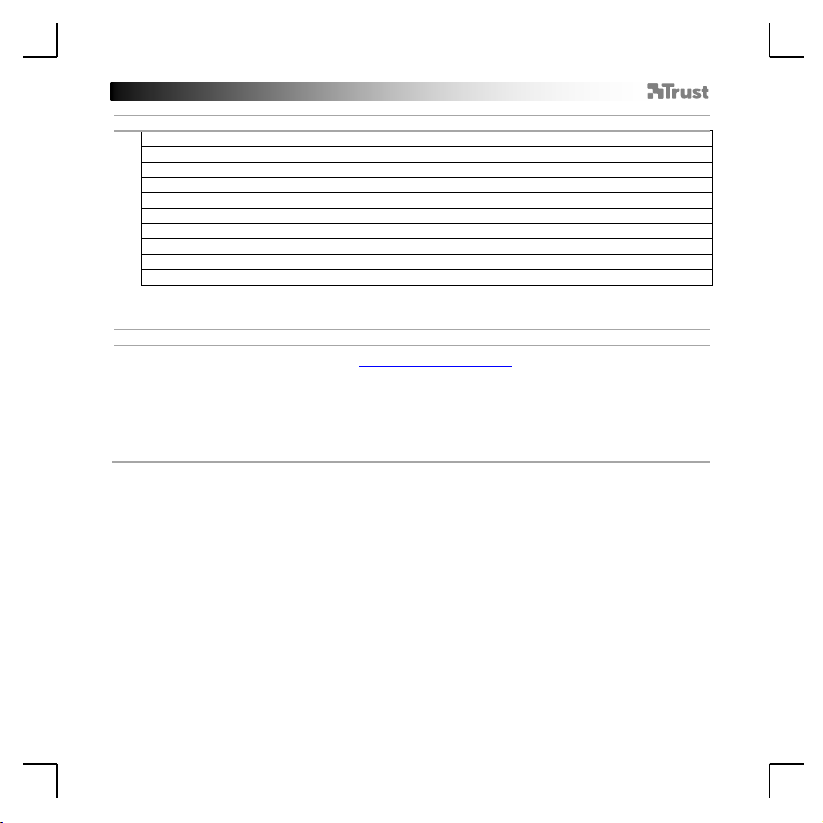
GXT 138 Gaming Mouse - USER’S MANUAL
19
1. Disposizione dei pulsanti (impostazione predefinita)
- Pulsante 1 (funzione predefinita = Pulsante sinistro del mouse)
- Pulsante 2 (funzione predefinita = Pulsante destro del mouse)
- Pulsante 3 (funzione predefinita = Pulsante centrale)
- Pulsante 4 (funzione predefinita = DPI -)
- Pulsante 5 (funzione predefinita = DPI +)
- Pulsante 6 (funzione predefinita = Ciclo DPI)
- Pulsante 7 (funzione predefinita = DPI Shift)
- Pulsante 8 (funzione predefinita = Avanti)
- Pulsante 9 (funzione predefinita = Indietro)
- Pulsante 10 (funzione predefinita = RGB On/Off)
Installazione
2.
a
b
c
d
e
- Aprire il browser internet e andare a www.trust.com/22089/driver.
- Scegliere il sistema operativo e fare clic sul pulsante "Download EXE" per scaricare il software.
- Fare clic su "Setup GXT 138.exe" e seguire la procedura di installazione guidata.
- Fare clic sul collegamento "Trust GXT 138.exe" per avviare il software.
- Ora è possibile iniziare a configurare il mouse. Per aggiornare le impostazioni nel mouse, in questo
manuale si farà riferimento al comando 'Apply'.
Page 24
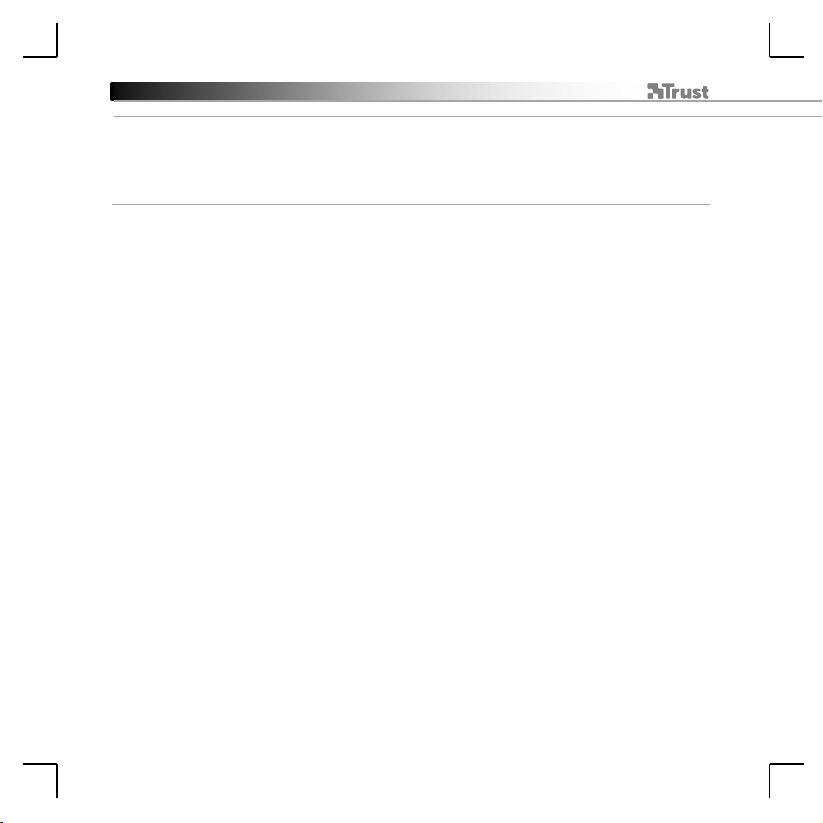
GXT 138 Gaming Mouse - USER’S MANUAL
20
Programmazione dei pulsanti
3.
a
b
c
Impostazione dei tasti
- Fare clic su "Mode A" o "Mode B" per passare da un profilo tasti all'altro.
- Fare clic sull'impostazione del tasto che si desidera riassegnare.
- Fare clic sulla funzione che si desidera assegnare.
- Fare clic su ‘Apply’. Il mouse viene aggiornato. (La modalità del tasto selezionata sarà attiva)
- Almeno un pulsante deve essere assegnato come "Left Click".
- Fare clic sul pulsante ‘Default’ in basso per ripristinare le impostazioni di fabbrica dei tasti.
Page 25
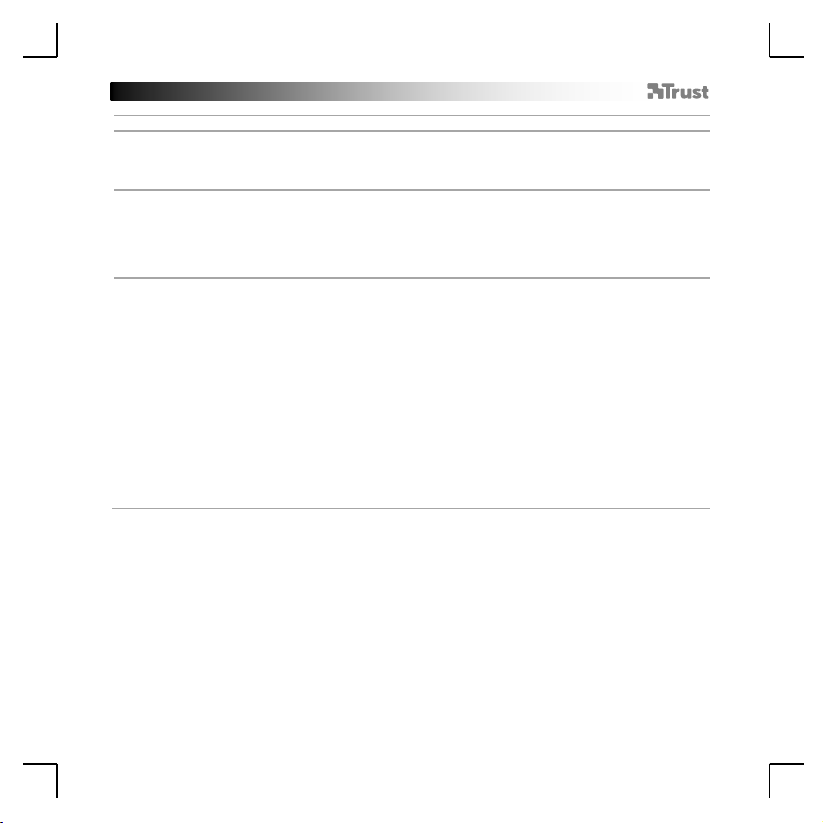
GXT 138 Gaming Mouse - USER’S MANUAL
21
Report rate, Impostazioni DPI e Effetto DPI
4.
a
Impostazione del Report rate
- Scegliere una frequenza di risposta tra 125 e 1000 Hz.
- Fare clic su ‘Apply’. Il mouse viene aggiornato.
5.
a
b
c
Impostazioni DPI
- Assegnare fino a 4 variabili DPI (Selezionare/deselezionare le caselle di controllo).
- Scegliere un colore LED per ciascuna impostazione DPI.
- Scegliere una velocità DPI per ciascuna impostazione DPI (min 250 / max 4000 DPI).
- Fare clic su ‘Apply’. Il mouse viene aggiornato.
6.
a
b
c
Effetti luminosi
Selezionare la modalità:
- Standard : Luce costante secondo il colore DPI assegnato (passo 5b).
- Respiration : Modalità di pulsazione secondo i colori assegnati (passo 5b).
- Neon : Effetto neon intermittente secondo i colori assegnati (passo 5b).
Parametri delle modalità:
- Standard : Impostare luminosità dei LED tra 5 e 100%.
- Respiration : Impostare l'intervallo di dissolvenza tra 4 e 8 secondi.
- Neon : Impostare la durata del ciclo RGB tra 0,5 e 6,0 secondi.
Effetti delle modalità:
- Standard : Constant only
- Respiration : Scegliere Breathing o RGB Cycle.
- Neon : RGB Flash.
- Fare clic su ‘Apply’. Il mouse viene aggiornato.
- Fare clic sul pulsante ‘Default’ in basso per ripristinare le impostazioni di fabbrica della frequenza di
aggiornamento e del DPI.
Page 26
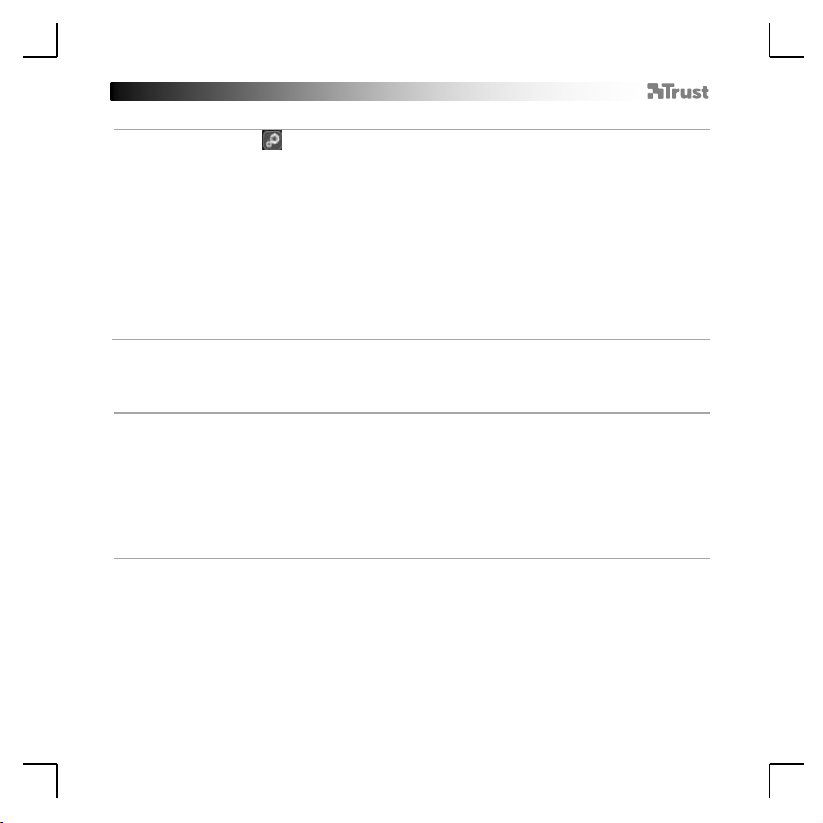
GXT 138 Gaming Mouse - USER’S MANUAL
22
7.
a
b
c
- Fare clic sull'icona per passare alle impostazioni avanzate.
Mouse Speed [Velocità mouse]
- Fare clic su una delle caselle da 1 (lento) a 11 (veloce) per regolare la velocità del mouse.
- Selezionare la casella per migliorare la precisione del puntatore del mouse (miglioramento software).
Scrolling Speed [Velocità di scorrimento]
- Fare clic su una delle caselle da 1 (lento) a 11 (veloce) per regolare la velocità di scorrimento delle
finestre.
- Selezionare la casella per scorrere di una schermata alla volta.
Double-click time [Velocità doppio clic]
- Fare clic su una delle caselle da 1 (lento) a 11 (veloce) per regolare la velocità di esecuzione del
doppio clic.
- Fare clic su ‘Apply’. Il mouse viene aggiornato.
8.
a
b
c
d
e
f
g
Creare una macro
(memorizzare una sequenza di tasti nel software)
Immettere il nome della macro
- Immettere i tempi di ciclo desiderati
- Fare clic su ‘New’
- Fare clic su 'Start recording' per iniziare a registrare la macro.
- Ora immettere la sequenza macro desiderata (scegliendo eventi tastiera, eventi mouse o una
combinazione di entrambi, per un massimo di 32 azioni in totale).
- Fare clic su 'Start recording' per iniziare la registrazione della macro.
- Fare clic su ‘Confirm’ per salvare la macro.
- Il passo successivo è l'assegnazione della macro registrata.
Velocità Mouse, Scorrimento e Doppio clic
- Fare clic sul pulsante ‘Default’ in basso per ripristinare le impostazioni di fabbrica di Mouse speed, Scrolling
speed e Double-click speed.
Impostazioni delle macro
Page 27
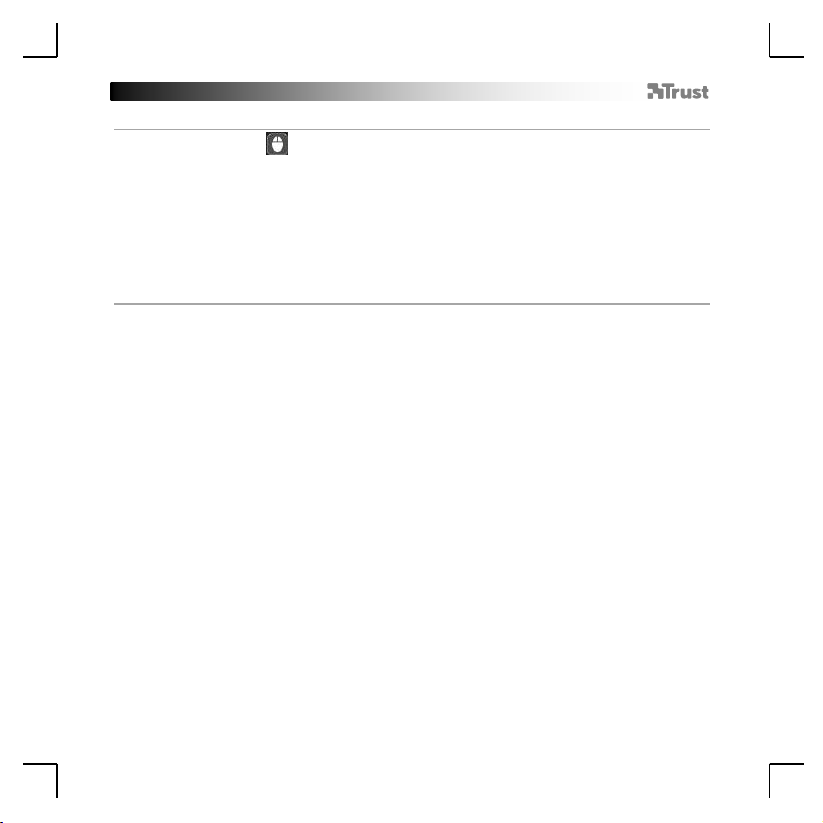
GXT 138 Gaming Mouse - USER’S MANUAL
23
9.
a
b
c
d
e
- Fare clic sull'icona per passare alle impostazioni di base.
Assegnare una macro
(a un tasto da usare per l'esecuzione della macro)
- Fare clic sul tasto cui si desidera assegnare la macro.
- Click su ‘Macro Key’.
- Selezionare la macro desiderata.
- Scegliere l'impostazione di ripetizione desiderata [Numero di ripetizioni specificato, Fino alla pressione
di qualsiasi tasto, o Finché il tasto è premuto].
- Fare clic su 'OK'.
- Fare clic su ‘Apply’. Il mouse viene aggiornato.
Assegnazione di una macro
Page 28
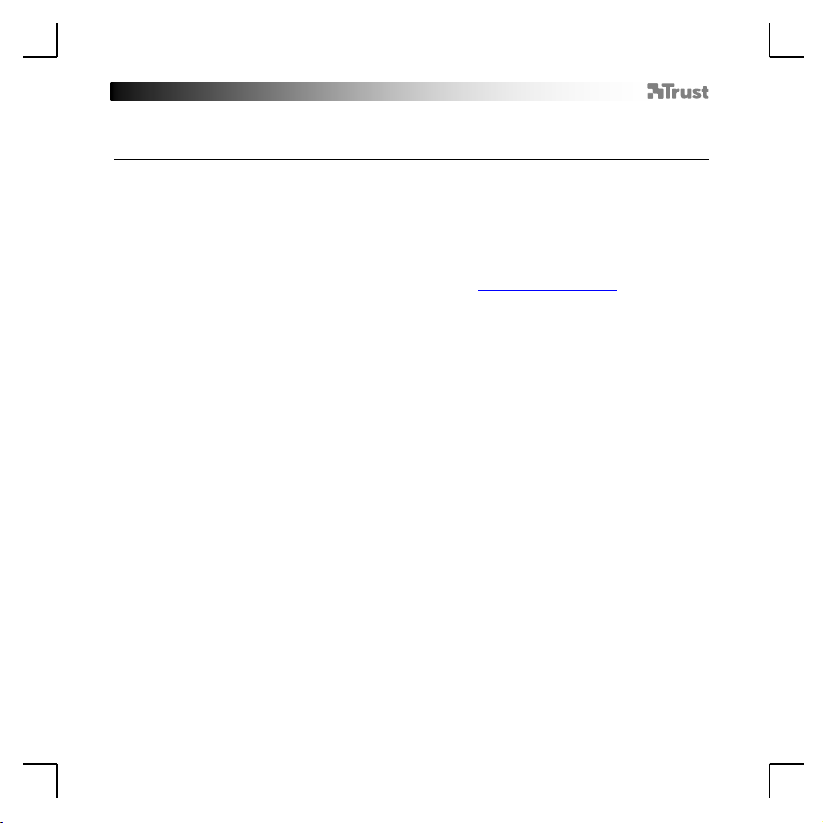
GXT 138 Gaming Mouse - USER’S MANUAL
24
Problema
Soluzione
I LED del mouse non funzionano.
- Premere il pulsante 10 sul lato inferiore del mouse per
accendere/spegnere i LED (solo con le impostazioni predefinite del
mouse).
Il software non si avvia.
- Assicurarsi che il mouse GXT 138 sia collegato e riprovare a
avviare il software.
Risoluzione dei problemi
Se il problema persiste, contattare il servizio di assistenza tecnica su www.trust.com/22089/faq.
Page 29
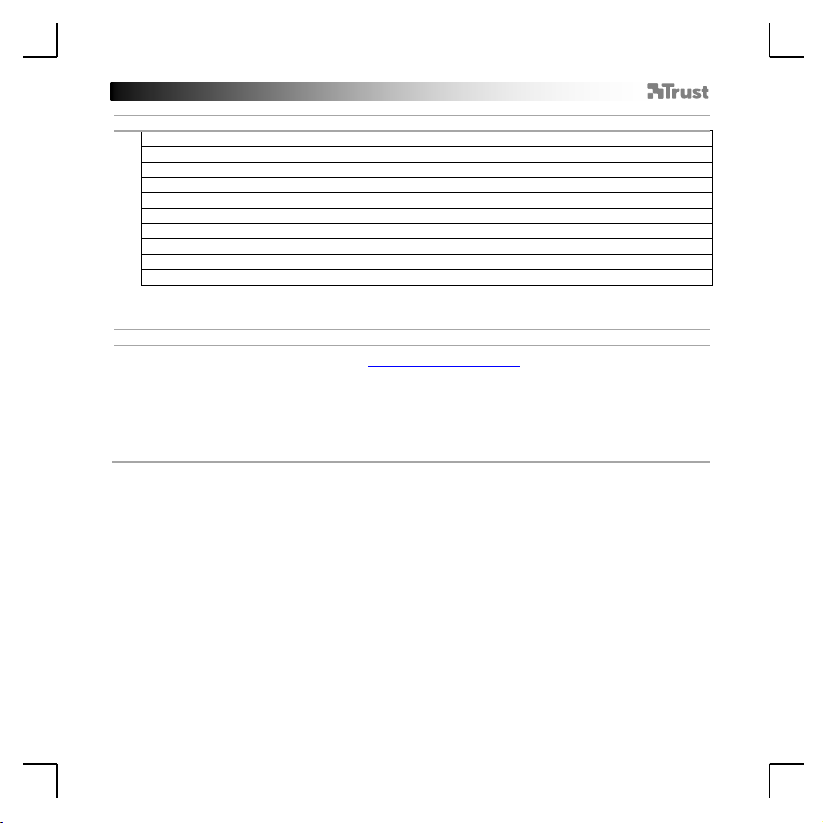
GXT 138 Gaming Mouse - USER’S MANUAL
25
1. Distribución de los botones (predeterminada)
- Botón 1 (predeterminado = botón izquierdo del ratón)
- Botón 2 (predeterminado = botón derecho del ratón)
- Botón 3 (predeterminado = clic central)
- Botón 4 (predeterminado = DPI -)
- Botón 5 (predeterminado = DPI +)
- Botón 6 (predeterminado = ciclo de DPI)
- Botón 7 (predeterminado = cambio de DPI)
- Botón 8 (predeterminado = avance)
- Botón 9 (predeterminado = retroceso)
- Botón 10 (predeterminado = RGB activado/desactivado)
Instalación
2.
a
b
c
d
e
- Abra el navegador de Internet y visite www.trust.com/22089/driver.
- Elija su sistema operativo y haga clic en el botón “Download EXE” para descargar el software.
- Haga clic en el archivo “Setup GXT 138.exe” y siga el asistente de instalación.
- Haga clic en el acceso directo “GXT 138.exe” para iniciar el software.
- Ahora podrá comenzar a configurar el ratón. En el manual se hará referencia a la función “Apply” para
actualizar la configuración en el ratón.
Page 30
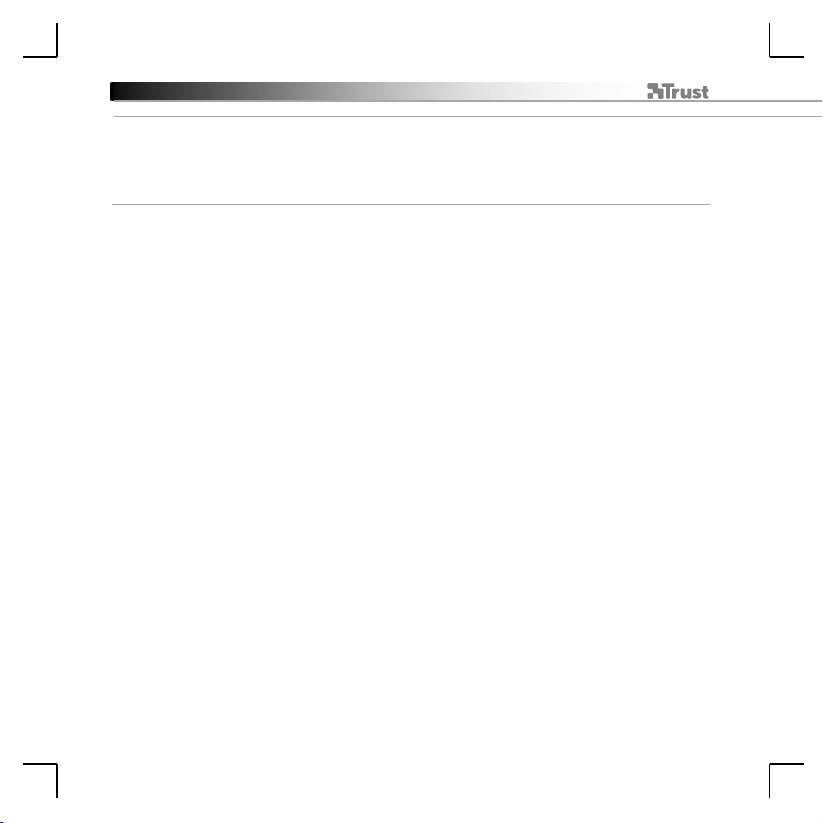
GXT 138 Gaming Mouse - USER’S MANUAL
26
Programación de botones
3.
a
b
c
Configuración de teclas
- Haga clic en “Mode A” o “Mode B” para cambiar de un perfil de tecla a otro.
- Haga clic en el ajuste de tecla que desee reasignar.
- Haga clic en la función que desee asignar.
- Haga clic en “Apply” y el ratón se actualizará (el modo de tecla seleccionado será el modo activo).
- Al menos un botón se debe asignar como “Left Click”.
- Haga clic en el botón “Default” para restablecer la configuración a los valores predeterminados de fábrica.
Page 31

GXT 138 Gaming Mouse - USER’S MANUAL
27
Configuración de la tasa de muestreo y DPI
4.
a
Tasa de muestreo
- Elija una tasa de muestreo entre 125 y 1000 Hz.
- Haga clic en “Apply” y el ratón se actualizará
5.
a
b
c
Ajuste de DPI
- Asigne hasta 4 variables de DPI (marcando o desmarcando casillas).
- Elija un color de LED para cada ajuste de DPI.
- Elija una velocidad de DPI para cada ajuste de DPI (mín. 250/máx 4000 DPI).
- Haga clic en “Apply” y el ratón se actualizará
6.
a
b
c
Efecto de iluminación
Seleccione uno de estos modos:
- Standard : luz constante según el color de DPI asignado (paso 5b).
- Respiration : modo de luz dinámica según los colores asignados (paso 5b).
- Neon : efecto de neón parpadeante según los colores asignados (paso 5b).
Cambiar los parámetros del modo:
- Standard : elija un brillo de LED entre 5 y 100 %.
- Respiration : elija un tiempo de intervalo dinámico entre 4 y 8 segundos.
- Neon : elija un tiempo de ciclo RGB entre 0,5 y 6 segundos.
Cambiar efectos del modo:
- Standard : solo constante
- Respiration : elija entre Breathing y RGB Cycle.
- Neon : RGB Flash.
- Haga clic en “Apply” y el ratón se actualizará
- Haga clic en el botón “Default” a continuación para restablecer la configuración de la tasa de muestreo y DPI
a los valores predeterminados de fábrica.
Page 32

GXT 138 Gaming Mouse - USER’S MANUAL
28
7.
a
b
c
- Haga clic en el icono para cambiar a la configuración avanzada.
Velocidad de ratón
- Haga clic de la casilla 1 (lento) a 11 (rápido) para ajustar la velocidad del ratón en Windows.
- Marque la casilla para mejorar la precisión del cursor del ratón (mejora de software).
Velocidad de desplazamiento
- Haga clic de la casilla 1 (lento) a 11 (rápido) para ajustar la velocidad de desplazamiento del ratón en
Windows.
- Marque la casilla para desplazar la vista de la pantalla de una en una al desplazar el ratón.
Velocidad de doble clic
- Haga clic de la casilla 1 (lento) a 11 (rápido) para ajustar la velocidad de registro de doble clic en
Windows.
- Haga clic en “Apply” y el ratón se actualizará
8.
a
b
c
d
e
f
g
Creación de una macro
(guardar una secuencia de teclas en el software)
- Escriba el nombre de la macro.
- Escriba el número de ciclos que desee.
- Haga clic en “New”
- Haga clic en “Start Recording” para empezar a grabar la macro.
- Ahora, introduzca la secuencia de macro que desea, una combinación o elección de eventos del
teclado o del ratón (máx. 32 acciones).
- Haga clic en “Stop Recording” para detener la grabación de la macro.
- Haga clic en “Confirm” para guardar la macro.
- En los próximos pasos se muestra cómo asignar la macro grabada.
Velocidad de ratón, desplazamiento y doble clic
- Haga clic en el botón “Default” a continuación para restablecer la velocidad del ratón, la velocidad de
desplazamiento y la velocidad de doble clic.
Configuración de macros
Page 33

GXT 138 Gaming Mouse - USER’S MANUAL
29
9.
a
b
c
d
e
- Haga clic en el icono para cambiar a la configuración básica.
Asignación de una macro
(guardar una secuencia de teclas en el software)
- Haga clic en la tecla a la que desea asignar una macro.
- Haga clic en “Macro Key”.
- Seleccione la macro que desee.
- Elija su ajuste de repetición.
- Haga clic en “OK”.
- Haga clic en “Apply” y el ratón se actualizará
Asignación de una macro
Page 34

GXT 138 Gaming Mouse - USER’S MANUAL
30
Problema
Solución
Los LED del ratón no funcionan.
- Pulse el botón 10 de la parte inferior del ratón para encender o
apagar los LED (solo con la configuración predeterminada del
ratón).
El software no se inicia.
- Asegúrese de que el ratón GXT 138 está conectado e intente
iniciar el software de nuevo.
Resolución de problemas
Si no puede resolver el problema, póngase en contacto con el departamento de servicio al cliente a través de
www.trust.com/22089/faq.
Page 35

GXT 138 Gaming Mouse - USER’S MANUAL
31
1. Esquema de botões (predefinição)
- Botão 1 (Predefinido = Botão esquerdo do rato)
- Botão 2 (Predefinido = Botão direito do rato)
- Botão 3 (Predefinido = Clique com o botão do meio)
- Botão 4 (Predefinido = DPI -)
- Botão 5 (Predefinido = DPI +)
- Botão 6 (Predefinido = Repetir DPI)
- Botão 7 (Predefinido = Alternar DPI)
- Botão 8 (Predefinido = Avançar)
- Botão 9 (Predefinido = Retroceder)
- Botão 10 (Predefinido = RGB Ligar/Desligar)
Instalação
2.
a
b
c
d
e
- Abra o browser de Internet e vá a www.trust.com/22089/driver.
- Escolha o seu sistema operativo e clique no botão “Download EXE” [Transferir EXE] para transferir o
software.
- Clique em “Setup GXT 138.exe” e siga o assistente de instalação.
- Clique no atalho “GXT 138.exe” para iniciar o software.
- Pode agora iniciar a configuração do rato. No manual, será encaminhado para ‘Apply’ para atualizar as
definições do rato.
Page 36

GXT 138 Gaming Mouse - USER’S MANUAL
32
Programar botões
3.
a
b
c
Definição de Teclas
- Clique em ‘Mode A’ ou ‘Mode B’ para alternar entre os perfis de teclas.
- Clique na definição de tecla que pretende reatribuir.
- Clique na função que pretende atribuir.
- Clique em ‘Apply’; o rato está a ser atualizado. (O modo de teclas selecionado ficará ativo)
- Tem de ser atribuído pelo menos um botão como “Left Click”.
- Clique abaixo em ‘Default’ para repor as predefinições de fábrica das teclas.
Page 37

GXT 138 Gaming Mouse - USER’S MANUAL
33
Taxa de Transmissão, Definição de DPI e Efeito de DPI
4.
a
Taxa de Transmissão
- Escolha a sua taxa de transmissão entre os valores 125 - 1000 Hz.
- Clique em ‘Apply’; o rato está a ser atualizado.
5.
a
b
c
Definição de DPI
- Atribuir até 4 variáveis do valor de DPI (Caixas de Verificação/Desmarcação).
- Escolha uma cor de LED para cada definição de DPI.
- Escolha uma velocidade de DPI para cada definição de DPI (mín. de 250 / máx. de 4000 DPIs).
- Clique em ‘Apply’; o rato está a ser atualizado.
6.
a
b
c
Efeito de Iluminação
Selecione um dos modos seguintes:
- Standard : Luz constante de acordo com a cor de DPI atribuída (passo 5b).
- Respiration : Modo de luz a pulsar de acordo com as cores atribuídas (passo 5b).
- Neon : Efeito de néon intermitente de acordo com as cores atribuídas (passo 5b).
Alterar o parâmetro de modo:
- Standard : Escolha o nível do brilho do LED de 5 - 100%.
- Respiration : Escolha o tempo de intervalo do pulsar entre 4 - 8 segundos.
- Neon : Escolha o tempo de ciclo do espetro RGB entre 0,5 - 6,0 segundos.
Alterar o Efeito de modo:
- Standard : Só constante
- Respiration : Escolha entre Respiration/RGB Cycle.
- Neon : RGB Flash.
- Clique em ‘Apply’; o rato está a ser atualizado.
- Clique no botão ‘Default’ abaixo para repor as predefinições de fábrica da taxa de transmissão e das
Definições de DPI.
Page 38

GXT 138 Gaming Mouse - USER’S MANUAL
34
7.
a
b
c
- Clique no ícone para mudar para as definições avançadas.
Velocidade do Rato
- Clique nas caixas 1 (lento) a 11 (rápido) para ajustar a velocidade do rato windows.
- Selecione a caixa para melhorar a precisão do ponteiro do rato (otimizar software).
Velocidade do Deslocamento
- Clique nas caixas 1 (lento) a 11 (rápido) para ajustar a velocidade do deslocamento windows.
- Selecione a caixa para deslocar uma vista de ecrã, ao mesmo tempo que faz deslocamento do ecrã.
Velocidade do duplo clique
Clique nas caixas 1 (lento) a 11 (rápido) para ajustar a velocidade de registo do duplo clique windows.
- Clique em ‘Apply’; o rato está a ser atualizado.
8.
a
b
c
d
e
f
g
Criar uma macro
(Guardar uma sequência de teclas no software)
- Introduza um Nome de Macro
- Introduza os tempos de repetição pretendidos
- Clique em ‘New’
- Clique em ‘Start Recording’ para iniciar a gravação da macro.
- Agora, introduza a sua sequência de macro pretendida (Combine ou escolha entre eventos do Teclado
ou do Rato) (máx. 32 ações).
- Clique em ‘Stop Recording’ para parar a gravação da macro.
- Clique em ‘Confirm’ para guardar a macro.
- O passo seguinte mostra como atribuir a sua macro gravada.
Velocidade do Rato e do Deslocamento e Duplo clique
- Clique no botão ‘Default’ abaixo para repor a velocidade do Rato, do Deslocamento e do Duplo clique.
Definições de macros
Page 39

GXT 138 Gaming Mouse - USER’S MANUAL
35
9.
a
b
c
d
e
- Clique no ícone para mudar para as definições básicas.
Atribuir uma macro
(Guardar uma sequência de teclas no software)
- Clique na tecla a que pretende atribuir uma macro.
- Clique em ‘Macro Key’.
- Selecione a sua macro pretendida.
- Escolha a sua definição de repetição.
- Clique em ‘OK’.
- Clique em ‘Apply’; o rato está a ser atualizado.
Atribuir uma macro
Page 40

GXT 138 Gaming Mouse - USER’S MANUAL
36
Problema
Solução
Os LEDs do rato não estão a funcionar.
- Prima no botão 10 no lado inferior do rato para ligar/desligar os
LEDs (Só com as predefinições do rato).
O software não está a iniciar.
- Certifique-se que o rato GXT 138 está ligado e tente iniciar
novamente o software.
Resolução de problemas
Caso o seu problema não seja resolvido, contacte o suporte técnico em www.trust.com/22089/faq.
Page 41

GXT 138 Gaming Mouse - USER’S MANUAL
37
1. Lay-out van de knoppen (standaardfunctie)
- Knop 1 (standaardfunctie = linkermuisknop)
- Knop 2 (standaardfunctie = rechtermuisknop)
- Knop 3 (standaardfunctie = middelste muisknop)
- Knop 4 (standaardfunctie = DPI -)
- Knop 5 (standaardfunctie = DPI +)
- Knop 6 (standaardfunctie = DPI-loop)
- Knop 7 (standaardfunctie = Shift DPI)
- Knop 8 (standaardfunctie = vooruit)
- Knop 9 (standaardfunctie = achteruit)
- Knop 10 (standaardfunctie = RGB aan/uit)
Installeren
2.
a
b
c
d
e
- Open de internetbrowser en ga naar www.trust.com/22089/driver.
- Kies het besturingssysteem en klik op de knop "Download EXE" om de software te downloaden.
- Klik op "Setup GXT 138.exe" en volg de stappen van de installatiewizard.
- Klik op de snelkoppeling "GXT 138.exe" om de software te starten.
- U kunt de muis nu configureren. In de handleiding wordt verwezen naar 'Apply' om de instellingen van
de muis bij te werken.
Page 42

GXT 138 Gaming Mouse - USER’S MANUAL
38
Knoppen programmeren
3.
a
b
c
Toetsinstelling
- Klik op 'Mode A' of 'Mode B' om tussen toetsprofielen te wisselen.
- Klik op de toetsinstelling waaraan u een nieuwe functie wilt toewijzen.
- Klik op de functie die u wilt toewijzen.
- Klik op 'Apply'. De muis wordt bijgewerkt. (De geselecteerde toetsmodus is actief)
Er moet ten minste een knop worden toegewezen als "Left Click".
- Klik op 'Default' onder om de toetsinstellingen terug op de fabrieksinstellingen te zetten.
Page 43

GXT 138 Gaming Mouse - USER’S MANUAL
39
Rapportsnelheid, DPI-instellingen & DPI-effect
4.
a
Rapportsnelheid
- Kies de rapportsnelheid tussen 125-1000Hz.
- Klik op 'Apply'. De muis wordt bijgewerkt.
5.
a
b
c
DPI-instelling
- Wijs maximaal 4 DPI-variabelen toe (vakjes aanvinken/uitschakelen).
- Kies een LED-kleur voor elke DPI-instelling.
- Kies een DPI-snelheid voor elke DPI-instelling (min 250 / max 4000 DPI).
- Klik op 'Apply'. De muis wordt bijgewerkt.
6.
a
b
c
Lichteffect
Kies tussen modus:
- Standard : Constant licht volgens de toegewezen DPI-kleur (stap 5b).
- Respiration : Knipperende lichtmodus volgens de toegewezen kleuren (stap 5b).
- Neon : Knipperend neoneffect volgens de toegewezen kleuren (stap 5b).
Parameter van modus wijzigen:
- Standard : Kies de LED-helderheid 5-100%.
- Respiration : Kies de knipperintervaltijd tussen 4-8 seconden.
- Neon : Kies de RGB-cyclustijd tussen 0,5-6,0 seconden.
Effect van modus wijzigen:
- Standard : Constant only
- Respiration : Kies tussen Breathing/RGB Cycle [Knipperen/RGB-cyclus].
- Neon : RGB Flash.
- Klik op 'Apply'. De muis wordt bijgewerkt.
- Klik op de knop 'Default' onder om de rapportsnelheid en DPI-instellingen terug op de fabrieksinstellingen te
zetten.
Page 44

GXT 138 Gaming Mouse - USER’S MANUAL
40
7.
a
b
c
- Klik op het pictogram om naar de geavanceerde instellingen te gaan.
Mouse Speed [Muissnelheid]
- Klik op vakje 1 (langzaam) tot 11 (snel) om de windows-muissnelheid aan te passen.
- Vink het vakje aan om de precisie van de muisaanwijzer te verbeteren (software verbeteren).
Scrolling speed [Schuifsnelheid]
- Klik op vakje 1 (langzaam) tot 11 (snel) om de windows-schuifsnelheid aan te passen.
- Vink het vakje aan om één schermweergave tegelijk te schuiven terwijl u schuift.
Double-click Speed [Dubbelkliksnelheid]
- Klik op vakje 1 (langzaam) tot 11 (snel) om de registratiesnelheid van het dubbelklikken aan te
passen.
- Klik op 'Apply'. De muis wordt bijgewerkt.
8.
a
b
c
d
e
f
g
Een macro maken
(een toetsenreeks opslaan in de software)
- Voer de macronaam in
- Voer de gewenste loop times (herhalingen) in
- Klik op 'New'
- Klik op 'Start Recording' om het vastleggen van de macro te starten.
- Voer nu de gewenste macroreeks in (combineer of kies tussen toetsenbord- of muisgebeurtenissen)
(max. 32 acties).
- Klik op 'Stop Recording' om het vastleggen van de macro te stoppen.
- Klik op 'Confirm' om de macro op te slaan.
- In de volgende stap wordt weergegeven hoe u de vastgelegde macro toewijst.
Snelheid van muis, scrollen & dubbelklikken
- Klik op de knop 'Default' onder om de muissnelheid, schuifsnelheid en dubbelkliksnelheid terug te zetten.
Macro instellen
Page 45

GXT 138 Gaming Mouse - USER’S MANUAL
41
9.
a
b
c
d
e
- Klik op het pictogram om naar de basisinstellingen te gaan.
Een macro toewijzen
(een toetsenreeks opslaan in de software)
- Klik op de toets waaraan u een macro wilt toewijzen.
- Klik op 'Macro Key'.
- Selecteer de gewenste macro.
- Kies de herhaalinstelling.
- Klik op 'OK'.
- Klik op 'Apply'. De muis wordt bijgewerkt.
Een macro toewijzen
Page 46

GXT 138 Gaming Mouse - USER’S MANUAL
42
Probleem
Oplossing
De LED-lampjes van de muis werken
niet.
- Druk op knop 10 aan de onderkant van de muis om de LEDlampjes aan/uit te schakelen (alleen bij
standaardmuisinstellingen).
De software start niet.
- Zorg dat de GXT 138-muis is aangesloten en probeer de
software opnieuw op te starten.
Problemen oplossen
Als het probleem nog niet is opgelost, neemt u contact op met de klantenservice via www.trust.com/22089/faq.
Page 47

GXT 138 Gaming Mouse - USER’S MANUAL
43
1. Knap-layout (standard)
- Knap 1 (Standard = Venstre museknap)
- Knap 2 (Standard = Højre museknap)
- Knap 3 (Standard = Midterklik)
- Knap 4 (Standard = DPI -)
- Knap 5 (Standard = DPI +)
- Knap 6 (Standard = DPI-loop)
- Knap 7 (Standard = Skift DPI)
- Knap 8 (Standard = Fremad)
- Knap 9 (Standard = Tilbage)
- Knap 10 (Standard = RGB til/fra)
Installation
2.
a
b
c
d
e
- Åbn internetbrowseren, og gå til www.trust.com/22089/driver.
- Vælg dit styresystem, og klik på knappen “Download EXE” for at downloade softwaren.
- Klik på “Setup GXT 138.exe”, og følg installationsvejledningen.
- Klik på genvejen “GXT 138.exe” for at starte softwaren.
- Du kan nu begynde at konfigurere musen. I vejledningen vil der blive henvist til ‘Apply’ for at opdatere
musens indstillinger.
Page 48

GXT 138 Gaming Mouse - USER’S MANUAL
44
Programmering af knapper
3.
a
b
c
Tasteindstilling
- Klik på ‘Mode A’ eller ‘Mode B’ for at skifte mellem tasteprofiler.
- Klik på tasteindstillingen, som du vil gentildele.
- Klik på den funktion, du vil tildele.
- Klik på ‘Apply’. Musen opdateres. (Den valgte tastetilstand vil være aktiv)
Der skal tildeles mindst én knap til “Left Click”.
- Klik på ‘Default’ nedenfor for at nulstille tasteindstillingerne til standardindstillingerne fra fabrikken.
Page 49

GXT 138 Gaming Mouse - USER’S MANUAL
45
Rapportrate, DPI-indstillinger og DPI-effekt
4.
a
Rapportrate
- Vælg en rapportrate mellem 125-1000 Hz.
- Klik på ‘Apply’. Musen opdateres.
5.
a
b
c
DPI-indstilling
- Tildel op til 4 DPI-variabler (markér/fjern markering i felter).
- Vælg en LED-farve til hver DPI-indstilling.
- Vælg en DPI-hastighed for hver DPI-indstilling (min. 250/maks. 4000 DPI).
- Klik på ‘Apply’. Musen opdateres.
6.
a
b
c
Lyseffekt
Vælg mellem tilstand:
- Standard : Konstant lys afhængigt af tildelt DPI-farve (trin 5b).
- Respiration : Pulserende lysfunktion afhængigt af tildelte farver (trin 5b).
- Neon : Blinkende neoneffekt afhængigt af tildelte farver (trin 5b).
Ændring af parametre for en tilstand:
- Standard : Vælg LED-lysstyrke 5-100 %.
- Respiration : Vælg impulsintervaltid fra 4-8 sekunder.
- Neon : Vælg RGB-cyklustid fra 0,5-6,0 sekunder.
Ændring af effekt for en tilstand:
- Standard : Constant only
- Respiration : Vælg mellem Breathing/RGB Cycle.
- Neon : RGB Flash.
- Klik på ‘Apply’. Musen opdateres.
- Klik på knappen "Default" nedenfor for at nulstille rapportrate- og DPI-indstillingerne til standardindstillingerne
fra fabrikken.
Page 50

GXT 138 Gaming Mouse - USER’S MANUAL
46
7.
a
b
c
- Klik på ikonet for at skifte til avancerede indstillinger
Mouse Speed [Musehastighed]
- Klik på felt 1 (langsom) til 11 (hurtig) for at justere musehastigheden i Windows.
- Afkryds feltet for at forbedre musemarkørens præcision (software-forbedring).
Scrolling speed [Rullehastighed]
- Klik på felt 1 (langsom) til 11 (hurtig) for at justere rullehastigheden i Windows.
- Afkryds feltet for at rulle én skærmvisning ned ad gangen, når du ruller.
Double-click Speed [Dobbeltklik-hastighed]
- Klik på felt 1 (langsom) til 11 (hurtig) for at justere dobbeltklik-hastigheden i Windows.
- Klik på ‘Apply’. Musen opdateres.
8.
a
b
c
d
e
f
g
Opret en makro
(gem en knapsekvens i softwaren)
- Indtast makronavn
- Indtast det foretrukne antal gange, makroen skal gentages (loop times)
- Klik på "New"
- Klik på "Start Recording" for at begynde at optage makroen.
Indtast nu den ønskede makrosekvens (kombinér dit valg mellem tastatur- eller musebetjening) (maks.
32 handlinger).
- Klik på "Stop Recording" for at standse optagelsen af makroen.
- Klik på "Confirm" for at gemme makroen.
- Det næste trin viser, hvordan den optagne makro kan tildeles.
Muse-, rulle- og dobbeltklik-hastighed
- Klik på knappen "Default" nedenfor for at nulstille musehastighed, rullehastighed og dobbeltklik-hastighed.
Makroindstillinger
Page 51

GXT 138 Gaming Mouse - USER’S MANUAL
47
9.
a
b
c
d
e
- Klik på ikonet for at skifte til grundindstillinger
Tildel en makro
(gem en tastsekvens i softwaren)
- Klik på den tast, du vil tildele en makro til.
- Klik på "Macro Key".
- Vælg den ønskede makro.
- Vælg en indstilling for gentagelse.
- Klik på ‘OK’ [OK].
- Klik på ‘Apply’. Musen opdateres.
Tildel en makro
Page 52

GXT 138 Gaming Mouse - USER’S MANUAL
48
Problem
Løsning
LED'erne på musen virker ikke.
- Tryk på knap 10 på undersiden af musen for at tænde/slukke
LED'erne (kun med standard-museindstillinger.
Softwaren starter ikke.
- Kontrollér, at GXT 138 musen er tilsluttet, og prøv at starte
softwaren igen.
Fejlfinding
Hvis dit problem (problem) ikke er løst, bedes du kontakte helpdesk på www.trust.com/22089/faq.
Page 53

GXT 138 Gaming Mouse - USER’S MANUAL
49
1. Painikkeet (oletukset)
- Painike 1 (oletus = vasen hiiren painike)
- Painike 2 (oletus = oikea hiiren painike)
- Painike 3 (oletus = keskimmäisen painikkeen napsautus)
- Painike 4 (oletus = DPI -)
- Painike 5 (oletus = DPI +)
- Painike 6 (oletus = DPI-kierros)
- Painike 7 (oletus = Vaihda DPI)
- Painike 8 (oletus = eteenpäin)
- Painike 9 (oletus = taaksepäin)
- Painike 10 (oletus = RGB päällä/pois)
Asennus
2.
a
b
c
d
e
- Avaa verkkoselain ja siirry osoitteeseen www.trust.com/22089/driver.
- Valitse käyttöjärjestelmäsi ja lataa ohjelmisto napsauttamalla painiketta “Download EXE”.
- Napsauta “Setup GXT 138.exe” ja noudata ohjatun toiminnon asennusohjeita.
- Käynnistä ohjelmisto napsauttamalla “GXT 138.exe” -pikavalintaa.
- Nyt voit aloittaa hiiren määrittämisen. Ohjekirjassa hiiren asetusten päivittämiseen viittaa ‘Apply’.
Page 54

GXT 138 Gaming Mouse - USER’S MANUAL
50
Painikkeen ohjelmoiminen
3.
a
b
c
Painikkeen asettaminen
- Vaihda painikeprofiilia napsauttamalla ‘Mode A’ tai ‘Mode B’.
- Napsauta painikkeen asetusta, jonka haluat määrittää uudelleen.
- Napsauta toimintoa, jonka haluat määrittää.
- Napsauta ‘Apply’, hiiri päivitetään. (Valittu painiketila aktivoituu)
- Vähintään yksi painike on määritettävä arvoon “Left Click”.
- Palauta kaikki tehdasasetukset napsauttamalla alla ‘Default’.
Page 55

GXT 138 Gaming Mouse - USER’S MANUAL
51
Raportointinopeus, DPI-asetukset ja DPI-tehoste
4.
a
Raportointinopeus
- Valitse haluamasi raportointinopeus välillä 125-1000 Hz.
- Napsauta ‘Apply’, hiiri päivitetään.
5.
a
b
c
DPI-asetus
- Määritä korkeintaan 4 DPI -asetusta (rastita ruudut / poista rastit).
- Valitse LED-väri kuhunkin DPI-asetukseen.
- Valitse DPI-nopeus kuhunkin DPI-asetukseen (min. 250 / maks. 4 000 DPI).
- Napsauta ‘Apply’, hiiri päivitetään.
6.
a
b
c
Valotehoste
Valitse jokin seuraavista tiloista:
- Standard : Vakiovalo määritetyn DPI-värin mukaan (vaihe 5b).
- Respiration : Hengittävä valotila määritettyjen värien mukaan (vaihe 5b).
- Neon : Vilkkuva neontehoste määritettyjen värien mukaan (vaihe 5b).
Vaihda tilan asetusta:
- Standard : Valitse LED-valon kirkkaus väliltä 5-100 %.
- Respiration : Valitse hengitysväli 4-8 sekunnin väliltä.
- Neon : Valitse RGB-jakson aikaväli 0,5-6,0 sekunnin väliltä.
Vaihda tilan tehostetta:
- Standard : Constant only
- Respiration : Valitse valinnoista Breathing/RGB Cycle.
- Neon : RGB Flash.
- Napsauta ‘Apply’, hiiri päivitetään.
- Palauta raportointinopeuden ja DPI-asetusten tehdasasetukset napsauttamalla alla ‘Default’.
Page 56

GXT 138 Gaming Mouse - USER’S MANUAL
52
7.
a
b
c
- Siirry lisäasetuksiin napsauttamalla kuvaketta .
Hiiren nopeus
- Napsauta ruutua 1 (hidas) - 11 (nopea) Windows-hiiren nopeuden säätämiseksi.
- Rastita ruutu hiiren kohdistustarkkuuden parantamiseksi (ohjelmistoparannus).
Vieritysnopeus
- Napsauta ruutua 1 (hidas) - 11 (nopea) Windows-hiiren vieritysnopeuden säätämiseksi.
- Rastita ruutu vierittääksesi yhden näytön kerrallaan vierityksen aikana.
Kaksoisnapsautuksen nopeus
Napsauta ruutua 1 (hidas) - 11 (nopea) Windows-kaksoisnapsautuksen rekisteröintinopeuden
säätämiseksi.
- Napsauta ‘Apply’, hiiri päivitetään.
8.
a
b
c
d
e
f
g
Makron luominen
(näppäinsarjan tallennus ohjelmistoon)
- Syötä makron nimi
- Syötä haluamasi kiertoajat
- Napsauta ‘New’
- Napsauta ‘Start Recording’ makron tallennuksen aloittamiseksi.
- Syötä tämän jälkeen haluamasi makrosarja (yhdistä näppäimistön tai hiiren tapahtumien yhdistelmä tai
valitse niiden väliltä) (maks. 32 toimintoa).
- Napsauta ‘Stop Recording’ makron tallennuksen pysäyttämiseksi.
- Tallenna makro napsauttamalla ‘Confirm’.
- Seuraavassa kohdassa annetaan ohjeet tallennetun makron määrittämiseen.
Hiiren, vierityksen ja kaksoisnapsautuksen nopeus:
- Nollaa hiiren nopeus, vieritysnopeus ja kaksoisnapsautuksen nopeus napsauttamalla alla olevaa ‘Default’ painiketta.
Makroasetukset
Page 57

GXT 138 Gaming Mouse - USER’S MANUAL
53
9.
a
b
c
d
e
- Siirry perusasetuksiin napsauttamalla kuvaketta .
Makron määrittäminen
(näppäinsarjan tallennus ohjelmistoon)
- Napsauta painiketta, johon haluat määrittää makron.
- Napsauta ‘Macro Key’.
- Valitse haluamasi makro.
- Valitse toiston asetus.
- Napsauta ‘OK’.
- Napsauta ‘Apply’, hiiri päivitetään.
Makron määritys
Page 58

GXT 138 Gaming Mouse - USER’S MANUAL
54
Ongelma
Ratkaisu
Hiiren LED-valot eivät toimi.
- Paina hiiren alaosassa olevaa painiketta 10 LED-valojen
kytkemiseksi päälle ja pois päältä (vain hiiren oletusasetuksilla).
Ohjelmisto ei käynnisty.
- Varmista, että GXT 138 -hiiri on yhdistetty ja yritä käynnistää
ohjelmisto uudelleen.
Vianmääritys
Jos ongelma ei ratkea, ota yhteyttä asiakastukeen osoitteessa www.trust.com/22089/faq.
Page 59

GXT 138 Gaming Mouse - USER’S MANUAL
55
1. Knapplayout (standard)
- Knapp 1 (standard = venstre musetast)
- Knapp 2 (standard = høyre musetast)
- Knapp 3 (standard = midtklikk)
- Knapp 4 (standard = DPI -)
- Knapp 5 (standard = DPI +)
- Knapp 6 (standard = DPI Loop)
- Knapp 7 (standard = Shift DPI)
- Knapp 8 (standard = forover)
- Knapp 9 (standard = bakover)
- Knapp 10 (standard = RGB på/av)
Installasjon
2.
a
b
c
d
e
- Åpne nettleseren og gå til www.trust.com/22089/driver.
- Velg operativsystem, og klikk på "Download EXE"-tasten for å laste ned programvaren.
- Klikk på “Setup GXT 138.exe”, og følg installasjonsveiviseren.
- Klikk på "GXT 138.exe"-snarveien for å starte programvaren.
- Nå kan du starte å konfigurere musen. I bruksanvisningen vil det bli referert til "Apply" (Bruk) for å
oppdatere innstillingene til musen.
Page 60

GXT 138 Gaming Mouse - USER’S MANUAL
56
Programmering av knapper
3.
a
b
c
Tastinnstilling
- Klikk på ‘Mode A’ eller ‘Mode B’ for å bytte mellom tastprofilene.
- Klikk på tastinnstillingen du vil tilordne på nytt.
- Klikk på den funksjonen du ønsker å tilordne.
- Klikk på "Apply" (Bruk), musen oppdateres. (Kun valgt tastmodus vil være i bruk)
- Minst én knapp må tilordnes funksjonen "Venstreklikk".
- Klikk på ‘Default’-knappen for å tilbakestille tasteinnstillingene til fabrikkinnstillinger.
Page 61

GXT 138 Gaming Mouse - USER’S MANUAL
57
Rapporthastighet, DPI-innstillinger og DPI-effekt
4.
a
Rapporthastighet
- Velg rapporthastighet mellom 125-1000 Hz.
- Klikk på "Apply" (Bruk), musen oppdateres.
5.
a
b
c
DPI-innstilling
- Tilordne inntil 4 DPI-variabler (merk av/fjern hake i avmerkingsbokser).
- Velg en LED-farge for hver DPI-innstilling.
- Velg en DPI-hastighet for hver DPI-innstilling (min. 250 / maks. 4000 DPI).
- Klikk på "Apply" (Bruk), musen oppdateres.
6.
a
b
c
Lyseffekt
Velg modus:
- Standard : Konstant lys iht. tilordnet DPI-farge (trinn 5b).
- Respiration : Pulserende lysmodus iht. tilordnede farger (trinn 5b).
- Neon : Blinkende neoneffekt iht. tilordnede farger (trinn 5b).
Endre parameter til modus:
- Standard : Velg LED-lysstyrke 5-100 %.
- Respiration : Velg pusteintervalltid mellom 4-8 sekunder.
- Neon : Velg RGB-syklustid mellom 0,5-6,0 sekunder.
Endre effekt til modus:
- Standard : Constant only
- Respiration : Velg mellom Breathing/RGB Cycle.
- Neon : RGB Flash.
- Klikk på "Apply" (Bruk), musen oppdateres.
- Klikk på ‘Default’-knappen for å tilbakestille rapporthastighet og DPI-innstillinger til fabrikkinnstillinger.
Page 62

GXT 138 Gaming Mouse - USER’S MANUAL
58
7.
a
b
c
- Klikk på -ikonet for å bytte til avanserte innstillinger.
Mushastighet
- Klikk på boks 1 (sakte) til 11 (hurtig) for å justere Windows' mushastighet.
- Merk av i boksen for å forbedre muspekerpresisjonen (programvareforbedring).
Rullehastighet
- Klikk på boks 1 (sakte) til 11 (hurtig) for å justere Windows' rullehastighet.
- Merk av i boksen for å rulle ett skjermbilde om gangen ved rulling.
Hastighet for dobbeltklikk
- Klikk på boks 1 (sakte) til 11 (hurtig) for å justere Windows' registreringshastighet for dobbeltklikk.
- Klikk på "Apply" (Bruk), musen oppdateres.
8.
a
b
c
d
e
f
g
Lag en makro
(lagre en sekvens av taster i programvaren)
- Angi makroens navn
- Angi foretrukne sløyfetider
- Klikk på ‘New’ (ny).
- Klikk på ‘Start Recording’ (start registrering) for å starte registreringen av makroen.
- Angi nå foretrukket makrosekvens (kombiner eller velg mellom tastatur eller musehendelser) (maks.
32 handlinger).
- Klikk på ‘Stop Recording’ (stopp registrering) for å stanse registreringen av makroen.
- Klikk på ‘Confirm’ (bekreft) for å lagre makroen.
- De neste trinnet viser hvordan du tilordner den registrerte makroen.
Hastighet for mus, rulling og dobbeltklikk
- Klikk på ‘Default’-knappen nedenfor for å tilbakestille hastighet for mus, rulling og dobbeltklikk.
Makroinnstillinger
Page 63

GXT 138 Gaming Mouse - USER’S MANUAL
59
9.
a
b
c
d
e
- Klikk på -ikonet for å bytte tilbake til grunnleggende innstillinger.
Tilordne en makro
(lagre en sekvens av taster i programvaren)
- Klikk på tasten du vil tilordne en makro.
- Klikk på ‘Macro Key’ (makrotast).
- Angi foretrukket makro.
- Velg gjenta-innstilling.
- Klikk på ‘OK’.
- Klikk på "Apply" (Bruk), musen oppdateres.
Tilordne en makro
Page 64

GXT 138 Gaming Mouse - USER’S MANUAL
60
Problem
Løsning
LED-ene til musen virker ikke.
- Trykk på knapp 10 nederst på musen for å slå på/av LEDene
(bare med standard museinnstillinger).
Programvaren starter ikke.
- Kontroller at GXT 138 musen er koblet til, og forsøk å starte
programvaren på nytt.
Feilsøk
Dersom du ikke klarer å løse problemet, kontakt kundestøtte på www.trust.com/22089/faq.
Page 65

GXT 138 Gaming Mouse - USER’S MANUAL
61
1. Knapplayout (standard)
- Knapp 1 (standard = vänster musknapp)
- Knapp 2 (standard = höger musknapp)
- Knapp 3 (standard = mittenklick)
- Knapp 4 (standard = DPI -)
- Knapp 5 (standard = DPI +)
- Knapp 6 (standard = DPI-loop)
- Knapp 7 (standard = Skift DPI)
- Knapp 8 (standard = framåt)
- Knapp 9 (standard = bakåt)
- Knapp 10 (standard = RGB på/av)
Installation
2.
a
b
c
d
e
- Öppna webbläsaren och gå till www.trust.com/22089/driver.
- Välj ditt operativsystem och klicka på knappen "Download EXE" för att hämta programvaran.
- Klicka på “Setup GXT 138.exe” och följ installationsguiden.
- Klicka på genvägen “GXT 138.exe” för att starta programvaran.
- Du kan nu börja konfigurera musen. I handboken refereras det till ‘Apply’ för att uppdatera
inställningarna till musen.
Page 66

GXT 138 Gaming Mouse - USER’S MANUAL
62
Knapprogrammering
3.
a
b
c
Tangentinställning
- Klicka på 'Mode A' eller 'Mode B' för att byta mellan tangentprofiler.
- Klicka på tangentinställningen som du vill tilldela igen.
- Klicka på funktionen som du vill tilldela.
- Klicka på ‘Apply’, så uppdateras musen. (Det valda tangentläget kommer att aktiveras)
- Minst en knapp måste tilldelas som “Left Click”.
- Klicka på ‘Default’ för att återställa alla tangentinställningar till fabriksinställningar.
Page 67

GXT 138 Gaming Mouse - USER’S MANUAL
63
Rapportfrekvens, DPI-inställningar och DPI-effekt
4.
a
Rapportfrekvens
- Välj din rapportfrekvens mellan 125–1000Hz.
- Klicka på ‘Apply’, så uppdateras musen.
5.
a
b
c
DPI-inställning
- Tilldela upp till 4 DPI-variabler (markera/avmarkera rutor).
- Välj en LED-färg för varje DPI-inställning.
- Välj en DPI-hastighet för varje DPI-inställning (min 250/max 4000 DPI).
- Klicka på ‘Apply’, så uppdateras musen.
6.
a
b
c
Ljuseffekt
Välj mellan läge:
- Standard : Konstant ljus enligt tilldelad DPI-färg (steg 5b).
- Respiration : Andningsljusläge enligt tilldelade färger (steg 5b).
- Neon : Blinkande neoneffekt enligt tilldelade färger (steg 5b).
Ändra parameter för läge:
- Standard : Välj LED-ljusstyrka 5–100 %.
- Respiration : Välj andningsintervalltid mellan 4–8 sekunder.
- Neon : Välj RGB-cykeltid mellan 0,5–6,0 sekunder.
Ändra effekt för läge:
- Standard : Constant only
- Respiration : Välj mellan Breathing/RGB Cycle
- Neon : RGB Flash
Klicka på ‘Apply’, så uppdateras musen.
- Klicka på knappen ‘Default’ för att återställa rapportfrekvensen och DPI-inställningarna till fabriksinställningar.
Page 68

GXT 138 Gaming Mouse - USER’S MANUAL
64
7.
a
b
c
- Klicka på -ikonen för att växla till avancerade inställningar.
Mushastighet
- Klicka på fält 1 (långsam) till 11 (snabb) för att justera fönstrets mushastighet.
- Markera rutan för att förbättra muspekerns precision (programvaruförbättring).
Rullhastighet
- Klicka på fält 1 (långsam) till 11 (snabb) för att justera fönstrets rullhastighet.
- Markera rutan för att rulla i en skärmvy åt gången medan du rullar.
Dubbelklickhastighet
- Klicka på fält 1 (långsam) till 11 (snabb) för att justera fönstrets dubbelklickhastighet.
- Klicka på ‘Apply’, så uppdateras musen.
8.
a
b
c
d
e
f
g
Skapa ett makro (lagra en tangentsekvens i programvaran)
- Ange makronamn
- Ange de önskade slingtiderna
- Klicka på "New”
- Klicka på ‘Start Recording’ för att börja spela in makrot.
- Ange nu din önskade makrosekvens (kombinera eller välj mellan tangentbord eller mushändelser)
(max 32 handlingar).
- Klicka på ‘Stop Recording’ för att sluta spela in makrot.
- Klicka på 'Confirm’ för att spara makro.
- Nästa steg visar hur du tilldelar ditt inspelade makro.
Hastighet för mus, rullning och dubbelklicka
- Klicka på knappen "Default" nedan för att återställa mushastighet, rullhastighet och dubbelklickningshastighet.
Makroinställningar
Page 69

GXT 138 Gaming Mouse - USER’S MANUAL
65
9.
a
b
c
d
e
- Klicka på -ikonen för att växla till grundläggande inställningar.
Tilldela ett makro (lagra en tangentsekvens i programvaran)
- Klicka på tangenten som du vill tilldela.
- Klicka på ‘Macro Key’.
- Välj ditt önskade makro.
- Välj din repetitionsinställning.
- Klicka på ‘OK’.
- Klicka på ‘Apply’, så uppdateras musen.
Tilldela ett makro
Page 70

GXT 138 Gaming Mouse - USER’S MANUAL
66
Problem
Lösning
LED-lamporna på musen fungerar inte.
- Tryck på knapp 10 på undersidan av musen för att slå på/stänga
av LED-lamporna (endast med standardmusinställningar).
Programvaran startar inte.
- Se till att GXT 138-musen är ansluten och försök att starta
programvaran igen.
Felsökning
Om ditt problem inte löser sig, kontakta hjälpdisken på www.trust.com/22089/faq.
Page 71

GXT 138 Gaming Mouse - USER’S MANUAL
67
1. Przypisanie przycisków (domyślne)
- Przycisk 1 (domyślnie = lewy przycisk myszy)
- Przycisk 2 (domyślnie = prawy przycisk myszy)
- Przycisk 3 (domyślnie = kliknięcie środkowym przyciskiem myszy)
- Przycisk 4 (domyślnie = DPI -)
- Przycisk 5 (domyślnie = DPI +)
- Przycisk 6 (domyślnie = zmiana DPI)
- Przycisk 7 (domyślnie = przełączanie DPI)
- Przycisk 8 (domyślnie = do przodu)
- Przycisk 9 (domyślnie = do tyłu)
- Przycisk 10 (domyślnie = RGB wł./wył.)
Instalacja
2.
a
b
c
d
e
- Otwórz przeglądarkę internetową i przejdź na stronę www.trust.com/22089/driver.
- Wybierz system operacyjny i kliknij przycisk „Download EXE” [Pobierz plik wykonywalny], aby pobrać
oprogramowanie.
- Kliknij „Setup GXT 138.exe” i postępuj zgodnie z komunikatami kreatora instalacji.
- Kliknij skrót „GXT 138.exe”, aby uruchomić oprogramowanie.
- Można teraz rozpocząć konfigurację myszy. W niniejszej instrukcji polecenie użycia przycisku „Apply”
będzie stosowane zawsze wtedy, kiedy ustawienia myszy będą musiały zostać potwierdzone w celu ich
aktualizacji.
Page 72

GXT 138 Gaming Mouse - USER’S MANUAL
68
Programowanie przycisków
3.
a
b
c
Ustawienia przycisków
- Kliknij „Mode A” lub „Mode B”, aby zamienić profile przycisków.
- Kliknij ustawienie przycisku, który chcesz ponownie przypisać.
- Kliknij funkcję, którą chcesz przypisać.
- Kliknij „Apply” — ustawienia myszy są aktualizowane. (Wybrany tryb przycisku będzie aktywny).
- Do co najmniej jednego przycisku musi być przypisana funkcja „Left Click”.
- Kliknij przycisk „Default”, aby przywrócić wszystkie ustawienia fabryczne.
Page 73

GXT 138 Gaming Mouse - USER’S MANUAL
69
Częstotliwość próbkowania, ustawienia DPI i efekt DPI
4.
a
Częstotliwość próbkowania
- Wybierz częstotliwość próbkowania z zakresu 125–1000 Hz.
- Kliknij „Apply” — ustawienia myszy są aktualizowane.
5.
a
b
c
Ustawienie DPI
- Przypisz maksymalnie 4 zmienne DPI (zaznacza/odznacz pola wyboru).
- Wybierz kolor lampki LED dla każdego ustawienia DPI.
- Wybierz wartość DPI dla każdego ustawienia DPI (min. 250 / maks. 4000 DPI).
- Kliknij „Apply” — ustawienia myszy są aktualizowane.
6.
a
b
c
Efekty świetlne
Wybierz jeden z trybów:
- Standard : Światło ciągłe zgodnie z przypisanym kolorem DPI (krok 5b).
- Respiration : Światło pulsujące zgodnie z przypisanymi kolorami (krok 5b).
- Neon : Efekt migającego neonu zgodnie z przypisanymi kolorami (krok 5b).
Zmień parametr trybu:
- Standard : Wybierz jasność lampek LED z zakresu 5–100%.
- Respiration : Wybierz interwał migania z zakresu 4–8 sekund.
- Neon : Wybierz czas przełączania w modelu RGB z zakresu 0,5–6,0 sekund.
Zmień efekt trybu:
- Standard : Constant only.
- Respiration : Wybierz spomiędzy Breathing / RGB Cycle.
- Neon : RGB Flash.
- Kliknij „Apply” — ustawienia myszy są aktualizowane.
- Kliknij znajdujący się poniżej przycisk „Default”, aby przywrócić ustawienia fabryczne częstotliwości
próbkowania i ustawień DPI.
Page 74

GXT 138 Gaming Mouse - USER’S MANUAL
70
7.
a
b
c
- Kliknij ikonę , aby przejść do ustawień zaawansowanych.
Szybkość wskaźnika myszy
- Zaznacz na pasku wyboru pola od 1 (wolno) do 11 (szybko), aby dostosować ustawienie szybkości
wskaźnika myszy systemu Windows.
- Zaznacz pole wyboru, aby poprawić precyzję wskaźnika myszy (przyśpieszenie sprzętowe).
Szybkość przewijania
- Zaznacz na pasku wyboru pola od 1 (wolno) do 11 (szybko), aby dostosować ustawienie szybkości
przewijania systemu Windows.
- Zaznacz pole, aby w czasie przewijania przewijać za jednym obrotem o jeden ekran.
Szybkość podwójnego kliknięcia
- Zaznacz na pasku wyboru pola od 1 (wolno) do 11 (szybko), aby dostosować ustawienie szybkości
podwójnego kliknięcia myszy systemu Windows.
- Kliknij „Apply” — ustawienia myszy są aktualizowane.
8.
a
b
c
d
e
f
g
Tworzenie makra
(zapisywanie w oprogramowaniu sekwencji klawiszy)
- Wprowadź nazwę makra.
- Wprowadź wybrany czas pętli.
- Kliknij „New”.
- Kliknij „Start Recording”, aby zapisać makro.
- Wprowadź wybraną sekwencję makra (połącz lub wybierz sekwencję klawiaturową lub sekwencję
przycisków myszy) (maks. 32 działania).
- Kliknij „Stop Recording”, aby zatrzymać zapis makra.
- Kliknij „Confirm”, aby zapisać makro w pamięci.
- W kolejnym kroku znajdują się instrukcje odnośnie do przypisywania zapisanego makra.
Szybkość wskaźnika myszy, przewijania i podwójnego kliknięcia
- Kliknij znajdujący się poniżej przycisk „Default”, aby przywrócić ustawienia fabryczne szybkości wskaźnika
myszy, szybkości przewijania i szybkości podwójnego kliknięcia.
Ustawienia makro
Page 75

GXT 138 Gaming Mouse - USER’S MANUAL
71
9.
a
b
c
d
e
- Kliknij ikonę , aby przejść do ustawień podstawowych.
Przypisanie makra
(zapisanie kombinacji klawiszy w oprogramowaniu)
- Kliknij przycisk, do którego chcesz przypisać makro.
- Kliknij „Macro Key”.
- Wybierz makro.
- Wybierz ustawienie powtarzania.
- Kliknij „OK”.
- Kliknij „Apply” — ustawienia myszy są aktualizowane.
Przypisywanie makra
Page 76

GXT 138 Gaming Mouse - USER’S MANUAL
72
Problem
Rozwiązanie
Lampki LED myszy nie działają.
- Naciśnij znajdujący się na spodzie myszy przycisk 10, aby
włączyć/wyłączyć lampki LED (tylko przy domyślnych ustawieniach
myszy).
Oprogramowanie nie uruchamia się.
- Upewnij się, że mysz GXT 138 jest podłączona i spróbuj
ponownie uruchomić oprogramowanie.
Rozwiązywanie problemów
Jeżeli problem nie został rozwiązany, skontaktuj się z działem pomocy pod adresem www.trust.com/22089/faq.
Page 77

GXT 138 Gaming Mouse - USER’S MANUAL
73
1. Rozvržení tlačítek (výchozí)
- Tlačítko 1 (výchozí = levé tlačítko myši)
- Tlačítko 2 (výchozí = pravé tlačítko myši)
- Tlačítko 3 (výchozí = prostřední kliknutí)
- Tlačítko 4 (výchozí = DPI -)
- Tlačítko 5 (výchozí = DPI +)
- Tlačítko 6 (výchozí = smyčka DPI)
- Tlačítko 7 (výchozí = posun DPI)
- Tlačítko 8 (výchozí = vpřed)
- Tlačítko 9 (výchozí = zpět)
- Tlačítko 10 (výchozí = RGB zap./vyp.)
Instalace
2.
a
b
c
d
e
- Otevřete prohlížeč a přejděte na stránky www.trust.com/22089/driver.
- Zvolte operační systém a stáhněte software kliknutím na tlačítko „Download EXE“ (Stáhnout EXE).
- Klikněte na možnost „Setup-GXT 138.exe“ a postupujte tak, jak uvádí instalační wizard.
- Klikněte na zástupce „GXT 138.exe“ a spusťte software.
- Nyní můžete spustit konfiguraci. V návodu bude nastavení aktualizace myši označena jako „Apply“.
Page 78

GXT 138 Gaming Mouse - USER’S MANUAL
74
Programování tlačítek
3.
a
b
c
Nastavení kláves
- Mezi profily kláves můžete přepínat kliknutím na „Mode A“ nebo „Mode B“.
- Klikněte na nastavení klávesy, k níž si přejete funkci přiřadit.
- Klikněte na funkci, kterou si přejete přiřadit.
- Klikněte na „Apply“, proběhne aktualizace myši. (vybraný režim klávesy bude aktivní)
- Alespoň k jednomu tlačítku je třeba přiřadit „Left Click“.
- Klikněte na tlačítko „Default“ níže a resetujte nastavení kláves na výchozí hodnoty z výroby.
Page 79

GXT 138 Gaming Mouse - USER’S MANUAL
75
Nastavení odezvy a efektu DPI
4.
a
Odezva
- Zvolte odezvu v rozhraní 125-1000 Hz.
- Klikněte na „Apply“, proběhne aktualizace myši.
5.
a
b
c
Nastavení DPI
- Přiřaďte až 4 DPI proměnné (zaškrtněte/zrušte zaškrtnutí políčka).
- Zvolte barvu LED diodu ke každému nastavení DPI.
- Zvolte rychlost DPI u každého nastavení DPI (min. 250 / max. 4000 DPI).
- Klikněte na „Apply“, proběhne aktualizace myši.
6.
a
b
c
Světelné efekty
Vyběr mezi následujícími režimy:
- Standard : Trvale svítí přiřazenou barvou DPI (krok 5b).
- Respiration : Dýchající světelný režim podle přiřazených barev (krok 5b)
- Neon : Blikající neonový efekt podle přiřazených barev (krok 5b)
Změna parametru režimu:
- Standard : Zvolte jas LED diod 5-100 %.
- Respiration : Zvolte časový interval dýchání mezi 4-8 sekundami.
- Neon : Zvolte časový interval cyklu RGB mezi 0,5-6,0 sekundami.
Změna efektu režimu:
- Standard : Constant only
- Respiration : Zvolte mezi Breathing/RGB Cycle.
- Neon : RGB Flash.
- Klikněte na „Apply“, proběhne aktualizace myši.
- Klikněte na tlačítko „Default“ níže a resetujte odezvu a nastavení DPI na výchozí hodnoty z výroby.
Page 80

GXT 138 Gaming Mouse - USER’S MANUAL
76
7.
a
b
c
- Klikněte na ikonku a přepněte na pokročilá nastavení.
Rychlost myši
- Klikněte na políčko 1 (pomalu) až 11 (rychle) a upravte rychlost myši Windows.
- Zaškrtnutím tohoto políčka zlepšíte přesnost ukazatele myši (zlepšení softwaru).
Rychlost rolování
- Klikněte na políčko 1 (pomalu) až 11 (rychle) a upravte rychlost rolování Windows.
- Zaškrtněte toto políčko a rolujte celou obrazovkou najednou.
Rychlost dvojím kliknutím
Klikněte na políčko 1 (pomalu) až 11 (rychle) a upravte rychlost registrace dvojího kliknutí Windows.
- Klikněte na „Apply“, proběhne aktualizace myši.
8.
a
b
c
d
e
f
g
Vytvoření makra
(uložení kombinace kláves do softwaru)
- Zadejte název makra
- Zadejte preferované časové smyčky
- Klikněte na „New“
- Kliknutím na „Start Recording“ spustíte záznam makra.
- Nyní zadejte upřednostňovanou sekvenci makra (zkombinujte nebo zvolte buď události klávesnice,
nebo myši) (max. 32 akcí).
- Kliknutím na „Stop Recording“ zastavíte záznam makra.
- Makro uložte kliknutím na možnost „Confirm“.
- V dalším kroku je zobrazeno, jak přiřadit zaznamenané makro.
Myš, rolování a rychlost dvojího kliknutí
- Kliknutím a tlačítko „Default“ níže a resetujte rychlost myši, rolování a dvojího kliknutí.
Nastavení maker
Page 81

GXT 138 Gaming Mouse - USER’S MANUAL
77
9.
a
b
c
d
e
- Klikněte na ikonku a přepněte na základní nastavení.
Přiřazení makra
(uložení řady kláves do softwaru)
- Klikněte na klávesu, ke které si přejete přiřadit makro.
- Klikněte na „Macro Manager“.
- Vyberte preferované makro.
- Vyberte nastavení opakování.
- Klikněte na „OK“.
- Klikněte na „Apply“, proběhne aktualizace myši.
Přiřazení maker
Page 82

GXT 138 Gaming Mouse - USER’S MANUAL
78
Problém
Řešení
LED diody myši nepracují.
- Stiskněte tlačítko 10 dole na myši a zapněte/vypněte LED diody
(pouze ve výchozím nastavení myši).
Software se nespouští.
- Zkontrolujte, zda je myš GXT 138 připojená, a zkuste spustit
software ještě jednou.
Odstraňování problémů
Pokud se problém nevyřešil, obraťte se na help desk - www.trust.com/22089/faq.
Page 83

GXT 138 Gaming Mouse - USER’S MANUAL
79
1. Rozloženie tlačidiel (východiskové)
- Tlačidlo 1 (východiskovo = ľavé tlačidlo myši)
- Tlačidlo 2 (východiskovo = pravé tlačidlo myši)
- Tlačidlo 3 (východiskovo = kliknutie stredným tlačidlom)
- Tlačidlo 4 (východiskovo = DPI -)
- Tlačidlo 5 (východiskovo = DPI +)
- Tlačidlo 6 (východiskovo = DPI slučka)
- Tlačidlo 7 (východiskovo = Shift DPI)
- Tlačidlo 8 (východiskovo = dopredu)
- Tlačidlo 9 (východiskovo = dozadu)
- Tlačidlo 10 (východiskovo = zap./vyp. RGB)
Inštalácia
2.
a
b
c
d
e
- Otvorte internetový prehliadač a prejdite na www.trust.com/22089/driver.
- Vyberte svoj operačný systém a kliknutím na tlačidlo „Download EXE“ stiahnite softvér.
- Kliknite na „Setup GXT 138.exe“ a postupujte podľa pokynov sprievodcu inštaláciou.
- Kliknite na odkaz „GXT 138.exe“ a spustite softvér.
- Teraz môžete začať konfigurovať myš. Pri manuálnej konfigurácii sa bude aktualizácia myši vzťahovať
na možnosť „Apply“.
Page 84

GXT 138 Gaming Mouse - USER’S MANUAL
80
Programovanie tlačidiel
3.
a
b
c
Nastavenie kláves
- Kliknite na „Mode A“ alebo „Mode B“ a prepínajte medzi profilmi kláves.
- Kliknite na klávesu, ktorú chcete opätovne priradiť.
- Kliknite na funkciu, ktorú chcete priradiť.
- Kliknite na možnosť „Apply“. Myš sa začne aktualizovať. (Vybraný režim klávesy bude aktívny.)
- Minimálne jedno tlačidlo musíte priradiť ako „Left Click“.
- Ak chcete resetovať všetky nastavenia na východiskové nastavenia z továrne, kliknite na „Default“.
Page 85

GXT 138 Gaming Mouse - USER’S MANUAL
81
Miera hlásenia, nastavenia DPI a efekt DPI
4.
a
Miera hlásenia
- Vyberte svoju mieru hlásenia medzi 125 – 1000 Hz.
- Kliknite na možnosť „Apply“. Myš sa začne aktualizovať.
5.
a
b
c
Nastavenie DPI
- Priraďte až 4 premenné DPI (zaškrtnite/zrušte zaškrtnutie polí).
- Zvoľte LED farbu pre každé nastavenie DPI.
- Zvoľte rýchlosť DPI pre každé nastavenie DPI (min. 250/max 4000 DPI).
- Kliknite na možnosť „Apply“. Myš sa začne aktualizovať.
6.
a
b
c
Svetelný efekt
Vyberte si medzi režimom:
- Standard : Nepretržité osvetlenie podľa priradenej farbe DPI (krok 5b).
- Respiration : Prelínajúci sa svetelný režim podľa priradených farieb (krok 5b).
- Neon : Blikajúci neónový efekt podľa priradených farieb (krok 5b).
Zmeňte parameter režimu:
- Standard : Vyberte jas LED 5 – 100 %.
- Respiration : Vyberte intervalový čas prelínania medzi 4 – 8 sekundami.
- Neon : Vyberte čas cyklu RGB medzi 0,5 – 6,0 sekundami.
Zmeňte efekt režimu:
- Standard : Constant only
- Respiration : Vyberte medzi Breathing/RGB Cycle.
- Neon : RGB Flash.
- Kliknite na možnosť „Apply“. Myš sa začne aktualizovať.
- Ak chcete resetovať mieru hlásenia a nastavenia DPI na východiskové nastavenia z továrne, kliknite na
„Default“.
Page 86

GXT 138 Gaming Mouse - USER’S MANUAL
82
7.
a
b
c
- Ak chcete prepnúť na pokročilé nastavenia, kliknite na ikonu .
Rýchlosť myši
- Kliknite na políčko 1 (pomaly) až 11 (rýchlo) a nastavte rýchlosť myši vo Windows.
- Odškrtnite políčko, ak chcete vylepšiť presnosť ukazovateľa myši (vylepšenie softvéru).
Rýchlosť rolovania
- Kliknite na políčko 1 (pomaly) až 11 (rýchlo) a nastavte rýchlosť rolovania vo Windows.
- Odškrtnite políčko, ak chcete počas rolovania rolovať v náhľade na jednu obrazovku.
Rýchlosť dvojitého kliknutia
- Kliknite na políčko 1 (pomaly) až 11 (rýchlo) a nastavte rýchlosť zaregistrovania dvojitého kliknutia vo
Windows.
- Kliknite na možnosť „Apply“. Myš sa začne aktualizovať.
8.
a
b
c
d
e
f
g
Vytvorte makro
(uloženie postupnosti tlačidiel v softvéri)
- Zadajte názov makra
- Zadajte uprednostňovaní časy slučky
- Kliknite na „New“
- Kliknite na možnosť „Start Recording“ a spustite nahrávanie makra.
- Teraz zadajte uprednostňovanú sekvenciu makier (kombinujte alebo voľte medzi akciami klávesnice
alebo myši) (max. 32 akcií).
- Kliknite na možnosť „Stop Recording“ a zastavte nahrávania makra.
- Kliknite na „Confirm“ a uložte makro.
- V ďalšom kroku uvidíte, ako priradiť vaše nahrané makro.
Rýchlosť myši, rolovania a dvojitého kliknutia
- Ak chcete resetovať rýchlosť myši, rýchlosť rolovania a rýchlosť dvojitého kliknutia na východiskové
nastavenia z továrne, kliknite na tlačidlo „Default“.
Nastavenia makra
Page 87

GXT 138 Gaming Mouse - USER’S MANUAL
83
9.
a
b
c
d
e
- Ak chcete prepnúť na základné nastavenia, kliknite na ikonu .
Priraďte makro
(Uloženie sekvencie tlačidiel v softvéri)
- Kliknite na klávesu, ktorej chcete priradiť makro.
- Kliknite na možnosť „Macro Key“.
- Vyberte svoje uprednostňované makro.
- Vyberte svoje nastavenie opakovania.
- Kliknite na „OK“.
- Kliknite na možnosť „Apply“. Myš sa začne aktualizovať.
Priradenie makra
Page 88

GXT 138 Gaming Mouse - USER’S MANUAL
84
Problém
Riešenie
Nefungujú LED diódy myši.
- Stlačte tlačidlo 10 na dolnej strane myši a vypnite/zapnite LED
diódy (len pri východiskových nastaveniach myši).
Softvér sa nespúšťa.
- Uistite sa, že je myš GXT 138 pripojená a pokúste sa znovu
spustiť softvér.
Riešenie problémov
Ak sa váš problém nevyriešil, kontaktujte prosím technickú podporu na www.trust.com/22089/faq.
Page 89

GXT 138 Gaming Mouse - USER’S MANUAL
85
1. Gomb kiosztás (alapértelmezett)
- 1. gomb (alapértelmezetten = bal egér gomb)
- 2. gomb (alapértelmezetten = jobb egérgomb)
- 3. gomb (alapértelmezetten = középső kattintás)
- 4. gomb (alapértelmezetten = DPI -)
- 5. gomb (alapértelmezetten = DPI +)
- 6. gomb (alapértelmezetten = DPI hurok)
- 7. gomb (alapértelmezetten = shift DPI)
- 8. gomb (alapértelmezetten = előre)
- 9. gomb (alapértelmezetten = vissza)
- 10. gomb (alapértelmezetten = RGB be/ki)
Telepítés
2.
a
b
c
d
e
- Nyissa meg a böngészőt és lépjen ide: www.trust.com/22089/driver.
- Válassza ki operációs rendszerét és kattintson a “Download EXE” gombra a szoftver letöltéséhez.
- Kattintson a “Setup GXT 138.exe” és kövesse a telepítő varázslót.
- Kattintson a „GXT 138.exe” parancsikonra a szoftver elindításához.
- Most elkezdheti az egér konfigurálását. A kézikönyvben az egér frissítésére az „Apply” paranccsal
hivatkozunk.
Page 90

GXT 138 Gaming Mouse - USER’S MANUAL
86
Gomb programozása
3.
a
b
c
Gomb beállítások
- Kattintson a ‘Mode A’ vagy ‘Mode B’ lehetőségre a gomb profilok közötti váltáshoz.
- Kattintson a gomb beállításra, melyet újra hozzá szeretne rendelni.
- Kattintson a hozzárendelni kívánt funkcióra.
- Kattintson az „Apply” gombra, ekkor az egér funkciói frissülnek. (A kiválasztott gomb mód lesz aktív)
- Legalább egy funkciót ki kell jelölni a “Left Click” számára.
- Kattintson az ‘Default’ gombra a gomb beállítás visszaállításhoz a gyári alapállapotra.
Page 91

GXT 138 Gaming Mouse - USER’S MANUAL
87
Report rate, DPI settings & DPI Effect
4.
a
Report Rate [„Mintavételezési arány”]
- Válasszon report rate-et a következő érték között: 125-1000Hz.
- Kattintson az „Apply” gombra, ekkor az egér funkciói frissülnek.
5.
a
b
c
DPI beállítások
- Hozzárendelhet akár 4 DPI változót (pipálja be/ki a jelölőablakot).
- Válasszon LED színt az egyes DPI beállításokhoz.
- Válasszon DPI sebességet az egyes DPI beállításokhoz (min 250 / max 4000 DPI).
- Kattintson az „Apply” gombra, ekkor az egér funkciói frissülnek.
6.
a
b
c
Fény hatás
Válasszon a következő módok közül:
- Standard : Folyamatosan világít a hozzárendelt DPI színnek megfelelően (5b lépés).
- Respiration : Légzés szerűen világít a hozzárendelt színnek megfelelően (5b lépés).
- Neon : Villogó neon szerűen világít a hozzárendelt színnek megfelelően (5b lépés).
A mód paramétereinek megváltoztatása:
- Standard : LED fényerősségének kiválasztása 5-100%.
- Respiration : Légzési intervallum kiválasztása 4-8 másodperc.
- Neon : RGB ciklus idejének kiválasztása 0,5-6,0 másodperc.
A mód hatásának megváltoztatása:
- Standard : Constant only
- Respiration : Válasszon a következők közül: Breathing/RGB Cycle [„Légzés/RGB ciklus”]
- Neon : RGB Flash.
- Kattintson az „Apply” gombra, ekkor az egér funkciói frissülnek.
- Kattintson az ‘Default’ gombra a report rate és DPI beállítás visszaállításhoz a gyári alapállapotra.
Page 92

GXT 138 Gaming Mouse - USER’S MANUAL
88
7.
a
b
c
- Kattintson a ikonra a haladó beállításokra való váltáshoz.
Egér sebesség
- Kattintson az 1. doboztól (lassú) a 11. dobozra (gyors) az egér Windows sebességének beállításához.
- Pipálja be a dobozt az egér kurzor pontosításához (szoftveres javítás).
Scrolling speed [Görgetés sebessége]
- Kattintson az 1. doboztól (lassú) a 11. dobozra (gyors) a görgetés Windows sebességének
beállításához.
- pipálja be a dobozt az egy görgetéssel egy képernyőnyi görgetéshez.
Double-click Speed [Dupla-kattintási sebesség]
- Kattintson az 1. doboztól (lassú) a 11. dobozra (gyors) a dupla-kattintás Windows sebességének
beállításához.
- Kattintson az „Apply” gombra, ekkor az egér funkciói frissülnek.
8.
a
b
c
d
e
f
g
Hozzon létre egy makrót
(billentyűsorozatot tárol a szoftveren)
- Adjon meg egy makró nevet
- Adja meg a preferált hurok időt
- Kattintson a ‘New’ gombra
- Kattintson a ‘Start Recording’ gombra a makró rögzítéséhez.
- Most adja meg a preferált makró szekvenciát (Kombinálhat vagy választhat billentyűzet vagy egér
események között) (max. 32 cselekvés).
- Kattintson a ‘Stop Recording’ gombra a makró rögzítéséhez.
- Kattintson a ‘Confirm’ gombra a makró elmentéséhez.
- A következő lépésben látható, hogy hogyan lehet hozzárendelni a mentett makrót.
Egér, scroll & dupla-kattintási sebesség
- Kattintson a ‘Default’ gombra az egér, a görgetés és a dupla-kattintás sebességének visszaállításhoz a gyári
alapállapotra.
Makróbeállítások
Page 93

GXT 138 Gaming Mouse - USER’S MANUAL
89
9.
a
b
c
d
e
- Kattintson a ikonra az alapvető beállításokra való váltáshoz.
Rendeljen hozzá egy makrót
(billentyűsorozatot tárol a szoftveren)
- Kattintson arra a gombra, melyhez makrót kíván hozzárendelni.
- Kattintson a ‘Macro Key’ lehetőségre.
- Válassza ki a kívánt makrót.
- Válassza ki az ismétlendő beállítást.
- Kattintson az „OK” gombra.
- Kattintson az „Apply” gombra, ekkor az egér funkciói frissülnek.
Makró hozzárendelése
Page 94

GXT 138 Gaming Mouse - USER’S MANUAL
90
Probléma
Megoldás
Az egér LED-ek nem működnek.
- Nyomja meg a 10-es gombot az egér alján a LED-ek ki/bekapcsolásához (Csak alapértelmezett egérbeállítás esetén).
A szoftver nem indul el.
- Győződjön meg róla, hogy a GXT 138 egér csatlakoztatva van-e,
és próbálja újraindítani a szoftvert.
Hibaelhárítás
Ha a probléma nem oldódott meg, kérjük, vegye fel a kapcsolatot az ügyfélszolgálatunkkal a
www.trust.com/22089/faq címen.
Page 95

GXT 138 Gaming Mouse - USER’S MANUAL
91
1.Dispunerea butoanelor (implicită)
- Buton 1 (implicit = buton mouse stânga)
- Buton 2 (implicit = buton mouse dreapta)
- Buton 3 (implicit = clic mijloc)
- Buton 4 (implicit = DPI -)
- Buton 5 (implicit = DPI +)
- Buton 6 (implicit = DPI ciclu)
- Buton 7 (implicit = comutare DPI)
- Buton 8 (implicit = înainte)
- Buton 9 (implicit = înapoi)
- Buton 10 (implicit = RGB On/Off)
Instalare
2.
a
b
c
d
e
- Deschideți browser-ul de internet și mergeți la www.trust.com/22089/driver.
- Alegeți sistemul dvs. de operare și dați clic pe butonul „Download EXE” pentru a descărca software-ul.
- Dați clic pe „Setup GXT 138.exe” și urmați asistentul de instalare.
- Daţi clic pe scurtătura „GXT 138.exe” pentru a porni software-ul.
- Acum puteţi începe să configuraţi mouse-ul. Pentru actualizarea setărilor mouse-ului în manual se face
trimitere la „Apply” .
Page 96

GXT 138 Gaming Mouse - USER’S MANUAL
92
Programarea butoanelor
3.
a
b
c
Setarea tastei
- Dați clic pe „Mode A” sau „Mode B” pentru a comuta între profilele tastei.
- Dați clic pe setarea tastei pe care doriți să o reatribuiți.
- Dați clic pe funcția pe care doriți să o alocați.
- Dați clic pe „Apply”, mouse-ul este actualizat. (Modul selectat al tastei va fi activ)
- Cel puțin un buton trebuie să fie alocat ca „Left Click.
- Dați clic pe „Default” pentru a reseta setările tastei la cele din fabricație.
Page 97

GXT 138 Gaming Mouse - USER’S MANUAL
93
Viteza de raport, setările DPI și efectul DPI
4.
a
Viteza de report
- Alegeți viteza de raportare în domeniul 125-1000Hz.
- Dați clic pe „Apply”, mouse-ul este actualizat.
5.
a
b
c
Setarea DPI
- Atribuiți un număr de până la 4 variabile DPI (bifați/debifați casetele).
- Alegeți o culoare a ledului pentru fiecare setare DPI.
- Alegeți o viteză DPI pentru fiecare setare DPI (min. 250 / max. 4000 DPI).
- Dați clic pe „Apply”, mouse-ul este actualizat.
6.
a
b
c
Efectul de lumină
Selectați unul dintre modurile:
- Standard : Lumină constantă în conformitate cu culoarea DPI atribuită (pasul 5b).
- Respiration : Modul de lumină de respirație în conformitate cu culorile atribuite (pasul 5b).
- Neon : Efect de neon intermitent în conformitate cu culorile atribuite (pasul 5b).
Modificarea parametrilor modului:
- Standard : Alegeți luminozitatea ledului în domeniul 5-100%.
- Respiration : Alegeți timpul intervalului de respirație în domeniul 4-8 secunde.
- Neon : Alegeți timpul ciclului RGB în domeniul 0,5-6,0 secunde.
Modificarea efectului modului:
- Standard : Constant only
- Respiration : Alegeți între Breathing/RGB Cycle(Ciclu Respirație/RGB).
- Neon : RGB Flash.
- Dați clic pe „Apply”, mouse-ul este actualizat.
- Dați clic pe butonul „Default” de mai jos pentru a reseta viteza de raportare și setările DPI la cele din
fabricație.
Page 98

GXT 138 Gaming Mouse - USER’S MANUAL
94
7.
a
b
c
- Dați clic pe pictograma pentru a comuta pe setările avansate.
Viteza mouse-ului
- Dați clic pe caseta de la 1 (lent) la 11 (rapid) pentru a ajusta viteza mouse-ului Windows.
- Bifați caseta pentru a îmbunătăți viteza cursorului mouse-ului (îmbunătățire software).
Viteza de derulare
- Dați clic pe caseta de la 1 (lent) la 11 (rapid) pentru a ajusta viteza de defilare Windows.
- Bifați caseta pentru a parcurge o vizualizare de ecran o dată în tipul defilării.
Viteza de dublu-clic
Dați clic pe caseta de la 1 (lent) la 11 (rapid) pentru a ajusta viteza de înregistrare a clicului dublu
Windows.
- Dați clic pe „Apply”, mouse-ul este actualizat.
8.
a
b
c
d
e
f
g
Crearea unei macrocomenzi
(stocarea în software a unei secvenţe de taste)
- Introduceţi numele macrocomenzii
- Introduceţi timpi de ciclu preferați
- Dați clic pe „New”
- Dați clic pe „Start Recording” pentru a începe înregistrarea macrocomenzii.
- Introduceți acum secvența dvs. dorită de macrocomenzi (combinați sau alegeți între evenimentele de
la tastatură și cele de la mouse) (max. 32 acțiuni).
- Dați clic pe „Stop Recording” pentru a opri înregistrarea macrocomenzii.
- Dați clic pe „Confirm” pentru a salva macrocomanda.
- Următorul pas arată modul de alocare a macrocomenzii întregistrată de către dvs.
Viteza mouse-ului, de derulare și de dublu clic
- Dați clic pe butonul „Default” , de mai jos, pentru a reseta viteza mouse-ului, viteza de derulare și viteza de
dublu clic.
Setări macrocomenzi
Page 99

GXT 138 Gaming Mouse - USER’S MANUAL
95
9.
a
b
c
d
e
- Dați clic pe pictograma pentru a comuta pe setările de bază.
Alocați o macrocomandă
(stocarea în software a unei secvențe de taste)
- Dați clic pe tasta pe care doriți să o alocați unei macrocomenzi.
- Dați clic pe „Macro Key”.
- Alegeți macrocomanda dorită.
- Selectați setarea repetată.
- Daţi clic pe „OK”.
- Dați clic pe „Apply”, mouse-ul este actualizat.
Alocarea unei macrocomenzi
Page 100

GXT 138 Gaming Mouse - USER’S MANUAL
96
Problema
Soluţie
Ledul mouse-ului nu funcționează.
- Apăsați butonul 10 de la partea inferioară a mouse-ului pentru a
cupla/decupla ledul (doar cu setările implicite ale mouse-ului).
Software-ul nu pornește.
- Asigurați-vă că mouse-ul GXT 138 este conectat și porniți din
nou software-ul.
Depanare:
În cazul în care problema dvs. nu se rezolvă, vă rugăm să contactaţi serviciul de asistență tehnică pentru
utilizator la adresa www.trust.com/22089/faq.
 Loading...
Loading...