Page 1
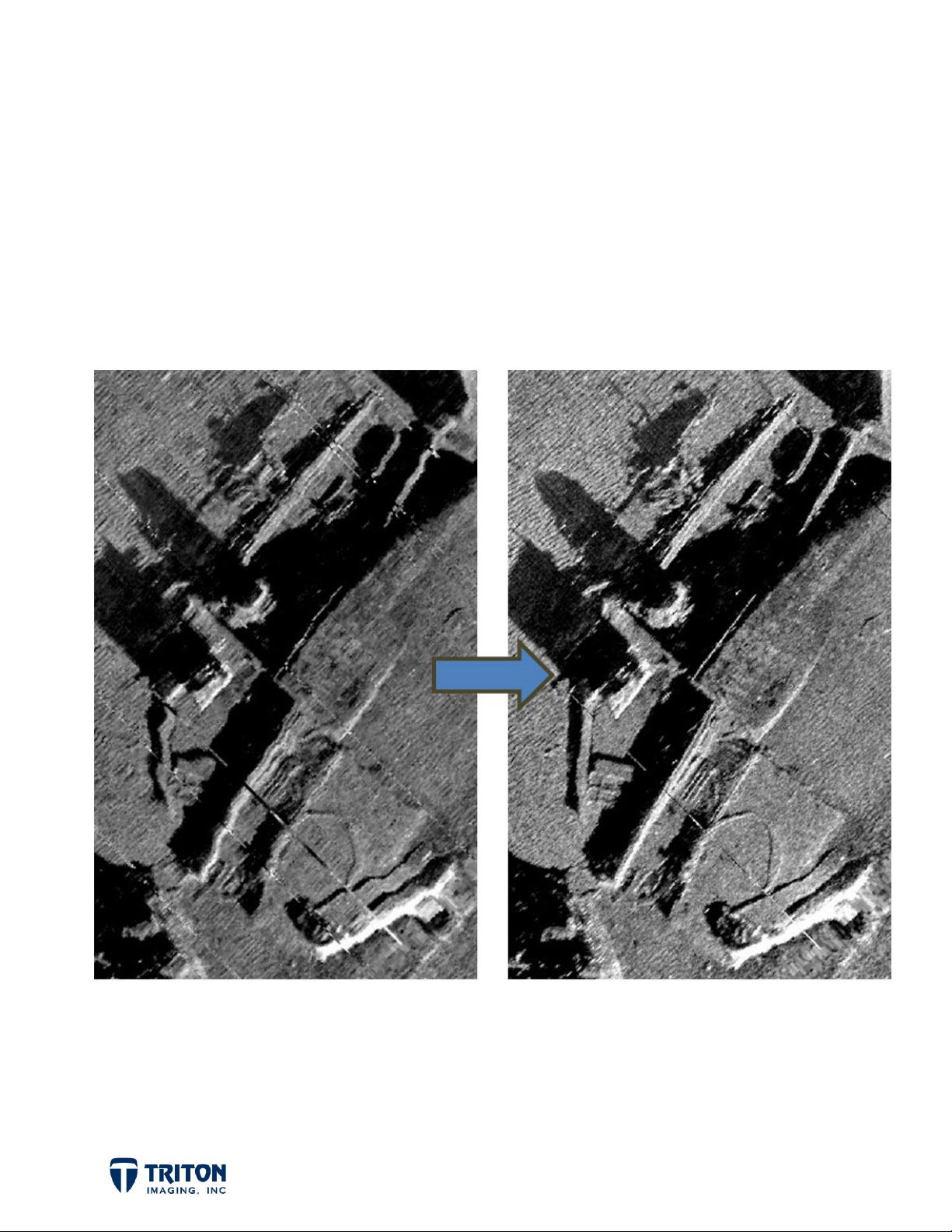
Perspective
-- Navigation Processing Guide --
Software Version 7.6
By:
Tony M. Ramirez
November, 2013
Page 2
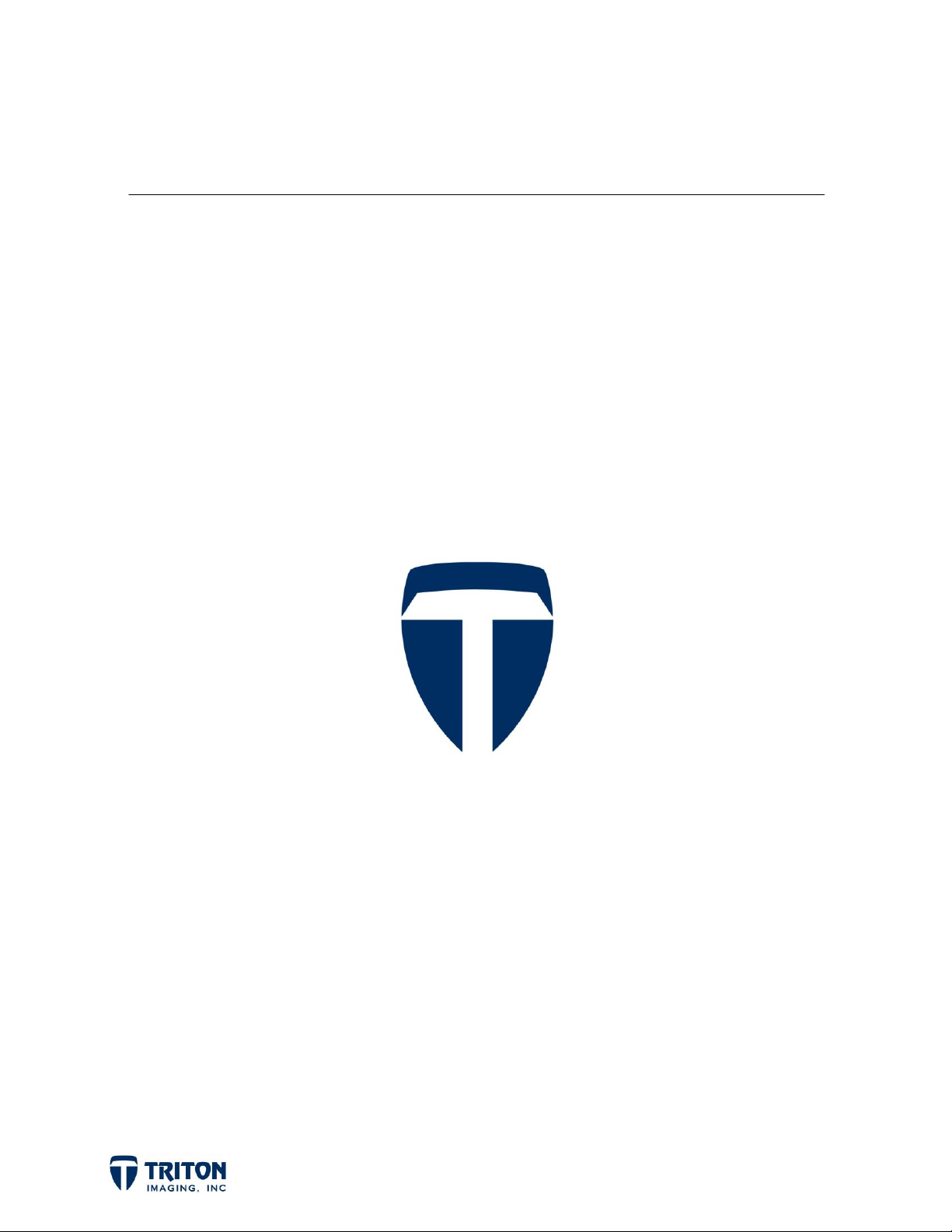
Triton Imaging Inc.
Engineering Office
2121 41st Avenue, Suite 211
Capitola, CA 95010
USA
831-722-7373
831-475-8446
sales@tritonimaginginc.com
support@tritonimaginginc.com
© 2013 TRITON
This user guide is provided as a means to become familiar with TRITON’s software through an explanation of the
options available for processing navigation data. The user interface presented in this guide is subject to change to
accommodate software upgrades and revisions. While every precaution has been taken to eliminate errors in this
guide, TRITON assumes no responsibility for errors in this document.
Users of this document are required to have a valid license for Perspective in order to activate the software.
TRITON hereby grants licensees of TRITON’s software the right to reproduce this document for internal use only.
Page ii
Page 3
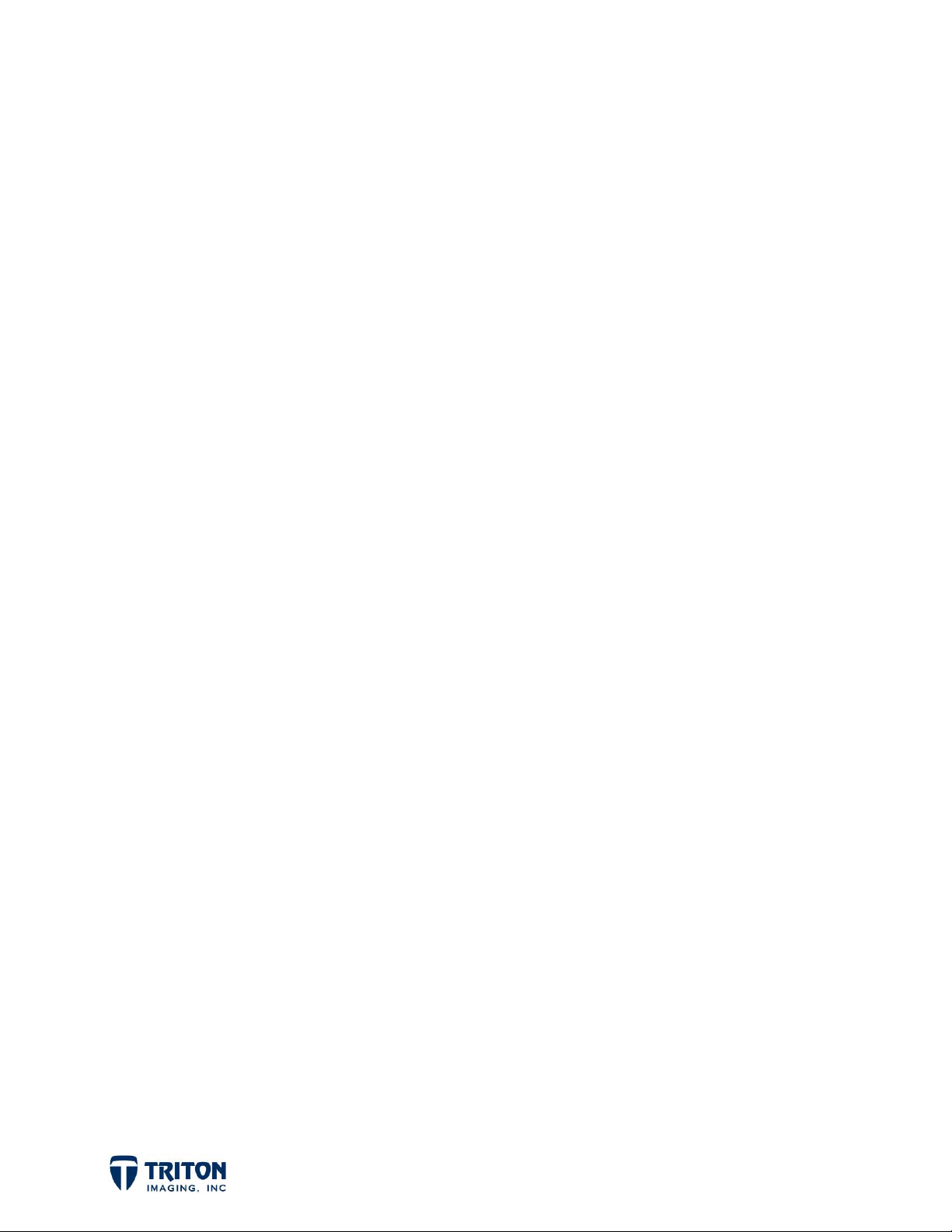
Table of Contents
1.0 Navigation Types ................................................................................ 1
2.0 Processing Options ............................................................................... 2
2.1 File Tree Processing .......................................................................................................................................... 2
2.1.1 Beamlines................................................................................................................................................ 2
2.1.2 Process Navigation Dialog....................................................................................................................... 3
2.1.3 Filter Boxcar Settings .............................................................................................................................. 4
2.2 Sidescan/Bathy Wizard Processing .................................................................................................................. 6
2.2.1 Sidescan Processing Wizard .................................................................................................................... 6
2.2.2 Bathymetry Processing Wizard ............................................................................................................... 6
2.3 External Navigation Processing ........................................................................................................................ 7
2.4 When and How Much To Process... ................................................................................................................. 8
3.0 Processing Workflows .......................................................................... 10
3.1 Process from File Tree (Sidescan, Bathymetry & Subbottom) ....................................................................... 10
3.2 Process in Wizard (Sidescan & Bathymetry) .................................................................................................. 11
4.0 Bad Navigation Example - Sidescan ........................................................... 12
4.1 Overview ........................................................................................................................................................ 12
4.2 Show Beamlines ............................................................................................................................................. 12
4.3 First Run of Navigation Processing ................................................................................................................. 13
4.5 Second Run of Navigation Processing ............................................................................................................ 14
4.6 Compare Results ............................................................................................................................................ 15
5.0 Bad Navigation Example - Bathymetry ....................................................... 16
5.1 Overview ........................................................................................................................................................ 16
5.2 First Run of Navigation Processing ................................................................................................................. 17
5.3 Second Run of Navigation Processing ............................................................................................................ 17
5.4 Compare Results ............................................................................................................................................ 18
Page iii
Page 4
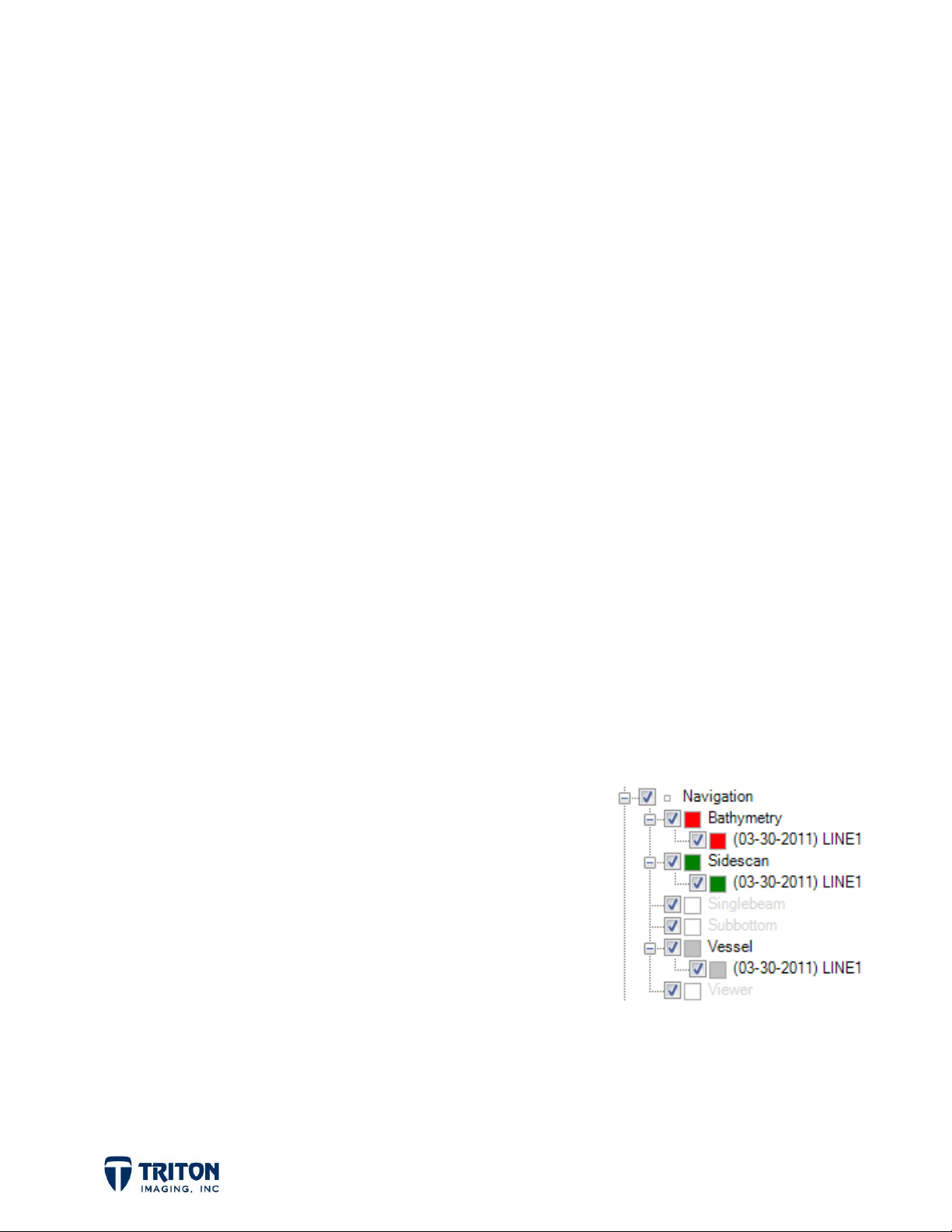
Navigation Processing
Processing navigation is an important step to obtaining clean results and some thought
should go into what parameters to use and what level of processing is necessary for the
collected data. Discussed in the following sections are how Perspective sorts and displays
the navigation data from imported raw data files, reasons to process navigation prior to
creating mosaics or DTMs, available options for navigation processing, and possible
workflows. There are also a couple examples of processing files with bad navigation at the
end of this document
1.0 Navigation Types
In Perspective, when raw data files are imported the navigation data is automatically
extracted, displayed in the map view, and placed in the file tree navigation layers. The
navigation file tree is sorted into 5 main categories:
Sidescan
Bathymetry
Singlebeam
Subbottom
Vessel
If multiple data types are available in one raw data file, importing that one data file can
populate multiple navigation data fields.
For example, if the data file comes from a Reson 7125
survey and includes both multibeam bathymetry and
sidescan data, the importing of only one raw data file will
populate the
Bathymetry
node as shown right.
- navigation for sidescan data extracted from raw data file
- navigation for bathymetry data extracted from raw data file
- navigation for singlebeam data extracted from raw data file
- navigation for subbottom data extracted from raw data file
- vessel navigation extracted from raw data file
Sidescan
navigation node and the
navigation file tree node, the
Vessel
navigation
This is very important as it allows the user to perform minimal processing on the
bathymetry navigation just to remove spikes in the data while heavily processing the
sidescan navigation to get parallel uniformly spaced beam lines for clean mosaics.
Page 1
Page 5
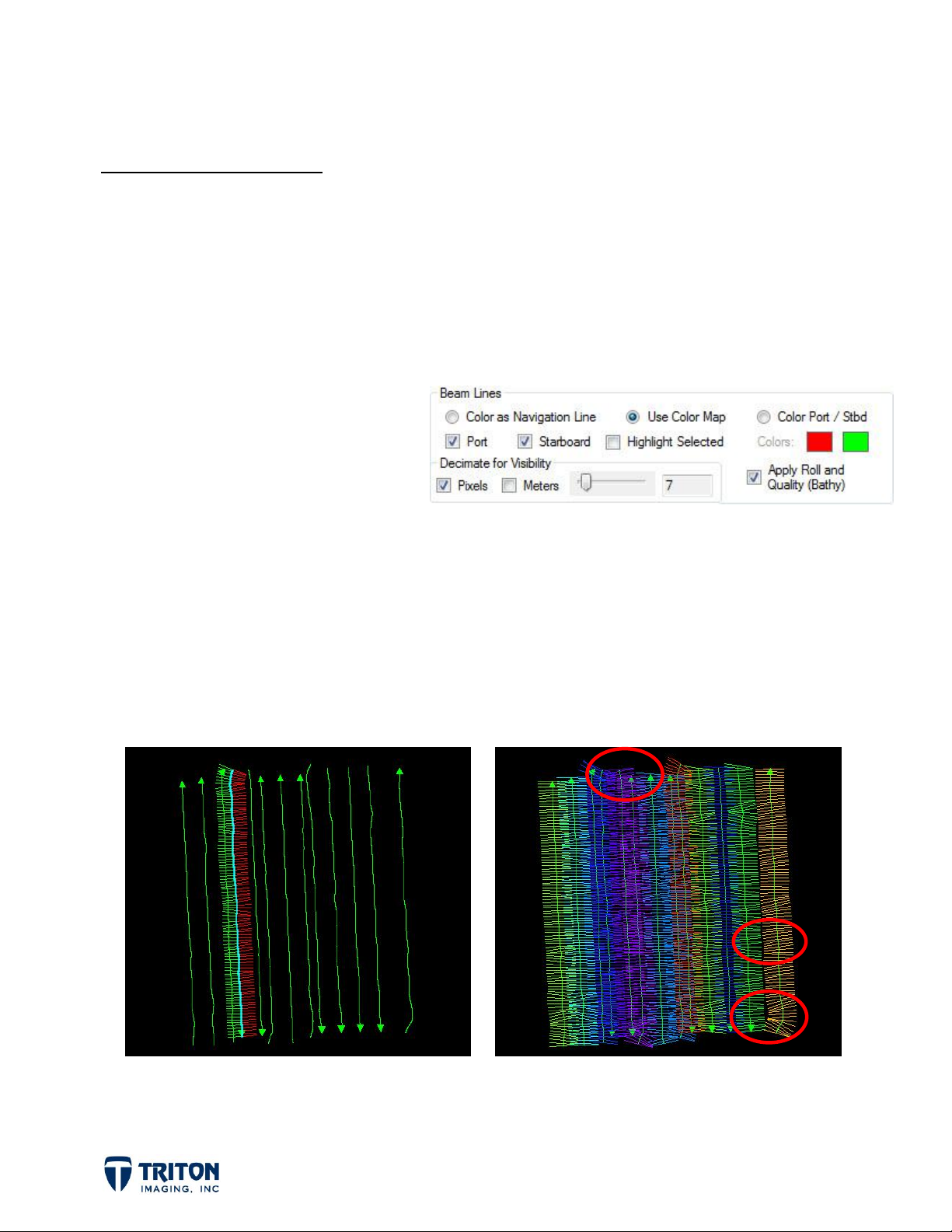
2.0 Processing Options
2.1 File Tree Processing
One way to process navigation data is from the Navigation file tree. Once data files have
been imported and the navigation sorted into the file tree sections, navigation processing
can be accomplished be right-clicking on either an individual file or on the root file tree
node for each data type. However, before launching the navigation processing dialog, it is
often helpful to turn on "beamlines".
2.1.1 Beamlines
Beamlines allow the user to see the
instantaneous heading and extent
of the ping data. By default the
beamlines are decimated so not
every ping displays on the screen.
As shown in the image above, the Program Settings contains options for changing the
amount of decimation, line color, etc.
To view the beamlines, right-click either an individual file or on the root file tree node for
each data type and select
port and starboard beams colored differently. The example below right has beamlines
turned on for all lines with a color pallet applied so each line is a different color.
Show Beamlines
. The example below left shows a single line with
The red circles highlight areas where the beamlines are obviously not parallel and are
good locations to zoom into the image to get a better look at the beamlines for processing.
Page 2
Page 6
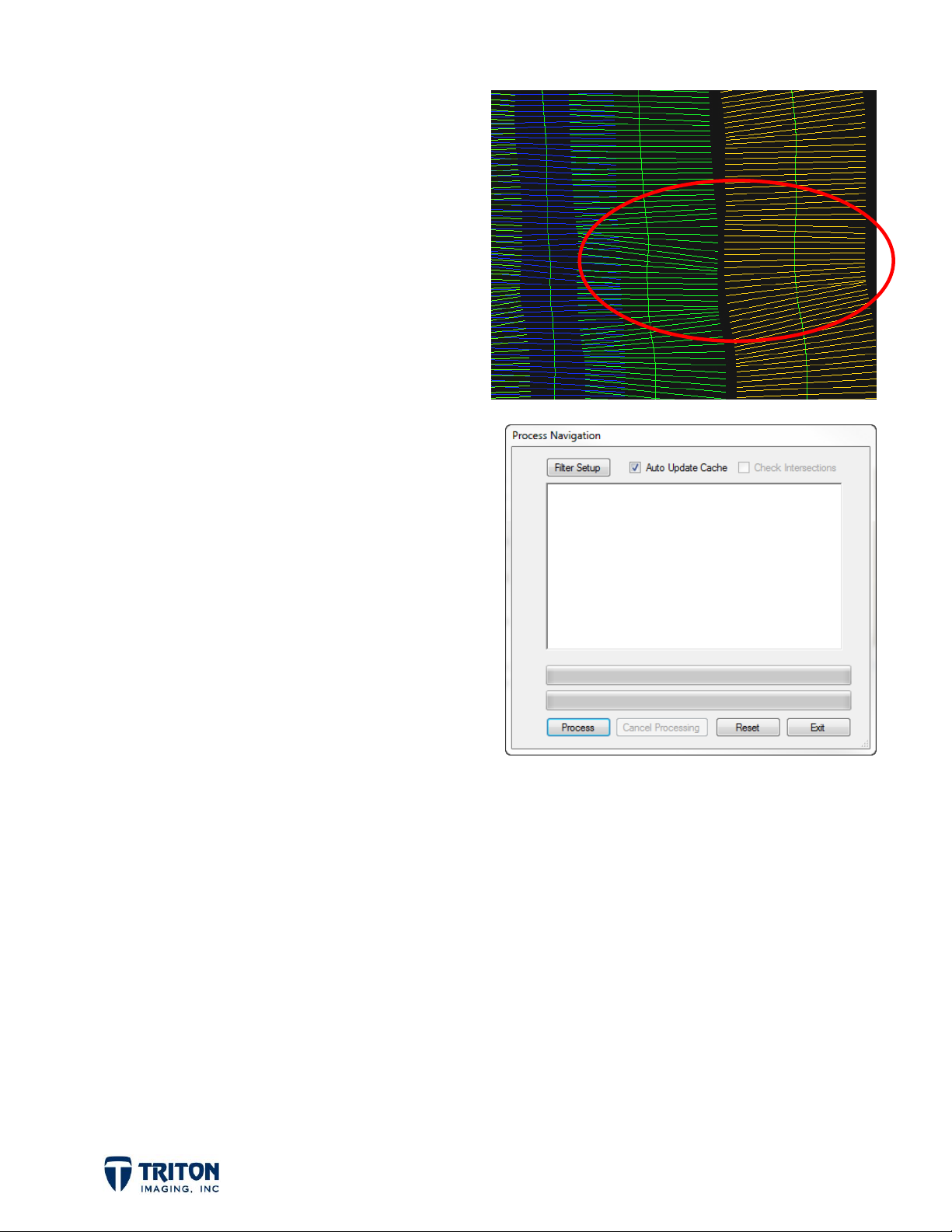
The image right shows a good zoom level
for monitoring the effects of navigation
processing on the beamlines.
Note in this image that beamlines are not
only good for monitoring navigation
processing but also for viewing line
overlap.
2.1.2 Process Navigation Dialog
For processing navigation from the File
Tree, select the
Process Navigation
option
available by right-clicking on any tree level
in the
Navigation
layer. Selecting this will
launch the dialog shown right.
Detailed descriptions of the options
available in the
Process Navigation
dialog
for setting navigation processing
parameters are presented below.
Filter Setup
dialog (see next section for details).
Auto Update Cache
processed navigation into the cache file, important for repeat processing.
Check Intersections
subbottom navigation processing in order to see cross lines on the profiles and take
– Opens Boxcar Setting
- Writes the
- Checks for navigation line intersections. This is very important for
advantage of the Folded Profile tool. (not available for bathymetry and sidescan data)
Process
clicked as many times as the user wants to repeat the navigation processing. Please note
that to process the results from the previous navigation processing step, the navigation
source must be changed to
file as the source allowing for multiple steps of processing.
Cancel Processing
navigation from cache file.
- Click after Boxcar Settings have been made to initiate processing. This can be
Smoothed
- Cancels current processing step, does not remove saved processed
Page 3
. This will use the processed navigation in the cache
Page 7
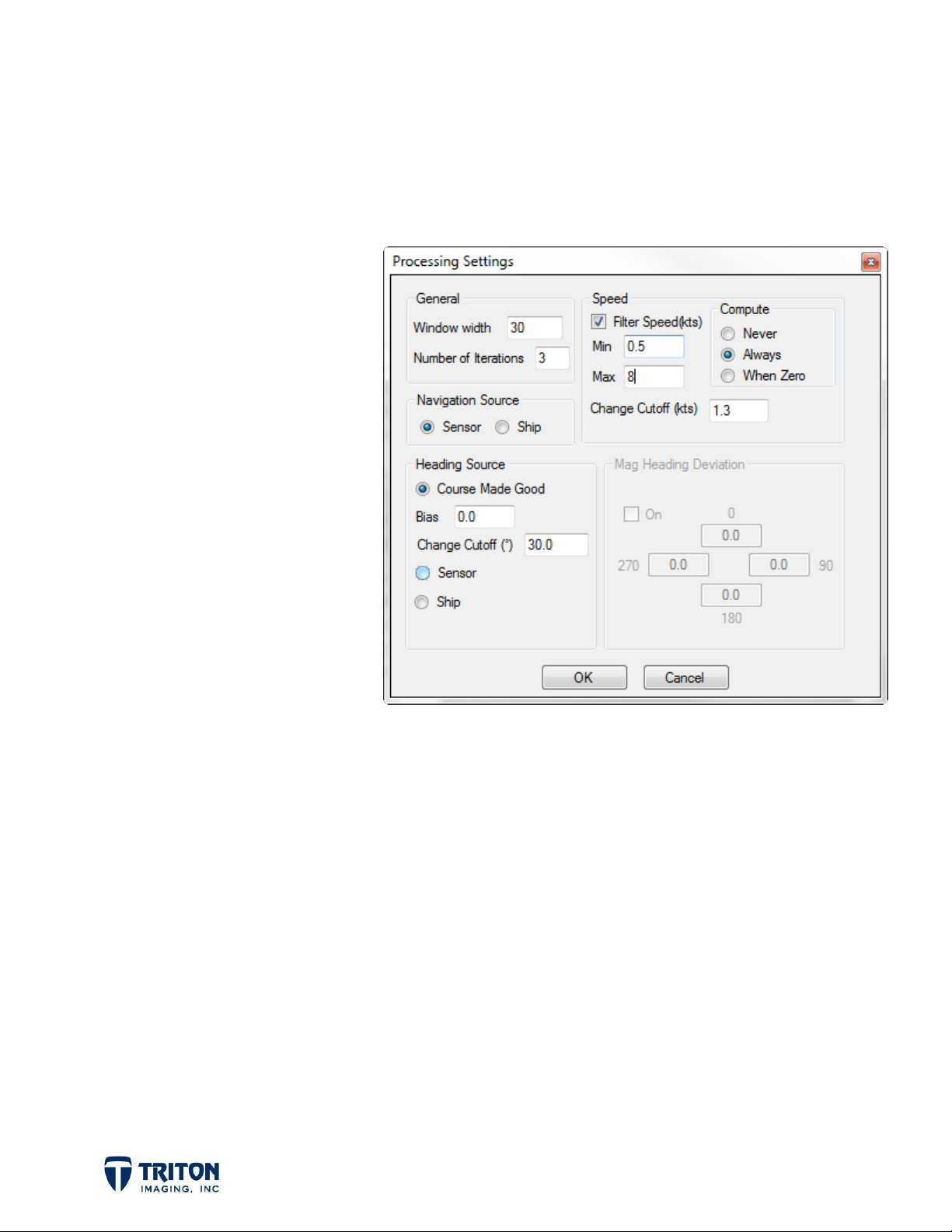
Reset
- Overwrites processed navigation in cache with raw navigation data.
Exit
- Saves processing to cache file if not already done with the auto update option, exits
processing wizard.
2.1.3 Filter Boxcar Settings
Clicking on
Process Navigation
Filter Setup
dialog will
in the
open the boxcar filter setting
dialog shown to the right.
In this dialog it is possible to
set the size of the boxcar
filter, the source of the
navigation and heading data,
plus speed filter options.
Detailed descriptions of the
options available in the
Settings
dialog for setting
Boxcar
navigation processing
parameters are presented
below.
General
Window
- sets boxcar filter size
Number of Iterations - sets the number of times the navigation is smoothed (sidescan
navigation often needs several iterations!)
Navigation Source
Sensor
Ship
- uses the position found in the XTF sensor navigation
- uses the position found in the XTF ship navigation
Heading Source
Compute CMG -
computes a heading from the Course Made Good navigation. Very
important for sonars with no heading sensor; be careful using on lines with turns,
use small boxcar filter size to prevent curved lines from becoming straight!
Page 4
Page 8
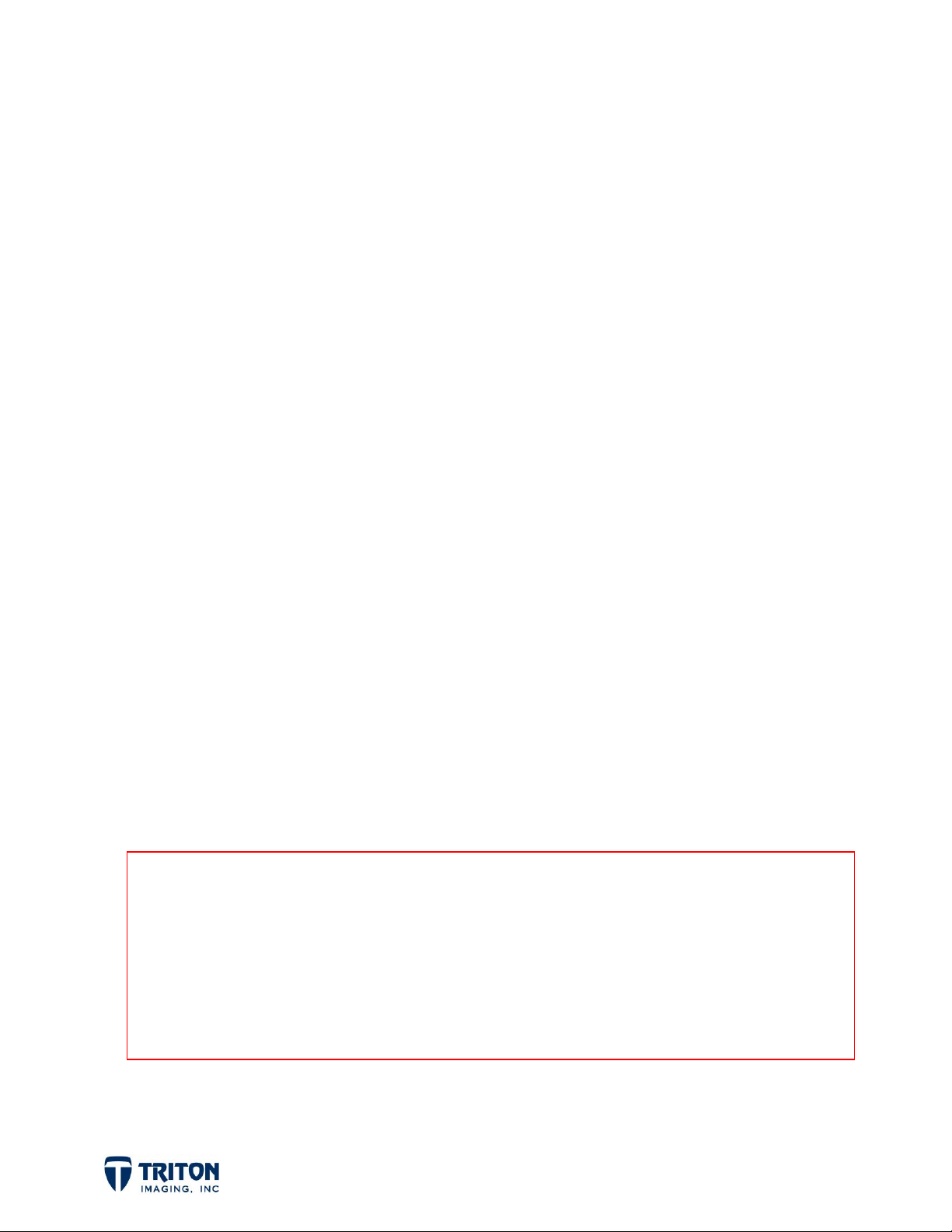
Speed
Filter Speed
Min - enter the minimum expected speed
Max - enter the maximum expected speed
Change Cutoff - cutoff value for speed filter (in knots)
Compute
Never - use the speed from the XTF file
Always - ignore existing speed and re-compute
Bias -
Change Cutoff -
Sensor
Ship
apply a single bias to the computed CMG heading
cutoff value for CMG calculation (in degrees)
- uses the heading found in the XTF sensor navigation
- uses the heading found in the XTF ship navigation
- the checkbox turns the option on
When Zero - only computes speed if the value in the file is zero
Mag Heading Deviation
Only available for
On Check Box - turns the option on
0, 90, 180, 270 - Enter the corrected heading for each of cardinal compass
points. The mosaic engine will generate a smoothed correction curve
interpolating between these values
Important Note: Navigation source is not always as obvious as it sounds.
Generally SHIP navigation is used for hull or pole mounted sonars and
SENSOR is used for towed sonars. However what is actually stored in these
two locations in the XTF file is determined by the surveyor during
acquisition setup and what software was used to acquire the data.
Sensor
and
Ship
heading options
Page 5
Page 9

2.2 Sidescan/Bathy Wizard Processing
When creating sidescan mosaics or bathymetry grids in Perspective, the processing
wizards allow users to select different options for navigation data.
2.2.1 Sidescan Processing Wizard
In the Mosaic Wizard for sidescan
processing, there are three options for
navigation data on the last page of the
wizard, as shown in the image to the right.
Process Navigation
Boxcar Settings and allows user to
process the navigation data; used if
navigation was not processed yet.
- brings up the
Use Processed Navigation
processed navigation data from the cache; uses results from File Tree navigation
processing.
Use Raw Navigation from XTF
externally processed navigation data.
2.2.2 Bathymetry Processing Wizard
In the Bathy Wizard for multibeam
processing, there are four options for
navigation data on the Raw Processing
page of the wizard, as shown to the right.
Process Navigation
Boxcar Settings and allows user to
process the navigation data; used if
navigation was not processed yet.
- brings up the
- reads
- reads navigation from raw data file; useful for
Use Processed Navigation
processed navigation data from the cache; uses results from File Tree navigation
processing.
Use Raw Navigation
processed navigation data.
Page 6
- reads navigation from raw data file; useful for externally
- reads
Page 10
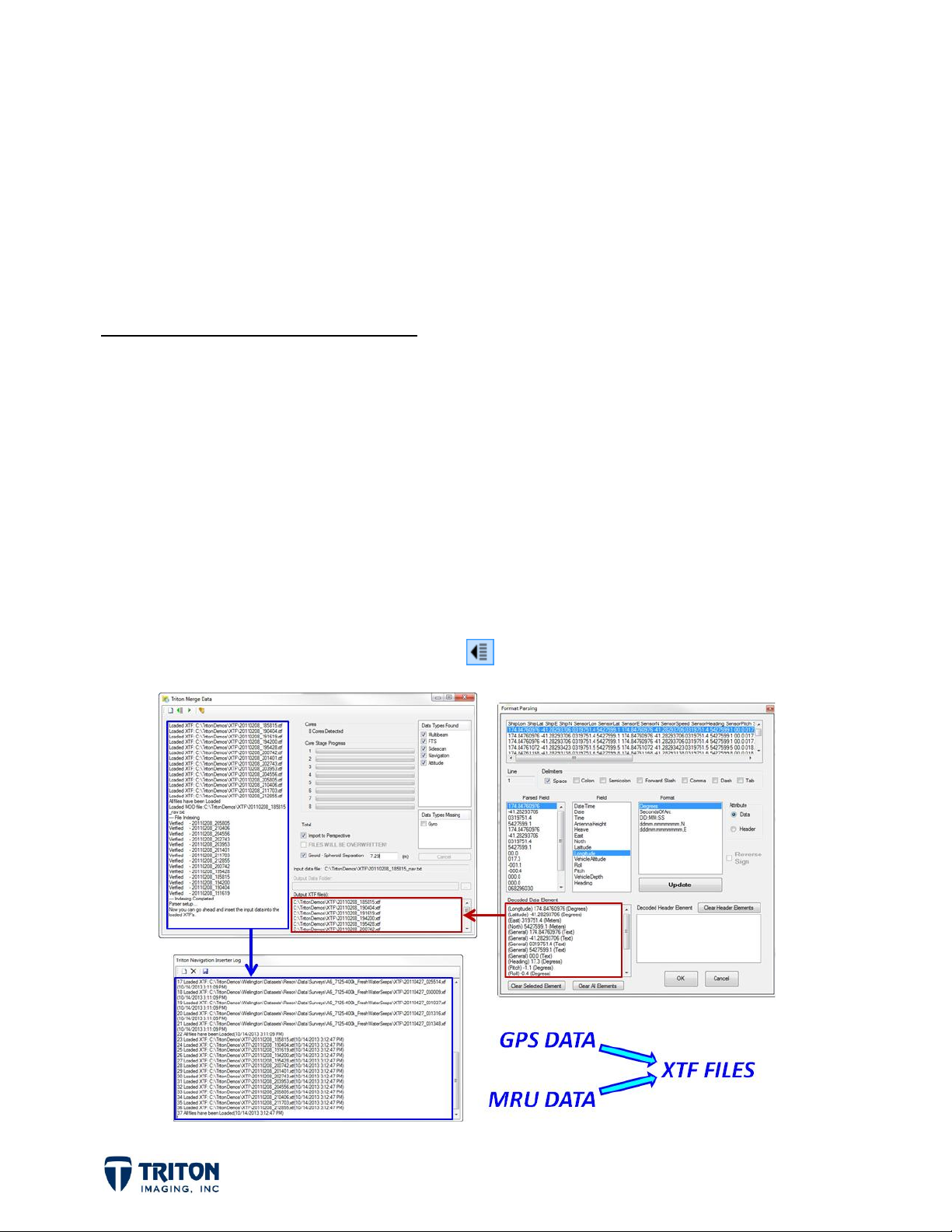
Use Precise Timing Architecture - used for data collected with an Applanix POSMV,
requires POSRAW packets
The same options for processing navigation from the file tree are available in the Mosaic
and Bathy wizards, except for the ability to monitor the progress with beamlines. For
users familiar with their data that know which navigation processing settings give the best
results, monitoring the effects of navigation processing with beamlines is not necessary.
2.3 External Navigation Processing
Perspective has the ability to export navigation and motion data for more rigorous
processing algorithms to be used. This is very useful for AUV surveys with navigation
drift over time. Some users have very advanced MatLab algorithms for recomputing AUV
navigation positions. To allow for these external processing algorithms, Perspective can
export navigation and motion data to an ASCII text file. This is accomplished by right-
clicking on either an individual file or on the root file tree node for each data type and
selecting
Export Navigation / Text
.
After the navigation and motion data has been externally processed, to import the data
back into the raw XTF files use the Navigation and Attitude Inserter shown below which is
launched from this Utility toolbar button in Perspective.
Page 7
Page 11

2.4 When and How Much To Process...
Below is a discussion on the different processing options for each data type.
SIDESCAN:
Amount: Sidescan data generally requires multiple passes with the boxcar filter for
best results. Often sidescan recording systems have low frequency GPS signals (one
update per second) and multiple pings will have the same time stamp. One effect of
navigation processing is to evenly space the pings along the track so there is no
smearing of data where the beams are separated too far and no compression of data
where they are too close and overlap. To get overlapping beams evenly spaced, set
the
Number of Iterations =
is enough, or if more iterations are needed.
Another problem with navigation that can strongly affect the quality of the sidescan
3 to 5. Make sure to watch the beamlines to see if this
mosaic is line turns which causes overlapping beamlines on the inside of the curve
and beam separation on the outside. While this effect cannot be removed entirely
when there is a sharp curve in the survey track line, multiple passes with the boxcar
filter can minimize the effect as much as possible without overly straightening the
line and reducing the position accuracy of mosaic objects. The number of passes to
minimize this effect varies depending on the data so it is best to use beamlines to
monitor the processing results.
Settings: Increasing the boxcar
line, reducing line curves making the line straighter. Generally I start with a boxcar
Window Width = 30
processing results. For sidescan data, generally the
the heading source is best set to CMG (course made good). Most towfish have very
poor heading sensors and CMG usually produces better results. The
great for removing spikes in the data and needs to have the speed range set to
remove ping positions that require too fast a speed to get there and back to the
and then increase or decrease the size depending on the
Window Width
will increase the smoothing of the
Navigation Source = Sensor
Speed Filter
, and
is
next ping location.
When: In order to monitor the navigation processing results it is best to process
sidescan navigation prior to launching the Mosaic Wizard to create a mosaic.
However, once the best settings are known for a particular data set, processing the
navigation with the Mosaic Wizard will produce the same results.
Page 8
Page 12

BATHYMETRY (multibeam, singlebeam, & interferometric data):
Amount: Bathymetry data generally requires very little processing of the navigation
data. Modern multibeam and singlebeam systems include very precise high
frequency GPS data. As long as the vessel position and motion data are properly
captured and recorded, then changing the ping location by smoothing the navigation
or the instantaneous heading by applying CMG or is not a good idea! For most
bathymetry data, just one iteration is enough. However if there are areas of bad
navigation in the survey due to overhead obstructions, it may be best to process
these lines individually allowing the user to remove the position noise and get more
accurate positions for each ping in these lines while preserving the good navigation
in the rest of the survey.
Settings: Using a boxcar
Source = Ship
spikes in the data and needs to have the speed range set to remove ping positions
that require too fast a speed to get there and back to the next ping location.
When: Unless there are known areas with poor GPS quality in the survey, monitoring
navigation processing with beamlines is not needed for bathymetry data and using
the Bathy Wizard for navigation processing is best. Note that it is always best to
turn on all beamlines before processing the bathy navigation to check for problem
navigation areas.
and
Heading Source = Ship
Window Width = 12
. The
is generally good, with the
Speed Filter
is great for removing
Navigation
SUBBOTTOM:
Amount: Subbottom data generally requires very little processing of the navigation
data, however for systems with low frequency GPS signals it may take a few
iterations to spread the shot points out along the survey track line.
Settings: Using a boxcar
subbottom profilers, select the
Sensor
that for subbottom data, this is where layback is applied.
When: Processing navigation for subbottom data always should be done first before
viewing the profiles from the subbottom navigation file tree. Be sure to check the
box for
. The
Speed Filter
Check Intersections
Page 9
Window Width = 12
Navigation Source = Sensor
is great for removing spikes in the position data. Note
!
is generally good. For towed
and
Heading Source =
Page 13
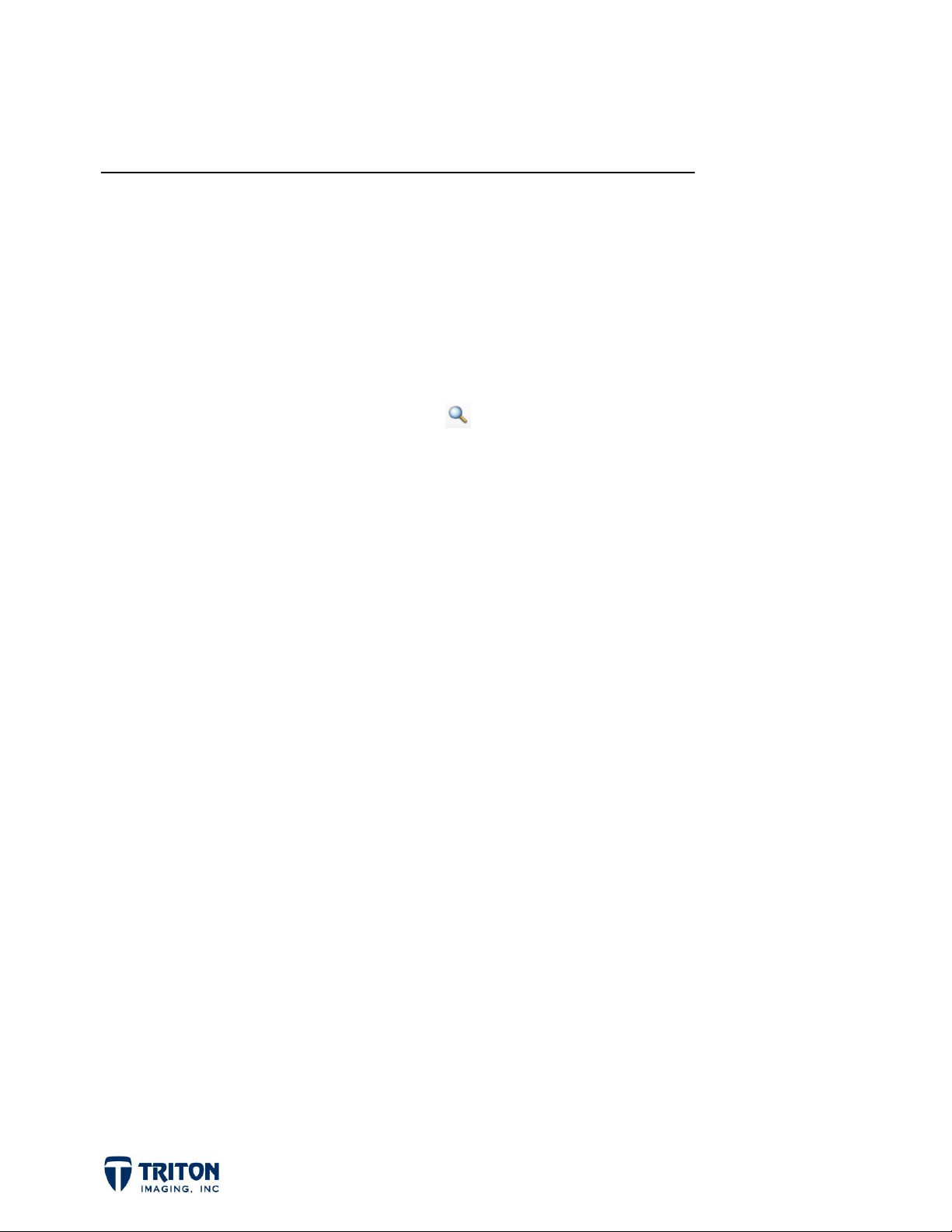
3.0 Processing Workflows
3.1 Process from File Tree (Sidescan, Bathymetry & Subbottom)
Upon import of the raw survey data, the navigation can be processed using the
Navigation
dialog available from the File Tree.
File Tree Processing Steps:
1. Import Raw Data
2. Select
Show Beamlines
for at least one of the data files to be processed.
3. Use the Zoom toolbar button to zoom into the Beamlines enough to monitor
the processing results
4. Right-click on a navigation layer to process the navigation data
on the root nodes in the Navigation tree for processing all files in that
node at one time, recommended unless from different sonars or have
discreet navigation problem areas
Process
on individual lines within the root nodes in the Navigation tree for
processing navigation for only that file
5. Click on the
Filter Setup
button to open the
Boxcar Settings
dialog, make
changes to the settings
6. Set the
7. Close the
Number of Iterations
Boxcar Settings
and click
= 1 to monitor each step of the processing
Process
to initiate the first run through the
navigation processing, review results by looking at the beamlines in the
Perspective map view
8. Click
Process
to run through the navigation processing again.
9. Repeat until the results are good
10. In the sidescan and bathymetry data processing wizards, make sure the
Navigation Processing
checkbox is set to
Use Processed Navigation!
Page 10
Page 14

UNPROCESSED
PROCESSED
3.2 Process in Wizard (Sidescan & Bathymetry)
After raw survey data files have been imported, sidescan data has a TVG curve and good
bottom track, bathymetry has SVP and Tide files created, then the processing wizards can
be launched for creating sidescan mosaics or bathymetry DTMs.
Here is an example workflow for wizard-based navigation processing
Processing Steps:
1. Import Raw Data
2. Sidescan - verify or generate bottom tracking, and create TVG curve
Bathymetry - use XML Utilities to create Tide, SVP, and Squat files
3. Use Wizard to process imported data
4. Check the
found on the
found on the
5. Click on the Settings button, make changes to the Boxcar Settings and click OK
6. Complete the data processing wizard and click Finish, this will first process the
navigation data using the specified parameters and then will process the data
using the processed navigation
Below is a good example of how beamlines demonstrate the results from processing.
Process Navigation
Corrections and Filters
Raw Processing
checkbox
page of the MosaicOne wizard
page of the BathyOne wizard
Page 11
Page 15

4.0 Bad Navigation Example - Sidescan
4.1 Overview
The following example illustrates the need for multiple passes of filtering for sidescan
data file. This is an uncommon problem but works well for showing why it is sometimes
necessary for repeat processing of the navigation. This data comes from a Klein 5000
sonar which for this survey had a ping rate set faster than the incoming navigation data.
It is common for GPS receivers to only receive an update every 1 second while sonar ping
rates are much faster. During acquisition as each new ping is received it is assigned the
last known navigation position resulting in multiple pings with the same time and position.
It is possible to get what we call “high speed” GPS data from more expensive equipment
which provides a time and position for each ping.
4.2 Show Beamlines
Using
beam lines for each ping by right-clicking on the
file name in the sidescan mosaic layer in the file
tree as shown in the image to the right.
For this example you can
see in the images below
the beam lines for this
Klein 5000 survey.
Note the beam line
spacing is up to 4.89
meters apart! This is the
distance the sonar
travelled between
navigation updates so all
Show Beamlines
, it is possible to see the
the beams that should fall
in this gap are overlapped
at each ping that receives
the new navigation fix
from the GPS receiver.
Page 12
Page 16

Based on the ping rate and the vessel speed we expect the beam spacing to be 0.2 meters,
not 4.89 meters. By processing the navigation we can smooth the positions of the pings so
that the beam lines are parallel and evenly spaced. This is important for getting clean
sidescan mosaics without navigation errors impacting the ability to interpret the data.
4.3 First Run of Navigation Processing
For processing this data I set the WINDOW = 50, NAV SOURCE = SENSOR (towed
sonar), ITERATIONS = 1, HEADING = CMG, with the SPEED FILTER = OFF. After only
one step of processing the image below shows the overlapping beam lines to be spread out
but they are still not uniformly spaced and need additional processing.
Page 13
Page 17

Creating a sidescan mosaic using the navigation after only one step of navigation filtering
shows an obvious striping caused by the unevenly spaced beam lines. This is what
processing navigation only within the MosaicOne wizard would have produced for this data
file. Files such as this one can clearly benefit from additional navigation processing.
4.5 Second Run of Navigation Processing
Clicking the Process button on the Process Navigation dialog will repeat the first step of
processing performed, but instead of starting with the raw navigation data, it uses the
already processed results from the cache files to further smooth the data. After two
processing steps, the images below now show the overlapping beam lines to be spread
evenly. The lower image shows the 0.2 meter beam spacing expected.
Page 14
Page 18

This was after only 2 steps of processing but additional steps may be needed for some
data files. Having
Beamlines
displayed allows the user to immediately see the results of
each processing step.
4.6 Compare Results
Shown below is the difference inadequate navigation processing can cause in sidescan
processing results:
Page 15
Page 19

5.0 Bad Navigation Example - Bathymetry
5.1 Overview
The following example illustrates the need for multiple passes of filtering for a
bathymetry data file. The bad navigation present in this file is due to overhead
obstructions and is a common problem when working in harbors and river channels.
This data comes from a GeoAcoustics GeoSwath Plus interferrometric sonar and was
collected along the Seine River during a demonstration performed by the ECA group of
their Inspector USV (unmanned surface vessel). As seen in the image below, the Seine
River has many bridge crossings some of which are very wide and represent a significant
amount of time without receiving a GPS signal.
Looking at the navigation line in the lower image, the as the vessel passes under each
bridge the GPS signal is lost and the vessel trackline becomes erratic and the recorded
positions are not correct until the GPS signal is re-acquired.
Page 16
Page 20
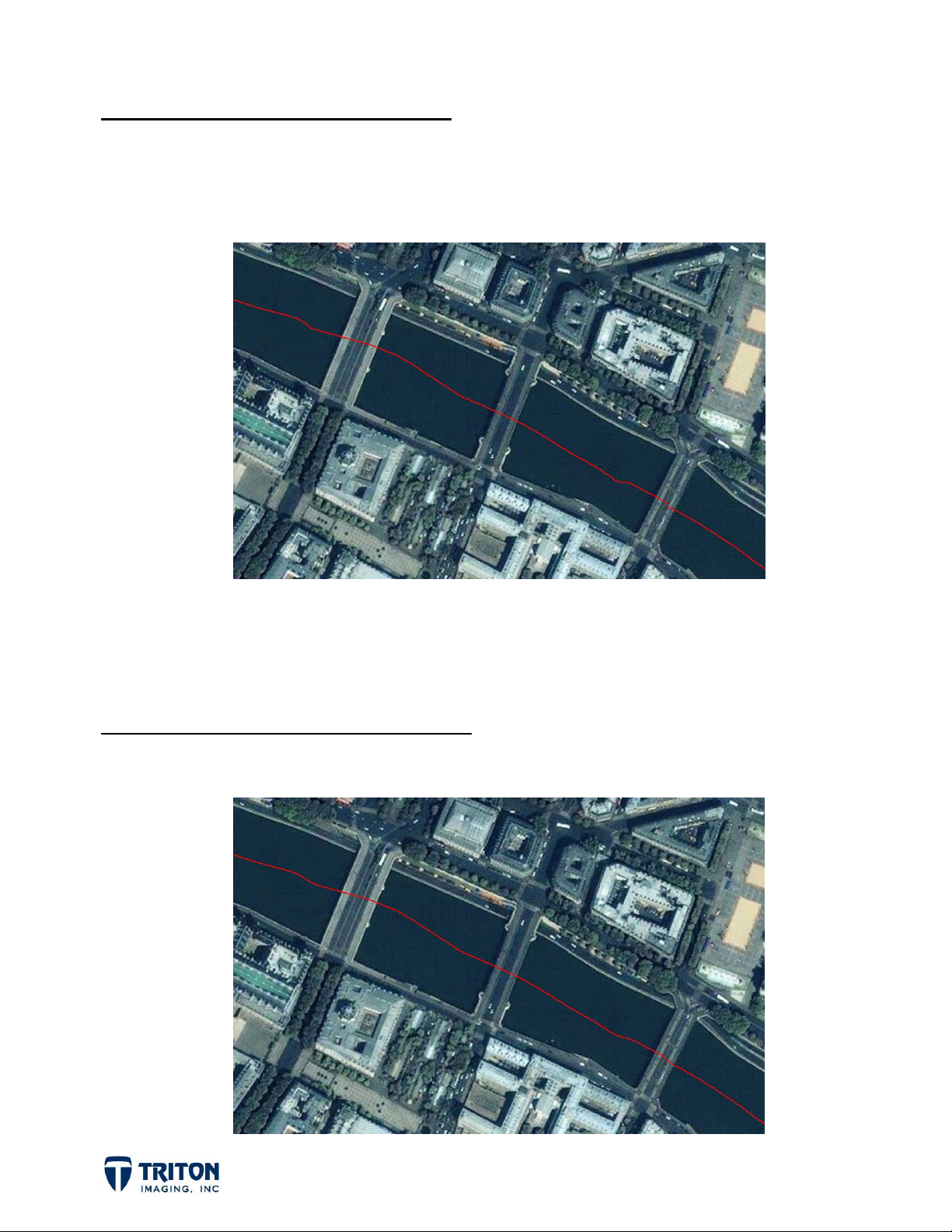
5.2 First Run of Navigation Processing
For processing this data I set the WINDOW = 12, NAV SOURCE = SHIP (mounted sonar),
ITERATIONS = 1, HEADING = SHIP, SPEED FILTER = 0.5 to 7.0 knots. After only one
step of processing the image below shows a relatively smooth line.
While this might be adequate for getting good bathymetry processing results, processing
the navigation a second time can help remove the remaining sharp bends from the
navigation track.
5.3 Second Run of Navigation Processing
After the second step of processing the image below shows a relatively smooth trackline.
Page 17
Page 21

5.4 Compare Results
This data example started with very erratic navigation beneath the bridges spanning the
river. With repeat navigation processing it was possible to smooth the bad navigation to
approximate the true vessel position as it passed under the bridges.
It is important to note that even with navigation as bad as this file started with, one pass
through the navigation filter was basically enough to get good bathymetry processing
results, especially if the boxcar filter window size is increased to a larger number than the
default value of 12.
Page 18
 Loading...
Loading...