Trimble TDS NOMAD Quick Start Manual

Quick Start Guide for Using TDS NOMAD GPS Equipment
t
r
Initial Unit Check
For each GPS unit, ensure you have:
• TDS NOMAD GPS Unit
• Garmin backpack receiver (antenna)
• Portable battery pack for receiver (usually found in the back pocket of backpack)
• GPS Receiver Battery Charger w/ connectable 110v power supply
• AC adapter for charging your GPS unit
• USB cable for data transfer
• Stylus with a lanyard to enter data from unit display (do not use a ballpoint pen)
Receiver battery
pack charger
Backpack receive
Battery pack
for receiver
Stylus with
lanyard
GPS uni
GPS unit
charger
USB cable
Make sure the GPS receiver battery is charged by depressing the “TEST” button on top of
the battery. All four lights should come on when the battery is completely charged. If charging is
needed, plug the barrel adapter into the large port on the side of the battery pack labeled
“Antenna/Charger” and then plug the charger into an electrical outlet for several hours.
C:\Eric\UFST_material\GPS_Instructions\Quick Start Guide for Using TDS NOMAD GPS Equipment.doc Page 1 of 18
Last edited: 9/3/2009 at 11:42:33 AM
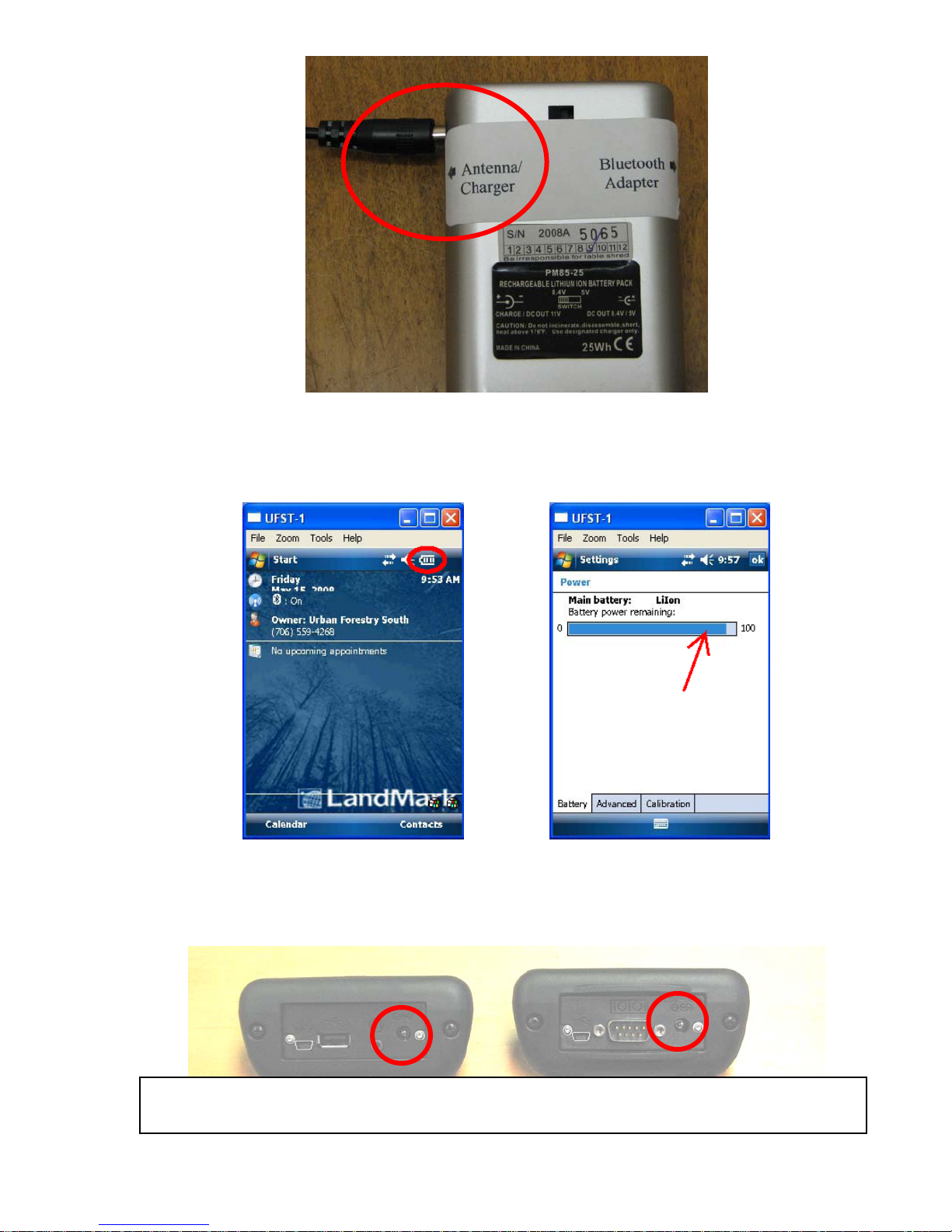
Make sure the GPS unit is charged by depressing the green on/off button in the lower, left-
hand portion of the unit, tap on the display screen to minimize the Owner Information screen, and
tap on the battery icon in the upper, right-hand portion of the display.
The main battery display box should be light blue from 0 to 100. If not, charge the unit for several
hours using the AC charging adapter. The barrel adaptor from the charger plugs into the port on the
bottom of the unit.
Depending on the type of boot the GPS unit has on the bottom of the unit, the charger will plug into the circular
port on the right-hand side of the boot.
C:\Eric\UFST_material\GPS_Instructions\Quick Start Guide for Using TDS NOMAD GPS Equipment.doc Page 2 of 18
Last edited: 9/3/2009 at 11:42:33 AM
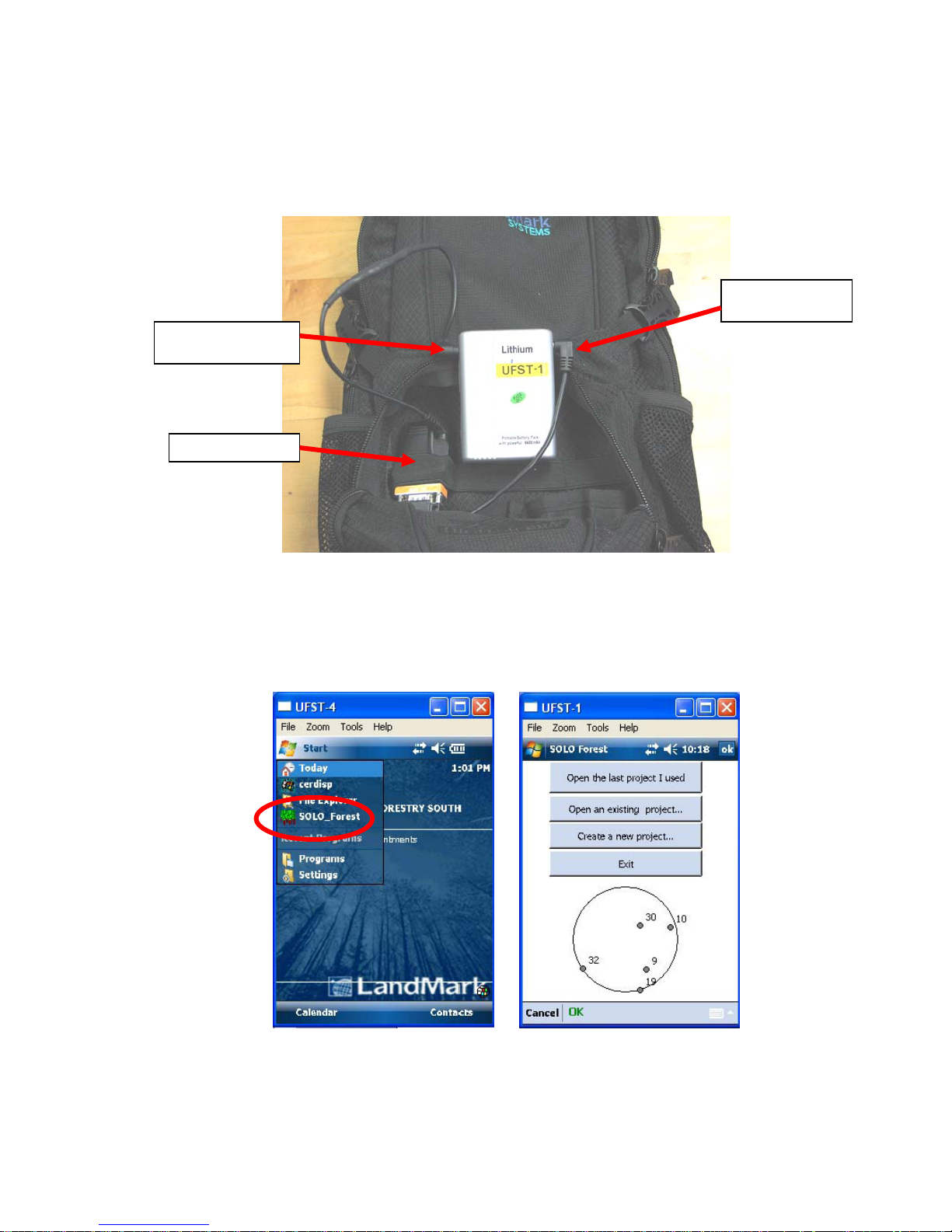
Preparing the GPS Unit for Data Collection
Connect battery and Bluetooth cables to receiver.
insert the larger, barrel adapter into the receiver battery pack located on the side and labeled
“Antenna/Charger”. Insert the smaller barrel adapter into the port labeled “Bluetooth Adapter”.
Ensure that the adapters are fully seated in the battery.
Bluetooth adapter
Bluetooth device
In the back pocket of the backpack,
Receiver adapter
Turn on GPS unit. Depress the green on/off button in the lower, left-hand portion of the unit.
Start SOLO_Forest software
screen. Tap on the “Start” icon in the upper, left-hand corner of the display window, and then tap on
“SOLO_Forest”.
. Tap on the display screen to minimize the Owner Information
After a few moments, the application will appear on the display showing the present satellite
configuration and giving you the option of opening an existing project, creating a new project, or
exiting.
C:\Eric\UFST_material\GPS_Instructions\Quick Start Guide for Using TDS NOMAD GPS Equipment.doc Page 3 of 18
Last edited: 9/3/2009 at 11:42:33 AM

Create a new project. Tap on “Create a new project…” to reveal a screen that will allow you to
name your file. The file path will be displayed near the top of the screen. Ensure that it reads “\My
Documents\SOLO\”. All files should be stored in “\My Documents\SOLO\”. If another path is
displayed, navigate to it by tapping on the icon with the up-arrow in the folder until the path name
reads “\My Documents\SOLO\”. In the Name box, the date and time will appear by default in the
form of yymmdd_tttt (military time). Always keep this date and time in the file name. This will
help organize the data files. If the curser is not flashing at the beginning of the date and time in the
box, tap on the box near the beginning of the date and move it to the beginning using the directional
arrows on the screens pop-up keyboard. Type in the crew number (i.e. C3_) which should also be
the number on the GPS unit label. Use an underscore or hyphen to separate the crew id number from
the date/time. Tap on the green “OK” at the bottom of the screen when you are done naming your
file.
Navigate to appropriate file
path
Click on OK when done
File path
Tap on Name box at the beginning of
date/time and type in crew id
(i.e. C3_090510_0838).
Set up GPS Configuration. Before the start of a project, you need to set certain parameters on the
GPS unit, and these parameters will not change again unless you manually change them. After
giving your project a name, SOLO_Forest displays a series of screens giving you the opportunity to
change parameters. Tabs on the upper portion of the screen allow you to navigate among the screens
to change these parameters.
C:\Eric\UFST_material\GPS_Instructions\Quick Start Guide for Using TDS NOMAD GPS Equipment.doc Page 4 of 18
Last edited: 9/3/2009 at 11:42:33 AM
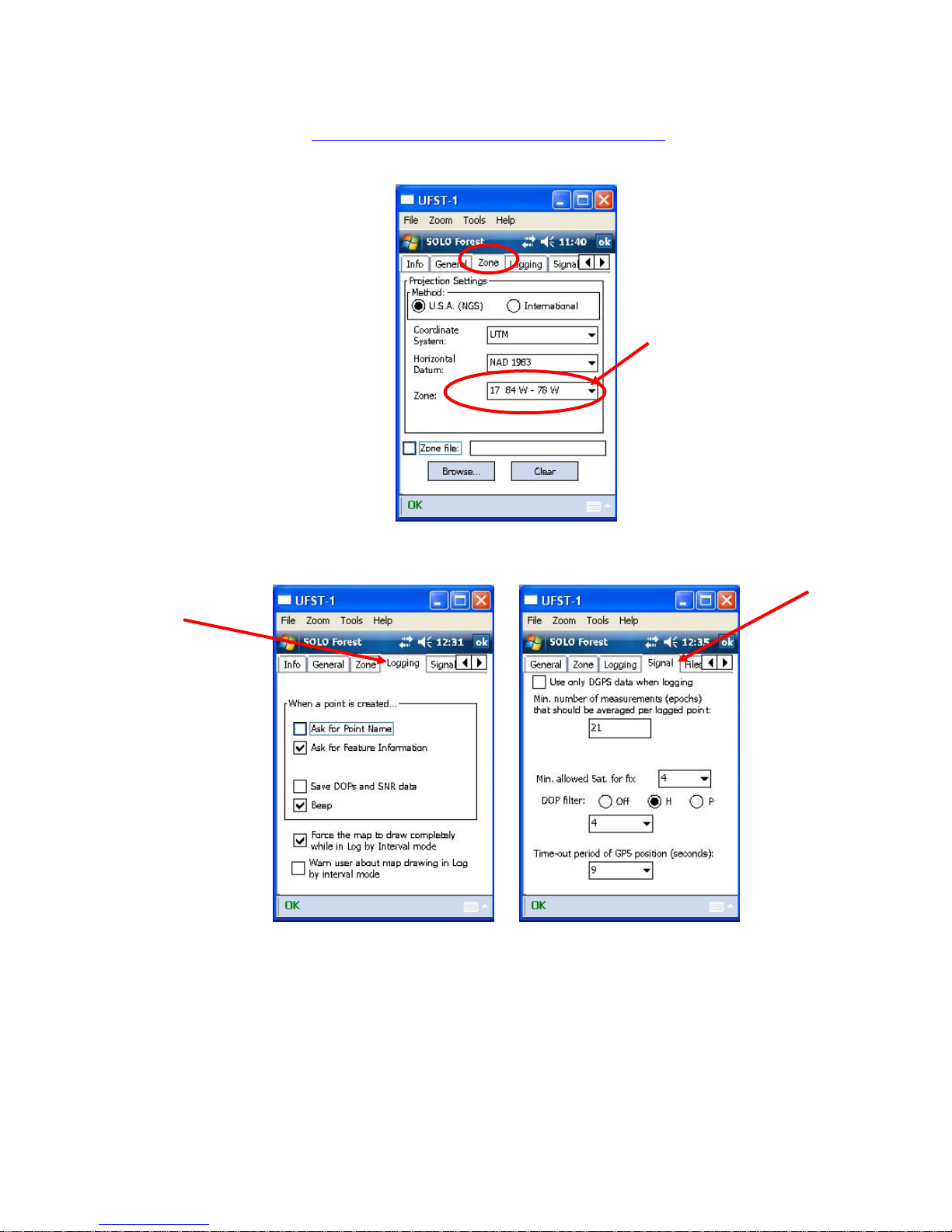
Zone: Except in rare circumstances, we will always work in the UTM coordinate system and the NAD
1983 horizontal datum. However, depending on where the incident is located, the zone will need to
be changed. A UTM zone map by state can be found on the www.UFST.org website by typing in
utm in the search box (http://www.ufst.org/resources/coordinate-tools/). Tap on the zone drop-down
menu and choose the zone in which the incident is located.
Drop-down menu to choose zone
Logging / Signal: The logging and signal screens should look like this –
C:\Eric\UFST_material\GPS_Instructions\Quick Start Guide for Using TDS NOMAD GPS Equipment.doc Page 5 of 18
Last edited: 9/3/2009 at 11:42:33 AM
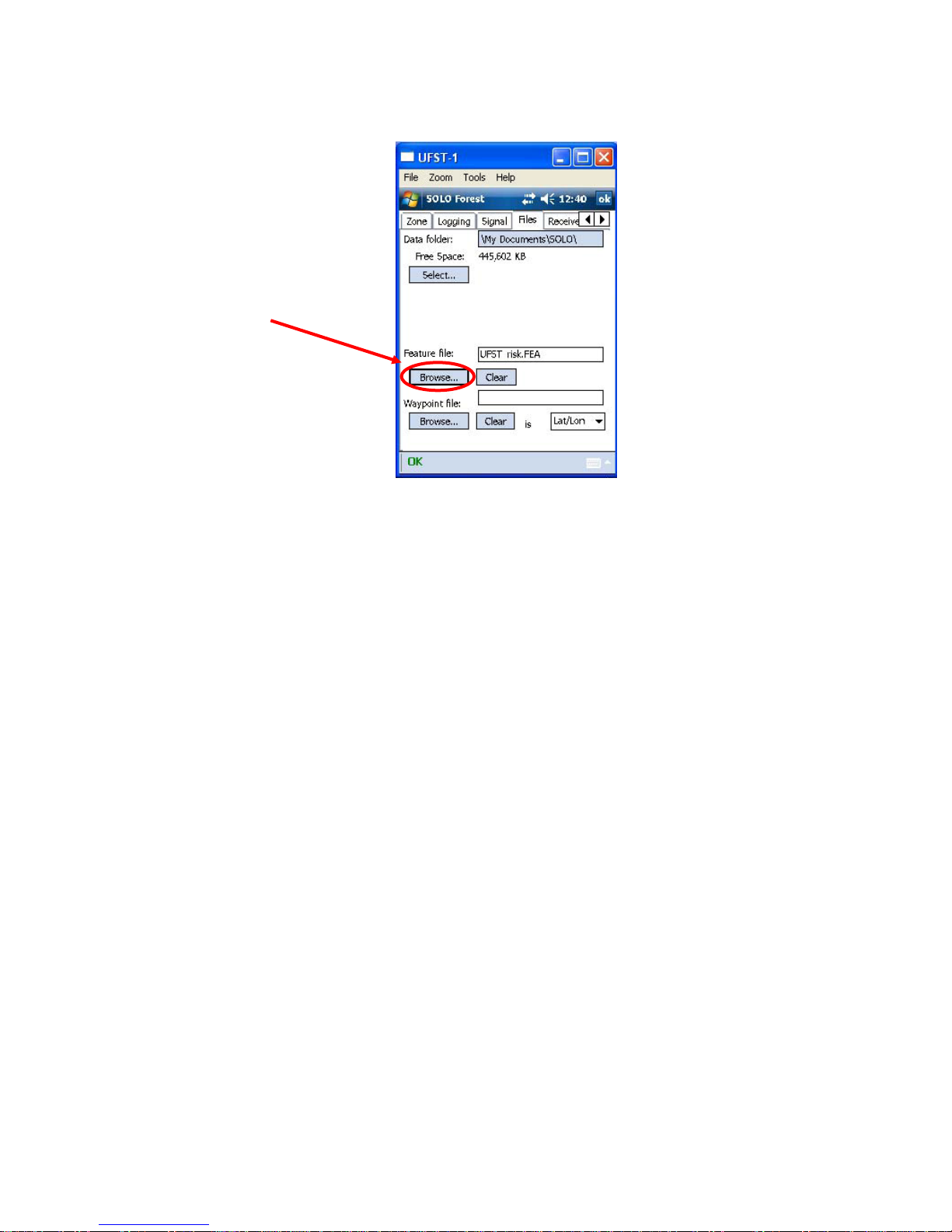
Files: The Files screen is where you choose the feature file that will allow you to assign attributes to
the trees. You may need to search for the appropriate feature file by tapping on the “Browse…” box
under “Feature file” and selecting it. In most cases, you will be using the UFST_risk.FEA as the
feature file.
Browse to find the appropriate feature
file
The other screens (Info, General, Receiver, Laser, Com, and Raw Data) should not need to be
altered. Avoid changing anything in these screens.
Tap on the green OK at the lower, left-hand side of the display to save these changes and begin
collecting data.
FYI- File Types in Solo_Forest
Several different file types will be saved in the target folder (i.e. My Documents\SOLO) in
Solo_Forest. Each is briefly explained below:
*.UDF – This is the project file that Solo_Forest sets up when you create a project. It contains all of the
information that you set in the above series of screens. Never delete the UDF file.
*.FEA – This is the feature file that is used to assign attributes to features.
*.TXT – Various text files can be imported to the target folder and may be used to edit a feature file if
needed.
*.SHP – This is a shape file that gives the spatial location of the trees or stumps assessed.
*.DBF – This is the database file that holds the attributes for the trees or stumps in the shape file.
*.SHX – This is the index file that links the shape file (*SHP) with the database file (*.DBF).
*.PRJ – This is the projection file needed in the GIS project to correctly geo-reference the assessed
trees’ or stumps’ spatial location.
C:\Eric\UFST_material\GPS_Instructions\Quick Start Guide for Using TDS NOMAD GPS Equipment.doc Page 6 of 18
Last edited: 9/3/2009 at 11:42:33 AM
 Loading...
Loading...