Page 1
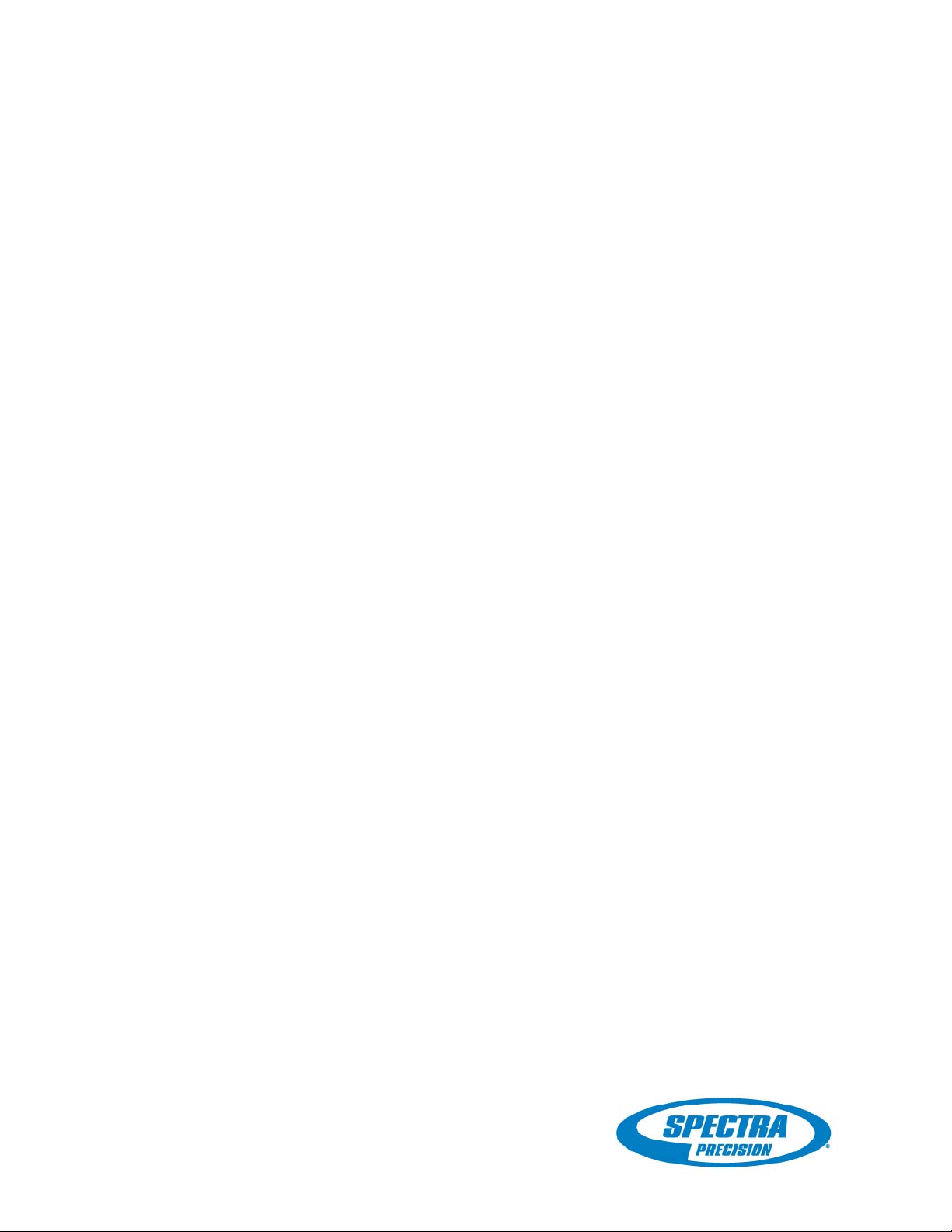
Справочное руководство
Spectra Precision® Survey Office
Версия 2.00
Page 2
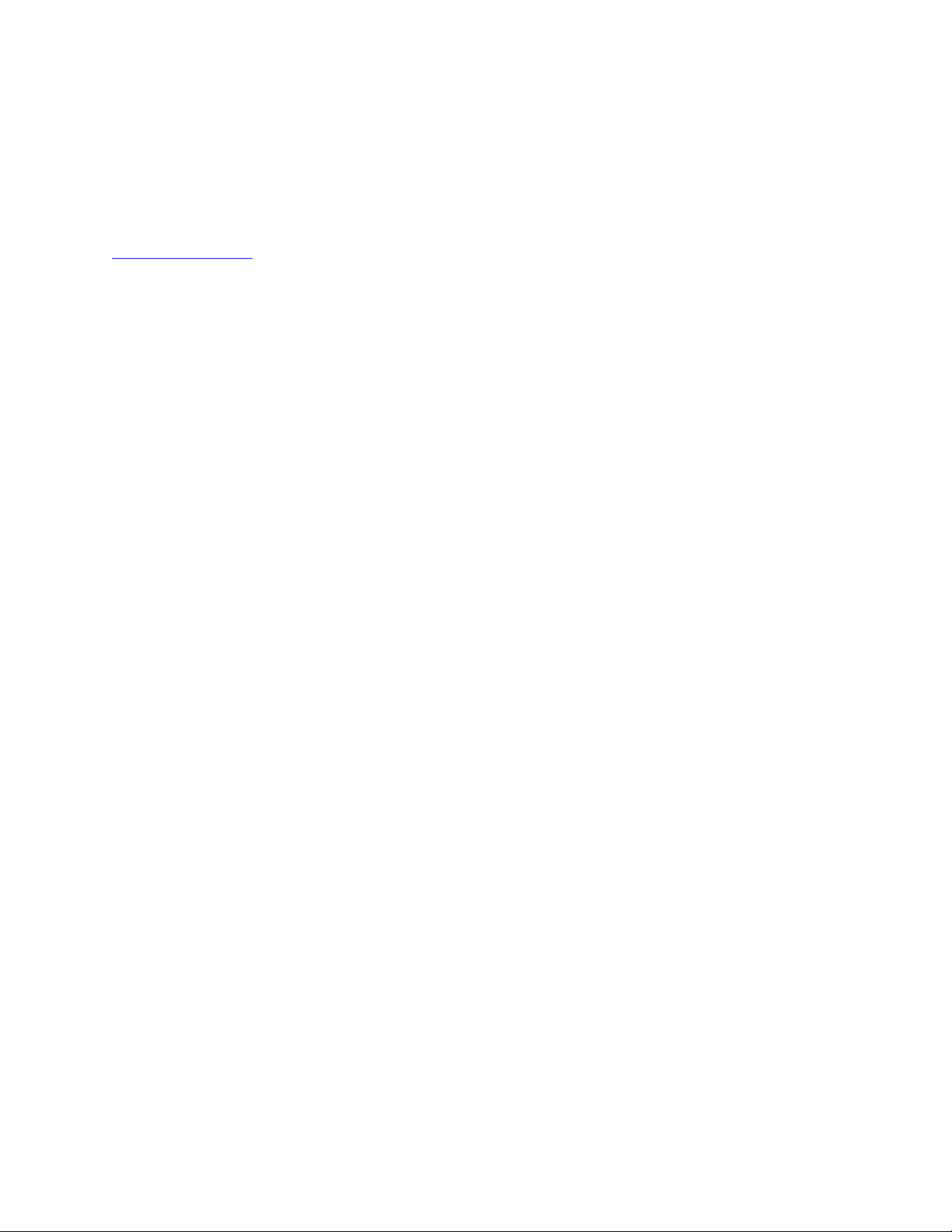
Контактная информация
Spectra Precision
10355 Westmoor Drive
Suite #100
Westminster, CO 80021
USA
+1-720-587-4700
888-477-7516 (в пределах США звонок бесплатный)
www.spectraprecision.com
Авторские права и товарные знаки
© Spectra Precision, 2005-2008. Все права защищены.
Digital Fieldbook и Trimble Geomatics Office являются
товарными знаками Trimble Navigation Limited. FOCUS и
EPOCH являются зарегистрированными товарными знаками
Spectra Precision. Interlock и Recon являются товарными
знаками Tripod Data Systems Inc. Microsoft, Windows и Active
Sync являются зарегистрированными товарными знаками
корпорации Microsoft в США и/или других странах. Все
остальные товарные знаки являются собственностью
соответствующих владельцев.
Примечание к выпуску
Это справка для программы Spectra Precision
версии 2.00.
®
Survey Office
Spectra Precision® Survey Office Справочное руководство ii
Page 3
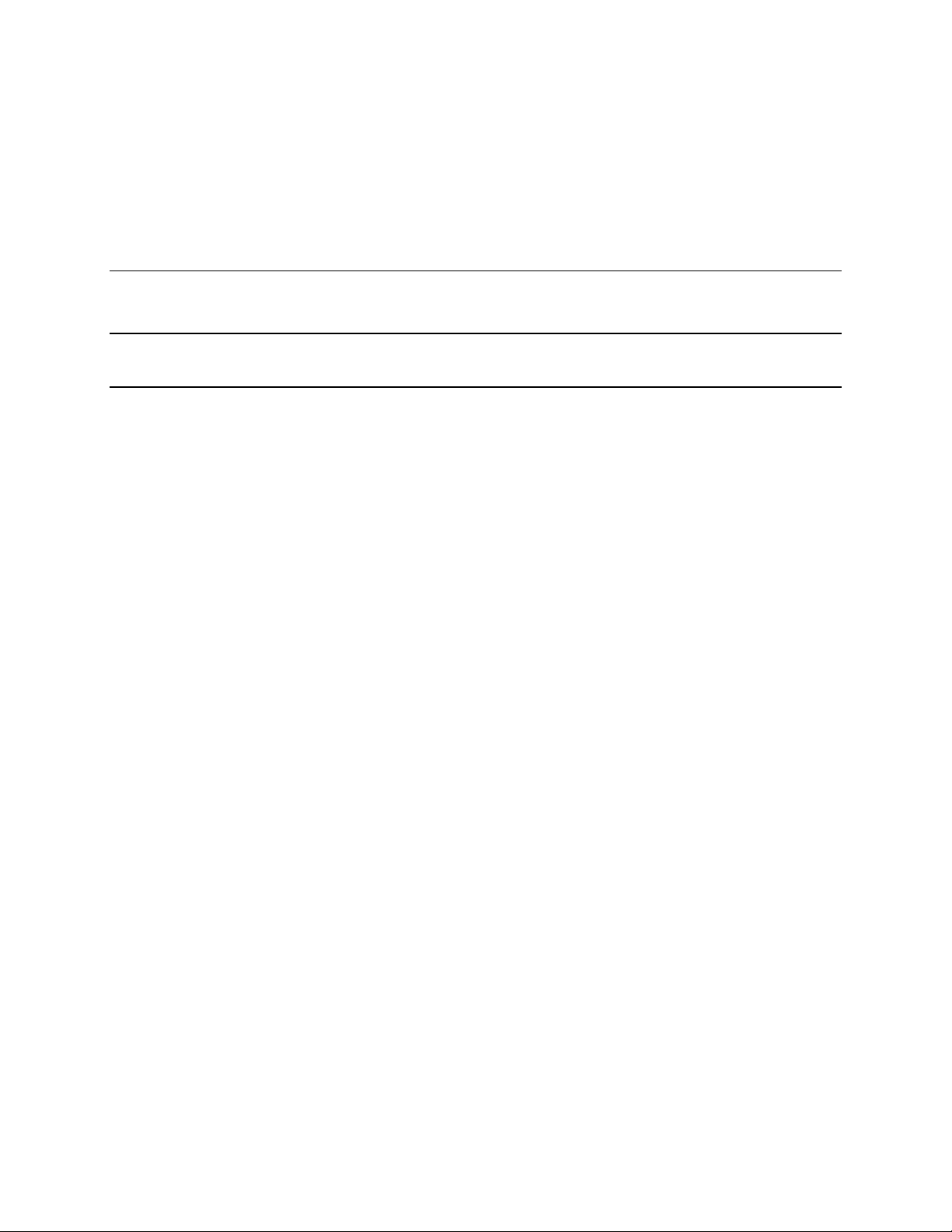
Содержание
Содержание
Справочник по командам 1
Survey and GNSS Glossary 48
Указатель 108
Spectra Precision® Survey Office Справочное руководство iii
Page 4
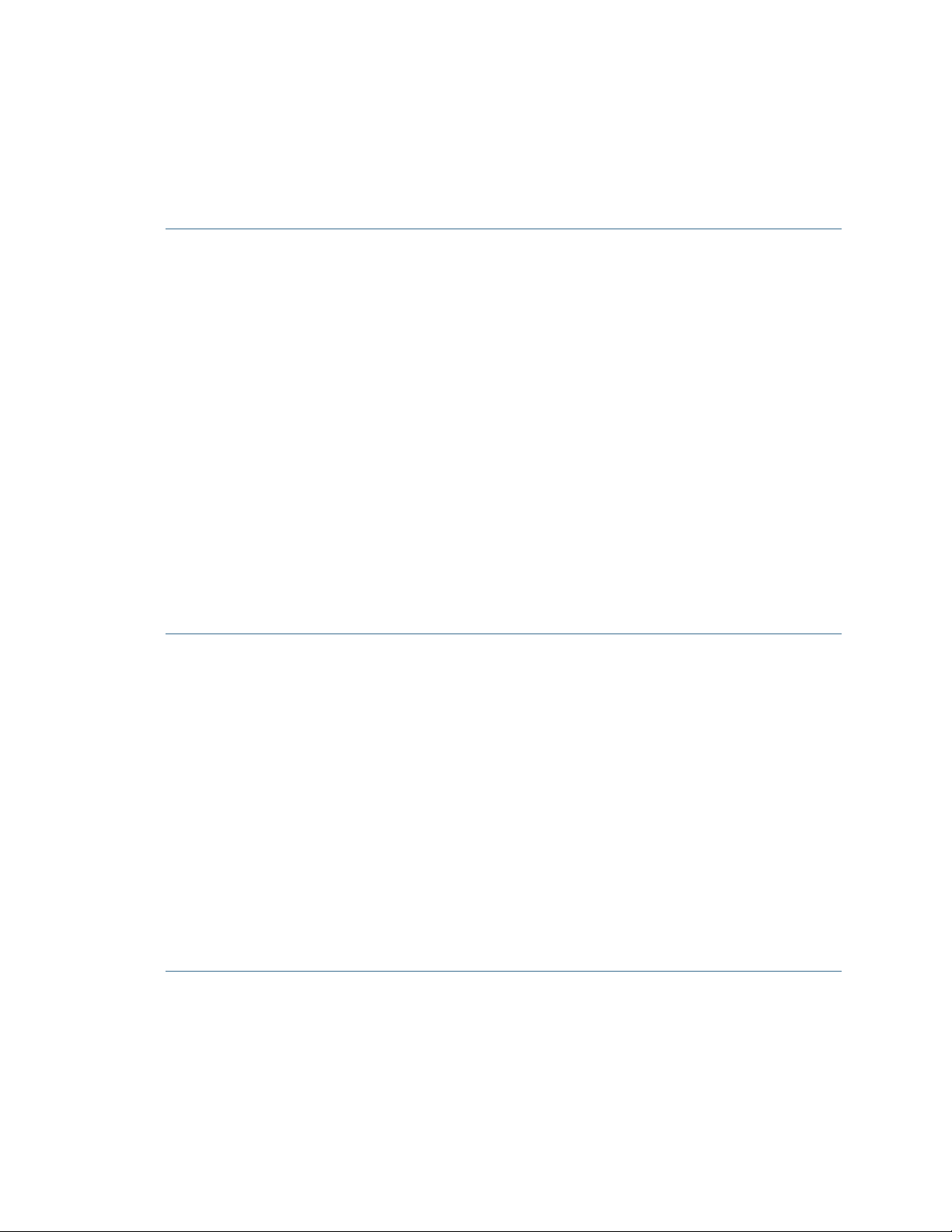
Справочник по командам
Справочник по командам
Команда "Coordinate System Manager"
Эта команда открывает утилиту Coordinate System Manager - отдельную утилиту,
обеспечивающую доступ к базе данных систем координат (Current.csd). Trimble
Business Center с помощью базы данных систем координат определяет, какие
системы координат, модели геоидов и участки доступны для выбора в проекте.
Для доступа к команде:
®
Выберите опцию
Откроется
Coordinate System Manager.
Инструменты > Coordinate System Manager.
Смежные темы
Изменение системы координат
Coordinate System Manager
Системы координат
Определение системы координат
Восстановление исходного файла системы координат
Команда "External Tools Manager"
Используйте эту команду для вывода External Tools Manager, позволяющего
добавлять и удалять инструменты и управлять их отображением в меню.
Например, вы можете добавить доступ к другим программам, например, к
утилите Office Synchronizer, в меню
Для доступа к команде:
Выберите опцию
Появится
External Tools Manager.
Инструменты > External Tools Manager.
Инструменты.
Смежные темы
Настройка меню
External Tools Manager
Команда "Planning"
Эта команда открывает утилиту Planning , позволяющую планировать и
распределять проект GPS на основании информации о зоне покрытия при
приеме спутниковых сигналов.
Spectra Precision® Survey Office Справочное руководство 1
Page 5
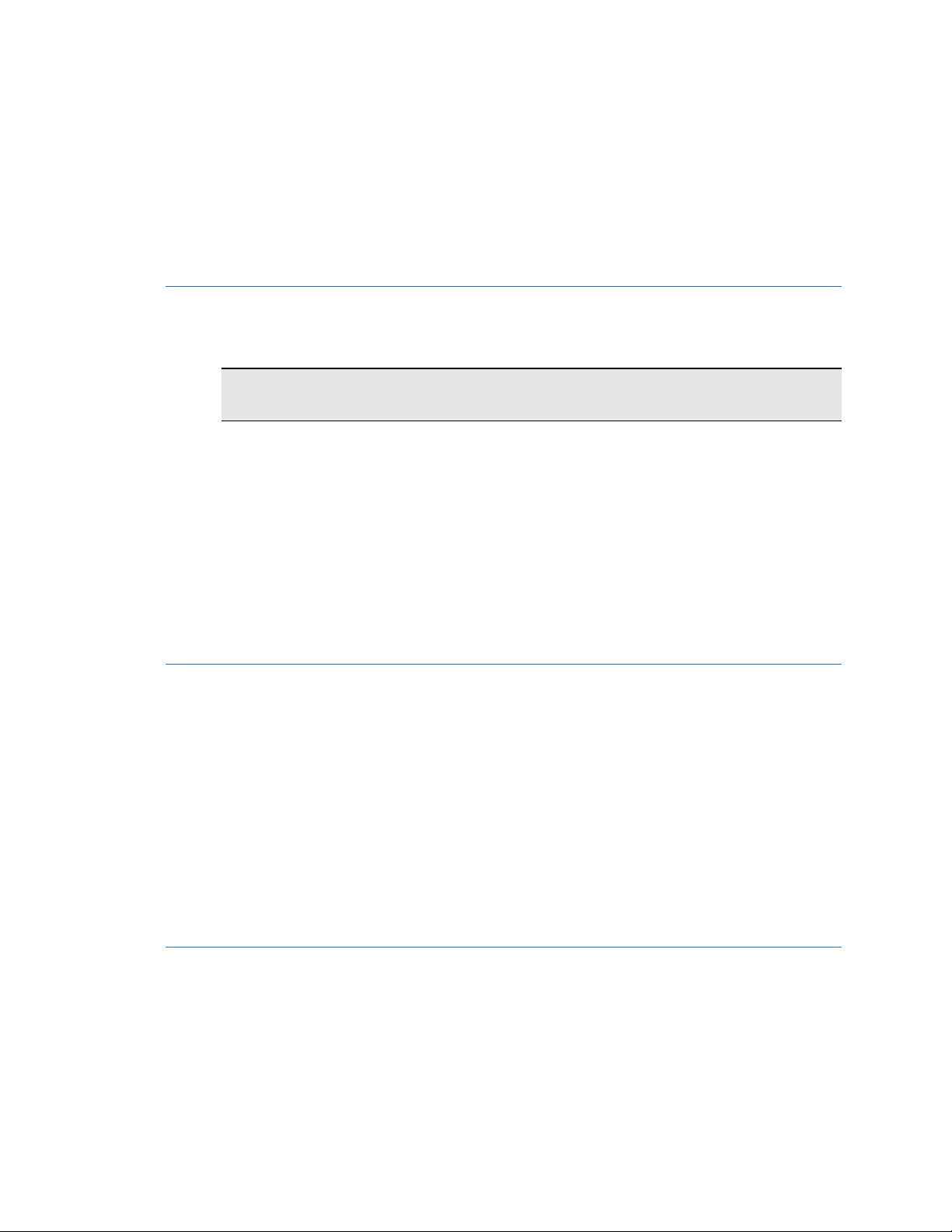
Справочник по командам
Для доступа к команде:
Выберите опцию
Откроется утилита
Инструменты > Planning.
Planning.
Смежные темы
Утилита Planning
Команда "Архивировать проект"
Эта команда сохраняет файл проекта (.vce) и связанную с ним подпапку в виде
сжатого (.zip) файла с таким же именем.
Примечание: Архивация файла работает, только если в разделе Размещение
файлов диалогового окна Опции отмечена опция Использовать подпапки проекта.
Для доступа к команде:
1. Убедитесь в том, что сохраняемый проект закрыт.
2. Выберите
Архивация проекта
Файл > Архивировать проект. Появляется диалоговое окно
.
Связанные темы
Архивировать проект
Сохранить проект
Команда "Выбор двойных точек"
Эта команда открывает диалоговое окно Выбрать двойные точки, в котором можно
задать параметры для выбора точек.
Для доступа к команде:
Выберите опцию
Выбрать > Выбрать двойные точки.
Смежные темы
Объединение двойных точек
Объединение точек
Переименование точек
Команда "Выбрать необработанные сессии"
Эта команда выбирает необработанные сессии в текущем проекте.
Spectra Precision® Survey Office Справочное руководство 2
Page 6
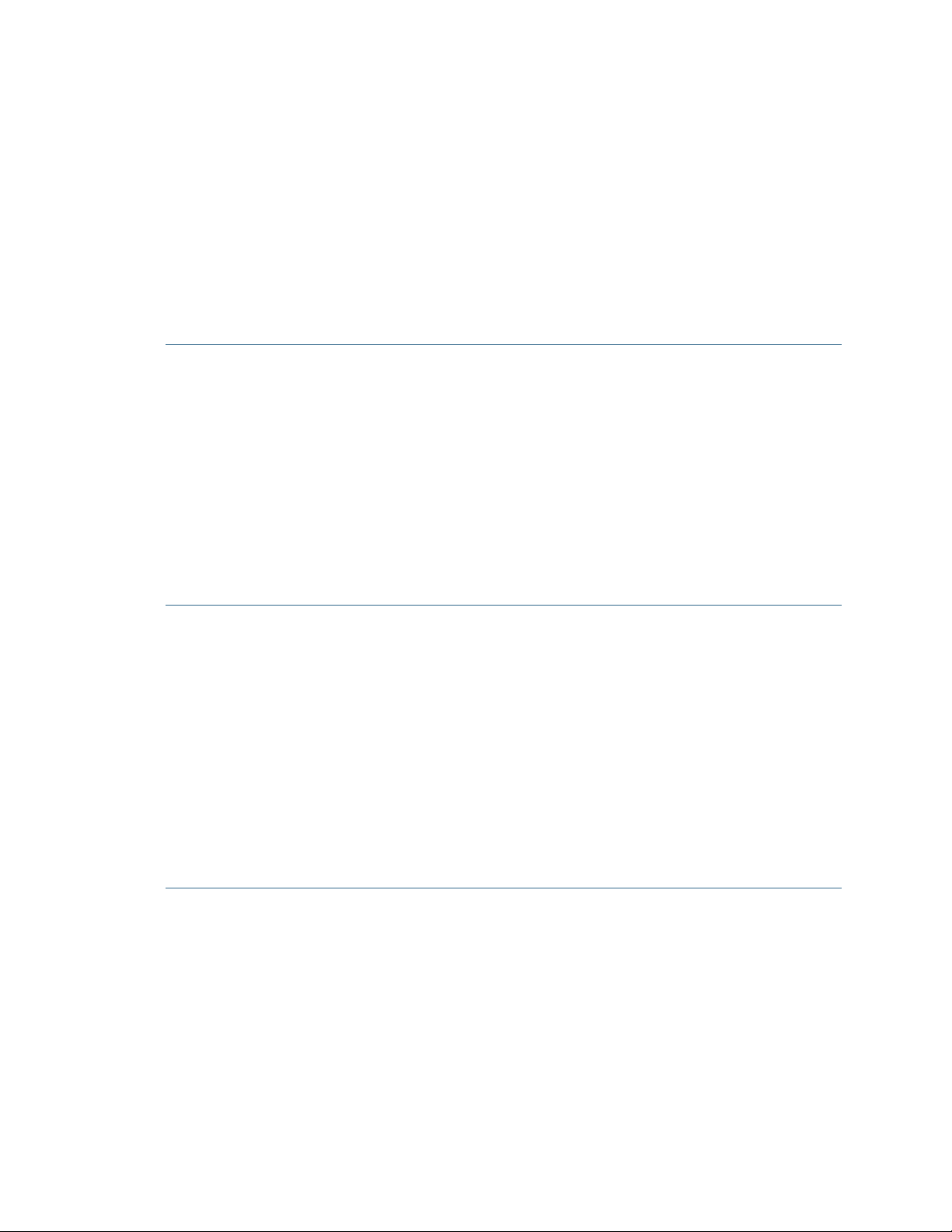
Справочник по командам
Для доступа к команде:
Выберите опцию
Выбрать > Выбрать необработанные сессии.
Смежные темы
Базовые линии для обработки
Выбор измерений
Выбор точек
Выбор необработанных сессий
Методы и опции выбора
Команда "Выбрать по диапазону возвышения"
Эта команда позволяет выбрать объекты, которые полностью или частично
лежат в определенном диапазоне возвышения.
Для доступа к команде:
Выберите
окно
Выбрать по диапазону возвышения. Отображается диалоговое
Выбрать по диапазону возвышения.
Связанные темы
Опции и методы выбора
Команда "Выбрать по слою"
Эта команда позволяет выбрать объекты, которые расположены на
определенном слое (слоях).
Для доступа к команде:
Выберите
слою
Выбрать по слою. Отображается диалоговое окно Выбрать по
.
Связанные темы
Создать и редактировать слой
Опции и методы выбора
Команда "Выбрать точки"
Эта команда выбирает набор точек на основании выбранных критериев.
Для доступа к команде:
Выберите опцию
Нажмите кнопку Опции рядом с полем выбора в команде и в
раскрывающемся списке выберите опцию
Выбрать > Выбрать точки.
Выбрать точки.
Появится панель команды
Spectra Precision® Survey Office Справочное руководство 3
Выбрать точки.
Page 7
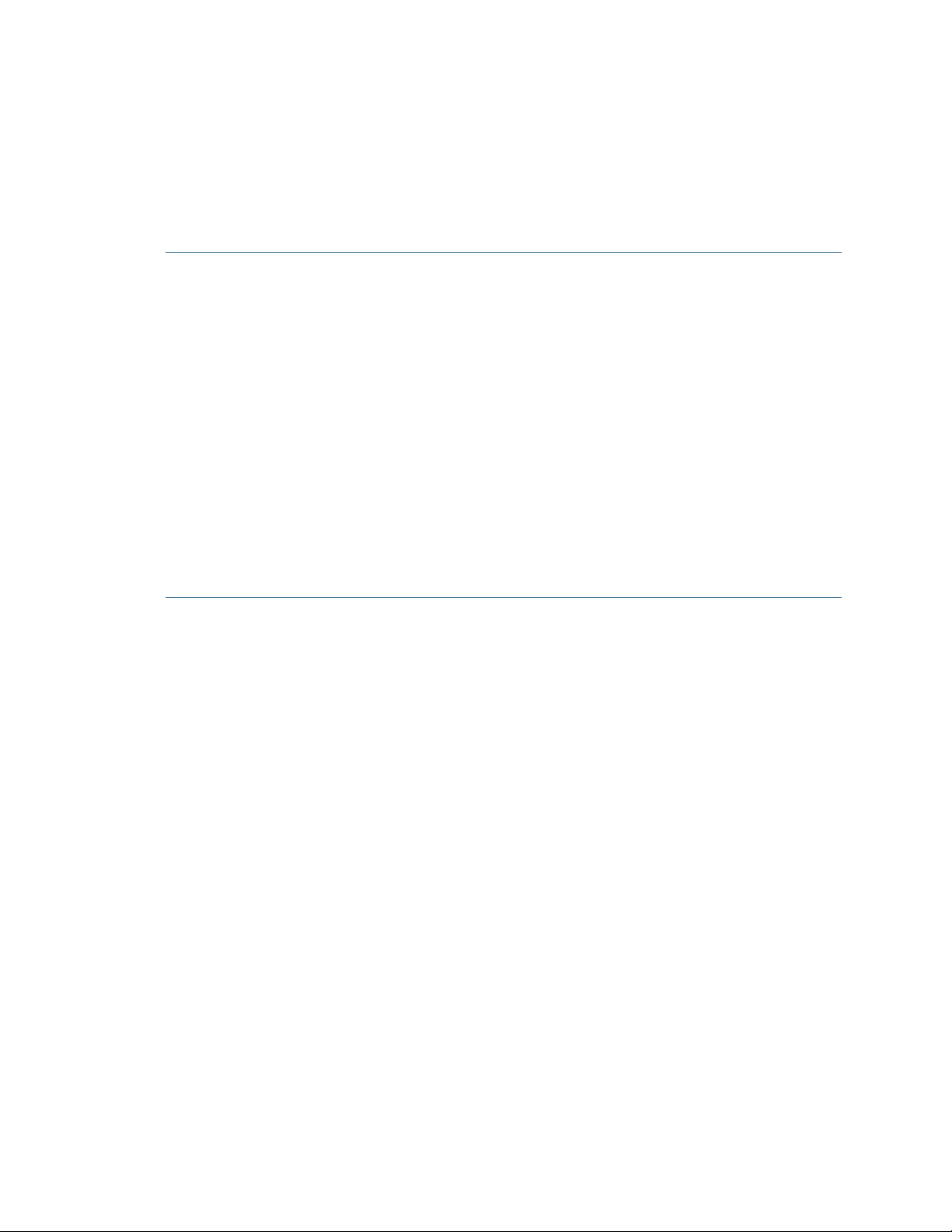
Справочник по командам
Смежные темы
Выбор измерений
Выбор точек
Выбор необработанных сессий
Методы и опции выбора
Команда "Выделить все"
Эта команда выделяет все видимые и выбираемые объекты (заданные в текущем
фильтре просмотра) в просмотрах и таблицах.
Для доступа к команде:
Выберите опцию
Выбрать > Выделить все.
Нажмите [Ctrl] + A.
Смежные команды
Выбор на 2-мерных видах
Выбор на 3-мерном виде
Выбор в просмотрах таблиц
Методы и опции выбора
Команда "Выделить измерения"
Эта команда выбирает набор измерений съемки на основании выбранных
критериев.
Для доступа к команде:
Выберите опцию
Если активно поле выбора (в любой команде), щелкните правой кнопкой и в
раскрывающемся списке выберите опцию
Нажмите кнопку Опции рядом с полем выбора в команде и в
раскрывающемся списке выберите опцию
Выбрать > Выбрать измерения.
Выбрать измерения.
Выбрать измерения.
Появится панель команды
Выбрать измерения.
Смежные темы
Выбор измерений
Выбор точек
Выбор необработанных сессий
Spectra Precision® Survey Office Справочное руководство 4
Методы и опции выбора
Page 8
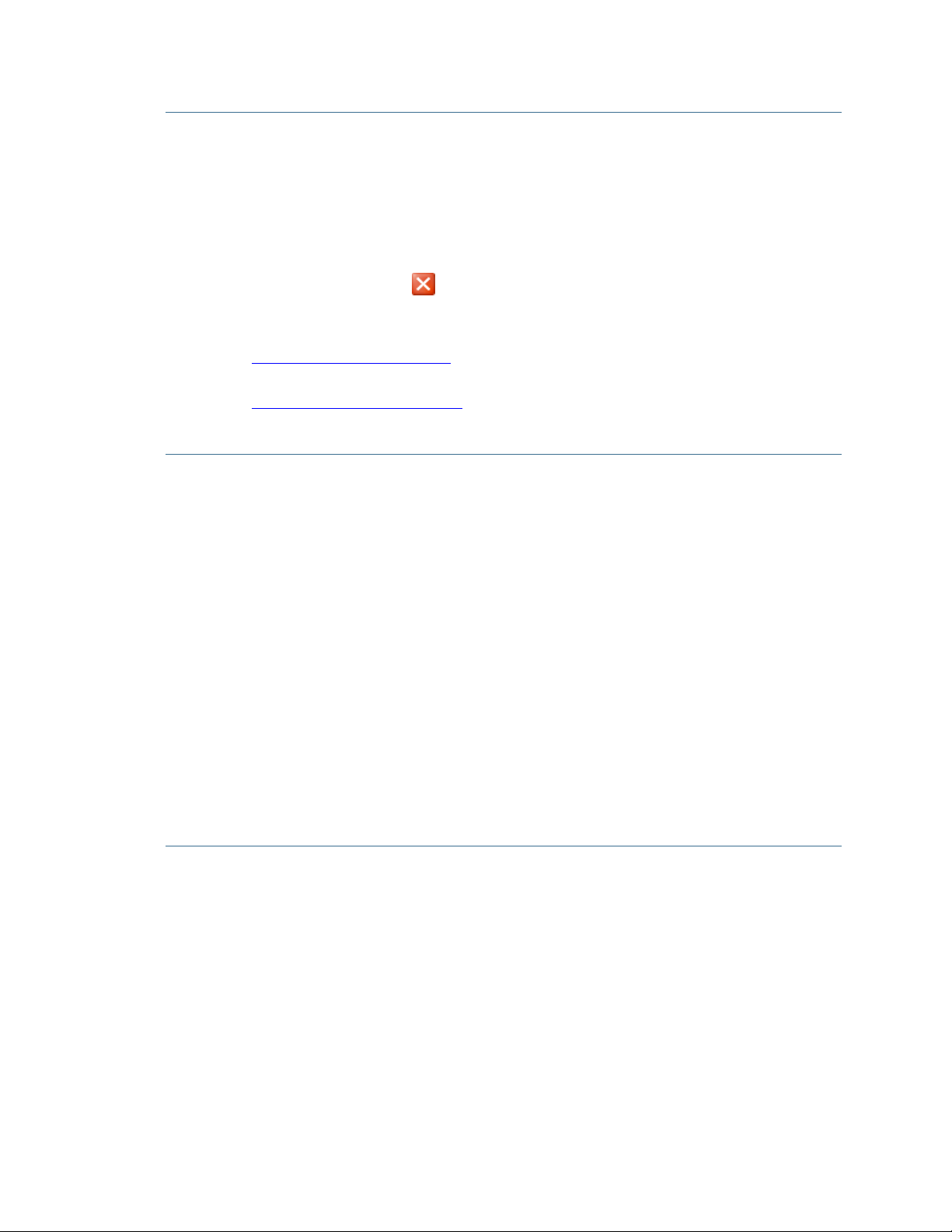
Справочник по командам
Команда "Выход"
Эта команда закрывает и сохраняет текущий проект, затем закрывает
приложение.
Для доступа к команде:
Выберите опцию
Щелкните по значку
Файл > Выход.
на строка заголовка приложения.
Смежные темы
Команда "Закрыть проект" (на стр. 7)
Архивирование проекта
Команда "Закрыть все окна" (на стр. 7)
Сохранение проекта
Команда "Генератор отчета по заданию"
Эта команда позволяет создавать пользовательские отчеты (и форматы файлов),
применяя таблицы стилей к файлам заданий Survey Controller (.job/.jxl).
Для доступа к команде:
Выберите файл .job или .jxl в списке
проекта
заданию
Выберите команду
, щелкните правой кнопкой мыши и выберите Генератор отчета по
.
Отчеты > Генератор отчета по заданию.
Импортированные файлы в Проводнике
Появится
Генератор отчета по заданию.
Смежные темы
Импорт файлов Trimble GPS (.job)
Опции генератора отчета по заданию
Создание отчета для файла задания
Команда "Диспетчер фильтров просмотра"
Данная команда отображает Диспетчер фильтров просмотра, где можно выбрать
типы данных и слои, подлежащие отображению в графических видах. Это
позволяет сократить и упростить выводимые на экран данные. По мере
изменения настроек в диспетчере текущий вид обновляется в соответствии с
ними. В диспетчере также можно создавать, копировать, переименовывать и
удалять фильтры просмотра.
Spectra Precision® Survey Office Справочное руководство 5
Page 9
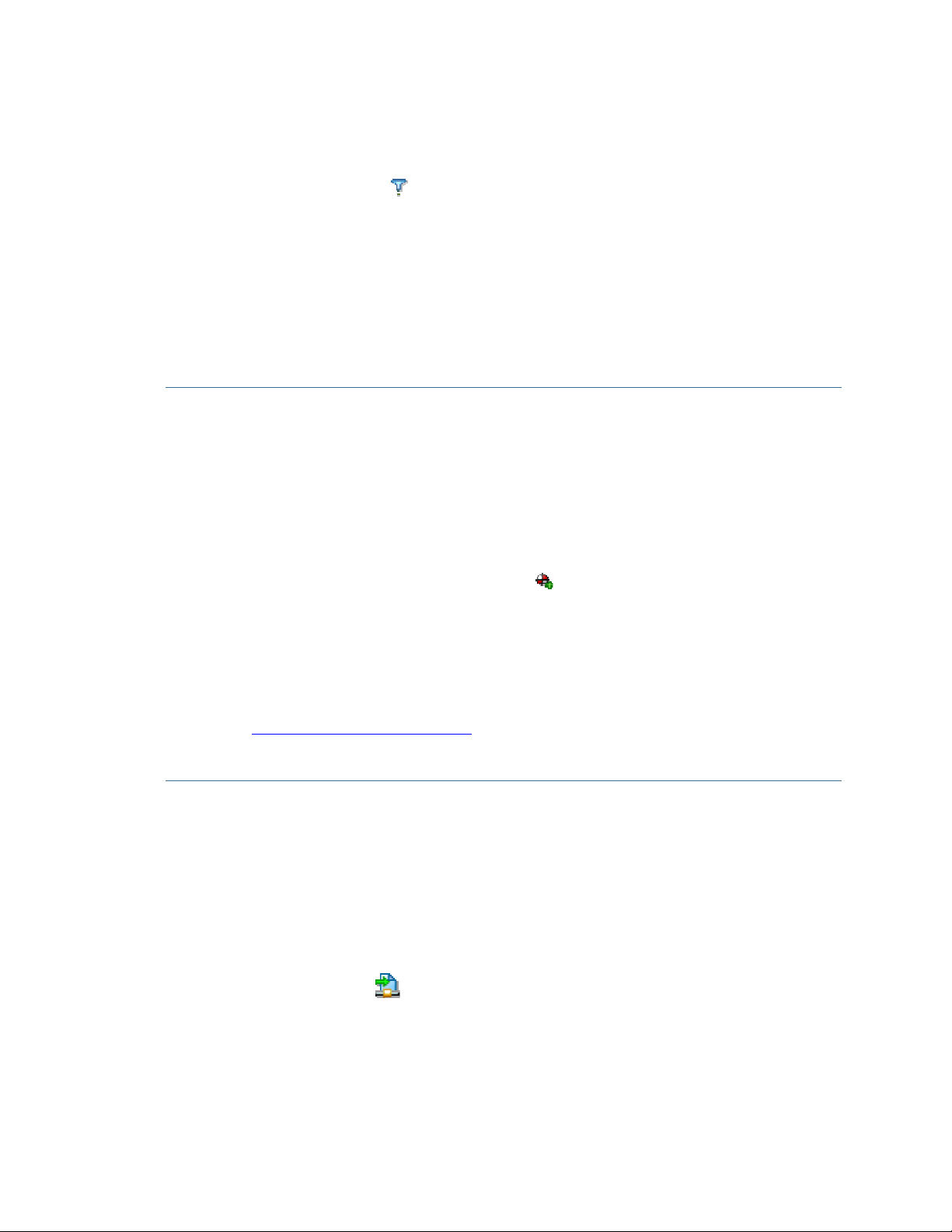
Справочник по командам
Процедура доступа к команде
Выберите
Щелкните значок
Появится
Вид > Диспетчер фильтров просмотра.
на панели инструментов.
Диспетчер фильтров просмотра.
Смежные темы
Создание фильтра просмотра
Изменение фильтра просмотра
Применение фильтр просмотра
Диспетчер фильтров просмотра
Команда "Добавить координату"
Эта команда позволяет добавлять к точке введенную в офисе координату.
Для доступа к команде:
Выделите точку на 2-мерном виде, правым щелчком вызовите контекстное
меню и выберите опцию
Дважды щелкните по точке в
свойства точки. Щелкните по значку
Добавить координату.
Проводнике проекта. В панели Свойства появятся
на панели инструментов Свойства.
Появится панель команды
Добавить координату.
Смежные темы
Добавление координаты к точке
Создание точки
Команда "Рассчитать проект" (на стр. 24)
Опции координат
Команда "Загрузка из Интернет"
Эта команда позволяет вручную или автоматически искать и загружать данный
съемки с веб-сайтов.
Для доступа к команде:
1. После создания или открытия проекта выполните следующие действия:
Выберите
Нажмите на
Отображается панель команды
Файл > Загрузка из Интернета.
на панели инструментов.
Загрузка из Интернета .
Связанные темы
Загрузить данные из Интернет
Spectra Precision® Survey Office Справочное руководство 6
Page 10
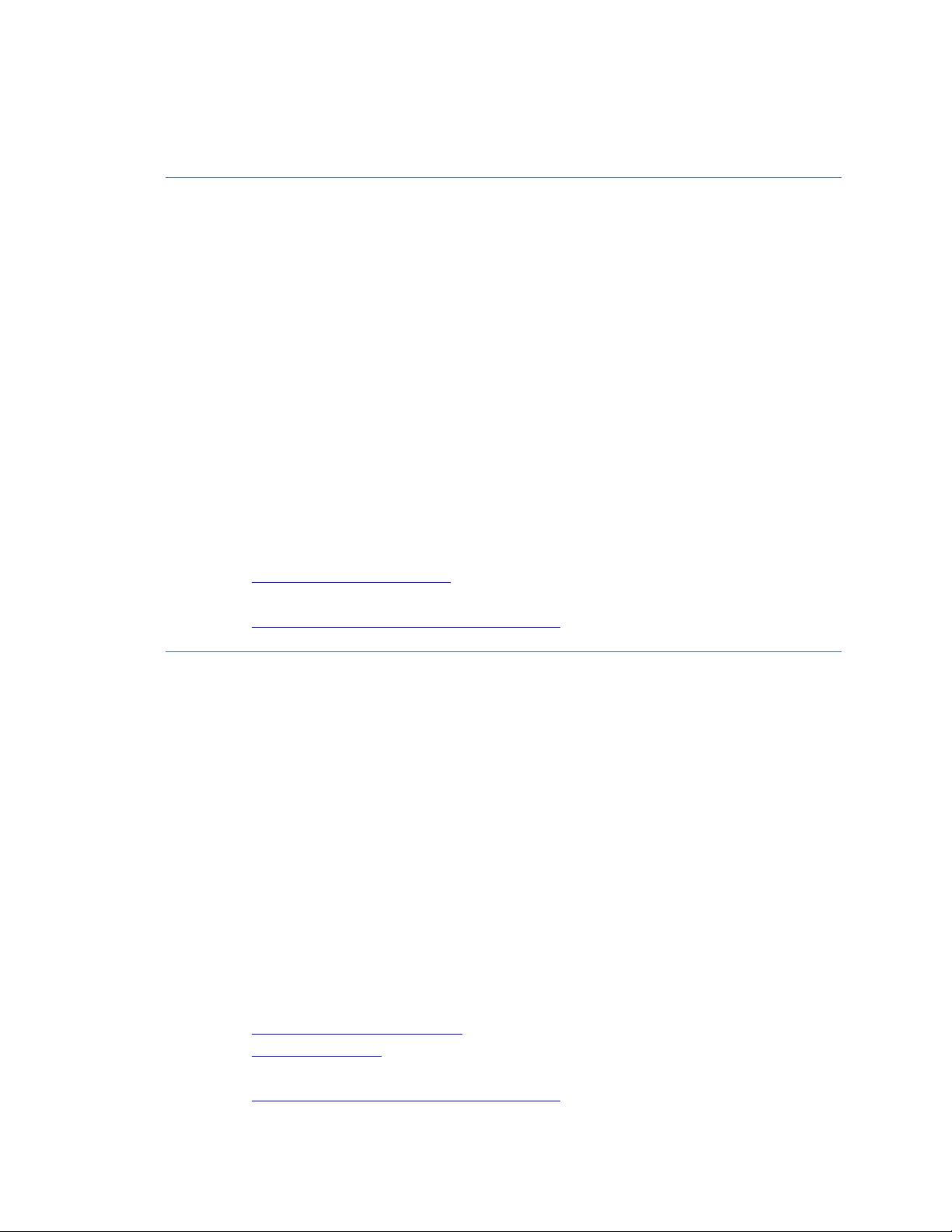
Справочник по командам
Импортировать загруженные данные
Загрузка из Интернет
Команда "Закрыть все окна"
Эта команда закрывает данные проекта во всех окнах, открытых в данный
момент. Если вы изменили проект и не сохранили его, на экране появляется
диалоговое окно
закрытием.
Для доступа к команде:
Сохранить изменения, позволяющее сохранить проект перед его
Выберите опцию
Если появится диалоговое окно
Окно > Закрыть все окна.
Сохранить изменения:
Нажмите кнопку Да для сохранения изменений перед закрытием или
нажмите кнопку
Не т , чтобы закрыть проект без сохранения
изменений.
Смежные темы
Архивирование проекта
Команда "Закрыть проект" (на стр. 7)
Сохранение проекта
Команда "Сохранить проект как шаблон" (на стр. 31)
Команда "Закрыть проект"
Эта команда закрывает проект. Если вы изменили проект и не сохранили его, на
экране появляется диалоговое окно
или отменить изменения перед закрытием проекта.
Для доступа к команде:
Сохранить изменения, позволяющее сохранить
Выберите опцию
Если появится диалоговое окно
Файл > Закрыть проект.
Сохранить изменения:
Нажмите кнопку Да для сохранения изменений перед закрытием или
нажмите кнопку Не т , чтобы закрыть проект без сохранения
изменений.
Смежные темы
Архивирование проекта
Команда "Закрыть все окна" (на стр. 7)
Команда "Выход" (на стр. 4)
Сохранение проекта
Spectra Precision® Survey Office Справочное руководство 7
Команда "Сохранить проект как шаблон" (на стр. 31)
Page 11
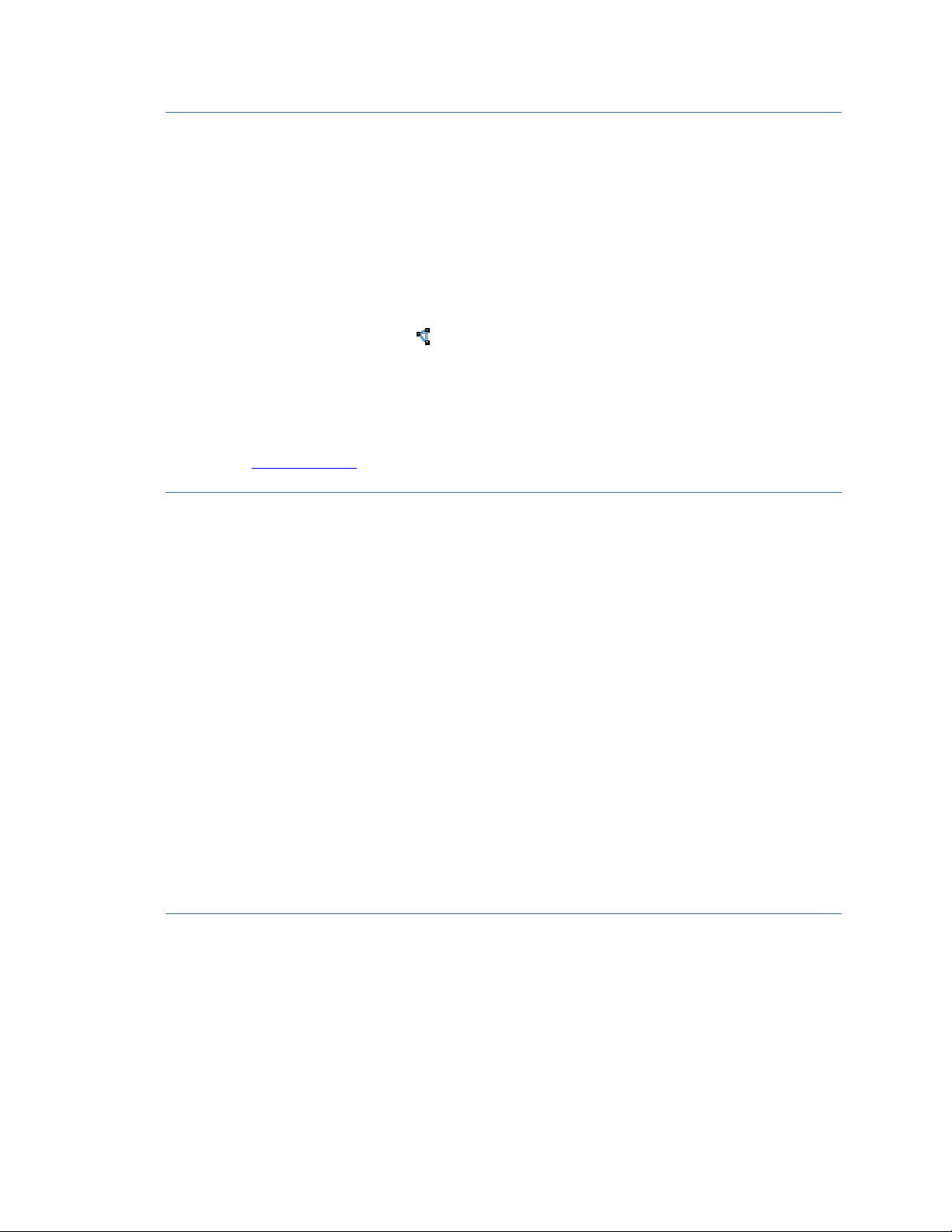
Справочник по командам
Команда "Замыкание полигонов"
Эта команда используется для анализа результатов обработки базовых линий и
отображения результатов в отчете о замыкании полигонов в вашем стандартном
интернет-браузере.
Для доступа к команде:
Выполните одно из следующих действий:
Выберите опцию
Щелкните по значку
Появятся
Результаты замыкания полигонов.
Съёмка > Замыкание полигонов.
на панели инструментов.
Смежные темы
Результаты замыкания полигонов
Опции отчета (см. "Команда "Опции отчета"" на стр. 14)
Команда "Изменить систему координат"
Эта команда открывает диалоговое окно Изменить систему координат,
позволяющее создать новую систему координат или выбрать одну из 10
существующих систем.
Для доступа к команде:
Выберите опцию
Выберите опцию
нажмите кнопку Изменить.
Появится диалоговое окно
Проект > Изменить систему координат.
Проект > Параметры проекта > Система координат и
Выбрать систему координат.
Смежные темы
Изменение системы координат
Coordinate System Manager
Определение системы координат
Восстановление исходного файла системы координат
Команда "Импорт"
Эта команда открывает диалоговое окно Импорт, позволяя импортировать данные
с офисного компьютера или папки в сети.
Spectra Precision® Survey Office Справочное руководство 8
Page 12
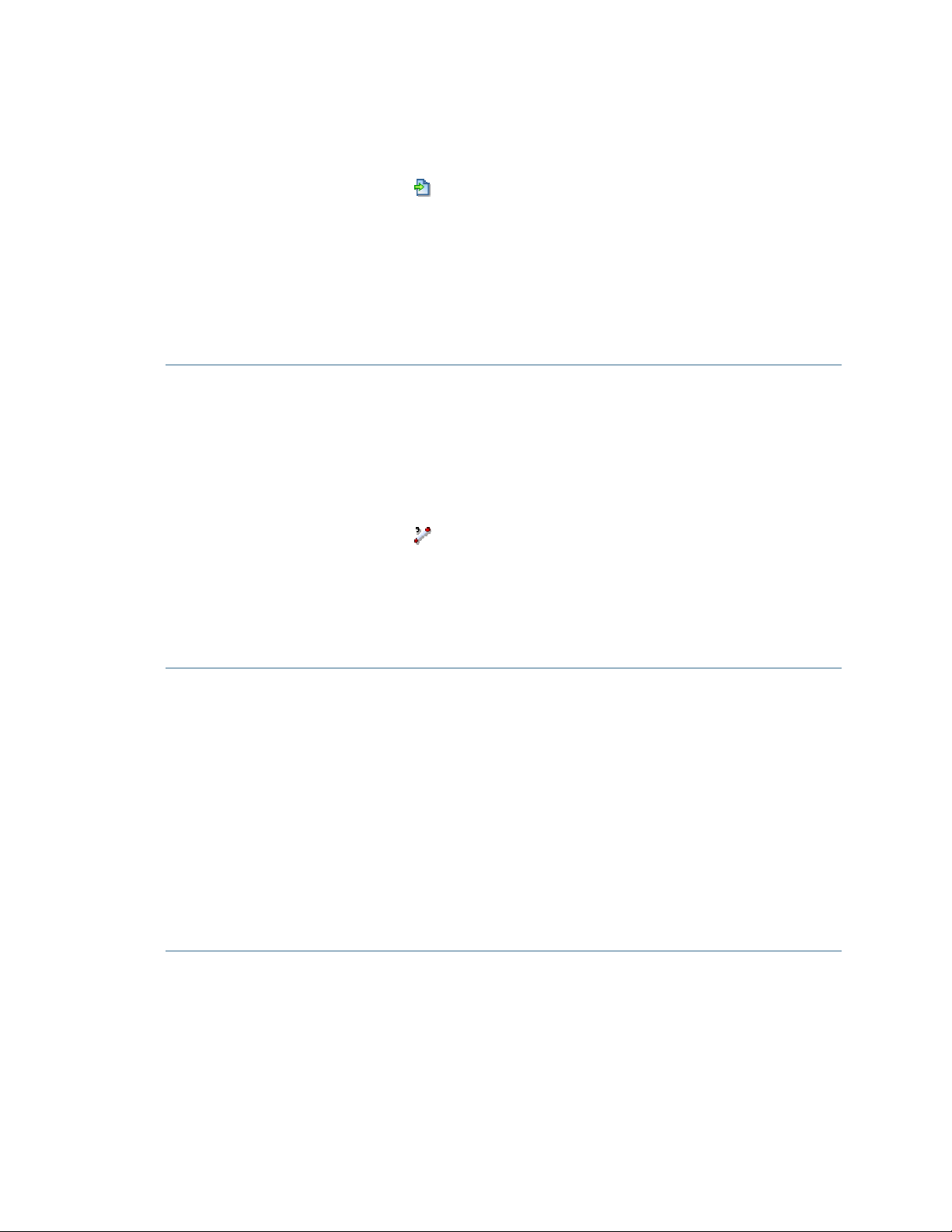
Справочник по командам
Для доступа к команде:
Выберите опцию
Щелкните по значку
Появится панель команды
Файл > Импорт.
на стандартной панели инструментов.
Импорт.
Смежные темы
Импорт данных
Импорт данных в пользовательском формате
Создание отчета сводки импорта
Команда "Инверсия"
Эта команда рассчитывает азимуты, расстояние и другие значения между двумя
точками.
Для доступа к команде:
Выберите
Щелкните по значку
Появится панель команды
Съёмка > Инверсия.
на панели инструментов "Съёмка".
Инверсия.
Смежные темы
Вычисление инверсии между двумя точками
Команда "Инвертировать выделение"
Эта команда меняет выделение объектов на противоположное.
Для доступа к команде:
Выберите опцию
Выбрать > Инвертировать выделение.
Смежные команды
Выбор на 2-мерных видах
Выбор на 3-мерном виде
Выбор в просмотрах таблиц
Методы и опции выбора
Команда "Калибровка участка"
Эта команда устанавливает взаимосвязь между собранными вами WGS-84 RTK
данными и местными опорными координатами. Она создает набор параметров
местного участка.
Spectra Precision® Survey Office Справочное руководство 9
Page 13
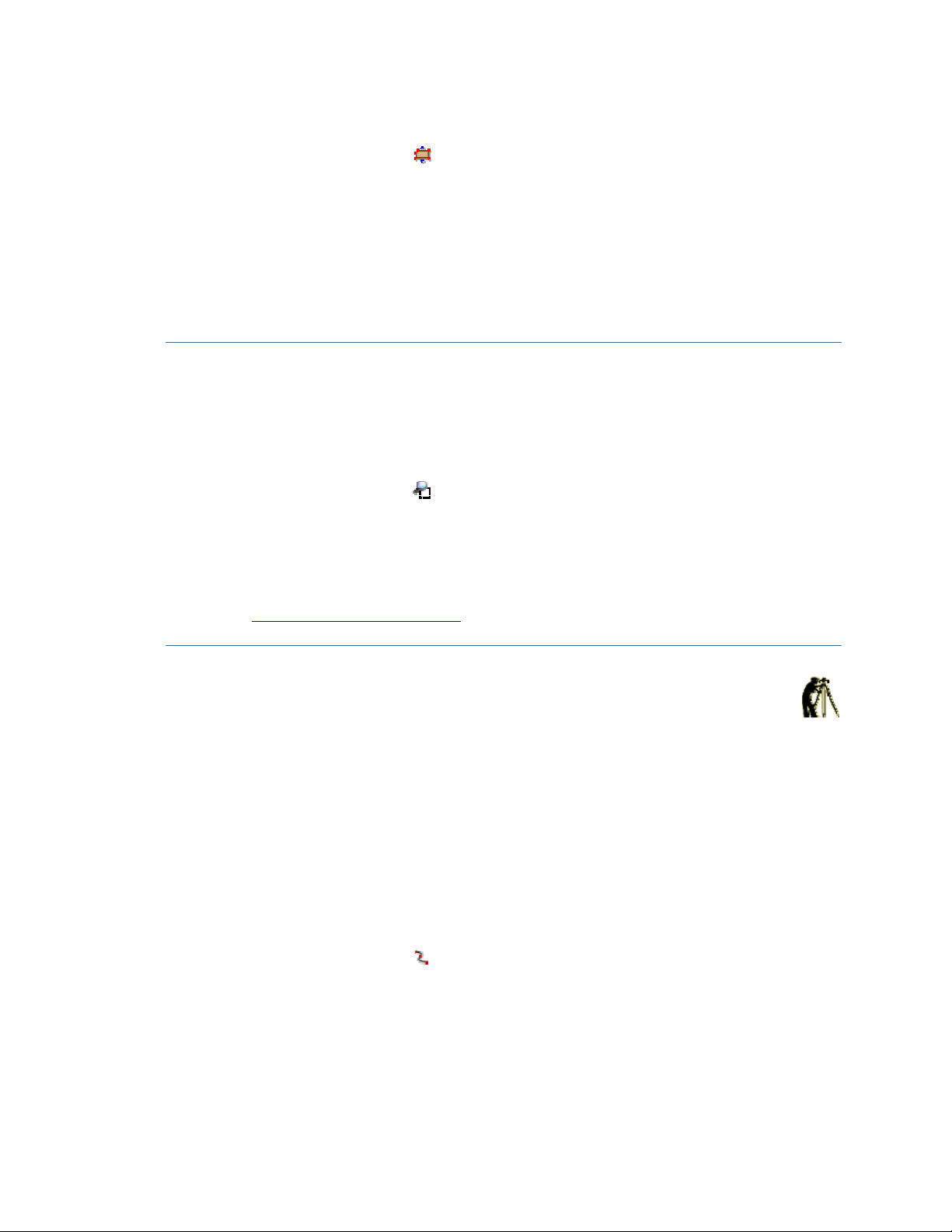
Справочник по командам
Для доступа к команде:
Щелкните по значку
Выберите опцию
Появится панель команды
на панели инструментов.
Съёмка > Калибровка участка.
Калибровка участка.
Смежные темы
Калибровка участка
Выбор параметров местного участка
Команда "Масштабирование"
Эта команда позволяет выбрать область на виде в плане и быстро ее увеличить.
Для доступа к команде:
Выберите опцию
Щелкните по значку
Вид > Масштабирование > Масштабирование.
на панели инструментов.
Щелкните и перетащите окно для выделения масштабируемой области.
Смежные темы
Перемещение в 2D виде
Команда "Точный масштаб" (на стр. 33)
Команда "Назначить непрерывным"
СЪЁМКА
Эта команда назначает обработку мобильного сегмента как непрерывных
данных. Это полезно для добавления в проект непрерывных сегментов, которые
не были выбраны при импортировании.
Для доступа к команде:
1. В
Проводнике проекта раскройте папку импортированного файла для
просмотра данных, которые нужно обработать как непрерывные.
2. Дважды щелкните по сегменту для вывода его свойств.
3. Щелкните по значку
4. В диалоговом окне подтверждения нажмите
преобразовывается в непрерывные данные, что отражается в
проекта
.
в панели Свойства.
OK. Выбранное положение
Проводнике
Смежные темы
Регистрация первичных данных GNSS
Spectra Precision® Survey Office Справочное руководство 10
Page 14
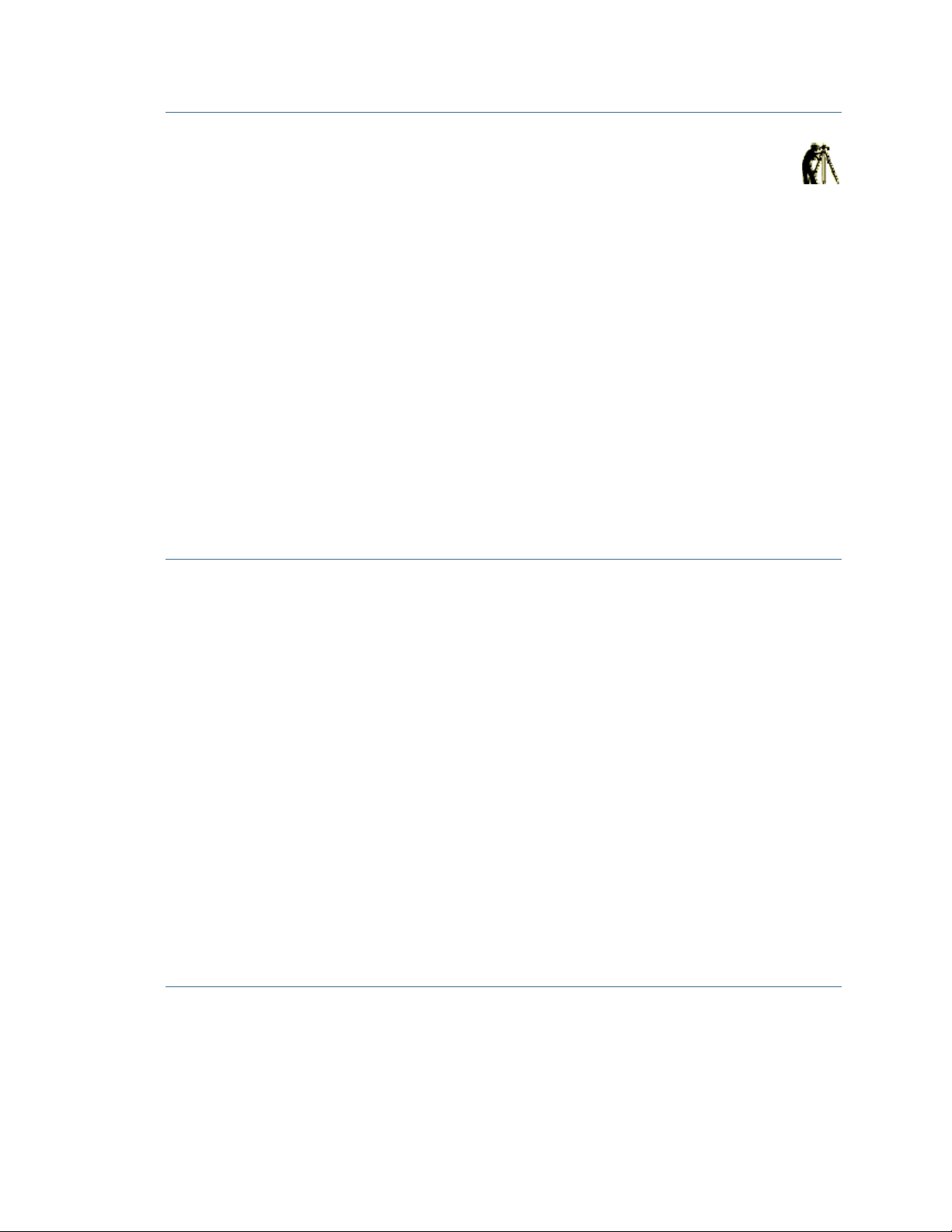
Справочник по командам
Команда "Назначить статическим"
СЪЁМКА
Эта команда назначает обработку измерения как статических данных, если вы
случайно зарегистрировали их как кинематические. Она работает с файлами
данных GNSS.
Для доступа к команде:
1. При импортировании файла данных GNSS выберите файл в списке
панели команды
2. Выберите опцию
Импорт.
Да в поле Назначить статическим в группе Параметры.
Файлы в
Выбранное положение преобразовывается в статические данные, что
отражается в
Проводнике проекта.
Смежные темы
Источники данных базовых линий GNSS
Методы сбора данных GNSS
Команда "Настройка"
Эта команда позволяет настроить компоновку программы в соответствии с
вашими потребностями. Вы можете выполнять настройку панелей
инструментов, команд, опций отображения, добавлять значки новых команд в
панели инструментов и сохранять/загружать опции своей компоновки для
последующего использования.
Для доступа к команде:
Выберите опцию
Инструменты > Настройка.
Появится диалоговое окно
Настройка.
Смежные темы
Настройка панели инструментов
Настройка меню
Настройка клавиатуры
Настройка инструментов
О пользовательском интерфейсе
Команда "Настройки вида 3D"
Эта команда дает доступ к различным инструментам для изменения
вертикального масштаба и угла обзора для вида 3D.
Spectra Precision® Survey Office Справочное руководство 11
Page 15
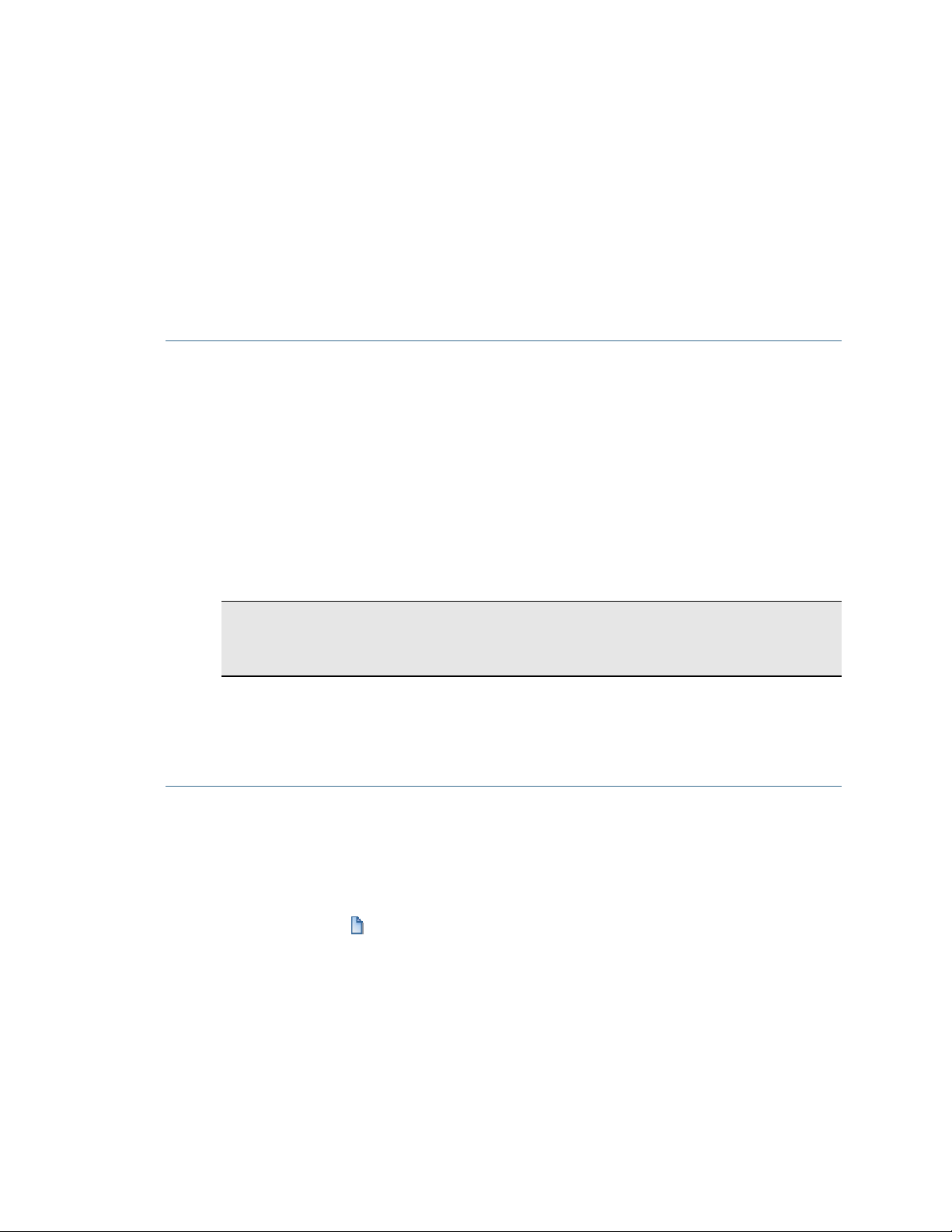
Справочник по командам
Для доступа к команде:
1. Убедитесь, что вид 3D открыт, или выберите
2. Нажмите
Отображается панель команды
Настройка вида 3D в списке Все команды панели команд.
Настройка вида 3D.
Вид > Новый вид 3D.
Связанные темы
Вид 3D
Навигация по виду 3D
Команда "Начальная страница"
Эта команда отображает стартовую страницу, которая содержит перечень
функций программы и ссылки на обзоры, учебники, примечания к выпуску и
другую документацию, помогающую начать работу Стартовая страница
открывается при запуске программы и закрывается при создании или открытии
проекта.
Процедура доступа к команде
Выберите
Отобразится начальная страница.
Справка > Начальная страница.
Примечание. Для выбора действий при запуске программы выберите Сервис >
Опции. В диалоговом окне Опции щелкните Запуск и отображение в левой панели
и выберите пункт в списке Начальное состояние.
Смежные темы
Знакомство с интерфейсом
Опции запуска и отображения
Команда "Новый проект по умолчанию"
Эта команда начинает новый проект на основе шаблона, принятого по
умолчанию.
Для доступа к команде:
Нажмите на
пиктограмму на панели инструментов. Любые открытые
проекты закрываются, и открывается новый, не имеющий имени проект.
Связанные темы
Выбрать опции приложения
Выбрать настройки проекта
Изменить шаблон, принятый по умолчанию
Создать новый проект
Опции запуска и отображения
Spectra Precision® Survey Office Справочное руководство 12
Page 16
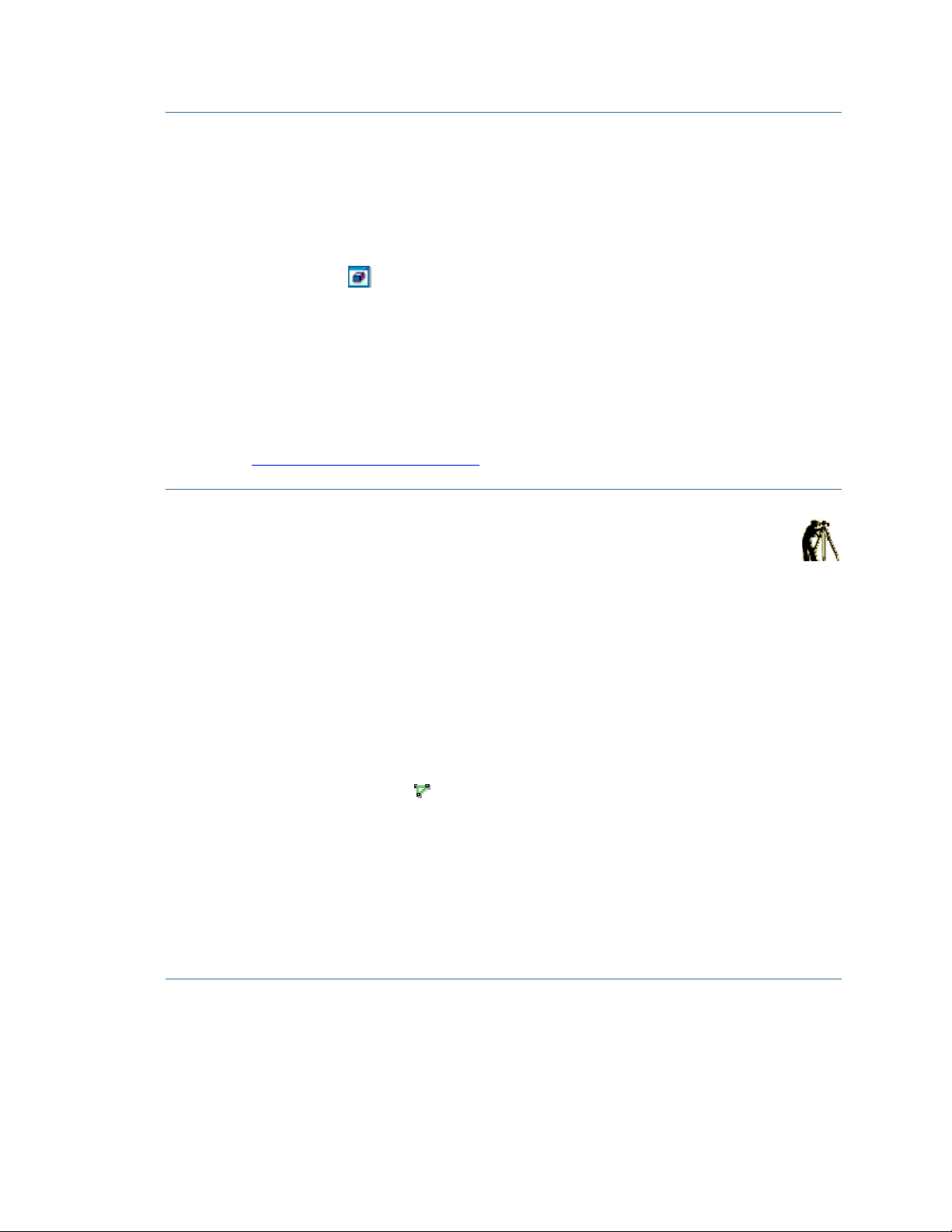
Справочник по командам
Команда "Новый трехмерный вид"
Эта команда открывает графический трехмерный вид, на котором Вы можете
отображать данные проекта со стандартных изометрических точек зрения или
орбитально.
Для доступа к команде:
Нажмите на
Выберите
пиктограмму на панели инструментов.
Вид > Новый трехмерный вид.
Открывается трехмерный вид.
Связанные темы
Вид 3D
Навигация по виду 3D
Команда "Настройки вида 3D" (на стр. 11)
Команда "Обработать базовые линии"
СЪЁМКА
Эта команда вычисляет и использует координаты высочайшего качества для
каждой точки проекта. С помощью этих точек из базовых линий создаются
векторы.
Команда
импортированы GNSS файлы .dat, содержащие статические или кинематические
данные.
Обработать базовые линии доступна только если в проект
Для доступа к команде:
Щелкните по значку
Выберите опцию
Появится диалоговое окно
на панели инструментов.
Отчеты > Обработка базовых линий.
Обработка базовых линий.
Смежные команды
Параметры процессора базовых линий
Обработка базовых линий
Команда "Объединить двойные точки"
Эта команда объединяет точки с одинаковым идентификатором в одну точку.
Spectra Precision® Survey Office Справочное руководство 13
Page 17
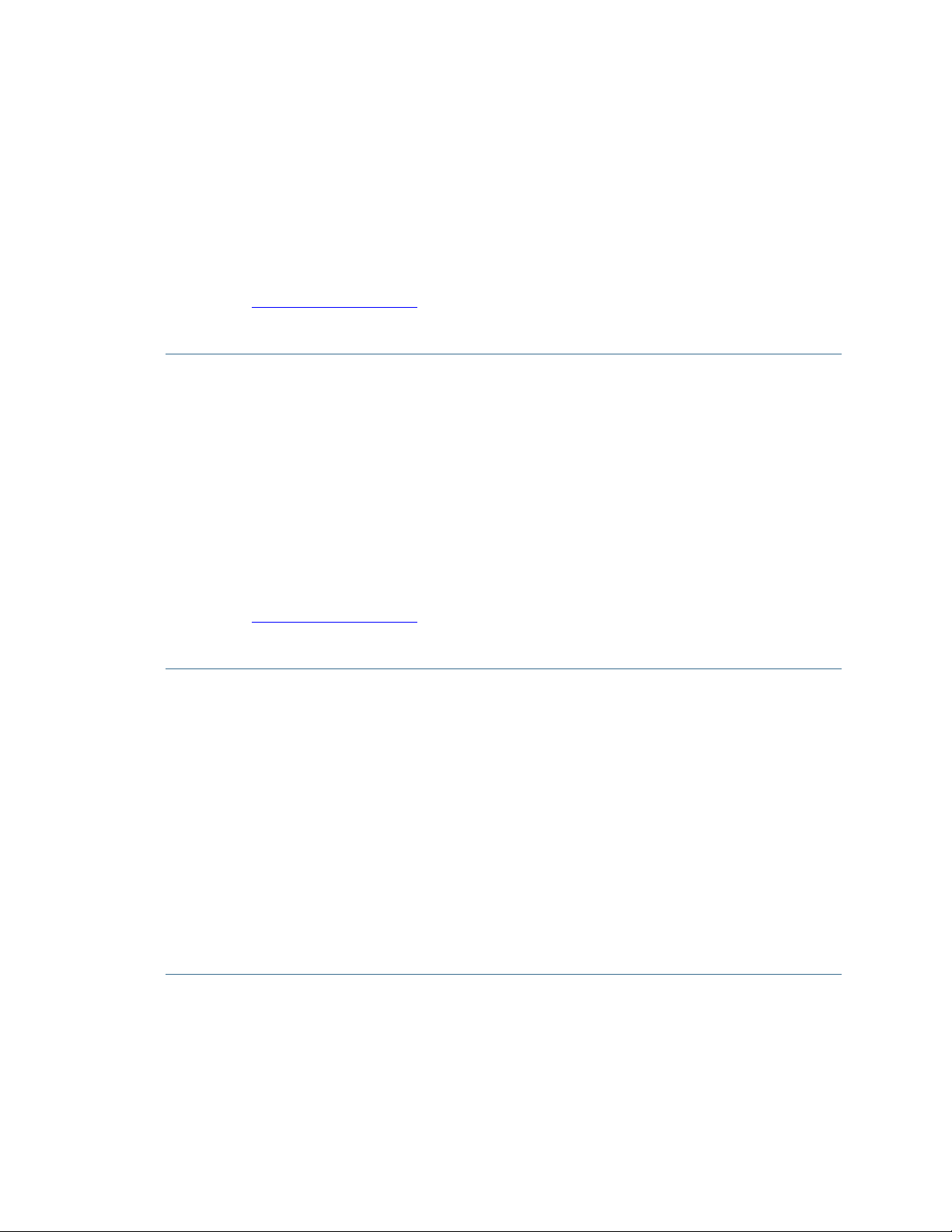
Справочник по командам
Для доступа к команде:
Выберите опцию
Появится панель команды
Точку > Объединить двойные точки.
Объединить двойные точки.
Смежные темы
Объединение двойных точек
Объединение точек
Выбор двойных точек (см. "Команда "Выбор двойных точек"" на стр. 2)
Переименование точек
Команда "Объединить точки"
Эта команда создает одну точку из двух или нескольких точек, имеющих
одинаковые данные размещения.
Для доступа к команде:
Выберите опцию
Появится панель команды
Точку > Объединить точки.
Объединить точки.
Смежные команды
Объединение двойных точек
Выбор двойных точек (см. "Команда "Выбор двойных точек"" на стр. 2)
Переименование точек
Команда "Опции отчета"
Эта команда выводит список всех доступных в проекте отчетов, позволяет
просматривать и редактировать настройки любого из них. Указанные Вами
настройки сохраняются и используются всякий раз при выводе того или иного
отчета.
Для доступа к команде:
Выберите
отчетов
Отчеты > Опции отчетов. Отображается панель команд Опции
.
Связанные темы
Настроить отчет
Команда "Опции слоя"
Данная команда позволяет создавать и удалять слои, удалять пустые слои,
выбирать объекты, находящиеся на слоях, изменять свойства слоев.
Spectra Precision® Survey Office Справочное руководство 14
Page 18
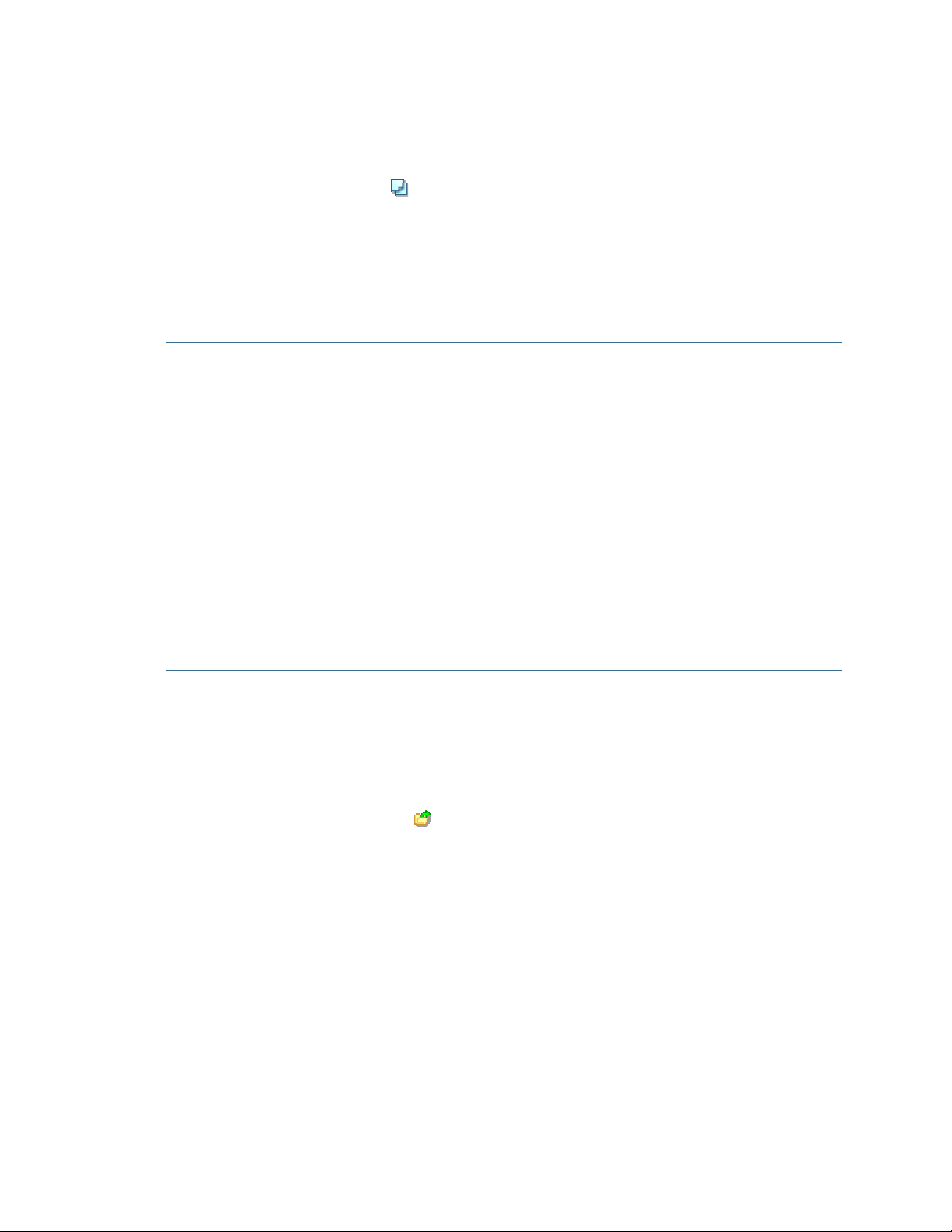
Справочник по командам
Процедура доступа к команде
Выберите опцию
Щелкните значок
Появится панель команды
Проект > Опции слоя.
на панели инструментов.
Опции слоя.
Смежные темы
Создание и редактирование слоя
Изоляция или исключение слоя
Команда "Опции"
Эта команда отображает диалоговое окно Опции, в котором Вы можете
устанавливать опции уровня приложения, касающиеся запуска, отображения,
расположения файлов, а также загрузки из Интернет.
Для доступа к команде:
Выберите
Средства > Опции. Отображается диалоговое окно Опции.
Связанные темы
Выбрать опции приложения
Опции расположения файлов
Опции загрузки из Интернет
Опции запуска и отображения
Команда "Открыть проект"
Эта команда открывает существующий проект.
Для доступа к команде:
Выберите опцию
Щелкните по значку
Файл > Открыть проект.
на стандартной панели инструментов.
Нажмите [Ctrl] + O.
Появится диалоговое окно
Открыть файл.
Смежные темы
Открыть существующий проект
Создание проекта
Опции пуска и отображения
Команда "Отменить калибровку участка"
Эта команда удаляет выполненную калибровку участка и запускает перерасчет
проекта.
Spectra Precision® Survey Office Справочное руководство 15
Page 19
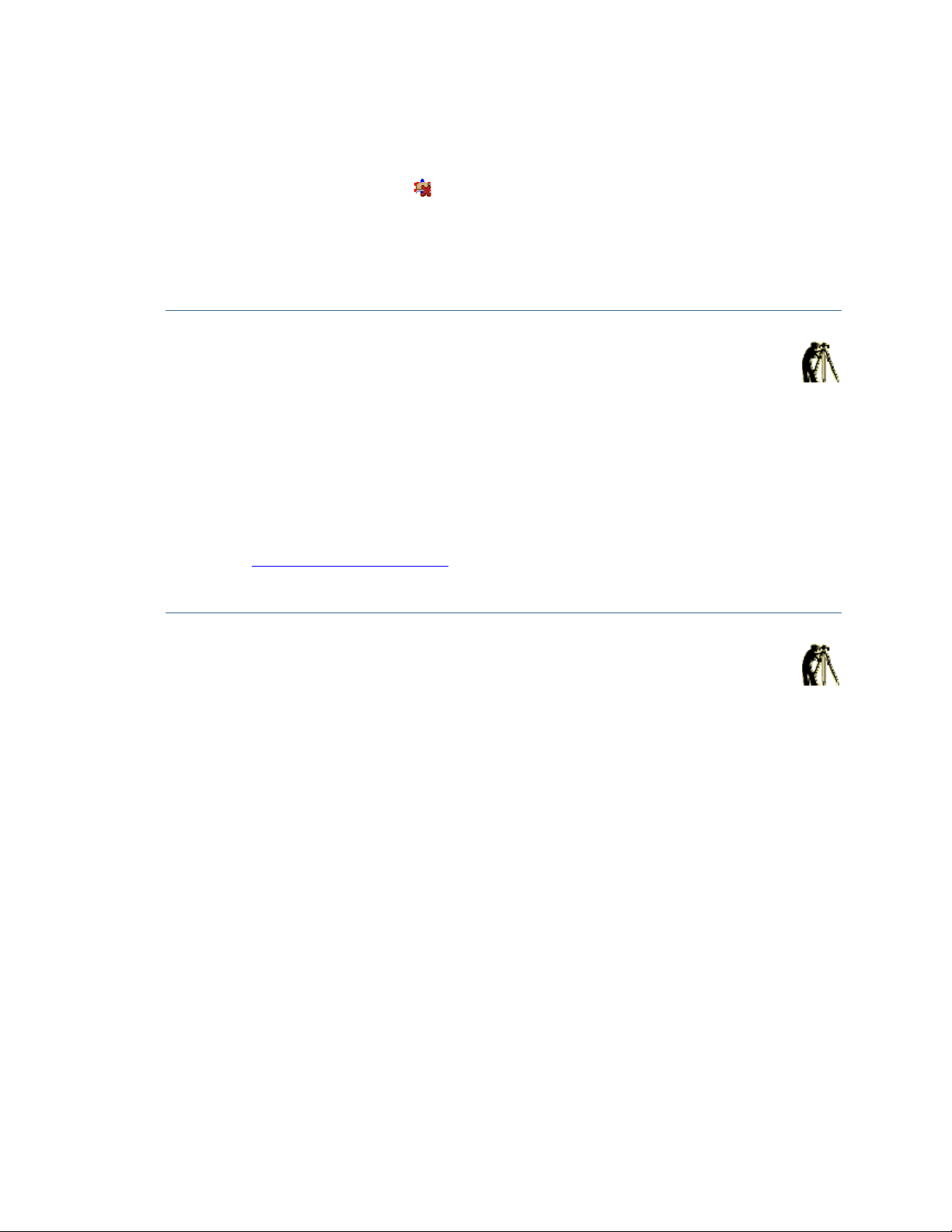
Справочник по командам
Для доступа к команде:
Выберите команду
Щелкните по значку
Съёмка > Отменить калибровку участка.
на панели инструментов.
Смежные темы
Калибровка участка
Опции калибровки участка
Команда "Отменить результаты обработки"
СЪЁМКА
Эта команда удаляет из проекта все обработанные векторы и траектории.
Для доступа к команде:
Выберите команду
Съёмка > Отменить результаты обработки.
Смежные темы
Обработка базовых линий (см. "Команда "Обработать базовые линии"" на стр.
13)
Команда "Отменить результаты уравнивания"
Эта команда удаляет из проекта все уравненные координаты. Результаты
уравнивания сети
Кроме того, команда
с последнего уравнивания сети становятся недоступными.
Отменить результаты уравнивания:
СЪЁМКА
Spectra Precision® Survey Office Справочное руководство 16
Page 20
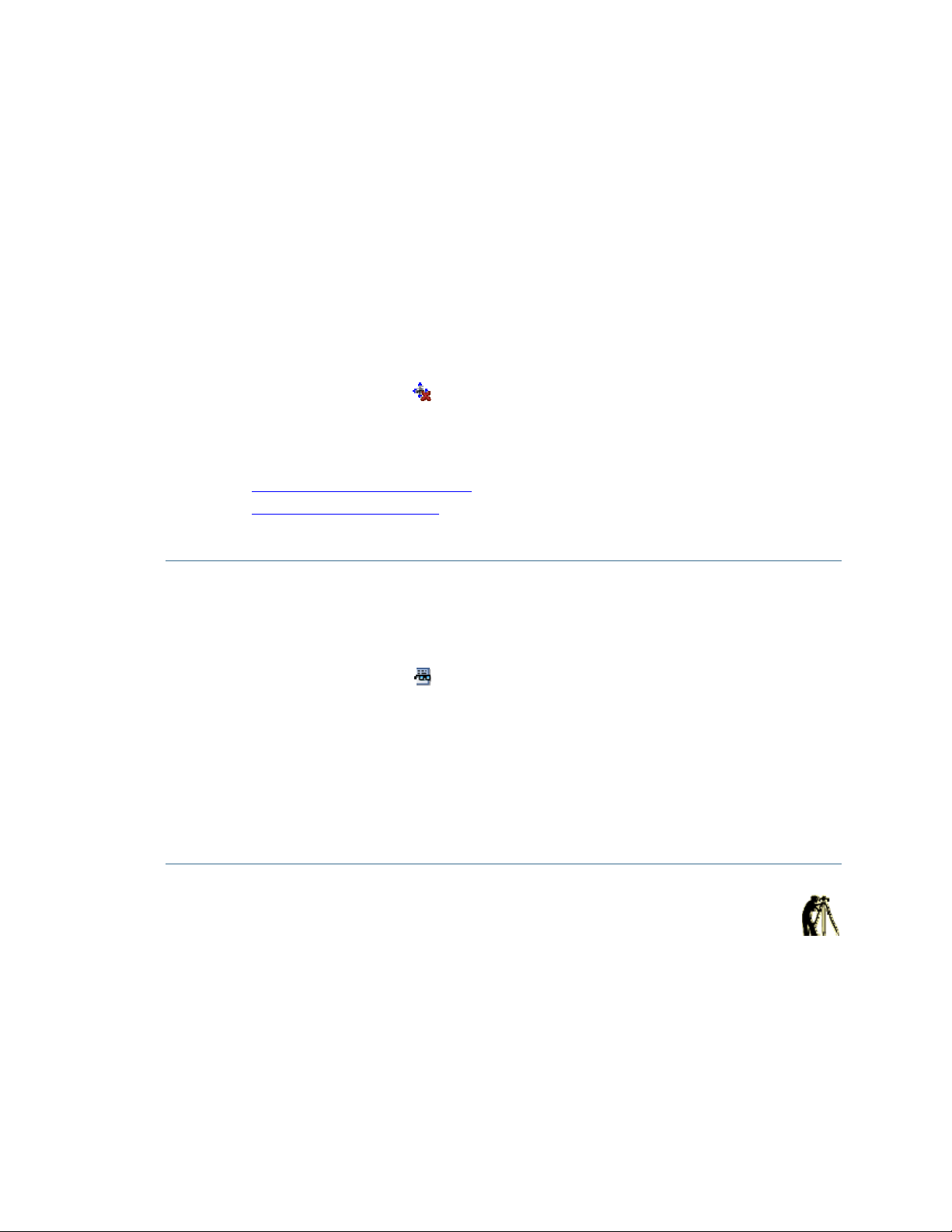
Справочник по командам
Удаляет из проекта параметры преобразования уравнивания
Удаляет все фиксации координат
Устанавливает все весовые коэффициенты на 1.00
Удаляет из графических просмотров эллипсы ошибок
Удаляет все флаги уравнивания
Запускает перерасчет проекта
Для доступа к команде:
Выберите команду
Щелкните по значку
Съёмка > Отменить результаты уравнивания.
на панели инструментов в панели команды
Уравнивание сети.
Смежные темы
Команда "Рассчитать проект" (на стр. 24)
Команда "Уравнять сеть" (на стр. 34)
Создание отчета об уравнивании сети
Команда "Отчет о калибровке участка"
Эта команда создает подробный отчет после калибровки участка в проекте.
Для доступа к команде:
Щелкните по значку
Выберите опцию
Отчет о калибровке участка откроется в вашем стандартном интернет-браузере.
в диалоговом окне Калибровка участка.
Отчеты > Отчет о калибровке участка.
Смежные темы
Калибровка участка
Настройка и создание отчета
Команда "Отчет об обработке базовых линий"
СЪЁМКА
Эта команда создает сводку или подробный отчет после обработки базовых
линий проекта.
Spectra Precision® Survey Office Справочное руководство 17
Page 21
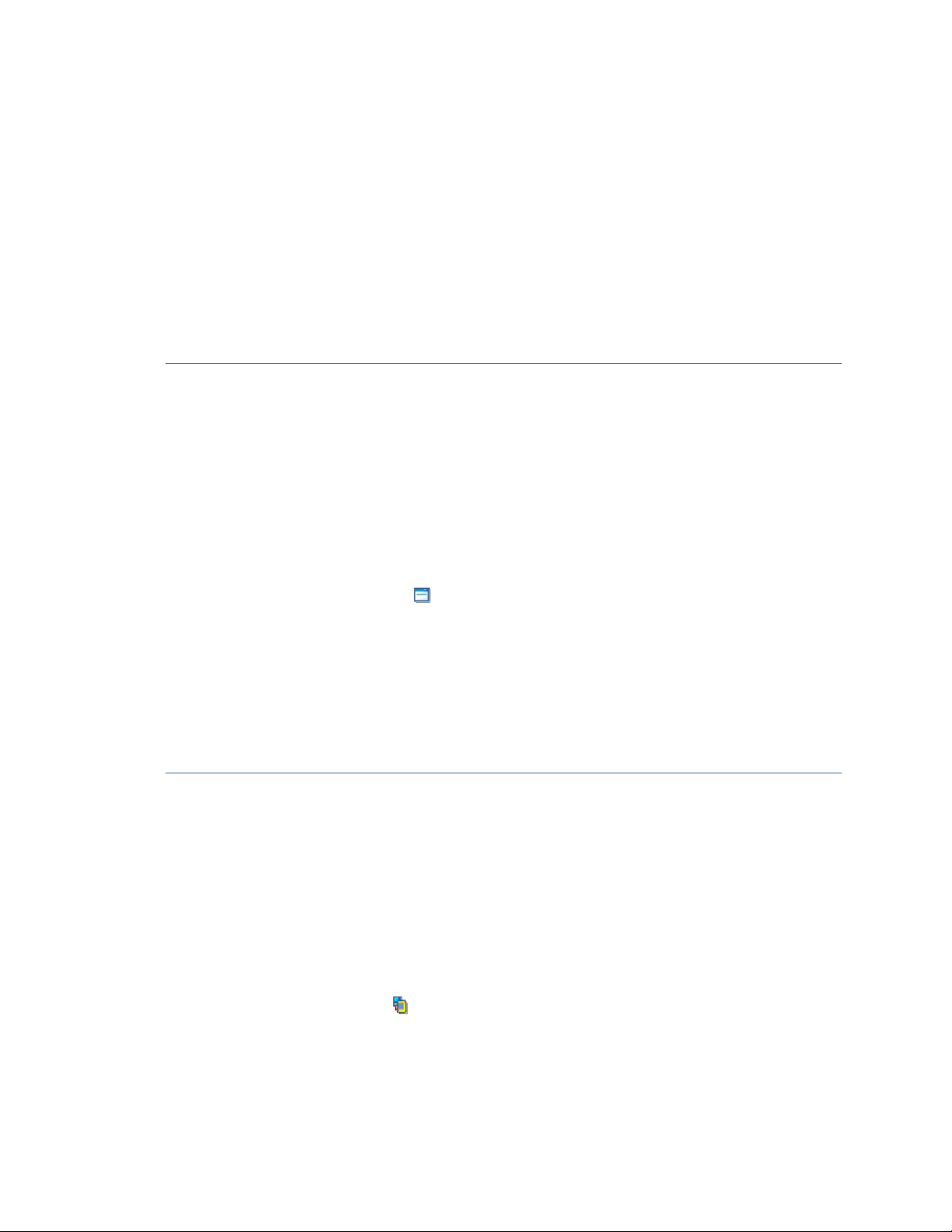
Справочник по командам
Для доступа к команде:
Нажмите кнопку
Выберите опцию
Отчет об обработке базовых линий откроется в вашем стандартном интернет-
Отчет в диалоговом окне Обработка базовых линий.
Отчеты > Отчет об обработке базовых линий.
браузере.
Смежные темы
Обработка базовых линий
Создание отчета об обработке базовых линий
Команда "Панель команд"
Эта команда открывает Панель команд, обеспечивающую доступ к командам
через список
команды в командной строке.
Для доступа к команде:
Выберите опцию
Нажмите [F12].
Щелкните по значку
выполняющейся внутри панели команд.
Все команды или Последние команды. Вы также можете вводить
Просмотр > Панель команд.
на панели инструментов для любой команды,
Панель команд отображается в правой части окна приложения.
Смежные темы
Панель команд
Расположение панелей и просмотров данных
Команда "Панель устройств"
Эта команда отображает устройства-контроллеры, подключенные к вашему
компьютеру. Вы также можете вывести содержимое области синхронизации
данных на экран после синхронизации устройства.
Процедура доступа к команде
Выберите опцию
Просмотр > Панель "Устройство".
Нажмите [F10].
Щелкните значок
Появится панель
на панели инструментов.
Устройство.
Смежные темы
Панель устройств
Spectra Precision® Survey Office Справочное руководство 18
Page 22
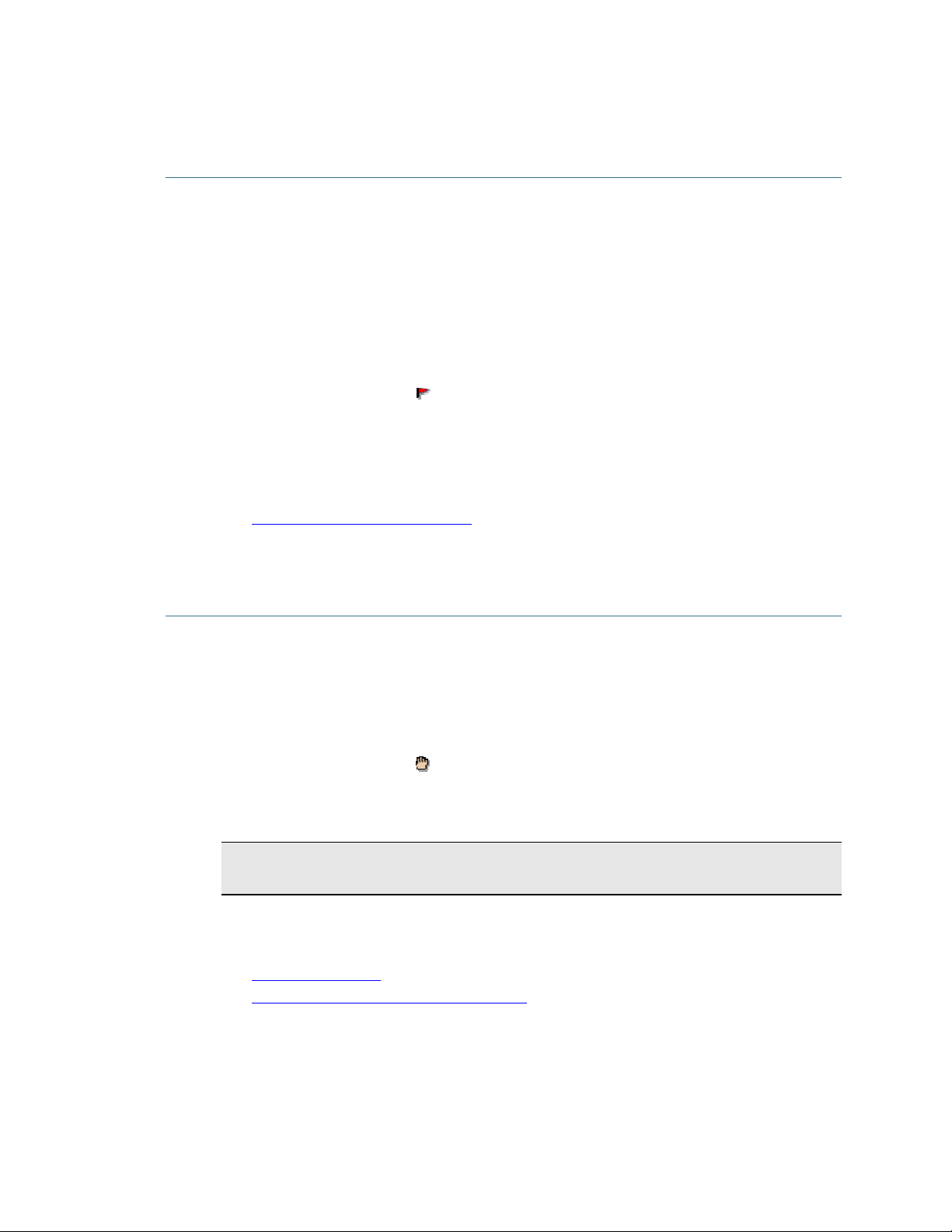
Справочник по командам
Расположение панелей и видов отображения данных
Подготовка к подключению контроллера
Команда "Панель флагов"
Эта команда открывает Панель флагов, отображающую ошибки импорта и расчета.
Панели флагов можно выбрать один или несколько объектов, получивших
В
флаги ошибки. Если в
объекта не было зафиксировано ошибок.
Для доступа к команде:
Панели флагов объекты отсутствуют, значит ни у одного
Выберите опцию
Щелкните по значку
Просмотр > Панель флагов.
на панели инструментов просмотра или в строке
состояния, если имеются флаги.
Появится
Панель флагов.
Смежные темы
Команда "Рассчитать проект" (на стр. 24)
Расположение панелей и просмотров данных
Выбор из Панели флагов
Строка состояния
Команда "Панорамирование"
Эта команда позволяет изменять положение 2D вида двумя щелчками мыши.
Для доступа к команде:
Выберите опцию
Щелкните по значку
Затем в графическом виде щелкните по двум точкам. Для изменения положения
вида команда использует первую точку как точку "От", вторую – как точку "До".
Вид > Панорамирование.
на панели инструментов.
Примечание: Панорамировать вид можно также перетаскиванием с помощью
колесика мыши..
Смежные темы
Перемещение в 2D виде
Команда "Центр" (на стр. 35)
Spectra Precision® Survey Office Справочное руководство 19
Команда "Точное панорамирование" (на стр. 32)
Page 23
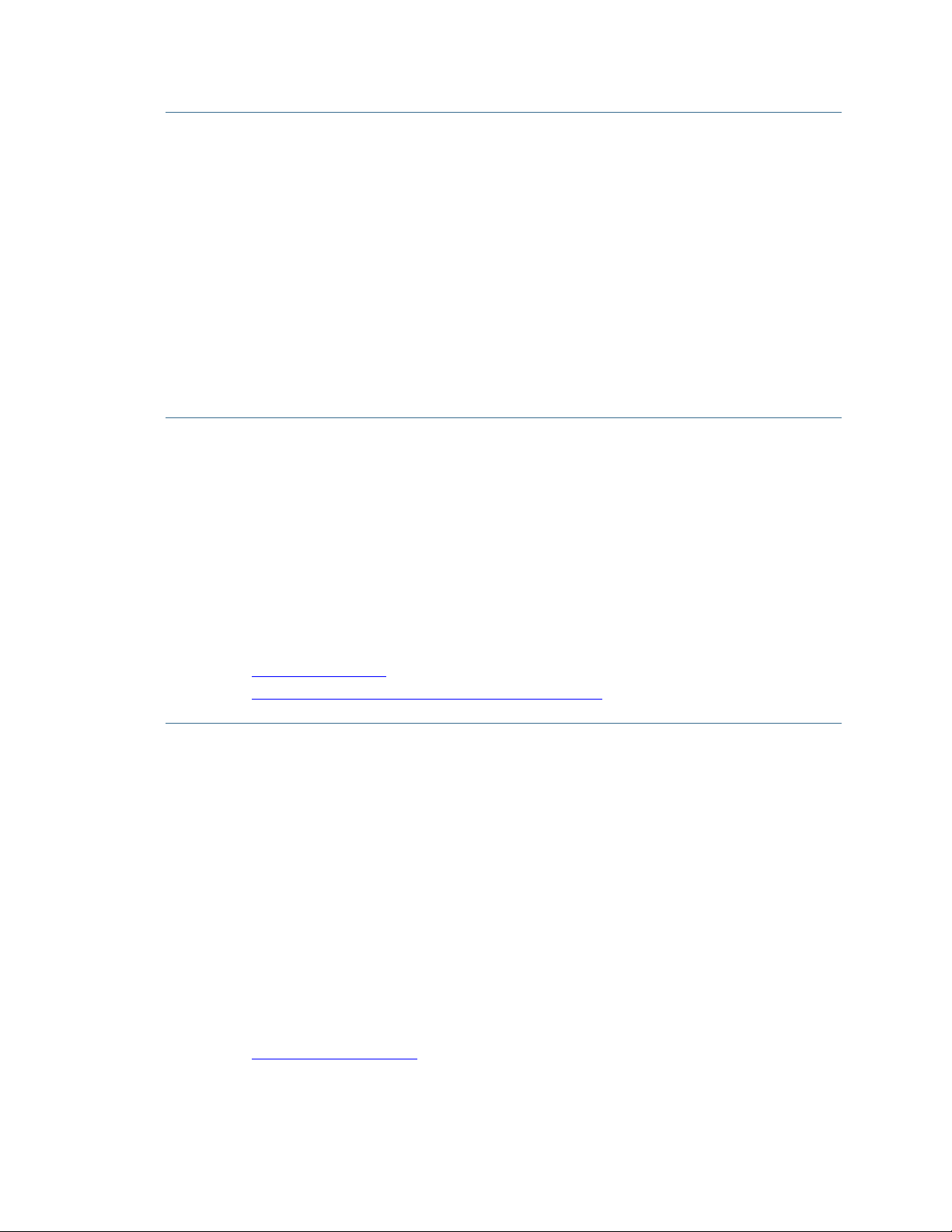
Справочник по командам
Команда "Параметры местного участка"
Эта команда позволяет вводить параметры местного участка для создания
системы координат местности, учитывающей разницу возвышений между вашим
участком и эллипсоидом.
Для доступа к команде:
Выберите опцию
команды
Параметры местного участка.
Проект > Параметры местного участка. Появится панель
Смежные темы
Выбор параметров местного участка
Опции параметров местного участка
Команда "Параметры страницы"
Эта команда позволяет выбрать размер бумаги, ее ориентацию (книжную или
альбомную), поля и используемый принтер.
Для доступа к команде:
Выберите опцию
Параметры страницы.
Файл > Параметры страницы. Появится диалоговое окно
Смежные темы
Печать просмотра или отчета
Команда "Печать" (на стр. 21)
Команда "Предварительный просмотр печати" (на стр. 22)
Команда "Переименовать точки"
Эта команда переименовывает выбранные точки: начиная с введенной
величины, добавляя префикс или суффикс либо константу (если исходные
идентификаторы числовые).
Для доступа к команде:
Выберите опцию
Появится панель команды
Точку > Переименовать точки.
Переименовать точки.
Смежные команды
Объединение двойных точек
Объединение точек
Переименование точек
Spectra Precision® Survey Office Справочное руководство 20
Выбор двойных точек (см. "Команда "Выбор двойных точек"" на стр. 2)
Page 24
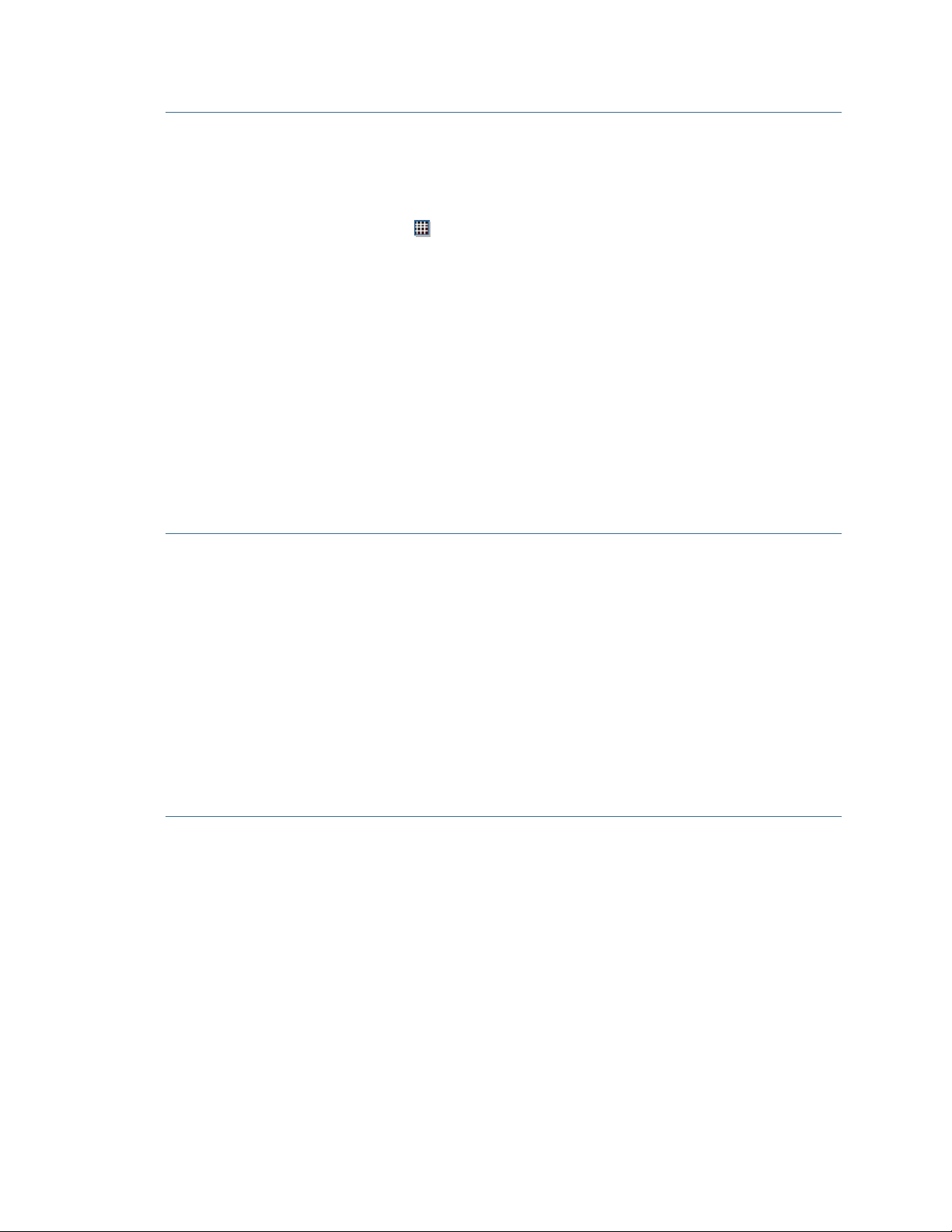
Справочник по командам
Команда "Переключить линии сетки"
Эта команда скрывает или отображает линии сетки на 2-мерных видах.
Чтобы скрыть или отобразить линии сетки:
Щелкните по значку
на панели инструментов просмотра.
Чтобы отредактировать свойства линий сетки:
1. Выберите опцию
2. Выберите опцию
3. Выберите опцию
Проект > Параметры проекта.
просмотр и раскройте Просмотр плана или Просмотр профиля.
Определение линии сетки и отредактируйте нужные свойства.
4. Нажмите OK.
Смежные темы
Изменение отображения линий сетки
Параметры просмотра
Команда "Перенести в предыдущую группу вкладок"
Эта команда переносит вкладки из одной группы в предыдущую.
Для доступа к команде:
Выберите опцию
Окно > Перенести в предыдущую группу вкладок.
Смежные темы
Форматы отображения просмотра данных
Расположение панелей и просмотров данных
Опции пуска и отображения
Расположение просмотров во вкладках
Команда "Перенести в следующую группу вкладок"
Эта команда переносит вкладки из одной группы в следующую.
Для доступа к команде:
Выберите опцию
Окно > Перенести в следующую группу вкладок.
Смежные темы
Форматы отображения просмотра данных
Расположение панелей и просмотров данных
Опции пуска и отображения
Расположение просмотров во вкладках
Spectra Precision® Survey Office Справочное руководство 21
Page 25
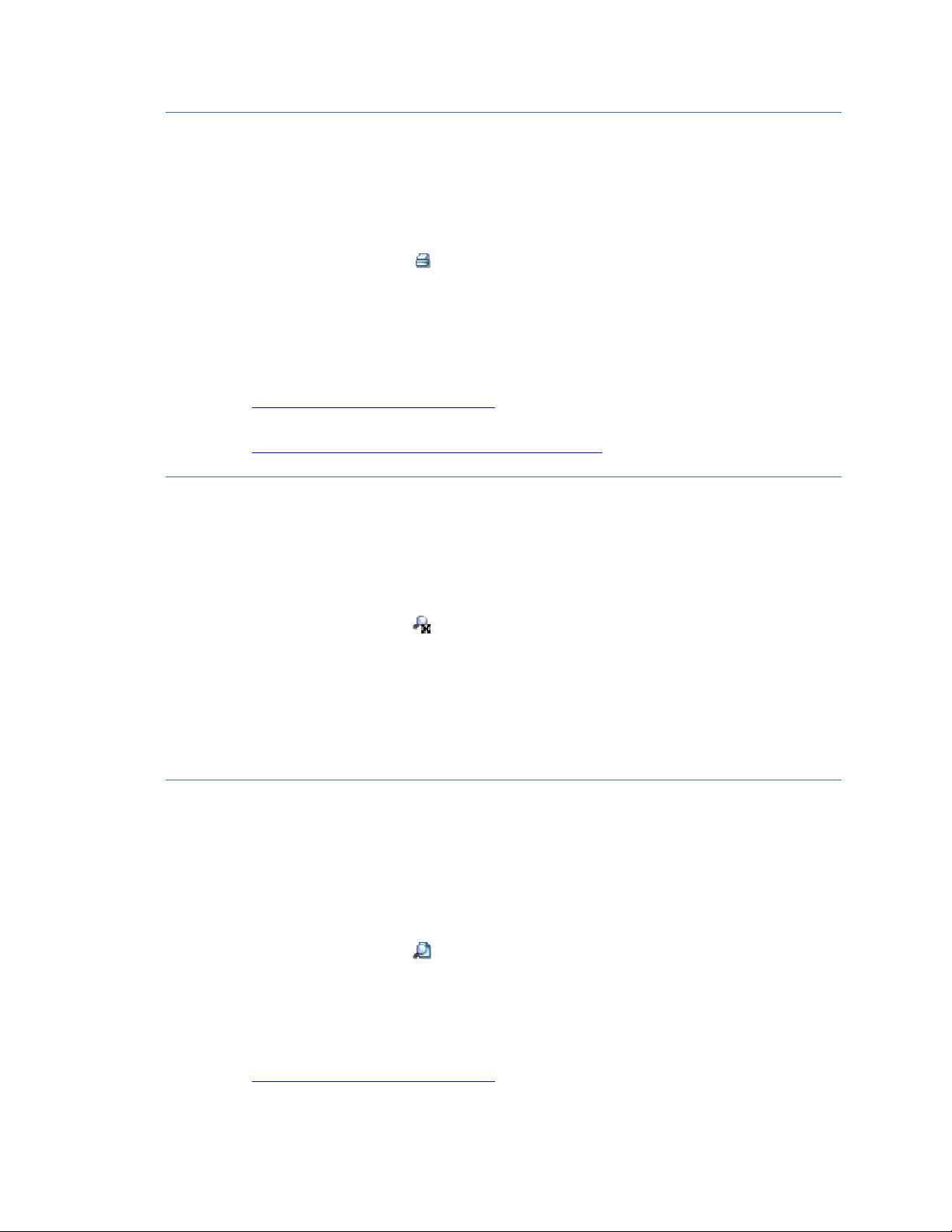
Справочник по командам
Команда "Печать"
Эта команда выводит на печать активный просмотр.
Для доступа к команде:
Выберите опцию
Щелкните по значку
Файл > Печать.
на стандартной панели инструментов.
Нажмите [Ctrl] + P.
Появится диалоговое окно
Печать.
Смежные темы
Команда "Параметры страницы" (на стр. 20)
Печать просмотра или отчета
Команда "Предварительный просмотр печати" (на стр. 22)
Команда "Показать Границы"
Эта команда расширяет просмотр плана до внешних границ проекта.
Для доступа к команде:
Выберите опцию
Щелкните по значку
Дважды щелкните колесико мыши.
Просмотр > Масштабирование > Показать Границы.
на панели инструментов просмотра.
Смежные темы
Перемещение в 2-мерном виде
Перемещение в 3-мерном виде
Команда "Предварительный просмотр печати"
Эта команда позволяет просмотреть и завершить настройку печати перед
отправкой на принтер.
Для доступа к команде:
Выберите опцию
Щелкните по значку
Откроется диалоговое окно
Файл > Предварительный просмотр печати.
на стандартной панели инструментов.
Предварительный просмотр.
Смежные темы
Печать просмотра или отчета
Команда "Параметры страницы" (на стр. 20)
Spectra Precision® Survey Office Справочное руководство 22
Page 26
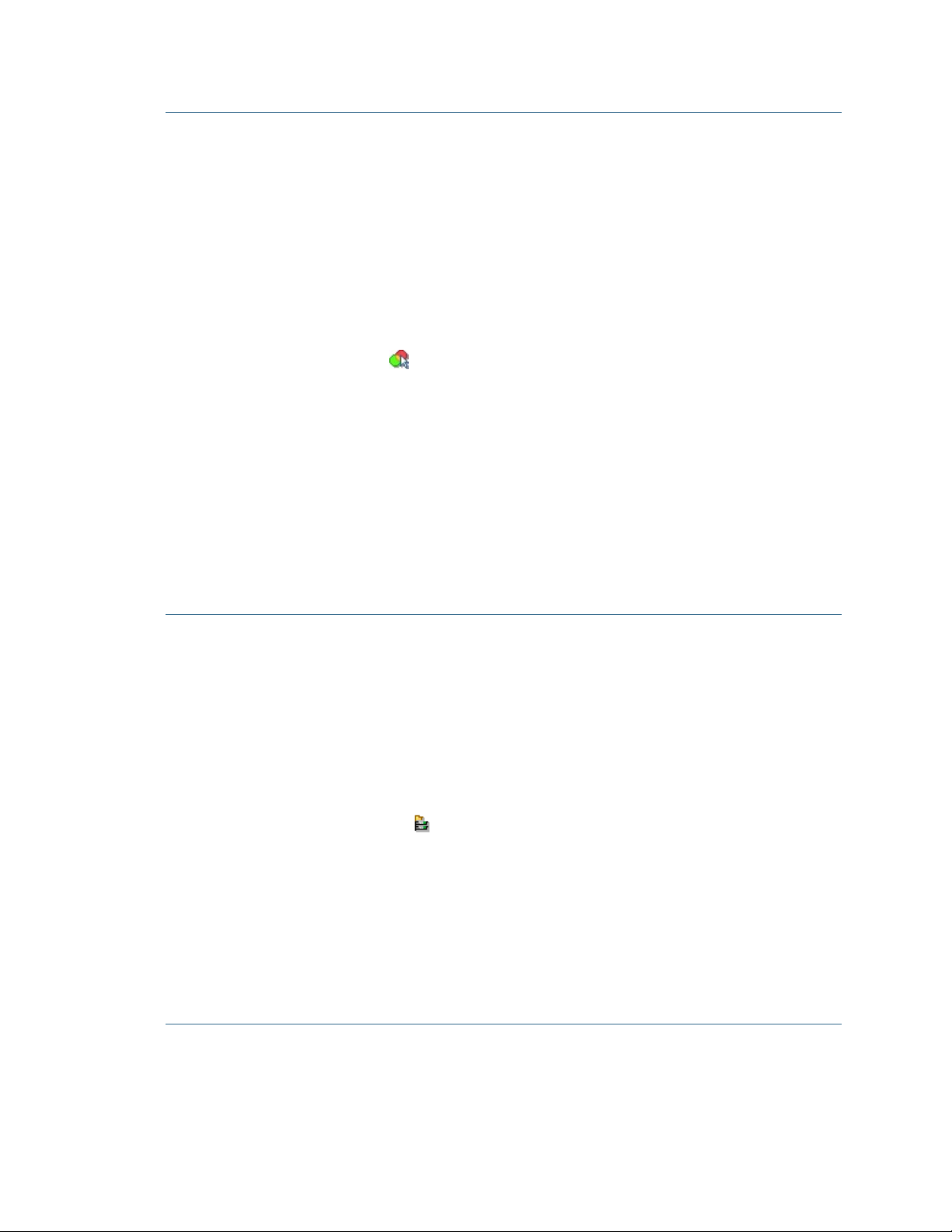
Справочник по командам
Команда "Проводник выбора"
Эта команда открывает Проводник выбора, где можно создавать, изменять,
сохранять и повторно использовать наборы объектов, упрощая тем самым их
выбор. Такие наборы называются "наборами выбора". Использование наборов
выбора ускоряет и упрощает выбор групп часто используемых объектов.
Процедура доступа к команде
Выберите опцию
Выберите опцию
Щелкните значок
Вид > Проводник выбора.
Выбрать > Набор выбора > Проводник выбора.
на панели инструментов.
Щелкните правой кнопкой в графическом виде и в контекстном меню
выберите
Появится
Проводник выбора.
Проводник выбора, где вверху выводятся имеющиеся наборы выбора, а
внизу – объекты, выбранные в данный момент.
Смежные темы
Операции с наборами выбора
Создание и использование наборов выбора
Опции Проводника выбора
Команда "Проводник проекта"
Эта команда открывает Проводник проекта, позволяя просматривать и выбирать
данные проекта в древовидной структуре.
Для доступа к команде:
Выберите опцию
Просмотр > Проводник проекта.
Нажмите [F9].
Щелкните по значку
Появится
Проводник проекта.
на панели инструментов просмотра.
Смежные темы
Выбор в Проводнике проекта
Расположение панелей и просмотров данных
Проводник проекта
Панель свойств
Команда "Проводник проекта"
Эта команда открывает диалоговое окно Параметры проекта, позволяя задать
параметры для текущего проекта.
Spectra Precision® Survey Office Справочное руководство 23
Page 27
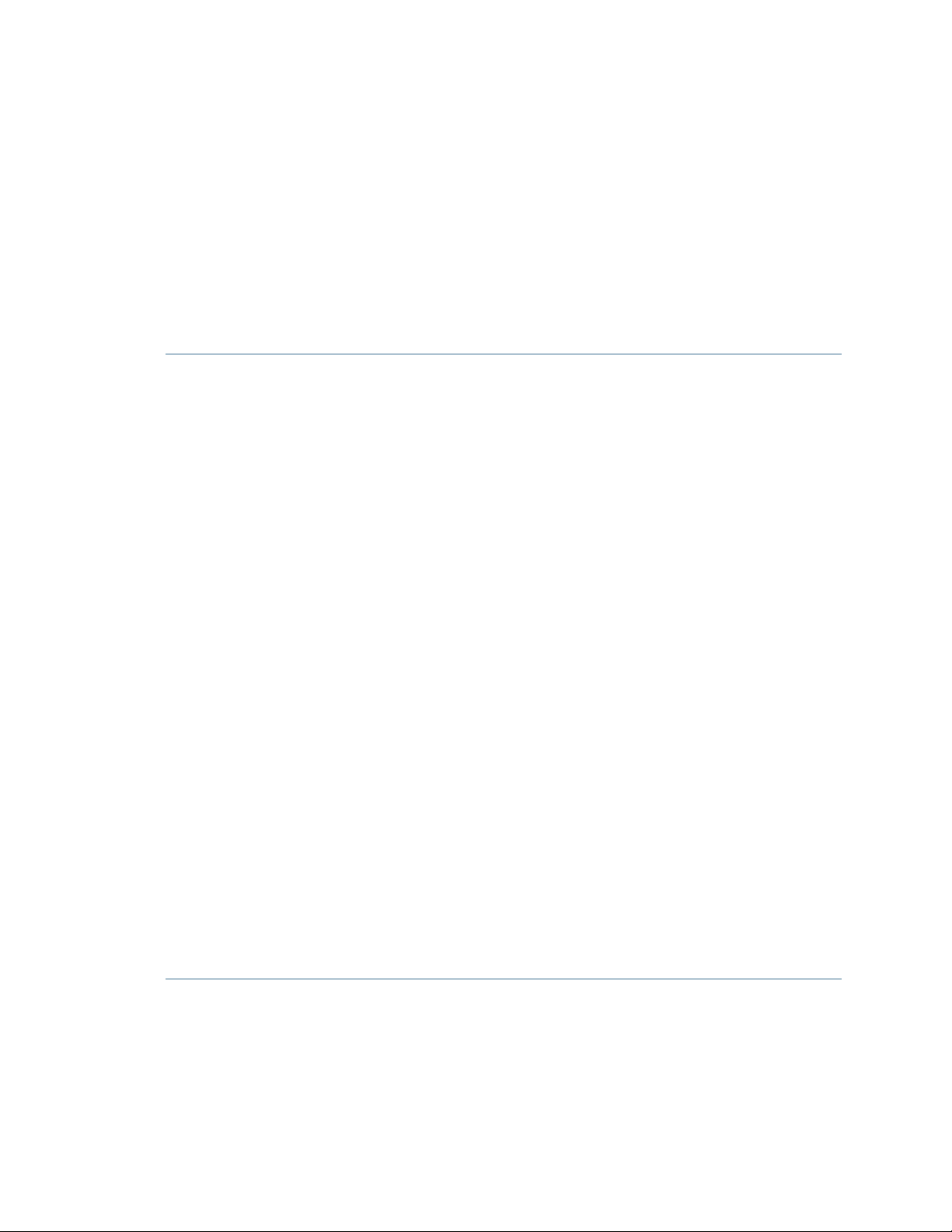
Справочник по командам
Для доступа к команде:
Выберите опцию
Появится диалоговое окно
Проект > Параметры проекта.
Параметры проекта.
Смежные темы
Выбор опций приложения
Выбор параметров местного участка
Выбор параметров проекта
Создание шаблона проекта
Команда "Продукты"
Эта команда показывает продукты или модули продуктов, для которых у вас в
настоящее время имеется лицензия на использование. Это могут быть
демонстрационные или ваши собственные копии.
Для доступа к команде:
1. Выполните одно из следующих действий:
В панели команд в списке
Выберите
Справка > О программе Spectra Precision Survey Office. В
диалоговом окне нажмите кнопку Пр о д у к т ы.
Все команды нажмите кнопку Продукты.
Появится диалоговое окно
2. Выберите марку продукта в списке
Продукты на ключе.
Семейство. Список Продукты обновится,
показывая все модули данного семейства продуктов, а также владеете ли вы
ими или используете демо-версии.
3. Для заказа демо-версии или приобретения продуктов нажмите кнопку
Форма заказа. Появится диалоговое окно
Форма заказа.
4. Заполните форму заказа, распечатайте или отправьте по эл. почте, затем
нажмите кнопку Закрыть.
5. Еще раз нажмите кнопку Закрыть.
Смежные темы
Модули Spectra Precision Survey Office
Команда "Рассчитать проект"
Эта команда позволяет выполнить расчет проекта после изменения данных.
Spectra Precision® Survey Office Справочное руководство 24
Page 28
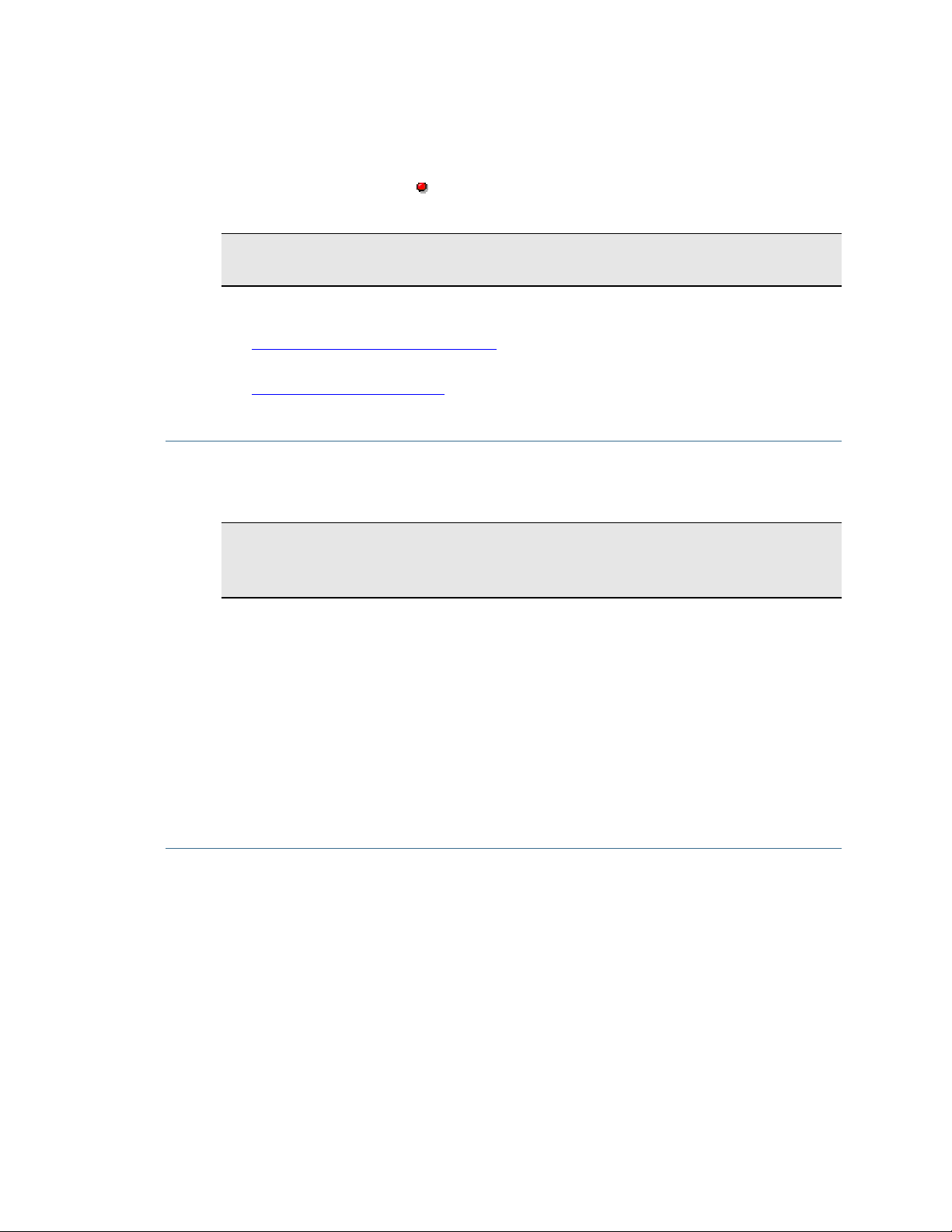
Справочник по командам
Для доступа к команде:
Выберите опцию
Щелкните по значку
Проект > Рассчитать проект.
в строке состояния. Этот значок появляется, когда
требуется провести расчет или перерасчет проекта.
Примечание: При импортировании данных в проект, изменении настроек
проекта или системы координат выполняется автоматический расчет проекта.
Смежные темы
Команда "Добавить координату" (на стр. 6)
Определение системы координат
Команда "Панель флагов" (на стр. 19)
Строка состояния
Команда "Регистрация"
Эта команда служит для регистрации программы, позволяющей получать
обновления, техническую поддержку и гарантийное обслуживание.
Примечание: Диалоговое окно Регистрация программы доступно только на
английском языке. В инструкции Регистрация программы описание действий в
диалоговых окнах доступно на установленном языке.
Для доступа к команде:
1. Выберите опцию
окно
О программе (название).
1. Нажмите кнопку Регистрация. Появится диалоговое окно
программы
.
Справка > О программе (название). Появится диалоговое
Регистрация
Смежные темы
Регистрация программы
Команда "Редактор сессий"
Эта команда отображает Редактор сессий, в котором Вы можете визуально
анализировать качество необработанных спутниковых данных в сессии. После
этого можно исключить недоброкачественные фрагменты данных по
положениям или запретить использование всех данных от того или иного
спутника.
Spectra Precision® Survey Office Справочное руководство 25
Page 29
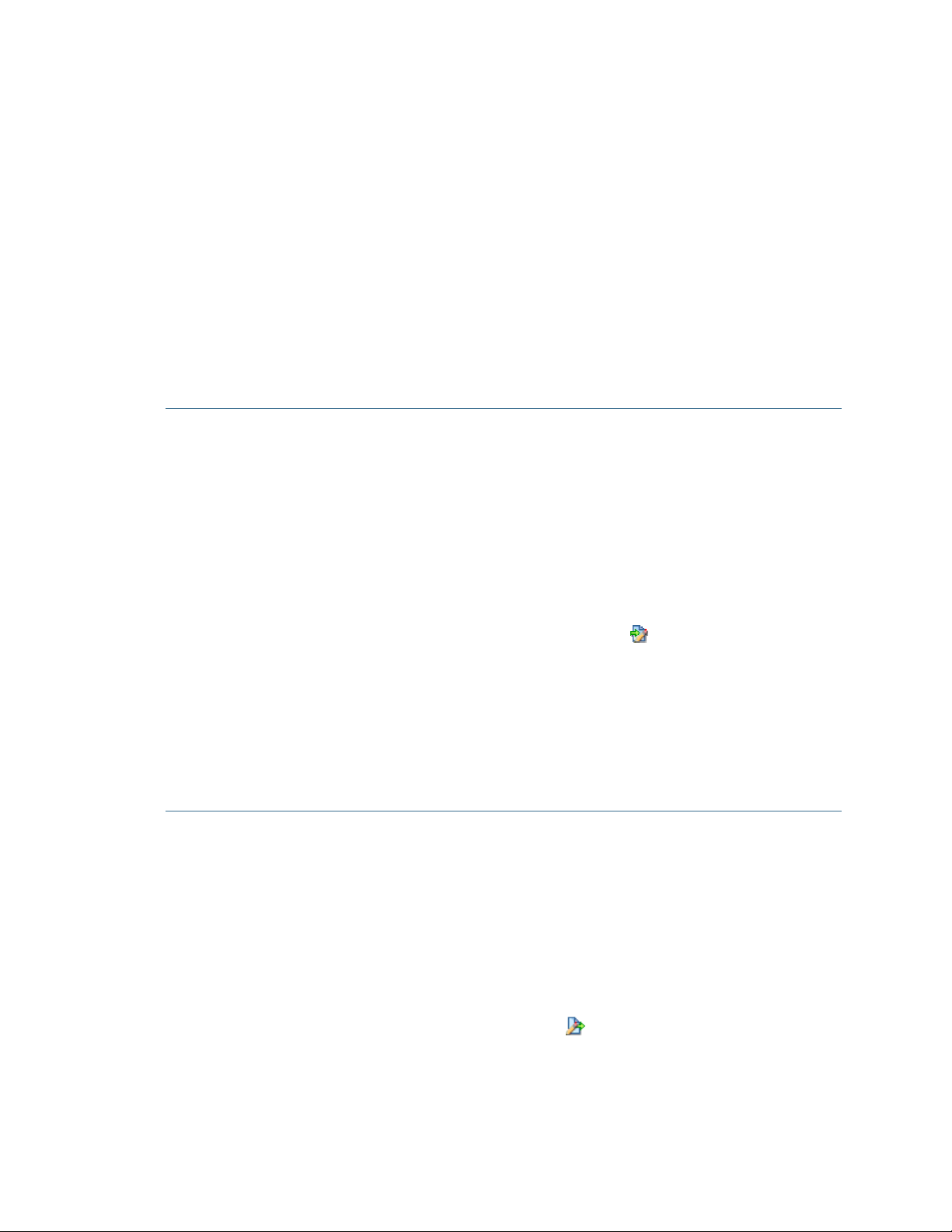
Справочник по командам
Для доступа к команде:
Выберите сессию в
выберите
Выберите
Редактор сессий из контекстного меню.
Вид > Новая временная шкала. На временной шкале выберите
сессию из списка
Редактор сессий из контекстного меню.
Отображается
Проводнике проекта, нажмите на правую кнопку мыши и
Сессии. Нажмите на правую кнопку мыши и выберите
Редактор сессий.
Связанные темы
Редактировать сессии
Редактор сессий
Команда "Редактор форматов импорта"
Эта команда отображает Редактор форматов импорта, который позволяет создавать
пользовательские конвертеры для импортирования ASCII-файлов со
специальным форматом.
Для доступа к команде:
Выполните одно из следующих действий:
Выберите
Файл > Редактор форматов импорта.
На панели команды
Открывается
Редактор форматов импорта, и отображается диалоговое окно
Импортирование , нажмите на пиктограмму.
Выбор определения.
Связанные темы
Импортировать данные
Импортировать данные в пользовательском формате
Команда "Редактор форматов экспорта"
Эта команда отображает Редактор форматов экспорта, с помощью которого вы
можете создавать собственные конвертеры для экспортирования в файлы
произвольного формата. Такие программы для экспортирования используются
для создания ASCII-файлов с данными.
Для доступа к команде:
Выберите
На панели команды
Открывается
Выбор определения.
Файл > Редактор форматов экспорта.
Экспорт , нажмите на пиктограмму.
Редактор форматов экспорта, и отображается диалоговое окно
Spectra Precision® Survey Office Справочное руководство 26
Page 30
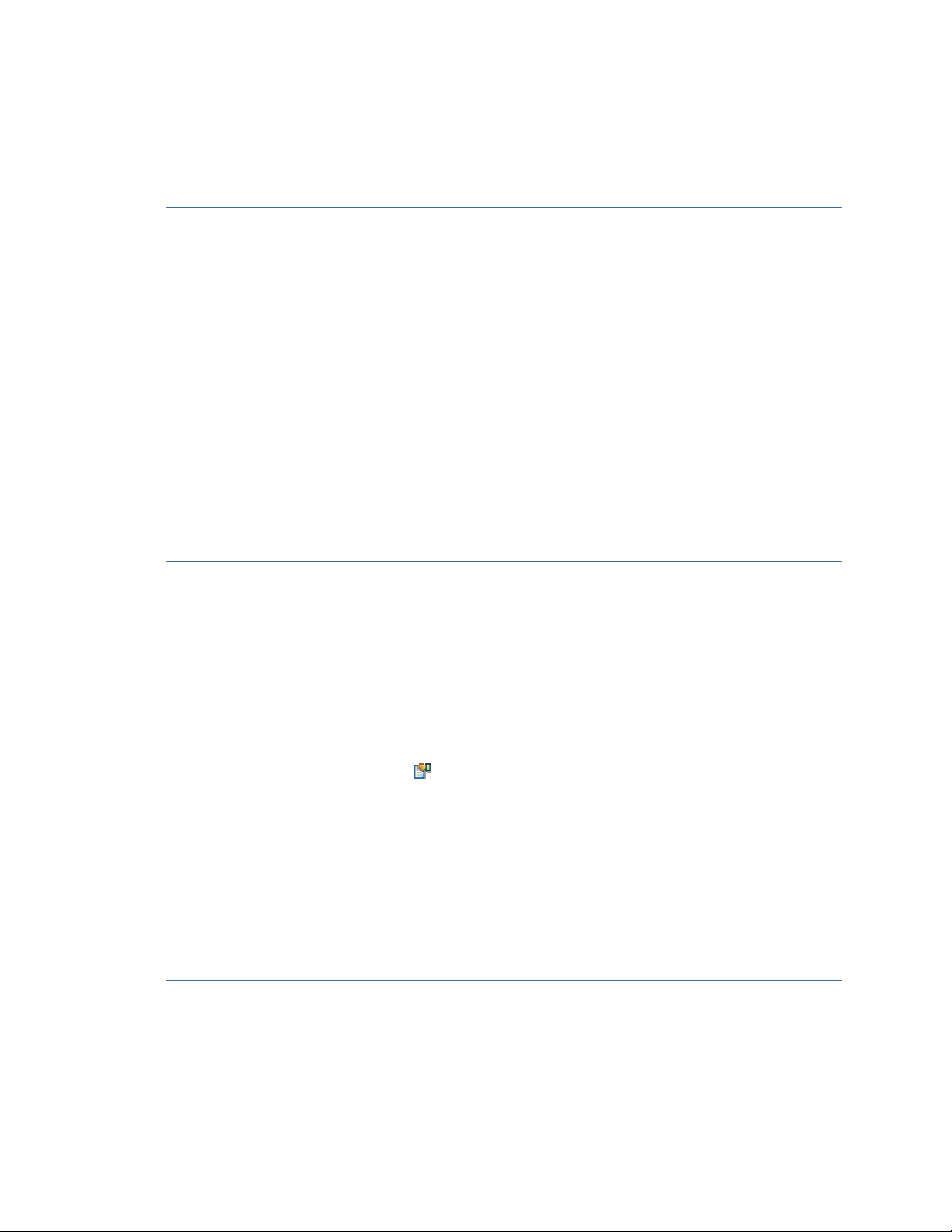
Справочник по командам
Связанные темы
Экспортировать данные
Экспортировать данные в пользовательском формате
Команда "Режим привязки"
Эта команда позволяет разрешить или запретить те или иные текущие режимы
привязки.
Для доступа к команде:
Нажмите на Пр и в я з к а в строке состояния.
Выберите
Отображается диалоговое окно
Проект > Режим привязки.
Режим привязки.
Связанные темы
Установка текущих режимов привязки
Режимы и команды привязки
Использовать команды привязки
Команда "Свойства"
Эта команда открывает панель Свойства, позволяя просматривать и
редактировать свойства выбранных объектов.
Для доступа к команде:
Выберите опцию
Нажмите
[F11].
Щелкните по значку
Откройте
Проводник проекта и дважды щелкните по объекту.
Правка > Свойства.
на панели инструментов просмотра.
Появится панель
Свойства.
Смежные темы
Проводник проекта
Панель свойств
Расположение панелей и просмотров данных
Команда "Создать вертикальную группу вкладок"
Эта команда отображает все существующие просмотры в двух окнах или
нескольких окнах, разделенных по вертикали.
Spectra Precision® Survey Office Справочное руководство 27
Page 31

Справочник по командам
Для доступа к команде:
Выберите опцию
Окно > Создать вертикальную группу вкладок.
Смежные темы
Форматы отображения просмотра данных
Расположение панелей и просмотров данных
Опции пуска и отображения
Расположение просмотров во вкладках
Команда "Создать горизонтальную группу вкладок"
Эта команда отображает все существующие просмотры в двух окнах или
нескольких окнах, разделенных по горизонтали.
Для доступа к команде:
Выберите опцию
Окно > Создать горизонтальную группу вкладок.
Смежные темы
Форматы отображения просмотра данных
Расположение панелей и просмотров данных
Опции пуска и отображения
Расположение просмотров во вкладках
Команда "Создать проект"
Эта команда создает проект на основе либо стандартного шаблона, либо
выбранного вами.
Чтобы создать проект с помощью стандартного шаблона:
Щелкните по значку
на стандартной панели инструментов. Любой
открытый проект закрывается и открывается новый проект без имени.
Чтобы создать проект с помощью выбора шаблона:
Выберите опцию
Файл > Создать проект.
Нажмите [Ctrl] + N.
Появится диалоговое окно
Создать проект.
Смежные темы
Выбор опций приложения
Выбор параметров проекта
Смена стандартного шаблона
Создание проекта
Опции пуска и отображения
Spectra Precision® Survey Office Справочное руководство 28
Page 32

Справочник по командам
Команда "Создать просмотр плана"
Эта команда создает для текущего проекта просмотр плана в виде просмотра
карты.
Для доступа к команде:
Выберите опцию
Щелкните по значку
Просмотр > Создать просмотр плана.
на панели инструментов просмотра.
Смежные темы
Просмотр плана
Форматы отображения просмотра данных
Расположение панелей и просмотров данных
Выбор на 2-мерных видах
Расположение просмотров во вкладках
Команда "Создать просмотр с временной разверткой"
Эта команда создает хронологический просмотр данных GPS (сессий и
положений) в текущем проекте. Просмотр с временной разверткой позволяет
быстро визуализировать временную связь между сессиями и положениями и
выполнять проверку достоверности сессий. Кроме того, вы можете выбирать,
проверять и редактировать отображаемые в просмотре данные.
Для доступа к команде:
Выберите опцию
разверткой
Просмотр > Создать просмотр с временной
.
Щелкните по значку
на панели инструментов просмотра.
Появится новый просмотр с временной разверткой.
Смежные темы
Просмотр с временной разверткой
Форматы отображения просмотра данных
Расположение панелей и просмотров данных
Расположение просмотров во вкладках
Команда "Создать таблицу векторов"
Эта команда создает таблицу векторов для текущего проекта.
Spectra Precision® Survey Office Справочное руководство 29
Page 33

Справочник по командам
Для доступа к команде:
Выберите опцию
Щелкните по значку
Просмотр > Создать таблицу векторов.
на панели инструментов просмотра.
Появится новая таблица векторов.
Смежные темы
Просмотр таблицы векторов
Форматы отображения просмотра данных
Расположение панелей и просмотров данных
Выбор в просмотрах таблиц
Расположение просмотров во вкладках
Команда "Создать таблицу сеанса"
Эта команда создает таблицу сеанса.
Для доступа к команде:
Выберите опцию
Щелкните по значку
Появится новая таблица сеанса.
Вид > Создать таблицу сеанса.
на панели инструментов.
Смежные темы
Таблица сеанса
Команда "Создать таблицу точек"
Эта команда создает таблицу точек для текущего проекта.
Для доступа к команде:
Выберите опцию
Щелкните по значку
Просмотр > Создать таблицу точек.
на панели инструментов просмотра.
Появится новая таблица точек.
Смежные темы
Просмотр таблицы точек
Форматы отображения просмотра данных
Расположение панелей и просмотров данных
Выбор в просмотрах таблиц
Расположение просмотров во вкладках
Spectra Precision® Survey Office Справочное руководство 30
Page 34

Справочник по командам
Команда "Создать точку"
Эта команда позволяет добавлять к проекту введенную в офисе точку (и ее
координаты).
Для доступа к команде:
Выберите опцию
Появится панель команды
Точку > Создать точку.
Создать точку.
Смежные темы
Создание точки
Опции точек
Команда "Сохранить как участок"
Эта команда делает калиброванный участок доступным для использования в
качестве системы координат.
Для доступа к команде:
Нажмите кнопку Сохранить как участок в панели команды
участка
Появится панель команды
.
Сохранить систему координат как участок.
Калибровка
Смежные темы
Калибровка участка
Опции параметров местного участка
Команда "Сохранить проект как шаблон"
Эта команда позволяет сохранить проект как шаблон.
Для доступа к команде:
Выберите опцию
диалоговое окно
Файл > Сохранить проект как шаблон. Появится
Сохранить проект как шаблон.
Смежные темы
Создание шаблона проекта
Сохранение проекта
Команда "Сохранить проект как"
Изменение папки шаблонов
Команда "Сохранить проект как"
Эта команда позволяет переименовать проект и/или сохранить проект в другой
папке.
Spectra Precision® Survey Office Справочное руководство 31
Page 35

Справочник по командам
Для доступа к команде:
Выберите опцию
Появится диалоговое окно
Файл > Сохранить проект как.
Сохранить как.
Смежные темы
Архивирование проекта
Создание шаблона проекта
Сохранение проекта
Команда "Закрыть проект" (на стр. 7)
Команда "Сохранить проект"
Эта команда сохраняет текущий проект.
Для доступа к команде:
Выберите опцию
Щелкните по значку
Нажмите [Ctrl] + S.
Если проекту не было присвоено имя, откроется диалоговое окно
как.
. Проект сохраняется, оставаясь открытым.
Файл > Сохранить проект.
на стандартной панели инструментов.
Сохранить
Смежные темы
Архивирование проекта
Создание шаблона проекта
Сохранение проекта
Команда "Сохранить проект как"
Команда "Закрыть проект" (на стр. 7)
Команда "Точное панорамирование"
Эта команда позволяет изменять положение 2D-вида путем ввода точных
координат "От" и "До".
Процедура доступа к команде
Выберите опцию
Появится панель команд
Вид > Точное панорамирование.
Точное панорамирование.
Смежные темы
Перемещение в 2D-виде
Команда "Центр" (на стр. 35)
Spectra Precision® Survey Office Справочное руководство 32
Page 36

Справочник по командам
Команда "Точный масштаб"
Эта команда позволяет выбрать область на виде в плане и увеличить ее путем
ввода точных координат.
Для доступа к команде:
Выберите опцию
Щелкните по значку
Появится панель команд
Вид > Масштабирование > Точный масштаб.
на панели инструментов.
Точный масштаб.
Смежные темы
Перемещение в 2D виде
Команда "Масштабирование" (на стр. 10)
Команда "Увеличить масштаб"
Эта команда увеличивает масштаб, благодаря чему изображение становится
более подробным.
Для доступа к команде:
Выберите
Нажмите на
Вид > Масштаб > Увеличить масштаб.
пиктограмму на панели инструментов.
Прокрутите колесо мыши вперед.
Связанные темы
Навигация по виду 2D
Навигация по виду 3D
Команда "Удалить"
Эта команда удаляет объекты из базы данных проекта. Она удаляет объект из
просмотров данных и Проводника проекта.
Чтобы выбрать и удалить данные:
1. Выберите данные для удаления в просмотре плана, проводнике проекта или
таблице точек.
Примечание: Число выбранных объектов отображается в строке состояния.
2. Выполните одно из следующих действий:
Выберите опцию
В контекстном меню (вызов правым щелчком) выберите опцию
Spectra Precision® Survey Office Справочное руководство 33
Правка > Удалить.
Удалить.
Page 37

Справочник по командам
Выбранные данные удаляются из базы данных и происходит обновление
текущего просмотра данных. Панель команды
Удалить не появляется.
Чтобы приступить к удалению и выбрать данные:
1. Выберите опцию
Правка > Удалить. Появится панель команды Удалить.
2. Выберите данных одним из следующих способов:
Выберите объекты, указывая их в просмотре плана или выделяя в
таблице точек.
Нажмите кнопку Оп ц и и и выберите опцию в меню.
Примечание: Число выбранных объектов отображается в строке состояния.
3. После завершения выбора данных нажмите кнопку OK.
Чтобы восстановить удаленные данные:
Выберите опцию
команды
Удалить.
Правка > Отменить удаление сразу после применения
Смежные темы
Фильтр просмотра
Команды "Отменить" и "Повторить"
Методы и опции выбора
Команда "Уменьшить масштаб"
Эта команда уменьшает масштаб, благодаря чему на виде отображается большая
площадь.
Для доступа к команде:
Выберите
Нажмите на
Вид > Масштаб > Уменьшить масштаб.
пиктограмму на панели инструментов.
Прокрутите колесо мыши вперед.
Связанные темы
Навигация по виду 2D
Навигация по виду 3D
Spectra Precision® Survey Office Справочное руководство 34
Page 38

Справочник по командам
Команда "Уравнять сеть"
СЪЁМКА
Эта команда используется для уравнивания сети из обработанных базовых
линий. Затем вы можете просматривать эллипсы ошибок и другие результаты
для улучшения уравнивания.
Для доступа к команде:
Выберите команду
Щелкните по значку
Появится диалоговое окно
Съёмка > Уравнять сеть.
на панели инструментов.
Уравнивание сети.
Смежные темы
Уравнивание сети
Изменение параметров уравнивания сети
Общие сведения об уравнивании сетей
Параметры уравнивания сети
Команда "Центр"
Эта команда позволяет поместить выбранную точку в центре просмотра плана.
Для доступа к команде:
В просмотре плана выберите одну или несколько точек.
вызовите контекстное меню и выберите опцию
Через
Проводник проекта или в просмотре плана выберите точку, затем
выберите опцию
Просмотр > Центр.
Центр.
Правым щелчком
В
Проводнике проекта выберите точку, правым щелчком вызовите контекстное
меню и выберите опцию
Центр.
Смежные темы
Перемещение в 2-мерном виде
Выбор на 2-мерных видах
Команда "Экспорт"
Эта команда открывает диалоговое окно Экспорт, позволяя экспортировать
данные в разных форматах.
Spectra Precision® Survey Office Справочное руководство 35
Page 39

Справочник по командам
Для доступа к команде:
Выберите опцию
Щелкните по значку
Появится панель команды
Файл > Экспорт.
на стандартной панели инструментов.
Экспорт.
Смежные темы
Экспорт данных
Экспорт данных в пользовательском формате
Команда «Генерирование сетки ГСК»
Данная команда позволяет создать ГСК для загрузки на полевое устройство.
Применяйте эту команду, если для проекта была выбрана система координат,
использующая ГСК и ГСК, еще не была определена.
Процедура доступа к команде
Выберите
В панели
Задачи и выберите
Отобразится панель команды
Проект > Генерирование сетки ГСК.
Устройство, при подключенном устройстве, нажмите кнопку
Загрузить файл сетки ГСК (.dgf).
Генерирование сетки ГСК.
Смежные темы
Создание файла сетки ГСК
Команда «Диспетчер определений объектов»
Программа Диспетчер определений объектов является отдельной утилитой,
управляющей файлами объектов и атрибутов (.fxl) с целью сбора данных
объектов и обработки кодов объектов в программе.
Процедура доступа к команде
Выберите «
Откроется «
Инструменты > Диспетчер определений объектов».
Диспетчер определений объектов».
См. также:
Диспетчер определений объектов
Команда «Задать отметку линии»
Эта команда позволяет применить единую, постоянную отметку к 2D-линии (см.
Линия" на стр. 73) для превращения ее в ломаную 3D-линию (см. "Ломаная
"
линия" на стр.
отметки и поверхность, к которой необходимо добавить ломаную линию.
73). Также можно указать вертикальное смещение от введенной
Spectra Precision® Survey Office Справочное руководство 36
Page 40

Справочник по командам
Процедура доступа к команде
Выберите «
Щелкните значок
Отобразится панель команд «
Линия > Задать отметку линии».
на панели инструментов.
Задать отметку линии».
См. также:
Задание отметки линии
Команда «Изменить ломаную линию»
Эта команда позволяет изменять линии (см. "Линия" на стр. 73) и ломаные
линии (см. "Ломаная линия" на стр. 73) посредством повторного определения их
точек и соединений между точками, повторного указания вертикальных
значений или отметок для ломаных линий, а также посредством добавления,
вставки и удаления сегментов.
Процедура доступа к команде
Выберите «
Щелкните значок
Щелкните правой кнопкой мыши линию или ломаную линию и выберите
Редактировать» в контекстном меню.
«
Линия > Изменить ломаную линию».
на панели инструментов или панели «Свойства».
Отобразится панель команд «
Изменить ломаную линию».
См. также:
Создание ломаной линии
Команда «Измерение угла»
Данная команда позволяет измерять угол между тремя выбранными
местоположениями и названными точками (точками с именами).
Процедура доступа к команде
1. Выберите «
2. В
панели команд выберите «Измерение угла» Отобразится панель команд
«
Измерение угла».
Просмотр > Панель команд». Отобразится панель команд.
См. также:
Измерение углов
Опции измерения углов
Spectra Precision® Survey Office Справочное руководство 37
Page 41

Справочник по командам
Команда «Измерить»
Данная команда используется для расчета направления, расстояния, склона,
наклонного расстояния, дельты смещения и дельты станции между любыми
двумя точками в зависимости от используемого графического вида.
Процедура доступа к команде
Выберите опцию
Щелкните значок
Отобразится панель команды
Сервис > Измерить.
на панели инструментов.
Измерение.
Смежные темы
Измерение значений между точками
Решение обратной задачи между точками
Команда «Обзор объекта»
Данная команда позволяет просматривать значения в определенных местах
линии или разбивочного элемента на основе расположения курсора на объекте в
графическом виде. Значения могут отображаться как динамически рядом с
курсором при его перемещении, так и статически в панели команд при щелчке
вида. Значения, отображаемые около курсора, включают отметку, расстояние по
линии или
панели команд, также могут включать мгновенный уклон, направление
касательной, тип сегмента, а также радиус линии или разбивочного элемента в
указанном месте.
Процедура доступа к команде
станцию на разбивочном элементе. Значения, отображаемые в
Выберите «
Щелкните значок
Отобразится панель команд «
Инструменты > Обзор объекта».
на панели инструментов.
Обзор объекта».
См. также
Обзор объекта
Команда «Прокрутка координат» (см. "Команда «Панель «Координаты»" на
39)
стр.
Команда «Обработка кодов объектов»
Эта команда открывает панель «Обработка кодов объектов», при помощи которой
можно выбирать один или несколько источников точек и обрабатывать коды
объектов, содержащиеся в этих источниках.
Spectra Precision® Survey Office Справочное руководство 38
Page 42

Справочник по командам
Процедура доступа к команде
Выберите «
объектов
Щелкните значок
Отобразится панель «
Съемка > Кодирование объектов > Обработка кодов
».
на панели инструментов.
Обработка кодов объектов».
См. также:
Описание данных объектов
Последовательность операций для данных объектов
Обработка кодов объектов
Команда «Панель «Координаты»
Данная команда открывает панель Координаты, в которой отображаются такие
значения, как северное указание, восточное указание, широта, долгота,
возвышение и смещение на основе положения курсора в графическом виде.
Отображающиеся значения зависят от типа вида, в котором находится курсор.
Процедура открытия панели «Координаты»
Установите флажок в правом краю строки состояния.
Выберите
Окна > Панель «Координаты».
Отобразится панель
Координаты.
Смежные темы
Команда «Панель «Координаты» (на стр. 39)
Команда «Разбить блоки»
Эта команда позволяет разбивать групповые объекты (блоки), содержащие
несколько объектов, для перемещения, изменения и удаления каждого из них по
отдельности.
Процедура доступа к команде
Выберите «
Щелкните значок
Отобразится панель команд «
Редактировать > Разбить блоки».
на панели инструментов.
Разбить блоки».
См. также:
Разбиение блока
Spectra Precision® Survey Office Справочное руководство 39
Page 43

Справочник по командам
Команда «Разбить линию»
Эта команда позволяет разбить линию на две отдельные ломаные линии в
указанной точке.
Процедура доступа к команде
Выберите «
Щелкните значок
Отобразится панель команд «
Линия > Разбить линию».
на панели инструментов.
Разбить линию».
См. также:
Разбиение линии
Команда «Разделить объект-линию»
Данная команда позволяет разделить один объект-линию на два объекта-линии.
Процедура доступа к команде
Выберите «
линию
Щелкните значок
«
Разделить объект-линию».
виде плана щелкните правой кнопкой мыши сегмент между двумя точками
В
объекта-линии, которые следует разделить, и щелкните правой кнопкой
мыши. В контекстном меню выберите опцию «
Съемка > Кодирование объектов > Разделить объект-
». Отобразится диалоговое окно «Разделить объект-линию».
на панели инструментов. Отобразится диалоговое окно
Разделить».
См. также:
Описание данных объектов
Последовательность операций для данных объектов
Разделение объектов-линий
Команда «Редактор нивелирования»
Эта команда открывает диалоговое окно «Редактор нивелирования», в котором
можно просматривать и редактировать импортированные данные
нивелирования.
Spectra Precision® Survey Office Справочное руководство 40
Page 44

Справочник по командам
Процедура доступа к команде
Щелкните правой кнопкой мыши импортированный файл данных
нивелирования в
Проводнике проекта и выберите «Редактор нивелирования» в
контекстном меню.
Нажмите «
импортированный файл данных нивелирования в диалоговом окне «
файлов нивелир.
Отобразится диалоговое окно «
Съемка > Редактор нивелирования» и выберите
Выбор
».
Редактор нивелирования».
См. также:
Описание данных нивелирования
Последовательность операций для данных нивелирования
Просмотр и редактирование данных нивелирования
Команда «Связанные данные»
Данная команда позволяет указать дополнительные связанные файлы (например
файлы геоида или файлы ИГД по сетке), которые следует автоматически
экспортировать совместно с файлом проекта при экспорте в полевое устройство
непосредственно (при подключенном устройстве) или опосредованно (файлы
будут сохранены для загрузки позднее).
Процедура доступа к команде
1. Выберите «
Просмотр > Панель команд». Отобразится панель команд.
2. В
панели командвыберите «Связанные файлы». Отобразится панель команд
«
Связанные файлы».
См. также:
Экспорт связанных файлов
Команда «Соединить линии»
Эта команда позволяет соединять две или более смежных линий в отдельные
ломаные линии вручную или автоматически.
Процедура доступа к команде
Выберите «
Щелкните значок
Отобразится панель команд «
Линия > Соединить линии».
на панели инструментов.
Соединить линии».
См. также:
Соединение линий
Spectra Precision® Survey Office Справочное руководство 41
Page 45

Справочник по командам
Команда «Создать ломаную линию»
Эта команда позволяет создавать разнообразные линейные объекты (ломаные
линии (см. "Ломаная линия" на стр. 73)), состоящие из одного или нескольких
сегментов, посредством определения точек и соединения между точками. Также
можно указать вертикальные значения или отметки в точках ломаных линий,
чтобы они стали 3D.
Процедура доступа к команде
Выберите «
Щелкните значок
Отобразится панель команд «
Линия > Создать ломаную линию».
на панели инструментов.
Создать ломаную линию».
См. также:
Создание ломаной линии
Команда «Средние угловые невязки»
Эта команда открывает диалоговое окно «Средние угловые невязки», в котором
можно просматривать невязки выбранного среднего угла и при необходимости
отключать любые измерения, выходящие за пределы.
Примечание. Данная команда доступна только в том случае, если в Проводнике
проекта выбран узел среднего угла.
Процедура доступа к команде
Щелкните правой кнопкой мыши значок узла средних угловых значений
в
Проводнике проекта и выберите «Средние угловые невязки» в контекстном
меню.
Выберите значок узла среднего угла
«
Съемка > Средние угловые невязки».
Отобразится диалоговое окно «
Средние угловые невязки».
в Проводнике проекта и выберите
См. также:
Последовательность операций для данных тахометра
Просмотр и редактирование средних угловых невязок
Создание отчета о средних угловых значениях
Команда «Удалить сегмент линии»
Эта команда позволяет удалить любой сегмент линии, состоящей из нескольких
сегментов, или всю линию, если она состоит только из одного сегмента.
Spectra Precision® Survey Office Справочное руководство 42
Page 46

Справочник по командам
Процедура доступа к команде
Выберите «
Щелкните значок
Отобразится панель команд «
Линия > Удалить сегмент линии».
на панели инструментов.
Удалить сегмент линии».
Процедура выбора и удаления сегмента.
Выберите сегмент в графическом виде и вызовите команду при помощи
одной из перечисленных выше опций.
Выбранный сегмент будет удален. Панель команд «
Удалить сегмент линии» не
отобразится.
См. также:
Создание ломаной линии
Редактирование линии посредством преобразования в ломаную линию
Команда «Фрагментирование геоида»
Данная команда позволяет определить часть геоида, которую требуется
использовать, до загрузки на полевое устройство. Используйте эту команду, если
файл геоида, который требуется использовать для сбора данных, слишком
большой.
Процедура доступа к команде
Выберите
В панели
Задачи и выберите
Отобразится панель команды
Проект > Фрагментирование геоида.
Устройство, при подключенном устройстве, нажмите кнопку
Загрузить файл геоида (.ggf).
Фрагментирование геоида.
Смежные темы
Определение подсетки геоида
Команда Сложный выбор
С помощью этой команды объекты можно выбирать путем указания типа данных
(базовая линия, координата, точка и т.д.) и конкретного свойства этих данных.
При необходимости можно продолжить создание или изменение выбора, указав
дополнительные типы данных и их свойства.
Spectra Precision® Survey Office Справочное руководство 43
Page 47

Справочник по командам
Для доступа к команде:
Выберите опцию
Сложный выбор.
Выбрать > Сложный выбор. Появится диалоговое окно
Смежные темы
Сложный выбор
Методы и опции выбора
Команды "Отменить" и "Повторить"
Эти команды позволяют повторить действие или отменить его. Любое действие,
влияющее на базу данных проекта, может быть повторено или отменено.
Команды, не влияющие на базу данных, такие как открытие файла, нельзя
повторить или отменить.
Чтобы отменить действие:
Используйте команду
Выберите опцию
Нажмите [Ctrl] + Z.
Щелкните по значку
Отменить для отмены действия, например, расчета проекта.
Правка > Отменить.
на стандартной панели инструментов.
Одновременно можно отменить только одно действие. Действие, выполненное
последним, отменяется первым. После закрытия проекта или программы отмена
действий невозможна.
Чтобы повторить действие:
Используйте команду
Выберите опцию
Повторить для отмены команды "Отменить".
Правка > Повторить.
Нажмите [Ctrl] + Z.
Щелкните по значку
на стандартной панели инструментов.
После закрытия проекта или программы повтор действий невозможен.
Примечание: Действия меню "Масштабирование" не отображаются в списке
Отменить / Повторить.
Команды "Плавающий и неплавающий вид"
Эти команды позволяют переводить различные панели из плавающего состояния
в стационарное.
Spectra Precision® Survey Office Справочное руководство 44
Page 48

Справочник по командам
Для доступа к команде:
Выберите
Вид > Плавающий вид или Неплавающий вид.
Нажмите на правую кнопку мыши на виде или панели и выберите
Плавающий вид или Неплавающий вид.
Вид или панель переходят в указанное состояние.
Связанные темы
Позиционирование панелей и видов
Команды "Содержание" и "Поиск (Помощь)"
Эти команды помогают при поиске информации и ответов на вопросы по
принципам, методам и вариантам использования ПО, которые у Вас могут
возникнуть.
Для доступа к командам:
Нажмите на [F1] для получения помощи по текущему диалоговому окну.
Выберите пункт
Выберите пункт
Отображается диалоговое окно.
Помощь> Содержание главного меню.
Помощь> Поиск.
Связанные темы
Искать темы помощи
Опции помощи
Команды запрещения
Эти команды выключают опорные линии, траектории сессий и векторы. Они не
принимают участия в расчетах по проекту.
Для доступа к команде:
Выберите базовые линии, траектории сессий или вектора в
проекта
, нажмите на правую кнопку мыши и выберите Запретить.
Проводнике
Укажите базовые линии, траектории сессий или вектора на графическом
виде, нажмите на правую кнопку мыши и выберите
Запретить.
Связанные темы
Команда "Загрузить проект" (см. "Команда "Рассчитать проект"" на стр. 24)
Команды разрешения (на стр. 45)
Траектории и вектора
Spectra Precision® Survey Office Справочное руководство 45
Page 49

Справочник по командам
Команды разрешения
Эти команды выключают опорные линии, траектории сессий и векторы. Они не
принимают участия в расчетах по проекту.
Для доступа к команде:
Выберите базовые линии, траектории сессий или вектора в
проекта
, нажмите на правую кнопку мыши и выберите разрешения.
Проводнике
Укажите базовые линии, траектории сессий или вектора на графическом
виде, нажмите на правую кнопку мыши и выберите
разрешения.
Связанные темы
Команда "Загрузить проект" (см. "Команда "Рассчитать проект"" на стр. 24)
Команды запрещения (на стр. 45)
Траектории и вектора
О команде "Spectra Precision Survey Office"
Эта команда показывает версию вашей программы Spectra Precision® Survey
Office. Если вы пользуетесь пробной версией программы, то в этом диалоговом
окне выводится число дней, оставшихся до окончания срока ее использования.
Кроме того, в этом диалоговом окне вы можете получить доступ к
Лицензионному соглашению конечного пользователя, окнам регистрации
продукта и лицензирования.
Для доступа к команде:
Выберите
Появится диалоговое окно
Справка > О программе Spectra Precision Survey Office.
О программе Spectra Precision Survey Office.
Смежные темы
Команда "Продукты"
Режимы левой кнопки мыши
Эти значки на панели инструментов позволяют управлять функцией левой
кнопки мыши в графических видах. Данные режимы включают выбор,
вращение, панорамирование и масштабирование.
Spectra Precision® Survey Office Справочное руководство 46
Page 50

Справочник по командам
Для доступа к режимам:
Щелкните по значку
на панели инструментов или нажмите клавишу [F5],
чтобы включить режим выбора.
Щелкните по значку
на панели инструментов или нажмите клавишу [F6],
чтобы включить режим вращения.
Щелкните по значку
на панели инструментов или нажмите клавишу [F7],
чтобы включить режим панорамирования.
Щелкните по значку
на панели инструментов или нажмите клавишу [F8],
чтобы включить режим панорамирования.
Смежные темы
Перемещение в 2D виде
Перемещение в 3D виде
Настройка 3D вида
Режимы использования мыши
Spectra Precision® Survey Office Справочное руководство 47
Page 51

Survey and GNSS Glossary
Survey and GNSS Glossary
1 сигма
Статистическая величина, обозначающая 1 стандартную ошибку от среднего.
A
См. также уровень значимости
2D-данные
Объекты, заданные координатами широты и долготы (или X,Y), и не имеющие
значения высоты или отметки (или Z).
3D-грань
Трех- или четырехсторонняя плоская поверхность. 3D-грани могут соединяться
с другими 3D-гранями вдоль смежных краев для формирования 3D-поверхности
или сетки, которую можно впоследствии использовать для создания 3Dповерхности. При использовании четырехсторонней 3D-грани в поверхности
она делится на два треугольника.
3D-данные
Объекты, заданные координатами широты и долготы (или X,Y), а также
значением высоты или отметки (или Z).
APC
См. центр фаз антенны (APC) на стр. 105.
на стр. 102.
AS
См. Антиспуфинг (AS) на стр. 54.
ASCII
Американский стандартный код для обмена информацией. Восьмиразрядный
код для представления символов (семь разрядов плюс четность), используется
для последовательной передачи информации. Обычно данные в этом формате
доступны для чтения.
Spectra Precision® Survey Office Справочное руководство 48
Page 52

Survey and GNSS Glossary
C
CAD-точка
Простой объект без имени, представляющий положение с координатами на
плоскости (X, Y) и, возможно, высотой или отметкой (Z). CAD-точки вносятся в
проект путем импорта в CAD-файле (.dxf, .dwg или .dgn); их невозможно создать
при помощи данной программы.
D
E
G
DEM
DOP
ECEF
GDOP
См. также: «Координаты
67)».
См. также цифровая модель рельефа (DEM) на стр. 106.
См. фактор снижения точности (DOP) на стр. 104.
См. геоцентрические связанные с Землей (ECEF) декартовы координаты на стр.
61.
См. геометрический фактор снижения точности (GDOP) на стр. 61.
(на стр. 71)», «Точка (на стр. 99)» и «Имя точки (на стр.
GNSS
См. глобальная навигационная спутниковая система (GNSS) на стр. 61.
GNSS-вектор
Трехмерное измерение между парой станций, для которого производится
одновременный сбор и обработка GNSS-данных. Представляется в виде дельта X,
дельта Y и дельта Z; либо азимут, расстояние и дельта высоты.
GNSS-измерения
GNSS-вектор с сопутствующими ошибками. В процессе уравнивания сети
измерения становятся выровненными GNSS-измерениями.
GPS
См. глобальная система позиционирования (GPS) на стр. 62.
Spectra Precision® Survey Office Справочное руководство 49
Page 53

Survey and GNSS Glossary
GPS-время (GPST)
Мера времени, используемая в GPS-системе NAVSTAR. GPS-время основывается
на всемирном координированном времени (UTC), но без добавления секунд
координации для корректировки изменений в периоде вращения Земли. На 1
января 2006года GPS-время было на 14 впереди времени UTC. Соотношение
между GPST и UTC передается в навигационном сообщении.
H
HDOP
См. горизонтальный фактор снижения точности (HDOP) на стр. 62.
HI
Высота инструмента Синоним центра антенны "высота антенны" на стр. 59 для
GPS.
L
L1
Основная несущая частота L-диапазона, используемая GPS-спутниками для
передачи данных. Частота L1 модулируется кодом C/A, шифруется P-кодом (или
Y-кодом) и передается со скоростью 50 бит в секунду навигационным
сообщением.
См. также грубый код (CA)
на стр. 50, навигационное сообщение на стр. 76, P-код на стр. 51, Y-код на стр.
L2
53.
"грубый код (C/A)" на стр. 63, L-диапазон на стр. 50,
L2
Дополнительная несущая частота L-диапазона, используемая GPS-спутниками
для передачи данных. Частота L2 модулируется P-кодом или Y-кодом и
передается со скоростью 50 бит в секунду навигационным сообщением.
См. также L-диапазон
76, P-код на стр. 51, Y-код на стр. 53.
на стр. 50, L1 на стр. 50, навигационное сообщение на стр.
L-диапазон
Группа радиочастот в диапазоне от 390 до 1550 МГц. Выходные сигналы GNSSспутников используют несущие с частотами L1 и L2.
Spectra Precision® Survey Office Справочное руководство 50
Page 54

Survey and GNSS Glossary
N
NAVDATA
NAVDATA – это 1500-битное навигационное сообщение, передаваемое каждым
спутником. Это сообщение содержит системное время, параметры коррекции
ухода часов, параметры модели ионосферной задержки и данные об эфемеридах
и состоянии спутников. Эта информация используется при обработке GPSсигналов для получения положения и скорости движения пользователя.
P
PDOP
PPM
PRN
P-код
См. также навигационное сообщение
См. позиционный фактор снижения точности (PDOP) на стр. 85.
Частей на миллион. Стандартизированное представление масштабной ошибки
при измерениях расстояний. Ошибка в 1 PPM возникнет при ошибке измерения
в 1 мм на каждые 1000 м пройденного расстояния.
См. код псевдослучайного шума (PRN) на стр. 70.
Защищенный или точный код, используемых в GPS-диапазонах L1 и L2.
Министерство обороны США обеспечивает доступ к этому коду только
авторизованными пользователями. P-код является модулированным со сдвигом
по двум фазам на обеих несущих частотах L1 и L2. P-код имеет скорость
передачи 10,23 МГц и в системе GPS реализуется с недельной периодичностью.
Каждый спутник имеет уникальный P-код, отличающий его
спутников.
на стр. 76.
от всех остальных
При активации антиспуфинга P-код заменяется Y-кодом.
См. также Y-код
на стр. 53.
R
RDOP
См. относительный фактор снижения точности (RDOP) на стр. 82.
Spectra Precision® Survey Office Справочное руководство 51
Page 55

Survey and GNSS Glossary
RINEX
Receiver INdependent EXchange - независимый от приемника формат для обмена.
Совокупность стандартных определений и форматов, упрощающих свободный
обмен GPS-данными и использование данных с любого GPS-приемника в любом
программном пакете. Данный формат включает определения трех основных
измеряемых величин GPS: время, фаза и дальность. Полное описание формата
RINEX содержится в издании “GPS BULLETIN” (май-июнь 1989 г.) комиссии VIII
Международной координации применения космической техники в геодезии и
геодинамике.
RMS
См. среднеквадратическая на стр. 96.
RTK
См. кинематическая в реальном времени (RTK) на стр. 69
S
T
U
S/A
См. избирательный доступ (S/A) на стр. 66.
SNR
См. отношение сигнал/шум (SNR) на стр. 82.
SV
Спутник (или космический аппарат).
TDOP
См. временной фактор снижения точности (TDOP) на стр. 57.
TOW
См. продолжительность недели (TOW) на стр. 87.
URA
См. точность измерения дальности (URA) на стр. 100.
UTC
См. Всемирное координированное время (UTC) на стр. 58.
Spectra Precision® Survey Office Справочное руководство 52
Page 56

Survey and GNSS Glossary
V
VDOP
См. вертикальный фактор снижения точности (VDOP) на стр. 56.
W
WGS-84
Всемирная геодезическая система (1984 г.). Математический эллипсоид,
используемый GPS с января 1987 г.
Y
Y-код
Шифрованная форма информации, содержащейся в P-коде. При активации
антиспуфинга спутники передают Y-код вместо Р-кода.
А
См. также Антиспуфинг (AS)
автономное позиционирование
Режим работы, при котором GNSS-приемник вычисляет фиксации положений в
реальном времени на основе одних только данных со спутника, без
использования данных с базовой станции. Автономное позиционирование
является наименее точным методом позиционирования GNSS-приемника,
обеспечивая точность фиксации положения ±(10 – 20) метров. Используются
также термины "абсолютное позиционирование" и "точечное
позиционирование".
азимут
(1) Геодезическая величина, используемая для измерения угла между
горизонтальной базовой линией и истинным или геодезическим севером (или
югом). Применительно к GNSS-измерениям означает азимут нормального
сечения.
(2) Горизонтальное угловое измерение от базового направления (обычно
северной точки горизонта) к востоку до точки, где вертикальный круг,
проходящий через астрономический объект (например, спутник), пересекает
горизонт.
на стр. 54.
Азимут
градусов (0 – 400 гонов) от истинного или геодезического севера (или юга).
Пеленг – это частное или общее указание направления линии относительно
меридиана или базовой линии. При частном указании пеленг - это угол в
пределах квадранта (например, квадрант С.у.В.у., квадрант Ю.у.
превышающий 90 градусов.
Spectra Precision® Survey Office Справочное руководство 53
часто путают с пеленгом. Азимут измеряется в пределах от 0 до 360
З.у.), не
Page 57

Survey and GNSS Glossary
азимутальный угол
Горизонтальная угловая величина между фиксированным базовым
направлением и координатой, находящейся внутри круга в горизонтальном
плане.
алгебраический знак
Связанный со значением знак (+ или -), определяющий значение как
положительное или отрицательное число.
алгоритм
Набор правил при решении задачи за определенное число шагов.
альманах
Данные, передаваемые GNSS-спутником на GNSS-приемник для ускорения
приема. Альманах содержит орбитальные данные по всем спутникам,
коррекцию ухода часов и параметры атмосферных задержек. Приемник должен
получить данные альманаха до начала GNSS навигации.
Б
Антиспуфинг (AS)
Функция, позволяющая Министерству обороны США передавать шифрованный
Y-код вместо P-кода. Y-код предназначен для использования только
авторизованными пользователями (в основном военными).
апостериорные погрешности
Априорные погрешности, умноженные на стандартную ошибку весового
(опорного) коэффициента при уравнивании сетей.
априорные погрешности
Расчетные погрешности измерений перед выполнением уравнивания сетей.
базовая линия
В этой программе базовая линия представляет собой сессию или часть сессии из
двух сеансов с достаточным перекрытием данных, которые можно обработать
для получения вектора.
См. также сессия
остановками" на стр.
на стр. 93, статическая съемка на стр. 98, stop-and-go "съемка с
98.
Spectra Precision® Survey Office Справочное руководство 54
Page 58

Survey and GNSS Glossary
базовая станция
Антенна с приемником, специально установленная в известной точке для сбора
данных для расчета дифференциальных поправок с другого приемника. Базовая
станция производит сбор данных, используемых для повышения точности
GNSS-координат, собранных в неизвестных точках подвижным GNSSприемником.
Также называется опорной станцией.
Блок
Набор отдельных объектов CAD (иногда содержащий вложенные блоки),
которые сгруппированы в один крупный объект для упрощения выбора и
перемещения связанных объектов. Блок является экземпляром определения
блока. Вложенный блок - это блок, который содержится внутри большего блока.
См. также: «Определение блока
бод
Единица измерения скорости передачи данных (с одного двоичного цифрового
устройства на другое), используется для описания последовательной передачи
информации. В общем случае 1 бод = 1 бит/с.
большая ось
См. эллипсоид на стр. 107.
большая полуось
Половина большой полуоси.
Британский фут
1 британский фут = 1 международный фут = 0,3048 метра. Единица измерения и
термин «Британский фут» более не используются. До 1959 г. британский фут
равнялся 0,304799472 метра.
См. также: Фут международный
(на стр. 81)» и «Разбиение (на стр. 90)».
на стр. 105.
быстростатическая съемка
Метод статического сбора GNSS-данных, при котором полученные в нескольких
положениях данные сохраняются в одном файле. Обычно время положения
зависит от числа видимых спутников.
Для быстростатических сеансов предполагается, что приемник:
Spectra Precision® Survey Office Справочное руководство 55
Page 59

Survey and GNSS Glossary
движется между несколькими точками и остается неподвижным при сборе
данных в каждой точке;
не собирает данные, пока движется из точки в точку;
собирает данные за меньшее время, чем в статическом сеансе.
В
См. также статическая съемка
вектор
Трехмерная линия между двумя точками.
вероятное значение
Выравненное значение измерений и других величин, предполагающее
корректность уравнивания. Максимально возможное приближение к истинному
значению.
вероятность
Статистическая процентная величина, показывающая, какая часть
гипотетического числа измерений попадает в заданные пределы.
См. также уровень значимости
вертикаль
Аналогична нормали, за исключением того, что вычисляется от касательной
плоскости к геоиду вместо эллипсоида.
на стр. 98.
на стр. 102.
вертикальная опорная точка
Точка, имеющая точность только вертикальной координаты. Горизонтальное
положение имеет более низкую степень точности или неизвестно.
вертикальное уравнивание
Уравнивание сети только для вертикальных измерений и координат.
вертикальный фактор снижения точности (VDOP)
Безразмерная величина точности, использующая только высоту.
См. также фактор снижения точности (DOP)
на стр. 104.
Вершина
Точка, в которой пересекаются смежные линии или углы треугольника.
Множественное число слова «вершина» (vertex) в английском языке – vertices.
Spectra Precision® Survey Office Справочное руководство 56
Page 60

Survey and GNSS Glossary
вес
Величина, обратная дисперсии измерения.
См. также дисперсия
веса
Набор весов, или инверсия матрицы дисперсий и ковариаций коррелированных
измерений.
См. также матрица дисперсий и ковариаций
возвышение
(1) Расстояние по вертикали (высота) от среднего уровня моря.
(2) Расстояние по вертикали от геоида.
(3) Расстояние от местного вертикального начала координат.
См. также высота эллипсоида
восточное указание
Сеточная координата точки в направлении на восток (положительная) или запад
(отрицательная) от осевого меридиана. Слева направо по сетке (ось x).
См. также северное указание
на стр. 65.
на стр. 74.
на стр. 59, геоидное разделение на стр. 61.
на стр. 92.
временной фактор снижения точности (TDOP)
Безразмерная величина точности, использующая только уход часов.
См. также фактор снижения точности (DOP)
время положения
Время стояния в пункте или точке, необходимое для успешной обработки
базовых линий GNSS. Это время зависит от метода съемки, типа используемого
GPS-приемника и точности, требуемой для получения окончательных
результатов. Время положения может составлять от пары секунд (при
кинематической съемке) до нескольких часов (при создании сетей
геодезического обоснования и деформационной съемке, требующих
высочайшего уровня точности и воспроизводимости). Используется также
термин "продолжительность".
См. также продолжительность
на стр. 87, положение "сеанс" на стр. 92.
на стр. 104.
Spectra Precision® Survey Office Справочное руководство 57
Page 61

Survey and GNSS Glossary
Всемирное координированное время (UTC)
Среднее местное солнечное время на Гринвичском меридиане. Единая система
атомного времени, поддерживаемая военно-морской обсерваторией США и
очень близкая по сдвигам к UT2. Время GPS напрямую связано с UTC: UTC – GPS
= время в секундах (постоянные поправки: 5 секунд в 1988 г., 8 секунд в 1993 г.,
13 секунд в 2002 г.).
Наиболее распространенные версии UTC:
UT0: Всемирное время, получаемое непосредственно из
наблюдений фиксированного числового соотношения между всемирным и
звездным временем - 3 минуты 56,555 секунд.
UT1:Исправленное UT0 за движение полюсов.
UT2: Исправленное UT1 за сезонные вариации вращения Земли.
См. также время GPS
вывод ковариации
В этой программе параметры вывода ковариации служат для настройки вывода
накопленных (расчетных) апостериорных погрешностей в значениях азимута,
расстояния и высоты между парами опорных точек. Эти погрешности
вычисляются в процессе уравнивания сети.
Термин " ковариация" показывает, что это вычисление включает использование
ковариационных терминов в матрице дисперсий и ковариаций уравненных
опорных точек.
Выемка
Указание в строительстве и земляных работах, что почву необходимо удалить до
определенной глубины.
астрономических
"GPS-время (GPST)" на стр. 50.
См. также: Отсыпка
.
Выемка/отсыпка
Термины, используемые в строительстве крупных сооружений и земельных
работах для обозначения необходимости удаления или добавления почвы
соответственно.
выравненные значения
Итоговые значения координат в базе данных после уравнивания сетей методом
наименьших квадратов. Используются в вычислениях для получения итоговых
координат точек.
Spectra Precision® Survey Office Справочное руководство 58
Page 62

Survey and GNSS Glossary
высота антенны
Высота центра фаз GNSS-антенны над измеряемой точкой. Неприведенная
высота антенны измеряется между измеряемой точкой и назначенной точкой на
антенне, затем приводится к реальной вертикали вручную или автоматически –
в программе.
высота эллипсоида
Расстояние, измеренное по нормали от поверхности эллипсоида до точки.
Отличается от возвышения над физическим вертикальным началом координат.
Г
См. также возвышение
на стр. 57, геоидное разделение на стр. 61.
географические (геодезические) координаты
Систем координат, использующая широту, долготу и геодезическую высоту.
См. также геоцентрические связанные с Землей (ECEF) декартовы координаты
на стр.
61, эллипсоид на стр. 107.
геодезическая система координат
Математическая модель, предназначенная для наилучшего описания геоида,
которая определяется взаимосвязью между эллипсоидом и точкой на
топографической поверхности, заданной в качестве начала координат.
Общеземная геодезическая система координат определяется размером и формой
эллипсоида и положением его центра относительно центра Земли. Эта
взаимосвязь в общем случае определяется следующими величинами:
Геодезическая широта
Геодезическая
Высота начала координат
долгота
Два компонента уклонения от вертикали в начале координат
Геодезический азимут линии, соединяющей начало координат с другой
точкой
Для некоторых регионов установлены специализированные геодезические
системы координат. Например, карты в Европе часто основываются на
Европейской системе координат 1950 г. (ED-50). Карты в США часто
основываются на Северо(NAD-27, NAD-83). Все GPS-координаты определяются на основе поверхности
системы координат WGS-84.
Spectra Precision® Survey Office Справочное руководство 59
Американской системе координат 1927 или 1983 г.г.
Page 63

Survey and GNSS Glossary
геодезические измерения
Измерения, сделанные в опорных точках или между ними с помощью
геодезического оборудования, включая GPS-приемники и обычное
оборудование.
геодезический азимут
Угол между геодезическим меридианом и касательной к геодезической линии
данной точки, измеренный в плоскости, перпендикулярной нормали
эллипсоида данной точки. Угол измеряется по часовой стрелке от северного
направления.
геодезический знак
(1) Конструктивный элемент, отмечающий местоположение определенного в
результате съемки ориентира или точки.
(2) В общем случае любой материал, объект или группа объектов, указывающая
местоположение на местности геодезического пункта или ориентира.
геоид
См. также опорная точка
Эквипотенциальная гравиметрическая поверхность (поверхность одинакового
гравитационного потенциала), близко аппроксимирующая средний уровень
моря. Эквипотенциальная поверхность является нормалью к гравитационному
вектору в каждой точке. Поверхность геоида не подлежит строгому
математическому описанию, она имеет неправильную форму, в целом близкую к
эллипсоиду.
В общем случае возвышения точек измеряются относительно геоида. Однако
высотные отметки точек, зафиксированные
координат WGS-84 (математическая фигура). Соотношение между системой
координат WGS-84 и геоидом необходимо устанавливать путем измерения,
поскольку не существует единого математического описания этого
соотношения.
Для измерения возвышения над геоидом необходимо использовать обычные
методы съемки, затем сравнить результаты с высотной отметкой над
эллипсоидом WGS-84 в этой же точке. Путем сбора большого
разделения между геоидом и системой координат WGS-84 (геоидное
разделение), можно получить файлы сетки значений разделения. Файлы сетки
позволяют интерполировать геоидное разделение на промежуточные позиции.
Файлы, содержащие сетки геоидных разделений, называются моделями геоидов.
Для заданной позиции в WGS-84 в пределах модели геоида данная модель
выдает интерполированное геоидное разделение в указанной позиции.
на стр. 81.
GNSS-методами, создаются в системе
числа измерений
Spectra Precision® Survey Office Справочное руководство 60
Page 64

Survey and GNSS Glossary
геоидное разделение
Расстояние геоида от референц- эллипсоида, измеренное от эллипсоида к
геоиду. Используется также термин "высота геоида" и "ундуляция геоида".
См. также высота эллипсоида
на стр. 59, возвышение на стр. 57, геоид на стр. 60.
геоматика
Геоматика - это совокупность проектирования, сбора, хранения, анализа,
отображения и извлечения информации о трехмерном пространстве.
Сбор пространственной информации производится из различных источников,
включая GNSS-съемку и наземные методы. Геоматика включает в себя обычную
съемку с использованием новых технологий, благодаря чему она имеет самое
широкое применение.
геометрический фактор снижения точности (GDOP)
Соотношение между ошибкой положения пользователя и временной ошибкой и
погрешностями положений спутников. Кроме того, отражает качество
геометрической группировки спутников для данного положения и временного
сдвига. GDOP2 = PDOP2 + TDOP2.
См. также фактор снижения точности (DOP)
на стр. 104.
геометрия спутников
Положение и передвижение GPS-спутников во время GPS-съемки.
геоцентрические связанные с Землей (ECEF) декартовы координаты
Геоцентрическая связанная с Землей система координат, используемая для
преобразования значений широты, долготы и высоты в ГСК в декартовы
координаты X,Y,Z. Система координат ECEF является основой для всех
вычислений GNSS-координат.
Глобальная навигационная спутниковая система (GNSS)
Глобальная навигационная спутниковая система - это сеть спутников,
передающих зондирующие сигналы для осуществления позиционирования и
навигации в любой точке Земли - на суше, в воздухе и на море. К GNNSсистемам относится американская глобальная система позиционирования (GPS),
российская глобальная навигационная спутниковая система (ГЛОНАСС) и
развивающаяся европейская система GALILEO.
См. также глобальная навигационная спутниковая система (ГЛОНАСС)
62, глобальная система позиционирования (GPS) на стр. 62.
на стр.
Spectra Precision® Survey Office Справочное руководство 61
Page 65

Survey and GNSS Glossary
Глобальная навигационная спутниковая система (ГЛОНАСС)
ГЛОНАСС - это российская глобальная навигационная спутниковая система
(GNSS).
См. также глобальная навигационная спутниковая система (GNSS)
глобальная система позиционирования (GPS)
Система с использованием спутниковой технологии для точного расчета
трехмерного положения. GPS система состоит из орбитального сегмента (до 24
спутников NAVSTAR на 6 орбитах), управляющего сегмента (5 станций
слежения, 1 главная станция управления и 3 станции передачи данных) и
пользовательского сегмента (GPS-приемники). Спутники NAVSTAR
оборудованы точнейшими атомными часами и передают когерентные
синхронизированные сигналы.
ГЛОНАСС
См. глобальная навигационная спутниковая система (ГЛОНАСС) на стр. 62.
горизонтальная опорная точка
Точка, имеющая точность только горизонтальной координаты. Возвышение или
высота эллипсоида имеют более низкую степень точности или неизвестны.
горизонтальное положение
Точка, имеющая только горизонтальную координату.
на стр. 61.
горизонтальное расстояние
Расстояние между двумя точками, вычисленное по горизонтали от возвышения
или иной точки. Горизонтальная составляющая расстояния по склону.
горизонтальный фактор снижения точности (HDOP)
Показатель величины DOP ошибок по широте и долготе.
См. также фактор снижения точности (DOP)
на стр. 104.
Граница
Замкнутая полилиния, обозначающая пределы поверхности или часть
поверхности. Границы иногда используют для «обрезания» поверхности и
формирования фрагмента исходной поверхности.
грубый код (C/A)
См. грубый код (C/A) на стр. 63.
Spectra Precision® Survey Office Справочное руководство 62
Page 66

Survey and GNSS Glossary
грубый код (C/A)
Код псевдослучайного шума, модулированный на сигнал L1 GPS. C/A-код
состоит из последовательности 1023 бит (0 или 1), повторяющейся каждую
миллисекунду. Каждый спутник передает уникальную 1023-битную
последовательность, позволяющую приемнику отличать разные спутники. C/Aкод помогает приемнику вычислять расстояние до спутника.
группа дисперсии
Одна из групп измерений, в которой используется оценка дисперсии
компонентов в процессе уравнивания сети.
группа преобразования
Избранная группа измерений, используемая для расчета параметров
преобразования, уникальных для данной группы измерений. Как правило,
измерения внутри группы одного типа, с аналогичными ошибками и получены с
помощью общего метода.
Д
группировка
(1) Конкретный набор спутников, используемых для вычисления координат
места. Для двухмерных фиксаций требуется не менее трех спутников, для
трехмерных - не менее четырех.
(2) Набор всех спутников, видимых GNSS-приемнику одновременно.
Оптимальная группировка - это группировка с самым низким позиционным
фактором снижения точности (PDOP).
См. также позиционный фактор снижения точности (PDOP)
двухчастотный
Тип приемника, использующий сигналы L1 и L2 от GNSS-спутников.
Двухчастотный приемник способен вычислять более точные фиксации
положений на больших расстояниях и в более неблагоприятных условиях,
поскольку он компенсирует ионосферные задержки.
Декартова система координат
(1) Система координат, использующая значения X, Y и Z для определения
местоположения точек в трехмерном пространстве по трем взаимно
перпендикулярным направлениям.
на стр. 85.
(2) Плоска система координат, использующая оси X и Y для определения
местоположения точек относительно начала координат (0,0) в двухмерном
Spectra Precision® Survey Office Справочное руководство 63
пространстве.
Page 67

Survey and GNSS Glossary
Декартовы координаты
Система координат, определяющая местоположение точки в пространстве на
основе длины перпендикуляров до каждого набора взаимно перпендикулярных
осей.
См. также геоцентрические связанные с Землей (ECEF) декартовы координаты
на стр.
61.
дельта X, дельта Y, дельта Z
Разница координат, выраженная в декартовой системе координат (обычно в
ECEF).
дельта возвышения
Разница возвышений двух точек.
дельта высоты
Разница высоты или изменения высоты двух точек.
Дельта пикетажа
Измеренная длина между двумя точками вдоль разбивочного элемента в плане в
виде профиля.
Дельта смещения
Проложение между двумя точками в виде поперечника относительно
расположения разбивочного элемента в плане.
дефект геодезической системы координат
Неизвестное несоответствие между двумя наборами координат, которое можно
устранить только путем преобразования ГСК в процессе уравнивания сети.
динамический (OTF) метод поиска
Динамический (OTF - "на ходу") метод поиска.
Для получения наилучших результатов при обработке базовых линий GPS, в
реальном времени или при постобработке, требуются фиксированные
целочисленные решения.
Раньше поиск фиксированного целочисленного решения выполнялся с
помощью измерений, собранных двумя или более приемниками, которые
оставались неподвижными в своих точках. Современные приемники и
программы могут использовать измерения, собранные
подвижного приемника. Поскольку приемник перемещается, собранные данные
называются динамическими (OTF - собранными "на ходу") и поиск целого с
использованием этих данных является динамическим (OTF) поиском.
Spectra Precision® Survey Office Справочное руководство 64
в процессе перемещения
Page 68

Survey and GNSS Glossary
См. также поиск целого на стр. 86.
дисперсия
Квадрат стандартной ошибки.
дифференциальное позиционирование
Высокоточное измерение относительного положения двух приемников,
отслеживающих одновременно одну группу спутников.
доплеровский сдвиг
Мнимое изменение частоты сигнала, вызванное относительным передвижением
спутников и приемника.
Дорога
Все элементы дороги в рамках сооружения дороги, включая дорожное полотно,
обочины, уклоны и канавы.
З
Задняя точка
При ходе полигонометрии – это визирование на предварительно установленный
ход полигонометрии или триангуляционную станцию, не являющуюся
замыкающим визированием на ходе полигонометрии.
При нивелировании – это показание вехи, установленной в точке, отметка
которой была предварительно определена и не является замыкающим
визированием линии нивелирования.
замыкание
См. замыкание полигона на стр. 65.
замыкание полигона
Замыкание полигона показывает величину ошибки для набора измерений в сети.
Замыкание полигона вычисляется следующим образом: выбирается точка, с
которой было сделано одно или несколько измерений, добавляется одно из этих
измерений к координатам точки и вычисляются координаты второй точки на
основе данного измерения. Этот процесс повторяется один или несколько раз по
всем
точкам полигона и заканчивается в исходной начальной точке. При
отсутствии ошибок в измерениях последняя вычисленная координата должна в
точности совпадать с исходной начальной координатой.
Spectra Precision® Survey Office Справочное руководство 65
Page 69

Survey and GNSS Glossary
Невязка определяется вычитанием вычисленной координаты из исходной.
Деление этой ошибки на длину линии позволяет выразить погрешность в частях
на миллион. Этот метод можно также использовать между двумя разными
точками, когда обе точки известны с высокой степенью точности. Используется
также термин "замыкание хода".
зенитная задержка
Вызванная тропосферой задержка GPS-сигнала от спутника, находящего
непосредственно над точкой измерения. По мере приближения спутника к
горизонту путь сигнала через тропосферу увеличивается и задержка возрастает.
И
избирательный доступ (S/A)
Искусственное ухудшение спутникового GPS-сигнала, применявшееся
Министерством обороны США. Избирательный доступ отменен 1 мая 2000 г.
избыточная сеть
Сеть, для которой произведено большее число измерений, чем необходимо для
вычисления координат данной сети.
См. также избыточность
избыточное измерение
Повторное измерение или измерение, увеличивающее избыточность сети.
избыточное число
Мера степеней свободы части (а не всей) опорной сети.
избыточность
Величина, из-за которой опорная сеть является избыточной (имеет больше
измерений, чем требуется для точного вычисления ее компонентов).
См. также избыточная сеть
избыточный вектор
Вектор, измеренный для точки, уже привязанной к сети другими измерениями.
Избыточным вектором может быть либо независимое повторное измерение,
либо измерение для точки из другой базы. Вектор называется избыточным в
связи с тем, что он предоставляет больше информации, чем требуется для
однозначного определения точки. Тем не менее, избыточные измерения очень
полезны, поскольку
на стр. 66.
на стр. 66.
они позволяют проверять качество предыдущих измерений.
Spectra Precision® Survey Office Справочное руководство 66
Page 70

Survey and GNSS Glossary
известная точка инициализации
Известная точка, используемая в связи с кинематической инициализацией. Если
имеются две известные точки, то процессор базовых линий может вычислить
инверсию между ними и получить вектор инициализации. Вектор
инициализации вместе с компонентами базовой линии используется для
решения задачи целочисленной неопределенности. Если процессор способен
успешно устранить эту неопределенность, значит возможно получение
фиксированного целочисленного
результаты для кинематической съемки.
решения, обеспечивающего наилучшие
См. также кинематическая съемка
измерение
Общепринятый термин для съемки.
изопахита
Данные изопахиты получают путем вычитания возвышения одной поверхности
из соответствующего возвышения другой поверхности.
Имя точки
Указатель точки, которой присвоено имя, зарегистрированной в поле или
введенной в офисе.
См. также: «Координаты
CAD-точка" на стр. 49)».
"
информационное сообщение
Содержащееся в GNSS-сигнале сообщение с информацией о местоположении и
состоянии спутников, а также об имеющейся коррекции ухода часов. Содержит
также информацию о состоянии других спутников и их приблизительное
положение.
на стр. 69.
(на стр. 71)», «Точка (на стр. 99)» и «CAD точка (см.
См. также NAVDATA
на стр. 51, навигационное сообщение на стр. 76.
ионосфера
Полоса заряженных частиц на расстоянии 80-120 миль от земной поверхности.
Она влияет на точность GPS-съемки при измерении длинных базовых линий с
помощью одночастотных приемников.
Spectra Precision® Survey Office Справочное руководство 67
Page 71

Survey and GNSS Glossary
ионосферная задержка
При прохождении радиоволн через ионосферу возникает задержка. Она зависит
от содержащихся электронов и влияет на сигналы несущей частоты. Групповая
задержка так же зависит от рассеивания в ионосфере и влияет на модуляцию
сигнала (коды). Фазовая и групповая задержка имеют одинаковую величину, но
они противоположны по знаку. См. также моделирование ионосферы
на стр. 75.
искажение меридиана
Константа зоны для наклонной картографической проекции Меркатора.
исходная система координат
См. геодезическая система координат на стр. 59.
итерация
Полный набор уравнивающих вычислений, в который входит создание
уравнений измерений, обычные уравнения, уравнивание координат и
вычисление невязок.
К
калиброванный участок
Определение участка, использующее существующее определение системы
координат вместе с корректирующим преобразованием. Это позволяет
наилучшим образом использовать GNSS-данные в конкретной области (или на
участке).
Необходимость дополнительного корректирующего преобразования связана с
тем, что система координат предназначена для применения на очень большой
области. Это не позволяет изменять местные координаты. Новая работа должна
соответствовать существующим
корректирующие преобразования были правильными для этих местных
изменений. Дополнительные поправки действуют только в ограниченной
области. Таким образом определяется термин "участок".
калибровка участка
Процесс вычисления параметров, устанавливающий взаимосвязь между
определенными GPS-измерениями позициями WGS-84 (широта, долгота и
высота эллипсоида), и известными местными координатами, определенными
картографической проекцией и возвышениями над средним уровнем моря.
Данные параметры используются для получения в поле, в реальном времени,
местных сеточных координат из WGS-84 (и наоборот) с помощью методов RTKсъемки.
опорным точкам, чтобы дополнительные
Spectra Precision® Survey Office Справочное руководство 68
Page 72

Survey and GNSS Glossary
Карта заднего плана
Файл (обычно .dxf), показывающий расположение объектов и границ, который
используется в качестве визуальной справки на контроллерах участка в полевых
условиях.
Карта переднего плана
Файл (обычно .dxf), показывающий расположение выбираемых объектов и
границ, который обычно используется на контроллерах участка для разбивки
объектов, направляющих и поверхностей в полевых условиях.
картографическая проекция
Строгое математическое выражение криволинейной поверхности эллипсоида на
прямоугольной координатной сетке.
кинематическая в реальном времени (RTK)
Метод GNSS-съемки в реальном времени с короткими остановками и
сохранением захвата не менее чем на 4 спутниках. Для этого метода требуется
беспроводной канал передачи данных между базовым и подвижным
приемниками.
См. также кинематическая съемка
съемка с остановками
кинематическая съемка
Метод GNSS-съемки с короткими остановками и сохранением захвата не менее
чем на четырех спутниках. Может выполняться в реальном времени или
передаваться на постобработку с получением сантиметровой точности.
Различие между сеансом кинематической съемки и
статическим/быстростатическим сеансом заключается в мобильной или
подвижной работе приемника в процессе сбора данных; приемники обычно
сохраняют подвижность
Другое важное различие между кинематическим и
статическим/быстростатическим методами съемки - время положения. При
кинематической съемке время положения на точке существенно сокращается
(после инициализации). Оно может составлять от минут до нескольких секунд в
зависимости от ситуации. Это позволяет значительно повысить
производительность съемки – за короткий отрезок времени можно
множество точек данных.
См. также быстростатическая съемка
времени (RTK) на стр. 69, статическая съемка на стр. 98, съемка с остановками на
стр.
98.
на стр. 69, статическая съемка на стр. 98,
на стр. 98.
при сборе кинематических данных.
собрать
на стр. 55, кинематическая в реальном
Spectra Precision® Survey Office Справочное руководство 69
Page 73

Survey and GNSS Glossary
ковариационная матрица
Матрица, определяющая дисперсию и ковариацию измерения. Элементы
диагонали являются дисперсиями, а все элементы по обе стороны диагонали ковариациями. Ковариационная матрица - это сокращенная форма матрицы
дисперсий и ковариаций.
ковариация
Мера соотношения погрешностей между двумя измерениями или производными
величинами. Ковариация обычно выражается матрицей дисперсий и
ковариаций, в которой элементы диагонали являются дисперсиями
соответствующих переменных, а элементы вне диагонали - ковариациями.
Также называется недиагональным элементом (в отличие от дисперсии)
матрицы дисперсий и ковариаций.
См. также матрица дисперсий и ковариаций
Код объекта
Буквенно-цифровая строка, идентифицирующая объект (на стр. 79).
код псевдослучайного шума (PRN)
Последовательность цифр 1 и 0, которые кажутся случайно распределенными
аналогично шуму, но могут точно воспроизводиться. Коды PRN имеют низкий
коэффициент автокорреляции для всех задержек или запаздываний, за
исключением случаев, когда они в точности совпадают.
К кодам PRN относится C/A-код и P-код. Каждый спутник NAVSTAR можно
идентифицировать по его уникальным C/A- и P-кодам псевдослучайного шума,
поэтому спутник иногда
опознают по его "номеру PRN".
компонентный (метод)
Этот метод используется для определения трехмерного вектора между двумя
опорными точками. Один и тот же вектор можно определить по азимуту, дельта
высоты и расстоянию (в координатах эллипсоида); по дельта X, дельта Y и
дельта Z (в геоцентрических декартовых координатах); по дельта-север, дельтавосток и дельта-вверх (в координатах местного плана).
на стр. 74.
Коническое сечение
2D-линия, сформированная в пересечении плоскости и конуса. Коническое
сечение иногда называют просто «конической формой».
Spectra Precision® Survey Office Справочное руководство 70
Page 74

Survey and GNSS Glossary
Контроллер участка
Контроллер участка представляет собой полевое устройство, называемое также
«контроллером», на котором выполняется программное обеспечение
контроллера участка (SCS) в системе съемки на участке (SPS) Trimble.
Контроллеры участков, используемые строительными партиями, обычно
представляют собой карманные компьютеры. Программное обеспечение
контроллера участка также может работать на планшетном или портативном
компьютере в полевых условиях. Эти устройства обычно используют
строительные инспекторы, бригадиры и другие специалисты, которые могут
эксплуатировать их в кабине транспортного средства во время перемещения по
участку работ. Данные участка, проектные данные и рабочие задания
передаются между офисными компьютерами и контроллерами участков. После
сбора данных при помощи контроллера в полевых условиях измерения
передаются с контроллера на офисный компьютер.
Конфликт
Различие данных участка или данных проекта в проекте контроллера и данных
для того же участка или проекта в области синхронизации данных. Кроме того,
конфликт может возникнуть из-за различия данных для одного участка или
проекта на нескольких контроллерах или ввода новых данных на контроллере.
Возникающие конфликты требуется устранять, выбирая данные, которые
требуется использовать и в проекте, и на контроллерах участка. В зависимости от
выбора обновляются данные проекта, либо данные в области синхронизации
данных, синхронизируясь таким образом.
Координаты
Пара значений X и Y или северного и восточного указания (в режиме 2D), или
сочетание значений X, Y, и Z или северного и восточного указания и отметки (в
режиме 3D), определяющие местоположение в 3D-пространстве. Значение Z или
отметки может равняться 0 (относительно текущей системы координат) или
может быть не задано только в том случае, если даны две координаты.
При необходимости
«местоположение» или «точку».
См. также: «Точка
в программе координат может быть выведен запрос указать
(на стр. 99)» и «CAD точка (см. "CAD-точка" на стр. 49)».
Spectra Precision® Survey Office Справочное руководство 71
Page 75

Survey and GNSS Glossary
Корневая папка синхронизации
Папка (устанавливаемая программой Office Synchronizer в корневой папке
жесткого диска компьютера), содержащая данные участка, проектные данные и
рабочие задания в структуре файлов, которую может использовать программное
обеспечение контроллера участка Trimble. Корневая папка синхронизации
создается программой Office Synchronizer для обмена файлами между офисным
программным обеспечением и программным обеспечением контроллеров
участка, чтобы файлы совпадали – были синхронизированы. В документации
структура файлов папки синхронизации называется областью синхронизации
данных.
коррелированные
Два или несколько измерений (или производных величин), имеющих как
минимум один общий источник погрешностей.
кривая нормального распределения
Графическая интерпретация теоретического распределения случайных
переменных вокруг ожидаемого значения в соответствии с теорией
вероятностей. Используется совместно с гистограммами.
Л
критерии приемки по качеству
Пределы одной или нескольких оценочных проверок программы, выполняемых
с первичными данными GPS-измерений с целью определения того,
удовлетворяют или нет эти данные заданному набору допусков. В результате
проверок некоторые данные исключаются из дальнейшей обработки или
помечаются как требующие повышения качества.
Круглый объект
Измерение тахеометра, при котором геодезист измеряет расстояние до точки
непосредственно перед круглым объектом, а затем разворачивает угол на какойнибудь из граней. Центр и радиус вычисляются на основе этих двух измерений.
После импорта данных редактирование невозможно.
Линейный сдвиг
Измерение тахеометра, при котором геодезист измеряет удобную точку рядом с
объектом и вводит сдвиги координат влево или вправо, вверх или вниз, а также
внутрь или наружу от измеренной точки для вычисления координат объекта.
После импорта данных можно отредактировать три значения сдвига и
направление.
Spectra Precision® Survey Office Справочное руководство 72
Page 76

Survey and GNSS Glossary
Линия
Объект, состоящий из одной или нескольких точек и соединений (прямых или
кривых), последовательно построенных между точками. В данной программе
«линией» обычно называют любой линейный объект, включая линии,
полилинии, 3D-полилинии, мультилинии, окружности, дуги, структурные
линии и ломаные линии. При редактировании любых из этих линий они
преобразуются в ломаную линию. К линиям
не относятся разбивочные элементы
М
См. также: «Ломаная линия
Ломаная линия
Универсальная, часто состоящая из нескольких сегментов, линия, определенная
точками и соединениями между точками. Ломаные линии используются для
представления линейных и криволинейных объектов, они могут быть как 2D,
так и 3D. При редактировании линии, например полилинии, дуги или
структурной линии, эта линия преобразуется в ломаную линию.
См. также: «Линия
малая ось
См. эллипсоид на стр. 107.
малая полуось
Половина малой полуоси.
маска PDOP
Максимальное значение PDOP, при котором приемник вычисляет положения.
(на стр. 73)».
(на стр. 73)».
маска возвышения
Регулируемый параметр GNSS-приемников и процессоров базовых линий,
задающий определенный угол спутника над горизонтом, при котором его
сигналы можно использовать для позиционирования. Спутники на низких углах
возвышения (пять градусов и меньше) передают сигнал более низкой мощности
и более подвержены потере захвата, поэтому являются источниками
повышенного шума.
По умолчанию маска возвышения обычно устанавливается
исключить помехи от зданий и деревьев, а также ошибки многолучевости.
на 13 градусов, чтобы
масштаб
Множитель, применяемый к координатам и другим линейным переменным,
например для картографических проекций и преобразований.
Spectra Precision® Survey Office Справочное руководство 73
Page 77

Survey and GNSS Glossary
матрица дисперсий и ковариаций
Математическое выражение качества обработанных или постобработанных
векторов в реальном времени. Процессор базовых линий создает множество
матриц, которые затем можно использовать при уравнивании сетей методом
наименьших квадратов для назначения весов векторов в уравнивании. В этой
программе данная матрица доступна для просмотра в отчете об обработке
базовых линий.
местная система координат
Система координат, предназначенная для точной и удобной съемки в
конкретной местности. См.также геодезическая система координат
на стр. 59.
местные геодезические координаты
Широта, долгота и высота точки. Данные координаты выражаются на основе
местного эллипсоида.
См. также местный эллипсоид
местный эллипсоид
Эллипсоид, заданный системой координат. Координаты WGS-84 сначала
преобразуются на этот эллипсоид, затем в сеточные координаты.
См. также эллипсоид
"WGS-84" на стр. 53, WGS-84 на стр. 53.
метка
Данная программа позволяет использовать метки точек. Эти метки облегчают
идентификацию и поиск точек в просмотре плана и 3-мерном виде.
метод наименьших квадратов
Математический метод уравнивания измерений, основанный на теории
вероятностей. В этом методе уравнивания минимизируется сумма квадратов всех
взвешенных невязок.
методы проецирования координат
Набор параметров, используемых для проецирования значений широты и
долготы конкретной глобальной или референцной ИГД в значения декартовых
координат.
на стр. 74.
минимально ограниченное (уравнивание)
Уравнивание сети, использующее минимальное число ограничений, требуемых
для задания системы координат. Используется для оценки внутренней
согласованности измерений.
Spectra Precision® Survey Office Справочное руководство 74
Page 78

Survey and GNSS Glossary
См. также свободное уравнивание на стр. 91, полностью ограниченное
уравнивание "свободное уравнивание" на стр. 91.
многолучевость
Помехи (аналогичные помехам на экране телевизора), возникающие при приеме
антенной GPS-сигналов после прохождения различными путями. Чем больше
длина пути прохождения сигнала, тем больше ошибка псевдодальности и
погрешность. Причиной многолучевости может быть отражение сигнала от
конструкций вблизи антенны.
мобильный сегмент
Часть файла кинематических первичных данных с информацией, собранной при
передвижении приемника, но не предназначенных для создания траекторий и
векторов.
Собранные в качестве мобильного сегмента данные можно помечать как
непрерывный сегмент при импортировании файла данных (при регистрации
первичных данных).
См. также непрерывный сегмент
моделирование
Математическое и геометрическое выражение измерения и сопутствующих
ошибок в определенной системе координат, например на эллипсоиде.
моделирование ионосферы
Временная задержка, связанная с ионосферой, зависит от частоты GNSS-сигналов
и на каждую фазу сигнала влияет по-разному. Применяя двухчастотные
приемники, можно использовать измерения фазы несущей для обеих частот для
моделирования и исключения большинства воздействий ионосферы. В случае
невозможности проведения двухчастотных измерений для снижения
воздействия ионосферы можно использовать модель ионосферы, передаваемую
GNSS-
эффективно, как двухчастотные измерения.
спутниками. Однако использование транслируемой модели не так
Модель
Файл (обычно .dxf или .ttm), содержащий 3D-данные поверхности или
направляющей. Модели используются для определения топографии и объемов.
на стр. 78.
модель геоида
Математическое представление геоида для определенной области или Земли. В
этой программе используется модель геоида и значения широты и долготы точек
для получения высот геоида для точек в сети.
См. также геоид
Spectra Precision® Survey Office Справочное руководство 75
на стр. 60, высоты геоида "геоидное разделение" на стр. 61.
Page 79

Survey and GNSS Glossary
модель центра фаз
Модель, используемая для применения коррекции к GPS-сигналу на основе
конкретного типа антенны. Коррекция основывается на возвышении спутника
над горизонтом и моделирует электрические изменения в положении центра фаз
антенны. Эти модели полезны при устранении ошибок, вызванных
использованием разных типов антенн на базовой станции и подвижном
приемнике.
Н
См. также коррекция фазы антенны
Набор выбора
Сохраненный набор предварительно выбранных объектов, который можно
быстро вызвать и использовать. Наборы выбора ускоряют и упрощают доступ к
группам часто используемых объектов и их выбор.
навигационное сообщение
Данные, которые модулируются на сигнал от навигационного спутника.
Навигационное сообщение содержит данные об эфемеридах и часах
конкретного спутника, а также другие данные, необходимые приемнику для
вычисления скорости и времени положения, и данные альманаха по всем GPSспутникам .
Навигационное сообщение передается со скоростью 50 бит в секунду
1500-битными пакетами, для передачи каждого пакета
передачи полного набора данных, содержащего все альманахи, временные
данные, информацию об ионосфере и т.п. требуется 12-1/2 минут.
См. также NAVDATA
на стр. 51.
"поправка фаз антенны" на стр. 86.
требуется 30 секунд. Для
наземное измерение
Полевое измерение, выполняемое с помощью лазерного дальномера или
обычного инструмента.
накопленная ошибка
Расчетные ошибки, полученные на основе оценки ошибок измерений и
выраженные в координатных положениях. Накопленные координатные ошибки
можно перевести в относительные ошибки по азимуту, расстоянию и дельта
высоты между точками.
Национальная геодезическая съемка США
Государственный орган США, поддерживающий национальную ГСК и все
геодезические опорные сети в пределах США и на ее территориях.
Spectra Precision® Survey Office Справочное руководство 76
Page 80

Survey and GNSS Glossary
начало координат
Пересечение осей в системе координат. В системах координат началом
координат является точка, в которой пересекаются оси X, Y и Z, которая
обозначается к позиция с координатами 0, 0, 0.
небесный график
График в полярных координатах, показывающий траектории видимых
спутников за временной интервал, выбранный для данного графика.
Возвышение спутника представляется в радиальных величинах, а азимут - в
угловых. Результат отображает траекторию спутника так, как она была бы видна
смотрящему вниз наблюдателю, находящемуся непосредственно над точкой
съемки.
невязка
Поправка или уравнивание измерения для достижения полного замыкания
опорной сети. Также разница между измеренной величиной и значением,
вычисленным для данной величины.
невязка измерения
Поправки, применяемая к измерению и определяемая уравниванием.
Невязка уровня
Общая суммарная ошибка прохода нивелирования (см. "Проход нивелирования"
на стр.
Разность между опубликованной отметкой конечного репера и отметкой,
вычисленной на основе изменений отметки во всех сегментах
нивелирования" на стр.
невязка уровня выражается отрицательным значением. Данное значение
необходимо прибавить к вычисленной отметке для поправки невязки. Если
вычисленная отметка больше опубликованной, невязка уровня выражается
положительным значением. Данное значение необходимо вычесть из
вычисленной отметки для поправки невязки.
88), начинающегося и завершающегося в репере (см. "Репер" на стр. 91).
независимые
Подсети, измерения и опорные точки, не связанные с геометрией или
ошибками. Этот термин противоположен термину "коррелированные".
неизвестные
Вычисленные уравнивания координат и параметров преобразования.
Используются также для вычисления невязок измерений.
(см. "Сегмент
92). Если вычисленная отметка меньше опубликованной,
См. также параметр
Spectra Precision® Survey Office Справочное руководство 77
на стр. 83.
Page 81

Survey and GNSS Glossary
Необработанные данные GNSS
Данные, зарегистрированные GNSS-приемником с целью последующей
обработки. Они могут быть в виде файла *.dat (формат файла необработанных
данных Trimble), *.T01 (формат файла сжатых необработанных данных
Trimble) или файла RINEX.
неопределенность
Неизвестное целое число циклов реконструированной фазы несущей,
содержащееся в ненарушенном наборе измерений.
Приемник ведет счет радиоволн (поступающих со спутника на антенну) с
высокой степенью точности. Однако у него отсутствует информация о числе
волн на спутник в момент начала счета. Это неизвестное число длин волн между
спутником и антенной представляет собой неопределенность
Используются также термины "целочисленная неопределенность" и
"целочисленное смещение".
.
непрерывный сегмент
Выбранный для обработки мобильный сегмент. Часть файла кинематических
первичных данных с информацией, собранной при передвижении приемника.
Данные непрерывного сегмента обрабатываются относительно данных базовой
станции для создания траектории.
Собранные в качестве непрерывного сегмента данные можно помечать как
мобильный сегмент при импортировании файла данных (при регистрации
первичных данных).
См. также мобильный сегмент
Нивелирование
Процесс переноса отметок с одной точки на другую при помощи нивелира или
нивелировочной вехи
Нивелировочная веха
Веха (рейка), расположенная в любой точке, шкалу которой может считать
инструмент (или оператор инструмента) для вычисления изменений отметки.
нормаль
В геодезии это прямая линия, перпендикулярная поверхности эллипсоида.
на стр. 75, траектория на стр. 100.
(см. "Нивелировочная веха" на стр. 78).
Spectra Precision® Survey Office Справочное руководство 78
Page 82

Survey and GNSS Glossary
О
Область синхронизации данных
Структура папок (установленная программой Office Synchronizer на жестком
диске компьютера), содержащая настройки участка и данные, проектные
данные, а также рабочие задания в файловой структуре, которую может
использовать ПО контроллера участка Trimble. Программа Office Synchronizer
использует область синхронизации данных для обмена файлами между
офисным ПО и ПО контроллера участка с целью их синхронизации. С
технической точки зрения
корневой папкой синхронизации.
Обратная засечка по Гельмерту
Вариант способа установки стандартной обратной засечки (см. "Стандартная
обратная засечка" на стр.
квадратов для нахождения наилучшей из известных точек используется
преобразование координат по Гельмерту.
область синхронизации данных также называется
96). Вместо использования метода наименьших
Объект
Любой объект, например дерево, забор, столб или область здания, которая может
встретиться геодезисту и может быть записана по мере сбора данных в поле.
Коды объектов используются для описания и определения положения объектов
в физическом мире для съемки, картографирования и строительства.
См. также: Код объекта
обычное измерение
См. наземное измерение на стр. 76.
ограничение
Внешние ограничивающие условия, накладываемые на изменяемую величину
(измерение или координату) в процессе уравнивания сети.
ограниченная (величина)
Зафиксированная в качестве истинной величина (измерение или координата) в
процессе уравнивания сети.
Одна задняя точка
Способ установки тахеометра, при котором:
(на стр. 70).
Spectra Precision® Survey Office Справочное руководство 79
Page 83

Survey and GNSS Glossary
координаты точки сеанса необходимо вводить вручную, измерять заранее
или вводить позднее;
координаты задней точки
(см. "Задняя точка" на стр. 65) или азимут на стр.
53 на заднюю точку необходимо вводить вручную или измерять заранее;
все горизонтальные углы измеряются относительно задней точки.
одномерная (функция)
Математическая функция, описывающая поведение одномерных случайных
ошибок значений угла, расстояния, перепада высоты, возвышения и высоты
эллипсоида.
одночастотный
Тип приемника, использующий только GPS-сигнал L1. Не компенсирует
воздействия ионосферы.
окончательное решение
Окончательное решение обеспечивает наилучшую оценку GNSS-вектора между
двумя точками.
При использовании постобработки для генерирования GNSS-векторов, особенно
в статических решениях, процессор базовых линий последовательно перебирает
различные решения, используя разные методы обработки и сочетания GNSSизмерений. Как правило, каждое последующее решение лучше предыдущего,
поэтому окончательное решение обеспечивает наилучшую оценку.
Оператор
Лицо, использующее контроллер участка на участке работ. Операторы
указываются в перечне операторов, который определяет допуск операторов к
эксплуатации определенного контроллера и назначенный им режим работы
(разрешений) с ПО контроллера участка.
См. также список операторов
опорная дисперсия
Квадрат опорного коэффициента.
См. также опорный коэффициент
Опорная линия
Способ установки тахеометра, при котором:
(на стр. 96).
на стр. 81.
Spectra Precision® Survey Office Справочное руководство 80
Page 84

Survey and GNSS Glossary
требуются две точки на одной линии или одна точка и азимут на стр. 53
линии;
координаты первой точки на линии необходимо вводить вручную, измерять
заранее или вводить позднее;
азимут на вторую точку или координаты второй точки необходимо вводить
вручную или измерять заранее.
опорная станция
См. базовая станция на стр. 55.
опорная точка
Опорные точки представляют собой постоянно помеченные позиции,
используемые как базовые точки для съемки или картирования. Координаты
опорной точки определяются с высокой степенью точности с помощью методов
наземной и/или спутниковой съемки. Координаты могут выражаться на основе
базовой спутниковой системы координат (например, относительно WGS84 или
ITRF) или местной ГСК.
Опорные точки помечаются, измеряются
региональными и федеральными уполномоченными органами, либо
строительной компанией в пределах строительной площадки. Известные
координаты опорной точки можно использовать при настройке тахеометра,
например для определения положения точек по излучению. Опорную точку
можно также использовать для определения ориентации системы координат
путем измерения определенных углов.
Для опорных точек используют постоянные пометки
мемориальная плита и прочие символы постоянства. Использование символа
постоянства облегчает обнаружение данной точки в предоставленной
документации и обозначает стабильность точки, т.е. надежность ее координат.
Опорные точки также называют опорными пунктами.
Опорная точка нивелирования
При нивелировании – это задняя точка (на стр. 65), передняя точка (на стр. 84)
или промежуточная
(см. "Промежуточная точка" на стр. 88) точка, отметка
которой необходима пользователю.
опорный коэффициент
См. стандартная ошибка весового коэффициента на стр. 97.
и документируются городскими,
, такие как болт,
Определение блока
Скрытое описание блока (группового объекта), определяющее имя блока,
объекты-компоненты (включая вложенные блоки) и все точки вставки в модели.
Spectra Precision® Survey Office Справочное руководство 81
Page 85

Survey and GNSS Glossary
См. также: «Блок (на стр. 55)» и «Разбиение (на стр. 90)».
орбитальная ошибка
Разница между положением спутника, рассчитанном по его эфемеридам, и его
истинным положением на орбите.
орбитальные данные
Поднабор эфемеридных данных пониженной точности.
ортометрическая высота
Расстояние между точкой и поверхностью геоида. Она обычно называется
возвышением.
оси X, Y и Z
Выражение координат с отдельными значениями для геоцентрических
декартовых и прямоугольных координат.
В геоцентрической декартовой системе X - направление оси координат от начала
координат к Гринвичскому меридиану, Y - от начала координат через меридиан
90 градусов восточной долготы, Z - к северному полюсу.
В прямоугольных системах координат X - ось восток-запад, Y - север-юг, Z - к
оси высоты.
Откос
Наклонная часть дороги между дорожным полотном и канавой.
относительные ошибки
Ошибки и точные значения, выраженные для пар опорных точек выравненной
сети и между ними.
относительный фактор снижения точности (RDOP)
Безразмерная величина точности, нормализованная на 60 секунд.
См. также фактор снижения точности (DOP)
на стр. 104.
отношение сигнал/шум (SNR)
(1) Произвольные единицы измерения, используемые для определения
мощности спутникового сигнала. Чем выше SNR, тем лучше.
Spectra Precision® Survey Office Справочное руководство 82
(2) Отношение мощности сигнала (значащей информации) к фоновому шуму.
Page 86

Survey and GNSS Glossary
Отсыпка
Указание в строительстве и земляных работах, что почву необходимо добавить
до определенного уровня.
П
См. также: Выемка
.
оценка дисперсии компонентов
Метод на основе наименьших квадратов для оценки относительной ошибки
различных компонентов сети.
ошибка
Разница между измеренным значением величины и ее истинным значением.
Ошибки съемки в общем случае делятся на три категории: грубые,
систематические и случайные. Для выявления и исключения грубых и
систематических ошибок используется анализ методом наименьших квадратов, а
для измерения и равномерного распределения случайных ошибок - уравнивание
методом наименьших квадратов.
параметр
Независимая величина, на основе которой задаются координаты точек на линии
или поверхности.
См. также неизвестные
на стр. 77.
параметры преобразования
Совокупность параметров преобразования одной ГСК в другую. Данные
параметры получают при уравнивании сети путем выполнения калибровки
участка, либо задаются пользователем При использовании GNSS эти параметры
обычно получают для преобразования WGS-84 в местную ГСК.
См. также преобразование ГСК
пеленг
Пеленг – это частное или общее указание направления линии относительно
меридиана или базовой линии. При частном указании пеленг - это угол в
пределах квадранта (например, квадрант С.у.В.у., квадрант Ю.у.З.у.), не
превышающий 90 градусов.
Пеленг часто путают с азимутом. Азимут измеряется в пределах от 0 до 360
градусов (0 – 400 гонов) от истинного
юга).
См. также азимут
на стр. 53.
на стр. 87.
или геодезического севера (или истинного
Spectra Precision® Survey Office Справочное руководство 83
Page 87

Survey and GNSS Glossary
Передняя точка
Измерение расстояния и направления до следующей станции инструмента.
При ходе полигонометрии – это точка, установленная впереди и
использующаяся в качестве опорной при переустановке транзита или линии, а
также при проверке разбивочного элемента.
При нивелировании – это показание вехи, установленной в точке, отметку
которой необходимо определить.
период
Интервал измерений GNSS-приемника. Период зависит от типа съемки - при
съемке в реальном времени данные регистрируются с высокой скоростью записи
(например, каждую секунду). При статической съемке данные обычно
регистрируются с меньшей скоростью (например, каждые 5 секунд). Например,
если подвижный приемник регистрирует данные каждые 5 секунд, а базовая
станция каждые 15 секунд, то процессор использует
измерение подвижного приемника.
только каждое третье
пикет
Измеренная базовая линия без избыточности.
Пикетаж
Система нумерации (часто в формате x + xx), указывающая совокупную длину до
точки вдоль разбивочного элемента в плане от известной опорной станции, а
также расстояние от ближайшей предыдущей пикетной точки.
См. также: «Станция
плавающее решение
Решение, полученное тогда, когда процессор базовых линий не способен решить
задачу неопределенности поиска целого с достаточным уровнем достоверности
для выбора одного целочисленного набора вместо другого. В плавающем
решении целочисленная неопределенность не устранена и съемка не
инициализирована.
См. также фиксированное решение
неопределенность на стр. 105.
плоскости XY, YZ и ZX
Три плоскости, определяемые осями X,Y и Z в декартовой системе координат.
(на стр. 97)» и «Уравнение станции (на стр. 102)».
на стр. 105, целочисленная
Spectra Precision® Survey Office Справочное руководство 84
Page 88

Survey and GNSS Glossary
Поверхность
Модель, представляющая существующую земную поверхность, окончательные
земляные работы, предполагаемую земную поверхность или топографию
местности для определенной области. Поверхности используются для
планирования разбивочных элементов дороги, вычисления объемов выемки и
отсыпки, а также выполнения других строительных операций.
поворот
В преобразованиях угол, на который поворачивается ось координат вокруг
начала системы координат.
погрешности настройки
Погрешности в центровке трибрахия либо высоте тахеометра в контрольной
точке в опорной точке.
погрешности центровки трибрахия
Погрешности, связанные с центровкой (провешиванием) трибрахия над
измеряемой точкой. Эти погрешности оцениваются. Оценка основывается на
проверке качества методов съемки и должна быть с запасом.
подвижный приемник
Любой мобильный GPS-приемник и полевой компьютер для полевого сбора
данных. Положение подвижного приемника может корректироваться
различным образом относительно стационарного базового GPS-приемника.
подсеть
Совокупность базовых линий, связанных между собой общими опорными
точками и не зависящих (разделенных) от каких-либо других базовых линий. В
данной программе сеть может состоять из одной или нескольких подсетей,
каждая из которых может содержать только одну базовую линию и две опорные
точки.
позиционный фактор снижения точности (PDOP)
Безразмерная величина, выражающая соотношение между ошибками положений
пользователя и спутника. Он показывает, когда геометрия спутника
обеспечивает наиболее точные результаты. Наилучшее время для сбора данных
можно выбрать на основе отчетов и графиков, показывающих фактор PDOP.
Spectra Precision® Survey Office Справочное руководство 85
Page 89

Survey and GNSS Glossary
Геометрически PDOP пропорционален единице, поделенной на объем
пирамиды, образованной линиями, идущими от приемника к четырем
измеряемым спутникам. Это результат расчета, учитывающего положение
каждого спутника относительно других спутников группировки. Оптимальными
являются небольшие значения - меньше 3. Значения больше 7 являются
неудовлетворительными. Таким образом, небольшой фактор PDOP связан с
большими расстояниями между спутниками. Низкий DOP отражает высокую
вероятность точности
PDOP связан с горизонтальным и вертикальным фактором DOP соотношением:
PDOP2 = HDOP2 + VDOP2.
. Высокий DOP отражает низкую вероятность точности.
См. также фактор снижения точности (DOP)
поиск целого
Для получения наилучших результатов при обработке базовых линий GPS, в
реальном времени или при постобработке, требуются фиксированные
целочисленные решения. Программа обработки GPS-измерений, используемая
для извлечения базовых линий, производит поиск целого с целью получения
фиксированного целочисленного решения. Этот поиск включает перебор
различных сочетаний целых чисел и выбор наилучших результатов.
Поперечник
Графический вид, сформированный вертикальным разрезом объекта.
Поперечники используются для визуализации и проверки точности внутренних
частей поверхностей и разбивочных элементов.
поправка фаз антенны
Поправочный коэффициент для отклонения положения центра фаз GNSSантенны в результате изменения направления спутникового сигнала.
Положение центра фаз GNSS-антенны не является физической или стабильной
точкой. Оно меняется при изменения направления сигнала со спутника. В
большинстве случаев отклонение центра фаз зависит от возвышения спутника.
Коррекция отклонения положения центра фаз GNSS-антенны позволяет во время
одной съемки использовать различные типы антенн. Поправки для центра фаз
антенны не имеют большого значения при использовании двух антенн одного
типа, поскольку общие ошибки усредняются.
на стр. 104.
постобработка
Обработка на компьютере зарегистрированных данных спутниковых измерений.
Spectra Precision® Survey Office Справочное руководство 86
Page 90

Survey and GNSS Glossary
постороннее (измерение)
Измерение, идентифицированное в ходе статистического анализа как имеющее
слишком большую невязку для данной расчетной погрешности. Этот термин
происходит от графического положения такого измерения на гистограмме.
предельный PDOP
Параметр приемника, задающий максимальное значение PDOP для
позиционирования. Если при определенной геометрической ориентации
спутников величина PDOP превышает значение маски, приемник прекращает
вычисление фиксаций положения.
преобразование
Поворот, сдвиг и масштабирования сети при ее переводе из одной системы
координат в другую.
преобразование ГСК
Устанавливает набор параметров, используемых для преобразования координат
точки, определенных в одной ГСК, в координаты другой ГСК.
Обычно преобразование ГСК используется для преобразования данных,
собранных на основе координат WGS-84 с использованием GNSS-методов, в
ГСК, используемые для съемки или картографирования в отдельных странах и
регионах.
преобразование сетки
Преобразование между координатами географических и картографических
проекций.
провешивание
Процесс выравнивания антенны и инструмента по вертикальной линии (линии
отвеса), перпендикулярной эквипотенциальной поверхности гравитационного
поля Земли.
продолжительность
См. время положения на стр. 57.
продолжительность недели (TOW)
Продолжительность недели в секундах, начиная с полуночи субботы ночи/утра
воскресенья по времени GPS.
Spectra Precision® Survey Office Справочное руководство 87
Page 91

Survey and GNSS Glossary
проект
Эта программа оперирует данными в рамках проектов. Проект содержит все
сырые измерения, вычисленные точки, описание системы координат, линии,
текст и стили CAD.
Проект представляет собой рабочее пространство. Проекты всегда создаются на
основе существующих шаблонов и наследуют все элементы шаблона. После
создания проекта по шаблону новая работа сохраняется только в новом проекте.
Проект
Проект представляет собой объект в проекте контроллера, который содержит
такие проектные данные, как модель поверхности, разбивочные точки и карта
переднего плана, представляющие объекты проекта. Проектные данные
используются партиями в поле для разбивки и проверки проектных объектов,
направляющих и поверхностей.
проекция
Отображение совокупности координат ГСК на плоскости, или набор
математических формул для выполнения данного преобразования. Проекции
используются для создания плоских карт, представляющих земную поверхность
или ее часть.
См. также система координат
74, сетка на стр. 93.
стр.
Промежуточная точка
При нивелировании – это измеряемая точка, аналогичная передней точке (см.
"
Передняя точка" на стр. 84), но которая не будет использована в качестве задней
точки (см. "Задняя точка" на стр. 65) позднее.
Проход нивелирования
При нивелировании это один или несколько связанных сегментов
нивелирования. Геодезист определяет начало и конец прохода нивелирования, а
также количество сегментов нивелирования
стр.
92) в нем. Набор сегментов между началом и концом является проходом
нивелирования. (Практика качественной съемки требует избыточности
информации в проходе для обнаружения ошибок.)
процессор базовых линий
Компьютерная программа, использующая необработанные данные спутниковых
GNSS-измерений для вычисления разницы положений между двумя точками
(векторами).
на стр. 94, методы проецирования координат на
(см. "Сегмент нивелирования" на
Spectra Precision® Survey Office Справочное руководство 88
Page 92

Survey and GNSS Glossary
псевдодальность
Мера мнимого времени прохождения сигнала от спутника к приемнику
антенны, выраженное как расстояние.
Псевдодальность вычисляется умножением мнимого времени прохождения
сигнала на скорость света. Псевдодальность отличается от истинной дальности
на величину, включающую уход часов спутника и приемника, задержки
прохождения сигнала и прочие ошибки.
Мнимое время прохождения сигнала определяется по сдвигу времени,
требуемому
сгенерированного приемником, с полученным GPS-кодом. Сдвиг времени - это
разница между временем приема сигнала (измеренным во временном интервале
приемника) и временем излучения (измеренным во временном интервале
спутника).
для согласования (коррелирования) опорного сигнала GPS-кода,
Р
См. также уход часов
Рабочее задание
Рабочее задание содержит инструкции для полевой партии о задачах, которые
она должна выполнить на участке, а также допуски и другие настройки
контроллера участка, связанные с этими задачами. Рабочее задание, для
которого требуются проектные данные, будет содержать ссылку на применимый
проект. Рабочие задания используются для направления и отслеживания
прогресса строительных улучшений на
Разбивка
Действие установки маркера в землю (или нанесение его на землю краской) для
обозначения положения координат или объекта, либо границ участка.
Геодезисты разбивают точки, чтобы обозначить места прохождения
разбивочного элемента, места выемки или отсыпки грунта, места строительства
инфраструктуры и места законных границ.
Разбивочная точка
Координаты X,Y, определяющие географическое положение для разбивки в
качестве опорной точки для строительных работ.
на стр. 103.
участке работ.
Разбивочный элемент
Линия, используемая для обозначения пути дороги.
См. также: Разбивочный элемент в плане (HAL)
Spectra Precision® Survey Office Справочное руководство 89
профиле (VAL).
и Разбивочный элемент в
Page 93

Survey and GNSS Glossary
Разбивочный элемент в плане (HAL)
Линия, используемая для обозначения пути дороги или аналогичной
разбивочному элементу на виде в плане (сверху).
См. также: Разбивочный элемент в профиле (VAL).
Разбивочный элемент в профиле (VAL)
Линия, используемая для обозначения пути дороги или аналогичной направляющей на виде в профиле (сбоку). См. также: Разбивочный элемент в плане (HAL)
.
Разбиение
Процедура разбиения блока (группового объекта, состоящего из нескольких
отдельных объектов CAD) на объекты-компоненты и вложенные блоки Блоки
разбивают для упрощения удаления, перемещения и изменения отдельных
объектов, содержащихся в них.
См. также: «Блок
(на стр. 55)» и «Определение блока (на стр. 81)».
расстояние по местности
Расстояние, измеряемое инструментами для обычной съемки (горизонтальное
расстояние с учетом кривизны) между двумя точками на местности.
См. также расстояние эллипсоида
расстояние по склону
Расстояние в плоскости, параллельной разницей по вертикали (по склону)
между точками.
расстояние эллипсоида
Длина нормального сечения между двумя точками. Расстояние эллипсоида
отличается от геодезического расстояния.
См. также сеточное расстояние
по местности" на стр.
регистрация данных
Процесс записи данных со спутников в файл, сохраняемый в приемнике, на
устройстве сбора данных или на карте памяти.
на стр. 90, сеточное расстояние на стр. 93.
на стр. 93, расстояние на местности "расстояние
90.
рейка для измерения высоты
Измерительный инструмент, входящий в комплект наружной GNSS-антенны,
используемый для измерения ее высоты над данной точкой.
Spectra Precision® Survey Office Справочное руководство 90
Page 94

Survey and GNSS Glossary
Репер
При нивелировании – это точка, для которой известна независимая отметка.
Обычно ее устанавливает какой-либо правительственный орган или другой
надежный источник, поэтому значение отметки достоверно.
С
свободное уравнивание
Уравнивание сети, при котором все точки сети, являющейся частью крупной
опорной сети, фиксируются в своих опубликованных значениях координат.
Полностью ограниченное уравнивание сети используется для объединения
небольших сетей с крупными опорными сетями, а также старых и новых сетей.
См. также свободное уравнивание
на стр. 91.
свободное уравнивание
Уравнивание сети, вычисленное без фиксации каких-либо координат. При
свободном уравнивании применяются внутренние ограничения. Они
используются для анализа внутренней согласованности уравниваемой сети.
См. также полностью ограниченное уравнивание
стр.
91.
"свободное уравнивание" на
сдвиг вектора
Измерение (направление и расстояние в плане и по высоте), полученное при
GPS измерении в другом положении (как правило в близлежащем). Такое
измерение сдвига в процессе вычисления не используется. Координаты точки
сдвига зависят от вектора, вычисленного по данному измерению.
Сдвиг вертикального угла
Измерение тахеометра, при котором геодезист измеряет расстояние до точки
выше или ниже объекта, а затем разворачивает вертикальный угол в центр.
Сдвиг является комбинацией показаний уклона, снятых на призму, и
вертикального угла после наведения инструмента на центр измеренного
объекта. Поскольку эти значения являются измеренными, их невозможно
редактировать после импорта данных.
Сдвиг горизонтального угла
Измерение тахеометра, при котором геодезист выполняет измерение в сторону
от объекта, а затем разворачивает горизонтальный угол в центр. Сдвиг является
комбинацией показаний уклона, снятых на призму, и горизонтального угла
после наведения инструмента на центр измеренного объекта. Поскольку эти
значения являются измеренными, их невозможно редактировать после импорта
данных.
Spectra Precision® Survey Office Справочное руководство 91
Page 95

Survey and GNSS Glossary
Сдвиг угла
Измерение тахеометра, при котором геодезист измеряет расстояние до точки в
стороне от объекта и выше или ниже объекта, а затем разворачивает
горизонтальный и вертикальный углы в центр. Сдвиг является комбинацией
показаний уклона, снятых на призму, и углов после наведения инструмента на
центр измеряемого объекта. Поскольку эти значения являются измеренными, их
невозможно
редактировать после импорта данных.
сеанс
Запись, содержащая описание установки и сбора стационарных данных в поле.
Если один сеанс перекрывает другой или непрерывный сегмент, данные можно
объединять для создания сессии.
В этой программе данные сеанса включают следующую информацию:
Время начала
Время окончания
Имя точки
Информация об антенне
См. также измерение
северное указание
Линейное расстояние в системе координат сетки карты в направлении от линии
восток-запад на север.
См. также восточное указание
Сегмент
Отдельный отрезок линии, состоящей из нескольких сегментов, например
полилинии или ломаной линии, который задается двумя точками или тремя
точками и свойствами кривой.
Сегмент нивелирования
Одна установка инструмента и одно показание вехи на заднюю точку (см.
Задняя точка" на стр. 65), а также все показания вехи на переднюю точку (см.
"
"
Передняя точка" на стр. 84) и промежуточные (см. "Промежуточная точка" на
88) точки. Необходимо показание вехи на переднюю точку, промежуточные
стр.
точки являются необязательными. Файлы нивелирования DiNi могут содержать
проходы с одним сегментом без идентификатора, содержащим показание задней
точки и только промежуточные показания. При импорте будет назначен
идентификатор прохода, а первое промежуточное показание будет назначено в
качестве показания передней точки.
на стр. 67, сессия на стр. 93.
на стр. 57.
Spectra Precision® Survey Office Справочное руководство 92
Page 96

Survey and GNSS Glossary
сессия
Сессия содержит информацию об антенне и времени начала/окончания.
Существует два типа сессий: статическая и "stop and go".
Статическая сессия включает в себя данные, собранные из двух независимых
одновременных сеансов. Сессия определяется продолжительностью перекрытия
двух сеансов. Сессия идентична базовой линии.
Сессия "Stop and Go" включает в себя данные, собранные с базовой станции и
подвижного приемника. Сессия определяется
данных. Сессия состоит из базовых линий (время стояния подвижного
приемника) и траекторий (время передвижения приемника).
продолжительностью перекрытия
См. также базовая линия
98, статическая съемка на стр. 98, траектория на стр. 100.
сетка
Картографическая система координат, проецирующая земную поверхность на
плоскую поверхность, такую как карта, с помощью квадратных зон измерений
положения. В типовых картографических сетках используется универсальная
поперечная проекция Меркатора (UTM).
В этой программе координатами на плоскости являются декартовы координаты,
привязанные к картографической проекции системы координат проекта.
См. также система координат
74.
стр.
Сетка сдвига
Сетка преобразования, которая применяется к проекции для корректировки
исходных координат проекции. Сетки сдвига обычно используются для
корректировки локальных искажений регионального съемочного обоснования,
которые нельзя Смоделировать обычным преобразованием.
на стр. 54, stop-and-go "съемка с остановками" на стр.
на стр. 94, методы проецирования координат на
сеточное расстояние
Расстояние между проекциями координат двух точек на картографической
проекции.
См. также расстояние эллипсоида
расстояние по местности" на стр. 90.
"
на стр. 90, расстояние на местности
сеть
Совокупность базовых линий.
См. также подсеть
Spectra Precision® Survey Office Справочное руководство 93
на стр. 85.
Page 97

Survey and GNSS Glossary
сигма
Математический символ или термин, используемый для стандартной ошибки.
Синхронизация
Процесс приведения файлов на контроллере участка к идентичному состоянию
с файлами в корневой папке синхронизации (области синхронизации файлов),
используемой ПО Trimble Business Center - Heavy Construction Edition и SCS Data
Manager. Синхронизированным считается файл, который имеет одинаковую
дату изменения и на контроллере и в области синхронизации. Пользователи
синхронизируют файлы, чтобы всегда использовать самые новые и одинаковые
данные.
См. также корневая
папка синхронизации (на стр. 72).
система координат
(1) Точное описание математических формул и геодезических констант,
определяющих преобразование географического местоположения в набор из
двух или трех значений, например x и y. В картографии о основном
используются декартовы системы координат.
(2) Набор преобразований, позволяющий трансформировать GNSS-координаты (в
эллипсоиде WGS-84) в координаты проекции с возвышениями над геоидом.
Система координат состоит из преобразования ГСК, распределения модели
геоида и определения координатной проекции.
Преобразование ГСК определено в базе данных системы координат и
включает в себя определение геодезической системы координат, на которой
основана координатная проекция.
Как правило, существующую модель геоида можно назначить координатной
системе, однако возможно также задать постоянное геоидное разделение
вместо использования модели геоида, либо вообще
ее не использовать.
Можно выделять системе координат разнообразные типы координатной
проекции (например, поперечная Меркатора или одна параллель Ламберта).
система координат проекта
Геодезическая система координат (ГСК), связанная с данным проектом. Все
местные координаты отображаются с помощью связанной с проектом ГСК.
система отсчета
Система координат измеренных исходных данных.
Spectra Precision® Survey Office Справочное руководство 94
Page 98

Survey and GNSS Glossary
система плановых координат
Специальные определения картографических проекций поперечной Меркатора
и равноугольной Ламберта, законодательно принятые в США. Существует один
набор таких зон для NAD-27, а другой - для NAD-83.
систематическая ошибка
Ошибка, возникающая с одинаковым знаком и зачастую одинаковой величины в
серии связанных измерений.
Слой
Слои позволяют разделять данные
связанных
Например, слой можно использовать для группирования всех газовых,
электрических и водных объектов в слое с именем «Коммунальные сооружения».
типов, также как ранее позволяли прозрачные пленки на чертежах.
различных
типов и группировать данные
Смещение
Измерение расстояния от исходного объекта до нового объекта, созданного на
основе исходного. Смещения иногда используются для обозначения
расположения проектной поверхности или проектного разбивочного элемента
относительно существующей поверхности или разбивочного элемента.
Смещение двойной призмы
Измерение тахеометра, при котором геодезист измеряет расстояние до призмы
A, а затем до призмы B. Положение точки вехи определяется на основе этих
измерений с учетом расстояния B-C (расстояние от точки вехи до ближайшей
призмы), которое вводит геодезист.
После импорта данных можно изменять расстояние B-C и постоянные призм.
состояние
Каждое измерение и набор координат точки имеет поле состояния.
Используются следующие опции состояния: "включено", "включено как флажок"
и "отключено".
Spectra Precision® Survey Office Справочное руководство 95
Page 99

Survey and GNSS Glossary
В состоянии "включено" измерения и координаты всегда используются в
процессе вычислений проекта при определении расчетных позиций точек.
В состоянии "включено как флажок" измерения и координаты используются
только если отсутствуют измерения и координаты в состоянии "включено".
В состоянии "выключено" измерения и координаты никогда не используются
в процессе вычислений проекта
.
Список операторов
Файл (.lst), содержащий перечень лиц (операторов), которые могут использовать
определенный контроллер участка и назначенный им уровень работы
(разрешений) для ПО контроллера участка. Используются списки операторов
так, что имена можно выбрать в поле вместо того, чтобы вводить их вручную,
что увеличивает производительность труда и согласованность данных.
среднеквадратическая
Используется для выражения точности измерения точки. Это радиус круга
погрешностей, в который попадает приблизительно 70% фиксаций положения.
Выражается в единицах длины или циклах длины волны.
средний уровень моря
Средняя высота поверхности океана для всех фаз приливов и отливов.
Используется как опорная величина для возвышений.
срыв цикла
Неизвестный скачок числа циклов несущей частоты в результате нарушения
постоянства захвата спутника. При срыве цикла требуется перерасчет в плане
целочисленной неопределенности в процессе обработки базовых линий.
См. также фаза несущей
на стр. 104.
Стандартная обратная засечка
Способ установки тахеометра, при котором:
требуется, по меньшей мере, две задние
координаты задних точек или азимуты
необходимо вводить вручную или измерять заранее;
все углы измеряются относительно первой задней точки.
Данный способ установки может содержать избыточную информацию, поэтому
при его использовании легко обнаружить ошибки координат задних точек,
азимутов и установки инструмента.
(см. "Задняя точка" на стр. 65) точки;
"азимут" на стр. 53 на задние точки
Spectra Precision® Survey Office Справочное руководство 96
Page 100

Survey and GNSS Glossary
стандартная ошибка
Статистическая оценка ошибки, согласно которой 68 процентов бесконечного
числа измерений теоретически имеют абсолютные ошибки, величина которых
не превышает данное значение.
стандартная ошибка весового коэффициента
Мера величины невязок измерений в выравненной сети в сравнении с оценкой
ошибок невыравненных измерений.
Станция
Значение измерения, указывающее длину, измеренную вдоль разбивочного
элемента в плане объекта-разбивочного элемента от фактической или
теоретической начальной точки пикетажа (0+00.00). Эта начальная точка может
располагаться или не располагаться в точке начала (POB) разбивочного
элемента. Станции обычно размещают с равным интервалом вдоль разбивочного
элемента. Расстояние между станциями (обычно оно составляет 100 футов в
английской
точкой». Обычно в каждой пикетной точке устанавливается пикет.
системе мер и 1 км в метрической системе мер) называют «пикетной
В
Редакторе разбивочных элементов данной программы пикетаж разбивочного
элемента необходимо устанавливать посредством назначения значения станции
в его точке начала (POB).
Станции в точках между пикетными точками указывают как общее расстояние
от упомянутой выше начальной точки пикетажа, так и относительное
расстояние от ближайшей предыдущей пикетной точки. Например, станция «5 +
47,9» является уникальной точкой в 547,9 единицах от точки станции
47,9 единицах от предыдущей пикетной точки.
См. также: «Пикетаж
статическая сеть
Статическая сеть описывает геометрию и последовательность сбора базовых
линий GPS с помощью статических и быстростатических методов организации и
обработки. Процессор базовых линий сначала оценивает проект по точкам с
координатами высшего качества, затем на основе этих точек создает сеть
обработки. В результате создается совокупность статических базовых линий,
полученных с помощью точных исходных координат
0+00.00 и в
(на стр. 84)» и «Уравнение станции (на стр. 102)».
.
Spectra Precision® Survey Office Справочное руководство 97
 Loading...
Loading...