Page 1
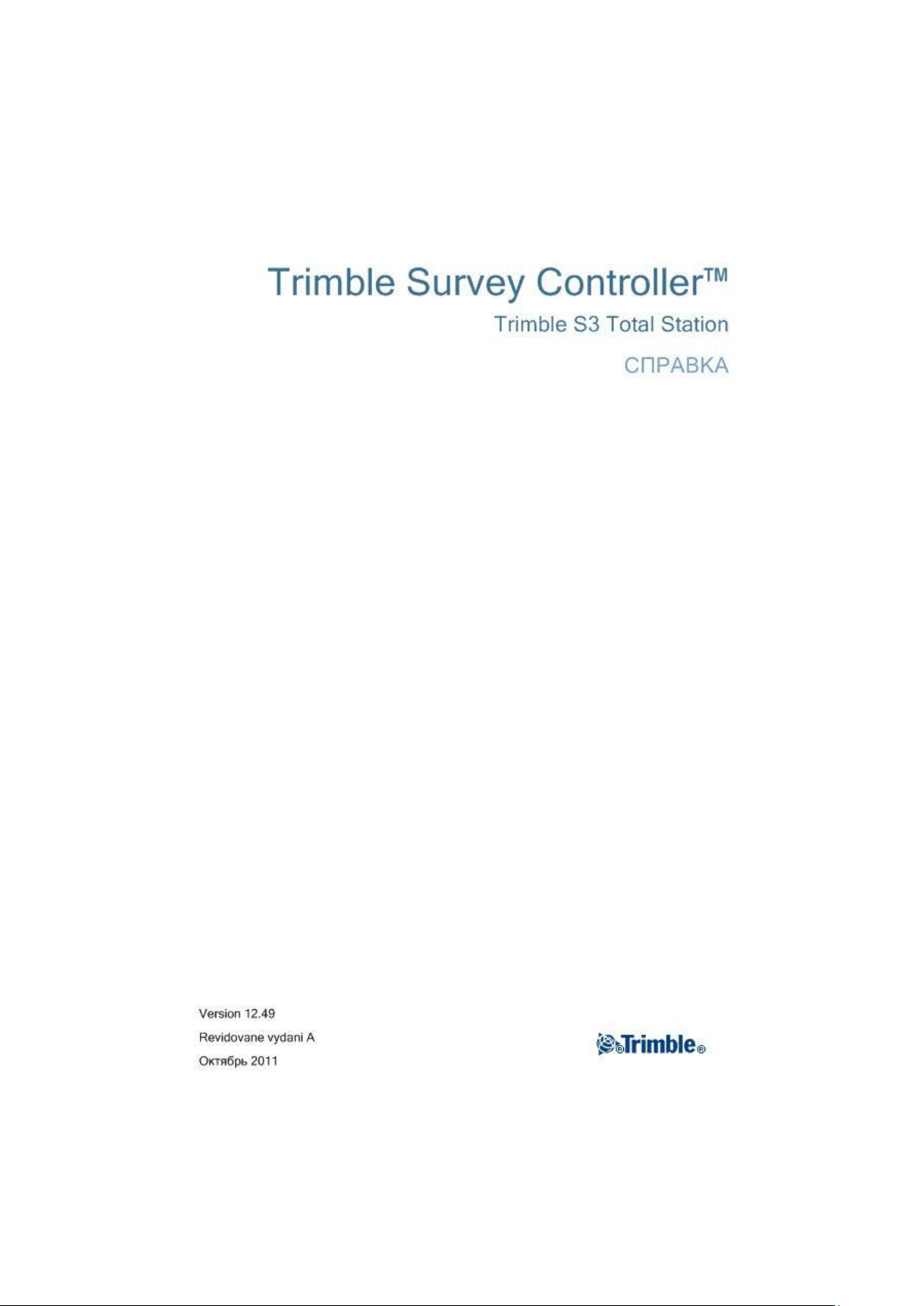
Page 2
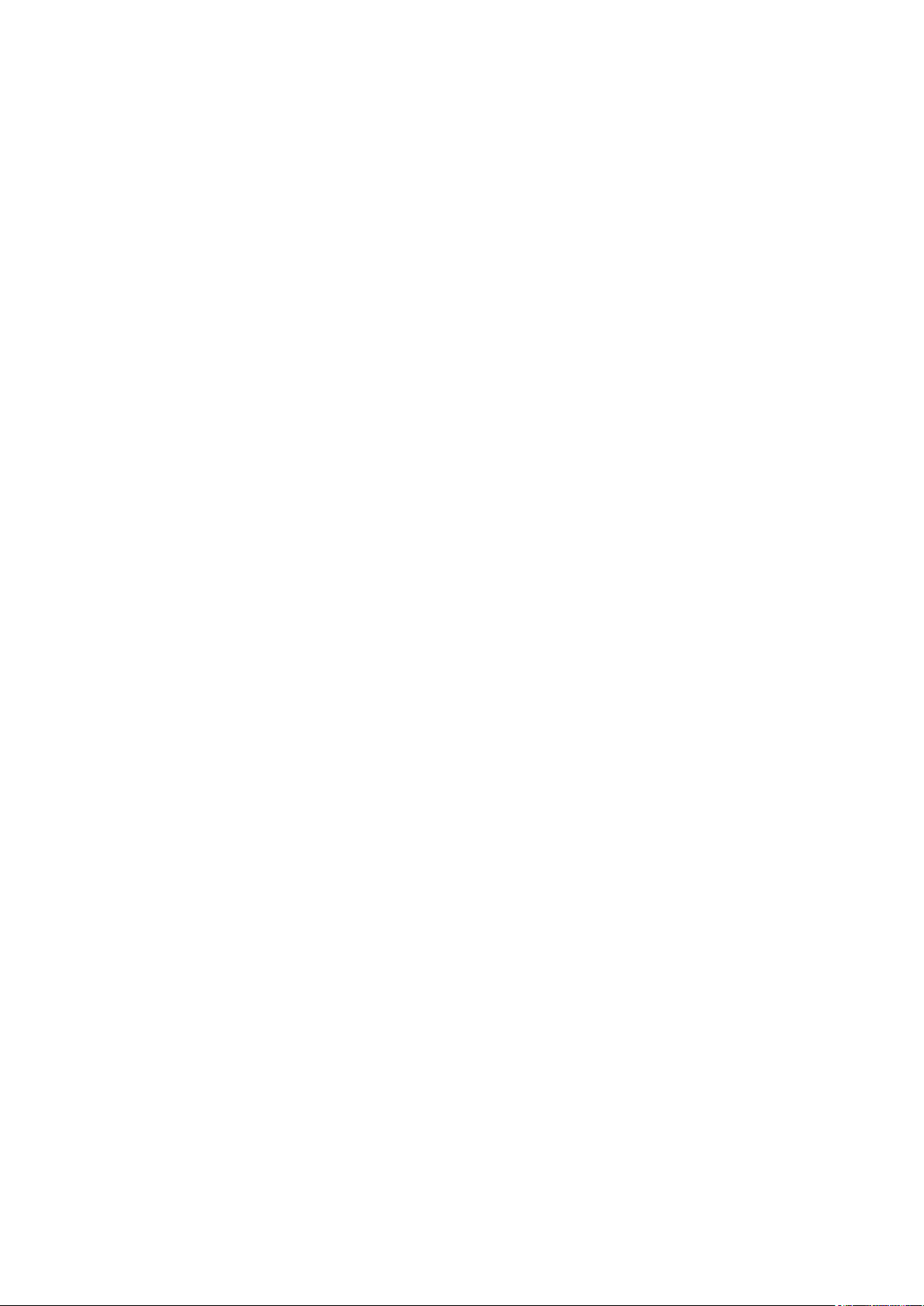
Общие операции ...................................................................................................................... 9
Добро пожаловать ................................................................................................................ 9
Экран Trimble Survey Controller ......................................................................................... 9
Файловое меню .................................................................................................................... 9
Панель состояния ............................................................................................................... 10
Строка состояния ............................................................................................................... 11
Настройка Экрана запуска ................................................................................................ 11
Серийные клавиши Trimble CU и Trimble VX/S ............................................................. 11
Функции клавиатуры контроллера................................................................................... 12
Кнопки Trimble Survey Controller ..................................................................................... 14
Ввод румбов ....................................................................................................................... 15
Калькулятор ........................................................................................................................ 16
Время / дата ........................................................................................................................ 18
Звуковые сообщения .......................................................................................................... 18
Язык ..................................................................................................................................... 18
Windows Explorer / File Explorer ....................................................................................... 18
Контроллер Trimble - основные действия ....................................................................... 19
Индикаторы заряда батарей .............................................................................................. 21
Регистрация ........................................................................................................................ 21
Правовое уведомление ...................................................................................................... 22
О программе ....................................................................................................................... 22
Поиск неисправностей ....................................................................................................... 23
Мастер восстановления проекта ....................................................................................... 23
Настройки проекта ................................................................................................................. 24
Проект ................................................................................................................................. 24
Управление файлами и папки проекта ............................................................................ 26
Свойства текущего проекта .............................................................................................. 28
Просмотр текущего проекта ............................................................................................. 28
Менеджер точек ................................................................................................................. 32
Модуль QC Graph ............................................................................................................... 40
Карта текущего проекта .................................................................................................... 40
Фильтр ................................................................................................................................. 44
Использование карты для общих задач ........................................................................... 45
Автоматическое панорамирование .................................................................................. 49
Системные единицы .......................................................................................................... 50
Связанные файлы ............................................................................................................... 51
Активная карта ................................................................................................................... 53
F 2
Page 3
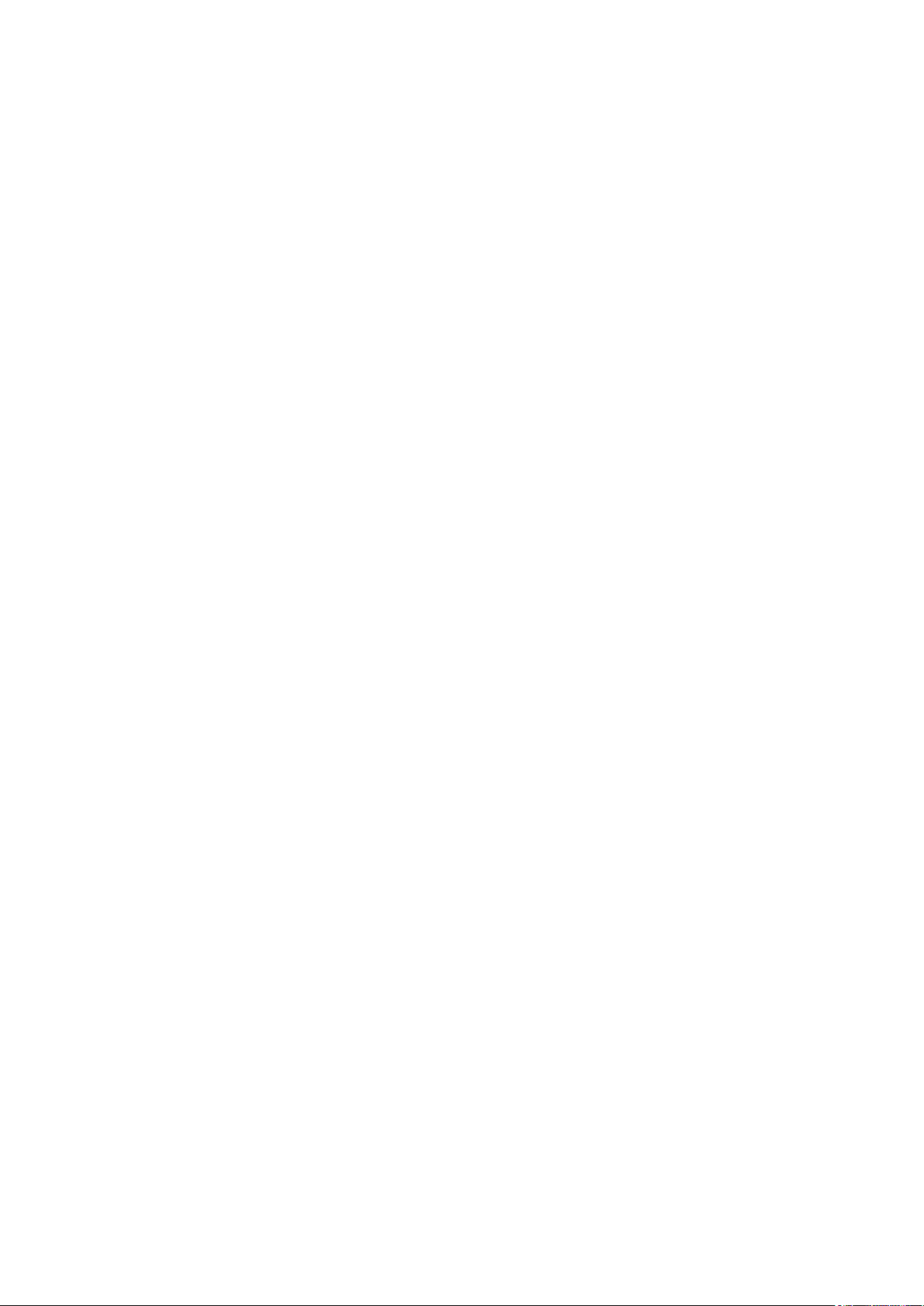
Использование библиотеки объектов и атрибутов ......................................................... 57
Использование полей описания ........................................................................................ 63
Копирование между проектами ........................................................................................ 64
Ввод ......................................................................................................................................... 65
Меню ввода данных ........................................................................................................... 65
Ввод - точки ........................................................................................................................ 66
Ввод - линии ....................................................................................................................... 66
Ввод - дуги .......................................................................................................................... 67
Ввод - Разбивочные элементы .......................................................................................... 72
Ввод - Дороги ..................................................................................................................... 73
Трассы Trimble ................................................................................................................... 74
Разбивочный элемент в плане .......................................................................................... 75
Ввод Длины / Координат ................................................................................................... 76
Ввод конечного пикета ...................................................................................................... 78
Ввод точки пересечения (ТП) ........................................................................................... 80
Разбивочный элемент профиля......................................................................................... 82
Точки пересечения по вертикали (ТПВ) .......................................................................... 82
Ввод начальной и конечной точек ................................................................................... 84
Шаблоны ............................................................................................................................. 85
Распределение шаблонов .................................................................................................. 87
Шаблоны дорог - Пример разбивочного элемента ......................................................... 88
Вираж и уширение ............................................................................................................. 91
Описание переворота виража ........................................................................................... 92
Уравнения станций ............................................................................................................ 93
Трассы LandXML ............................................................................................................... 94
Групповые секции .............................................................................................................. 95
Новая секция....................................................................................................................... 97
Туннель: Ввод .................................................................................................................... 98
Туннель: Разбивочный элемент в плане ........................................................................ 100
Туннель: Ввод длины ...................................................................................................... 100
Туннели: Ввод конечного пикета ................................................................................... 103
Туннель: Ввод конечных координат .............................................................................. 105
Туннель: Разбивочный элемент профиля ...................................................................... 108
Туннель: Ввод точек пересечения по вертикали (ТПВ) ............................................... 108
Туннель: Ввод начальной и конечной точек ................................................................. 109
Туннель: Шаблоны .......................................................................................................... 111
Туннель: Шаблон позиционирования ............................................................................ 113
F 3
Page 4
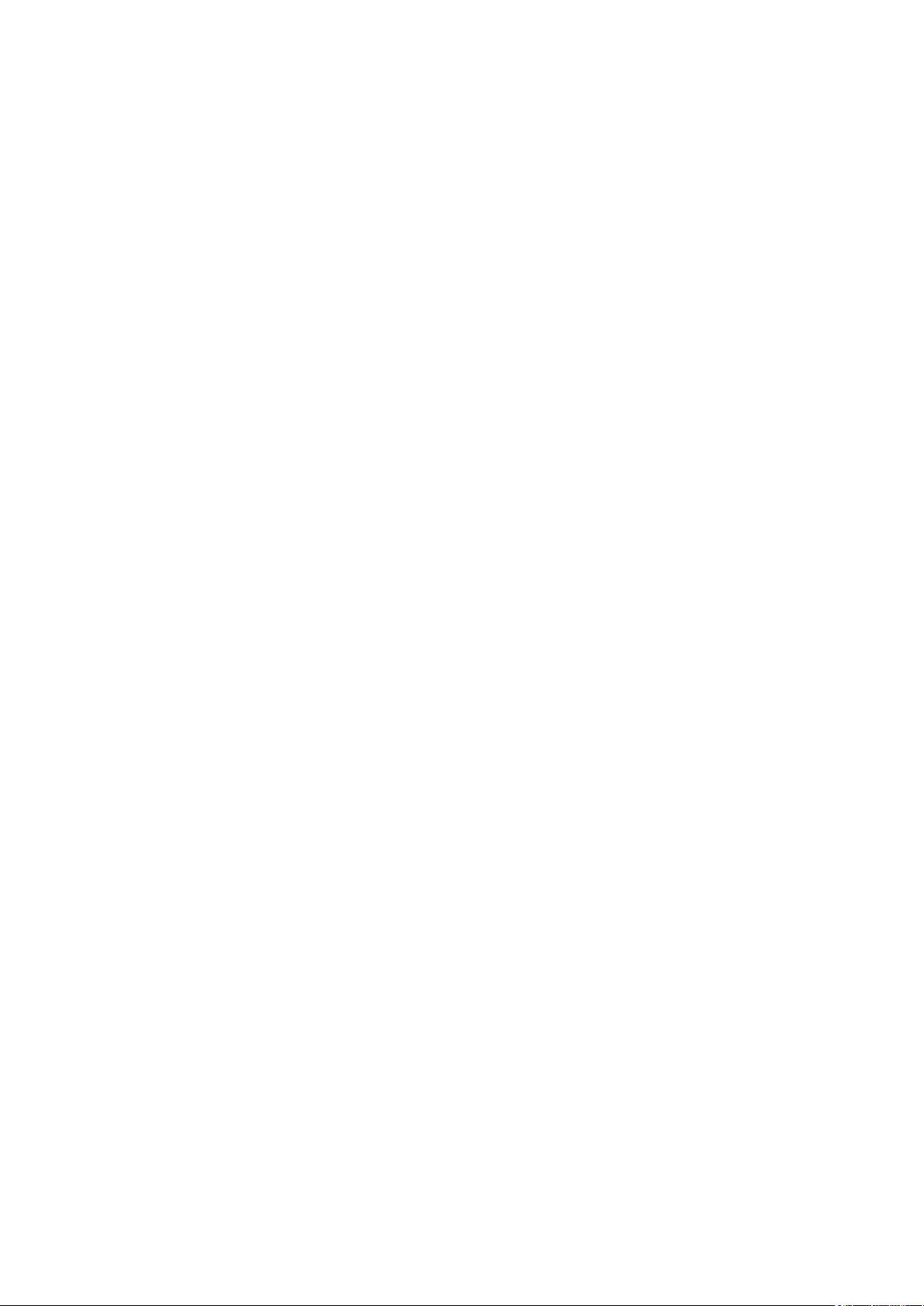
Туннель. Разметка координат ......................................................................................... 114
Ввод - примечания ........................................................................................................... 115
Меню Расчеты ...................................................................................................................... 116
Меню Расчеты .................................................................................................................. 116
Расчеты - обратная геодезическая задача ...................................................................... 117
Расчеты - Вычисление точек ........................................................................................... 118
Расчеты - Вычисление и подразделение площади ........................................................ 123
Расчеты - Вычисление азимута....................................................................................... 125
Расчеты - Вычисление расстояний ................................................................................. 128
Расчеты - Вычисление среднего значения..................................................................... 129
Расчеты - Разбивка линии на отрезки ............................................................................ 131
Расчеты - Разбивка дуги на отрезки ............................................................................... 132
Измерение расстояний ..................................................................................................... 135
Расчеты - преобразования ............................................................................................... 136
Расчет хода ....................................................................................................................... 141
Элементы управления всплывающего меню ................................................................ 143
Установки расчетов ......................................................................................................... 143
Меню съемки ........................................................................................................................ 150
Меню съёмки .................................................................................................................... 150
Начало работы .................................................................................................................. 150
Традиционная съемка ...................................................................................................... 150
Традиционная съемка ...................................................................................................... 157
Коды измерений ............................................................................................................... 158
Трассировка ...................................................................................................................... 163
Туннели ............................................................................................................................. 164
Вынос в натуру - обзор .................................................................................................... 164
Быстрая фиксация ............................................................................................................ 165
Точка съёмки .................................................................................................................... 165
Контрольная точка ........................................................................................................... 166
Завершение съёмки .......................................................................................................... 166
Съемка с Традиционные ...................................................................................................... 167
Измерение топографической точки в традиционной съемке ...................................... 167
Установка станции ........................................................................................................... 169
Дополнительная установка станции .............................................................................. 171
Измерения приемов при Дополнительной установке станции или Обратной засечке
............................................................................................................................................ 175
Высота станции ................................................................................................................ 179
F 4
Page 5
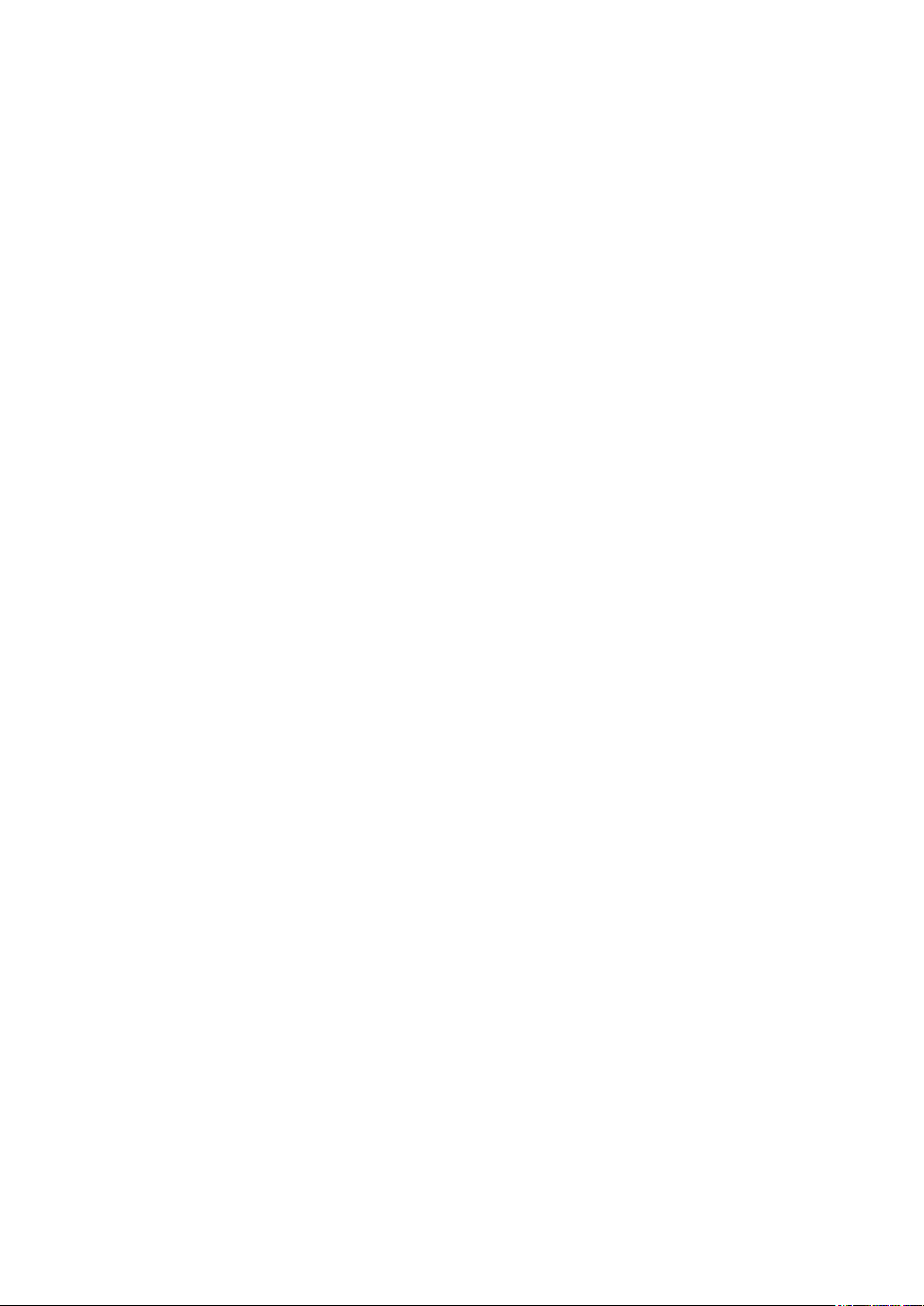
Обратная засечка .............................................................................................................. 180
Красная линия .................................................................................................................. 184
Измерение приемов ......................................................................................................... 186
Измерение 3D-осей .......................................................................................................... 193
Дополнительная установка станции, обратная засечка и параметры приемов ......... 195
Непрерывная топографическая съемка традиционным инструментом ...................... 198
Сканирование поверхности............................................................................................. 199
Пикеты и смещения ......................................................................................................... 202
Углы и расстояние ........................................................................................................... 202
Только угол и только горизонтальный угол .................................................................. 202
Усреднение наблюдений ................................................................................................. 202
Угловой домер, Угловой домер по вертикали и Угловой домер по горизонтали ..... 203
Смещение расстояния ...................................................................................................... 204
Смещение двойной призмы ............................................................................................ 206
Круглый объект ................................................................................................................ 207
Удаленный объект ........................................................................................................... 207
Поправки ........................................................................................................................... 208
Свойства цели ................................................................................................................... 210
Постоянная призмы ......................................................................................................... 212
Измерение точки двумя приемами ................................................................................. 212
Расширенная геодезическая поддержка ........................................................................ 215
Съемка с Разбивка ................................................................................................................ 216
Разбивка - Настройка режима отображения .................................................................. 216
Разбивка - Использование графического экрана .......................................................... 217
Разбивка - Опции ............................................................................................................. 218
Параметры точки разбивки ............................................................................................. 218
Разбивка - Точки .............................................................................................................. 222
Разбивка - Линии .............................................................................................................. 227
Разбивка - Дуги ................................................................................................................ 231
Разбивка - Разбивочные элементы ................................................................................. 235
Разбивка - Цифровая Модель Местности (ЦММ) ........................................................ 240
Разбивка - Трассы ............................................................................................................ 242
Экспорт файлов GENIO из 12D Model .......................................................................... 244
Разбивка трасс Trimble .................................................................................................... 245
Разбивка - Пикет со сдвигом........................................................................................... 245
Разбивка - Существующие станции ............................................................................... 248
Выбор нового смещения для бокового откоса .............................................................. 249
F 5
Page 6
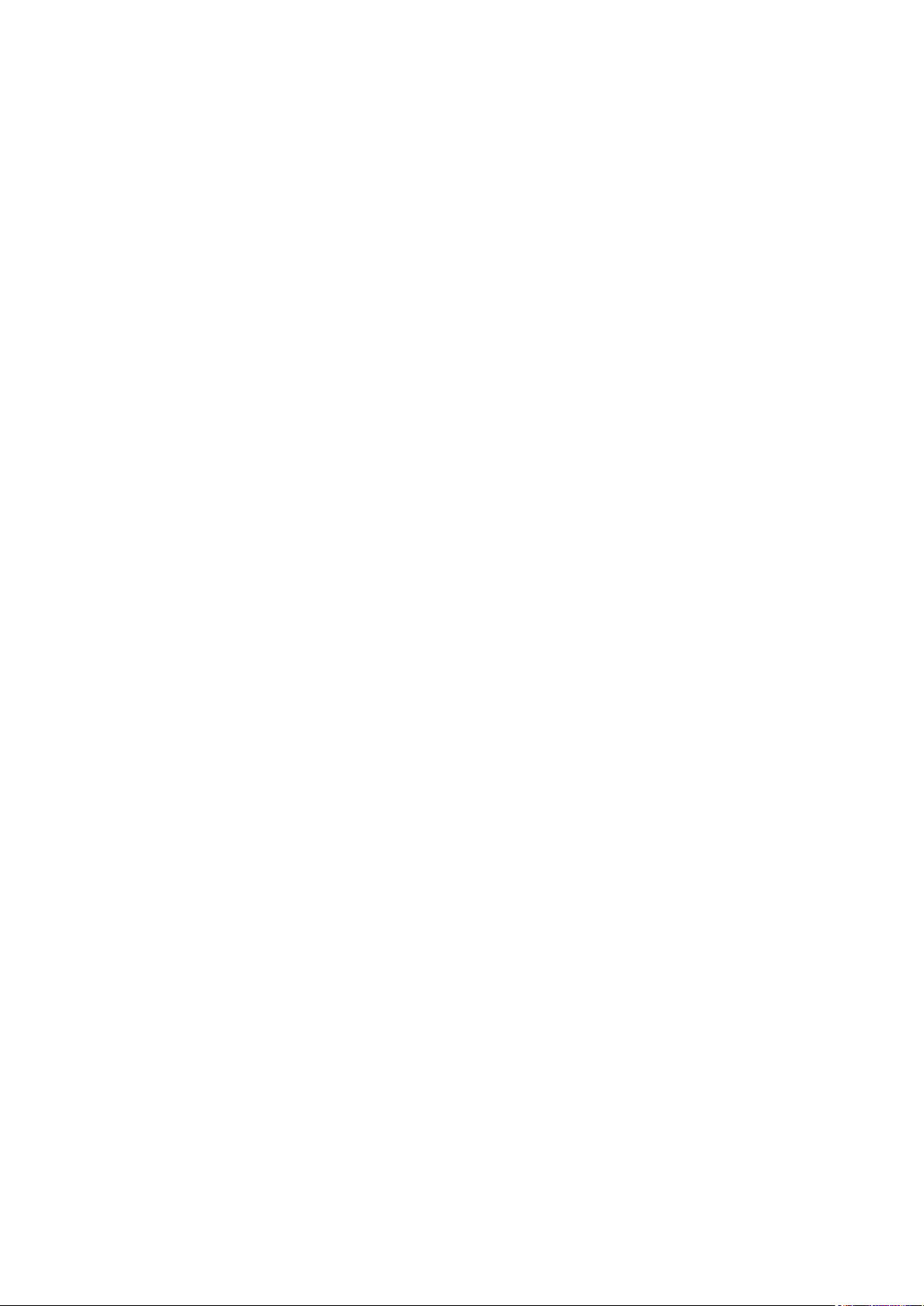
Местоположение относительно трассы Trimble или LandXML .................................. 250
Ближайшее смещение ...................................................................................................... 251
Вынос бокового откоса относительно разбивочных элементов ................................. 253
Разбивка трасс из файлов GENIO................................................................................... 254
Группировка секций ........................................................................................................ 255
Исключение мастер секции из разбивки ....................................................................... 257
Новые секции ................................................................................................................... 257
Положение относительно трассы GENIO...................................................................... 259
Разбивка вдоль секции .................................................................................................... 260
Вынос пикета на секцию ................................................................................................. 262
Разбивка относительно вторичной трассы .................................................................... 264
Интерполяция секций ...................................................................................................... 265
Разбивка трасс из файлов LandXML .............................................................................. 266
Ввод строительного сдвига ............................................................................................. 267
Просмотр поперечных сечений ...................................................................................... 270
Точка пересечения ........................................................................................................... 271
Отклонения разбивки точки пересечения ..................................................................... 272
Задание параметров поперечного уклона ...................................................................... 273
Задание параметров траншеи .......................................................................................... 274
Съемка с Туннель ................................................................................................................. 275
Туннель. Обзор ................................................................................................................. 275
Импорт туннелей ............................................................................................................. 276
Автоматическое сканирование координат в туннеле ................................................... 277
Ручное измерение координат в туннеле ........................................................................ 279
Разметка координат в туннеле ........................................................................................ 281
Расположение машин ...................................................................................................... 283
Просмотр туннелей .......................................................................................................... 284
Уравнивание на станции ................................................................................................. 287
Допуск размеченных координат ..................................................................................... 288
Настройки съемки ................................................................................................................ 288
Меню настройки съемки ................................................................................................. 288
Стили съёмки .................................................................................................................... 289
Опции программного обеспечения ................................................................................ 289
Настройка традиционной съемки ................................................................................... 290
Допуск на совпадение точек ........................................................................................... 292
Библиотека объектов и атрибутов .................................................................................. 294
Инструменты ........................................................................................................................ 298
F 6
Page 7
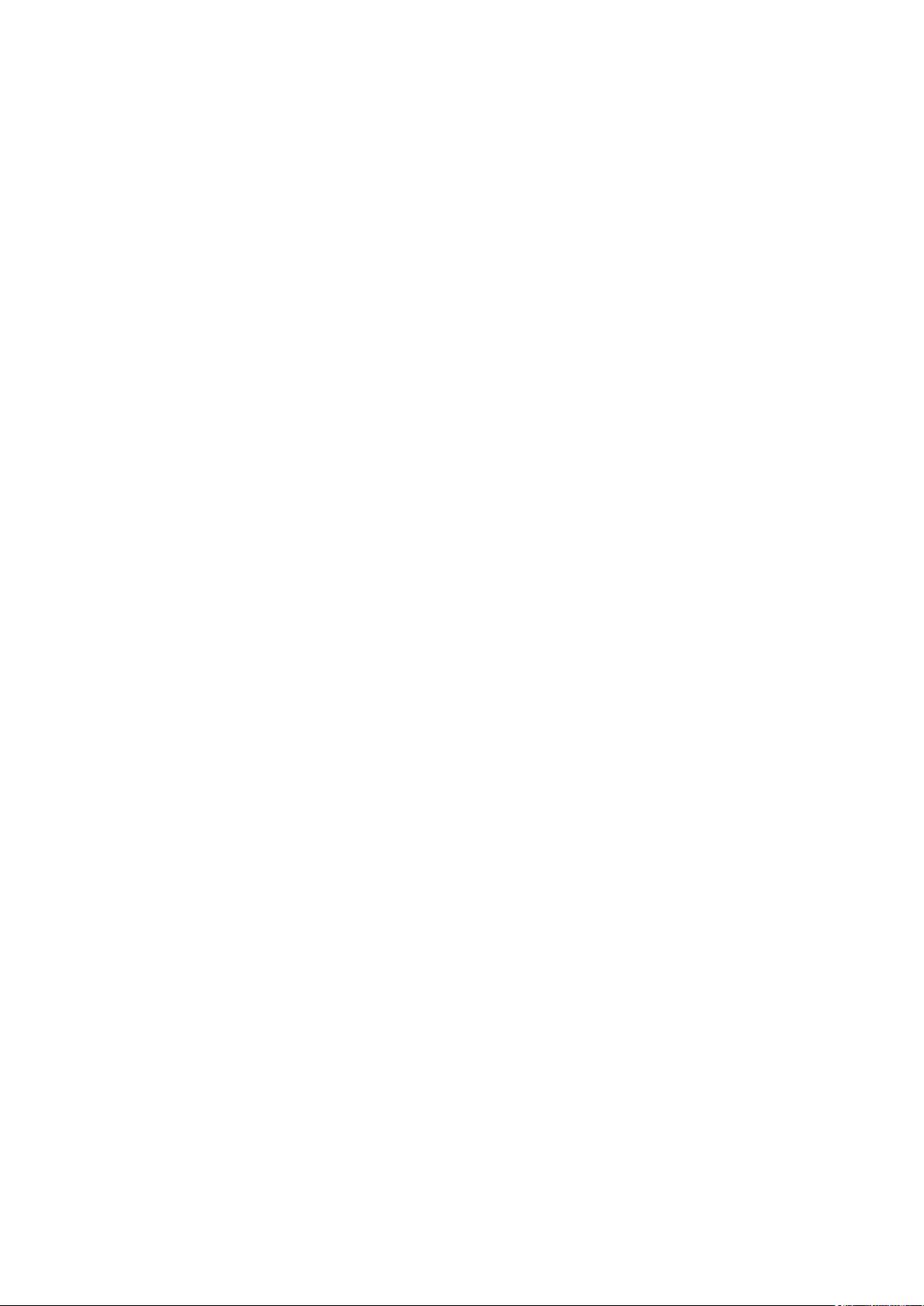
Меню инструментов ........................................................................................................ 298
Лазерный указатель ......................................................................................................... 298
Электронный уровень ...................................................................................................... 299
Прямое отражение ........................................................................................................... 299
Поворот ............................................................................................................................. 300
Джойстик .......................................................................................................................... 301
Световой указатель .......................................................................................................... 302
Автозахват и технологии FineLock и Long Range FineLock ........................................ 302
Настройки инструмента .................................................................................................. 305
регулировки инструмента ............................................................................................... 305
Survey Controller Basic ..................................................................................................... 307
Функции Trimble .............................................................................................................. 309
Система координат .............................................................................................................. 310
Система координат .......................................................................................................... 310
Настройка базы данных системы координат ................................................................ 311
Только масштабный коэффициент ................................................................................. 313
Проекция ........................................................................................................................... 313
Система координат на поверхности земли .................................................................... 313
Высота проекта ................................................................................................................ 314
Коррекция в плане ........................................................................................................... 315
Коррекция по высоте ....................................................................................................... 315
Системы координат ......................................................................................................... 315
Программные кнопки опций ........................................................................................... 321
Установки вида координат .............................................................................................. 322
Проекции заданные по сетке .......................................................................................... 323
Проекции со сдвигом по сетке ........................................................................................ 323
Передача файла .................................................................................................................... 324
Импорт / Экспорт меню .................................................................................................. 324
Передача данных между контроллером и офисным компьютером ............................ 324
Импорт и экспорт файлов в фиксированном формате ................................................. 330
Экспорт файлов в формате пользователя ...................................................................... 333
Импорт файлов в формате пользователя ....................................................................... 337
Правила поиска в базах данных ......................................................................................... 338
Правила поиска в базах данных ..................................................................................... 338
Приложение A ...................................................................................................................... 345
Расчеты, выполняемые ПО Trimble Survey Controller .................................................. 345
Расчеты эллипсоида ......................................................................................................... 346
F 7
Page 8
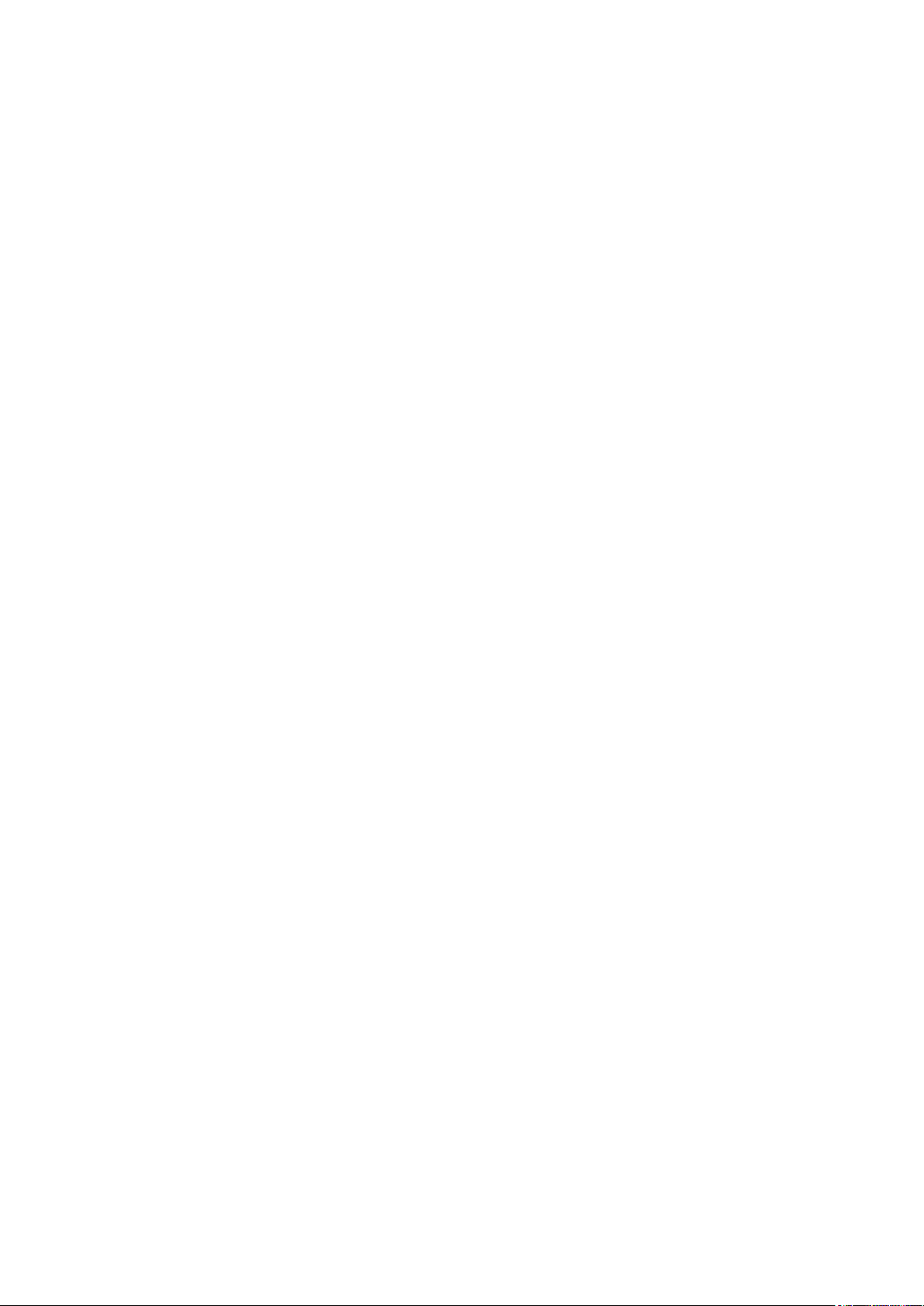
Расчеты с традиционными инструментами ................................................................... 346
Стандартные ошибки, записанные с обычными наблюдениями ................................ 352
Расчеты площади ............................................................................................................. 353
Глоссарий .............................................................................................................................. 354
Глоссарий .......................................................................................................................... 354
F 8
Page 9
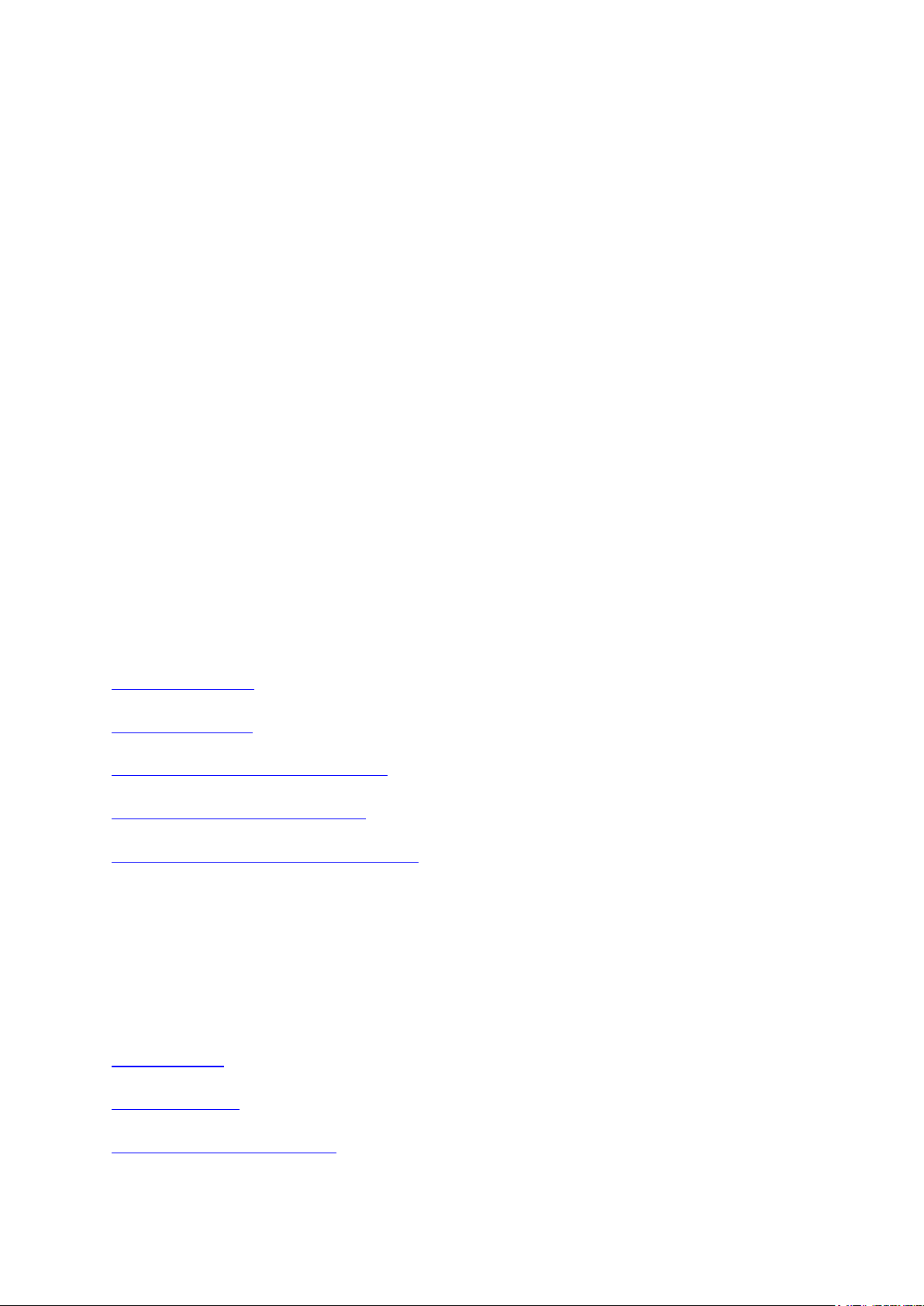
Общие операции
Добро пожаловать
Добро пожаловать в справочное руководство по программному обеспечению Trimble
Survey Controller™ версии 12.49.
Это справочное руководство составлено таким образом, чтобы Вам проще было найти
необходимую информацию и наиболее эффективно использовать все возможности
Trimble Survey Controller.
Информацию, дополняющую или обновляющую это справочное руководство, вы
можете найти в примечаниях к выпуску Trimble Survey Controller - Начало работы и
Примечания к выпуску. Вы также можете посетить Интернет сайт Trimble
(www.trimble.com) или связаться с местным представителем Trimble.
Экран Trimble Survey Controller
О назначении кнопок и иконок на экране Trimble Survey Controller вы можете узнать в
следующих разделах:
Панель состояния
Строка состояния
Клавиши Trimble Survey Controller
Клавиши Trimble S3 total station
О программе Trimble Survey Controller
Файловое меню
Используйте это меню для просмотра проектов и управления ими, а также для обмена
данными между офисным компьютером и внешним устройством.
Дополнительную информацию Вы найдёте, просмотрев следующие ссылки:
Новый проект
Открыть проект
Просмотр текущего проекта
F 9
Page 10
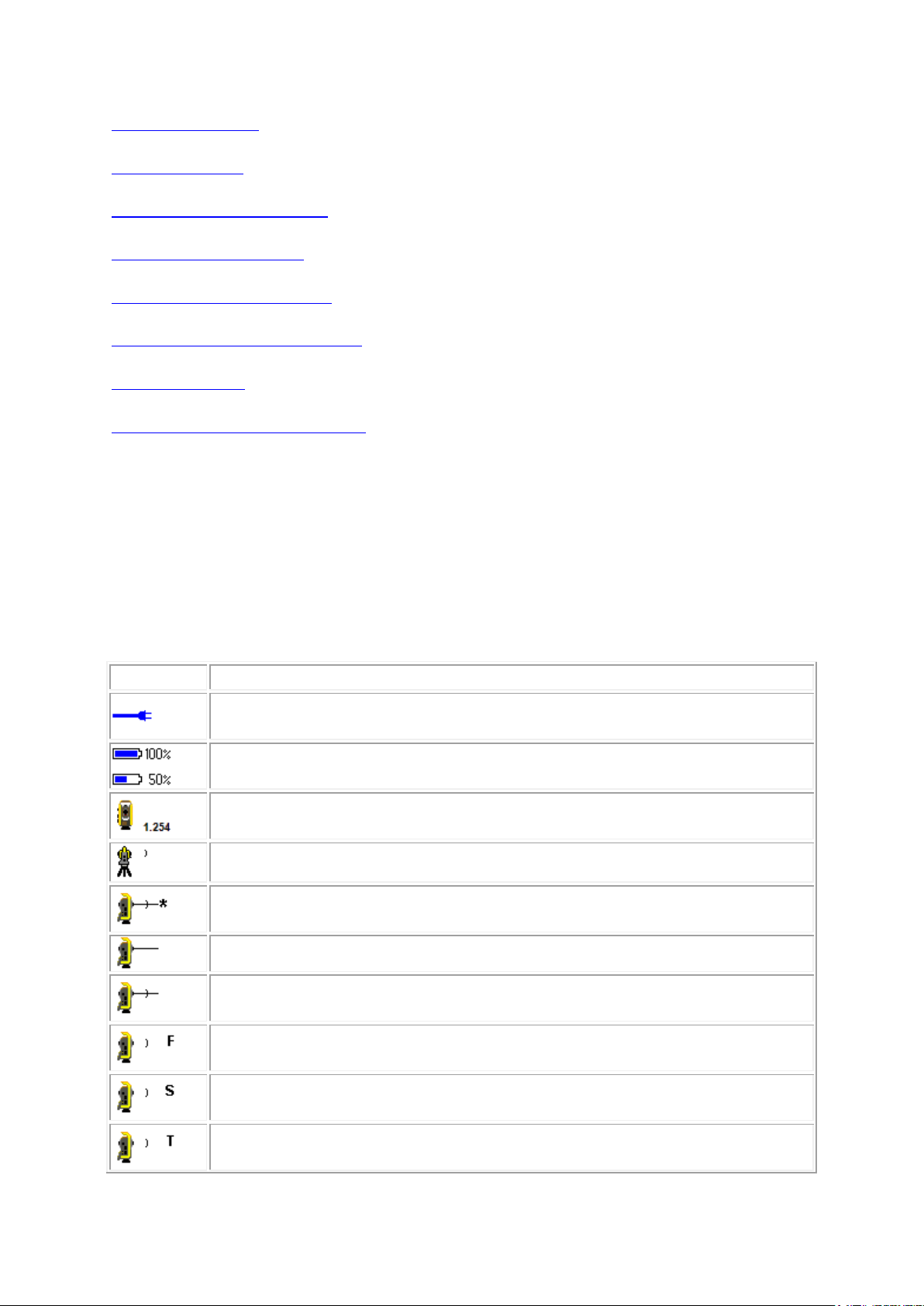
Просмотр туннеля
Значок
Что обозначает
Контроллер присоединён к внешнему источнику электропитания и
работает от него.
или
Заряд батареи составляет 100% или 50%.
Используется традиционный инструмент. После окончания установки
станции, высота инструмента показана справа на иконке.
Традиционный инструмент был использован для измерения точки.
Традиционный инструмент получает сигнал EDM (электродальномера) от
призмы.
Традиционный инструмент заблокирован в направлении цели (призмы).
Традиционный инструмент заблокирован и производит измерение цели
(призмы).
Традиционный инструмент в режиме FastStandard (FSTD) усредняет углы
пока делаются измерения быстрого стандарта.
Традиционный инструмент в режиме Standard (STD) усредняет углы пока
делаются стандартные измерения расстояния.
Традиционный инструмент в режиме Tracking (TRK) постоянно измеряет
расстояния и обновляет статус линии. (TRK обычно используется при
Менеджер точек
Модуль Контроль качества
Карта текущего проекта
Свойства текущего проекта
Копирование между проектами
Импорт/Экспорт
Windows Explorer / File Explorer
Панель состояния
Панель состояния расположена в нижней части экрана Trimble Survey Controller.
Нажмите значок инструмента для доступа к функциям Trimble или нажмите значок
цели для изменения целей или сведений о целях.
В следующей таблице описываются иконки панели состояния.
F 10
Page 11
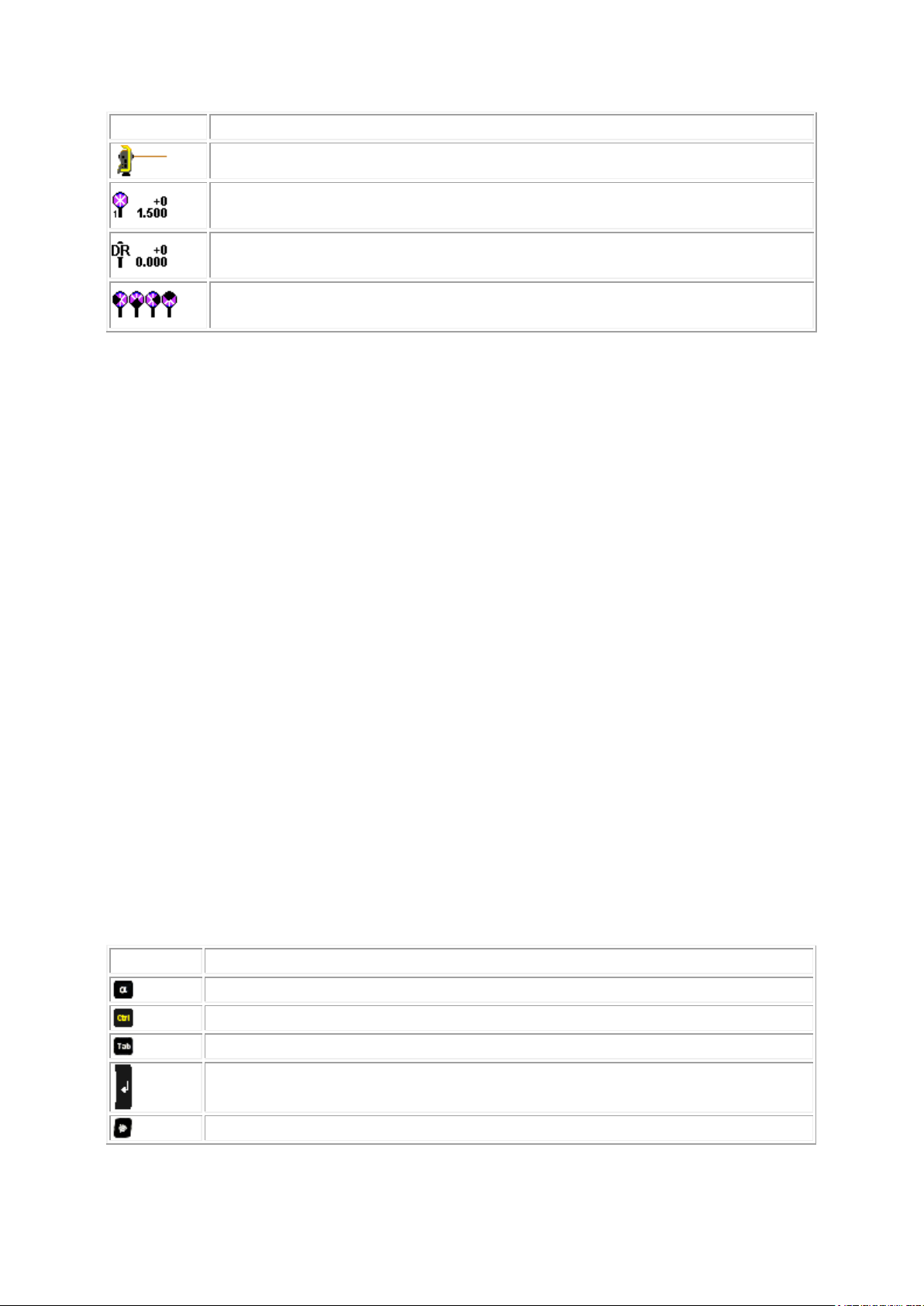
выносе в натуру и непрерывной топографии.)
Включен лазерный указатель (только в режиме DR).
Высота традиционной цели показана на иконке справа. "1" означает, что
используется цель 1.
Иконка цели заменяется иконкой DR чтобы показать, что инструмент
работает в режиме Прямого отражения.
Иконка цели вращается, чтобы показать, что традиционный инструмент
находится в режиме Автозахвата, но еще не захватил цель.
Строка состояния
нажмите...
для...
изменения между режимами клавиатуры 123, ABC и abc
модифицирует действие других клавиш, совместно с которыми нажимается
табуляция между полями
активирует клавишу Enter
доступ к экрану Функции Trimble
Строка состояния находится в нижней части экрана. В строке состояния выдаются
сообщения после совершения каких-либо действий или событий, а также если
программное обеспечение Trimble Survey Controller не может запустить или
продолжить выполнять текущую операцию.
Настройка Экрана запуска
Вы можете изменить экран запуска программного обеспечения Trimble Survey
Controller для отображения картинки по вашему выбору.
1. Создайте картинку размером 320 пикселей в ширину x 240 пикселей в высоту в
формате *.bmp.
2. Сохраните файл с именем [Startup_image.bmp] в папке по адресу [\Program
Files\Survey Controller].
Когда программное обеспечение Trimble Survey Controller обнаружит файл
[Startup_image.bmp], оно будет использовать этот файл в качестве стартовой заставки,
взамен стандартной картинки Trimble.
Серийные клавиши Trimble CU и Trimble VX/S
В приведенной ниже таблице описаны функции Trimble Survey Controller, связанные с
клавишами клавиатуры.
F 11
Page 12
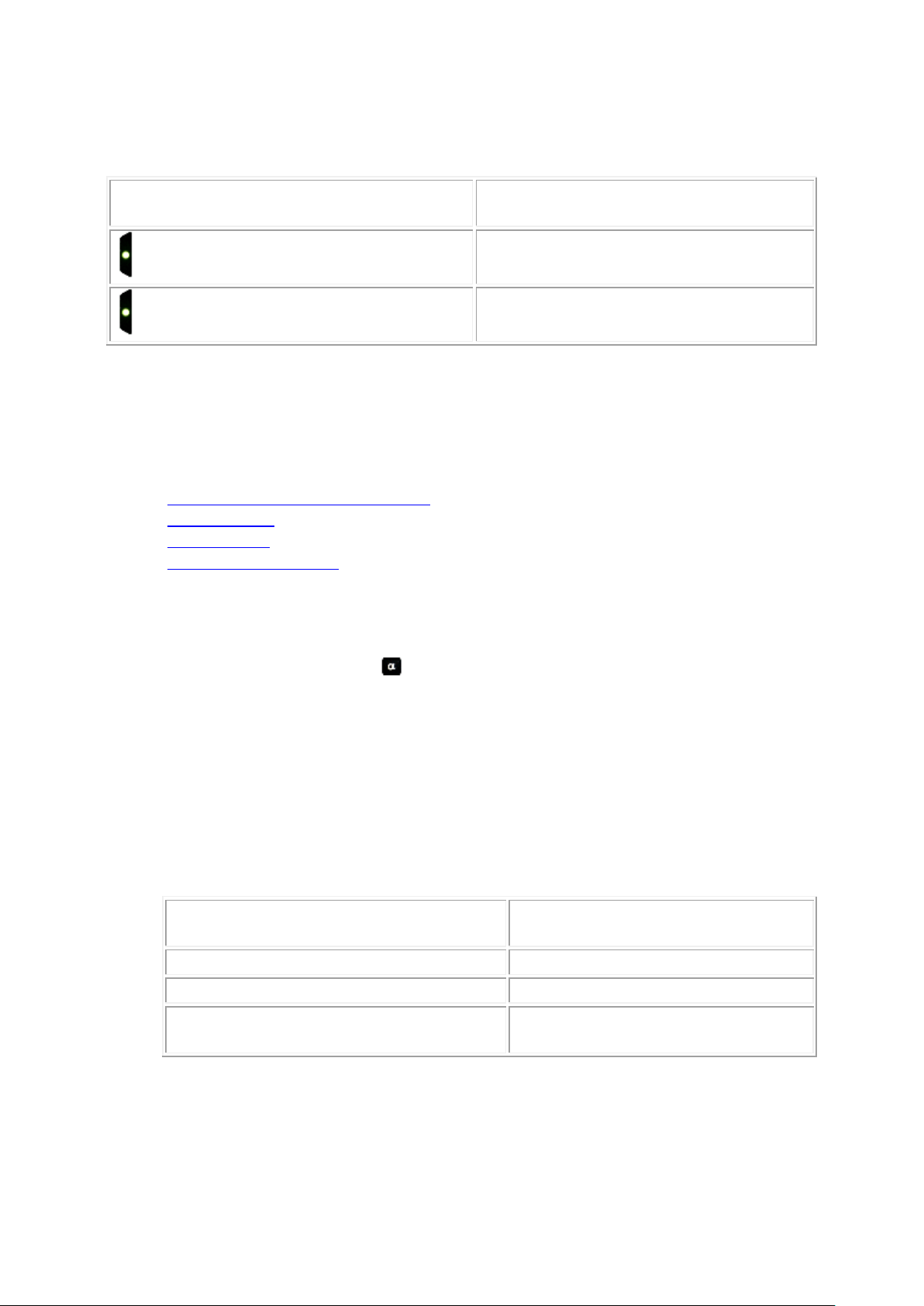
В приведенной ниже таблице описаны функции Trimble Survey Controller, связанные с
На Trimble S3 total station нажмите
клавишу...
для...
(короткое нажатие)
активирует клавишу Enter
(долгое нажатие)
выключить и включить питание
инструмента
Если поле содержит символы
следующего типа...
программа устанавливает режим
поля...
буквы
алфавитный
цифры
числовой
буквы и цифры
в соответствие с последним
символом в поле
клавишами Trimble S3 total station.
Функции клавиатуры контроллера
Контроллер предоставляет несколько дополнительных клавиатурных функций, доступ
к которым вы можете получить через операционную систему:
Числовой и алфавитный режимы
Панель ввода
Транскрибер (система распознавания рукописного текста)
Свойства клавиатуры (повтор, режим залипания клавиш, предварительный
просмотр символов и подсветка)
Числовой и алфавитный режимы
Нажмите клавишу альфа ( ) для переключения между алфавитно-числовым и
числовым режимами. Текущий режим появляется в окне панели задач и вверху
справа на экране Trimble Survey Controller.
При нажатии клавиши альфа на инструменте на контроллере переключаются
режимы ввода 123 - ABC - abc.
Trimble Survey Controller для числовых полей автоматически устанавливает
числовой режим. Для полей, содержащих цифры и буквы, программное
обеспечение проверяет содержимое поля и выполняет одно из следующего:
Панель ввода
Панель ввода выглядит и работает подобно клавиатуре компьютера.
Используйте ее в качестве альтернативы клавиатуре контроллера для ввода
символов.
F 12
Page 13
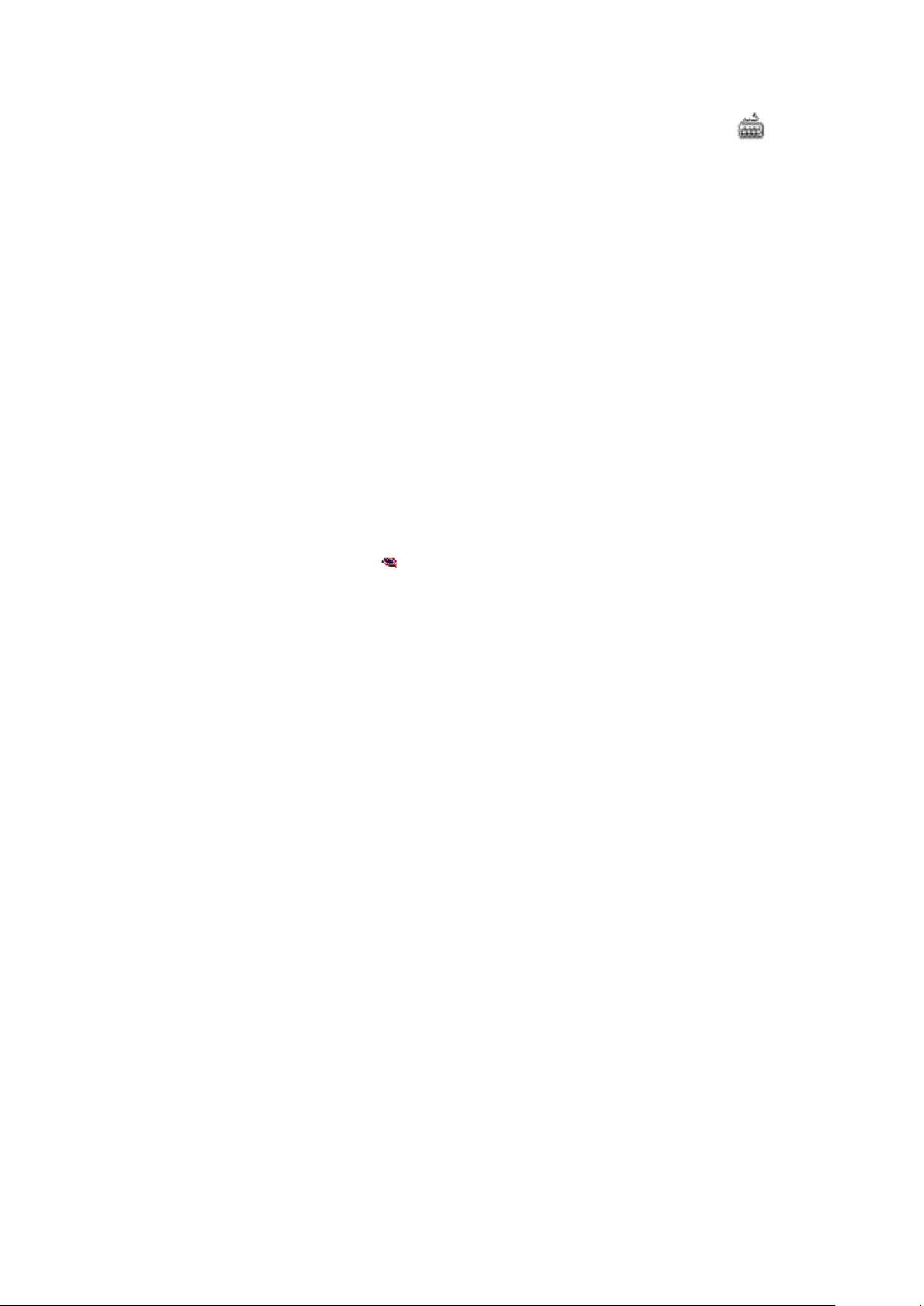
Для доступа к панели ввода с помощью иконки панели инструментов ( ):
Нажмите на иконку и выберите клавиатуру для отображения.
Для закрытия повторно нажмите на иконку и затем выберите [Скрыть панель
ввода].
Для открытия или закрытия панели ввода с помощью комбинации клавиш:
Нажмите и удерживайте Ctrl, а затем нажмите 7.
Транскрибер
Транскрибер распознаёт символы, которые вы пишете стилусом на экране
контроллера.
Чтобы включить транскрибер:
Нажмите [Пуск / Программы / Стандартные / Транскрибер].
Панель ввода Транскрибера отобразится на экране, и иконка на панели
задач изменится на .
Для прекращения использования Транскрибера нажмите на иконку в панели
задач и выберите [Скрыть панель ввода].
Примечание - Когда Транскрибер запущен, вы должны немного подержать
стилус при нажатии на экранные кнопки и иконки для их активации.
Незначительная задержка имеет место, пока Транскрибер определяет, будете ли
вы использовать стилус для письма на экране.
Свойства клавиатуры
Для доступа к свойствам, выполните следующее:
o Нажмите [Пуск / Настройки / Панель управления / Клавиатура].
Повтор
Установка времени задержки повторения задает время между первым нажатием
клавиши и началом повторения печатания символов.
Установка скорости повторения символов задает скорость повтора символов.
Режим залипания клавиши Ctrl
Используйте его для доступа к комбинации функциональных клавиш без
нажатия и удержания клавиши Ctrl при нажатии функциональной клавиши.
F 13
Page 14
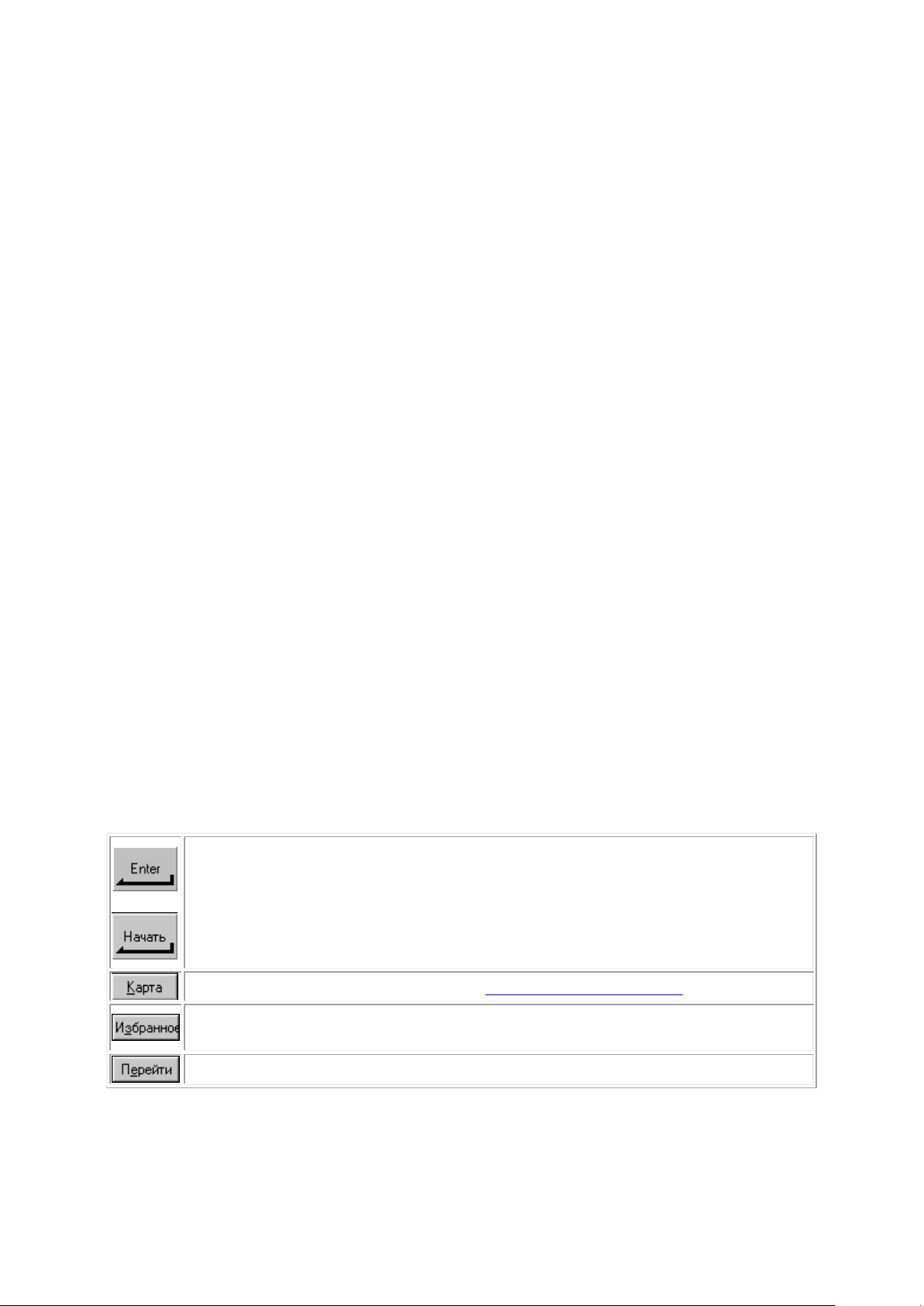
Если включен режим залипания клавиши Ctrl, при нажатии клавиша Ctrl
Нажатие кнопки Enter на экране контроллера аналогично нажатию кнопки
Enter на клавиатуре контроллера. Действие, выполняемое при нажатии
кнопки Enter, зависит от текущего экрана. На некоторых экранах надпись на
кнопке изменяется, чтобы описать действие для текущего экрана. Например,
название кнопки Enter может измениться на Начать, если Вы находитесь на
экране Измерение точек.
Нажмите Карта для вывода на экран карты текущего проекта.
Для доступа к списку часто используемых экранов, нажмите кнопку
Избранное. Смотрите меню Избранное ниже.
Нажмите эту кнопку для переключения между активными окнами (экранами).
«залипает» до тех пор, пока вы не нажмете ее повторно. Например, используйте
залипающую клавишу Ctrl для копирования (Ctrl+C) и вставки текста (Ctrl+V) .
o Залипание клавиши Ctrl включено: нажмите Ctrl, а затем три раза
нажмите клавишу 8 (C). Нажмите Ctrl , а затем три раза нажмите
клавишу 2 (V).
o Залипание клавиши Ctrl отключено: нажмите и удерживайте Ctrl при
троекратном нажатии клавиши 8 (C). Нажмите и удерживайте Ctrl при
троекратном нажатии клавиши 2 (V).
Клавиши предварительного просмотра
Когда контроллер находится в алфавитном режиме, выпадающее окно
показывает активные символы. Например, если вы нажмете 8 четыре раза, будут
показаны по очереди символы a, b, c и 8.
Примечание - Вам нет необходимости ждать символа предварительного
просмотра, перед тем как вы нажмете следующую клавишу, например Enter,
или другой символ. Когда вы нажимаете другую клавишу, контроллер
принимает символ, который в данный момент был в окне предварительного
просмотра. Эта функция позволяет вам вводить символы быстрее.
Можете уменьшить время предварительного просмотра, чтобы увеличить
скорость ввода алфавитных символов.
Подсветка
Нажмите [Пуск / Настройки /Экран / Подсветка] для настройки параметров
подсветки.
Кнопки Trimble Survey Controller
Примечание - Программная кнопка "стрелка вверх" появляется, если более чем
четыре программных кнопки связаны с данным экраном. Нажмите стрелку, или
F 14
Page 15
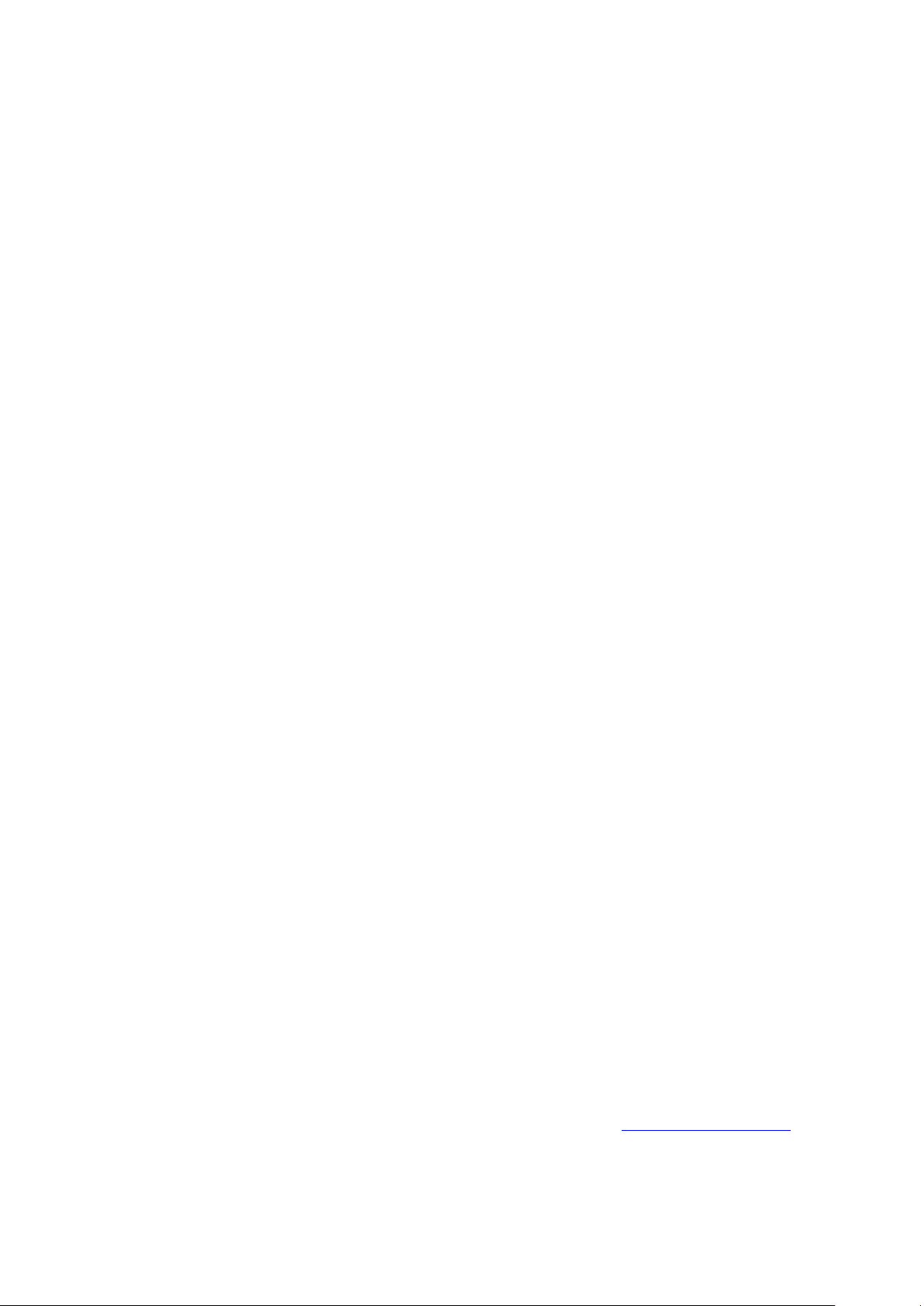
клавишу Shift, чтобы просмотреть остальные не поместившиеся на экране
программные кнопки.
Подсказка - Для подсветки полей без их выбора, нажмите и недолго подержите на них
стилус.
Меню Избранное
Меню Избранное предоставляет быстрый доступ к часто используемым экранам и к
различным командам. Выберите экран или команду из списка Избранное или
используйте кнопку Перейти для доступа к ранее просмотренным экранам.
Для доступа к экранам или командам из списка Избранное, нажмите кнопку Избранное
и затем выберите требуемый экран.
Чтобы добавить экран в список Избранное просмотрите этот экран, после чего
выберите Избранное / Добавить в избранное.
Чтобы добавить команду в список Избранное:
1. Нажмите Избранное / Изменить / Добавить команду в меню Избранное.
2. Нажмите на команду, которую вы хотите добавить.
Чтобы удалить команду или форму:
1. Нажмите Избранное / Изменить / Удалить команду из меню Избранное.
2. Нажмите на то, что собираетесь удалить.
Примечание - Команды, доступные для добавления в меню Избранное сильно зависят
от параметров съемки, которые вы выставите в меню Настройка / Опции.
Программные кнопки
Программные кнопки отображаются в нижней строке главного экрана Trimble Survey
Controller в виде кнопок на экране. Они связаны с активными экранами и могут
изменяться, когда вы переключаетесь между экранами.
Для доступа к программным клавишам, используйте клавиатуру:
Нажмите Ctrl и затем 1, 2, 3 или 4 соответственно для программных клавиш F1,
F2, F3 или F4. Для отображения второго ряда программных клавиш нажмите
Ctrl и затем 5.
Ввод румбов
1. Убедитесь, что в качестве системных единиц измерения установлены румбы.
Для получения подробной информации смотрите раздел Системные единицы.
2. Введите азимут в любое поле Азимут .
F 15
Page 16
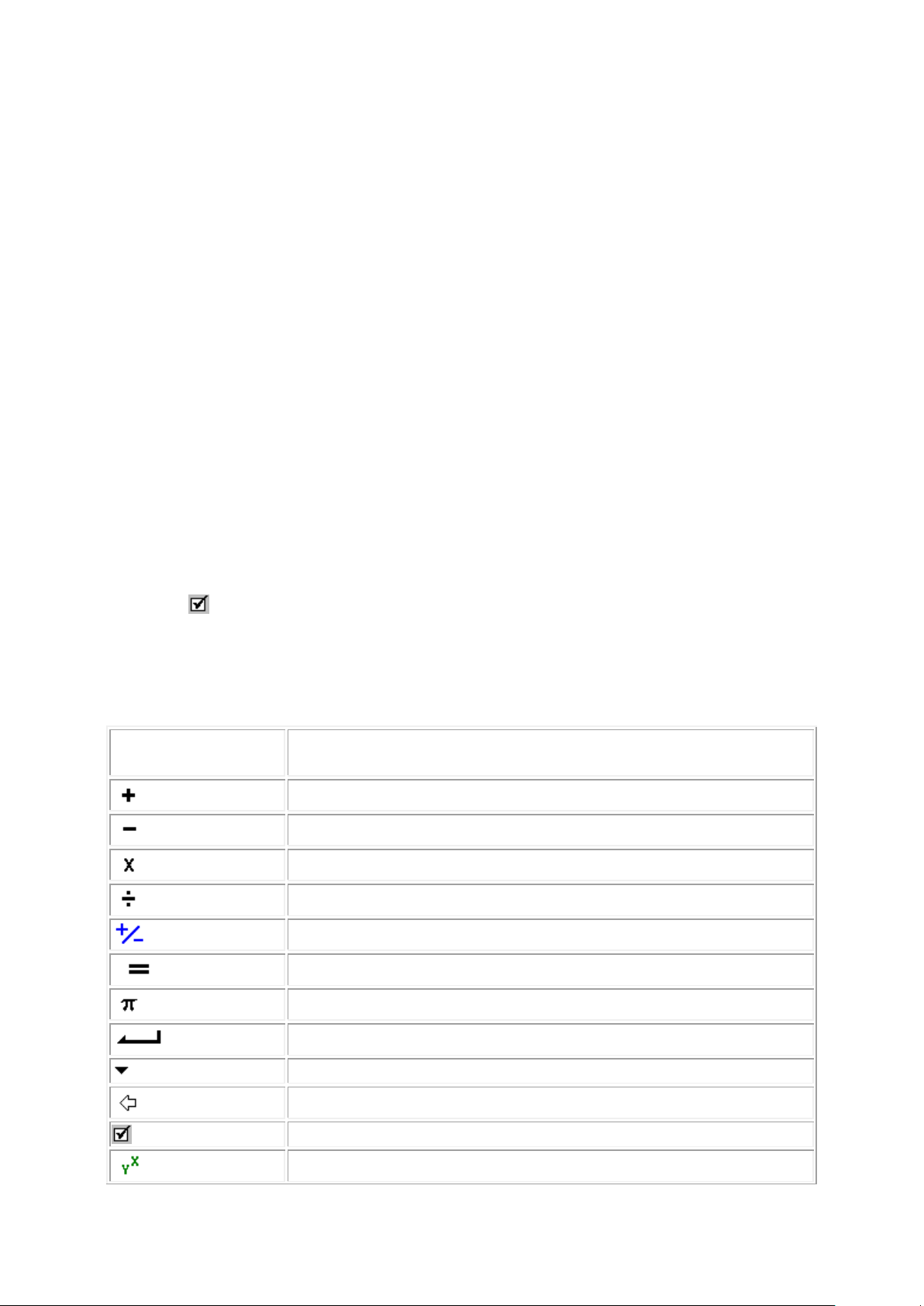
3. Выберите NE, NW, SE или SW (СВ, СЗ, ЮВ или ЮЗ) из выпадающего списка.
Символ
калькулятора
Функция
Сложение
Вычитание
Умножение
Деление
Поменять знак введённого числа
Равно
Число Пи
Ввод
Показать все введённые величины
Удалить символ
Опции
Возведение Y в степень X
В поле будет указан требуемый румб.
Пример
Чтобы ввести румб с азимутом N25° 30' 30"E в поле азимута:
Введите 25.3030 .
Выберите NE (северо-восток) из выпадающего списка.
Калькулятор
Чтобы включить калькулятор из любого диалогового поля:
1. Выберите калькулятор из выпадающего меню
2. Введите числа и функции.
3. Нажмите = для вычисления результата.
4. Нажмите Принять чтобы вернуть полученный результат в поле.
Для использования калькулятора в любое время, выберите опцию меню Расчёты /
Калькулятор) из основного меню Trimble Survey Controller.
Нажмите (Опции) для выбора угловых единиц, режима калькулятора (стандартный
или обратная Польская бесскобочная запись) и выберите количество отображаемых
десятичных цифр.
Функции калькулятора приведены в таблице ниже.
F 16
Page 17
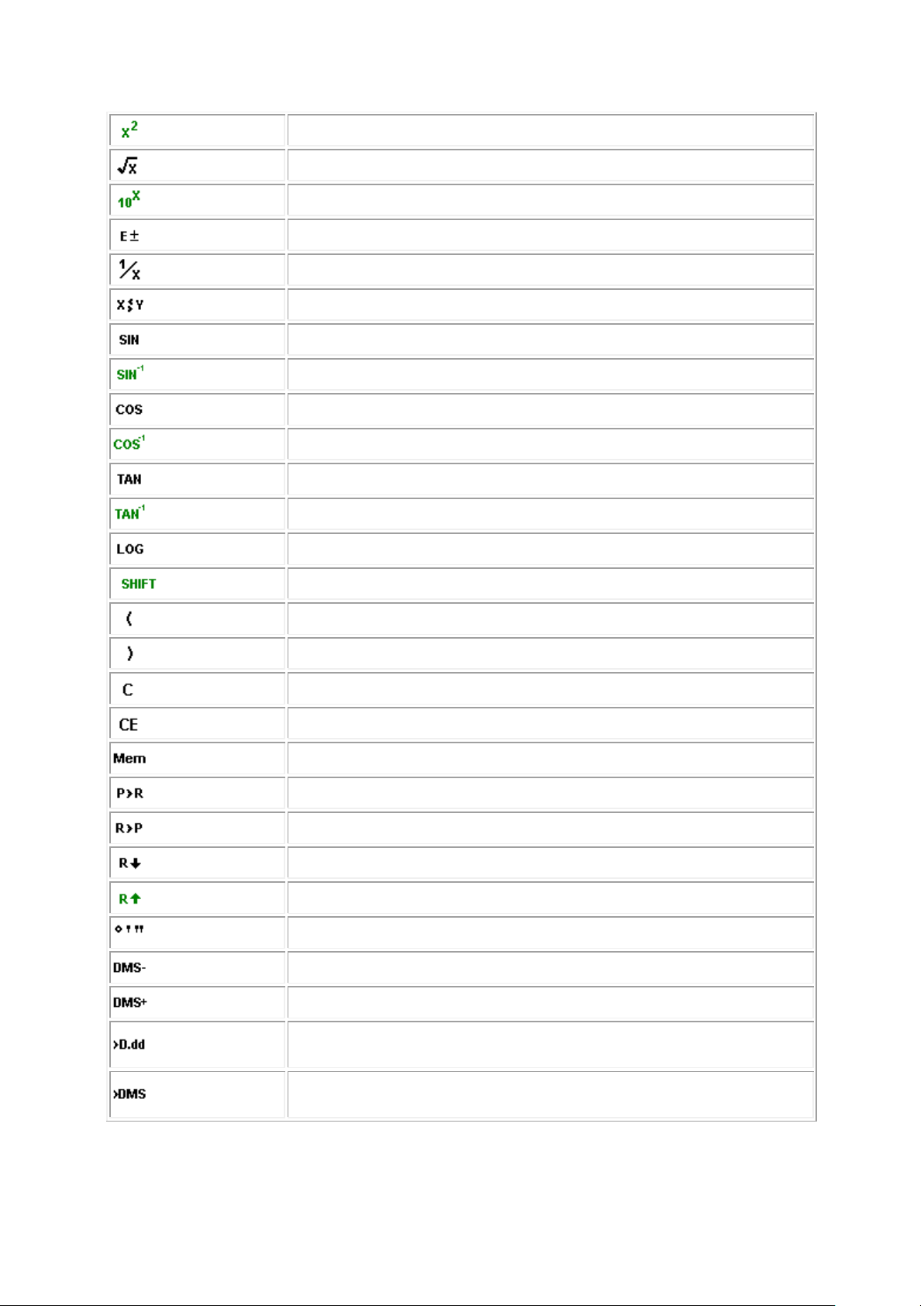
F 17
Возведение Х в квадрат
Квадратный корень из Х
Возведение 10 в степень Х
Ввод экспоненты или изменение знака экспоненты
Обратная величина
Поменять Х с Y
Синус
Арксинус
Косинус
Арккосинус
Тангенс
Арктангенс
Десятичный логарифм
Переключатель состояния SHIFT
Открыть скобку
Закрыть скобку
Полная очистка
Очистка ввода
Функции памяти
Преобразование полярных координат в прямоугольные
Преобразование прямоугольных координат в полярные
Переход внутрь списка
Переход изнутри списка
Разделители при вводе градусов, минут и секунд
Вычитание углов в формате ГГ.ММССссс
Сложение углов в формате ГГ.ММССссс
Перевод формата представления углов из вида ГГ°MM'СС.ссс к
виду ГГ.ММССссс
Перевод формата представления углов из текущего вида к виду
ГГ°MM'СС.ссс
Page 18
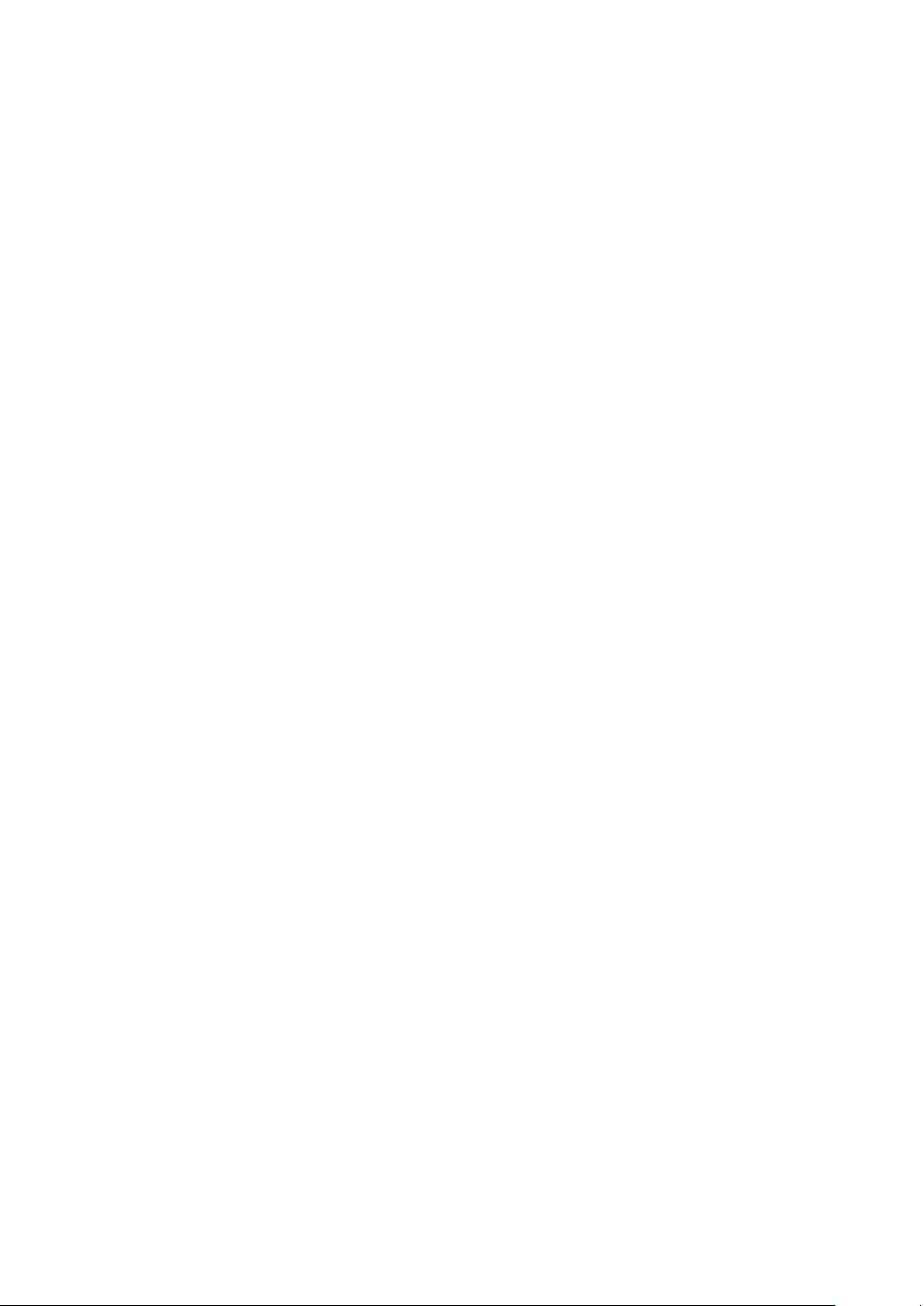
При открытии калькулятора посредством всплывающей стрелки, если в числовом поле
было указано значение, оно автоматически вставляется в калькулятор. По окончании
операций последнее решение вставляется в числовое поле при выборе Принять.
Время / дата
Установка времени и даты на инструменте
1. Нажмите Ctrl, Esc для отображения меню «Пуск» и панели задач, затем дважды
нажмите часы с правой стороны панели задач.
2. Измените дату и время так, как Вам необходимо. Нажмите кнопку Enter, чтобы
применить новые установки или Esc чтобы выйти без изменений.
Временные метки сохраняются в проекте с каждой записью и выводятся в DC файл
каждые 30 минут.
Звуковые сообщения
Звуковые сообщения - это записанные ранее сообщения, которые извещают Вас о
произошедшем событии или действии. Они соответствуют сообщениям в строке
состояния и общим сообщениям об ошибке и предупреждающим сообщениям.
Звуковые сообщения хранятся в виде .wav файлов. Вы можете настроить собственные
звуковые сообщения путем замены или удаления существующих . wav файлов,
расположенных в папке [Program Files\Survey Controller\Languages\Russian\].
Чтобы включить или выключить звуковые сообщения:
1. В главном меню выберите пункт Настройка / Контролер / Звуковые события.
2. Выберите переключатель Звуковые события, чтобы включить звуковые
события, или очистите переключатель, чтобы выключить звуковые события.
Язык
Для изменения языка интерфейса программного обеспечения Trimble Survey Controller:
1. Используя утилиту Trimble Data Transfer загрузите в контроллер файл
необходимого Вам языка.
2. Из основного меню программы Trimble Survey Controller, выберите опцию
Настройка / Контроллер / Язык.
3. Выберите из списка имеющихся языков нужный Вам язык.
4. Перезапустите программу Trimble Survey Controller.
Windows Explorer / File Explorer
Используйте Проводник Microsoft Windows CE для просмотра и управления файлами,
хранящимися в памяти инструмента.
F 18
Page 19
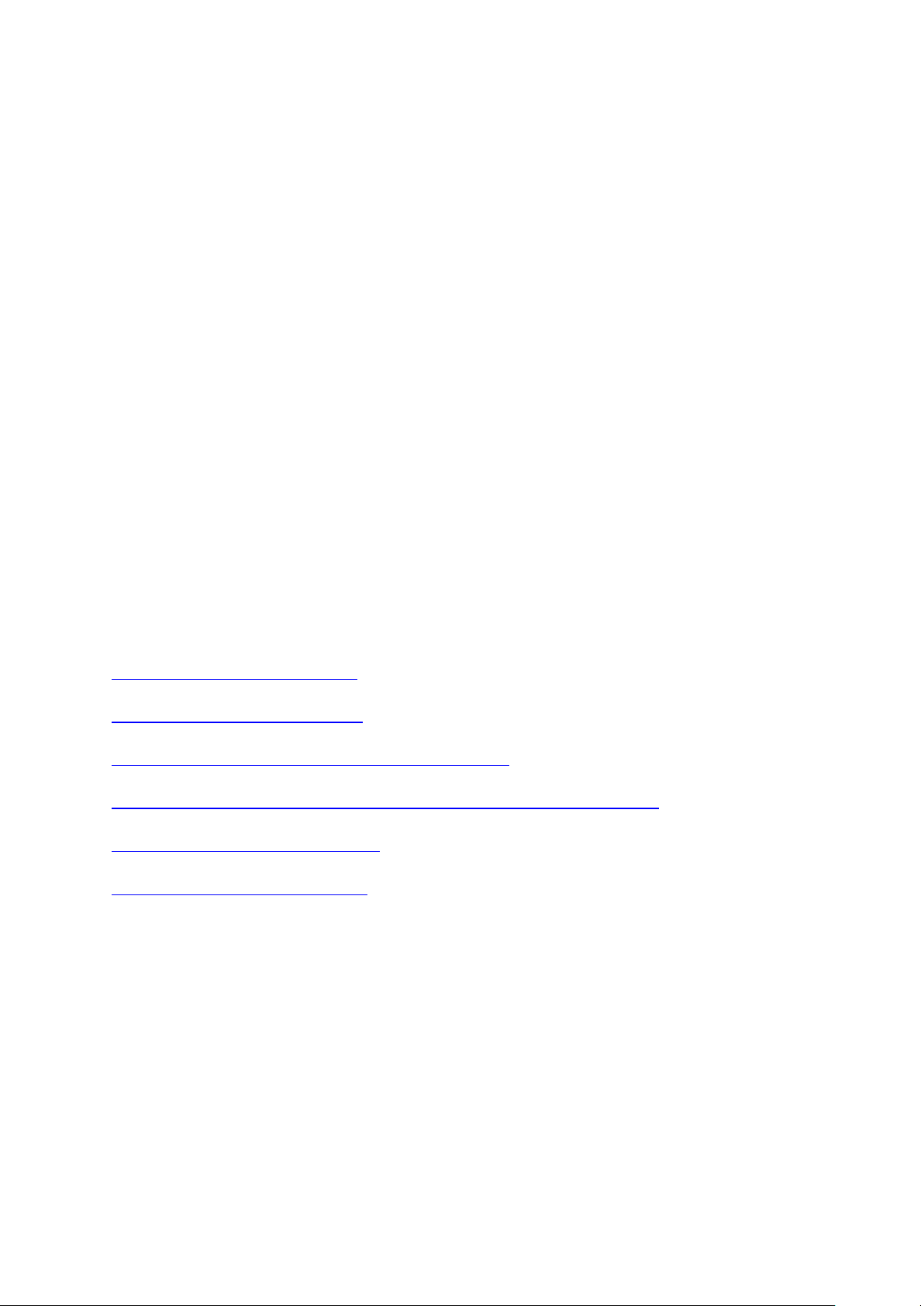
Для запуска проводника Windows Explorer нажмите [Пуск / Программы /
Проводник Windows Explorer].
Для получения дополнительной информации обратитесь к файлам помощи Windows
Help, поставляемым с контроллером.
Удаление файлов
Используйте опцию Файлы / Открыть проект для копирования и удаления файлов
проектов.
Используйте Microsoft Explorer, чтобы удалять все другие типы файлов.
Предостережение - файлы, удалённые проводником, не могут быть восстановлены..
Контроллер Trimble - основные действия
Примечание. Название Trimble CU относится ко всем контроллерам Trimble CU,
включая контроллер Trimble CU (модель 3). Когда требуется, отдельно указывается
контроллер Trimble CU (модель 3). Контроллер Trimble CU (модель 3) имеет
соответствующую маркировку на задней панели.
Используйте приведенные ниже ссылки для поиска информации о том, как работает
контроллер:
Калибровка сенсорного экрана
Отключение сенсорного экрана
Использование клавиатуры для запуска программ
Выполнение аппаратного сброса (Холодный старт) - на инструменте
Хранение файлов на инструменте
Изменение громкости динамика
Калибровка сенсорного экрана
Откройте Панель управления ( Ctrl , Esc , Настройки , Панель управления ), затем
выберите иконку [Стилус]. В [Свойства стилуса] выберите закладку [Калибровка].
Нажмите [Перекалибровать], и, следуя подсказкам на экране, нажимайте на цель по
мере ее передвижения от центра экрана к каждому углу. Если калибровка завершена
удачна. Нажмите Enter , чтобы принять новые установки. Если калибровка
закончилась неудачей, цель вернется в центр. В этом случае повторите процедуру.
Отключение сенсорного экрана
F 19
Page 20
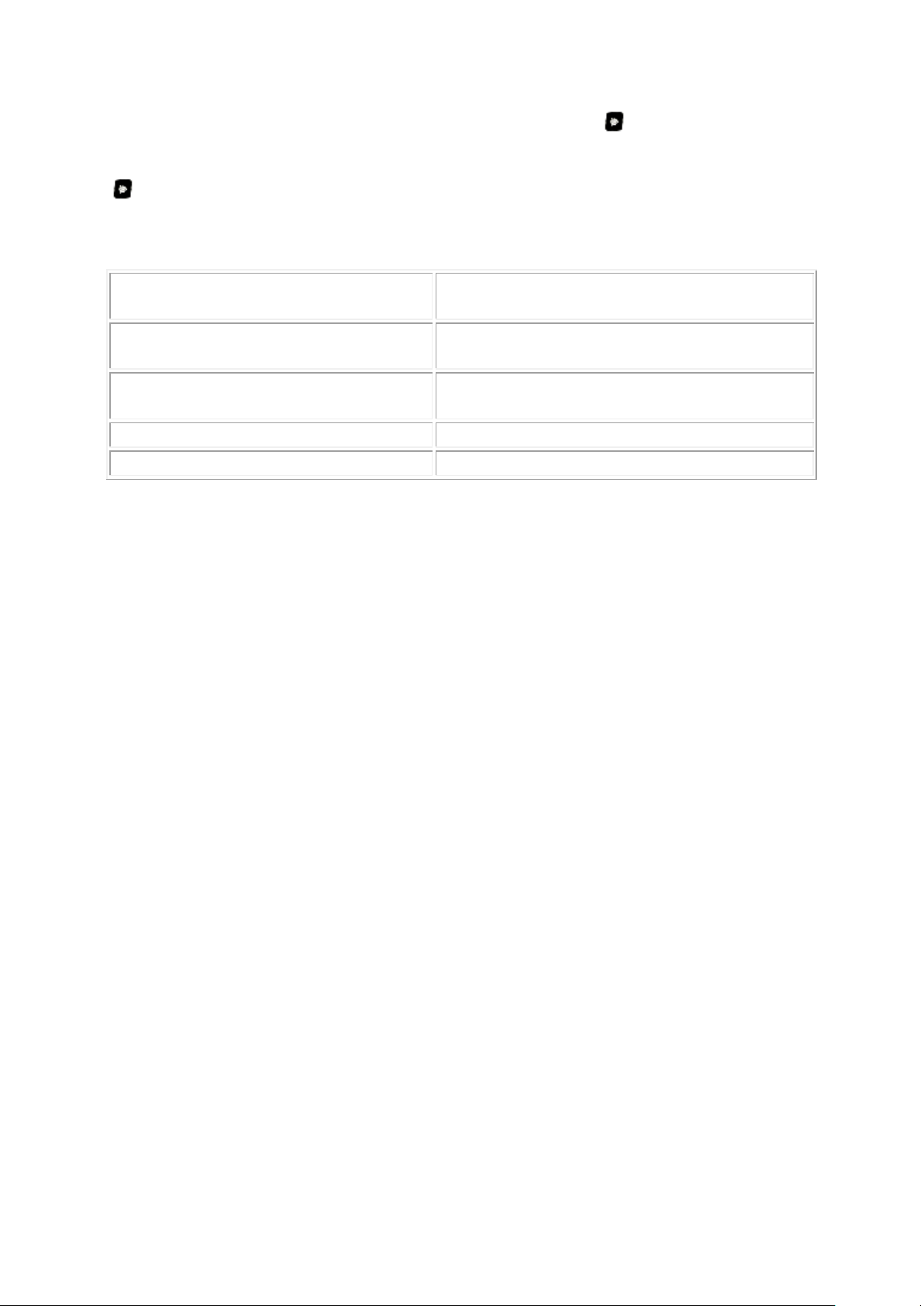
Для отключения сенсорного экрана нажмите клавиши [Ctrl]+ .
Чтобы это сделать…
Используйте следующие комбинации
клавиш…
Произвести перемещение между
полями
клавиши курсора вверх и вниз
Произвести перемещение между
кнопками
Стрелочные кнопки
Поставить/снять флажок в окошке
Клавиша Пробел
Выбор кнопки радио
Клавиша Пробел
Это приведет к отключению сенсорного экрана, но не клавиатуры. Сенсорный экран
будет отключен до тех пор, пока не будет повторно нажата комбинация клавиш [Ctrl]+
или не будет выполнен сброс инструмента.
Использование клавиатуры для запуска программ
Использование клавиатуры для запуска программ, как показано ниже: :
Для запуска программ с рабочего стола:
Используйте клавиши курсора для перехода к значку программы, которую
необходимо запустить. Нажмите клавишу Enter для запуска программы.
Для запуска программы из меню кнопки [Пуск]:
Нажмите кнопку Ctrl и затем Esc для вызова меню [Пуск], затем, используя
клавиши курсора, выберите пункт [Программы]. Нажмите Enter для вывода
списка программ, затем, используя клавиши курсора, выберите программу,
которую вы хотите выполнить. Нажмите Enter , чтобы выполнить эту
программу.
Выполнение аппаратного сброса (Холодный старт) на инструменте
После аппаратного сброса операционная система перезагружается в RAM из Flash-
памяти. Для некоторых программ могут быть повреждены ярлыки и хранящаяся в
RAM информация баз данных; они удаляются в процессе аппаратного сброса.
Нажмите кнопку питания и нажмите кнопку «Параметры» в представленном
диалоговом окне Кнопка питания! Нажмите кнопку сброса в диалоговом окне
Параметры электропитания и затем нажмите «Да» в диалоговом окне Перезагрузка
для выполнения сброса. Это приведет к выключению инструмента и его
автоматической перезагрузке. Также можно нажать кнопку выключения в диалоговом
окне Параметры электропитания и затем подтвердить выключение. Инструмент
закроет все выполняющиеся программы и возвратится к рабочему столу операционной
системы при нажатии кнопки питания. Удаление батареи приводит к выключению
инструмента и полной перезагрузке при установке батарей на место и включении
инструмента.
F 20
Page 21
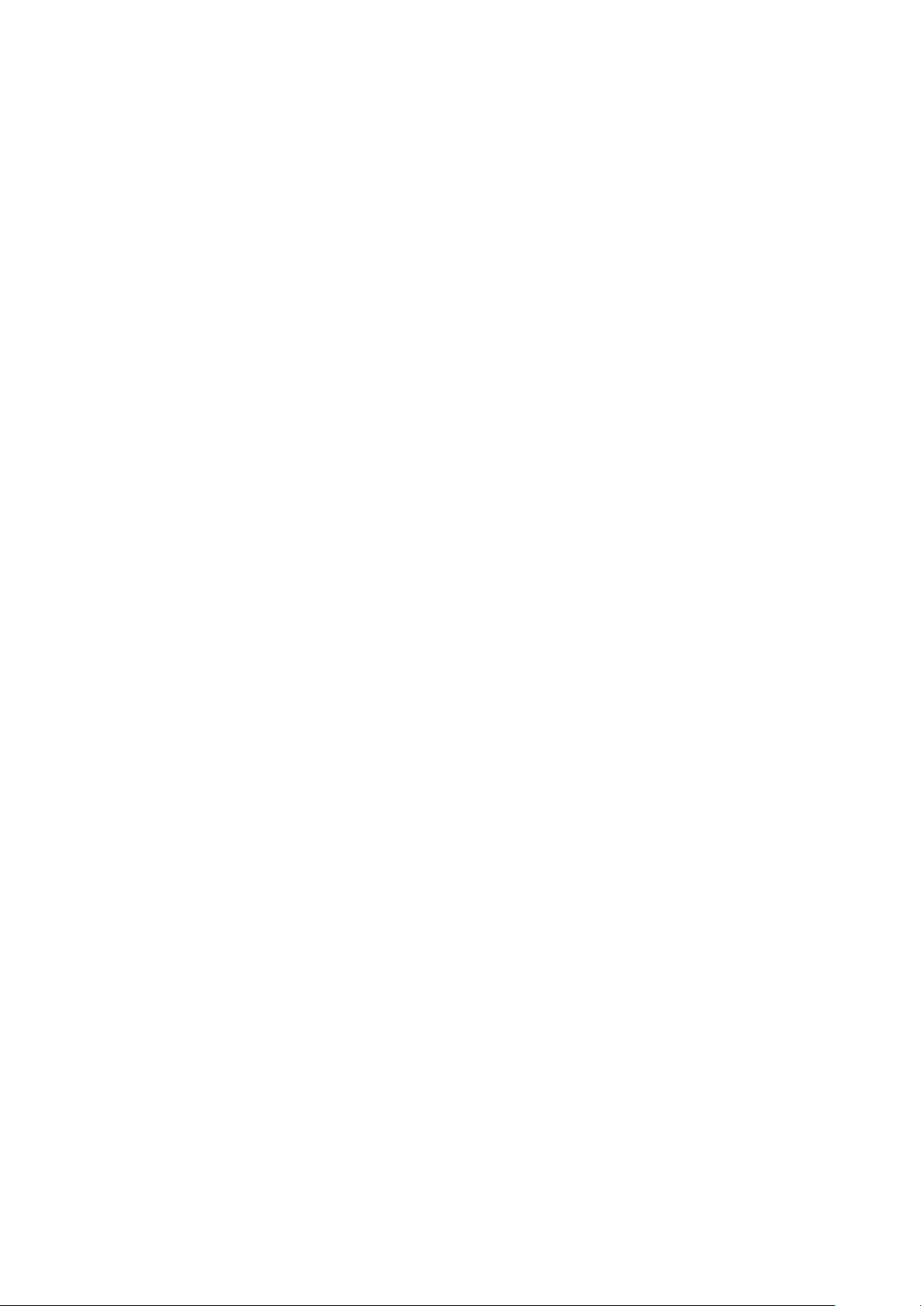
Хранение файлов на инструменте
Память RAM в инструменте непостоянна и разделяется между памятью хранения и
программной памятью.
Хранилище памяти необходимо для Операционной системы и установленных
программ.
Память программ необходима для работы программ. Если программной памяти
мало, программы будут работать медленнее, становятся не управляемыми или
расположенными к зависанию.
Flash-память постоянна, данные в ней не будут потеряны при отсутствии
электропитания или после аппаратного сброса. Однако, как и компьютерный жесткий
диск, это хранилище может иногда отказывать.
В инструменте папки и файлы, отображающиеся в Проводнике, находятся в
Flash-памяти.
Изменение громкости динамика
Откройте Панель управления Windows CE ( Ctrl , Esc , S, C ), затем выберите иконку
Уровень громкости и иконку Звуки. Используйте ползунок регулятора громкости,
чтобы уменьшить или увеличить громкость звучания. Вы также можете использовать
это диалоговое окно для включения или выключения индивидуальных звуков,
например при нажатии на экран.
Индикаторы заряда батарей
Уровень оставшегося заряда батарей отображается в виде символов батареи в строке
состояния.
Полоска затемнения символа батареи уменьшается по мере разряда батареи.
Ждущий режим инструмента
При нажатии кнопки питания на инструменте для его выключения можно перевести
инструмент в ждущий режим. Ждущий режим выключает инструмент, но обеспечивает
достаточно питания для сохранения всех настроек и возможности возобновления
работы с того же самого места в программном обеспечении, где вы находились до
входа в ждущий режим.
При удалении обеих батарей из инструмента или при их полном разряде, после замены
батарей и включении инструмента загрузится операционная система Microsoft
Windows и программное обеспечение Trimble Survey Controller запустится
автоматически..
Регистрация
F 21
Page 22
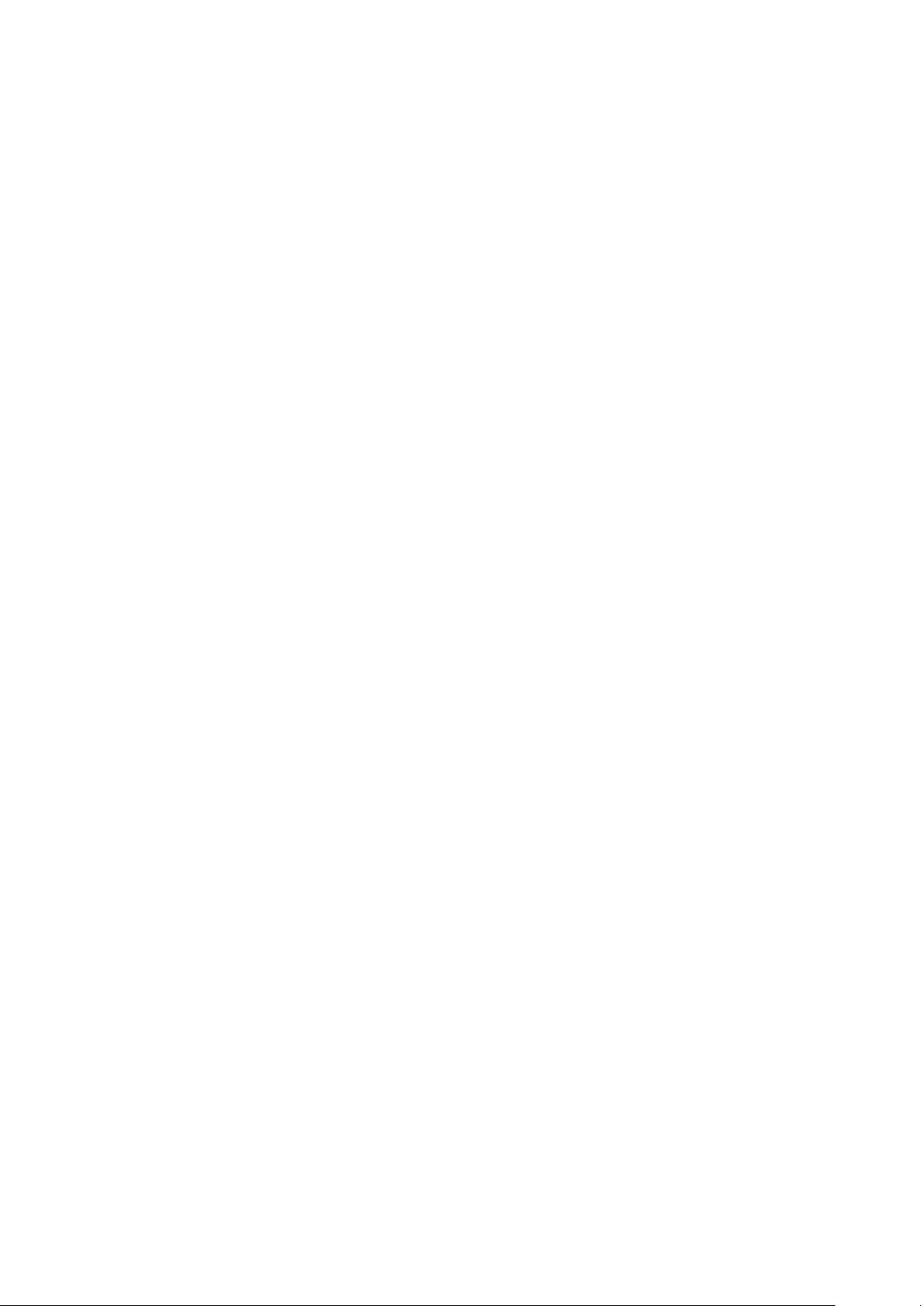
Зарегистрируйте ПО Trimble Survey Controller, выбрав опцию регистрации ПО на
входящем в комплект поставки компакт-диске. Регистрация позволит получить доступ
к функциям перечисленным далее.
К специальным новостям и новостям об обновлениях программного
обеспечения
К информации о новых продуктах.
Регистрация поможет компании Trimble узнать, какие продукты разрабатывать и как
улучшить поддержку пользователей.
Правовое уведомление
(с) 1992-2011, компания Trimble Navigation Limited. Все права защищены.
Trimble, логотип Globe & Triangle, Autolock, FineLock, Geodimeter, GPS Total Station,
Tracklight и TSC2 являются торговыми марками Trimble Navigation Limited,
зарегистрированными в Бюро патентов и Торговых марок США и других странах.
Trimble, логотип Globe & Triangle и GPS Total Station - торговые марки Trimble
Navigation Limited, зарегистрированные в Бюро Патентов и Торговых марок США и
других стран.
FastStatic, RoadLink, Trimble Geomatics Office, Trimble Business Center, Trimble Link,
Trimble Survey Controller, Trimble Total Control, TRIMMARK, и Zephyr - торговые
марки Trimble Navigation Limited.
FastStatic, Trimble Geomatics Office, Trimble Business Center, Trimble Link, Trimble
Survey Controller, TRIMMARK, и Zephyr - торговые марки Trimble Navigation Limited.
Слово и логотип Bluetooth - собственность Bluetooth SIG, Inc. и используется Trimble
Navigation Limited по лицензии.
Microsoft, Windows и ActiveSync являются зарегистрированными торговыми марками
или торговыми марками корпорации Microsoft в США и (или) других странах.
Все прочие торговые марки являются собственностью соответствующих владельцев.
Часть ПО основана на разработках Independent JPEG Group и произведена RSA Data
Security, Inc. MD5 Message-Digest Algorithm.
ПО Trimble Survey Controller защищено следующими патентами США: 6985104,
6035254, 6021376, 6016118, 5969708, 5986604, 5831573, 5614913 и другими
заявленными патентами.
О программе
Для доступа к диалогу О программе нажмите Настройки / О программе Trimble Survey
Controller .
F 22
Page 23
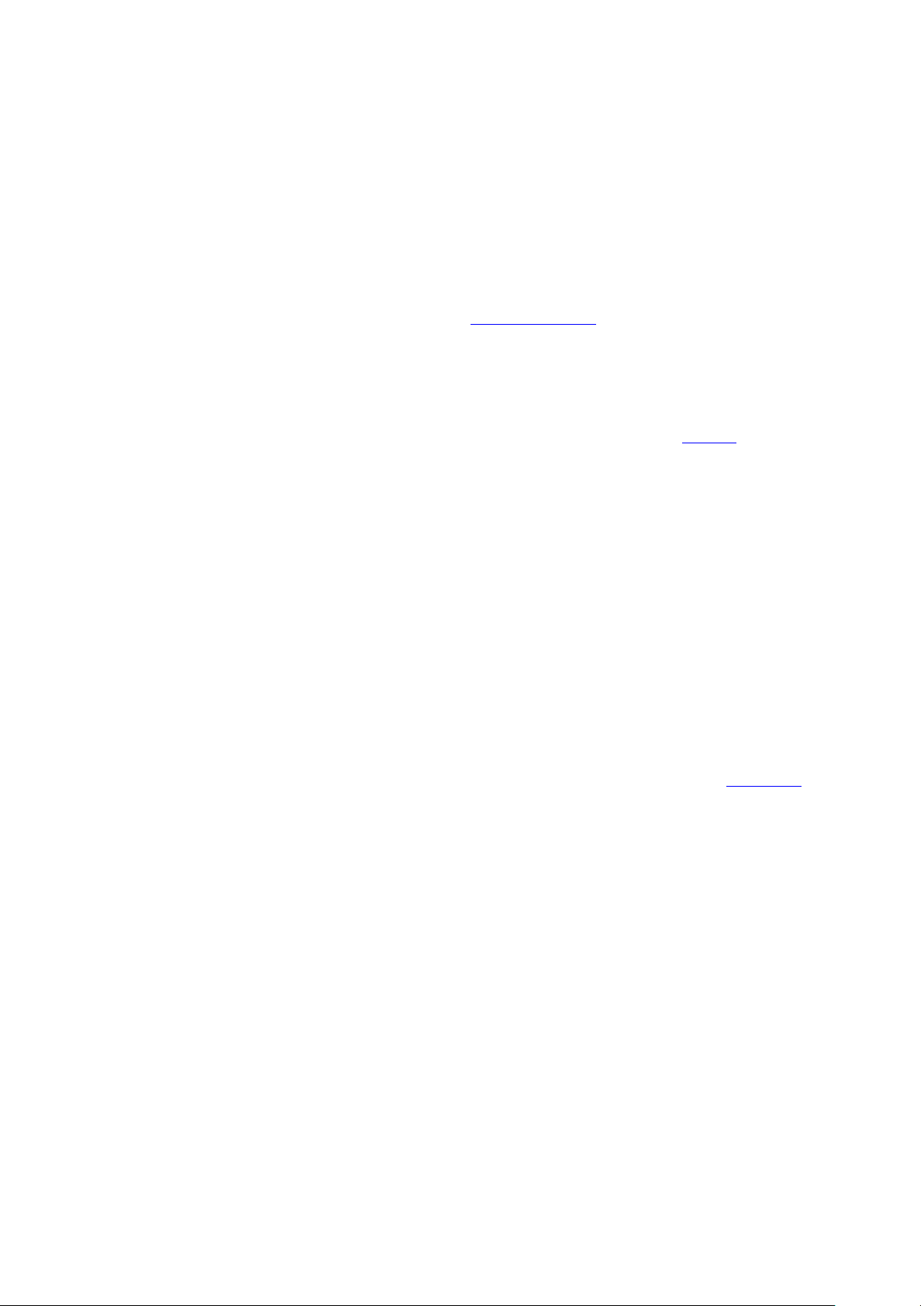
В результате появится информация о версии и серийном номере, ключе авторизации,
дате окончания гарантийного срока программного обеспечения и патентная
информация Trimble Survey Controller.
Нажмите Обновить, чтобы установить новые ключи опций для обновления опций
программного обеспечения.
Нажмите Опции, чтобы просмотреть параметры, включенные на контроллере.
Дополнительную информацию см. в разделе Параметры ПО.
Поиск неисправностей
При Просмотре нельзя увидеть координаты
Проверьте установки Вид координат. Нажмите программную клавишу Опции для
изменения вида координат.
Чтобы увидеть при просмотре координаты на плоскости, тип координат должен быть
установлен как координаты на плоскости. Также для отображения координат, должны
быть определены проекция и параметры преобразования ИГД.
При традиционных съемках проверьте, имеются ли координаты для инструмента и/или
задней точки.
При традиционных съемках наблюдение отображается с нулевыми координатами пока
сохраняется наблюдение на обратную точку.
Нет координат на плоскости
Проверьте, определены ли проекция и параметры преобразования ИГД. Также
проверьте, что Вид координат установлен как координаты на плоскости. Чтобы
сделать это, выберите опцию в меню Файлы / Свойства текущего проекта / Единицы.
Мастер восстановления проекта
Мастер восстановления проекта работает когда Trimble Survey Controller обнаруживает
поврежденный файл проекта. Вы можете остановить мастер в любой точке и вернуться
к предыдущему шагу.
Мастер находит в проекте поврежденные данные точки, отключает все данные об этой
точке и информирует вас о времени и дате последней неповрежденной записи в
проекте.
Для безопасности мастер может сделать копию проекта перед исключением точек.
Проверьте наличие свободного места перед копированием проекта.
После завершения восстановления используйте Файлы / Просмотр текущего проекта
чтобы проверить удаления из проекта. Так как проекты сохраняются в
хронологическом порядке, любые удаления с поздним временем, чем последняя
исправная запись, отражаются мастером в отчете.
F 23
Page 24
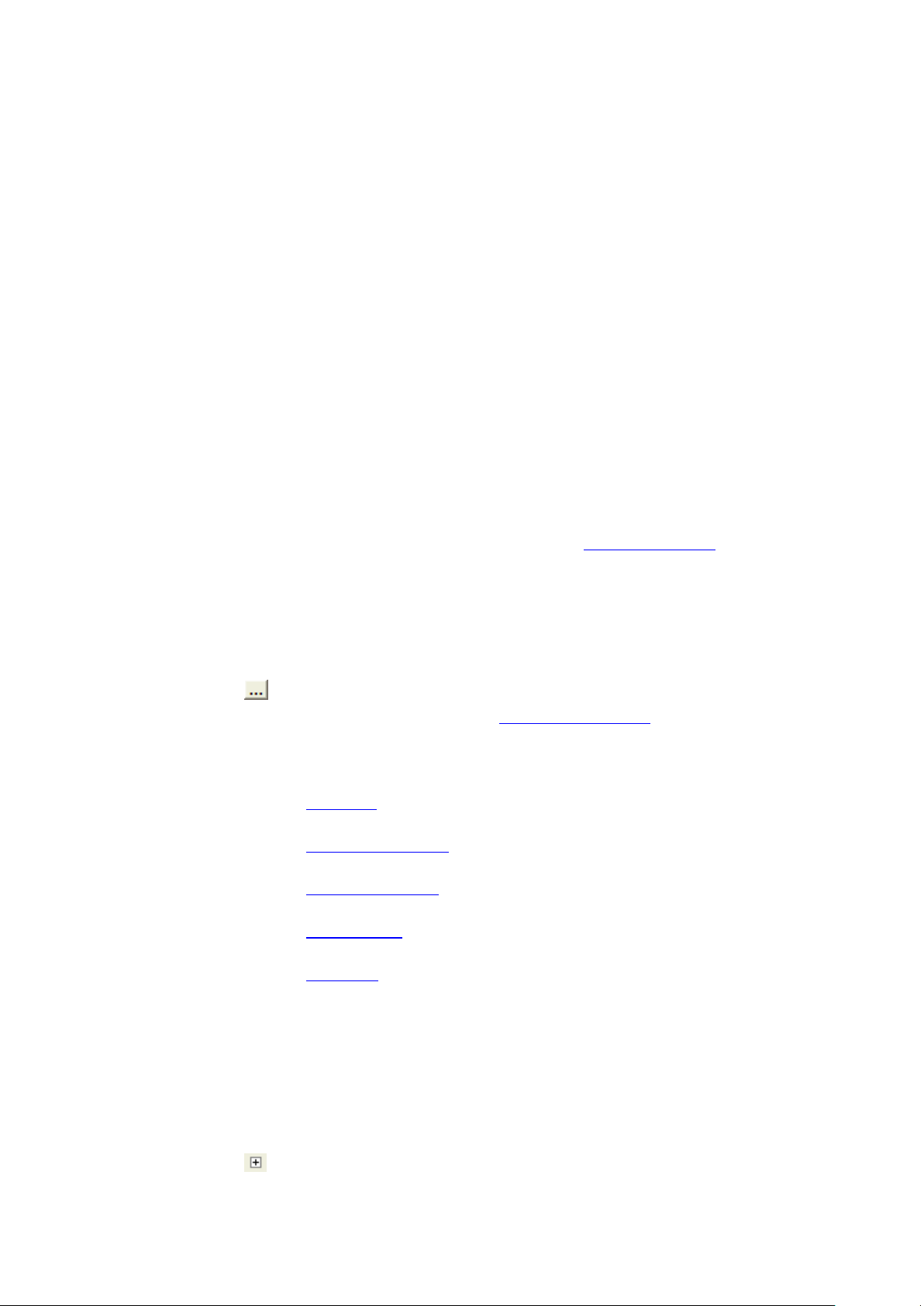
Имейте ввиду, что исключенные данные могут содержать изменения, сделанные в
проекте, такие как удаления (элемент более невозможно удалить), изменения высоты
цели, систем координат и новых элементов, таких как точек, наблюдений и линий.
Поврежденные файлы проекта могут появиться из-за проблем с аппаратурой,
неверного завершения программы Trimble Survey Controller или неожиданного
отключения питания при потере контакта с батареей. Если мастер сообщает о
проблемах, проверьте работу контроллера, и/или проверьте оборудование. Если
проблемы часто повторяются, это может говорить о неисправности контроллера.
Больше информации вы сможете получить у вашего дилера Trimble.
Настройки проекта
Проект
Проект может содержать несколько различных сеансов съёмки. Выберите проект перед
тем, как начать выполнять измерения на точках или производить некоторые расчёты.
Проекты можно сохранить в папке [Данные Trimble] или в папках проектов ,
вложенных в папку [Данные Trimble].
Для создания нового проекта:
1. Из основного меню выберите Файлы / Новый проект.
2. Введите имя для нового проекта.
3. Нажмите , чтобы создать новую папку или выбрать существующую папку.
4. Нажмите кнопку Сист коорд и выберите систему координат проекта. Нажмите
След.
5. Настройте требуемые установки системы координат для проекта и нажмите
Запись.
6. Нажмите кнопку Единицы для выбора системных единиц и других переменных
установок для проекта. Нажмите Принять.
7. Нажмите кнопку Связанные файлы , чтобы выбрать связанный(е) с проектом
файл(ы). Нажмите Принять.
8. Нажмите кнопку Активная карта для выбора файла(ов) включенных карт
проекта. Нажмите Принять.
9. Нажмите кнопку Библиотека , чтобы присоединить к проекту библиотеку
объектов. Нажмите Принять .
10. Нажмите кнопку Расчёты чтобы установить опции расчётов для проекта.
Нажмите Принять.
11. Дополнительно нажмите кнопку перехода к другой странице для ввода ссылок,
информации об операторе и других примечаний.
12. Нажмите Принять, чтобы сохранить проект.
Чтобы открыть проект:
1. Из главного меню, выберите опцию Файлы / Открыть проект.
2. Нажмите , чтобы раскрыть папку и отобразить файлы в папке.
F 24
Page 25
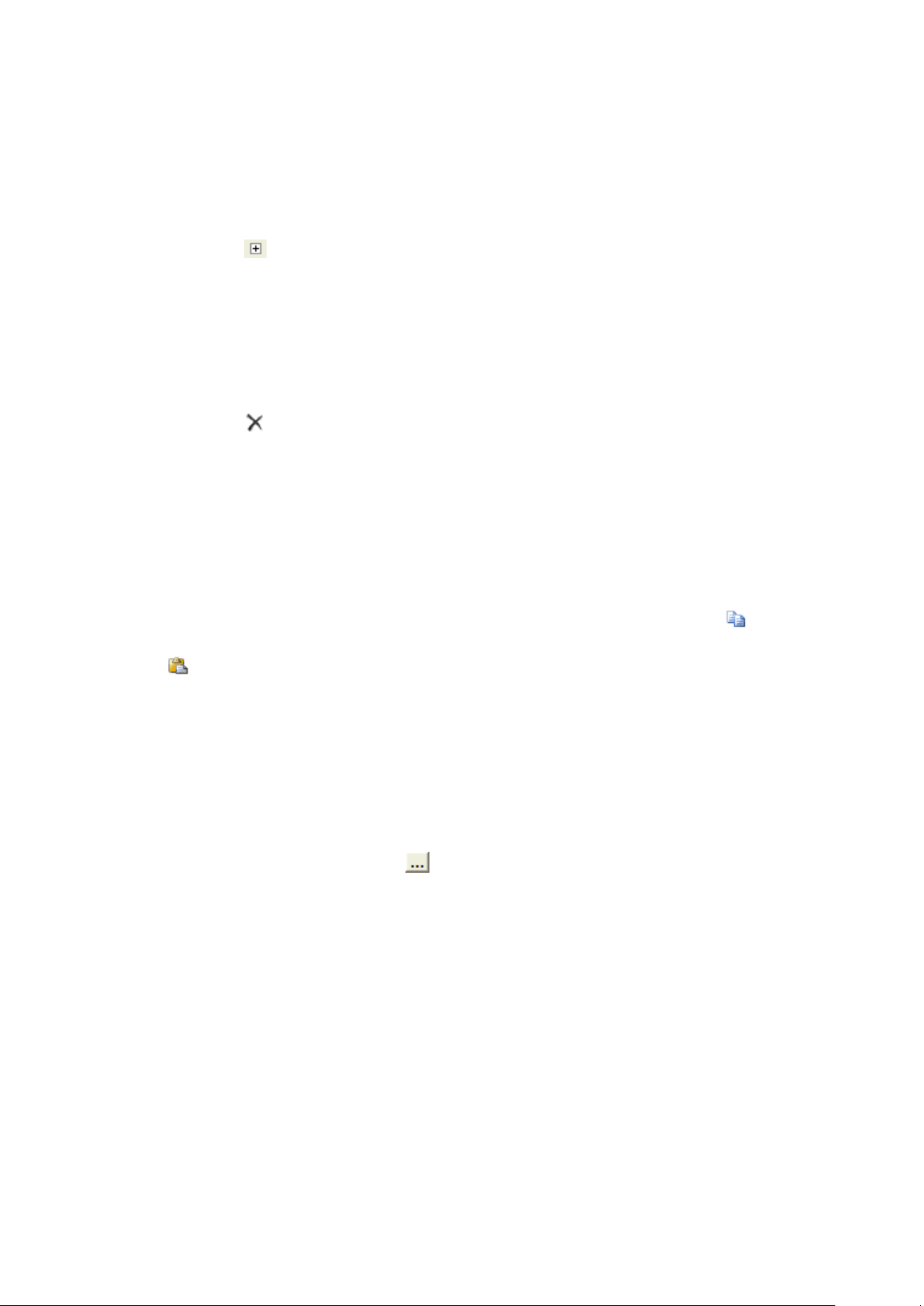
3. Нажмите или выделите имя проекта и нажмите OK.
Имя выбранного проекта появится в области заголовка основного меню.
Для удаления проекта:
1. Из главного меню, выберите опцию Файлы / Открыть проект.
2. Нажмите , чтобы раскрыть папку и отобразить файлы в папке.
Если проект, который вы хотите удалить, не подсвечивается, используйте
клавиши курсора для его подсветки или нажмите и подержите на нём стилус.
Примечание - Если стилус не подержать, проект, который Вы хотели
подсветить, автоматически откроется.
3. Нажмите для удаления файла.
4. Нажмите Да для подтверждения удаления или Нет, чтобы отказаться.
Совет - Также можно использовать клавиши [Ctrl + Del] для удаления проектов с
экрана Выберите проект.
Для копирования проекта:
1. Из главного меню, выберите опцию Файлы / Открыть проект.
2. Выберите имя проекта, который необходимо скопировать, и нажмите .
3. Найдите и выделите папку, в которую необходимо вставить файлы, и нажмите
.
Совет - Также Вы можете использовать проводник Windows/File Explorer для
копирования, переименования или удаления файлов.
Чтобы создать новый проект со всеми параметрами по умолчанию (включая параметры
системы координат) из другого проекта:
1. Из главного меню, выберите опцию Файлы / Открыть проект.
2. При необходимости нажмите для выбора папки.
3. Выберите и откройте проект, параметры которого Вы хотите использовать по
умолчанию для нового проекта.
Примечание - Для использования параметров текущего проекта, как
параметров по умолчанию для нового проекта, пропустите шаги 1 и 2. Новый
проект всегда использует параметры предыдущего проекта в качестве
параметров по умолчанию.
4. В главном меню выберите Файлы / Новый проект.
5. Введите имя для нового проекта.
6. Нажмите соответствующую кнопку, для замены параметров проекта на
необходимые.
7. Нажмите Принять, чтобы сохранить проект.
F 25
Page 26
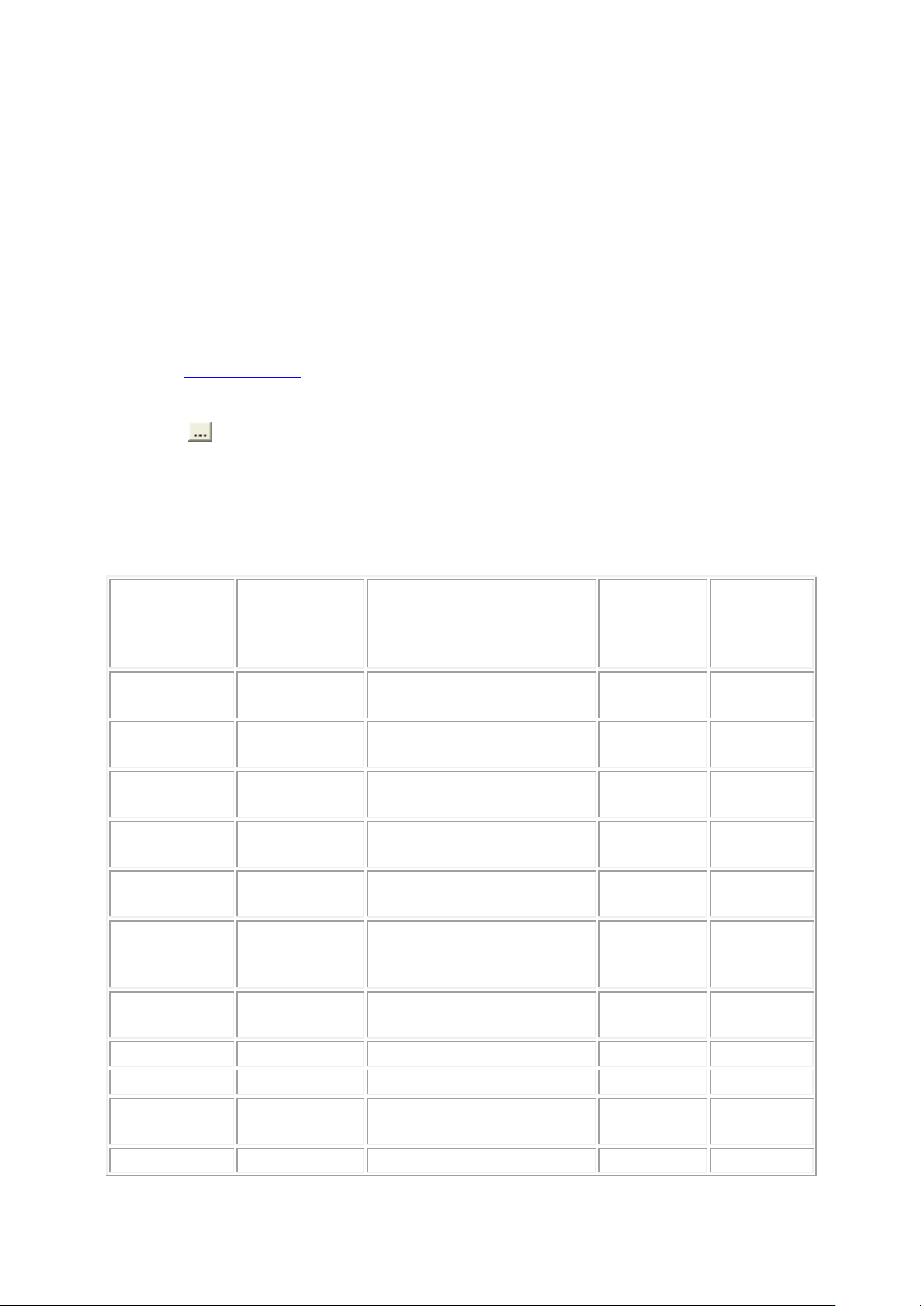
Управление файлами и папки проекта
Расширение
файла на
компьютере
Расширение
файла на
контроллере
Описание
Находится
в папке
[Данные
Trimble]
Находится
в папке
проекта
.dc
.job
Файлы проекта Trimble
Survey Controller
-
*
.csv
.csv
Файлы, разделенные
запятыми (CSV)
-
* 1
.txt
.txt
Файлы, разделенные
запятыми (TXT)
-
* 1
.dtx
.dtm
Файлы цифровой модели
местности
-
*
.ttm
.ttm
Файлы триангуляционной
модели местности
-
*
.fcl
.fcl
Файлы библиотеки
объектов и атрибутов
(TGO)
*
-
.fxl
.fxl
Файлы библиотеки
объектов и атрибутов (TBC)
*
-
.ddf
.ddf
Файлы словарей данных
*
-
.ggf
.ggf
Файлы сетки геоида
*
-
.cdg
.cdg
Файлы комбинированной
сетки ИГД
*
-
.pjg
.pjg
Файлы проекционной сетки
*
-
Папка [Данные Trimble] обрабатывается как системная папка и содержит все файлы
«системного» типа. Если вы не используете папки проекта, в папке [Данные Trimble]
также будут содержаться все файлы проекта, и в этом случае ее также можно
использовать в качестве папки проекта.
При экспорте файлов, созданных с помощью команд Экспортировать файлы
фиксированного формата или Экспортировать файлы пользовательского формата
можно сохранить файлы нового формата в существующую папку на контроллере или
создать новую. Папкой по умолчанию является папка [Export], расположенная в
текущей папке проекта. При изменении папки проекта в системе создается папка
экспорта в папке нового проекта, и ей присваивается такое же имя, как и у предыдущей
папки экспорта.
Нажмите для выбора существующей папки или создания новой.
В приведенной ниже таблице показаны расширения файлов на офисном ПК,
расширения файлов на контроллере (которые изменяются, если файл преобразуется
при передаче), описание файла и его местоположение, если вы используете папки
проекта.
F 26
Page 27
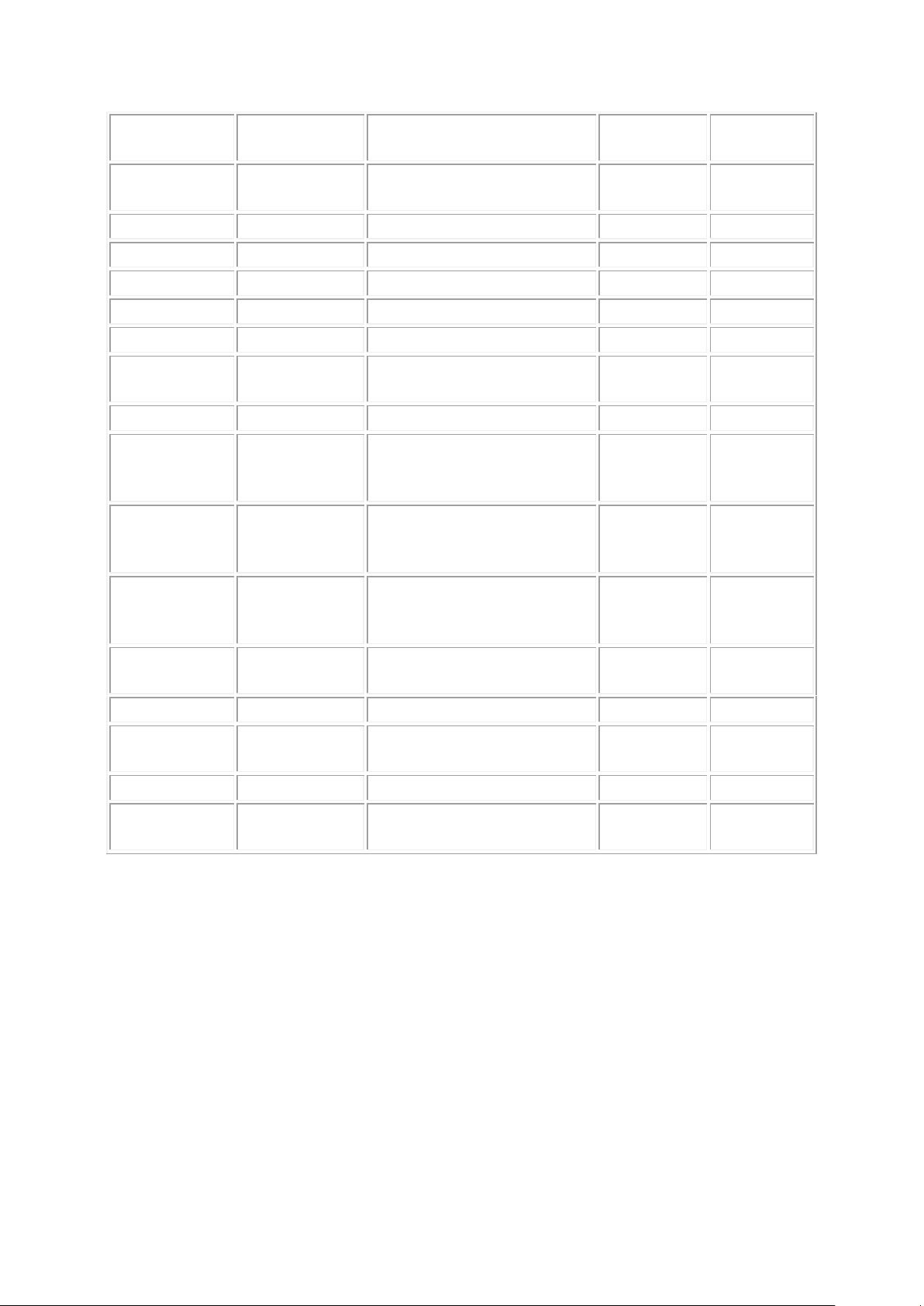
.sgf
.sgf
Файлы изменяющейся
сетки
*
-
.pgf
.pgf
Файлы Национальной сетки
Великобритании
*
-
.dxf
.dxf
Файлы карты
-
* 1
.shp
.shp
Шейп-файлы карты ESRI
-
*
.lng
.lng
Языковые файлы
- 2
- 2
.wav
.wav
Звуковые файлы
- 2
- 2
.crd .inp .mos
.crd .inp .mos
файлы дорог GENIO
-
*
.xml
.xml
файлы дорог LandXML или
документы XML
-
*
.jxl
.jxl
Файлы проекта XML
-
* 1
.ixl
.ixl
Определения импорта
пользовательского файла
ASCII
*
-
.xsl
.xsl
Файлы таблицы стилей
экспорта XSLT с
пользовательским ASCII
* 3
-
.sss
.sss
Файлы таблицы стилей
XLST с пользовательской
разбивкой
* 3
-
.mcd
.mcd
файлы Measure Codes
Database
*
-
.dc
.rxl
Файл трассы Trimble
-
*
.rxl
.rxl
Файлы разбивочных
элементов
-
*
.txl
.txl
Файл туннеля
-
*
.csd .csw
.csd
Файлы базы данных
системы координат
*
-
Примечания
1. Файлы .csv, .txt и JobXML, переданные в контроллер, должны быть переданы в
папку проекта.
Файлы, экспортируемые на контроллер, сохраняются в папке Экспорт в папке
проекта. Чтобы связать экспортированный файл .csv, скопируйте файл в папку
проекта с помощью Проводника.
2. Языковые файлы (.lng) и звуковые файлы (.wav) сохраняются в папке
соответствующего языка.
3. Файлы таблицы стиля разбивки (.sss) и файлы пользовательской таблицы стиля
экспорта (.xsl) могут быть расположены в папке языка или папке [Данные
Trimble]. Преобразованные файлы таблиц стилей разбивки и преобразованные
файлы пользовательских таблиц стилей экспорта обычно хранятся в
соответствующей папке языка.
F 27
Page 28
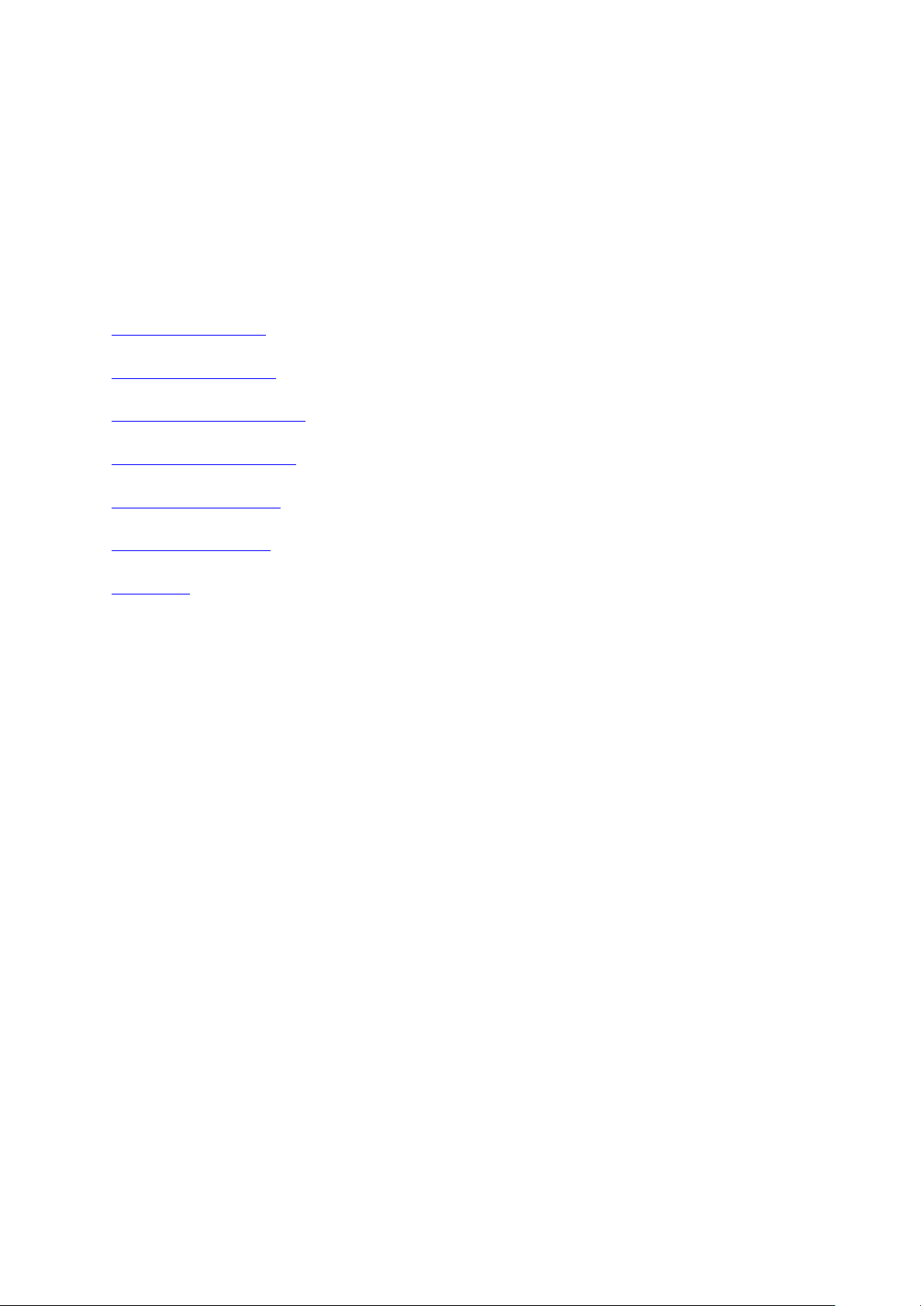
4. Для создания новых папок проекта или перемещения файлов из одной папки в
другую используйте ПО Trimble Survey Controller или Проводник Windows.
Свойства текущего проекта
Используйте это меню для настроек параметров текущего проекта.
Дополнительную информацию Вы найдёте в разделах:
Система координат
Системные единицы
Присоединяемые файлы
Файлы активной карты
Библиотека объектов
Установки расчётов
Описания
Каждая кнопка отображает текущие параметры. Когда Вы создаёте новый проект, в
нём используются по умолчанию параметры предыдущего проекта. Нажмите кнопку
для изменения параметров.
Нажмите Принять, чтобы сохранить изменения.
Просмотр текущего проекта
Для просмотра записей, сохранённых в базе данных проекта:
1. Из основного меню выберите Файлы / Просмотр текущего проекта.
2. Используйте клавиши курсора, стилус или программные кнопки для
перемещения по базе данных.
Совет - для быстрого перемещения к концу базы данных, подсветите первую
запись и нажмите стрелку "вверх".
Совет - для подсветки поля без его выбора, нажмите на него стилусом и
недолго подержите его.
3. Чтобы просмотреть дополнительную информацию о записи, нажмите на неё.
Некоторые поля, например Коды или Высота цели можно редактировать.
Примечание - При изменении записи высоты цели в базе данных, дельты
разбивочных точек, вычисленные точки, усредненные точки, обратные засечки
и результаты ходов обновляются автоматически. Повторно измерьте точки
F 28
Page 29
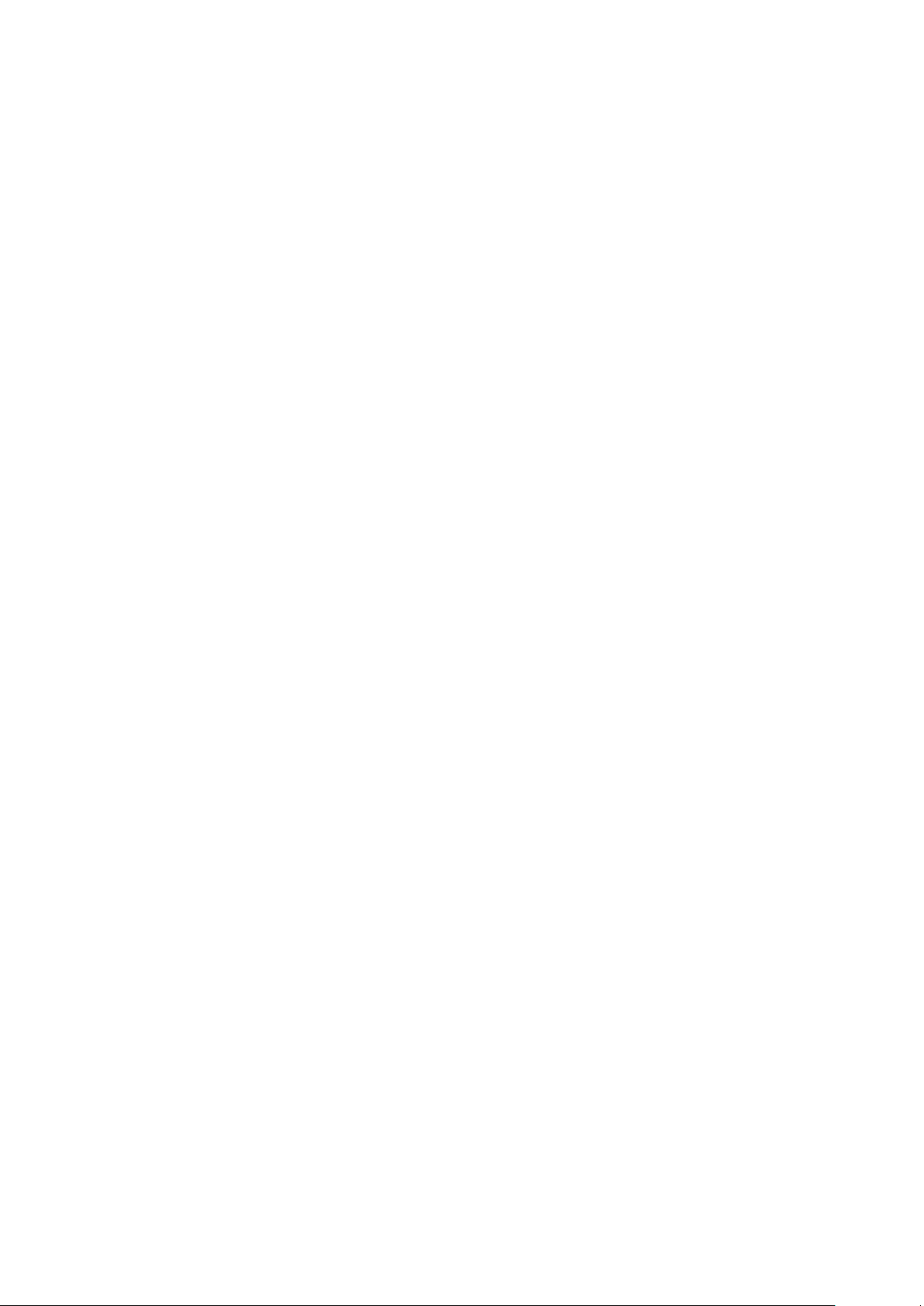
разбивки и пересчитайте вычисленные точки, усредненные точки, калибровки,
обратные засечки и ходы.
Для поиска отдельного пункта, нажмите программную кнопку Поиски выберите
необходимую опцию.
Совет - Для просмотра свойств из экрана Карта текущего проекта , выберите
требуемые свойства, нажмите и подержите стилус на экране, после чего
выберите Просмотр из меню быстрого вызова.
Для изменения отображения типа координат в меню Просмотр текущего проекта:
1. Из основного меню выберите Файлы / Просмотр текущего проекта.
2. Используйте клавиши курсора, стилус или программные кнопки для
перемещения по базе данных.
3. Сделайте одно из следующего:
o Нажмите «+» для раскрытия древовидного списка точек.
Для изменения вывода координат нажмите одну из ординат и выберите
соответствующий вывод координат в списке.
o Нажмите имя точки для просмотра сведений об этой точке.
Для изменения вывода ординат:
a. Нажмите Опции и выберите в списке соответствующий Тип
координат;
Как записана, На реф-эллипс, На плоскости, На плоскости (реф.элл.), ГДСК (WGS84), Пикет со сдвигом, Аз ВК SD, ГК ВК D
(сырые), Аз S h, ГК S h, дельта на плоскости.
При выборе Пикет со сдвигом выберите тип объекта (Линия,
Дуга, Разб. элементы, Туннель или Дорога) и имя объекта, с
которым будет связано положение точек.
Если выбрано значение На плоскости (реф.-элл.), выберите имя
Преобразования для отображения на плоскости (реф.-элл.). В
ходе такого преобразования координаты на плоскости будут
преобразованы в координаты на плоскости (референцэллипсоида) посредством выбранного преобразования.
Если выбранное здесь преобразование не совпадает с
преобразованием ввода, координаты на плоскости (референцэллипсоида) не будут соответствовать исходным координатам на
плоскости (референц-эллипсоида).
Для просмотра исходных координат на плоскости (референцэллипсоида), установите для типа координат значение Как
записана.
Преобразование (сохраненное) отображается при просмотре
координат На плоскости (реф.-элл.), если для Типа координат
установлено значение Как записана.
F 29
Page 30
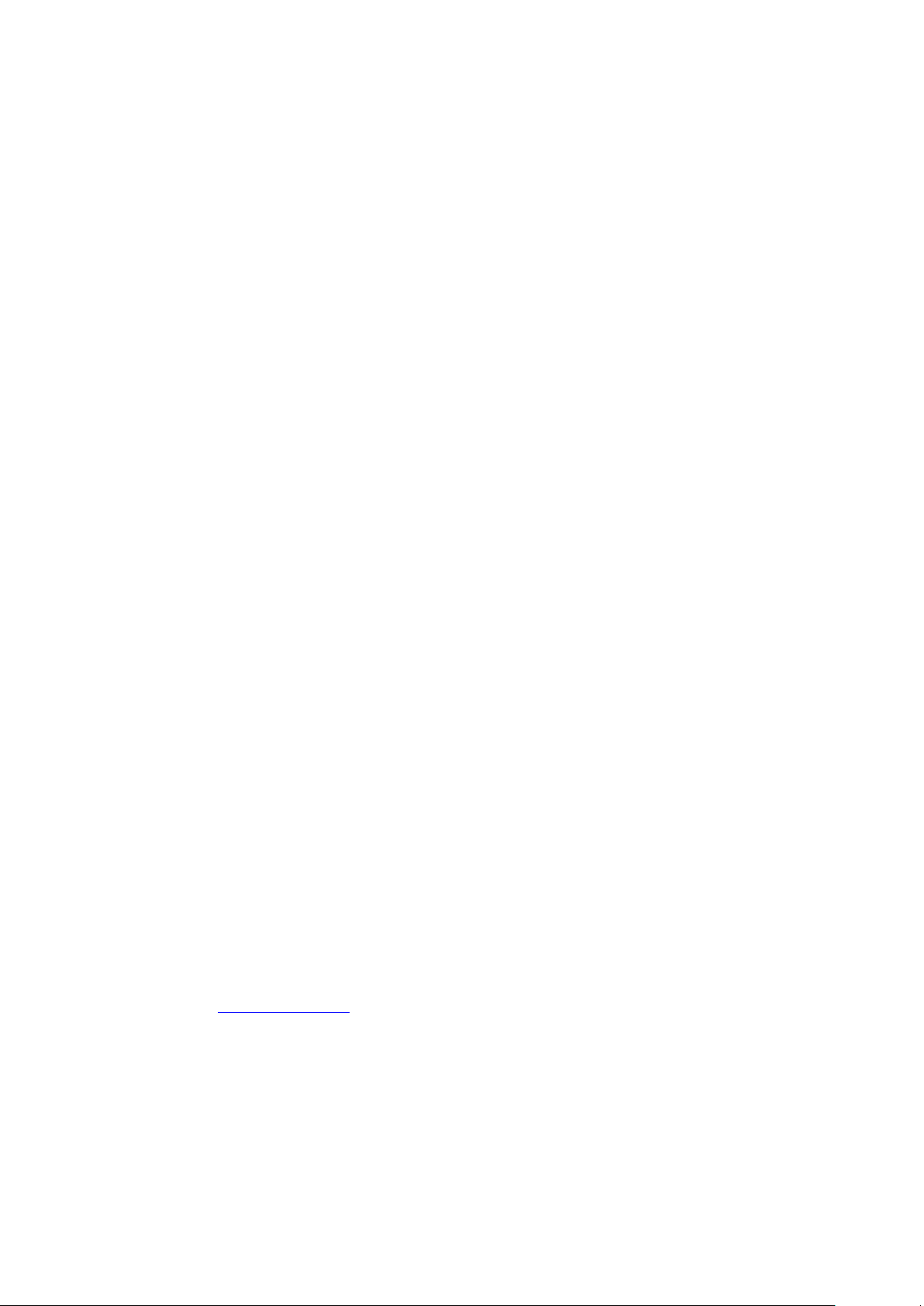
Преобразование (отображение) отображается при просмотре
координат На плоскости (реф.-элл.), если для Типа координат
установлено значение На плоскости (реф.-элл.).
b. Нажмите Принять.
Вставка примечаний
Для сохранения примечаний в базе данных:
1. Подсветите запись.
Совет - Чтобы подсветить поле не выбирая его, кратковременно подержите
стилус на нем.
2. Нажмите Примечание. На появившемся экране Примечаний отобразятся дата и
время создания текущей записи.
3. Введите примечание и нажмите Принять. Примечание будет сохранено
непосредственно в текущей записи. При просмотре текущего проекта
примечание появится ниже записи с иконкой примечания.
Редактирование записей цели с помощью просмотра текущего проекта
Выберите Просмотр текущего проекта для редактирования записей высоты цели. При
этом изменится высота цели для всех измерений, где используется эта высота цели.
Редактирование записи цели
1. Нажмите запись цели. Отобразятся параметры текущей цели.
2. Введите новые детали в это поле и нажмите Принять.
Текущая запись будет обновлена и будет применяться для всех последующих
наблюдений, которые используют обновлённую запись.
Для примечаний применяются временные метки, присоединенные к записи. Эти
примечания служат для документирования старых значений и показывают,
когда были произведены изменения.
Редактирование записей цели с помощью менеджера точек
Используйте Менеджер точек для простого изменения высоты цели для одиночного
наблюдения или серии наблюдений.
Редактирование кодов с помощью Просмотра текущего проекта
Если для редактирования имеется только один код, вы можете использовать Просмотр
текущего проекта.
Для редактирования кода:
F 30
Page 31

1. В главном меню выберите Файлы / Просмотр текущего проекта .
2. Нажмите на запись наблюдения, содержащую код, который вы хотите
отредактировать.
3. Измените код и затем нажмите Принять для сохранения изменений.
Примечание сохраняется с наблюдением, имеющим ранее запись кода, а его дата и
время изменяются.
Редактирование кодов с помощью Менеджера точек
Вы можете использовать менеджер точек для редактирования одного или нескольких
кодов.
Когда вы редактируете несколько кодов, в Менеджере точек это сделать проще чем
при помощи Просмотра текущего проекта.
Дополнительная информация приводится в разделе Менеджер точек.
Редактирование имен и координат точек с помощью Менеджера точек
Вы можете использовать Менеджер точек для редактирования имен или координат
точек.
Невозможно редактировать имена и координаты точек с помощью Просмотра
текущего проекта.
Удалённые точки, линии и дуги
Удалённые точки, линии и дуги не используются для расчётов, но они всё ещё
находятся в базе данных. Удаление точек, линий и дуг не уменьшает размера файла
проекта.
При передаче файла, в котором содержатся удалённые точки, эти точки не передаются
в офисное программное обеспечение. Если Вы передаёте файлы, используя утилиту
Trimble Передача данных, удалённые точки, однако, записываются в файле Системы
сбора данных (.dc). Они классифицируются как удалённые.
Некоторые точки, например, некоторые вычисленные точки пересечения и точки со
сдвигом сохраняются как векторы из исходной точки. При удалении исходной точки
любая точка, сохраненная как вектор из этой точки, будет иметь нулевые (?)
координаты при просмотре записей точек в базе данных.
Чтобы удалить из базы данных Trimble Survey Controller точки, линии или дуги:
1. Из основного меню выберите Файлы / Просмотр текущего проекта.
2. Подсветите точку, линию или дугу, которую будете удалять, и нажмите
Подробно.
3. Нажмите программную клавишу Удалить. Для точек, класс поиска изменится
на Удаленная (Обычная), Удалённая (Опорная), Удалённая (Выноска),
F 31
Page 32

Удалённая (Задняя точка) или Удалённая (Проверочная), в зависимости от
исходной классификации поиска.
4. Нажмите Принять. В примечании Trimble Survey Controller после записи
удалённой точки, линии или дуги будет показано время их удаления.
После удаления точки, линии или дуги символ точки изменяется. Например, для
топографической точки символ будет изменён на .
Когда вы удаляете наблюдение, записанное в процессе Установки станции совместно с
Обратной засечкой или операций Круговых измерений , записи среднего угла
разворота и станции или записи круговых разностей не будут обновлены.
При удалении наблюдений, использованных для расчета средних значений, средние
значения не будут автоматически обновляться. Используйте меню Расчеты / Расчет
среднего для перевычисления средних значений.
Совет - Чтобы удалить детали с карты текущего проекта , выберите необходимые
детали, нажмите и подержите стилус на экране и выберите Удалить в появившемся
меню. Выберите объект для удаления и нажмите программную кнопку Enter.
Вы не можете удалить точки из связанного файла.
Используйте Проводник для удаления файлов разбивочных элементов, файлов трасс,
файлов карты или файлов других типов, сохраненных на контроллере.
Примечание. Невозможно удалить точки, линии или дуги из файла связанной карты
(например, файл DXF или SHP).
Чтобы восстановить в базе данных Trimble Survey Controller точки, линии или дуги:
1. Из основного меню выберите Файлы / Просмотр текущего проекта.
2. Нажмите точку, линию или дугу, которую будете восстанавливать.
3. Нажмите программную клавишу Восстан.
4. Нажмите Принять.
Менеджер точек
Используйте Менеджер точек для управления вашими данными как альтернативу
Просмотру текущего проекта.
Вы можете легко просмотреть:
Координаты точки
Наблюдения
Лучшие точки и все повторяющиеся точки
Высоты цели
Коды и примечания
Описания
F 32
Page 33

Примечания
Вы легко можете отредактировать:
Высоты цели (одиночные или множественные )
Имена точек
Координаты точек
Коды (одиночные или множественные)
Описания (одиночные или множественные)
Примечания
Использование Менеджера точек
Чтобы открыть Менеджер точек, выберите Файлы / Менеджер точек из основного
меню. Появится экран, показывающий структуру дерева всех точек и наблюдений в
базе данных проекта и присоединенных файлах.
Отображение данных
Если встречаются повторяющиеся точки с одинаковыми именами, за лючшую точку
всегда принимается первая точка. Все остальные точки с таким же именем появляются
в списке ниже лучшей точки.
Однако при просмотре данных Высоты цели, они появляются в том порядке, в каком
они встречаются в базе данных.
Для изменения данных для просмотра выберите Экран. Например, для просмотра
координат, установите значение Экран как На плоскости; для просмотра или
редактирования высоты цели, установите значение Экран как Высота цели.
Для сортировки данных нажмите заголовок столбца.
Для изменения ширины столбца или его содержимого, нажмите и перетащите
разделитель между заголовками.
Используйте столбец прокрутки для прокрутки данных по вертикали и горизонтали.
Совет - Чтобы зафиксировать положение столбца имен точек, нажмите и удерживайте
заголовок столбца имен точек. Чтобы передвинуть столбец, повторно нажмите и
удерживайте заголовок.
Нажмите для фильтрации отображаемой информации о точке с использованием
подстановочных знаков. Отображаемый экран содержит поля Имя точки, Код и Узел, а
также два поля Описание, если они активированы.
Чтобы отфильтровать поля необходимым образом, используйте знак * (для
обозначения нескольких символов) и знак ? (для обозначения одного символа).
Фильтры, указанные для отдельных полей, обрабатываются вместе, отображаются
только точки, соответствующие критериям всех фильтров. Введите знак * в любые
поля, которые фильтровать не следует. Фильтрация не зависит от регистра.
Примеры фильтров:
F 33
Page 34

Имя
точки
Код
Описание
1
Описание
2
Примечание
Примеры результатов
*1*
*
*
*
*
1, 10, 2001, 1a
1*
*
*
*
*
1, 10, 1a
1?
*
*
*
*
10, 1a
*1*
Забор
*
*
*
Все точки с
именами, в которых
содержится 1,
а код = Забор
*1*
*Забор*
*
*
*
Все точки с
именами, в которых
содержится 1,
а код содержит слово Забор
1???
*
*
*
неверно*
Все точки с
именами, в которых
содержится 1,
длина которых составляет 4
символа,
а примечание начинается со
слова «неверно»
*
Дерево
Тополь
25
*
Все точки,
для которых код = дерево,
Описание 1 = Тополь,
а Описание 2 = 25
Нажмите Сброс или введите во все поля знак *, чтобы выключить фильтрацию.
Настройки фильтра будут сохранены, однако применяться не будут при закрытом
Менеджере точек. Для повторного включения фильтра нажмите , а затем
Принять.
Примечание. Полный список значков и их описания, используемых в ПО Trimble
Survey Controller, см. в таблице фильтра.
Чтобы увидеть больше информации о точке сделайте следующее:
Чтобы показать все объединенные точки и наблюдения, нажмите + для вывода
расширенного древовидного списка точек. Открывайте ветви дерева для
просмотра индивидуальной информации о точках. Эти записи могут включать
координаты точки, наблюдения или параметры цели.
Чтобы открыть такую форму просмотра точки как при Просмотре текущего
проекта нажмите на точку или выделите точку и нажмите Свойства. Это
позволяет редактировать коды и атрибуты точки.
Для изменения формата необходимых координат или наблюдений, появляющихся при
раскрытии дерева точек, нажмите отображаемые координаты или наблюдения или
выделите их и нажмите клавишу пробела. В появившемся списке выберите новый вид
F 34
Page 35

данных.
Это позволит вам просмотреть сырые традиционные наблюдения и координаты на
плоскости одновременно.
Использование опции На плоскости (реф.-элл.) в Менеджере точек
Менеджер точек можно использовать для просмотра координат на плоскости (реф.элл.) при помощи преобразования ввода или вывода.
Для этого:
1. В главном меню выберите Файлы / Менеджер точек.
2. Нажмите Отображение и выберите На плоскости (реф.-элл.).
3. Чтобы выбрать преобразование на плоскости (реф.-элл.) для отображения
координат или чтобы создать преобразование, выберите Опции.
4. Сделайте одно из следующего:
o Для просмотра исходных значений на плоскости (реф.-элл.) выберите
Отображать исходную сетку (реф.-элл.) и нажмите Принять.
o Для создания нового преобразования вывода выберите Создать новое
преобразование, нажмите След и выполните требуемые шаги.
o Для выбора существующего преобразования вывода выберите Выберите
преобразование, в списке выберите преобразование вывода и нажмите
Принять.
Примечания
o В ходе преобразования «ввода» точка из исходных введенных координат
на плоскости (реф.-элл.) преобразуется в координаты на плоскости из
базы данных.
В ходе преобразования «вывода» точка, независимо от способа
сохранения, преобразуется из координат на плоскости из базы данных в
вычисленные координаты на плоскости (реф.-элл.) вывода.
o При просмотре исходных точек на плоскости (реф.-элл.), сохраненных не
как На плоскости (реф.-элл.), они отображаются как неизвестные Север
(реф.-элл.), Восток (р.-элл.) и Отм. (р.-элл.).
o При выборе преобразования вывода все точки на плоскости из базы
данных отображаются при помощи текущего преобразования вывода.
Если преобразование вывода отличается от исходного преобразования,
вычисленные координаты на плоскости (реф.-элл.) отличаются от
исходных введенных координат на плоскости.
o Точка, введенная как точка на плоскости (реф.-элл.), будет сохранена в
проекте Trimble Survey Controller в исходном формате как точка на
плоскости (реф.-эл.). Обычно при вводе точки назначается
преобразование для преобразования точки в точку на плоскости из базы
данных, однако преобразование можно создать позднее и назначить для
точек при помощи Менеджера точек.
Для изменения преобразования ввода:
1. В главном меню выберите Файлы / Менеджер точек.
F 35
Page 36

2. Нажмите Вывод и выберите На плоскости (реф.-элл.).
3. Выделите точки, сохраненные как точки на плоскости (реф.-элл.),
преобразование ввода которых следует изменить.
4. Нажмите Правка и выберите Преобразования.
5. Выберите новое преобразование и нажмите OK.
Теперь при преобразовании точек на плоскости (на реф.-элл.) в точки из
базы данных будет использоваться новое преобразование.
Если в текущем виде отображаются исходные координаты на плоскости
(реф.-элл.), при изменении преобразования ввода отображаемые
координаты на плоскости (реф.-элл.) не изменятся.
Если в текущем виде отображается другое преобразование вывода, при
изменении преобразования ввода изменяются также и отображаемые
координаты на плоскости (реф.-элл.).
Просмотр и редактирование высоты цели
Для изменения записи высоты цели и обновления всех наблюдений, использующих эту
высоту, отредактируйте высоту цели в Просмотре текущего проекта.
Для изменения в Менеджере точек индивидуальной высоты цели или группы высот:
1. В главном меню выберите Файлы / Менеджер точек.
2. Нажмите Экран и выберите Высота цели. На появившемся экране будет имя
первой точки и имя последней точки, высота цели, код и примечание,
сведенные в таблицу в порядке их хранения в базе данных.
Для изменения порядка следования записей нажмите на соответствующий
заголовок столбца.
Для фильтрации списка, нажмите Фильтр, выберите соответствующий столбец
и затем введите детали фильтра.
Совет - Если вы вводите 2 в качестве значения фильтра как имя точки, система
покажет все точки с именами, где встречается 2, включая 2, 1002, 2099 или 2-й
день. Для фильтрации имени точки "2" поставьте флажок в окошке Только
слово целиком.
3. Для редактирования цели или множества целей сделайте следующее:
Нажмите поле Цель.
Используя клавиши курсора выделите запись для редактирования и нажмите
Редактировать.
Для выбора множества полей нажмите и держите Ctrl и затем нажмите
необходимое поле. Нажмите Редактировать.
Для выбора диапазона полей нажмите первое нужное поле, нажмите и
подержите Shift и затем нажмите последнее необходимое поле. Затем нажмите
Редактировать.
4. Введите новую Высоту цели и/или Постоянную призмы в форме Свойства
цели. Для сохранения изменений нажмите OK.
F 36
Page 37

Когда высота измеряется от низа выемки Основания отражателя Trimble,
нажмите стрелку расширения ( ) и выберите в списке Низ выемки.
Теперь менеджер точек показывает правильные свойства цели. В просмотре текущего
проекта просмотрите вставленные записи цели с примечаниями, в которых записаны
старые свойства цели.
Групповое редактирование высот целей
Вы можете использовать Менеджер точек для редактирования параметров высот
целей для множества выбранных точек. Эта функция доступна, когда для программной
клавиши Экран в Менеджере точек установлено значение Высота цели. Используйте
стандартные методы выбора Windows при нажатых клавишах Ctrl и Shift, чтобы
выбрать точки, для которых будет редактироваться высота цели.
Когда вы редактируете высоты цели, вы можете редактировать значение
измеряемой высоты цели, метод измерения (когда это применимо) и
постоянную призмы.
Вы не должны выбирать смежные высоты цели для редактирования.
Вы можете редактировать выборку из различных целей. В таком случае новые
высоты целей для каждой из разных целей, но количество целей остается
неизменным.
Некоторые традиционные измерения используют рассчитанные (системные)
цели, которые имеют нулевую высоту и нулевую постоянную призмы,
например, двухпризменное смещение. Вы не можете редактировать высоты для
системных целей.
Вы можете сортировать столбцы Менеджера точек для облегчения поиска и
выбора групп высот цели для редактирования. Нажмите заголовок столбца для
его сортировки.
Когда вы редактируете точки, Менеджер точек автоматически вставляет
примечания в базу данных проекта для записей, которые редактировались, и
время редактирования.
Редактирование координат точки с помощью Менеджера точек
Можно использовать Менеджер точек для редактирования координат
импортированных или введенных точек.
Редактирование координат точки:
1. В главном меню выберите Файлы / Менеджер точек.
2. Чтобы выбрать запись для редактирования, нажмите и удерживайте стилус на
записи.
3. Нажмите Редактировать, затем выберите Координаты.
4. Отредактируйте координаты, затем нажмите OK для сохранения изменений.
Невозможно редактировать координаты:
необработанных измерений;
точек в связанных файлах;
F 37
Page 38

нескольких записей одновременно.
Список сделанных изменений сохраняется в записи Примечание.
Изменение имен точек с помощью Менеджера точек
Можно использовать Менеджер точек для редактирования имен точек и измерений.
Переименование точки или измерения:
1. В главном меню выберите Файлы / Менеджер точек.
2. Для выбора редактируемой записи нажмите и удерживайте стилус на записи.
3. Нажмите Редактировать, затем выберите Имена точек.
4. Отредактируйте имя, затем нажмите OK для сохранения изменений.
Невозможно редактировать имена
точек в связанных файлах;
измерения до текущего пикета при выполнении съемки;
измерения обратной засечки.
Выполненные изменения сохраняются в записи Примечания.
Редактирование имен и координат точек в динамической базе данных
В программе Trimble Survey Controller используется динамическая база данных. При
изменении имени или координат записи положения других записей, которые зависят от
этой записи, могут измениться или исчезнуть.
В оставшейся части данного раздела описывается влияние изменений установки
станции или координат задней точки на другие координаты. Помимо этих типов
записей, изменения в обратных засечках, линиях, дугах, вычисленных обратных
задачах и т.п. также могут повлиять на другие координаты. См. приведенную ниже
таблицу для получения более подробной информации о конкретных записях, которые
могут измениться.
Если вы переименовываете координаты установки станции базы, а другая запись с
таким же именем не существует, то координаты всех записей, которые вычислены от
координат этой установки станции, не могут быть вычислены, и эти записи более не
будут отображаться на карте.
Если вы переименовываете координаты установки станции, а другая запись с таким же
именем существует , то координаты всех записей, которые вычислены от координат
этой установки станции, могут измениться, поскольку теперь они будут вычислены от
следующей лучшей точки с таким же именем.
При редактировании координат установки станции координаты всех записей, которые
вычислены от координат этой установки станции, будут изменены.
F 38
Page 39

Если вы редактируете азимут в установке станции с введенным азимутом до обратной
Запись
Имена
Координаты
Быстрые точки
*
*
Топографические точки К1 (конв.)
*
*
Топографические точки К2 (конв.)
*
*
Угол малого поворота
*
*
Точки разбивки
*
*
Контрольные точки
*
*
Продолжительные точки
*
*
Конструкционные точки
*
*
Линии
*
*
Дуги
*
*
Вычисление обратной задачи
*
*
Точки обратной засечки
-
-
Отрегулированные точки
-
-
Усредненные точки
-
-
Точки расчета (вычисленные)
(см. примечание ниже)
* 1
* 1
Точки пересечения
-
-
Трассы
-
-
Разбивочные элементы
-
-
Туннели
-
-
Вычисленная площадь
-
-
засечки, то положения всех записей, которые вычислены от этой установки станции,
будут изменены.
Если вы редактируете или переименовываете запись точки, которая используется в
качестве обратной засечки в установке станции с вычисленным азимутом до обратной
засечки, то положения всех записей, которые вычислены от установки станции, могут
измениться.
При выборе ряда записей и изменении их имен, все выбранные записи
переименовываются с новым именем, которое было введено.
Если вы переименовываете или редактируете координаты точки, все записи,
содержащие вычисленные дельты до других точек, например, разбивки, проверки и
измерений обратной засечки, не обновляются.
В приведенной ниже таблице символ * напротив типа записи обозначает записи
динамической базы данных, которые могут измениться, если изменены имя или
координаты записи, которая использовалась для вычисления их положения.
F 39
Page 40

1 - Точки расчета могут измениться, если точка, из которой они вычислены, изменена,
но это зависит от способа сохранения точек расчета. Если они были сохранены как
вектор, например Az HD VD, и базовая точка перемещена, то точка расчета также
переместится.
Добавление или редактирование кодов при помощи Менеджера точек
Для ввода кодов или изменения существующих кодов нажмите поле Код. Введите код
и атрибуты, если необходимо. Нажмите Принять для сохранения изменений.
Редактирование группы кодов при помощи Менеджера точек
Вы можете использовать менеджер точек для редактирования кодов одновременно
для нескольких точек.
1. Используйте стандартные Windows методы выбора; нажмите Ctrl или Shift и
нажимайте на записи, для которых вы хотите изменить код.
2. Нажмите Правка и затем выберите Коды.
3. Введите новый код и затем нажмите Enter.
Если код имеет атрибуты, вам будет подсказано ввести их.
Коды обновятся и будут отображаться в Менеджере точек. Примечание со старым
значением кода сохраняется для каждой измененной записи.
Совет. Аналогичным образом можно редактировать Описания.
Добавление или редактирование примечаний при помощи Менеджера точек
Для ввода примечания или редактирования существующего примечания нажмите поле
Примечание. Введите примечание и нажмите Принять для сохранения изменений.
Модуль QC Graph
Экран QC Graph отображает диаграмму качества индикаторов из данных, доступных в
проекте. Для изменения типа отображаемых данных нажмите кнопку Экран. Для
прокрутки диаграммы используйте клавиши курсора. Для просмотра основных свойств
точки нажмите диаграмму. Для получения дополнительной информации, дважды
нажмите диаграмму для доступа к просмотру.
Вы можете просмотреть следующие диаграммы:
Стандартная ошибка HA
Стандартная ошибка VA
Стандартная ошибка SD
Возвышение
Высота цели
Карта текущего проекта
F 40
Page 41

Экран Карта текущего проекта является графическим представлением функций с
нескольких источников.
Точки, линии и дуги из базы данных текущего проекта.
Точки, линии и дуги из связанных проектов и связанных CSV-файлов.
Точки, линии, дуги, полилинии и другие элементы карты из файлов карты
(например, файлы DXF и SHP).
Разбивочные элементы, определенные как файлы .rxl и сохраненные в папке
проекта.
Трассы Trimble, определенные как файлы .rxl и сохраненные в папке текущего
проекта.
Цифровые модели местности, сохраненные в папке текущего проекта.
Используйте следующие ссылки для получения более подробной информации об
использовании карты:
Доступ к карте
Использование экранных клавиш и параметров карты
o Возврат масштаба и масштаб по умолчанию
o Широкоэкранный режим
o Фильтрация типа точки
Выбор элемента на карте
Отмена выбора элемента на карте
Нажатие и удерживание меню сокращений
o Текущий проект
o Связанный файл или текущая карта
Автосдвиг
Связанные файлы (.csv .txt .job)
o Передача связанных файлов
o Точки разбивки из связанного файла
Активная карта
o Слои и управление выбором
o Цвета на карте
o Передача и выбор карт
o Примечания по активным картам, включая поддерживаемые типы
элементов карты
Чтобы получить доступ к экрану Карта текущего проекта во время съёмки:
1. Нажмите Карта. Текущее местоположение традиционного инструмента
отобразится в виде штриховой линии, проходящей от инструмента до конца
экрана. Положение отражателя отображается перекретием при измерении
расстояния.
2. Используйте программные кнопки карты для перемещения по карте.
Если существует точка с таким же именем как другая точка в этой базе данных, то
будет отображаться точка с более высоким классом поиска. Для получения подробной
информации о том, как программное обеспечение Trimble Survey Controller использует
классы поиска, смотрите раздел Правила поиска в базе данных.
F 41
Page 42

Примечания
Программная
кнопка
Функция
+
Нажатие на эту кнопку приближает картинку.
Нажатие и удержание этой кнопки, делает её активной.
Нажмите на территорию карты, чтобы приблизить её или обведите
интересующее Вас место, и оно будет увеличено.
-
Нажатие на эту кнопку отдаляет картинку.
Нажатие и удержание этой кнопки, делает её активной.
Нажмите на территорию карты, чтобы отдалить её.
Сдвиг
Нажмите эту кнопку, чтобы перенести центр карты в другую её
часть.
Нажатие и удержание этой кнопки, делает её активной.
Нажмите на территорию карты, чтобы переместить сюда её центр
или обведите интересующее Вас место, и центр будет в этой
панораме.
Нажмите эту кнопку, чтобы показать все объекты на экране.
Нажатие и удержание этой кнопки, делает её активной.
Фильтр
Показывает легенду символов объектов и позволяет Вам выбрать те
объекты, которые будут отображаться на карте.
Могут быть выведены только координаты на плоскости. Если Вы не указали
проекцию, то на экране появятся только точки, сохранённые как точки с
плоскими координатами.
Координаты на плоскости (реф.-элл) не отображаются, если преобразование
ввода не было задано.
Если в поле Координаты на плоскости в экране Установки для расчетов
установить значение Увеличение на Юг-Запад или в Увеличение на Юг-Восток,
то этот экран повернется на 180°. Буква N на стрелке северного направления
отмечает 0° на плоскости.
Программные кнопки карты
Используйте программные кнопки карты для:
Перемещения по карте
Изменения опций отображения карты
Некоторые программные кнопки могут работать в "активном" режиме. Эффект
нажатия на карту зависит от активности выбранных программных кнопок.
Функции кнопок описываются в приведённой ниже таблице:
Нажмите кнопку "Стрелка вверх" для доступа к дополнительным функциям
программных клавиш. Дополнительные функции описываются в приведённой ниже
таблице:
F 42
Page 43

Сдвиг к
Перемещает панораму к указанной точке. Введите имя точки и значение
масштаба.
Параметры
Управление сообщениями с именем и кодом, которые появляются рядом с
точками карты.
Управление параметрами отображения дороги и пикетажа разбивочного
элемента.
Управление параметрами отображения символов точек и кодов объектов
каждой точки. Если выбран параметр Отображение кодов объектов, ПО
Trimble Survey Controller прорисовывает линии между точками, которые
имеют коды объектов со значением Линия параметра Тип функции.
При создании или редактировании кода объекта установите значение
Линия параметра Тип функции и укажите Стиль линии.
Управление параметрами отображения точек из списка разбивки в карте.
Для этого следует установить значение Да для поля Вывод списка
разбивки.
Управление параметром Автосдвиг в текущее положение.
Щелкните параметр автоизмерения для автоматического запуска
измерения при нажатии кнопки измерений.
Управление параметрами отображения возвышений на карте.
Управление параметрами отображения карты в широкоэкранном режиме.
Слои
Управление отображением одного или более активных файлов карт или
слоев.
Управление выбором одного или более файлов карт или слоев.
Управление отображением и выбором файлов разбивочных элементов.
Управление отображением и выбором файлов трасс Trimble.
Управление отображением и возможностью разбивки цифровых моделей
местности.
Чтобы разорвать полилинии на отдельные линейные и дуговые сегменты, установите
флажок Разорвать полилинии в Карта / Слои / Опции.
Предыдущее увеличение и Стандартное увеличение
В режиме просмотра карты нажмите и удерживайте программную клавишу карты для
отображения дополнительных параметров навигации.
Отображения предыдущего режима увеличения.
Увеличение до стандартного масштаба и положения.
Установка стандартного масштаба и положения.
Широкоэкранный режим
Карта отображается в широкоэкранном режиме по всей ширине экрана.
F 43
Page 44

Для вызова строки состояния в широкоэкранном режиме нажмите маленький значок
Значок
Описание
Значок
Описание
Топографические точки К1
(конв.)
Быстрые точки
Топографические точки К2
(конв.)
Точки обратной засечки
Угол малого поворота
Контрольные точки
Конструкционные точки
Скопированные конструкционные
точки
Введенные точки (обычные)
Скопированные нормальные точки
Введенные точки (управление)
Скопированные управляемые точки
Точки разбивки
Скопированные точки разбивки
Отрегулированные точки
Скопированные отрегулированные
точки
Точки расчета (рассчитанные)
Точки связанного файла
Точки пересечения
Удаленные точки
Точки сдвига
Линии
строки состояния в правом верхнем углу карты. Строка состояния появляется
приблизительно на три секунды, после чего карта вновь отображается в
широкоэкранном режиме.
Смена широкоэкранного режима.
Нажмите и удерживайте окно карты, а затем выберите Широкий экран.
Нажмите Опции на экране карты и выберите настройку Широкий экран.
Нажмите клавишу '.' на контроллере.
Фильтр
Используйте программную кнопку Фильтр для контроля:
Объектов для отображения. Например, нажмите Карта / Фильтр.
Точек для выбора. Например, нажмите Разбивка / Точки / Добавить / Выбрать
из списка / Фильтр.
Нажмите на объект, чтобы выбрать его. Нажмите на него ещё раз, чтобы отменить
выбор. Проверьте маркировку около объекта, показывающую, что он выбран.
Также можно использовать выбор всех объектов, или полностью отменить выбор при
помощи программных кнопок Всё и Отмена.
Значки, которые появляются во многих частях ПО Trimble Survey Controller, указаны
далее. Например, списки точек, график карты, менеджер точек и обзор проекта.
F 44
Page 45

Дуги
---
Преобразования
Примечание. К топографическим точкам Круг 1 и Круг 2 может быть добавлено число
от 1 до 5, например, . Номер представляет собой целевой номер, используемый с
данным наблюдением.
Совет - Отображением карт (.dxf and .shp), разбивочных элементов (.rxl) и трасс
Trimble (.rxl) можно управлять следующим образом:
o Выберите пункт меню Файлы / Свойства текущего проекта / Активная
карта.
o Нажмите кнопку Карта, нажмите программную клавишу Вверх для
вызова дополнительных функций программных клавиш и нажмите Слои.
Использование карты для общих задач
Для выбора объектов на карте Вы можете сделать одно из следующих действий:
Выберите требуемый объект(ы) на карте. Если в области выделения находится
более одного объекта, появится список объектов в этой области. Выберите
необходимые объекты и нажмите ОК для возврата к карте.
Совет. При выборе линии, дуги или полилинии для разбивки нажмите рядом с
концом линии, дуги или полилинии, которую вы хотите назначить в качестве
начала. После этого на линии, дуге или полилинии отобразятся стрелки,
указывающие направление.
Совет. При выборе линии или дуги для разбивки нажмите рядом с концом
линии или дуги, который вы хотите назначить как начало. После этого на линии
или дуге отобразятся стрелки, указывающие направление.
Совет. Если направление линии, дуги или полилинии неверно, нажмите линию,
дугу или полилинию для отмены выбора, а затем нажмите верный конец для
повторного выбора в требуемом направлении.
Если направление линии или дуги неверно, нажмите линию или дугу для
отмены выбора, а затем нажмите верный конец для повторного выбора в
требуемом направлении.
Направление разбивочных элементов и трасс Trimble определяется временем их
создания и не может быть изменено.
Примечание - Направления смещения не переключаются, когда направление
линии реверсировано.
Обведите область вокруг объектов, которые Вы хотите выбрать.
F 45
Page 46

При выборе нескольких объектов подобным образом они обычно сохраняются в
том порядке, в котором они хранятся в базе данных. Если важен порядок
элементов в выборе, необходимо выбрать их по одному.
Для выбора функции с файла карты необходимо, чтобы можно было выбрать
файл карты или слои.
Для отмены выбора объектов на карте Вы можете сделать одно из следующих
действий:
Нажмите выделенный объект, чтобы отменить его выделение. Если внутри
выделенной области находится более одного объекта, появляется список
объектов, которые попадают в эту область. Отмените выбор для требуемых
объектов списка. Нажмите OK для возврата к карте.
Нажмите и подержите стилус на карте. В выпавшем меню выберите Список
выбора. Появится список выбранных объектов. Отмените выделение для
интересующих Вас объектов.
Чтобы отменить выбор для всех объектов, дважды нажмите где-нибудь вне
выбранных объектов. Или нажмите и подержите стилус на карте. В
появившемся меню выберите Отмена выбора.
Чтобы выполнить задачу, используя выбранный(е) объект(ы), Вы можете сделать одно
из следующих действий:
Измерение
o Когда на карте нет выбранных объектов, нажмите Начать для
определения текущих координат.
Совет - Чтобы изменить коды и описания при использовании опции Начать на
карте, выберите точку на карте, для которой следует задать значения настроек
по умолчанию, нажмите и удерживайте стилус на карте, затем выберите Задать
параметры точки. В противном случае, для изменения значений по умолчанию
без использования значений по умолчанию существующей точки, убедитесь,
что не выбраны никакие объекты перед тем, как задать параметры точки.
Разбивка
o Если выбран один или более объектов нажмите Вынести для выноса в
натуру выбранного(ых) объекта(ов).
Если выбрано более одной точки, точки добавятся в список Выноса, в
котором они могут быть выбраны для выноса в натуру.
o Если выбрано более одной линий или дуги, первый выбранный элемент
является элементом разбивки.
o Дважды нажмите на объект для его выноса в натуру
Если на выделенной территории находится более одного объекта,
появится список этих объектов. Выберите объект для разбивки.
Совет - Если выбраны две точки, нажмите и удерживайте указатель на карте,
затем выберите Вынести прямую , чтобы вынести в натуру линию, проходящую
через эти две точки.
F 46
Page 47

Эсли выбор содержит различные типы объектов (точки, линии, дуги), только
Задача Объект
Нет
объектов
Одна
точка
Две
точки
Три или
более
точек
Линия
Дуга
Просмотр
-
*
*
*
*
*
Список выбора
-
*
*
*
*
*
Отмена выбора
-
*
*
*
*
*
Широкий экран
*
*
*
*
*
*
Удалить
-
*
*
*
*
*
Вынести точку
-
*
*
*
-
-
Вынести прямую
-
-
*
-
*
-
Вынести дугу
-
-
-
*
-
*
Создать/вынести разбивочный
элемент
-
-
*
*
*
*
выбранные объекты одного типа могут быть вынесены по карте. Для выноса
объектов других типов, очистите список и затем снова выберите другие
объекты.
Настройка параметров по умолчанию точки
На жмите и удерживайте стилус на карте и выберите Задать параметры точки в
меню.
Используйте Задать параметры точки, чтобы задать Имя следующей точки, Код,
Описание 1 и Описание 2 (если поля активированы), которые будут использоваться как
значения по умолчанию при следующем измерении точки.
При выборе одной точки на карте при выборе Задать параметры точки, имя
следующей доступной точки, а также код и описания выбранной точки, становятся
значениями по умолчанию.
Нажатие и удерживание для вызова меню быстрого доступа на карте
Нажмите и подержите стилус на карте для того, чтобы получить доступ к
выпадающему меню. Это меню предоставляет быстрый доступ к общим задачам.
Задачи зависят от числа и типа выбранных объектов.
В таблице ниже приведены параметры, доступные в выпадающем меню. Символ *
напротив задачи показывает, что Вы можете получить доступ к ней через выпадающее
меню для объекта в заголовке этой колонки.
Нажмите и удерживайте опции меню, доступные для объектов в текущем проекте,
связанных проектах или связанных CSV-файлах.
F 47
Page 48

Поворот на
*
*
-
-
-
-
Вычисление обратной задачи
-
-
*
*
-
-
Вычисление и подразделение
площади
-
-
-
*
*
*
Детальный расчет прямой
-
-
-
-
*
-
Детальный расчет дуги
-
-
-
-
-
*
Ввод точки
*
-
-
-
-
-
Ввод прямой
-
-
*
-
-
-
Ввод дуги: 3 точки
-
-
-
*
-
-
Ввод дуги: 2 точки и центр
-
-
-
*
-
-
Задать параметры точки
*
*
-
-
-
-
Пункты меню, которые доступны при нажатии и удерживании стилуса для объектов в
Задача
Объект
Одна
точка
активной
карты или
связанного
файла
Две
точки
активной
карты или
связанного
файла
Три или
более
точек
активной
карты или
связанного
файла
Линия
активной
карты
Дуга
активной
карты
Дуга
активной
карты
Разбивочный
элемент
Дорога
Trimble
Просмотр
*
*
*
*
*
*
*
*
Список выбора
*
*
*
*
*
*
*
*
Отмена выбора
*
*
*
*
*
*
*
*
Широкий экран
*
*
*
*
*
*
*
*
Удалить
-
-
-
-
-
-
-
-
Вынести точку
*
*
*
-
-
-
-
-
Вынести прямую
-
*
-
*
-
-
-
-
Вынести дугу
-
-
-
-
*
-
-
-
Создать/Сдвинуть
разбивочный
элемент
-
*
*
*
*
*
*
*
Вынести разб.
элемент
-
*
*
*
*
*
*
*
Вынести дорогу
-
-
-
-
-
-
*
*
Поворот на
*
-
-
-
-
-
-
-
Вычисление
обратной задачи
-
*
*
-
-
-
-
-
связанном файле или файле активной карты:
F 48
Page 49

Вычисление и
подразделение
площади
-
-
*
*
*
*
-
-
Детальный расчет
прямой
-
-
-
-
*
-
-
-
Детальный расчет
дуги
-
-
-
-
-
-
-
-
Ввод точки
-
-
-
-
-
-
-
-
Ввод прямой
-
*
-
-
-
-
-
-
Ввод дуги: 3
точки
-
-
*
-
-
-
-
-
Ввод дуги: 2
точки и центр
-
-
*
-
-
-
-
-
Задать параметры
точки
*
-
-
-
-
-
-
-
Примечания
Если вы выбираете точку с тем же именем, что и другая точка в этой базе
данных, то выберите пункт Просмотр или Удалить из выпадающего меню,
чтобы появился список дублированных точек. Выберите точку, которую Вы
хотите просмотреть или удалить.
Заполнение полей. Введите имена объектов в поля с помощью выбора на карте.
На карте выберите объект(ы), после чего выберите функцию измерения, такую
как Cogo (Расчеты) или Разбивка. Выбранный объект(ы) автоматически
вводится в соответствующие поля.
Список выбора карты. Опция выбора карты доступна в правой части поля
имени объекта, когда Вы выберете объекты на карте. Нажмите ее, чтобы
открыть список выделенных объектов. Будут показаны объекты только
определенного для этого поля типа.
С помощью Trimble Survey Controller Вы не можете удалить точки из
присоединённых файлов. Эти точки не отображаются в списке точек, которые
можно удалить, на экране просмотра проекта.
Пункт «Поворот на» доступен в традиционной съемке после выполнения
установки станции, но до выбора точек. После выбора этого пункта экран
возвращается к точке, нажатой стилусом.
Автоматическое панорамирование
Функция автоматического панорамирования автоматически центрирует карту,
используя текущее местоположение. Автоматическое панорамирование работает
только в том случае, когда текущее положение появляется внутри выбранного вида
карты.
Чтобы Ваше текущее местоположение показывалось автоматически:
F 49
1. На экране карты текущего проекта нажмите стрелку вверх.
Page 50

2. Нажмите Опции.
Опции
Описание
WGS-84
Просмотр в виде WGS-84 широты, долготы и высоты
На реф-эллипс
Просмотр в виде широты, долготы и высоты на местном эллипсоиде
На плоскости
Просмотр в виде направления на север, на восток и возвышения
Пикет со
сдвигом
Просмотр в виде пикета, сдвига или расстояния по вертикали
относительно линии, дуги, разбивочного элемента, трассы или туннеля
ГДСК (WGS-
84)
Просмотр в виде ГДСК WGS-84 X, Y, Z координат
Az VA SD
Просмотр азимута, вертикального угла и наклонного расстояния
HA VA SD
(сырые)
Просмотр азимута, вертикального угла и наклонного расстояния
Az HD VD
Просмотр азимута, вертикального угла и наклонного расстояния
HA HD VD
Просмотр азимута, вертикального угла и наклонного расстояния
Разность
плоскости
Просмотр разностей в северном и восточном направлениях и
возвышения над точкой инструмента
3. Отметьте пункт меню Автосдвиг к текущему местоположению.
4. Нажмите Принять.
Системные единицы
Вы можете задать единицы измерения, такие как градусы и метры, используемые
программным обеспечением Trimble Survey Controller.
Вы также можете установить порядок отображения координат, типов координат,
способ отображения уровня наклона и как отображать величины пикетажа.
Для настройки системных единиц измерения, выберите пункт меню Файл / Свойства
текущего проекта / Единицы и измените поля, как требуется.
Может быть установлен следующие порядки отображения координат:
North-East-Elev
East-North-Elev
Y-X-Z
X-Y-Z
Для опций Y-X-Z и X-Y-Z по умолчанию используется договоренность, что ось Y это
ось восточного направления и ось X - это ось северного направления.
В следующей таблице описываются параметры вида координат.
В некоторые поля (например, Азимут), Вы можете ввести величины в единицах,
отличных от системных единиц. В таких полях появляется программная кнопка
F 50
Page 51

Единицы. Когда Вы нажимаете Принять, чтобы принять измененное значение поля,
величина переводится в системные единицы.
Уровень наклона может отображаться в одном из следующих форматов: угол, процент
или отношение.
Отношение может отображаться как Возвышение: Пробег или Пробег:Возвышение.
Связанные файлы
Вы можете использовать связанные файлы (*.csv, *.txt, *.job) для Вашего текущего
проекта, чтобы обеспечить простой доступ к дополнительным данным.
Используйте связываемый файл для доступа к точкам, которые не присутствуют в
текущем проекте, или которые Вы не хотите импортировать в проект. Связанные CSV
точки выглядят, как разделённые запятой ( , ). Связанные точки из других проектов
появляются в виде соответствующих оригинальных символов точек. Все связанные
точки изображаются синим цветом. Вы можете использовать точки из связанных
файлов для:
вынос в натуру без определения точки в проекте
ввода в поля Имя точки, например, для функции Cogo
для контроля навигации к пикетам из предыдущих съемок
Примечания
Связанный файл должен быть сохранен в ту же самую папку, что и проект, с
которым вы пытаетесь его связать.
В связанных проектах вам не доступны дороги, линии или дуги.
Точки в связанном файле Вы можете просмотреть только на карте. Однажды
выбранная и скопированная в текущий проект связанная точка, появится на
карте в виде символа "с".
Вы можете присоединять разнообразные файлы (*.csv *.txt *.job). Когда точка
не существует в текущем проекте, но существует в различных связанных
файлах, используется точка в первом связанном файле. Если в проекте со
связанным файлом существуют несколько точек с одинаковым именем, правила
поиска внутри этого проекта позволят найти лучшую точку.
Передача связанных файлов
F 51
Page 52

Вы можете передавать связываемые CSV файлы с офисного компьютера, передавать
файлы с контроллера на контроллер или экспортировать точки в CSV файл из
предыдущего проекта.
Связанный файл должен быть сохранен в ту же самую папку, что и проект, с которым
вы пытаетесь его связать. При экспорте файла CSV с использованием программы
Trimble Survey Controller он сохраняется в папку [Экспорт]. Чтобы связать файл,
используйте Проводник для перемещения или копирования файла в соответствующую
папку проекта.
Перед тем как передать связываемый CSV файл убедитесь, что данные в этом файле
представлены в следующем формате: Имя точки, Первая ордината (север или восток),
Вторая ордината (север или восток), Высота, Код точки.
Примечание - Порядок координат (северные и восточные ординаты) в разделённом
запятыми файле должен быть таким же, как установки в поле Порядок координат на
экране Единицы .
Используйте служебную программу Передача данных или технологию Microsoft
ActiveSync для передачи файла с офисного компьютера на контроллер Trimble. Для
получения подробной информации см. Передача файлов между контроллером и
офисным компьютером.
Для выбора связываемых файлов:
1. Из основного меню Trimble Survey Controller выберите пункт Файлы / Свойства
текущего проекта и нажмите кнопку Связанные файлы. Появится экран
связываемых файлов.
2. Нажмите на файлы, которые Вы желаете использовать для текущего проекта,
или на программную кнопку Все, чтобы выбрать все файлы.
3. Если активирована опция Дополнительные геодез., при выборе файла CSV или
TXT необходимо указать, являлись ли точки в связанном файле точками на
плоскости или точками на плоскости (реф.-элл.).
o Выберите Точки на плоскости, если точки в файле CSV или TXT
являются точками на плоскости.
o Выберите Точки на плоскости (реф.-элл.), если точки в файле CSV или
TXT являются точками на плоскости (реф.-элл.), затем выберите
преобразование ввода для преобразования их в точки на плоскости.
Чтобы назначить преобразование позднее, выберите Не
применено, будет определено позднее и нажмите Принять.
Для создания нового преобразования вывода выберите Создать
новое преобразование, нажмите След и выполните требуемые
шаги.
Для выбора существующего преобразования вывода выберите
Выберите преобразование, в списке выберите преобразование
вывода и нажмите Принять.
4. Нажмите Принять, чтобы сохранить изменения.
Совет - Если вы выбираете опцию Не применено, будет определено позднее при
связывании файла, содержащего координаты на плоскости (реф.-элл.) и позднее
F 52
Page 53

хотите присвоить этому файлу вводное преобразование, вам необходимо
удалить связь и затем повторно связать файл.
Более подробную информацию о координатах на плоскости (реф.-элл.) см. в
разделе Преобразования на референц-эллипсоиде.
Когда используются точки из присоединяемых файлов, убедитесь, что они используют
ту же координатную систему, что и проект, в котором они будут находиться.
Вынос в натуру точек из связанного файла
Для выноса в натуру точек из связанного файла сделайте одно из следующего:
На карте, выберите точку для выноса в натуру.
Добавьте точку в список Точки для выноса при помощи опции Выбрать из
файла .
В экране ***untranslated*** Разбивка точек нажмите >Точки и введите имя
точки, которую необходимо разбить. Таким способом можно разбить точку в
связанном файле, если в текущем проекте не существует точки с таким же
именем.
Примечание - При добавлении точки в список точек для выноса с использованием
пункта Выбрать из файла теперь можно добавить точки из связанного файла, даже
если точка в связанном файле уже существует в текущем проекте. Использование
пункта Выбрать из файла является единственным способом выноса точки из
связанного файла, когда точка с таким же именем существует в текущем проекте.
Ввод полей имени точки
Для ввода точки из присоединённого файла в поле Имя точки, откройте поля и кнопки
в имени точки. Присоединяемые точки вводятся в поле имени точки путём
копирования в базу данных текущего проекта.
Активная карта
Карта Trimble Survey Controller - это мощная функция, которая может быть
использована для выполнения многих задач, также доступных из системы меню.
Можно связать другие проекты и файлы .csv и .txt в настройке Связанные файлы в
Свойствах текущего проекта , а также приложить другие внешние файлы к активной
карте из Свойств текущего проекта или из карты с помощью экранной клавиши Слои.
Программное обеспечение Trimble Survey Controller поддерживает отображение
приведенных ниже файлов активной карты.
Файлы AutoCAD (ASCII) (.dxf)
Шейп-файлы ESRI (.shp)
Файлы разбивочных элементов (.rxl)
Файлы трасс Trimble (.rxl)
Цифровые модели местности (.dtm .ttm)
F 53
Page 54

Слои и управление выбором
Файлы, поддерживающие слои, позволяют управлять видимостью и
масштабируемостью каждого слоя. При отсутствии слоев можно управлять
видимостью и масштабируемостью целого файла.
Слои поддерживают следующие типы файлов:
Файлы AutoCAD (ASCII) (.dxf)
Следующие типы файлов не поддерживают слои:
Файлы форм ESRI (.shp)
Файлы разбивочных элементов (.rxl)
Файлы трасс Trimble (.rxl)
Цифровые модели местности (.dtm .ttm)
Выбираемые объекты в файлах карты могут быть использованы для следующих
операций:
Навигация к точке
Разбивка - точки
Разбивка - линии
Разбивка - дуги
Разбивка - разбивочные элементы (полилинии)
Разбивка - трассы Trimble
Разбивка - цифровые модели местности
Для просмотра значений выемки или отсыпки, относящихся к цифровой модели
местности, сделайте файл цифровой модели местности активным/выбираемым.
Линии, дуги и полилинии на активной карте можно выбирать для разбивки
только с карты.
Расчеты - только точки
Линии и дуги на активной карте не могут быть использованы при Расчетах
Просмотр с карты
Примечание - Теперь можно разрывать полилинии, содержащиеся в файлах DXF и
SHP: они больше не разрываются на отдельные линейные и дуговые сегменты. Однако,
если вы хотите разорвать полилинии, установите флажок Разрывать полилинии в
Карта / Слои / Опции.
Цвета на карте
Точки, линии и дуги базы данных текущего проекта отображаются черным цветом.
Активные точки в файлах карты отображаются синим цветом.
Линии и дуги отображаются цветами, определенными в файле карты.
Точки, линии и дуги базы данных текущего проекта отображаются черным цветом.
Линии и дуги отображаются цветами, определенными в файле карты.
F 54
Page 55

Цвета кодов объектов определяются в файле кодов объектов (только файлы .fxl из
Нажмите..
.
+
для раскрытия файла для отображения всех слоев
-
для сворачивания файла и скрытия всех слоев
имя файла
один раз для отображения всех слоев файла карты
два раза для возможности выбора всех слов файла карты
три раза для отключения всех слоев файла карты
имя слоя
один раз для отображения все слоев файла карты
два раза для возможности выбора всех слоев файла карты
три раза для отключения всех слоев файла карты
Все
один раз для отображения всех слоев файла карты
два раза для возможности выбора всех слоев файла карты
Нет
для отмены выбора всех файлов и слоев
Значок
файла
Значок
слоя
показывает...
Нет значка
-
файл не выбран
Trimble Business Center).
Передача и выбор карт
1. Для передачи файлов на контроллер используйте утилиту Передача данных
Trimble или технологию Microsoft ActiveSync.
2. Для выбора карты на экране Карта текущего проекта выполните следующие
действия.
o Выберите пункт меню Файлы / Свойства текущего проекта / Активная
карта.
o Нажмите кнопку Карта, нажмите программную клавишу Вверх для
вызова дополнительных функций программных клавиш и нажмите Слои.
Все файлы карт отображаются в виде дерева.
Примечание - Файл карты должен быть сохранен в ту же самую папку, что и
проект, с которым вы пытаетесь его связать.
3. В таблице указаны способы отображения, выбора и выключения файлов и слоев
активной карты.
После загрузки файла вы можете переключиться между просмотром карты и экраном
выбора файла карты, а затем выбрать или отменить выбор слоя, который вы хотите
просмотреть.
Следующая таблица объясняет значение иконок, появляющихся за именем файла.
F 55
Page 56

-
файл загружен, но в файле нет элементов доступных для
отображения
-
некоторые слои отображаются на карте, но невозможно ничего
выбрать
-
все слои файла с доступными элементами отображаются на
карте, но невозможно ничего выбрать
-
некоторые слои не отображаются на карте, но другие
отображаются и могут быть выбраны
-
все слои с доступными элементами отображаются на карте, и
некоторые из них также могут быть выбраны
-
все слои с доступными элементами отображаются на карте и
могут быть выбраны
-
Нет
значка
текущий слой не отображается на карте
-
в слое нет элементов, доступных для отображения
-
текущий слой отображается на карте
-
текущий слой отображается и может быть выбран на карте
Примечания по активным картам
Могут быть выведены только координаты на плоскости. Если Вы не указали
проекцию, то на экране появятся только точки, сохранённые как точки с
плоскими координатами.
Координаты на плоскости (реф.-элл) не отображаются, если преобразование
ввода не было задано.
Если выбираемые значки не отображаются рядом с именем слоя, слой не
содержит функций, которые могут быть выбраны.
Имя создается для каждого выбираемого объекта в файле карты. Первые пять
символов являются частью имени файла карты, затем следуют пробел и
автоматически созданный номер. Для файлов DXF и файлов форм
автоматически созданным номером является номер строки в исходном файле,
где определен данный объект.
Код может быть создан для каждой выбираемой функции в файле карты. Он
создается из атрибутов, хранимых в файле DXF. Чаще всего это имя, код и
атрибуты функций оригинального файла.
Можно просмотреть выбираемую функцию в карте для поиска имени файла и
слоя.
Файлы карты загружаются в проект при открытии карты или при открытии
экрана выбора карты.
В некоторых приложениях для представления нуля используется число -
9999,999. Для корректной обработки данного значения в программе Trimble
Survey Controller как нулевого необходимо правильно определить поле Нулевая
отметка DXF , доступное в экране Опции из экране выбора карты.
Значения считаются нулевыми, если они меньше или равны значению отметки.
Например, если нулевая отметка -9999, то значение -9999,999 также будет
считаться нулевым.
F 56
Page 57

На экране можно отображать больше одной карты.
Автозаполнение включено
Автозаполнение отключено
Нет необходимости переключать контроллер в
режим алфавитного ввода для выбора
символьного кода.
Список кодов фильтруется в соответствие с
символами, доступными при нажатии клавиши
контроллера. Например, если вы нажимаете "2",
список фильтруется по "2" и связанными
символами для этой клавиши "T", "U" и "V".
Будет отображаться первый доступный код,
начинающийся с этих символов.
Программное обеспечение
Trimble Survey Controller
поддерживает алфавитный и
цифровой ввод.
Отображается только символ,
введенный вами, который
используется для фильтрации
списка кодов.
Функции карты можно сделать видимыми и выбираемыми, но их нельзя
изменить или отредактировать.
Поддерживаются следующие элементы DXF:
o 3D FACE, ARC, CIRCLE, INSERT, LINE, LWPOLYLINE, POINT,
POLYLINE, SPLINE, SOLID, ATTRIB, TEXT, MTEXT.
o Управляющие символы: C - символ диаметра, D - символ градусов, P -
символ плюса или минуса, % - символ процентов.
Дуги выдавливания, содержащиеся в файле DXF, корректно отображаются на
карте, но не могут быть активированы. Дуги выдавливания образуют эллипс
при просмотре в плане, и разбивка эллипсов не поддерживается.
Поддерживаются следующие элементы формы:
o Null shape, Point, PolyLine, Polygon, MultiPoint, PointZ, PolyLineZ,
PolygonZ, MultiPointZ, PointM, PolyLineM, PolygonM, MultiPointM,
MultiPatch.
Использование библиотеки объектов и атрибутов
Для выбора кодов в процессе съёмки, сначала выберите библиотеку, которую Вы
хотите использовать:
1. Из главного меню выберите Файлы / Свойства текущего проекта .
2. Нажмите кнопку Библиотека и выберите необходимую Вам библиотеку.
Примечание. Функции и библиотеки атрибутов не могут быть использованы в полях
Описания.
Для выбора кодов из библиотеки:
1. В поле Код введите первый символ требуемого кода объекта. Список кодов
объектов будет отфильтрован в соответствии с настройкой автозаполнения.
3. Введите дополнительные символы для дальнейшей фильтрации кодов объектов
в списке. Используйте клавиши курсора для прокрутки требуемых кодов, или
если необходимый код уже отображается нажмите Enter , чтобы принять этот
код и перейти к следующему полю.
F 57
Page 58

Когда вы выбираете код из списка, фильтрация отключается и отображается
полный список кодов объектов, позволяющий выбрать другой код.
Для ввода нескольких кодов по очереди выберите каждый код из списка.
Когда вы выбираете несколько кодов из списка, система автоматически вводит
пробелы для их разделения. Если вы вводите коды с помощью клавиатуры, вы
должны вводить пробел после каждого кода для повторного отображения
списка всех кодов перед вводом следующего кода.
Примечание - Отдельный код объекта не может содержать более 20 символов.
Но максимальное количество символов в поле кода равно 42.
Примечание - Если список кодов объектов для проекта уже выбран, Вы можете
использовать коды из списка при вводе примечания. В экране Примечание нажмите
Пробел для отображения списка кодов объектов. Выберите код из списка или наберите
первые несколько букв этого кода.
Как использовать поле Код при применении библиотек кодов объектов
Если вы используете библиотеку кодов и атрибутов при доступе к полю кодов в
формах программного обеспечения Trimble Survey Controller, диалог Список кодов
появляется вместе со средствами управления для помощи в выборе кодов из списка
кодов объектов.
Улучшенный выбор в поле кодов:
Для полного выбора кодов в окне списка кодов, нажмите где-нибудь в поле
кодов или нажмите левую или правую клавишу курсора, находясь в поле кодов.
В диалоге Список кодов можно осуществить частичный выбор из поля кодов.
Когда активен диалог Список кодов :
Для замены кода:
o Выберите код из списка, когда подсвечен полный код (при
нефильтрованном списке)
o Выберите код из списка, когда курсор или выделение попадает внутрь
кода (при фильтрованном списке).
Чтобы добавить код:
o Выберите код из списка, когда курсор будет вначале или конце кода (при
нефильтрованном списке).
Примечание - Пробелы автоматически вводятся в качестве разделителей
множественных кодов.
Улучшенная фильтрация в диалоге Список кодов :
Список кодов фильтруется в соответствии с символами слева от курсора или
подсветки.
Если курсор находится в начале или конце поля кодов и правка не
осуществляется, список кодов не фильтруется.
F 58
Page 59

Использование сенсорного экрана для замены кодов:
1. Нажмите где-нибудь на поле кодов. Подсветится поле кодов.
2. Используйте полосу прокрутки для поиска нового кода и затем и затем нажмите
на новый код, на который вы хотите заменить старый код, чтобы выбрать его.
3. Для завершения диалога Выбор кода нажмите Enter.
Используйте сенсорный экран для добавления кода к существующему:
1. Нажмите на поле кодов, чтобы открыть диалог Список кодов .
2. Для удаления выделения в поле кодов перед выбором нового кода, нажмите на
начало или конец поля кодов.
Программное обеспечение Trimble Survey Controller автоматически вставляет
пробелы в качестве разделителей множественных кодов.
Использование клавиатуры для замены кодов:
1. Используйте клавиши со стрелками вверх или вниз для перехода в поле кодов.
2. Нажмите клавишу, на которой изображен первый символ кода. Список кодов
отфильтруется по этому первому символу.
3. В зависимости от размеров вашей библиотеки кодов сделайте одно из
следующего:
o Если требуемый код не виден, нажмите клавишу(ши) представляющую
следующий символ(ы) вашего кода для дальнейшей фильтрации списка.
o Если вы увидели нужный код, переместитесь к нему при помощи
курсора, нажмите Enter для выбора кода и затем нажмите Enter снова для
выхода из диалога.
Использование клавиатуры для добавления к существующему коду:
1. Чтобы открыть диалог Список кодов нажмите правую стрелку курсора.
2. Для удаления выделения в поле кодов перед выбором нового кода, нажмите
правую стрелку курсора еще раз.
Программное обеспечение Trimble Survey Controller автоматически вставляет
пробелы в качестве разделителей множественных кодов.
Советы
Для редактирования существующих кодов используйте клавиши курсора для
перехода к нужному месту и затем используйте клавишу возврата для удаления
нежелательных символов. Список кодов фильтруется соответственно тому, как
изменяется список кодов.
При выключенном автозаполнении, недавно использованные коды появляются
вверху списка. Множество введенных кодов запоминается как одиночный ввод
в список недавно использованных кодов. Это дает вам возможность быстро
выбрать недавно использованные коды, особенно множественные коды.
F 59
Page 60

Для ввода кода, которого нет в библиотеке, но который имеет подобие в
Для создания библиотеки используйте...
Для передачи библиотеки используйте...
Feature and Attribute Editor
Trimble Geomatics Office
Feature Manager (Trimble Business Center)
Feature Manager
библиотеке, нажмите клавишу пробел, чтобы принять код, который вы ввели, не
имеющий подобия в библиотеке. По другому, выключите автозаполнение.
Когда Вы используете коды объектов, которые имели атрибуты, программное
обеспечение Trimble Survey Controller подскажет Вам, что необходимо ввести данные
атрибутов.
Использование кодов объектов с предопределёнными атрибутами
Вы можете использовать библиотеки объектов и атрибутов, которые были созданы при
помощи программного обеспечения Trimble Geomatics Office, утилит Редактор кодов и
атрибутов или Редактор словаря данных для пополнения информации об атрибутах для
кодов объектов. В программном обеспечении Trimble Survey Controller такие коды
объектов снабжены иконкой атрибутов ( ), которая следует за кодом объекта в
библиотеке.
Следующие пакеты офисного ПО могут сохранять дополнительную информацию
атрибутов кодов объектов в библиотеках объектов и атрибутов и передавать их на
контроллер Trimble Controller.
В ПО Trimble Survey Controller коды объектов с атрибутами обозначены значком
атрибутов ( ), который находится за кодом объекта в библиотеке.
Примечание - коды объектов, созданные с помощью программного обеспечения
Trimble Survey Controller, не имеют атрибутов, ассоциированных с ними.
Примечание - классификация объектов, определённая в библиотеках объектов и
атрибутов как Точка, Линия или Область, в офисном программном обеспечении
представляется как объект Точка для программного обеспечения Trimble Survey
Controller.
Совет - Для более эффективного сбора атрибутивных данных, используйте офисные
программы для предопределения значений по умолчанию, минимального и
максимального пределов, автоматически получаемых времён и дат и правильно
структурированных пунктов меню. Если вы используете автоматически получаемое
время, проверьте правильность установки часов в контроллере Trimble. Информацию
по установке времени и даты для контролера Trimble вы найдёте в разделе Время и
дата.
Примечание - Если в офисном программном обеспечении Вы определите, что поле
недоступно для ввода атрибутов, Вы не сможете вводить данные атрибутов в
программном обеспечении Trimble Survey Controller.
F 60
Page 61

Примечание. После сохранения атрибутов можно изменять библиотеку объектов и
атрибутов, назначенную проекту. Если библиотека объектов и атрибутов,
используемая для назначения атрибутов, больше не связана с проектом, атрибуты
можно просмотреть, но нельзя изменить. Однако, можно выбрать новый код из
библиотеки и после этого изменить его атрибуты.
При изменении библиотек объектов и атрибутов, назначенных проекту, убедитесь, что
соответствующие библиотеки назначены офисному ПО, чтобы коды объектов и
атрибуты были правильно обработаны.
В ПО Trimble Geomatics Office таблицы базы данных, содержащие данные
атрибутов, создаются, когда проекту присваивается библиотека объектов и
атрибутов. Если вы присваиваете заданию ПО Trimble Survey Controller новую
библиотеку объектов и атрибутов, и в библиотеке есть объекты и атрибуты,
отсутствовавшие в библиотеке, которая использовалась для настройки проекта
Trimble Geomatics Office, система игнорирует данные объекты и атрибуты при
импорте библиотеки в проект.
Для ввода атрибутов перед измерением точки:
1. Введите код объекта и нажмите программную кнопку Атриб . Появится экран с
полями кода и атрибута объекта.
2. Введите значения в поля атрибутов.
Максимальное число знаков в тексте полей атрибутов, как правило, равно 100.
Вы можете уменьшить это значение.
Совет - Если объект был использован в текущем проекте, последнее сохранение
установит атрибуты для текущего объекта как используемые по умолчанию.
Используйте программную клавишу По умолчанию для установки умолчаний из
библиотеки.
Программные кнопки Пред и След появляются, когда в поле Код присутствует
несколько кодов объектов с атрибутами. Используйте эти кнопки для переключения
между атрибутами.
Чтобы ввести атрибуты во время измерения точки:
1. Введите код объекта. Появится программная кнопка Атриб .
2. Нажмите программную кнопку Начать, чтобы начать измерение точки.
Будет отображен экран с полями атрибута и кода объекта.
3. Введите значения в поля атрибутов. Нажмите программную кнопку Запись ,
чтобы принять введённые атрибуты.
Совет - Программное обеспечение Trimble Survey Controller автоматически сохранит
точку, пока Вы вводите данные атрибутов. Чтобы это произошло, поставьте флажок в
пункте меню стиля съёмки Автозапись точки.
F 61
Page 62

Опция Запрос атрибутов
Когда вы сохраняете точки с атрибутами в Съемка точек, вы можете очистить окошко
Запрос атрибутов на экране Опции . После этого Trimble Survey Controller перестанет
советовать вам вводить атрибуты для каждой точки, которую вы сохранили в экране
Съемка точек (и затем измерили топографическую точку по карте). Программное
обеспечение дополнит атрибуты величинами по умолчанию недавно использованными
атрибутами для отдельных кодов атрибутов. Для изменения атрибутов, используйте
программную клавишу Атриб . Следующие точки, имеющие такой же код объекта,
будут использовать новые введенные атрибуты. Если объекты не имеют кодов но
имеют необходимые поля атрибутов без значений по умолчанию или часто
используемых значений, программное обеспечение подскажет вам об атрибутах сразу
после того как вы сохраните точку с особенным кодом объекта.
Примечания
Примечание - В процессе нормальной работы ПО Trimble Survey Controller
всегда выдает запрос на ввод атрибутов точки. Опция для выключения функции
Запрос атрибутов доступна при измерении точек традиционной съемки на
экране Съемка точек или на карте.
При Непрерывной съемке, когда вы измеряете точки, используя коды, имеющие
атрибуты, и функция Запрос атрибутов включена, вы будете предупреждены о
вводе атрибута только при вводе кода.
Ввод атрибутов для точки, использующей коды объекта, без предопределённых
атрибутов
Вы можете ввести несколько атрибутов для одной точки. Например, для точки с кодом
объекта "Дерево", Вы можете ввести как атрибуты тип, высоту, длину окружности и
занимаемую площадь.
Чтобы ввести атрибуты для точки, используя клавишу "двоеточие" (:):
1. Измерьте, введите с клавиатуры или рассчитайте точку.
2. Нажмите программную кнопку Избранное и выберите Ввод примечания .
3. Введите первый атрибут и нажмите клавишу "двоеточие" (:). Введите данные и
снова нажмите "двоеточие".
Если для проекта выбрана библиотека атрибутов и кодов объекта, список кодов
появится, когда вы нажмете клавишу пробел.
4. Введите следующий атрибут и нажмите клавишу "двоеточие" (:). Например, для
дерева, могут быть такие атрибуты:
Тип:Дуб:Окружность:1.0:Высота:15:Крона:12
5. Повторяйте шаг 4, пока не введёте все атрибуты, после чего нажмите
программную кнопку Ввод .
Совет - Используйте программную кнопку Перейти для возврата к тому экрану, в
котором сохраняли точку, без закрытия этого окна.
Примечание - Атрибуты, собираемые с использованием в качестве разделителя
клавиши ":", впоследствии обрабатываются программным обеспечением Trimble
F 62
Page 63

Geomatics Office как записи с примечанием. Для большей гибкости офисного
программного обеспечения, собирайте атрибуты, используя подзаписи атрибутов или
объектов из библиотек объектов и атрибутов, созданных в офисном программном
обеспечении.
Для редактирования кода точки, которая была измерена:
1. Выберите пункт меню Файлы / Просмотр текущего проекта или Файлы /
Редактор точек .
2. Редактируйте поле кодов для точки.
Пересъемка точек, которые уже имеют атрибуты
Для выноса в натуру и переизмерения точек, для которых уже имеются атрибуты:
1. Если проект еще не в программном обеспечении Trimble Survey Controller,
передайте его из программного обеспечения Trimble Geomatics Office.
Примечание - Предайте важные объекты и атрибуты как хорошие точки.
2. В главном меню выберите Съемка / Стиль съемки / Разбивка .
3. Нажмите Опции и установите свойства разбиваемой точки:
o Установите в поле Имя для разбивки значение Проектное имя
o Установите в поле Код для разбивки значение Проектный код
4. Вынесите точку.
5. Измерьте вынесенную точку.
Для точки отображаются данные атрибутов, которые вы ввели заранее.
Умолчания в библиотеке объектов и атрибутов не используются. При
необходимости обновите эти значения.
Использование полей описания
Можно задать отображение двух дополнительных полей описания во многих функциях
ПО Trimble Survey Controller.
Поля описания схожи с полями кода, так как они позволяют добавлять к данным
дополнительную информацию. Они не используют библиотеки функциональных кодов
и не поддерживают атрибуты.
Данные поля описания доступны в качестве примечаний в файлах Trimble DC.
Можно также экспортировать данные, сохраненные в качестве полей описания, с
помощью функции Экспорт в стандартных форматах и Экспорт в созданных форматах.
Включение и настройка файлов описания.
F 63
Page 64
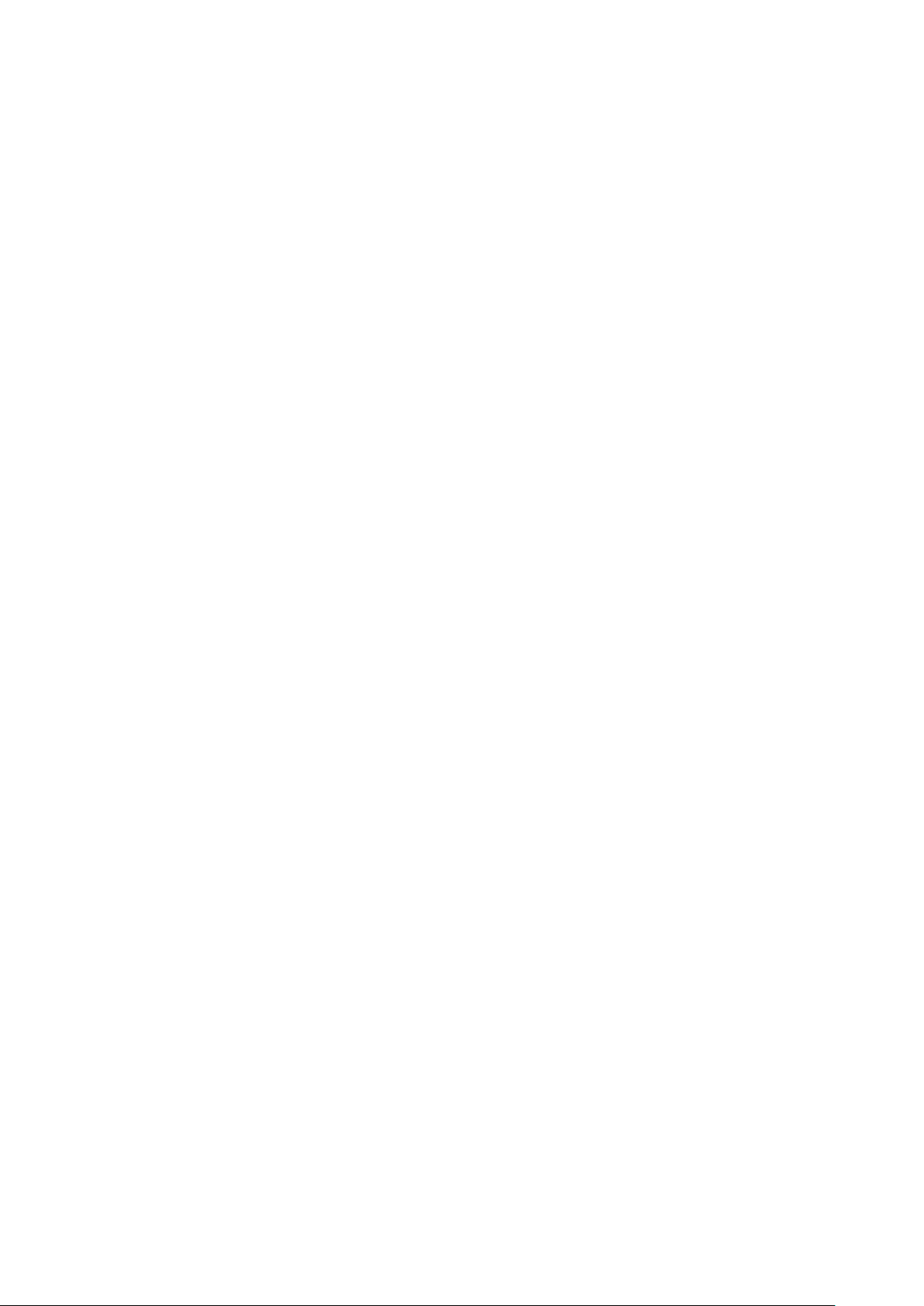
1. Из главного меню выберите Файлы / Свойства текущего проекта .
2. Нажмите кнопку СтрВниз, а затем нажмите кнопку Описания.
3. Установите флажок Использовать описания.
4. При необходимости введите новое имя для Ярлык описания 1 и Ярлык описания
2.
5. Нажмите Принять.
После включения дополнительных полей описания они доступны для следующих
функций ПО Trimble Survey Controller.
Установка станции
Топографические измерения
Коды измерений
Продолжительная топографическая съемка
Разбивка
Менеджер точек
Просмотр текущего проекта
Ввод точки, линии и дуги
Расчет точки
Расчет среднего
Преобразования
Ход
Поиск с использованием подстановочных знаков
В каждом поле описания сохраняются введенные описания. Для просмотра стека
предыдущих используемых описаний щелкните указателем поле описания.
Стек описаний уникален для каждого поля описания. Стек описания сохраняется в
файл [descriptions.xml] в папке данных Trimble на контроллере. Данный файл можно
редактировать с помощью текстового редактора и копировать на другой контроллер.
Копирование между проектами
Можно копировать следующие элементы из одного проекта в другой на одном
контроллере:
Все опорные пункты
Преобразования на реф.-элл.
Точки
Для этого:
1. Выберите Файлы / Копирование между проектами .
2. Выберите каждую из следующих опций:
o Имя проекта в поле Копировать из проекта .
o Имя проекта в поле Копировать в проект .
o Элементы для копирования в поле Копировать .
F 64
Page 65

Если Вы выбрали флажок Копировать повторные точки , появится опция
Перезаписать .
3. Если Вы хотите копировать дубликаты точек, а также перезаписывать и удалять
дубликаты точек в проекте, куда Вы производите копирование, выберите
соответствующий пункт меню.
4. Когда в поле Копировать установленное значение Точки, различные способы
выбора точек станут доступны в меню Выбор точки . Выберите
соответствующую опцию.
При копировании точек между проектами, убедитесь, что для точек, которые вы
копируете, используется та же система координат, что и в проекте, в который вы
копируете файлы.
При копировании преобразований на плоскости из одного проекта копируются все
преобразования, скопированные преобразования невозможно отредактировать. Для
изменения или обновления скопированного преобразования обновите исходное
преобразование и скопируйте его повторно.
Примечание - Можно копировать данные только между заданиями, которые
находятся в папке текущего проекта. Если файл(ы), между которыми вы хотите
копировать данные, недоступны, используйте открытый проект, чтобы изменить папку
текущего проекта или использовать Проводник для копирования файла (файлов) в
папку текущего проекта.
Для создания нового проекта со всеми установками по умолчанию (включая установки
системы координат) из другого проекта, просмотрите сведения в разделе Действия с
проектами .
Ввод
Меню ввода данных
Это меню позволяет вводить данные в программное обеспечение Trimble Survey
Controller с клавиатуры. Можно вводить точки, линии, дуги, разбивочные элементы,
трассы, туннели и примечания.
Дополнительная информация приведена в разделах:
Точки
Линии
Дуги
Разбивочные элементы (полилинии)
Дороги
F 65
Page 66

Туннели
Примечания
Ввод - точки
С помощью этой функции, Вы можете вводить координаты, чтобы определить новую
точку:
1. В главном меню выберите Ввод / Точки.
2. Введите имя точки.
3. Введите значения.
4. Нажмите Запись, чтобы рассчитать или сохранить точку.
Для ввода точек различными способами настройте Вид координат в меню Опции .
Если в качестве вида координат выбрано Пикет и сдвиг или На плоскости (реф.-элл.),
требуется дополнительная информация.
Чтобы задать новую точку на плоскости (реф.-элл.):
1. В главном меню выберите Ввод / Точки.
2. Введите имя точки.
3. Если для параметра Вид координат уже выбрано значение "На плоскости (реф.-
элл.)", отображается поле Преобразование.
Если поле Преобразование не отображается, нажмите Опции и для Вид
координат установите значение "На плоскости (реф.-элл.)".
4. Выберите существующее преобразование, создайте Новое преобразование или
выберите Нет, чтобы задать преобразование позднее.
5. Введите значения.
6. Нажмите Запись, чтобы рассчитать или сохранить точку.
Чтобы ввести точку с карты:
1. Убедитесь, что на карте ничего не выбрано.
2. Нажмите и удерживайте стилус на том месте карты, где находится точка,
которую Вы собираетесь ввести.
3. В появившемся меню выберите Ввод точки. Появится экран Ввод точки.
4. Заполните поля, как Вам необходимо.
Ввод - линии
Используйте этот пункт для ввода линии одним из следующих методов:
По двум точкам
По азимуту и расстоянию от точки
Чтобы описать новую линию по двум точкам:
F 66
Page 67

1. Сделайте одно из следующего:
o На карте выберите Начальную точку (1) и Конечную точку (2).
(Смотрите рисунок ниже). Нажмите и подержите стилус на карте, после
чего в появившемся меню выберите Ввод прямой.
o Выберите в главном меню пункт Ввод с клавиатуры / Линии. В поле
Метод выберите По двум точкам. Введите имена Начальной точки и
Конечной точки.
2. Используйте программную кнопку Опции, чтобы определить длину линии, как:
на поверхности земли, на плоскости или по уровню моря.
3. Введите имя линии.
4. Для пикетажа, введите значения для Начального пикета и Расст между
пикетами.
Чтобы описать новую линию по азимуту и расстоянию от точки::
1. Выберите в главном меню пункт Ввод с клавиатуры / Линии.
2. Используйте программную кнопку Опции, чтобы определить длину линии, как:
на поверхности земли, на плоскости или на эллипсоиде.
3. Введите имя линии.
4. В поле Метод выберите По азимуту и расстоянию от точки.
5. Как показано на рисунке ниже, введите имя начальной точки (1), азимут (2) и
длину линии (3).
6. Укажите Уклон между начальной и конечной точкой.
7. Для пикетирования, введите значения для Начального пикета и Расст между
пикетами.
Ввод - дуги
Используйте этот пункт для определения дуги одним из этих методов:
По двум точкам и радиусу
F 67
Page 68

По углу поворота и радиусу
1
Центральная точка
6
Входной тангенс
2
Угол поворота
7
Точка пересечения
3
Радиус
8
Длина тангенса
4
Длина хорды
9
Выходной тангенс
5
Начальная точка
10
Конечная точка
По длине дуги и радиусу
По вершине угла поворота и тангенсам
По двум точкам и центральной точке
По трем точкам
На рисунке и таблице ниже разъясняются термины, используемые при определении
объектов дуги.
Значение входного тангенса (6) связано с направлением (правое на рисунке ниже), в
котором увеличивается пикетаж трассы. Например, когда Вы стоите на точке
пересечения (7) и смотрите в направлении увеличения пикетажа, то выходной тангенс
(9) будет перед Вами, а входной тангенс за Вами (6).
Поле направления определяет, повернет ли дуга налево (против часовой стрелки) или
направо (по часовой стрелке) от конечной точки (2). На рисунке ниже представлена
F 68
Page 69

левая (3) и правая (4) дуги.
Чтобы описать дугу по двум точкам и радиусу:
1. Выберите в главном меню пункт Ввод / Дуги.
2. Используйте программную кнопку Опции, чтобы определить длину линии, как:
на поверхности земли, на плоскости или по уровню моря.
3. Введите имя дуги.
4. В поле Метод выберите Две точки и радиус.
5. Как показано на рисунке ниже, введите имя начальной точки (1), имя конечной
точки (2) и радиус (3).
6. Определите направление дуги.
7. Для пикетирования, введите значения для начального пикета и расстояния
между пикетами.
8. При необходимости установите флажок Сохранить центральную точку и
введите имя центральной точки.
Чтобы описать новую дугу по длине дуги и радиусу:
1. Выберите в главном меню пункт Ввод / Дуги.
2. Используйте программную кнопку Опции, чтобы определить длину линии, как:
на поверхности земли, на плоскости или по уровню моря, а также для метода
ввода угла.
3. Введите имя дуги.
4. В поле Метод выберите Длина дуги и радиус.
5. Как показано на рисунке ниже, введите имя начальной точки (1), обратный
тангенс (2), радиус (3) и длину дуги.
6. Определите направление дуги и уклон между начальной и конечной точкой.
F 69
Page 70

7. Для пикетирования, введите значения для начального пикета и расстояния
между пикетами.
8. При необходимости установите флажок Сохранить центральную точку и
введите имя центральной точки.
Чтобы описать новую дугу по углу поворота и радиусу:
1. Выберите в главном меню пункт Ввод / Дуги.
2. Используйте программную кнопку Опции, чтобы определить длину линии, как:
на поверхности земли, на плоскости или по уровню моря, а также для метода
ввода угла.
3. Введите имя дуги.
4. В поле Метод выберите Угол поворота и радиус.
5. Как показано на следующем рисунке, введите имя начальной точки (1), входной
тангенс (2), радиус (3) и угол поворота (4) дуги.
6. Определите направление дуги и уклон между начальной и конечной точкой.
7. Для пикетирования, введите значения для начального пикета и расстояния
между пикетами.
8. При необходимости установите флажок Сохранить центральную точку и
введите имя центральной точки.
Чтобы описать новую дугу по вершине угла поворота и тангенсам:
1. Выберите в главном меню пункт Ввод / Дуги.
2. Используйте программную кнопку Опции, чтобы определить длину линии, как:
на поверхности земли, на плоскости или по уровню моря, а также для метода
ввода угла.
3. Введите имя дуги.
4. В поле Метод выберите Вершина угла поворота и тангенсы.
5. Как показано на следующем рисунке, введите имя вершины угла поворота (1),
входной тангенс (2), выходной тангенс (3) и радиус (4) дуги.
6. Для пикетирования, введите значения для начального пикета и расстояния
между пикетами.
F 70
Page 71

7. При необходимости установите флажок Сохранить центральную точку и
введите имя центральной точки.
Чтобы задать дугу по двум точкам и центральной точке:
1. Выберите в главном меню пункт Ввод / Дуги.
2. Используйте программную кнопку Опции, чтобы определить длину линии, как:
на поверхности земли, на плоскости или по уровню моря, а также для метода
ввода угла.
3. Введите имя дуги.
4. В поле Метод выберите Две точки и центральная точка.
5. Определите направление дуги.
6. Как показано на рисунке ниже, введите имя начальной точки (1), конченой
точки (2) и центральной точки (3) дуги.
7. Для пикетирования, введите значения для начального пикета и расстояния
между пикетами.
Чтобы задать дугу по трем точкам:
1. Выберите в главном меню пункт Ввод / Дуги.
2. Используйте программную кнопку Опции, чтобы определить длину линии, как:
на поверхности земли, на плоскости или по уровню моря, а также для метода
ввода угла.
3. Введите имя дуги.
4. В поле Метод выберите Три точки.
5. Как показано на рисунке ниже, введите имя начальной точки (1), точки на дуге
(3) и конечной точки (3) дуги.
6. Для пикетирования, введите значения для начального пикета и расстояния
между пикетами.
7. При необходимости установите флажок Сохранить центральную точку и
введите имя центральной точки.
F 71
Page 72
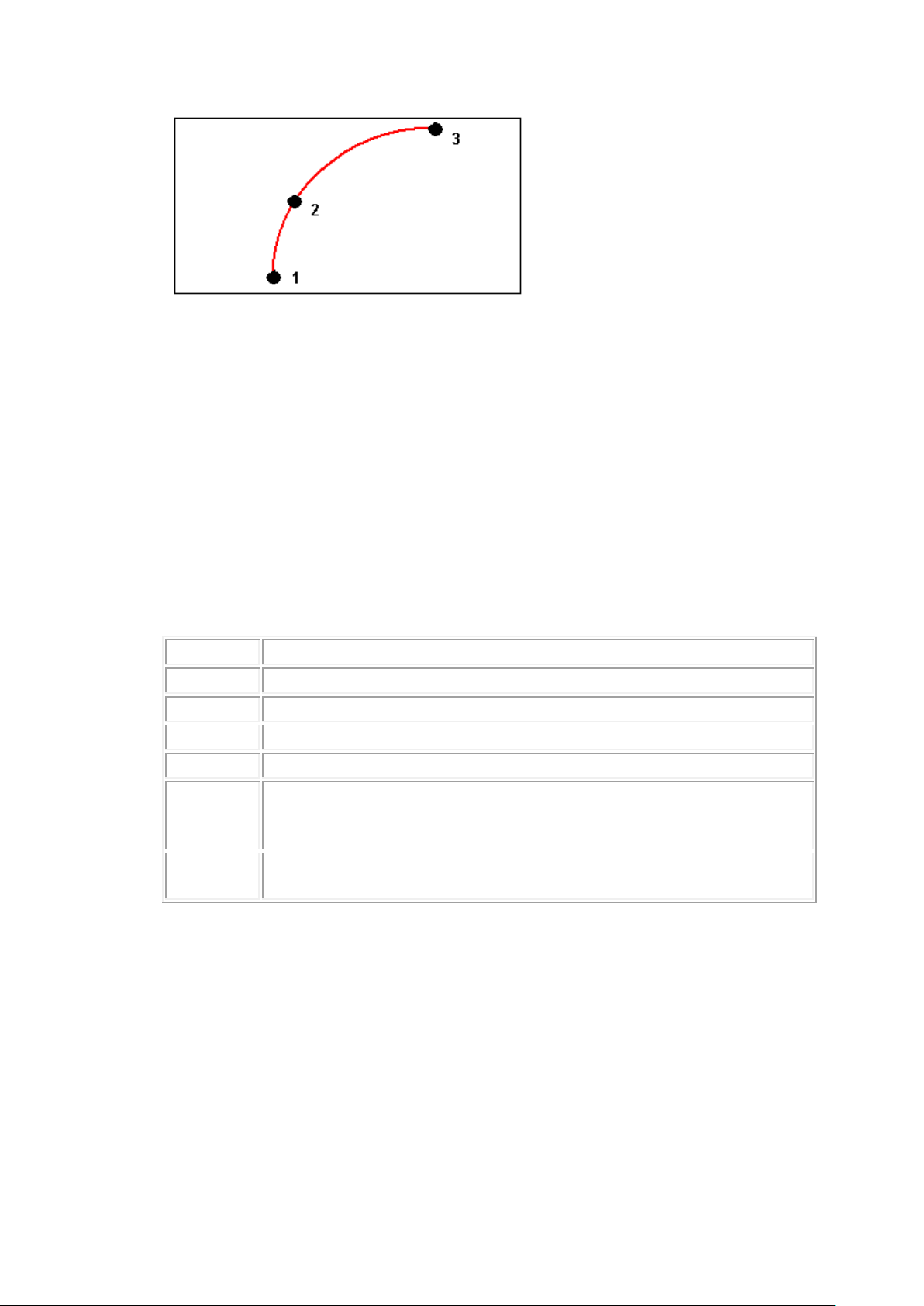
Ввод
Результат
1,3,5
Создает линию между точками 1 до 3 и до 5
1-10
Создает линии между всеми точками от 1 до 10
1,3,5-10
Создает линию между точками 1 до 3, до 5 и от 5 до 10
1(2)3
Создает дугу между точками 1 и 3 через точку 2
1(2,L)3
2 (точка радиуса), L (лев.) или R (прав.)
Создает Левую дугу между точками 1 и 3 с точкой 2 в качестве
точки радиуса.
1(100,L,S)3
От 1 до 3, радиус=100, L (лев.) или R (прав.), L (больш.) или S (мал.)
Создает Левую малую дугу между точками 1 и 3 с радиусом 100
Уклон дуги определяется высотой начальной и конечной ее точек.
Ввод - Разбивочные элементы
Ввод разбивочного элемента по диапазону имени точки
1. В главном меню выберите Ввод / Разб. элементы.
2. Для ввода нового разбивочного элемента введите имена точек, определяющих
разбивочный элемент (при отображении экрана Ввод разб. элемента). Если
отображается экран Выбор разб. элемента, нажмите Новый для ввода точек в
диапазоне.
Поддерживаются следующие методы диапазона имен:
3. Для сохранения разбивочного элемента установите флажок Запись разб. элем.,
введите Имя разб. элемента , введите Код и Расст между пикетами, если
необходимо, а затем нажмите Сохранить.
Разбивочные элементы сохраняются в виде файлов RXL. При сохранении
разбивочного элемента можно легко вынести его еще раз, просмотреть его на
карте и использовать его с другими проектами и другими контроллерами.
Разбивочные элементы всегда имеют горизонтальный компонент; вертикальный
компонент является дополнительным. При создании разбивочного элемента с
помощью элементов, у которых есть высотные отметки, разбивочный элемент
будет иметь вертикальный компонент.
F 72
Page 73

4. Для сдвига разбивочного элемента нажмите Сдвиг.
5. Введите расстояние сдвига.
Для сдвига влево введите отрицательное значение.
6. Для сохранения разбивочного элемента со сдвигом установите флажок
Сохранить разб. элем., введите Имя разб. элем., введите Код, если необходимо,
а затем нажмите Сохранить. Разбивочный элемент сохраняется в виде файла
RXL.
7. Для сохранения узловых точек на вершинах разбивочного элемента со сдвигом
установите флажок Запись точек как вершин, введите Имя начальной точки,
введите Код, если необходимо, а затем нажмите Сохранить.
В разбивочном элементе со сдвигом будет вертикальный компонент, если
вертикальная геометрия оригинального разбивочного элемента совпадает с
горизонтальной геометрией, а вертикальная геометрия состоит только из точек.
Смещенная вертикальная геометрия не может содержать кривых. Если
вертикальную геометрию разбивочного элемента невозможно сместить, в
смещенном разбивочном элементе будет существовать только горизонтальный
компонент. Невозможно выполнить сдвиг разбивочного элемента, содержащего
спирали.
Дополнительную информацию Вы найдёте в разделах:
Разбивка - разбивочные элементы (полилинии)
Ввод - Дороги
Используйте эту опцию для ввода следующих данных.
Ввод и редактирование трассы Trimble
Введенные дороги (также называемые трассы Trimble ) сохраняются в папке
текущего проекта как «имя трассы».rxl. Трассы Trimble доступны для всех
проектов, сохраненных в папке текущего проекта
Просмотр и правка трассы в файле LandXML
Перед разбивкой можно просмотреть трассы в файле LandXML при помощи
любых инструментов правки, доступных для трасс Trimble. При редактировании
описания трассы трасса сохраняется в файле RXL. Исходный файл LandXML
остается в папке текущего проекта.
Ввод и редактирование разбивочного элемента
Файлы разбивочных элементов, введенные с помощью опции Ввод - Дороги,
созданные из карты или во время выноса разбивочного элемента в натуру,
сохраняются в виде файлов .rxl в папке текущего проекта.
Создание и редактирование группы из файла GENIO
F 73
Page 74

Группы, определенные из файла GENIO file, сохраняются в качестве
компонента в конце файлы GENIO. Файлы GENIO и связанные группы
доступны для всех заданий.
Для использования файла, сохраненного в папке текущего проекта в другом проекте,
используйте Проводник Windows для копирования или перемещения файла в
соответствующую папку проекта.
Трассы Trimble
Ввод трассы Trimble.
1. В главном меню выберите Ввод / Трассы.
2. Выберите Новый и введите имя трассы. (Для редактирования существующей
трассы выделите имя трассы и выберите Правка.)
Совет - Используйте параметр Копия для копирования данных существующей
трассы со всеми компонентами в текущую трассу.
3. Выберите компонент для ввода.
Разбивочный элемент в плане
Разбивочный элемент профиля
Шаблоны
Координаты шаблона
Возвышение и расширение
Уравнения станций
4. Выберите Запись после определения всех компонентов.
5. Нажмите экранную кнопку Просмотр для просмотра трассы в плане и
поперечника трассы.
6. По умолчанию выбран первый пикет. Для выбора другого пикета выполните
одно из перечисленных далее действий.
o Нажмите пикет, отображающийся на экране.
o Для просмотра поперечников нажмите значок в нижнем правом углу
экрана или нажмите клавишу Tab .
Для просмотра поперечника в других пикетах выполните одно из
приведенных ниже действий.
Нажмите клавишу со стрелкой вверх или вниз на
клавиатуре контроллера.
Нажмите и удерживайте недолгое время экран для ввода
пикета или выбора пикета из списка.
По умолчанию выбрана центральная линия. Для выбора других
сдвигов выполните одно из приведенных ниже действий.
F 74
Page 75

Нажмите отображающиеся на экране сдвиги.
Нажмите клавишу со стрелкой "влево" или "вправо" на
клавиатуре контроллера.
Нажмите и удерживайте недолгое время экран для ввода
сдвига с клавиатуры или выбора сдвига из списка.
В верхней части отобразятся текущий пикет, код сдвига, а также сдвиг и
отметка.
Советы
Для просмотра значений, определяющих линию, нажмите и
удерживайте линию между двумя сдвигами.
Нажмите и удерживайте экранную клавишу панорамирования для
ее активации, а затем при помощи кнопок со стрелками "влево",
"вправо", "вверх" и "вниз" контроллера перемещайтесь по экрану.
7. Нажмите экранную клавишу Отчет для создания отчета о сдвиге, высотной
отметке и коде для каждого положения в поперечнике для выбранных пикетов.
Отображенные в отчете значения предназначены для разрешенных
поперечников, т.е. в них содержатся любые значения виражей и расширений,
которые могли быть применены, и любая интерполяция между различными
шаблонами.
Совет - Используйте параметры Переименовать и Удалить для
переименования или удаления определения трассы.
Примечания
ПО Trimble Survey Controller обрабатывает все расстояния трассы, включая
значения позиционирования и смещения, в качестве расстояний в сетке.
Значение поля Расстояния (выбираемое в Файлы / Свойства текущего задания
- Настройки расчета) не влияет на определение трассы или способ
отображения расстояний трассы.
Если наземная система координат определена в ПО Trimble Geomatics или ПО
Trimble Survey Controller, координаты сетки являются наземными
координатами.
Файлы разбивочных элементов сохраняются как файлы .rxl - в таком же
формате, что и трассы Trimble.
Разбивочные элементы могут быть созданы или отредактированы с
использованием команды Ввод - дороги Trimble.
Файлы разбивочных элементов, созданные из карты или во время выноса
разбивочного элемента в натуру, содержат разбивочный элемент в плане. При
наличии высотных отметок файл также содержит разбивочный элемент
профиля.
Разбивочный элемент в плане
Чтобы добавить разбивочный элемент в плане к новой трассе, выберите Разбивочный
элемент в плане и затем введите значение одним из следующих методов.
F 75
Page 76

o Длина / Координаты
o Конечный пикет
o ТП
Ввод Длины / Координат
Чтобы добавить разбивочный элемент в плане к определению новой дороги путем
ввода значений длины элементов или конечных координат, выберите Разбивочный
элемент в плане и выполните приведенные ниже действия.
1. Нажмите Новый, для ввода первого элемента, который определит разбивочный
элемент. В поле Элемент установится значение Начальная точка . Вы не
можете это изменить.
2. Введите Начальный пикет .
3. В поле Метод выберите одну из следующих опций:
o Ввод координат
o Выбор точки
Если вы выберете метод Ввод координат то введите значения в поля X нач
пикета и Y нач пикета.
Если вы выберете метод Выбор точки введите значение в поле Имя точки .
Поля X нач пикета и Y нач пикета будут обновлены значениями для введенной
точки.
Совет - Чтобы отредактировать значения полей X нач пикета и Y нач пикета ,
когда они были получены от точки, измените метод на Ввод координат .
4. Введите Расст между пикетами , нажмите Запись .
5. Нажмите Новый, чтобы ввести следующий горизонтальный элемент. В поле
Метод ввода выберите Длина/Координаты и нажмите OK .
6. Выберите Элемент и Метод, введите требуемую информацию, а затем нажмите
Запись. Более подробные сведения о поддерживаемых элементах и методах
ввода см. ниже.
Линейные элементы
Дуги
Начало спирали/Завершение спиральных элементов
7. Когда вы ввели последний элемент, нажмите программную клавишу Принять.
Совет - Чтобы удалить элемент, выделите его и нажмите программную
клавишу Удалить. Когда вы добавляете элемент, он появится ниже последнего
элемента, который вы добавили. Чтобы вставить его на определенное место в
списке, выделите элемент, после которого его следует разместить. Нажмите
программную клавишу Новый и введите параметры элемента.
F 76
Page 77

8. Введите другие компоненты трассы или нажмите программную клавишу
Метод
Процедура
Азимут и длина
В поля Азимут и Длина введите значения, описывающие линию.
Поля Х кон пикета и Y кон пикета обновятся после ввода значений.
Конечные
координаты
В поля Х кон пикета и Y кон пикета введите значения, описывающие
линию. Поля Азимут и Длина обновятся после ввода значений.
Выбор конечной
точки
Введите значение в поле Имя точки. Поля Азимут, Длина, Х кон.
пикета и Y кон. пикета обновятся после ввода значений.
Метод
Процедура
Радиус и длина
Введите описание дуги. В поля Радиус и Длина введите значения,
описывающие дугу.
Угол поворота и
радиус
Задайте направление дуги. В поля Угол и Радиус введите значения,
описывающие дугу.
Угол отклонения и
длина
Введите описание дуги. В поля Радиус и Длина введите значения,
описывающие дугу.
Конечные
координаты
В поля Х кон пикета и Y кон пикета введите значения,
описывающие дугу. Поля Направление дуги, Радиус и Длина
обновятся после ввода значений.
Запись, чтобы сохранить определение трассы.
Линейные элементы
Если вы выбрали Прямая в поле Элемент , то поле Начальный пикет отображает
значение начального пикета для линии, которую вы определяете. Вы не можете его
редактировать.
В таблице показаны доступные методы и поля, которые появляются, при выборе
соответствующего метода.
Совет - Для линии, описанной посредством метода Азимут и длина, в поле Азимут
отображается азимут, вычисленный от предыдущего элемента. Для редактирования
азимута выберите Редактировать азимут из раскрывающегося меню в поле Азимут.
Если элемент не тангенциальный, в начале элемента отображается красный круг. Для
перезагрузки оригинального азимута выберите Восстановить касание из
выпадающего меню.
Дуги
Если вы выбрали Дуга в поле Элемент , то поле Начальный пикет отображает
значение начального пикета для дуги, которую вы определяете. Вы не можете его
редактировать.
В таблице показаны доступные методы и поля, которые появляются, при выборе
соответствующего метода.
F 77
Page 78

Выбор конечной
точки
В поле Имя точки введите значение, описывающее дугу. Поля
Направление дуги, Радиус, Длина, Х кон пикета и Y кон пикета
обновятся после ввода значений.
Конечные
координаты и
центральная точка
В поля Х кон пикета, Y кон пикета, Центральная точка - север и
Центральная точка - восток введите значения, описывающие
дугу. При необходимости выберите Большая дуга. Поля Азимут,
Направление дуги, Радиус и Длина обновятся после ввода значений.
Выбор конечной и
центральной точек
В поля Имя конечной точки и Имя центральной точки введите
значения, описывающие дугу. При необходимости выберите
Большая дуга. Поля Азимут, Направление дуги, Радиус, Длина, Х
кон пикета и Y кон пикета обновятся после ввода значений.
Совет - Для дуги, описанной посредством метода Радиус и длина, Угол поворота и
радиус или Угол отклонения и длина, в поле Азимут отображается азимут,
вычисленный от предыдущего элемента. Если элемент не тангенциальный, в начале
элемента отображается красный круг. Для перезагрузки первоначального азимута
выберите Восстановить касание из выпадающего меню.
Начало спирали/Завершение спиральных элементов
Если вы выбрали Начало спирали/Завершение спиральных элементов в поле Элемент ,
поле Начальный пикет отобразит значение начального пикета для начала или конца
переходной кривой, которую вы определяете. Вы не можете редактировать это поле.
Укажите направление дуги. В полях Начальный радиус, Конечный радиус и Длина
введите значения, определяющие спираль.
Поля X кон пикета и Y кон пикета обновятся, чтобы отобразить координаты в конце
только что добавленного элемента.
Совет - В поле Азимут отображается азимут, рассчитанный из предыдущего элемента.
Для редактирования азимута выберите Редактировать азимут из выпадающего меню
в поле Азимут . Если элемент не тангенциальный, в начале элемента отображается
красный круг.
Примечание - Спирали описываются как Клотоиды.
Ввод конечного пикета
Чтобы добавить разбивочный элемент в плане к новой трассе путем ввода конечных
значений, выберите Разбивочный элемент в плане и выполните следующие действия.
1. Нажмите программную клавишу Новый, чтобы ввести первый элемент, который
определит разбивочный элемент. В поле Элемент установится в Начальная
точка . Вы не можете это изменить.
2. Введите Начальный пикет .
3. В поле Метод выберите одну из следующих опций:
o Ввод координат
F 78
Page 79

o Выбор точки
Если вы выберете метод Ввод координат то введите значения в поля X нач
пикета и Y нач пикета.
Если вы выберете метод Выбор точки введите значение в поле Имя точки .
Поля X нач пикета и Y нач пикета будут обновлены значениями для введенной
точки.
Совет - Чтобы отредактировать значения полей X нач пикета и Y нач пикета ,
когда они были получены от точки, измените метод на Ввод координат .
4. Введите Расст между пикетами , нажмите Запись .
5. Нажмите Новый , чтобы ввести следующий горизонтальный элемент. В поле
Метод ввода выберите Конечный пикет и нажмите Ok .
6. Выберите метод Элемент и Метод, введите необходимую информацию, а затем
нажмите Запись. См. ниже подробную информацию о поддерживаемых
элементах и методах ввода.
Линейные элементы
Дуги
Начало спирали/Завершение спиральных элементов
8. Когда вы ввели последний элемент, нажмите программную клавишу Принять.
Совет - Чтобы удалить элемент, выделите его и нажмите программную
клавишу Удалить. Когда вы добавляете элемент, он появится ниже последнего
элемента, который вы добавили. Чтобы вставить его на определенное место в
списке, выделите элемент, после которого его следует разместить. Нажмите
программную клавишу Новый и введите параметры элемента.
9. Введите другие компоненты трассы или нажмите программную клавишу
Запись, чтобы сохранить определение трассы.
Совет - Выберите пункт Метод для установки метода ввода Длина .
Линейные элементы
Если вы выбрали Прямая в поле Элемент , то поле Начальный пикет отображает
значение начального пикета для линии, которую вы определяете. Вы не можете его
редактировать.
В полях Азимут и Конечный пикет введите значения, определяющие линию. Значение
полей Конечный север и Конечный восток обновится и будут отображаться конечные
координаты добавленного элемента.
Совет - Если это не первая определяемая линия, то в поле Азимут отображается
азимут, вычисленный от предыдущего элемента. Для редактирования азимута
F 79
Page 80

выберите Редактировать азимут из выпадающего меню в поле Азимут . Если элемент
Метод
Процедура
Радиус и конечный
пикет
Введите направление дуги. В полях Радиус и Конечный
пикет введите значения, описывающие дугу.
Угол отклонения и
конечный пикет
Введите направление дуги. В полях Угол и Конечный пикет
введите значения, описывающие дугу.
не тангенциальный, в начале элемента отображается красный круг.
Дуги
Если вы выбрали Дуга в поле Элемент , то поле Начальный пикет отображает
значение начального пикета для дуги, которую вы определяете. Вы не можете его
редактировать.
В таблице показаны доступные методы и поля, которые появляются, при выборе
соответствующего метода.
Поля X кон пикета и Y кон пикета обновляются для отображения координат в конце
только что введенного элемента.
Совет - В поле Азимут отображается азимут, рассчитанный из предыдущего элемента.
Для редактирования азимута выберите Редактировать азимут из выпадающего меню
в поле Азимут . Если элемент не тангенциальный, в начале элемента отображается
красный круг.
Начало спирали/Завершение спиральных элементов
Если вы выбрали Начало спирали/Завершение спиральных элементов в поле Элемент ,
поле Начальный пикет отобразит значение начального пикета для начала или конца
переходной кривой, которую вы определяете. Вы не можете редактировать это поле.
Укажите направление дуги. В полях Начальный радиус, Конечный радиус и Конечный
пикет введите значения, определяющие спираль.
Поля X кон пикета и Y кон пикета обновятся, чтобы отобразить координаты в конце
только что добавленного элемента.
Совет - В поле Азимут отображается азимут, рассчитанный из предыдущего элемента.
Для редактирования азимута выберите Редактировать азимут из выпадающего меню
в поле Азимут . Если элемент не тангенциальный, в начале элемента отображается
красный круг.
Примечание - Спирали описываются как Клотоиды.
Ввод точки пересечения (ТП)
F 80
Page 81

Чтобы добавить разбивочный элемент в плане к определению новой трассы
посредством ввода точек пересечения (ТП), выберите Разбивочный элемент в плане и
выполните приведенные ниже действия.
1. Нажмите программную клавишу Новый, чтобы ввести первый элемент, который
определит разбивочный элемент. В поле Элемент установится в Начальная
точка . Вы не можете это изменить.
2. Введите Начальный пикет .
3. В поле Метод выберите одну из следующих опций:
o Ввод координат
o Выбор точки
Если вы выберете метод Ввод координат то введите значения в поля X нач
пикета и Y нач пикета.
Если вы выберете метод Выбор точки введите значение в поле Имя точки .
Поля X нач пикета и Y нач пикета будут обновлены значениями для введенной
точки.
Совет - Выбранный метод ввода будет методом по умолчанию для
последующих элементов. Для изменения метода ввода выберите опцию Метод.
Совет - Чтобы отредактировать значения полей X нач пикета и Y нач пикета ,
когда они были получены от точки, измените метод на Ввод координат .
4. Введите Расст между пикетами , нажмите Запись .
5. Нажмите Новый , чтобы ввести следующий горизонтальный элемент. В поле
Метод ввода выберите ТП и нажмите OK.
6. Нажмите Новый, введите необходимую информацию, а затем нажмите Запись.
См. ниже подробную информацию о типах поддерживаемой кривой.
Нет
Круговая
Спираль|Дуга|Спираль
Спираль|Спираль
8. Когда вы ввели последний элемент, нажмите программную клавишу Принять.
Совет - Чтобы удалить элемент, выделите его и нажмите программную
клавишу Удалить. Когда вы добавляете элемент, он появится ниже последнего
элемента, который вы добавили. Чтобы вставить его на определенное место в
списке, выделите элемент, после которого его следует разместить. Нажмите
программную клавишу Новый и введите параметры элемента.
9. Введите другие компоненты трассы или нажмите программную клавишу
Запись, чтобы сохранить определение трассы.
Тип кривой: Нет
F 81
Page 82

Определите ТП и затем выберите Нет в поле Тип кривой.
Тип кривой: Круговая
Определите ТП и затем выберите Круговая в поле Тип кривой. Введите значения,
определяющие Радиус и Длину дуги, и затем нажмите Запись.
Тип кривой: Спираль|Дуга|Спираль
Определите ТП и затем выберите Спираль|Дуга|Спираль в поле Тип кривой. Введите
значения, определяющие Радиус, Длину дуги, Длину спирали к себе и Длину спирали от
себя, и затем нажмите Запись.
Примечание - Спирали определяются как Клотоиды.
Тип кривой: Спираль|Спираль
Определите ТП и затем выберите Спираль|Спираль в поле Тип кривой. Введите
значения, определяющие Радиус, Длину спирали к себе и Длину спирали от себя, и
затем нажмите Запись.
Примечание - Спирали определяются как Клотоиды.
Разбивочный элемент профиля
Чтобы добавить разбивочный элемент профиля новой трассе, выберите Разбивочный
элемент профиля и затем введите значение при помощи следующих методов.
Точки пересечения по вертикали
Начальная и конечная точки
Примечание - Выбранный способ ввода применяется ко всем элементам,
определяющим разбивочный элемент в плане.
Точки пересечения по вертикали (ТПВ)
Чтобы добавить разбивочные элементы профиля к новому проекту трассы путем ввода
Точек пересечения по вертикали, выберите Разбивочный элемент профиля и
выполните следующие действия:
1. Нажмите Новый , чтобы ввести первый элемент, который определяет
разбивочный элемент.
2. В поля Пикет и Высота введите значения, которые определяют первую точку
пересечения по вертикали . Установите в поле Элемент значение Начальная
точка . Вы не можете изменить это значение.
3. Нажмите Запись, чтобы добавить запись вертикального элемента.
4. Нажмите Новый, в поле метода выберите ТПВ и нажмите Ok .
5. Выберите Элемент, введите необходимую информацию, а затем нажмите
Запись. Ниже приведена подробная информация о поддерживаемых элементах.
F 82
Page 83
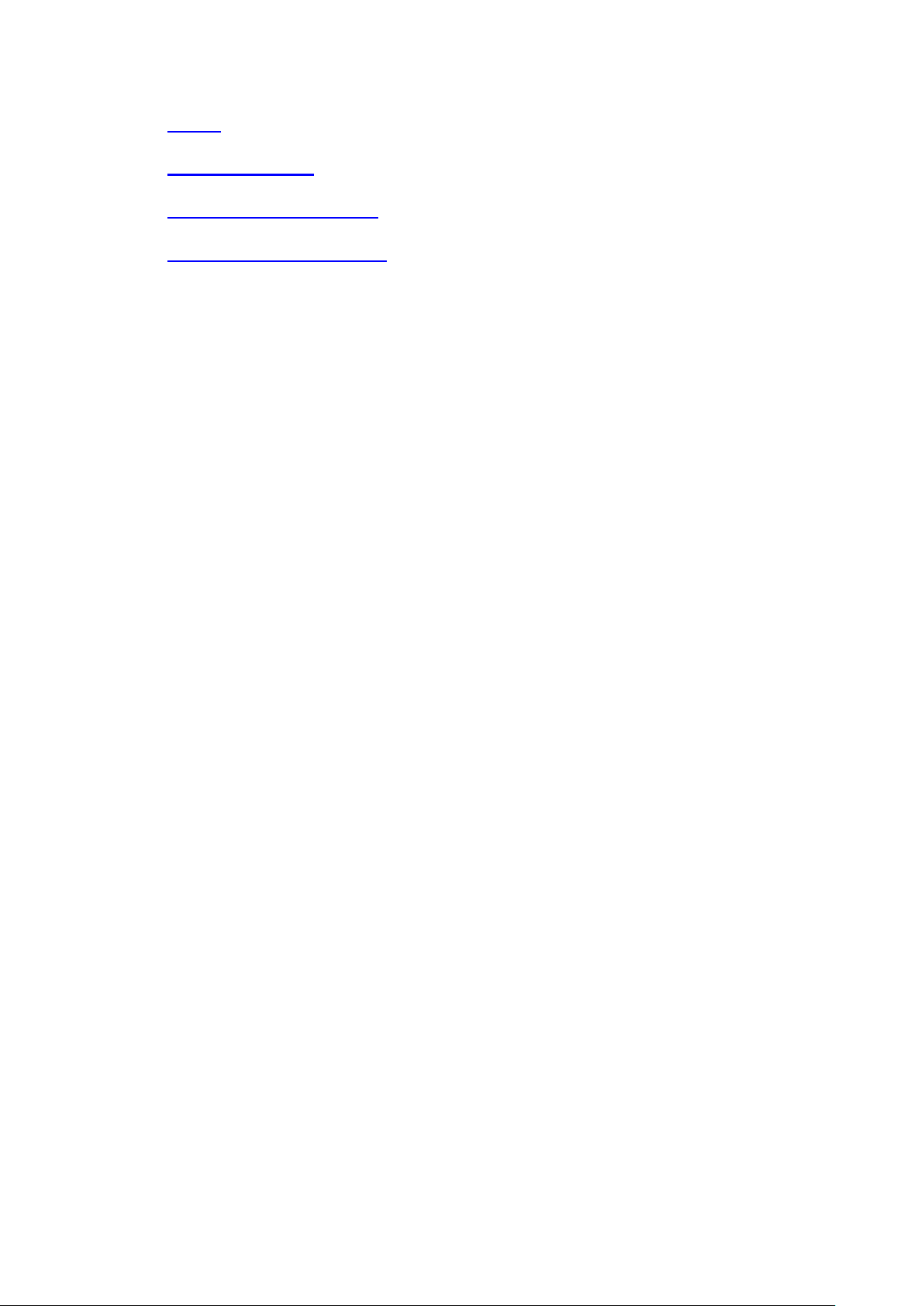
Точки
Круговая кривая
Симметричная парабола
Асимметричная парабола
6. Когда вы ввели последний элемент, нажмите программную клавишу Принять.
Совет - Чтобы удалить элемент, выделите его и нажмите программную
клавишу Удалить. Когда вы добавляете элемент, он появится ниже последнего
элемента, который вы добавили. Чтобы вставить его на определенное место в
списке, выделите элемент, после которого его следует разместить. Нажмите
программную клавишу Новый и введите параметры элемента.
7. Введите другие компоненты трассы или нажмите программную клавишу
Запись, чтобы сохранить проект трассы.
Точки
Если вы выбрали Точка в поле Элемент, то используйте поля Пикет и Высота,
чтобы ввести значения, которые определяют ТПВ. В поле Откос к себе
отобразится рассчитанная величина откоса. В поле Откос от себя обновится
при добавлении следующего элемента.
Примечание - Разбивочный элемент профиля, определяемый точками
пересечения по вертикали, должен заканчиваться точкой.
Круговая кривая
Если выбрано значение Круг кривая поля Элемент, то используйте поля Пикет
и Высота , чтобы ввести значения, определяющие ТПВ. Введите радиус
круговой кривой в поле Радиус . В поле Откос к себе отобразится подсчитанное
значение откоса. Значения полей Длина, К фактор и Откос от себя обновятся
при добавлении следующего элемента.
Симметричная парабола
При выборе Симм парабола в поле Элемент используйте поля Пикет и Высота
, чтобы ввести значения, определяющие ТПВ и длину параболы в поле. В поле
Откос к себе отобразится подсчитанное значение откоса. Значения полей К
фактор и Откос от себя обновятся при добавлении следующего элемента.
Асимметричная парабола
Если вы выберите Асимм. парабола в поле Элемент , то используйте поля
Пикет и Высота , чтобы ввести значения, определяющие ТПВ. Введите длины
для значений На и От для этой параболы. В поле Откос к себе отобразится
F 83
Page 84

подсчитанное значение откоса. Значения полей К фактор и Откос от себя
обновятся при добавлении следующего элемента.
Примечание - Когда вы редактируете элемент, то обновляется только
выбранный элемент. Все соседние элементы остаются без изменений.
Совет - Для подтверждения ввода используйте значения Откос к себе, Откос
от себя, К фактор и Прогиб / Вершина.
Ввод начальной и конечной точек
Чтобы добавить разбивочный элемент профиля к новому проекту трассы путем ввода
Начальной и конечной точек, выберите Разбивочный элемент профиля и выполните
следующие действия:
1. Нажмите Новый , чтобы ввести первый элемент, который определяет разбивку.
2. В поля Пикет и Высота введите значения, которые определяют первую точку
пересечения по вертикали. Установите в поле Элемент значение Начальная
точка . Вы не можете изменить это значение.
3. Нажмите Запись, чтобы добавить запись вертикального элемента.
4. Нажмите Новый , в поле метода выберите Начальная и конечная точки и
нажмите Ok .
5. Выберите Элемент, введите необходимую информацию, а затем нажмите
Запись. Более подробная информация о поддерживаемых элементах приведена
ниже.
Точечные элементы
Элементы круговой кривой
Элементы симметричной параболы
6. Когда вы ввели последний, нажмите программную клавишу Принять.
Совет - Чтобы удалить элемент, выделите его и нажмите программную
клавишу Удалить. Когда вы добавляете элемент, он появится ниже последнего
элемента, который вы добавили. Чтобы вставить его на определенное место в
списке, выделите элемент, после которого его следует разместить. Нажмите
программную клавишу Новый и введите параметры элемента.
7. Введите другие компоненты трассы или нажмите программную клавишу
Запись, чтобы сохранить проект трассы.
Точечные элементы
Если в поле Элемент выбрано значение Точка, используйте поля Пикет и
Высота для ввода значений, которые определяют начальную точку. В поле
Откос к себе отобразится подсчитанное значение откоса. Значения поля Откос
от себя обновится при добавлении следующего элемента.
F 84
Page 85

Элементы круговой кривой
Если в поле Элемент вы выбрали Круговая кривая, используйте поля
Начальный пикет, Начальная высота, Конечный пикет, Конечная высота и
Радиус для ввода значений, которые определяют круговую кривую. Значение
полей Длина, Откос к себя, Откос от себя обновится и будут отображаться
подсчитанные значения.
Элементы симметричной параболы
Если в поле Элемент выбрано значение Симметр. парабола , используйте поля
Начальный пикет , Начальная высота , Конечный пикет , Конечная высота и К
фактор для ввода значений, которые определяют параболу. Значение полей
Длина , Откос к себя и Откос от себя обновится и будут отображаться
подсчитанные значения.
Примечание - При редактировании элементов обновляются только выбранные
элементы. Все сопредельные элементы остаются без изменений.
Совет - Для подтверждения ввода используйте значения Откос к себе, Откос
от себя, К фактор и Прогиб / Вершина.
Шаблоны
Пользуйтесь этой функцией для ввода шаблонов новой трассы Trimble.
1. Нажмите Новый, введите имя шаблона, затем нажмите OK.
Для редактирования существующего шаблона выделите имя шаблона, нажмите
Редактировать, выберите элемент для редактирования из окна просмотра
графического шаблона, затем снова нажмите Редактировать.
Совет - Используйте параметр Копия для копирования определения шаблона в
текущий шаблон.
2. Нажмите программную клавишу Новый, чтобы ввести первый элемент,
определяющий этот шаблон.
3. Выберите опцию в поле Элемент и введите соответствующую информацию.
Для получения подробной информации смотрите соответствующий раздел
ниже.
Поперечный уклон и смещение
Сдвиг в плане и по высоте
Откос
4. Чтобы добавить элемент шаблона, нажмите Запись. Элемент будет добавлен и
отображен в графическом просмотре шаблона. При добавлении элемента он
отображается после предыдущего добавленного элемента. Чтобы вставить его в
F 85
Page 86

определенное место, выделите элемент в графическом представлении, за
которым он должен следовать. Нажмите Новый и затем введите описание
элемента.
Совет - Чтобы удалить элемент, выделите его и нажмите программную
клавишу Удалить.
5. Чтобы ввести еще элементы, которые определяют этот шаблон, нажмите
программную клавишу Новый.
6. Когда вы ввели последний элемент, нажмите программную клавишу Принять.
7. Для сохранения шаблона нажмите Принять.
Совет - Для переименования шаблона выделите его, затем нажмите
Переименовать. Для удаления шаблона нажмите Удалить.
Поперечный уклон и смещение
Если вы выбрали Поперечный уклон и Смещение в поле Элемент :
1. В полях Поперечный уклон и Смещение введите значения, которые определяют
этот элемент.
Совет - Чтобы изменить способ отображения поперечного уклона, нажмите
программную клавишу Опции и измените значение поля Уклон .
2. Введите значение в поле Код (это действие необязательно).
Совет - Аннотация, введенная в поле Код , присваивается в конце элемента и
отображается во время разбивки.
3. При необходимости выберите пункты Использовать вираж и Использ
расширение.
Примечание - Если для положения бровки установлено значение Левая бровка
или Правая бровка, алгебраическая разность в поперечнике значения первого
элемента шаблона с использованным виражом и значением виража
используется для вычисления виража для всех остальных элементов шаблона с
использованным виражом.
4. Выберите Применить супер-переворот, а затем укажите Макс. значение для
ограничения переворота обочины. Более подробную информацию см. в разделе
Описание переворота виража.
Сдвиг в плане и по высоте
Если вы выбрали Сдвиг в плане и по высоте в поле Элемент :
1. В полях Превышение и Сдвиг введите значения, которые определяют этот
элемент.
F 86
Page 87

2. Введите значение в поле Код (это действие необязательно).
Совет - Аннотация, введенная в поле Код , присваивается в конце элемента и
отображается во время разбивки.
3. При необходимости выберите пункты Использовать вираж и Использ
расширение.
Примечание - Если для положения бровки установлено значение Левая бровка
или Правая бровка, алгебраическая разность в поперечнике значения первого
элемента шаблона с использованным виражом и значением виража
используется для вычисления виража для всех остальных элементов шаблона с
использованным виражом.
4. Выберите Применить супер-переворот, а затем укажите Макс. значение для
ограничения переворота обочины. Более подробную информацию см. в разделе
Описание переворота виража.
Откос
Если вы выбрали Откос в поле Элемент :
1. В полях Глубина выемки, Высота насыпи и Ширина кювета введите значения,
которые определяют этот элемент.
Примечание - Откосы, выемки и насыпи выражаются как положительные
значения.
Совет - Чтобы задать откос только с глубиной выемки или высотой насыпи не
изменяйте значение "?" в другом поле откоса.
Следующий рисунок показывает ширину кювета.
2. Введите значение в поле Код (это действие необязательно).
Совет - Аннотация, введенная в поле Код , присваивается в конце элемента и
отображается во время разбивки.
Распределение шаблонов
Определите распределение поперечников вдоль трассы в проекте трассы, указав пикет,
на котором программное обеспечение Trimble Survey Controller начнет применять
F 87
Page 88

каждый шаблон. Шаблон применяется на начальном пикете, и значения элементов
шаблона линейно интерполируются от этой точки до пикета (применимо
пропорционально базисам), где будет применен следующий шаблон.
Чтобы определить расположение поперечников:
1. Выберите Расположение шаблонов .
2. Нажмите программную клавишу Новый.
3. В поле Начальный пикет укажите начальный пикет для шаблона(ов).
4. Выберите применяемые шаблоны. В полях выпадающего списка Тип левого
шаблона и Тип правого шаблона доступны следующие параметры:
o <Нет>--шаблон не назначен. Используйте эту опцию, чтобы создать
промежуток в определении трассы.
o <Интерполировано>-шаблон для этого пикета интерполируется от
предыдущего и следующего шаблонов в определении этой трассы.
o Шаблоны определяются посредством параметров Ввод / Шаблоны .
5. Нажмите программную клавишу Запись, чтобы принять шаблоны.
6. Нажмите программную клавишу Новый, чтобы ввести больше шаблонов на
других местах.
7. Когда введены все расположения шаблонов, нажмите программную клавишу
Принять .
Совет - Чтобы удалить запись, выделите ее и нажмите программную клавишу
Удалить.
8. Введите другие компоненты трассы или нажмите программную клавишу
Запись, чтобы сохранить определение дороги.
Более подробную информацию см. в примере разбивочного элемента в
соответствующей таблице. В этом разделе описаны способы использования назначения
шаблонов, включая шаблоны "Нет" и "Интерполяция", для достижения требуемого
определения трассы.
Шаблоны дорог - Пример разбивочного элемента
Ниже показано, как располагать шаблоны и использовать систему шаблонов
определения дороги Trimble. Смотрите план на следующем рисунке.
F 88
Page 89

Правая сторона дороги
Начальный пикет
Левый шаблон
Правый шаблон
0.000
Шаблон 1
Шаблон 1
20.000
Шаблон 1
Шаблон 1
40.000
Шаблон 1
<Интерполяция> 3
70.000
Шаблон 2
Шаблон 2
70.005
Шаблон 2
<Нет> 4
90.000
Шаблон 2
Шаблон 2
120.000
Шаблон 2
Шаблон 2
120.005
Шаблон 1
Шаблон 2
На правой стороне, шаблон 1 задается пикетами 0 и 20. Перемещение дороги от
шаблона 1 как пикет 20 до шаблона 2 как пикет 70. Так как шаблоны должны быть
заданы пикетом 40 на левой стороне, системный шаблон <Интерполяция> 3 должен
быть задан с правой стороны дороги для сохранения правильной интерполяции.
Для правильного представления промежутка между пикетами 70 и 90, системный
шаблон <Нет> 4 задан номинальным расстоянием от пикета 70 (5 мм). Для завершения
правой стороны дороги, шаблон 2 задан пикетами 90, 120 и 120.005.
Левая сторона дороги
С левой стороны шаблон 1 задан пикетами 0, 20 и 40. Дорога перемещается от шаблона
1 к пикету 40 до шаблона 2 с пикетом 70. Для правильно представленной разработки,
шаблон 1 задан номинальным расстоянием от пикета 120 (5 мм).
Задание шаблонов от начального пикета показано в следующей таблице:
Интерполяция поперечника
Есть два метода интерполяции между поперечниками:
по высоте
по поперечному откосу
Определение метода интерполяции
1. Выберите Файлы / Свойства текущего проекта и затем выберите Настройки
расчетов.
2. В поле Способ интерполяции профиля дороги выберите Высота или
Поперечный откос.
3. Нажмите Принять.
Интерполяция по высоте
См. приведенный ниже рисунок, где шаблон на пикете 100 содержит первый
элемент с конечной высотой 10. Следующий шаблон присвоен пикету 400 и
F 89
Page 90

имеет первый элемент с конечной высотой 7. Поперечник для пикетов 200 и 300
интерполируется, как показано на рисунке, для обеспечения равномерного
профилирования высоты от пикета 100 к пикету 400.
Интерполяция по поперечному откосу
См. приведенный ниже рисунок, где шаблон на пикете 100 содержит первый
элемент с поперечным откосом в -2%. Следующий шаблон присвоен пикету 400
и имеет первый элемент с поперечным откосом в -5%. Поперечник для пикетов
200 и 300 интерполируется, как показано на рисунке, для обеспечения
равномерного профилирования поперечного откоса от пикета 100 к пикету 400.
Интерполяция между шаблонами с разным числом линейных элементов
разработки
Для шаблонов с неодинаковым числом линейных элементов разработки, шаблонов с
минимальными элементами имеется нулевая длина элементов добавленная перед
стороной наклонного элемента. Их интерполяция может быть осуществлена по
эквивалентному числу существующих элементов. Смотрите рисунок ниже, где нулевая
длина элемента 3 будет автоматически вставлена.
F 90
Page 91

Путем добавления нулевого элемента, можно осуществлять дальнейший контроль за
процессом интерполяции для лучшего представления разработки дороги.
Примечания
Если разработка требует промежутка в этом определении, используйте шаблоны
Нет.
Не происходит интерполяции между нулевым и действительным шаблоном.
Интерполяция шаблонов может быть применена после подъема виража и
расширения дороги.
Интерполяция уклонов стороны
Если последовательные шаблоны содержат уклоны стороны различных значений
промежуточные пикеты имеют уклон стороны интерполированный на основании
величины наклона в процентах.
Например, значение уклона стороны от пикета 600 равно 50% (1:2) от пикета 800 равно
16.67% (1:6) значение уклона стороны от пикета 700 будет 50% + 16.7% / 2 = 33.33%
(1:3).
Вираж и уширение
Определите места отгона виражей и расширения вдоль оси трассы, указав пикеты и
плюсовые точки, в которых вы с помощью Trimble Survey Controller хотите разбить
виражи и расширения. Значения возвышения и расширения применяются в начальном
пикете, а затем их элементы линейно интерполируются (пропорционально базису) от
этой точки до пикета, где применяется следующее возвышение и расширение.
Чтобы добавить значения виража и расширения к новому проекту дороги:
1. Выберите Вираж и уширение и нажмите программную клавишу Новый.
2. В поле Начальный пикет укажите начальный пикет, где начинается вираж и
расширение.
3. В полях Левый вираж и Правый вираж введите значения виражей для левой и
правой стороны разбивочного элемента в плане.
F 91
Page 92

Совет - Чтобы изменить способ отображения значения виража, нажмите
программную клавишу Опции и измените значение поля Уклон.
4. В поле Вращение виража вокруг укажите расположение, вокруг которого
вращается шаблон. Доступны опции Оси, Левой бровки, Правой бровки.
Примечания
o Для параметра Левая бровка положением бровки является максимальное
смещение (влево от центральной линии) последнего элемента шаблона с
примененным виражем.
o Для параметра Ось положением бровки является центральная линия.
o Для параметра Правая бровка положением бровки является
максимальное смещение (вправо от центральной линии) последнего
элемента шаблона с примененным виражем.
o Примечание - Если для положения бровки установлено значение Левая
бровка или Правая бровка, алгебраическая разность в поперечнике
значения первого элемента шаблона с использованным виражом и
значением виража используется для вычисления виража для всех
остальных элементов шаблона с использованным виражом.
5. В поле Расширение слева введите значение расширения, которое будет
применятся.
Это значение будет применяться к каждому элементу в шаблоне, у которых
выбран пункт Расширение.
6. Выполните тоже самое для поля Расширение справа . Нажмите программную
клавишу Запись, чтобы добавить эти значения виража и уширения к
определению трассы.
Примечание - Расширение выражается положительным значением.
7. Чтобы ввести еще записи виражей и расширений нажмите программную
клавишу Новый.
8. После ввода последней записи виража и расширения, нажмите программную
клавишу Принять.
Совет - Чтобы удалить запись, выделите ее и нажмите программную клавишу
Удалить.
9. Введите другие компоненты трассы или нажмите программную клавишу
Запись, чтобы сохранить определение трассы.
Описание переворота виража
Ниже приведено описание переворота виража.
F 92
Page 93

Внешняя сторона кривой (высокая сторона)
Как показано ниже, значение переворота виража является максимальной
алгебраической разностью в поперечнике (3) элемента шаблона (1), в котором этот
элемент (обычно проезжая часть или транспортная полоса) уравнен виражом, и
следующего элемента шаблона (2), в котором этот элемент не уравнен виражом
(обычно обочина). Если разбиваемый пикет содержит вираж, результатом которого
является разность в поперечном уклоне, превышающая указанное максимальное
значение, уклон обочины уравнивается таким образом, чтобы алгебраическая разность
не была превышена.
Внутренняя сторона кривой (низкая сторона)
Для внутренней части кривой с примененным виражом в качестве значения обочины
(2) используется ее проектное значение, если это значение не меньше значения уклона
проезжей части с примененным виражом (1). В таком случае для обочины
используется значение проезжей части с примененным виражом. Это происходит
только при условии, что указано максимальное значение переворота виража.
Уравнения станций
Используйте Уравнения станций, чтобы определить значения пикетов для
разбивочного элемента.
Определение уравнения
1. Выберите Уравнения станций.
2. Нажмите программную клавишу Новый.
F 93
Page 94

3. В поле Пикет позади введите значение пикета.
4. В поле Пикет впереди введите значение пикета. Будет рассчитано значение
Истинный пикет.
5. Нажмите Запись.
Отобразятся значения, введенные в поля Пикет позади и Пикет впереди. Зона
обозначается числом после двоеточия в каждом поле. Также отобразится
вычисленное значение Прогрессия, указывающее на увеличение или
уменьшение значения пикета после уравнения станции.
Примечание - Зона до первого уравнения станции - это зона 1.
Совет - Чтобы изменить прогрессию для последнего уравнения станции,
нажмите Редактировать.
6. Чтобы добавить дальнейшие уравнения, нажмите Новый. Для удаления
уравнения нажмите Удалить. Чтобы принять введенные уравнения, нажмите
Принять.
Трассы LandXML
Трассу в файле LandXML можно просматривать и редактировать при помощи меню
Ввод / Трассы.
При просмотре трассы в файле LandXML трасса временно преобразуется в трассу
Trimble, благодаря чему доступны все опции просмотра трассы Trimble.
При редактировании трассы в файле LandXML трасса временно преобразуется в трассу
Trimble, благодаря чему доступны все опции редактирования трассы Trimble. При
сохранении изменений трасса сохраняется как трасса Trimble (имя трассы.rxl).
Исходный файл LandXML остается в папке текущего проекта.
Совет - Trimble рекомендует сохранять файлы LandXML большого размера как трассы
Trimble для улучшения производительности при разбивке.
Примечание - При разбивке трассы в файле LandXML трасса временно преобразуется
в трассу Trimble, благодаря чему доступны все опции разбивки трассы Trimble.
1. В главном меню выберите Ввод / Трассы.
2. Выделите файл LandXML и нажмите Правка.)
3. Выберите Имя трассы и Поверхность для изменения и нажмите Правка.
Совет - Откосы для трасс в файле LandXML не поддерживаются. Однако если
последний элемент в шаблоне представляет собой откос, выберите опцию
Установить последний элемент шаблона как откос для преобразования этого
элемента в откос. Значение уклона и направление элемента будут использованы
для определения откоса.
4. Выберите один из перечисленных ниже компонентов для изменения.
o Разбивочный элемент в плане
F 94
Page 95
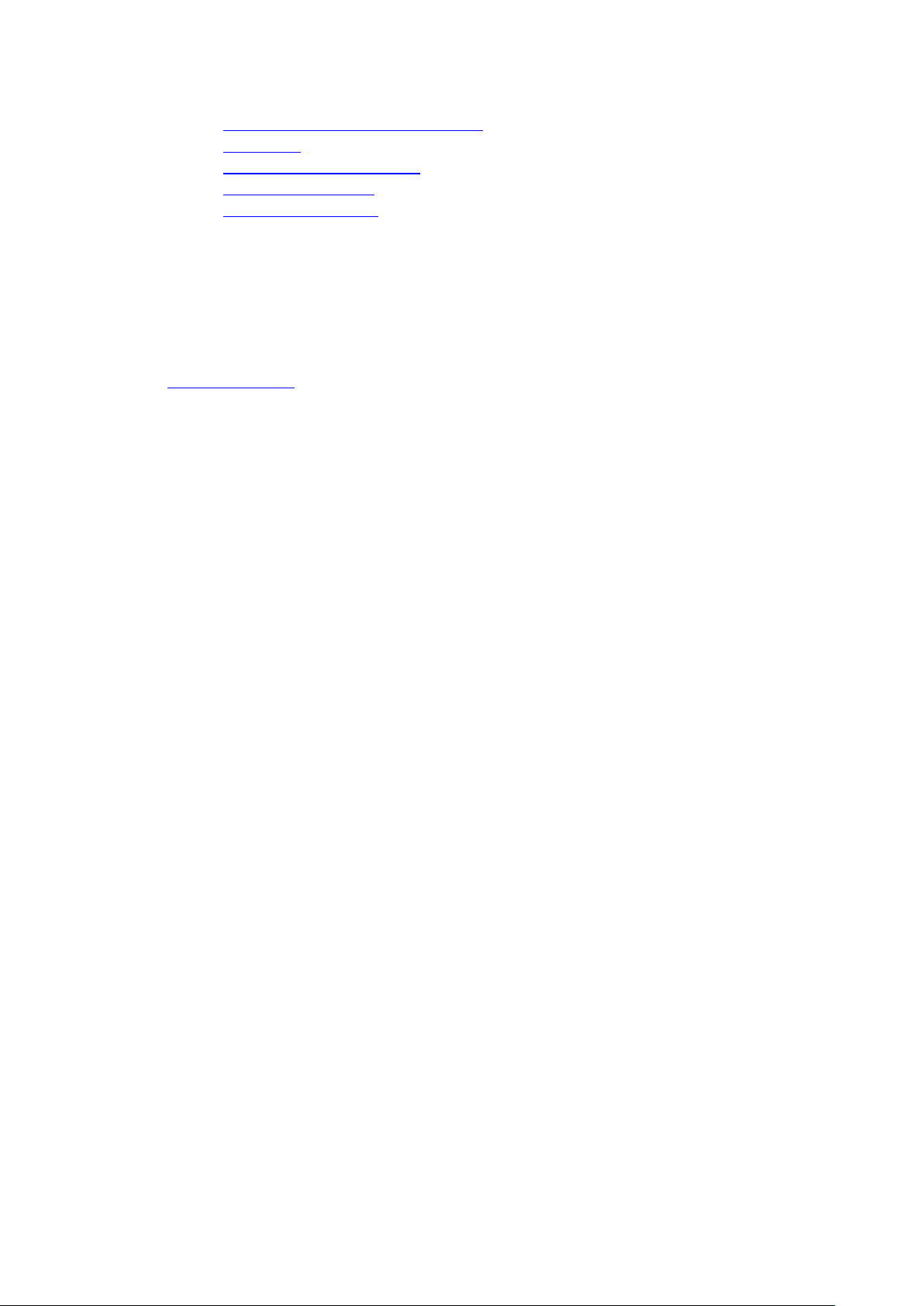
o Разбивочный элемент в профиле
o Шаблоны
o Расположение шаблонов
o Вираж и уширение
o Уравнения станций
5. При изменении определения трассы нажмите Запись для сохранения
отредактированной трассы как трассы Trimble (имя трассы.rxl).
6. Нажмите экранную кнопку Просмотр для просмотра трассы в плане и
поперечника трассы.
Нажмите экранную кнопку Отчет для создания отчета по трассе.
Более подробную информацию о просмотре и создании отчетов см. в разделе
Трассы Trimble.
Примечания
ПО Trimble Survey Controller обрабатывает все расстояния трассы, включая
значения позиционирования и смещения, в качестве расстояний в сетке.
Значение поля Расстояния (выбираемое в Файлы / Свойства текущего задания
- Настройки расчета) не влияет на определение трассы или способ
отображения расстояний трассы.
Если наземная система координат определена в ПО Trimble Geomatics или ПО
Trimble Survey Controller, координаты сетки являются наземными
координатами.
Групповые секции
Для описания новой группы из файла GENIO:
1. В главном меню выберите Ввод / Трассы.
2. Выберите файл GENIO из списка. Нажмите Правка.
3. Выполните одно из следующих действий:
o Для определения новой группы нажмите Новый.
o Для редактирования существующей группы выделите файл GENIO и
нажмите Правка.
4. Введите имя группы и нажмите кнопку OK.
5. Определите группу.
Нажмите Принять .
1. В графическом экране выберите секции. Или выделите группу секций
перемещая указатель. Выбранные мастер секции обозначены красными
кругами. Выбранные подсекции обозначены синими кругами. Нажмите
выбранную секцию, чтобы снять выделение.
2. Чтобы очистить текущую выборку или отменить последнее выделение, нажмите
и удерживайте указатель на экране, затем выберите соответствующую опцию из
выпадающего меню.
3. Чтобы выбрать секции из списка имен секций, нажмите и удерживайте
указатель на экране, затем выберите Список выбора из выпадающего меню.
F 95
Page 96

Нажмите секцию, которую следует выделить. Выбранные секции отображаются
в списке с галочкой. Для отмены текущего выбора нажмите Очистить.
Советы
o Нажмите клавишу со стрелкой "вверх", чтобы получить доступ к
экранным клавишам карты для перемещения по карте в графическом
представлении.
o Нажмите и удерживайте экранную клавишу панорамирования для ее
активации, а затем при помощи кнопок со стрелками "влево", "вправо",
"вверх" и "вниз" контроллера перемещайтесь по экрану.
4. Для подтверждения выбора нажмите значок в нижнем правом углу экрана для
просмотра первого поперечника.
Для просмотра поперечника в других пикетах выполните одно из приведенных
далее действий.
o Нажмите клавишу со стрелкой вверх или вниз на клавиатуре
контроллера.
o Нажмите и удерживайте недолгое время экран и затем введите пикет или
выберите пикет из списка.
5. По умолчанию выбрана основная секция. Для выбора других секций выполните
одно из приведенных далее действий.
o Нажмите отображаемую на экране струну.
o Нажмите клавишу со стрелкой "влево" или "вправо" на клавиатуре
контроллера.
o Нажмите и удерживайте недолгое время экран, затем введите имя секции
с клавиатуры или выберите струну из списка.
В верхней части экрана отобразятся текущий пикет, имя секции, а также ее
сдвиг и отметка.
Совет - Для просмотра значений, определяющих линию, нажмите и
кратковременно удерживайте линию между двумя секциями.
6. Нажмите Принять для сохранения выбора.
7. Нажмите Принять для сохранения группы.
Примечания
Группа может содержать только одну мастер секцию (6D). Если в файле GENIO
нет секции 6D, но имеется секция 12D, программное обеспечение Trimble
Survey Controller будет генерировать секции 6D такой же геометрии, как и
секции 12D и координаты через каждые 5 метров.
Поскольку значения пикетов в секциях 3D и 5D описываются относительно
выбранной 6D секции, выберите секции для группы, которые точно описывают
трассу.
Trimble рекомендует включать секции 12D, совпадающие с выбранной мастер
секцией в группе, там где это возможно. Секции 12D включают в себя
геометрию для разбивочных элементов профиля, доступные программному
обеспечению Trimble Survey Controller, для правильной интерполяции
возвышений между местоположениями вдоль мастер секции.
F 96
Page 97

Если группа содержит секцию 12D или если в файле GENIO имеется секция
12D, которая относится к секции 6D в группе, то к значениям пикета в секции
12D, которые определяют разбивочные элементы плана, добавляются
соответствующие сокращения, например, РС для начала кривой.
Снятие выделения с основной секции и секций геометрии отображается как
открытая красная окружность. Снятие выделения с субсекций (3D и 5D)
отображается как открытая темно-серая окружность.
Удерживайте указатель на секции, чтобы посмотреть ее имя. Для мастер секции
(6D) также отображается диапазон пикета.
Для определения новой секции 3D, нажмите и удерживайте на ней стилус на
графическом экране, затем выберите Новая секция в выпадающем меню. Эта
опция недоступна, если не выбрана мастер секция (6D).
Для исключения мастер секции, нажмите и удерживайте на ней стилус на
графическом экране в режиме плана или поперечного профиля, затем в
выпадающем меню выберите Исключить мастер секцию из разбивки .
Новая секция
Используйте эту функцию чтобы задать новую секцию, редактировать заданную
секцию или удалить секцию.
Задание новой секции
1. В опции Группы секций создайте новую группу или отредактируйте
существующую группу.
2. Удерживайте указатель на графическом экране, затем выберите Новая секция из
выпадающего меню.
3. Введите имя секции.
4. Выберите исходную секцию, из которой будет создана новая секция.
5. Выберите метод создания секции и затем введите значения, определяющие
новую секцию.
На приведенном ниже рисунке показан метод Сдвиг и рассчитанный откос, где
секция Выведено из (1), значение Сдвиг (2) и секция Рассчитано от (3),
определяют новую секцию (4) на откосе между секциями Выведено из и
Рассчитано от.
6. Нажмите Принять.
Примечания
F 97
Page 98
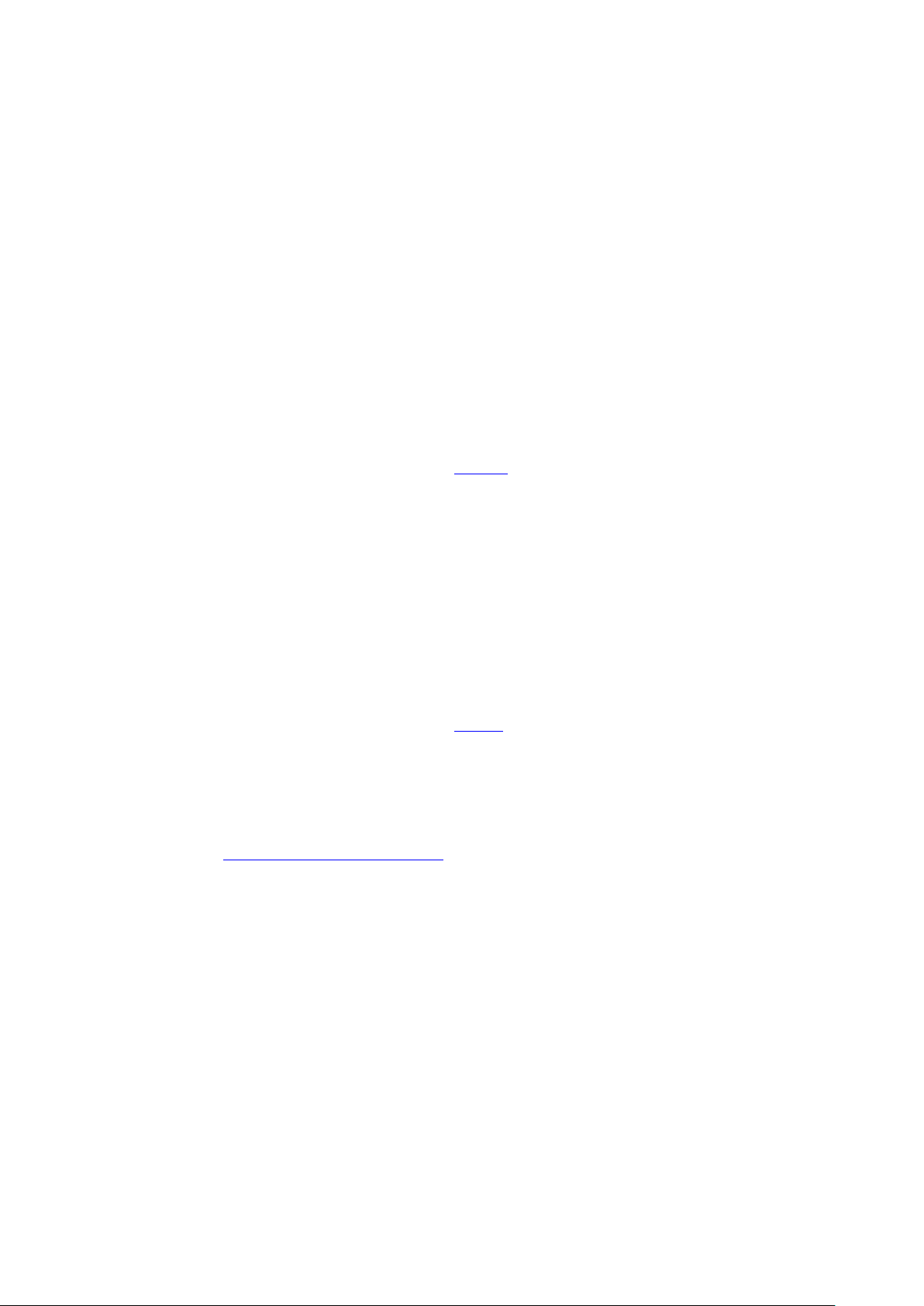
При описании новой группы вы должны выбрать основную (6D) секцию, чтобы
меню Новая секция стало доступным.
Новые секции создаются как 3D секции.
Вы не можете определить новые секции на основе 5D секций.
При описании основной секции методом Сдвиг и рассчитанный откос новая
секция определяется только там, где совпадают значения пикетов для секций
Выведено из и Рассчитано от .
Новые секции окрашиваются в зеленовато-голубой цвет.
Редактирование новой секции
1. В поле Группа секций выберите Редактировать , затем выберите группу,
содержащую секцию для редактирования.
2. Удерживайте указатель на графическом экране, затем выберите Редактировать
секцию из выпадающего меню.
3. Выберите секцию для редактирования. Можно редактировать только секции,
определенные с помощью функции Новая секция и выведенные из секции,
принадлежащей текущей группе.
4. Введите требуемые параметры.
5. Нажмите Принять.
Удаление секции
1. В поле Группа секций выберите Редактировать , затем выберите группу,
содержащую секцию для удаления.
2. Удерживайте указатель на графическом экране, затем выберите Удалить из
выпадающего меню.
3. Выберите секцию для удаления. Вы можете удалить только секции,
определенные с помощью функции Новая секция.
4. Нажмите OK.
Советы
o Нажмите клавишу со стрелкой "вверх", чтобы получить доступ к
экранным клавишам карты для перемещения по карте в графическом
представлении.
o Нажмите и удерживайте экранную клавишу панорамирования для ее
активации, а затем при помощи кнопок со стрелками "влево", "вправо",
"вверх" и "вниз" контроллера перемещайтесь по экрану.
Туннель: Ввод
Используйте эту опцию для ввода и редактирования туннеля.
Примечание. Функция ввода туннеля доступна только в том случае, если на
контроллере активирована опция Trimble Survey Controller Engineering (PN 90100-02,
90100-03).
Ввод туннеля
F 98
Page 99

1. В главном меню выберите Ввод / Туннели.
2. Нажмите Новый , введите имя для определения туннеля. Для редактирования
существующего туннеля выделите имя туннеля, выберите Редактировать.
Совет - Используйте параметр Копия для копирования определения
существующего туннеля со всеми компонентами в текущий туннель.
3. Выберите компонент для ввода.
Разбивочный элемент в плане
Разбивочный элемент профиля
Шаблоны
Расположение шаблонов
Разметка координат
Для просмотра туннеля в графическом виде выполните приведенные ниже действия.
1. Нажмите экранную кнопку Просмотр для просмотра туннеля в плане.
Совет - Нажмите экранную кнопку панорамирования для его активации и затем
используйте кнопки со стрелками влево, вправо, вверх или вниз на контроллере
для перемещения по экрану.
2. По умолчанию выбран первый пикет.
Чтобы выбрать другой пикет для просмотра, используйте один из приведенных
ниже методов.
o Нажмите и удерживайте экран, а затем выберите пикет из списка в поле
Выбрать пикеты.
o Нажмите отдельный пикет.
o Нажмите клавишу со стрелкой вверх или вниз на клавиатуре
контроллера.
Совет - Для добавления уникального пикета выберите Добавить пикет .
Выбранный пикет отобразится в виде красного круга.
3. Для просмотра поперечников для выбранного пикета нажмите значок в нижнем
правом углу экрана или нажмите клавишу Tab .
Чтобы выбрать другой пикет для просмотра, используйте один из приведенных
ниже методов.
o Нажмите и удерживайте экран, а затем выберите пикет из списка в поле
Выбрать пикеты.
F 99
Page 100

o Нажмите клавишу со стрелкой вверх или вниз на клавиатуре
контроллера.
Значение выбранного пикета отображается в верхней части экранов плана и
поперечника.
Примечания
ПО Trimble Survey Controller обрабатывает все расстояния туннеля, включая
значения позиционирования и сдвига, как расстояния на сетке. Значение поля
Расстояния(Файлы / Свойства текущего проекта - Настройки расчета) не
влияет на определение туннеля или способ отображения расстояний туннеля.
Если наземная система координат определена в ПО Trimble Geomatics или ПО
Trimble Survey Controller, координаты сетки являются наземными
координатами.
Введенные туннели сохраняются в папке текущего проекта под именем
«наименование туннеля».txl. Туннели доступны для всех заданий в папке
текущего проекта.
Trimble рекомендует, чтобы количество пикетов было менее 10000.
Производительность может снизиться в длинных туннелях с небольшим
интервалом между пикетами.
Для использования файла, сохраненного в папке текущего проекта, в другом
проекте используйте Проводник Windows для копирования или перемещения
файла в соответствующую папку проекта.
Туннель: Разбивочный элемент в плане
Чтобы добавить разбивочный элемент в плане к определению туннеля, выберите
Разбивочный элемент в плане. Можно ввести разбивочный элемент с использованием
одного из приведенных ниже методов.
o Длина
o Конечный пикет
o Конечные координаты
Туннель: Ввод длины
Чтобы добавить разбивочный элемент в плане к определению туннеля путем ввода
длины элементов, выберите Разбивочный элемент в плане, выполните следующие
действия.
1. Нажмите Новый, для ввода первого элемента, который определит разбивочный
элемент. В поле Элемент установится значение Начальная точка . Вы не
можете это изменить.
2. Введите Начальный пикет .
3. В поле Метод выберите одну из следующих опций:
o Ввод координат
o Выбор точки
F 100
 Loading...
Loading...