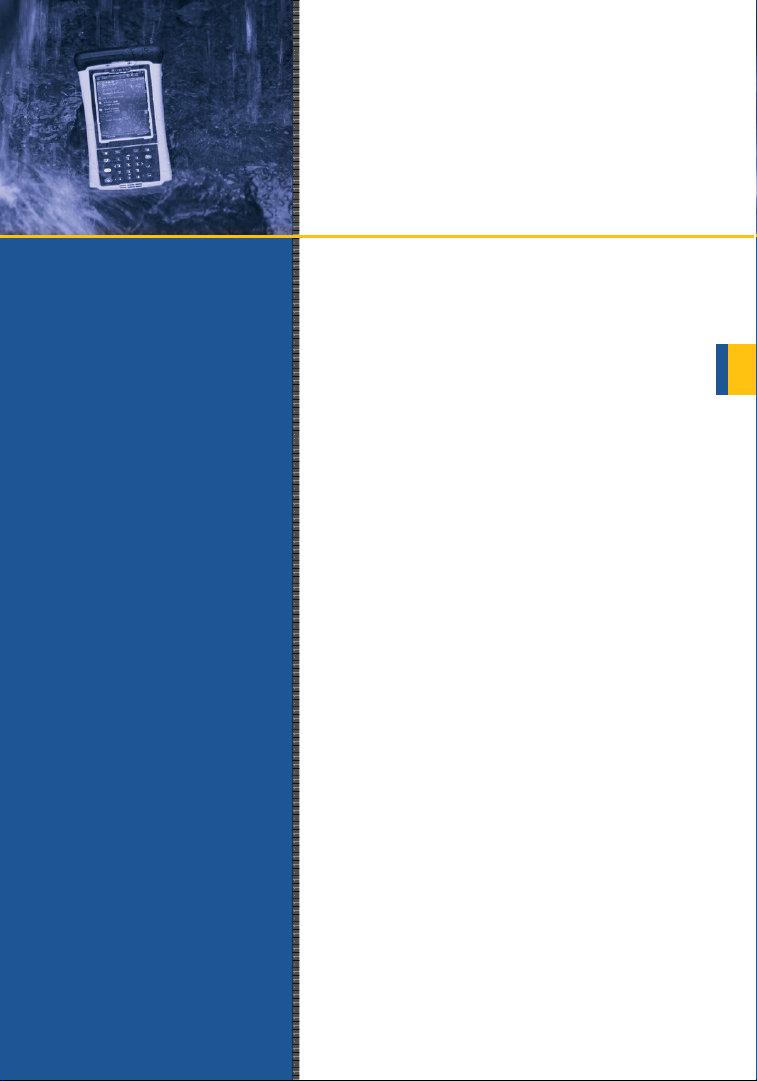
EINFÜHRUNGSHANDBUCH
®
Nomad
Feldcomputer
900
März 2010
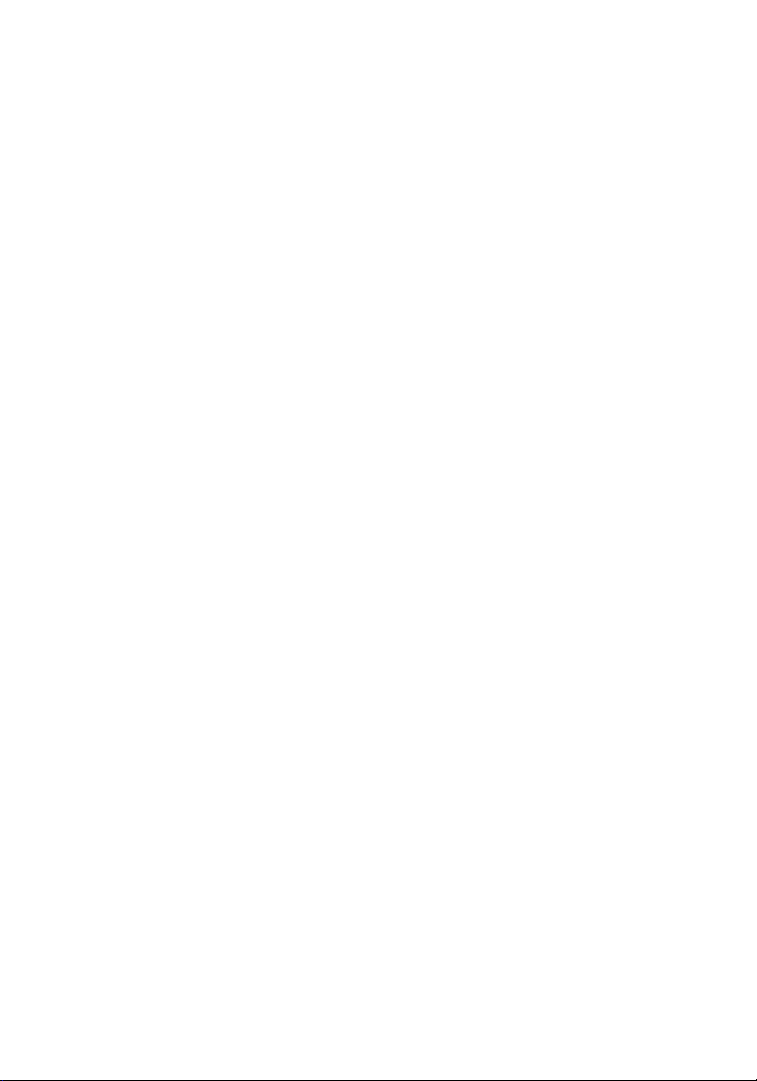
Begrenzte Garantie und Haftungsausschluss
Dieses Produkt ist für 12 (zwölf) Monate ab dem ursprünglichen Kaufdatum durch eine
begrenzte Garantie für Material- und Verarbeitungsfehler abgedeckt. Das Nomad-Zubehör
und die Peripheriegeräte sind für 90 (neunzig) Tage ab dem ursprünglichen Kaufdatum durch
eine begrenzte Garantie für Material- und Verarbeitungsfehler abgedeckt. Wenn Sie solche
Fehler während der Gültigkeitsdauer der begrenzten Garantie mitteilen, wird für das bzw. die
nachweislich fehlerhafte(n) Produkt(e) nach Ermessen des Herstellers eine Reparatur
ausgeführt oder Ersatz bereitgestellt. Ersatzprodukte können neu oder neuwertig sein.
Der Hersteller garantiert keinen ununterbrochenen und fehlerfreien Betrieb der Produkte.
Wenn das Produkt nicht in einem angemessenen Zeitraum entsprechend der begrenzten
Garantie repariert oder ersetzt wird, hat der Kunde nach umgehender Rückgabe des Produkts
Anspruch auf Erstattung des Kaufpreises.
Die begrenzte Garantie gilt nicht für Fehler und Defekte aufgrund folgender Ursachen: a)
Unsachgemäße oder unangemessene Wartung oder Kalibrierung; (b) Nicht vom Hersteller
bereitgestellte Software, Schnittstellen, Teile oder Ausrüstung; (c) Unberechtigte
Modifizierung oder missbräuchliche Verwendung; (d) Betrieb außerhalb der angegebenen
Umgebungsspezifikationen für das Produkt; (e) Physische Schäden durch äußere Umstände
wie Unfälle, unsachgemäße Anwendung, missbräuchliche Verwendung oder Stromversorgungsprobleme. Ein durch falsches Anbringen der Aufsatzkappen oder E/APortaufsätze verursachter Wasserschaden wird nicht durch die Garantie abgedeckt. Bei einem
Entfernen der hinteren Gehäuses wird die begrenzte Garantie ungültig. Dort befinden sich
wichtige Dichtungen, die brechen, sodass der Nomad dann nicht mehr wasserdicht dicht.
Im zulässigen Rahmen des örtlich geltenden Rechts sind die vorstehenden Garantien
ausschließlich, und keine sonstigen Garantien und Bedingungen, sei es in schriftlicher oder
mündlicher Form, sind explizit oder implizit, wobei insbesondere alle impliziten Garantien
oder Bedingungen der Marktreife, zufrieden stellender Qualität und der Eignung für einen
bestimmten Zweck ausgeschlossen werden.
In dem durch örtliches Recht zulässigen Rahmen sind die Rechtsansprüche in dieser
Erklärung zur begrenzten Garantie die einzigen und ausschließlichen Rechtsansprüche
des Kunden. Sofern nicht oben anders angegeben, übernehmen der Hersteller oder
dessen Zulieferer unter keinen Umständen die Haftung für Datenverlust oder für
direkte, spezielle, zufällige oder Folgeschäden (einschließlich Ertragseinbußen oder
Datenverlust) oder andere Schäden, sei es aufgrund von Verträgen, unerlaubten
Handlungen oder aus anderen Gründen.
2
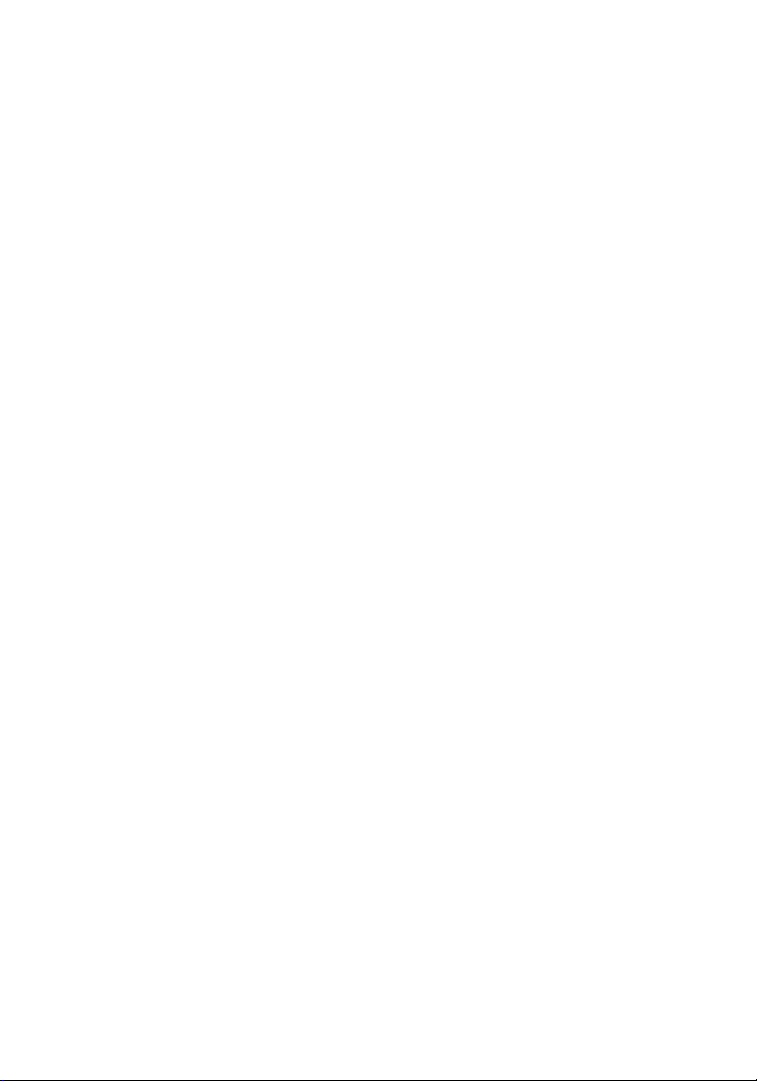
Inhalt
Willkommen ................................................................................3
Komponenten...............................................................................4
Vorbereiten des Geräts.................................................................6
Gerät und Akku verwenden .......................................................11
Statusanzeigen ...........................................................................17
Konfiguration.............................................................................18
Datenübertragung ......................................................................21
Verbindung mit einem PC .........................................................21
Mit Bluetooth arbeiten...............................................................23
Mit WLAN (802.11) arbeiten ....................................................26
Kamera.......................................................................................29
Scanner ......................................................................................33
GPS............................................................................................35
SatViewer ..................................................................................36
Wireless WAN (WWAN)..........................................................55
Fehlerbehebung..........................................................................59
Wartung und Pflege ...................................................................60
Umgebungsbedingungen ...........................................................62
Umgebungsspezifikationen........................................................63
Hardwarespezifikationen ...........................................................64
Normungsinformationen............................................................65
Konformitätserklärung...............................................................66
Sichere Verwendung des Feldcomputers...................................67
Willkommen
Wir gratulieren Ihnen zum Kauf des Nomad® Handheld-Computers,
dem zurzeit leistungsfähigsten und modernsten Feldcomputer.
Durch sein robustes Design können Sie mit diesem auch unter sehr
rauen Außenbedingungen arbeiten. Sie können das Gerät bei
sengender Hitze, bei starken Minusgraden, heftigem Regen oder
staubigen Einsatzorten verwenden, für die gewöhnliche handelsübliche Handhelds nicht geeignet wären.
HINWEIS: Nicht alle in diesem Handbuch erwähnten
Ausstattungsmerkmale sind bei allen Geräten verfügbar, da einige
Ausstattungsmerkmale optional angeboten werden. Wenn das
beschriebene Ausstattungsmerkmal nicht für Ihr Gerät gilt,
ignorieren Sie den entsprechenden Abschnitt.
3
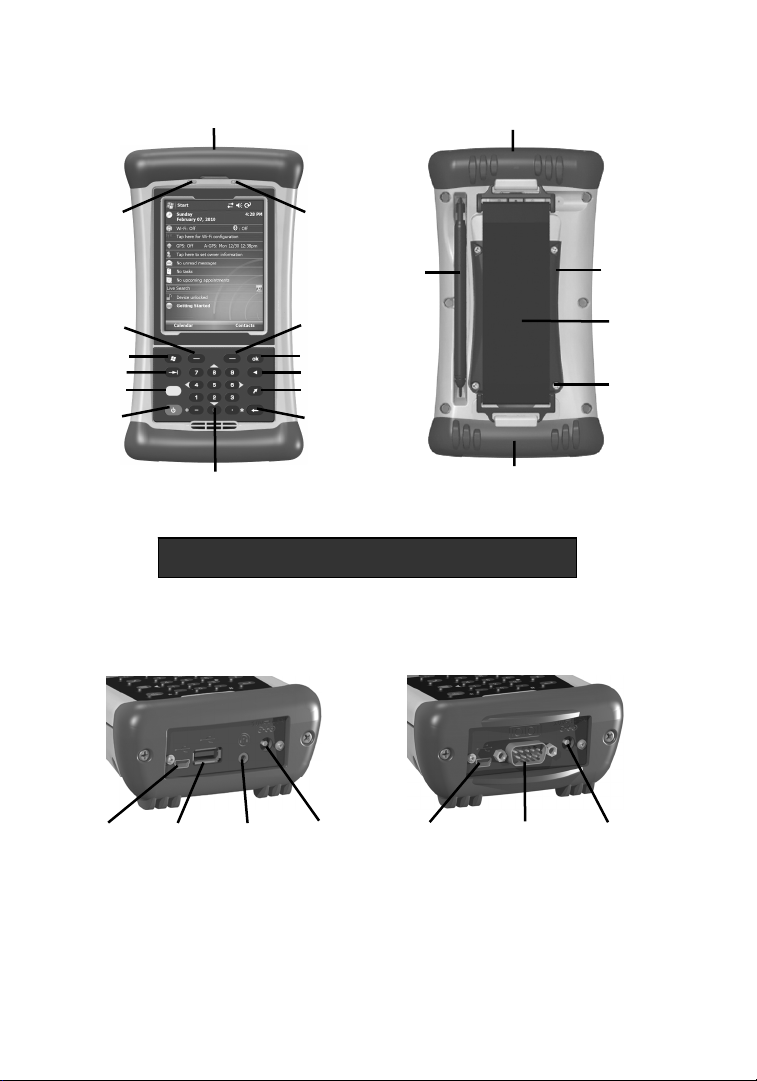
Komponenten
A
A
A
A
Vorderseite
Numerische Datentastatur
Aufsatzkappe
Aufsatzkappe
Rückseite
mit Handgurt
Meldungs LED
Anwendungs Softkey*
Startmenü*
Tabtaste*
Funktions-
taste*
Zifferntasten und Navigationstasten
Nähere Hinweise zur Funktionstaste
auf Seite 14.
Unterseite
USB-E/A-Portaufsatz
kku-
LED
Stift
nwendungs-
Softkey*
OK*
Rücktaste*
Heute*
Eingabetaste*
*Siehe Einstellungen für zuweisbare Anwendungstasten
E/A-Portaufsatz
Unterseite
Serieller E/A-Portaufsatz
kku-
deckel
kkudeckelschrau-
gung
MiniUSB-
Client
Serieller
Anschluss
Externe
Stromversor-
gung
MiniUSB-
Client
USB-
Anschluss
Audiobuchse
Externe
Stromversor-
4

WWAN-Option
Aufsatzkappe (GPS-Antenne)
Rückseite
mit Handgurt
Aufsatzkappe
Stift
WWANAntenne
Nur Kamera
E/A-Portaufsatz
Oberseite
Scanner u. Kamera
Oberseite
Standard
Aufsatzkappe
E/A-Portaufsatz
Aufsatzkappe für Kamera und Scanner
SD-
Einsc
CF Typ II
oder USB
Kamera
Eine als Zubehör erhältliche Aufsatzkappe für Zusatzsteckplätze
kann für übergroße CompactFlash- (CF) und Secure Digital- (SD)
Karten genutzt werden.
SD-
Einschub
Scanner
Kamera
Akkudeckel
Handgurt
Akkudeckelschrauben
SD-
Einschub
HINWEIS: Lesen Sie sich die Garantie- und Sicherheitsinforma-
tionen in diesem Handbuch sorgfältig durch, bevor Sie das Gerät in
Betrieb nehmen.
5
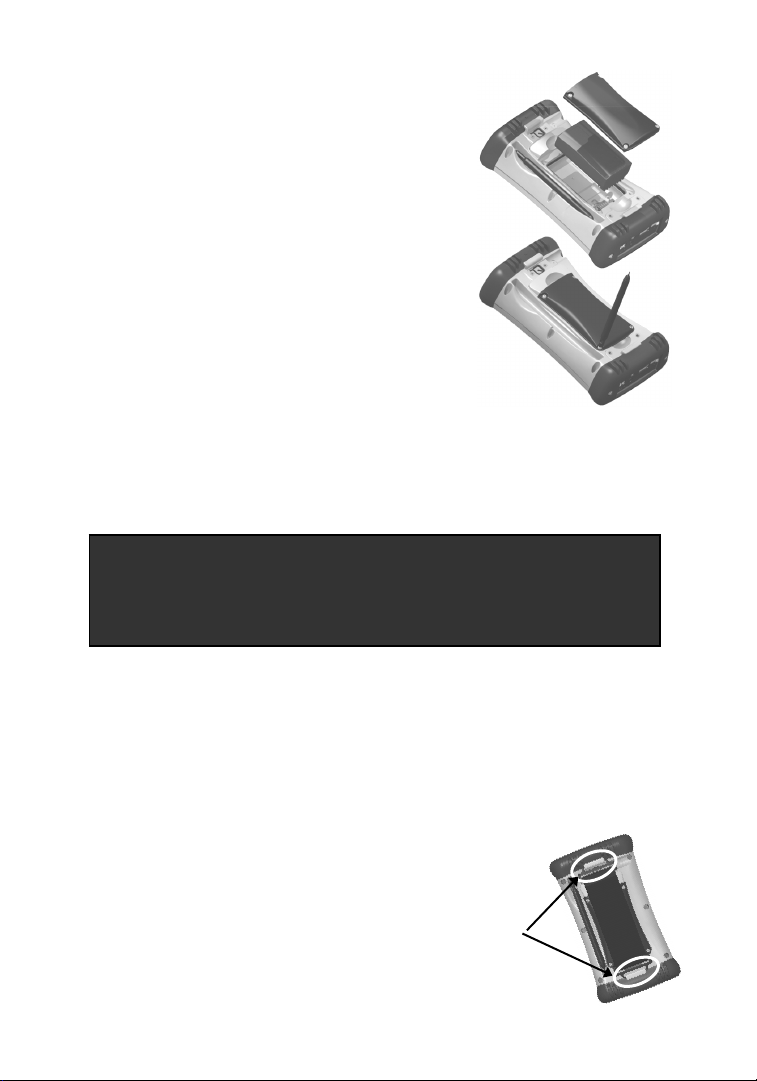
Vorbereiten des Geräts
1. Einsetzen der Batterie
Der Lithium-Ionen-Akku und der Akkudeckel sind bei der Auslieferung lose.
Legen Sie den Akku so in das Akkufach,
dass die Anschlüsse auf die Pins im
Akkufach ausgerichtet sind. Drücken Sie
den Akku kräftig in das Fach. Befestigen
Sie den Akkudeckel mit der flachen Seite
nach oben am Gerät.
Entfernen Sie die Kappe vom Ende des
Stifts mit dem Kreuzschlitzkopf, und
drehen Sie die vier Schrauben des Akkufachdeckels fest (oder verwenden Sie einen
Kreuzschlitzschraubendreher der Größe 1).
HINWEIS: Verwenden Sie den Schraubendreherkopf des
Stifts NICHT für den Touchscreen, da dieser sonst
zerkratzt. Verwenden Sie hierzu ausschließlich das Ende mit
der druckfedernden Spitze.
WICHTIG: Laden Sie den Akku nach dem Einlegen komplett auf. Die
Akkustandanzeige zeigt die Kapazität evtl. erst nach dem ersten
vollständigen Aufladen (ca. 4,5 Std.) korrekt an. Die Akku-LED
(rechts) leuchtet grün, wenn der Akku vollständig aufgeladen ist.
2. Akku laden
Dem mitgelieferten Netzteil liegen für die meisten Länder passende
internationale Netzstecker bei. Schließen Sie den passenden
Netzstecker am Netzteil an. Schließen Sie das Netzteil an der
Netzstromversorgung und den Ladestecker am Feldcomputer an.
Warnung! Verwenden Sie ausschließlich das mit dem Gerät
mitgelieferte Netzteil. Bei Verwendung anderer Netzteile
wird die Produktgewährleistung ungültig.
3. Handgurt befestigen
Befestigen Sie den Handgurt wie dargestellt auf
der Rückseite.
6
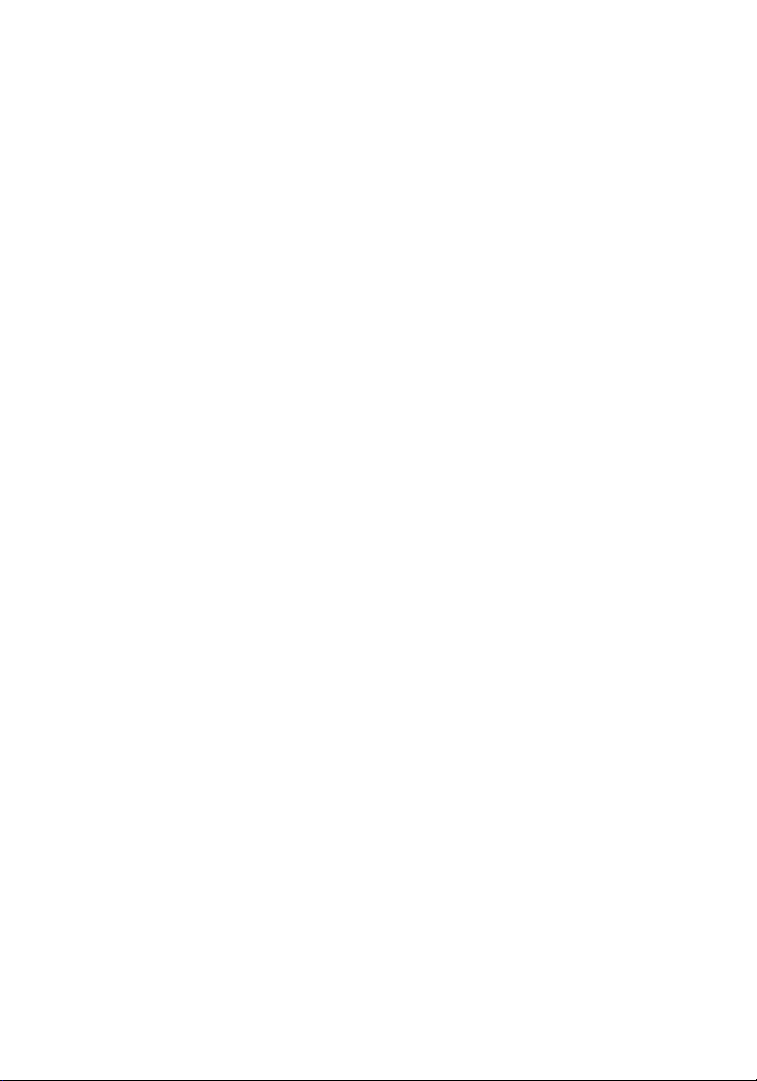
4. Touchscreen-Schutzfolie
Befestigen Sie die Schutzfolie gemäß Anleitung auf dem Touchscreen, um diesen vor Verunreinigungen zu schützen. Touchscreens
ohne Schutzfolie werden mit der Zeit zerkratzt und abgenutzt. Die
Folie schützt den Touchscreen vor Verschleiß, Staub und
Verschmutzung und verlängert seine Haltbarkeit.
Beschädigte Touchscreens ohne Schutzfolie werden nicht durch die
Gewährleistung abgedeckt.
5. Ein- und Ausschalten
Das Gerät sollte starten, sobald der Akku eingelegt ist. Andernfalls
drücken Sie kurz die grüne Ein/Aus-Taste. Drücken Sie zum
Ausschalten ebenfalls kurz die Ein/Aus-Taste.
Das Gerät wird nur beim allerersten Starten komplett hochgefahren,
danach schaltet es sich beim Drücken der Ein/Aus-Taste sofort ein
oder aus. Sie müssen nach dem Einschalten nicht erst warten, bis
das Gerät startet, sondern können die Arbeit sofort aufnehmen bzw.
fortsetzen.
Wenn das Gerät zum ersten Mal startet, wird die Meldung „Tippen
Sie auf den Touchscreen, um Ihr Windows Mobile-basiertes Gerät
einzurichten“ angezeigt.
6. Touchscreen kalibrieren
Im Bildschirm „Align“ (Ausrichten) werden nacheinander
anzutippende Kreuzsymbole zur Touchscreen-Kalibrierung
angezeigt. Tippen Sie mit dem Stift fest auf den Mittelpunkt dieser
Symbole. Wenn die Kalibrierung nicht genau genug war, müssen
Sie den Vorgang ggf. wiederholen.
7. Region – Zeitzone
Wählen Sie die Zeitzone für Ihre Region, stellen Sie Uhrzeit und
Datum ein, und tippen Sie auf Next.
8. Passwortzugriff (optional)
Die Einstellung eines Passworts ist optional und schützt vor
unerlaubter Verwendung des Geräts. Wenn Sie kein Passwort
verwenden möchten, tippen Sie auf Skip.
7
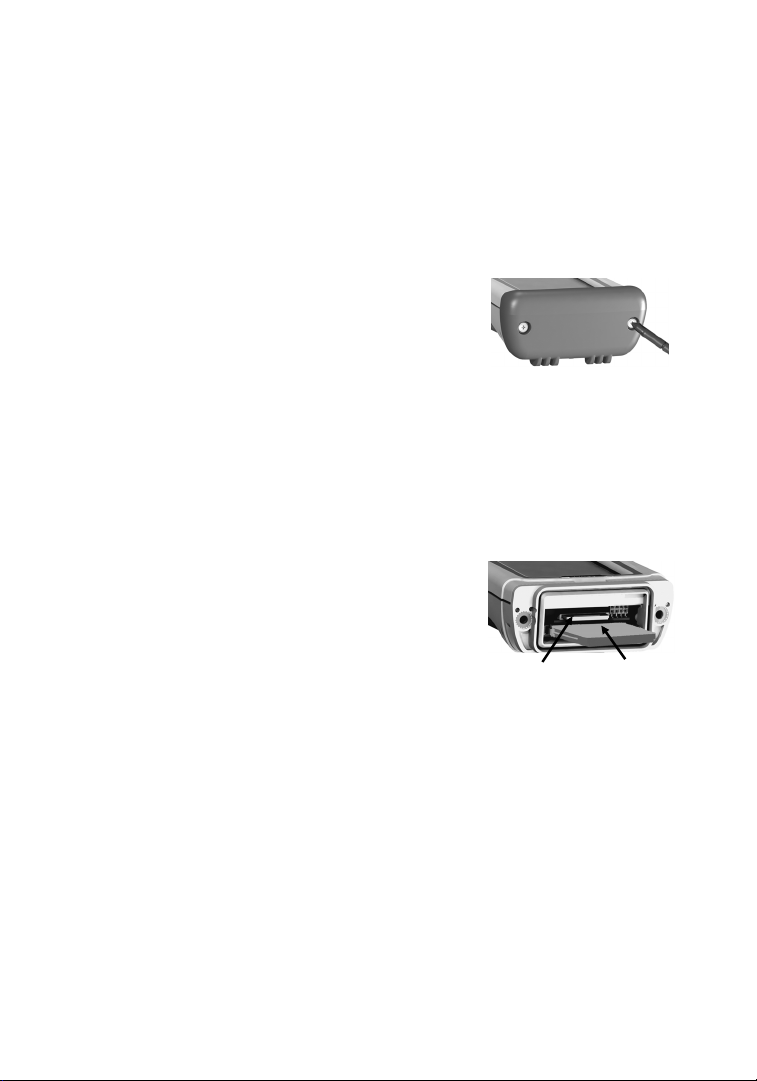
Wenn Sie ein Passwort festlegen, müssen Sie es bei jedem Einschalten
des Geräts eingeben bzw. immer, wenn Sie die Ein/Aus-Taste
drücken, um die Arbeit fortzusetzen.
WARNUNG: GEBEN SIE EIN PASSWORT EIN, DAS SIE SICH
MERKEN KÖNNEN! Bei einem Verlust des Passworts müssen Sie
das Gerät auf die Werkseinstellungen zurücksetzen, und Sie verlieren
alle Lizenzen, Anwendungsprogramme und Geräteeinstellungen!
Hinweise zum Wiederherstellen der Werkseinstellungen finden Sie auf
Seite 16.
9. Zusatzsteckplätze
Lösen Sie die Schrauben der Aufsatzkappe
auf der Geräteoberseite mit dem
Kreuzschlitzkopf des Stifts oder einem
kleinen Kreutzschlitzschraubendreher (Nr. 1) gegen den Uhrzeigersinn,
und entfernen Sie die Kappe.
Unter der Kappe befindet sich ein Secure Digital- (SD) Einschub. Der
Feldcomputer kann außerdem je nach Gerätekonfiguration mit einem
CompactFlash- (CF) Einschub Typ II, einem USB-Port, einer Kamera
und/oder einem Scanner ausgestattet sein. Bei Geräten mit Scanner und
Kamera hat die Aufsatzkappe ein kleines Fenster.
Schieben Sie Karten vorsichtig in den
Einschub. Die Karte muss einrasten und mit
der Vorderseite zur Displayseite des Geräts
zeigen. Schieben Sie die Karten immer
gerade ein, und verwenden Sie keine Gewalt.
SD-
Einschu
Drücken Sie zum Herausnehmen der SD-Karte vorsichtig auf die
Kartenoberseite. Drücken Sie zum Entnehmen einer CF-Karte auf den
kleinen Knopf neben der CF-Karte.
CF-
Einschu
HINWEIS: Verwenden Sie das Gerät NIE ohne Kappe oder ohne
Portaufsatz. Ohne Aufsatzkappen ist das Gerät nicht wasserdicht und
kann beschädigt werden. In diesem Fall erlischt die Gewährleistung.
10. Bildschirm „Heute“
Der Bildschirm „Heute“ stellt benötigte Informationen über die
Tagesaktivitäten bereit. Tippen Sie auf ein Element, um Details
anzuzeigen oder zu bearbeiten. Um die auf dem Bildschirm „Heute“
8
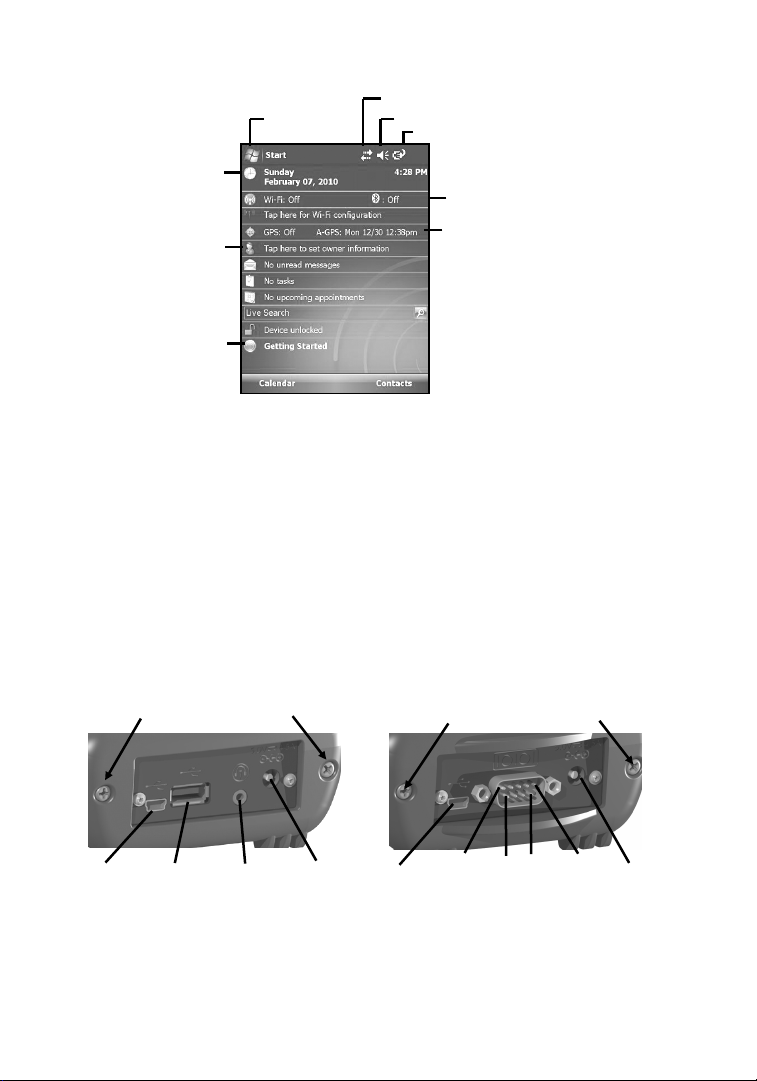
A
angezeigten Elemente individuell festzulegen, tippen Sie auf Start /
z
A
Ä
Ä
g
A
Einstellungen / Heute / Elemente.
ndern der Benutzerdaten
ndern der
Zeiteinstellun
en
ufrufen von
Programmen
Anzeigen/Ändern der Verbindungseinstellungen
Ändern der Lautstärke/Stummschaltung
nzeigen der
ssisted GPS zur
schnelleren Satellitensuche
Einrichten zahlreicher
nützlicher Funktionen
11. Inbetriebnahme
Das Menü „Getting Started“ (Inbetriebnahme) im Bildschirm
„Heute“ enthält mehrere nützliche Funktionen zum Konfigurieren
Ihres Geräts. Das Symbol „Getting Started“ kann bei Bedarf vom
Bildschirm „Heute“ entfernt werden.
12. E/A-Portaufsätze
Es stehen zwei Portaufsätze zur Verfügung: Sie können die
Aufsätze durch Lösen der Schrauben austauschen (siehe
Abbildung).
USB-E/A-Portaufsatz
Portaufsatzschrauben
Serieller E/A-Portaufsat
Portaufsatzschrauben
MiniUSB-
Client
USB-
Anschluss
Audiobuchse
Externe
Stromversor-
Mini-
USB-
Client
Pin 1
Stift 6
Stift 9
Pin 5
Externe
Stromversor-
9
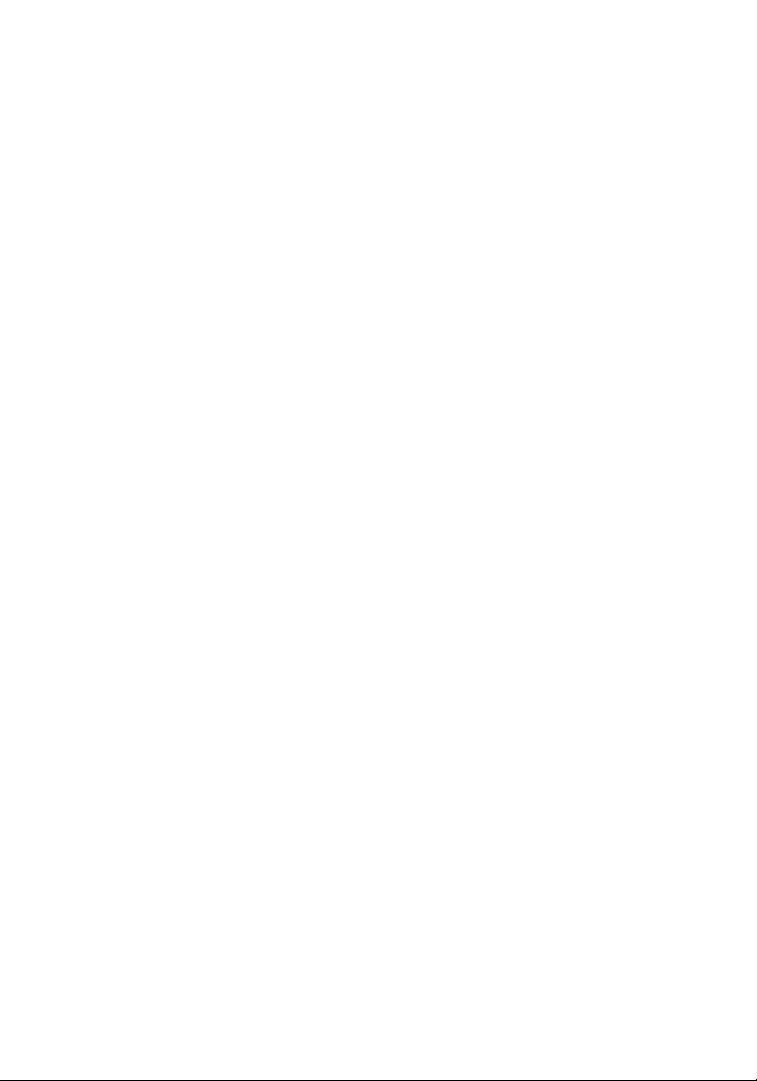
Beide Aufsätze verfügen über einen Mini-USB-Client zum
Anschluss eines Standard-USB-Kabels (im Lieferumfang
enthalten). Sie können das Gerät über den Mini-USB-Port an einen
PC anschließen.
USB-E/A-Portaufsatz: Dieser Aufsatz verfügt über einen MiniUSB-Client, einen USB-Anschluss (zum Anschluss an USBGeräte) und eine Audiobuchse für den Anschluss eines MonoKopfhörers mit Mikrofon
(Buchse ist nicht für Stereo-Kopfhörer geeignet).
HINWEIS: Dieses Gerät unterstützt nicht viele von PCs
unterstützte USB-Peripheriegeräte. Das Betriebssystem des
Feldcomputers unterstützt zwei Arten von USB-Geräten:
1. USB-HID-Geräte (Human Interface Device), z. B. Tastaturen
und einige Strichcodescanner.
2. USB-Massenspeicher, z. B. Speichersticks, Festplatten, einige
Digitalkameras und Lesegeräte für Speicherkarten.
Setzen Sie sich vor dem Kauf eines USB-Peripheriegerätes mit dem
Hersteller in Verbindung, um sicherzustellen, dass das Gerät zu
einer der unterstützten USB-Kategorien gehört. Einige Geräte
können nicht mit Windows Mobile genutzt werden, (z. B.
Computermäuse, da das Gerät für Touchscreen- oder TastaturBedienung konzipiert ist).
Serieller E/A-Portaufsatz: Dieser Aufsatz verfügt über einen Mini
USB-Client und einen RS-232-Anschluss und ist für den Anschluss
serieller Geräte vorgesehen.
HINWEIS: COM1 ist in der Software immer für die 9-polige
Schnittstelle reserviert, auch dann, wenn Ihr Gerät keinen seriellen
Portaufsatz hat.
10
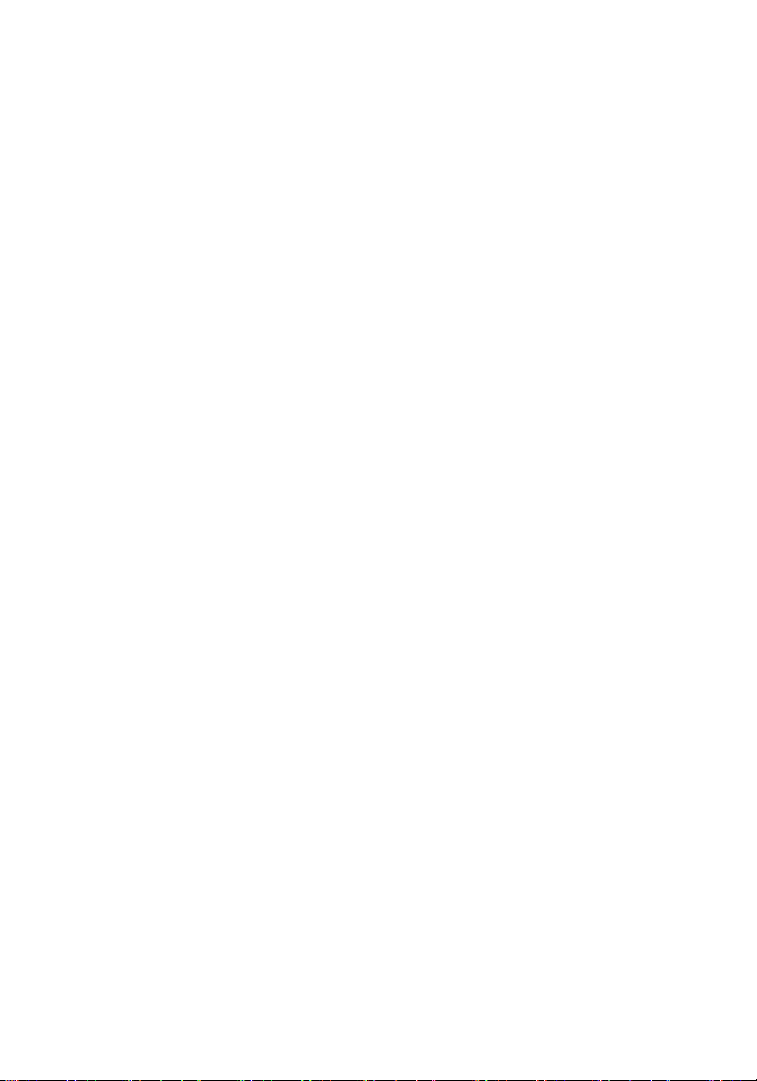
Gerät und Akku verwenden
Akkubetriebsdauer: Die Betriebszeit des Lithium-Ionen-Akkus ist
abhängig von der Anwendung und den Betriebsbedingungen.
Tipps zum Verlängern der Akkubetriebsdauer:
- Tastaturbeleuchtung: Die Tastaturbeleuchtung ist standard-
mäßig ausgeschaltet. Bei Verwendung der Tastaturbeleuchtung
kann sich die Akkubetriebsdauer um bis zu 25% reduzieren.
Informationen zum Ändern der Beleuchtungseinstellungen
finden Sie auf Seite 19.
- Displaybeleuchtung: Tippen Sie auf Start / Einstellungen /
System / Beleuchtung, um die Beleuchtungsdauer zu
minimieren, und reduzieren Sie die Helligkeit so, dass das
Display noch gut ablesbar ist.
-
WLAN, Kamera oder Strichcodescanner
einer dieser Optionen ausgestattet ist, verwenden Sie diese
NUR, wenn wirklich nötig. Deaktivieren Sie diese Optionen,
wenn Sie sie nicht benötigen. Stellen Sie die Blitzstärke
möglichst klein ein, und verwenden Sie die Taschenlampenfunktion möglichst selten.
-
Einsatz bei Minustemperaturen
Minusgraden möglichst warm. Bewahren Sie es am besten in
Ihrer Manteltasche oder bei Nichtverwendung im Fahrzeug auf.
: Schließen Sie alle Programme, die mit GPS
GPS
-
kommunizieren, wenn Sie diese nicht benötigen. Im Bildschirm
„Heute“ können Sie ablesen, ob GPS aktiviert ist.
-
Zusatzsteckplätze
geringem Stromverbrauch, und verwenden Sie sie nur für
benötigte Funktionen.
-
Automatische Abschaltung
Einstellungen / System / Stromversorgung / Erweitert.
den Akku zu schonen, stellen Sie das Gerät so ein, dass es sich
bei Nichtverwendung nach kurzer Zeit ausschaltet.
: Wählen Sie CF- und SD-Karten mit
: Halten Sie das Gerät bei
: Tippen Sie auf
: Wenn Ihr Gerät mit
Start /
Um
Andere Faktoren, z. B. die häufige Verwendung von Bluetooth oder
eine starke Auslastung des CPU-Prozessors können sich ebenfalls
auf die Batteriebetriebszeit auswirken, sind normalerweise jedoch
unbedeutend.
Akku aufladen: Der Akku kann im Gerät oder mit einem externen
Ladegerät (als separates Zubehör erhältlich) aufgeladen werden.
11
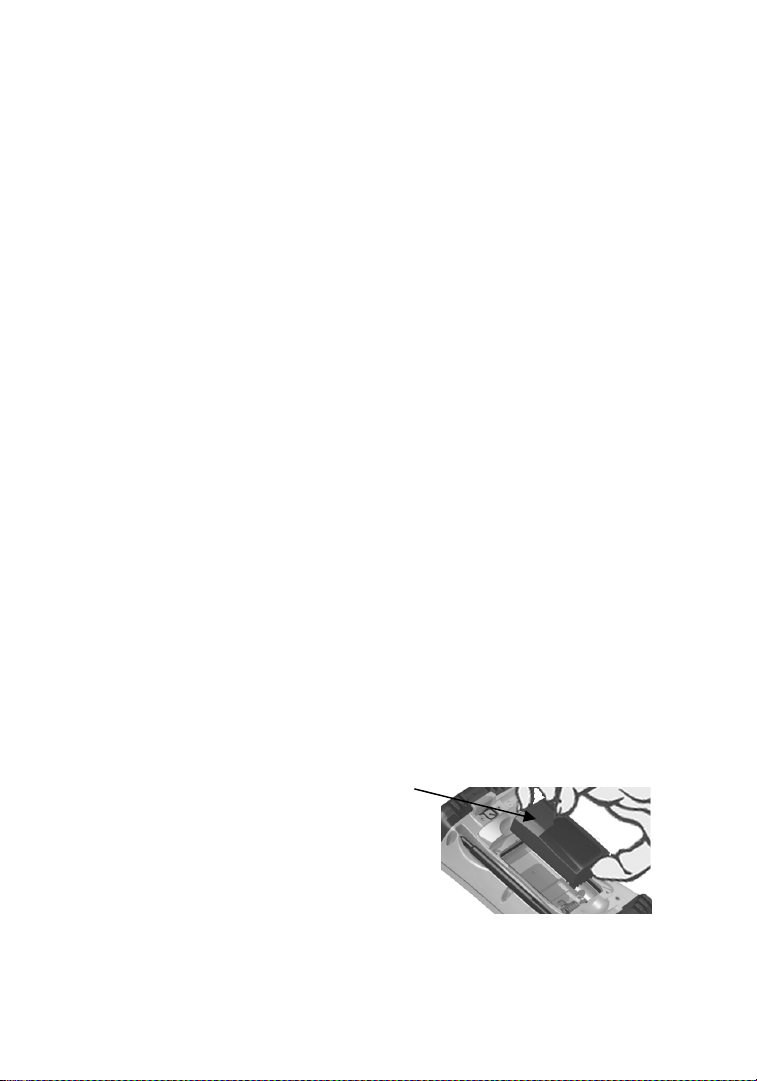
Schließen Sie den passenden Netzstecker am Netzteil an. Schließen
Sie das Netzteil an der Netzstromversorgung und den Ladestecker
am Feldcomputer an. Der Akku ist in ca. 4,5 Stunden komplett
aufgeladen.
Die Akku-LED rechts leuchtet grün, wenn der Akku aufgeladen ist.
Der Akku wird nur bei Umgebungstemperaturen zwischen 0 °C und
+45 °C aufgeladen
Warnung! Verwenden Sie ausschließlich das mit dem Gerät
mitgelieferte Netzteil. Bei Verwendung anderer Netzteile wird die
Produktgewährleistung ungültig.
Akku wechseln: Der Akku kann schnell ausgewechselt werden.
Das Gerät speichert genügend Strom, damit Sie den Akku innerhalb
einer Minute auswechseln können, ohne dass der Nomad neu
startet. Wird dieser Zeitraum überschritten, startet das Gerät neu.
Dies hat keine Auswirkung auf gespeicherte Daten, Programme
oder die Konfiguration. Nicht gespeicherte Daten gehen jedoch
verloren, und die Zeiteinstellungen müssen neu vorgenommen
werden.
So wechseln Sie den Akku:
1. Schließen Sie alle geöffneten Programme, und speichern Sie alle
Daten, falls das Auswechseln der Batterie länger zu lange dauert.
2. Entfernen Sie den Handgurt vom Gerät.
3. Aktivieren Sie den Akkuwechselmodus (
um sicherzustellen, dass der Nomad beim Akkuwechsel nicht
durch die Alarme aktiviert wird. Halten Sie die
gedrückt, und tippen Sie auf
4. Lösen Sie die Schrauben des Batteriefachdeckels mit dem
Schraubenzieherkopf des mitgelieferten Stifts oder mit einem
Kreuzschlichtschraubenzieher (Nr. 1).
5. Nehmen Sie den Akku aus dem
Gerät.
6. Legen Sie zügig den Ersatzakku
ein.
7. Setzen Sie die Akkuklappe mit der
flachen Seite nach oben auf das
Gerät. Ziehen Sie die vier Schrauben mit dem Stift oder dem
Kreuzschlitzschraubenzieher leicht fest.
Replace Battery
„Replace Battery“
Ein/Aus-Taste
, siehe Seite 15.
),
12
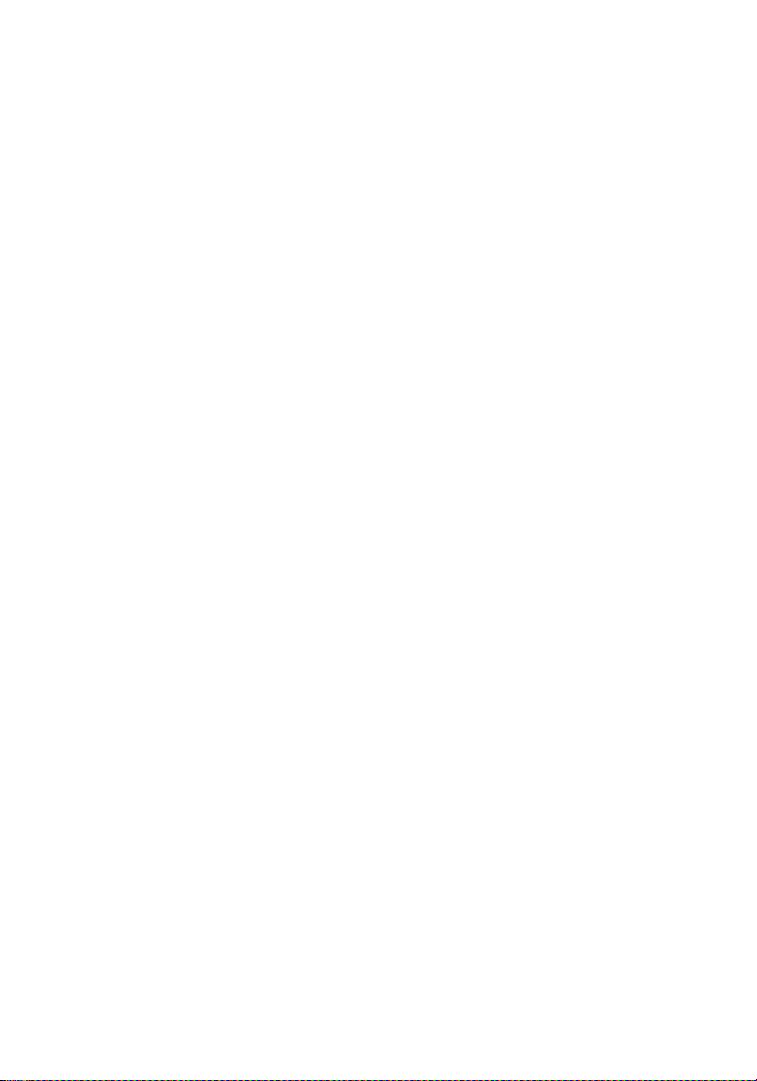
8. Befestigen Sie den Handgurt.
9. Schalten Sie das Gerät ein, um mit der Arbeit fortzufahren.
Akkustatusanzeige kalibrieren: Der Akku hat eine interne
Statusanzeige, die die verbleibende Akkukapazität anzeigt. Ist diese
Anzeige ungenau oder die Akkukapazität wird z. B. mit 50%
angegeben und die Batterie ist kurz darauf leer, muss die Anzeige
ggf. kalibriert werden.
Tippen Sie auf Start / Einstellungen / System / Stromversorgung
/ Calibration, um festzustellen, ob die Akkustatusanzeige kalibriert
werden muss. Eine der folgenden Meldungen wird angezeigt
Calibration recommended (Kalibrierung empfohlen) oder
Calibration not necessary (Kalibrierung nicht erforderlich). Wenn
eine Kalibrierung empfohlen wird oder die Batteriestatusanzeige
ungenau ist, gehen Sie wie folgt vor:
1. Schließen Sie das Netzteil an. Das Gerät MUSS während des
Kalibrierungsvorgangs angeschlossen bleiben, da dieser sonst
wiederholt werden muss.
2. Die Umgebungstemperatur muss während des Ladevorgangs
zwischen 0 °C und +45 °C liegen.
3. Tippen Sie auf
4. Während des Kalibrierungsvorgangs wird die
temporär deaktiviert und die Hintergrundbeleuchtung wird auf
100 % gesetzt.
Start Calibration.
Ein/Aus-Taste
Der Kalibrierungsvorgang dauert bis zu 25 Stunden. Danach
erscheint die Meldung Calibration is complete. Sie sollten das Gerät
während des Kalibrierungsvorgangs nicht verwenden und die
Kalibrierung durchführen, wenn das Gerät nicht in Gebrauch ist. Sie
können die Kalibrierung beenden, indem Sie auf Start /
Einstellungen / System / Stromversorgung / Calibration / Stop
Calibration tippen.
13
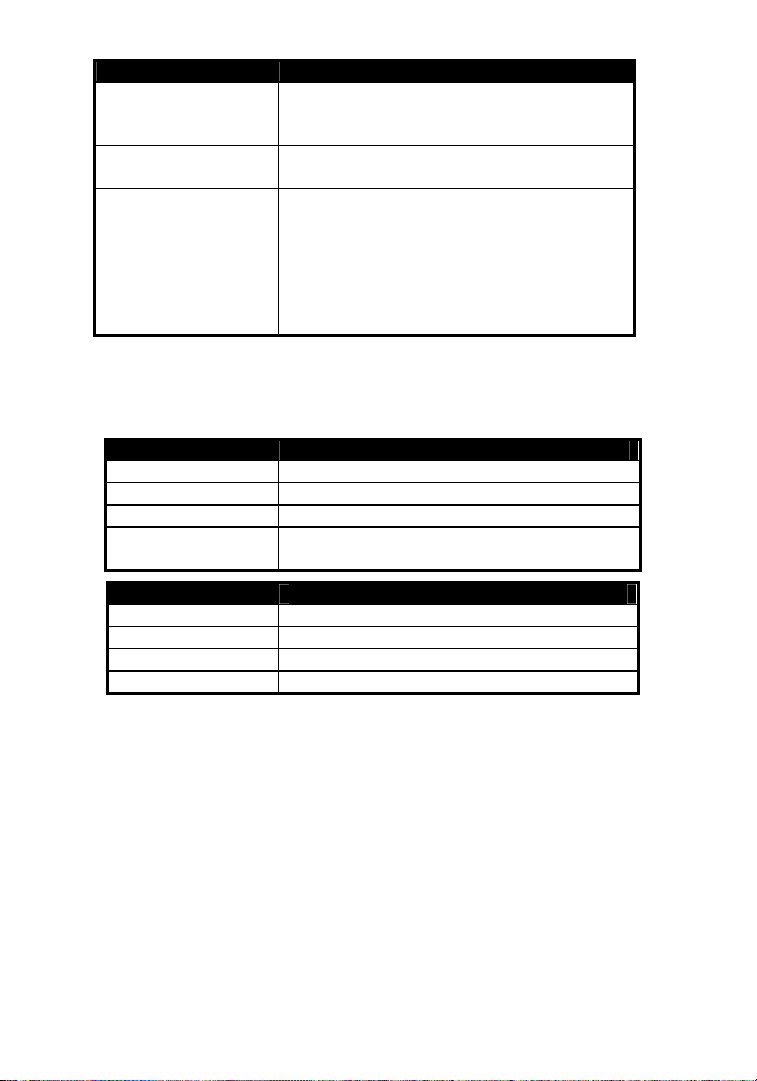
Mögliche Fehlermeldungen während der Kalibrierung:
Fehlermeldung Lösung
Battery is not charging,
aborting
Discharge became
invalid, restarting
AC power is in an
unknown or uncontrolled
state; aborting
Die Akkutemperatur ist nicht auf Ladetemperatur.
Warten Sie, bis der Akku die Ladetemperatur
erreicht hat, und versuchen Sie es erneut.
Die Kalibrierung wird automatisch neu gestartet.
Schließen Sie das Gerät an die Netzstromversorgung an, und starten Sie die Kalibrierung
erneut. Ist der richtige Netzadapter angeschlossen? Verwenden Sie den richtigen Adapter, und
starten Sie die Kalibrierung erneut. Wenn das
Problem weiterhin besteht, schicken Sie das Gerät
zum Service.
Meldungs-LEDs
Oben am Nomad befinden sich zwei LEDs für Statusinformationen.
Die LED-Zustände werden in den folgenden Tabellen erläutert.
Rechte LED Funktion
Aus Akkubetrieb
Leuchtet gelb Akku wird über Netzteil geladen
Leuchtet grün Akku am Netzteil vollständig aufgeladen
Blinkt gelb Akkufehler beim Laden (außerhalb des
Linke LED Funktion
Aus Keine Meldungen und Telefon aus
Blinkt gelb Microsoft-Meldungen
Blinkt grün (kurz) Telefon ein - Netz verfügbar
Blinkt grün (lang) Telefon ein - Datenübertragung läuft
HINWEIS: Wenn die linke LED grün blinkt, wird auch im Standby-Betrieb Akkukapazität
verbraucht, da das Funkmodem eingeschaltet ist.
Temperaturbereichs, defekter oder fehlender Akku)
Lautsprecher und Mikrofon
Das Gerät verfügt über einen integrierten Lautsprecher und ein
integriertes Mikrofon. Es hat außerdem eine Audiobuchse für den
Anschluss eines Mono-Kopfhörers mit Mikrofon (nicht für StereoKopfhörer geeignet).
Zum Aufnehmen tippen Sie auf Start / Programme / Notizen.
Wenn keine Menüleiste mit Aufzeichnungssymbolen (Recording)
erscheint, tippen Sie auf Menü / Aufnahmeleiste anzeigen. Tippen
Sie auf das runde Aufzeichnungssymbol im Bildschirm. Das Gerät
14
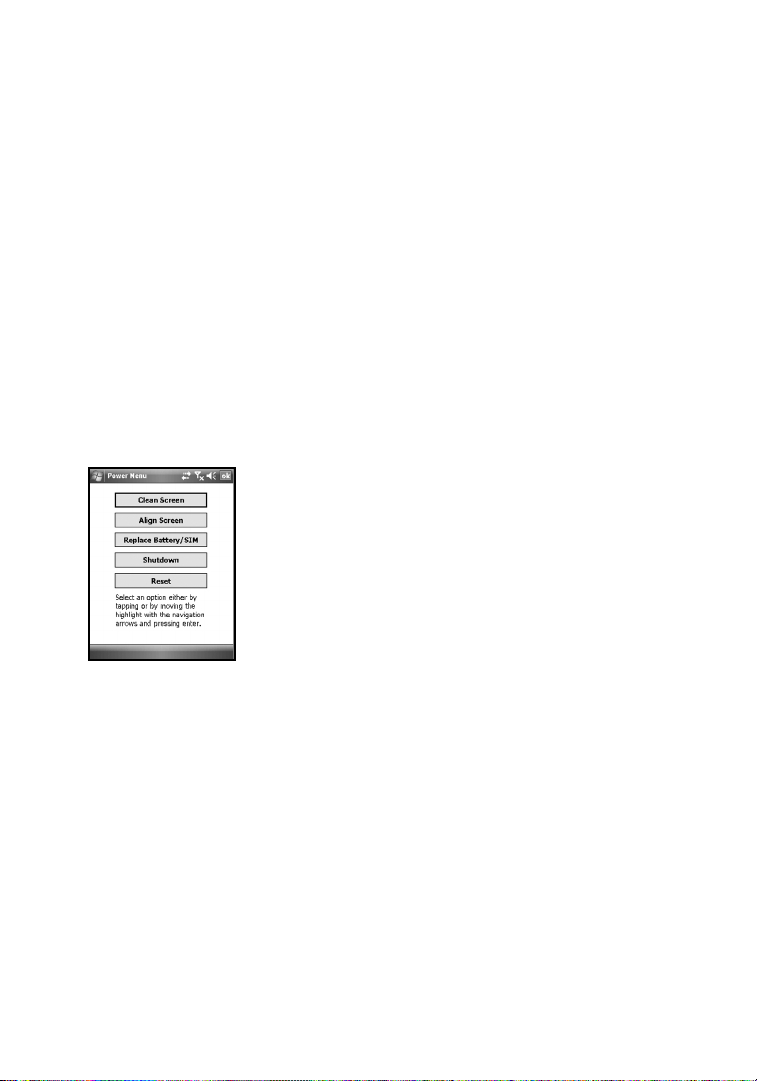
zeichnet so lange auf, bis Sie auf Stopp tippen. Die aufgezeichnete
Datei wird im Ordner „Notizen“ gespeichert.
Funktionen der Ein/Aus-Taste
Die Ein/Aus-Taste verfügt neben Ein- und Ausschalten über
zusätzliche Gerätefunktionen.
Displaybeleuchtung ein/aus:
Halten Sie die
Ein/Aus-Taste
zum
Ein- bzw. Ausschalten der Displaybeleuchtung ca. 1 Sekunde
gedrückt. Die Displaybeleuchtung bleibt so lange ausgeschaltet, bis
Sie diese erneut einschalten. Sie können sie nicht durch Antippen
des Bildschirms oder über andere Tasten aktivieren.
Stromversorgungsmenü:
Halten Sie die
Ein/Aus-Taste
ca.
3 Sekunden gedrückt, um einen Countdown-Bildschirm anzuzeigen
und einen Kaltstart durchzuführen. Das Gerät wird neu gestartet,
wenn Sie die
Ein/Aus-Taste
steht. Wenn Sie die
Ein/Aus-Taste
gedrückt halten, bis der Timer auf Null
während des Countdowns
loslassen, können Sie auf folgendes Menü zugreifen. Tippen Sie auf
eine Option oder auf OK, um das Menü zu schließen.
einen längeren Zeitraum gelagert werden soll. In diesem Modus gehen alle Einstellungen
laufender Programme, ungespeicherte Daten und die Einstellung der Echtzeituhr verloren.
Die internen GPS-Parameter werden auf die Voreinstellung zurückgesetzt. Wenn das
Gerät neu gestartet werden soll, drücken Sie die Einschalttaste, bis es neu startet.
HINWEIS: Die Akku-LED funktioniert im Shutdown-Modus nicht, sie wird aber trotzdem
geladen, wenn der Netzadapter angeschlossen ist.
Neustart: Zum Neustart eines laufenden Programms, das nicht auf Eingaben reagiert. Bei
einem Neustart gehen geöffnete Dateien oder ungespeicherte Daten verloren, alle
Systemdaten (Registry-Einstellungen, die Systemsteuerung (Control Panel), persönliche
Daten, GPS-Einstellungen und Datenbanken) bleiben erhalten.
HINWEIS: Wenn der Countdown-Bildschirm oder das Stromversorgungsmenü beim
Gedrückthalten der Einschalttaste nicht angezeigt wird, halten Sie diese weiterhin
mindestens 20 Sekunden gedrückt, um einen Neustart auszuführen.
Berührungsbildschirm reinigen: Deaktiviert den Touchscreen,
wenn Sie das Gerät säubern müssen. Drücken Sie zum erneuten
Aktivieren des Touchscreens die Eingabetaste.
Berührungsbildschirm ausrichten: Wiederholt das
Kalibrierungsverfahren.
Replace Battery/SIM: Stellt sicher, dass sich das Gerät beim
Auswechseln der Batterie oder der SIM bei WWAN-Geräten
aufgrund von Alarmfunktionen nicht einschaltet.
Shutdown: Verwenden Sie diesen Modus, wenn das Gerät über
15
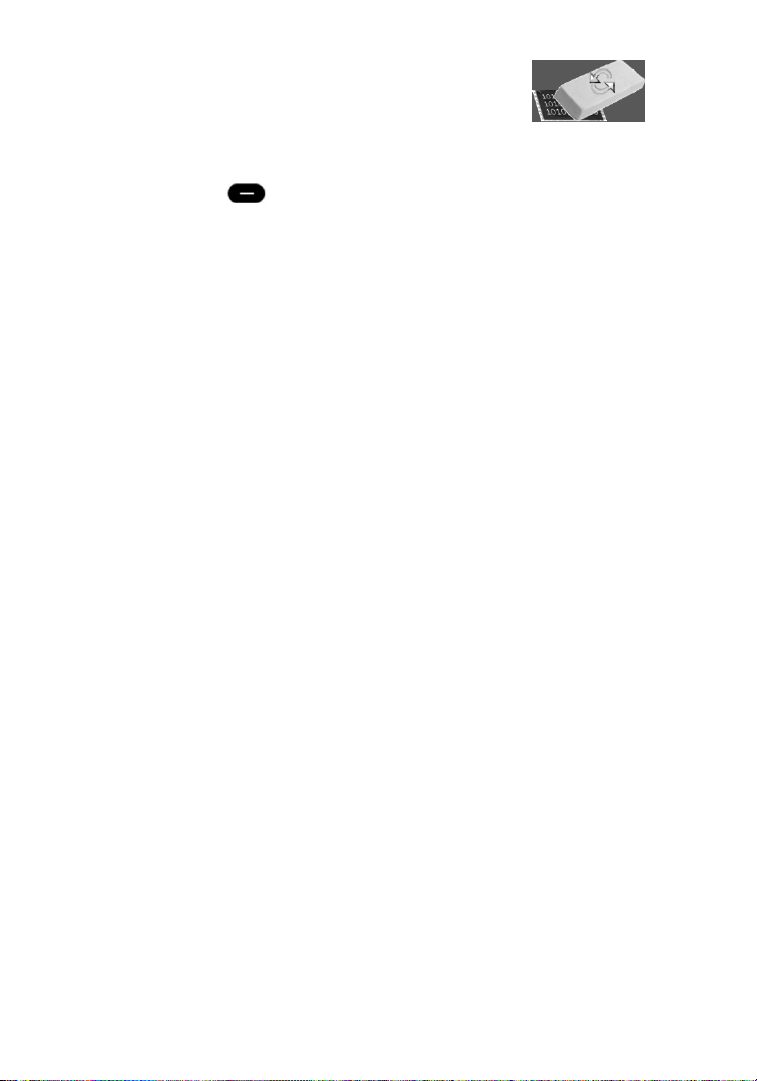
Wiederherstellen der Werkseinstellungen
WARNUNG: Alle werk- und kundenseitig
installierten Anwendungsprogramme,
Lizenzen, Einstellungen und Daten gehen
verloren, wenn Sie diese Funktion ausführen
Halten Sie die Ein/Aus-Taste gedrückt, und drücken Sie den
rechten Softkey
Halten Sie beide Tasten gedrückt, bis der Timer auf 0 steht, kurz
der Boot- Bildschirm erscheint und eine Warnmeldung angezeigt
wird, dass alle gespeicherten Daten gelöscht werden.. Folgen Sie
den Anweisungen im Bildschirm NUR, wenn wirklich alle Daten
im Gerät gelöscht werden sollen.
HINWEIS: ScanAgent, SatViewer und CellStart (auf der
Dokumentations-CD enthalten) sowie alle anderen installierten
Programme müssen mit ActiveSync neu installiert werden, während
bestimmte Konfigurationsparameter des internen GPS-Empfängers
(Baudrate, Parität usw.) unverändert bleiben.
, bis der Countdown-Bildschirm erscheint.
!
Speicherkapazität
Im Gegensatz zu vielen PDAs und Handgeräten, die bei einer
unterbrochenen Stromversorgung Daten verlieren können, speichert
das Gerät alle Daten in einem nichtflüchtigen Speicher. Ein Verlust
der Stromversorgung hat keine Auswirkung auf die gespeicherten
Daten oder die gespeicherte Konfiguration (mit Ausnahme der
Uhrzeit). Folglich müssen Sie kein RAM-Backup der Daten
erstellen.. Achten Sie allerdings darauf, Daten nicht versehentlich
zu löschen oder zu überschreiben. Wir empfehlen, wie bei anderen
Computersystemen regelmäßig eine Sicherungskopie der Daten auf
einer herausnehmbaren Speicherkarte oder auf einem PC anzulegen.
Speicherzugriff über den Datei-Explorer
Mit dem Datei-Explorer (Start / Programme / Datei-Explorer)
können Sie den Inhalt der Datenordner im Gerät anzeigen. Wenn
Sie den Stift auf ein Element halten, erscheint ein Popup-Menü, mit
dem Sie das ausgewählte Element löschen, umbenennen oder
kopieren können.
HINWEIS: Windows Mobile hat im Gegensatz zu PCs keine
Papierkorbfunktion. Gelöschte Dateien können nicht wieder
hergestellt werden.
16
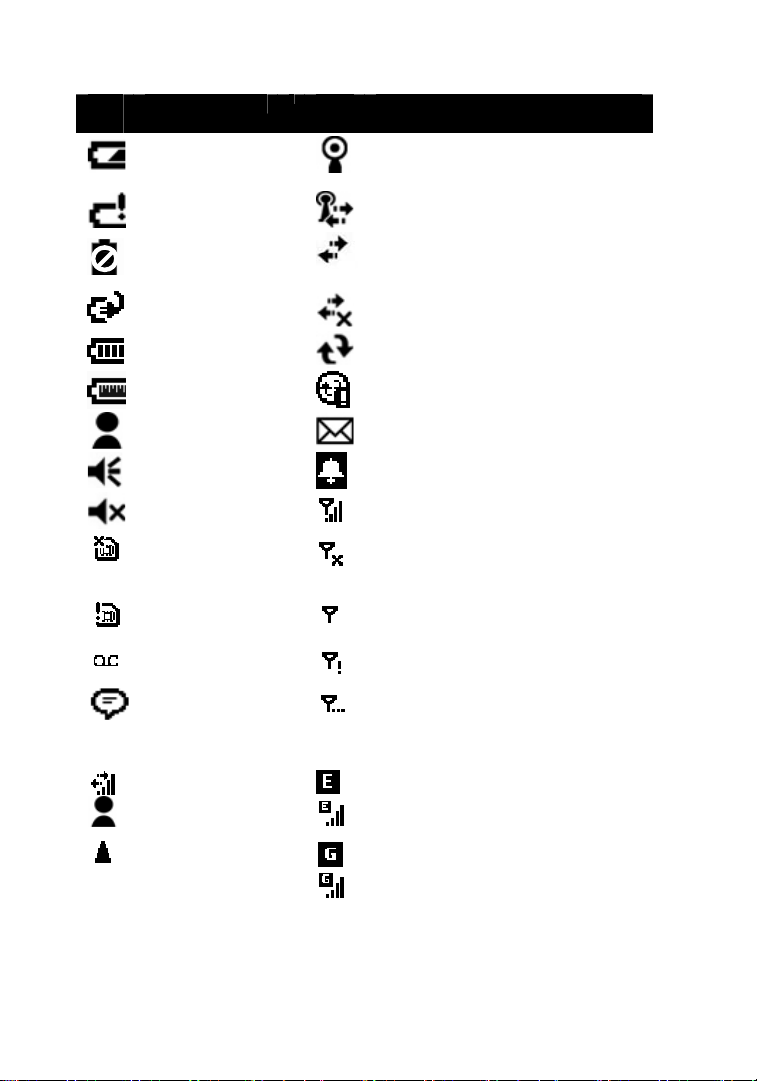
Statusanzeigen
Folgende Statusanzeigen können auf Ihrem Gerät angezeigt werden:
Sym
Beschreibung
bol
Schwacher Akku
Akku fast leer
AkkuKommunikationsfehl
er
Akku wird geladen
Akkustand
Akkustatusanzeige
wird kalibriert
Nachrichten erhalten
Lautsprecher ein
Lautsprecher aus
(oder stumm)
Keine SIM-Karte
Defekte SIM-Karte
Neue Voice-Mail
Auf Symbol tippen,
um weitere
Nachrichten
anzuzeigen
Datenabruf läuft
Neue Nachricht
empfangen
Roaming-Modus
Symb
ol
Ein oder mehrere verfügbare Netze wurden
gefunden. Tippen Sie auf das Symbol, um auf
ein Netz zuzugreifen.
WLAN-Verbindung
Aktive Verbindung vorhanden, es werden
gerade keine Daten synchronisiert.
Keine aktive Verbindung zum Computer oder
Funknetzwerk
Datensynchronisierung
Synchronisierungsfehler
Neue E-Mail Nachricht empfangen
Anstehender Alarm
Telefon ein und Signalstärke
Telefon aus. Zum Einschalten Symbol
antippen.
Kein Signal
Kein Dienst. Telefonverbindung nicht
verfügbar oder Netzfehler.
Signal verloren. Gerät sucht ein Signal.
EDGE verfügbar
EDGE verbunden
GPRS verfügbar
GPRS verbunden
Beschreibung
17
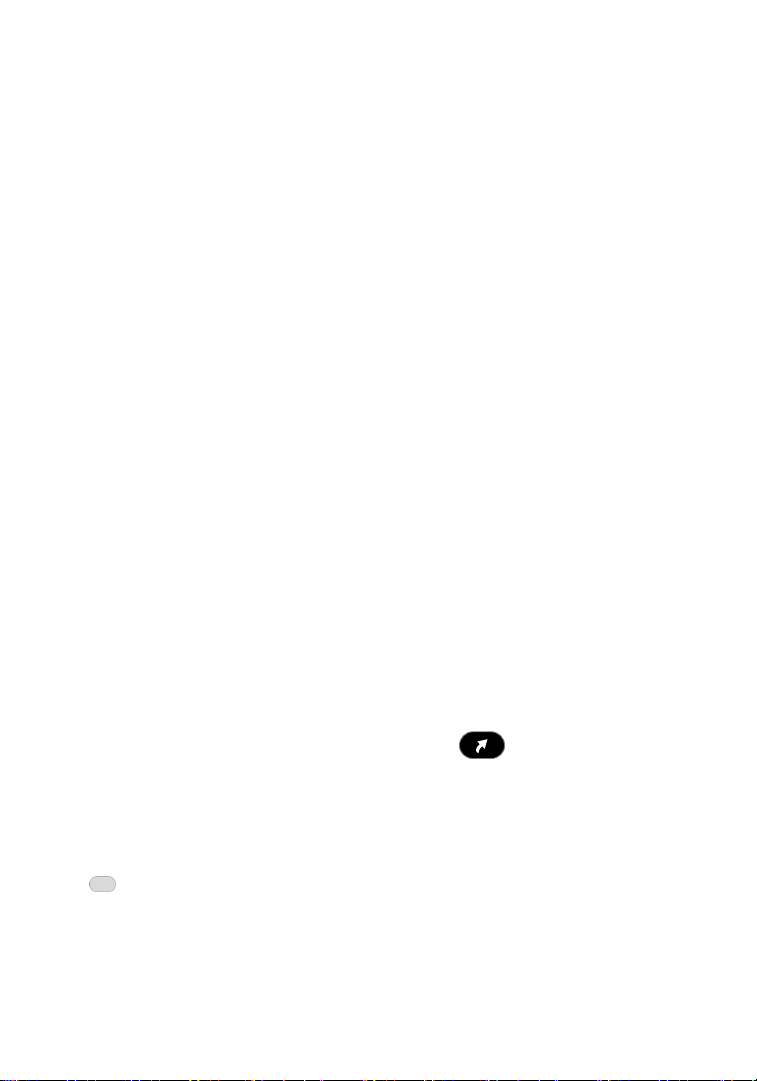
Konfiguration
Tippen Sie auf Start / Einstellungen. Tippen Sie anschließend auf
ein Symbol der Registerkarten Persönlich, System oder
Verbindungen, um Ihr Gerät zu konfigurieren. Tippen Sie auf OK,
um die Einstellungen zu speichern. Einige der wichtigeren
Einstellungen sind nachstehend beschrieben.
Zugriffsschutz (Passwort)
Die Einstellung eines Passworts ist optional und schützt vor
unerlaubter Verwendung des Geräts. Tippen Sie auf Persönlich /
Sperren, um ein Passwort festzulegen. Sie müssen das Passwort bei
jedem Einschalten des Geräts eingeben bzw. immer, wenn Sie die
Einschalttaste drücken, um die Arbeit fortzusetzen.
WARNUNG: GEBEN SIE EIN PASSWORT EIN, DAS SIE SICH
MERKEN KÖNNEN! Bei einem Verlust des Passworts müssen Sie
das Gerät auf die Werkseinstellungen zurücksetzen. Die Software
ist dann nicht mehr betriebsfähig, alle Lizenzen werden ungültig,
und die Geräteeinstellungen und Daten gehen verloren. Hinweise
zum Wiederherstellen der Werkseinstellungen finden Sie auf Seite
16.
Tasten
Tippen Sie auf Persönlich / Tasten. Über die Schaltflächen können
Sie häufig verwendeten Programmen Tasten auf der Gerätetastatur
zuweisen. Die Liste der zuweisbaren Tasten erscheint links im
Bildschirm. Auf der rechten Seite wird das Programm angezeigt,
das der Taste standardmäßig zugeordnet ist. Sie können die
Programmtasten auf der linken Seite neu zuordnen und das
zugehörige Programm oder den Befehl aus der Dropdown-Liste
auswählen. Per Voreinstellung ist die Taste
und der linke Softkey dem Blitz (wenn die Kamera vorhanden ist)
zugeordnet. Der rechte Softkey ist dem Laserscanner zugeordnet
(wenn vorhanden).
dem Kamerafokus
Bei der numerischen Tastatur ermöglicht die gelbe Funktionstaste
(Einrastfunktion) den Zugriff auf alle gelben Funktionen,
einschließlich der Navigationspfeile. Verschiedene Einstellungen
unter Keyboard Options können geändert werden.
18
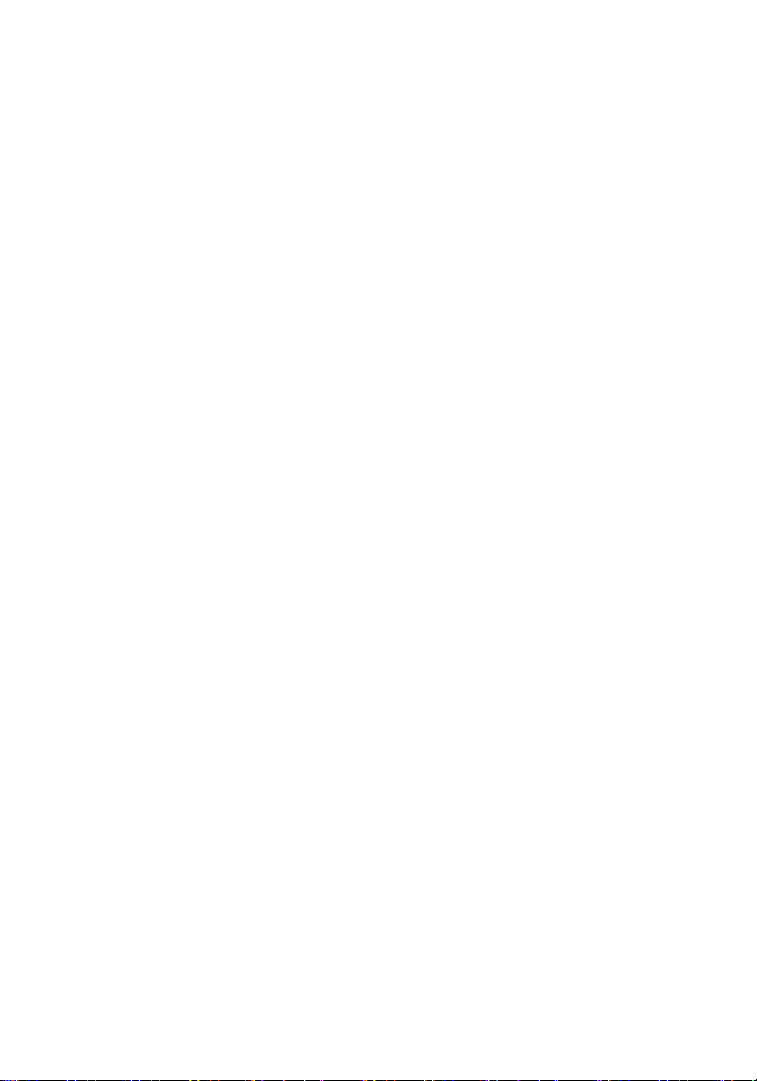
Auto release: Drücken Sie kurz diese Taste, um einmalig auf eine
gelbe Funktion zuzugreifen. Die Funktion springt danach
wieder auf die über der Taste angezeigte Funktion um.
Manual release: Dies ist die Voreinstellung. Drücken Sie die
Funktionstaste, um sie zu aktivieren oder zu deaktivieren. Die
damit verknüpfte gelbe Funktion bleibt so lange aktiv, bis Sie
die Funktionstaste erneut drücken.
Disabled: Bei dieser Einstellung müssen Sie die Funktionstaste
gedrückt halten und gleichzeitig die Taste mit der gewünschten
Funktion drücken, um auf die gelben Funktionen zuzugreifen.
Play Sticky Key Sounds: Deaktivieren Sie das Kontrollkästchen,
um Tonsignale für die Funktionstaste auszuschalten.
Display- und Tastaturbeleuchtung
Tippen Sie auf System / Beleuchtung. Ändern Sie die
Einstellungen wie erforderlich:
Displaybeleuchtung: Die Displaybeleuchtung ist standardmäßig
aktiviert. Tippen Sie auf die Registerkarten Akkustrom,
Externe Stromversorgung und Helligkeit, um die
Einstellungen zu ändern.
Tastaturbeleuchtung: Tippen Sie auf die Registerkarten Keypad
Battery, Keypad External oder Keypad Brightness , um die
Einstellungen zu ändern.
Stromversorgung
Tippen Sie auf System / Stromversorgung, um die ungefähre
Restkapazität des Akkus anzuzeigen.
Registerkarte Erweitert, und konfigurieren Sie die Einstellungen
für die automatische Abschaltung des Geräts im Standby-Modus.
Tippen Sie auf die
Tippen Sie auf System / Stromversorgung / Calibration, um eine
Kalibrierung empfohlen wird. Weitere Informationen zur
Kalibrierung finden Sie auf Seite 13.
Speicher
Tippen Sie auf System / Speicher, um festzustellen, wie viel FlashSpeicher und Programmspeicher (RAM) im Gerät verfügbar sind.
Wenn zusätzliche Karten eingelegt sind, tippen Sie auf
Speicherkarte, um den verfügbaren Speicher anzuzeigen. Wenn
19
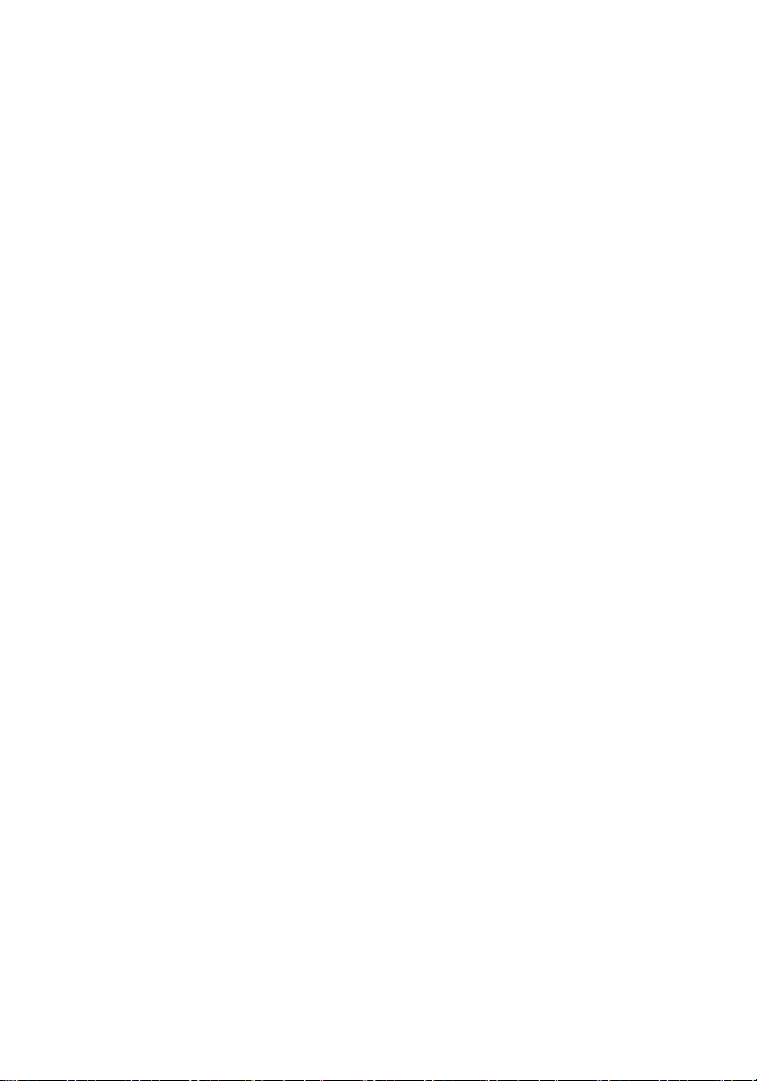
mehrere Karten eingelegt sind, tippen Sie auf den Dropdown-Pfeil,
um die einzelnen Karten auszuwählen.
Flash Settings
Tippen Sie auf System / Flash Settings. Die
Taschenlampenfunktion wird automatisch eingeschaltet. Sie können
die Stärke der Taschenlampenfunktion und die Blitzstärke für die
Kamera ändern. Sie schalten die Taschenlampenfunktion mit dem
linken Softkey ein und aus.
Task-Manager
Geschlossene Programme befinden sich immer noch im RAMSpeicher. Windows Mobile schließt im Hintergrund ausgeführte
Programme, um bei zu geringen Ressourcen RAM-Speicher
freizugeben. Um Programme manuell zu schließen, tippen Sie auf
Start / Programme / Task Manager. Tippen Sie auf das
entsprechende Programm und dann auf End Task oder auf Menü /
End all Tasks (Alle Aufgaben beenden).
Systeminformationen
Tippen Sie auf System / Systeminformationen. Firmwareversion,
Seriennummer, Prozessorleistung, Größe der RAM- und FlashSpeicher, der Konfiguration für die drahtlose Datenübertragung,
Akku- und Cardport-Informationen werden angezeigt.
20
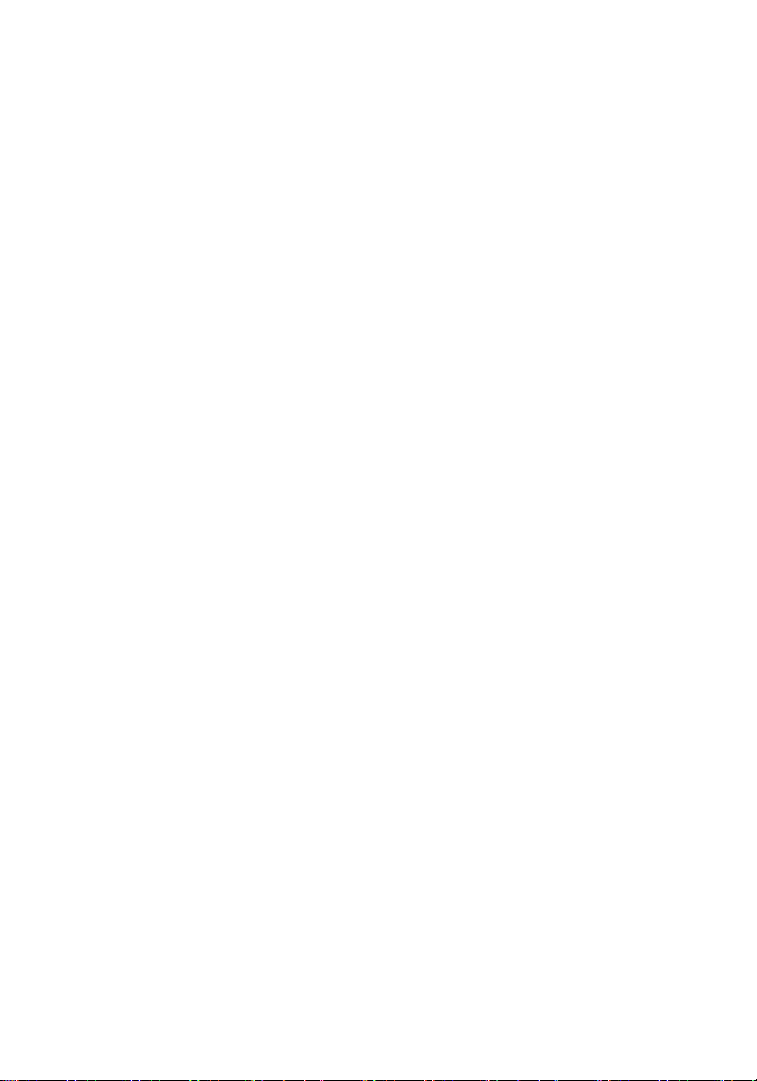
Datenübertragung
Ihr Gerät bietet ggf. mehrere Methoden der Datenübertragung zu
anderen Geräten, die im Folgenden beschrieben werden. Einige
Geräte verfügen möglicherweise nicht über alle Funktionen, da
einige optional angeboten werden. Wenn das beschriebene
Ausstattungsmerkmal nicht für Ihr Gerät gilt, ignorieren Sie den
entsprechenden Abschnitt.
Verbindung mit einem PC
Wenn Sie das Gerät an einen PC anschließen, können Sie Dateien
kopieren, Daten synchronisieren, E-Mails senden/empfangen und
Programme auf dem Feldcomputer installieren. Die erforderliche
Verbindungssoftware ist im Gerät vorinstalliert.
Windows XP SP3 oder älter: Erforderlich ist Microsoft
ActiveSync 4.5 oder höher ist erforderlich (Microsoft Office
Outlook 2000 und älter wird von ActiveSync 4.5 nicht
unterstützt). HINWEIS: Wenn auf Ihrem Computer eine ältere
Version von ActiveSync installiert ist, müssen Sie diese
Version vor dem Herstellen der Verbindung zu Ihrem Gerät auf
Version 4.5 aktualisieren. Suchen Sie bei www.microsoft.com
nach „ActiveSync“.
Windows Vista und Windows 7: Das Microsoft Windows
Mobile-Gerätecenter ist auf Ihrem PC ggf bereits installiert.
Andernfalls suchen Sie bei www.microsoft.com nach
„Windows Mobile-Gerätecenter“ und installieren Sie die
Anwendung. HINWEIS: Die Software kann den seriellen Port
nicht erkennen. Sie müssen die Verbindung über USB oder
Bluetooth herstellen.
WICHTIG: Schließen Sie den Feldcomputer erst dann am USBAnschluss des PCs an, nachdem Sie die Verbindungssoftware auf
dem PC installiert haben. Wenn Sie das Gerät zu früh am PC
anschließen, tritt ggf. ein Problem mit den USB-Treibern auf und es
kann keine Verbindung hergestellt werden. Wenn Sie davon
ausgehen, dass dies geschehen ist, deinstallieren Sie die
Verbindungssoftware im PC, starten Sie den PC neu und
installieren Sie die Verbindungssoftware erneut.
21
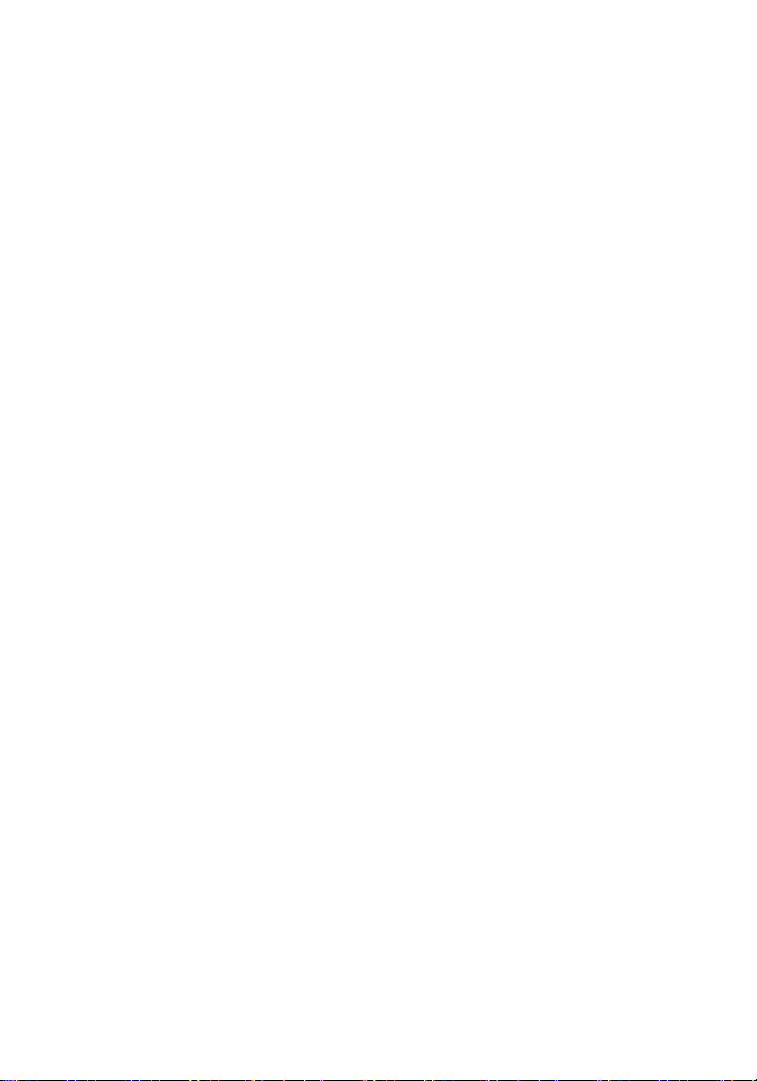
Nachdem Sie die Verbindungssoftware auf dem PC installiert haben,
schließen Sie das Gerät am PC an:
1. Schließen Sie das Synchronisierungskabel mit dem USBStecker am PC an.
2. Schalten Sie das Gerät ein.
3. Schließen Sie das Mini-USB-Ende des Kabels am Gerät an.
Fehlerbehebung bei Verbindungsproblemen
1. Vergewissern Sie sich, dass das Gerät für die Datenübertragung
mit dem PC konfiguriert ist.. Tippen Sie auf
Programme / ActiveSync / Menü / Verbindungen.
Kontrollkästchen
synchronisieren
muss
2. Versuchen Sie, alle persönlichen Firewall-Einstellungen auf
dem PC zu deaktivieren, da bestimmte TCP/IP-Ports für die
Datenübertragung geöffnet sein müssen.
3. Starten Sie das Gerät neu.
4. Wenn Sie mehrere Geräte, PCs und/oder Kabel haben,
versuchen Sie, mit verschiedenen Geräten eine Verbindung
herzustellen, um das Problem zu isolieren.
5. Wenn Sie davon ausgehen, dass der Feldcomputer vor der
Installation der Verbindungssoftware über USB am PC
angeschlossen war, deinstallieren Sie die Verbindungssoftware,
starten den PC neu und installieren die Software erneut.
6. Überprüfen Sie die verwendete Version der
Verbindungssoftware im PC (Microsoft ActiveSync 4.5 oder
neuer für Windows XP oder Windows Mobile-Gerätecenter für
Windows 7 und Vista).
7. Tippen Sie auf Start / Einstellungen / Verbindungen / USB
zu PC, und aktivieren/deaktivieren Sie das Kontrollkästchen
Erweiterte Netzwerkfunktionen aktivieren.
als Verbindungstyp ausgewählt sein.
USB
Alle PCs über diese Verbindung
muss aktiviert sein und in der Dropdownliste
Start /
Das
22
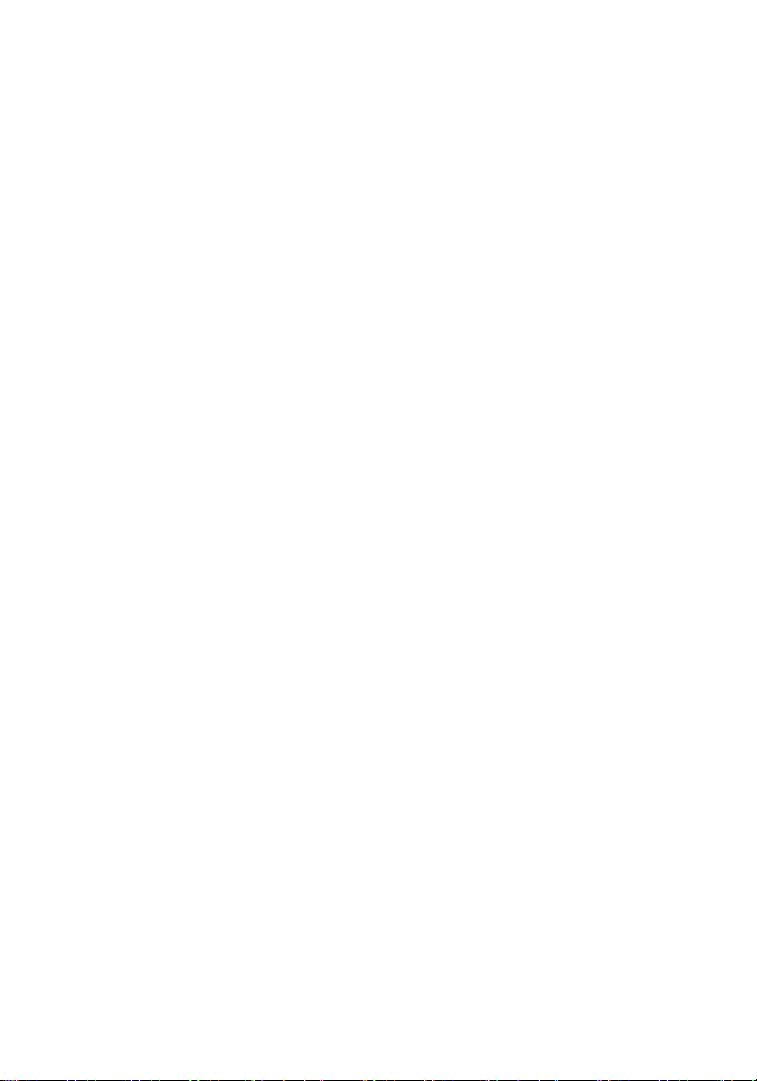
Mit Bluetooth arbeiten
Alle Geräte verfügen über integriertes Bluetooth, eine Drahtlostechnik für die Datenübertragung über kurze Distanzen (ca. 10 m)
ohne physische Verbindung.
Bluetooth-Einstellungen: Tippen Sie auf Start / Einstellungen /
Verbindungen / Bluetooth.
Modus: Aktivieren Sie das Kontrollkästchen Bluetooth
einschalten, um Bluetooth zu aktivieren. Wenn andere
Bluetooth-Geräte Ihr Gerät erkennen sollen, aktivieren Sie
außerdem das Kontrollkästchen Dieses Gerät für andere
Geräte sichtbar machen.
Geräte: Tippen Sie auf Neues Gerät hinzufügen, um nach
anderen Bluetooth-Geräten zu suchen. Verwenden Sie für
erweiterte Sicherheit Passcodes.
COM-Anschlüsse: Nur für verbundene Bluetooth-Geräte
verfügbar, die serielle COM-Verbindungen unterstützen.
Power: Maintain Bluetooth connections when device is turned
off. Wenn dieses Kontrollkästchen aktiviert ist, bleiben die
Bluetooth- Verbindungen auch dann bestehen, wenn das Gerät
im Standby- Modus ist. Beim erneuten Einschalten des Geräts
sind die Verbindungen noch vorhanden, vorausgesetzt, dass die
anderen Bluetooth-Geräte noch angeschlossen sind (andere
Geräte verfügen ggf. nicht über diese Funktion und werden
getrennt). HINWEIS: In der Betriebsart Standby können keine
Daten zu anderen Geräten übertragen werden.
Power: Allow Bluetooth activity to turn the device on. Wenn
dieses Kontrollkästchen aktiviert ist, kann ein anderes
Bluetooth-Gerät Daten senden und Ihr Gerät schaltet sich
automatisch ein bzw. antwortet bei Bedarf. HINWEIS: Wir
empfehlen, das Gerät auf automatische Abschaltung zu stellen,
wenn es nicht in Gebrauch ist (siehe unter „Stromversorgung“
auf Seite 19). Andernfalls kann ein anderes Bluetooth-Gerät Ihr
Gerät zwecks Datenübertragung aktivieren. Wenn sich Ihr
Gerät danach nicht automatisch ausschaltet, wird die Batterie
verbraucht.
Erstellen einer Bluetooth-Partnerschaft: Für einige PCs, Drucker
und Kopfhörer benötigen Sie eine Bluetooth-Gerätepartnerschaft.
Das Konfigurieren von Bluetooth-Verbindungen ist je nach
23
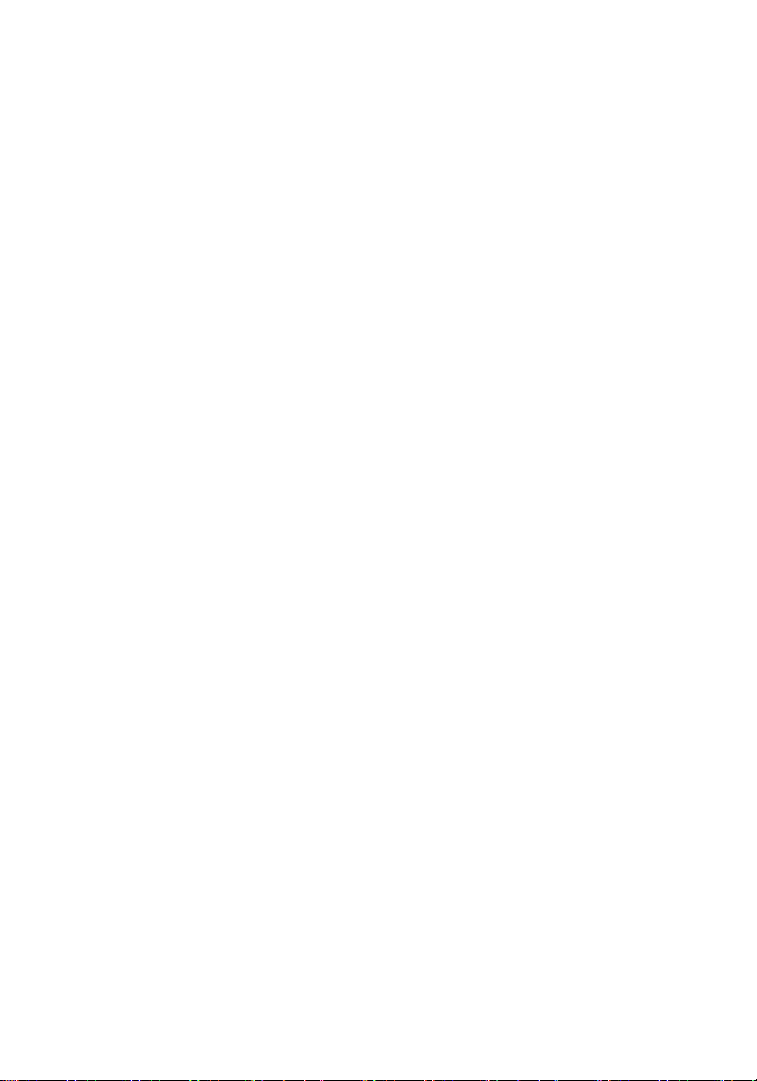
Funktionsweise der jeweiligen Bluetooth-Geräte unterschiedlich.
Einzelheiten entnehmen Sie der entsprechenden Dokumentation.
1. Tippen Sie auf Start / Einstellungen / Verbindungen /
Bluetooth / Modus. Vergewissern Sie sich, dass Bluetooth in
beiden Geräten unter „Modus“ aktiviert ist, die Geräte sichtbar
sind und sich innerhalb des Empfangsbereichs befinden.
2. Tippen Sie auf Geräte / Neues Gerät hinzufügen… Warten
Sie einige Sekunden, während Ihr Gerät nach verfügbaren
Bluetooth-Geräten sucht.
3. Tippen Sie auf den Namen des anderen Bluetooth-Geräts und
dann auf Weiter. Verwenden Sie einen Passwortschutz, um
einen unerlaubten Zugriff zu vermeiden, und geben Sie
dasselbe Passwort auch im zweiten Gerät ein.
4. Ändern Sie bei Bedarf den Namen des anderen Geräts, und
tippen Sie auf Fertig.
Nach dem Erstellen der Partnerschaft müssen die Geräte nicht
mehr als sichtbare Geräte konfiguriert sein.
Bluetooth-Verbindung mit einem PC
1. Vergewissern Sie sich, dass die Verbindungssoftware auf Ihrem
PC installiert ist (siehe unter „Verbindung mit einem PC“ auf
Seite 21).
2. Stellen Sie eine Gerätepartnerschaft zwischen Ihrem Gerät und
dem PC her. Nähere Hinweise entnehmen Sie der PCDokumentation.
3. Warten Sie einen Moment, und wählen Sie dann den PC aus der
Geräteliste.
4. Vergewissern Sie sich, dass der ActiveSync-Dienst verfügbar
ist, aktivieren Sie das entsprechende Kontrollkästchen und
tippen Sie auf Fertig.
5. Tippen Sie auf Start / Programme / ActiveSync / Menü /
Über Bluetooth verbinden.
Bluetooth-Verbindung mit einem Drucker: Wenn der Drucker
über ein serielles Bluetooth-Profil für Bluetooth aktiviert ist, können
Sie eine Bluetooth-Verbindung herstellen.
1. Stellen Sie eine Gerätepartnerschaft zwischen Ihrem Gerät und
dem Drucker her (wenn der Drucker Sie auffordert, eine
Verbindung zum Gerät herzustellen, tippen Sie auf No).
Anleitungen und Informationen darüber, ob Sie ein Passwort
benötigen, entnehmen Sie der Dokumentation des Druckers.
24
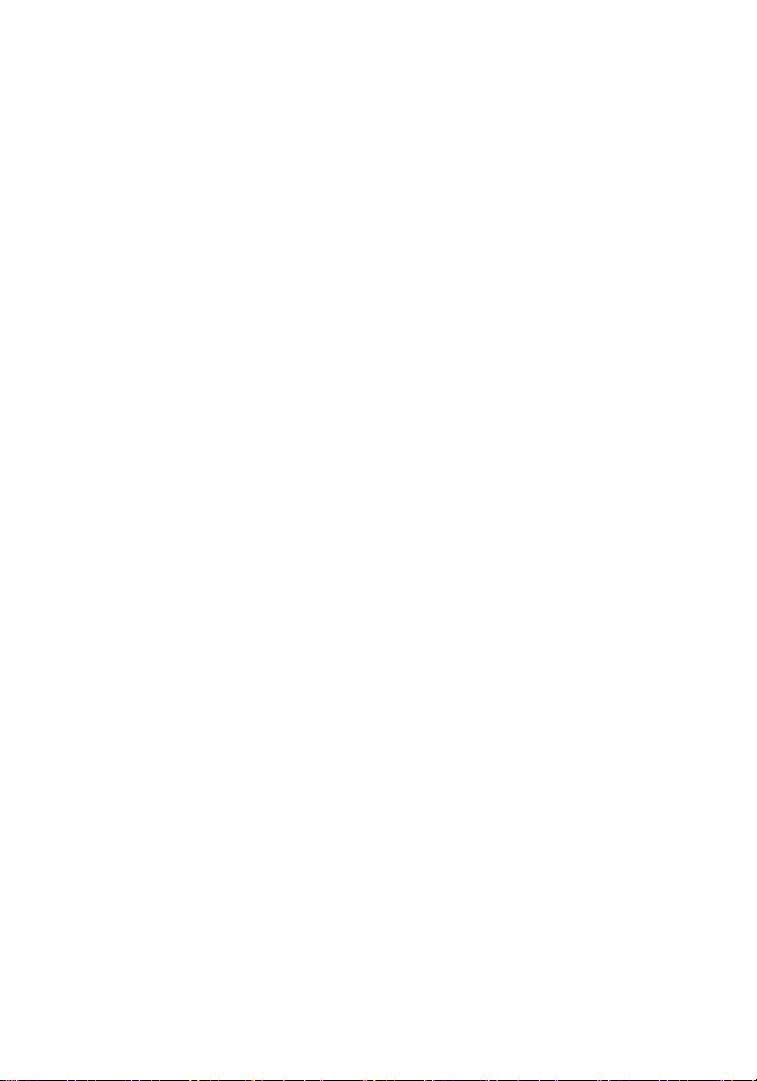
2. Warten Sie einen Moment, und wählen Sie dann den Drucker
aus der Geräteliste.
3. Vergewissern Sie sich, dass der serielle Port verfügbar ist,
aktivieren Sie das zugehörige Kontrollkästchen und tippen Sie
auf Fertig.
HINWEIS: Windows Mobile unterstützt das Drucken ohne
zusätzliche Drittsoftware nicht.
Bluetooth-fähiger Kopfhörer: Sie können nur Bluetooth Stereo
A2DP-Kopfhörer verwenden. Drahtlose Bluetooth-Audiogeräte, die
normalerweise zusammen mit Mobiltelefonen genutzt werden,
werden nicht unterstützt.
Fehlerbehebung bei Bluetooth-Verbindungsproblemen: Wenn
Ihr Gerät kein anderes Bluetooth-Gerät findet, prüfen Sie, ob sich
das 30 Gerät innerhalb der Übertragungsreichweite anderer
Bluetooth-Geräte befindet (unter 10 m) und die Übertragung nicht
durch Hindernisse gestört wird. Vergewissern Sie sich außerdem,
dass das andere Gerät eingeschaltet ist und so konfiguriert ist, dass
es von anderen Bluetooth-Geräten erkannt wird.
25

Mit WLAN (802.11) arbeiten
Wenn Ihr Gerät mit integriertem WLAN (Wireless LAN bzw.
802.11 oder WiFi) ausgestattet ist, kann das Gerät über verfügbare
Zugriffspunkte oder Hotspots eine drahtlose Verbindung zum
Internet und zu anderen Netzwerken herstellen. Tippen Sie auf
Start / Einstellungen / System / Systeminformationen / Wireless,
um festzustellen, ob Ihr Gerät mit integriertem WLAN ausgestattet
ist.
WLAN ist standardmäßig deaktiviert, die aktuelle Einstellung wird
aber nach einem Neustart beibehalten. Tippen Sie im Bildschirm
Heute auf WiFi oder tippen Sie auf Start / Einstellungen /
Verbindungen / Verbindungsmanager und dann auf Wi-Fi, um
diese Funktion zu aktiveren/deaktivieren. Deaktivieren Sie WLAN,
wenn Sie die Funktion nicht benötigen, um die Batterie zu schonen
und die Ausführung anderer Vorgänge zu beschleunigen.
Zum Konfigurieren von WLAN tippen Sie im Bildschirm „Heute“
auf Tap here for Wi-Fi configuration.
1. Tippen Sie auf Options / Enable Wi-Fi.
2. Tippen Sie auf Netzwerke suchen (Scan for Networks) um die
verfügbaren Netzwerke anzuzeigen.
3. Tippen Sie auf das gewünschte Netzwerk. Netzwerke mit drei
oder vier Balken stellen eine bessere Verbindung bereit. Tippen
Sie auf Weiter
4. Tippen Sie auf Fertig, um ein offenes Netzwerk zu nutzen.
Wenn das Netzwerk nach keinem Passwort fragt, sind keine
Änderungen nötig.
5. Wenn das Netzwerk eine Authentifizierung erfordert, wird das
Dialogfeld „Netzwerkauthentifizierung“ geöffnet. Wenn für das
Netzwerk ein Netzwerkschlüssel erforderlich ist, geben Sie
diesen im Dialogfeld ein und tippen auf Fertig, um das
Netzwerk zu nutzen.
6. Bei erweiterten Netzwerken tippen Sie auf die für dieses
Netzwerk erforderliche Authentifizierung und
Datenverschlüsselung. Gegebenenfalls sind zusätzliche
Schlüssel oder Zertifikate erforderlich.
.
Status: Zeigt die Details der aktuellen Verbindung an.
26

Tools: Testen Sie die Verbindung, indem Sie einen nachweislich
funktionierenden URL eingeben. Tippen Sie auf Start Ping.
Sie können hier außerdem Konfigurationsdateien verwalten.
Advanced: Sie können bestimmte WLAN-Einstellungen
festlegen, die für einige Netzwerke erforderlich sind.
Administratoren können außerdem ein Passwort festlegen, um
den Zugriff auf Konfigurationseinstellungen einschränken.
Gehen Sie für eine identische Konfiguration mehrerer NomadGeräte wie folgt vor:
WLAN-Konfigurationsdatei speichern:
1. Konfigurieren Sie ein Nomad-Gerät mit den gewünschten
Einstellungen, und speichern Sie die Konfiguration unter Start /
Einstellungen / Verbindungen / Wi-Fi Settings / Tools / Store
Configuration to File. Der Standardspeicherort ist „My
Documents“ (Eigene Dateien).
2. Erstellen Sie auf einem externen Speichergerät (SD-Karte, CF-
Karte oder USB-Laufwerk) einen Ordner TRAUTOWLAN.
Dieser Ordner muss im Stammverzeichnis des Speichergeräts
platziert sein.
3. Kopieren Sie die gespeicherte Konfigurationsdatei in das
Verzeichnis „TRAUTOWLAN“.
WLAN-Konfigurationsdatei laden:
1. Vergewissern Sie sich zunächst, dass die WLAN-
Konfigurationsdatei auf dem Nomad mit der neu zu ladenden
Konfigurationsdatei geschlossen ist. Tippen Sie hierzu auf
Options / Close.
2. Schließen Sie das externe Speichergerät am Nomad an.
3. Tippen Sie auf Start / Einstellungen / Verbindungen / Wi-Fi
Settings. Sie werden gefragt, ob Sie die Konfigurationsdatei
anwenden möchten. Tippen Sie auf Yes.
HINWEIS: Das ggf. festgelegte Administratorpasswort muss
eingegeben werden.
Exchange ActiveSync: Exchange ActiveSync, eine Komponente
von Exchange Server, erleichtert die Datensynchronisierung
zwischen Ihrem Gerät und einem Exchange-Server. Die Synchronisierung kann über eine Netzwerkverbindung erfolgen und
ermöglicht die Aktualisierung von Kalendern, Kontakten, Aufgaben
27

und dem E-Mail-Posteingang, ohne dass das Gerät direkt an den PC
angeschlossen sein muss. Auf dem Server muss die Exchange
Server 2003-Software, SP2 oder höher ausgeführt werden.
Klären Sie mit Ihrem Systemadministrator, ob der Exchange Server
für die Verwendung von Exchange ActiveSync verfügbar ist. Der
Administrator kann Ihnen einen Anmeldenamen, ein Passwort, einen
Servernamen und einen Domänennamen zuteilen. Tippen Sie auf
Start / Programme / ActiveSync / Menü / Serverquelle
hinzufügen, um Exchange ActiveSync im Gerät zu konfigurieren.
Geben Sie die Serveradresse ein, und erkundigen Sie sich bei Ihrem
Administrator, ob eine verschlüsselte SSL-Verbindung für den
Exchange-Server erforderlich ist. Tippen Sie auf Weiter. Geben Sie
Ihren Benutzernamen, das Passwort und den Domänennamen ein,
und tippen Sie auf Weiter. Wählen Sie die zu synchronisierenden
Datentypen, und tippen Sie auf Fertig.
Fehlerbehebung bei WLAN-Verbindungsproblemen: Wenn das
Gerät mit dem Netzwerk verbunden ist und Probleme mit der
Netzverbindung auftreten, tippen Sie auf Start / Einstellungen /
Verbindungen / Wi-Fi Settings / Networks, und markieren Sie die
verwendete Verbindung Tippen Sie auf Optionen / Bearbeiten, und
stellen Sie sicher, dass die Verbindung richtig konfiguriert ist
(entweder als Firmen- oder als Internet-Verbindung).
Weitere Verbindungsmöglichkeiten
Ihr Gerät unterstützt verschiedene weitere Verbindungsmöglichkeiten. Wenn Ihr Gerät nicht über integriertes WLAN oder GPS
verfügt, können Sie CF-oder SDIO-Karten für Zusatzfunktionen
kaufen.
Zusätzliche Software installieren
Für Windows Mobile entwickelte Software anderer Hersteller wird
über ein Installationsprogramm auf dem PC installiert, während das
Gerät über ActiveSync oder das Windows Mobile-Gerätecenter
verbunden ist. Folgen Sie den Installationsanweisungen der
entsprechenden Software. Wenn Sie dazu aufgefordert werden,
starten Sie das Gerät neu, um den Installationsvorgang abzuschließen.
28

Kamera
Ihr Gerät verfügt ggf. über eine Digitalkamera (je nach Gerätekonfiguration). In diesem Fall hat die Schutzkappe auf der
Geräteoberseite ein kleines Fenster.
Kamera verwenden:
1. Drücken Sie die Taste , um die Anwendung „Pictures &
Videos“ aufzurufen.
2. Tippen Sie auf die
3. Drücken Sie die Taste
4. Drücken Sie die
aufzunehmen.
5. Drücken Sie die
schließen. (Bilddateien werden im
Device) / My Documents / Eigene Bilder
HINWEIS: Die Kamera schaltet nach 30 Sekunden
Nichtverwendung auf Standby, um den Akku zu schonen. Tippen
Sie auf das Display oder eine Taste, um die Kamera erneut zu
verwenden. GPS verfolgt weiterhin Satelliten, wenn das
GeoTagging eingeschaltet ist. Über dem Vorschaubild wird
„Acquiring Satellites“ oder „GPS Ready“ angezeigt, wenn der
Bildsucher sich nicht im Standby-Modus befindet.
Kamera
Eingabetaste
Eingabetaste
Bilder verwalten:
Tippen Sie auf das gewünschte Bild, um es auf Bildschirmgröße zu
vergrößern. Tippen Sie auf Menü, um auf folgende Funktionen
zuzugreifen:
Zoom: Zur Anzeige eines Zoom-Fensters in der rechten unteren
Displayecke. Sie können die Anzeige vergrößern, verkleinern
oder wieder auf Normalansicht schalten (nur bei Bildern mit
höherer Auflösung).
Bildschirmpräsentation: Tippen Sie auf das Display, um die
Symbole Stopp, Pause, Weiter, Zurück für die Diashow
anzuzeigen.
Hintergrundbild für „Heute“: Tippen Sie auf diese Option, um das
ausgewählte Bild als Hintergrundbild im Bildschirm „Heute“
anzuzeigen.
.
,um das Bild zu fokussieren.
, um das Bild
, um die Bildvorschau zu
Datei-Explorer
gespeichert.)
(unter
My
29

Bild übertragen: Zur drahtlosen Übertragung des Bilds zu einem
anderen Bluetooth-Gerät.
Speichern: Zum Speichern des ausgewählten Bildes als JPG bzw.
zusammen mit einer Kontaktadresse.
Bearbeiten: Zum Bearbeiten eines ausgewählten Bildes. Tippen Sie
auf den linken Anwendungssoftkey Drehen, um das Bild um
90° zu drehen.
Tippen Sie auf den rechten Anwendungssoftkey Menü, um auf
folgende Funktionen zuzugreifen:
- Zuschneiden:
Stift ein Auswahlrechteck im Display, um das Bild auf
einen bestimmten Bildbereich zuzuschneiden.
- AutoKorrektur:
Bildern.
-
Rückgängig
- Wiederherstellen:
Änderungen rückgängig und erhält den Originalzustand.
- Speichern unter:
neuen Datennamen. Tippen Sie auf OK, um das Bild unter
dem vorherigen Dateinamen zu speichern.
Eigenschaften: Zum Anzeigen der Eigenschaften des ausgewählten
Bildes.
An meinen Space senden:
tippen Sie auf den linken Anwendungssoftkey
ausgewählte Bild per E-Mail zu versenden.
HINWEIS
Bildvorschau auf
auf
Menü / Bearbeiten/ Kopieren
Bilder zu kopieren und in einen neuen Ordner einzufügen (Sie
können die Bilder mit dem Datei-Explorer umbenennen).
: Tippen Sie zum Erstellen von Bildordnern in der
Tippen Sie auf
Zur automatischen Farbkorrektur von
: Macht den letzten Vorgang rückgängig.
Macht alle an einem Bild vorgenommenen
Zum Speichern des Bildes unter einem
Wenn eine Internetverbindung besteht,
Menü / Bearbeiten / Neuer Ordner
und ziehen Sie mit dem
Crop
Send
und dann auf
Einfügen
, um das
. Tippen Sie
, um
Kamerakonfiguration:
Tippen Sie auf Start / Programme / Bilder & Videos / Kamera.
Tippen Sie dann im Kameramodus auf Menü.
: Tippen Sie auf
Video
Kamera zu aktivieren. Tippen Sie auf
Videomodus zu deaktivieren.
30
Menü / Video
, um den Videomodus der
Menü / Foto
, um den

Modus:
Helligkeit:
Auflösung:
Zoom
Weißabgleich:
Blitz (Flash): Tippen Sie auf On, wenn für Bilder ein Blitz benötigt
Vollbild: Tippen Sie auf diese Option, um das Bild auf
Optionen
Geo Tagging
Effekte (Effects)
Tippen Sie auf
Verzögerung) oder
Abstand von 3 Sek.; die Vorschau ändert sich dabei nicht).
Tippen Sie auf das Plussymbol, um die Helligkeit zu
erhöhen oder auf Minus, um die Helligkeit zu verringern.
Eine größere Auflösung bedeutet eine größere
Dateigröße.
: Tippen Sie zum Vergrößern auf die größere Zahl, zum
Verkleinern auf die kleiner Zahl.
Sie können die korrekte Farbgebung anstatt mit dem
Automatikmodus auch manuell einstellen: Sunny (Tageslicht),
Incandescent (Kunstlicht) oder Fluorescent (Leuchtstoffröhren).
wird.
Bildschirmgröße zu vergrößern. Tippen Sie auf das Display, um
die Menüs erneut anzuzeigen. Tippen Sie erneut auf Full
Screen, um diese Funktion zu stoppen.
: Tippen Sie hierauf, um Änderungen vorzunehmen.
- Allgemein
und zum Drehen des Bildes nach links oder rechts.
- Bildschirmpräsentation:
Diashow.
- Kamera:
- Video:
Kamera geändert werden können.
- GeoTagging:
sollen: Mit „Embed“ wird der Geotag auf dem Bild angezeigt,
mit „Exif“ lediglich in den Bilddaten gespeichert.
- Schrift:
Platzierung und Schriftformat des Geotags im Bild.
- GPS Power:
Always on
Kameraanwendung stets aktiviert. Zum Schonen des Akkus
wird die Einstellung
Aufnahmerichtung des Bildes geändert, und die
Zum Anpassen der Bildgröße für den E-Mailversand
Zum Ändern der Speichereinstellungen.
Zum Ändern der Audio- und Zeiteinstellungen.
: Änderungen, die bei GPS-Verwendung mit der
Zum Einstellen von Schriftgröße, Schriftart, Farbe,
ausgewählt wird, ist GPS bei eingeschalteter
Normal, Selbstauslöser
(schießt 5 Aufnahmen in einem
Burst
Zur Optimierung der Anzeige als
Wählen Sie aus, wo die Tags hinzugefügt werden
Bestimmt, wann GPS eingeschaltet ist. Wenn
Auto Power off
: Mit „Flip/Rotate“ (Spiegeln/Drehen) wird die
(5 Sek.
empfohlen.
31
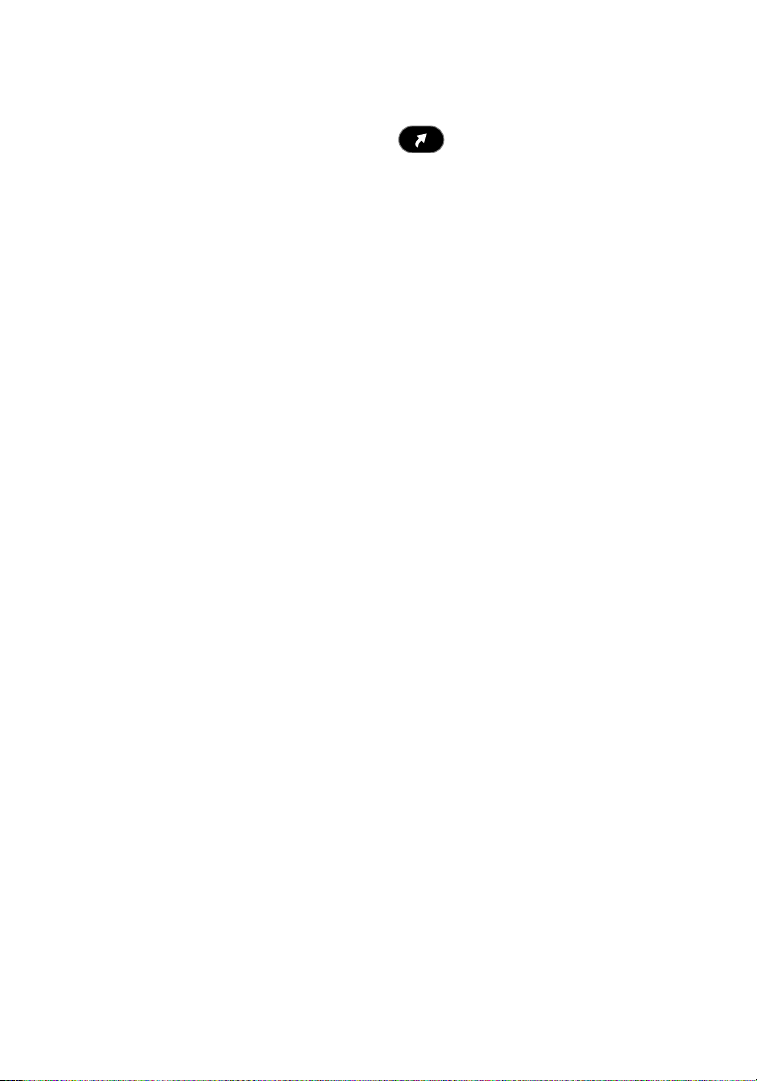
Soundeinstellungen können für Blendengeräusch und
Autofokus stumm geschaltet werden.
Autofokus
HINWEIS: Der Fokus ist der Taste
gedrückt wird, fokussiert die Kamera vor der Aufnahme. Das
Blitzlicht ist dem linken Softkey zugeordnet. Mit ihr wird der Blitz
zur Verwendung als Taschenlampenfunktion ein- und ausgeschaltet.
Um die Stärke vom Blitz oder der Taschenlampenfunktion zu
ändern tippen Sie auf Start / Einstellungen / System / Flash
Settings.
: Die Einstellung
Einstellung
Infinite
für Fernaufnahmen vorgesehen.
ist für Nahaufnahmen und die
Macro
zugeordnet. Wenn diese
32
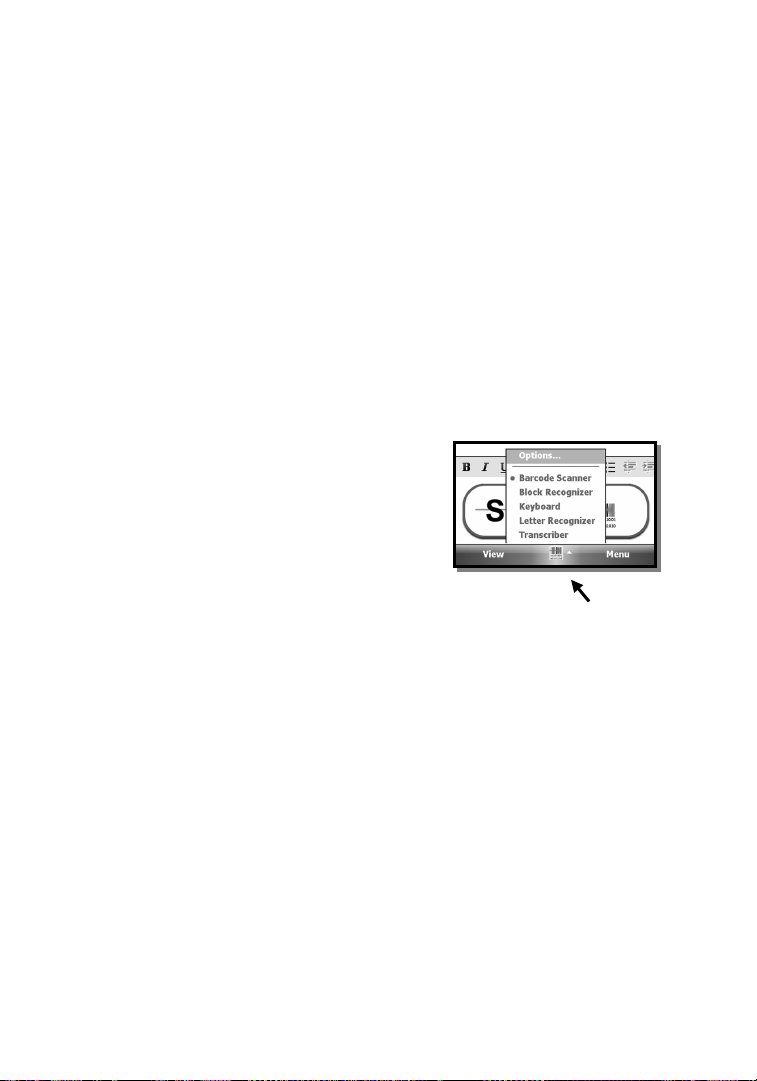
Scanner
Ihr Gerät verfügt ggf. über einen 1D-Laserstrichcodescanner (je
nach Gerätekonfiguration). Tippen Sie auf Start / Einstellungen /
System / Systeminformationen / CardPort, um festzustellen, ob
die Option „Barcode Scanner“ unter „Cardport Devices“ aufgelistet
ist. Falls Ihr Gerät über einen Strichcodescanner verfügt, hat die
Schutzkappe auf der Geräteoberseite ein kleines Fenster mit einem
Laserwarnetikett. Wenn Sie nicht selbst Strichcodescannersoftware
installieren, ist im Gerät eine Grundanwendung namens ScanAgent
verfügbar. Falls diese nicht vorhanden ist, kann sie von unserer
Website heruntergeladen oder von der Dokumentations-CD
installiert werden.
HINWEIS: Schauen Sie nicht direkt in den Laserstrahl, und richten
Sie ihn nicht auf die Augen anderer Personen.
ScanAgent
Sie haben zwei Möglichkeiten, Strichcodes in
Texteingabeprogramme wie Word oder
Excel einzuscannen:
Drücken Sie den rechten Softkey.
•
Verwenden Sie die Scanner SIP-
•
Tastatur (virtuelle Tastatur). Tippen
Sie hierzu auf den Pfeil neben der
virtuellen Tastatur. Tippen Sie dann auf
den Scanner zu aktivieren.
Barcode Scanner
, um
ScanAgent-Konfiguration
Tippen Sie zur Konfiguration des ScanAgent und zum Durchführen
eines Scanningtests auf Start / Einstellungen /System / Scanner
Setup. Tippen Sie auf Scan Now, um den Laser zu aktivieren und
mit dem Scanvorgang zu beginnen. Wenn der Scanner den
Strichcode nicht erfassen kann, gehen Sie näher an den Strichcode
bzw. entfernen Sie sich ein Stück vom zu scannenden Strichcode.
Tippen Sie zum Ändern der Einstellungen auf Edit Config.
Scan Codes:
gescannt werden sollen. Sie können die Parameter der einzelnen
Symbole ändern, indem Sie auf
EAN Parameters
Restore Defaults
weniger Strichcodesymbole Sie auswählen, umso kürzer ist die
Scanzeit.
Wählen Sie die Symbole der Strichcodes aus, die
Code Parameters
tippen. Tippen Sie, falls erforderlich, auf
, um die Voreinstellungen zu verwenden. Je
oder
UPC
33
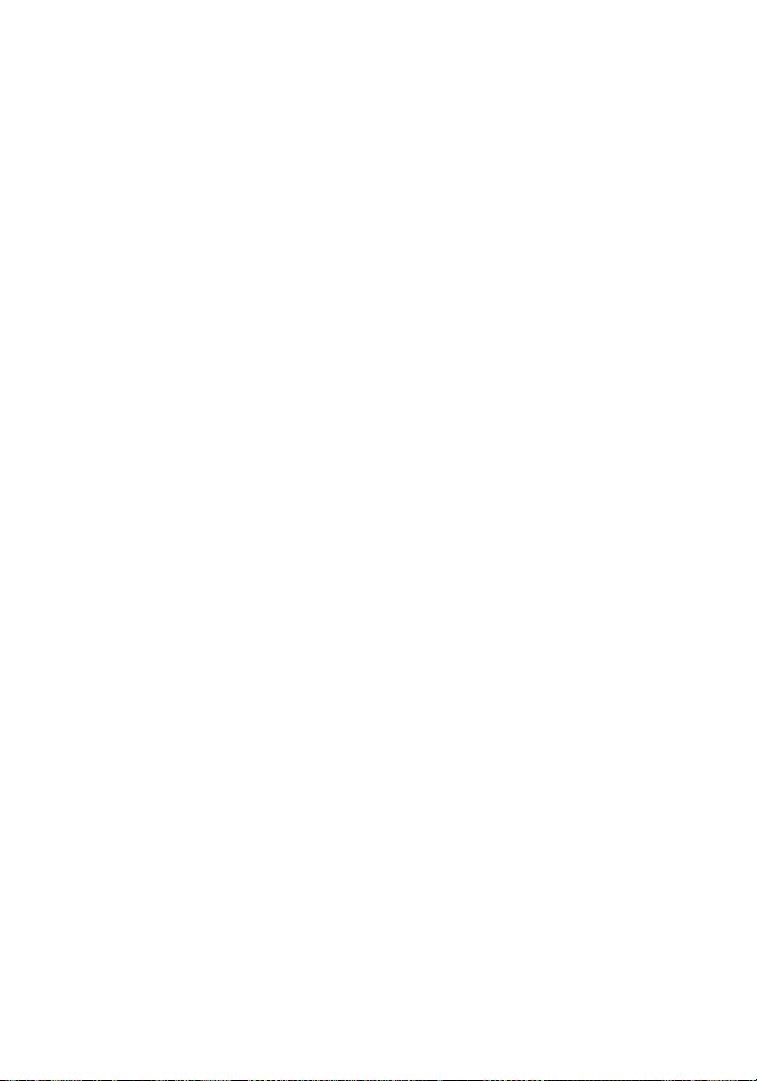
Scan Parameters:
Strichcodesymbole oder die Tonsignale, die beim Scanstart
oder Scanende ertönen sollen, zu ändern. Sie können außerdem
WAV-Dateien mit unterschiedlichen Tonsignalen auswählen.
Prefix/Suffix:
hinzufügen. Sie können ein Tabulatorzeichen als Suffix wählen,
bzw. kein Suffix anstelle einer Zeilenschaltung (Return).
Einzelheiten zu diesen und anderen Einstellungen entnehmen Sie
bitte dem Software Development Kit auf unserer Website.
Wählen Sie diese Option, um die Scandauer, die
Sie können ein Präfix oder Suffix zu dem Strichcode
34
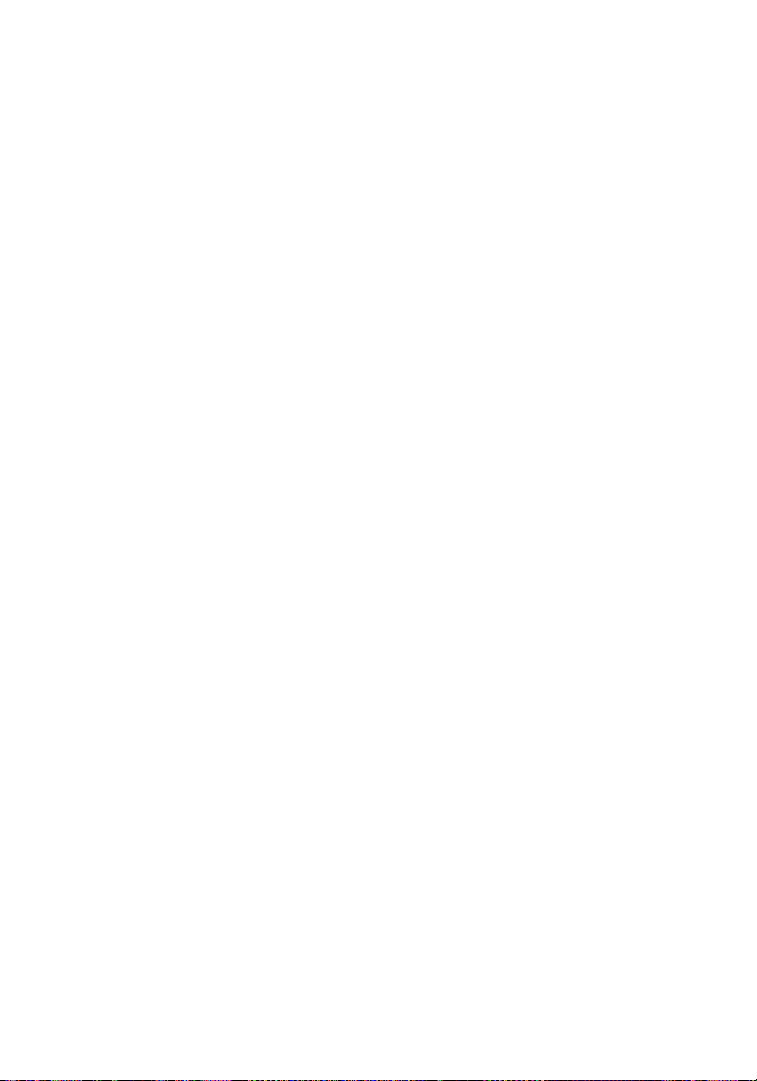
GPS
Tippen Sie auf Start / Einstellungen / System /
Systeminformationen / Wireless, um festzustellen, ob Ihr Gerät
mit GPS ausgestattet ist. Falls ja, ist COM2 als Hardware-Port für
GPS vorbehalten (COM1 wird für den externen 9-poligen
Anschluss verwendet). GPS ist mit Anwendungen kompatibel, die
mit NMEA-Positionsdaten bei einer Standardeinstellung von 9600
Bps arbeiten.
A-GPS
Wenn GPS in den letzten 72 Stunden verwendet wurde, wird mit
Unterstützt GPS (A-GPS) ein Datenspeicher der Satellitenbahnen
bereitgestellt. Die A-GPS-Satellitendaten werden in diesem
Speicher für die an ihrer aktuellen Position sichtbaren Satelliten
gespeichert. Dadurch kann der Nomad die Satelliten schnell
erfassen (bei freiem Himmel in weniger als 20 Sekunden).
GPS-Einstellungen:
Wenn Sie nur ein GPS-fähiges Programm verwenden, müssen Sie
diese Einstellungen nicht ändern. Falls Sie mehrere GPS-fähige
Anwendungen zum gleichzeitigen Empfang von GPS-Daten nutzen
möchten, tippen Sie auf Start / Einstellungen / System / GPS und
wählen folgende Registerkarten:
Zugriff: Der GPS-Treiber ermöglicht mehreren Programmen den
Zugriff auf den GPS-Empfänger (dieser Treiber ist
standardmäßig deaktiviert). Aktivieren Sie das
Kontrollkästchen, um den GPS-Treiber zu aktivieren.
Hardware: COM2 ist der Hardwareport für den integrierten
GPSEmpfänger. Vergewissern Sie sich, dass COM2 ausgewählt
ist. Der integrierte GPS-Empfänger hat eine Standardbaudrate
von 9600 Bps. Wenn ein Drittprogramm eine andere Baudrate
verwendet, müssen Sie diese Baudrate auf die
Empfängerbaudrate einstellen.
Programme: Zur Verwendung GPS-fähiger Programme müssen
Sie den Zugriffsport für GPS-Daten einstellen. Vergewissern
Sie sich, dass der COM-Port in der GPS-Software mit dem
COM-Port auf der Registerkarte „Programme“ übereinstimmt.
Programm-Port und Hardware-Port müssen unterschiedlich
sein. HINWEIS: Einige GPS-Programme kommunizieren nicht
über GPD-Ports.
35
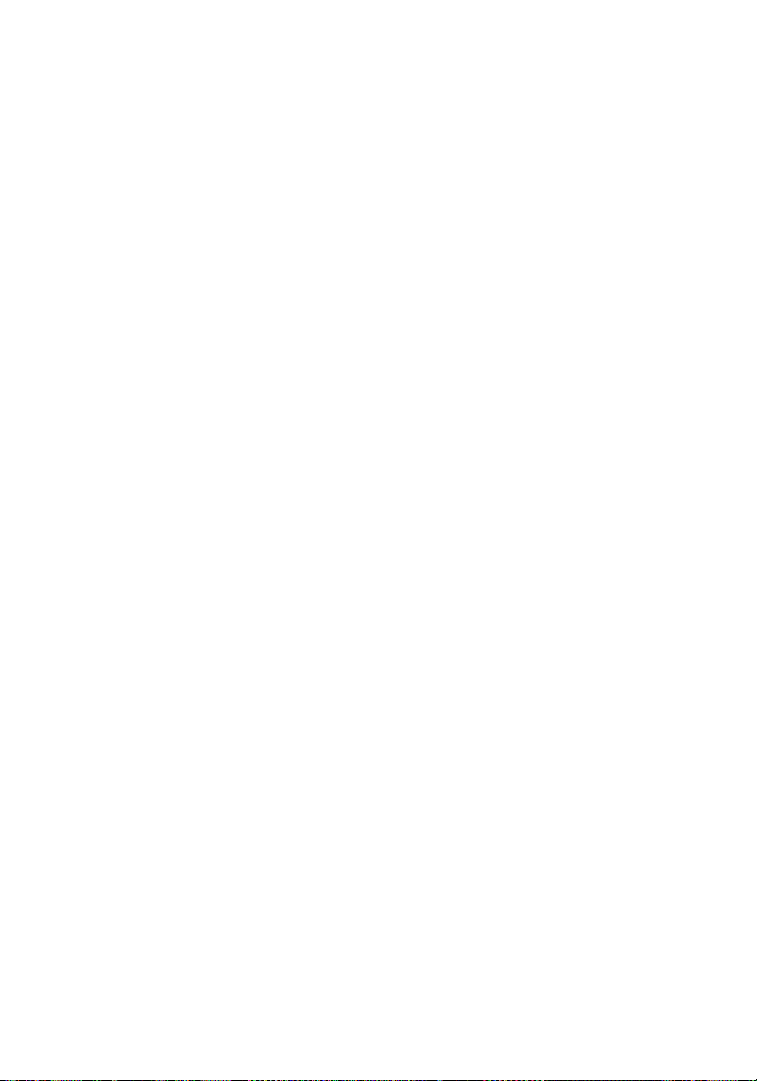
A-GPS: Während mit Unterstützt GPS die TTFF (Zeit bis zur
ersten Positionsbestimmung) verbessert werden kann, kann
teilweise die Genauigkeit schlechter sein. Wenn Sie A-GPS
deaktivieren möchten, müssen Sie das Kontrollkästchen neben
Enable Unterstützt GPS deaktivieren und das Gerät neu
starten.
Wenn Sie mit den GPS-Standardeinstellungen keine GPSVerbindung herstellen können, können Sie die Werkseinstellungen
wiederherstellen. Schalten Sie das Gerät hierzu aus und lassen Sie
es ca. 5 Minuten ausgeschaltet (siehe unter „Funktionen der
Ein/Aus-Taste“ auf Seite 15).
SatViewer
Im Nomad ist ggf. SatViewer™ installiert, das NUR für Geräte mit
integriertem GPS verwendet werden kann. Externe GPSEmpfänger, Bluetooth GPS-Empfänger, GPS CF-Karten oder
andere externe GPS-Geräte (einschließlich anderer SiRF II oder
SiRF III GPS-Empfänger) werden nicht unterstützt. Die SatViewerFunktionen arbeiten hier ggf. nicht ordnungsgemäß.
Tippen Sie auf dem Nomad auf
Systeminformationen / Wireless
mit GPS ausgestattet ist. Falls ja, ist COM2 als Hardware-Port für
GPS vorbehalten (COM1 wird für den externen 9-poligen
Anschluss verwendet). Ihr Nomad GPS-Empfänger ist mit
Anwendungen kompatibel, die mit NMEA-Positionsdaten bei einer
Standardeinstellung von 9600 Bps arbeiten.
Erste Schritte:
mit Standardeinstellungen schnell eine GPS-Verbindung herstellen:
1. Starten Sie SatViewer, indem Sie auf Start / Programme /
SatViewer tippen.
2. Tippen Sie auf die Registerkarte GPS.
3. Vergewissern Sie sich, dass für die COM-Einstellung COM2
festgelegt ist.
4. Tippen Sie auf Connect to GPS (Mit GPS verbinden). Die
Felder „Lat“, „Lon“, „Spd“, „Az“ und „Ht“
(Breitengrad/Längengrad/Geschw./Azimut/Höhe) zeigen ? an,
bis SatViewer eine GPS-Verbindung herstellt und eine
Positionsbestimmung erhält. Wenn Sie zum ersten Mal
36
Anhand der folgenden Vorgehensweise können Sie
Start / Einstellungen / System /
, um festzustellen, ob das Gerät
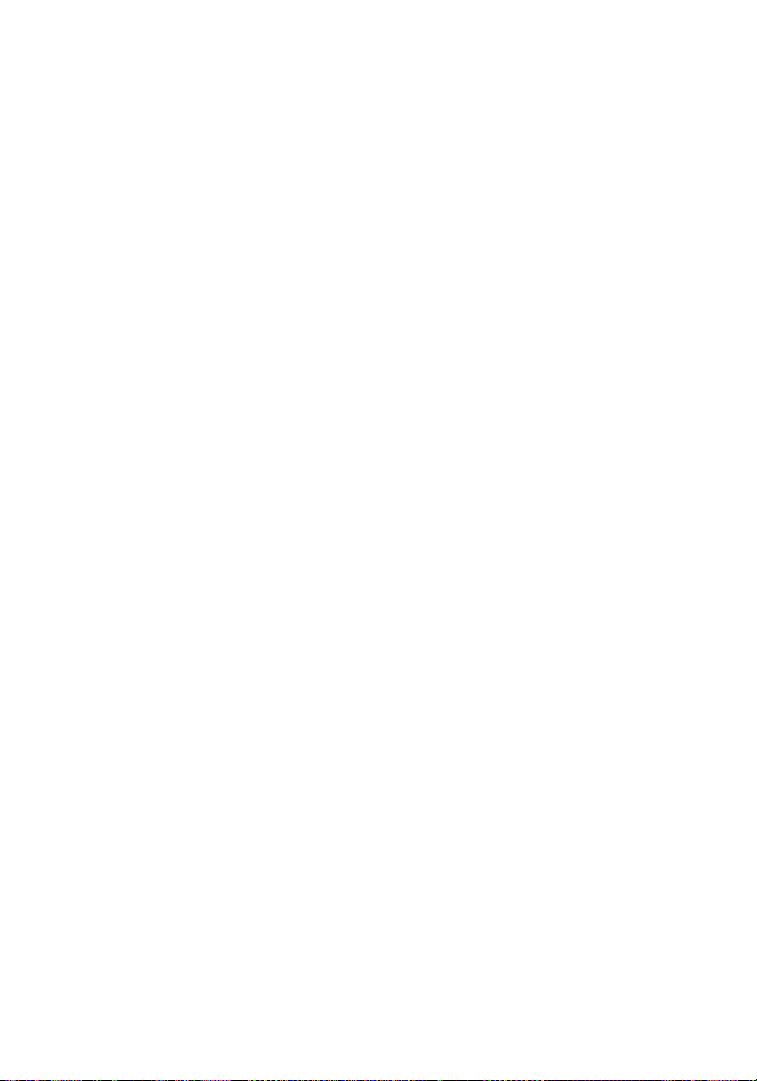
versuchen, eine Positionsbestimmung zu erhalten, kann dies
einige Minuten dauern. Es wird empfohlen, das Gerät hierzu im
Freien mit freier Sicht nach oben zu platzieren.
5. Tippen Sie auf Sky. Die Felder „Lat“ und „Lon“ werden mit
dem aktuellen Breiten- und Längengrad aktualisiert, wenn eine
Positionsbestimmung erfolgt ist.
Willkommen bei SatViewer
besteht aus einem
20-Kanal SiRF III GPS-Empfänger. Die normal zu erwartende
Genauigkeit für diesen GPS-Empfänger beträgt ca. 5 bis 15 Meter.
Der Empfänger kann Korrektursignale (SBAS, satellitengestütztes
Erweiterungssystem) empfangen, die die GPS-Genauigkeit erhöhen
können. Diese Korrektursignale sind jedoch nicht an allen Orten
durchgängig verfügbar. Die normal zu erwartende Genauigkeit des
GPS-Empfängers mit den Korrektursignalen beträgt bei freiem
Himmel ca. 3 bis 5 Meter.
Der Nomad GPS-Empfänger aktualisiert seine Position im
Sekundentakt. Es kann beim ersten Mal mehrere Minuten dauern,
um die Verfolgung zu starten, da das Aktualisieren der Position und
Herunterladen aktueller Satellitendaten von den GPS-Satelliten
etwas Zeit in Anspruch nimmt. Dieser Vorgang geht unter freiem
Himmel schneller vonstatten.
Nachdem das Gerät die aktuellen Satellitendaten heruntergeladen
hat, bleiben die Satellitenbahnen mit Unterstützt GPS (A-GPS) 72
Stunden lang gespeichert. Dadurch kann der Nomad die Satelliten
schnell erfassen (bei freiem Himmel in weniger als 20 Sekunden).
SatViewer bietet die Option zur schnellen Nutzung der GPSFunktionen im Nomad, es handelt sich jedoch nicht um ein
eigenständiges Kartierungs-, GIS- oder Navigationsprogramm.
SatViewer ist nützlich zum Überprüfen der GPS-Konfiguration und
zum Bereitstellen erweiterter Funktionen Ihres Nomad GPSEmpfängers, wenn diese Einstellungen in anderen Anwendungen
nicht verfügbar sind. Beim Ändern von GPS-Einstellungen und
anderen Einstellungen ist es wichtig, nach dem Antippen der
gewünschten Option zunächst etwas zu warten. Auf diese Weise
kann der Nomad GPS-Empfänger die angeforderte Änderung
. Ihr integrierter GPS-Empfänger
37
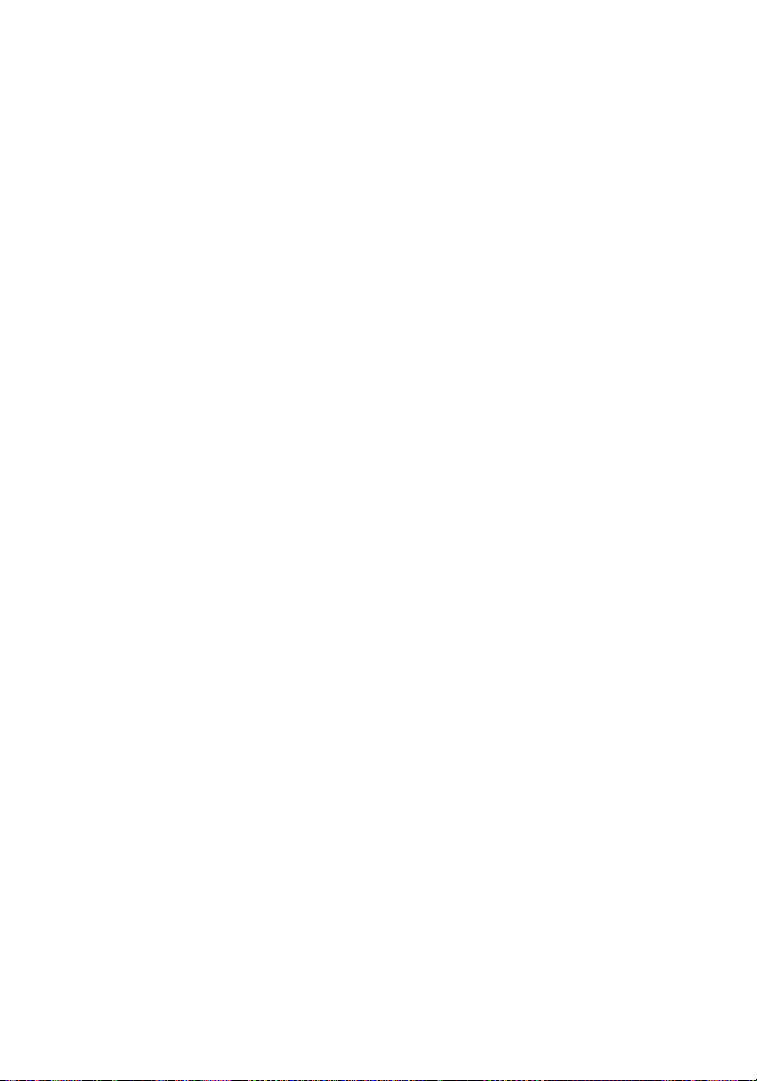
umsetzen. SatViewer kommuniziert mit dem Nomad GPSEmpfänger, um Ihre aktuelle Position, Geschwindigkeit, Richtung
(Azimut) und Höhe zu berechnen. Diese Informationen werden am
oberen Bildschirmrand mit weiteren Informationen zu den
Satellitensignalen angezeigt. Geschwindigkeits- und Richtungswerte sind nur sinnvoll, wenn sich der Nomad GPS -Empfänger in
Bewegung befindet. Wenn Sie mit dem Nomad GPS-Empfänger an
einer festen Position bleiben, können sich ungenaue Werte für
Richtung und Geschwindigkeit ergeben. Wenn Sie sich nicht in
Bewegung befinden, wird für die Richtung „?“ und für die
Geschwindigkeit „0“ ausgegeben. Höhenberechnungen eines GPSEmpfängers sind in der Regel nicht besonders genau. Die vertikale
Genauigkeit ist etwa zwei- bis dreimal schlechter als die horizontale
Genauigkeit). Maßeinheiten werden ausschließlich in US-Fuß und
Höhen nur in Höhe über Normal-Null (NN) angezeigt.
Sie rufen die einzelnen Anwendungsseiten durch Antippen der
Registerkarten auf. Die Informationen der einzelnen Registerkarten
werden auf den nächsten Seiten beschrieben.
38

Registerkarte „Sky“
Skyplot-Grafik: Der Skyplot ist eine
grafische Darstellung der Satellitenpositionen am Himmel. Der oberste Punkt
des Kreises steht für Nord, der Mittelpunkt für die Vertikale und der äußerste
rechte Punkt für Ost. Der äußere blaue
Kreis stellt den Horizont und der rote
Kreis die Höhenmaske dar. Die vom
Mittelpunk nach außen verlaufenden
hellgrauen Kreise sind die Zenitwinkel in
Schritten von 10 Grad. Die quer zu den
hellgrauen Kreisen verlaufenden Geraden
unterteilen den Kreis in 30°-Azimuts.
Die Satellitensymbole sind farblich gekennzeichnet, um ihren Status
anzugeben (genutzt, ungenutzt oder SBAS-Satelliten). Jedes Symbol
besitzt eine Beschriftung mit der entsprechenden Satelliten-ID (PRN).
Wenn die Option Leave satellite SNR trails aktiviert ist, wird die
Bewegungsbahn der Satelliten außerdem mit einer gepunkteten Linie
gekennzeichnet.
Statusanzeigen: Die folgenden vier Meldungen werden neben dem
Skyplot angezeigt, um die auf anderen Seiten konfigurierten aktuellen
Einstellungen anzugeben:
• Corrections Disabled / SBAS Enabled: Gibt an, ob SBAS
aktiviert oder deaktiviert ist. Wenn SBAS aktiviert ist, versucht
der Nomad GPS-Empfänger für bessere Genauigkeit Korrekturdaten eines SBAS-Satelliten zu erhalten, zu verfolgen und zu
nutzen. Es ist nur eine begrenzte Anzahl an SBAS-Satelliten
verfügbar. Folglich sind diese in Ihrer Region ggf. nicht ohne
weiteres verfügbar. Diese Einstellung wird im Feld Type auf der
Seite DGPS konfiguriert.
• In SiRF Bin. Mode / In NMEA Mode: Gibt den aktuell
verwendeten Modus an. Bei einigen Anwendungen müssen
GPS-Daten ggf. als NMEA-Meldung und bei anderen
Anwendungen als SiRF-Binär-Meldung an die Anwendung
gesendet werden. Für die meisten Kartierungs- und Navigationsanwendungen kann die NMEA-Meldung verwendet werden.
39
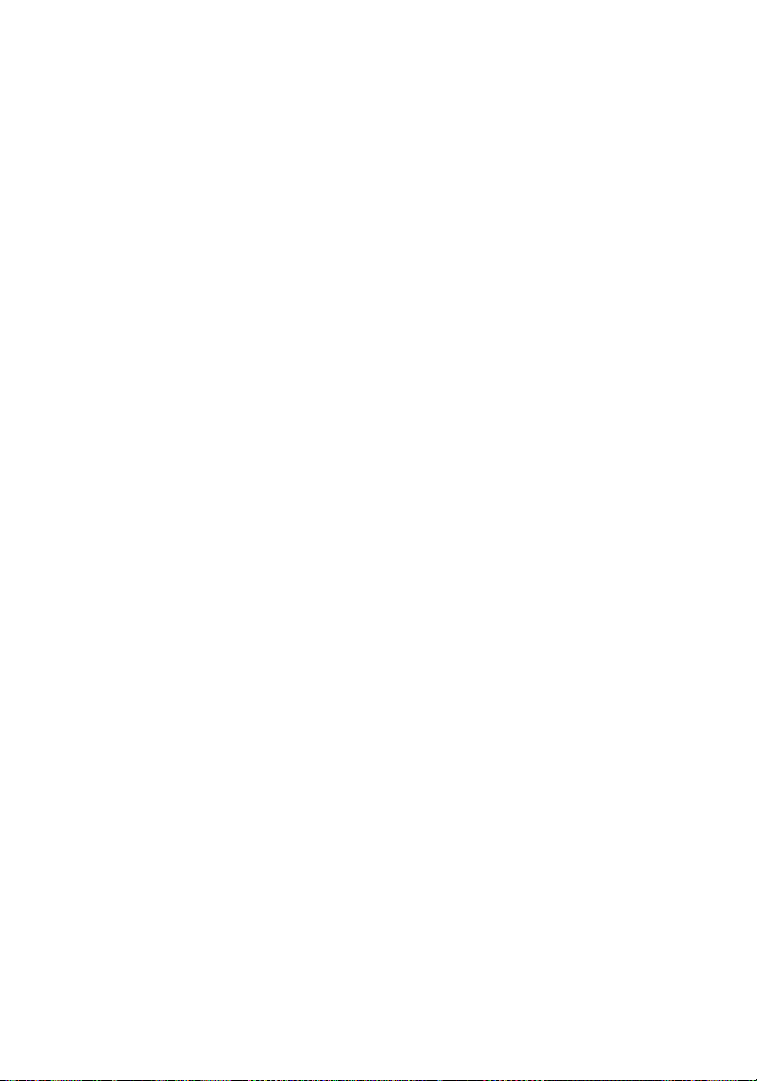
Diese Einstellung wird mit den Optionsfeldern NMEA/SiRF
Binary auf der Seite GPS konfiguriert.
• Elev. Mask: Zeigt die aktuelle Höhenmaske an. Hierbei handelt
es sich um den Minimalwinkel des Satelliten über dem Horizont,
damit dieser genutzt werden kann. Die Darstellung auf dem
Skyplot erfolgt durch einen roten Kreis. Diese Einstellung ist
hilfreich, wenn GPS in Umgebungen mit Sichtbehinderungen zu
niedrigen Satelliten verwendet wird (z. B. bei Gebäuden oder
Bäumen). Eine typischen Höhenmaskeneinstellung liegt
zwischen 5 und 15 Grad. Auf diese Weise werden diese
Satelliten bei der Positionsberechnung nicht berücksichtigt. Mit
dieser Einstellung soll die GPS-Genauigkeit erhöht werden.
Jedoch wird durch Verwenden dieser Einstellung die Gesamtanzahl der mit dem Nomad GPS-Empfänger zu verfolgenden
und verwendenden Satelliten reduziert. Das Ziel besteht darin,
die Satelliten nicht zu berücksichtigen, die die Genauigkeit Ihres
Nomad GPS-Empfängers beeinträchtigen könnten. Diese
Einstellung wird im Bereich Masks auf der SeiteGPS
konfiguriert.
• Masks: Zeigt die PDOP- und HDOP-Maskenwerte an, die im
Bereich Masks auf der SeiteGPS konfiguriert sind. Wenn der
gemessene DOP-Wert (Dilution of Precision, Präzisionsabschwächung) den für die entsprechende Maske festgelegten
Wert überschreitet, wird die resultierende Positionsberechnung
ignoriert. Allgemein gilt, dass die Genauigkeit der GPS-Position
mit abnehmendem DOP-Wert zunimmt. DOP-Werte größer als 6
bedeutet normalerweise, dass die GPS-Positionsdaten von
ungenügender Qualität (aufgrund ungünstiger Satellitengeometrie) und die resultierenden Positionen nicht so genau sind.
HINWEIS: DOPs können im Binärmodus zwar nicht angezeigt
werden, jedoch bleiben die DOP-Masken wirksam.
Satellitensymbole
• Ungenutzt: Ein GPS-Satellit, dessen Signal empfangen, aber
nicht für Positionsberechnungen verwendet wird.
• Genutzt: Ein GPS-Satellit, der zum Berechnen der aktuellen
Position verwendet wird.
40

• SBAS: Ein SBAS-Satellit (satellitengestütztes
Erweiterungssystem), der für Fehlerkorrekturen verwendet
werden kann (weitere Informationen auf der Seite DGPS.)
Leave SNR trails: Erzeugt auf dem Bildschirm einen Punkt für alle
vorigen Satellitenpositionen. Dadurch wird im Skyplot mit der Zeit
eine Spur der Satellitenbahn gebildet.
DOP-Balkendiagramm: Zeigt die verschiedenen DOP-Werte
(Dilution of Precision, Präzisionsabschwächung) an (siehe folgende
Beschreibung). DOPs werden nicht angezeigt, wenn die Option SiRF
Binary auf der Seite GPS ausgewählt ist.
• PDOP: Zeigt die Position Dilution of Precision (Präzisions-
abschwächung der Position) an, eine Kombination aus HDOP,
VDOP und zeitlicher Präzisionsabschwächung (TDOP). Dieser
Wert ist stets größer als HDOP und VDOP.
• HDOP: Zeigt die Horizontal Dilution of Precision (horizontale
Präzisionsabschwächung) an, ein Maß für die berechnete
Genauigkeit der Lösung. Der DOP-Wert besitzt keine Einheiten.
Niedrigere Zahlen stehen für eine günstigere Geometrie der
Lösung. Im Allgemeinen bedeutet ein niedrigerer DOP-Wert
eine entsprechend höhere Zuverlässigkeit des ausgegebenen
Positionswerts des Nomad GPS-Empfängers.
• VDOP: Zeigt die Vertical Dilution of Precision (vertikale
Präzisionsabschwächung) an, ein Maß für die berechnete Höhe.
Jeder DOP-Balken ist wie folgt farblich gekennzeichnet, um die
DOP-Qualität anzugeben:
Grün: DOP-Wert < 3 (am günstigsten).
Gelb: DOP-Wert > 3 und < 6.
Orange: DOP-Wert ≥ 6 und < 20.
Rot: DOP-Wert ≥ 20 (am ungünstigsten).
Signal/Satelliten-Balkendiagramm: Zeigt alle sichtbaren Satelliten
und ihre zugehörigen IDs (PRN) von 1 bis 32 an. Auch die PRNs für
zurzeit verfolgte SBAS-Satelliten (von 122 bis 138) werden in diesem
Diagramm angezeigt. Wenn Sie auf einen Balken tippen, wird das
Signal-Rausch-Verhältnis (SNR) für den Satelliten angezeigt. Die
Farben der einzelnen Balken haben die folgende Bedeutung:
41

Grün: Gute Signalstärke des Satelliten. Satellit wird mit
einem SNR-Wert ≥ 30 dB genutzt.
Gelb: Akzeptable Signalstärke des Satelliten. Satellit wird
mit einem SNR-Wert < 30 dB genutzt.
Rot: Kein Signal oder Signalstärke unter dem minimal
zulässigem Grenzwert. Der Satellit wird nicht
verwendet.
42

Registerkarte „GPS“
Connect to GPS / Disconnect from GPS:
Schaltfläche zum Herstellen einer
Verbindung mit dem GPS-Empfängerchip
bzw. zum Trennen der Verbindung.
COM: Zum Auswählen des COM-Ports
für die Kommunikation zwischen
SatViewer und dem Nomad GPSEmpfänger. Der Port des Nomad GPSEmpfängers wird auf COM2 und eine
Baudrate von 9600 eingestellt. Die
SatViewer-Standardeinstellungen müssen
für eine Verbindung normalerweise nicht
geändert werden.
HINWEIS: Vor dem Ändern der Einstellungen für COM-Port oder
Baudrate müssen Sie zunächst die Verbindung mit dem Nomad GPSEmpfänger trennen. Nach dem Ändern der COM-Einstellungen
stellen Sie mit der Schaltfläche Connect to GPS die Verbindung zum
Nomad GPS-Empfänger wieder her.
Microsoft GPS-Treiber aktivieren
Wenn Sie mit mehreren Programmen gleichzeitig eine Verbindung
zum Nomad GPS-Empfänger herstellen möchten (z. B. mit SatViewer
und einem Navigationsprogramm), müssen Sie den Microsoft GPSTreiber wie folgt aktivieren:
1. Tippen Sie auf Einstellungen / System / GPS.
2. Tippen Sie auf die Registerkarte Access.
3. Tippen Sie auf Manage GPS automatically. Der Microsoft
GPS-Treiber wird jetzt aktiviert. Stellen Sie sicher, dass der
Port für das GPS-Programm COM3 (oder ein anderer
verfügbarer Port im Bildschirm für den Microsoft GPS-Treiber)
und der GPS-Hardware-Port COM2 mit einer Baudrate von
9600 ist.
4. Der Microsoft GPS-Treiber lässt jetzt zu, dass mehrere
Anwendungen gleichzeitig eine Verbindung zum Nomad GPSEmpfänger herstellen. Dies kann nützlich sein, wenn Ihr
Nomad GPS-Empfänger mit SatViewer gesteuert werden soll,
während andere Anwendungen den Nomad GPS-Empfänger
ebenfalls nutzen.
43

5. Ändern Sie den COM-Port in SatViewer und dem anderen
Programm, das den Nomad GPS-Empfänger nutzt, auf COM3
(oder den in Schritt 3 angegebenen COM-Port). Beide
Programme stellen die Verbindung mit dem Nomad GPSEmpfänger über den Microsoft GPS-Treiber her.
Standardeinstellungen wiederherstellen:
Bei einer Verbindung zum Nomad GPS-Empfänger: Wenn Sie auf
die Registerkarte Restore Defaults tippen, werden folgende
Einstellungen geändert:
• Die Ausgabe des GPS-Empfängers wird auf den NMEA-
Modus eingestellt.
• Das Kontrollkästchen „Static Navigation“ wird deaktiviert.
• Das Kontrollkästchen „Smooth Tracking“ wird deaktiviert.
• Die Höhenmaske wird auf den Wert 5 eingestellt.
• Die PDOP-Maske wird auf den Wert 8 eingestellt.
• Die HDOP-Maske wird auf den Wert 8 eingestellt.
• Das Kontrollkästchen „GPS status voice prompt“
(Sprachmeldung für GPS-Status) wird deaktiviert.
• Die Einstellungen für NMEA-Meldungen auf der Seite
„Advanced“ werden wie folgt geändert:
o GGA – 1 Sek.
o GSA – 1 Sek.
o GLL – Aus
o VTG – Aus
o GSV – 1 Sek.
o RMC – Aus
• Die DGPS-Einstellungen auf der Registerkarte „DGPS“
werden wie folgt auf die Standardeinstellungen
zurückgesetzt: Einstellung unter „Usage“: Auto; Einstellung
unter „Type“: SBAS ON; Einstellung für „SBAS Sat. PRN“:
Auto.
• Die COM-Einstellungen bleiben unverändert.
Jede der genannten Einstellungen (außer „GPS status voice
prompt“) werden an den Nomad GPS-Empfänger gesendet und
für diesen angewendet.
44

Bei getrennter Verbindung zum Nomad GPS-Empfänger: Wenn Sie
auf die Registerkarte Restore Defaults tippen, ergeben sich
folgende Einstellungen:
• Die Ausgabe des GPS-Empfängers wird auf den NMEA-
Modus eingestellt.
• Das Kontrollkästchen „Static Navigation“ wird deaktiviert.
• Das Kontrollkästchen „Smooth Tracking“ wird deaktiviert.
• Die Höhenmaske wird auf den Wert 5 eingestellt.
• Die PDOP-Maske wird auf den Wert 8 eingestellt.
• Die HDOP-Maske wird auf den Wert 8 eingestellt.
• Das Kontrollkästchen „GPS status voice prompt“
(Sprachansage für GPS-Status) wird deaktiviert.
• Die Einstellungen für NMEA-Meldungen auf der Seite
„Advanced“ werden wie folgt geändert:
o GGA – 1 Sek.
o GSA – 1 Sek.
o GLL – Aus
o VTG – Aus
o GSV – 1 Sek.
o RMC – Aus
Die Einstellungen für NMEA-Meldungen
(Standardeinstellungen oder nicht) werden an den Nomad
GPS-Empfänger gesendet und für diesen angewendet, wenn
Sie das nächste Mal eine Verbindung mit diesem herstellen
(Ausgabe auf NMEA eingestellt).
• Die DGPS-Einstellungen auf der Registerkarte „DGPS“
werden wie folgt auf die Standardeinstellungen
zurückgesetzt: Einstellung unter „Usage“: Auto; Einstellung
unter „Type“: SBAS ON; Einstellung für „SBAS Sat. PRN“:
Auto.
Da keine Verbindung zum Nomad GPS-Empfänger besteht,
werden die genannten Änderungen für diesen nicht
tatsächlich angewendet. Hierzu müssen Sie zunächst eine
Verbindung zum Nomad GPS-Empfänger herstellen und auf
die Schaltfläche Restore Defaults tippen.
45

• Wenn der Microsoft GPS-Treiber nicht verwendet wird, wird
der COM-Port auf COM2 eingestellt.
• Wenn der Microsoft GPS-Treiber verwendet wird, wird der
COM-Port auf den zugewiesenen Programm-Port geändert.
• Die Baudrate wird auf 9600 eingestellt.
• Für die Datenbits wird der Wert 8 eingestellt.
• Für die Flusskontrolle wird „None“ eingestellt.
• Für die Parität wird „None“ eingestellt.
• Für die Stoppbits wird der Wert 1 eingestellt.
Zum Zurücksetzen des Nomad GPS-Empfängers auf die
Werkseinstellungen müssen Sie das Gerät mindestens 5 Minuten
komplett ausschalten. Anschließend schalten Sie es wieder ein
und stellen in SatViewer wieder eine Verbindung zum Nomad
GPS-Empfänger her. Zum kompletten Ausschalten halten Sie die
Ein/Aus-Taste Power einige Sekunden gedrückt. Das Stromversorgungsmenü wird mit verschiedenen Optionen angezeigt.
Tippen Sie auf die Schaltfläche „Shutdown“, um das Gerät
komplett auszuschalten. Diese Vorgehensweise ist nützlich, wenn
Sie mit dem Nomad GPS-Empfänger keine Verbindung zu
SatViewer herstellen können, da eine andere Anwendung eine
Änderung bei den Kommunikationseinstellungen vorgenommen
hat. In den meisten Fällen muss das Zurücksetzen auf die Werkseinstellungen nur dann angewendet werden, wenn eine andere
Anwendung die Einstellungen des Nomad GPS-Empfängers
geändert hat und Sie die ursprüngliche Konfiguration wiederherstellen möchten.
NMEA / SiRF Binary: Hier legen Sie fest, ob der Nomad GPSEmpfänger auf den NMEA-Modus oder den SiRF Binär-Modus
eingestellt werden soll. Im SiRF Binär.Modus sind auf der Seite
„Sky“ keine DOP-Werte verfügbar. Der hier ausgewählte Modus
bestimmt außerdem das Format der auf der Seite Data View
anzuzeigenden Informationen. Für die meisten GPS-Anwendungen
muss der Nomad GPS-Empfänger für die Ausgabe von NMEAMeldungen eingestellt sein. Für einige GPS-Spezialanwendungen ist
der Ausgabemodus „SiRF Binary“ erforderlich. Der Dokumentation
Ihrer GPS-Anwendung können Sie entnehmen, welches Ausgabeformat Sie hier wählen müssen.
46

Static Navigation: Diese Funktion verhindert, dass der Nomad GPSEmpfänger im Ruhezustand die üblichen unregelmäßigen Positionen
anzeigt. Wenn dieses Kontrollkästchen aktiviert ist, werden geringfügige Positionsänderungen als GPS-Fehler interpretiert. Ihre
berechnete Position bleibt somit unverändert. Für Kartierungs- oder
Navigationsanwendungen mit Schrittgeschwindigkeit oder langsamer
sollte diese Funktion deaktiviert werden, damit auch geringfügige
Positionsänderungen angezeigt werden.
Smooth Tracking: Mit dieser Funktion wird die vom Nomad GPSEmpfänger erzeugte Spur geglättet. Wenn das Kontrollkästchen
aktiviert ist, wird die Bewegung mathematisch geglättet, um scheinbar
schroffe Bewegung aufgrund von GPS-Fehlern zu reduzieren. Für
ungefilterte, rohe GPS-Werte sollte diese Kontrollkästchen deaktiviert
bleiben. Wenn jedoch eine ausgeglichenere Gesamtposition angezeigt
werden soll (z. B. beim Navigieren), aktivieren Sie hier diese
Funktion.
HINWEIS: Mit den Funktionen Static Navigation und Smooth
Trackingwerden Ihre faktischen GPS-Positionen mathematisch
angepasst. Verwenden Sie diese Funktionen also nicht, wenn Sie die
möglichst genau verfügbare GPS-Positionen benötigen.
Masks: Mit diesen Masken werden die Grenzen definiert, die
bestimmen, ob ein Satellit berücksichtigt wird.
• Elevation: Bei der Höhe handelt es sich um den
Minimalwinkel des Satelliten über dem Horizont, damit dieser
berücksichtigt wird. Durch einen Wert von Null wird die
Höhenmaske praktisch deaktiviert. Mit einem Wert von 90
wird eine Maske für alle Satelliten angewendet. Eine typische
Höhenmaskeneinstellung liegt zwischen 5 und 15 Grad. Auf
diese Weise wird das Verfolgen dieser Satelliten blockiert, da
sie aufgrund von Mehrwegesignale durch Hindernisse wie
Gebäude und Bäume ggf. beeinträchtigt sind. Mehrwegesignale beziehen sich auf Fehler in der GPS-Position, weil das
Satellitensignal vor dem Eintreffen beim GPS-Empfänger von
anderen Objekten reflektiert wird.
47

• PDOP: Dies ist der maximal zulässige PDOP-Wert (Position
Dilution of Precision, Präzisionsabschwächung der Position),
eine Kombination aus HDOP, VDOP und zeitlicher
Präzisionsabschwächung (TDOP). Wenn der Wert überschritten wird, werden entsprechende GPS-Daten nicht für
Positionsberechnungen verwendet. Diese Einstellung ist
nützlich, wenn Qualität und Zuverlässigkeit Ihrer Position
besonders wichtig sind. In der Regel sind PDOP-Werte von 6
oder höher als „bedenklich“ anzusehen, und resultierende
Positionen sind weniger zuverlässig.
• HDOP: Dies ist der maximal zulässige HDOP-Wert
(Horizontal Dilution of Precision, horizontale Präzisionsabschwächung) ein Maß für die geometrischen Qualität der
Lösung. Wenn der Wert überschritten wird, werden
entsprechende GPS-Daten nicht für Positionsberechnungen
verwendet.
HINWEIS: DOPs können im Binärmodus zwar nicht angezeigt
werden, jedoch bleiben die DOP-Masken wirksam.
GPS status voice prompt: Wenn dieses Kontrollkästchen aktiviert
ist, werden bei Änderungen der GPS-Qualität entsprechende
Sprachmeldungen ausgegeben.
Advanced: Wenn auf diese Schaltfläche getippt wird, wird der
Bildschirm Advanced GPS geöffnet (Beschreibung auf der folgende
Seite).
48
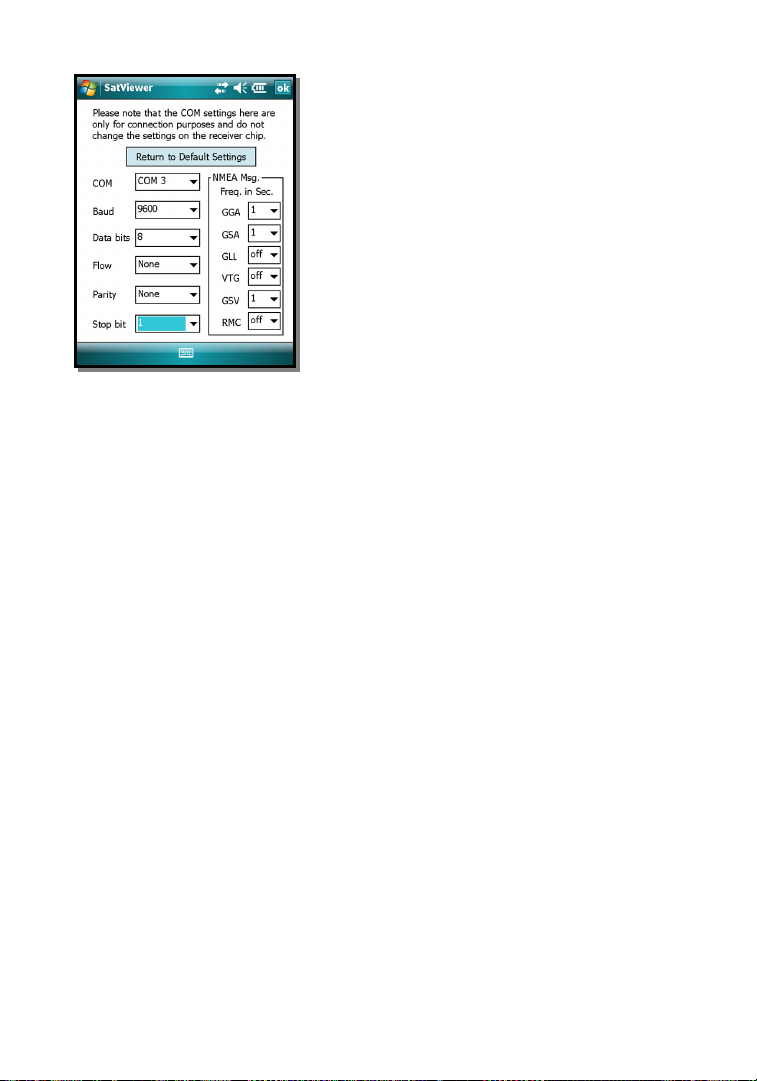
Seite „Advanced GPS“
Return to Default Settings:
Bei einer Verbindung zum Nomad GPSEmpfänger: Wenn Sie auf die
Schaltfläche Return to Default Settings
tippen, werden die folgenden
Einstellungen geändert und für den
Nomad GPS-Empfänger angewendet:
• NMEA-Strings werden auf folgende
Standardwerte zurückgesetzt:
o GGA – 1 Sek.
o GSA – 1 Sek.
o GLL – Aus
o VTG – Aus
o GSV – 1 Sek.
o RMC – Aus
HINWEIS: Die COM-Einstellungen sind hier ausgegraut und können
erst geändert werden, wenn Sie die Verbindung zum Nomad GPSEmpfänger trennen.
Bei getrennter Verbindung zum Nomad GPS-Empfänger: Wenn Sie
auf die Schaltfläche Return to Default Settings tippen, werden
folgende Einstellungen geändert:
• NMEA-Strings werden auf folgende Standardwerte
zurückgesetzt:
o GGA – 1 Sek.
o GSA – 1 Sek.
o GLL – Aus
o VTG – Aus
o GSV – 1 Sek.
o RMC – Aus
Die Einstellungen für NMEA-Meldungen (Standardeinstellungen oder
nicht) werden an den Nomad GPS-Empfänger gesendet und für diesen
angewendet, wenn Sie das nächste Mal eine Verbindung mit diesem
herstellen (Ausgabe auf NMEA eingestellt).
• Wenn der Microsoft GPS-Treiber nicht verwendet wird, wird der
COM-Port auf COM2 eingestellt.
• Wenn der Microsoft GPS-Treiber verwendet wird, wird der
COM-Port auf den zugewiesenen Programm-Port geändert.
• Die Baudrate wird auf 9600 eingestellt.
• Für die Datenbits wird der Wert 8 eingestellt.
49
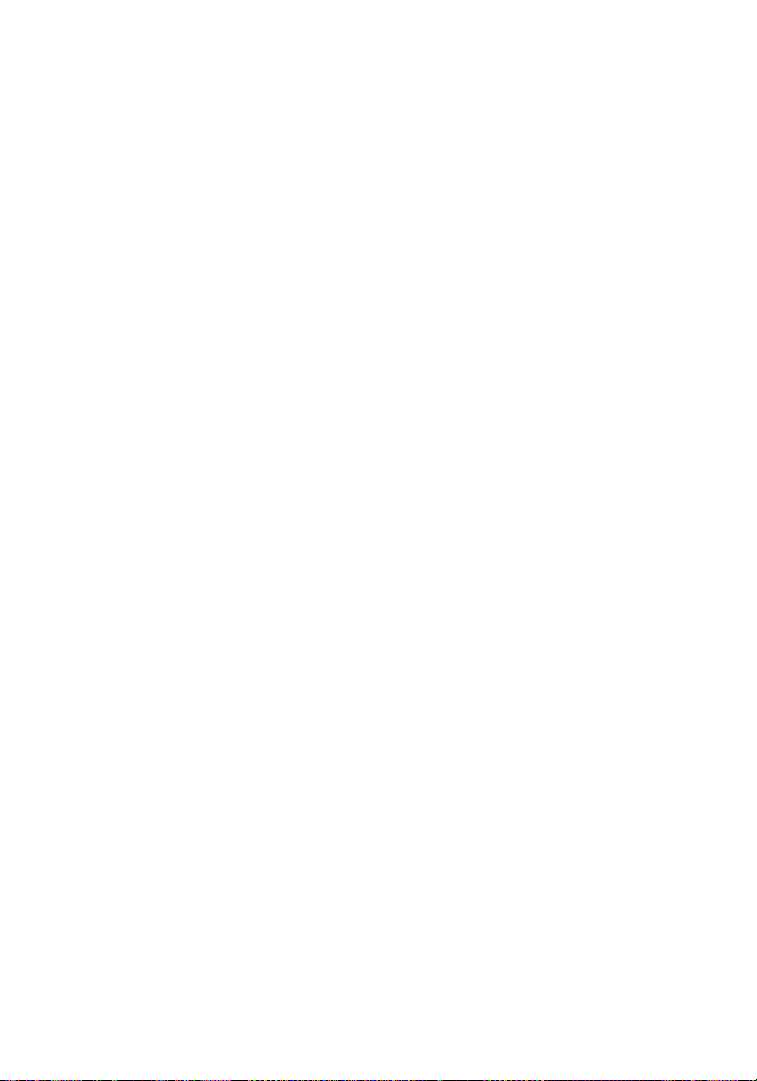
• Für die Flusskontrolle wird „None“ eingestellt.
• Für die Parität wird „None“ eingestellt.
• Für die Stoppbits wird der Wert 1 eingestellt.
Da keine Verbindung zum Nomad GPS-Empfänger besteht,
werden die Änderungen für diesen nicht tatsächlich angewendet.
COM: Zum Auswählen des COM-Ports für die Kommunikation
zwischen SatViewer und dem Nomad GPS-Empfänger. Dieses Feld ist
zwecks Bedienfreundlichkeit auch auf der Seite GPS enthalten. Wenn
Sie diese Einstellung ändern, wird sie automatisch an der anderen
Eingabeposition ebenfalls geändert.
Baud: Mit dieser Einstellung wird die
Datenübertragungsgeschwindigkeit zwischen dem Nomad GPSEmpfänger und SatViewer festgelegt. Die Baudrate des Nomad GPSEmpfängers beträgt standardmäßig 9600 Bps. Beachten Sie Folgendes:
Wenn Sie die Baudrate der Nomad GPS-Empfängers mit einer anderen
Anwendung auf 4800 Bps geändert haben, reagiert der Nomad GPSEmpfänger langsamer auf Änderungen in SatViewer. Solange SatViewer
die neuen Einstellungen zum Nomad GPS-Empfänger überträgt, sind
diese Menüelemente ggf. ausgegraut.
Data Bits: Diese Einstellung muss der Datenbitrate entsprechen, die in
dem Gerät eingestellt ist, mit dem Sie kommunizieren.
Flow: Diese Einstellung muss der Einstellung für die Flusskontrolle
entsprechen, die in dem Gerät eingestellt ist, mit dem Sie
kommunizieren.
Parity: Diese Einstellung muss der Einstellung für die Parität
entsprechen, die in dem Gerät eingestellt ist, mit dem Sie
kommunizieren.
Stop bit: Diese Einstellung muss dem Stoppbitwert entsprechen, der in
dem Gerät eingestellt ist, mit dem Sie kommunizieren.
NMEA Msg: In diesem Bereich können Sie festlegen, welche NMEAMeldungen vom Nomad GPS-Empfänger ausgegeben werden sollen und
mit welcher Rate dies geschehen soll. Die GGA NMEA-Meldung ist
standardmäßig aktiviert und kann nicht deaktiviert werden. Sie können
die Ausgabefrequenz der GGA NMEA-Meldung ändern, jedoch nicht
deaktivieren. Andere angegebene NMEA-Meldungen können deaktiviert
werden. Die Ausgabefrequenz kann ebenfalls angepasst werden. Die
Option zum Ändern der Ausgabefrequenz und zum Deaktivieren
50
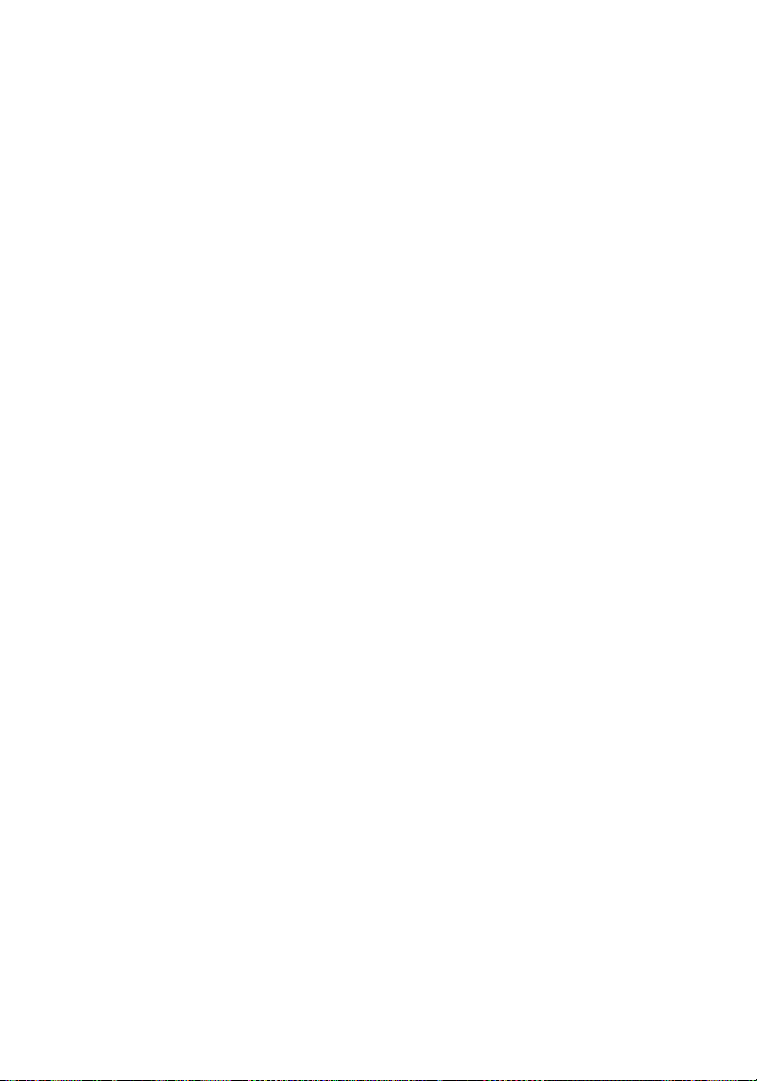
bestimmter Meldungen ist sinnvoll, wenn die Datenübertragung bei einer
sehr niedrigen Baudrate erfolgt und Sie ein Rangfolge der gesendeten
NMEA-Meldungen vorgeben möchten. In jedem Feld können Sie Werte
zwischen 1 und 5 auswählen (für Sekunden) oder die Einstellung OFF
wählen. Beispiel: Mit der Einstellung 3 wird der Empfänger angewiesen,
die entsprechende NMEA-Meldung alle drei Sekunden auszugeben. Mit
der Einstellung OFF wird der Empfänger angewiesen, die entsprechende
Meldung nie auszugeben. Diese Einstellung ist nur relevant, wenn Sie
festlegen müssen, dass der Nomad GPS-Empfänger spezifische NMEAMeldungen für Ihre GPS-Anwendung zu bestimmten Zeitpunkten
ausgibt. Die meisten Benutzer müssen hier keine Änderung vornehmen,
da die NMEA-Standardeinstellungen für die meisten GPS-Anwendungen
geeignet sind, um die üblichen GPS-Daten (wie Position,
Geschwindigkeit und Richtung) anzuzeigen.
51
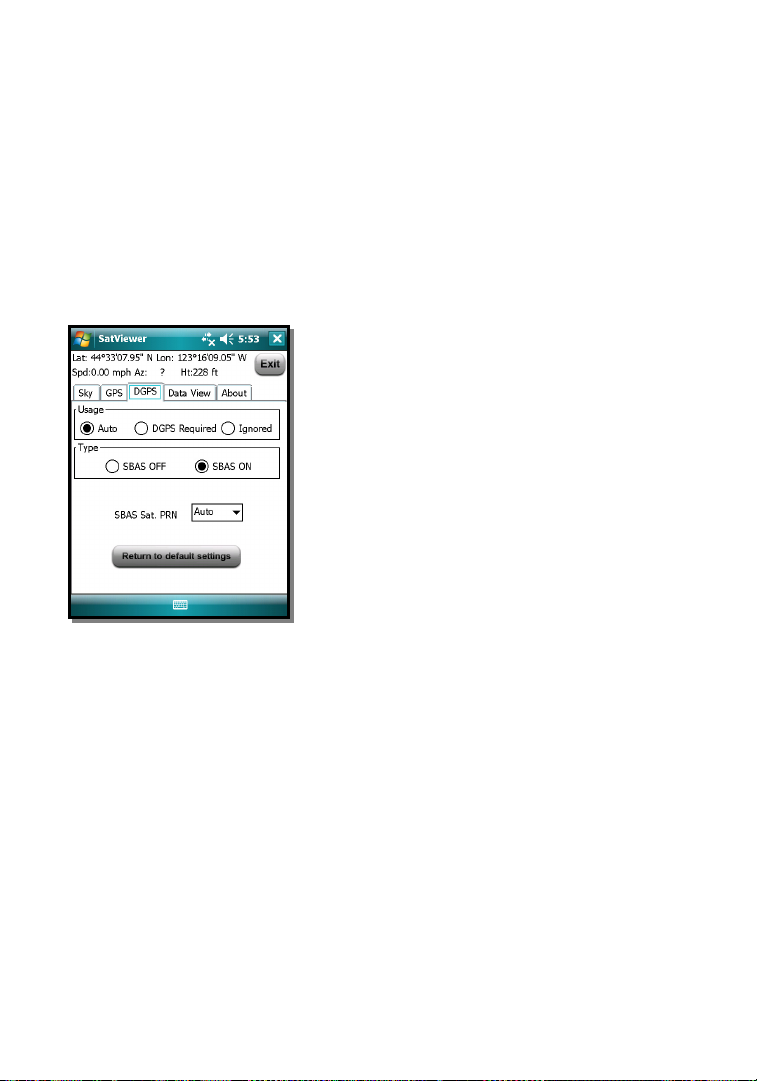
Registerkarte „DGPS“
Bei Positionsbestimmungen mit DGPS (Differentielles GPS) werden für
eine Kombination von Abständen von zwei oder mehreren Empfängern zu
mehreren Satelliten Differenzwerte ermittelt, während dieselben Satelliten
gleichzeitig gemessen werden. Mit den Differenzberechnungen der Signale
werden größere Fehlerquellen gegenseitig ausgeglichen.
Der mit SatViewer verwendete GPS-Empfänger kann DGPS über SBAS
(satellitengestütztes Erweiterungssystem) bereitstellen. Dieses System nutzt
mehrere Bodenstationen und sendet Korrekturen über SBAS-Satelliten an die
Endnutzer.
Usage: Hier werden die DGPS-Anforderungen wie folgt konfiguriert:
• Auto: DGPS wird bei Verfügbarkeit
verwendet, bei Nichtverfügbarkeit werden
jedoch weiterhin autonome (nicht
korrigierte) Positionen bereitgestellt.
• DGPS Required: Mit dieser Einstellung
werden Positionen nur bei DGPSVerfügbarkeit bereitgestellt. Autonome
Positionen sind nicht verfügbar. Wenn
DGPS-Daten verfügbar sind, können diese
für Ihre GPS-Position angewendet werden,
um die Genauigkeit Ihres Positionswerts
zu verbessern.
• Ignored: Mit dieser Einstellung werden
DGPS-Positionen auch nicht bei DGPS-
Verfügbarkeit bereitgestellt.
HINWEIS: Aufgrund der begrenzten Anzahl und Verfügbarkeit von
SBAS-Satelliten am Himmel, ist ggf. nicht ständig eine DGPS-Abdeckung
durch SBAS-Satelliten verfügbar. Folglich sollten Sie die Einstellung
Auto verwenden. Hierbei werden vom GPS-System DGPS-Daten bei
Verfügbarkeit verwendet, aber auch bei Nichtverfügbarkeit von DGPS
weiterhin Positionen bereitgestellt.
Type: Mögliche Einstellungen sind SBAS ON und SBAS OFF. (SBAS ist
zurzeit der einzige verfügbare DGPS-Dienst, es sind künftig jedoch ggf.
weitere DGPS-Systeme verfügbar.)
SBAS Sat. PRN: Mit dieser Einstellung werden die zu verwendenden
SBAS-Satelliten konfiguriert. Mit der Einstellung Auto nimmt der GPSEmpfänger die entsprechende Auswahl automatisch vor.
52
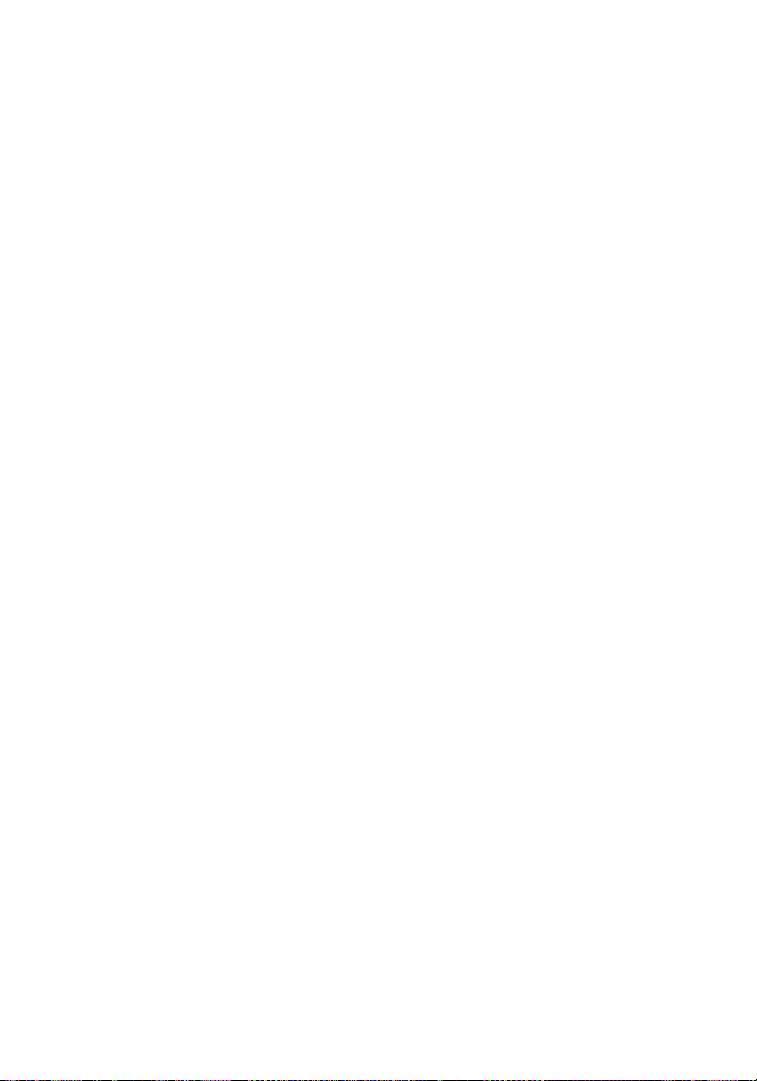
Return to Default Settings: Bei einer Verbindung mit Ihrem Nomad
GPS-Empfänger werden die folgenden Einstellungen geändert und für den
Nomad GPS -Empfänger angewendet:
• Folgende DGPS-Einstellungen werden auf den Standardzustand
zurückgesetzt:
o Usage: Auto
o Type: SBAS ON
o SBAS Sat PRN: Auto
Bei keiner Verbindung zum Nomad GPS-Empfänger wirkt sich das
Antippen dieser Schaltfläche nicht auf DGPS-Einstellungen aus.
53
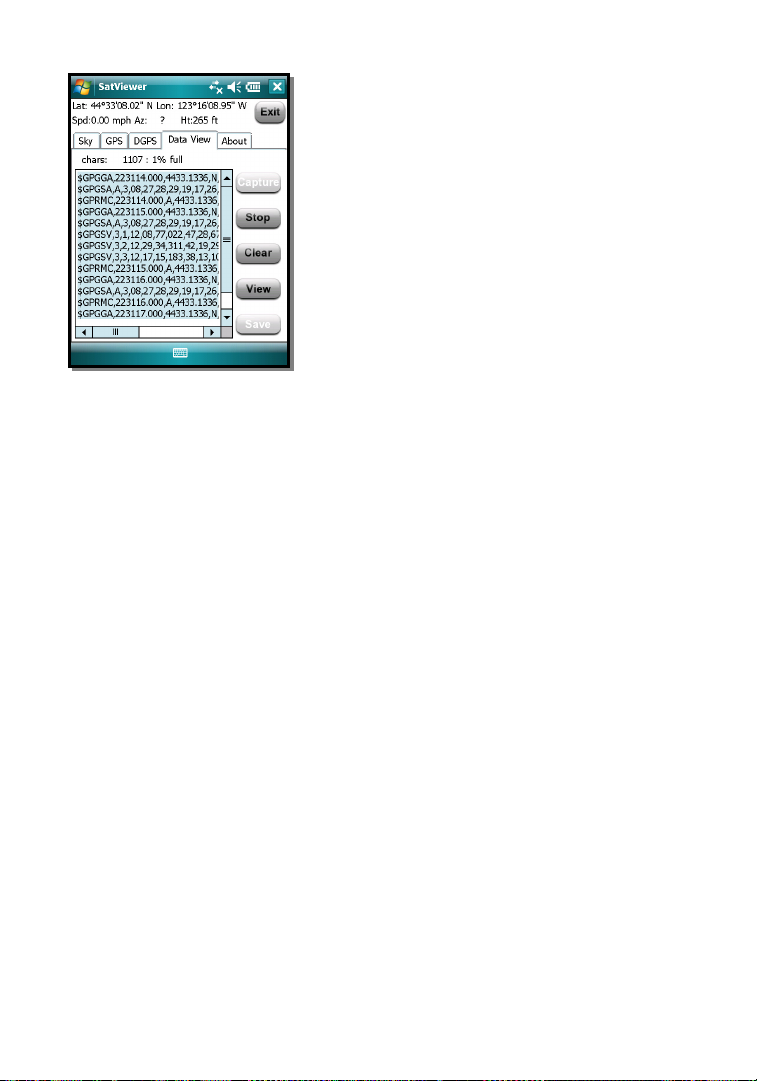
Registerkarte „Data View“
Auf der Seite Data View (Datenansicht) Sie
die GPS-Daten aufzeichnen und anzeigen, die
vom Nomad GPS-Empfänger über den COMPort zu SatViewer übertragen werden. Es gibt
zwei Datenformate, die in diesem Bildschirm
angezeigt werden können, je nachdem ob der
NMEA- oder SiRF Binär-Modus ausgeführt
wird (auf der Seite GPS konfiguriert). Diese
Funktion ist nützlich, wenn Sie rohe GPSMeldungen anzeigen und speichern müssen,
die im Textformat vom Nomad GPSEmpfänger ausgegeben werden. Diese
Funktion ist für fortgeschrittene GPSAnwender vorgesehen, die über die
Möglichkeit zum Speichern roher GPS-Daten
in einer großen LOG-Datei im ASCII-Textformat verfügen müssen. Mit
dieser Funktion können mehrere Minuten von Daten aufgezeichnet werden,
jedoch eignet sie sich nicht für längere Datenaufzeichnungen.
Im NMEA-Modus werden die Daten einfach in Form roher NMEA-Codes
angezeigt, die über den COM-Port übertragen und im ursprünglichen
ASCII-Format angezeigt werden.
Im SiRF Binär-Modus werden die über den COM-Port übertragenen Daten
im Binärformat gesendet und müssen somit in ASCII-Text konvertiert
werden. Erst dann können Sie in einem brauchbaren Format angezeigt
werden. Hierbei muss jede Binärmeldung in Hexadezimaltext konvertiert
und jeder Meldung ein Text-Tag hinzugefügt werden, der den jeweiligen
Meldungstyp angibt.
Chars: Hier wird die Anzahl der im Puffer aufgezeichneten Zeichen
aufgelistet. Die maximale im Puffer zu speichernde Zeichenanzahl liegt
bei ca. 64.000 Zeichen. Zur Vereinfachung wird eine Anzeige „% full“
für die Pufferbelegung angezeigt.
Capture: Mit dieser Schaltfläche wird das Aufzeichnen der über den COM-
Port übertragenen Daten gestartet. Diese werden in einem
Zwischenspeicher gespeichert.
Stop: Beendet das Aufzeichnen von Daten und gibt den Pufferinhalt im
Bildschirm aus.
Clear: Löscht den Pufferinhalt und alle im Bildschirm angezeigten Daten.
View: Gibt den Pufferinhalt bei der Datenaufzeichnung im Bildschirm aus.
Save: Öffnet eine Bildschirm, in dem der Inhalt des Bildschirms Data View
in einer Datei gespeichert werden kann.
54

Wireless WAN (WWAN)
Je nach Gerätekonfiguration verfügen Sie ggf. über die zusätzliche
WWAN-Funktion (Wireless Wide Area Network). Nach Erwerb
eines Zugangs von Ihrem GSM-Anbieter können Sie zwischen Feld
und Büro kommunizieren und E-Mail- und Text-Nachrichten
senden.
HINWEIS: Bei der Internetnutzung mit der Mobilfunkverbindung
müssen Sie WLAN (WiFi, 802.11) deaktivieren, da der Nomad
sonst standardmäßig WLAN für das Internet verwendet.
ACHTUNG:
• Verwenden Sie den Nomad NICHT beim Fahren eines
Fahrzeugs.
• Entfernen Sie die WWAN-Antenne NICHT, sofern Sie vom
Support-Service nicht dazu aufgefordert werden.
• In Flugzeugen, medizinischen Einrichtungen oder an
Tankstellen, an denen drahtlose Kommunikation untersagt ist,
deaktivieren Sie im Verbindungsmanager SÄMTLICHE
drahtlose Kommunikation. Das bloße Ausschalten mit der
Ein/Aus-Taste beendet diese Verbindungen nicht.
SIM-Karte einlegen bzw. wechseln
1. Halten Sie die
Stromversorgungsmenü aufzurufen. Tippen Sie auf
Battery/SIM
Alarmfunktionen aktiviert wird.
2. Entfernen Sie den Handgurt.
3. Lösen Sie die 4 Schrauben des Batteriefachdeckels mit dem
Kreuzschlitzkopf des mitgelieferten Stifts oder mit einem
Kreuzschlichtschraubendreher (Nr. 1).
4. Nehmen Sie den Akku aus dem Gerät.
5. Schieben Sie den silbernen SIM-Schlitten
in die entriegelte Position (nach rechts).
6. Öffnen Sie vorsichtig den Klappdeckel
des SIM-Schlittens, und setzten sie die
(von Ihrem Mobilfunkdienstanbieter
erworbene) SIM-Karte in den Kartenplatz.
Die goldenen Kontakte müssen nach
unten zeigen. Vergewissern Sie sich
außerdem, dass die angeschrägte Ecke der
Ein/Aus-Taste
, um sicherzustellen, dass der Nomad nicht durch
ca. 3 Sekunden gedrückt, um das
Replace
55
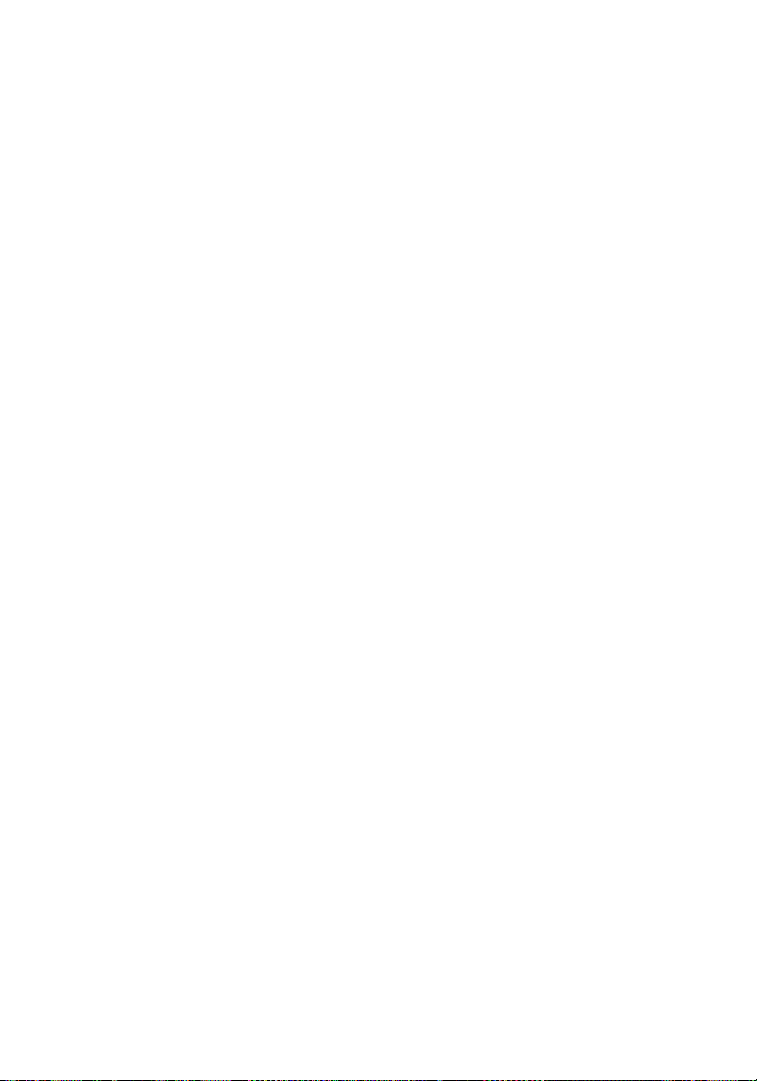
Karte auf die entsprechende Ecke am SIM-Schlitten
ausgerichtet ist.
7. Schließen Sie den SIM-Schlitten, und schieben Sie ihn in die
verriegelte Position (nach links).
8. Legen Sie den Akku in das Gerät.
9. Setzen Sie die Akkuklappe mit der flachen Seite nach oben auf
das Gerät. Ziehen Sie die vier Schrauben mit dem
Schraubendreherende des PDA-Stifts oder mit einem anderen
Schraubendreher fest.
10. Befestigen Sie den Handgurt.
Funk-Datenverbindung konfigurieren
1. Tippen Sie auf
unter
Available Data Settings
Ihrem Land, um die Anbieter einzublenden.
2. Tippen Sie auf das Pluszeichen
wählen Sie
3. Vergewissern Sie sich, dass das Telefon eingeschaltet ist, und
testen Sie die Einstellungen, indem Sie in Internet Explorer
eine Website aufrufen.
4. Bevor Sie den technischen Support des Anbieters kontaktieren,
versuchen Sie es mit anderen Einstellungen.
HINWEIS
Konfigurationseinstellungen können Sie die Haupteinstellung
auswählen, indem Sie auf diese tippen und
Start / Programme / CellStart
auf das Pluszeichen
[+]
Typical
: Bei Verwendung mehrer
und tippen Sie auf
neben Ihrem Anbieter,
Add Settings
Default
. Tippen Sie
[+]
.
auswählen.
neben
Funk-Dateneinstellungen entfernen
1. Tippen Sie auf
2. Tippen Sie auf
Konfigurationen anzuzeigen.
3. Wählen Sie die zu entfernende konfigurierte Dateneinstellung.
4. Tippen Sie auf
HINWEIS
die oberste Einstellung als neue Standardkonfiguration
übernommen.
Um die Detaileinstellungen für jede Konfiguration aufzurufen,
tippen Sie auf
Verbindungseinstellungen
Start / Programme / CellStart
Refresh
Remove
: Nach dem Entfernen der Standardkonfiguration wird
Menü
, um die aktuelle Liste der
und auf OK.
/
Open Connections Applet
.
.
für die
Telefon anpassen
Tippen Sie auf Start / Einstellungen / Telefon.
56
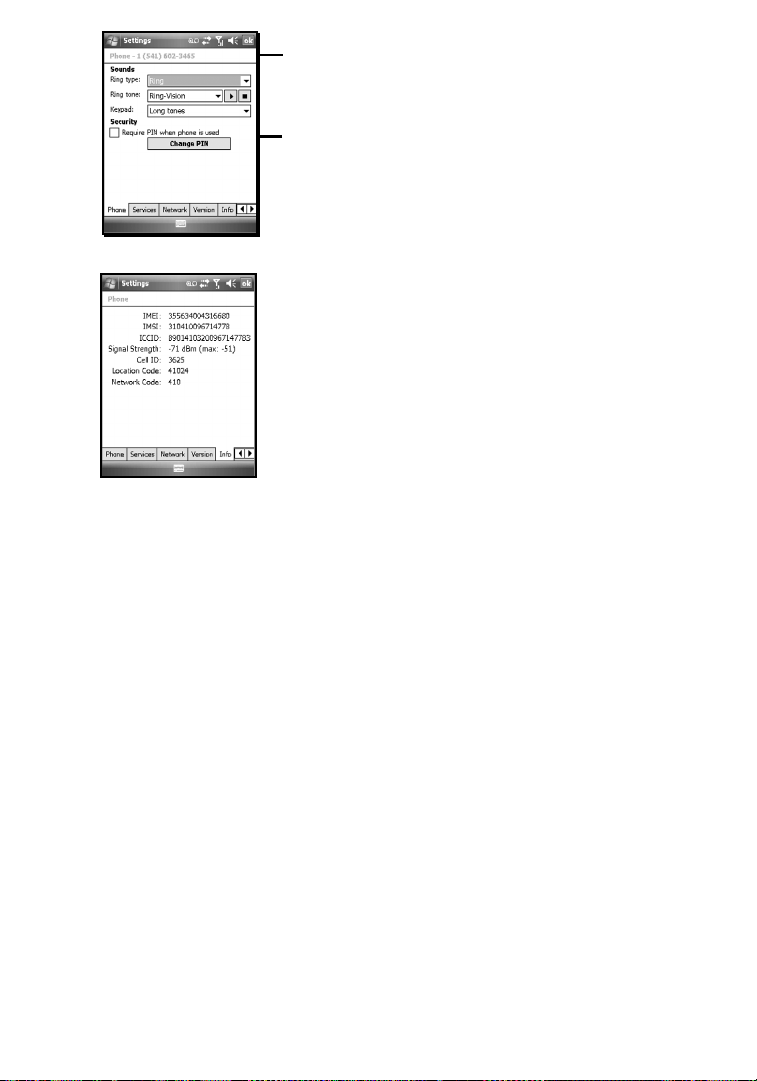
Telefonnummer: Der Rufton für SMS-Benachrichtigungen
kann geändert werden. Tippen Sie auf Start /
Einstellungen / Sounds und Benachrichtigungen /
Benachrichtigungen. und wählen Sie Nachrichten:
Neue Textnachricht. Wählen Sie den gewünschten Ton.
PIN: Zum Sperren unberechtigter Zugriffe auf Ihre
Datenverbindung kann eine PIN festgelegt werden.
HINWEIS: Dies ist ein reines Datengerät; es sind keine
Einwahlsteuerelemente verfügbar. Unter Dienste können
Voice-Anrufe an ein anderes Telefon weitergeleitet
werden..
IMEI: Eindeutige Zahl, die das im Nomad integrierte
Telefonmodul bezeichnet.
IMSI und ICCID: Eindeutige Zahlen, die auf der SIM-Karte
gespeichert sind.
HINWEIS: Wenn Sie eine SIM-Karte separat erwerben,
fragt Ihr Mobilfunkdienstanbieter ggf. nach der IMEINummer Ihres Nomad. Sie wird auf diesem Bildschirm
angezeigt und ist auch im Akkufach angegeben.
HINWEIS: In den Einstellungen unter „Band“ belassen Sie
die Einstellungen für Auto Band Select, sofern Sie
keinen wichtigen Anlass haben, dies manuell
einzustellen.
Funk-Datenverbindung starten
Tippen Sie im Bildschirm „Heute“ auf den Verbindungsmanager,
um das Telefon einzuschalten. Das Gerät stellt bei Bedarf
automatisch eine Mobilfunkverbindung her.
Zum manuellen Starten der Verbindung tippen Sie auf Start /
Einstellungen / Registerkarte Verbindungen / Verbindungen.
Tippen Sie auf Bestehende Verbindungen verwalten. Halten Sie
den Stift auf den neu erstellten Verbindungsnamen, und tippen Sie
im Kontextmenü auf Verbinden.
HINWEIS: EDGE ist eine schnellere Form von GPRS. In der
Benachrichtigungsleiste wird automatisch E oder G angezeigt; diese
beruhen auf dem Mobilnetzwerkleistungsumfang im
entsprechenden Bereich. Von einigen Dienstanbietern wird ggf. nur
GPRS bereitgestellt.
57

WWAN-Funktionen verwenden
HINWEIS: Die WWAN-Funktionen dieses Nomad-Feldcomputers
werden nur für die Datenübertragung verwendet und besitzen KEINE
Voice-Funktionen und keine Möglichkeit zum Versenden von
Multimedia-Nachrichten (MMS). Die unter dieser Nummer
hinterlassenen Voicemails können nur mit einem anderen Telefon
abgerufen werden, entsprechend dem Abonnement, das Sie bei Ihrem
Dienstanbieter erworben haben. Es wird empfohlen, bei Ihrem
Dienstanbieter das reine Datenabonnement anzufordern und für Ihren
Anschluss eine „Voice-Einschränkung“ einzurichten.
Schalten Sie das Telefon mit dem Verbindungsmanager ein, und warten
Sie vor Verwendung des Telefons mindestens 30 Sekunden. Der Nomad
zeigt das Telefon ggf. als eingeschaltet an, aber es muss sich bei Ihrem
Dienstanbieter registrieren, um ordnungsgemäß zu funktionieren.
Schalten Sie bei Nichtgebrauch die Telefonfunktionen aus, um
Akkukapazität zu sparen.
Surfen im Internet
Tippen Sie auf Start/ Internet Explorer, und geben Sie die Adresse der
gewünschten Website ein.
Gemeinsame Internetnutzung
Der Internetdienst des Nomad kann gemeinsam mit einem Computer
genutzt werden. Tippen Sie auf Start / Programme / Gemeinsame
Internetnutzung. Sie können die Verbindung über USB oder Bluetooth
herstellen.
SMS-Nachrichten
Sie können eine SMS-Nachricht genau wie mit einem gewöhnlichen
Mobiltelefon versenden. Jede SMS-Textnachricht kann maximal
160 Zeichen (oder je nach Dienstanbieter weniger) enthalten.
E-Mails senden und empfangen
E-Mail-Konfiguration
einrichten.
Dienstes. Sie können den Feldcomputer mit einem POP-Mail-Server
oder mit einem Microsoft Exchange-Server synchronisieren.
Nachrichten senden und empfangen:
und wählen Sie ein E-Mail-Konto. Tippen Sie zum Verfassen einer
Nachricht auf
Kontaktinformationen ein. Je nach Ihren Kontoeinstellungen prüft Ihr
Gerät regelmäßig neu eingegangene E-Mails. Wenn Sie auf
Senden/Empfangen
Nachrichten erzwingen.
58
Befolgen Sie die Anleitung zum Einrichten des E-Mail-
: Tippen Sie auf
und dann auf
Neu
tippen, können das Herunterladen neuer
Start / Messaging / E-Mail
Tippen Sie auf
Senden.
Geben Sie die
Start / Messaging
Menü
,
/

Fehlerbehebung
Wie lässt sich verhindern, dass der Akku bei der Arbeit ausfällt?
Sie sollten bei der Arbeit vor Ort einen komplett aufgeladenen
Ersatzakku bereithalten. Das Gerät ist so konstruiert, dass der Akku
schnell und einfach ausgewechselt werden kann.
Wie kann ich Dateien löschen? Öffnen Sie den Datei-Explorer, und
suchen Sie die zu löschende Datei. Halten Sie den Stift auf die
Datei, und tippen Sie im eingeblendeten Kontextmenü auf Löschen.
Im Gegensatz zu PCs unterstützt Windows Mobile keinen
Papierkorb. Sobald Sie eine Datei gelöscht haben, kann sie nicht
wiederhergestellt werden.
Wie kann ich Dateierweiterungen oder Dateiattribute anzeigen?
Im Gegensatz zum Windows Explorer auf einem PC unterstützt der
Mobile Datei-Explorer das Anzeigen von Dateierweiterungen nicht.
Sie können das Gerät an den PC anschließen und die
Dateierweiterungen im PC anzeigen lassen (Einzelheiten finden Sie
im Abschnitt „Verbindung mit einem PC“ auf Seite 21). Es gibt
zahlreiche Datenverwaltungsprogramme anderer Hersteller für
Windows Mobile-Geräte, die ggf. die Papierkorbfunktion, das
Anzeigen von Dateierweiterungen usw. unterstützen.
Wie kann ich feststellen, wie viel Speicherplatz verfügbar ist?
Tippen Sie auf Start / Einstellungen / System / Speicher, um den
verfügbaren Daten- und Programmspeicher anzuzeigen. Tippen Sie
auf Speicherkarte, um den verfügbaren Speicher aller installierten
Speicherkarten anzuzeigen. Wenn mehrere Karten eingelegt sind,
wählen Sie die einzelnen Karten über den Listenpfeil aus.
Wie kann ich die Anzeige des Displays verbessern? Tippen Sie auf
Start / Einstellungen / System / Beleuchtung / Helligkeit, und um
die Helligkeit zu erhöhen. Dadurch wird jedoch die
Akkubetriebszeit verringert. Sie können außerdem das
Hintergrundbild unter Start / Einstellungen / Persönlich / Heute
ändern. Vergewissern Sie sich, dass nur eine einzige Schutzfolie
auf den Touchscreen geklebt ist.
Kann ich SDIO-Geräte zusammen mit dem Gerät verwenden? Sie
können SDIO-Geräte verwenden, die von Windows 6-Treibern
unterstützt werden. Wenn Ihr Gerät nicht mit einer Kamera oder
59

einem Strichcodescanner ausgestattet ist, können Sie eine erweiterte
Aufsatzkappe für übergroße SD-Karten als Zubehör erwerben.
Kann ich in Word Mobile und Excel Mobile mit Microsoft Office-
Dateien arbeiten? Office Mobile Anwendungen sind
eingeschränkte Versionen der Microsoft Office PC-Anwendungen
und verfügen nicht über alle Funktionen der PC-Programme. Sie
ermöglichen die Anzeige einfacher Dokumente und das Ändern der
Geräteeinstellungen.
Kann ich meinen USB-Speicherstick (Maus, Tastatur,
Mobiltelefon oder andere USB-Geräte) zusammen mit meinem
Gerät verwenden? Zum Anschließen von Peripheriegeräten über
USB muss der USB-E/A-Portaufsatz vorhanden sein. Sie können
ggf. verschiedenste USB-Geräte nutzen. Wenden Sie sich an den
Gerätehersteller, um herauszufinden, ob das USB-Gerät Windows
Mobile unterstützt. Gegebenenfalls müssen eigene Treiber
installiert werden.
Wartung und Pflege
Die Lüftungsöffnung
Lüftungsöffnung
des Geräts hat eine GoreTex-Membran
für den Druckausgleich und zum Schutz
vor Staub, Wasser usw. Die
Lüftungsöffnung darf nicht verdeckt werden, da sonst der
Touchscreen beschädigt werden kann. Wenn die Lüftungsöffnung
mit Aufklebern oder Etiketten abgeklebt wird, erlischt die
Gewährleistung.
:
Lüftungsöffnung
Reinigen des Geräts:
Tuch, das mit Wasser oder einem verdünnten milden
Reinigungsmittel befeuchtet wurde.
Reinigungsmittels müssen Sie darauf achten, alle
Seifenrückstände zu beseitigen.
Reinigungsmittel und reinigen Sie das Gerät nicht in der
Spülmaschine.
Touchscreen
andere spezielle Hilfsmittel für Touchscreen-Displays.
VERWENDEN SIE NICHT
60
Verwenden Sie nur den mitgelieferten Stift oder
:
Reinigen Sie das Gerät mit einem weichen
Bei Verwendung eines milden
Verwenden Sie keine chemischen
den Metall-Schraubendreheherkopf

des Stifts, zur Bedienung des Touchscreens, da das Display sonst
verkratzt. Verwenden Sie hierzu ausschließlich das Ende mit der
druckfedernden Spitze.
Durch die Verwendung von Kugelschreibern, Nägeln oder anderen
scharfkantigen Gegenständen wird dieser zerkratzt oder beschädigt.
Säubern Sie den Touchscreen vorsichtig mit einem weichen Tuch,
dass mit sauberem Wasser oder einem Glasreiniger befeuchtet
wurde.
Verwenden Sie keine Scheuermittel direkt auf dem Display, da
sonst die Gewährleistung erlischt.
mitgelieferten Schutzfolien, um den Touchscreen vor
Verunreinigungen zu schützen. Säubern Sie den Touchscreen
sorgfältig gemäß den beiliegenden Anweisungen.
Verwenden Sie die
Aufprallschutz
Höhe. Schützen Sie das Display vor Aufprall, starkem Druck und
dem Kontakt mit scharfkantigen Gegenständen und Schleifmitteln.
Schützen Sie das Gerät vor unnötigem Aufprall.
Das Gerät übersteht einen Aufprall aus 1,22 m
:
61

Umgebungsbedingungen
Das robuste Design des Geräts ermöglicht den Einsatz unter harten
Bedingungen im Außendienst. Beachten Sie die nachstehenden
Hinweise, um bei der Arbeit bei Regen, Hitze oder
Minustemperaturen den größten Nutzen aus Ihrem Gerät zu ziehen.
Wasser:
Wasser. Die Schrauben der Aufsatzkappen müssen gut angezogen
sein, um eine wasserfeste Versiegelung zu gewährleisten. Halten
Sie die Portaufsätze und die Anschlüsse so trocken wie möglich.
Falls der Portaufsatz mit Wasser in Berührung kommt, trocknen Sie
die Kontakte so gut wie möglich. Wenn die Torx-Schrauben auf der
Gehäuserückseite entfernt oder die Schrauben der Aufsatzkappen
nicht sicher angezogen sind, kann Wasser eindringen, und die
Gewährleistung wird ungültig.
Temperaturbereich
Betriebstemperaturbereich von
-30 °C bis + 60 °C. Der Betriebstemperaturbereich für die WWANGeräte beträgt -20 °C bis +60 °C. Obwohl das Gerät robust ist,
sollte es nicht längere Zeit in der direkten Sonne oder bei starker
Hitze in einem Auto liegen.
Die Akkuleistung ist bei Raumtemperatur optimal, aber auch bei
höheren Temperaturen stabil. Bei extremen Minustemperaturen (20 °C und darunter) ist die Akkubetriebszeit deutlich geringer. Für
eine optimale Akkuleistung bei extremen Minustemperaturen
sollten Sie ggf. einen voll aufgeladenen Ersatzakku an einem
warmen Ort verfügbar haben (beispielsweise in Ihrem Mantel). Das
Gerät ist so konstruiert, dass der Akku schnell und einfach
ausgewechselt werden kann.
Das Gerät übersteht ein versehentliches Eintauchen in
Das Gerät hat einen
:
62

Umgebungsspezifikationen
TEMPERATUR
WWAN-GERÄTE
STOßFESTIGKEIT
LUFTFEUCHTIGKEIT
WASSERDICHT
AUFPRALLSCHUTZ
SAND- UND
STAUBDICHT
VIBRATIONSSCHUTZ
HÖHENTEST
EMV
ROHS-RICHTLINIE
Betrieb: -30° C bis +60° C
Lagerung: -40° C bis +70° C
Betrieb: -20° C bis +60° C
Lagerung: -20 °C bis +50 °C
MIL-STD-810F, Methode 503.4
MIL-STD-810F, Methode 507.4
IP67, versiegelt gegen versehentliches Untertauchen (in
1 m Tiefe für 30 Minuten) MIL-STD 810F, Methode 512.4,
Verfahren 1
MIL-STD-810F, Methode 516.5, Verfahren IV
26 Aufprall (26x) aus 1,22 m Höhe auf Sperrholz über
Beton; 6x bei - 30 °C; 6x bei +60 °C
IP67, versiegelt gegen Staub, MIL-STD 810F,
Methode 510.3, Verfahren I und II
MIL-STD-810F, Methode 514.5, Verfahren II u. II
MIL-STD 810F, in 4572 m Höhe bei einer Nenntemperatur
von +23° C, Methode 500.4, Verfahren I, II u. III
Erfüllt die FCC-Anforderungen für Geräte der Klasse B
Dieses Gerät erfüllt die Bestimmungen der internationalen
RoHS-Richtlinie.
63
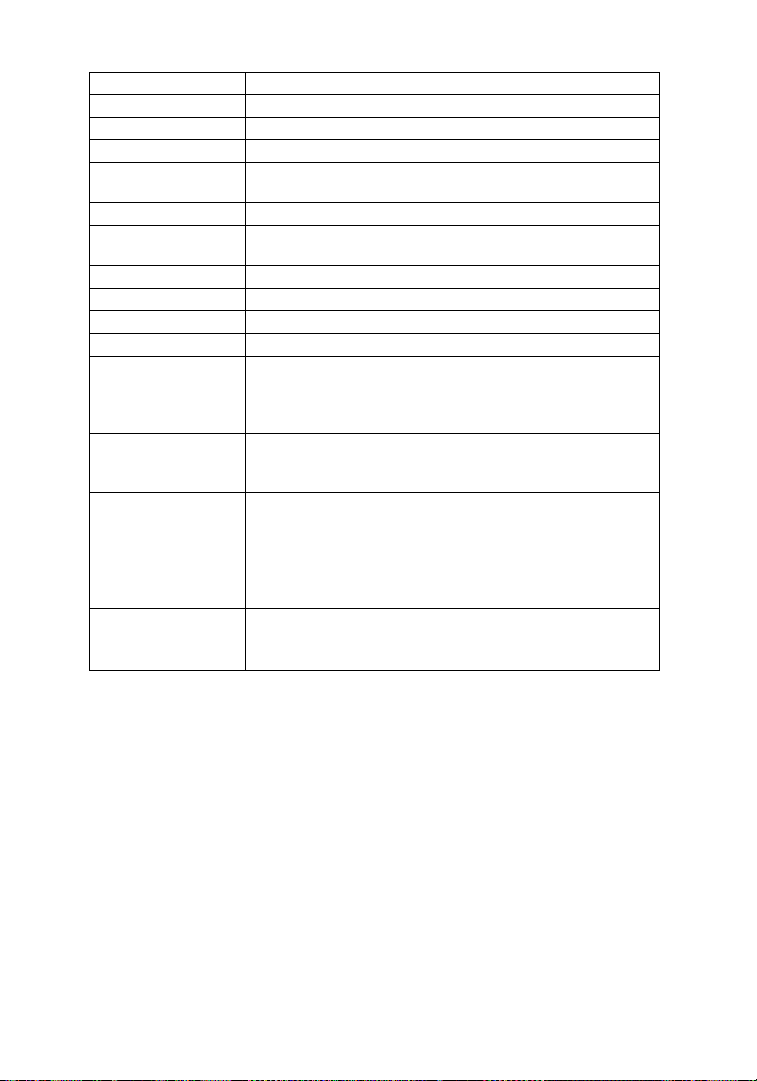
Hardwarespezifikationen
BETRIEBSSYSTEM
PROZESSOR
RAM (FLÜCHTIG)
FLASH-SPEICHER
DISPLAY
TASTATUR
AKKUBETRIEBSDAUER
LADEDAUER
BATTERIETYP
STROMVERSORGUNG
NOMAD-STROMVERS.
E/A-PORTAUFSÄTZE
TONWIEDERGABE
ZUSATZPORTS
INTEGRIERTE
DRAHTLOSE
VERBINDUNG
Windows Mobile 6.1
Marvel PXA320 XScale 806 MHz
128 MB DDR SDRAM
512 MB bis 6 GB nicht-flüchtiger NAND-Flash-Speicher
480 × 640 Pixel (VGA) TFT-Farbdisplay mit LED-
Beleuchtung
PDA oder datennumerisch
15 Std. kontinuierlicher Betrieb bei Raumtemperatur (mit
Standardeinstellungen und ohne integrierten Funk)
Voll aufgeladen nach 4 bis 4,5 Std.
5200 mAh Lithium-Ionen-Akku
Cincon TR30RAM050. Ausgang DC 5,0 V 4,0 A
Eingang: DC 5,0 V 4,0 A
USB-Portaufsatz: Mini-USB-Client, USB-Port, Audio- und
Stromversorgungsbuchse
Serieller Portaufsatz: Mini-USB-Client, serieller RS-232-Port
(9- polig), Stromversorgungsbuchse
Integrierter versiegelter Lautsprecher und Mikrofon. Die
Audiobuchse ist für Mono-Lautsprecher und Mikrofone
geeignet.
Standard: SD-Karteneinschub, CF-Einschub Typ II oder
USB
Digital Farbkamera: SD-Karteneinschub, Kamera (5
Megapixel)
Strichcodescanner und Kamera: SD-Karteneinschub,
Scanner, Kamera
Alle Geräte sind mit integriertem Bluetooth ausgestattet.
WWAN, WLAN und GPS sind optional.
64
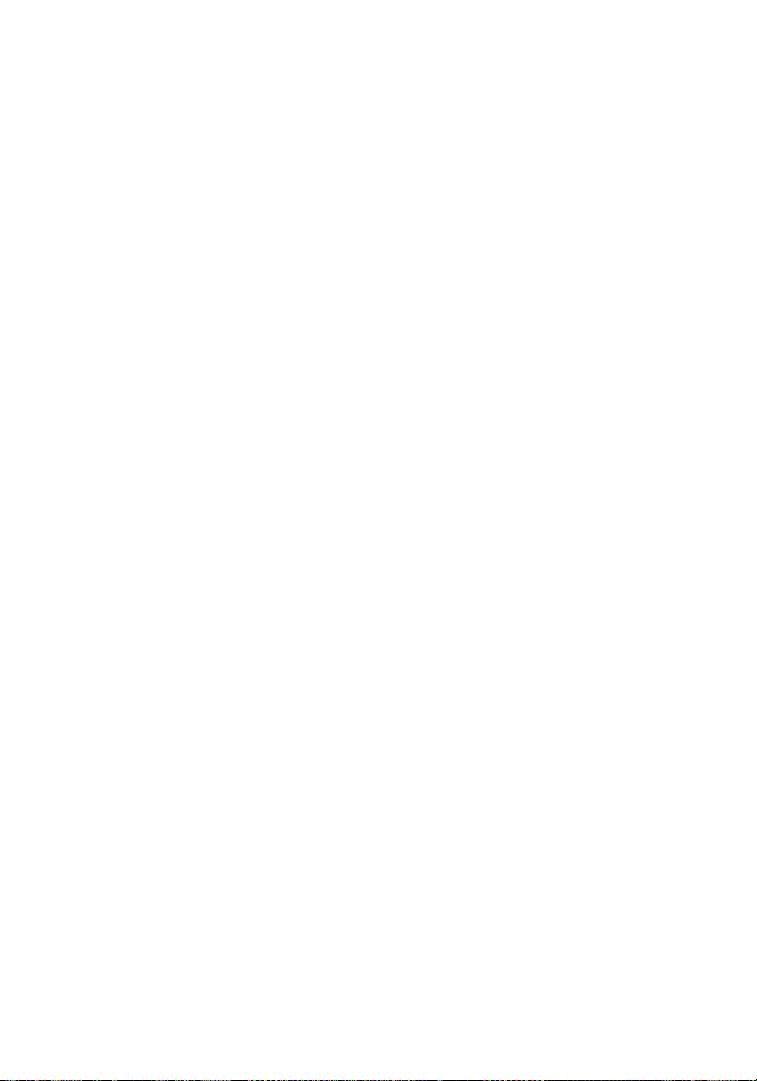
Normungsinformationen
USA
Dieses Gerät erfüllt die Bestimmungen von Teil 15 der FCC-Bestimmungen. Es erfüllt
nachweislich die FCC-Normen für Heim- oder Büronutzung. Der Betrieb unterliegt folgenden
Bedingungen: (1) Dieses Gerät darf keine störenden Interferenzen verursachen und (2) muss
alle empfangenen Interferenzen zulassen, einschließlich solcher Interferenzen, die zu einem
unerwünschten Betrieb führen können.
Dieses Gerät wurde getestet und erfüllt die Beschränkungen für digitale Geräte der Klasse B
gemäß Abschnitt 15 der FCC-Bestimmungen. Diese Beschränkungen sind so ausgelegt, dass
sie einen angemessenen Schutz gegen schädigende Störungen im Falle einer
Gebäudeinstallation bieten. Dieses Gerät erzeugt und nutzt Hochfrequenzenergie und kann
diese abstrahlen und den Funkverkehr stören, wenn es nicht ordnungsgemäß installiert und
betrieben wird. Es gibt jedoch keine Gewährleistung, dass bei einer bestimmten Installation
keine Störungen auftreten. Wenn diese Ausrüstung schädigende Störungen für Radio- oder
Fernsehempfang verursacht, was durch Ein- und Ausschalten der Ausrüstung zu ermitteln ist,
wird der Benutzer gebeten, die Störung durch eine oder mehrere der folgenden Maßnahmen
zu beheben:
- Ändern der Ausrichtung oder des Standorts der Empfangsantenne
- Vergrößern des Abstands zwischen Gerät und Empfänger
- Anschließen der Ausrüstung an einen anderen Stromkreis als der Empfänger
- Wenden Sie sich an den Händler oder einen erfahrenen Radio-/Fernsehtechniker.
Kanada
Dieses digitale Gerät erfüllt die Beschränkungen für Störemissionen für digitale Geräte der
Klasse B gemäß Funkstörverordnung (Radio Interference Regulation) des Canadian
Department of Communications. Le présent appareil numérique n’émet pas de bruits
radioélectriques dépassant les limites applicables aux appareils numériques de Classe B
prescrites dans le règlement sur le brouillage radioélectrique édicté par le Ministère des
Communications du Canada.
Belastung durch Hochfrequenzstrahlung (HF)
Ihr Gerät enthält einen Funksender und -empfänger. Die abgestrahlte Ausgangsleistung
liegt deutlich unter den internationalen Grenzwerten für Hochfrequenzstrahlung. Diese
Grenzwerte sind Bestandteil umfassender Richtlinien und bilden die zulässigen Werte für
Hochfrequenzstrahlung für die allgemeine Bevölkerung. Diese Richtlinien beruhen auf
den Sicherheitsstandards, die in der Vergangenheit durch internationale
Norminstitutionen festgelegt wurden:
ANSI (American National Standards Institute) IEEE. C95.1-1992.
•
NCRP (National Council on Radiation Protection and Measurement). Bericht 86.
•
1986.
ICNIRP (Int’l Commission on Non-Ionizing Radiation Protection) 1996.
•
Ministry of Health (Canada), Sicherheitscode 6. Die Normen beinhalten einen
•
enormen Sicherheitsspielraum, der unabhängig von Alter und Gesundheit die
Sicherheit aller Personen gewährleisten soll.
Die Verwendung nicht zugelassener oder modifizierter Antennen kann die
Kommunikationsqualität beeinträchtigen, das Telefon beschädigen und zum Verlust der
Leistung führen. Zwecks optimaler Telefonleistung und um sicherzustellen, dass die
menschliche Belastung durch Hochfrequenzstrahlung innerhalb der Richtlinien der
entsprechenden Normen bleibt; sollten Sie Ihr Gerät stets im normalen Betriebszustand
verwenden. Indem Sie die Berührung mit dem Antennenbereich beim Betrieb des
Telefons vermeiden, optimieren Sie die Antennenleistung.
65
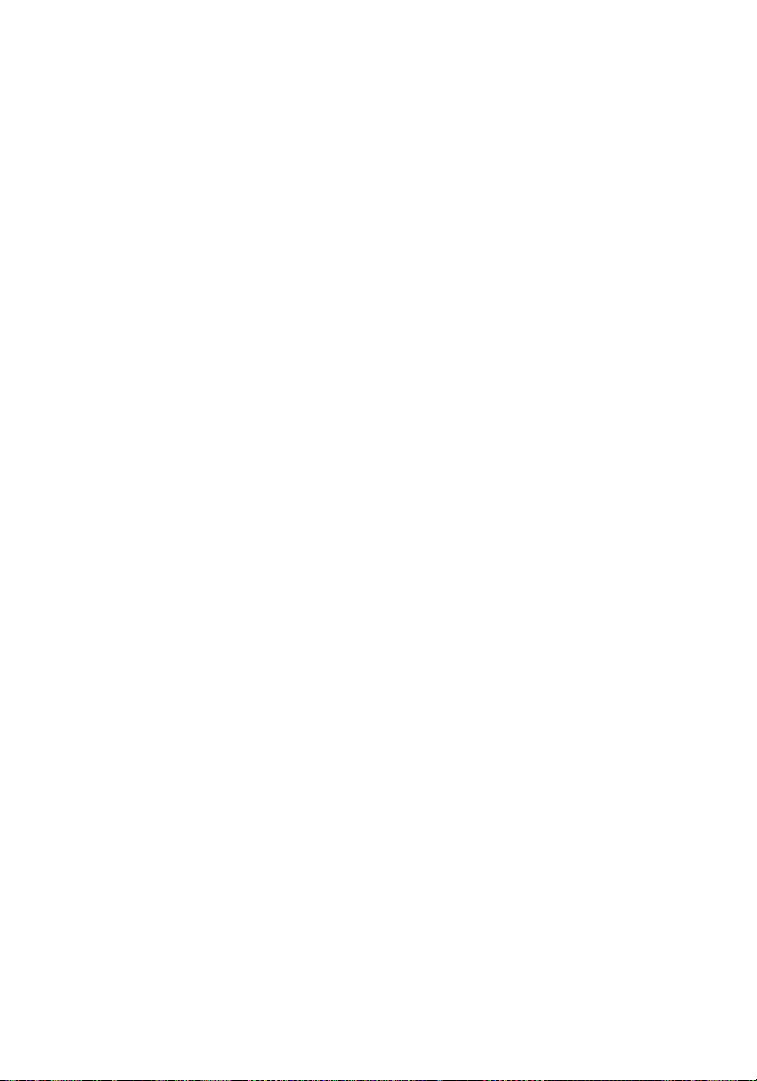
Transport des Feldcomputers
Dieses Telefon wurde für den Betrieb am Körper getestet und erfüllt die FCC-Richtlinien
für Hochfrequenzbelastung bei Verwendung mit Zubehör, das mit diesem Produkt
geliefert bzw. dafür vorgesehen ist. Die Verwendung von anderem Zubehör kann
bedeuten, dass die Einhaltung der FCC-Richtlinien für Hochfrequenzbelastung nicht
gewährleistet ist.
SAR-Frequenz (MHz) Höchster Multiband-SAR-Wert (1g mW/g)
824-849 1,290
1850-1910 0,521
2400-2483,5 0, 099
Konformitätserklärung
Europa
Gemäß ISO / IEC Guide 22 und EN 450 14 erklärt
Herstellername: Trimble Navigation Limited.
Herstelleradresse: PO Box 947, Corvallis, OR 97339 USA
in alleiniger Verantwortung, dass folgendes Produkt:
Produktname: Handheld Data Collector (Felddatenerfassungsgerät)
Modellnummer: Nomad
Produktoptionen: ALLE
folgende Produktspezifikationen erfüllt:
R&TTE Richtlinie 1999/5/EU
ETSI EN 300 328 V1.6.1 (2004)
ETSI EN 301 489-1 V1.5.1 (2004)
ETSI EN 301 489-17 V1.2.1 (2002)
EN 55022 (1998)
CISPR 22 (2005)
EN 55024 (1998), Änderungen A1:2001, A2:2003
EN 60950-1 (2001)
CFR 47, Abschnitt 15, Unterabschnitt B
EN 61000-3-2 (2000)
EN 61000-3-3 (2001)
EN 61000-4-3 (2002)
EN 61000-4-2 (2001)
EN 61000-4-4 (2004)
EN 61000-4-5 (2001)
EN 61000-4-6 (2004)
EN 61000-4-11 (2004)
Zusatzinformationen:
Das Produkt ist Akkubetrieben. Das im Lieferumfang enthaltene Netzteil hat folgende
Zertifizierungen: IEC 60950 +A1, A2, A3, A4, A11.
Als Hersteller erklären wir in alleiniger Verantwortung, dass die Ausrüstung die
Bestimmungen der vorstehend genannten Standards erfüllt.
Corvallis, Oregon, USA
Offizieller Importeur: Trimble European Regional Fulfillment Center,
Logistics Manager, Meerheide 45, 5521DZ Eersel, Niederlande.
ACHTUNG: Nur genehmigtes Zubehör darf zusammen mit dieser Ausrüstung verwendet
werden. Alle Kabel müssen im Allgemeinen von guter Qualität, abgeschirmt und korrekt
geerdet sein und dürfen max. 2 m lang sein. Die für dieses Produkt genehmigten Netzteile
haben spezielle Vorkehrungen zur Vermeidung von Funkfrequenzstörungen und dürfen nicht
modifiziert oder durch andere Produkte ersetzt werden.
Bei nicht genehmigten Modifikationen oder bei einem Betrieb, der nicht den Anleitungen in
diesem Handbuch entspricht oder über diese Anleitungen hinaus geht, kann Ihre Berechtigung
zum Betrieb dieser Ausrüstung aufgehoben werden.
66
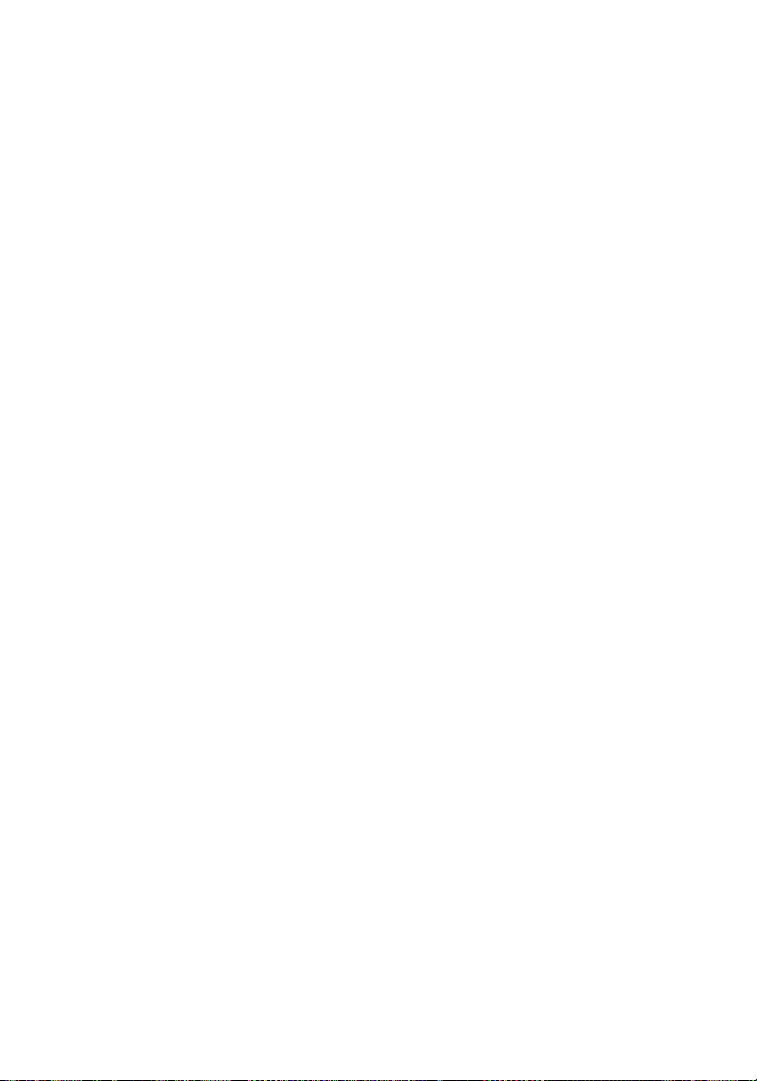
Sichere Verwendung des Feldcomputers
Gerät nicht zu Reparaturzwecken öffnen. Es enthält keine Teile, die
Reparaturen
benutzerseitig gewartet werden können. Wenn das Gerät repariert oder gewartet werden
muss, wenden Sie sich an eine der Kontaktadressen im Einband dieses Handbuchs oder an
Ihren Händler.
Batteriesicherheit
nichtgefährlicher Abfall eingestuft, der problemlos im normalen städtischen Abfallstrom
entsorgt werden kann. Diese Batterien enthalten recyclingfähige Stoffe und sind zum
Recycling zugelassen.
1) Batterie nicht öffnen, zerlegen, quetschen, verbiegen oder anderweitig verformen,
zerschneiden oder darin einstechen. Die Batterie enthält keine Teile, die benutzerseitig
gewartet werden können.
2) Batterie nicht modifizieren oder aufarbeiten und keine fremden Objekte darin einführen.
Batterie nicht in Wasser oder andere Flüssigkeiten eintauchen oder damit in Berührung
kommen lassen. Batterie vor Feuer, Explosion oder sonstigen Gefahrenquellen sowie
vor Temperaturen über +70 °C schützen.
3) Batterie nur für das vorgesehene Gerät verwenden.
4) Batterie nur mit einem Ladesystem verwenden, das gemäß dieser Norm dafür
zugelassen ist. Die Verwendung einer nicht zugelassenen Batterie oder eines
unzulässigen Ladegeräts birgt das Risiko von Brand, Explosion, Auslaufen oder
anderen Gefahren.
5) Batterie nicht kurzschließen und Kontakte vor metallischen oder leitenden Objekten
schützen.
6) Batterie nur durch eine Batterie ersetzen, die entsprechend dieser Norm für das Gerät
zugelassen ist. Die Verwendung einer nicht zugelassenen Batterie birgt das Risiko von
Brand, Explosion, Auslaufen oder anderen Gefahren.
7) Aufgebrauchte Batterien umgehend entsprechend ortsspezifischen Bestimmungen
entsorgen.
8) Die Verwendung von Batterien durch Kinder muss beaufsichtigt werden.
9) Nicht genehmigte Batterien funktionieren in diesem Gerät nicht.
10) Gerät oder Batterie vor Aufprall schützen. Wenn diese fallen sollten, insbesondere auf
harte Flächen, und vermutet wird, dass die Batterie beschädigt ist, von einer ServiceWerkstatt kontrollieren lassen.
11) Eine unsachgemäße Batterienutzung kann zu Brand, Explosion oder anderen Gefahren
führen.
12) Bei einem Auslaufen Batterieflüssigkeit nicht auf die Haut oder in die Augen geraten
lassen. Andernfalls betroffene Stelle mit reichlich Wasser spülen und ärztliche Hilfe
aufsuchen.
13) Im Fall einer verschluckten Batterie schnellstens einen Arzt aufsuchen.
:
Lithium-Ionen-Batterien werden seitens der US-Regierung als
:
Sicherer Umgang mit dem Netzteil
Nur für das Gerät vorgesehene Netzteile und Fahrzeugadapter verwenden. Das Gerät kann bei
Verwendung anderer Stromquellen beschädigt werden. In diesem Fall erlischt die
Gewährleistung. Die Zertifizierung dieses Geräts der Klasse III gilt nur mit der
Stromversorgungseinheit Cincon TR30RAM050.
• Sicherstellen, dass die Eingangsspannung des Adapters der Netzspannung Ihrer
Region entspricht. Sicherstellen, dass der Adapter passende Steckerstifte für Ihre
Netzsteckdosen besitzt.
• Netzteile sind nur zur Verwendung in Gebäuden vorgesehen.. Netzteil nicht in
feuchten Umgebungen verwenden.
• Netzteil bei Nichtverwendung vom Netz trennen.
67
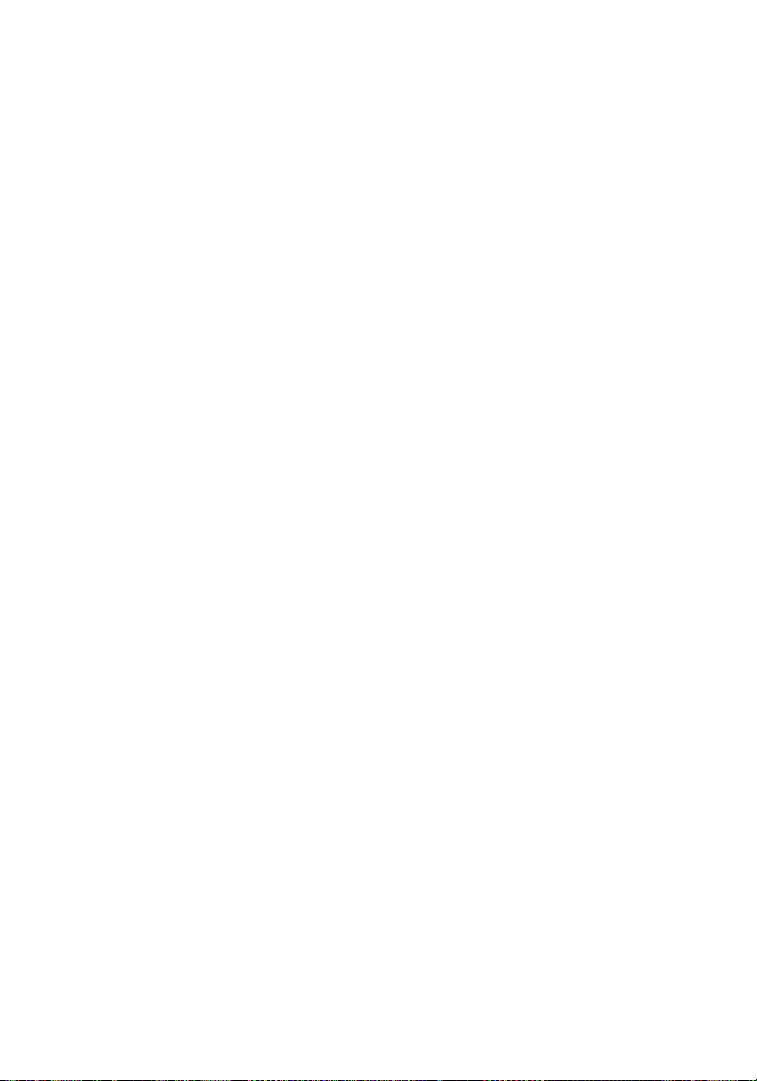
• Den Ausgangsstecker nicht kurzschließen.
Informationen der TIA (Telecommunications & Internet Association)
Hörhilfen:
Störungen verursachen. In so einem Fall sollten Sie sich an Ihren Dienstanbieter wenden,
oder den Kundendienst anrufen und Alternativen besprechen.
Herzschrittmacher und andere medizinische Geräte:
Industry Manufacturers Association) empfiehlt das Einhalten eine Mindestabstands von 15
cm zwischen einem Handheld-Mobiltelefon und einem Herzschrittmacher, um potenzielle
Störungen auszuschließen. Diese Empfehlungen sind im Einklang mit den unabhängigen
Forschungsergebnissen und Empfehlungen der Wireless Technology Research. Personen
mit Herzschrittmachern sollten beim Telefonieren das dem Herzschrittmacher
gegenüberliegende Ohr verwenden, um potenzielle Störungen weitgehend zu minimieren.
Wenn Sie den Verdacht haben, dass Störungen auftreten, müssen Sie das Telefon sofort
ausschalten.
Bei Verwendung sonstiger medizinischer Geräte erfragen Sie beim entsprechenden
Hersteller, ob das Gerät angemessen gegen Hochfrequenzstrahlung abgeschirmt ist. Ihr
Arzt kann Ihnen ggf. beim Beschaffen dieser Informationen behilflich sein.
Schalten Sie das Telefon in Gesundheitseinrichtungen aus, wenn entsprechende
Vorschriften Sie dort dazu auffordern. Kliniken oder gesundheitliche Einrichtungen
verwenden ggf. Ausrüstung, die sensibel auf Hochfrequenzstrahlung von außen reagiert.
Einige digitale Mobilfunktelefone können bei bestimmten Hörhilfen
Die HIMA (Health
68
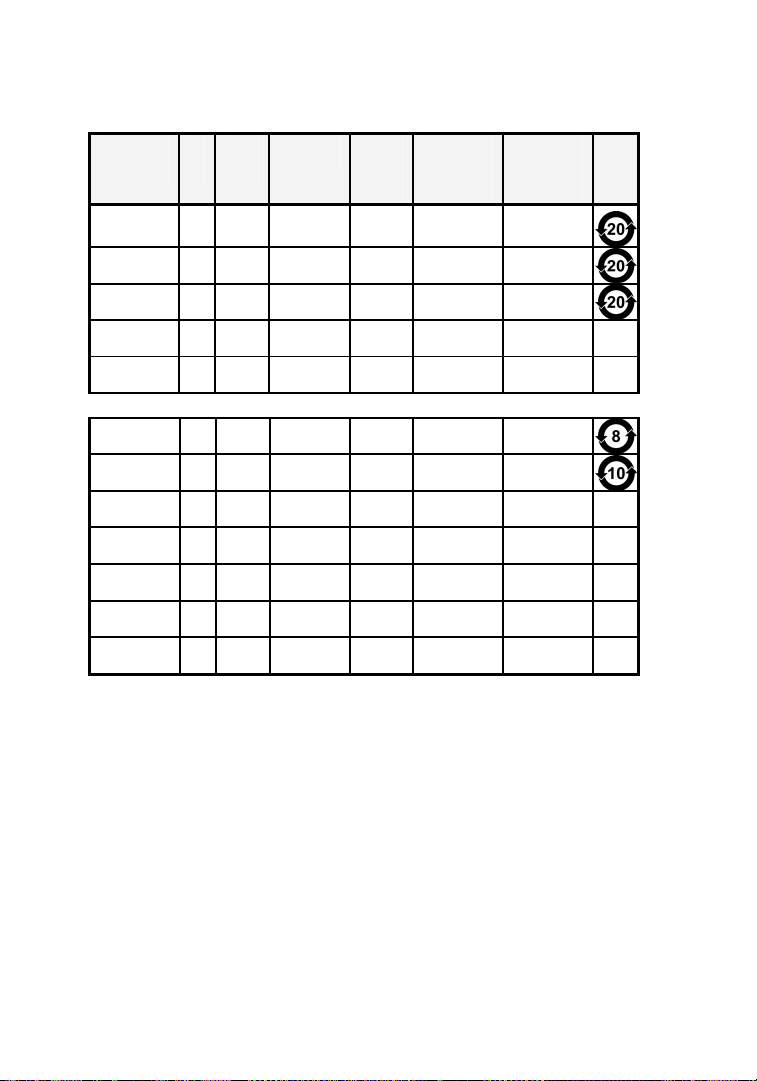
Umweltrisiken
件
e
Das Gerät erfüllt die Bestimmungen der internationalen RoHS.
有毒有害物质和元素
Toxische und schädliche Stoffe
部件名称
Name der
Komponente
印制电路组
Leiterplatten
显示
Display
键盘
Tastatur
住房
Gehäuse
硬件
Befestigungsteil
Die Produktperiode beinhaltet nicht diese Elemente
电池
Batterie
交流适配器
Netzteil
电缆
Kabel
开始指南
Handbuch
手带
Handgurt
触控笔包
Stiftpaket
随带光盘
Begleit-CD
铅
Blei
(Pb)
X O O O O O
X O O O O O
X O O O O O
O O O O O O
O O O O O O
X O O O O O
X O O O O O
O O O O O O
O O O O O O
O O O O O O
O O O O O O
O O O O O O
汞
Quecksil
ber (Hg)
镉
Kadmium (Cd)
六价铬
Chrom-6Verbindung
en (Cr6+)
聚溴联苯
Polybromierte
Biphenyle
(PBB)
聚溴二苯醚
Polybromierte
Diphenyläther
(PBDE)
69
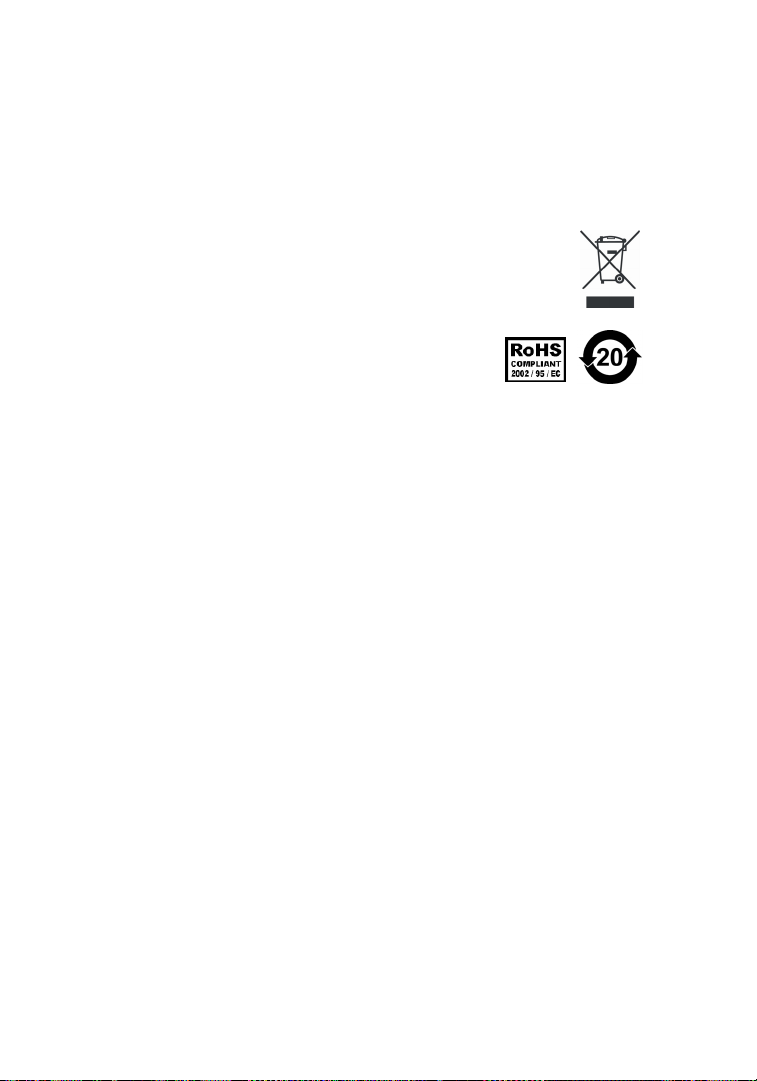
HINWEIS für Kunden in der Europäischen Union
Recycling-Anleitungen und weitere Informationen finden Sie unter:
www.trimble.com/env.
Recycling in Europa:
Informationen zum Recycling von elektronischen und elektrischen Altgeräten (WEEE) von
Trimble erhalten Sie unter Telefon +31 497 53 2430 (fragen Sie nach dem „WEEEMitarbeiter“),
oder
Richten Sie eine Anfrage bezüglich Recycling-Anleitungen und
Informationen an:
Trimble Europe BV
c/o Menlo Worldwide Logistics
Meerheide 45
5521 DZ Eersel, Niederlande
Dieses Produkt erfüllt die Bestimmungen der RoHS-Richtlinie
(Restriction on Hazardous Restriction on Hazardous Substances Directive, Beschränkung
der Verwendung bestimmter gefährlicher Stoffe in Elektround Elektronikgeräten).
Windows Mobile:
www.microsoft.com/windowsmobile/default.mspx
Section 508 Support:
www.Trimble.com/section508
© 2010 Trimble Navigation Limited. Alle Rechte vorbehalten. Nomad, Trimble und das
Globus- und Dreieck-Logo sind beim United States Patent and Trademark Office und in
anderen Ländern eingetragene Warenzeichen von Trimble Navigation Limited.
ActiveSync, Microsoft, Outlook, das Windows-Logo und Windows Mobile sind in den USA
und/oder in anderen Ländern eingetragene Warenzeichen oder Warenzeichen der Microsoft
Corporation. Microsoft-Produkte sind von Microsoft Licensing, Inc. (einem vollständigen
Tochterunternehmen der Microsoft Corporation) für OEMs lizenziert.
Alle anderen Markennamen und Warenzeichen sind Eigentum der jeweiligen Inhaber.
Die dargestellten Display-Abbildungen können geringfügig vom tatsächlichen Display
abweichen. Spezifikationen und Daten stehen unter Vorbehalt und können ggf. geändert
werden.
Laden Sie Produktauskünfte zur Barrierefreiheit herunter.
030110
70
 Loading...
Loading...