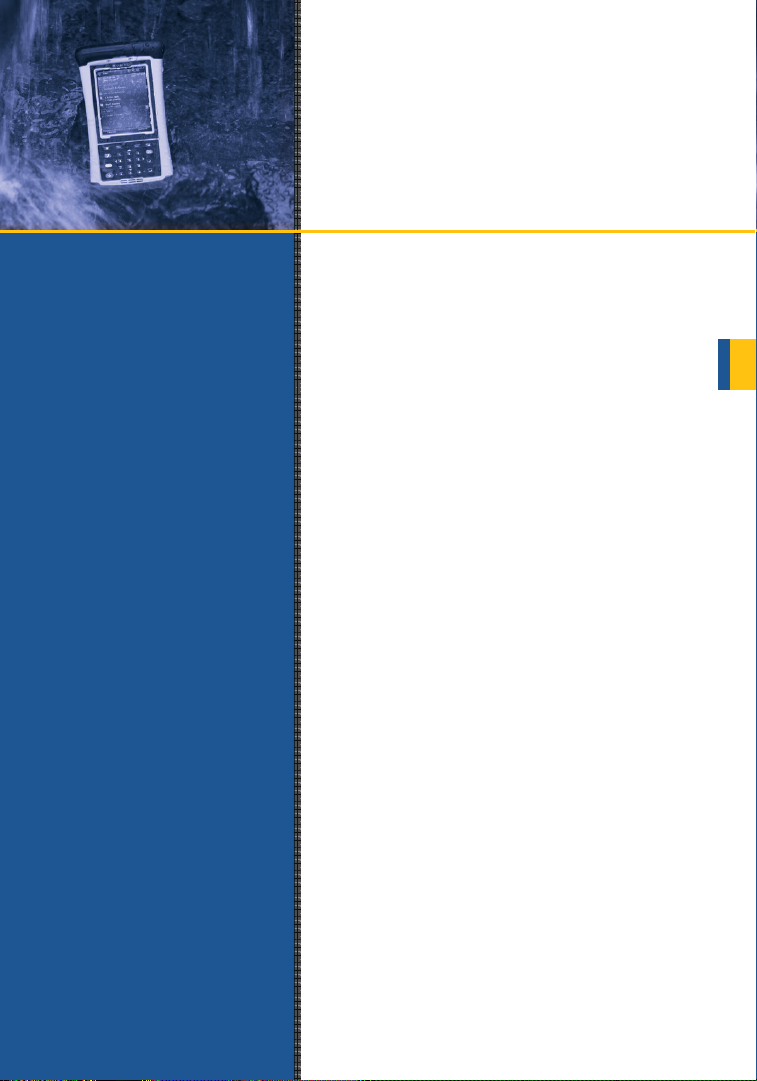
スタートガイド
Nomad
ハンドヘルド
®
900
2010 年 3 月
2010 年 3 月
2010 年 3 月
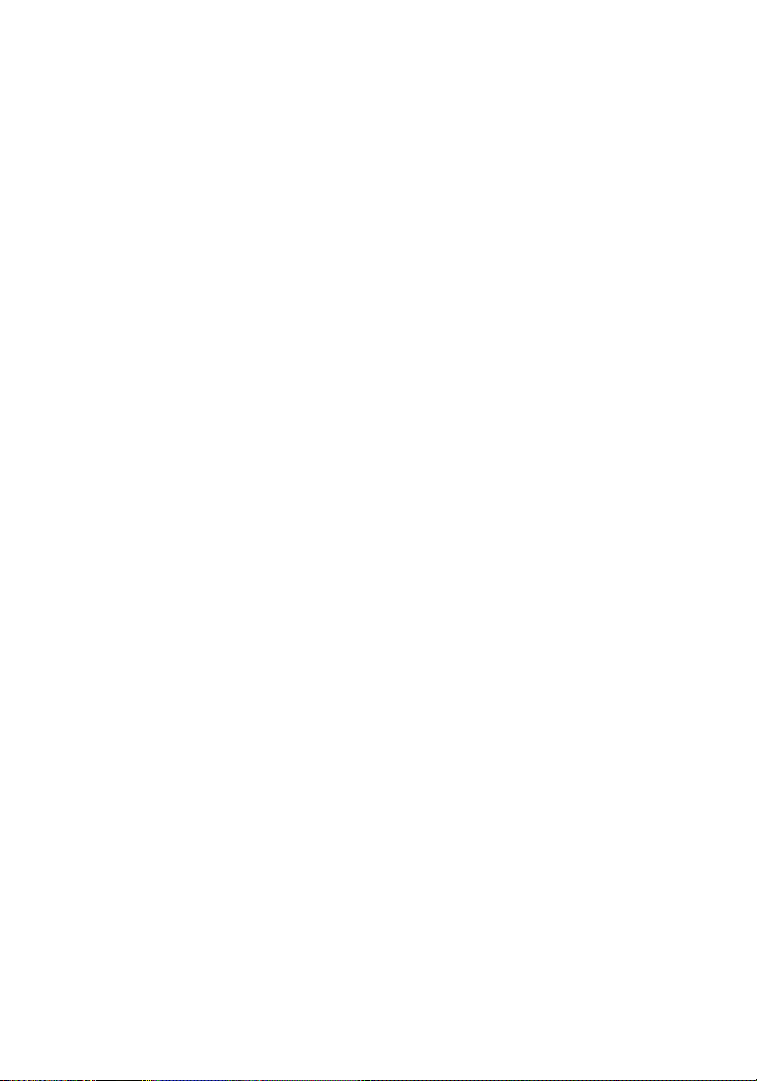
限定保証と責任制限
本製品に材質上および製造上の欠陥がないことを購入日より12ヶ月間に限定して保
証します。Nomadのアクセサリおよび周辺機器に材質上および製造上の欠陥がないこ
とを購入日より90日間に限定して保証します。欠陥が限定保証期間内に通知され、
欠陥品と証明された製品については、製造社が任意で修理または交換を行ないます。
製品を交換する場合は、新品または新品に近いものと交換します。
製造社は、製品の操作が中断したり、誤差が発生したりすることがないことは保証しま
せん。一定の期間内に、製品が限定保証されている通りの状態に修理または交換さ
れなかった場合は、製品の速やかな返却を条件に、支払われた購入価格を払い戻し
ます。
限定保証は以下の結果起こった欠陥については保証しません。 (a) 誤った、または不
適切な整備または校正、 (b) 製造社以外が提供するソフトウェア、インターフェース、パ
ーツ、または消耗品の使用、 (c) 許可のない改造または乱用、 (d) 明文化された製品
の使用環境仕様外での操作、または (e) 事故、誤用、乱用、電力の問題などの外的
要因によって引き起こされた物理的損害。CF-Cap の誤ったインストールによって引き
起こされた水害は保証の対象となりません。バックケースを取り外した場合には限定保
証が無効になります。重要なシールが破れてしまうため、Nomadが耐水ではなくなってし
まいます。
国の法律で定められた保証の範囲も含めて上記の限定保証は唯一の保証で、記述
か口述か、明示的か黙示的かを問わず、商品価値を有することや、お客様にとって満
足のいく品質を有すること、お客様の特定の目的への適合性についての黙示的保証を
一切否定いたします。
国の法律で定められた保証の範囲も含めて、この限定保証書による補償はお客様の
唯一の排他的な補償です。上記を除き、製造社またはその供給者は、データの損失
や直接損害、特別損害、付随的損害、間接的損害、そのほかの損害については、責
任を負いません。
2
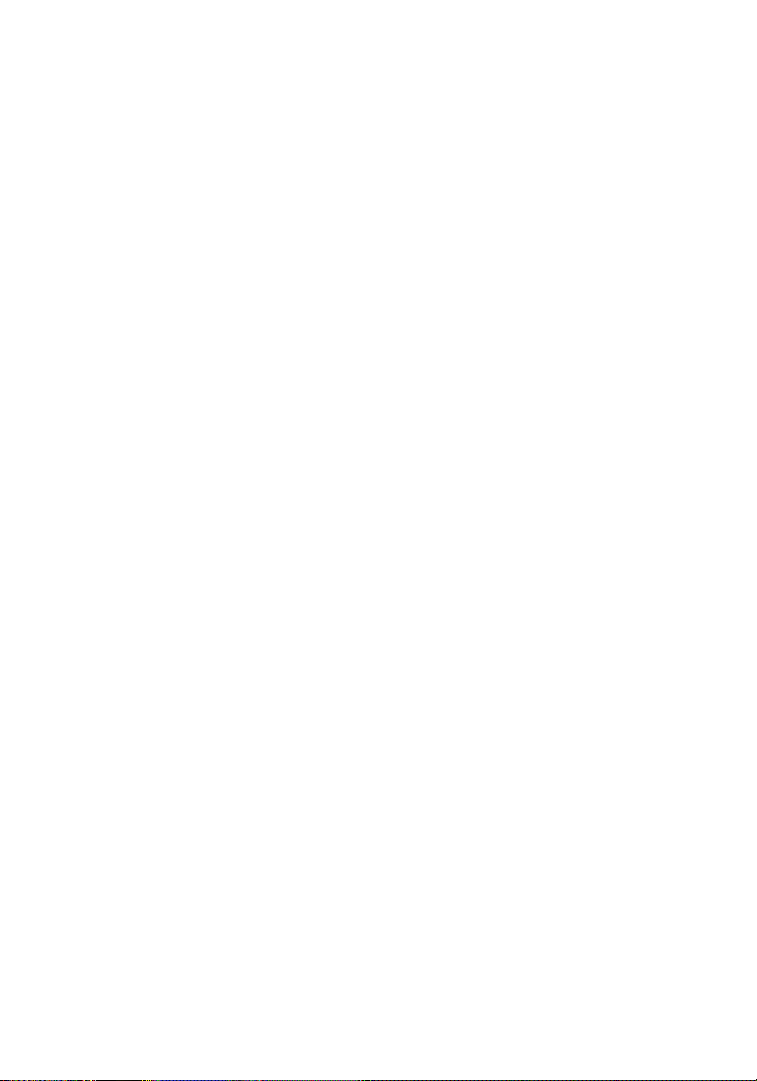
目次
ようこそ..................................................................................3
ハードウェア............................................................................4
セットアップ.............................................................................6
本機およびバッテリーの取り扱い..............................................11
ステータスインジケータ............................................................17
設定...................................................................................18
通信...................................................................................20
PC への接続.......................................................................20
Bluetooth の取り扱い ..........................................................22
Wi-Fi(802.11)の取り扱い ...................................................25
カメラの取り扱い...................................................................28
スキャナの取り扱い ...............................................................31
GPS の取り扱い..................................................................32
SatViewer の使用 ..............................................................34
ワイヤレス WAN の取り扱い ..................................................50
トラブルシューティング.............................................................54
お手入れ方法 .....................................................................56
環境対策 ...........................................................................57
環境仕様 ...........................................................................58
ハードウェア仕様 ..................................................................58
規制に関する情報 ...............................................................59
適合宣言 ...........................................................................60
安全な使用方法 .................................................................62
ようこそ
お買い上げ誠にありがとうございます。本製品は今日の市場でもっとも
進んだハンドヘルドコンピューターです。堅牢な設計で、過酷な野外の
環境においても作業ができます。炎天下でも、氷点下でも、大雨の中
や埃の多い作業場でもどこでも使用が可能。一般的な消費者向けハ
ンドヘルドではとうてい不可能です。
注記: 本書で説明している機能のなかには、すべての機器に当てはま
らないオプションのものもあります。お手持ちの機器にない機能について
の説明は無視してください。
3

ハードウェア
数字データキーパッド
`通知LED
アプリケーションソフト
キー
スタート*
タブキー*
*
機能キー
電源
機能キーについての更なる情報は
前面
拡張キャップ
背面図
ハンドストラップ付
拡張キャップ
バッテリ
LED
スタイラス
アプリケーション
ソフトキー
数字パッドとナビゲーションキー
21ページを参照してください。
OK*
バックスペース
Today*
Enter
*
*
I/O
*アサイン可能なアプリケーションボタン(キー)の設定を参照してください。
底部
USB I/O
ブート
Serial I/O
ブート
底部
ブート
バッテリドア
ハンドストラップ
バッテリドア
の掛け金
ミニ-
USB
クライアント
USB
ホスト
オーディオ
ジャック
外部電源
USB
クライアント
ミニ-
シリアルポート
外部電源
4

ドア
ストラップ
WWAN
拡張キャップ
GPS
(
オプション
アンテナ)
(ハンドストラップ付)
拡張キャップ
裏面
スタイラス
WWAN
アンテナ
カメラ および スキャナー拡張キャップ
カメラのみ
上部
I/O
ブート
スキャナー
&
I/O
上部
標準
拡張キャップ
ブート
SD
スロット
CF
または
タイプ
USB
II
カメラ
拡張キャップ(別売アクセサリ)は大型 CompactFlash(CF)および
Secure Digital(SD)カードへの対応を可能にします。
SD
スロット
スキャナー
カメラ
バッテリ
ハンド
バッテリドアの
掛け金
カメラ
スロット
SD
注記: 本機をご使用になる前に、本書記載の保証と安全情報を必ず
お読みください。
5
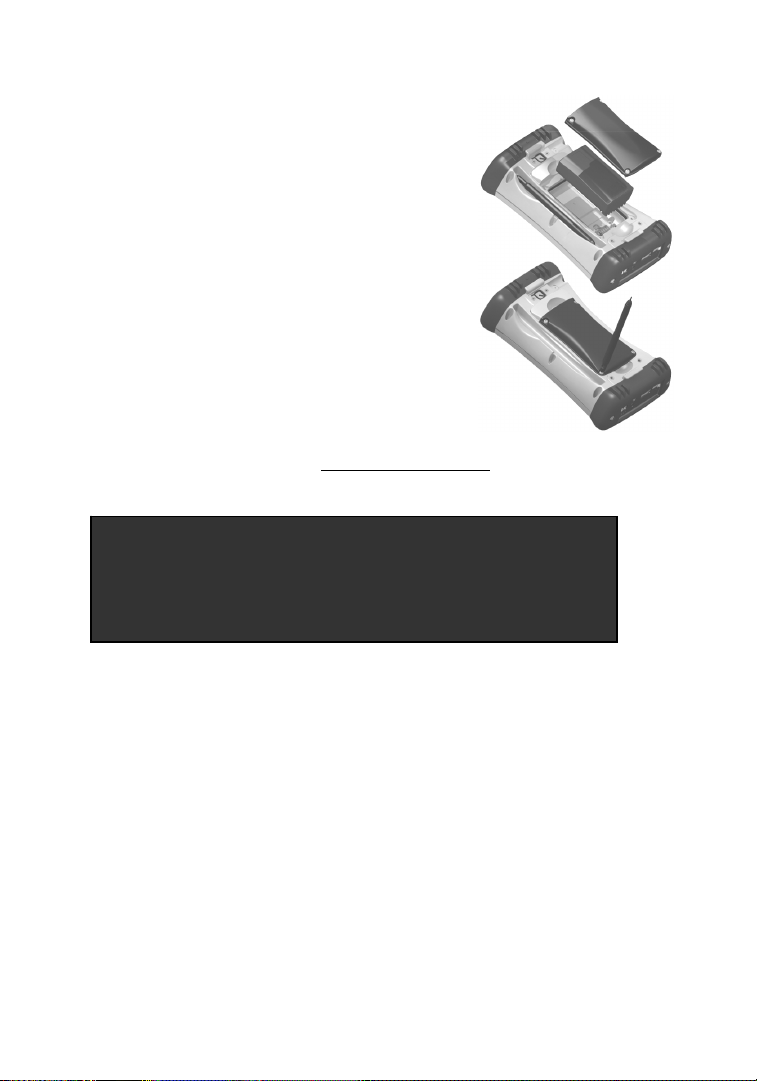
セットアップ
1. バッテリの装着
本機にはリチウムイオンバッテリと
バッテリカバーが装着されています。バッテリの
コネクタがバッテリ収納部のピンと接続されるよ
うに、収納部にバッテリを挿入します。しっかり
と押します。バッテリドアの平らな面が上面に
来るようにしてバッテリにカバーをかぶせます。
スタイラスからキャップを外して使用するか、小
型のフィリップスヘッド・スクリュードライバー1 番
を使用して、バッテリドアの 4 本のねじを締め
ます。
注記: スタイラスのスクリュードライバー端部は
スクリーンに傷を付けるため、使用しないでください
スプリングチップ端部のみを使用してください。
重要: 装着後、バッテリを完全に充電します。バッテリが一度完全に充
電されるまでは、バッテリゲージが正しくならない可能性があります。
完全に充電するには約 4 時間半かかります。バッテリが完全に充電
されると、バッテリ LED (本機の右側) が緑色に変わります。
。スタイラスの
2.
バッテリの充電
付属の AC アダプタには世界の主な国で使用できる各国専用の AC
プラグがついています。各国専用の AC プラグを AC アダプタに接続しま
す。コンセントに接続し、AC アダプタの端部を本機に接続します。
警告! 付属の AC アダプタだけを使用するようにしてください。ほかのアダ
プタを使用した場合は製品保証の対象外になります
6
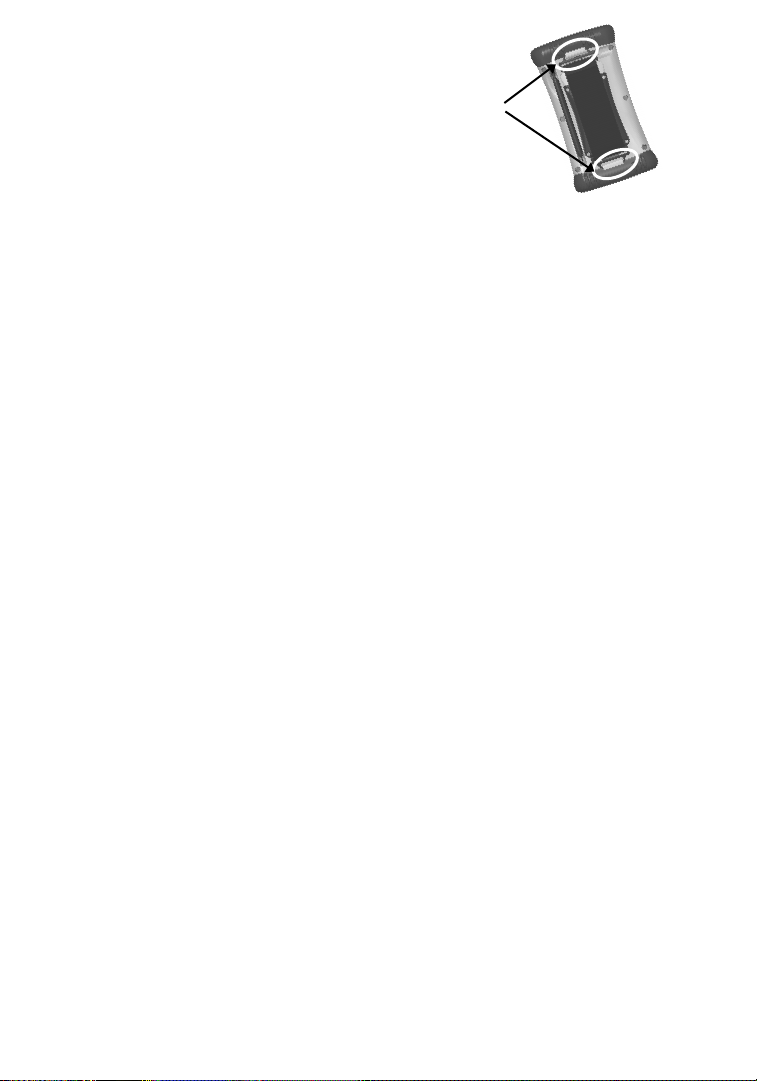
3.
ハンドストラップの取り付け方
右の図のように本機の裏側にハンドストラップを取り
付けてください。
4. 画面プロテクタの取り付け
タッチスクリーンの汚れを防ぎ、保護するための両面プロテクタの取り付
け方法は両面プロテクタのパッケージに記載されています。保護されてい
ない画面は、時間が経つにつれて傷がついたり、磨り減ったりします。画
面プロテクタは、塵や埃からディスプレーの表面を守り、取替え可能なバ
リアの役割を果たし、ディスプレーの寿命を伸ばします。
画面プロテクタを使用しなかったことによって画面についた傷は保証の対
象となりません。
5. 電源のオンまたはオフ
バッテリを装着すると、本機は起動します。起動しない場合は、緑色の
電源キーを短く押します。オフにするには、もう一度電源キーを短く押し
ます。
本機の最も便利な機能の一つに、「インスタント・オン」と「インスタント・
オフ」(または一時停止/再開)があります。本機がオンになるたびにシス
テムが起動するのを待つ必要はありません。「インスタント・オン」は最初
の起動のときは起こりません。
初めて起動したときには、「Windows Mobile デバイスをセットアップす
るには画面をタップしてください」というメッセージが表示されます。
6. 画面の補正
「画面の補正」メッセージは、画面で幾つかのターゲットを続けてタップす
るように表示します。スタイラスを使用して、ターゲットをしっかりと正確に
タップしてください。正確な調整を行なうためには、補正の手順を繰返し
行なう必要がある場合もあります。
7. 場所 – 時間帯
現在地の時間帯を選び、時刻と日付を設定して次へをタップします。
7
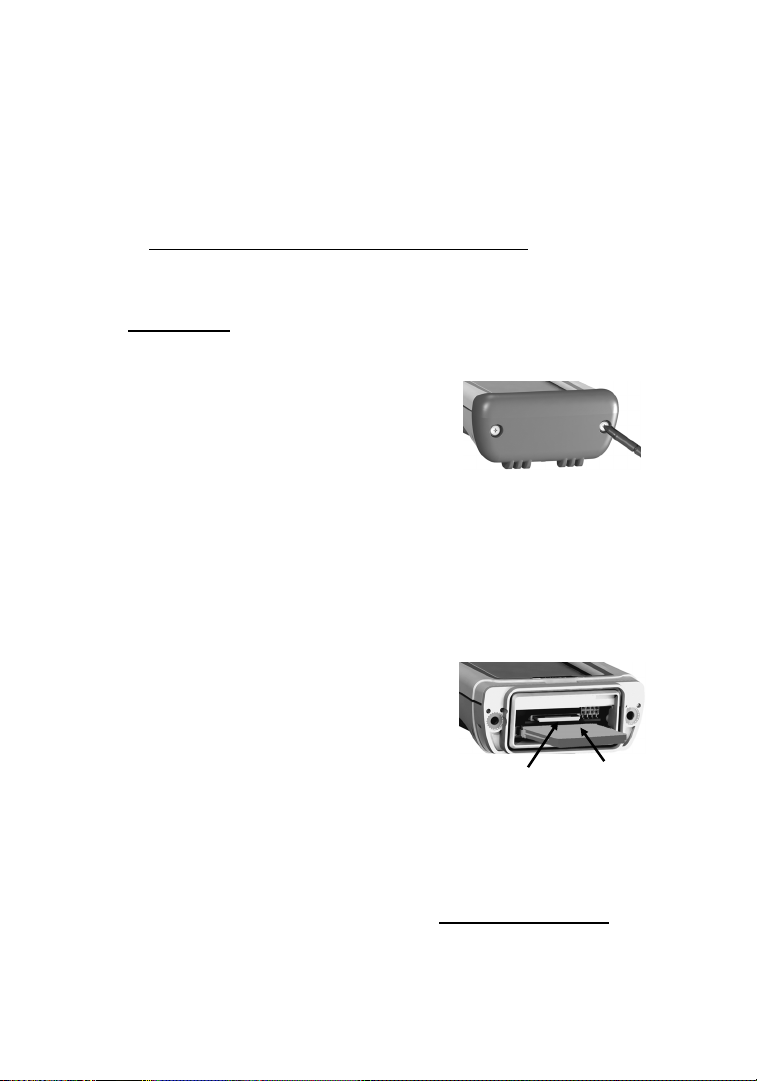
8. パスワード – ロック (オプション)
無許可で使用される恐れがある場合を除き、パスワードは必ず設定し
なければならないものではありません。パスワードを使用しない場合は、
スキップをタップします。
パスワードを使用する場合は、本機をオンにした時と電源キーを押して
操作を再開した時に必ず入力する必要があります。
警告: 設定したパスワードは必ず覚えておいてください
。パスワードを忘れ
てしまった場合は、クリーンブートするしかありません。クリーンブートを行な
うと、本機上のアプリケーションソフトウェア、ライセンス、設定、データがす
べて失われます
。クリーンブートの手順は Error! Bookmark not
defined. ページを参照してください。
9. 拡張ポートの使用
拡張ポートを使用する場合は、スタイラスか
らキャップを外して使用するか、小型のフィ
リップスヘッド・スクリュードライバー1 番を使
用して、2 つの 1/4 回転ファスナーねじを反時計回りにまわして緩め、拡
張キャップを取り外します。
拡張キャップの下には、Secure Digital(SD)拡張スロットがあります。ご
使用の本機の構成によっては、CompactFlash(CF)タイプ II スロット、
USB ポート、カメラ、スキャナが付属している場合があります。スキャナとカ
メラは、キャップに透明な窓を持っています。
スロットにカードをゆっくり差し込みます。
スロットカードの前面が本機の画面側に向
くようにします。カードをまっすぐ差し込みま
す。角度を変えたり無理に差し込まない
ようにしてください。
SD スロット
CF スロット
タイプ II
SD カードを取り出す場合は、カードの上部を短く押します。CF カード
を取り出す場合は、CF カードの横にある取り出しボタンを押します。
注記: キャップを取り付けないまま、本機を使用しないでください
。キャッ
プが外れたままだと本機は密閉された状態ではないため、水の浸入に
よって損傷する恐れがあり、製品保証の対象外となります。
8
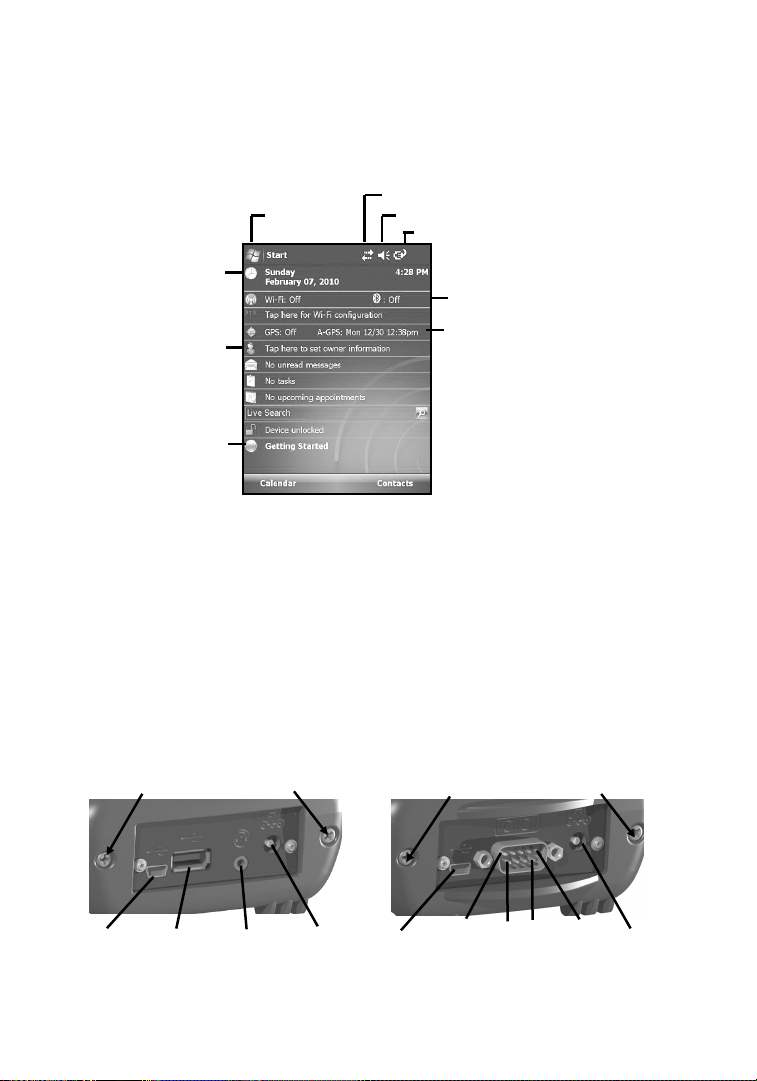
Today 画面
Today 画面には、今日必要な情報が表示されます。任意の項目をタ
ップして表示、または編集をします。どの項目を Today 画面に表示させ
るかカスタマイズするには、スタート / 設定 / Today / 項目をタップして
ください。
所有者情報の変更
時間設定の変更
プログラムを選び
ます。
接続設定の表示または変更を行ないます。
音量の調整、音消をします。
電源設定を表示します。
WLAN & Bluetooth 設定の変更
補助 GPSにより衛星補足時間
が向上されます。
その他の便利な機能の
設定
10.
Getting Started
本機を初期設定するために便利な機能が Getting Started メニュー
にあります。
Getting Started アイコンは、 Today 画面から削除することができます。
11.
I/O
ブート
ブートには 2 タイプがあります。ブートは下図に示すねじを緩めて交換し
ます。
ミニ
USB
クライアント
シリアル
ピン 1
I/O
ブート交換に使用するねじ
6
ピン
シリアル
ピン
ブート
ピン
9
5
クライアント
ミニ
USB
USB I/O
ブート交換に使用するねじ
USB
ホスト
ブート
オーディオ
ジャック
外部電力
外部電力
9
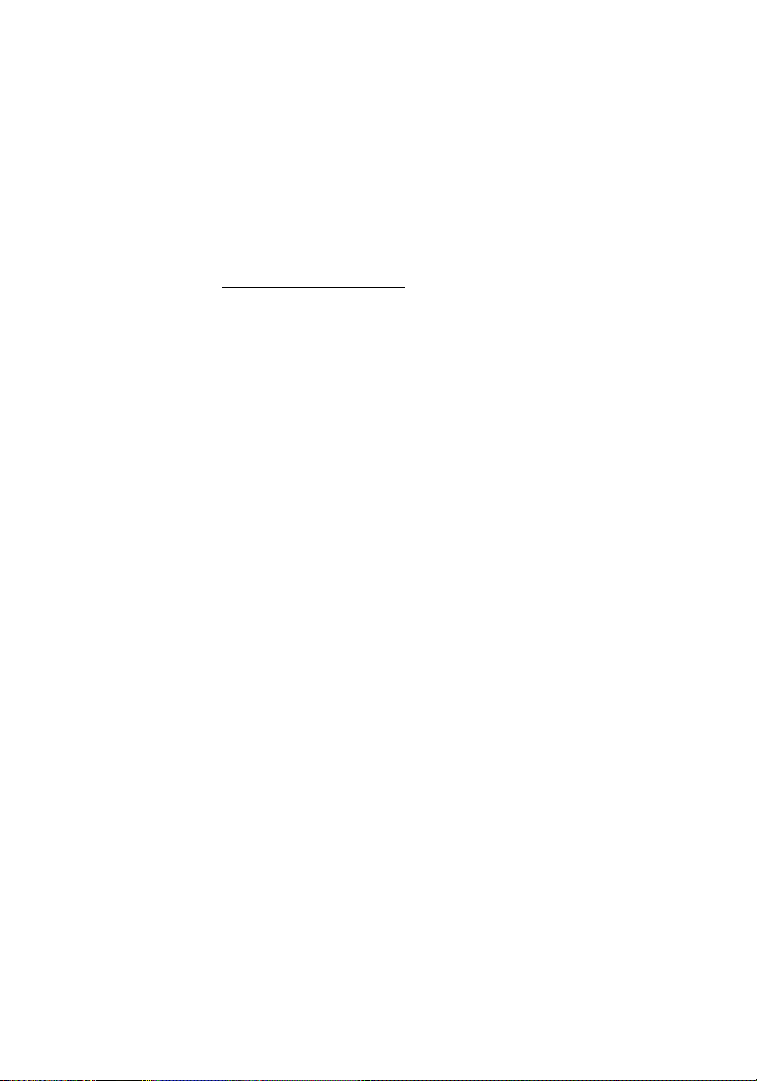
どちらも標準 USB ケーブルを使用するミニ USB クライアントを持ってい
ます(同梱)。このミニ USB ポートは、パーソナルコンピュータ(PC)への
接続に利用できます。
USB I/O ブート: このブートには、ミニ USB クライアント、USB ホスト
ポート(USB クライアント・デバイスへの接続用)、モノスピーカーとマイク
ロフォンを備えたヘッドセットが接続可能なオーディオジャックがあります。
(ステレオヘッドセットではありません。)
注記: パーソナルコンピュータがサポートする多くの USB ホスト周辺本
機は、本機ではサポートされていません
る USB デバイスには、下記の 2 つのクラスがあります。
1. USB ヒューマンインタフェース装置(HID)。この例としては、キー
ボードや一部のバーコードスキャナが挙げられます。
2. 大容量記憶装置。この例としては、メモリステック、ハードディスク、
一部のデジタルカメラ、メモリカードリーダなどが挙げられます。
USB 周辺本機を購入する前に、その本機がネイティブにサポートされ
ている USB クラスと互換性があることを製造メーカに確認してください。
一部には Windows Mobile に対応していない装置もあります。例えば、
本機はタッチスクリーンまたはキーパッド設計なのでマウスは不要です。
シリアル I/O ブート: このブートにはミニ USB クライアント、RS-232 コネ
クターがあり、シリアルデバイスに対応します。
注記: COM1 はソフトウェアで常に 9 ピンポート用に設定されています
(本機にシリアルブートが付属していない場合も同様)。
。OS でネイティブにサポートされ
10
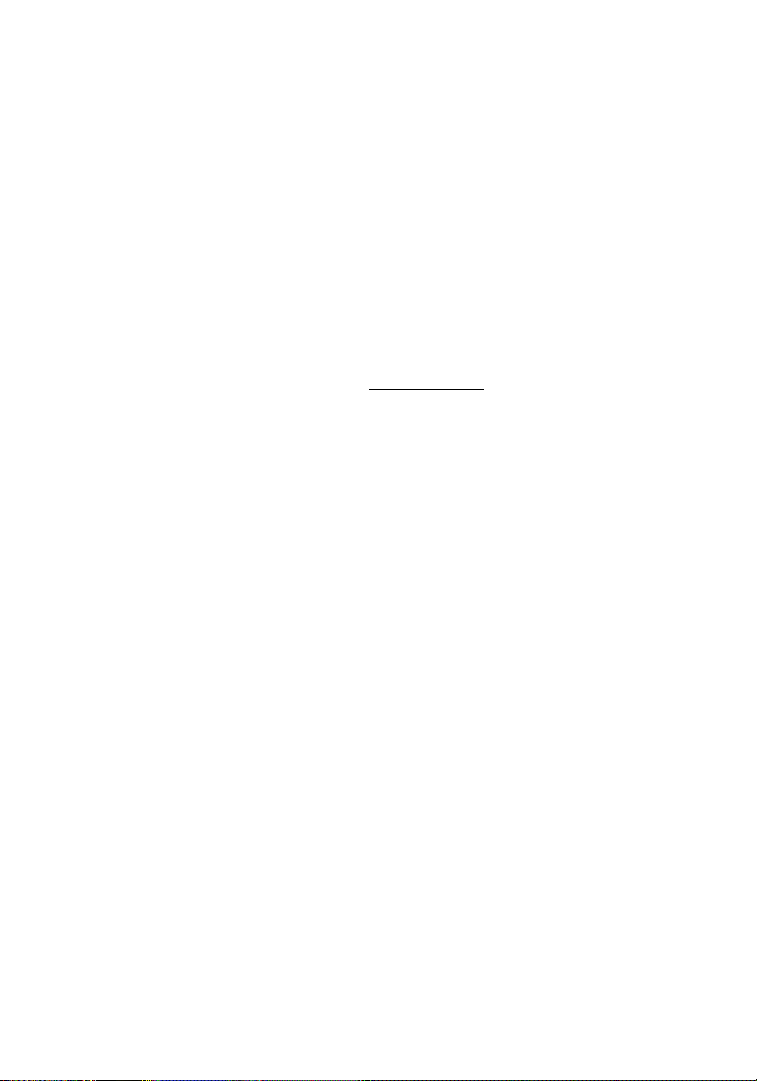
本機およびバッテリーの取り扱い
バッテリの寿命: リチウムイオン(Li-Ion ) バッテリの寿命は、アプリ
ケーションと操作環境によって異なります。
バッテリを長くお使い頂くためのヒント
-
キーパッドのバックライト
するとバッテリの寿命が最大 25% 短かくなります。バックライト設定
の変更については 18 ページを参照してください。
ディスプレーのバックライト
-
タップして、バックライトがオンの時間を短縮したり、ディスプレーを見
るために最低限必要な明るさに調整します。
-
Wi-Fi
、カメラ、バーコードスキャナ
ションが付属している場合は、必要な時だけ
にしておいてください。フラッシュの輝度や使用に影響します。
-
寒冷時
-
-
拡張ポート
-
自動機能
:
本機をできるだけ温かい状態に保ってください。使用してい
ないときは、できれば上着の中や車内で保管するようにしてください。
: GPS
GPS
じておいてください。
が分かります。
にのみ使用してください。
バッテリを節約するには、使用しなくなってから短時間で自動的に
オフになるように本機を設定してください。
と通信するアプリケーションは、使用していないときは閉
:
消費電力が低い
:
スタート
: 初期設定はオフです。バックライトを使用
: スタート / 設定 / システム / バックライトを
:
お使いの機器にこれらのオプ
Today
画面を見ると
CF や SD
/
設定
/
システム
/
使用し、不要時はオフ
GPS
がオンであるかどうか
カードを選び、必要な時
/
電源
詳細をタップします。
バッテリの寿命に影響を与える他の要因には Bluetooth ラジオの集中
的な使用や CPU での大量なデータ処理などがありますが、通常これら
はそれほど重要な要因ではありません。
バッテリの充電: バッテリは、本機に装着したままの状態でも、本機から
外してバッテリ充電器(別売アクセサリ)を利用しても充電できます。各国
専用の AC プラグを AC アダプタに接続します。コンセントに接続し、AC
アダプタのバレル端部を本機に接続します。約 4 時間半で本機の充電
が完了します。
警告! 同梱の AC アダプタのみを使用してください。他のアダプタを使用
すると、保証が無効になる場合があります。
11
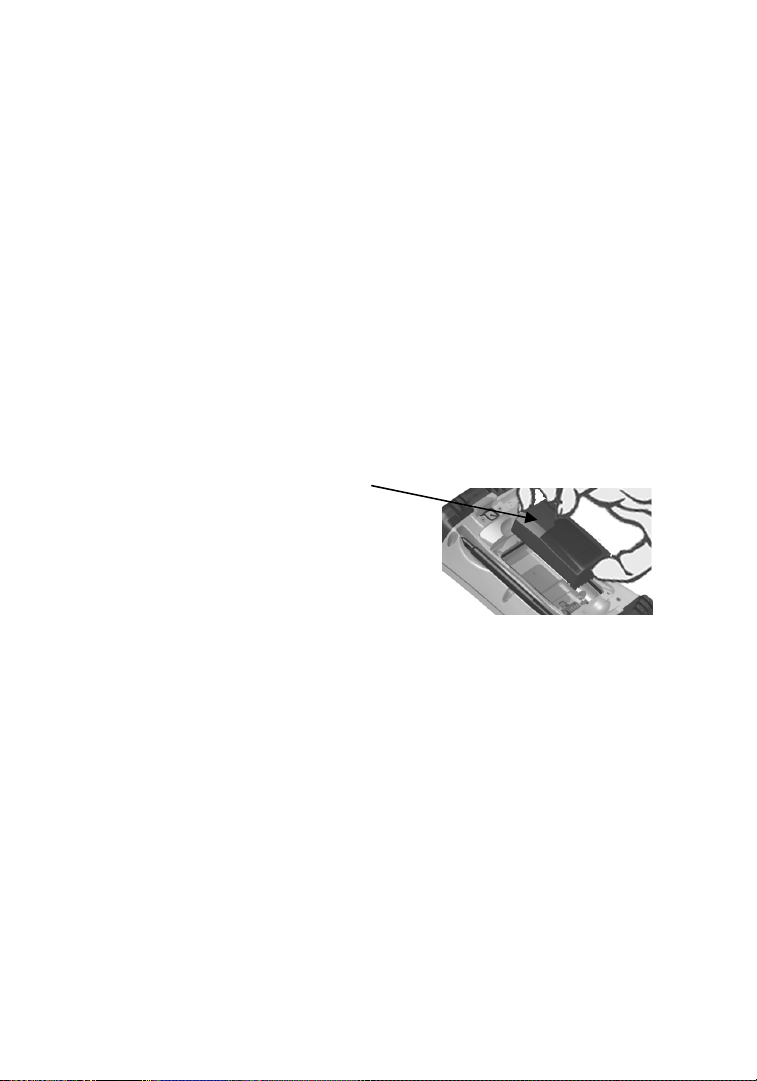
バッテリの交換: バッテリは素早く交換するよう設計されています。本機
は十分に電力を蓄え、およそ 1 分以内でバッテリを交換した場合はリセ
ットが有効にならない仕組みになっています。新しいバッテリを装着する
前に備蓄電力がすべて消費されてしまったら、本機はリセットされます。
リセットされても、保存されてあるデータ、プログラム、構成には影響は及
びません。ただし、保存されていないデータと時間設定は再入力する必
要があります。
バッテリを交換するには、次の手順に従ってください。
1.
バッテリ交換に長い時間がかかった場合に備えて、開いているアプリ
ケーションを閉じ、データを保存します。
2.
本機からハンドストラップを取り外します。
3.
バッテリ交換モードにします(バッテリ交換中にアラームが起動しな
いようにするためです)。電源キーを押し続け、バッテリ交換をタップ
します。
4.
同梱のスタイラスまたは小型のフィリップスヘッド・スクリュードライ
バー1 番を使用して、バッテリドアの
5.
バッテリを取り出します。
6.
手早く新しいバッテリを挿入します。
7.
バッテリドアの平らな面が上面に来
るようにしてバッテリにドアをかぶせま
す。スタイラスかスクリュードライバー
を使用して、4 本のねじを締めます。
8.
ハンドストラップを取り付けます。
9.
本機の電源を入れ、操作を再開します。
15
ページを参照してください。
4
本のねじを緩めます。
バッテリの校正
もるゲージが表示されています。バッテリの電力ゲージに誤りがあったり、
容量が大きく変動したりする場合(例:残量が 50 % と出ているのにそ
の後すぐに切れてしまうなど)は、校正が必要な可能性があります。
スタート / 設定 / システム / 電源 / 校正をタップし、表示されるメッセー
ジが「校正を推奨」または「校正不要」のいずれであるかを確認します。
校正が推奨された場合やバッテリの残量が不正確な場合は、以下の
手順に従います。
12
: バッテリには、充電・放電に伴った電力の残量を見積
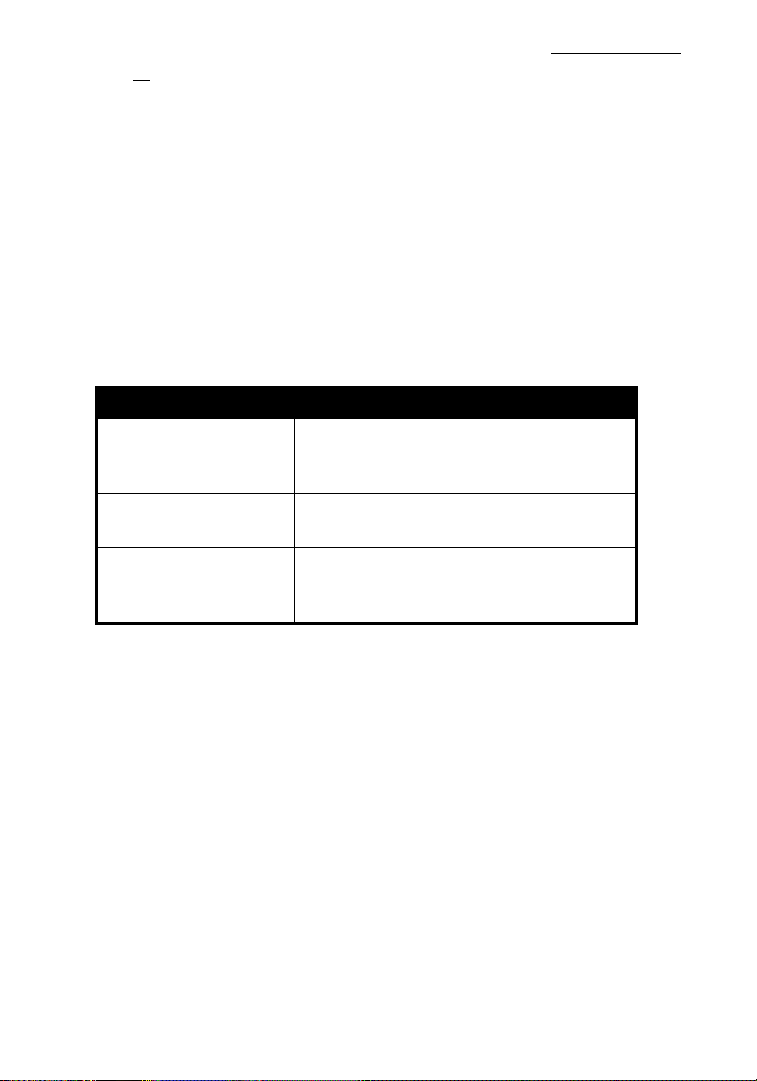
1. AC
アダプタを接続します。校正中は本機の電源を外さないでくださ
い。電源が外れているとこの手順をやり直す必要が生じる場合があ
ります。
2.
充電中の温度が
3.
校正開始をタップします。
4.
校正プロセス中は、電源キーは一時的に無効となり、バックライト
は
100%
0 °C ~ 45 °C
点灯します。
であることを確認します。
校正は完了するまでに最高 25 時間かかります。完了すると「校正完
了」というメッセージが表示されます。校正プロセス中は本機を使用しな
いでおくよう推奨されています。校正プロセスを中断するには、スタート /
設定 / システム / 電源 / 校正 / 校正中止をタップします。
校正中に表示される可能性があるエラーメッセージを下記に挙げます。
エラーメッセージ 対処法
バッテリは充電していませ
ん。中断されています。
放電が無効となりました。
再開しています。
AC 電源が未知であるか、
未制御の状態です。中断
しています。
バッテリ温度が範囲外である可能性があります。
バッテリ温度が適温になるまで待ち、再度試み
る。
校正が自動的に再開します。
本機を接続し、校正を再開してください。別の
AC アダプタを使い、校正を再開します。それでも
失敗する場合は、本機を修理に出してください。
13
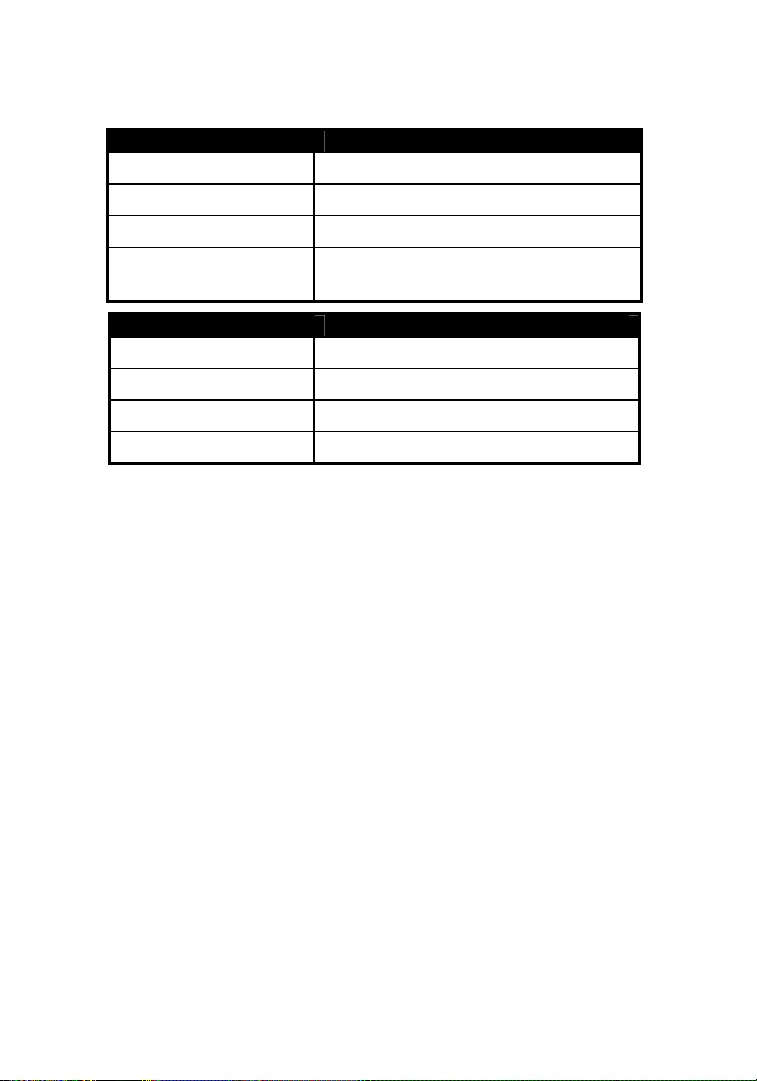
通知 LED
本機の上部には、状態情報を示す 2 つの LED があります。下表にこ
れらの LED について説明します。
右 LED 機能
オフ バッテリ電源で稼動中
黄色く点灯 AC アダプタにて充電中
緑色に点灯 AC アダプタにて充電完了
黄色く点滅 充電中にバッテリに問題が発生(温度範囲
左 LED 機能
オフ 通知なし&電話オフ
黄色く点滅 Microsoft の通知
緑色に点滅(短) 電話オン – ネットワークが利用可能
緑色に点滅(長) 電話オン – データ転送中
注記: 左 LED が緑色に点滅しているときは、本機の操作が中断されていてもセル
ラーモデムがオンであるためバッテリ電源が消費されています。
外、不具合発生、バッテリがない)
スピーカーとマイクロフォン
本機は、スピーカーとマイクロフォンが搭載されています。また、モノスピー
カーとマイクロフォンを備えたヘッドセットが接続可能なオーディオジャック
もあります。ステレオヘッドセットではありません。
録音するには、スタート / プログラム / メモをタップします。録音ツール
バーが見当たらない場合は、メニュー / 録音ツールバーの表示をタップし
ます。表示された丸い録音マークをタップします。本機は停止が押される
まで録音を続けます。録音されたファイルはメモフォルダに保存されます。
電源キーの機能
電源キーは本機をオンまたはオフにするほか、様々な機能を持っています。
バックライトのオン/オフ:
源キーを約1秒間押し続けます。一度オフにすると、バックライトは再び
オンにされるまではつきません。画面をタップしたり、キーを押したりしても
つきません。
14
バックライトのオンまたはオフを切り替えるには、電
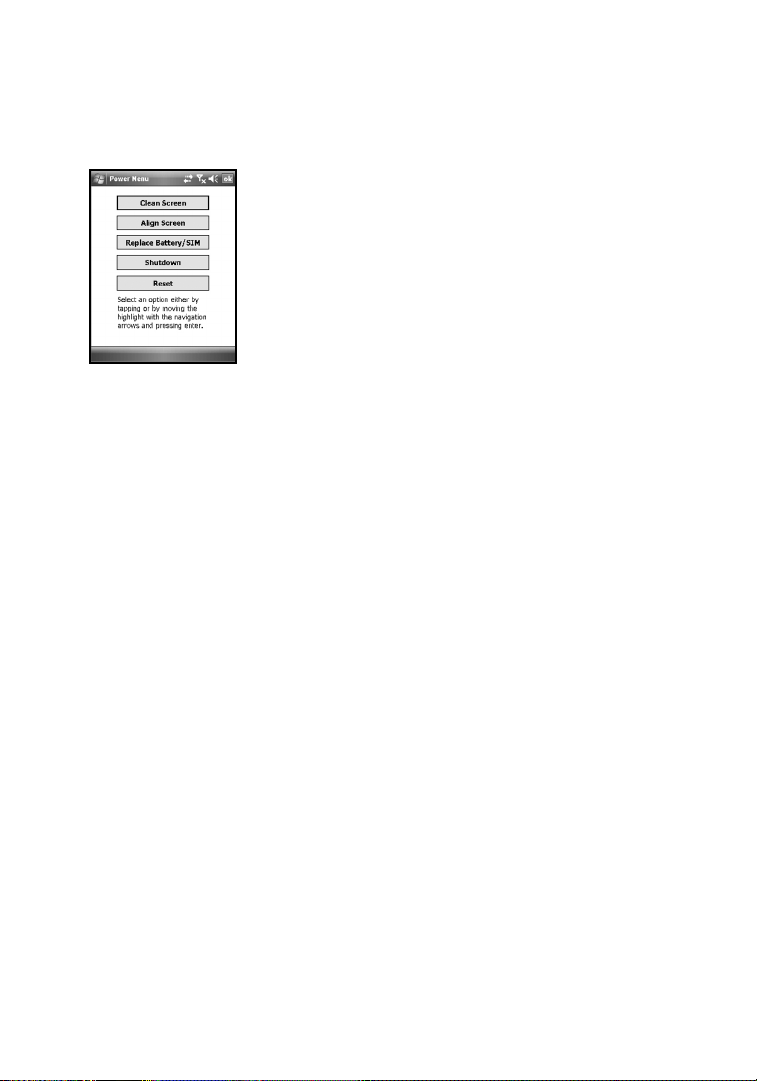
電源メニュー: 電源キーを
3
秒間押し続けると秒読みが表示されます。
電源キーを押し続けると、秒読みがゼロになったときに本機がリセット
されます。秒読みが行なわれている間に電源キーを放すと、以下のメ
ニューが表示されます。オプションまたは OK をタップして終了します。
シャットダウン: 本機を長期保管用の消費電源が最小のモードにします。実行中のア
プリケーションの状態、保存されていないデータ、リアルタイムクロック設定は失われま
す。内部の GPS パラメータがデフォルト設定にリセットされます。シャットダウンモードを
終了するには、電源キーを押して本機を起動します。注記: シャットダウンモード中は
バッテリ LED は作動しません。ただし AC アダプタが接続されている場合は充電が続
けられます。
リセット: 作動中のプログラムをすべて終了し、本機を再起動します。ファイルシステム
データは失われませんが、開いていたファイルや保存していないファイルは失われます。
登録設定、コントロールパネル、個人情報、GPS 設定、データベースはすべて保存
されます。
注記: 電源キーを押し続けても秒読みや電源メニューが表示されない場合は、リ
セットされるまで、少なくとも電源キーを 20 秒間押し続けます。
スクリーンのクリーニング: クリーニングするためにタッチスクリー
ンを無効にします。タッチスクリーンを再び有効にするには
Enter キーを押します。
タッチスクリーンの調整: タッチスクリーンの問題が発生した場
合は、調整の手順を繰返し行なってください。
バッテリ/SIM の交換: バッテリまたは WWAN ユニット上の
SIM が充電中に、アラームによって本機が起動しないように
設定します。
15
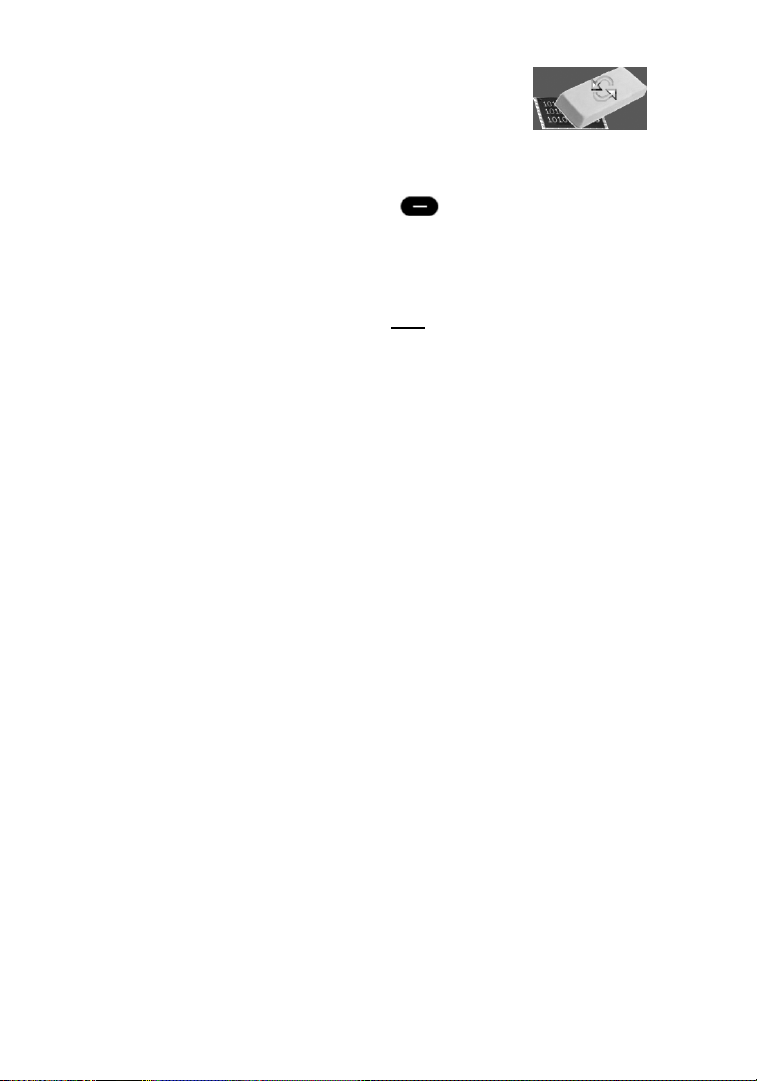
クリーンブートの実行
警告: この機能を使用すると、工場やユーザーによって
インストールされたアプリケーションソフトウェア、ライセ
ンス、設定、ユーザーデータがすべて消去されます。
電源キーを押しながら右のソフトキー
れます。秒読みがゼロになって、ブート画面が瞬時表示されるまで両方
のキーを押し続けます。続行すると永続ストレージの内容がすべて消去
されるという警告が表示されるまで、両方のキーを押し続けます。本機
の記憶を完全にクリアにしたい場合にだけ
注記: インストールされている ScanAgent、SatViewer、CellStart
(ドキュメント CD に付随) やその他のアプリケーションは、ActiveSync
を使用して再インストールする必要があります。ただし内部の GPS レシ
ーバ(ボーレート、パリティ等)は変更されません。
を押すと、秒読みが表示さ
、指示に従います。
メモリの保存
数多くのハンドヘルド式デバイスでは電源が切れるとデータが失われま
すが、本機では不揮発性の永続ストレージメモリに全データが保存され
ます。電源が切れても、リアルタイムクロックを除き、保存済みデータや
構成には影響がありません。すなわち、データを保護するための RAM
バックアップユーティリティの使用は必要ないのです。ただし、誤って消去
したり、上書きすることにより、データを失うことはあります。いずれのコン
ピュータシステムでも同じことがいえますが、取り外し可能なメディアや
PC にデータのバックアップを定期的に取ることをお奨めします。
ファイルエクスプローラを使用して保存メモリにアクセス
ファイルエクスプローラ(スタート / プログラム / ファイルエクスプローラ)を使
用すると本機のフォルダの中身を閲覧することができます。項目を押し
続けると、その項目が簡単に削除、名前を変えて保存、コピーできます。
注記: PC とは異なり、Windows Mobile にはゴミ箱がありません。いっ
たん削除されたファイルは修復できないため、ご注意ください。
16
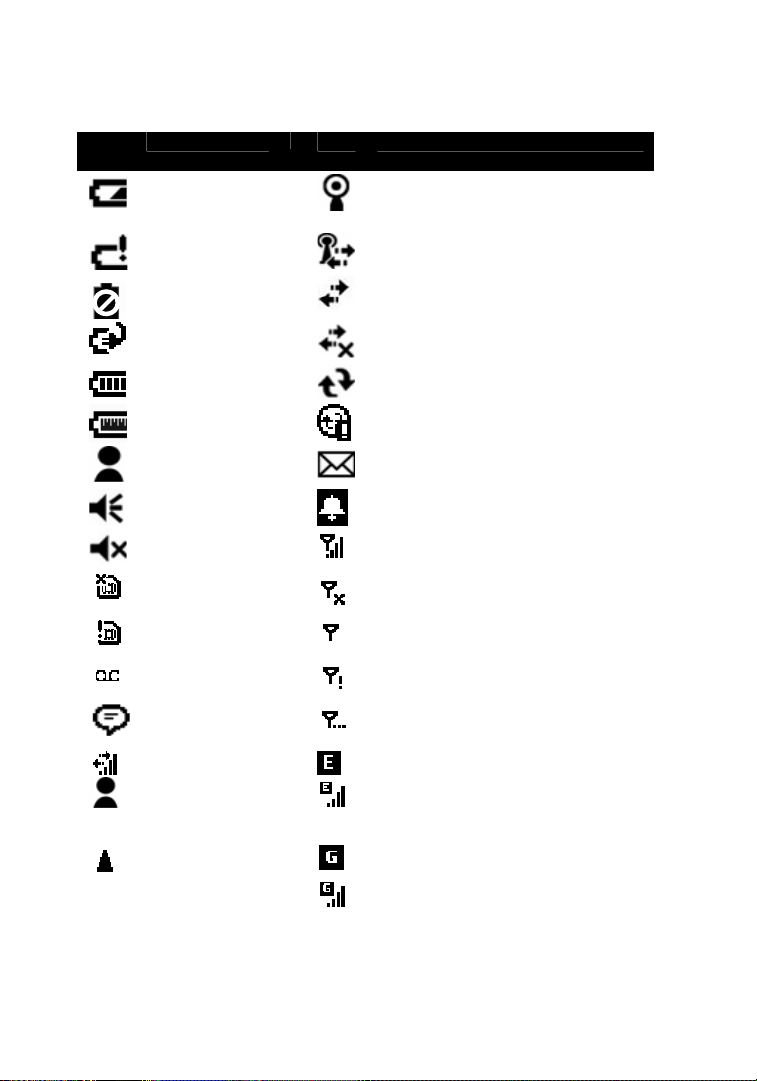
ステータスインジケータ
下記は本機のステータスインジケータの一部です。
アイコ
ン
説明
バッテリ残量低下
バッテリ残量が極度
に低下
バッテリの通信
エラー
バッテリ充電中
バッテリレベル
バッテリ校正中
インスタントメッセージ
が届いています。
スピーカがオンです。
スピーカがオフ(また
はミュート)です。
SIM カードがありま
せん。
SIM カードが違い
ます。
新しいボイスメール
タップして他の通知を
表示
データコール中
新しいインスタント
メッセージが届いてい
ます
ローミングモード
アイコン 説明
1つまたは複数のネットワークが存在していま
す。利用可能なネットワークをタップするとアク
セスできます。
ワイヤレス LAN が接続されています。
接続はアクティブですが、現在同期されていま
せん。
コンピュータまたはワイヤレスネットワークへの非
アクティブに接続されています。
同期中
同期エラー
E メールが届いています。
アラームがセットされています
電話がオンで信号強度に設定されています。
電話がオフです。オンにするには、このアイコン
をタップしてください。
信号なし
サービスなし。電話接続が利用不能または
ネットワークエラーです。
信号が失われました。本気は信号を探してい
ます。
EDGE が利用可能。
EDGE が接続されています。
GPRS が利用可能。
GPRS が接続されています。
17
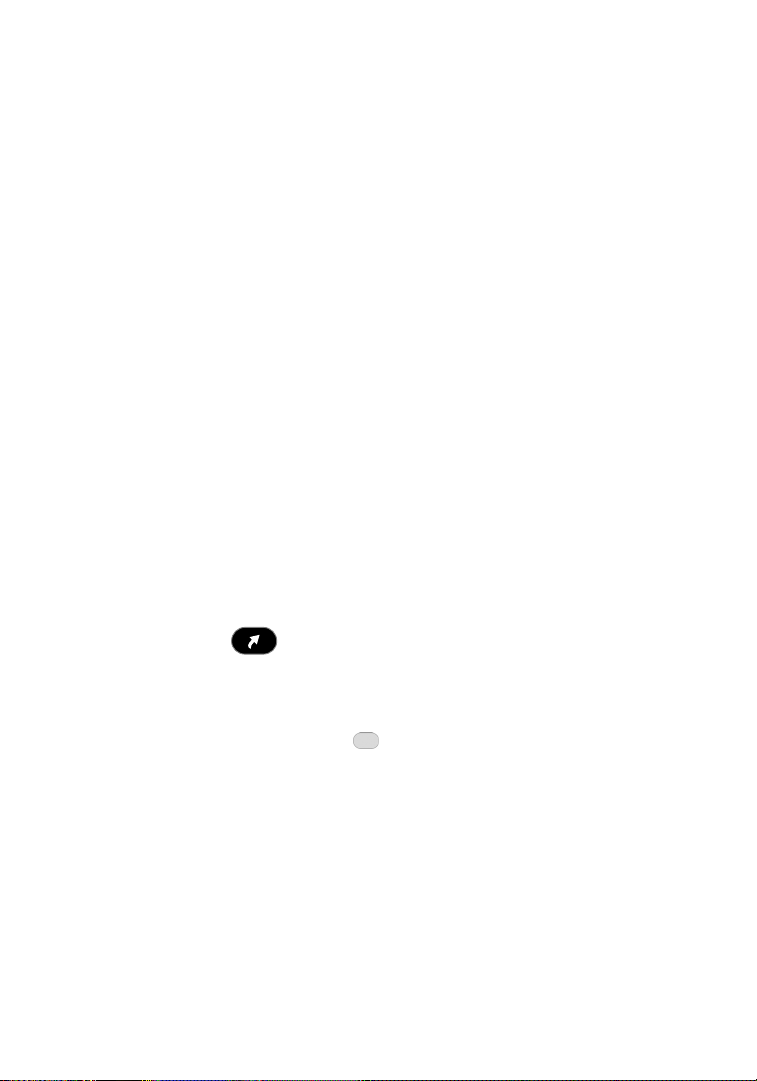
設定
スタート / 設定をタップします。個人用、システムまたは接続タブのアイコ
ンをタップして、設定をカスタマイズすることができます。設定を終了する
には、OK をタップします。便利な設定のいくつかを以下で説明します。
ロック(パスワード)
本機を無許可で使用されることを避けるためにパスワードで保護
するには、個人用 / ロックをタップします。パスワードは本機をオンに
する時と、操作を再開する時に毎回入力します。
警告: 設定したパスワードは必ず覚えておいてください。パスワードを忘
れた場合に、本機を使用できるようにするには、クリーンブートを行なうし
かありません。しかし、クリーンブートを行なうと、本機に保存してあったソ
フトウェア、ライセンス、設定、データ、すべてが失われます。クリーンブー
トの手順は 16 ページを参照してください。
ボタン(キー)
個人用 / ボタンをタップします。よく使用するプログラムをキーパッドボタ
ンに割当てることができます。割り当て可能なキーのリストが画面左に
表示され、標準で割当てられているプログラムは右に表示されます。キ
ーの割当てを変えるには、セクション 1 で変更するキーを選び、割当て
たいプログラムを選ぶか、セクション 2 のプルダウンメニューを使用します。
初期設定では、
シュライトに割り当てられ、カメラが起動している場合は右ソフトキーがレ
ーザスキャナー(起動している場合)に割り当てられています。
キーはカメラのフォーカスに、左ソフトキーはフラッ
本機の数字データキーパッドで、
ョン矢印を含む黄色のタスクにアクセスできます。キーボードオプションで
変更できる設定を下記に挙げます。
自動リリース
します。その後はキートップタスクに戻ります。
手動リリース
り替わります。機能キーをもう一度押してキートップタスクが入力さ
れるまで、黄色のタスクはアクティブなままです。
18
: 機能キーを押して放すと、黄色のタスクに一度アクセス
: これがデフォルトです。機能キーを押すとオンとオフが切
機能キー(sticky FN)でナビゲーシ
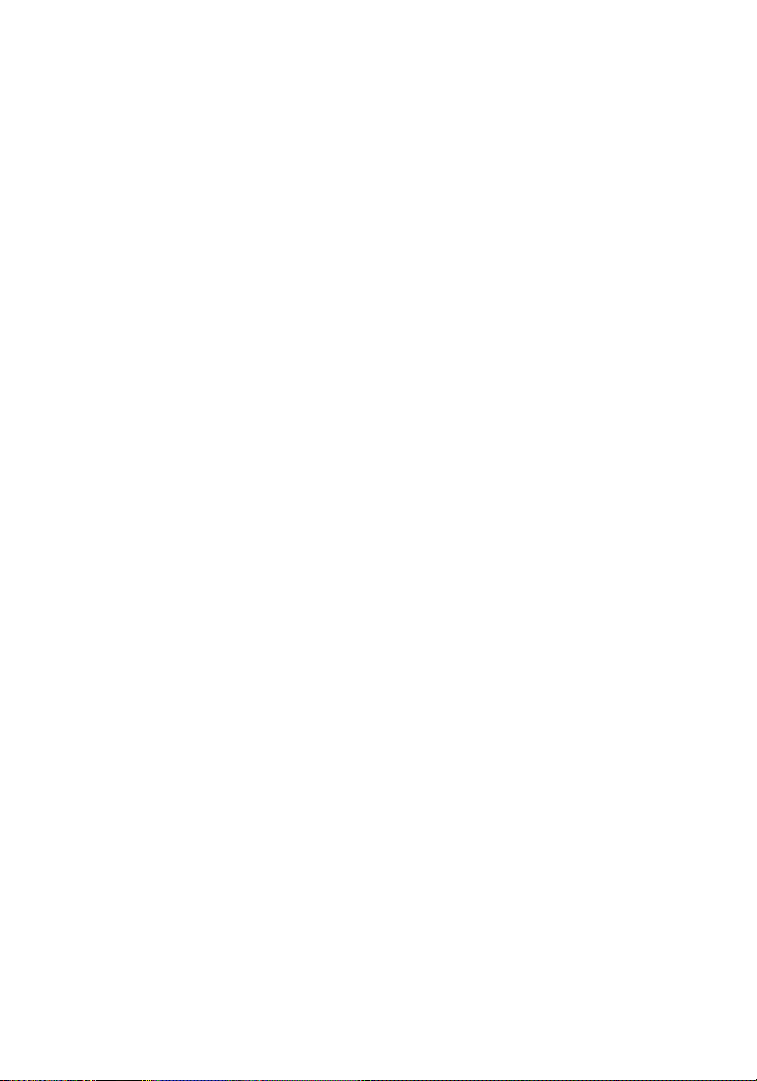
無効
: 機能キーを押しながら別のキー\を 1 つ押すと、黄色のタスクに
アクセスできます。
Sticky
キー音の再生
チェックマークを外します。
: Sticky キー音を消去するには、ボックスの
ディスプレーとキーパッドのバックライト
システム / バックライトをタップします。次のように設定を変更します。
ディスプレイのバックライト
バッテリ電源、外部電源、明るさのタブをタップします。
キーパッドのバックライト
キーパッドの外部、またはキーパッドの明るさのタブをタップします。
: デフォルトはオンです。設定を変更するには、
: 設定を変更するには、キーパッドのバッテリ、
電源
システム / 電源をタップするとバッテリの大まかな残量を表示することが
出来ます。使用されていない時には自動的に本機をオフにする設定を
選択するには、詳細タブをタップします。
システム / 電源 / 校正をタップし、校正が必要であるか確認します。
詳細については 12 ページを参照してください。
メモリ
データ記憶用メモリ(Flash)とプログラム実行用メモリ(RAM)の空き容
量を確認するには、システム / メモリ をタップします。もし外部メモリカー
ドがインストールされている場合は、保存カードをタップすると、利用でき
るメモリ残量を表示します。複数のメモリカードがある場合は、ドロップダ
ウン矢印でカードを選択し、タップします。
フラッシュ設定
システム / フラッシュ設定をタップすると、懐中電灯が自動的に有効に
なります。カメラで必要な懐中電灯やフラッシュの光度を調整することが
できます。懐中電灯のオンとオフを切り替えるには左ソフトキーを押しま
す。
タスクマネージャ
プログラムを閉じても、依然として RAM 内で実行されています。
Windows Mobile は、RAM 容量が足らなくなると、バックグラウンドで
実行されているプログラムを閉じます。手動でプログラムを閉じるには、ス
19
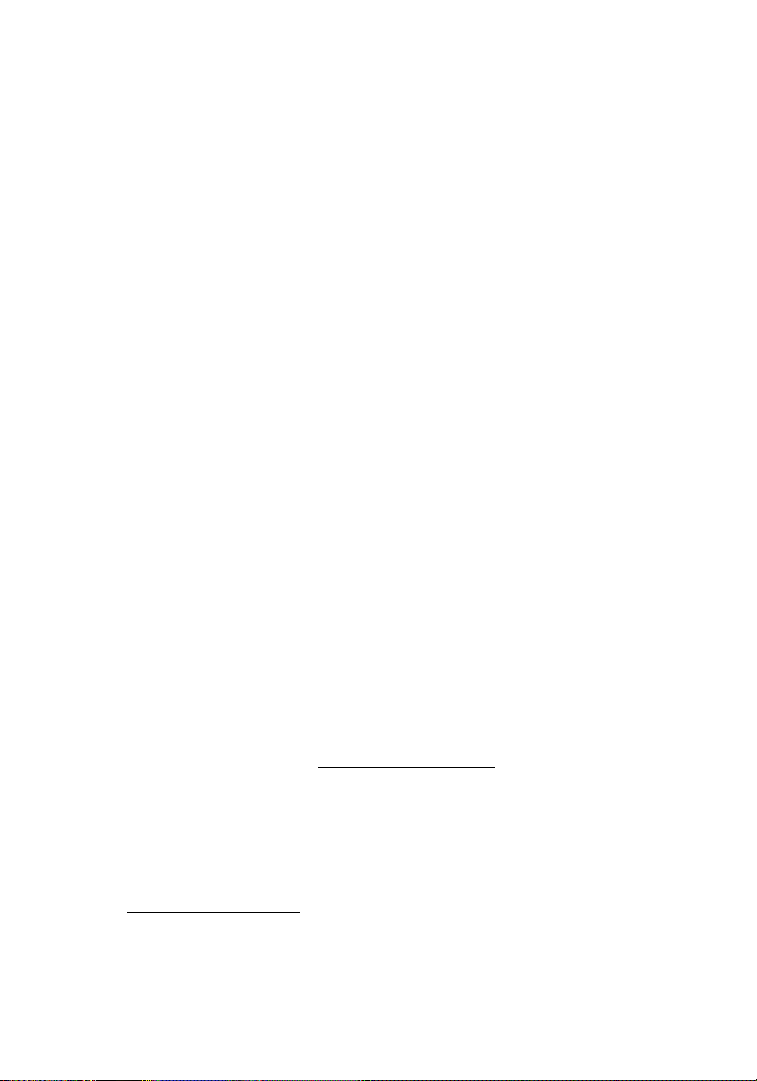
タート / プログラム / タスクマネージャをタップし、終了したいプログラムを
選択し、タスクの終了またはメニュー / 全てのタスクを終了をタップしま
す。
システム情報
システム / システム情報をタップします。本機のファームウェアバージョン、
シリアル番号、処理速度、RAM と Flash の容量、さらにワイヤレスや
バッテリの情報なども見ることができます。
通信
本機がほかのデバイスと通信するには下記の通りいくつかの方法があり
ます。機能のなかには、すべての機器に当てはまらないオプションのもの
もあります。お手持ちに機器にない機能についての説明は無視してくだ
さい。
PC への接続
PC に本機を接続すると、ファイルのコピー、情報の同期化、E メールの
送受信、本機へのアプリケーションのインストールなどを行なうことができま
す。お手持ちの機器にはすでに接続用のソフトウェアがインストールされて
います。
Windows XP SP3 以前のオペレーティングシステム: Microsoft
ActiveSync 4.5 以降が必要です(ActiveSync 4.5 は、
Microsoft Office Outlook 2000 以前に対応していません)。
注記: PC に古いバージョンの ActiveSync がインストールされてい
る場合は、本機に接続する前にアップグレードする必要があります。
アップグレードするには、www.microsoft.com
ActiveSync を検索してください。
Windows Vista と Windows 7: Microsoft Windows Mobile
Device Center を PC にあらかじめインストールすることができます。
www.microsoft.com
検索してインストールしてください。注記: シリアルポートは認識しま
せん。USB または Bluetooth で接続してください。
から Windows Mobile Device Center を
を参照して
20

重要: PC に接続用ソフトウェアをインストールし終わるまでは、PC の
USB ポートに本機を接続しないでください。PC の準備ができる前に本
機を接続すると、PC の USB ドライバーが混乱し、接続できなくなりま
す。このような状態になった場合には、接続用ソフトウェアをアンインス
トールし、PC を再起動してからもう一度インストールしてください。
接続用ソフトウェアがインストールされた後、本機を PC に接続します:
1.
同期化ケーブルの
2.
本機をオンにします。
3.
ケーブルの ミニ
USB 側を PC
USB
側を本機につなぎます。
につなぎます。
接続の問題に関するトラブルシューティング
1.
2. PC
3.
本機をリセットします。
4. 2
5.
6. PC で使用されている接続用ソフトウェアが Windows XP の
7. スタート / 設定 / 接続 / USB から PC タップし「高度なネットワー
PC
本機が
ト / プログラム / ActiveSync / メニュー / 接続をタップします。「こ
の接続を使用してすべての PC を同期化する」ボックスがチェックさ
れていることと、ドロップダウンリストから USB が選択されていること
を確認します。
で起動しているファイヤウォールソフトウェアを無効にします。
TCP/IP
つ以上の機器と
みると、問題を特定するのに役立ちます。
接続用ソフトウェアのインストールが終了する前に本機が
USB
インストールし、
ストールしてください。
Microsoft ActiveSync 4.5 以降 、または Windows 7、Vista
の Windows Mobile Device Center 以降のバージョンであるか
確認します。
ク機能を有効化する」チェックボックスを変更します。
と通信するように設定されたことを確定します。スター
ポートは開いている必要があります。
PC
、ケーブルがある場合、組み合わせを変えて
ポートに接続された可能性がある場合は、ソフトウェアをアン
PC
を再起動してから、もう一度ソフトウェアをイン
PC の
21

Bluetooth
機器には標準で Bluetooth 機能 (短距離無線技術)が搭載されて
おり、物理的に接続することなく、半径 10m 以内にある有効なデバイ
スと情報をやり取りすることができます。
Bluetooth 設定: スタート / 設定 / 接続 / Bluetooth をタップします。
モード:
モードを有効にするには、「Bluetooth をオンにする」チェック
ボックスを選択します。ほかの Bluetooth デバイスが本機を検出で
きるようにするには、「ほかのデバイスによる、このデバイスの検出を
許可する」チェックボックスも選択します。
デバイス:
追加 をタップします。安全性を高めるには、パスコードを使用します。
COM
ポート
に対してのみ利用可能です。
の取り扱い
ほかの Bluetooth デバイスをサーチするには新しいデバイスの
: シリアル(COM)接続対応の Bluetooth 接続デバイス
電源: 本機がオフの場合も
ボックスが選択されているときは、本機がオフになっても Bluetooth
接続は終了しません。本機が再起動すると Bluetooth 接続はそ
のまま継続します。ただし、もう一方の Bluetooth デバイスも接続
されたままでなければなりません。(もう一方のデバイスにこの機能が
ないことも考えられ、接続が解除されることもあります。) 注記: 本
機がサスペンド状態にあるときは、もう一方の Bluetooth デバイスと
通信できません。
電源
: Bluetooth
選択されているときは、別の Bluetooth デバイスからデータを送信
することができ、必要に応じて本機が起動して反応します。注記:
本機を使用していないときに自動的にオフになる設定が推奨され
ています。(19 ページの電源の項を参照してください。) この設定を
選択しない場合、別の Bluetooth デバイスが本機を起動し、デー
タ転送が行われることがあります。また本機が再びオフにならなけれ
ばバッテリが消費されます。
機能によって本機が起動。
Bluetooth
の接続を維持。
このチェックボックスが
このチェック
Bluetooth パートナーシップの作成: PC、プリンター、ヘッドホンによっ
ては Bluetooth パートナーシップ が必要な場合もあります。Bluetooth
22

接続の設定方法は Bluetooth デバイスの作動の仕方によって異なりま
す。デバイスの説明書を参照してください。
1. スタート / 設定 / 接続 / Bluetooth / モードをタップします。両方
のデバイスで Bluetooth がモードエリアでオンになっており、検出可
能で至近距離にあることを確認します。
2. デバイス / 新しいデバイスの追加… をタップします。機器が近くの
Bluetooth デバイスをサーチする間お待ちください。
3. もう一つの Bluetooth デバイスの名前をタップし、次へをタップしま
す。安全性を高めるためにはパスコードを使用してください。同じパ
スコードをもう一つのデバイスにも入力します。
4. 必要に応じて、もう一つのデバイスの名前を変更し、終了をタップし
ます。
パートナーシップが一度作成されたら、デバイスを検出可能として設
定する必要はありません。
PC との Bluetooth 接続
1. PC に接続用ソフトウェアがインストールされていることを確認してく
ださい。20 ページの PC への接続を参照してください。
2. 本機と PC のパートナーシップをセットアップします。18 ページの
Bluetooth パートナーシップの作成を参照してください。また、PC
の説明書もお読みください。
3. しばらく待ってからデバイスリストから PC を選びます。
4. ActiveSync サービスが使用できることを確認し、チェックボックスに
チェックを入れて 終了をタップします。
5. スタート / プログラム / ActiveSync / メニュー / Bluetooth から
接続をタップします。
プリンターとの Bluetooth 接続: Bluetooth シリアルポートを介して
Bluetooth
が可能です。
1. 本機とプリンターの間にパートナーシップをセットアップします。(プリ
2. しばらく待ってから、デバイスリストからプリンターを選びます。
3. シリアルポート・サービスが使用可能なことを確認し、チェックボック
を使用できるプリンターでは、Bluetooth 接続を設立すること
ンターが本機に接続するか確認してきた場合は いいえをタップしま
す。)パスコードの必要の有無および手順についてはプリンターの説
明書をご参照ください。
スにチェックを入れて終了をタップします。
23

注記: Windows Mobile オペレーティングシステムは、第三社製ソフト
ウェアを追加しない限り印刷には対応していません。
Bluetooth が使用可能なヘッドフォン: Bluetooth ステレオ A2DP
ヘッドフォンのみ使用可能です。携帯電話などで使える Bluetooth ハ
ンドフリー オーディオ デバイスはサポートしていません。
Bluetooth 接続の問題に関するトラブルシューティング:本機が別の
Bluetooth デバイスを検出できない場合は、そのデバイスが半径 10m
以内にあるか、本機との間に大きな遮蔽物がないか、などを確認し
てください。またデバイスがオンになっているか、検出可能に設定されて
いるかどうかも確認してください。
24

Wi-Fi(802.11
お手持ちの機器に Wi-Fi (ワイヤレス LAN または 802.11 とも呼ばれ
る)機能が搭載されている場合、アクセスポイントやホットスポットに接続
することによって、無線でデータを送受信できます。お手持ちの機器に
Wi-Fi がインストールされているか確認するには、スタート / 設定 / シス
テム / システム情報 / ワイヤレスをタップします。
Wi-Fi は初期設定ではオフになっていますが、リセット後にオン / オフを
切り替えることができます。Wi-Fi をオンまたはオフにするには、Today
画面から Wi-Fi をタップするか、またはスタート / 設定 / 接続 / ワイヤレ
ス マネージャをタップし、Wi-Fi をタップします。バッテリの電力を節約し、
ほかの処理速度を速めるために、使用していないときはオフにしてくださ
い。
Wi-Fi を設定するには、Today 画面にある「ここをタップして設定する」
をタップします。
1. 「ネットワークをスキャン」をタップして利用できるネットワークの一覧を
表示します。
2. 任意のネットワークをタップします。3 本から 4 本のバーが出ているネ
ットワークを使用すれば安定した接続が得られます。「次へ」をタップ
します。
3. 「完了」をタップして、オープンネットワークの使用を開始します。ネット
ワークにパスワードを入力する必要がない場合は、変更する必要は
ありません。
4. もしネットワークが認証を必要とする場合は、「ネットワーク認証」ダイ
アログが開きます。ネットワークキーが必要な場合はダイアログに入力
して、「完了」をタップします。
5. 詳細ネットワークには、認証をタップしてデータの暗号化が必要にな
ります。追加キーまたは証明書が必要になる場合があります。
)の取り扱い
ステータス:
ツール:
現在の接続状態を表示します。
接続を確認するには、信用できるよく知られた URL を入力し、
「接続試験開始」をタップします。ここではファイルの設定も管理で
きます。
25

詳細設定:
定を行なうことができます。管理者はパスワードを設定して詳細設
定へのアクセスを制限することができます。
Wi-Fi config ファイルの保存:
1. Nomad を任意に設定して、その設定状態をスタート / 設定 / 接
続 / Wi-Fi 設定 / ツール / 設定を使ってファイルへ保存します。標
準設定では、マイドキュメントに設定されています。
2. 「TRAUTOWLAN」という名前をつけたフォルダを、外部記憶装
置(SD カード、CF カード、または USB ドライブ)に作成します。
3. TRAUTOWLAN のディレクトリに保存された設定ファイルをコピーし
ます。
保存されている Wi-Fi config ファイルを読み込むには:
1. まず Wi-Fi Config ファイルが、使用する Nomad で開いていていな
いことを確認するため、オプション/閉じるをタップします。
2. Nomad に外部記憶装置を挿入します。
3. スタート / 設定 / 接続 / Wi-Fi 設定をタップします。ダイアログが
表示され、設定を適用するかどうか尋ねるメッセージが表示されます。
「はい」をタップします。
メモ:管理者パスワードが設定されている場合は入力しなければなりま
せん。
Exchange ActiveSync: Exchange ActiveSync は Exchange
Server の構成要素の一つで、Exchange Server と機器のデータの
同期化を行ないます。この同期化はネットワーク接続上で行なわれ、
機器の予定表、連絡先、仕事、受信箱を PC に直接つながなくても
アップデートできます。サーバは Exchange Server 2003 SP2 以降を
使用する必要があります。
ネットワークによって必要な場合のある特定の Wi-Fi 設
Exchange ActiveSync を使用するには、Exchange Server が使用
可能かどうかシステム管理者に確認してください。管理者からログイン名、
パスワード、サーバ名、ドメイン名も取得してください。機器で Exchange
ActiveSync を設定するには、スタート / プログラム / ActiveSync / メ
ニュー / サーバのソースを追加をタップします。サー
バアドレスを入力し、Exchange Server に暗号化した接続(SSL)が
必要かシステム管理者に確認します。次へをタップします。ログイン名、パ
26

スワード、ドメインを次のウィンドウに入力します。次へをタップします。同
期化したいデータのタイプを選び、終了をタップします。
ワイヤレス Wi-FI の問題に関するトラブルシューティング; 機器がネット
ワークに接続されているにも関わらず、ネットワーク接続を使用できない
場合は、スタート / 設定 / 接続 / ネットワークカード / ネットワークをタップ
し、使用している接続を反転表示して、オプション / 編集をタップして、
接続が社内ネットワークまたはインターネット接続として適切に設定され
ているかどうか確認します。
追加接続
本機には幾つかの追加接続がサポートされています。もし Wi-Fi または
GPS が搭載されていない場合は、CF カード、または SDIO カードを
購入して機能を追加することができます。
ソフトウェアの追加インストール
第三社製による Windows Mobile 対応のソフトウェアは、PC 上でセ
ットアッププログラムを実行してインストールしますが、その際は機器が
ActiveSync または Windows Mobile Device Center に接続してい
なければなりません。ソフトウェア添付のセットアップマニュアルに従ってく
ださい。指示に従って機器をリセットし、インストールを完了します。
27

カメラの取り扱い
本機の構成によっては、デジタルカメラを搭載している場合があります。
その場合、上部の保護キャップに透明な窓が付いています。
:
カメラの使用
1.
2.
カメラをタップします。
3.
4.
Enter キー
5.
Enter キーを押してプレビュー画面を閉じます(ファイルは
ファイルエクスプローラ(マイデバイスにあります) / マイドキュメント / マイ
ピクチャに保存されました)。
注記: カメラは使用しない時間が 60 秒続くと、バッテリ電源を節約する
ためスタンバイモードに入ります。画面をタップするか、いずれかのボタンと
押すと操作が再開されます。GeoTagging が有効になっていると、
GPS は衛星を捕捉し続けます。「衛星捕捉中」または「GPS 準備完
了」のいずれかがプレビュー画像の上に表示されます。
キーをタップして写真とビデオのアプリケーションを開きます。
キーを押して画像のピントを合わせます。
を押して写真を撮ります。
写真の管理
任意の写真をタップすると、その写真がフルスクリーンに拡大表示されま
す。メニューをタップすると、次の機能が利用できます。
ズーム
ムアウト、標準ビューに戻ることができます(高解像度の写真のみ)。
スライドショーの表示
ライドに戻る、スライドショーを終了するというアイコンが表示されます。
Today
背景に表示されます。
ビーム写真
保存
編集
には、左の回転アプリケーションキーをタップします。
右のメニューアプリケーションキーをタップすると次の操作が実行でき
ます。
28
:
: ズーム・ウィンドウが画面右下に表示されます。ズームイン、ズー
: 画面をタップすると、一時停止、前に進む、前のス
背景として設定
: もう 1 つの Bluetooth デバイスを利用するためのビームです。
: 選択した写真をコンタクトまたは jpg に保存します。
: 選択した写真を編集モードに入れます。写真を 90 度回転する
: タップすると選択した写真が Today 画面の

-
クロップ
-
自動修正
-
アンドゥ(元に戻す)
-
保存を破棄
-
名前を付けて保存
プロパティ
自分のスペースに送信
信アプリケーションキーをタップすると選択した写真をEメールで送信
できます。
注記: 写真を管理するフォルダを作成するには、サムネール表示でメ
ニュー / 編集 / 新規フォルダをタップします。ファイルを新しいフォルダに移
動するには、メニュー / 編集 / 切り取りをタップし、次に貼り付けを
タップします。(ファイルエクスプローラを使用してフォルダの名前を変える
ことができます。)
:
クロップをタップし、スタイラスを画面上でドラッグしてクロッ
プするエリアを選択します。
:
画像の色彩を自動的に修正します。
:
写真をワンステップ元の姿に戻します。
:
写真に加えたすべての編集を削除し、元通りにします。
:
編集したファイルを別のファイル名で保存しま
す。以前の名前で保存する場合はOK をタップします。
: タップすると選択した写真のプロパティが表示されます。
:
インターネットに接続している場合は、左の送
カメラの設定
スタート / プログラム / 写真と動画 / カメラをタップします。カメラモードで
メニューをタップします。
動画
画モードを終了するには、メニュー / 静止画をタップします。
モード
真を撮影。プレビューウィンドウは変わりません)をタップします。
明るさ
解像度
ズーム:
ズームアウトします。
ホワイトバランス
(白熱光、日光、蛍光)。
フラッシュ:
フルスクリーン
するとメニューに戻ります。 再度フルスクリーンをタップすると機能を
終了します。
オプション
:
:
カメラを動画モードにするには、メニュー / 動画をタップします。動
:
ノーマル、タイマー(5 秒遅延)、バースト(3 秒おきに
:
正の数をタップすると明るくなり、負の数をタップすると暗くなります。
320x240、800x600、1600x1200
:
大きい数字をタップするとズームインし、小さい数字をタップすると
:
自動モードを使用せずに必要な色を修正できます
撮影にフラッシュが必要な時はオンをタップしてください。
: タップすると写真がフルスクリーンになります。画面をタップ
:
タップすると次の変更を行なうことができます。
から選択できます。
5
枚の写
29

-
:
通常
写真は
真を左右に回転することができます。
-
スライドショー
:
-
カメラ
:
-
動画
E
メール用にサイズ変更でき、設定を変更して写
:
表示を最適化するための設定を変更します。
ファイル保存の設定を変更します。
音声と時間制限の設定を変更します。
Geo Tagging
ができます。
- GeoTagging:
ョンスタンプが埋め込みで表示され、Exifは、画像データのみに保
存されます。
-
フォント:
色、場所、フォーマットを設定します
- GPS
有効」が選択された場合は、カメラのアプリケーションが実行されて
いる時、
に「自動電源オフ」に設定することをお勧めします。
エフェクト:
は、シャッター音やオートフォーカス音をミュートにすることができます。
オートフォーカス:
れて撮影する場合は、無限大を選択します。
メモ:
フォーカスは、 キーに割り当てられています。キーが押されて
いると撮影する前にカメラをフォーカスします。フラッシュライトは、左
ソフトキーに割り当てられ、オンとオフを切り替えます。フラッシュまた
はフラッシュライトの輝度を変更するには、 スタート / 設定 / シス
テム / フラッシュ設定をタップします。
: GPS
とカメラを使用している時に設定を変更すること
タギングをする場所を選択します。画像にロケーシ
画像に埋め込まれたロケーションスタンプのサイズ、フォント、
。
GPS
:
電源
GPS
反転/回転は、写真の方向を変更します。サウンド設定で
がいつ有効になるかを設定します。 もし「 常に
は常に有効となります。電池の電力を節約するため
接近して撮影する場合は、マクロ設定を選択し、離
30

スキャナの取り扱い
機器の構成によっては、レーザ ID バーコードスキャナを搭載している場
合があります。スタート / 設定 / システム / システム情報 / カードポート
をタップして、カードポートデバイスにバーコードスキャナが表示されるかど
うかを確認します。また、キャップにもレーザ警告ラベルが貼付してある透
明な窓が空いています。お手持ちのバーコードスキャナソフトウェアがな
い場合は、同梱の ScanAgent というベーシックなアプリケーションをお
使いください。本機に同梱されていない場合、弊社ウェブサイトからダウ
ンロードまたはドキュメント CD でご利用になれます。
注記: レーザビームは直視しないでください。またビームを目の方に向け
ないでください。
ScanAgent
Excel や Word のようにテキスト入力を
使用するアプリケーションにスキャンする
には 2 つのオプションがあります。
右ソフトキーを押すか、
•
スキャナ
•
矢印をタップします。バーコードスキャナを選択します。画面のスキャ
ン
ScanAgent
ScanAgent を設定しスキャンテストをするには、スタート / 設定 / シス
テム / スキャナ設定をタップします。今すぐスキャンをタップすると、レーザ
が有効になり、すぐにスキャンが開始します。デコードに失敗した場合は、
スキャン対象のバーコードの近くへ寄るか、少し離れてもう一度試みます。
この設定を変更するには、設定の編集をタップします。
コードのスキャン: スキャンするバーコード記号を確認します。各記号の
パラメータは、コードパラメータまたは UPC EAN パラメータをタップ
すると変更できます。必要な場合は、デフォルト復帰をタップします。
選択するバーコード記号の数を少なく抑えるとスキャンが速く完了し
ます。
スキャンパラメータ: スキャン時間、バーコード記号、スキャン開始時と終
了時の告知音を変更することができます。告知音は多種類
の
の使用
SIP(Soft Input Panel
SIP
をタップしてスキャナを有効にします。
の設定
.WAV
)を使用します。
ファイルから選択することもできます。
SIP
の隣にある
31

プレフィックス / サフィックス: プレフィックスをバーコードの前に追加したり、
サフィックスをバーコードの後ろに追加したりできます。サフィックスを
TAB
変えて
に何も送信しないでおくこともできます。
この設定や他の設定に関する詳細については、弊社ウェブサイトの「ソフ
トウェア開発キット」を参照してください。
を送信したり、サフィックスの後の
RETURN
の代わり
GPS
の取り扱い
スタート / 設定 / システム / システム情報 / ワイヤレスをタップして、本
機に GPS が搭載されているかどうかを確認します。COM2 は内部の
GPS 専用のハードウェアポートです(COM1 は外部 9 ピン専用)。
GPS は、デフォルト設定の 9600 bps を使用して NMEA 位置情報を
受け付けるアプリケーションと互換性があります。
A-GPS の使用
GPS が 72 時間以内に使用されていると、補助 GPS(A-GPS)は
その時の衛星軌道の記録をメモリに保持しています。現在位置で捕捉
できる A-GPS 衛星データはメモリに保存されます。これにより Nomad
は、障害物のない空では素早く衛星をロックすることができます(20 秒
以下)。
GPS 設定: 使用している GPS 対応アプリケーションが1つだけの場合、
この設定を変更する必要はありません。しかし、複数の GPS 対応アプ
リケーションを使用する場合、スタート / 設定 / システム / GPS をタップ
して次のタブを選択します。
アクセス
ハードウェア
プログラム
32
: GPS 中間ドライバを利用すると、複数のアプリケーションが
GPS 受信機にアクセスできます(初期設定では無効)。GPS 中
間ドライバを有効にするには、チェックボックスを選択します。
: COM2 は内部の GPS 専用のハードウェアポートです。
COM2 が選択されていることを確認してください。初期設定では、
内蔵 GPS は 9600 ボーレートで通信します。別のプログラムによっ
て修正されている場合は、受信機のボーレートに合わせて調整し
てください。
: GPS を使用するプログラムは、GPS データへのアクセスに
使用するポートがどれであるかを知る必要があります。GPS 対応
アプリケーション上の COM ポートが、GPS アプレットのプログラムタ
ブで示されるものと同じポートに設定してあることを確認します。プロ

グラムのポートはハードウェアのポートと異なっていなければなりませ
ん。注記: 一部の GPS 対応アプリケーションには、GPD ポート上
で通信しないものもあります。
A-GPS: 補助 GPS 機能は衛星を捕捉する時間を短縮することが
できますが、状況によっては精度を落としてしまいます。無効にした
い場合は、補助 GPS を有効にするのチェックボックスを外し、再起
動してください。
標準の GPS 設定を使用して GPS に接続できない場合は、
シャットダウンを実行して工場出荷時の初期設定に復元することができ
ます。初期設定に戻した際には、機器を約 5 分間シャットダウンして下
さい。15 ページの電源キーの機能をご参照ください。
33

SatViewer の使用
お使いの
ますが、これは
受信機、
部
む)には対応しておりませんので、
性があります。
お使いの
タート / 設定 / システム / システム情報 / ワイヤレスをタップしてくださ
い。 搭載されている場合は、
トに割り当てられています(
ます)。お使いの
NMEA
クイックスタート:以下の手順で、デフォルト設定でGPSを素早く接続す
ることができます:
NomadにはSatViewer™
GPS
が内蔵された機種でのみ
Bluetooth GPS
GPS
機器(その他の
NomadにGPS
Nomad GPS
位置情報を受信するアプリケーションに対応しています。
1. SatViewer を開始するには、スタート / プログラム / SatViewer
をタップします。
2. GPS タブをタップします。
3. COM 設定が COM2 に設定されていることを確認します。
4. GPS に接続 をタップします。SatViewer が GPS に接続し、衛星
位置を獲得するまで Lat、Lon、Spd、Az、Ht フィールドは全て
「? 」を表示します。衛星位置を初めて獲得する時は数分かかるこ
とがありますので、Nomad の上空に遮蔽物がないようにしてください。
5. Sky
をタップします。 衛星が捕捉されると、Lat と Lon が現在の緯
度と経度に変更されます。
受信機、
SiRF II
が内蔵されているかどうかを確認するには、ス
COM1
がインストールされていることがあり
使用できます。外部
GPS CF
または
SatViewer
COM2
が内蔵
は外部9ピン用に割り当てられてい
受信機は、初期設定の
カードまたはその他の外
SiRF III GPS
が正しく動作しない可能
GPS
受信機などを含
専用ハードウェアポー
9600 bpsで
GPS
SatViewerにようこそ。お使いの
SiRF III GPS
精度は5mから15mです。この受信機は、補正信号を受信することがで
GPS
き、
Augmentation System
り、安定しているとは言えません。一般的に見込まれる
精度は、障害物のない空の下では、約3mから5mです。
34
受信機です。一般的に見込まれるこの
精度を向上させることもあります(
GPS
内蔵受信機は、
SBAS:Satellite-Based
)。しかし、この補正信号は場所によって異な
20
チャンネル
GPS
GPS
受信機の
受信機の

Nomad GPS
を更新してから現在の衛星の位置情報をダウンロードするために、初め
て衛星を捕捉する時は数分かかることがあります。上空に遮蔽物のな
い場所では、処理が早く行われます。
Nomad が現在の位置情報をダウンロードすると、補助 GPS (AGPS) が衛星軌道を最大 72 時間まで保持するため、上空に障害物
がなければ 20 秒以下と衛星の捕捉時間が向上されます。
受信機は、位置を1秒毎に補正します。受信機の位置
SatViewer
ができますが、スタンドアローンマッピング、
ログラムではありません。
GPS
ンではできない場合に役に立ちます。
NomadGPS
SatViewer は、NomadGPS
度、方向(仰角)、高さを計算します。この情報は、その他の衛星信号
情報と共に画面上部に表示されます。
している時のみ速度と方向の測定が正確に行なわれるため、同じ位置
に静止していると、
損なわれます。移動していないと、方向は「?」、速度は「0」と表示され
ます。
鉛直精度は、水平精度と比べると2倍から3倍精度が落ちます。測定
単位は、海抜(
アプリケーションページには、様々なタブからアクセスすることができ、これ
らはインデックスカード フォーマット方式で設計されています。それぞれの
タブの情報は、以下のページで解説します。
を使用すると、NomadのGPS機能を素早く開始すること
GIS
またはナビゲーションのプ
SatViewerは、GPS
受信機の詳細設定などに使用することができ、他のアプリケーショ
GPS
受信機に変更が反映されるまでしばらくお待ちください。
受信機と交信しながら、現在位置、速
Nomad GPS
GPS
受信機の高度計算は一般的にあまり精度がよくありません。
MSL
)、フィートでのみ表示されます。
受信機の方向と速度の測定精度が
設定の確認や
設定などを変更する際には、
Nomad GPS
Nomad
受信機が移動
35

Sky
タブ
Sky Plot グラフィック: Sky Plot(スカイプロ
ット)は上空にある衛星の位置を図で表した
ものです。円周上部が北を示し、中心が受
信機の位置、最右端が東です。円周外側
の青線は水平線を、赤線は仰角マスクを示
します。中心から広がる薄い灰色の円は天
頂角で 10 度毎に広がります。円を等分す
る薄い灰色の線は、円周を 30 度毎に等
分する方位角です。
衛星アイコンは、使用、未使用、または
SBAS 衛星により色分けされています。それ
ぞれの衛星アイコンは対応する衛星 ID 番号(PRN)が表示されています。
もし「Leave satellite SNR trails」がチェックされていると、衛星のそれ
ぞれの軌道が破線で表示されます。
ステータスインジケータ: 他のページで設定されている内容を表示するため
に、以下の 4 つのメッセージがスカイプロットに表示されます:
• Corrections Disabled / SBAS Enabled: SBAS(衛星航法
補強システム)が有効または無効になっているか表示します。
SBAS が有効になっていると、Nomad GPS 受信機は、精度を向
上させるため、SBAS 衛星からの補正データを見つけ、捕捉して使
用します。SBAS 衛星は数に限りがあるため、場所によっては利用
できない場合があります。この設定は、DGPS ページにある Type 欄
で設定できます。
• In SiRF Bin. Mode / In NMEA Mode: 現在どのモードで使用
しているかを表示します。GPS データを NMEA メッセージの形式で
送信する必要のあるアプリケーションもあれば、SiRF バイナリメッセー
ジの形式で送信するアプリケーションもあります。ほとんどのマッピング、
ナビゲーションアプリケーションには NMEA メッセージを使用できます。
この設定は GPS ページにある NMEA/SiRF Binary 無線ボタンで
行なえます。
36

• Elev. Masks:仰角マスクを表示します。衛星が使用できる水平線
上の最少角度で、スカイプロットでは赤い円周で表示されています。
この設定は、低い軌道を描く衛星に対し障害物がある場合に役に
立ちます(例:周囲に建物や木などがある場合)。一般的な仰角マ
スクは 5 度から 15 度で、低い衛星が位置計算に使用されるのを
防ぎ、GPS の精度を向上させることを目的としています。その反面、
この設定を使用していると、Nomad GPS 受信機が捕捉して使用
できる衛星の総数を制限してしまいますが、これは Nomad GPS
受信機の精度を劣化させる恐れのある衛星を除外することが目的
です。これは、GPS ページにあるマスクのセクションで設定できます。
• Masks: GPS ページにあるマスクのセクションで設定した現在の
PDOP と HDOP マスク値を表示します。測定された精度劣化度
(DOP)が、対応するマスクに設定した値を超えると算出された位
置は無視されます。一般的には DOP 値が低下すると、GPS の精
度は向上します。普通、DOP 値が 6 以上ですと、GPS 位置デー
タの精度は悪く、位置が正確に表示できなくなります(不良な衛星
ジオメトリのため)。
せんが、DOP マスクは有効のままです。
衛星アイコン
• Unused(未使用): GPS 衛星からの信号は受信しているが、位置
計算に使用されていない
• Used(使用): GPS 衛星からの信号を位置計算に使用している
• SBAS: SBAS(衛星航法補強システム)衛星。エラー補正に使わ
れます(更なる情報は DGPS ページをご参照ください)。
注記
: DOP は、バイナリモードでは表示されま
Leave SNR trails: スカイプロットの画面上で、全ての衛星の前位置を
点で表示し、時間と共に移動する衛星の軌道をその点を使って破線で
表示します。
DOP の棒グラフ: 以下に説明されるような様々な DOP(精度劣化
度)値を表示します。GPS ページで SiRF バイナリが選択されている場合
は DOP は表示されません。
• PDOP: 位置精度劣化度を表示します。この値は、HDOP と
VDOP、時間的精度劣化度の組み合わせで、HDOP と VDOP
より常に大きくなります。
37

• HDOP: 水平精度劣化度を表示します。この値は、算出された解
の精度の測定値です。DOP には単位はなく、数字が小さいほどよ
りよい解ジオメトリとなります。一般的には、DOP 値が小さいほど、
Nomad GPS 受信機の位置が正確だと考えることができます。
• VDOP: 垂直精度劣化度を表示します。この値は、算出された仰
角の測定値です。
それぞれの DOP の棒グラフは色分けされ、以下のように DOP の
質を示します:
緑: DOP が 3 以下(最高)
黄色: DOP が3以上6以下
オレンジ: DOP が6またはそれ以上で、20 以下
赤: DOP が 20 またはそれ以上(最低)
Signal vs. Satellite Bar Graph: ここでは確認できる全ての衛星とそ
れに対応する 1 から 32 までの ID 番号(PRN)を表示します。また最近
捕捉した SBAS 衛星の PRN もこのグラフに表示されます(122 から 138
までの範囲)。棒をタップすると、その衛星の SNR(信号対ノイズ比)を
表示します。棒の色の意味は以下:
緑: 衛星信号の強度は良好。SNR は30dB またはそ
れ以上で衛星が使用されている。
黄色: 衛星信号の強度は良。SNR は30dB またはそれ
以下で衛星が使用されている。
赤: 信号なし、または信号強度は最少閾値以下。衛
星は使用されません。
38

GPS タブ
Connect to GPS / Disconnect from
GPS: このボタンは GPS 受信機のチップと
接続を確立するか、接続を切断します。
COM: SatViewer と Nomad GPS 受信
機の通信に使用する COM ポートの選択に
使います。Nomad GPS 受信機は、COM2
に設定され、ボーレートは 9600 です。
SatViewer を接続するには、通常初期設
定を変更する必要はありません。
メモ
: COM ポートまたはボーレート設定を
変更する前に、Nomad GPS 受信機の接
続を切断しなければなりません。COM 設定を変更後、Nomad GPS 受
信機を、Connect to GPS ボタンを使って再度接続します。
Microsoft GPS ドライバを有効にする
一つまたはそれ以上のプログラムを Nomad GPS 受信機に同時に接続
したい場合(例:SatViewer と航法プログラム)は、Microsoft GPS ドラ
イバを有効にして、以下の手順を実行します:
1. 設定 / システム / GPS をタップします。
2. Access タブをタップします。
3. GPS を自動で管理をタップします。Microsoft GPS ドライバが有
効になります。GPS プログラムポートが COM3(または Microsoft
GPS ドライバ画面で利用できる他のポート)、GPS ハードウェアポ
ートがボーレート 9600 で COM2 になっていることを確認します。
4. Microsoft GPS ドライバが、複数のアプリケーションを Nomad
GPS 受信機に同時に接続させることができるようになりました。こ
れにより Nomad GPS 受信機で SatViewer を使用しながら他の
アプリケーションを使うことができるようになります。
5. Nomad GPS 受信機で使用されている SatViewer とその他のア
プリケーションで、COM ポートを COM3 に変更してください(または
手順 3 で指定された COM ポート)。両方のアプリケーションは
Microsoft GPS ドライバを通して Nomad GPS 受信機に接続し
ます。
39

初期設定の復元方法:
Nomad GPS
期設定の復元)タブをタップすると以下のように設定されます:
• GPS 受信機出力が NMEA モードに設定されます
• Static Navigation(静止航法)が無効になります
• スムーストラッキングが無効になります
• 仰角マスクが 5 に設定されます
• PDOP マスクが 8 に設定されます
• HDOP マスクが 8 に設定されます
• GPS ステータス音声案内が無効になります。
• 詳細設定ページにある NMEA メッセージ設定が以下のように設
• DGPS タブにある DGPS 設定が「Usage: Auto, Type:
• COM 設定は変更されません。
受信機に接続されている場合:
定されます:
o GGA – 1 秒
o GSA – 1 秒
o GLL – 無効
o VTG – 無効
o GSV – 1 秒
o RMC – 無効
SBAS ON and SBAS Sat. PRN: Auto」のように初期設定
に戻ります。
Restore Defaults(初
上記のそれぞれ設定は Nomad GPS 受信機に送信、適用されま
す(GPS ステータス音声案内以外)。
Nomad GPS
元タブをタップすると以下のように設定されます:
• GPS 受信機出力が NMEA モードに設定されます
• Static Navigation(静止航法)が無効になります
• スムーストラッキングが無効になります
• 仰角マスクが 5 に設定されます
• PDOP マスクが 8 に設定されます
• HDOP マスクが 8 に設定されます
40
受信機から接続を切断した時は:
初期設定の復

• GPS ステータス音声案内が無効になります。
• 詳細設定ページにある NMEA メッセージ設定が以下のように設
定されます:
o GGA – 1 秒
o GSA – 1 秒
o GLL – 無効
o VTG – 無効
o GSV – 1 秒
o RMC – 無効
NMEA メッセージ設定(初期設定またはその他)は、Nomad
GPS 受信機に送信され、次回受信機に接続した時に適用さ
れます(NMEA に出力設定)。
• DGPS タブにある DGPS 設定が「Usage: Auto, Type:
SBAS ON and SBAS Sat. PRN: Auto」のようにデフォルトに
戻ります。
Nomad GPS 受信機に接続されていないので、上記の変更は
Nomad GPS 受信機には反映されていません。これを適用する
には、まず Nomad GPS 受信機に接続し直し、初期設定の復
元ボタンをタップします。
• Microsoft GPS ドライバが使用されていない場合、COM ポー
トは COM2 に設定されます。
• Microsoft GPS ドライバが使用されている場合、COM ポートは
割り当てられたプログラムポートに変更されます
• ボーレートは 9600 に設定されます
• データビット数は 8 に設定されます
• フローは「なし」に設定されます
• パリティは「なし」に設定されます
• ストップビットは 1 に設定されます
Nomad GPS 受信機を工場出荷時の初期設定に完全復元する
には、最低 5 分間システムをシャットダウンし、再び電源をオンにし、
SatViewer で受信機を再接続します。 システムシャットダウンを行な
うには、電源キーを 2、3 秒間押し続け手を放します。電源メニューの
41

いくつかのオプションが表示されます。シャットダウンボタンをタップして
Nomad のシステムシャットダウンを実行します。この操作は、他のソフ
トウェアのアプリケーションによって通信設定が変更され、受信機を
SatViewer に接続できない場合に有効です。通常リセット手続きは、
他のアプリケーションが受信機の設定を変えてしまった時に、それを元
の設定に戻したい場合にのみ使用します。
NMEA/ SiRF バイナリ: Nomad GPS 受信機を NMEA モードまたは
SiRF バイナリモードに設定する選択をします。SiRF バイナリモードでは、
DOP 数値は Sky 画面には表示されません。選択するモードによりデータ
表示ぺージで閲覧できる情報のフォーマットが決定されます。多くの GPS
アプリケーションでは、受信機が NMEA メッセージを出力するよう設定す
ることが必要となります。中には SiRF バイナリ出力モードを必要とする特
殊な GPS アプリケーションもあります。GPS アプリケーションの説明書にて
使用する出力フォーマットを確認し、この設定にてフォーマットを選択してく
ださい。
静止ナビゲーション: この機能では、静止時に通常発生する不規則な位
置を表示しないようにします。チェックした際に、現在位置における小さな
変化は GPS のエラーと見なされ、算出された位置が変更されません。歩
行速度かそれ未満でマッピングまたはナビゲーションを行なう場合は、小さ
な位置変化も表示されます。
スムーズ捕捉: Nomad GPS 受信機により作成された軌道をスムーズに
する機能です。GPS のエラーによる一見ジグザグの動きを数学的に減ら
しスムーズにます。未処理の GPS 測定値が必要な場合は、このボックス
のチェックマークを外します。しかし、スームズな全体的な位置が必要な場
合(例:ナビゲーション中に)、ボックスをチェックしこの機能をオンにします。
注記
: 静止ナビゲーションおよびスムーズ捕捉は実際の GPS 位置を数
学的に修正するため、精度の最も高い GPS 位置が必要な場合は使用
しないでください。
マスク: 衛星を使用するかどうかを決定する限度を定義します。
42

• 仰角: 使用前に衛星が位置していなければならない地平線上の
最低角度のこと。数値がゼロの場合、仰角マスクが本質的にオフ
になります。数値が 90 の場合、全ての衛星をマスクします。一般
的な仰角マスク設定は、遮蔽物(例:建造物または木)によるマ
ルチパスエラーで影響を受ける可能性のある衛星の捕捉を遮断
するために 5~15 度となっています。マルチパスエラーとは、衛星
からの信号が GPS 受信機へ到達する前に物体に当たってはね
返ることにより引き起こされる GPS 位置のエラーを意味します。
• PDOP: HDOP、VDOP および時間精度劣化度を組合わせた
位置精度劣化度(PDOP)の最大許容値。数値がこれを上回る
場合、GPS データは位置計算に使用されません。この設定は位
置のクオリティと信頼性に懸念がある場合に有効です。一般的に、
PDOP 値が 6 以上の場合「うたがわしい」と考えられ、位置の信
頼性が低くなります。
• HDOP: 解のジオメトリの質を測る水平精度劣化度(HDOP)の
最大許容値。数値がこれを上回る場合、GPS データは位置計
算に使用されません。
注記
: バイナリモードでは DOP が表示されませんが、DOP マスクは有効
です。
GPS ステータスボイスプロンプト: GPS クオリティの変化は、チェック時に音
声メッセージによって通知されます。
詳細: タップすると次ページに記載された詳細 GPS 画面が開きます。
43

詳細
GPS
ページ
デフォルト設定に戻る:
Nomad GPS
場合
: Return to Default Settings(初
期設定に戻る)ボタンをタップする
と以下の設定が変更され受信機に適用
されます。
• NMEA ストリングを以下の初期設
定にリセットする。:
o GGA – 1 秒
o GSA – 1 秒
o GLL – オフ
o VTG – オフ
o GSV – 1 秒
o RMC – オフ
注記
: COM 設定はグレーになっており Nomad GPS 受信機の接続
を切断するまで変更できません。
Nomad GPS
タンをタップすると以下の設定が変更されます。:
• NMEA ストリングを以下の初期設定にリセットする:
NMEA メッセージ設定(初期設定に設定等)が Nomad GPS 受信
機に送られ、次回受信機に接続した時に適用されます(出力は
NMEA に設定)。
• Microsoft GPS ドライバが使用されてない場合、COM ポー
トは COM2 に設定されます。
• Microsoft GPS ドライバが使用されている場合、COM ポー
トは割り当てられたプログラムポートに変更されます。
• ボーレートを 9600 に設定します。
• データビット数は 8 に設定されます
受信機から接続を切断した場合:
o GGA – 1 秒
o GSA – 1 秒
o GLL – オフ
o VTG – オフ
o GSV – 1 秒
o RMC – オフ
受信機に接続している
初期設定に戻るボ
44

• フローは「なし」に設定されます
• パリティは「なし」に設定されます
• ストップビットは 1 に設定されます
Nomad GPS 受信機に接続していないため、上記の変更は実
際には受信機に適用されません。
COM: SatViewer と Nomad GPS 受信機との間の通信に使用する
COM ポートを選択するのに使用します。このフィールドは GPS
ページからも使用できるようになっています。一方で変更を行な
うと、他方でも自動的に変更されます。
Baud(ボー): Nomad GPS 受信機と SatViewer の間での通信速
度を設定します。Nomad GPS 受信機のボーレートは、標準では
9600 に設定されています。ほかのアプリケーションを使用して
Nomad GPS 受信機のボーレートを 4800 に変更した場合、
SatViewer 内で行なった変更が反映されるのに時間がかかります
のでご注意ください。SatViewer が新しい設定を is sending the
new settings to your Nomad GPS 受信機に送っている間、メニュ
ー項目はグレー表示されます。
Data Bits(データビット): 通信しているデバイスで設定されて
いるデータビットレートと一致させてください。
Flow(フロー): 通信しているデバイスで設定されているフロー
制御と一致させてください。
Parity(パリティー): 通信しているデバイスで設定されている
パリティーと一致させてください。
Stop bit(ストップビット): 通信しているデバイスで設定され
ているストップビットと一致させてください。
NMEA Msg(NMEA メッセージ): このセクションでは Nomad
GPS 受信機からどの NMEA メッセージが出力されるか、およびそ
の出力レートを制御することができます。GGA NMEA メッセージ
は初期設定で自動的に有効になっており、無効にすることはでき
ません。GGA NMEA メッセージの出力頻度を変えることはできま
すが、無効にすることはできません。リストに含まれるほかの
NMEA メッセージは無効にしたり、出力頻度を変更したりできま
す。出力頻度を変更したり、ある種のメッセージを無効にする機
45

能は、非常に低いボーレートで通信している時に、いずれかの
NMEA メッセージの送信を優先するのに便利です。各フィールド
は 1 から 5 までの値(秒単位で測定)、またはオフを選ぶことが
できます。たとえば、3 を選ぶと、受信機は対応する NMEA メッ
セージを 3 秒に 1 回出力します。オフを選ぶと、受信機はメッセ
ージを出力しません。この設定は、特定の NMEA メッセージを特
定の時に GPS アプリケーションに送るように Nomad GPS 受信機
を設定する必要がある場合にのみ適用されます。この標準の
NMEA 設定は、ほとんどの GPS アプリケーションが一般的な
GPS 情報(例: 位置、速度、方向)を表示するのに使用できます
ので通常は変更する必要はありません。
46

DGPS
ディファレンシャル GPS(DGPS)測位では、同じ衛星を同時に
観測している 2 基以上の受信機から様々な衛星までの距離の組み合
わせを取り除きます。 信号が取り除かれると、主なエラーソース
はたがいに取り消しあいます。
GPS 受信機と SatViewer を併用すると SBAS を通じて DGPS を提供
することができます。SBAS は複数の地上局を使用し、補正情報を
SBAS 衛星を通じてエンドユーザに送信します。
Usage: 以下の通りに DGPS 要件を設定します:
範囲は常に使用可能とは限りません。従って、Auto(単独)設定
を使用することをお勧めします。DGPS データが使用できる時には
GPS が DGPS データを使用・適用し、DGPS が使用できない時で
も測位を提供し続けます。
タブ
• Auto(単独): 使用可能な時に DGPS
を使用しますが、使用不可能な時は単
独測位(未補正)を提供します。
• DGPS Required(要 DGPS): DGPS
が使用可能な時にだけ測位を提供しま
す。単独測位は提供されません。
DGPS データが使用できる時は、GPS
測位に適用され、測位の精度を高める
ことができます。
• Ignored(無視): DGPS 測位は使用可
能な場合にも適用されません。
注記
: 使用可能な SBAS 衛星の数には限
りがあるため、SBAS 衛星からの DGPS
Type: SBAS オンまたは SBAS オフを選ぶことができます(現在
SBAS は DGPS サービスのみ利用可能ですが、将来ほかの DGPS
システムも利用可能になるかもしれません)。
SBAS Sat. PRN: どの SBAS 衛星を使用するか設定します。Auto
を選択すると GPS 受信機は自動的に選択します。
Return to Default Settings: Nomad GPS 受信機に接続されている場
合は、以下の設定が変更され、Nomad GPS 受信機に適用されます:
• DGPS 設定を初期状態に復元:
47

o Usage: Auto
o Type: SBAS ON
o SBAS Sat PRN: Auto
Nomad GPS 受信機から切断されている場合は、このボタンは
DGPS 設定に何の影響も与えません。
48

Data View
タブ
Data View ページでは、GPS データ
Nomad GPS 受信機が COM ポートを通じ
て SatViewer に送信されるのを記録し、表
示することができます。この画面からは 2
つのフォーマットのデータを表示すること
ができます。GPS ページで NMEA か
SiRF バイナリモードのどちらに設定され
て操作しているかによります。この機能は、
Nomad GPS 受信機からテキストフォーマ
ットで生の GPS メッセージを表示または
保存する必要がある場合に便利です。上級
の GPS ユーザ向けの機能で、生の GPS
情報を ASCII テキストとして 1 つの大きなログファイルに保存する
必要がある場合に適しています。数分間のデータを収集するためのも
ので、長いデータ収集セッション向けではありません。
NMEA モードの時、表示されるデータは、COM ポートを通じて送ら
れている生の NMEA コードで元の ASCII フォーマットで表示されま
す。
SiRF バイナリモードの時は、COM ポートを通じて送られるデータは
バイナリフォーマットで、使用可能なフォーマットで表示されるには
ASCII テキストに変換する必要があります。それには、各バイナリメ
ッセージを 16 進テキストに変換し、メッセージのタイプを説明する
テキストタグを各メッセージに追加します。
Chars: バッファに保存された文字の数を表示します。バッファに保
存できる文字数は最大で約 64,000 文字です。分かりやすいように、
使用済みバッファの「% full」インジケータが提供されています。
Capture: COM ポートを通じて送られているデータの保存を開始し、
バッファに保存します。
Stop: データの保存を停止し、バッファの内容を画面に表示します。
Clear: バッファと画面に一覧表示されているデータをクリアにしま
す。
View: バッファの内容をデータ保存中に画面に出力します。
Save: 新しい画面を開き、Data View 画面の内容をファイルに保存す
ることができます。
49

ワイヤレス WANの取り扱い
機器の設定により、追加の WWAN(広域無線ネットワーク)機能が搭
載されている場合があります。最寄の GSM セルラープロバイダよりデー
タ接続プランをご購入後、フィールドからオフィスへの通信や、E メールま
たはインスタントメッセージの送信をすることができます。
注記: セルラー接続を使用してインターネットを閲覧する場合、Wi-Fi
(802.11)をオフにしてください。Nomad が閲覧のため Wi-Fi を初期
設定にします。
注意:
• 車両の移動中に Nomad を使用しないでください。
• サポートスタッフに指示されない限り WWAN アンテナを取り外さな
いでください。
• 飛行機内、医療施設やガソリンスタンドなどのワイヤレス通信機器
の使用が許可されていない場所では、ワイヤレスマネージャで全て
のワイヤレス通信をオフにしてください。電源キーをオフにするだけで
は通信を遮断することはできません。
SIM
カードの取り付け(または変更)
1.
電源キーを約3秒間押し続け、手を放すと電源メニューが表示さ
れます。バッテリ/SIM交換をタップし、アラームが
ないことを確かめます。
2.
ハンドストラップを取り外します。
3.
同梱のスタイラスまたは小型のフィリップスヘッド・スクリュードライ
バー1 番を使用して、バッテリドアの
4.
ユニットよりバッテリを取り外します。
5.
イドします(右方向)。
6.
に
購入)を挿入します。金色のコンタクトを下に
向けてください。また、 切れ目のある角が
SIM
認してください。
7. SIM
50
SIM
銀色の
ゆっくりと
SIM
収納部の角と合わさっていることを確
収納部をロック解除位置にスラ
SIM
収納部のドアを開き、スロット
カード(セルラーサービスプロバイダより
収納部を閉め、ロック位置までスライド
4
本のねじを緩めます。
Nomad
を起動し

します(左方向)。
8.
バッテリをユニットへ挿入します。
9.
バッテリドアの平らな面が上面に来るようにしてバッテリにドアをかぶ
せます。スタイラスかスクリュードライバーを使用して、4 本のねじを
締めます。
10.
ハンドストラップを取り付けます。
セルラーデータ接続の設定
1.
開始 / プログラム / セル開始をタップします。利用可能なデータ設
定より、国名の横の
2.
契約したキャリヤーの横の
定追加をタップします。
3.
電話がオンになっていることを確認し、
ェブサイトを閲覧し設定をテストします。
4.
キャリヤーのテクニカルサポートへ電話する前に、他の設定を試して
ください。
注記: 複数の設定を使用している場合は、設定をタップし、初期設
定をタップすることにより基本設定を選択することができます。
セルラーデータ設定の削除
1.
開始 / プログラム / セル開始をタップします。
2.
現在の設定リストを見るには更新をタップします。
3.
削除したいデータ設定を選択します。
4.
削除および OK をタップします。
注記: 初期設定の削除後は、一番上の設定が新しい初期設定と
なります。
それぞれの設定詳細へアクセスするには、メニュー / 接続アプレットを
開くをタップし、接続設定を開きます。
[+]
をタップしキャリヤーを拡大します。
[+]
をタップして初期設定を選択し、設
Internet Explorer
を開きウ
51

電話のカスタマイズ
開始 / 設定 / 電話をタップします。
電話番号: インスタントメッセージの着信音を変更するこ
とができます。開始 / 設定 / 音声&告知 / 告知をタッ
プし、メッセージ:新しいインスタントメッセージを選択し
ます。好みの音声を選択します。ご希望の音声が選
択できます。
パスワード:データ接続へ無許可でアクセスされるのを防
ぐためパスワードを設定できます。
注記: このデバイスはデータのみで、ダイヤル制御は利用
できません。サービスにて、Nomad へのボイスコールは
他の電話へ転送することができます。
IMEI: Nomad に内蔵された電話モジュールを識別する
固有の番号。
IMSI および ICCID: SIM カードに内蔵された固有の番
号。
注記: SIM カードを別に購入された場合、サービスプロ
バイダから IMEI 番号を求められることがあります。バッ
テリ収納部および画面上に表示されています。
注記: 手動調整する特別な理由がない限り、バンド設
定の自動バンド選択に設定したままにしてください。
セルラーデータ接続の開始
Today 画面上のワイヤレスマネージャをタップして、電話をオンにします。
必要時には自動的にセルラー接続を確立します。
手動で接続を開始したい場合、開始 / 設定 / 接続タブ / 接続をタップ
します。既存接続管理をタップします。新規作成した接続ネームを押し
続け、接続をタップします。
注記: EDGE は GPRS を速くしたものです。エリアのネットワーク機能
に応じて、E あるいは G が告知バーに自動的に表示されます。プロバ
イダによっては、GPRS のみ提供している場合があります。
WWAN
機能の使用
注記: 本機の WWAN 機能はデータ通信のみに使用され、ボイス機
能や MMS メッセージ送信機能(マルチメディアメッセージサービス)は有
していません。この番号に残されたボイスメールは、プロバイダよりご購入
52

されたプランにより、他の電話から受信することができます。プロバイダよ
りデータのみのプランを要求し、回線に「ボイス制限」設定をすることをお
勧めします。
ワイヤレスマネージャにて電話をオンにし、使用前に最低 30 秒間お待
ちください。本機ではオンの表示がされても、適切に起動するにはプロバ
イダに登録される必要があります。バッテリの電力を節約するため、使用
していないときは電話機能をオフにしてください。
53

トラブルシューティング
作業中に絶対にバッテリが切れないようするにはどうしたらよいか?
完全に充電した交換用バッテリを作業場所に持参しましょう。本機は
バッテリを簡単に交換できるように設計されています。
ファイルを削除するには?
ファイル エクスプローラを開き、削除するファイルを探します。ファイルを
タップ & ホールドし、表示されるメニューから削除をタップします。PC と
は異なり、Windows Mobile にはゴミ箱がありません。ファイルは一度
削除したら元に戻すことはできません。
ファイル拡張子またはファイル属性を見るには?
Windows Mobile のファイル エクスプローラは PC の Windows エクス
プローラのようにファイル拡張子の表示に対応していません。本機を PC
に接続し、PC からファイルの拡張子や属性を見ます(詳しくは、20 ペ
ージの PC への接続を参照してください)。または、第三社製の
Windows Mobile デバイス用ファイル管理プログラムを使用すると、ゴミ
箱やファイル拡張子の表示やその他の機能に対応している可能性があ
ります。
メモリの空き容量を知るには?
スタート / 設定 / システム / メモリをタップし、
データ記憶用とプログラム実行用のメモリの空き容量を表示します。記
憶カードをタップするとメモリの空き容量を見ることができます。2 つ以上
のメモリカードがインストールされている場合は、各カードのドロップダウン
の矢印をタップします。
ディスプレーをもっと見やすくするには?
スタート / 設定 / システム / バックライト / 明るさで、ディスプレーの明る
さを調整することができます。ただし、バッテリの寿命は短くなります。また
背景のテーマを変えることもできます。スタート / 設定 / 個人用 /
Today に保存されています。取り付けてある画面プロテクタが 1 枚で
あることを確認します。
SDIO デバイスを本機で使用することはできますか?
54

Windows 6 ドライバ対応の SDIO デバイスであれば問題ありません。
機器にデジタルカメラやバーコードスキャナが搭載されていない場合は、
拡張キャップ(別売アクセサリ)を利用すると大型 SD カードが使用でき
ます。
Word Mobile や Excel Mobile でも Microsoft Office で作成した
ファイルを使用できる?
Office Mobile アプリケーションは、PC Microsoft Office アプリケーショ
ンの縮小版です。機器で単純なドキュメントを表示したり、簡単な変更
を行なったりすることは可能です。しかし、Mobile バージョンは PC 用ア
プリケーションで対応しているフォーマットやそのほかの機能のすべてに対
応しているわけではありません。
USB メモリスティック(またはマウス、キーボード、携帯電話などの USB デ
バイス)は使用できますか?
USB を介して周辺機器を接続するには I/O ブートが必要です。多くの
USB デバイスが使用できます。デバイスのメーカーに Windows
Mobile 対応であるかどうかを確認してください。ドライバーのインストー
ルが必要になります。
55

お手入れ方法
ケースの通気孔
通気孔には、GoreTex 製の膜が使用され
ており、内気圧を外気圧と同様にすると同
時に埃や水などが浸入するのを防いでいま
す。この孔は、塞がれることなく、必ず開いて
いる必要があります。孔が塞がれると、タッチ スクリーンにも損傷が与え
られます。孔をシールやラベルで塞いだ場合、製品保証の対象外となり
ます。
清掃
水や薄めた中性洗剤で湿らせた柔らかい布できれいに拭いてください。
洗剤を使用した場合は、成分が残らないようにしてください。化学系洗
浄剤は使用しないでください。食器洗い機には入れないでください。
タッチスクリーンの手入れ
タッチスクリーンには同梱のスタイラスと他の専用デバイスを使用してくだ
さい。スタイラスの金属製スクリュードライバー端部はスクリーンに傷を付
けるため、使用しないでください
使用してください。
ボールペンや釘、その他の鋭利な物でタッチ スクリーンを操作しますと、
本機に傷やその他の損傷を与えることになります。ディスプレイを水やガラ
ス洗浄剤で湿らせたやわらかい布でやさしく拭き、タッチ スクリーンを清潔
に保ってください。研磨剤を使用しないでください。その場合には製品保
証の対象外となります。タッチスクリーンの汚れを防ぎ、保護するための
両面プロテクタの取り付け方法は両面プロテクタのパッケージに記載され
ています。
。スタイラスのスプリングチップ端部のみを
通気孔
耐衝撃性
本機は最大 1.22 m までの高さから落下した際の衝撃に耐えられるよ
うに設計されています。しかし、衝撃、圧力、ざらざらした物などによって
ディスプレーが傷ついたり、割れたりしないよう保護してください。本機を
できるだけ落とさないようにしてください。
56

環境対策
本機は堅牢に設計されており、過酷な野外環境でもアプリケーションを
使用することができます。大雨、炎天下、寒冷時などの環境において、
本機の機能を最大限に活用するためのヒントをいくつかご紹介します。
水分
本機は偶発的な水分の浸入にも耐えられるように設計されています。
耐水シールを維持するには、キャップのネジをしっかり締めてください。下
のブーツとコネクタをなるべく濡らさないようにしてください。ブーツが濡れた
場合は、接続部を極力乾かします。背面ケースのトルクスネジを外した
り、キャップやブートを外したままにすると、水の浸入をまねき、保証が無
効になることがあります。
使用温度の範囲
本機の動作温度は -30 °C ~ 60 °C の間です。WWAN ユニットの
動作温度は -20 °C ~ 60 °C の間です。本機は堅牢に設計されてお
りますが、長時間直射日光にさらしたり、炎天下に駐車された車内に
放置したりしないでください。
バッテリは室温で最も性能を発揮します。また気温が人にとって快適と
は言えない温度まで上昇しても、安定した状態で動作します。しかし、
気温が下がるとバッテリの寿命は縮みます。気温が低くなればなるほど、
急激に寿命が短くなります。非常に寒い状態(-20 °C 以下)では、バッ
テリの寿命はかなり短くなるとお考えください。非常に気温が低い状態
使用する場合には、完全に充電した予備バッテリを準備し、暖かい状態で保
管しておきます(例:着ている上着のポケットの中など)。本機はバッテリ交換が
素早く出来るように設計されています。
で
57

環境仕様
使用温度
WWAN ユニット
衝撃 MIL-STD-810F、Method 503.4
湿度 MIL-STD-810F、 Method 507.4
水 IP67、一時的な浸水に耐えるよう密閉されている(水深 1m に
耐落下性 MIL-STD-810F、Method 516.5、Procedure IV
防塵性 IP67、埃の侵入を防ぐよう密閉されている。MIL-STD 810F、
耐振動性 MIL-STD 810F Method 514.5、Procedure I & II
高度 MIL-STD 810F、名目上の気温 23 °C で 4572 m までの高
EMI
RoHS 適合 本製品は国際 RoHS 規則に準拠しています。
ハードウェア仕様
オペレーティングシステ
ム
CPU
RAM (揮発性)
フラッシュ保存メモリ
(非揮発性)
ディスプレー 480 x 640 ピクセル (VGA) カラーTFT、LED バックライトつき
キーパッド PDA または数字データ
バッテリの寿命 標準設定、内部の無線機を利用しない室温操作で連続 15 時間
バッテリの充電 完全に充電するのに 4 時間~4 時間半
バッテリ性能 5200 mAh Li-Ion 充電式
電源装置
NOMAD 電源
I/O ブート USB ブート: ミニ USB クライアント、 USB ホスト, オーディオ
サウンド 内蔵シールドスピーカーとマイクロフォン。オーディオジャックはモノスピ
拡張ポート 標準: SD スロット、 CF タイプ II または USB
内蔵無線機能 全ての機種で Bluetooth を搭載
58
操作: -30 °C ~ 60 °C
保管: -40 °C ~ 70 °C
操作: -20 °C ~ 60 °C
保管: -20 °C ~ 50 °C
30 分間)。MIL-STD 810F、Method 512.4、Procedure 1
コンクリート床上の合板の上に 1.22 m の高さからの落下に
26 回まで耐える。-30 °C では 6 回まで、60 °C では 6 回まで
の落下にそれぞれ耐える。
Method 510.3、Procedure I & II
度に耐える。Method 500.4、 Procedures I, II, & III
FCC クラス B の要件に適合
Windows Mobile 6.1
Marvel PXA320 XScale 806 MHz
128 MB DDR SDRAM
512 MB ~ 6 GB の非揮発性 NAND Flash 記憶領域
Cincon TR30RAM050。 出力 DC 5.0 V 4.0 A
入力: DC 5.0 V 4.0 A
ジャック、電源
シリアルブート: ミニ USB クライアント、RS-232 シリアル(9 ピン)、
電源
ーカーとマイクロフォンを備えたヘッドセット
カラーデジタルカメラ: SD スロット、 カメラ(2 M ピクセル)
バーコードスキャナー & カメラ: SD スロット、スキャナー、カメラ
オプションでワイヤレス Wi-Fi、LAN 、GPS

規制に関する情報
アメリカ合衆国
本機はFCC(米連邦通信委員会)規定15条に準拠しています。操作は次の2つの条件の
対象となります: (1) 本デバイスは有害な雑音を引き起こさない、そして (2) 本デバイスは好
ましからぬ操作を引き起こす可能性のある雑音も含め受信した雑音は受け入れなければな
らない。
本機はFCC規定15条を遵守し、クラスBデジタル本機の制限に適合することが検査され、
証明されています。この制限は住宅地域での設置において、有害な雑音に対する適切な保
護を提供するために設けられています。本機は高周波エネルギーを生成、使用し、時には放
射することもあります。説明書通りに使用されない場合には受信障害を起こす恐れがありま
す。しかし説明書通りに取り付けが行なわれても障害が発生してしまうことがあります。ラジオ
やテレビの受信障害が発生した場合には、本機の電源をオンにしたりオフにしたりして、それ
が原因であるかを確認してください。以下を実行することで、障害を最小限に抑えることがで
きます:
- 受信アンテナの向きを変えたり移動したりする。
- 本機と受信機の間の距離を広げる。
- 受信機が接続しているのとは異なる回線の電源に本機を接続する
- 最寄の代理店かラジオ・テレビの技術者に相談する。
カナダ
このデジタル本機の無線機から放出される無線ノイズはクラスBの規定値を超えず、使用に
あたりカナダ通信局の干渉規制に即しています。Le présent appareil numérique
n’émet pas de bruits radioélectriques dépassant les limites applicables aux
appareils numériques de Classe B prescrites dans le règlement sur le brouillage
radioélectrique édicté par le Ministère des Communications du Canada.
日本
工事設計認証に係る工事設計に基づく特定無線設備の種別と工事設計認証番号
第2条第1項第19号に掲げる無線設備 R006WWC0059
第2条第1項第19号の2に掲げる無線設備 R006GZC0023
無線周波数(RF)信号の安全基準
本機には無線送受信器が搭載されています。その放射出力は、国際的な無線周波
数曝露の制限値を大きく下回っています。これらの制限値は包括的ガイドラインの一部
であり、一般社会での RF エネルギーレベルの許容値を設定しています。このガイドライ
ンは、次の各国際基準団体が規定した安全基準に基づいています。
American National Standards Institute (ANSI
•
C95.1-1992.
National Council on Radiation Protection and Measurement (NCRP
•
米放射能防護測定委員会
Int’l Commission on Non-Ionizing Radiation Protection (ICNIRP
•
電離放射線防護委員会
•
カナダ保健省、
わらず万人の安全を保証するために幅広い安全域を規定しています。
) 1996年
Safety Code 6
) Report 86(第86
(安全法第6条)。同法には年齢や健康状態に関
、米国規格協会)、
1986
報告書)
年
IEEE
、全
、国際非
59

未認可のアンテナや改造アンテナは通話の品質を低下させ、電話機に損傷を与え、
性能の喪失を引き起こす可能性があります。電話性能を最適に保ち、人の RF エネル
ギー曝露が各関連基準のガイドライン内に収まっていることを保証するために、本機は
通常の使用位置でのみ使用してください。電話機の使用中
避けると、アンテナの性能が高まります。
にアンテナ周辺との接触を
本機の持ち運び
人体に携帯しての操作に関連して、本機はテストされ、TDS アクセサリ(同梱または別
売で本機専用)と共に使用することにより FCC の RF 曝露ガイドラインに準拠すると証
明されました。他のアクセサリを使用した場合、FCC の RF 曝露ガイドライン準拠は保
証されません。
SAR Frequency (MHz) Highest Multiband SAR Value (1g mW/g)
824-849 1.290
1850-1910 0.521
2400-2483.5 0.099
適合宣言
欧州
ISO / IEC Guide 22 および EN 450 14 にもどづいて
製造元: Trimble Navigation Limited
連絡先: PO Box 947, Corvallis, OR 97339 USA
は、自らの単独の責任において製品:
製品名: ハンドヘルドデータコレクタ
モデル番号: Nomad
製品オプション: 全て
が次の製品仕様に適合することを宣言いたします:
R&TTE Directive 1999/5/EC
ETSI EN 300 328 V1.6.1 (2004)
ETSI EN 301 489-1 V1.5.1 (2004)
ETSI EN 301 489-17 V1.2.1 (2002)
EN 55022 (1998)
CISPR 22 (2005)
EN 55024 (1998), Amendments A1:2001,
A2:2003
EN 60950-1 (2001)
CFR 47, Part 15, Subpart B
追加情報:
システム試験において上記 EMC 要件を満たしただけでなく、本製品に付属の AC アダプタ
は IEC 60950 +A1、A2、A3、A4、A11 で証明されています。
弊社は、本機製造者としての単独責任の下、本機が上述の各基準に準拠していることを
宣言します。
米国オレゴン州コルバリス
EN 61000-3-2 (2000)
EN 61000-3-3 (2001)
EN 61000-4-3 (2002)
EN 61000-4-2 (2001)
EN 61000-4-4 (2004)
EN 61000-4-5 (2001)
EN 61000-4-6 (2004)
EN 61000-4-11 (2004)
60

記録上の輸入者: Trimble European Regional Fulfillment Center,
Logistics Manager, Meerheide 45, 5521DZ Eersel, Netherlands.
注意: 認可されているアクセサリだけを本機と使用してください。すべてのケーブルは高品質で
シールドされ、端が適切に処理され、長さは通常2mまでに制限されています。本製品用に
認可されたACアダプタは無線障害を避けるための特殊な方法を採用して製造されており、
改造したりほかの品物で代用されるべきではありません。
無許可の改造やこれらの使用指示に反する操作が行なわれた場合、関係機関により本機
を操作する権利を剥奪される恐れがあります。
61

安全な使用方法
修理
本機を修理する目的で解体しないでください。内部にはユーザーが修理できる部品はあ
りません。修理につきましては、本書表紙に列記されている連絡先か、または最寄の販
売店にお問合せください。
バッテリの安全性
リチウムイオンバッテリは米国政府によって非危険廃棄物に分類されており、通常の廃
棄物収集方法で安全に処理できます。このバッテリはリサイクル可能材料を含んでおり、
リサイクルできます。
1) このバッテリは、分解、解体、破砕、屈曲、変形、穴あけ、切断してはなりません。
バッテリパックにはユーザーが修理できる部品はありません。
2) このバッテリは、改造、再製造、他の物質の挿入を行ったり、水やその他の液体に浸し
たり接触させたり、火炎、爆発、その他の危険にさらしてはなりません。70 °C を超える
温度にさらしてはなりません。
3) このバッテリは、指定された専用のシステムにのみ使用してください。
4) このバッテリには、本基準に基づいて認可された充電システムのみを使用してください。
無認可のバッテリや充電器を使用すると、火災、爆発、液体の漏れ、その他の危険が
発生するおそれがあります。
5) バッテリを短絡させたり、バッテリの端子に金属や電導性物質を接触させたりしないでく
ださい。
6) バッテリの交換には、本基準に基づいて認可されたバッテリのみを使用してください。無
認可のバッテリを使用すると、火災、爆発、液体の漏れ、その他の危険が発生するお
それがあります。
7) 使用済みバッテリは地域の規則に従って速やかに処理してください。
8) 子供がバッテリを使用する際は成人による監視が必要です。
9) 未承認のバッテリは本機内で作動しません。
10) 本機やバッテリは落とさないでください。(特に硬い表面に)落としてしまい、バッテリの
損傷が疑われる場合は、最寄の修理センターに検査を依頼してください。
11) バッテリを不正に使用すると、火炎、爆発、その他の危険が発生するおそれがあり
ます。
12) バッテリの液体が漏れた場合、皮膚や目に触れないように注意してください。液体が皮
膚や目に触れた場合は、大量の水で患部を洗い流し、医療措置を受けてください。
13) バッテリを飲み込んだ場合、直ちに医療措置を受けてください。
AC
アダプタの安全
本製品用の AC アダプタと車両用アダプタを必ず使用してください。ほかの外部電源を使用す
ると、製品を傷つけたり、製品保証の対象外となったりする恐れがあります。このクラス III 製品
に認定された電源装置は Cincon TR30RAM050 のみです。
• AC アダプタの入力電圧がご使用の地域の電圧とあっているかどうか確認してください。
AC アダプタの先端がご使用の地域のコンセントの形状にあっているか確認してください。
• AC アダプタは、屋内での使用専用に設計されています。水のある場所で AC アダプ
タを使用するのは避けてください。
• 使用していない時は AC アダプタを電源から抜いてください。
• 出力コネクタをショートさせないでください。
62

通信インターネット協会(
補聴器
TIA
)からの情報
デジタルワイヤレス電話が補聴器と干渉を起こすことがあります。干渉が起きた場合、
サービスプロバイダにご相談ください。またはカスタマーサービスに電話で問い合わせ、対
処法をご相談ください。
ペースメーカーやその他の医療デバイス
Health Industry Manufacturers Association(医療産業製造業者協会)は、ペース
メーカーへの干渉発生を防ぐために、ハンドヘルド式のワイヤレス電話とペースメーカーの
間には最低約 15.5cm の間隔をあけるよう推奨しています。その内容は Wireless
Technology Research による独立調査と推奨事項と一致しています。ペースメーカー
を使用しているユーザーは、干渉の可能性を低くするために、ペースメーカーと反対側の
耳を利用してください。干渉の発生が疑われる場合は、直ちに電話をオフにしてください。
上記以外の医療デバイスを使用しているユーザーは、デバイスに対する外部の RF エネ
ルギーの遮蔽が十分であるかどうかをメーカーに問い合わせてください。この情報は医師
を通じて得ることができる場合もあります。
電話をオフにする規定を持つ医療施設では、その規定に従います。病院やその他の医
療施設では、外部 RF エネルギーに影響を受けやすい機器を使用している場合があり
ます。
環境に有害物質
本製品は国際 RoHS 規則に準拠しています。
有毒有害物质和元素
有毒有害物質
部品名
プリント回路組
み立て品
ディスプレー
キーパッド
ケース
ハードウェア O O O O O O
製造期間にはこれらの部品は含まれません。
バッテリ
AC アダプタ
ケーブル O O O O O O
マニュアル O O O O O O
ハンドストラップ O O O O O O
スタイラス
パッケージ
CD-ROM O O O O O O
(Hg)
(Pb)
X O O O O O
X O O O O O
X O O O O O
O O O O O O
X O O O O O
X O O O O O
O O O O O O
カドミウム
(Cd)
六価クロ
ム (Cr6+)
ポリ臭素化ビニ
フェル
(PBB)
ポリ臭素化
ジフェニルエーテ
ル(PBDE)
63

欧州連合のお客様への通知
製品のリサイクル方法および詳しい情報につきましてはウェブサイトをご参照ください:
www.trimble.com/ev.shtml.
欧州でのリサイクル:
Trimble WEEE(廃電気電子機器)のリサイクルにつきましては、+31 497 53 2430 のWEEE 担
当者までお電話でお尋ねください。
または
下記の住所まで郵便でご請求ください:
Trimble Europe BV
c/o Menlo Worldwide Logistics
Meerheide 45
5521 DZ Eersel, NL
本製品はRestriction on Hazardous Substances Directive
(RoHS: 特定有害物質使用制限指令 )に準拠しています。
Windows Mobile:
www.microsoft.com/windowsmobile/default.mspx
508条款支持
www.trimble.com/outdoorhandheld_508.asp
©2010 Trimble Navigation Limited
商標局に、そしてその他の国で登録された
ActiveSync、Microsoft、Outlook、Windows
Microsoft Corporation
Licensing, Inc
有する子会社です。他のブランド名および商標はそれぞれの所有者に帰属します。
64
の登録商標または商標です。
.より、許諾を得ています。
。 版権所有。
Trimble Navigation Limited
Microsoft Licensing, Inc
Nomad、Trimble
Windows
および
OEMは、Microsoft
、地球儀と三角形のロゴは、米国特許
の登録商標です。
のロゴは米国と、またはその他の国における
製品の使用について
Microsoft Corporation
は、
Microsoft
.が完全に所
030110
 Loading...
Loading...