Trendnet TPL-430APK, TPL-430AP User's Guide

TRENDnet User’s Guide
Cover Page

© Copyright 2016 TRENDnet. All Rights Reserved.
TRENDnet User’s Guide
Table of Contents
i
Contents
Product Overview ........................................................................... 1
Package Contents .......................................................................................................... 1
Features ......................................................................................................................... 1
Product Hardware Features........................................................................................... 3
TPL-430AP ............................................................................................................ 3
TPL-423E .............................................................................................................. 4
Expanding a Powerline Network ...................................................... 5
Basic Installation ............................................................................................................ 1
Configure your Powerline Access Point ............................................ 3
Access your access point management page ................................................................ 3
Setting up your TPL-430AP ............................................................................................ 4
Connect wireless devices to your powerline access point ............................................ 5
Connect wireless devices using WiFi Clone / WPS ........................................................ 6
Setup .............................................................................................................................. 7
Advanced Wireless ........................................................................................................ 9
Advanced ............................................................................................................. 9
Network ............................................................................................................. 10
Security .............................................................................................................. 10
System ......................................................................................................................... 11
Device Management .......................................................................................... 11
Restore .............................................................................................................. 11
Firmware Update ............................................................................................... 12
Status ........................................................................................................................... 13
Clients ................................................................................................................ 13
Installing your Powerline Adapters ................................................ 14
Before you Install ......................................................................................................... 14
Connect a Powerline adapter to your router .............................................................. 14
Add adapters to your network .................................................................................... 15
Securing your Powerline Network ................................................. 16
Troubleshooting ........................................................................... 17
Technical Specifications ................................................................ 19
Appendix ...................................................................................... 22

© Copyright 2016 TRENDnet. All Rights Reserved.
TRENDnet User’s Guide
TPL-430AP / TPL-430APK
1
Product Overview
TPL-430AP TPL-430APK
Package Contents
TPL-430AP package includes:
• TPL-430AP
• Quick Installation Guide
• Network cable (1.5 m / 5 ft.)
TPL-430APK package includes:
• TPL-430AP
• TPL-423E
• Quick Installation Guide
• 2 x network cables (1.5 m / 5 ft.)
If any package contents are missing or damaged, please contact the retail store, online
retailer, or reseller/distributor from which the product was purchased.
Features
WiFi Everywhere™ Powerline 1200 AV2 Access Point (TPL-430AP)
TRENDnet’s WiFi Everywhere™ Powerline 1200 AV2 Access Point, model TPL-430AP,
uses an electrical outlet to create or expand a wireless network. Two Powerline
adapters are needed to start a network. Connect one Powerline adapter to the router,
and plug the TPL-430AP into a power outlet in another room where WiFi connectivity is
needed. The WiFi Clone feature conveniently copies your existing wireless network
settings to the TPL-430AP for faster network integration.
WiFi Everywhere™ Powerline 1200 AV2 Wireless Kit (TPL-430APK)
TRENDnet’s WiFi Everywhere™ Powerline 1200 AV2 Wireless Kit, model TPL-430APK,
uses an electrical outlet to create or expand a wireless network. Easily install the
included TRENDnet Powerline adapters to create a high-speed powerline network.
Connect the TPL-423E to the router and plug the TPL-430AP into a power outlet in
another room where WiFi connectivity is needed. The WiFi Clone button conveniently
copies your existing wireless network settings to the TPL-430AP for faster network
integration.
Powerline
Sync Button
Press the Sync button to change existing Powerline encryption keys
Powerline 1200
Powerline 1200 networking over existing electrical lines using all three
electrical wires: the live, neutral, and ground wires to achieve faster
throughput speeds
Gigabit Ports
Convenient gigabit ports to hardwire computers, smart TVs, or other
network enabled devices

© Copyright 2016 TRENDnet. All Rights Reserved.
TRENDnet User’s Guide
TPL-430AP / TPL-430APK
2
Compatibility
Backward compatible with Powerline 600, 500, and 200 adapters
MIMO with Beamforming Technology
Enhanced performance and range
Multiple Adapters
Use up to 8 adapters on a single Powerline network
Easy Installation
TRENDnet adapters auto-connect out of the box
Wireless
Concurrent Dual Band
AC1200: concurrent 867Mbps WiFi AC + 300Mbps WiFi N bands
Wireless Coverage
Expand your wireless coverage with MIMO antenna technology
Pre-Encrypted
For your convenience, the wireless is pre-encrypted with a unique
password
WiFi Clone
Use your router’s WPS button and the TPL-430AP’s WiFi Clone button to
conveniently copy your existing wireless network name and password for
quick network integration.
* Maximum wireless signal rates are referenced from IEEE 802.11 theoretical
specifications. Actual data throughput and coverage will vary depending on interference,
network traffic, building materials and other conditions
** 1200 Mbps is the maximum physical Powerline data rate. Data throughput may vary
by circuit wire condition overheads. Maximum of 8 adapters (nodes) recommended for
streaming video across your network.
*** Powerline networking is limited to the same electrical system. Power strips, GFCI
outlets, and AFCI circuit breakers may degrade Powerline signals.

© Copyright 2016 TRENDnet. All Rights Reserved.
TRENDnet User’s Guide
TPL-430AP / TPL-430APK
3
Product Hardware Features
TPL-430AP
Hardware Power Prongs
Button
Action
Function
Sync
Sync
Push then release
Initiate Sync/Connection and generate random network
name/key (PL LED will start blinking).
Note: The secondary or additional Powerline adapter’s
Sync button must also be pushed within 2 minutes (120
sec) of pushing the Sync button on the first adapter in
order to establish connectivity.
Reset
Reset
Push/Hold for 1
seconds,
then release
Reset device to factory defaults (WLAN LED will go red).
Note: Will reset to the factory default private network
name “HomePlug AV”.
WiFi Clone
WPS
Push/Hold for 10
seconds, then release
Activates WiFi Clone. The 2.4 & 5 GHz LED will blink to
indicate WiFI Clone has been successfully activated.

© Copyright 2016 TRENDnet. All Rights Reserved.
TRENDnet User’s Guide
TPL-430AP / TPL-430APK
4
Link/Reset Button
TPL-423E
Important Note: Please note that the TPL-423E powerline adapter will only be
included when purchasing the WiFi Everywhere™ Powerline 1200 AV2 Wireless
Kit, model TPL-430APK.
Front View
• Power Prong – Plugs into an available power outlet.
LED
Color
Sequence
Definition
Power
Green
Solid
Device powered on
N/A
Off
Device powered off
2.4 GHz
Green
Solid
Wireless enabled, data transmitting/receiving
Green
Blinking
WiFi Clone is enabled
N/A
Off
Wireless disabled
5 GHz
Green
Solid
Wireless enabled, data transmitting/receiving
Green
Blinking
WiFi Clone is enabled
N/A
Off
Wireless disabled
DATA
(Powerline)
Green
Solid
Powerline connected (Connection quality is Best)
Blinking
Syncing or Powerline data transmitting/receiving
(Connection quality is Best)
Amber
Solid
Powerline connected (Connection quality is Better)
Blinking
Powerline data transmitting/receiving (Connection
quality is Better)
Red
Solid
Powerline connected (Connection quality is Good)
Blinking
Powerline data transmitting/receiving (Connection
quality is Good)
N/A
Off
Powerline is not synced or connected
LAN Ports
(Ethernet
Connection)
Green
Solid
10/20 Mbps, 100/200Mbps, Gigabit
(Half/Full Duplex) connected
Blinking
10/20 Mbps, 100/200Mbps, Gigabit
(Half/Full Duplex) data transmitting/receiving
N/A
Off
Port disconnected/no Ethernet link
Button
Action
Function
Link /
Reset
(see the
section
Using the
Sync Button
for
instructions)
Link
Push
then release
Initiate Link/Connection and generate random
network name/key (DATA LED will go off then
return to solid after connection is made).
Note: The secondary or additional Powerline
adapter’s Link button must also be pushed within 2
minutes (120 sec) of pushing the Link button on the
first adapter in order to establish connectivity.
Reset
Push/Hold for 1
seconds,
then release
Reset device to factory defaults (All LEDs will turn
off and turn back on).
Note: Will reset to the factory default private
network name “HomePlug AV”.
Network Port
LED Indicators
Sync Button

© Copyright 2016 TRENDnet. All Rights Reserved.
TRENDnet User’s Guide
TPL-430AP / TPL-430APK
5
• Diagnostic LEDs – Indicates the device status and connectivity.
Note: The following factors may affect the Powerline network’s connection quality:
• Noise – Generated by appliances which use your electrical system (e.g.
Microwaves, ovens, blow dryer, iron, dishwasher, etc.). The quality of your
household electrical wiring may also cause additional noise on your electrical
system.
• Distance – Long lengths of electrical wiring through your electrical system
between connected Powerline adapters.
Power Saving: The device will automatically reduce power usage when the connected
device via Ethernet is powered off, unplugged or inactive for more than 5 minutes. The
device will return to active mode when the connected device via Ethernet is powered on
and the link is active.
Note: This device offers EU compliant Standby mode functionality. To turn off the device,
flip the switch to the off position or unplug it from the power outlet.
Expanding a Powerline Network
What is a network?
A network is a group of computers or devices that can communicate with each other. A
home network of more than one computer or device also typically includes Internet
access, which requires a router.
A typical home network may include multiple computers, a media player/server, a
printer, a modem, and a router. A large home network may also have a switch,
additional routers, access points, and many Internet-capable media devices such as TVs,
game consoles, and Internet cameras.
• Modem – Connects a computer or router to the Internet or ISP (Internet Service
Provider).
• Router – Connects multiple devices to the Internet.
• Switch –Connect several wired network devices to your home network. Your
router has a built-in network switch (the LAN port 1-4). If you have more wired
network devices than available Ethernet ports on your router, you will need an
additional switch to add more wired connections.
How to expand a home network
Wireless Access Points add or extend wireless connectivity to an existing network.
Integrated Powerline technology allows you to further extend your network using your
existing electrical system in your home using multiple powerline adapters.
Where to find more help
In addition to this User’s Guide, you can find help below:
• http://www.trendnet.com/support (documents, downloads, and FAQs are
available from this Web page)
LED
Color
Sequence
Definition
POWER
Green
On
Device powered on
N/A
Off
Device powered off
LAN
Green
On
10/20 Mbps, 100/200Mbps, Gigabit
(Half/Full Duplex) connected
N/A
Off
Port disconnected/no Ethernet link
DATA
(Powerline)
Green
On
Powerline connected
Blinking
Syncing or Powerline data
transmitting/receiving (Connection quality is
Best)
N/A
Off
Powerline is not synced or connected
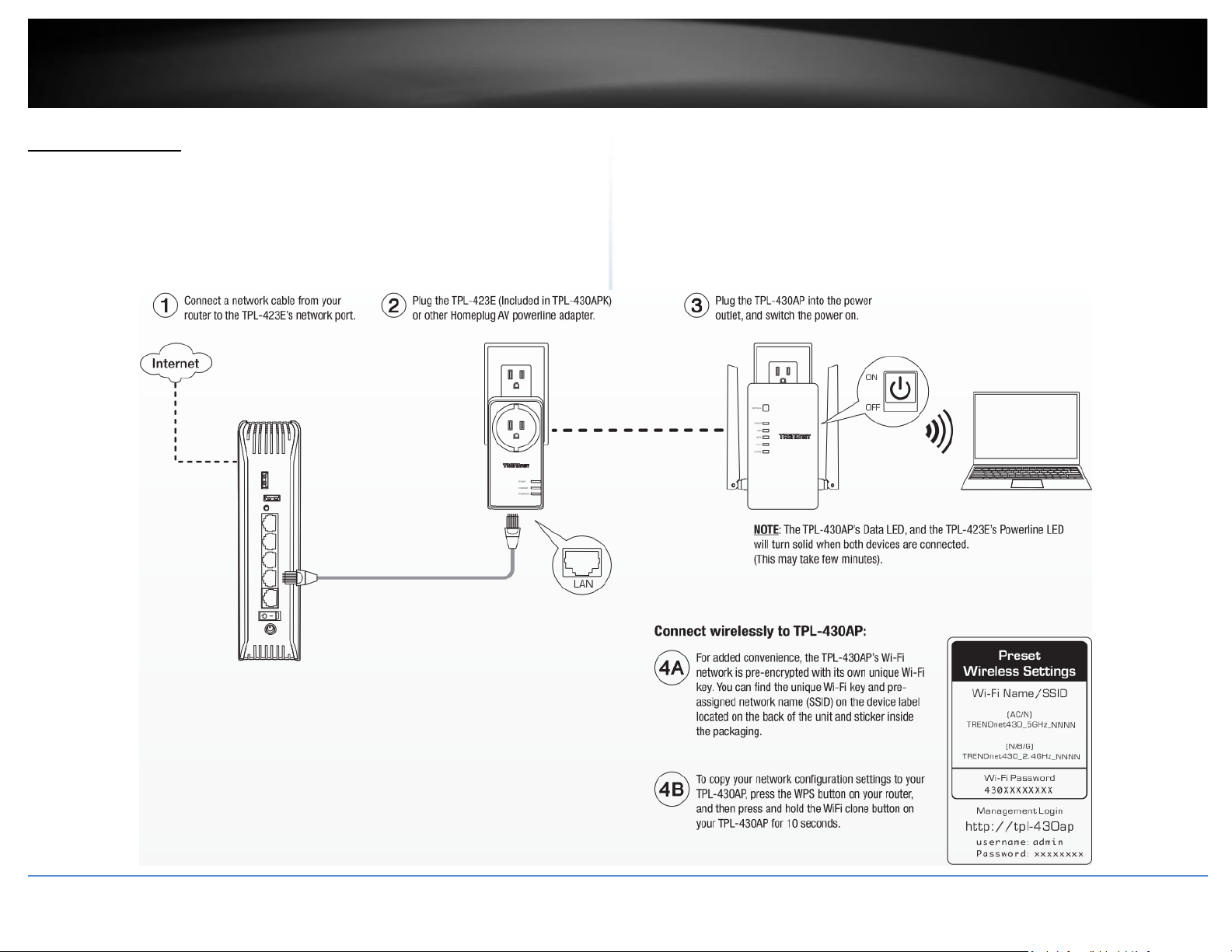
© Copyright 2016 TRENDnet. All Rights Reserved.
TRENDnet User’s Guide
TPL-430AP / TPL-430APK
1
Basic Installation
Note: It is recommended to plug the adapters into nearby outlets before installing the devices to the desired locations.
Note: If you are connecting the adapters to a third-party powerline device other than TRENDnet and encounter issues, please refer to the manufacturer’s documentation for the
appropriate sync button procedure.
Note: The sync button procedure steps below demonstrate using TRENDnet powerline model TPL-423E (included with the WiFi Everywhere™ Powerline 1200 AV2 Wireless Kit only) but the
same procedure applies to TRENDnet powerline models TPL-406E / TPL-407E / TPL-420E / TPL-421E./ TPL-422E / TPL-423E
Connecting the adapters using Powerline
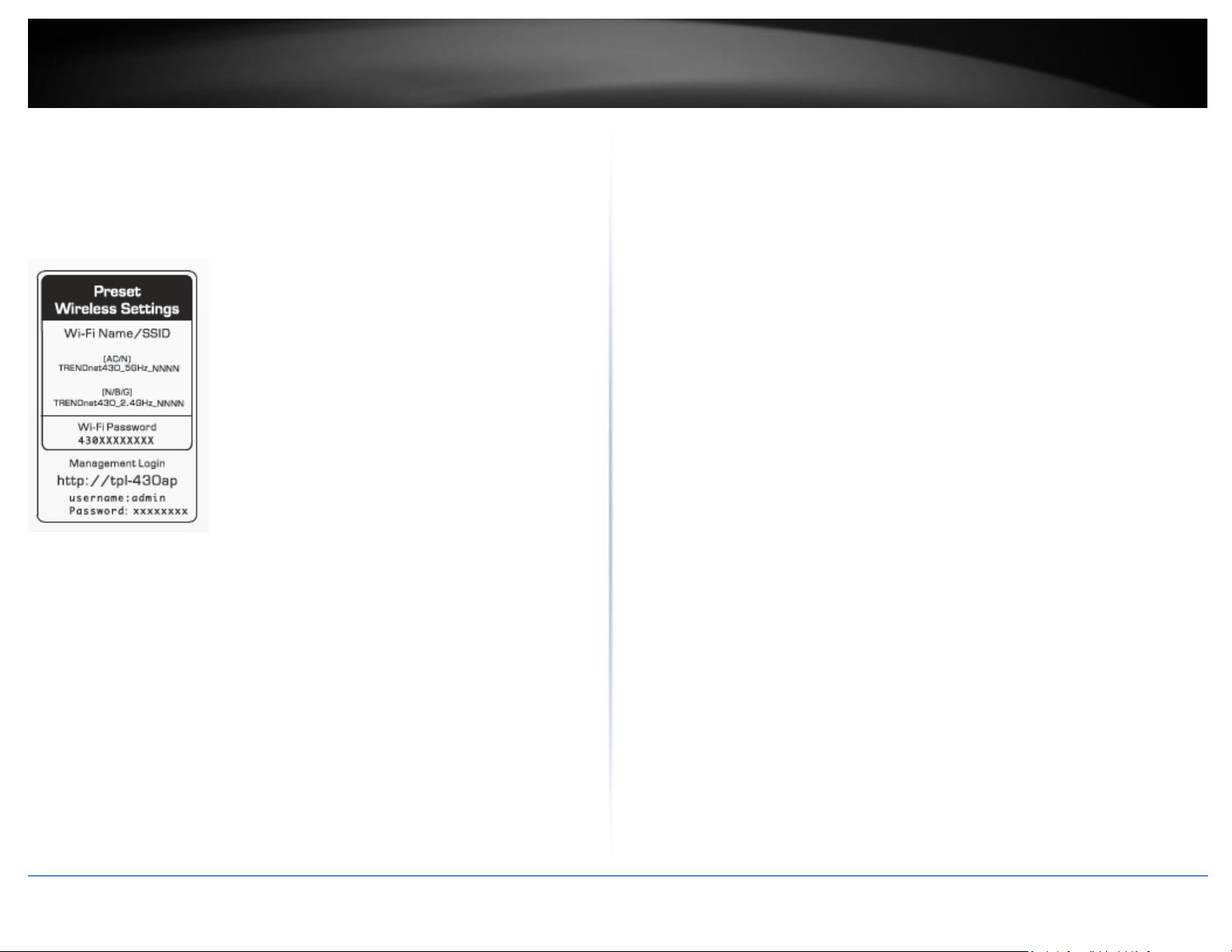
© Copyright 2016 TRENDnet. All Rights Reserved.
TRENDnet User’s Guide
TPL-430AP / TPL-430APK
2
5. Once you have successfully connected the powerline adapters through the electrical system, you can move the TPL-430AP to the desired location to create or extend wireless
connectivity to your existing network.
6. For added security the TPL-430AP has been pre-configured with a unique wireless network name (SSID) and wireless key which can be found on the Preset Wireless Settings sticker or
device label. Use these settings to connect your wireless laptops, mobile devices, and other wireless network devices to your network.
Move TPL-430AP to the desired location and connect your wireless network devices

© Copyright 2017 TRENDnet. All Rights Reserved.
TRENDnet User’s Guide
TPL-430AP / TPL-430APK
3
Configure your Powerline Access Point
Access your access point management page
Note: Your access point management page default IP address http://192.168.10.1 (when
the computer is connected directly to TPL-430AP’s LAN port) is accessed through the use
of your Internet web browser (e.g. Internet Explorer®, Firefox®, Chrome™, Safari®,
Opera™) and will be referenced frequently in this User’s Guide.
1. Plug the device into an available wall power outlet within reach of your computer’s
network cable.
2. Connect a network cable from your wireless access point network port into your
computer’s network port.
3. Assign a static IP address to your computer’s network adapter in the subnet of
192.168.10.x (ex. 192.168.10.25) and a subnet mask of 255.255.255.0. (Please refer to
the Appendix on page 55 on how to assign static IP address to your computer)
4. Open your web browser and go to IP address http://192.168.10.1 or (when the
computer is connected directly to TPL-430AP’s LAN port). Your access point will
prompt you for a user name and password.
5. By default, the user name is admin and password is located on the Preset Wireless
Setting Sticker. You can also find the Password on a sticker on the side of the access
point and on the device label on the back of the access point. Enter your Username and
Password, select your preferred language, and then click Login.
Note: If you have changed the password already such as in the Setup Wizard, you will
need to login using the new password.
Default User Name: admin
Default Password:
Note: User Name and Password are case sensitive.

© Copyright 2017 TRENDnet. All Rights Reserved.
TRENDnet User’s Guide
TPL-430AP / TPL-430APK
4
Setting up your TPL-430AP
Setup > Wireless
1. Log into your access point management page
2. Go to Setup and click on Wireless
3. TPL-430AP has pre-configured wireless settings. You can keep the default
settings or change it to your own settings. Click Save to save your settings.
Note: Checking the Use the same SSID and security settings for both 2.4 GHz
and 5 GHz bands box, will change the SSID, Wireless security mode, and
wireless password on the 5 GHz band to match the exact same settings inputted
on the 2.4 GHz band.
4. Go to System and click on Change password.
5. Configure your own unique login password in the fields below.
Note: As a precaution, it is highly recommended that you change your login
password.
.
 Loading...
Loading...