Trendnet TEW-841APBO User's Guide
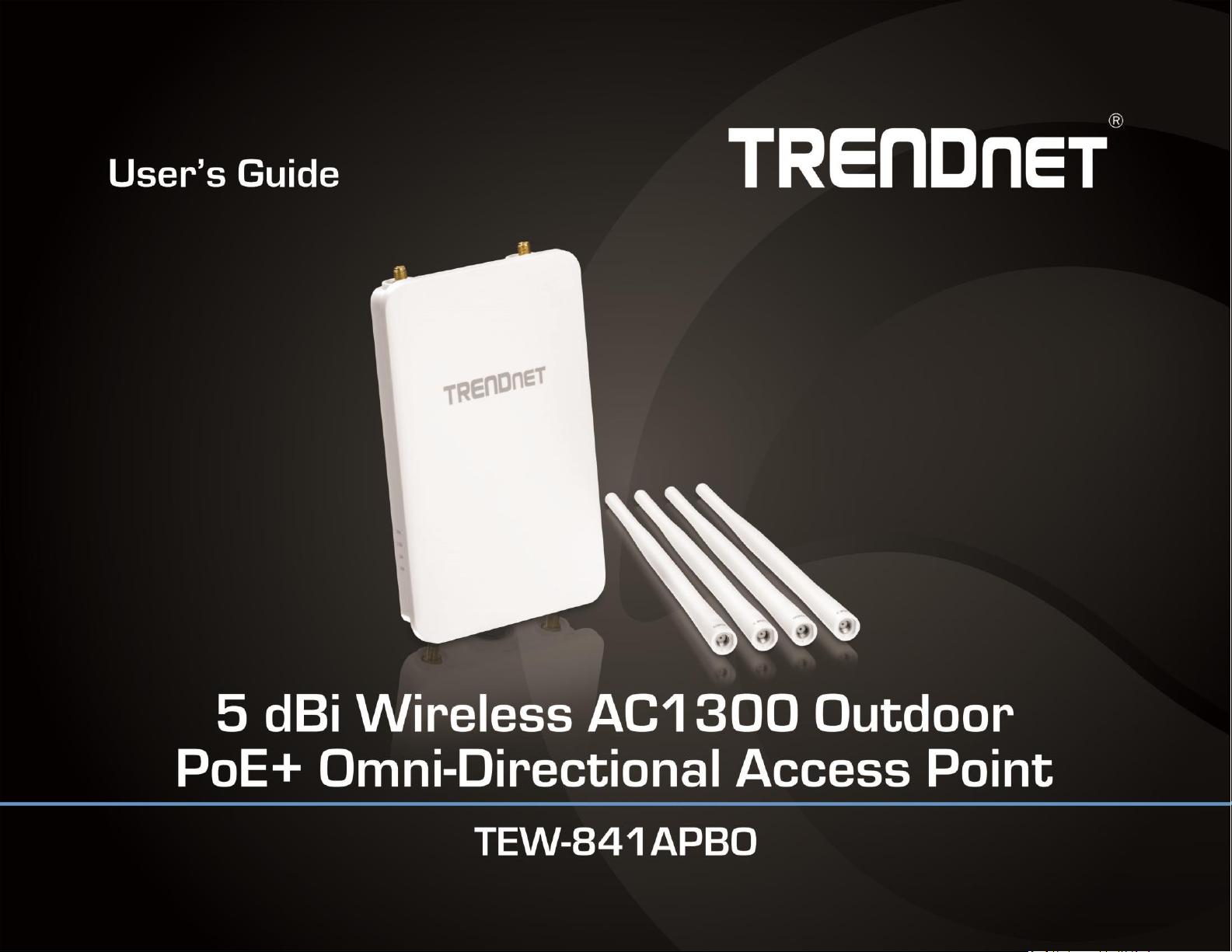
TRENDnet User’s Guide
Cover Page
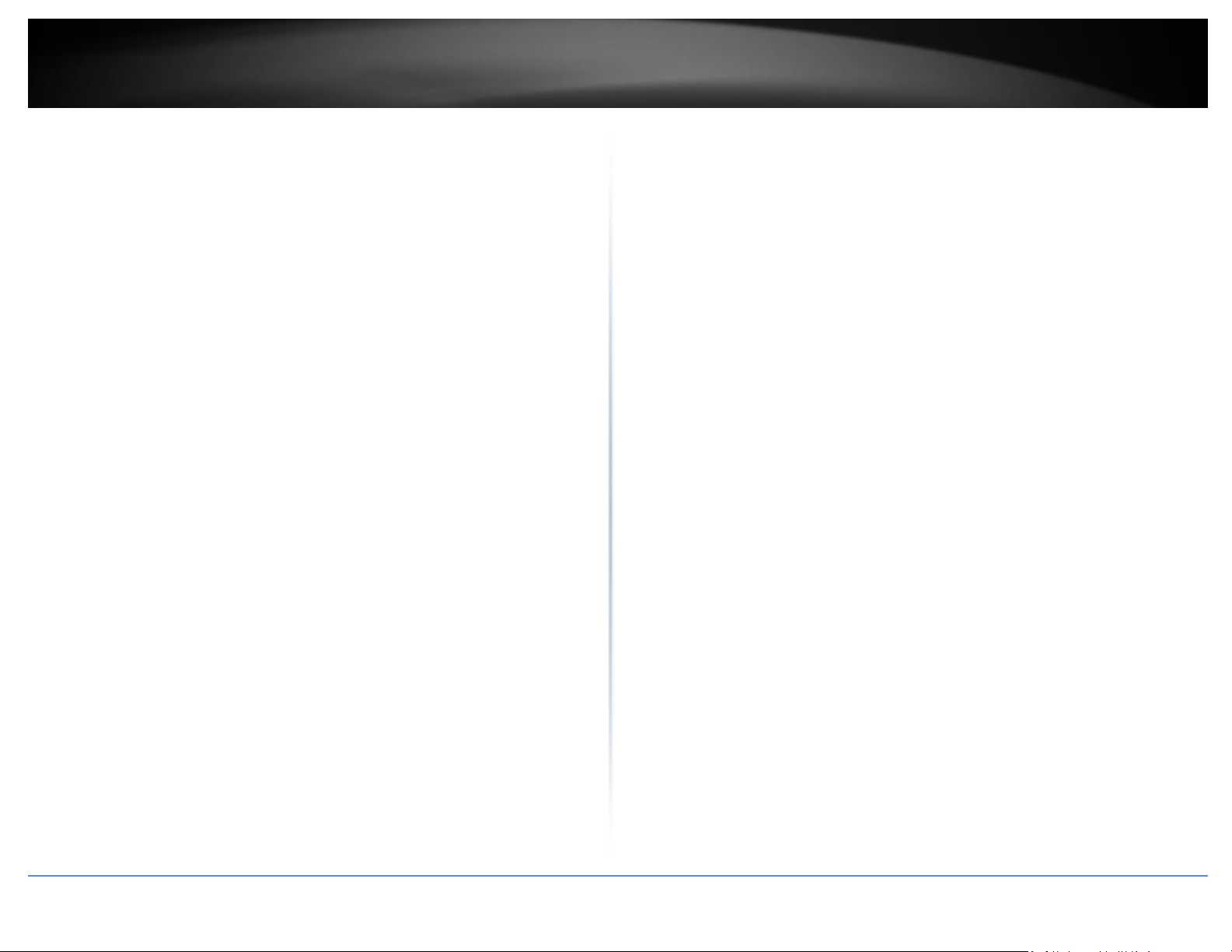
TRENDnet User’s Guide
Table of Contents
i
Contents
Application Modes ........................................................................ 23
Access Point (AP) ......................................................................................................... 23
Product Overview ........................................................................... 1
Package Contents .......................................................................................................... 1
Features ......................................................................................................................... 1
Product Hardware Features........................................................................................... 3
Primary Product Application ........................................................... 5
Application Diagram ...................................................................................................... 5
Minimum Installation Requirements ............................................... 6
Wireless Installation Tips................................................................. 6
Quick Reference .............................................................................. 7
TEW-841APBO ............................................................................................................... 7
TEW-841APBO Basic Installation and Configuration (Basic Access Point
Setup) ............................................................................................. 8
Hardware Setup ............................................................................................................. 8
Basic Access Point Configuration ................................................................................... 8
TEW-841APBO Basic Installation and WDS Configuration (5GHz WDS
Client Bridge ................................................................................................................ 23
WDS Access Point (WiFi Distribution System) ............................................................. 24
WDS Station ................................................................................................................. 24
WDS Bridge .................................................................................................................. 25
Accessing your access point management page ............................. 26
Access your access point management page .............................................................. 26
Overview ...................................................................................... 27
Device Status ............................................................................................................... 27
Connections ................................................................................................................. 29
Real-time ..................................................................................................................... 29
Network ....................................................................................... 30
Basic ............................................................................................................................. 30
Wireless ....................................................................................................................... 31
Management ................................................................................ 37
Advanced ..................................................................................................................... 37
Bridge & 2.4GHz AP) ...................................................................... 12
Note the WiFi MAC Addresses ..................................................................................... 12
Hardware Setup ........................................................................................................... 13
TEW-841APBO #1 Configuration ................................................................................. 13
TEW-841APBO #2 Configuration ................................................................................. 18
Confirm Connectivity ................................................................................................... 19
Completed Installation Reference ............................................................................... 20
Time Zone .................................................................................................................... 38
WiFi Scheduler ............................................................................................................. 39
Tools ............................................................................................................................ 40
System Manager ........................................................................... 42
Account ........................................................................................................................ 42
Firmware ..................................................................................................................... 42
System Log ................................................................................................................... 44
Hardware and Mounting Installation ............................................. 21
Waterproof Kit Installation .......................................................................................... 21
Pole Mount Installation ............................................................................................... 22
System Log ................................................................................................................... 44
Technical Specifications ................................................................ 45
© Copyright 2019 TRENDnet. All Rights Reserved.
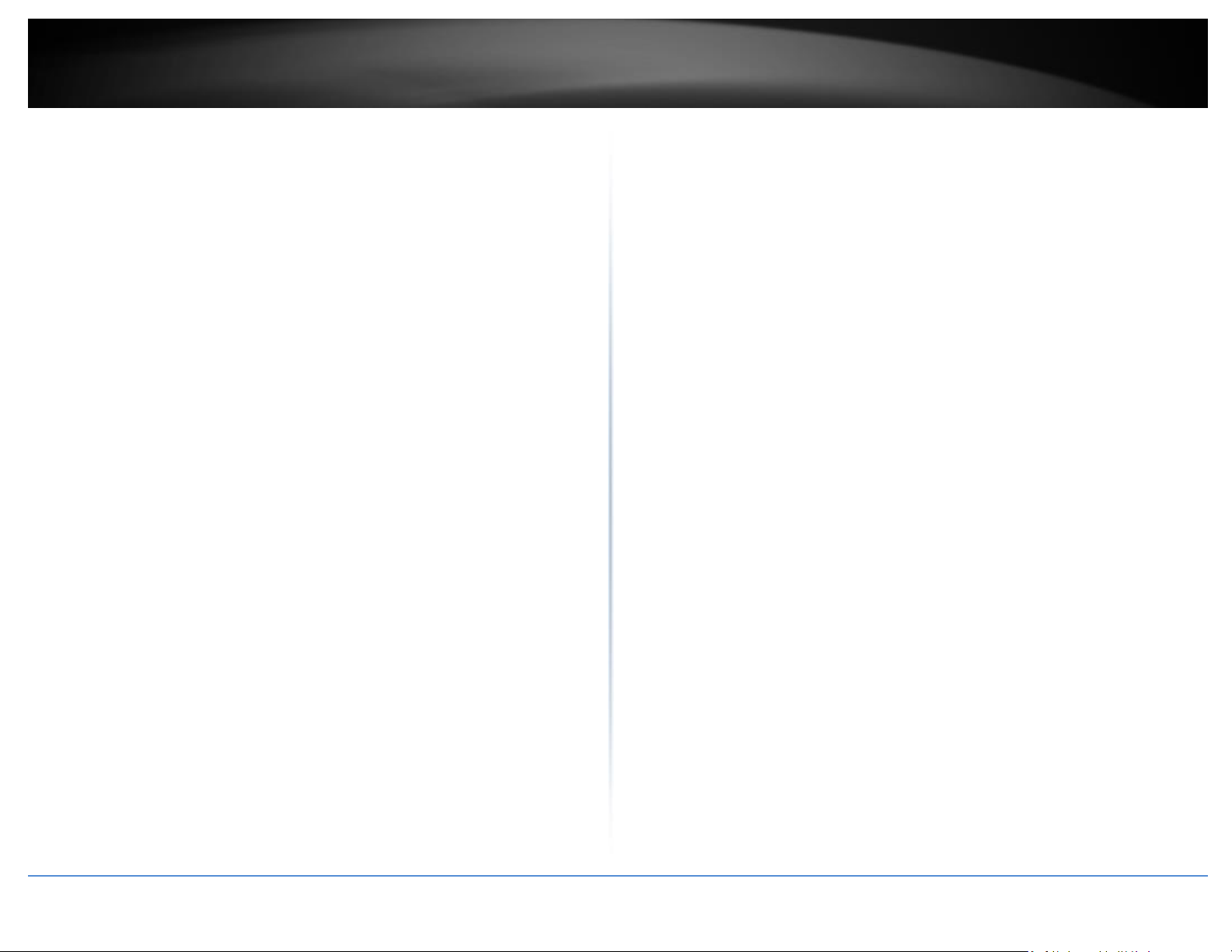
TRENDnet User’s Guide
Table of Contents
ii
Appendix ...................................................................................... 47
© Copyright 2019 TRENDnet. All Rights Reserved.
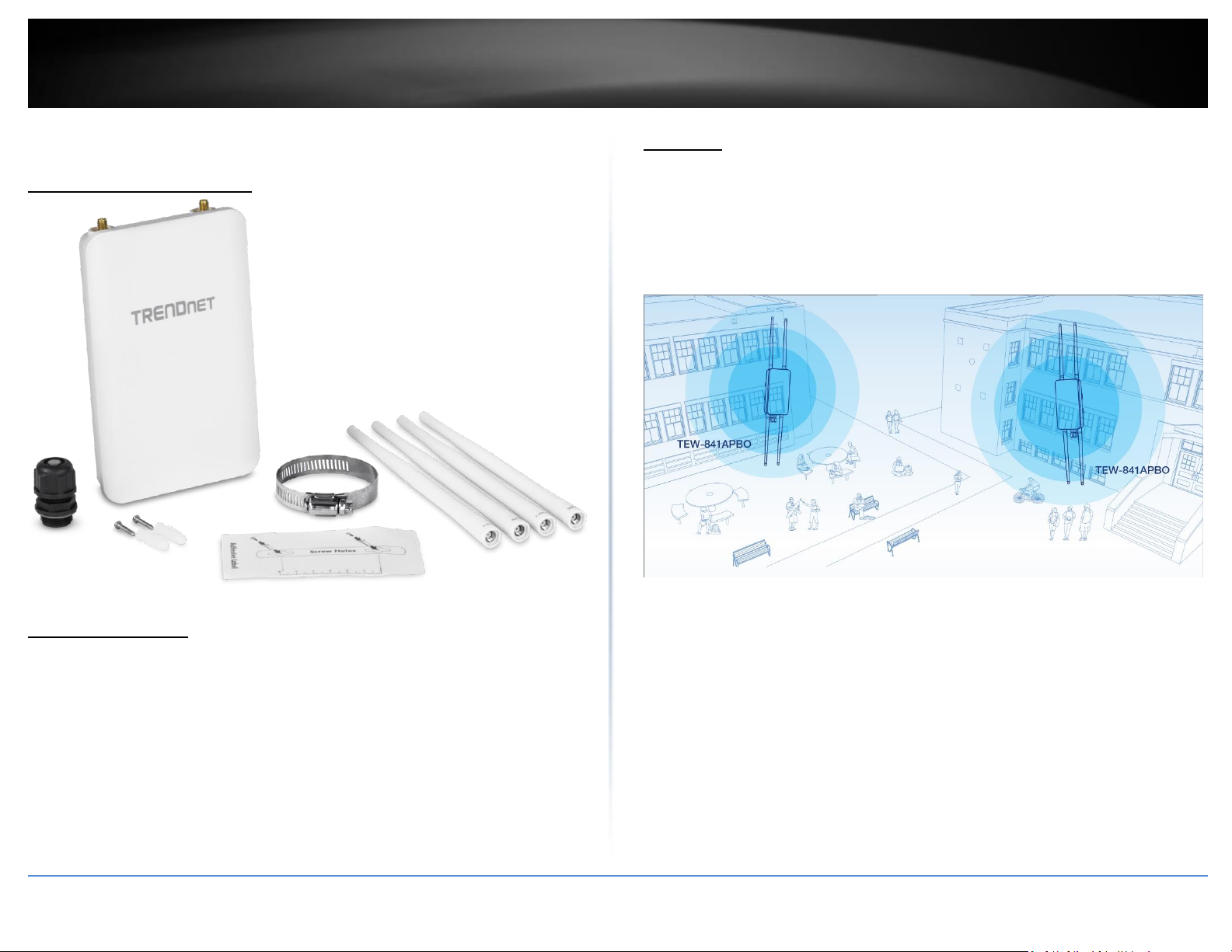
TRENDnet User’s Guide
TEW-841APBO
1
Product Overview
TEW-841APBO Overview
Features
TRENDnet’s 5 dBi Wireless AC1300 Outdoor PoE+ Omni-Directional Access Point, model
TEW-841APBO, is designed for point-to-point and point-to-multi-point WiFi bridging
applications. The wireless multi-point bridge can be powered with a PoE+ switch or PoE+
injector of your choosing. A variety of installation scenarios are facilitated with Access
Point, WDS Bridge, WDS Access Point, WDS Station, and Client Bridge modes. The IP67
rated housing on the wireless multi-point bridge is designed for outdoor environments,
and includes wall and pole mounting hardware.
Package Contents
TEW-841APBO package includes:
TEW-841APBO
2 x Detachable 2.4GHz 5 dBi antennas
2 x Detachable 5GHz 5 dBi antennas
IP67 weather rated cable gland
Mounting hardware
Quick Installation Guide
If any package contents are missing or damaged, please contact the retail store, online
retailer, or reseller/distributor from which the product was purchased.
© Copyright 2019 TRENDnet. All Rights Reserved.
Wireless Multi-Point Bridge
Use this dual band wireless AC1300 point-to-multi-point bridge to conveniently link two
or more locations together with wireless AC speeds and performance.*
Wireless Modes
Supports Access Point, WDS Bridge, WDS Access Point, WDS Station, and Client Bridge
modes for a variety of wireless applications.
Outdoor Ready
Built for outdoor installations with an IP67 outdoor protection rating and an operating
temperature range of -20° – 60° C (-4° – 140° F).
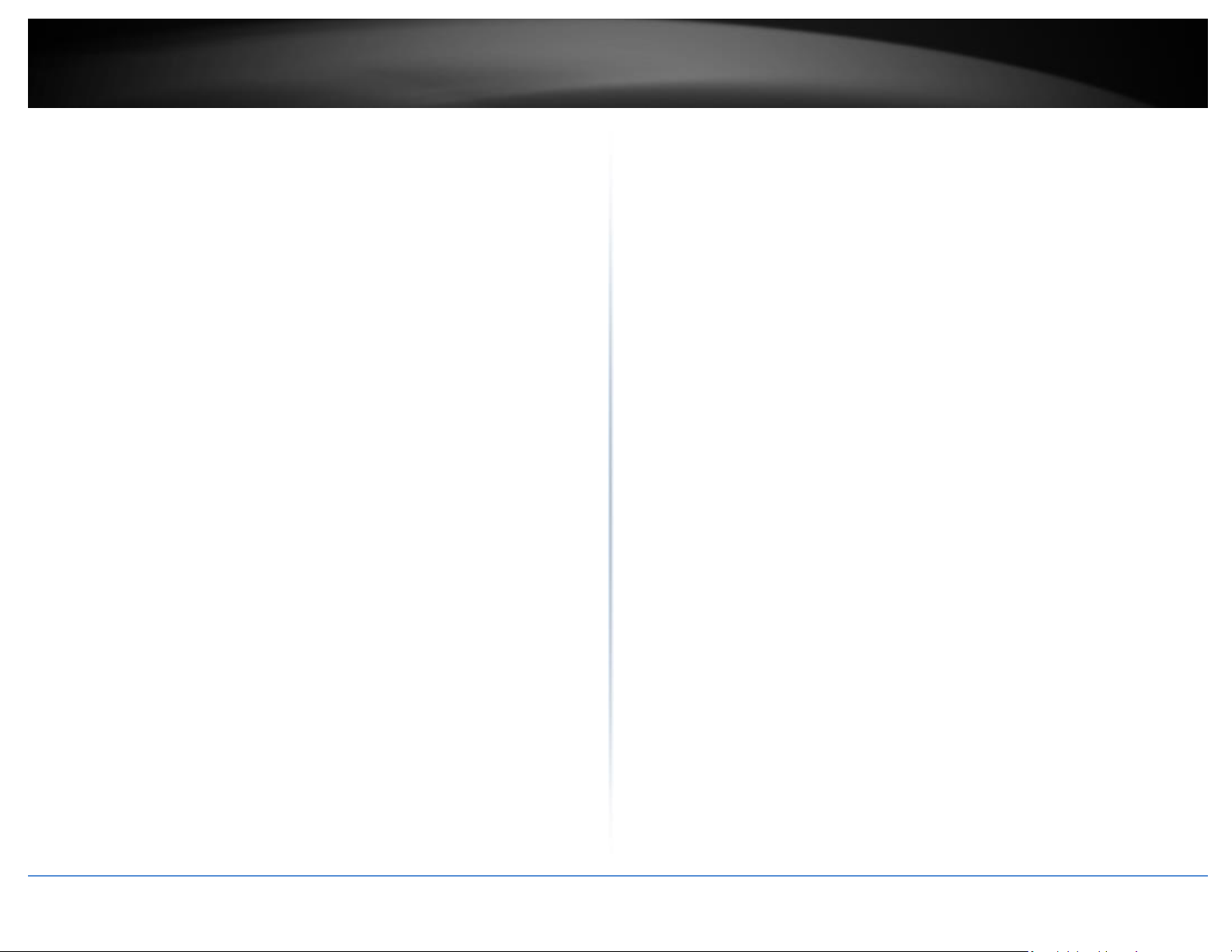
TRENDnet User’s Guide
TEW-841APBO
2
Concurrent Dual Band
AC1300: concurrent 867Mbps WiFi AC + 400Mbps WiFi N bands**
Omni-Directional Antenna
4 x 5 dBi detachable Omni-directional antennas
PoE Powered
Supports 802.3at PoE+ power input
**Maximum wireless signal rates are referenced from IEEE 802.11 theoretical specifications.
Actual data throughput and coverage will vary depending on interference, network traffic,
building materials and other conditions. For maximum performance of up to 867Mbps use
with an 867Mbps 802.11ac wireless adapter. For maximum performance of up to 400Mbps,
use with a 400Mbps 802.11n wireless adapter. Multi-User MIMO (MU-MIMO) requires the
use of multiple MU-MIMO enabled wireless adapters.
Logs
Real time logs and statistics help troubleshooting
Encrypted Wireless
Support for wireless encryption of up to WPA2
Multiple SSID
Create up to eight dual band SSIDs with band steering capabilities
Mounting Hardware
Pole and wall mount hardware included
Compatibility
Compatible with legacy wireless devices
*Effective wireless coverage may vary depending on the wireless device's output power,
antenna gain, antenna alignment, receiving sensitivity, and radio interference. Additionally
environmental factors such as weather conditions, physical obstacles, and other
considerations may affect performance. For optimal results, we recommended consulting a
professional installer for site survey, safety precautions, and proper installation.
© Copyright 2019 TRENDnet. All Rights Reserved.

TRENDnet User’s Guide
TEW-841APBO
3
IP67 Weather
Rated Housing
with built-in
directional sector
antenna
4 x 5 dBi Omni-directional
antennas
Mounting Point
4 x RP-SMA (female)
antenna connectors
Waterproof kit
PoE+ Gigabit
LAN port
(power input)
LED indicators
Product Hardware Features
Front View
Back View
Bottom View (without weatherproof kit)
Top View
© Copyright 2019 TRENDnet. All Rights Reserved.
Side View
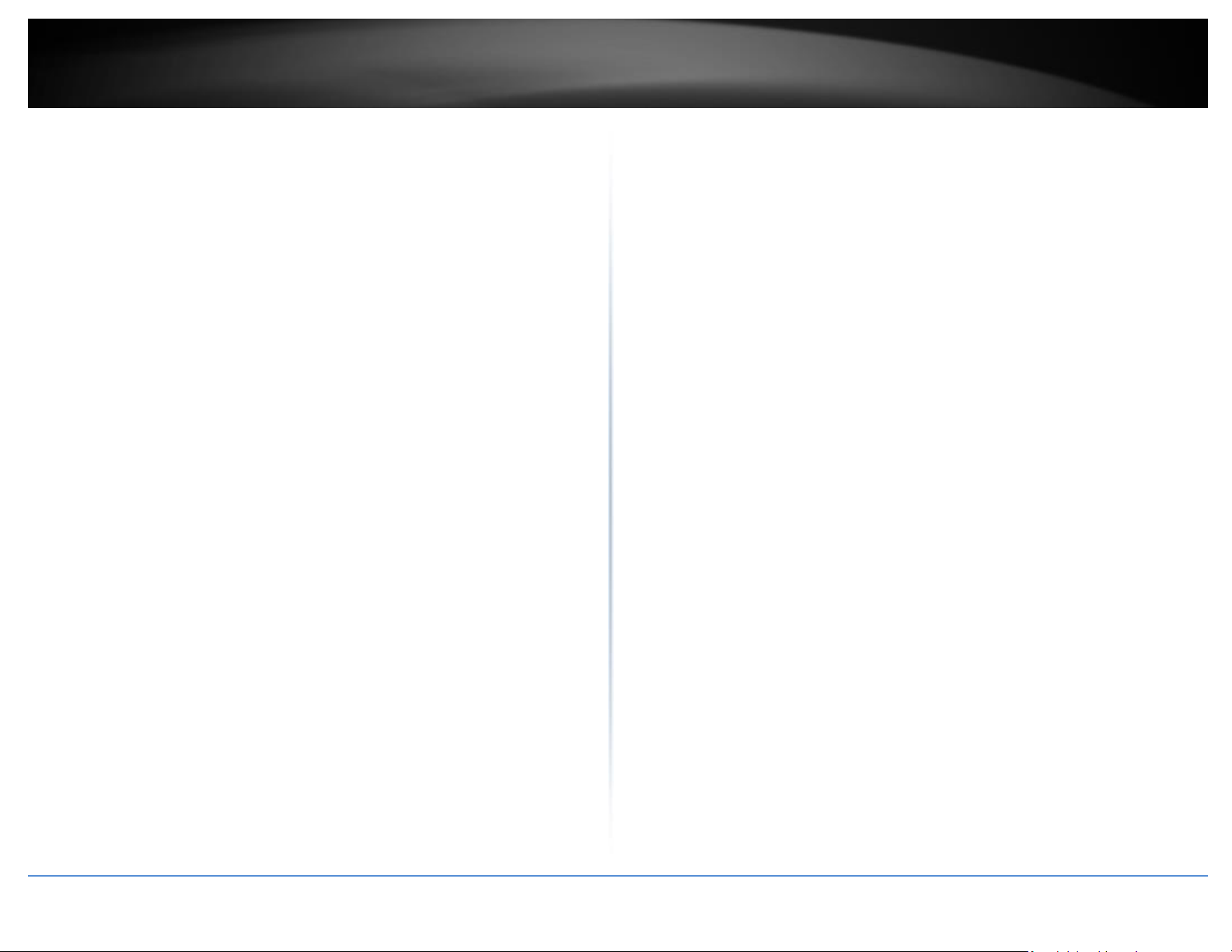
TRENDnet User’s Guide
TEW-841APBO
4
4 x RP-SMA (female) antenna connectors – The access point ships with 4 x 5dBi
Omni directional antennas. Please take note to connect the correct antenna,
the antennas are tuned for optimizations on their labeled wireless bands.
Waterproof kit – The access point comes with a waterproof cable guard for
outdoor installations.
Mounting Point – The access point can be wall or pole mounted using the
mounting points on the unit, and the mounting kit included with the packaging.
PoE+ Gigabit LAN port (power input) – This gigabit Ethernet interface will be
used to power the access point using standard 802.11at PoE+ power source
and provide gigabit network connectivity to the access point.
Power (PWR) LED – When the LED is ON, this will indicate that the device is
receiving power and OFF if the device is not receiving power.
LAN LED – When the LED is ON, this indicates an active network connection to
the LAN port on the proprietary PoE injector. When the LED is BLINKING, this
indicates data is being transmitted or received on the LAN port.
2.4GHz LED – When the LED is ON, the wireless radio on the device is on. When
the LED is OFF, the wireless radio on the device has been disabled.
5GHz LED – When the LED is ON, the wireless radio on the device is on. When
the LED is OFF, the wireless radio on the device has been disabled.
Important Note:
It is recommended to use RJ-45 cables without any additional caps, molded caps, or
boots specifically on the connector side that will be connected to the access point LAN1
(PoE) port to avoid any cable fitment issues.
© Copyright 2019 TRENDnet. All Rights Reserved.
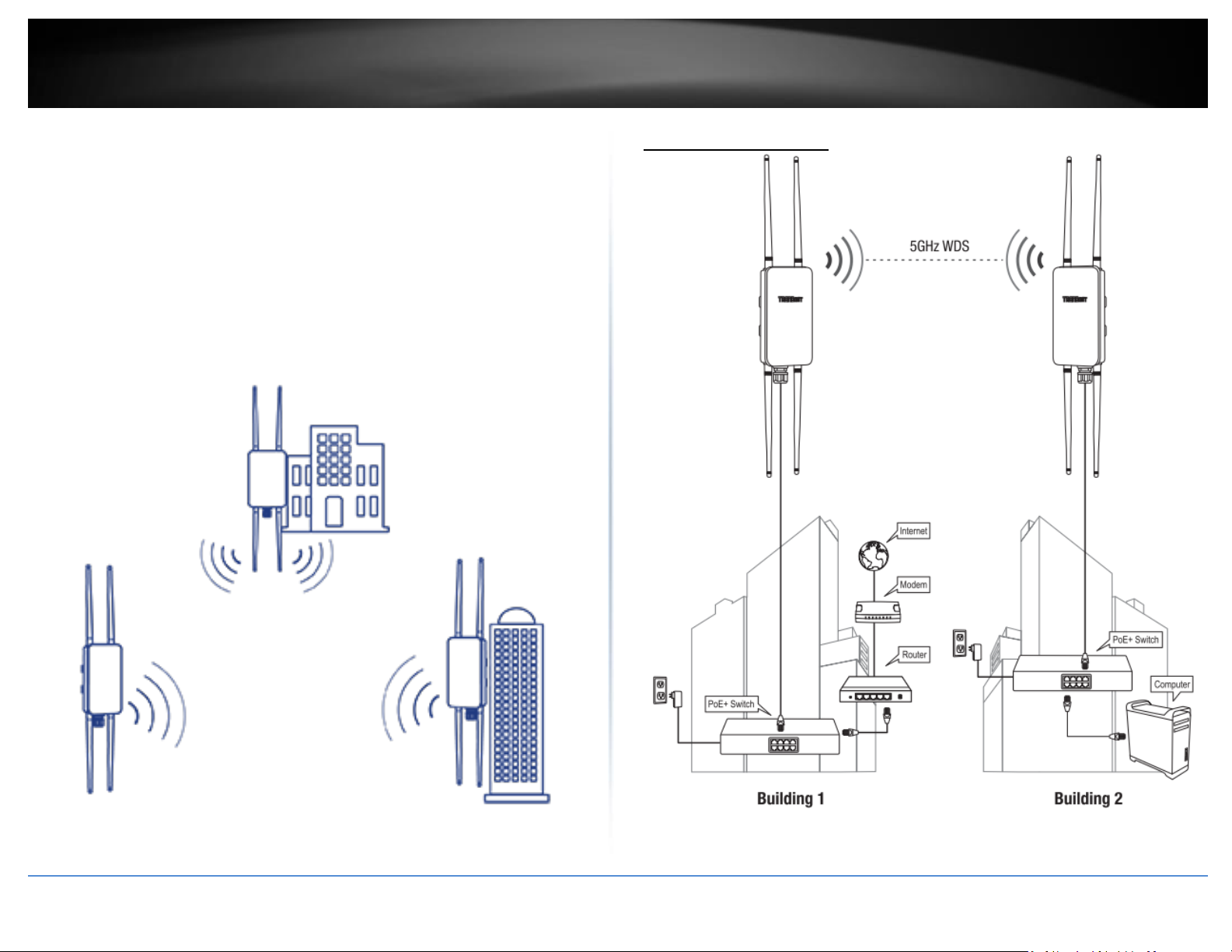
TRENDnet User’s Guide
TEW-841APBO
5
Primary Product Application
The intended purpose and application for this product is to extend network connectivity
across long physical distances outside of an area or building that lacks local connectivity
using point-to-point or point-to-multipoint wireless bridging using 802.11 standards.
This allows two access points configured in point-to-point bridge capability can
connect/link the two physical locations or buildings together through an encrypted
wireless connection.
Although this product supports multiple wireless modes, the basic installation will only
cover the primary application of point to point wireless connectivity in WDS (Wireless
Distribution System) Mode using AES encryption for security.
Application Diagram
The example application displays two TEW-841PBO access points establishing a wireless link
© Copyright 2019 TRENDnet. All Rights Reserved.
between each other, both configured in WDS Bridge; allowing for network connectivity between
two buildings over a point-to-point wireless link.
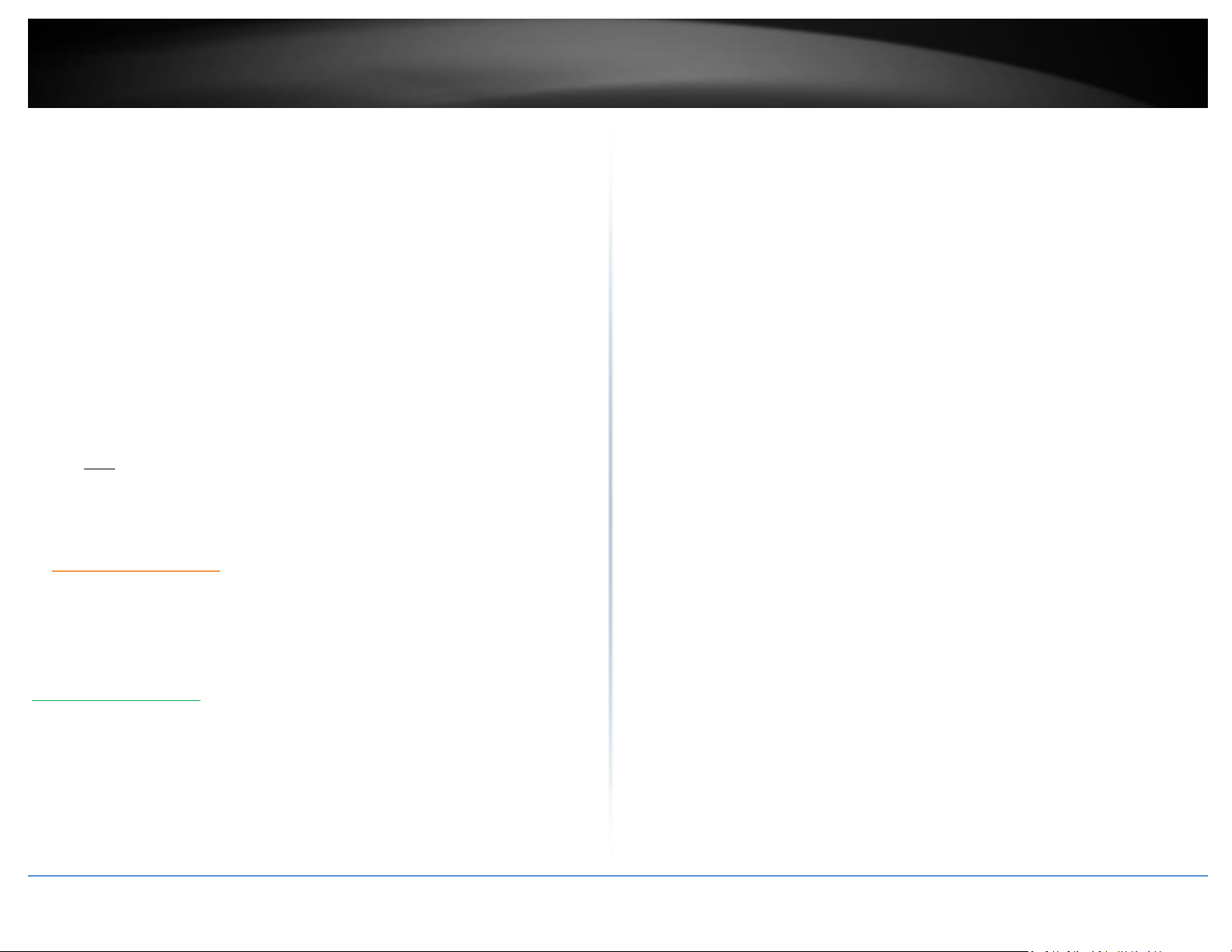
TRENDnet User’s Guide
TEW-841APBO
6
Minimum Installation Requirements
Computer with RJ-45 Ethernet port and web browser
RJ-45 Ethernet cables (not included)
Additional TRENDnet TEW-841APBO or TEW-841APBO (optional for point-to-
point bridging)
Flat head screwdriver for pole mounting clamp
For wall mounting only (included wall mounting kit for drywall installations only)
Philips driver bit or screwdriver
Power drill/driver (for mounting anchors)
7/16 in (2.75 mm) straight drill bit for hard wood or 3/32 in (2.35 mm) bit
for soft wood (for mounting screws)
11/16 in (4.3 mm) straight drill bit for hard wood or 5/32 in (4 mm) bit for
soft wood (if required for drywall anchors)
Note: The access point complies with IEEE 802.3at Power over Ethernet (PoE+)
standard and can be used with other 802.3at PoE+ switches or injectors to
deliver both power and data to the access point through the network LAN (PoE)
port.
IMPORTANT NOTE: This device does not have a hardware
reset button. When changing the administrator password to
the access point configuration page, please make sure to write
down your new password.
COMPATIBILITY NOTE: If you are establishing WDS bridge connections to
TRENDnet TEW-740APBO H/W: v2.0R outdoor access points, please make
sure to upgrade the TEW-740APBO H/W: v2.0R access points to firmware
2.10 or above for WDS compatibility with TEW-841APBO.
Wireless Installation Tips
There are a number of factors that can impact the range of wireless devices.
1. Adjust your wireless devices so that the signal is traveling in a straight path, rather
than at an angle. The more material the signal has to pass through the more signal
you will lose.
2. Keep the number of obstructions to a minimum. Each obstruction can reduce the
range of a wireless device. Position the wireless devices in a manner that will
minimize the amount of obstructions between them.
3. Building materials can have a large impact on your wireless signal. In an indoor
environment, try to position the wireless devices so that the signal passes through
less dense material such as dry wall. Dense materials like metal, solid wood, glass
or even furniture may block or degrade the signal.
4. Antenna orientation can also have a large impact on your wireless signal. Use the
wireless adapter’s site survey tool to determine the best antenna orientation for
your wireless devices.
5. Interference from devices that produce RF (radio frequency) noise can also impact
your signal. Position your wireless devices away from anything that generates RF
noise, such as microwaves, radios and baby monitors.
If you are still experiencing low or no signal consider repositioning the wireless devices
or installing additional access points. The use of higher gain antennas may also provide
the necessary coverage depending on the environment. Please note to use the wireless
connection quality indicators during installation to determine the optimal positioning
when mounting your access points.
© Copyright 2019 TRENDnet. All Rights Reserved.
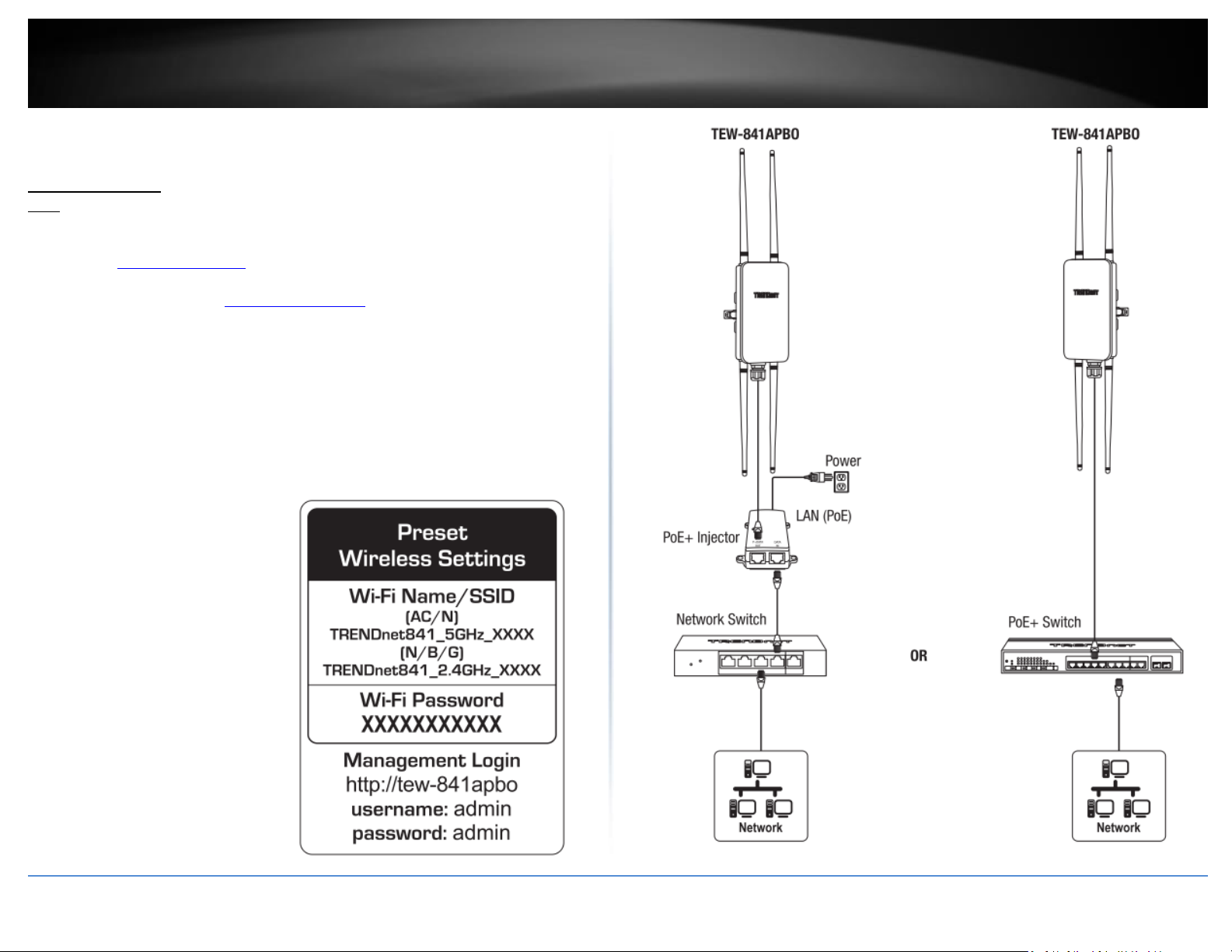
TRENDnet User’s Guide
TEW-841APBO
7
Quick Reference
TEW-841APBO
Note: By default, the wireless network name/SSID and wireless encryption settings have
been pre-configured for your convenience and can be located on the included preset
wireless sticker. The access point web management configuration page can be accessed
using the URL http://tew-841apbo or using the LAN IP address of the device. The IP
address settings by default is set to DHCP, but if no DHCP server is present on the
network, then it will default to http://192.168.10.100.
Important Note:
Purchasing this model requires the access points to be properly configured to establish
the wireless link/bridged connection to each other and verifying connectivity first before
mounting the access points in their desired locations.
Default Settings
http://tew-841apbo
LAN IP Address: 192.168.10.100 (DHCP)
LAN Subnet Mask: 255.255.255.0
Channel Access Method: CSMA/CA
Mode: Access Point (AP) Mode
WPA2 Encryption Key: <predefined>
User: admin
Password: admin
© Copyright 2019 TRENDnet. All Rights Reserved.
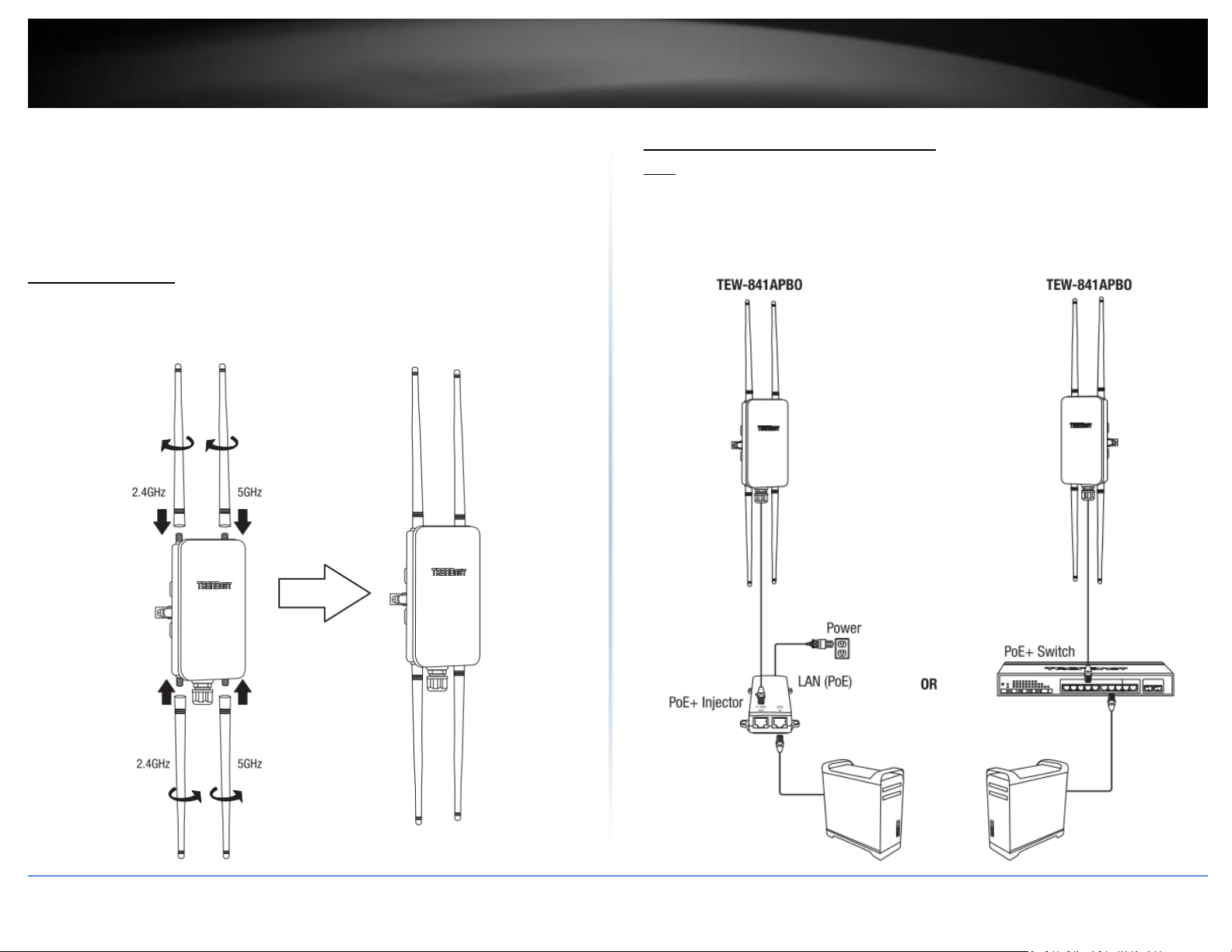
TRENDnet User’s Guide
TEW-841APBO
8
TEW-841APBO Basic Installation and Configuration (Basic Access Point Setup)
The following installation procedure is for setting up the TEW-841APBO as a basic
outdoor Omni-directional access point.
Hardware Setup
1. Attach the antennas as shown in the following image.
NOTE: There are two different sets of antennas, one tuned for 2.4GHz, the other
tuned for 5GHz. Be sure to attach each antenna to its respective band for optimal
performance.
Basic Access Point Configuration
Note: It is strongly recommended to configure the access point first, prior to mounting.
1. Using a RJ-45 network cable, connect the cable from the LAN (PoE) port of your
access point, to an available LAN PoE+ port on your networked switch or PoE+
injector.
2. Using another RJ-45, connect your computer’s Ethernet port to the same PoE+
device chosen in step 1.
© Copyright 2019 TRENDnet. All Rights Reserved.
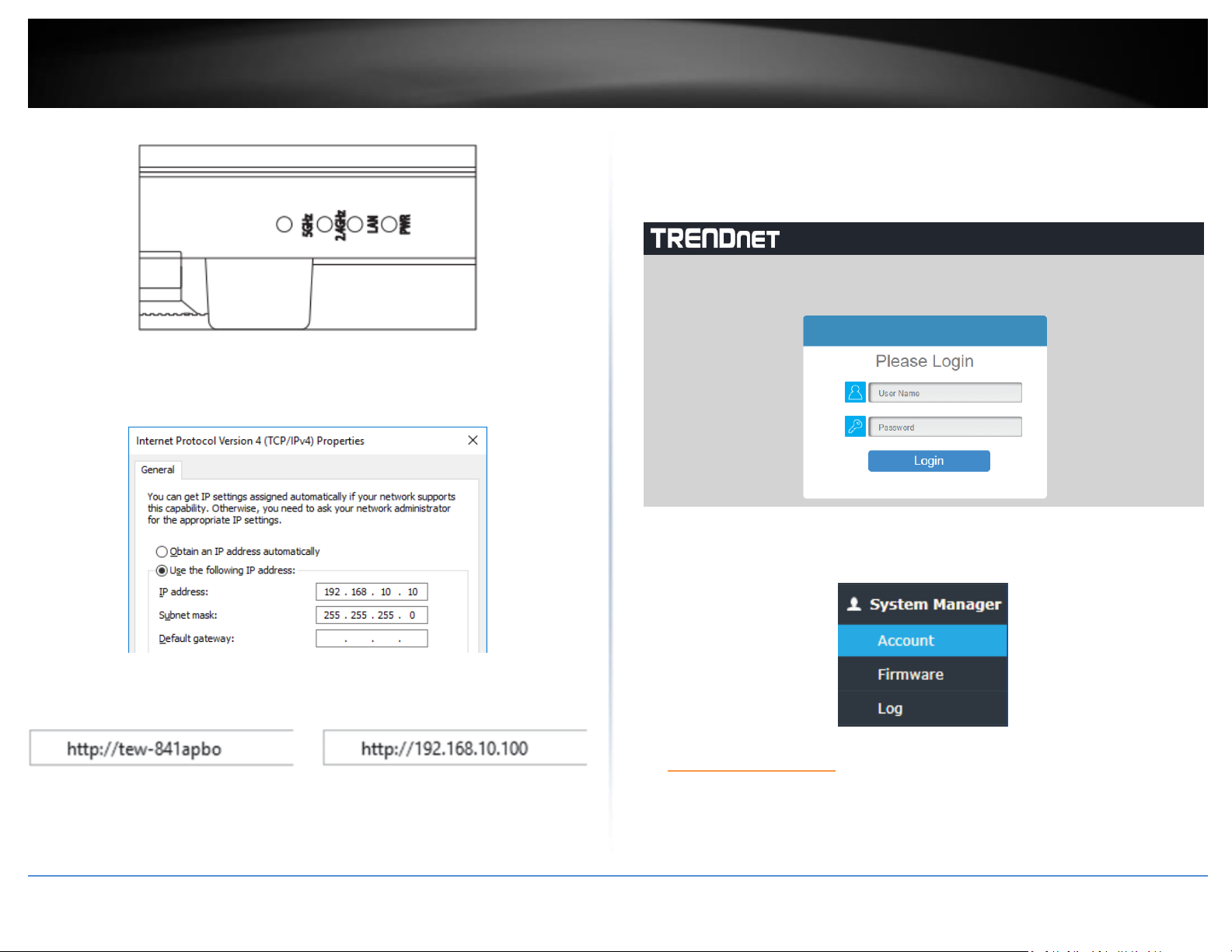
TRENDnet User’s Guide
TEW-841APBO
9
3. Confirm the device is powered on through the LED indicators.
6. When prompted, login to the access point management page using the default user
name and password settings.
User Name: admin
Password: admin
4. Assign a static IP address to your computer’s network adapter in the subnet of
192.168.10.x (e.g. 192.168.10.10) and subnet mask of 255.255.255.0.
Note: For information on how to statically assign your IP address, see the Appendix
section.
5. Open your web browser and type in the default IP address of the access point in the
address bar, then press Enter. The default IP address of the access point is
192.168.10.100.
7. To change the administrator password, click on the Account tab under System
Manager Category at the bottom of the left menu.
IMPORTANT NOTE: This device does not have a hardware
reset button. When changing the administrator password to
the access point configuration page, please make sure to write
down your new password.
© Copyright 2019 TRENDnet. All Rights Reserved.
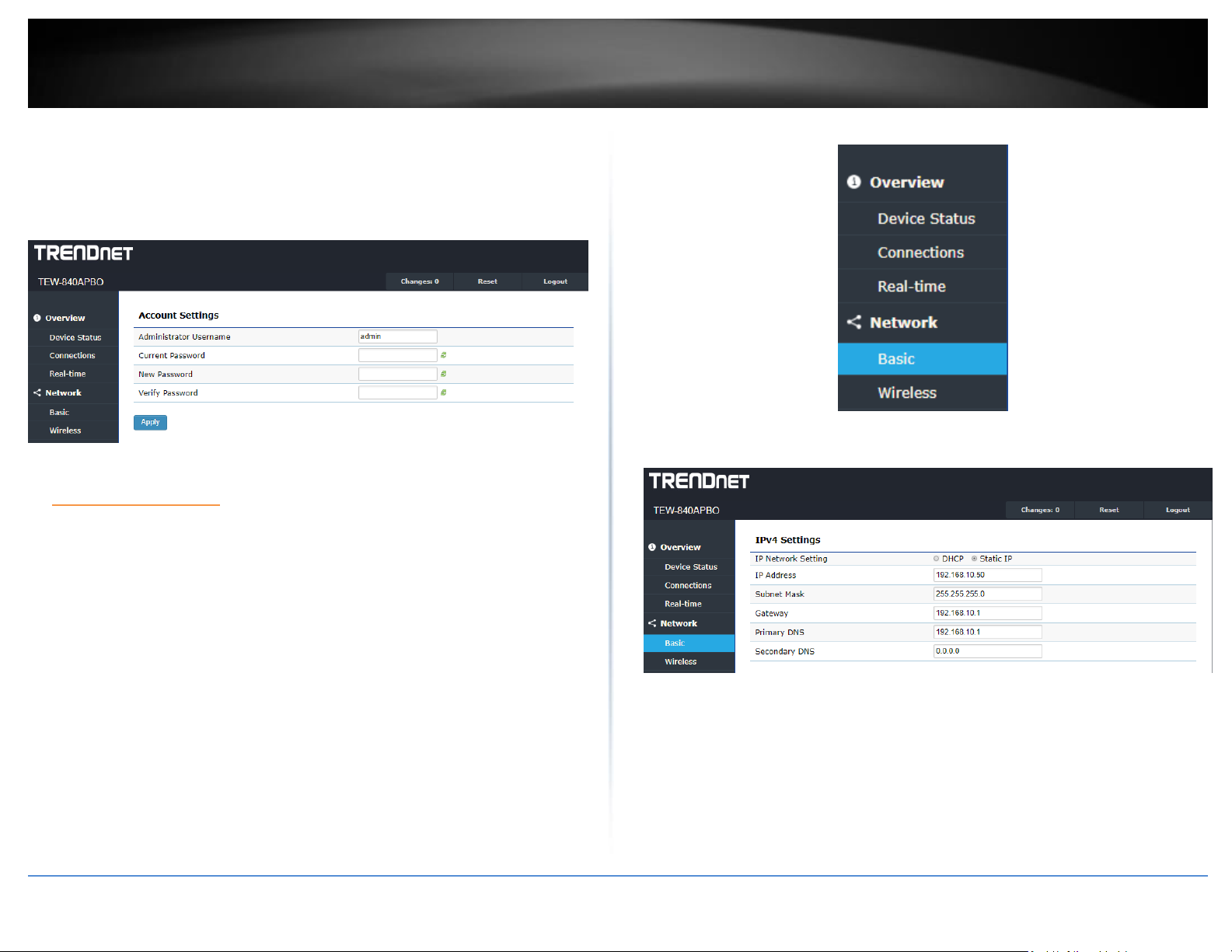
TRENDnet User’s Guide
TEW-841APBO
10
8. Change the default administrator password by first entering the default password
(admin), then typing in the new password in the fields provided and then click the
Apply button at the bottom of the page.
Note: Clicking the green “refresh” button will display hidden characters typed
in the field.
10. Click on the Basic tab under Network category in the left hand menu.
IMPORTANT NOTE: This device does not have a hardware
reset button. When changing the administrator password to
the access point configuration page, please make sure to write
down your new password.
9. Upon clicking apply, you will return to the login screen. Please enter the newly
configured credentials to log back in.
11. Under the IPv4 Settings section, select Static IP and enter your chosen IP Address,
Subnet Mask, and Gateway, then click Save at the bottom of the page.
© Copyright 2019 TRENDnet. All Rights Reserved.
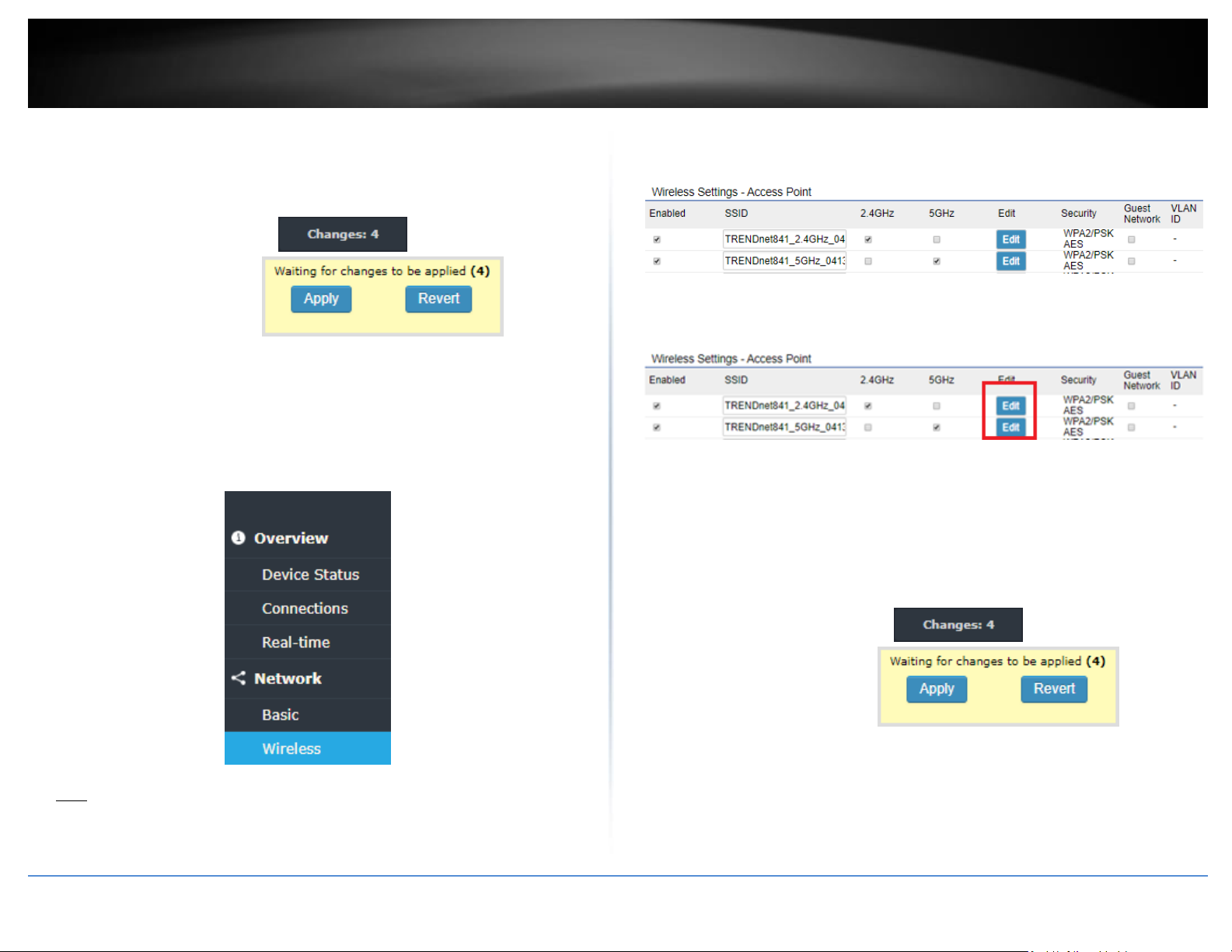
TRENDnet User’s Guide
TEW-841APBO
11
MAKE SURE THE CHANGES TO THE CONFIGURATIONS ARE
APPLIED
12. The page should now have two indicators regarding pending changes:
1. Top right menu of the page:
2. Bottom right of the page:
Note: Settings configured on the Access Point are not applied until you click apply
changes. In order to minimize time spent waiting for the Access Point to reboot when
applying settings, we recommend configuring all necessary settings and changes prior to
apply & reboot of the device.
13. To configure your wireless network name/SSID and wireless encryption settings,
click Wireless under Network in the left hand menu.
14. To change the wireless network name/SSID, under the wireless settings – Access
Point section, select which band you would like to configure, and enter the name in
the SSID field. Click Save at the bottom of the page to temporarily save the settings.
15. To change the wireless encryption key for the selected wireless band click Edit. A
pop-up window will appear. **You may need to disable your browser’s pop-up
blocker.
16. Under the Wireless Security section, enter the encryption key in the Passphrase
field. Click Save at the bottom of the page to temporarily save the settings.
MAKE SURE THE CHANGES TO THE CONFIGURATIONS ARE
APPLIED
17. The page should now have two indicators regarding pending changes:
1. Top right menu of the page:
2. Bottom right of the page:
Note: By default, the wireless network name/SSID and wireless encryption has been
preconfigured for your convenience and can be located on the included wireless
sticker. If you are modifying the wireless settings, you will need to connect reconnect
all clients to the access point using the new credentials.
© Copyright 2019 TRENDnet. All Rights Reserved.
Note: Settings configured on the Access Point are not applied until you click apply
changes. In order to minimize time spent waiting for the Access Point to reboot when
applying settings, we recommend configuring all necessary settings and changes prior to
apply & reboot of the device.
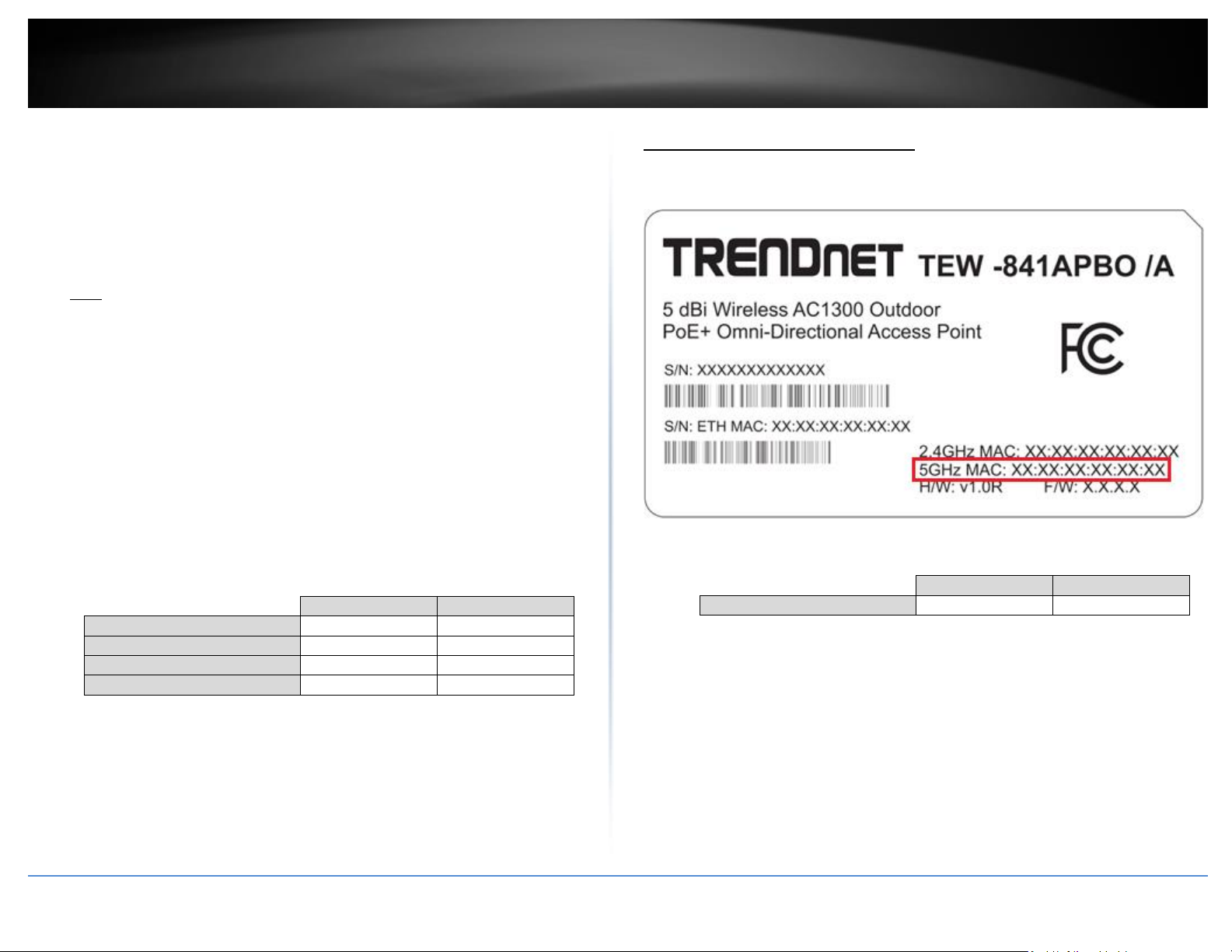
TRENDnet User’s Guide
TEW-841APBO
12
TEW-841APBO #1
TEW-841APBO #2
IP Address
192.168.10.50
192.168.10.51
Netmask (Subnet Mask)
255.255.255.0
255.255.255.0
IP Gateway (Default Gateway)
192.168.10.1
192.168.10.1
Primary DNS
192.168.10.1
192.168.10.1
TEW-841APBO #1
TEW-841APBO #2
5GHz WiFi MAC Address
00:11:22:33:44:00
00:11:22:33:44:11
TEW-841APBO Basic Installation and WDS Configuration (5GHz WDS Bridge & 2.4GHz AP)
The following installation procedure is for configuring two TEW-841APBO’s as Omnidirectional access points, wirelessly bridged to each other using WDS link.
This example configuration uses the 5GHz radio as a dedicated WDS Bridge backhaul,
with the 2.4GHz radio configured as a standard access point for client connections.
Note:
1. The initial configuration should be done in a testing environment with the
two TEW-841APBO access points approximately 15 ft. (5 m) apart from one
another.
2. It is strongly recommended to configure and connect the access points prior
to mounting them in their intended locations.
3. In this example, we will configure the two access points to establish a WDS
bridge using the 5GHz radio, while leaving the 2.4GHz radio standard 802.11
for client connections.
Note: This example installation procedure will be demonstrated using the following
example network information:
Router/Default Gateway IP Address: 192.168.10.1
Subnet Mask: 255.255.255.0
Using the above information, we will configure the TEW-841APBO access points
will be configured with the following settings:
Note the WiFi MAC Addresses
1. Write down the 5GHz MAC address (WiFi 5GHz) of both the TEW-841APBO #1 and
TEW-841APBO #2 access points. The MAC address can be found on the label on the
back of the access point.
Note: In this installation procedure example, we will assume the following for the 5GHz
WiFi MAC addresses:
© Copyright 2019 TRENDnet. All Rights Reserved.
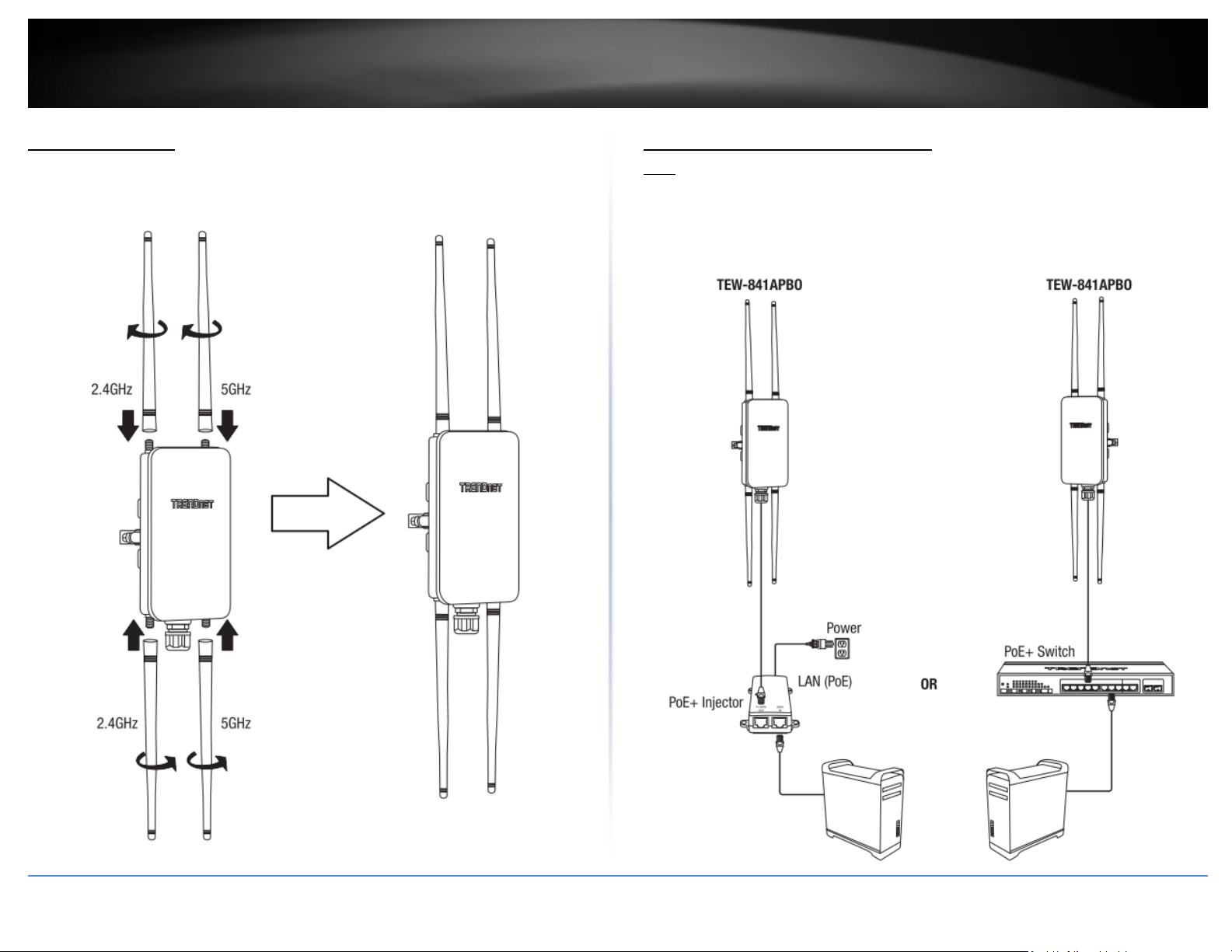
TRENDnet User’s Guide
TEW-841APBO
13
Hardware Setup
1. Attach the antennas as shown in the following image.
NOTE: There are two different sets of antennas, one tuned for 2.4GHz, the other
tuned for 5GHz. Be sure to attach each antenna to its respective band for optimal
performance.
TEW-841APBO #1 Configuration
Note: It is strongly recommended to configure the access point first, prior to mounting.
1. Using a RJ-45 network cable, connect the cable from the LAN (PoE) port of your
access point, to an available LAN PoE+ port on your networked switch or PoE+
injector.
2. Using another RJ-45, connect your computer’s Ethernet port to the same PoE+
device chosen in step 1.
© Copyright 2019 TRENDnet. All Rights Reserved.
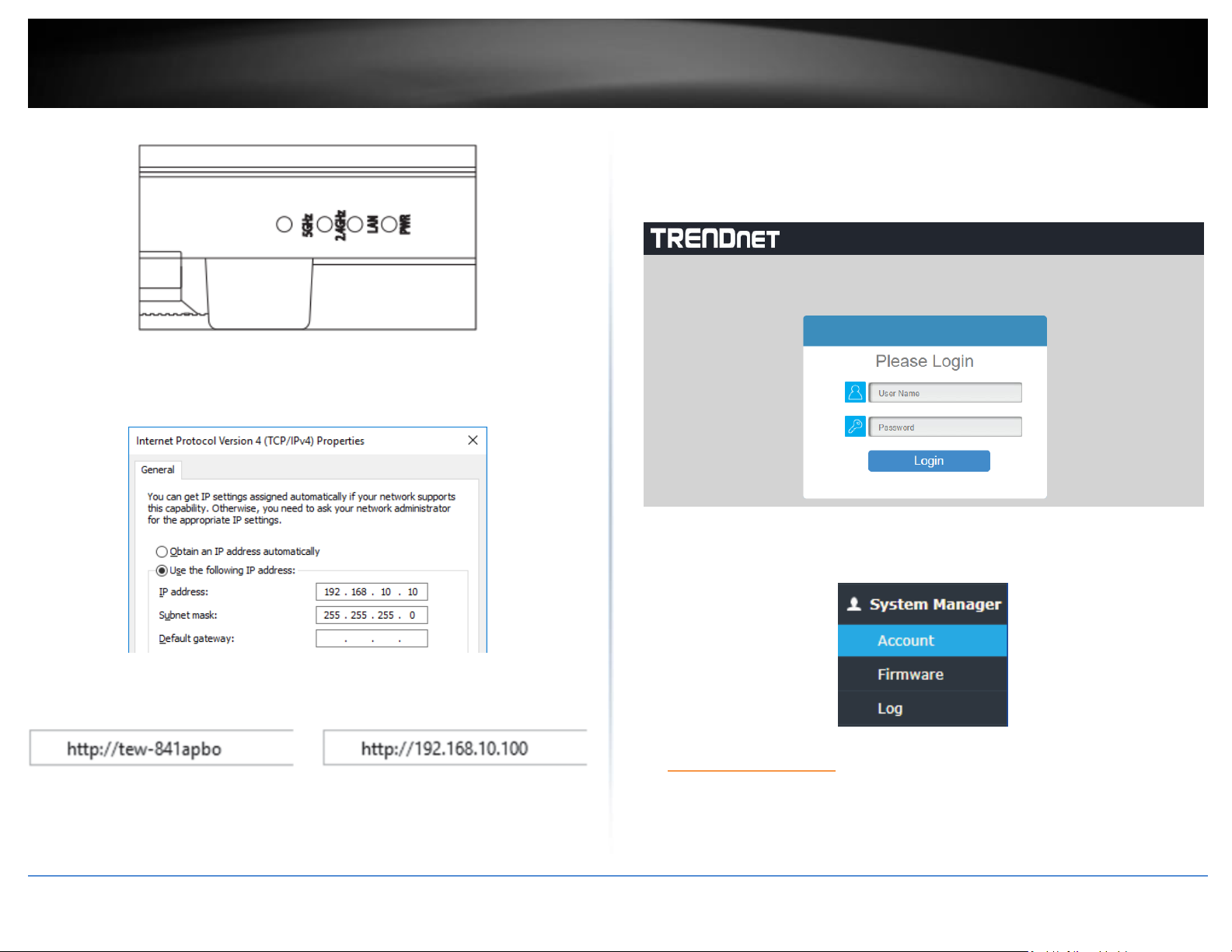
TRENDnet User’s Guide
TEW-841APBO
14
3. Confirm the device is powered on through the LED indicators.
6. When prompted, login to the access point management page using the default user
name and password settings.
User Name: admin
Password: admin
4. Assign a static IP address to your computer’s network adapter in the subnet of
192.168.10.x (e.g. 192.168.10.10) and subnet mask of 255.255.255.0.
Note: For information on how to statically assign your IP address, see the Appendix
section.
5. Open your web browser and type in the default IP address of the access point in the
address bar, then press Enter. The default IP address of the access point is
192.168.10.100.
7. To change the administrator password, click on the Account tab under System
Manager Category at the bottom of the left menu.
IMPORTANT NOTE: This device does not have a hardware
reset button. When changing the administrator password to
the access point configuration page, please make sure to write
down your new password.
© Copyright 2019 TRENDnet. All Rights Reserved.
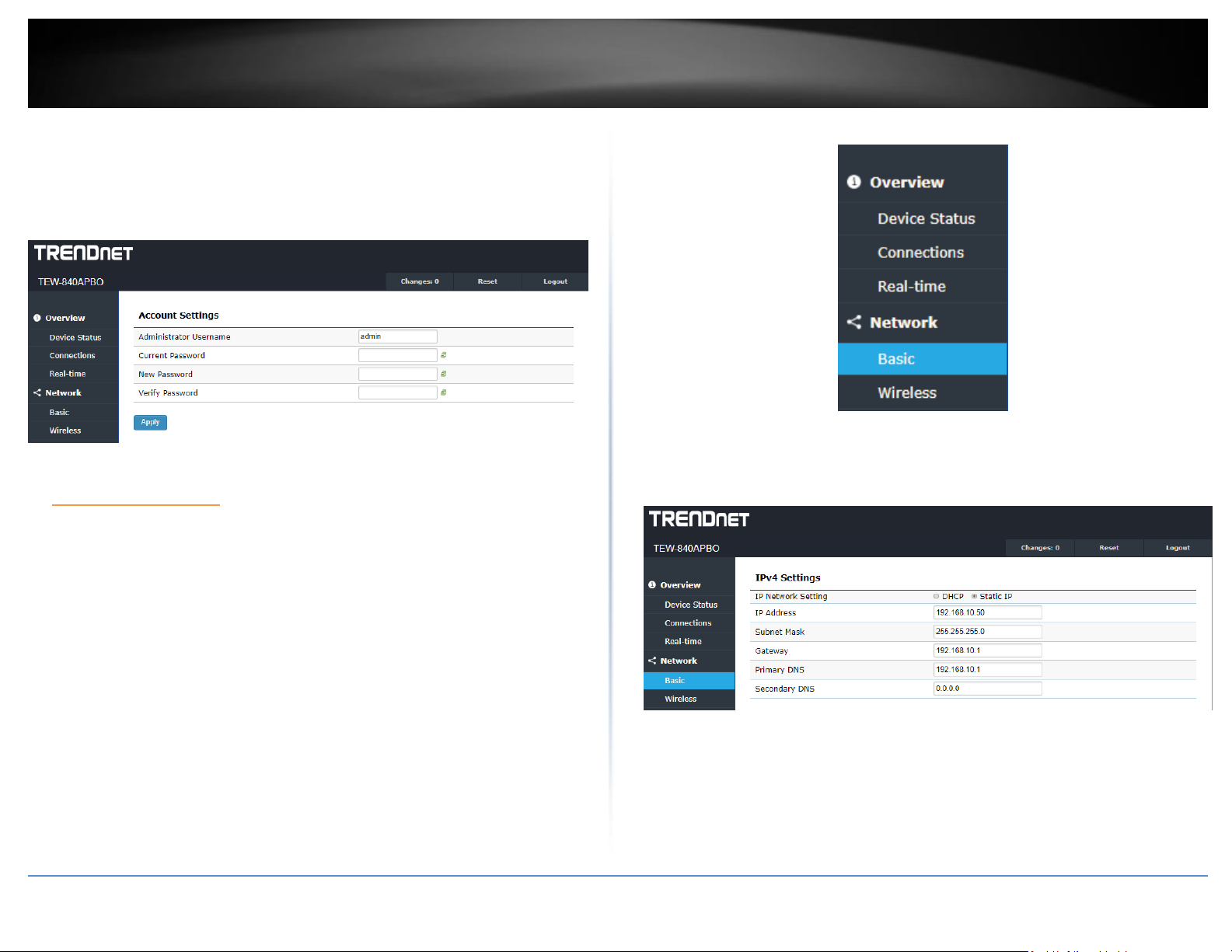
TRENDnet User’s Guide
TEW-841APBO
15
8. Change the default administrator password by first entering the default password
(admin), then typing in the new password in the fields provided and then click the
Apply button at the bottom of the page.
Note: Clicking the green “refresh” button will display hidden characters typed
in the field.
10. Click on the Basic tab under Network category in the left hand menu.
IMPORTANT NOTE: This device does not have a hardware
reset button. When changing the administrator password to
the access point configuration page, please make sure to write
down your new password.
9. Upon clicking apply, you will return to the login screen. Please enter the newly
configured credentials to log back in.
11. Under the IPv4 Settings section, select Static IP and enter the IP Address
192.168.10.50, Subnet Mask 255.255.255.0, Gateway 192.168.10.1, and Primary
DNS 192.168.10.1 then click Save at the bottom of the page to temporarily save
your settings.
Note: Settings configured on the Access Point are not applied until you click apply
changes. In order to minimize time spent waiting for the Access Point to reboot when
applying settings, we recommend configuring all necessary settings and changes prior to
apply & reboot of the device. You may choose to configure and save first, then apply
everything together at the end.
© Copyright 2019 TRENDnet. All Rights Reserved.
 Loading...
Loading...