
TRENDnet User’s Guide
Cover Page
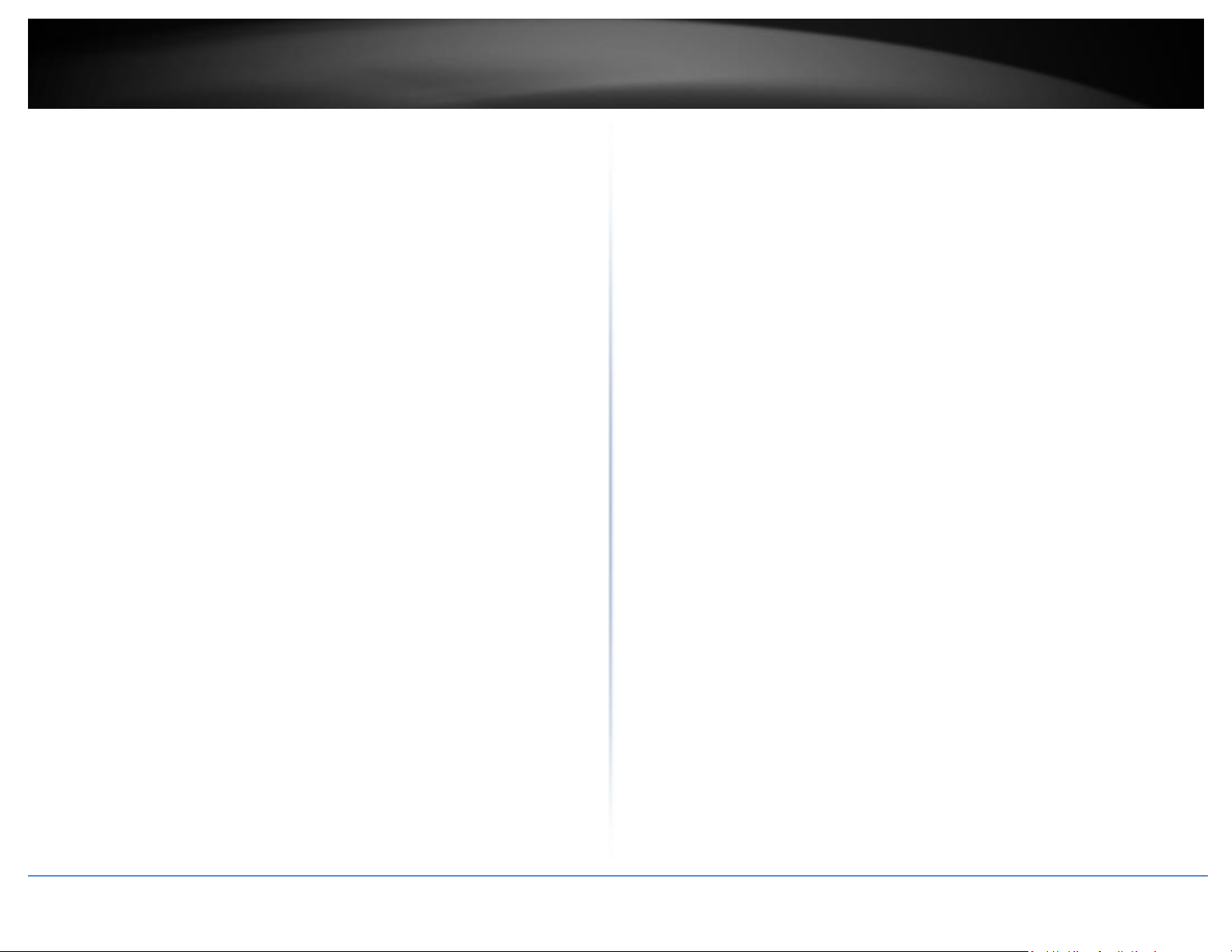
TRENDnet User’s Guide
Table of Contents
i
Table of Contents
Product Overview ........................................................................... 1
Package Contents .......................................................................................................... 1
Features ......................................................................................................................... 2
Multiple SSID ..................................................................................................... 23
Wireless bridging using WDS (Wireless Distribution System) ........................... 24
Wireless Client Bridge Mode ............................................................................. 26
Advanced Settings ............................................................................................. 28
Steps to improve wireless connectivity ....................................................................... 30
Advanced Router Settings ............................................................. 31
Product Hardware Features........................................................................................... 3
Application Diagram ...................................................................................................... 4
Router Setup ................................................................................... 5
Creating a Home Network ............................................................................................. 5
Router Installation ......................................................................................................... 6
Connect additional wired devices to your network ....................................................... 9
Basic Router Settings ..................................................................... 10
Access your router management page ........................................................................ 10
Network Status ............................................................................................................ 10
Committing your router configuration changes .......................................................... 11
Wireless Settings ......................................................................................................... 12
Guest Network ............................................................................................................. 13
Parental Control ........................................................................................................... 15
Access Rule (MAC/IP Filter) ............................................................................... 15
Website Filter..................................................................................................... 17
Change your router login password ............................................................................ 31
Manually configure your Internet connection ............................................................ 31
IPv6 Settings ................................................................................................................ 32
Clone a MAC address ................................................................................................... 33
Change your router IP address .................................................................................... 33
Set up the DHCP server on your router ....................................................................... 34
Set up DHCP reservation ............................................................................................. 35
Enable/disable UPnP on your router ........................................................................... 36
Enable/disable Application Layer Gateways (ALG) ...................................................... 36
Allow/deny multicast streaming.................................................................................. 37
Identify your network on the Internet ........................................................................ 37
Set your router date and time ..................................................................................... 38
Create schedules ......................................................................................................... 39
Access Control (IP Protocol Filter) ............................................................................... 40
Inbound Filter .............................................................................................................. 41
Wireless Networking and Security ................................................. 18
How to choose the type of security for your wireless network .................................. 18
Secure your wireless network ..................................................................................... 19
Connect wireless devices to your router ..................................................................... 21
Connect wireless devices using WPS ........................................................................... 21
Open a device on your network to the Internet .......................................................... 42
DMZ ................................................................................................................... 42
Virtual Server ............................................................................................................... 42
Special Applications ........................................................................................... 44
Allow remote access to your router management page ................. 46
PBC (Software/Virtual Push Button) .................................................................. 22
PIN (Personal Identification Number) ................................................................ 22
Advanced wireless settings .......................................................................................... 23
Add static routes ......................................................................................................... 46
Enable Dynamic Routing .............................................................................................. 47
© Copyright 2017 TRENDnet. All Rights Reserved.
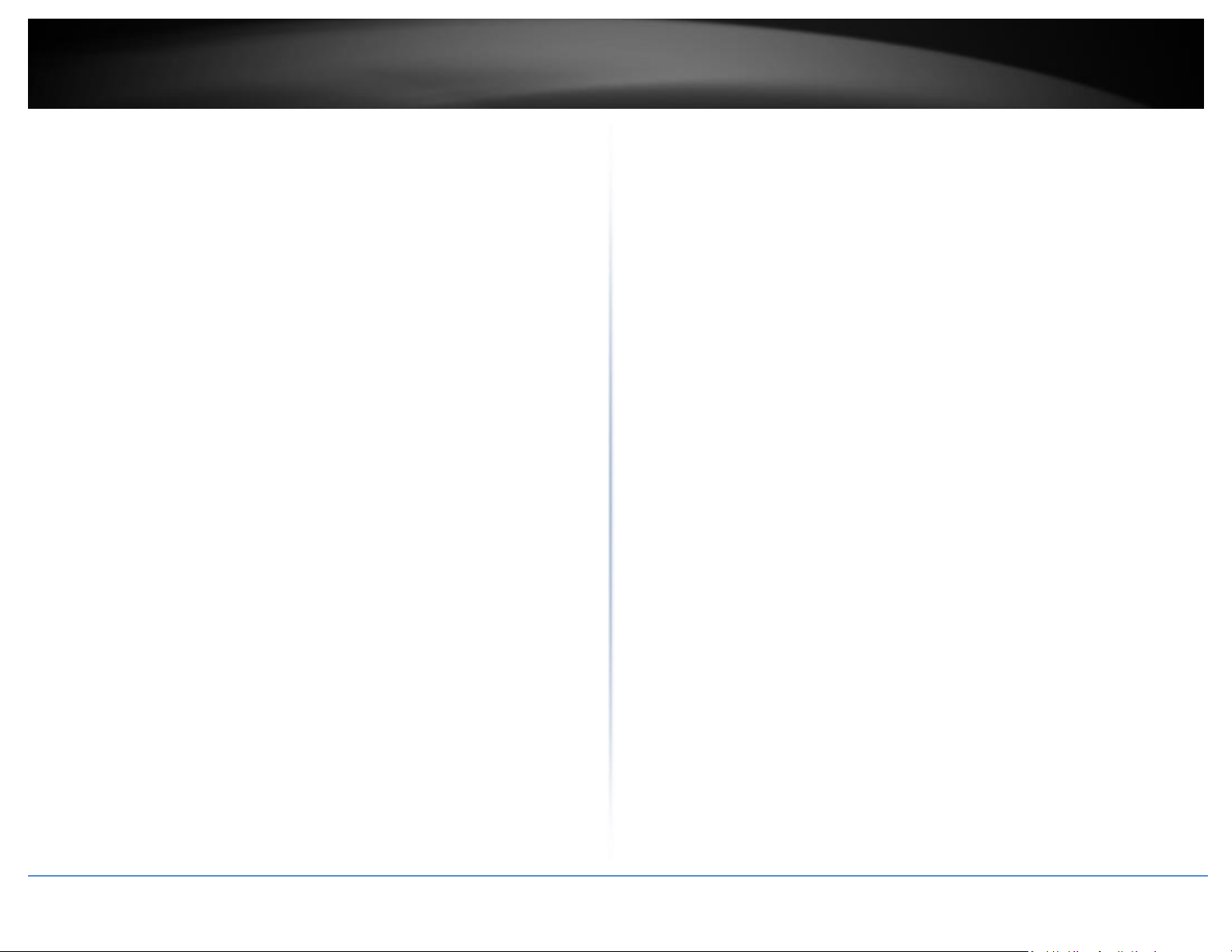
TRENDnet User’s Guide
Table of Contents
ii
Using External USB Storage ........................................................... 48
File Sharing Server ....................................................................................................... 48
iTunes Server ..................................................................................................... 48
DLNA Server ....................................................................................................... 48
Samba Server ..................................................................................................... 48
FTP (File Transfer Protocol) Server .............................................................................. 50
BitTorrent Client Settings ............................................................................................ 51
Check the router system information ......................................................................... 65
View your router log .................................................................................................... 67
Router Management Page Structure ............................................. 68
Technical Specifications ................................................................ 69
Troubleshooting ........................................................................... 71
Appendix ...................................................................................... 72
Virtual Private Networking (VPN) .................................................. 52
Creating a Virtual Private Network .............................................................................. 52
Router Maintenance & Monitoring ................................................ 58
Reset your router to factory defaults .......................................................................... 58
Router Default Settings ............................................................................................... 58
Backup and restore your router configuration settings .............................................. 59
Reboot your router ...................................................................................................... 59
Upgrade your router firmware .................................................................................... 60
Allow/deny ping requests to your router from the Internet ....................................... 62
How to capture network packets ................................................................................ 62
Diagnostic Tools ........................................................................................................... 63
Ping Watchdog ............................................................................................................. 63
Auto Reboot ................................................................................................................. 64
Wireless Client List ....................................................................................................... 64
© Copyright 2017 TRENDnet. All Rights Reserved.
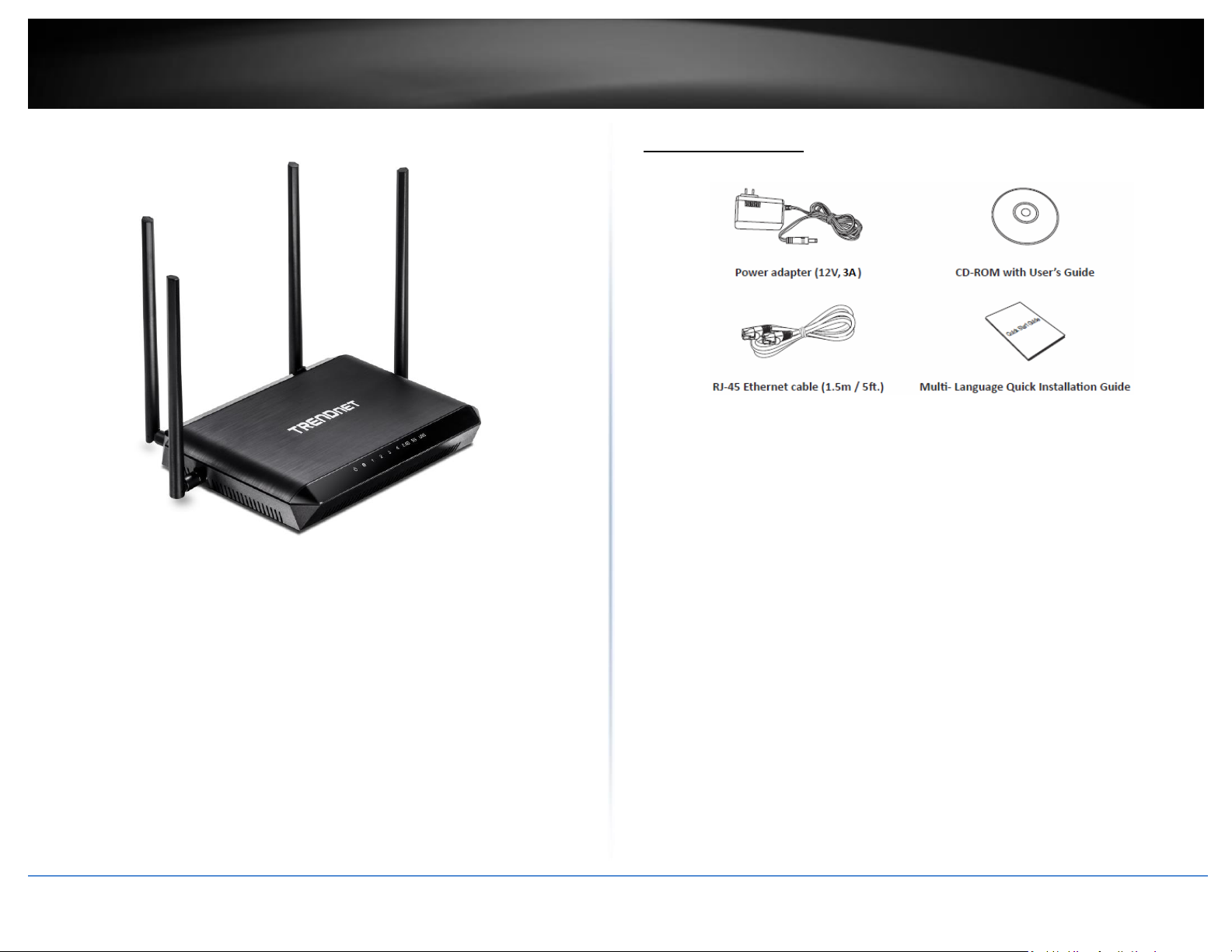
TRENDnet User’s Guide
TEW-827DRU
1
Product Overview
Package Contents
In addition to your router and 4 detachable high gain antennas, the package includes:
If any package contents are missing or damaged, please contact the retail store, online
retailer, or reseller/distributor from which the product was purchased.
TEW-827DRU
© Copyright 2017 TRENDnet. All Rights Reserved.
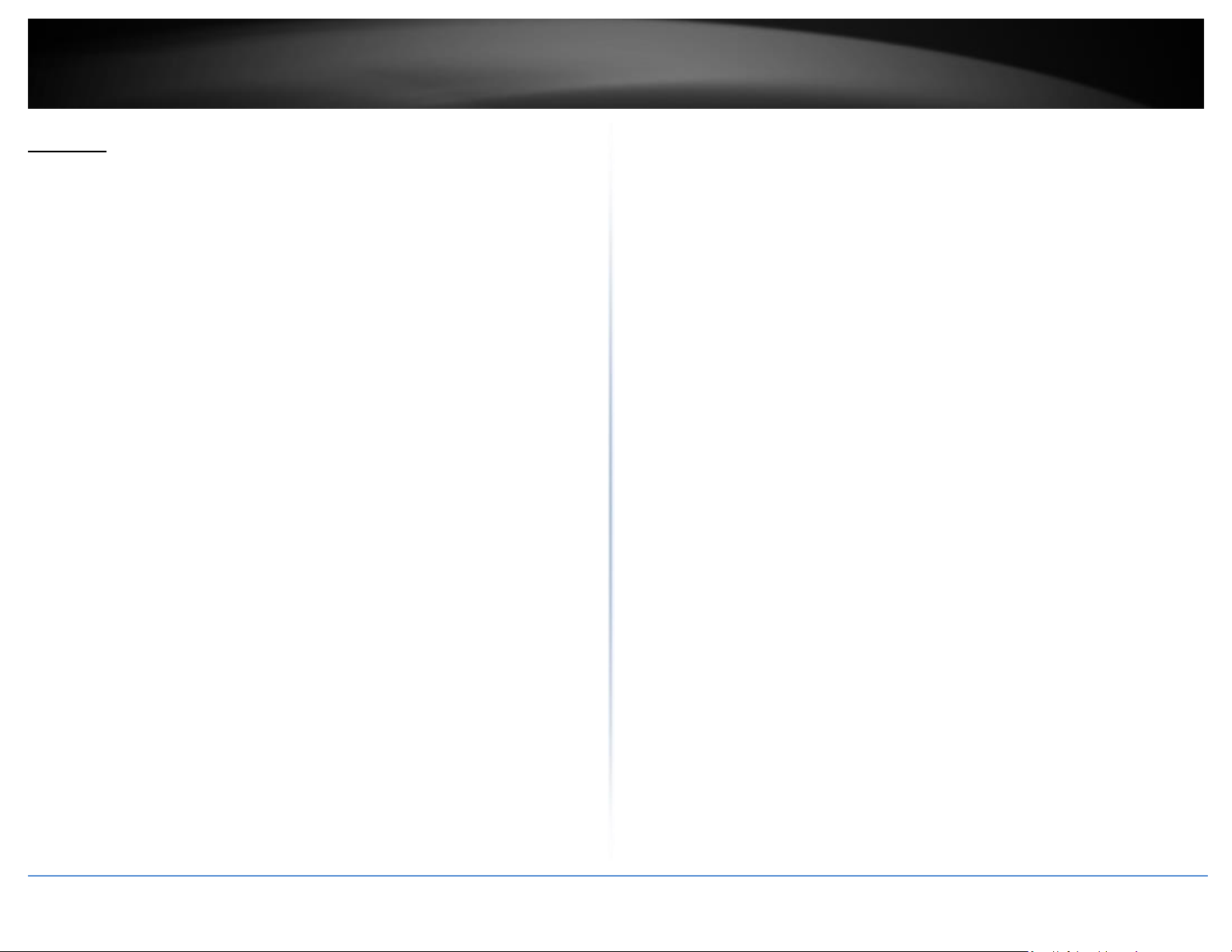
TRENDnet User’s Guide
TEW-827DRU
2
Features
TRENDnet’s AC2600 MU-MIMO WiFi Router, model TEW-827DRU, is built to perform in
a busy connected home. It generates two quad-stream WiFi networks—a 1,733Mbps
WiFi AC and a concurrent 800Mbps WiFi N network. MU-MIMO technology processes
multiple data streams simultaneously, increasing real-time WiFi performance when
multiple devices access the network. Use the gigabit Ethernet ports and USB 3.0 share
port to further extend network connectivity.
Easy Setup
Get up and running in minutes with the intuitive guided setup
AC2600 WiFi
Concurrent dual band, quad-stream 1,733Mbps WiFi AC + 800Mbps WiFi N bands
MU-MIMO Performance
MU-MIMO technology enables the router to processes multiple data streams
simultaneously—with so many connected devices in today’s home, MU-MIMO increases
real-time WiFi performance
Pre-Encrypted Wireless
For added convenience the WiFi is pre-encrypted with its own unique password
Guest Network
Create an isolated WiFi network for guest internet access only
Parental Controls
Limit access to specific websites and control connected device access to the network
Targeted Beamforming
Beamforming increases real-time performance by directing stronger wireless signals to
your specific location
File Sharing Support
Management controls to optimize BitTorrent sharing, iTunes server streams, and Samba
(SMB) clients
*Maximum wireless signal rates are referenced from IEEE 802.11 theoretical specifications. Actual
data throughput and coverage will vary depending on interference, network traffic, building
materials and other conditions. For maximum performance of up to 1.733 Gbps use with a 1.733
Gbps 802.11ac wireless adapter. For maximum performance of up to 800 Mbps, use with an 800
Mbps 802.11n wireless adapter. Multi-User MIMO (MU-MIMO) requires the use of multiple MUMIMO enabled wireless adapters.
** Due to regulatory requirements, the wireless channels specified cannot be statically assigned,
but will be available within the available wireless channels when set to auto.
Wireless Coverage
External high gain antennas maximize wireless coverage
Gigabit Ports
Four gigabit ports support high performance wired connections
USB 3.0 Share Port
Share content across the network with the USB 3.0 share port
© Copyright 2017 TRENDnet. All Rights Reserved.
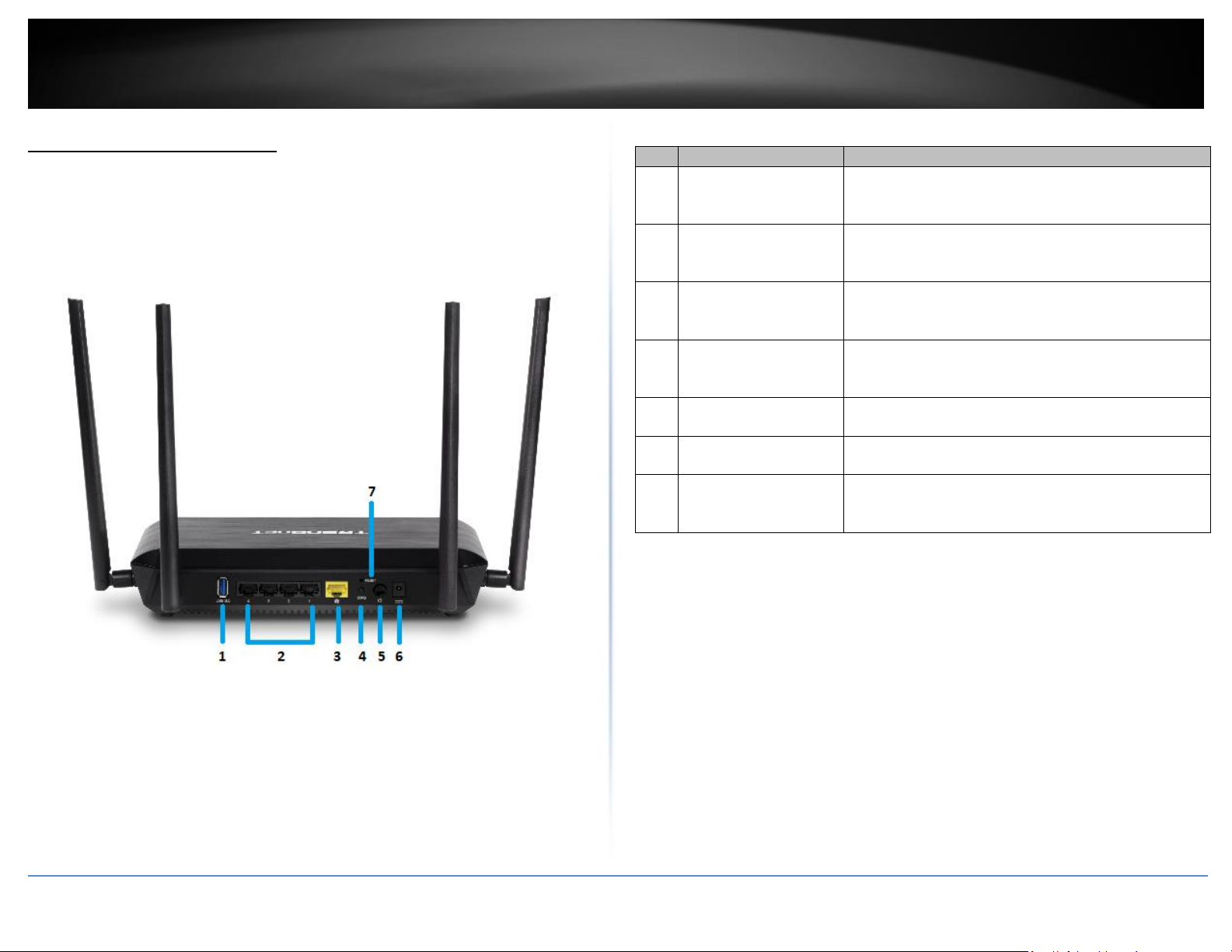
TRENDnet User’s Guide
TEW-827DRU
3
No
Item
Description
1
USB 3.0 Port
Connect USB storage devices to share over the
network via FTP or Windows® SMB/CIFS, Samba,
BitTorrent client, iTunes Server, and DLNA server.
2
Gigabit LAN Ports 1-4
(Black)
Connect Ethernet cables (also called network cables)
from your router LAN ports to your wired network
devices.
3
Gigabit WAN/Internet
Port
(Yellow)
Connect an Ethernet cable from your router Internet
port to your modem.
4
WPS Button (Wi-Fi
Protected Setup)
Push and hold this button for 3 seconds and release to
activate WPS. The Power LED on front panel will blink
when WPS is activated.
5
On/Off Power Switch
Push the router On/Off power switch to turn your
router “On” (Inner position) or “Off” (Outer position).
6
Power Port
Connect the included power adapter from your router
power port and to an available power outlet.
7
Reset Button
Using a pen or paperclip, push and hold the reset
button for 15 seconds and release to reset the router.
Product Hardware Features
Rear View
© Copyright 2017 TRENDnet. All Rights Reserved.
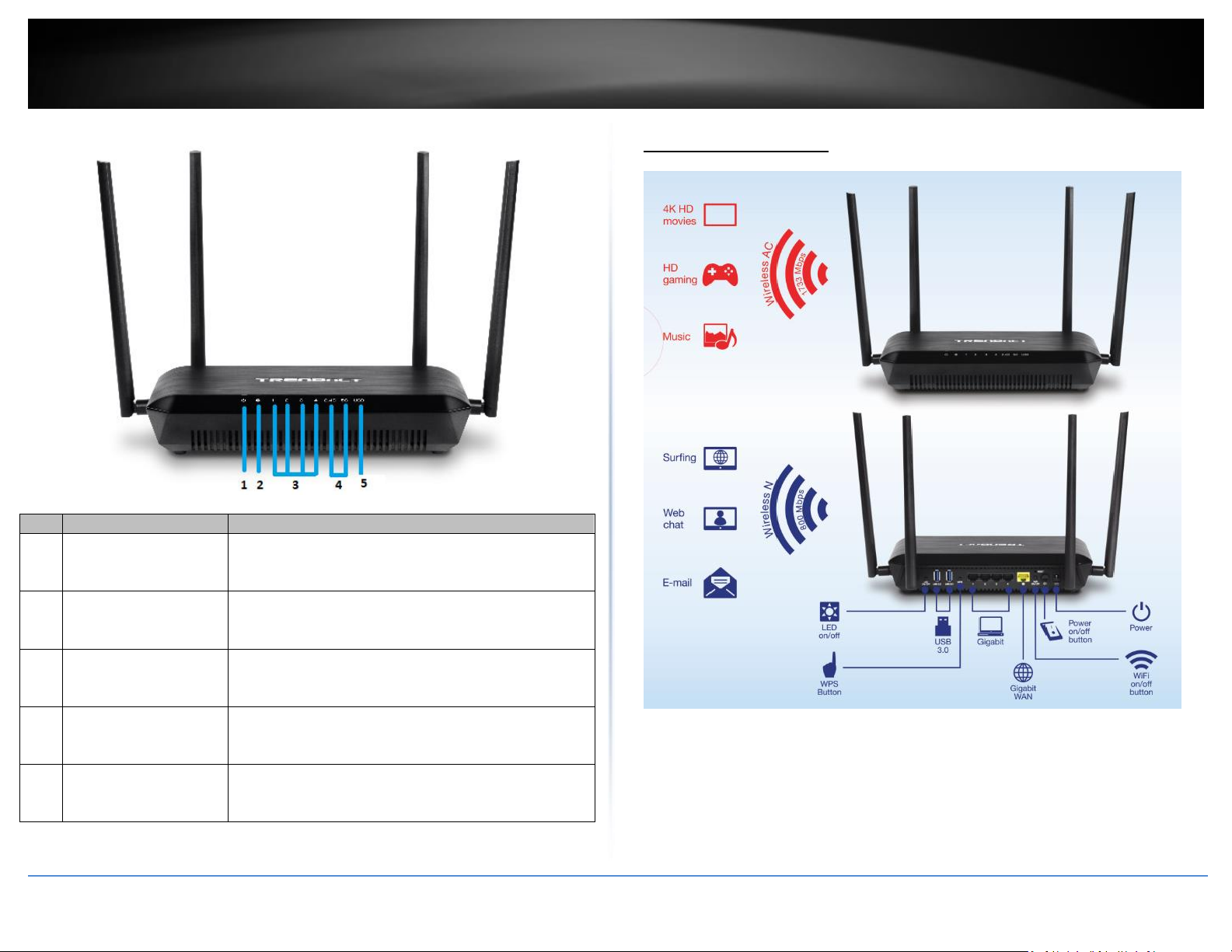
TRENDnet User’s Guide
TEW-827DRU
4
No
Item
Description
1
Power/WPS LED
Solid Blue – Device is on
Blinking Blue – WPS is activated.
Off – No power
2
Internet Port LED
Solid Blue – Internet port is physically connected
Blinking Blue – Data Transmit/Receive.
Off – Internet port is physically disconnected.
3
Gigabit LAN Ports 1-4
LEDs
Solid Blue – LAN port is physically connected
Blinking Blue – Data Transmit/Receive.
Off – LAN port is physically disconnected.
4
2.4GHz/5GHz
Wireless LEDs
Solid Blue – 2.4GHz/5GHz radio is on.
Blinking Blue – Data Transmit/Receive.
Off – 2.4GHz/5GHz radio is off.
5
USB LED
Solid Blue – USB device is connected.
Blinking Blue – Data Transmit/Receive.
Off – No USB device connected.
Front View
Application Diagram
© Copyright 2017 TRENDnet. All Rights Reserved.
The router is installed near the modem (typically supplied by your ISP “Internet Service Provider”)
and physically connected to it from the router’s Internet port to the modem’s network port which
connects to the Internet. 2.4GHz wireless signals from the router are broadcasted to wireless
clients such as laptops (with wireless capability) and the less congested 5GHz wireless signals from
the router are broadcasted to other wireless client devices such as TVs, game consoles, or media
bridges thereby providing Internet access for all wireless client devices.
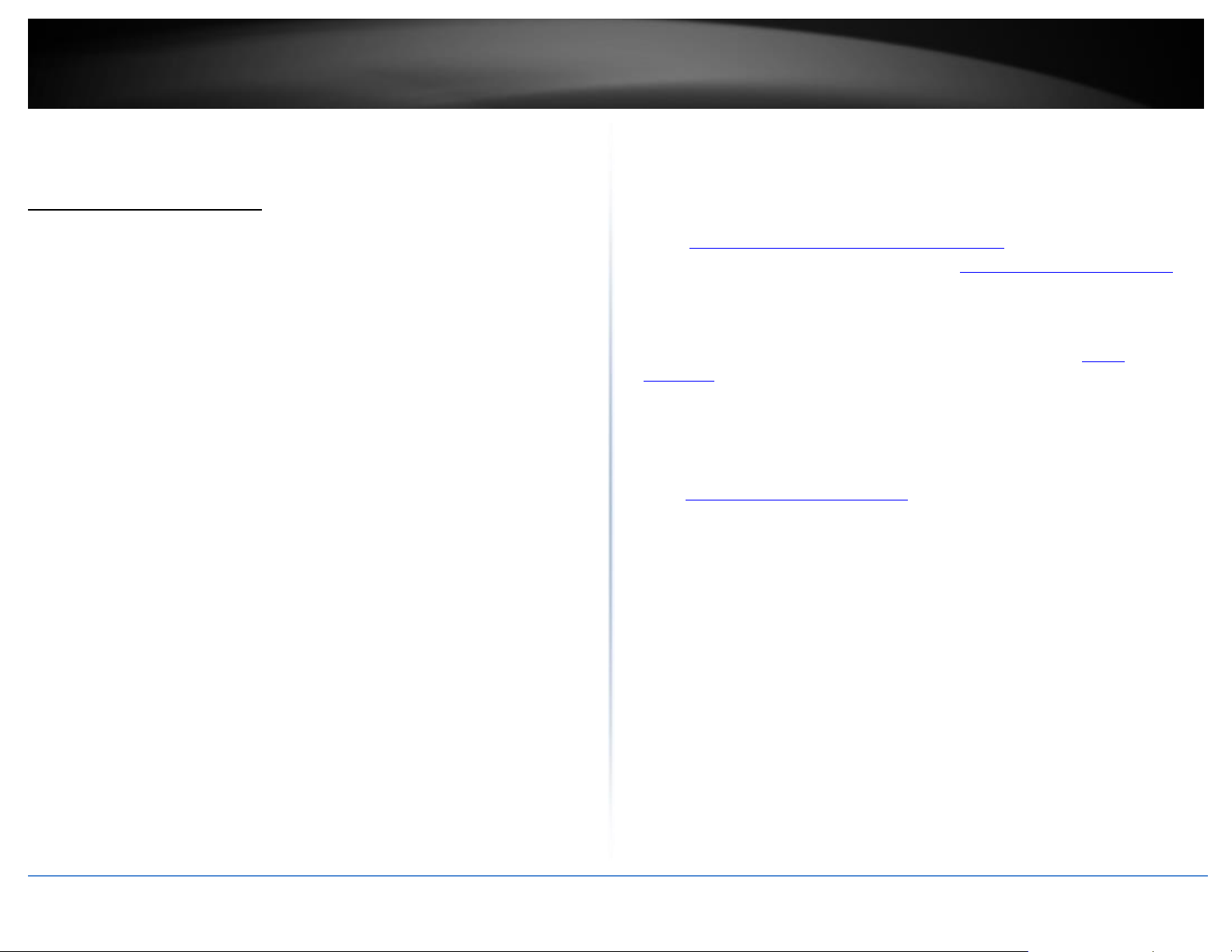
TRENDnet User’s Guide
TEW-827DRU
5
Router Setup
Creating a Home Network
What is a network?
A network is a group of computers or devices that can communicate with each other. A
home network of more than one computer or device also typically includes Internet
access, which requires a router.
A typical home network may include multiple computers, a media player/server, a
printer, a modem, and a router. A large home network may also have a switch,
additional routers, access points, and many Internet-capable media devices such as TVs,
game consoles, and Internet cameras.
Modem – Connects a computer or router to the Internet or ISP (Internet Service
Provider).
Router – Connects multiple devices to the Internet.
Switch –Connect several wired network devices to your home network. Your
router has a built-in network switch (the LAN port 1-4). If you have more wired
network devices than available Ethernet ports on your router, you will need an
additional switch to add more wired connections.
How to set up a home network
1. For a network that includes Internet access, you’ll need:
Computers/devices with an Ethernet port (also called network port) or wireless
networking capabilities.
A modem and Internet service to your home, provided by your ISP (modem
typically supplied by your ISP).
A router to connect multiple devices to the Internet.
2. Make sure that your modem is working properly. Your modem is often provided by
your Internet Service Provider (ISP) when you sign up for Internet service. If your
modem is not working contact your ISP to verify functionality.
3. Set up your router. See “How to setup your router” below.
4. To connect additional wired computers or wired network devices to your network,
see “Connect additional wired devices to your network” on page 9.
5. To set up wireless security on your router, see “Wireless Networking and Security” on
page 18.
How to setup your router
Refer to the Quick Installation Guide or continue to the next section “Router
Installation” on page 6 for more detailed installation instructions.
Where to find more help
In addition to this User’s Guide, you can find help below:
http://www.trendnet.com/support (documents, downloads, and FAQs are
available from this Web page)
© Copyright 2017 TRENDnet. All Rights Reserved.
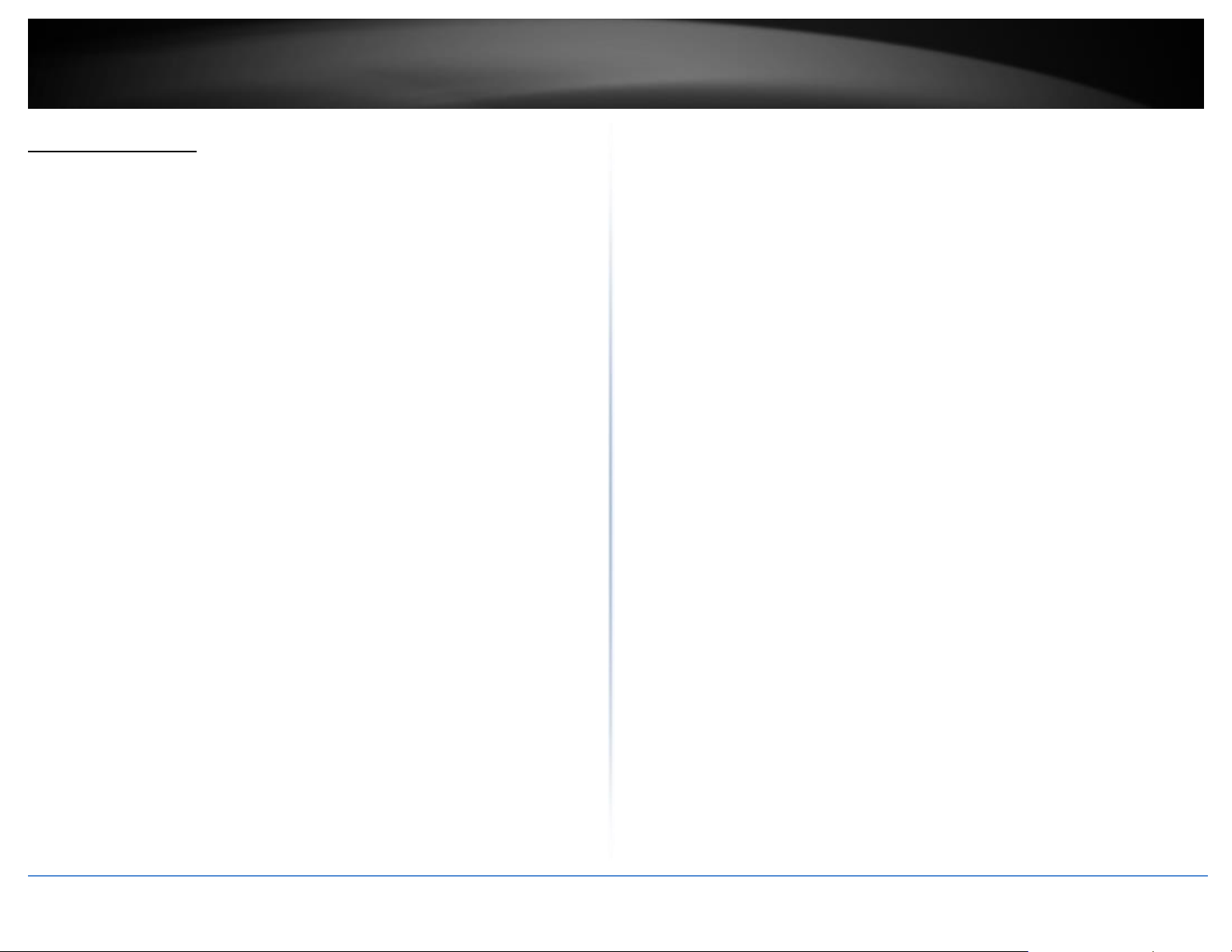
TRENDnet User’s Guide
TEW-827DRU
6
Router Installation
Before you Install
Many Internet Service Providers (ISPs) allow your router to connect to the Internet
without verifying the information fields listed below. Skip this section for now and if
your router cannot connect to the Internet using the standard installation process, come
back to this page and contact your ISP to verify required ISP specification fields listed
below.
1. Obtain IP Address Automatically (Dynamic IP/DHCP)
Host Name:_______________ (Optional, if required by ISP for Compatibilty)
Primary DNS Server Address: _____. _____._____._____ (Optional)
Secondary DNS Servers Address : _____. _____._____._____ (Optional)
MTU:_______ (Default: 1500, change if required by ISP)
MAC Address: ___:___:___:___:___:___ Clone your PC MAC Address (Optional)
2. Static IP/Fixed IP address
IP Address: _____. _____._____._____ (e.g. 215.24.24.129)
Subnet Mask: _____. _____._____._____
Default Gateway IP Address: _____. _____._____._____
Primary DNS Server Address: _____. _____._____._____
Secondary DNS Servers Address : _____. _____._____._____ (Optional)
MTU:_______ (Default: 1500, change if required by ISP)
MAC Address: ___:___:___:___:___:___ Clone your PC MAC Address (Optional)
3. PPPoE Dynamic IP (DHCP) / PPPoE Static IP – Standard & Russian
Type (Dynamic IP/DHCP or Static IP)
IP Address (Static IP): _____. _____._____._____ (e.g. 215.24.24.129)
Username: _________
Password: ________________
Service Name: _________________ (Optional)
DNS Servers Address 1 (Static IP): _____. _____._____._____
DNS Servers Address 2 (Static IP): _____. _____._____._____ (Optional)
Reconnect Mode: Always / On Demand / Manual (Optional)
MTU:_______ (Default: 1500, change if required by ISP)
MAC Address: ___:___:___:___:___:___ Clone your PC MAC Address (Optional)
4. PPTP - Standard & Russian
Type (Dynamic IP/DHCP or Static IP)
PPTP IP Address: _____. _____._____._____ (e.g. 215.24.24.129)
PPTP Subnet Mask: _____. _____._____._____ (e.g. 255.255.255.0)
PPTP Gateway:_____. _____._____._____ (e.g. 215.24.24.1)
PPTP Server: _____________________ (e.g. 215.24.24.150)
Username: _________
Password: ________________
Reconnect Mode: Always / On Demand / Manual (Optional)
DNS Servers Address 1 (Static IP): _____. _____._____._____
DNS Servers Address 2 (Static IP): _____. _____._____._____ (Optional)
MTU:_______ (Default: 1500, change if required by ISP)
MAC Address: ___:___:___:___:___:___ Clone your PC MAC Address (Optional)
MPPE (Microsoft® Point-to-Point Encryption) w/ MS-CHAPv2 Enabled:____(Yes or No)
5. L2TP - Standard & Russian
Type (Dynamic IP/DHCP or Static IP)
L2TP IP Address: _____. _____._____._____ (e.g. 215.24.24.129)
L2TP Subnet Mask: _____. _____._____._____ (e.g. 255.255.255.0)
L2TP Gateway:_____. _____._____._____ (e.g. 215.24.24.1)
L2TP Server: _____________________ (e.g. 215.24.24.150)
Username: _________
Password: ________________
Reconnect Mode: Always / On Demand / Manual (Optional)
DNS Servers Address 1 (Static IP): _____. _____._____._____
DNS Servers Address 2 (Static IP): _____. _____._____._____ (Optional)
MTU:_______ (Default: 1500, change if required by ISP)
MAC Address: ___:___:___:___:___:___ Clone your PC MAC Address (Optional)
MPPE (Microsoft® Point-to-Point Encryption) w/ MS-CHAPv2 Enabled:____(Yes or No)
© Copyright 2017 TRENDnet. All Rights Reserved.
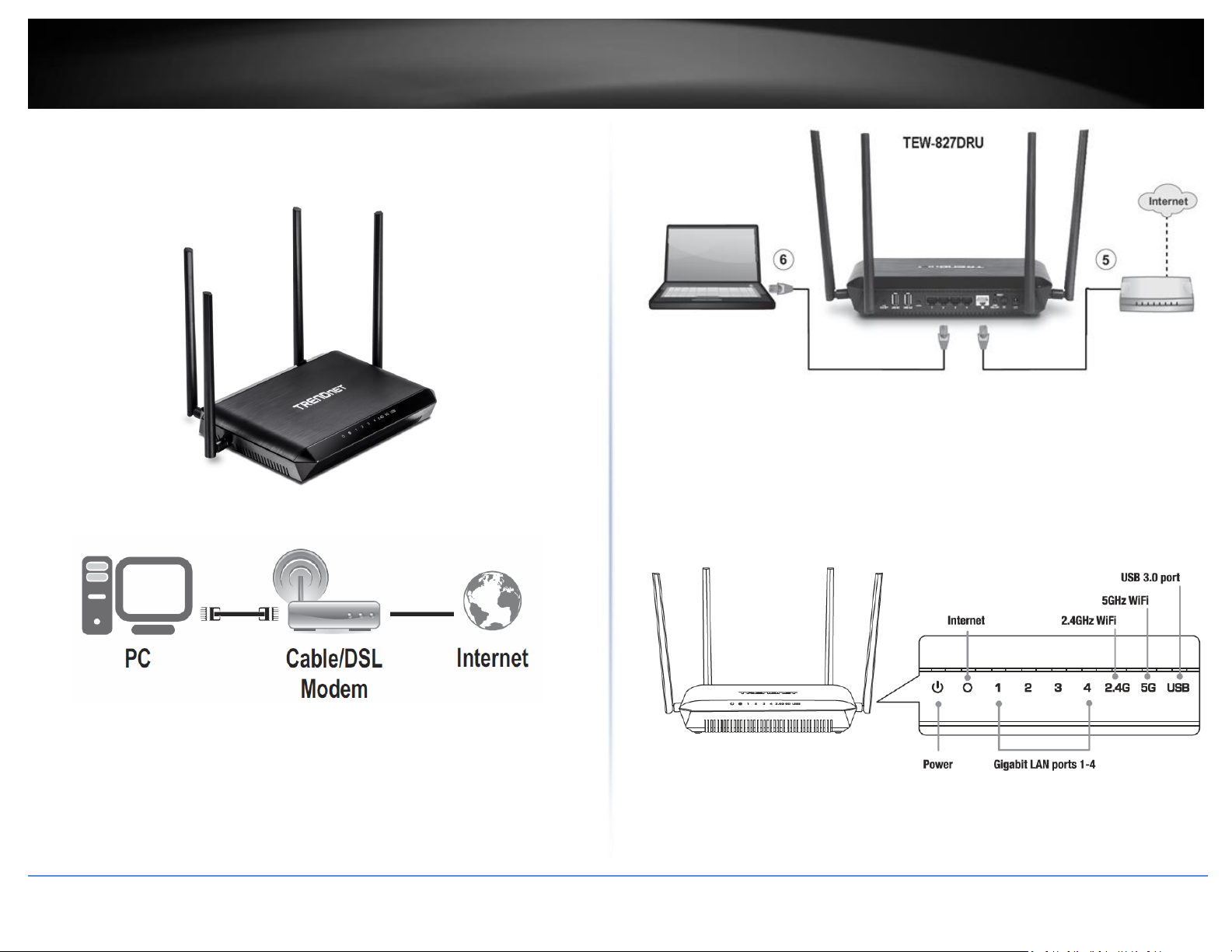
TRENDnet User’s Guide
TEW-827DRU
7
Hardware Installation
1. Attach the antennas to the router and position them for the best WiFi coverage. It is
recommended that you position all of the antennas vertically as shown below.
7. Connect the power adapter to the router and then to a power outlet. Push the power
2. Verify that you have an Internet connection when connecting your computer directly
to your modem.
on the back of the router to the On (Inner) position.
8. Turn on your modem.
9. Verify that the blue LEDs on the front of the router (Power, Internet, 2.4G, 5G) and
port number of your connected computer (1, 2, 3, or 4) are on.
3. Turn off your modem.
4. Disconnect the Network cable from your computer to your modem.
Note: If your modem includes a battery backup, remove the battery backup as well.
5. Connect your modem to the router Internet port (yellow).
6. Connect your computer to one of the router LAN ports (black).
© Copyright 2017 TRENDnet. All Rights Reserved.
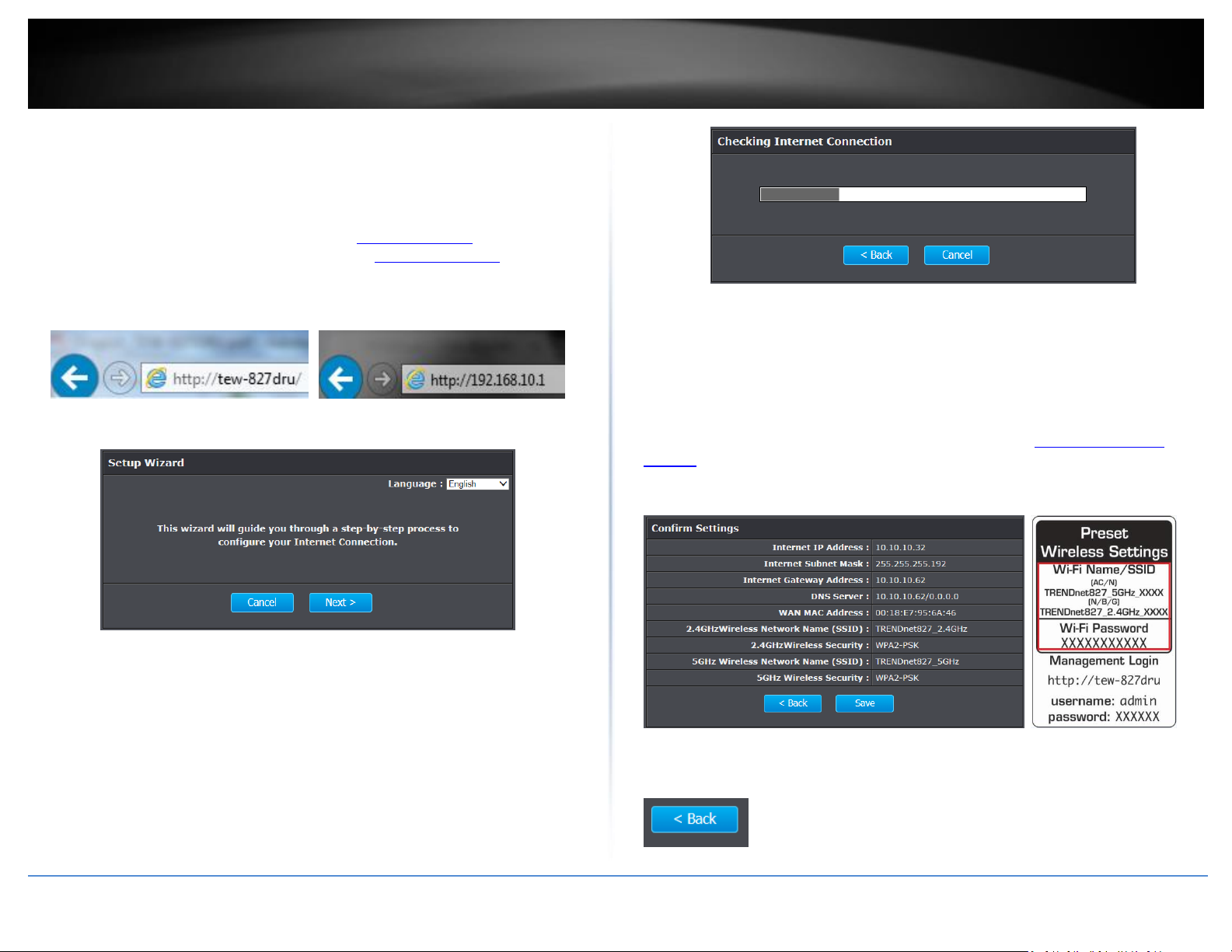
TRENDnet User’s Guide
TEW-827DRU
8
Setup Wizard
1. Open your web browser (e.g. Internet Explorer, Firefox, Safari, Chrome, or Opera) and
the wizard will automatically appear.
Note: If you have already configured your router before, the wizard will no longer
appear automatically. In your web browser, go to http://tew-827dru or you can access
the router management using the default IP address http://192.168.10.1. Your router
will prompt you for a user name and password. Enter your user name and password
and click Advanced > Setup > Wizard.
2. Select your Language and click Next.
4. Confirm your settings. This window displays your predefined router wireless settings
and click Save to complete the wizard.
Note: For added security, the router wireless network is pre-encrypted with its own
unique wireless network security key. You can find the unique network security key and
the pre-assigned network name (SSID) on a sticker on the side of the router and on a
label on the bottom of the router. You will need this information to connect to the
router. To change the network security key, refer to page 19 “Secure your wireless
network”. If the router is reset to factory defaults, the wireless encryption will reset to
the network security key printed on the product labels of the router.
3. The wizard will automatically detect your Internet connection.
Note: If the wizard is unable to detect your Internet connection type, you will be
prompted to select it. Select your Internet connection type and click Next.
Note: Dynamic IP (DHCP) is typical for most Internet services. You can verify your
settings with your Internet Service Provider.
© Copyright 2017 TRENDnet. All Rights Reserved.
Please wait while changes are being applied. On the following screen, click Back to go
back to router login page.
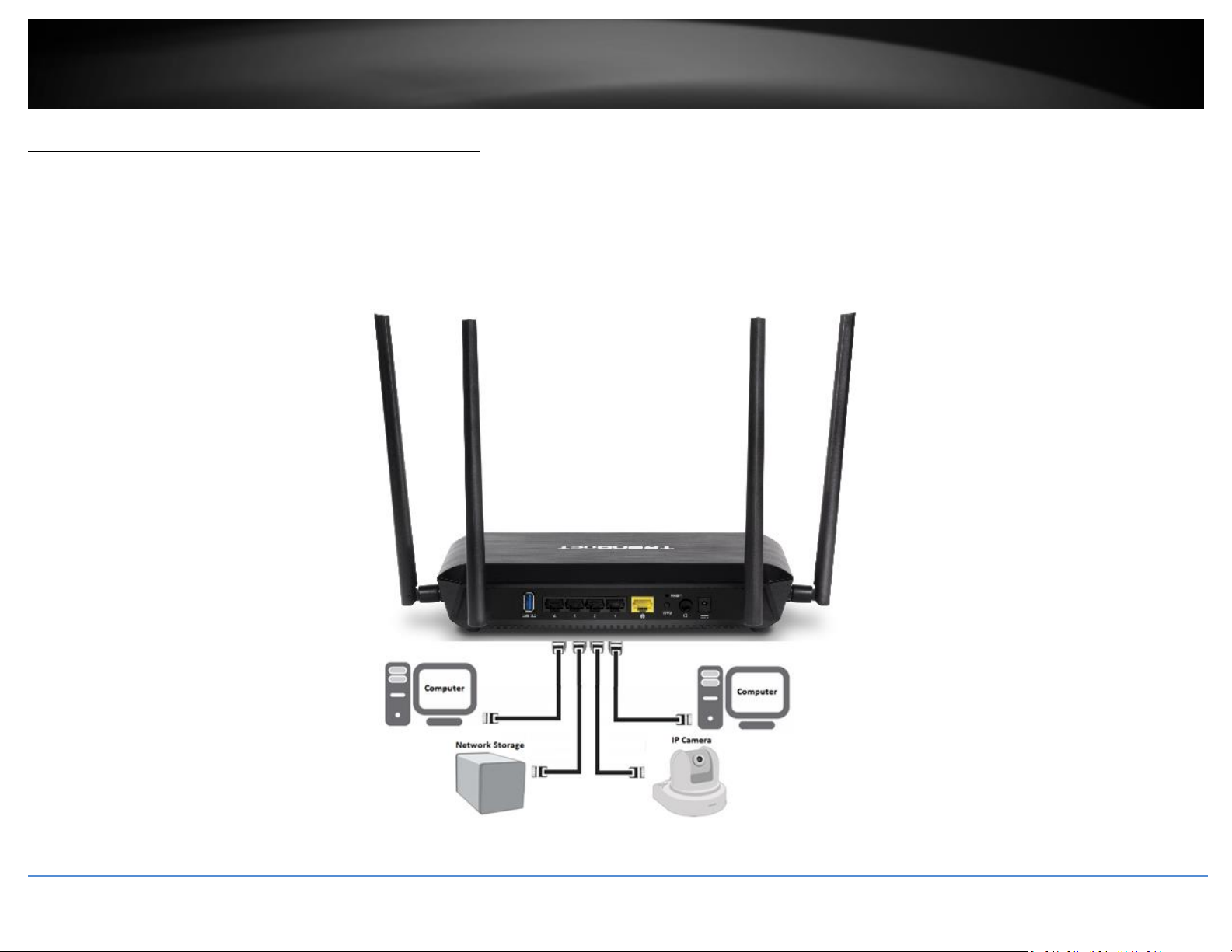
9
TRENDnet User’s Guide
TEW-827DRU
Connect additional wired devices to your network
You can connect additional computers or other network enabled devices to your network by using Ethernet cables to connect them to one of the available LAN ports labeled 1,2,3,4 on
your router.
Note: If you encounter issues connecting to your network, there may be a problem with your computer or device network settings. Please ensure that your computer or device network
settings (also called TCP/IP settings) are configured to obtain IP address settings automatically (also called dynamic IP address or DHCP) and to Obtain DNS Server address settings
automatically.
© Copyright 2017 TRENDnet. All Rights Reserved.
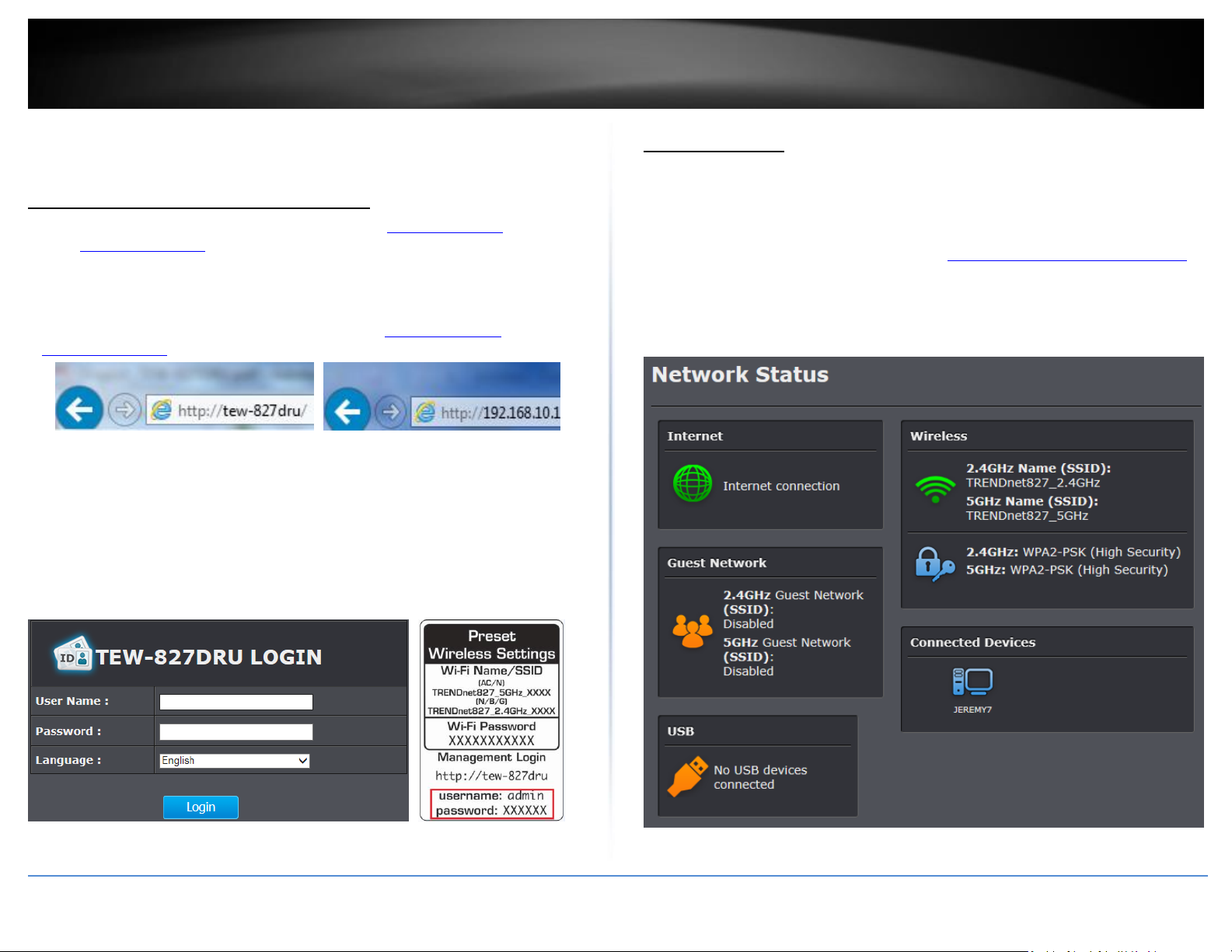
TRENDnet User’s Guide
TEW-827DRU
10
Basic Router Settings
Access your router management page
Note: Your router management page URL/domain name http://tew-827dru or IP
address http://192.168.10.1 is accessed through the use of your Internet web browser
(e.g. Internet Explorer®, Firefox®, Chrome™, Safari®, Opera™) and will be referenced
frequently in this User’s Guide.
1. Open your web browser and go to URL/domain name http://tew-827dru or IP address
http://192.168.10.1. Your router will prompt you for a user name and password.
2. For added security, the router is preconfigured with a unique password. You can find
the Password on a sticker on the side of the router and on the label on the bottom of
the router. Enter your Username and Password, select your preferred language, then
click Login.
User Name: admin
Password: (xxxxxxxx)
Note: User Name and Password are case sensitive.
Network Status
Basic > Network Status
This section displays a brief summary of the router’s basic settings and the connected
devices.
1. Log into your router management page (see “Access your router management page”
on page 10).
2. Click on Basic and click on Network Status.
© Copyright 2017 TRENDnet. All Rights Reserved.
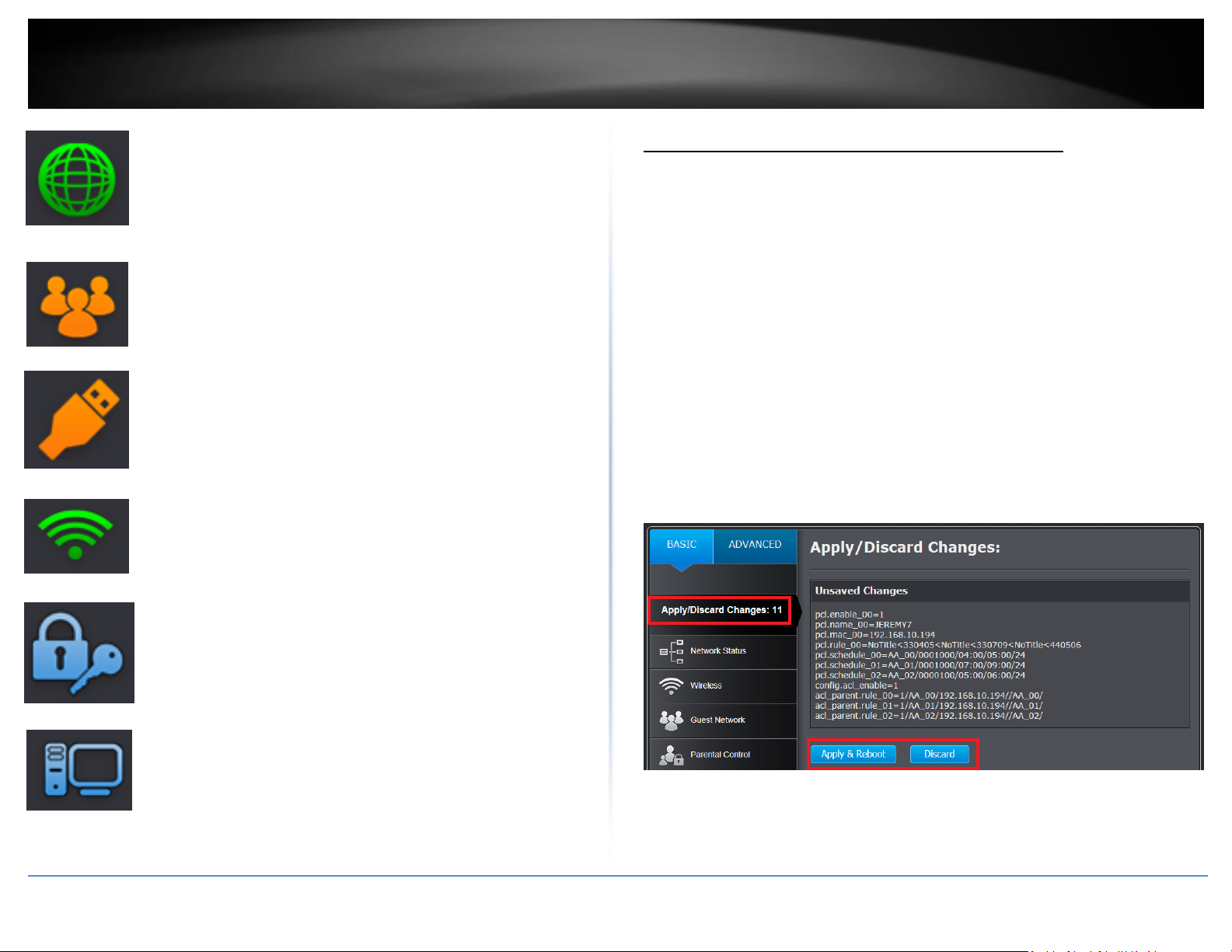
TRENDnet User’s Guide
TEW-827DRU
11
Internet: The Internet icon displays green to indicate that your router
has successfully established an Internet connection. The Internet icon
displays orange to indicate that a physical connection has been
established on the Internet port of the router but with no successful
Internet connection has been established. The Internet icon displays
red to indicate that the Internet is physically disconnected.
Guest Network: The Guest Network icon displays orange to indicate
that there are no wireless guest networks currently enabled. The
Guest Network icon will display green to indicate that you have at
least one wireless guest network currently enabled.
USB: The USB icon displays orange to indicate that there are no USB
devices connect to the USB port(s). The USB icon displays green to
indicate that are USB devices connected to the USB port(s).
Wireless: The wireless icon displays green to indicate that wireless is
enabled on both 2.4GHz and 5GHz bands. The wireless icon displays
orange to indicate that only wireless band is enabled (2.4GHz or
5GHz). The wireless icon will display red to indicate that wireless is
disabled on both 2.4GHz and 5GHz bands.
Wireless Security: The wireless security section will display the
current security settings configured for your wireless networks. It is
strongly recommended to enable security on your wireless networks.
Connected Devices: The connected devices section displays the list of
network devices currently connected to your router.
Committing your router configuration changes
Apply/Discard Changes
The router allows you to make multiple changes to the configuration and apply or
discard all the configuration changes you have made all at the same time using the
Apply/Discard Changes section in the router management page.
After you have made multiple changes in the router configuration page, you will notice
the Apply/Discard Changes counter with increase from 0 depending on the amount of
changes you have applied. If the counter is not 0, you have pending configuration
changes that will need to be applied.
Once you have completed your changes, to commit your changes to the router, you
must click on the Apply/Discard section in the router management page, and click
Apply & Reboot to commit the changes to the router. You can also click Discard to click
discard all of the changes you have configured.
IMPORTANT NOTE: If you do not apply changes under the Apply/Discard section after
you have made your router configuration changes, your router configuration changes
will not be applied.
© Copyright 2017 TRENDnet. All Rights Reserved.
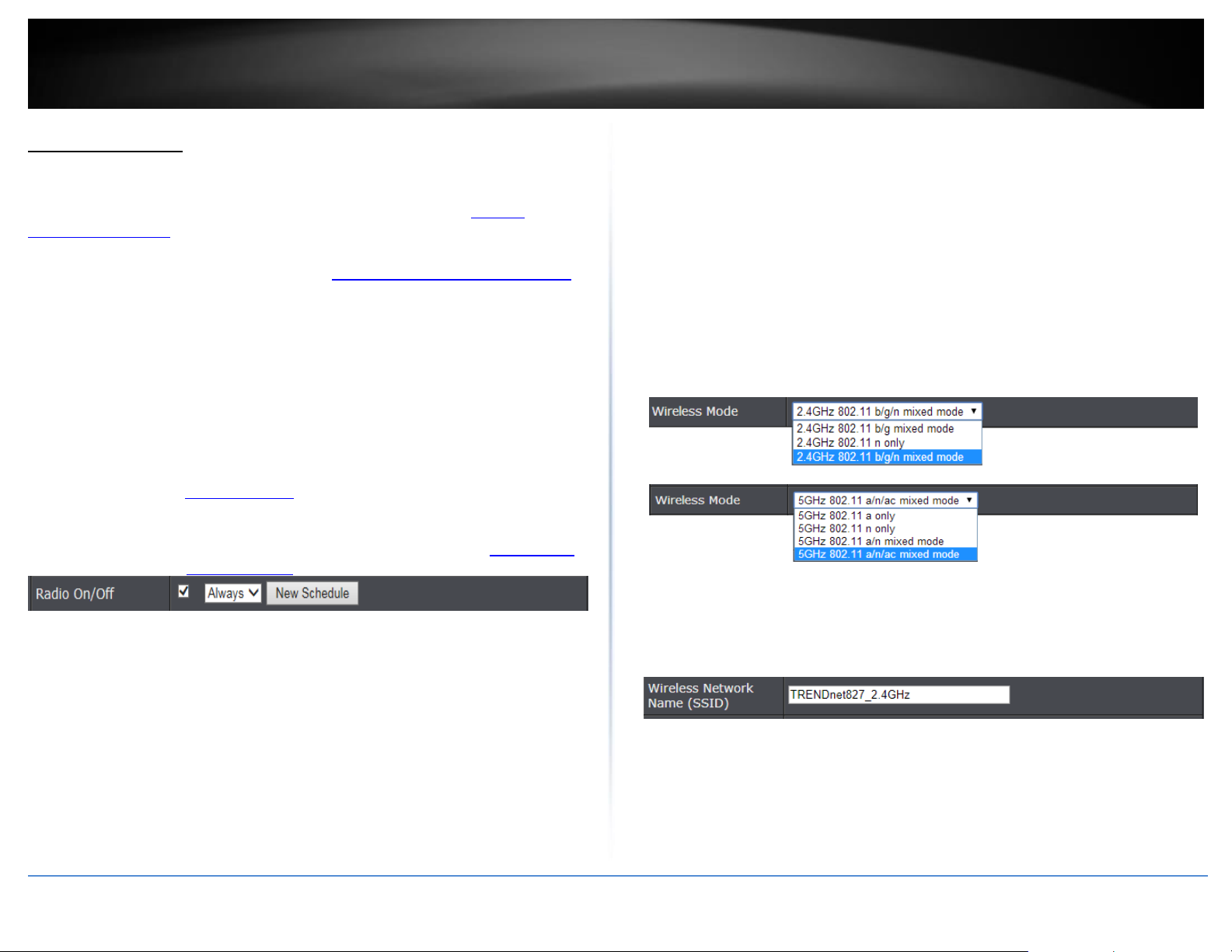
TRENDnet User’s Guide
TEW-827DRU
12
Wireless Settings
Basic > Wireless (2.4GHz or 5GHz)
This section outlines available management options under basic wireless sub tab for
both 2.4GHz and 5GHz wireless sections. You can refer to the page 18 Wireless
Networking & Security to configure your wireless security settings.
1. Log into your router management page (see “Access your router management page”
on page 10).
2. Click on Wireless and click on Basic scroll down to Wireless Network Settings (2.4GHz
or 5GHz)
3. To save changes to this section, click Save when finished. Commit your changes to the
router by clicking on Apply/Discard Changes in the left-hand menu, and click Apply &
Reboot.
Radio On/Off – Check the radio on/off button to enable/disable the wireless radio.
Note: It is recommended to keep wireless radios enabled.
New Schedule – The schedule function allows you to define a schedule when the
wireless should be turned on. To define a new schedule, click New Schedule and
refer to page 39 “ Create Schedules”. After you have created a new schedule,
click the drop-down list and the new schedule will be available for selection.
Note: Before applying scheduling, please ensure your Time settings are configured
correct and you have defined a schedule. See page 38 to configure Time Settings
and see page 39 “ Create Schedules” to create a schedule.
Wireless Mode: When applying the Wireless Mode setting, please keep in mind the
following:
Wireless devices that support 802.11n are backwards compatible and can connect
wirelessly at 802.11g or 802.11b.
Wireless devices that support 802.11ac are backwards compatible and can connect
wirelessly at 802.11n or 802.11a.
Connecting at 802.11b or 802.11g will limit the capability of your 802.11n
supported wireless devices from obtaining higher performance and data rates.
Connecting at 802.11a or 802.11n will limit the capability of your 802.11ac
supported wireless devices from obtaining higher performance and data rates.
Allowing 802.11b or 802.11g devices to connect to an 802.11n capable wireless
network may degrade the wireless network performance below the higher
performance and data rates of 802.11n.
Allowing 802.11a or 802.11n devices to connect to an 802.11ac capable wireless
network may degrade the wireless network performance below the higher
performance and data rates of 802.11ac.
Wireless devices that only support 802.11n or 802.11a will not be able to connect
to a wireless network that is set to 802.11ac only mode.
Wireless devices that only support 802.11b or 802.11g will not be able to connect
to a wireless network that is set to 802.11n only mode.
Wireless devices that only support 802.11b will not be able to connect to a wireless
network that is set to 802.11g only mode.
Wireless devices that only support 802.11a will not be able to connect to a wireless
network that is set to 802.11n only mode.
Wireless Network Name (SSID): Enter the wireless name (SSID) for your wireless
network. This acronym stands for Service Set Identifier and is the name of your
wireless network. It differentiates your wireless network from others around you.
By default, the router’s wireless name is unique to the device. If you choose to
change the SSID, change it to a name that you can easily remember.
Broadcast Network Name (SSID)
o Enable - allows wireless devices to search and discover your wireless network
name (also called SSID) broadcasted by your router.
o Disable - Turns off the ability for wireless devices to find your network. It is still
possible for wireless devices to be configured to connect to your wireless
network. Disabling this setting will disable WPS functionality.
© Copyright 2017 TRENDnet. All Rights Reserved.
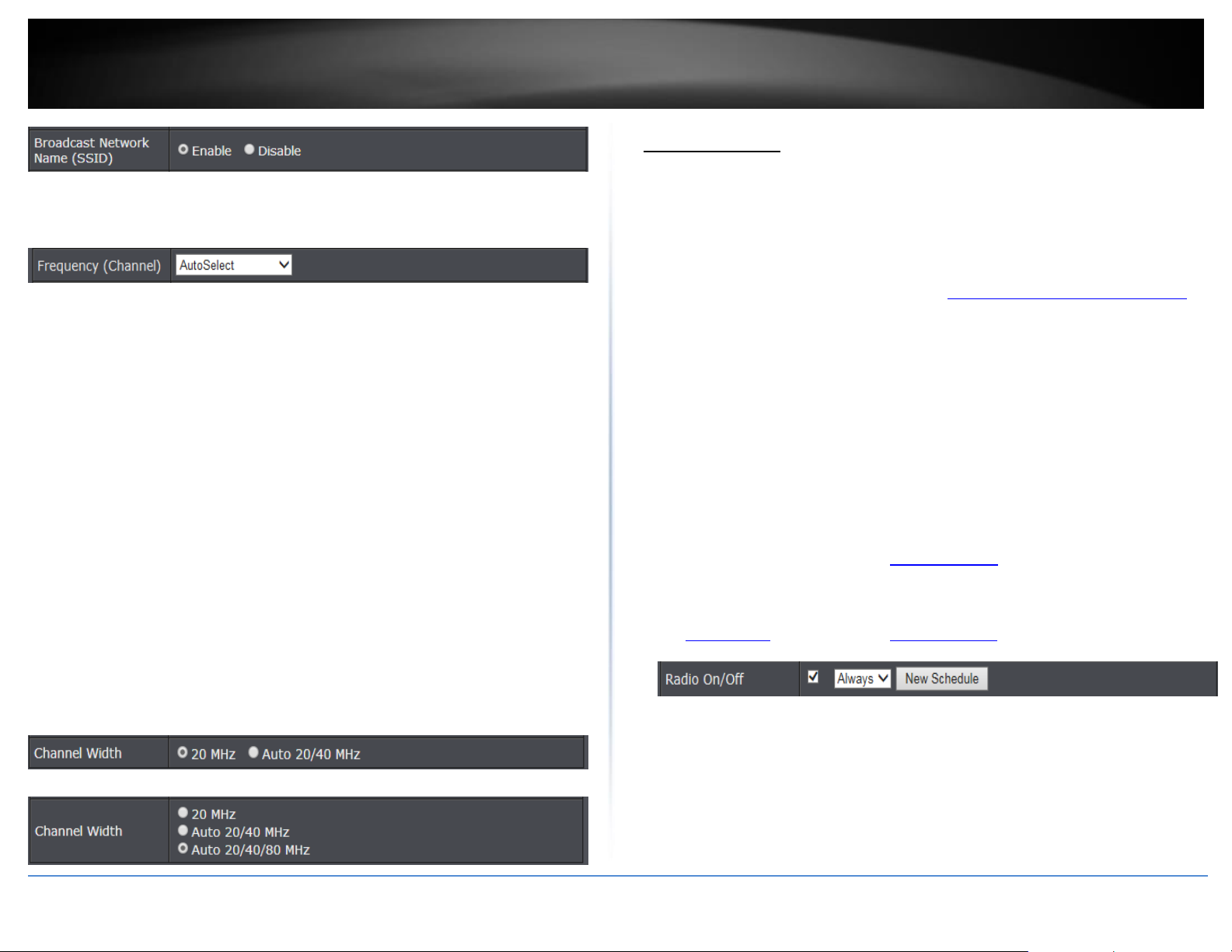
TRENDnet User’s Guide
TEW-827DRU
13
Guest Network
Frequency (Channel) – Selecting the AutoSelect option will set your router to scan
for the appropriate wireless channel to use automatically. Click the drop-down list
and select the desired Channel for wireless communication. The goal is to select the
Channel that is least used by neighboring wireless networks.
Channel Width: Select the appropriate channel width for your wireless network.
This setting only applies to 802.11n and 802.11ac. For greater 802.11n
performance, select Auto 20/40MHz (Options: 20MHz or Auto 20/40MHz). It is
recommended to use the default channel bandwidth settings.
For greater 802.11ac performance, select Auto 20/40/80MHz (Options: 20MHz,
Auto 20/40MHz, Auto 20/40/80MHz). It is recommended to use the default channel
width settings.
Note: Please note that the default settings may provide more stability than the
higher channel bandwidth settings such as Auto 20/40/80MHz for connectivity in
busy wireless environments where there are several wireless networks in the area.
o 20 MHz – This mode operates using a single 20MHz channel for
wireless devices connecting at 802.11n on both 2.4GHz and 5GHz. This
setting may provide more stability than 20/40MHz (Auto) for
connectivity in busy wireless environments where there are several
neighboring wireless networks in the area.
o Auto 20/40MHz (11n) or Auto 20/40/80MHz (11ac) –When this
setting is active, this mode is capable of providing higher performance
only if the wireless devices support the channel width settings.
Enabling Auto 20/40MHz or Auto 20/40/80 MHz typically results in
substantial performance increases when connecting an 802.11ac/n
wireless client.
Basic > Guest Network (2.4GHz or 5GHz)
Creating an isolated and separate wireless guest network (2.4GHz or 5GHz) allows
wireless clients to connect to your network for Internet access only and keep your local
LAN network safe by restricting guest access to your LAN network resources such as
shared documents and media files on your computers, network storage, and printers.
1. Log into your router management page (see “Access your router management page”
on page 10).
2. Click on Basic and click on Guest Network.
3. Review the Guest Zone settings. To save changes to this section, click Save when
finished. Commit your changes to the router by clicking on Apply/Discard Changes in
the left-hand menu, and click Apply & Reboot.
Choose which band to enable the Guest Network (Wireless – 2.4GHz or 5GHz):
Radio On/Off – Check this option to enable the wireless guest network.
New Schedule – The schedule function allows you to define a schedule when the
wireless guest network should be turned on. To define a new schedule, click New
Schedule and refer to page 39 “ Create Schedules”. After you have created a new
schedule, click the drop-down list and the new schedule will be available for
selection. Note: Before applying scheduling, please ensure your Time settings are
configured correct and you have defined a schedule. See page 38 to configure
Time Settings and see page 39 “ Create Schedules” to create a schedule.
Wireless Network Name (SSID) - This acronym stands for Service Set Identifier and
is the name of your wireless network. It differentiates your wireless network from
others around you. It is recommended to use a different name from your primary
wireless network to a name that you can easily identify and differentiate from the
primary. You can reference your guests to access this network instead of the
primary.
© Copyright 2017 TRENDnet. All Rights Reserved.
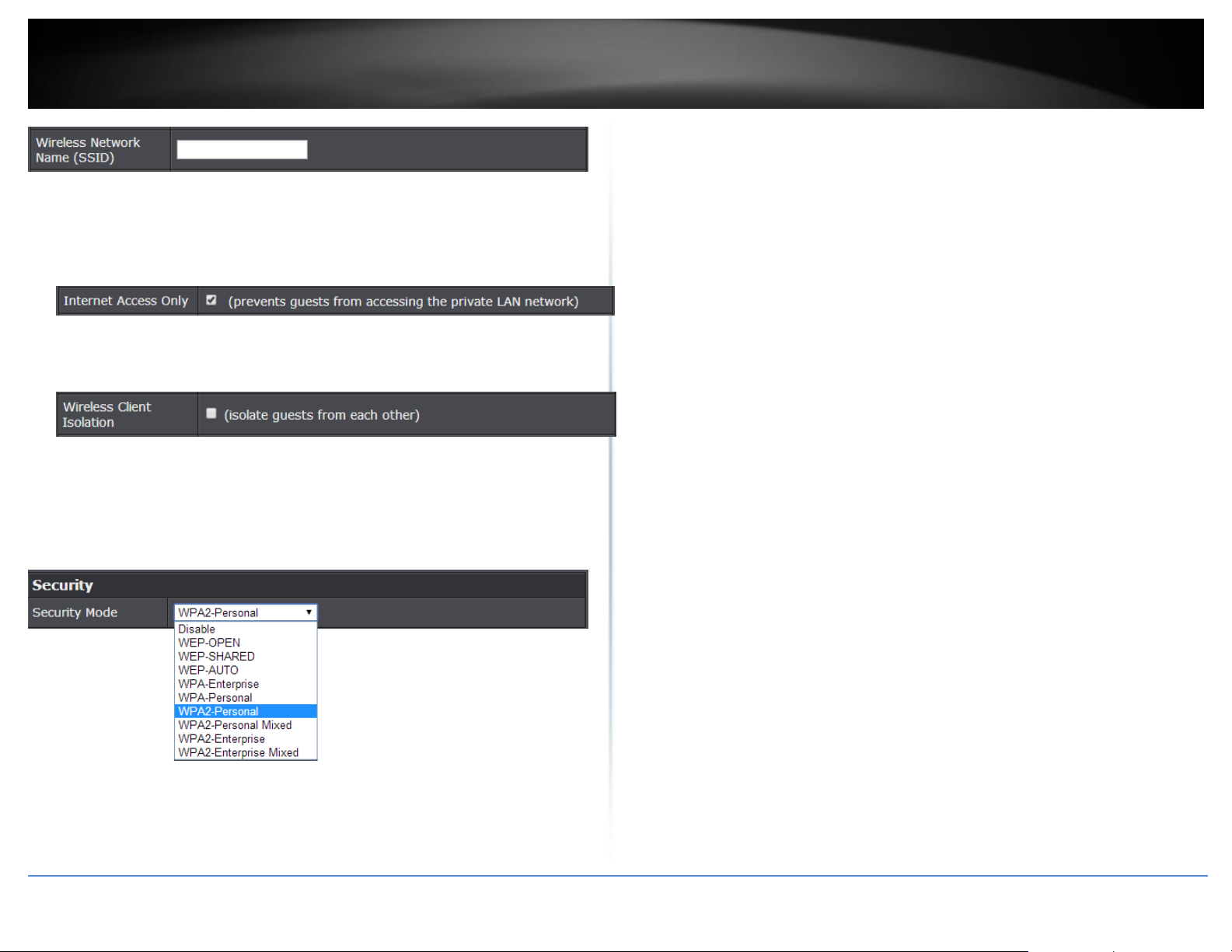
TRENDnet User’s Guide
TEW-827DRU
14
Internet Access Only – When this option is checked, wireless client devices
connected to your guest network(s) will be restricted from accessing your private
LAN and wireless clients connected to your primary wireless network and allowed
Internet access only. If unchecked, allows wireless client devices connected your
guest network(s) complete access to your private LAN, primary wireless network,
and Internet.
Wireless Client Isolation – When this option is checked, wireless client devices
connected to your guest network(s) will be restricted from accessing other client
devices connected to your guest
network(s).
4. Under Security Mode, you can apply a different wireless security type and key to the
guest network. Please refer to page 18 to find out about different security types and
page 19 for wireless security configuration.
Security Mode – Select the wireless security to use for the guest network.
© Copyright 2017 TRENDnet. All Rights Reserved.
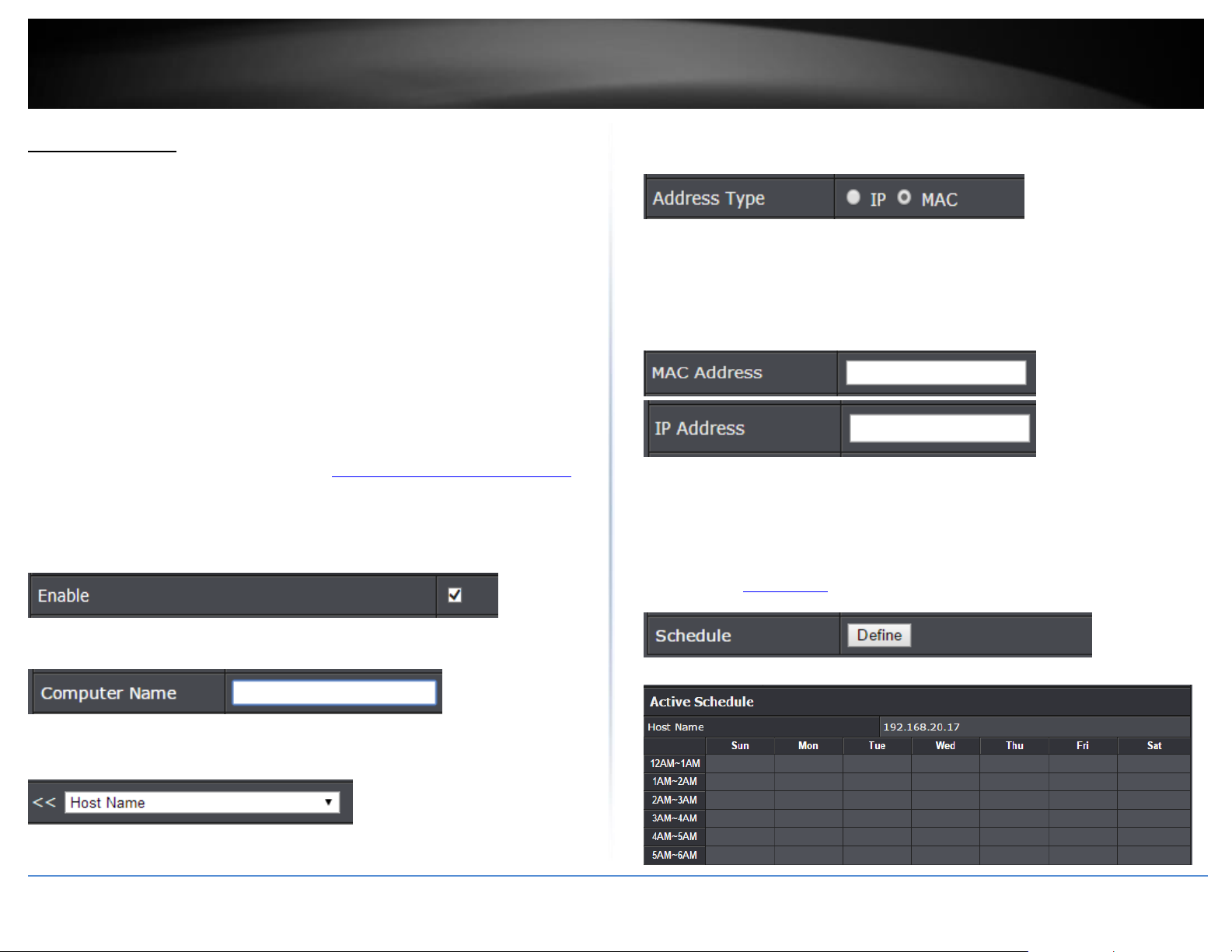
TRENDnet User’s Guide
TEW-827DRU
15
Parental Control
Basic > Parental Control
Parental control settings allow you to set up restrictions/filters specifically who is
allowed or denied access to your network for a specified period of time and restricted
access to web content.
Access Rule (MAC/IP Filter)
Basic > Parental Control
Every network device has a unique, 12-digit MAC (Media Access Control) address. Every
network device must be assigned or configured with a specific IP address in order to
communicate with your network which is typically assigned by your router DHCP server
automatically. Using access rules, you can deny specific computers and other devices
from using this router’s wired or wireless network by specifying the MAC address or IP
address.
1. Log into your router management page (see “Access your router management page”
on page 10).
2. Click on Basic, click on Parental Control.
3. Check Enable to enable the access rule.
4. Enter a Computer Name.
5. Select which Address Type to apply the filter. (MAC Address or IP Address)
Note: If you device is not listed, please refer to your computer or device documentation
to find the MAC address.
6. If the MAC or IP address was not copied by selecting the Host Name from the dropdown list in Step 4, manually enter the MAC Address or IP Address in the field.
Otherwise, move on to the next step.
7. Schedule – The schedule function allows you to define a schedule when the access
should be allowed for the specified device MAC address or IP address. To define a new
schedule, in the Schedule section, click Define and a table will appear to define the time
slots when access is allowed for that specific device MAC or IP address. Note: Before
defining a schedule, please ensure your Time settings are configured correctly. See page
38 to configure Time Settings.
Note: If the network device is connected to your router, you can also click the drop-down
list to choose one of the network devices (MAC Address/IP Address) detected by your
router.
© Copyright 2017 TRENDnet. All Rights Reserved.
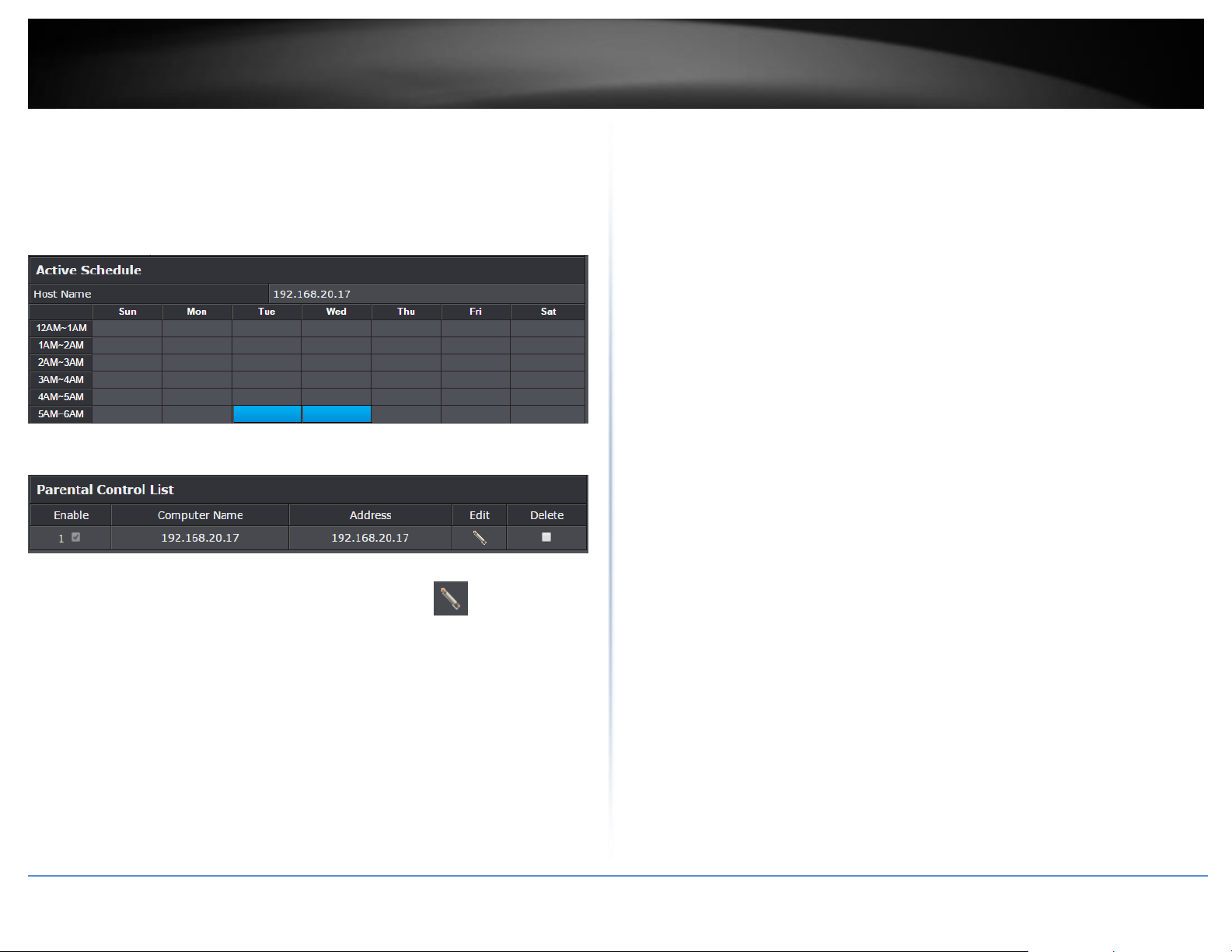
TRENDnet User’s Guide
TEW-827DRU
16
8. To define the time slots to allow access for specific days, simply click on a box
corresponding to the day and time slot allocated and the box will turn blue indicating
that access has been allowed for that period on that day.
For example: To allow access on Tuesdays and Wednesdays from 5AM to 6AM, click on
those corresponding boxes.
When finished setting the time slots allowed, click OK.
9. Click Save to add the rule to the table.
Note: In the Parental Control List, you can edit a rule by clicking under the Edit
column next to the rule you would like to edit. You can also delete a rule or specific rules
by checking the box under the Delete column next to the rule(s) you would like to delete.
Then click Delete those checked rules. If you would like to delete all rules, click Delete All.
© Copyright 2017 TRENDnet. All Rights Reserved.
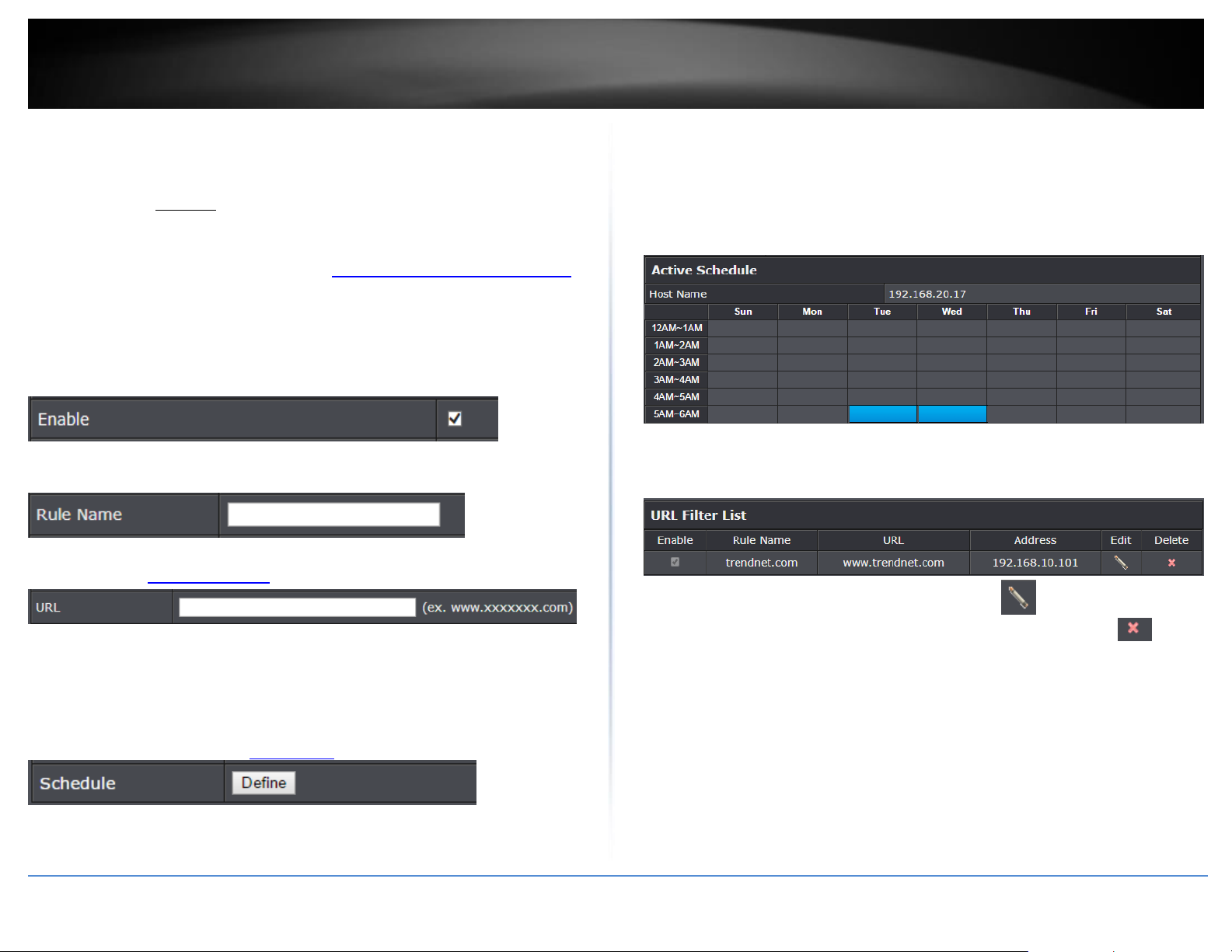
TRENDnet User’s Guide
TEW-827DRU
17
Website Filter
Basic > Parental Control
You may want to block computers or devices on your network access to specific
websites (e.g. www.xxxxxxxxx.com, etc.), also called domains or URLs (Uniform Resource
Locators). You may also apply a schedule when these websites are allowed or denied.
1. Log into your router management page (see “Access your router management page”
on page 10).
2. Click on Basic and click on Parental Control.
3. Check Enable to enable the web URL filter rule.
4. Enter a Rule Name.
5. Enter a URL (ex. www.xxxxxxxx.com) to apply for the filter or block
8. To define the time slots to block access to the specified URL/websites for specific
days, simply click on a box corresponding to the day and time slot allocated and the box
will turn blue indicating that access has been blocked for that period on that day.
For example: To block access to the website on Tuesdays and Wednesdays from 5AM to
6AM, click on those corresponding boxes.
When finished setting the time slots allowed, click OK.
9. Click Add to add the access rule to the table.
Note: Clicking Reset will discard your settings and clear all fields.
6. Schedule– The schedule function allows you to define a schedule when the access
should be active and blocking the specified website. To define a new schedule, in the
Schedule section, click Define and a table will appear to define the time slots when the
specified URL/website should be blocked.
Note: Before defining a schedule, please ensure your Time settings are configured
correctly. See page 38 to configure Time Settings.
© Copyright 2017 TRENDnet. All Rights Reserved.
Note: In the URL Fiter List, you can edit a rule by clicking under the Edit column
next to the rule you would like to edit. You can also delete a rule by clicking under
the Delete column next to the rule you would like to delete.
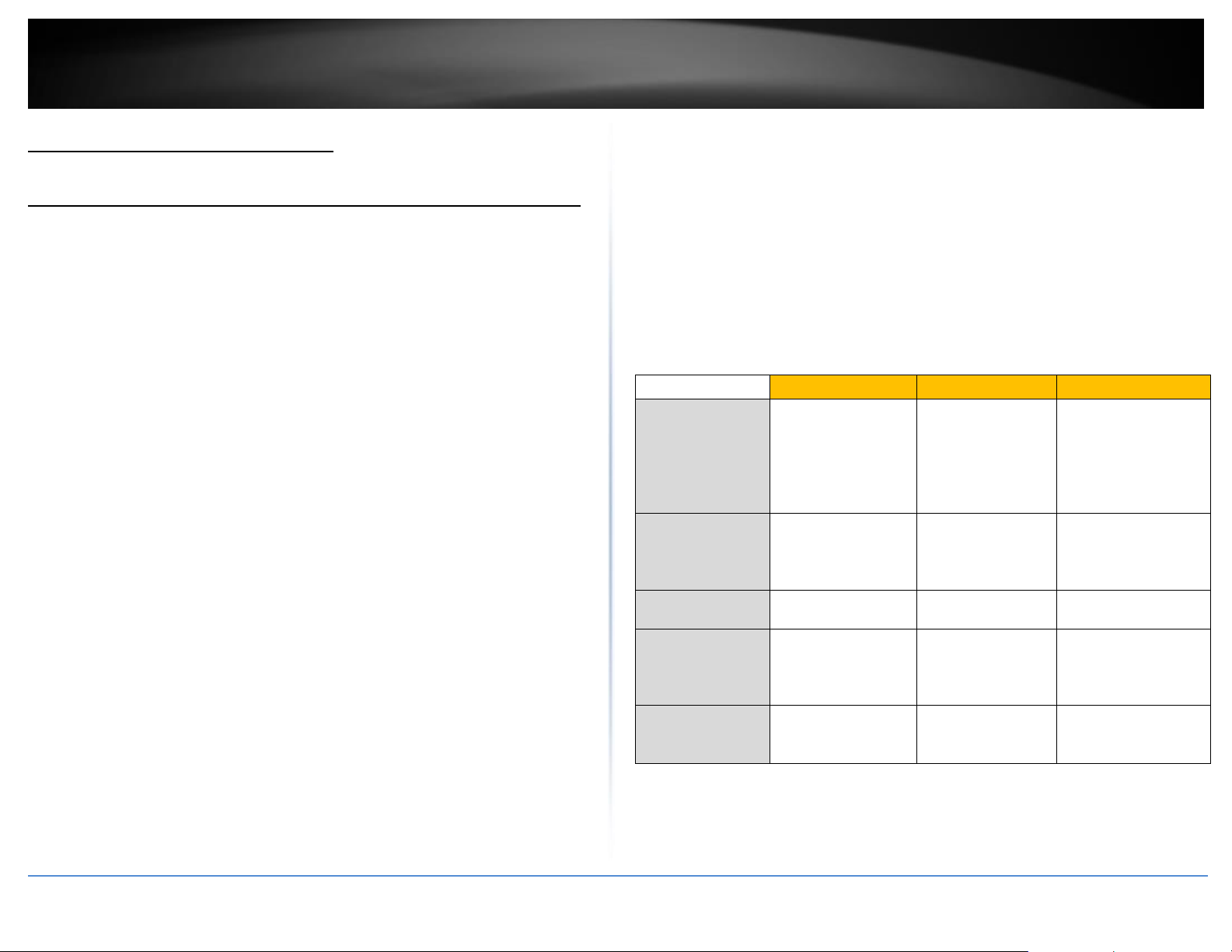
TRENDnet User’s Guide
TEW-827DRU
18
Security Standard
WEP
WPA
WPA2
Compatible
Wireless
Standards
IEEE 802.11a/b/g
(802.11n devices
will operate at
802.11g to connect
using this standard)
IEEE 802.11a/b/g
(802.11n devices
will operate at
802.11g to connect
using this
standard)
IEEE
802.11a/b/g/n/ac
Highest
Performance
Under This
Setting
Up to 54Mbps
Up to 54Mbps
Up to 800Mbps (11n)
or 1.7 Gbps (11ac)
Encryption
Strength
Low
Medium
High
Additional
Options
Open System or
Shared Key,
HEX or ASCII,
Different key sizes
TKIP or AES,
Preshared Key or
RADIUS
TKIP or AES,
Preshared Key or
RADIUS
Recommended
Configuration
Open System ASCII
13 characters
TKIP
Preshared Key
8-63 characters
AES
Preshared Key
8-63 characters
*Dependent on the maximum 802.11n data rate supported by the device (150Mbps,
300Mbps, 450Mbps, 600Mbps, 800Mbps) or maximum 802.11ac data rate supported by
the device (433Mbps, 867Mbps, 1.3Gbps, 1.7Gbps)
Wireless Networking and Security
How to choose the type of security for your wireless network
Setting up wireless security is very important. Leaving your wireless network open and
unsecure could expose your entire network and personal files to outsiders. TRENDnet
recommends reading through this entire section and setting up wireless security on your
new router.
There are a few different wireless security types supported in wireless networking each
having its own characteristics which may be more suitable for your wireless network
taking into consideration compatibility, performance, as well as the security strength
along with using older wireless networking hardware (also called legacy hardware).
It is strongly recommended to enable wireless security to prevent unwanted users from
accessing your network and network resources (personal documents, media, etc.).
In general, it is recommended that you choose the security type with the highest
strength and performance supported by the wireless computers and devices in your
network. Please review the security types to determine which one you should use for
your network.
Wireless Encryption Types
WEP: Legacy encryption method supported by older 802.11b/g hardware. This is
the oldest and least secure type of wireless encryption. It is generally not
recommended to use this encryption standard, however if you have old 802.11 b or
802.11g wireless adapters or computers with old embedded wireless cards(wireless
clients), you may have to set your router to WEP to allow the old adapters to
connect to the router.
Note: This encryption standard will limit connection speeds to 54Mbps.
WPA: This encryption is significantly more robust than the WEP technology. Much
of the older 802.11g hardware was been upgraded (with firmware/driver upgrades)
to support this encryption standard. Total wireless speeds under this encryption
type however are limited to 54Mbps.
WPA-Auto: This setting provides the router with the ability to detect wireless
devices using either WPA or WPA2 encryption. Your wireless network will
automatically change the encryption setting based on the first wireless device
connected. For example, if the first wireless client that connects to your wireless
network uses WPA encryption your wireless network will use WPA encryption. Only
when all wireless clients disconnect to the network and a wireless client with WPA2
encryption connects your wireless network will then change to WPA2 encryption.
© Copyright 2017 TRENDnet. All Rights Reserved.
Note: WPA2 encryption supports 802.11n speeds and WPA encryption will limit
your connection speeds to 54Mbps
WPA2: This is the most secure wireless encryption available today, similar to WPA
encryption but more robust. This encryption standard also supports the highest
connection speeds. TRENDnet recommends setting your router to this encryption
standard. If you find that one of your wireless network devices does not support
WPA2 encryption, then set your router to either WPA or WPA-Auto encryption.
Note: Check the specifications of your wireless network adapters and wireless
appliances to verify the highest level of encryption supported. Below is brief
comparison chart of the wireless security types and the recommended configuration
depending on which type you choose for your wireless network.
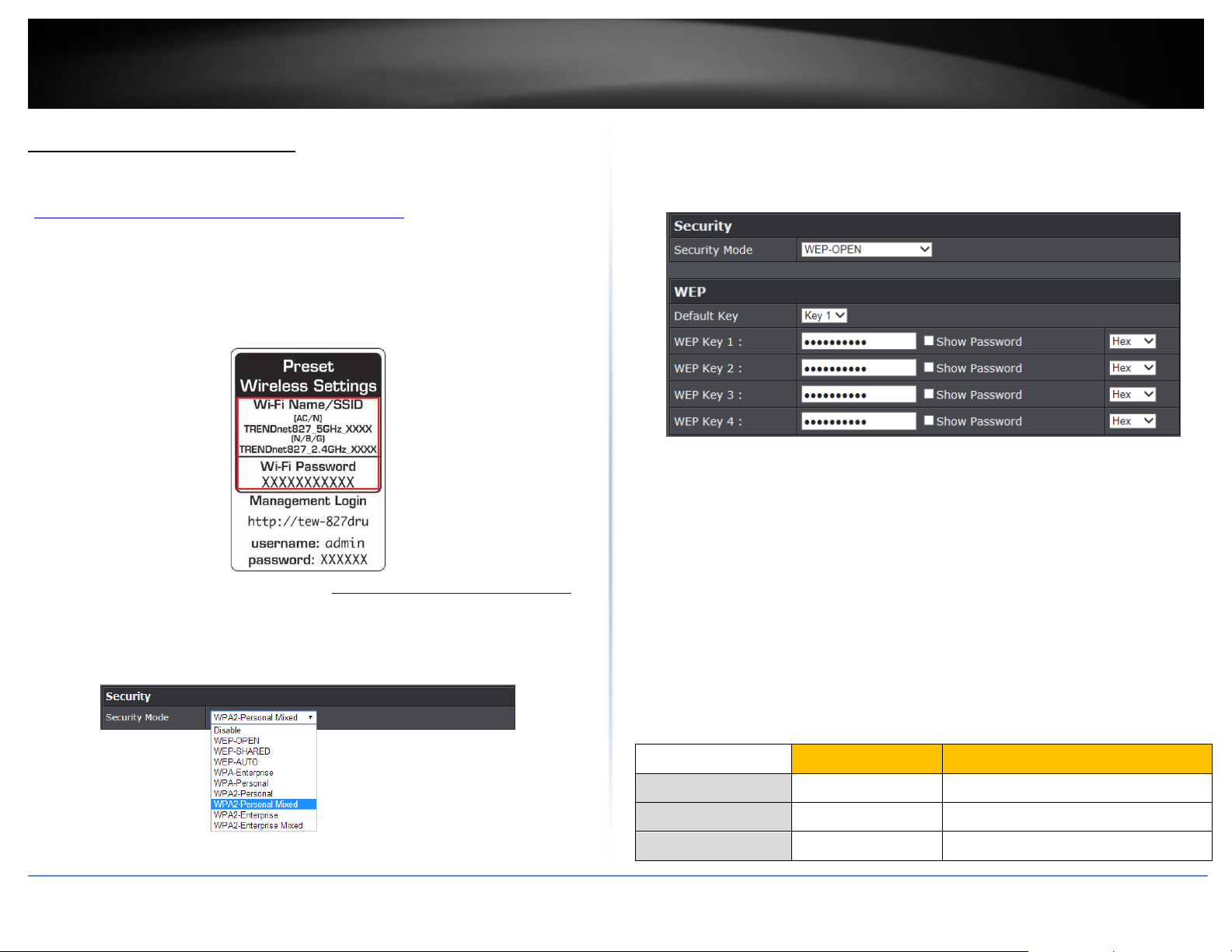
TRENDnet User’s Guide
TEW-827DRU
19
WEP Key Format
HEX
ASCII
Character set
0-9 & A-F, a-f only
Alphanumeric (a,b,C,?,*, /,1,2, etc.)
64-bit key length
10 characters
5 characters
128-bit key length
26 characters
13 characters
Secure your wireless network
Basic > Wireless
After you have determined which security type to use for your wireless network (see
“How to choose the security type for your wireless network” on page 18), you can set up
wireless security.
Note: By default, your router is configured with a predefined wireless network name
(SSID) and security key using WPA2-Personal. The predefined wireless network name and
security can be found on the sticker on the side of the router or on the device label at the
bottom of the router.
1. Log into your router management page (see “Access your router management page”
on page 10).
2. Click on Basic, and click on Wireless.
3. Under Security, click on the Security Mode drop-down list to select your wireless
security type.
Selecting WEP:
If selecting WEP (Wired Equivalent Privacy), please review the WEP settings. To save
changes to this section, click Save when finished. Commit your changes to the router by
clicking on Apply/Discard Changes in the left-hand menu, and click Apply & Reboot.
Security Mode: Choose WEP-OPEN, WEP-SHARED, or WEP-AUTO.
Note: It is recommended to use Open since it is known to be more secure than
Shared Key.
Default Key: Choose the key index to use for security to the corresponding WEP
Keys 1-4. You can only use one key at any given time.
Note: Please note that they wireless client key index 1-4 should also match the key
index chosen here in order to establish connection.
WEP Key 1-4: Enter the WEP key. This is the password or key that is used to
connect your computer to this router wirelessly. You can enter 64-bit or 128-bit
key. You can enter up to four keys but only the one chosen as the Default Key will
be used.
Note: It is recommended to use 128-bit because it is more secure to use a key that
consists of more characters.
Hex/ASCII: Enter the WEP key format. See the table below for the acceptable
characters and lengths for each format.
© Copyright 2017 TRENDnet. All Rights Reserved.
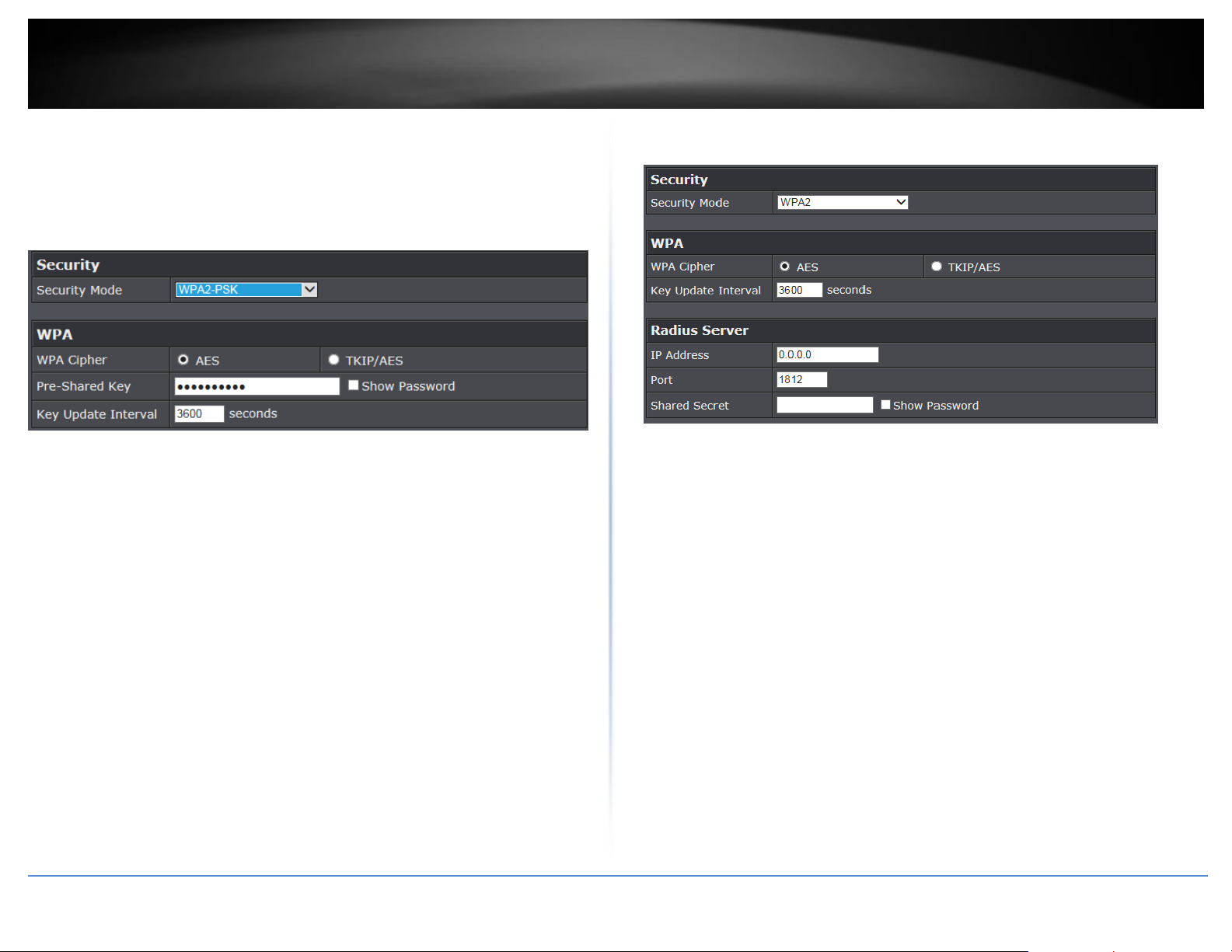
TRENDnet User’s Guide
TEW-827DRU
20
Selecting WPA-PSK / WPA2-PSK/ WPA2-PSK Mixed
(WPA2-Personal recommended):
In the Security Mode drop-down list, select WPA-PSK, WPA2-PSK, or WPA2-PSK Mixed.
Please review the WPA-Personal settings.To save changes to this section, click Save
when finished. Commit your changes to the router by clicking on Apply/Discard
Changes in the left-hand menu, and click Apply & Reboot.
Selecting WPA / WPA2 / WPA2-Enterprise Mixed
(WPA2-Personal recommended):
The following section outlines options when selecting WPA-Personal, WPA2-Personal,
or WPA2-Personal Mixed (Preshared Key),
WPA Cipher: Select a Cipher Type to use.
o When selecting WPA2-Personal Mixed security, it is recommended to use
TKIP/AES.
o When selecting WPA2-Personal security, it is recommended to use AES.
WPA Pre-Shared Key: Enter the passphrase.
o This is the password or key that is used to connect your computer to this router
wirelessly
Key Format: 8-63 alphanumeric characters (a,b,C,?,*, /,1,2, etc.)
Key Update Interval: Enter the time interval (seconds) of when the network
passphrase will rotate.
Note: It is recommended to use the default interval time. Your passphrase will not
change, rotation of the key is part of the WPA protocol and designed to increase
security.
The following section outlines options when selecting WPA, WPA2-Enterprise, or
WPA2-Enterprise Mixed (EAP or RADIUS). This security type is also known as EAP
(Extensible Authentication Protocol) or Remote Authentication Dial-In User Service or
RADIUS.
Note: This security type requires an external RADIUS server, Pre-Shared Key only requires
you to create a passphrase.
WPA Cipher: Select a Cipher Type to use.
o When selecting WPA2-Personal Mixed security, it is recommended to use
TKIP/AES.
o When selecting WPA2-Personal security, it is recommended to use AES.
Key Update Interval: Enter the time interval (seconds) of when the network
passphrase will rotate.
Note: It is recommended to use the default interval time. Your passphrase will not
change, rotation of the key is part of the WPA protocol and designed to increase
security.
IP Address: Enter the IP address of the RADIUS server. (e.g. 192.168.10.250)
Port: Enter the port your RADIUS server is configured to use for RADIUS
authentication.
Note: It is recommended to use port 1812 which is typical default RADIUS port.
Shared Secret: Enter the shared secret used to authorize your router with your
RADIUS server.
© Copyright 2017 TRENDnet. All Rights Reserved.
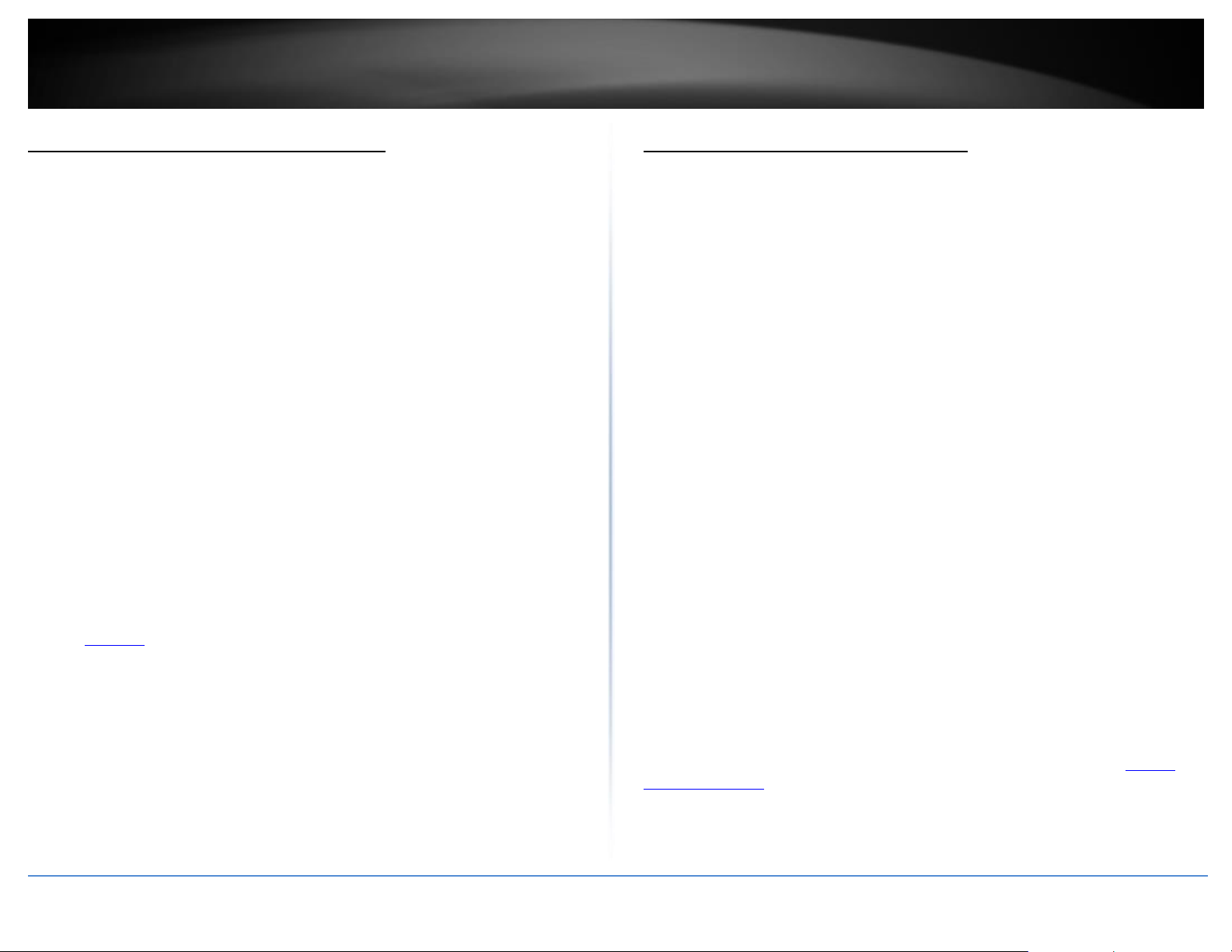
TRENDnet User’s Guide
TEW-827DRU
21
Connect wireless devices to your router
A variety of wireless network devices can connect to your wireless network such as:
Gaming Consoles
Internet enabled TVs
Network media players
Smart Phones
Wireless Laptop computers
Wireless IP cameras
Each device may have its own software utility for searching and connecting to available
wireless networks, therefore, you must refer to the User’s Manual/Guide of your
wireless client device to determine how to search and connect to this router’s wireless
network.
You can view the currently connected wireless client devices under Advanced > Wireless
(2.4GHz or 5GHz) > Station List in the router management page.
See the “Appendix” on page 72 for general information on connecting to a wireless
network.
Connect wireless devices using WPS
WPS (Wi-Fi Protected Setup) is a feature that makes it easy to connect devices to your
wireless network. If your wireless devices support WPS, you can use this feature to
easily add wireless devices to your network.
Note: You will not be able to use WPS if you set the SSID Broadcast setting to Disabled or
if you are using WEP security.
There are two methods the WPS feature can easily connect your wireless devices to
your network.
Push Button Configuration (PBC) method
o (RECOMMENDED) Hardware Push Button method–with an external button
located physically on your router and on your client device
o WPS Software/Virtual Push Button - located in router management page
PIN (Personal Identification Number) Method - located in router management page
Note: Refer to your wireless device documentation for details on the operation of
WPS.
Recommended Hardware Push Button (PBC) Method
Note: It is recommended that a wireless key (passphrase or password) is created
before connecting clients using the PBC method. By default your router is
preconfigured with a wireless encryption key. If no wireless key is defined when
connecting via PBC, the router will automatically create an encryption key that is 64
characters long. This 64 character key will then have to be used if one has to
connect computers to the router using the traditional connection method.
To add a wireless device to your network, simply push the WPS button on the wireless
device you are connecting (consult client device User’s Guide for length of time), then
push and hold the WPS button located on your router for 3 seconds and release it. The
WPS LED will blink to indicate WPS has been activated on your router. (See “Product
Hardware Features” on page 2)
For connecting additional WPS supported devices, repeat this process for each
additional device.
© Copyright 2017 TRENDnet. All Rights Reserved.
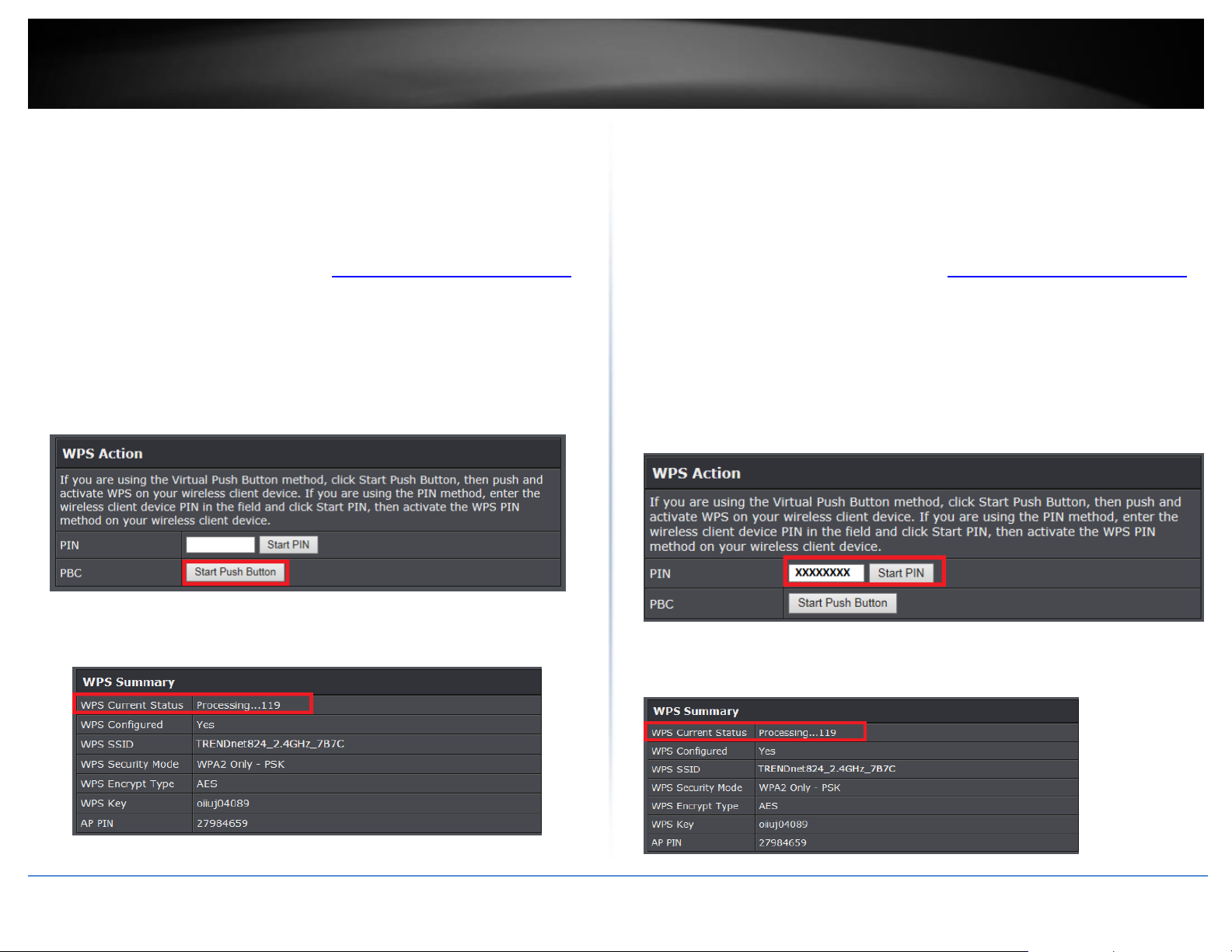
TRENDnet User’s Guide
TEW-827DRU
22
PBC (Software/Virtual Push Button)
Advanced > Wireless (2.4GHz or 5GHz) > WPS
In addition to the hardware push button located physically on your router, the router
management page also has push button which is a software or virtual push button you
can click to activate WPS on your router.
1. Log into your router management page (see “Access your router management page”
on page 10).
2. Click on Advanced, then click on Wireless (2.4GHz or 5GHz), and click on WPS.
3. To add a wireless device to your network, next to PBC, click the Start Push Button
button in the router management page. Then push the WPS button on the wireless
device (consult wireless device’s User’s Guide for length of time) you are connecting.
PIN (Personal Identification Number)
Advanced > Wireless (2.4GHz or 5GHz) > WPS
If your wireless device has WPS PIN (typically an 8-digit code printed on the wireless
device product label or located in the wireless device wireless software utility), you can
use this method.
1. Log into your router management page (see “Access your router management page”
on page 10).
2. Click on Wireless, and click on Wi-Fi Protected Setup.
3. To add a wireless device to your network, next to Client, enter the 8-digit numeric PIN
number of the wireless client device and click Start PIN. Note: You may need to initiate
the WPS PIN on your wireless device first when using this method. Refer to your wireless
device documentation for details on the operation of WPS.
4. Wait for your router to finsh the WPS process.
Note: You should a message on your WPS client device indicating WPS was successful.
© Copyright 2017 TRENDnet. All Rights Reserved.
4. Wait for your router to finsh the WPS process.
Note: You should a message on your WPS client device indicating WPS was successful.

TRENDnet User’s Guide
TEW-827DRU
23
Advanced wireless settings
The advanced wireless features provide can provide you with additional options for
setting up your wireless network such as multiple SSID and WDS (Wireless Distribution
System) or wireless bridging.
Multiple SSID
Advanced > Wireless (2.4GHz or 5GHz) > Multiple SSID
The multiple SSID feature allows you to broadcast up to 3 SSIDs (or wireless network
names). When wireless devices are searching for available wireless networks to connect
to, the SSIDs (or wireless network names) will appear as separate and different wireless
networks. Since they appear as separate wireless networks, they are also referred to as
virtual APs (Access Points) since they appear as separate wireless access points but are
actually all being broadcasting and managed by a single wireless access point. Each
virtual AP can be configured each with a different SSID (or wireless network name),
security type and additional settings for wireless devices to connect. You can use the
multiple SSID feature to setup guest wireless accounts with a different security type to
keep your primary wireless network security information private. The diagram shows an
example of a client connecting to SSID 1 and another client connecting to SSID 2.
By default, your router functions in Access Point mode to allow wireless client devices to
connect and access your network resources and access the Internet using a single SSID.
The diagram below shows your router in Access Point mode and clients connecting to
your router using a single SSID.
To configure multiple SSID on your router:
1. Log into your router management page (see “Access your router management page”
on page 10).
2. Click on Advanced and click on Wireless (2.4GHz or 5GHz), then click on Multiple
SSID.
3. Next to Multiple SSID1 or SSID2, check Radio On/Off option to enable the additional
SSID.
New Schedule – The schedule function allows you to define a schedule when
the additional SSID should be turned on. To define a new schedule, click New
Schedule and refer to page 39 “ Create Schedules”. After you have created a
new schedule, click the drop-down list and the new schedule will be available
for selection. Note: Before applying scheduling, please ensure your Time
settings are configured correct and you have defined a schedule. See page 38 to
configure Time Settings and see page 39 “ Create Schedules” to create a
schedule.
4. Wireless Name (SSID): Enter the wireless name (SSID) for additional SSID. This
acronym stands for Service Set Identifier and is the name of your wireless network. It
differentiates your wireless network from others around you. By default, the router’s
wireless name is unique to the device. It is recommended to change it to a name
different from the primary SSID 1 and one that you can easily remember.
© Copyright 2017 TRENDnet. All Rights Reserved.

TRENDnet User’s Guide
TEW-827DRU
24
Please refer to page 18 to find out about different security types and page 19 for
wireless security configuration.
The diagram shows an example of a client connecting to SSID 1 and another client
connecting to SSID 2.
5. To save changes to this section, click Save when finished. Commit your changes to the
router by clicking on Apply/Discard Changes in the left-hand menu, and click Apply &
Reboot.
Note: You can repeat the steps to enable and configure additional SSIDs.
Wireless bridging using WDS (Wireless Distribution System)
Advanced > Wireless (2.4GHz or 5GHz) > WDS
Wireless bridging using WDS allows the device to create a wireless bridge with other
WDS supported wireless routers and access points configured in WDS mode to bridge
groups of network devices together wirelessly. Simultaneously, the router will also
function in access point mode allowing wireless client devices such as computers, game
consoles, mobile phones, etc. to connect in order to access network resources from
multiple groups of network devices as well as the Internet.
Note: You can create up to four WDS bridge connections on each wireless band (2.4GHz
and 5GHz. WDS (Wireless Distribution System) is not currently standardized and may not
connect to different model wireless routers or access points, therefore, when using WDS,
it is recommended to use the same model and version for wireless bridging.
By default, your router functions in Access Point mode to allow wireless client devices to
connect and access your network resources and access the Internet.
The diagram below shows your router in Access Point mode and clients connecting to
your router.
© Copyright 2017 TRENDnet. All Rights Reserved.

TRENDnet User’s Guide
TEW-827DRU
25
Note: Before configuring WDS, please ensure the following first:
1. Make sure different IP addresses are assigned to each WDS supported wireless device
used for bridging. (ex. 192.168.10.1,192.168.10.2, 192.168.10.3) to avoid IP address
conflict. See page 33 for changing the LAN IP address.
2. If you are using more than one WDS supported router, please make sure the LAN
DHCP server is enabled on only one and disabled on all others to avoid IP address
conflict. See page 34 for DHCP server options.
3. Configure the same wireless channel and use the same on all WDS supported wireless
devices. See page 12 for configuring basic wireless settings.
4. Configure the same wireless security and key on all WDS supported devices. See page
24 for configuring wireless security settings.
To configure WDS bridging between TEW-827DRU routers:
1. Log into your router management page (see “Access your router management page”
on page 10).
2. Click on Advanced and click on Wireless (2.4GHz or 5GHz), then click on WDS.
3. Click the WDS drop-down menu and select Enable.
Note: Please note to use the Local AP MAC address listed here to enter into the other
WDS capable router’s WDS configuration, not the MAC listed in the Router Status page.
4. Under Security, configure the encryption type to use.
Note: Only WEP security is supported for WDS. You can find more information on
wireless security on page 18.
5. To save changes to this section, click Save when finished. Commit your changes to the
router by clicking on Apply/Discard Changes in the left-hand menu, and click Apply &
Reboot.
For additional routers, make sure to disable the DHCP server first on all additional
routers and configure the LAN IP address to be different on each router. You will
connect devices to the LAN ports 1-4 only on all additional routers and the WAN port is
not used. Then, repeat the steps for additional routers you are bridging.
In the diagram below, the blue color represents the WDS wireless bridged connections
between the routers. The green color represents access point mode connections
between wireless client devices and the
routers.
4. Next to Wireless Distribution System (WDS), in an empty field, enter the MAC
address of the other WDS supported wireless device you are bridging. (e.g.
00:11:22:AA:BB:CC)
© Copyright 2017 TRENDnet. All Rights Reserved.

TRENDnet User’s Guide
TEW-827DRU
26
Wireless Client Bridge Mode
Advanced > Setup > Device Mode
Wireless client bridge mode The function of client bridge mode is to extend wireless
connectivity to multiple wired Ethernet client devices. A typical application where this
mode may be used is in your home entertainment/media center where multiple
network enabled media devices require Internet or network connectivity such as an HD
smart TV, game console, set top box, or DVR. The device will first establish connectivity
(similar to a wireless enabled client device such as a laptop or mobile phone) to your
wireless network (typically provided by a wireless router or access point) and bridge the
connectivity to your network over to the wired client devices using the four LAN switch
ports (1-4). After selecting and applying this mode, click on Wireless > Wireless Network
and click Site Survey to scan for the wireless network to connect and enter the wireless
security key (if required) to establish connectivity to your network. After you have
successfully set up the device to connect to your wireless network, you can plug in the
device in the area where you would like to bridge network connectivity to wired client
devices using the four LAN switch ports (1-4). In this mode, the device can only connect
to one band at a time (2.4GHz or 5GHz) and will not provide any of the access control
features typically provided in router mode.
To configure your TEW-827DRU in client bridge mode:
1. Log into your router management page (see “Access your router management page”
on page 10).
2. Click on Advanced and click Setup, then click on Device Mode.
3. Select Client Bridge and click Apply & Reboot.
4. Click on Wireless and click on Wireless Network, then click on Site Survey to scan for
available wireless networks.
© Copyright 2017 TRENDnet. All Rights Reserved.

TRENDnet User’s Guide
TEW-827DRU
27
5. Select the network you would like to connect to in the list by clicking on the wireless
network name or SSID.
6. If the network selected requires a WiFi password/key, enter the key under Wireless
Security.
Note: You can choose to enable MU-MIMO if the router/AP you are connecting to
supports this feature.
7. To save changes to this section, click Save when finished. Commit your changes to the
router by clicking on Apply/Discard Changes in the left-hand menu, and click Apply &
Reboot. After applying changes, you can check the connection status under Status >
Connection Status.
© Copyright 2017 TRENDnet. All Rights Reserved.

TRENDnet User’s Guide
TEW-827DRU
28
Advanced Settings
Advanced > Wireless (2.4GHz or 5GHz) > Advanced
These settings are advanced options that can be configured to change advanced
wireless broadcast specifications. It is recommended that these settings remain set to
their default values unless you are knowledgeable about the effects of changing these
values. Changing these settings incorrectly can degrade performance.
Beacon Period: A beacon is a management frame used in wireless networks
that transmitted periodically to announce the presence and provide
information about the router’s wireless network. The interval is the amount
time between each beacon transmission.
Default Value: 100 milliseconds (range: 100-1000)
DTIM: A DTIM is a countdown informing clients of the next window for
listening to broadcast and multicast messages. When the wireless router has
buffered broadcast or multicast messages for associated clients, it sends the
next DTIM with a DTIM Interval value. Wireless clients detect the beacons and
awaken to receive the broadcast and multicast messages. The default value is
1. Valid settings are between 1 and 255.
Fragment Threshold: Wireless frames can be divided into smaller units
(fragments) to improve performance in the presence of RF interference and at
the limits of RF coverage. Fragmentation will occur when frame size in bytes is
greater than the Fragmentation Threshold. This setting should remain at its
default value of 2346 bytes. Setting the Fragmentation value too low may
result in poor performance.
RTS Threshold: The Request To Send (RTS) function is part of the networking
protocol. A wireless device that needs to send data will send a RTS before
sending the data in question. The destination wireless device will send a
response called Clear to Send (CTS). The RTS Threshold defines the smallest
data packet size allowed to initiate the RTS/CTS function.
Default Value: 2347 (range: 1-2347)
TX Power: This setting allows you to adjust the wireless transmit power to a
lower setting. In busy wireless environments, lowering the transmit power may
improve better performance and connectivity and decrease interference with
neighboring wireless networks.
Short Preamble: Using a short preamble can potentially increase throughput as
the transfer time is 96 microseconds versus the more commonly used long
preamble 192 microseconds. However, using a short preamble is not supported
using 802.11b legacy devices, in some cases cause wireless interoperability
issues, and increase the error rate in some installations. The preamble is the
info. sent from the wireless transmitter to the receiver indicating when data is
incoming.
Short Slot: Short Slot Override defines the amount of time a device waits after
a data frame collision before retransmitting the data. Reducing the time from
20 microseconds (standard) to 9 microseconds can potentially increase
throughput however, can also increase the error rate.
20/40 Coexistence (2.4GHz only): 20/40 MHz Coexistence allows for the auto-
fallback from 40MHz to 20MHz channel width operation when neighboring
802.11 wireless networks are detected.
Guard Interval: Using a short (400ns) guard interval can increase throughput.
However, it can also increase error rate in some installations, due to increased
sensitivity to radio-frequency reflections.
MCS – Allows you to lock down the wireless transmission rate.
Extension channel – Allows you to assign either the upper or lower extension
channels to use for channel bonding when establishing connectivity at the
higher channel widths 40MHz and 80MHz.
A-MPDU: Using Aggregate Multiple Protocol Data Unit will allow the all frames
transmitted to be aggregated into larger size A-MPDU formatted frames before
sending and receiving potentially increasing the overall throughput.
MU-MIMO (5GHz only): Enables MU-MIMO functionality on your router to
optimize downstream bandwidth for multiple concurrent wireless clients.
Please note that wireless clients must also support MU-MIMO capability to
utilize the functionality.
© Copyright 2017 TRENDnet. All Rights Reserved.

TRENDnet User’s Guide
TEW-827DRU
29
© Copyright 2017 TRENDnet. All Rights Reserved.

TRENDnet User’s Guide
TEW-827DRU
30
Steps to improve wireless connectivity
There are a number of factors that can impact the range of wireless devices. Follow
these tips to help improve your wireless connectivity:
1. Keep the number of obstructions to a minimum. Each obstruction can reduce
the range of a wireless device. Position the wireless devices in a manner that
will minimize the amount of obstructions between them.
a. For the widest coverage area, install your router near the center of
your home, and near the ceiling, if possible.
b. Avoid placing the router on or near metal objects (such as file cabinets
and metal furniture), reflective surfaces (such as glass or mirrors), and
masonry walls.
c. Any obstruction can weaken the wireless signal (even non-metallic
objects), so the fewer obstructions between the router and the
wireless device, the better.
d. Place the router in a location away from other electronics, motors,
and fluorescent lighting.
e. Many environmental variables can affect the router’s performance, so
if your wireless signal is weak, place the router in several locations and
test the signal strength to determine the ideal position.
2. Building materials can have a large impact on your wireless signal. In an indoor
environment, try to position the wireless devices so that the signal passes
through less dense material such as dry wall. Dense materials like metal, solid
wood, glass or even furniture may block or degrade the signal.
3. Antenna orientation can also have a large impact on your wireless signal. Use
the wireless adapter’s site survey tool to determine the best antenna
orientation for your wireless devices.
4. Interference from devices that produce RF (radio frequency) noise can also
impact your signal. Position your wireless devices away from anything that
generates RF noise, such as microwaves, radios and baby monitors.
If possible, upgrade wireless network interfaces (such as wireless cards in computers)
from older wireless standards to 802.11n or 802.11ac. If a wirelessly networked device
uses an older standard, the performance of the entire wireless network may be slower.
If you are still experiencing low or no signal consider repositioning the wireless devices,
installing additional access points or wireless extenders.
© Copyright 2017 TRENDnet. All Rights Reserved.

TRENDnet User’s Guide
TEW-827DRU
31
Advanced Router Settings
Change your router login password
Advanced > Setup > Management
1. Log into your router management page (see “Access your router management page”
on page 10).
2. Click on Advanced and click on Setup, then click on Management.
3. Under the Administrator Settings section, in the Password field.
Note: The idle timeout setting is used to define the period of inactivity in the router
management page before automatically logging out.
4. To save changes to this section, click Apply when finished. Commit your changes to
the router by clicking on Apply/Discard Changes in the left-hand menu, and click Apply
& Reboot.
Note: If you change the router login password, you will need to access the router
management page using the User Name “admin” and the new password instead of the
predefined default password. If you reset the device to defaults, you will need to access
the router management page use the predefined settings on the side or bottom labels.
Manually configure your Internet connection
Advanced > Setup > WAN Settings
1. Log into your router management page (see “Access your router management page”
on page 10).
2. Click on Advanced and click on Setup, then click on WAN Settings.
3. Under Internet Connection Type in drop-down list, select the type of Internet
connection provided by your Internet Service Provider (ISP).
4. Complete the fields required by your ISP.
5. Complete the optional settings only if required by your ISP.
6. To save changes to this section, click Save when finished. Commit your changes to the
router by clicking on Apply/Discard Changes in the left-hand menu, and click Apply &
Reboot.
Note: If you are unsure which Internet connection type you are using, please contact
your ISP.
© Copyright 2017 TRENDnet. All Rights Reserved.

TRENDnet User’s Guide
TEW-827DRU
32
IPv6 Settings
Advanced > Setup > IPv6 Settings
IPv6 (Internet Protocol Version 6) is a new protocol that significantly increases the
number of available Internet public IP addresses due to the 128-bit IP address structure
versus IPv4 32-bit address structure. In addition, there are several integrated
enhancements compared to the most commonly used and well known IPv4 (Internet
Protocol Version 4) such as:
Integrated IPsec – Better Security
Integrated Quality of Service (QoS) – Lower latency for real-time applications
Higher Efficiency of Routing – Less transmission overhead and smaller routing
tables
Easier configuration of addressing
Note: In order to use IPv6 Internet connection settings, it is required that your ISP
provide you with the IPv6 service. Please contact your ISP for availability and more
information about the IPv6 service.
1. Log into your router management page (see “Access your router management page”
on page 10).
2. Click on Advanced and click on Setup, then click on IPv6 Settings.
.
3. Review the IPv6 Internet Connection settings and enter information settings specified
by your ISP. To save changes to this section, click Save when finished. Commit your
changes to the router by clicking on Apply/Discard Changes in the left-hand menu, and
click Apply & Reboot.
Note: Please contact your ISP for IPv6 service availability.
Select the IPv6 connection type provided by your ISP.
Static IPv6
Auto-configuration (SLAAC/DHCPv6)
PPPoE
6to4
Link-Local Only
© Copyright 2017 TRENDnet. All Rights Reserved.

TRENDnet User’s Guide
TEW-827DRU
33
Clone a MAC address
Advanced > Setup > WAN Settings
On any home network, each network device has a unique MAC (Media Access Control)
address. Some ISPs register the MAC address of the device (usually a router or a
computer) connected directly to the modem. If your computer MAC address is already
registered with your ISP and to prevent the re-provisioning and registration process of a
new MAC address with your ISP, then you can clone the address (assign the registered
MAC address of your previous device to your new router). If you want to use the MAC
address from the previous device (computer or old router that directly connected to the
modem, you should first determine the MAC address of the device or computer and
manually enter it into your router using the clone MAC address feature.
Note: For many ISPs that provide dynamic IP addresses automatically, typically, the
stored MAC address in the modem is reset each time you restart the modem. If you are
installing this router for the first time, turn your modem before connecting the router to
your modem. To clear your modem stored MAC address, typically the procedure is to
disconnect power from the modem for approximately one minute, then reconnect the
power. For more details on this procedure, refer to your modem’s User Guide/Manual or
contact your ISP.
1. Log into your router management page (see “Access your router management page”
on page 10).
2. Click on Advanced and click on Setup, then click on WAN Settings.
3. In the MAC Address Clone section, click Clone Your PC’s MAC Address to copy your
computer’s MAC address in the MAC Address field.
Note: You can also check the Wireless Client List for the MAC addresses of the devices on
your network, see page 64 or refer to your computer or device documentation to find the
MAC address.
Change your router IP address
Advanced > Setup > LAN Settings
In most cases, you do not need to change your router IP address settings. Typically, the
router IP address settings only needs to be changed, if you plan to use another router in
your network with the same IP address settings, if you are connecting your router to an
existing network that is already using the IP address settings your router is using, or if
you are experiencing problems establishing VPN connections to your office network
through your router.
Note: If you are not encountering any issues or are not faced with one of the cases
described above or similar, it is recommended to keep your router IP address settings as
default.
Default Router IP Address: 192.168.10.1
Default Router Network: 192.168.10.0 / 255.255.255.0
1. Log into your router management page (see “Access your router management page”
on page 10).
2. Click on Advanced and click on Setup, then click on LAN Settings.
3. In LAN Interface Setting section, Enter the router IP address settings.
IP Address: Enter the new router IP address. (e.g. 192.168.200.1)
Subnet Mask: Enter the new router subnet mask. (e.g. 255.255.255.0)
Note: The DHCP address range will change automatically to your new router IP
address settings so you do not have to change the DHCP address range manually
to match your new router IP address settings.
4. To save changes to this section, click Save when finished. Commit your changes to the
router by clicking on Apply/Discard Changes in the left-hand menu, and click Apply &
Reboot.
© Copyright 2017 TRENDnet. All Rights Reserved.
4. To save changes to this section, click Apply when finished. Commit your changes to
the router by clicking on Apply/Discard Changes in the left-hand menu, and click Apply
& Reboot. Note: You will need to access your router management page using your new
router IP address. (e.g. Instead of using the default http://192.168.10.1 your new router
IP address will use the following format using your new IP address
http://(new.ipaddress.here) to access your router management page. You can also use
the default login URL http://tew-827dru

TRENDnet User’s Guide
TEW-827DRU
34
Set up the DHCP server on your router
Advanced > Setup > LAN Settings
Your router can be used as a DHCP (Dynamic Host Configuration Protocol) server to
automatically assign an IP address to each computer or device on your network. The
DHCP server is enabled by default on your router. If you already have a DHCP server on
your network, or if you do not want to use your router as a DHCP server, you can disable
this setting. It is recommended to leave this setting enabled.
1. Log into your router management page (see “Access your router management page”
on page 10).
2. Click on Advanced and click on Setup, then click on LAN Settings.
3. Review the DHCP Server settings. To save changes to this section, click Apply when
finished. Commit your changes to the router by clicking on Apply/Discard Changes in
the left-hand menu, and click Apply & Reboot.
DHCP Server: Enable or Disable the DHCP server.
DHCP Start IP: Changes the starting address for the DHCP server range.
(e.g. 192.168.10.20)
DHCP End IP: Changes the ending address for the DHCP server range.
(e.g. 192.168.10.30)
Note: The Start IP and End IP specify the range of IP addresses to automatically
assign to computers or devices on your network.
DHCP Lease Time: Changes the lease time for IP addresses issued to DHCP clients
before renewal. (e.g. 1440 minutes)
Note: The DHCP lease time is the amount of time a computer or device can keep
an IP address assigned by the DHCP server. When the lease time expires, the
computer or device will renew the IP address lease with the DHCP server,
otherwise, if there is no attempt to renew the lease, the DHCP server will
reallocate the IP address to be assigned to another computer or device.
Local Domain Name: Enter a domain name to issue to DHCP clients.
Primary DNS Server: Enter a primary DNS server IP address to issue to DHCP
clients.
Secondary DNS Server: Enter a secondary DNS server IP address to issue to DHCP
clients.
You can also view the current DHCP clients in the Number of Dynamic DHCP Clients list
under Advanced > Setup > DHCP Client List.
© Copyright 2017 TRENDnet. All Rights Reserved.

TRENDnet User’s Guide
TEW-827DRU
35
Set up DHCP reservation
Advanced > Setup > LAN Settings
DHCP (Dynamic Host Configuration Protocol) reservation (also called Static DHCP) allows
your router to assign a fixed IP address from the DHCP server IP address range to a
specific device on your network. Assigning a fixed IP address can allow you to easily
keep track of the IP addresses used on your network by your computers or devices for
future reference or configuration such as virtual server (also called port forwarding, see
“Virtual Server” on page 42) or special applications (also called port triggering, see
“Special Applications” on page 44).
1. Log into your router management page (see “Access your router management page”
on page 10).
2. Click on Advanced and click on Setup, then click on LAN Settings.
3. Review the DHCP reservation settings. To save changes to this section, click Apply
when finished. Commit your changes to the router by clicking on Apply/Discard
Changes in the left-hand menu, and click Apply & Reboot.
Enable – Enable or Disable the DHCP reservation.
Computer Name – Enter a name of the device you will assign the DHCP
reservation. Note: You can click the Computer Name drop-down list to select
from an available computer in the DHCP server listing, click >> to copy the
computer’s host name/IP address information into the fields.
IP Address – Enter the IP address to assign to the reservation. (e.g.
192.168.10.101)
Note: You can click the Computer Name drop-down list to select from an
available computer in the DHCP server listing, click >> to copy the computer’s
host name/IP address information into the fields.
MAC Address – Enter the MAC (Media Access Control) address of the computer
or network device to assign to the reservation. (e.g. 00:11:22:AA:BB:CC)
Note: You can click Clone your PC’s MAC Address to copy the current
computer’s MAC address into the MAC address field.
Copy your PC’s MAC – To copy your current computer’s MAC address to the
field, you can click Copy.
© Copyright 2017 TRENDnet. All Rights Reserved.
Click Add - Saves the reservation.
Note: Click Clear discards and erases the current information.
You will see the new reservation added to the DHCP Reservations Ready Group. This is a
temporary list until you save changes by clicking Apply. You can continue to add more
DHCP reservation entries which will appear in this list. Once you have saved the settings,
the entries will appear under the DHCP Reservations list. You can click Reset to clear the
entries in the list or check the Delete option, next to the entry to remove and click
Delete.
Under the DHCP Reservations List,
You can click the icon to edit the reservation or check the Delete option next to the
entry to remove and click Delete Selected to delete the reservation. You can also click
Delete All to delete all DHCP reservation entries from the list.
To save changes when modifying a reservation, click Save.
Note: If you would like to discard the changes, click Clear.

TRENDnet User’s Guide
TEW-827DRU
36
Enable/disable UPnP on your router
Advanced > Administrator > Advanced Network
UPnP (Universal Plug and Play) allows devices connected to a network to discover each
other and automatically open the connections or services for specific applications (e.g.
instant messenger, online gaming applications, etc.) UPnP is enabled on your router by
default to allow specific applications required by your computers or devices to allow
connections through your router as they are needed.
1. Log into your router management page (see “Access your router management page”
on page 10).
2. Click on Advanced and click on Administrator, then click Advanced Network.
3. Under the UPnP section, check the option to enable UPnP or uncheck to disable
UPnP.
Note: It is recommended to leave this setting enabled, otherwise, you may encounter
issues with applications that utilize UPnP in order allow the required communication
between your computers or devices and the Internet.
4. To save changes to this section, click Apply when finished. Commit your changes to
the router by clicking on Apply/Discard Changes in the left-hand menu, and click Apply
& Reboot.
Enable/disable Application Layer Gateways (ALG)
Advanced > Firewall > ALG
You may want to configure your router to allow computers the use of specific high layer
applications or service sessions to pass through. Application Layer Gateways (ALG)
allows you to easily enable or disable these applications to pass through your router.
Note: It is recommended to leave these settings enabled.
1. Log into your router management page (see “Access your router management page”
on page 10).
2. Click on Advanced and click on Firewall, then click on ALG.
3. Review the applications to enable or disable. Click Apply to save the changes.
Streaming Media (RTSP): Allows RTSP protocol through your router typically used
in streaming media applications.
Streaming Media-VoIP (SIP): Allows SIP protocol through your router typically
used in VoIP applications
Streaming Media-VoIP (H.323): Allows H.323 protocol through your router
typically used in video/audio conferencing applications.
File Transfer (FTP): Allows FTP protocol through your router used for file transfer
over a network or the Internet.
File Transfer (TFTP): Allows TFTP protocol through your router used for file
transfer over a network or the Internet.
VPN Passthrough: Allows VPN client connections through your router.
5. To save changes to this section, click Apply when finished. Commit your
changes to the router by clicking on Apply/Discard Changes in the left-hand
menu, and click Apply & Reboot.
© Copyright 2017 TRENDnet. All Rights Reserved.

TRENDnet User’s Guide
TEW-827DRU
37
Allow/deny multicast streaming
Advanced > Wireless (2.4GHz or 5GHz)
In some cases, applications require multicast communication (also called IP multicast
which is the delivery of information to a specific group of computers or devices in a
single transmission) typically used in media streaming applications.
1. Log into your router management page (see “Access your router management page”
on page 10).
2. Click on Advanced and click on Wireless (2.4GHz or 5GHz), then and click on
Advanced.
3. Next to Multicast-to-Unicast Converter, select the option to enable or disable.
4. To save changes to this section, click Save when finished. Commit your changes to the
router by clicking on Apply/Discard Changes in the left-hand menu, and click Apply &
Reboot.
Identify your network on the Internet
Advanced > Setup > Management
Since most ISPs constantly change your home IP address, providing access to devices on
your home or small office Local Area Network (such as IP Cameras) from the Internet
requires setting up a Dynamic DNS service and entering the parameters into this
management area. Dynamic DNS services allow your router to confirm its location to the
given Dynamic DNS service, thereby providing the Dynamic DNS service with the ability
to provide a virtual fixed IP address for your network. This means that even though your
ISP is always changing your IP address, the Dynamic DNS service will be able to identify
your network using a fixed address—one that can be used to view home IP Camera and
other devices on your local area network.
Note: First, you will need to sign up for one of the DDNS service providers listed in the
Server Address drop-down list.
1. Sign up for one of the DDNS available service providers list under Server Address.
(e.g. no-ip.com, etc.)
2. Log into your router management page (see “Access your router management page”
on page 10).
3. Click on Advanced and click on Setup, then click on Management.
4. Review the DDNS Settings section. Click Save Settings to save settings.
Dynamic DNS Provider Server: Click the drop-down list Select your DDNS service.
Host Name: Personal URL provided to you by your Dynamic DNS service provider
(e.g. www.trendnet.dyndns.biz)
Account: The user name needed to log in to your Dynamic DNS service account
Password: This is the password to gain access to Dynamic DNS service for which
you have signed up to. (NOT your router or wireless network password)
5. To save changes to this section, click Save when finished. Commit your changes to the
router by clicking on Apply/Discard Changes in the left-hand menu, and click Apply &
Reboot.
© Copyright 2017 TRENDnet. All Rights Reserved.
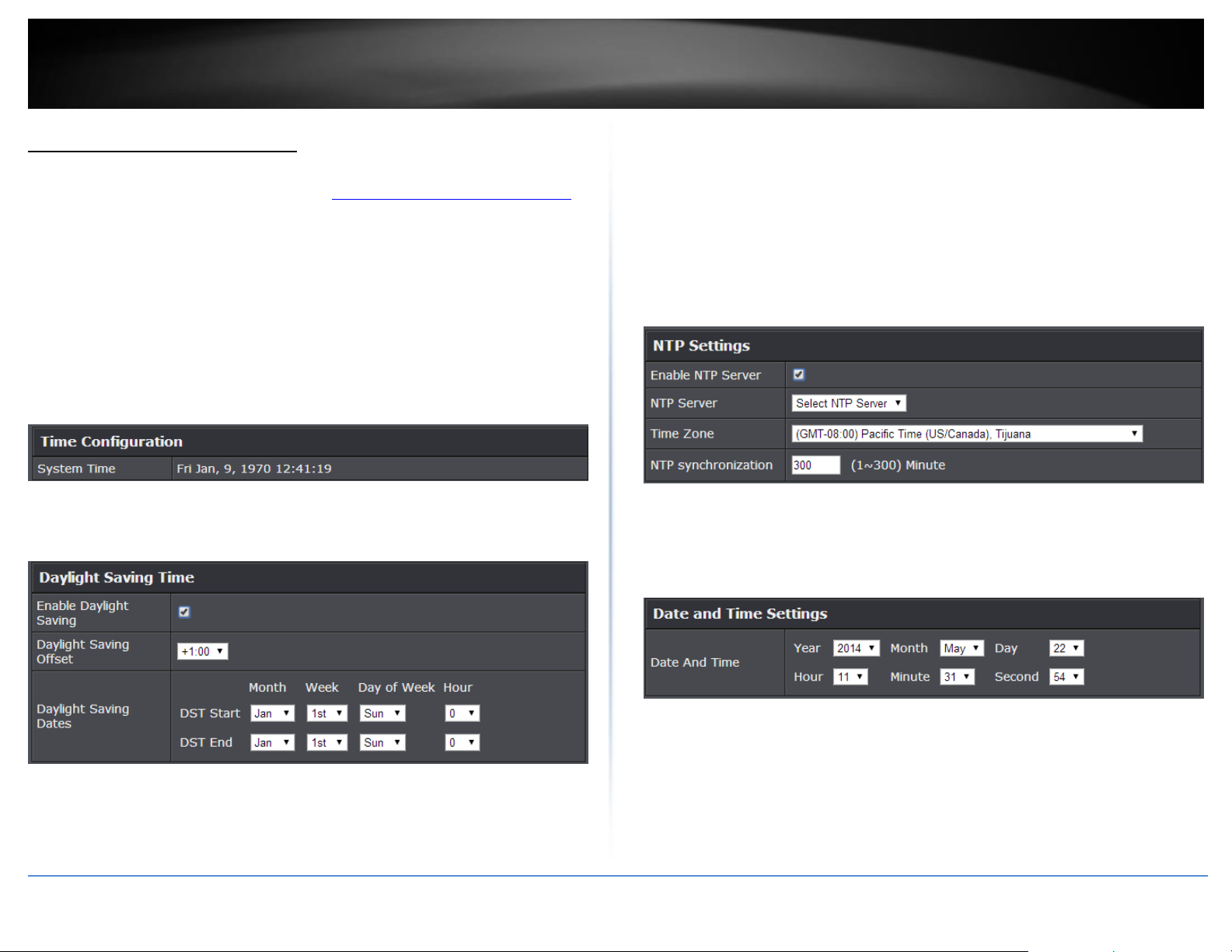
TRENDnet User’s Guide
TEW-827DRU
38
Set your router date and time
Advanced > Administrator > Time
1. Log into your router management page (see “Access your router management page”
on page 10).
2. Click on Advanced and click on Administrator, then click Time.
3. Review the Time settings. To save changes to this section, click Apply when finished.
Commit your changes to the router by clicking on Apply/Discard Changes in the lefthand menu, and click Apply & Reboot.
Time: Displays the current device time and date information.
You can choose one of the following options to set the device time and date:
Automatically synchronize with Internet Time Server – Check the Enable NTP
Server option to set your router date and time to synchronize with an NTP
(Network Time Protocol) server address (e.g. pool.ntp.org). Enter the NTP server
address next to Default NTP server, (e.g. pool.ntp.org). Click the Time Zone dropdown list to select the appropriate zone and you can optionally change your NTP
Sync period.
Note: NTP servers are used for computers and other network devices to
synchronize time across an entire network.
Enable Daylight Saving: Check the option to enable daylight savings time and set
the annual range when daylight saving is activated.
© Copyright 2017 TRENDnet. All Rights Reserved.
Manually set time – Set your router date and time manually in the Date and Time
Settings section. Note: Time is specified in 24-hour format. In addition, you can
click Synchronize with Your Computer’s Time Settings to copy the time and date
settings from your computer.

TRENDnet User’s Guide
TEW-827DRU
39
Create schedules
Advanced > Setup > Schedule
For additional security control, your router allows you to create schedules to specify a
time period when a feature on your router should be activated and deactivated. Before
you use the scheduling feature on your router, ensure that your router system time is
configured correctly.
Note: You can apply a predefined schedule to the following features:
Wireless (2.4GHz and 5GHz)
Guest Network
Access Control (IP Protocol Filters)
Virtual Server
Special Applications
Gaming
1. Log into your router management page (see “Access your router management page”
on page 10).
2. Click on Advanced and click on Setup, then click on Schedule.
3. Review the Schedule settings. To save changes to this section, click Add when
finished. Commit your changes to the router by clicking on Apply/Discard Changes in
the left-hand menu, and click Apply & Reboot.
Rule Name: Enter a name for the schedule you would like to apply.
Day(s)/Select Day(s): Check Select Day(s) to select the days in the Select Day(s)
section or select All Week to set the schedule for all days.
All Day – 24 Hours – Check the option to set the schedule to 24 hours or define
the schedule under Start Time and End Time.
Start/End Time: Select the start and end time you would like the schedule to
follow.
Note: The schedule defined will define the time/day the feature will be activated.
© Copyright 2017 TRENDnet. All Rights Reserved.

TRENDnet User’s Guide
TEW-827DRU
40
Access Control (IP Protocol Filter)
Advanced > Security > Access Control
You may want to block computers or devices on your network access to specific ports
(used or required by a specific application) to the Internet.
Block a specific service or multiple services
1. Log into your router management page (see “Access your router management page”
on page 10).
2. Click on Advanced and click on Security, then click on Access Control.
3. Next to Enable Access Control, click the Enable option.
4. Review the Add Services Block Rule. Click Add to save the rule. Commit your changes
to the router by clicking on Apply/Discard Changes in the left-hand menu, and click
Apply & Reboot.
Rule Enable – Checking this option turns on the Protocol/IP Filter and
unchecking turns it off.
Rule Name – Enter a name for the Protocol/IP Filter.
Schedule (Optional) – The schedule function allows you to define a schedule
when the access control filter should be turned on. T To define a new schedule,
click New Schedule and refer to page 39 “ Create Schedules”. After you have
created a new schedule, click the drop-down list and the new schedule will be
available for selection. Note: Before applying scheduling, please ensure your Time
settings are configured correct and you have defined a schedule. See page 38 to
configure Time Settings and see page 39 “ Create Schedules” to create a schedule.
To simplify configuration, there is a list of commonly used pre-defined Protocol/IP Filters
to modify otherwise, you can choose to manually add a new Protocol/IP Filter.
Client IP Address Range – Enter the IP address or IP address range to apply the
protocol/IP filter. (e.g. 192.168.10.20-192.168.10.20 or 192.168.10.20-
192.168.10.30).
Note: The filter will not be applied to IP addresses outside of the range
specified.
Service – Select Predefined to select from the predefined services listed or
select Manually to specifically enter the TCP or UDP port number or port range
numbers to block. (e.g. 80-80 or 20-21).
© Copyright 2017 TRENDnet. All Rights Reserved.

TRENDnet User’s Guide
TEW-827DRU
41
Block all services
1. Log into your router management page (see “Access your router management page”
on page 10).
2. Click on Advanced and click on Security, then click on Access Control.
3. Next to Enable Access Control, click the Enable option.
4. Review the Add All Services Block Rule. Click Add to save the rule. Commit your
changes to the router by clicking on Apply/Discard Changes in the left-hand menu, and
click Apply & Reboot.
Rule Enable – Checking this option turns on the Protocol/IP Filter and
unchecking turns it off.
Rule Name – Enter a name for the Protocol/IP Filter.
Schedule (Optional) – The schedule function allows you to define a schedule
when the access control filter should be turned on. To define a new schedule,
click New Schedule and refer to page 39 “ Create Schedules”. After you have
created a new schedule, click the drop-down list and the new schedule will be
available for selection. Note: Before applying scheduling, please ensure your
Time settings are configured correct and you have defined a schedule. See page
38 to configure Time Settings and see page 39 “ Create Schedules” to create a
schedule.
Client IP Address Range – Enter the IP address or IP address range to apply the
protocol/IP filter. (e.g. 192.168.10.20-192.168.10.20 or 192.168.10.20-
192.168.10.30).
Note: The filter will not be applied to IP addresses outside of the range specified.
Inbound Filter
Advanced > Security > Inbound Filter
Inbound Filters allows you to allow or deny a specific range of IP addresses. You can
create a predefined range of IP addresses to apply to a specific feature.
Note: You can apply a predefined inbound filter to the following features:
Virtual Server
Gaming
Remote Management
1. Log into your router management page (see “Access your router management page”
on page 10).
2. Click on Access, and click on Inbound Filter.
3. Review the inbound filter settings. Click Add to save the Inbound Filter. Commit your
changes to the router by clicking on Apply/Discard Changes in the left-hand menu, and
click Apply & Reboot.
Filter Name – Enter a name for the IP address range.
Filter Action – Select Allow to allow the specified IP address range or Deny to
deny the specified IP address range.
IP Address - Enter the IP address (e.g. 192.168.1.20-192.168.1.30).
Note: In the Block Rule List, you can edit a rule by clicking under the Edit column
next to the rule you would like to edit. You can also delete a rule by clicking under
the Delete column next to the rule you would like to delete.
© Copyright 2017 TRENDnet. All Rights Reserved.
Note: In the Inbound Filter List, you can edit a rule by clicking under the Edit
column next to the rule you would like to edit. You can also delete a rule by clicking
under the Delete column next to the rule you would like to delete.

TRENDnet User’s Guide
TEW-827DRU
42
Open a device on your network to the Internet
This router can provide access to devices on your local area network to the Internet
using the Virtual Server, Special Application, method (DMZ NOT recommended).
DMZ
Advanced > Firewall > DMZ
You may want to expose a specific computer or device on your network to the Internet
to allow anyone to access it. Your router includes the DMZ (Demilitarized Zone) feature
that makes all the ports and services available on the WAN/Internet side of the router
and forwards them to a single IP address (computer or network device) on your
network. The DMZ feature is an easy way of allowing access from the Internet however,
it is a very insecure technology and will open local area network to greater threats from
Internet attacks.
It is strongly recommended to use Virtual Server (also called port forwarding, see
“Virtual Server” on page 42) to allow access to your computers or network devices from
the Internet.
1. Make the computer or network device (for which you are establishing a DMZ link) has
a static IP address. Signing up for a Dynamic DNS service (outlined in Identify Your
Network section page 37) will provide identification of the router’s network from the
Internet.
2. Log into your router management page (see “Access your router management page”
on page 10).
3. Click on Advanced and click Firewall, then click on DMZ.
4. Click the DMZ Enable drop-down list, and select Enable.
5. Enter the IP address you assigned to the computer or network device to expose to the
Internet.
6. To save changes to this section, click Save when finished. Commit your changes to the
router by clicking on Apply/Discard Changes in the left-hand menu, and click Apply &
Reboot.
Virtual Server
Advanced > Firewall > Virtual Server
Virtual Server (also called port forwarding) allows you to define specific ports (used or
required by a specific application) and forward them to a single IP address (a computer
or device) on your network. Using this feature is more secure compared to using DMZ
(see “DMZ” on page 42) in which DMZ forwards all ports instead of only specific ports
used by an application. An example would be forwarding a port to an IP camera
(TRENDnet IP cameras default to HTTP TCP port 80 for remote access web requests) on
your network to be able to view it over the Internet. To open several ports please refer
to “Gaming” section on page 45.
Since most ISPs constantly change your home IP address, to be able to access the Virtual
Server port(s) from the Internet it is recommended to setup Dynamic DNS service
(outlined in Identify Your Network section page 37).
1. Log into your router management page (see “Access your router management page”
on page 10).
2. Click on Advanced and click on Firewall, then click on Virtual Server.
3. Review the virtual server settings. Click Add to save settings. Commit your changes to
the router by clicking on Apply/Discard Changes in the left-hand menu, and click Apply
& Reboot.
Check the option to the left most of the entry to enable and uncheck to disable.
Rule Enable – Check the option to enable the virtual server.
Rule Name – Enter a name for the virtual server.
IP Address: Enter the IP address of the device to forward the port (e.g.
192.168.10.101).
Protocol: Select the protocol required for your device. TCP, UDP, or Both (TCP
and UDP).
Public Port – Enter the port number used to access the device from the Internet.
Private Port – Enter the port number required by your device. Refer to the
connecting device’s documentation for reference to the network port(s) required.
© Copyright 2017 TRENDnet. All Rights Reserved.

TRENDnet User’s Guide
TEW-827DRU
43
Note: The Public Port can be assigned a different port number than the Private
Port (also known as port redirection), however it is recommended to use the same
port number for both settings. Please refer to the device documentation to
determine which ports and protocols are required. It is recommended to assign a
static IP address to the device or use DHCP reservation to ensure the IP address of
the device does not change.
Inbound Filter: Select the defined IP address range to allow access. (see “Inbound
Filter” section on page 41).
Schedule (Optional) – The schedule function allows you to define a schedule
when the virtual server should be turned on. To define a new schedule, click New
Schedule and refer to page 39 “ Create Schedules”. After you have created a new
schedule, click the drop-down list and the new schedule will be available for
selection. Note: Before applying scheduling, please ensure your Time settings are
configured correct and you have defined a schedule. See page 38 to configure
Time Settings and see page 39 “ Create Schedules” to create a schedule.
Example: To forward TCP port 80 to your IP camera
1. Setup DynDNS service (see Identify Your Network section page 37).
2. Access TRENDnet IP Camera management page and forward Port 80 (see product
documentation)
3. Make sure to configure your network/IP camera to use a static IP address.
Note: You may need to reference your camera documentation on configuring a static IP
address.
4. Log into your router management page (see “Access your router management page”
on page 10).
5. Click on Advanced and click on Firewall, then click on Virtual Server
6. Check the Rule Enable option to enable the Virtual Server.
7. Next to IP Address, enter the IP address assigned to the camera. (e.g. 192.168.10.101)
8. Next to Protocol, make sure TCP is selected in the drop-down list.
10. The Private Port and Public Port, enter port number 80 is configured for both
settings.
11. To save the changes, click Add. Commit your changes to the router by clicking on
Apply/Discard Changes in the left-hand menu, and click Apply & Reboot.
Note: In the Virtual Server List, you can edit a rule by clicking under the Edit
column next to the rule you would like to edit. You can also delete a rule by clicking
under the Delete column next to the rule you would like to delete.
© Copyright 2017 TRENDnet. All Rights Reserved.
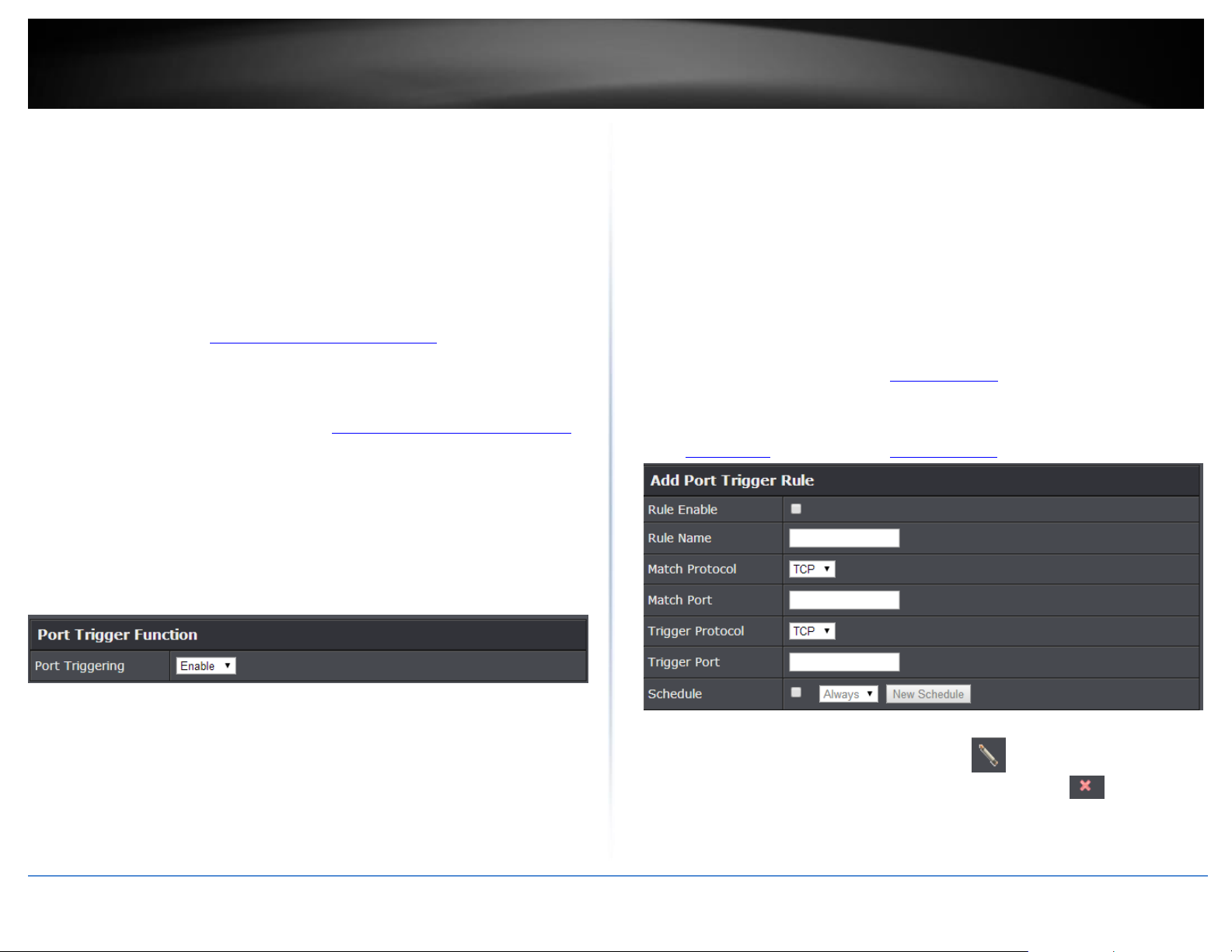
TRENDnet User’s Guide
TEW-827DRU
44
Special Applications
Advanced > Firewall > Special Applications
Application rules (also called port triggering) is typically used for online gaming
applications or communication applications that require a range of ports or several
ports to be dynamically opened on request to a device on your network. The router will
wait for a request on a specific port or range of ports (or trigger port/port range) from a
device on your network and once a request is detected by your router, the router will
forward a single port or multiple ports (or incoming port/port range) to the device on
your network. This feature is not typically used as most devices and routers currently
use UPnP (Universal Plug and Play) to automatically configure your router to allow
access for applications. See “Enable/disable UPnP on your router” on page 36.
Note: Please refer to the device documentation to determine if your device supports
UPnP first, before configuring this feature.
1. Log into your router management page (see “Access your router management page”
on page 10).
2. Click on Advanced and click on Firewall, then click on Special Applications.
3. Click the Port Triggering drop-down list, and select Enable. To save changes to this
section, click Add when finished. Commit your changes to the router by clicking on
Apply/Discard Changes in the left-hand menu, and click Apply & Reboot.
IP Address: Enter the IP address of the device to forward the port (e.g.
192.168.10.101).
Match Protocol: Select the protocol for the firewall ports required for your
device. TCP, UDP, or Any (TCP and UDP).
Match Port: Enter the ports or port range to be forwarded to the device. (e.g.
2000-2038,2200-2210).
Trigger Protocol (Trigger): Select the trigger port protocol requested by the
device. TCP, UDP, or Any.
Trigger Port: Enter the port requested by the device. (e.g. 554-554 or 6112-6112).
Schedule (Optional) – The schedule function allows you to define a schedule
when the port trigger should be turned on. To define a new schedule, click New
Schedule and refer to page 39 “ Create Schedules”. After you have created a new
schedule, click the drop-down list and the new schedule will be available for
selection. Note: Before applying scheduling, please ensure your Time settings are
configured correct and you have defined a schedule. See page 38 to configure
Time Settings and see page 39 “ Create Schedules” to create a schedule.
4. Review the application rule settings. Click Add to save settings.
Check the option to the left most of the entry to enable and uncheck to disable.
Rule Enable – Check the option to enable the port trigger rule.
Rule Name – Enter a name for the port trigger rule.
© Copyright 2017 TRENDnet. All Rights Reserved.
Note: In the Rule List, you can edit a rule by clicking under the Edit column next to
the rule you would like to edit. You can also delete a rule by clicking under the
Delete column next to the rule you would like to delete.

TRENDnet User’s Guide
TEW-827DRU
45
Gaming
Advanced > Firewall > Gaming
Gaming allows you to define multiple ports (used or required by a specific application or
game) and forward them to a single IP address (a computer or device) on your network.
Using this feature is more secure compared to using DMZ (see “DMZ” on page 42) in
which DMZ forwards all ports instead of only specific ports used by an application. Since
most ISPs constantly change your home IP address, to be able to access the Virtual
Server port(s) from the Internet it is recommended to setup Dynamic DNS service (see
“Identify your network over the Internet” section on page 37).
1. Log into your router management page (see “Access your router management page”
on page 10).
2. Click on Advanced and click on Security, then click on Gaming.
3. Review the virtual server settings. To save changes to this section, click Add when
finished. Commit your changes to the router by clicking on Apply/Discard Changes in
the left-hand menu, and click Apply & Reboot.
Rule Enable – Check the option to enable the gaming rule.
Rule Name – Enter a name for the gaming rule.
IP Address: Enter the IP address of the device to forward the ports (e.g.
192.168.10.101).
TCP Ports to Open: Enter the TCP port you would like to set.
UDP Ports to Open: Enter the UDP port you would like to set.
Note: Please refer to the device documentation to determine which ports and
protocols are required. You should assign a static IP address to the device or
use DHCP reservation to ensure the IP address of the device does not change.
Inbound Filter: Select the defined IP address range to allow access. (see “Inbound
Filter” section on page 41).
Schedule (Optional) – The schedule function allows you to define a schedule
when the gaming rule should be turned on. To define a new schedule, click New
Schedule and refer to page 39 “ Create Schedules”. After you have created a new
schedule, click the drop-down list and the new schedule will be available for
selection. Note: Before applying scheduling, please ensure your Time settings are
configured correct and you have defined a schedule. See page 38 to configure
Time Settings and see page 39 “ Create Schedules” to create a schedule.
Note: In the Rule List, you can edit a rule by clicking under the Edit column next to
the rule you would like to edit. You can also delete a rule by clicking under the
Delete column next to the rule you would like to delete.
© Copyright 2017 TRENDnet. All Rights Reserved.

TRENDnet User’s Guide
TEW-827DRU
46
Allow remote access to your router management page
Advanced > Setup > Management
You may want to make changes to your router from a remote location such at your
office or another location while away from your home.
1. Log into your router management page (see “Access your router management page”
on page 10).
2. Click on Advanced and click Setup, then click on Management.
3. Review the setting on the Remote Management section. To save changes to this
section, click Apply when finished. Commit your changes to the router by clicking on
Apply/Discard Changes in the left-hand menu, and click Apply & Reboot.
Remote Control (via Internet): Click the drop-down list and select Enable to
enable remote management or Disable to disable remote management.
Remote Port: Enter the port to assign remote access to the router. It is
recommended to leave this setting as 8080.
Note: If you have configured port 8080 for another configuration section such as
virtual server or special application, please change the port to use.
(Recommended port range 1024-65534)
Add static routes
Advanced > Setup > Routing
You may want set up your router to route computers or devices on your network to
other local networks through other routers. Generally, different networks can be
determined by the IP addressing assigned to those networks. Generally speaking and for
the case of an example, your network may have 192.168.10.x IP addressing and another
network may have 192.168.20.x IP addressing and because the IP addressing of these
two networks are different, they are separate networks. In order to communicate
between the two separate networks, static routing needs to be configured. Below is an
example diagram where routing is needed for devices and computers on your network
to access the other network.
Note: Configuring this feature assumes that you have some general networking
knowledge.
1. Log into your router management page (see “Access your router management page”
on page 10).
2. Click on Advanced and click on Setup, then click on Routing.
3. Review the Routing section. Click Add to save settings. Commit your changes to the
router by clicking on Apply/Discard Changes in the left-hand menu, and click Apply &
Reboot.
Destination IP Address: Enter the IP network address of the destination network
for the route. (e.g. 192.168.20.0)
Destination IP Netmask: Enter the subnet mask of the destination network for
the route.(e.g. 255.255.255.0)
Gateway: Enter the gateway to the destination network for the route.
(e.g. 192.168.10.2)
Metric: Enter the metric or priority of the route. The metric range is 1-15, the
lowest number 1 being the highest priority. (e.g. 1 )
Interface – Select the interface to assign the route.
© Copyright 2017 TRENDnet. All Rights Reserved.

TRENDnet User’s Guide
TEW-827DRU
47
Note: Configuring this feature assumes that you have some general networking
knowledge.
1. Log into your router management page (see “Access your router management page”
on page 10).
2. Click on Advanced and click on Setup, then click on Routing.
When adding static routes, they will appear in the Static Route List. To delete a route,
check the box in the No. column to select which routes to delete, then click Delete.
3. Review the Routing section. To save changes to this section, click Save when finished.
Commit your changes to the router by clicking on Apply/Discard Changes in the lefthand menu, and click Apply & Reboot.
Enable RIP: Click the drop-down list to enable or disable RIP dynamic routing
protocol.
RIP mode: Depending on which RIP version dynamic routing protocols your other
routing devices support, click the appropriate version v1 or v2.
Note: If selecting RIP v2, this requires basic password authentication between
routing devices using this protocol. The password must match on all routing
devices connected in order successfully exchange routing information.
Enable Dynamic Routing
Advanced > Setup > Routing
You may want set up your router to route computers or devices on your network to
other local networks through other routers. Generally, different networks can be
determined by the IP addressing assigned to those networks. Generally speaking and for
the case of an example, your network may have 192.168.10.x IP addressing and another
network may have 192.168.20.x IP addressing and because the IP addressing of these
two networks are different, they are separate networks. In order to communicate
between the two separate networks, static routing needs to be configured. Below is an
example diagram where routing is needed for devices and computers on your network
to access the other network. If you have other routing devices that support dynamic
routing protocol, you can enable these routing protocols on your router to learn and
automatically generate the routes needed between these networks.
© Copyright 2017 TRENDnet. All Rights Reserved.
You can also view the current routing table under Routing Table.

TRENDnet User’s Guide
TEW-827DRU
48
Using External USB Storage
Your router’s USB port can be used to share files through the network when a USB
storage device is connected on the back USB port. The router supports both FTP and
SAMBA (SMB) filing sharing protocols.
Note: For security purposes, the USB SMB and FTP settings on your router are disabled
by default. You will need to enable these settings in orders to allow access to your USB
storage devices.
Note: For security purposes, the default USB SMB and FTP admin password is configured
to the same predefined password used to log into your router management page.
File Sharing Server
iTunes Server
Advanced > USB > File Sharing Server
1. Log into your router management page (see “Access your router management page”
on page 10).
2. Click on Advanced and click on USB, then click on File Sharing Server.
3. Check the Enable option to enable the iTunes server and click Apply. Commit your
changes to the router by clicking on Apply/Discard Changes in the left-hand menu, and
click Apply & Reboot.
DLNA Server
Advanced > USB > File Sharing Server
1. Log into your router management page (see “Access your router management page”
on page 10).
2. Click on Advanced and click on USB, then click on File Sharing Server.
3. Check the Enable option to enable the DLNA server and click Apply. Commit your
changes to the router by clicking on Apply/Discard Changes in the left-hand menu, and
click Apply & Reboot.
4. All DLNA compliant client devices such PS3, mobile phone, etc. be able to easily
discover and access files on the USB storage through DLNA compliant protocols.
Samba Server
Advanced > USB > File Sharing Server
SMB (Samba) is a network protocol that allows you to access shared files through your
network. In order to share files, you will need to plug in a USB storage device on the USB
port on the back of the router.
1. Log into your router management page (see “Access your router management page”
on page 10).
2. Click on Advanced and click on USB, then click on File Sharing Server.
3. Review the setting on Server Information section. Click Apply to save settings.
Commit your changes to the router by clicking on Apply/Discard Changes in the lefthand menu, and click Apply & Reboot.
4. Computers with the iTunes application installed will be able to discover and browse
the media found on the USB storage over the network.
© Copyright 2017 TRENDnet. All Rights Reserved.

TRENDnet User’s Guide
TEW-827DRU
49
Samba (SMB) Server: Select enable or disable for the feature.
Server Name: You can change the name of your server which will be the name
you will when accessing your USB storage device. (Note: You can also access the
USB storage using the router IP address)
Workgroup: Enter the workgroup name. It is recommended to keep the standard
default “WORKGROUP”. If you change this setting, you will need to change the
workgroup name on all computers in your network that are allowed access to the
USB storage in order to discover it automatically. Otherwise, you will need to
access the server by IP address.
Description (optional): Enter a description of the server.
4. Review the administrator settings required for your File Sharing (SMB) Server. Click
Apply to save settings. Administrator will have read and write access to files. To
define user accounts continue to the next step.
Note: For security purposes, the default administrator user name and password are set
to your predefined user name and password setting to access the router management
page.
User Name: Enter the user name to be used to access your files.
Password: Enter the password for the user name. Re-type Password to confirm.
5. Review the User Account List section. Click Add to add the account.
User Name: Enter the user name to be used to access your files.
Password: Enter the password for the user name.
Permission: Select the permission you will grant to the user. You can allow the
user Read Only or Read-Write access to the USB storage.
Under Windows®, you can access the USB storage device on your computer under
Computer > Network > USBSHARE > usb_A1.
Note: Your computer will only be able to automatically discover the USB storage if you
are set to a workgroup under the default name “WORKGROUP”. Your computer will not
be able to automatically discover the USB storage device if under a domain or different a
workgroup name.
Under Windows®, if your computer cannot discover the USB storage automatically, you
can access these files under your network map or by typing 錯誤! 超連結參照不正確。
(ex. \\192.168.10.1\usb_A1) on your browser’s or file explorer address bar. Please
follow the below steps to configure the router’s SMB settings
© Copyright 2017 TRENDnet. All Rights Reserved.

TRENDnet User’s Guide
TEW-827DRU
50
FTP (File Transfer Protocol) Server
Advanced > USB > FTP
FTP (File Transfer Protocol) is used to access shared files through the Internet. In order
to share files, you will need to plug in a USB storage device on the USB port on the back
of the router.
1. Log into your router management page (see “Access your router management page”
on page 10).
2. Click on Advanced and click on USB, then click on FTP Server.
3. Review the administrator settings required for your FTP server. Click Apply to save
settings. Commit your changes to the router by clicking on Apply/Discard Changes in
the left-hand menu, and click Apply & Reboot.
FTP Server: Select enable or disable for the feature.
Authentication: Selecting Enable will require user name and password
authentication in order to access the USB storage using FTP. Selecting Disable will
disable the user name and password authentication requirement for access the
USB storage which can be access anonymously.
Access From Internet: Selecting Enable will allow access to the USB storage using
FTP over the Internet (WAN) and local (LAN) networks. Selecting Disable will
disable FTP access over the Internet and allow LAN access only.
File Server Codepage: Defines which character set to use when transferring data
using FTP. It is recommended to leave these settings as default “Western
European”.
4. Review the User Account List section. Click Add to add the account.
User Name: Enter the user name to be used to access your files.
Password: Enter the password for the user name.
Permission: Select the permission you will grant to the user. You can allow the
user Read Only or Read-Write access to the USB storage.
Signing up for a Dynamic DNS service (outlined in Identify Your Network section pg.39)
will provide identification of the router’s network from the Internet. You can access your
shared files over the Internet by typing ex.錯誤! 超連結參照不正確。> or
ftp://myDDNSservice in your web browser or file explorer address bar. You can access
your share files locally by typing 錯誤! 超連結參照不正確。> in your web browser or
file explorer address bar.
You can find your router’s WAN IP address settings under Advanced > Administrator >
Status.
© Copyright 2017 TRENDnet. All Rights Reserved.

TRENDnet User’s Guide
TEW-827DRU
51
BitTorrent Client Settings
Advanced > USB > BitTorrent
The router has an integrated BitTorrent client that can be used for downloading torrents
directly to the external USB storage device connected to one of the router's USB ports.
You can set parameters such as the maximum upload/download speeds, peer number,
and connection port.
1. Log into your router management page (see “Access your router management page”
on page 10).
2. Click on Advanced and click on USB, then click on BitTorrent.
3. Click the Status drop-down list and select Enable. Then click Apply.
4. This page allows you to configure the maximum bandwidth limits, seeding ratio, max
peer number and peer number for peers, connection port, and enable/disable
encryption. After you have completed your configuration changes click Apply. Commit
your changes to the router by clicking on Apply/Discard Changes in the left-hand menu,
and click Apply & Reboot.
5. After you have configured your client settings. Click Download Manager at the top of
the page to manage your torrent downloads.
6. You can add new torrent files to the list under Upload Torrent by clicking Browse, and
navigating to the location of the torrent file and selecting it. Once you have selected the
torrent file, click Add to add the torrent to your download list.
Note: You can continue to add more torrent downloads by clicking Browse and selecting
each file one at a time.
7. The torrent download list will allow you to Start All or Stop All downloads. The Action
section will allow you to delete or remove the specified torrent download.
Note: You can click the Settings button at the top to return to the router management
page.
© Copyright 2017 TRENDnet. All Rights Reserved.

TRENDnet User’s Guide
TEW-827DRU
52
Virtual Private Networking (VPN)
A. Router Configuration
Advanced > Setup > VPN
Creating a Virtual Private Network
What is a VPN?
A VPN provides secure communications typically over the Internet by creating a secure
tunnel between two or more VPN routers (gateways) also known as a site-to-site VPN or
between a single client computer and a VPN router (gateway) also known as a clientserver VPN.
On your VPN router, only the following type of tunnel can be created:
Client-Server VPN – A single client computer or device with VPN client software
installed connects to a VPN router (gateway) allow the single client computer
or device to securely communicate to the LAN network of the VPN router over
the Internet.
Tunneling methods supported by your router:
SSL VPN – This type of VPN is most commonly used in Client-Server VPN applications.
Most modern operating systems may already include a built-in client software however,
your router uses an SSL VPN implementation developed by OpenVPN which will require
the installation of the OpenVPN client software supports operating systems such as
Windows® XP and later (32-bit/64-bit) and Linux. One major benefit to using the SSL
protocol for VPN is that most networks allow the SSL protocol to passthrough which
eliminates the requirement for special rules or configuration such as PPTP/L2TP/IPsec.
Important Note: For any tunneling or VPN method used, to avoid IP address conflict and
to ensure connectivity, it is required that each end (LAN IP network or single client) of the
VPN tunnel is configured with a different IP network or subnet.
1. Log into your router management page (see “Access your router management page”
on page 10).
2. Click on Advanced and click on Setup, then click on VPN.
3. Next to VPN, click Enable.
Note: You may receive a notification if Dynamic DNS is not configured on your router.
If you are using VPN, it is not required however, strongly recommended to setup the
Dynamic DNS feature on your router to prevent any issues with VPN connectivity if
your public (WAN) Internet IP address dynamically changes. Please reference page 37
“Identify your Network on the Internet” for details on setting up the Dynamic DNS
feature.
The additional server settings are optional (not required) and can be configured if any
issues are encountered when attempting to establish VPN connectivity.
© Copyright 2017 TRENDnet. All Rights Reserved.

TRENDnet User’s Guide
TEW-827DRU
53
Port: A different port number may be entered however, 1194 is the default
port used with the OpenVPN client software.
Protocol: TCP or UDP may be selected however, UDP is the default protocol
used with the OpenVPN client software.
IP / Subnet Mask: The IP address subnet specifies the IP address range
assigned to VPN client devices up establishing connectivity.
User Authentication: This is an additional layer of authentication that be added
as a requirement to connect. To add users, you scroll down to the bottom of
the page and add users. You will be prompted on the client side for user name
and password if enabling this feature.
4. Click Apply to save the changes.
5. Under VPN Client Configuration, click on Export to download the configuration files
for the VPN client computer. Please note that these files will need to be installed on the
VPN client computer later on in order to establish VPN connectivity. (Default Filename:
client.ovpn)
Note: Please do not change the filename for Windows installation. If installing in Linux,
the .ovpn extension must be changed to .conf.
B. Client Configuration
After the VPN server has been configured, the steps below will demonstrate how to
setup a Windows® computer for VPN access to your router.
1. Make sure to copy or move the configuration files downloaded from your router to
the VPN client computer and that your client computer has access to the Internet.
2. Download the appropriate OpenVPN software version for your operating system from
the following URL: https://openvpn.net/index.php/open-source/downloads.html
Note: Please note there is also a link in the description in the router management page
under Advanced > Setup > VPN.
3. Once you have downloaded the software, navigate to the location where you
downloaded the file and double click to start the installation.
© Copyright 2017 TRENDnet. All Rights Reserved.

TRENDnet User’s Guide
TEW-827DRU
54
4. If prompted to run the file, click Run.
6. At the license agreement window, review the license agreement and click I Agree.
5. At the installation window, click Next.
© Copyright 2017 TRENDnet. All Rights Reserved.
7. At the choose components window, click Next.

TRENDnet User’s Guide
TEW-827DRU
55
8. At the install location window, click Install.
9. At the prompt to install the TAP-Windows adapter, click Install.
10. At the installation completion window, click Next.
11. Make sure to uncheck the “Show Readme” and “Start OpenVPN GUI” options and
click Finish.
© Copyright 2017 TRENDnet. All Rights Reserved.

TRENDnet User’s Guide
TEW-827DRU
56
13. Double-click on the OpenVPN GUI shortcut on your desktop to start the OpenVPN
Client software.
14. The OpenVPN system tray icon will appear in the bottom right corner. Right-click the
icon to display the configuration menu.
12. Copy the client configuration file(s) (client.ovpn) downloaded from the router to the
following path without any sub-folders.
C:\Program Files\OpenVPN\config
© Copyright 2017 TRENDnet. All Rights Reserved.

TRENDnet User’s Guide
TEW-827DRU
57
15. After right-clicking the icon, the menu will appear. Click Connect to establish your
VPN connection to your router.
16. If the VPN connection is successful, you will receive the notification below in the
bottom right corner. You will be able to access resources securely from your router LAN
network over the Internet such as shared folders, media, files, etc.
Note: To disconnect your VPN client connection, right click OpenVPN system tray icon
and select Disconnect.
© Copyright 2017 TRENDnet. All Rights Reserved.

TRENDnet User’s Guide
TEW-827DRU
58
Administrator User Name
admin
Administrator Password
Please refer to sticker or device
label
Router Default URL
http://tew-827dru
Router IP Address
192.168.10.1
Router Subnet Mask
255.255.255.0
DHCP Server IP Range
192.168.10.101-192.168.199
Wireless 2.4GHz & 5GHz
Enabled
Wireless 2.4GHz Network
Name/Encryption
Please refer to sticker or device
label
Wireless 2.4GHz & 5GHz Guest
Network
Disabled
USB SMB & FTP Settings
Disabled
USB SMB & FTP User Name
Same as Administrator
USB SMB & FTP Password
Same as Administrator
Router Maintenance & Monitoring
Router Default Settings
Reset your router to factory defaults
Advanced > Administrator > Settings Management
You may want to reset your router to factory defaults if you are encountering difficulties
with your router and have attempted all other troubleshooting. Before you reset your
router to defaults, if possible, you should backup your router configuration first, see
“Backup and restore your router configuration settings” on page 59.
There are two methods that can be used to reset your router to factory defaults.
Reset Button – Located on the side panel of your router, see “Product Hardware
Features” on page 2. Use this method if you are encountering difficulties with
accessing your router management page.
OR
Router Management Page
1. Log into your router management page (see “Access your router management page”
on page 10).
2. Click on Advanced and click on Administrator, then click on Settings Management.
3. Next to Reset to Factory Default Settings and Reset, click Load Default. When
prompted to confirm this action, click OK.
© Copyright 2017 TRENDnet. All Rights Reserved.

TRENDnet User’s Guide
TEW-827DRU
59
Backup and restore your router configuration settings
Advanced > Administrator > Settings Management
You may have added many customized settings to your router and in the case that you
need to reset your router to default, all your customized settings would be lost and
would require you to manually reconfigure all of your router settings instead of simply
restoring from a backed up router configuration file.
To backup your router configuration:
1. Log into your router management page (see “Access your router management page”
on page 10).
2. Click on Advanced and click on Administrator, then click on Settings Management.
3. Next to Export Settings section and Export, click Export.
4. Depending on your web browser settings, you may be prompted to save a file (specify
the location) or the file may be downloaded automatically to the web browser
settings default download folder. (Default Filename: TEW-827DRU_config.bin)
To restore your router configuration:
1. Log into your router management page (see “Access your router management page”
on page 10).
2. Click on Advanced and click on Administrator, then click on Settings Management.
3. Next to Import Settings section and Settings File Location, click Browse.
Reboot your router
Advanced > Administrator > Settings Management
You may want to restart your router if you are encountering difficulties with your router
and have attempted all other troubleshooting.
There are two methods that can be used to restart your router.
Turn the router off for 10 seconds using the router On/Off switch located on the
rear panel of your router or disconnecting the power port, see “Product
Hardware Features” on page 2.
Use this method if you are encountering difficulties with accessing your router
management page. This is also known as a hard reboot or power cycle.
OR
Router Management Page – This is also known as a soft reboot or restart.
1. Log into your router management page (see “Access your router management page”
on page 10).
2. Click on Advanced and click on Administrator, then click on Settings Management.
3. Next to System Reboot, click Reboot.
4. Wait for the device to reboot.
4. A separate file navigation window should open.
5. Select the router configuration file to restore and click Import. (Default Filename:
TEW-827DRU_config.bin). If prompted, click Yes or OK.
6. Wait for the router to restore settings.
© Copyright 2017 TRENDnet. All Rights Reserved.

TRENDnet User’s Guide
TEW-827DRU
60
Upgrade your router firmware
Advanced > Setup > Firmware
TRENDnet may periodically release firmware upgrades that may add features or fix
problems associated with your TRENDnet router model and version. To check if there is
a firmware upgrade available for your device, please check your TRENDnet model and
version using the link. http://www.trendnet.com/support
In addition, it is also important to verify if the latest firmware version is newer than the
one your router is currently running. To identify the firmware that is currently loaded on
your router, log in to the router, click on the Administrator section and then on the
Status. The firmware used by the router is listed at the top of this page. If there is a
newer version available, also review the release notes to check if there were any new
features you may want or if any problems were fixed that you may have been
experiencing.
Online Firmware Upgrade (requires router to be connected to Internet)
When your router has detected a new firmware available online, a notification will
appear in the top right corner of the router management page.
You can click the link or go to Advanced > Setup > Upload Firmware.
Under the Online Firmware Upgrade section, it will list the current firmware version
loaded on your router. Click Check to manually check if there is a new firmware
available online.
If a new firmware version is available, the details of the new version will appear such as
the firmware version, firmware file size, and release notes about the new firmware.
To start the online firmware upgrade process, click Apply. Please wait for the online
firmware upgrade procedure to complete successfully.
© Copyright 2017 TRENDnet. All Rights Reserved.

TRENDnet User’s Guide
TEW-827DRU
61
Manual Firmware Upgrade
1. If a firmware upgrade is available, check the router model on our website
http://www.trendnet.com/support and download the firmware to your computer.
2. Unzip the file to a folder on your computer.
Please note the following:
Do not interrupt the firmware upgrade process. Do not turn off the device or
press the Reset button during the upgrade.
If you are upgrade the firmware using a laptop computer, ensure that the laptop
is connected to a power source or ensure that the battery is fully charged.
Disable sleep mode on your computer as this may interrupt the firmware upgrade
process.
Do not upgrade the firmware using a wireless connection, only using a wired
network connection.
Any interruptions during the firmware upgrade process may permanently
damage your router.
1. Log into your router management page (see “Access your router management page”
on page 10).
2. Click on Advanced and click Setup, then click Firmware.
3. Depending on your web browser, in the Upload Firmware section, click Browse or
Choose File.
4. Navigate to the folder on your computer where the unzipped firmware file (.bin) is
located and select it.
5. Click Apply. If prompted, click Yes or OK.
© Copyright 2017 TRENDnet. All Rights Reserved.

TRENDnet User’s Guide
TEW-827DRU
62
Allow/deny ping requests to your router from the Internet
Advanced > Administrator > Advanced Network
To provide additional security, you may want to disable your router from responding to
ping or ICMP (Internet Control Message Protocol) requests from the Internet. A ping is
network communication test to check if a device with IP address is alive or exists on the
network. By disabling this feature, you can conceal your router’s IP address and
existence on the Internet by denying responses to ping requests from the Internet. You
can additionally use this feature as a tool for troubleshooting purposes
1. Log into your router management page (see “Access your router management page”
on page 10).
2. Click on Advanced and click on Administrator, then click on Advanced Network.
3. Next to WAN Ping, Click the WAN Ping Respond drop-down list and Enable to allow
your router to respond to ping requests from the Internet. You can also choose Disable
to block WAN ping requests from the Internet
How to capture network packets
Advanced > Administrator > Advanced Network
The router has the built-in capability to capture network packets for troubleshooting
purposes.
1. Log into your router management page (see “Access your router management page”
on page 10).
2. Click on Advanced and click on Administrator, then click on Advanced Network.
3. Under Capture Packets, click the Network Interface drop-down list and select
interface you would like to capture packets on (LAN or WAN). Click Start to start the
capture and click Stop to stop the capture. You can click Download to download the
packet capture file to view in the packet capture program such as Wireshark.
4. To save changes to this section, click Apply when finished. Commit your changes to
the router by clicking on Apply/Discard Changes in the left-hand menu, and click Apply
& Reboot.
© Copyright 2017 TRENDnet. All Rights Reserved.

TRENDnet User’s Guide
TEW-827DRU
63
Diagnostic Tools
Advanced > Administrator > Diagnostics
The router also provides additional tools for network troubleshooting such as ping test,
traceroute, nslookup, and netstat.
Ping Watchdog
Advanced > Setup > Ping Watchdog
The ping watchdog feature allows the router automatically reboot when communication
(ping) connectivity is lost to a specific device IP address. For example, if your router lost
connectivity to an address located on the Internet (assuming complete connectivity had
been dropped or lost), the router will automatically initiate a device reboot in an
attempt to help resolve the connectivity issue and resume Internet connectivity.
Enable: Enables or disables the ping watchdog feature.
IP Address to Ping: The IP address or URL to check connectivity.
Startup Delay: The delay time that router will wait after reboot to start the
connectivity (ping) test to the specified IP address or URL.
Ping Interval: The time interval between each connectivity (ping) test to the
specified IP address or URL.
Threshold: The number of consecutive times the connectivity (ping) test is
allowed to fail before the router initiates an automatic reboot.
© Copyright 2017 TRENDnet. All Rights Reserved.

TRENDnet User’s Guide
TEW-827DRU
64
Auto Reboot
Advanced > Setup > Auto Reboot
The scheduled automatic reboot feature allows you to set a daily or weekly schedule for
the router to initiate an automatic reboot in an attempt to resolve any connectivity
issues or intermittent problems that may occur with your device. Before using the
scheduled automatic reboot feature, please ensure your Time settings are configured
correctly. See page 38 to configure Time Settings.
Rule Name: Enter a name for the schedule you would like to apply.
Day(s)/Select Day(s): Check Select Day(s) to select the days in the Select Day(s)
section or select All Week to set the schedule for all days.
All Day – 24 Hours – Check the option to set the schedule to 24 hours or define
the schedule under Start Time and End Time.
Start Time: Select the start time you would like the schedule to follow.
Note: The schedule defined will define the time/day the feature will be activated.
Commit your changes to the router by clicking on Apply/Discard Changes in the lefthand menu, and click Apply & Reboot.
Wireless Client List
Advanced > Administrator > Client Status
You can view the list of active wireless devices currently connected to your router.
1. Log into your router management page (see “Access your router management page”
on page 10).
2. Click on Advanced and click on Administrator, then click on Client Status.
Connected Devices: Lists all of the currently connected devices via wired physical
connection through the four Gigabit LAN ports.
2.4GHz/5GHz Wireless Connected Devices: Lists all of the currently connected wireless
devices on either 2.4GHz or 5GHz band/radio.
IP Address: The current IP address of the client device.
MAC Address: The MAC address of the client device.
Hostname: The device host name of the client device
SSID: The SSID the client device is currently connected.
Mode: Displays the 802.11 mode associated with the client.
Signal Level: Displays the estimated signal strength (RSSI) of the client device to
the router.
Link Rate: Displays the estimated link rate of the client device connection to the
router.
© Copyright 2017 TRENDnet. All Rights Reserved.
.

TRENDnet User’s Guide
TEW-827DRU
65
Check the router system information
Advanced > Administrator > Status
You may want to check the system information of your router such as WAN (Internet)
connectivity, wireless and wired network settings, router MAC address, and firmware
version.
1. Log into your router management page (see “Access your router management page”
on page 10).
2. Click on Advanced and click on Administrator, then click on Status
System Information
Firmware Version – The current firmware version your router is running.
Time: The current time set on your router.
System Up Time – The duration your router has been running continuously
without a restart/power cycle (hard or soft reboot) or reset.
Internet Configuration
Connected Type: Displays the current WAN connection type applied.
WAN IP Address – The current IP address assigned to your router WAN port or
interface configuration.
WAN MAC Address: Displays the current WAN MAC address.
Subnet Mask - The current subnet mask assigned to your router WAN port or
interface configuration.
Default Gateway – The current gateway assigned to your router WAN port or
interface configuration.
Primary/Secondary DNS (Domain Name System) Server – The current DNS
address(es) assigned to your router port or interface configuration.
DHCP WAN Type: These buttons will be available in DHCP WAN type only.
o Renew: Click this option to renew your WAN IP address.
© Copyright 2017 TRENDnet. All Rights Reserved.
PPPoE WAN Type: These buttons will be available in DHCP WAN type only.
o Release: Click this option to release the WAN IP address of your
router.
o Connect: Click this option to connect to your DSL ISP
o Disconnect: Click this option to disconnect from your DSL ISP.

TRENDnet User’s Guide
TEW-827DRU
66
LAN Information
MAC Address – The current MAC address of your router’s wireless or interface
configuration.
IP Address - Displays your router’s current IP address.
Subnet Mask – Displays your router’s current subnet mask.
2.4GHz Wireless LAN
MAC Address: The MAC address of your router’s 2.4GHz wireless LAN interface
configuration.
Network Name (SSID) / Security Mode: Displays the current 2.4GHzprimary
wireless network name and security mode assigned to your router.
Multiple SSID1 / Security Mode: Displays the current 2.4GHz wireless network
name and security mode of multiple SSID1 assigned to your router.
Multiple SSID2 / Security Mode: Displays the current 2.4GHz wireless network
name and security mode of multiple SSID2 assigned to your router.
Guest Network / Security Mode: Displays the current 2.4GHz wireless network
name and security mode of the guest network assigned to your router.
5GHz Wireless LAN
MAC Address: The MAC address of your router’s 5GHz wireless LAN interface
configuration.
Network Name (SSID) / Security Mode: Displays the current 5GHzprimary
wireless network name and security mode assigned to your router.
Multiple SSID1 / Security Mode: Displays the current 5GHz wireless network
name and security mode of multiple SSID1 assigned to your router.
Multiple SSID2 / Security Mode: Displays the current 5GHz wireless network
name and security mode of multiple SSID2 assigned to your router.
Guest Network / Security Mode: Displays the current 5GHz wireless network
name and security mode of the guest network assigned to your router.
© Copyright 2017 TRENDnet. All Rights Reserved.
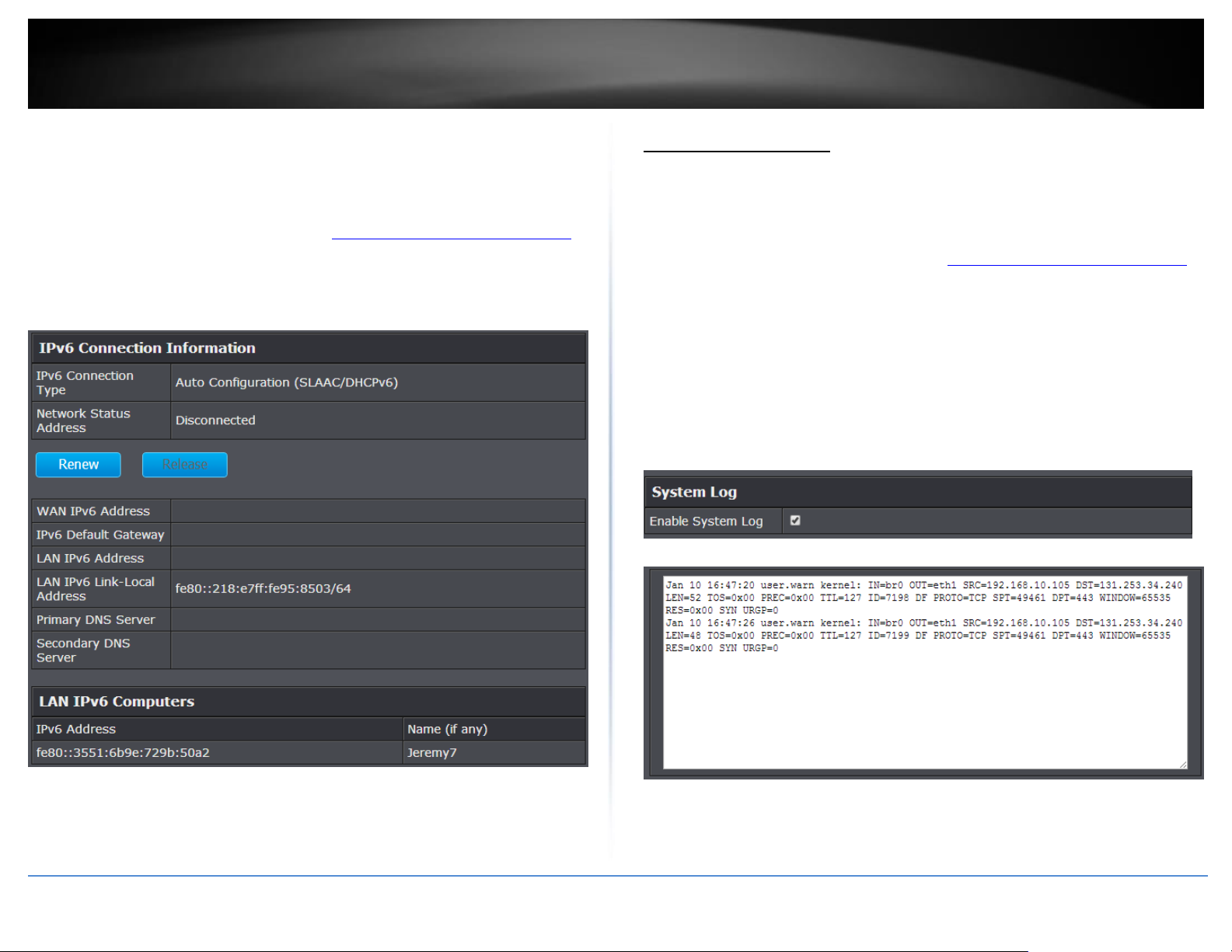
TRENDnet User’s Guide
TEW-827DRU
67
IPv6 Status
Advanced > Administrator > IPv6 Status
You can view the current IPv6 status on your router.
1. Log into your router management page (see “Access your router management page”
on page 10).
2. Click on Advanced and click on Administrator, then click on IPv6 Status
View your router log
Advanced > Administrator > System Log
Your router log can be used to obtain activity information on the functionality of your
router or for troubleshooting purposes.
1. Log into your router management page (see “Access your router management page”
on page 10).
2. Click on Advanced and click on Administrator, then click on System Log.
3. Check the Enable System Log option to enable logging. Then click Apply. The logging
will display in the log window.
Note: Clicking Refresh will refresh the page to ensure display of the most recent logging
information. Click Clear will clear and delete all of the current logging information.
Log Window
© Copyright 2017 TRENDnet. All Rights Reserved.

68
TRENDnet User’s Guide
TEW-827DRU
Router Management Page Structure
BASIC
Network Status
Wireless
o 2.4GHz Settings & Security
o 5GHz Settings & Security
Guest Network
Parental Control
o MAC/IP Address Filter
o Website Filter
ADVANCED
Administrator
o Status
o IPv6 Status
o System Log
o Advanced Network
o Settings Management
o Time
Setup
o LAN Settings
UPnP
Export/Import configuration
Reset to factory default
Reboot
o WAN Settings
o Routing
o IPv6 Settings
o Schedule
o Upload Firmware
o Management
o DHCP Client List
o Wizard
o VPN
o Ping Watchdog
o Auto Reboot
Wireless 2.4GHz
o Advanced
o Multiple SSID
o MAC Filter (Wireless)
o WPS
o Station List
Wireless 5GHz
IP Address Setting
DHCP Server Setting
DHCP Reservation
Administrator Password
Dynamic DNS
Remote Management
Security
Firewall
USB
o Advanced
o Multiple SSID
o MAC Filter (Wireless)
o WPS
o Station List
o Access Control (IP Protocol Filter)
o Inbound Filter
o DMZ
o Virtual Server
o Special Applications
o Gaming
o ALG
o File Sharing Server
o FTP Server
o BitTorrent
o Eject Device
© Copyright 2016 TRENDnet. All Rights Reserved.

69
TRENDnet User’s Guide
TEW-827DRU
Technical Specifications
Standards
IEEE 802.3
IEEE 802.3u
IEEE 802.3x
IEEE 802.3ab
IEEE 802.3az
IEEE 802.11a
IEEE 802.11b
IEEE 802.11g
IEEE 802.11n (up to 800 Mbps @ 256QAM)*
IEEE 802.11ac (up to 1733 Mbps)*
Hardware Interface
4 x Gigabit LAN ports
1 x Gigabit WAN port
1 x USB 3.0 (Storage FTP, Samba, iTunes® Media Server, BitTorrent Client)
Power switch
WPS button
Reset button
LED indicators
Special Features
Multi-User MIMO for increased bandwidth efficiency and better user
experience*
Multi-Language interface: English, French, Spanish, German, Russian,
Portuguese
Pre-encrypted wireless network
IPv6 support
1 guest network per band with option for internet access only
Up to 2 additional SSIDs per band
Dynamic DNS support for dyn.com, no-ip.com, and easydns.com
Samba/FTP server support
Explicit Beamforming
Access Control
Wireless encryption up to WEP, WPA/WPA2-PSK, WPA/WPA2-RADIUS
Firewall: NAT, SPI, Virtual Server, Special Applications, Gaming, DMZ Host,
allow/deny ping request from internet
ALG: PPTP/L2TP/IPsec VPN Passthrough, TFTP/FTP/RTSP/SIP/H.323
Passthrough
Parental (Access) Controls: MAC, URL, IP Filter
Quality of Service
WMM
Internet Connection Types
Dynamic IP (DHCP)
Static IP (Fixed)
PPPoE (Dynamic IP/Static IP)
PPTP (Dynamic IP/Static IP)
L2TP(Dynamic IP/Static IP)
Russia PPPoE (Dynamic IP/Static IP)
Russia PPTP (Dynamic IP/Static IP)
Russia L2TP (Dynamic IP/Static IP)
IPv6 (Static, Auto-configuration (SLAAC/DHCPv6), Link-Local, PPPoE, 6to4)
Management/Monitoring
Local/remote web based management
Upgrade firmware
Backup/restore configuration
Internal logging
Reboot & scheduled automatic reboot
Ping watchdog
Restore to factory defaults
Ping test
Routing
Static
Dynamic (RIP v1/2)
Frequency
2.412 - 2.472 GHz
5.180 – 5.825 GHz
Modulation
© Copyright 2017 TRENDnet. All Rights Reserved.

70
TRENDnet User’s Guide
TEW-827DRU
802.11b: CCK, DQPSK, DBPSK
802.11a/g: OFDM with BPSK, QPSK and 16/64-QAM
802.11n: BPSK, QPSK, 16-QAM, 64-QAM with OFDM
802.11ac: OFDM with BPSK, QPSK and 16/64/256-QAM
Media Access Protocol
CSMA/CA with ACK
Antenna Gain
2.4 GHz: 4 x 3 dBi (max.) detachable/external; 5 GHz: 4 x 5 dBi
Wireless Output Power (max output power without antenna gain)
802.11a: FCC: 26 dBm (max.) / ETSI: 22 dBm (max.) / IC: 26 dBm (max.)
802.11b: FCC: 27 dBm (max.) / ETSI: 15 dBm (max.) / IC: 27 dBm (max.)
802.11g: FCC: 25 dBm (max.) / ETSI: 16 dBm (max.) / IC: 25 dBm (max.)
802.11n (2.4 GHz): FCC: 25 dBm (max.) / ETSI: 16 dBm (max.) / IC: 25 dBm (max.)
802.11n (5 GHz): FCC: 25 dBm (max.) / ETSI: 23 dBm (max.) / IC: 25 dBm (max.)
802.11ac: FCC: 25 dBm (max.) / ETSI: 24 dBm (max.) / IC: 25 dBm (max.)
Receiving Sensitivity (per chain)
802.11a: -70 dBm (typical) @ 54 Mbps
802.11b: -83 dBm (typical) @ 11 Mbps
802.11g: -70 dBm (typical) @ 54 Mbps
802.11n (2.4 GHz): -59 dBm (typical) @ 800 Mbps
802.11n (5 GHz): -59 dBm (typical) @ 800 Mbps
802.11ac: -55 dBm (typical) @ 1733 Mbps
Wireless Channels
2.4 GHz: FCC: 1-11; ETSI: 1-13
5 GHz: FCC: 36, 40, 44, 48, 149, 153, 157, 161, 165; ETSI: 36, 40, 44, 48, (52, 56,
60, 64, 100, 104, 108, 112, 116, 132, 136, 140)**
Power
Input: 100 – 240 V AC, 50 - 60 Hz
• Output: 12V DC, 1.5A external power adapter
Consumption: 17.4W (max.)
Operating Temperature
0 – 40 °C (32 – 104 °F)
Operating Humidity
Max. 95% non-condensing
Certifications
CE
FCC
IC
Dimensions
250 x 180 x 45 mm (9.8 x 7.1 x 1.8 in.)
Weight
612 g (21.6 oz.)
*Disclaimers*
*Maximum wireless signal rates are referenced from IEEE 802.11 theoretical
specifications. Actual data throughput and coverage will vary depending on
interference, network traffic, building materials and other conditions. For maximum
performance of up to 1.733 Gbps use with a 1.733 Gbps 802.11ac wireless adapter. For
maximum performance of up to 800 Mbps, use with an 800 Mbps 802.11n wireless
adapter. Multi-User MIMO (MU-MIMO) requires the use of multiple MU-MIMO enabled
wireless adapters.
** Due to regulatory requirements, the wireless channels specified cannot be statically
assigned, but will be available within the available wireless channels when set to auto.
© Copyright 2017 TRENDnet. All Rights Reserved.

71
TRENDnet User’s Guide
TEW-827DRU
Troubleshooting
Q: I typed http://tew-827dru in my Internet Browser Address Bar, but an error
message says “The page cannot be displayed.” How can I access the router
management page?
Answer:
Access the router using the default IP address 192.168.10.1.
http://192.168.10.1
Q: I typed http://192.168.10.1 in my Internet Browser Address Bar, but an error
message says “The page cannot be displayed.” How can I access the router
management page?
Answer:
1. Check your hardware settings again. See “Router Installation” on page 8.
2. Make sure the LAN and WLAN lights are lit.
3. Make sure your network adapter TCP/IP settings are set to Obtain an IP address
automatically or DHCP (see the steps below).
4. Make sure your computer is connected to one of the router’s LAN ports
5. Press on the factory reset button for 15 seconds, the release.
Windows 7/8/8.1
a. Go into the Control Panel, click Network and Sharing Center.
b. Click Change Adapter Settings, right-click the Local Area Connection icon.
c. Then click Properties and click Internet Protocol Version 4 (TCP/IPv4).
d. Then click Obtain an IP address automatically and click OK.
Windows Vista
a. Go into the Control Panel, click Network and Internet.
b. Click Manage Network Connections, right-click the Local Area Connection
icon and click Properties.
c. Click Internet Protocol Version (TCP/IPv4) and then click Properties.
d. Then click Obtain an IP address automatically and click OK.
Windows XP/2000
a. Go into the Control Panel, double-click the Network Connections icon
b. Right-click the Local Area Connection icon and the click Properties.
c. Click Internet Protocol (TCP/IP) and click Properties.
d. Then click Obtain an IP address automatically and click OK.
Note: If you are experiencing difficulties, please contact your computer or operating
system manufacturer for assistance.
Q: I am not sure what type of Internet Account Type I have for my Cable/DSL
connection. How do I find out?
Answer:
Contact your Internet Service Provider (ISP) for the correct information.
Q: The Wizard does not appear when I access the router. What should I do?
Answer:
1. Click on Wizard on the left hand side.
2. Near the top of the browser, “Pop-up blocked” message may appear. Right click on
the message and select Always Allow Pop-ups from This Site.
3. Disable your browser's pop up blocker.
Q: I went through the Wizard, but I cannot get onto the Internet. What should I do?
Answer:
1. Verify that you can get onto the Internet with a direct connection into your modem
(meaning plug your computer directly to the modem and verify that your single
computer (without the help of the router) can access the Internet).
2. Power cycle your modem and router. Unplug the power to the modem and router.
Wait 30 seconds, and then reconnect the power to the modem. Wait for the modem to
fully boot up, and then reconnect the power to the router.
3. Contact your ISP and verify all the information that you have in regards to your
Internet connection settings is correct.
Q: I cannot connect wirelessly to the router. What should I do?
Answer:
1. Double check that the WLAN light on the router is lit.
2. Power cycle the router. Unplug the power to the router. Wait 15 seconds, then plug
the power back in to the router.
3. Contact the manufacturer of your wireless network adapter and make sure the
wireless network adapter is configured with the proper SSID. The preset SSID is
TRENDnet(model_number).
4. To verify whether or not wireless is enabled, login to the router management page,
click on Wireless.
5. Please see “Steps to improve wireless connectivity” on page 28 if you continue to
have wireless connectivity problems.
© Copyright 2017 TRENDnet. All Rights Reserved.

72
TRENDnet User’s Guide
TEW-827DRU
Appendix
How to find your IP address?
Note: Please note that although the following procedures provided to follow for your
operating system on configuring your network settings can be used as general
guidelines, however, it is strongly recommended that you consult your computer or
operating system manufacturer directly for assistance on the proper procedure for
configuring network settings.
Command Prompt Method
Windows 2000/XP/Vista/7/8/8.1/10
1. On your keyboard, press Windows Logo+R keys simultaneously to bring up the Run
dialog box.
2. In the dialog box, type cmd to bring up the command prompt.
3. In the command prompt, type ipconfig /all to display your IP address settings.
MAC OS X
1. Navigate to your Applications folder and open Utilities.
2. Double-click on Terminal to launch the command prompt.
3. In the command prompt, type ipconfig getifaddr <en0 or en1> to display the wired
or wireless IP address settings.
Note: en0 is typically the wired Ethernet and en1 is typically the wireless Airport
interface.
Graphical Method
MAC OS 10.6/10.5
1. From the Apple menu, select System Preferences.
2. In System Preferences, from the View menu, select Network.
3. In the Network preference window, click a network port (e.g., Ethernet, AirPort,
modem). If you are connected, you'll see your IP address settings under "Status:"
MAC OS 10.4
1. From the Apple menu, select Location, and then Network Preferences.
2. In the Network Preference window, next to "Show:", select Network Status. You'll see
your network status and your IP address settings displayed.
Note: If you are experiencing difficulties, please contact your computer or operating
system manufacturer for assistance.
How to configure your network settings to obtain an IP address automatically or use
DHCP?
Note: Please note that although the following procedures provided to follow for your
operating system on configuring your network settings can be used as general
guidelines, however, it is strongly recommended that you consult your computer or
operating system manufacturer directly for assistance on the proper procedure for
configuring network settings.
Windows 7/8/8.1/10
a. Go into the Control Panel, click Network and Sharing Center.
b. Click Change Adapter Settings, right-click the Local Area Connection icon.
c. Then click Properties and click Internet Protocol Version 4 (TCP/IPv4).
d. Then click Obtain an IP address automatically and click OK.
Windows Vista
a. Go into the Control Panel, click Network and Internet.
b. Click Manage Network Connections, right-click the Local Area Connection
icon and click Properties.
c. Click Internet Protocol Version (TCP/IPv4) and then click Properties.
d. Then click Obtain an IP address automatically and click OK.
Windows XP/2000
a. Go into the Control Panel, double-click the Network Connections icon
b. Right-click the Local Area Connection icon and the click Properties.
c. Click Internet Protocol (TCP/IP) and click Properties.
d. Then click Obtain an IP address automatically and click OK.
MAC OS 10.4/10.5/10.6
a. From the Apple, drop-down list, select System Preferences.
b. Click the Network icon.
c. From the Location drop-down list, select Automatic.
d. Select and view your Ethernet connection.
In MAC OS 10.4, from the Show drop-down list, select Built-in
Ethernet and select the TCP/IP tab.
In MAC OS 10.5/10.6, in the left column, select Ethernet.
e. Configure TCP/IP to use DHCP.
© Copyright 2017 TRENDnet. All Rights Reserved.

73
TRENDnet User’s Guide
TEW-827DRU
In MAC 10.4, from the Configure IPv4, drop-down list, select Using
DHCP and click the Apply Now button.
In MAC 10.5, from the Configure drop-down list, select Using DHCP
and click the Apply button.
In MAC 10.6, from the Configure drop-down list, select Using DHCP
and click the Apply button.
f. Restart your computer.
Note: If you are experiencing difficulties, please contact your computer or operating
system manufacturer for assistance.
How to find your MAC address?
In Windows 2000/XP/Vista/7/8.1/10,
Your computer MAC addresses are also displayed in this window, however, you can type
getmac –v to display the MAC addresses only.
In MAC OS 10.4,
1. Apple Menu > System Preferences > Network
2. From the Show menu, select Built-in Ethernet.
3. On the Ethernet tab, the Ethernet ID is your MAC Address.
In MAC OS 10.5/10.6,
1. Apple Menu > System Preferences > Network
2. Select Ethernet from the list on the left.
3. Click the Advanced button.
3. On the Ethernet tab, the Ethernet ID is your MAC Address.
How to connect to a wireless network using the built-in Windows utility?
Note: Please note that although the following procedures provided to follow for your
operating system on configuring your network settings can be used as general
guidelines, however, it is strongly recommended that you consult your computer or
operating system manufacturer directly for assistance on the proper procedure for
connecting to a wireless network using the built-in utility.
Windows 7/8/8.1/10
1. Open Connect to a Network by clicking the network icon ( or ) in the
notification area.
2. In the list of available wireless networks, click the wireless network you would like to
connect to, then click Connect.
4. You may be prompted to enter a security key in order to connect to the network.
5. Enter in the security key corresponding to the wireless network, and click OK.
Windows Vista
1. Open Connect to a Network by clicking the Start Button. and then click Connect
To.
2. In the Show list, click Wireless.
3. In the list of available wireless networks, click the wireless network you would like to
connect to, then click Connect.
4. You may be prompted to enter a security key in order to connect to the network.
5. Enter in the security key corresponding to the wireless network, and click OK.
Windows XP
1. Right-click the network icon in the notification area, then click View Available
Wireless Networks.
2. In Connect to a Network, under Available Networks, click the wireless network you
would like to connect to.
3. You may be prompted to enter a security key in order to connect to the network.
4. Enter in the security key corresponding to the wireless network, and click Connect.
© Copyright 2017 TRENDnet. All Rights Reserved.

74
TRENDnet User’s Guide
TEW-827DRU
Federal Communication Commission Interference Statement
This equipment has been tested and found to comply with the limits for a Class B digital
device, pursuant to Part 15 of the FCC Rules. These limits are designed to provide reasonable
protection against harmful interference in a residential installation. This equipment
generates, uses and can radiate radio frequency energy and, if not installed and used in
accordance with the instructions, may cause harmful interference to radio communications.
However, there is no guarantee that interference will not occur in a particular installation. If
this equipment does cause harmful interference to radio or television reception, which can
be determined by turning the equipment off and on, the user is encouraged to try to correct
the interference by one of the following measures:
Reorient or relocate the receiving antenna.
Increase the separation between the equipment and receiver.
Connect the equipment into an outlet on a circuit different from that to which the
receiver is connected.
Consult the dealer or an experienced radio/TV technician for help.
FCC Caution: Any changes or modifications not expressly approved by the party responsible
for compliance could void the user's authority to operate this equipment.
This device complies with Part 15 of the FCC Rules. Operation is subject to the following two
conditions: (1) This device may not cause harmful interference, and (2) this device must
accept any interference received, including interference that may cause undesired
operation.
Operation of this device is restricted to indoor use only
IMPORTANT NOTE:
Radiation Exposure Statement: This equipment complies with FCC radiation exposure limits
set forth for an uncontrolled environment. This equipment should be installed and operated
with minimum distance 24cm between the radiator & your body.
This transmitter must not be co-located or operating in conjunction with any other antenna
or transmitter.
Country Code selection feature to be disabled for products marketed to the US/CANADA
RoHS
This product is RoHS compliant.
Europe – EU Declaration of Conformity
TRENDnet hereby declare that the product is in compliance with the essential requirements
and other relevant provisions under our sole responsibility.
Safety
EN 62368-1:2014
EMC
EN 301 489-1 V2.1.1 (2017-02)
EN 301 489-17 V3.1.1 (2017-02)
EN 55032: 2012+ AC: 2013
EN 55024: 2010
Radio Spectrum & Health
EN 300 328 V2.1.1 (2016-11)
EN 301 893 V2.1.1 (2017-05)
EN 62311: 2008
Energy Efficiency
Regulation (EC) No. 1275/2008, No. 801/2013
This product is herewith confirmed to comply with the Directives.
Directives
Low Voltage Directive 2014/35/EU
EMC Directive 2014/30/EC
RE Directive 2014/53/EU
EMF Directive 1999/519/EC 2013/35/EU
Ecodesign Directive 2009/125/EC
RoHS Directive 2011/65/EU
WEEE Directive 2012/19/EU
REACH Regulation (EC) No. 1907/2006
Lot 26 Statement: This product is inappropriate for the intended use according to HiNA
requirements.
© Copyright 2017 TRENDnet. All Rights Reserved.

75
TRENDnet User’s Guide
TEW-827DRU
Česky [Czech]
TRENDnet tímto prohlašuje, že tento TEW-827DRU je ve shodě se
základními požadavky a dalšími příslušnými ustanoveními směrnice
2014/35/ES, 2014/30/ES, 2014/53/EU, 2013/35/EU, 2009/125/ES,
2011/65/EU, a 2012/19/EU.
Dansk [Danish]
Undertegnede TRENDnet erklærer herved, at følgende udstyr TEW827DRU overholder de væsentlige krav og øvrige relevante krav i
direktiv 2014/35/EF, 2014/30/EF, 2014/53/EU, 2013/35/EU,
2009/125/EF, 2011/65/EU, og 2012/19/EU.
Deutsch
[German]
Hiermit erklärt TRENDnet, dass sich das Gerät TEW-827DRU in
Übereinstimmung mit den grundlegenden Anforderungen und den
übrigen einschlägigen Bestimmungen der Richtlinie 2014/35/EG,
2014/30/EG, 2014/53/EU, 2013/35/EU, 2009/125/EG, 2011/65/EU,
und 2012/19/EU befindet.
Eesti [Estonian]
Käesolevaga kinnitab TRENDnet seadme TEW-827DRU vastavust
direktiivi 2014/35/EÜ, 2014/30/EÜ, 2014/53/EU, 2013/35/EU,
2009/125/EÜ, 2011/65/EU, ja 2012/19/EU põhinõuetele ja
nimetatud direktiivist tulenevatele teistele asjakohastele sätetele.
English
Hereby, TRENDnet, declares that this TEW-827DRU is in compliance
with the essential requirements and other relevant provisions of
Directive 2014/35/EC, 2014/30/EC, 2014/53/EU, 2013/35/EU,
2009/125/EC, 2011/65/EU, and 2012/19/EU.
Español
[Spanish]
Por medio de la presente TRENDnet declara que el TEW-827DRU
cumple con los requisitos esenciales y cualesquiera otras
disposiciones aplicables o exigibles de la Directiva 2014/35/CE,
2014/30/CE, 2014/53/EU, 2013/35/EU, 2009/125/CE, 2011/65/EU,
2012/19/EU y.
Ελληνική
[Greek]
ΜΕ ΤΗΝ ΠΑΡΟΥΣΑTRENDnet ΔΗΛΩΝΕΙ ΟΤΙTEW827DRUΣΥΜΜΟΡΦΩΝΕΤΑΙ ΠΡΟΣ ΤΙΣ ΟΥΣΙΩΔΕΙΣ ΑΠΑΙΤΗΣΕΙΣ ΚΑΙ ΤΙΣ
ΛΟΙΠΕΣ ΣΧΕΤΙΚΕΣ ΔΙΑΤΑΞΕΙΣ ΤΗΣ ΟΔΗΓΙΑΣ 2014/35/EK, 2014/30/EK,
2014/53/EU, 2013/35/EU, 2009/125/EK, 2011/65/EU, 2012/19/EU
και.
Français
[French]
Par la présente TRENDnet déclare que l'appareil TEW-827DRU est
conforme aux exigences essentielles et aux autres dispositions
pertinentes de la directive 2014/35/CE, 2014/30/CE, 2014/53/EU,
2013/35/EU, 2009/125/CE, 2011/65/EU, 2012/19/EU et.
Italiano[Italian]
Con la presente TRENDnet dichiara che questo TEW-827DRU è
conforme ai requisiti essenziali ed alle altre disposizioni pertinenti
stabilite dalla direttiva 2014/35/CE, 2014/30/CE, 2014/53/EU,
2013/35/EU, 2009/125/CE, 2011/65/EU, e 2012/19/EU.
Latviski [Latvian]
AršoTRENDnetdeklarē, ka TEW-827DRU atbilstDirektīvas 2014/35/EK,
2014/30/EK, 2014/53/EU, 2013/35/EU, 2009/125/EK, 2011/65/EU,
un 2012/19/EU būtiskajāmprasībām un citiemar to
saistītajiemnoteikumiem.
Lietuvių
[Lithuanian]
Šiuo TRENDnet deklaruoja, kad šis TEW-827DRU atitinka esminius
reikalavimus ir kitas 2014/35/EB, 2014/30/EB, 2014/53/EU,
2013/35/EU, 2009/125/EB, 2011/65/EU, ir 2012/19/EU Direktyvos
nuostatas.
Nederlands
[Dutch]
Hierbij verklaart TRENDnet dat het toestel TEW-827DRU in
overeenstemming is met de essentiële eisen en de andere relevante
bepalingen van richtlijn 2014/35/EG, 2014/30/EG, 2014/53/EU,
2013/35/EU, 2009/125/EG, 2011/65/EU, en 2012/19/EU.
Malti [Maltese]
Hawnhekk, TRENDnet, jiddikjara li dan TEW-827DRU jikkonforma
mal-ħtiġijiet essenzjali u ma provvedimenti oħrajn relevanti li hemm
fid-Dirrettiva 2014/35/KE, 2014/30/KE, 2014/53/EU, 2013/35/EU,
2009/125/KE, 2011/65/EU, u 2012/19/EU.
Magyar
[Hungarian]
Alulírott, TRENDnet nyilatkozom, hogy a TEW-827DRUmegfelel a
vonatkozó alapvetõ követelményeknek és az 2014/53/EU irányelv, a
2014/35/EK, 2014/30/EK, 2013/35/EU, 2009/125/EK, 2011/65/EU, és
a 2012/19/EU irányelv egyéb elõírásainak.
Polski [Polish]
Niniejszym TRENDnet oświadcza, że TEW-827DRU jest zgodny z
zasadniczymi wymogami oraz pozostałymi stosownymi
postanowieniami Dyrektywy 2014/35/WE, 2014/30/WE,
2014/53/EU, 2013/35/EU, 2009/125/WE, 2011/65/EU, i 2012/19/EU.
Português
[Portuguese]
TRENDnet declara que este TEW-827DRU está conforme com os
requisitos essenciais e outras disposições da Directiva 2014/35/CE,
2014/30/CE, 2014/53/EU, 2013/35/EU, 2009/125/CE, 2011/65/EU, e
2012/19/EU.
Slovensko
[Slovenian]
TRENDnet izjavlja, da je ta TEW-827DRU v skladu z bistvenimi
zahtevami in ostalimi relevantnimi določili direktive 2014/35/ES,
2014/30/ES, 2014/53/EU, 2013/35/EU, 2009/125/ES, 2011/65/EU, in
2012/19/EU.
© Copyright 2017 TRENDnet. All Rights Reserved.

76
TRENDnet User’s Guide
TEW-827DRU
Slovensky
[Slovak]
TRENDnettýmtovyhlasuje, že TEW-827DRUspĺňazákladnépožiadavky
a všetkypríslušnéustanoveniaSmernice 2014/35/ES, 2014/30/ES,
2014/53/EU, 2013/35/EU, 2009/125/ES, 2011/65/EU, a 2012/19/EU.
Suomi [Finnish]
TRENDnet vakuuttaa täten että TEW-827DRU tyyppinen laite on
direktiivin 2014/35/EY, 2014/30/EY, 2014/53/EU, 2013/35/EU,
2009/125/EY, 2011/65/EU, ja 2012/19/EU oleellisten vaatimusten ja
sitä koskevien direktiivin muiden ehtojen mukainen.
Svenska
[Swedish]
Härmed intygar TRENDnet att denna TEW-827DRU står I
överensstämmelse med de väsentliga egenskapskrav och övriga
relevanta bestämmelser som framgår av direktiv 2014/35/EG,
2014/30/EG, 2014/53/EU, 2013/35/EU, 2009/125/EG, 2011/65/EU,
och 2012/19/EU.
© Copyright 2017 TRENDnet. All Rights Reserved.
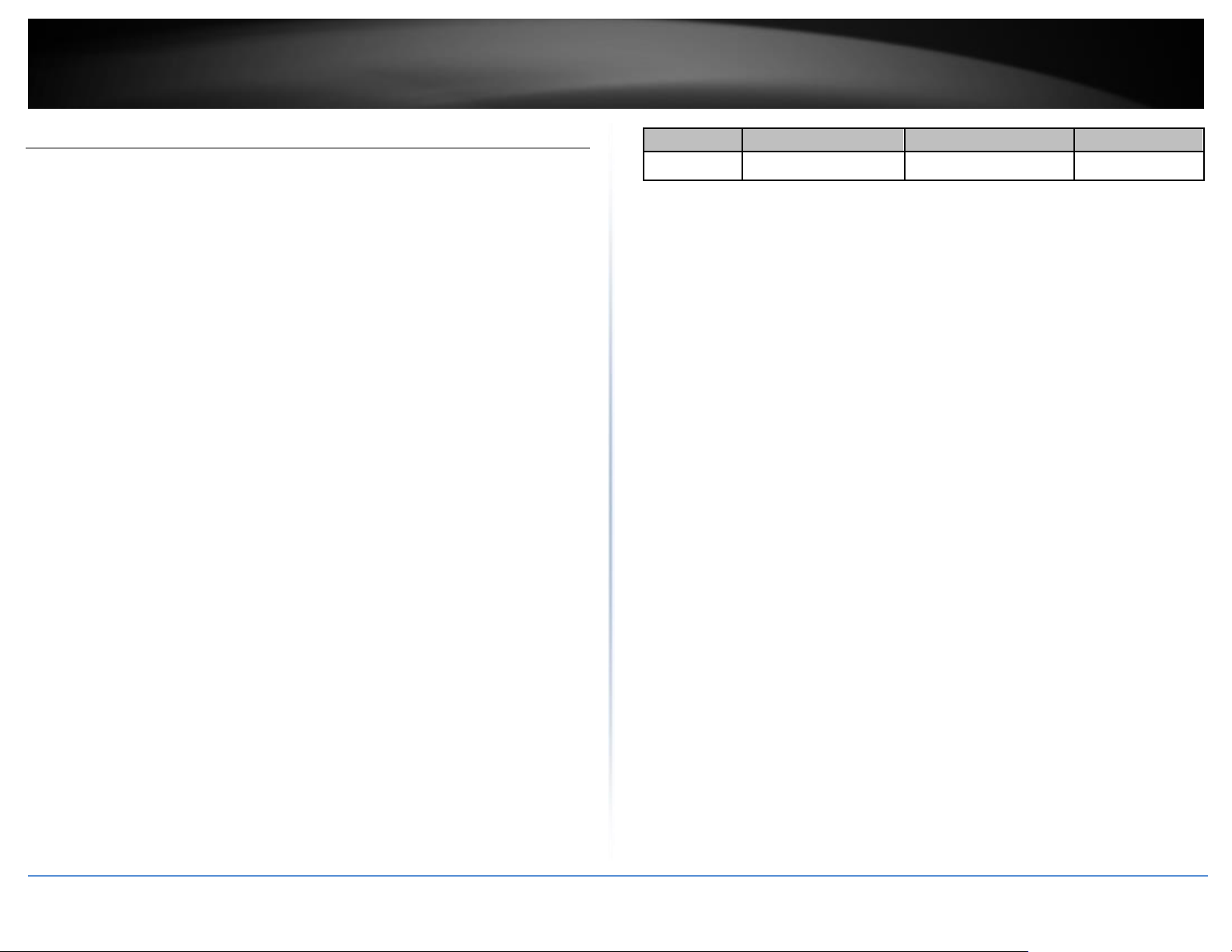
77
TRENDnet User’s Guide
TEW-827DRU
Type
Manufacture
Gain
Connector
Dipole
WHAYU
3 dBi (2.4G) /5dBi (5.0G)
R-SMA
Industry Canada Statement
This device complies with Industry Canada’s licence-exempt RSSs. Operation is subject to the
following two conditions:
(1) This device may not cause interference; and
(2) This device must accept any interference, including interference that may cause
undesired operation of the device.
Le présent appareil est conforme aux CNR d’Industrie Canada applicables aux appareils radio
exempts de licence. L’exploitation est autorisée aux deux conditions suivantes:
1) l’appareil ne doit pas produire de brouillage;
2) l’utilisateur de l’appareil doit accepter tout brouillage radioélectrique subi, même si le
brouillage est susceptible d’en compromettre le fonctionnement.
This radio transmitter (IC: 6337A-TEW827DRUV2) has been approved by Industry Canada to
operate with the antenna types listed below with the maximum permissible gain indicated.
Antenna types not included in this list, having a gain greater than the maximum gain
indicated for that type, are strictly prohibited for use with this device.
Le présent émetteur radio (IC: 6337A-TEW827DRUV2) a été approuvé par Industrie Canada
pour fonctionner avec les types d'antenne énumérés ci-dessous et ayant un gain admissible
maximal. Les types d'antenne non inclus dans cette liste, et dont le gain est supérieur au gain
maximal indiqué, sont strictement interdits pour l'exploitation de l'émetteur.
Caution:
the device for operation in the band 5150–5250 MHz is only for indoor use to reduce the
potential for harmful interference to co-channel mobile satellite systems;
Avertissement:
les dispositifs fonctionnant dans la bande de 5150 à 5250MHz sont réservés uniquement
pour une utilisation à l'intérieur afin de réduire les risques de brouillage préjudiciable aux
systèmes de satellites mobiles utilisant les mêmes canaux;
Radiation Exposure Statement:
This equipment complies with Canada radiation exposure limits set forth for an uncontrolled
environment. This equipment should be installed and operated with minimum distance
29cm between the radiator & your body.
Déclaration d'exposition aux radiations:
Cet équipement est conforme Canada limites d'exposition aux radiations dans un
environnement non contrôlé. Cet équipement doit être installé et utilisé à distance minimum
de 29cm entre le radiateur et votre corps.
© Copyright 2017 TRENDnet. All Rights Reserved.

78
TRENDnet User’s Guide
Limited Warranty
Limited Warranty
TRENDnet warrants only to the original purchaser of this product from a TRENDnet
authorized reseller or distributor that this product will be free from defects in material
and workmanship under normal use and service. This limited warranty is nontransferable and does not apply to any purchaser who bought the product from a
reseller or distributor not authorized by TRENDnet, including but not limited to
purchases from Internet auction sites.
Limited Warranty
TRENDnet warrants its products against defects in material and workmanship, under
normal use and service. Specific warranty periods are listed on each of the respective
product pages on the TRENDnet website.
AC/DC Power Adapter, Cooling Fan, and Power Supply carry a one-year
warranty.
Limited Lifetime Warranty
TRENDnet offers a limited lifetime warranty for all of its metal-enclosed network
switches that have been purchased in the United States/Canada on or after 1/1/2015.
Cooling fan and internal power supply carry a one-year warranty
To obtain an RMA, the ORIGINAL PURCHASER must show Proof of Purchase and return
the unit to the address provided. The customer is responsible for any shipping-related
costs that may occur. Replacement goods will be shipped back to the customer at
TRENDnet’s expense.
Upon receiving the RMA unit, TRENDnet may repair the unit using refurbished parts. In
the event that the RMA unit needs to be replaced, TRENDnet may replace it with a
refurbished product of the same or comparable model.
In the event that, after evaluation, TRENDnet cannot replace the defective product or
there is no comparable model available, we will refund the depreciated value of the
product.
If a product does not operate as warranted during the applicable warranty period,
TRENDnet shall reserve the right, at its expense, to repair or replace the defective
product or part and deliver an equivalent product or part to the customer. The
repair/replacement unit's warranty continues from the original date of purchase. All
products that are replaced become the property of TRENDnet. Replacement products
may be new or reconditioned. TRENDnet does not issue refunds or credit. Please
contact the point-of-purchase for their return policies.
TRENDnet shall not be responsible for any software, firmware, information, or memory
data of customer contained in, stored on, or integrated with any products returned to
TRENDnet pursuant to any warranty.
There are no user serviceable parts inside the product. Do not remove or attempt to
service the product by any unauthorized service center. This warranty is voided if (i) the
product has been modified or repaired by any unauthorized service center, (ii) the
product was subject to accident, abuse, or improper use, or (iii) the product was subject
to conditions more severe than those specified in the manual.
Warranty service may be obtained by contacting TRENDnet within the applicable
warranty period and providing a copy of the dated proof of the purchase. Upon proper
submission of required documentation, a Return Material Authorization (RMA) number
will be issued. An RMA number is required in order to initiate warranty service support
for all TRENDnet products. Products that are sent to TRENDnet for RMA service must
have the RMA number marked on the outside of return packages and sent to TRENDnet
prepaid, insured and packaged appropriately for safe shipment. International customers
© Copyright 2017 TRENDnet. All Rights Reserved.

79
TRENDnet User’s Guide
Limited Warranty
shipping from outside of the USA and Canada are responsible for any return shipping
and/or customs charges, including but not limited to, duty, tax, and other fees.
Refurbished product: Refurbished products carry a 90-day warranty after date of
purchase. Please retain the dated sales receipt with purchase price clearly visible as
evidence of the original purchaser's date of purchase. Replacement products may be
refurbished or contain refurbished materials. If TRENDnet, by its sole determination, is
unable to replace the defective product, we will offer a refund for the depreciated value
of the product.
WARRANTIES EXCLUSIVE: IF THE TRENDNET PRODUCT DOES NOT OPERATE AS
WARRANTED ABOVE, THE CUSTOMER'S SOLE REMEDY SHALL BE, AT TRENDNET'S
OPTION, REPAIR OR REPLACE. THE FOREGOING WARRANTIES AND REMEDIES ARE
EXCLUSIVE AND ARE IN LIEU OF ALL OTHER WARRANTIES, EXPRESSED OR IMPLIED,
EITHER IN FACT OR BY OPERATION OF LAW, STATUTORY OR OTHERWISE, INCLUDING
WARRANTIES OF MERCHANTABILITY AND FITNESS FOR A PARTICULAR PURPOSE.
TRENDNET NEITHER ASSUMES NOR AUTHORIZES ANY OTHER PERSON TO ASSUME FOR
IT ANY OTHER LIABILITY IN CONNECTION WITH THE SALE, INSTALLATION,
MAINTENANCE, OR USE OF TRENDNET'S PRODUCTS.
TRENDNET SHALL NOT BE LIABLE UNDER THIS WARRANTY IF ITS TESTING AND
EXAMINATION DISCLOSE THAT THE ALLEGED DEFECT IN THE PRODUCT DOES NOT EXIST
OR WAS CAUSED BY CUSTOMER'S OR ANY THIRD PERSON'S MISUSE, NEGLECT,
IMPROPER INSTALLATION OR TESTING, UNAUTHORIZED ATTEMPTS TO REPAIR OR
MODIFY, OR ANY OTHER CAUSE BEYOND THE RANGE OF THE INTENDED USE, OR BY
ACCIDENT, FIRE, LIGHTNING, OR OTHER HAZARD.
LIMITATION OF LIABILITY: TO THE FULL EXTENT ALLOWED BY LAW, TRENDNET ALSO
EXCLUDES FOR ITSELF AND ITS SUPPLIERS ANY LIABILITY, WHETHER BASED IN
CONTRACT OR TORT (INCLUDING NEGLIGENCE), FOR INCIDENTAL, CONSEQUENTIAL,
INDIRECT, SPECIAL, OR PUNITIVE DAMAGES OF ANY KIND, OR FOR LOSS OF REVENUE OR
PROFITS, LOSS OF BUSINESS, LOSS OF INFORMATION OR DATE, OR OTHER FINANCIAL
LOSS ARISING OUT OF OR IN CONNECTION WITH THE SALE, INSTALLATION,
MAINTENANCE, USE, PERFORMANCE, FAILURE, OR INTERRUPTION OF THE POSSIBILITY
OF SUCH DAMAGES, AND LIMITS ITS LIABILITY TO REPAIR, REPLACEMENT, OR REFUND
OF THE PURCHASE PRICE PAID, AT TRENDNET'S OPTION. THIS DISCLAIMER OF LIABILITY
FOR DAMAGES WILL NOT BE AFFECTED IF ANY REMEDY PROVIDED HEREIN SHALL FAIL
OF ITS ESSENTIAL PURPOSE.
Governing Law: This Limited Warranty shall be governed by the laws of the state of
California.
Some TRENDnet products include software code written by third party developers.
These codes are subject to the GNU General Public License ("GPL") or GNU Lesser
General Public License ("LGPL").
Visit http://www.trendnet.com/gpl or the support section on
http://www.trendnet.com and search for the desired TRENDnet product to access to
the GPL Code or LGPL Code. These codes are distributed WITHOUT WARRANTY and are
subject to the copyrights of the developers. TRENDnet does not provide technical
support for these codes. Please visit http://www.gnu.org/licenses/gpl.txt or
http://www.gnu.org/licenses/lgpl.txt for specific terms of each license.
PWP07172015v3 2017/07/07
© Copyright 2017 TRENDnet. All Rights Reserved.

 Loading...
Loading...