Page 1
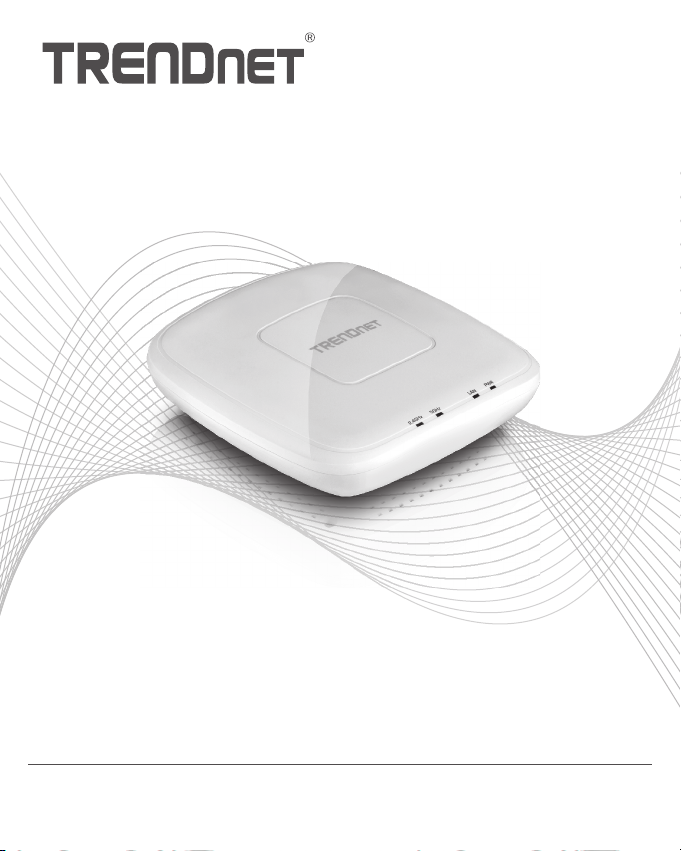
Quick Installation Guide
TEW-825DAP(V1)
Page 2
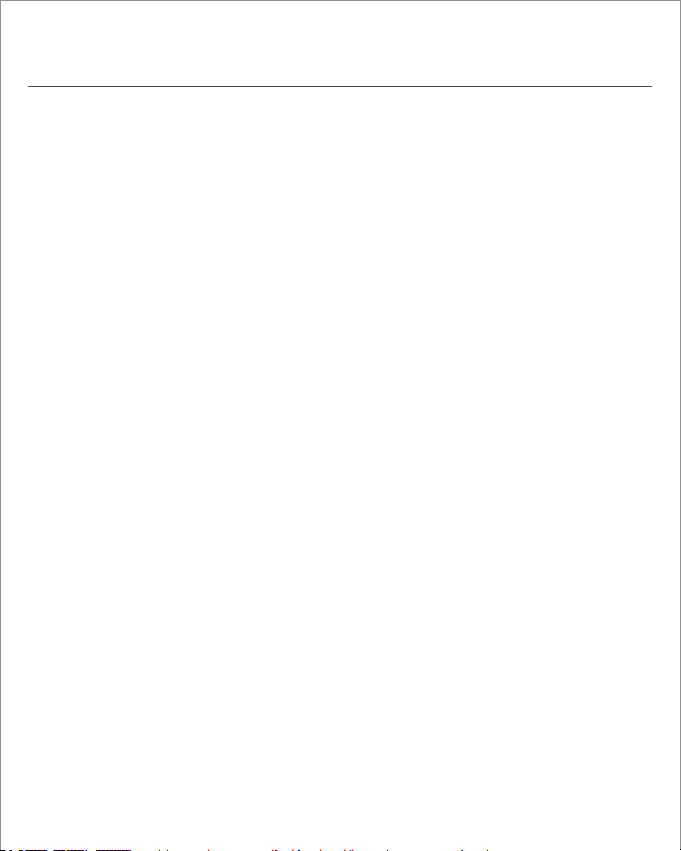
Table of Content
1 English
1. Before You Start
2. Initial Access Point Setup
3. AP Management Utility
4. Mounting the Device
Page 3
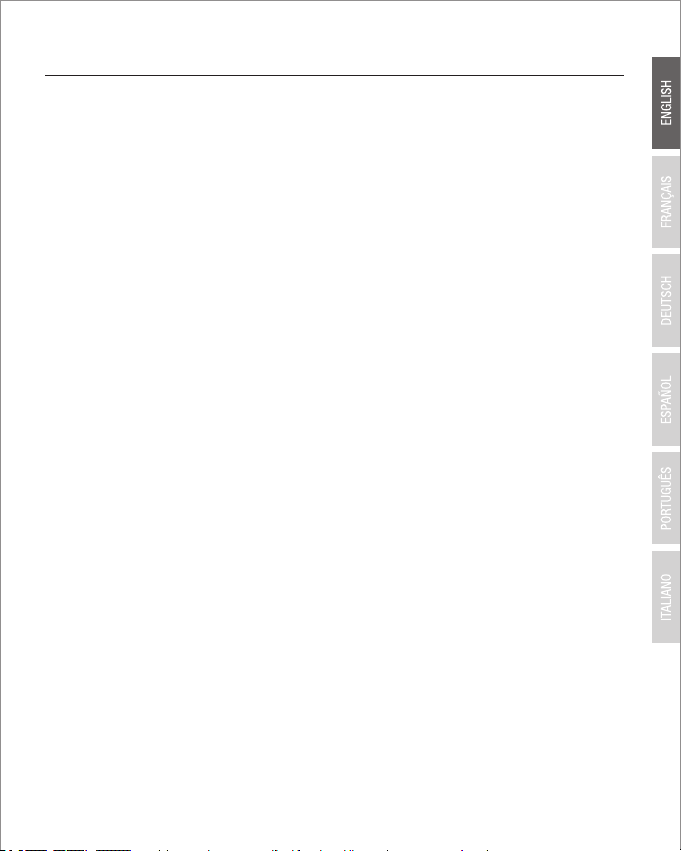
1. Before You Start
Package Contents
Ÿ TEW-825DAP
Ÿ 1 x Network cable (1.5m / 5 ft.)
Ÿ CD-ROM (User's Guide and Configuration Utility)
Ÿ Quick Installation Guide
Ÿ Power adapter (12V DC, 1.5 A)
Ÿ Mounting plate
Minimum Requirements
Ÿ Computer with network port and web browser
Ÿ Network switch or router with an available network port
1
Page 4
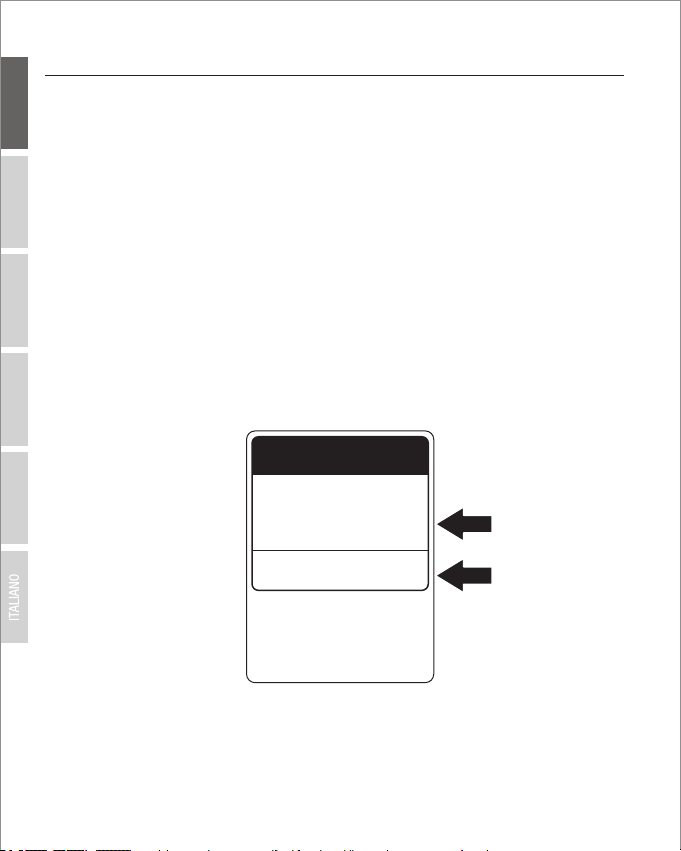
2. Initial Access Point Setup
1. Bring the TEW-825DAP to a location of its final installation point.
ENGLISHFRANÇAISDEUTSCH
2. Connect the TEW-825DAP to your router or switch. You may also connect the device directly to
a network port on your computer. If you are connecting to a router or switch, make sure your
computer is connected to the same network.
3. If you are connecting your TEW-825DAP to a PoE router or switch, the device will power on
automatically. If you are connecting to a computer, or a non-PoE router or switch, you will need
to use the included power adapter.
4. To use the power adapter, plug the power adapter into the TEW-825DAP, then plug the adapter
into an electrical outlet. Wait 60 seconds, then confirm that the status LEDs on the front of the
unit are illuminated. Your TEW-825DAP access point is now active. The device is pre configured to automatically connect to your network.
5. For your security, each TEW-825DAP comes pre-encrypted with a unique WiFi Name (SSID) and
WiFi Password. You can find your device's SSID and WiFi password on the white labels located
on the device. Use this information to connect to the TEW-825DAP access point. If the
TEW-825DAP is reset, the SSID and WiFi key will also be reset to the default login credentials
located on the white label.
ESPAÑOLРORTUGUÊS
Preset
Wireless Settings
Wi-Fi Name/SSID
(AC/N)
TRENDnetXXX_5GHz_XXXX
(N/B/G)
TRENDnetXXX_2.4GHz_XXXX
Wi-Fi Password
XXXXXXXXXXXXX
Management Login
http://tew-825dap
username: admin
password: admin
6. No further setup is required, proceed to Section 4 Mounting the Device. To change device
settings proceed to Section 3 AP Management Utility.
2
Page 5
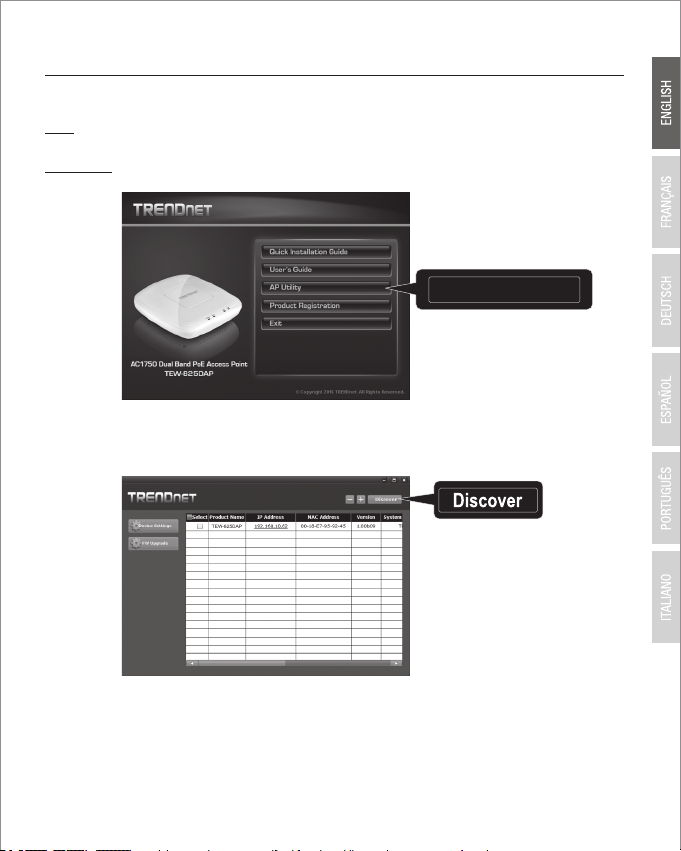
3. AP Management Utility
AP Utilily
1. Insert the included CD into your computer, and select AP Utility from the menu.
Note: The AP Management Utilitly only supports Windows based computers. Please visit
TRENDnet.com for complete list of the supported operating systems.
Mac Users: Please refer to the User's Guide to manually configure the access point.
2 . Run the utility. The utility will attempt to detect your device automatically. If it does not, click
on the Discover button.
3
Page 6

3. Select your device by checking the box next to your TEW-825DAP, and click on Device
IP Address 192.168.10.25
Static
Settings.
ENGLISHFRANÇAISDEUTSCH
4. The Device Settings page will show your basic Wi-Fi network settings. If your network requires
a static IP address, select the Static radio button and enter your settings. If you are not sure,
ESPAÑOLРORTUGUÊS
leave IP Mode on the default setting, DHCP.
4
Page 7

5. To configure your wireless network, select the Band from the dropdown menu, and enter your
Band
settings. If you are using both 2.4GHz and 5GHz networks, they must be configured
individually. The Key is your current WiFi password. The default key is located on the white
sticker on the bottom of the TEW-825DAP.
6. When you are finished, enter the AP management password for your TEW-825DAP (default:
admin) and click OK to save your changes. If this is the first time you are accessing the device,
or if the unit has been reset, the default password is admin. The utility will save your settings.
Preset
Wireless Settings
Wi-Fi Name/SSID
(AC/N)
TRENDnetXXX_5GHz_XXXX
(N/B/G)
TRENDnetXXX_2.4GHz_XXXX
Wi-Fi Password
XXXXXXXXXXXXX
Management Login
http://tew-825dap
username: admin
password: admin
7. If you are using both 2.4GHz and 5GHz networks, they must be configured individually. Repeat
steps 2 to 6 to configure your other network.
8. Once your wireless networks are configured, confirm connectivity by logging into your
TEW- 825DAP WiFi network. If you can successfully connect, your configuration is complete.
5
Page 8

9. To access the unit's advanced settings, launch the AP Management utility, locate your
192.168.10.62
TEW-825DAP, click on the IP Address, and select Yes to configure your device.
ENGLISHFRANÇAISDEUTSCH
10. This will launch your default web browser, and automatically direct it to your TEW-825DAP for
advanced settings.
11. On the Login screen, enter the username and password. If this is your first time accessing the
ESPAÑOLРORTUGUÊS
device, or if the TEW-825DAP has been reset, the default login credentials are:
User Name: admin
Password: admin
12. Select the desired language, then click Login to continue.
6
Page 9

13. The status screen will display information about your TEW-825DAP access point, and the
unit's wireless networks.
14. For detailed information on advanced settings and features, please refer to the User's Guide.
7
Page 10

4. Mounting the Device
1. Remove the mounting plate from the TEW-825DAP.
ENGLISHFRANÇAISDEUTSCH
2. Place the mounting plate on the wall or ceiling where the device will be located, and mark the
location of the screw holes. Ensure that the device has enough clearance to slide on and off the
mounting plate. If it is a non-PoE installation, ensure that your mounting location has access to
an electrical outlet.
3. Drill out the marked screw holes, and insert the plastic wall anchors into the screw holes.
4. Secure the mounting plate, using the screws that came with the device.
ESPAÑOLРORTUGUÊS
5. Place the TEW-825DAP on the mounting plate, and attach the network cable. If it is a non-PoE
installation, connect the power adapter.
3
2
Toll Free English Technical Support
US/Canada: 855-373-4741
Hours: Monday-Friday
7:00 AM- 6:00 PM, Pacific Standard Time.
After hours: 866-845-3673
4
5
8
Page 11

Manufacturer’s Name and Address
TRENDnet, Inc.
20675 Manhattan Place
Torrance, CA 90501 USA
Product Information
Model Number:
Product Name:
Trade Name:
TRENDnet hereby declare that the product is in compliance with the essential requirements and
other relevant provisions under our sole responsibility.
Safety
EMC
Radio Spectrum & Health
Energy Efficiency
This product is herewith confirmed to comply with the Directives.
Directives:
Person responsible for this declaration.
Place of Issue: Torrance, California, USA
Name: Sonny Su
Signature:
TEW-825DAP
AC1750 Dual Band PoE Access Point
TRENDnet
EN 60950-1: 2006 + A11: 2009: + A1: 2010 + A12: 2011 + A2: 2013
EN 301 489-1 V1.9.2: 09-2011
EN 301 489-17 V2.2.1: 09-2012
EN 55032: 2012 + AC: 2013
EN 55024: 2010
EN 300 328 V1.9.1: 02-2015
EN 301 893 V1.8.1: 03-2015
EN 62311: 2008
Regulation (EC) No. 1275/2008, No. 278/2009, No. 801/2013
Low Voltage Directive 2014/35/EC
EMC Directive 2014/30/EU
R&TTE Directive 1999/5/EC
EMF Directive 1999/519/EC
Ecodesign Directive 2009/125/EC
RoHS Directive 2011/65/EU
REACH Regulation (EC) No. 1907/2006
Date: October 06, 2016
Title: Director of Technology
Page 12

Limited Warranty
TRENDnet warrants its products against defects in material and workmanship, under normal use and service.
Specific warranty periods are listed on each of the respective product pages on the TRENDnet website.
Garantie Limitée
TRENDnet garantit ses produits contre les problèmes de matériel ou de fabrication, dans des conditions normales
d'utilisation et de service. Les périodes de garanties précises sont mentionnées sur chacun des pages produits
du site web de TRENDnet.
Eingeschränkte Garantie
TRENDnet gewährt eine Garantie für seine Produkte im Falle von Material- und Bearbeitungsdefekten, bei
normaler Verwendung und Wartung. Spezielle Garantiezeiträume werden auf jeder Produktseite auf der Website
von TRENDnet genannt.
Garantía limitada
TRENDnet garantiza que sus productos carecen de defectos en el material y la fabricación, en condiciones de uso
y funcionamiento normales. Los periodos específicos de garantía figuran en cada una de las páginas de producto
del sitio web de TRENDnet.
Ограниченная гарантия
Компания TREN Dnet предоставляет гарантию на свои изделия от дефекто в материалов и сборки при
норм альном использова нии и обслуживании. Конкретн ые гара нтийные сроки указаны на стра нице
каждого продукта на сайте компании TRENDnet.
Garantia Limitada
A TRENDnet garante seus produtos contra defeitos de material e mão de obra sob condições normais de uso e
serviço. Os períodos de garantia específicos estão listados em cada uma das páginas dos respectivos produtos
no site da TRENDnet.
Piiratud garantii
TRENDneti garantii hõlmab materjali- ja koostamisdefekte, mis ilmnevad toote tavapärasel kasutamisel.
Garantiiaja täpne pikkus konkretse toote puhul on leitav TRENDneti kodulehelt vastava toote infolehelt.
Garanzia limitata
TRENDnet garantisce i propri prodotti da difetti di materiali e manodopera, in condizioni di normale uso ed
esercizio. I periodi di garanzia specifici sono elencati sulle rispettive pagine di prodotto sul sito TRENDnet.
Page 13

Safety notes
Before using your TRENDnet device for the first time, it is essential to read and understand all safety and operating instructions.
Keep instructions in a safe place for future reference. Some TRENDnet products are rated for outdoor applications and can
sustain certain weather conditions.
Please refer to the product's Ingress Protection (IP) rating and the operating humidity and temperature range.
DANGER due to electricity
Warning: Never open TRENDnet devices. Doing so poses the risk of electric shock!
The device is voltage free only when unplugging from the mains power supply.
No physical maintenance of TRENDnet devices is required.
If damage occurs, disconnect the TRENDnet device from the power outlet and contact a qualified technician ONLY.
Damage is defined as:
Ÿ If the power cable/plug is damaged
Ÿ If the device has been submerged in liquid (e.g. rain or water; except products that are rated for outdoor applications)
Ÿ If the device is inoperable
Ÿ If there is damage to the housing of the device
Only operate TRENDnet devices using a mains power supply.
To disconnect devices from the mains supply, remove the device itself or its mains plug from the power outlet. The power outlet
and all connected network devices should be easily accessible so that you can pull the mains plug quickly if needed.
TRENDnet devices are designed for indoor use only and in a dry location (except those that are rated for outdoor applications).
To clean a TRENDnet device, disconnect it from the mains supply first and only use a dry towel.
DANGER due to overheating
Never expose TRENDnet devices to extreme heat (e.g. direct sunlight, fire, or other heat sources). For outdoor rated products,
please install the product in an environment that is within the product's operating temperature and humidity range.
Do not interlock multiple TRENDnet devices.
Only install TRENDnet devices in locations with adequate ventilation (slots and openings on the housing are used for
ventilation).
Ÿ Do not cover TRENDnet devices when operating.
Ÿ Do not place any objects on TRENDnet devices.
Ÿ Do not insert any foreign objects into the openings of TRENDnet devices.
Ÿ Do not place TRENDnet devices next to an open flame (e.g. fire or candles).
Ÿ Do not expose TRENDnet devices to direct heat (e.g. radiator or direct sunlight).
Page 14

Certifications
This device complies with Part 15 of the FCC Rules.
Operation is subject to the following two conditions:
(1) This device may not cause harmful interference.
(2) This device must accept any interference received.
Including interference that may cause undesired operation.
Waste electrical an electronic products must not
be disposed of with household waste. Please
recycle where facilities exist. Check with your
Local Authority or Retailer for recycling advice.
Applies to PoE Products Only: This product is to be connected
only to PoE networks without routing to the outside plant.
Note
The Manufacturer is not responsible for any radio or TV
interference caused by unauthorized modifications to this
equipment. Such modifications could void the user’s authority
to operate the equipment.
Advertencia
En todos nuestros equipos se mencionan claramente las
caracteristicas del adaptador de alimentacón necesario para
su funcionamiento. El uso de un adaptador distinto al
mencionado puede producir daños fisicos y/o daños al equipo
conectado. El adaptador de alimentación debe operar con
voltaje y frecuencia de la energia electrica domiciliaria exitente
en el pais o zona de instalación.
Technical Support
If you have any questions regarding the product
installation, please contact our Technical Support.
Toll free US/Canada: 1-866-845-3673
Regional phone numbers available
at www.trendnet.com/support
TRENDnet
20675 Manhattan Place
Torrance, CA 90501
USA
Copyright © 2016. All Rights Reserved. TRENDnet.
Product Warranty Registration
Please take a moment to register your
product online. Go to TRENDnet’s website at:
www.trendnet.com/register
TEW-825DAP(V1) /10.10.2016
 Loading...
Loading...