Page 1
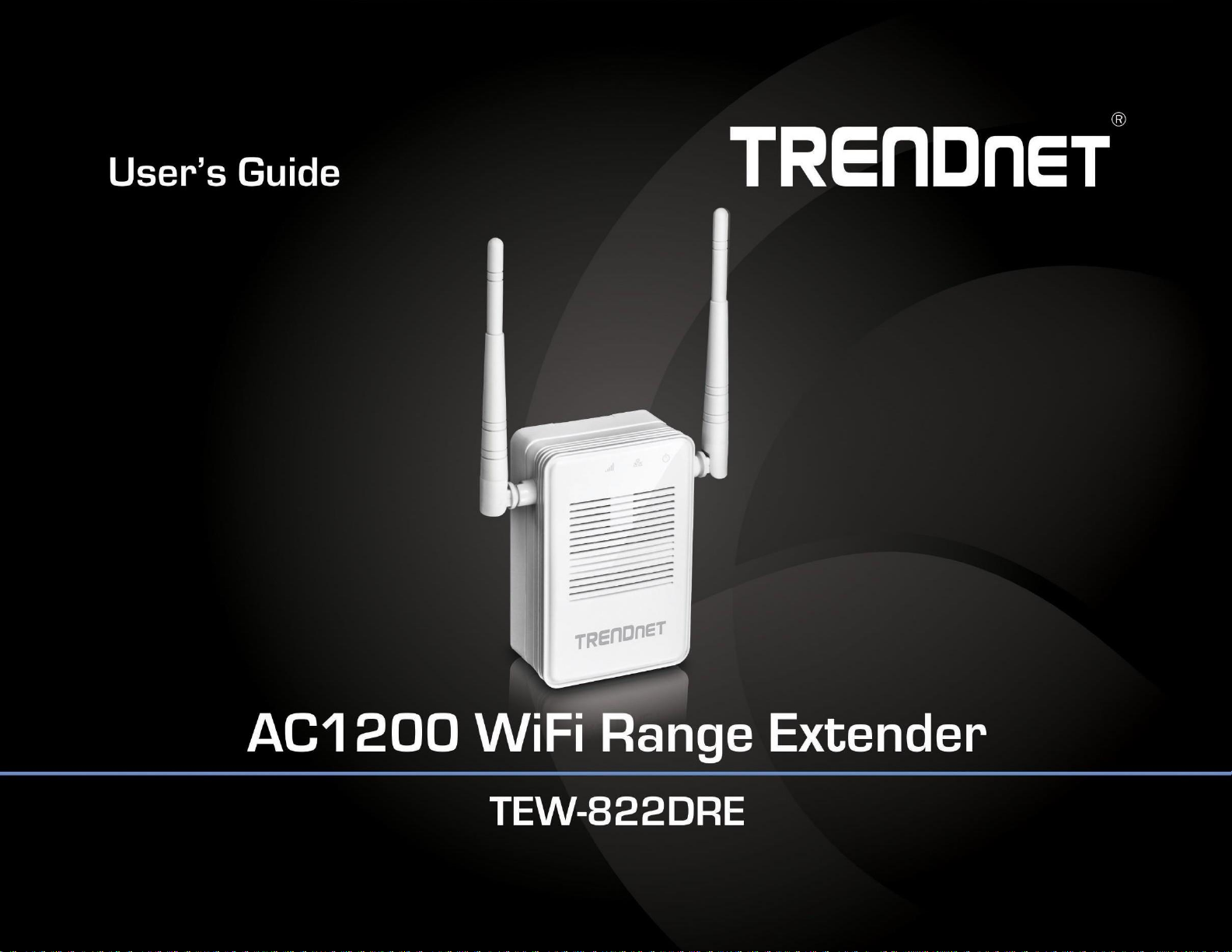
Page 2
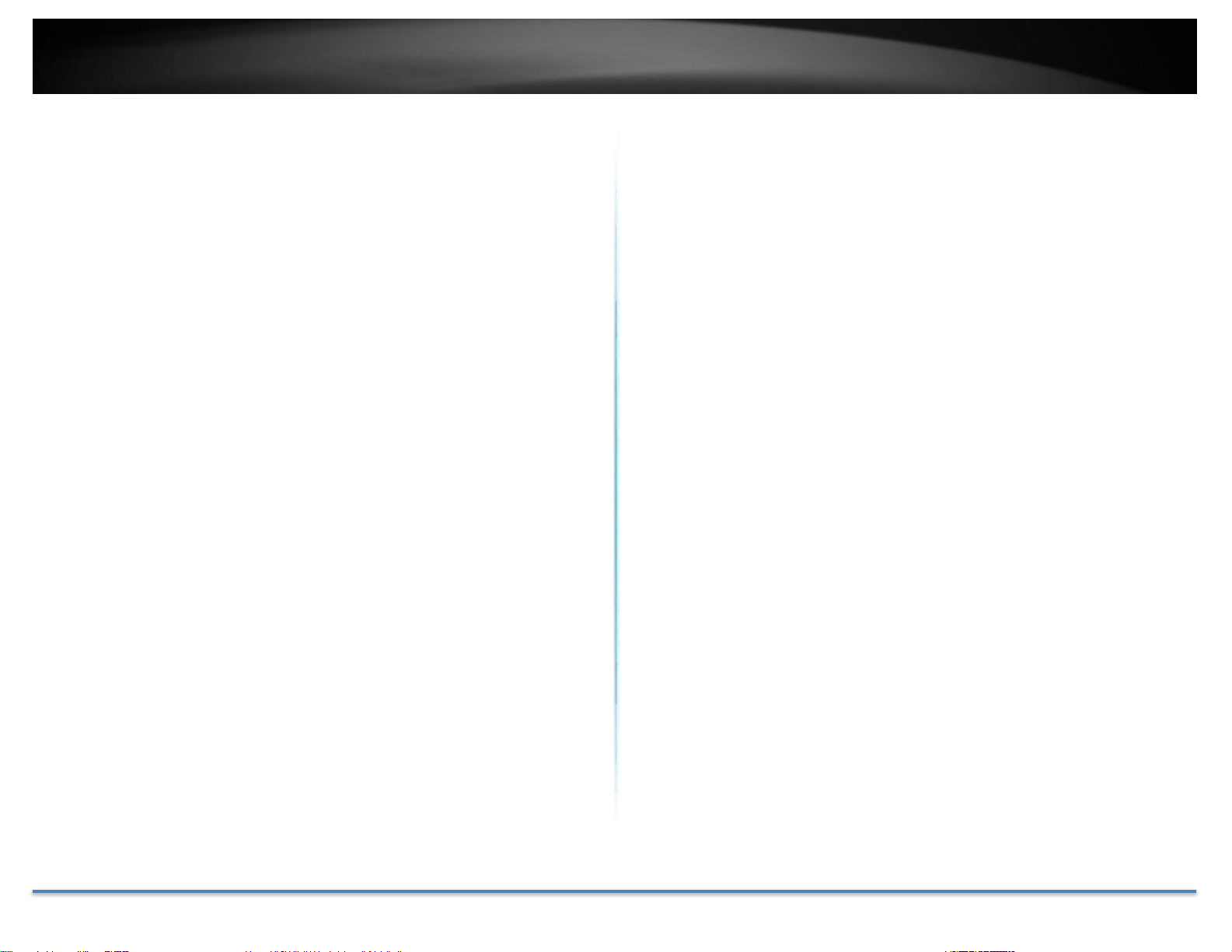
TRENDnet User’s Guide
TEW-822DRE
© Copyright 2015 TRENDnet. All Rights Reserved.
2
Table of Contents
Table of Contents......................................................................................2
Product Overview ....................................................................................4
Features ........................................................................................................................... 4
Easy Setup.................................................................................................................. 4
AC1200 Dual Band ................................................................................................. 4
Extreme Coverage .................................................................................................. 4
Gigabit Port ............................................................................................................... 4
No Clutter................................................................................................................... 4
Operating Modes..................................................................................................... 4
Encrypted Wireless................................................................................................ 4
Compatibility ............................................................................................................ 4
Targeted Beamforming ........................................................................................ 4
Package Contents......................................................................................................... 5
Hardware Features ..................................................................................6
Application Diagram ...............................................................................8
Range Extender Set Ups .............................................................................................. 9
WPS Connection ........................................................................................................... 9
Web Browser Configuration .................................................................................11
Access Point Set Up.....................................................................................................16
Connecting to your computer to TEW-822DRE............................................16
Range Extender Web Mana
System Management and Default Settings ......................................................17
Access the Management page ...............................................................................17
Accessing TEW-822DRE with 192.168.10.100: .......................................17
Accessing TEW-822DRE with dynamic IP: ................................................17
gement .................................................
17
Accessing TEW-822DRE with product name:...........................................17
Multi-Language ...........................................................................................................17
System Settings
Main - Wizard ..............................................................................................................18
Main - Network Settings..........................................................................................18
Dynamic IP...............................................................................................................18
Static IP .....................................................................................................................19
Main - System ..............................................................................................................20
Main - Time Settings .................................................................................................21
Main – IPv6 (Access Point Mode) ........................................................................22
Link-Local IPv6 Address ....................................................................................22
Static IPv6 Address ..............................................................................................22
Dynamic IPv6 Address........................................................................................23
Wireless (Range Extender Mode) .......................................................................24
Site Survey ...............................................................................................................24
Wireless (Access Point Mode) - Basic................................................................26
Wireless (Access Point Mode) - Advanced ......................................................29
Wireless (Access Point Mode) - WPS .................................................................30
Status - System Information ..................................................................................31
Status - Local Logs .....................................................................................................33
Status - Statistics ........................................................................................................34
Status - Wireless Client List ...................................................................................35
Status (Access Point Mode) – IPv6 .....................................................................35
Access (Access Point Mode) – MAC Filter ........................................................36
Access (Access Point Mode) – Multiple SSID ..................................................37
Wireless Security ..................................................................................................37
Access (Access Point Mode) – User Limit ........................................................38
Tools - Upload Firmware ........................................................................................38
Tools - Backup Settings ...........................................................................................39
......................................................................................
18
Page 3
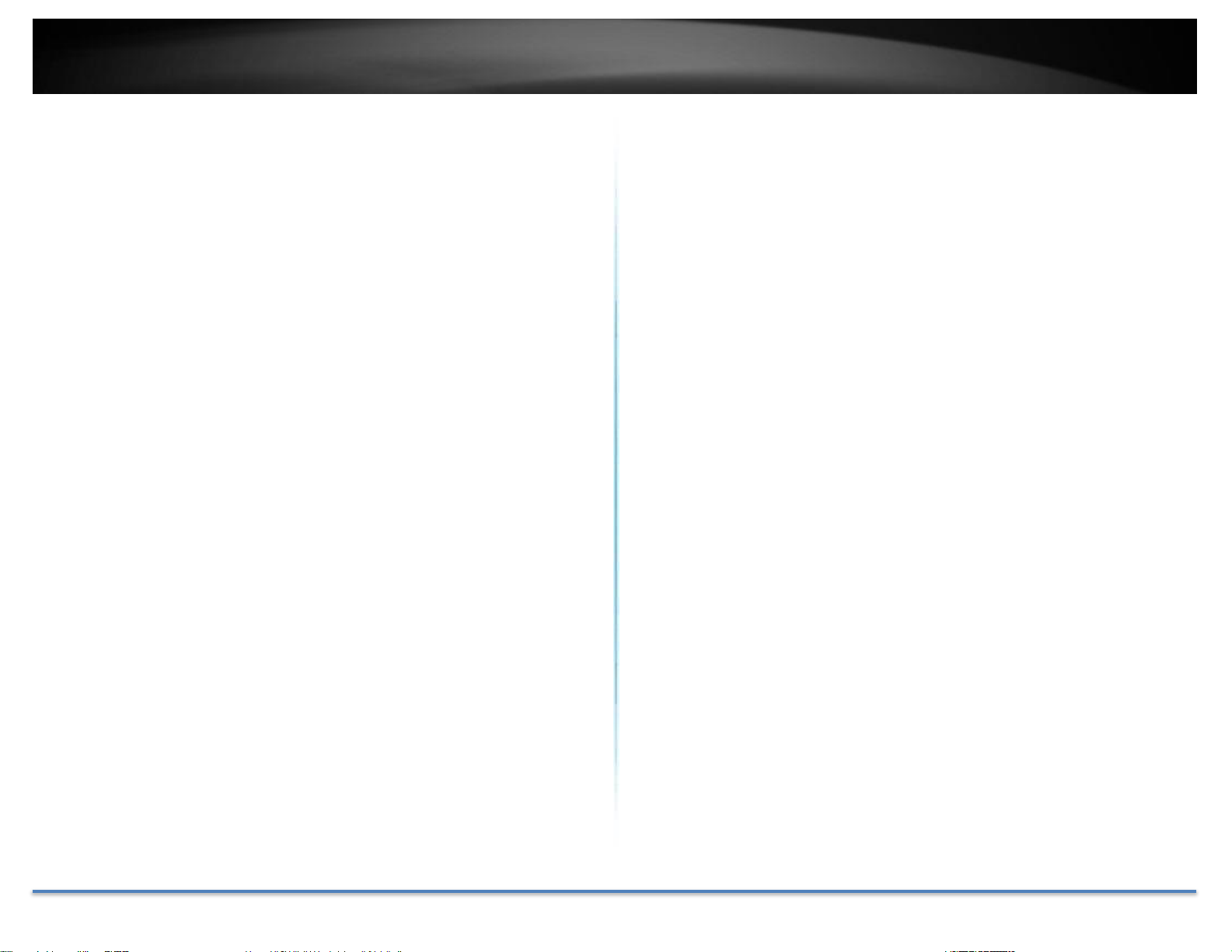
TRENDnet User’s Guide
TEW-822DRE
© Copyright 2015 TRENDnet. All Rights Reserved.
3
Tools - Ping Test.........................................................................................................39
Tools (Access Point Mode) - Schedule ..............................................................40
Edit a schedule .......................................................................................................40
Delete a schedule ..................................................................................................40
Tools - Email Notification.......................................................................................41
Tools - Remote Logging...........................................................................................42
Tools - LED Control ...................................................................................................42
Tools - Logout..............................................................................................................43
Technical Specifications
.....................................................................
Troubleshooting ....................................................................................
Appendix
How to setup a static IP address on your computer ...................................47
Windows 8...............................................................................................................47
Windows 7...............................................................................................................48
OS X.............................................................................................................................50
..................................................................................................
Regulations..............................................................................................
Federal Communication Commission Interference Statement ...................52
FCC Radiation Exposure Statement ..............................................................52
Industry Canada .........................................................................................................53
Caution:.....................................................................................................................53
Avertissement:.......................................................................................................53
Radiation Exposure Statement: ......................................................................53
Déclaration d'exposition aux radiations:....................................................53
Europe – EU Declaration of Conformity ...........................................................54
Safety .........................................................................................................................54
EMC.............................................................................................................................54
Radio Spectrum & Health ..................................................................................54
44
45
47
52
Energy Efficiency ..................................................................................................54
Directives .................................................................................................................54
RoHS ................................................................................................................................55
ErP Statement..............................................................................................................56
Limited
Warranty..................................................................................
58
Page 4
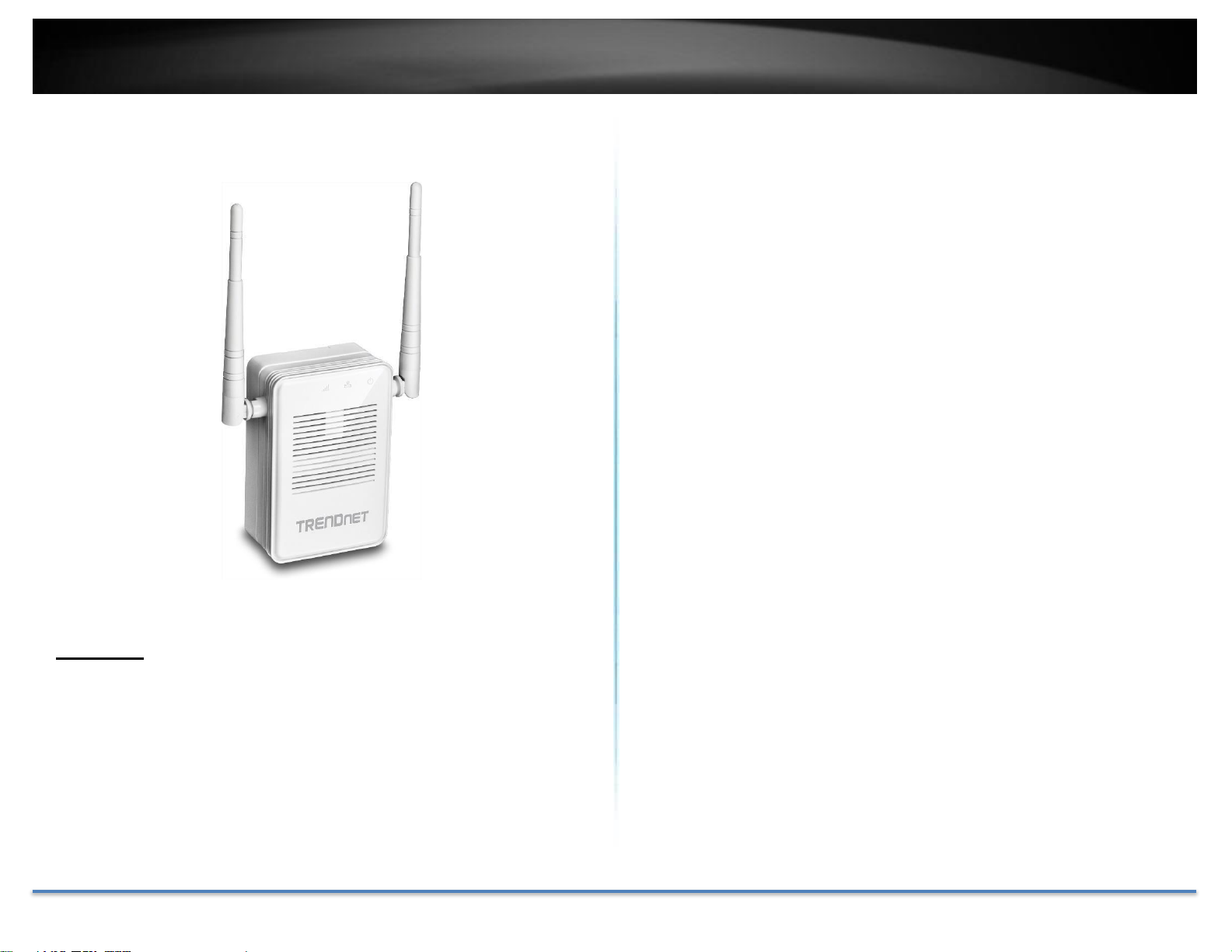
TRENDnet User’s Guide
TEW-822DRE
© Copyright 2015 TRENDnet. All Rights Reserved.
4
Product Overview
Features
TRENDnet's AC1200 WiFi Range Extender, model TEW-822DRE, offers
extreme wireless coverage to eliminate existing wireless network dead
spots. Setup takes minutes with no drivers to install and it stays out of the
way by plugging directly into an outlet. Connect to either an existing WiFi
N or WiFi AC router and extend concurrent WiFi N and AC networks into
an area with low or no wireless.
TEW-822DRE
Easy Setup
Quick intuitive setup connects to either a WiFi AC or WiFi N network and
adopts existing WiFi settings
AC1200 Dual Band
Broadcasts concurrent high speed 867 Mbps WiFi AC + 300 Mbps WiFi N
networks
Extreme Coverage
Adjustable external antennas, high power amplifiers, and multiple
antenna technology produces extreme wireless coverage
Gigabit Port
Gigabit port extends a high performance connection to a wired device
No Clutter
The extender plugs directly into an outlet
Operating Modes
External switch toggles between Extender (connects to a WiFi network)
and Access Point (connects to a wired network) modes
Encrypted Wireless
Supports the latest encryption standards
Compatibility
Compatible with legacy wireless devices
Targeted Beamforming
Increased real-time performance by directing stronger wireless signals
to a device’s specific location
Page 5
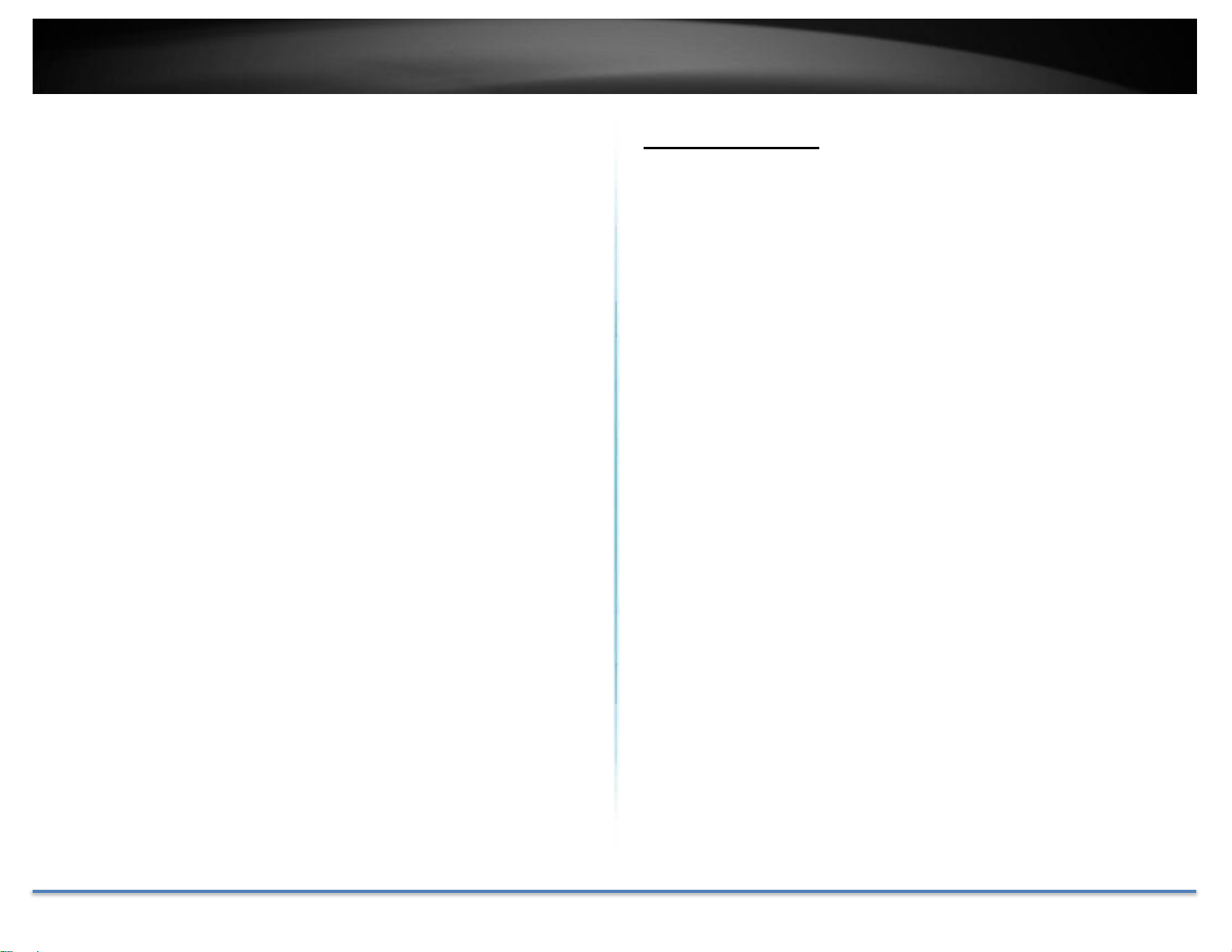
TRENDnet User’s Guide
TEW-822DRE
© Copyright 2015 TRENDnet. All Rights Reserved.
5
*Maximum wireless signal rates are referenced from IEEE 802.11 theoretical
specifications. Actual data throughput and coverage will vary depending on
interference, network traffic, building materials and other conditions.
Package Contents
TEW-822DRE package includes:
• TEW-822DRE
• Multi-Language Quick Installation Guide
• CD-ROM (User’s Guide)
If any package content is missing or damaged, please contact the retail store, online
retailer, or reseller/distributor from which the product was purchased.
Page 6
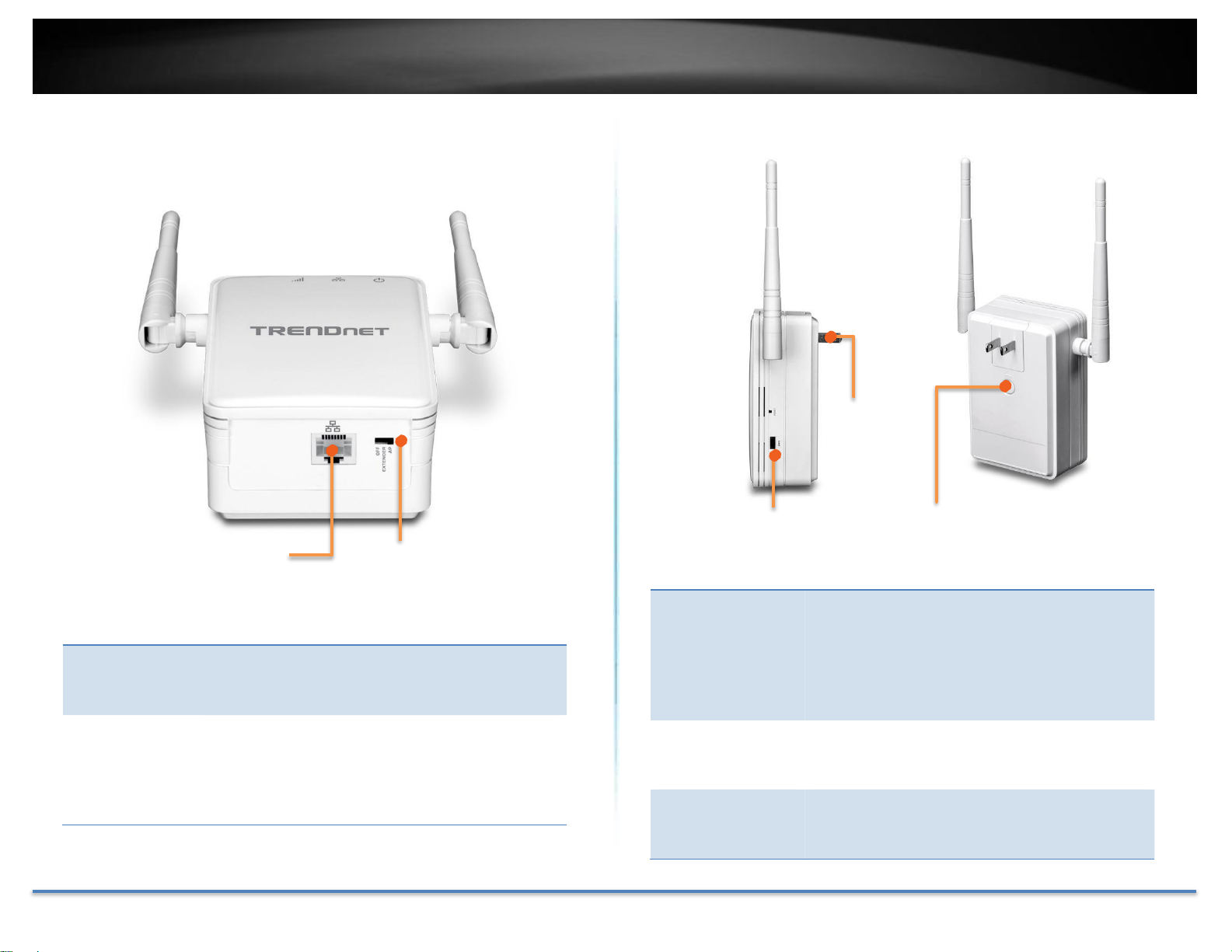
TRENDnet User’s Guide
TEW-822DRE
© Copyright 2015 TRENDnet. All Rights Reserved.
6
Adjustable
Antenna
Hardware Features
Network Port
Network Port Connect a network cable (Ethernet cable) to
your network when operating in AP (Access
Point) mode.
Operation
Mode Switch
Position the Operation Mode Switch to Off to
turn off the wireless. Position the switch to
Extender to operate TEW-822DRE in Range
Extender mode. Position the switch to AP to
work in Access Point mode.
Operating Mode
Switch
Plug
Power Plug
Release Button
WPS
Button
+
LED
Indicator
WPS
(Wi-Fi Protected
Setup)
Button + LED
Indicator
Power
Push and release the WPS button to activate
WPS copying wireless settings from your
router (press 5 sec. in Range Extender mode)
or connect to the client (press 1 sec. in Range
Extender or AP mode). The LED indicator will
start blinking when WPS pairing is activated.
Reset Button Resets your repeater. Push and hold this
button for 10 seconds with a pin or paper clip
to reset configuration to factory default.
Power Plug
Release Button
To exchange different style of power plug.
(This package comes with only one power
plug.)
Page 7
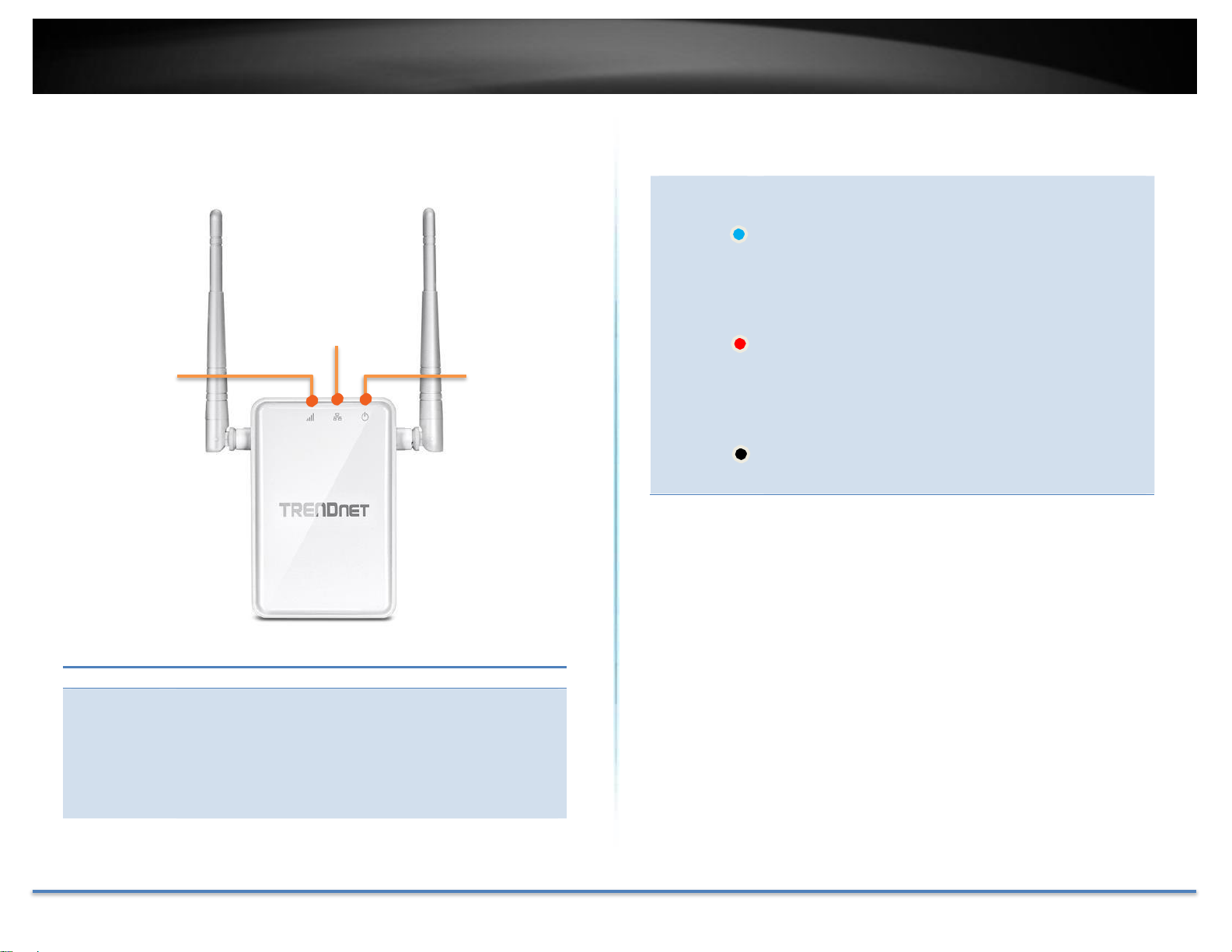
TRENDnet User’s Guide
TEW-822DRE
© Copyright 2015 TRENDnet. All Rights Reserved.
7
Wireless
Network
Power
Network Connect a network cable (Ethernet cable) to your
computer for manual configuration.
Wireless The Wireless LED shows the wireless connection
between Range Extender and your wireless router.
Blue Light: When it lights with solid blue, the
Range Extender established a good wireless
connection with your router. When it blinks, it
means there are data running through the wireless
connection.
Red Light: When wireless connection is weak, the
Wireless LED is in red. The Range Extender can
still extend the weak wireless signal in lower speed.
It is recommend to relocate your wireless router or
Range Extender once there’s a chance.
Off: The Wireless LED will be turned off if there’s no
wireless connection to your wireless router at all.
LED Indicators
Power The indicator is blinking blue when your range
extender is powered on. When this light is off, there
is no power on your range extender.
Page 8
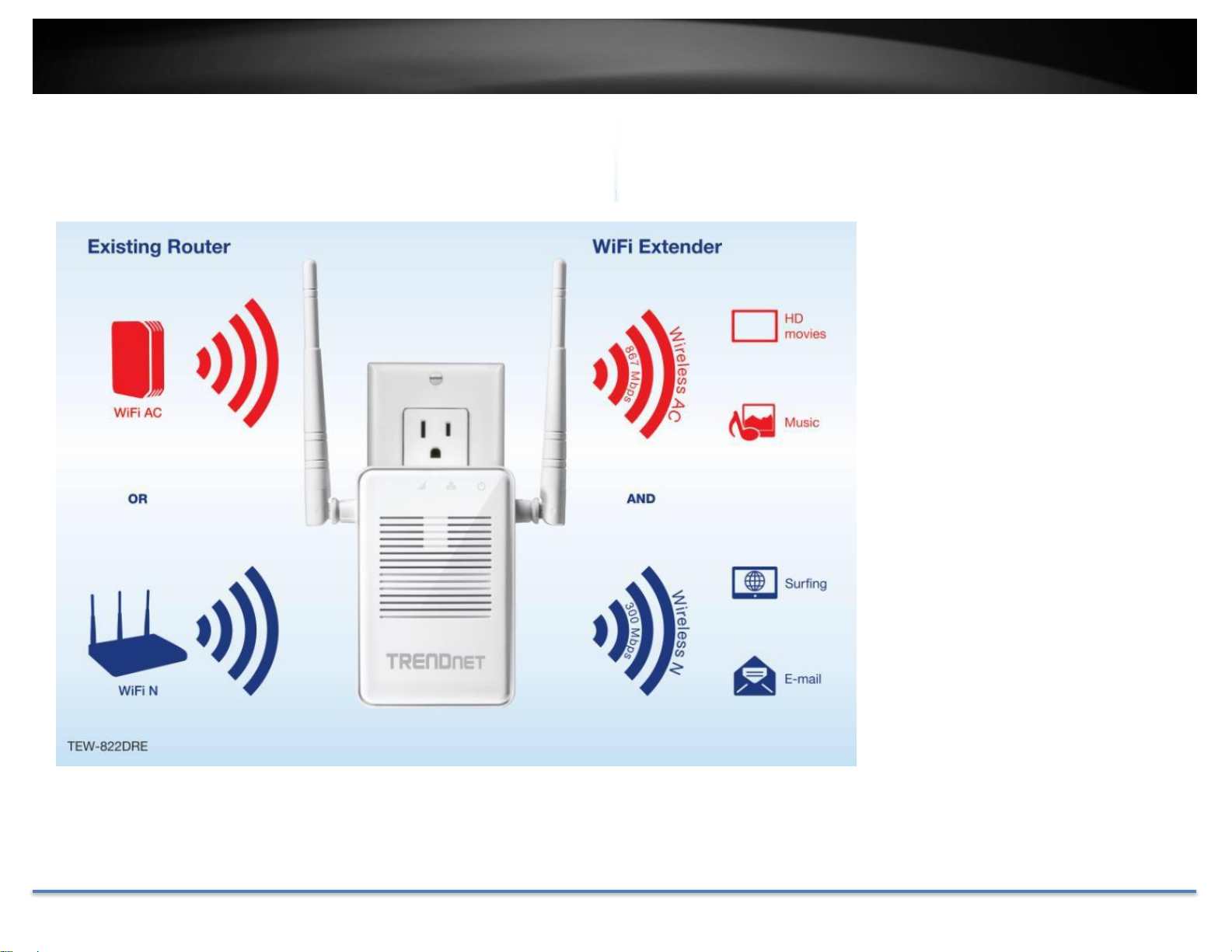
TRENDnet User’s Guide
TEW-822DRE
© Copyright 2015 TRENDnet. All Rights Reserved.
8
Application Diagram
TEW-822DRE is a dual band
802.11ac range extender which
can extend your wireless router’s
range and coverage. Furthermore,
it can expand signals to both 2.4
GHz and 5 GHz bands to the
clients for dual band concurrent
connections. Simply plug the
TEW-822DRE at a location in
between your wireless router and
your computer or mobile device
to eliminate the dead spot of
connection.
Page 9
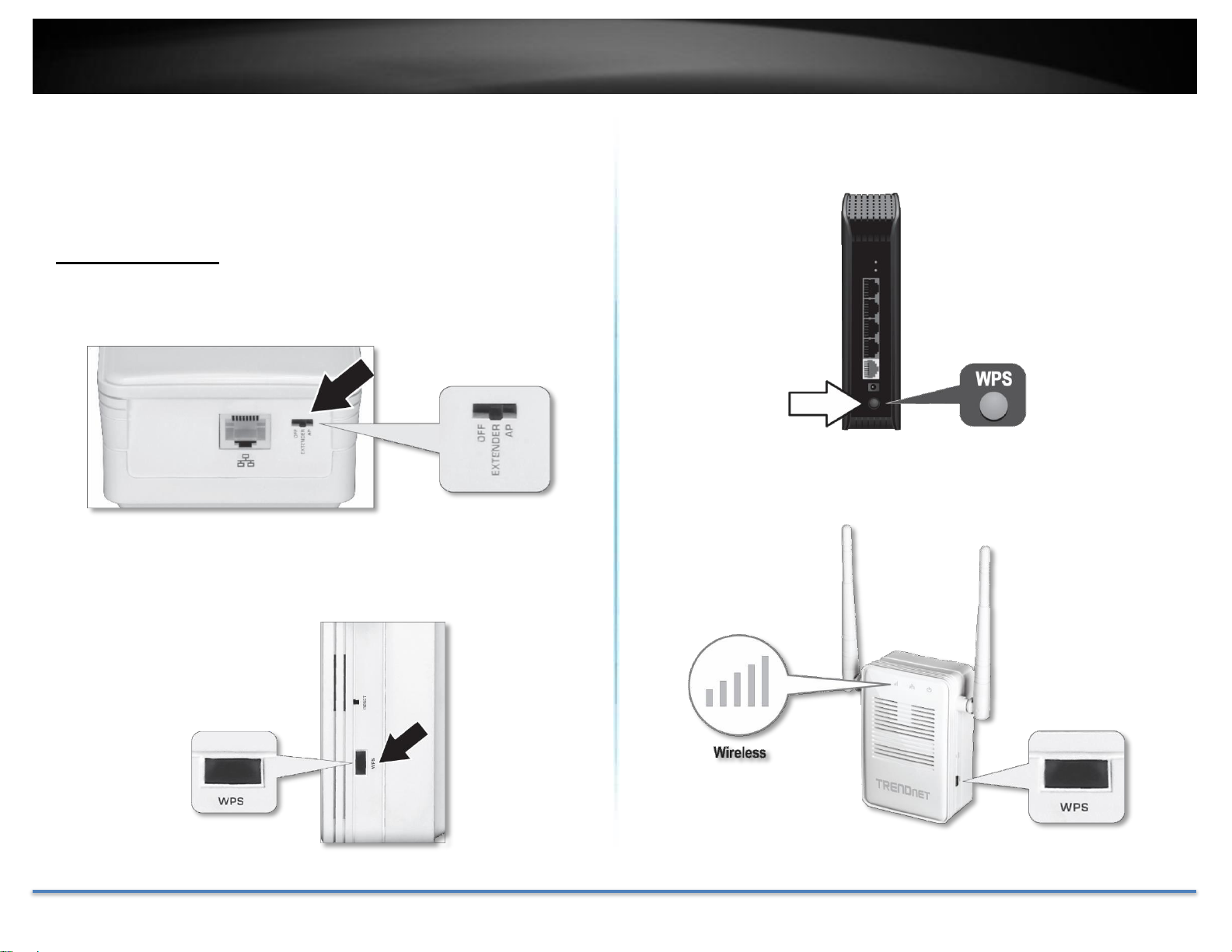
TRENDnet User’s Guide
TEW-822DRE
© Copyright 2015 TRENDnet. All Rights Reserved.
9
Range Extender Set Ups
There are two ways to setup your Range Extender: by pushing Wi-Fi
Protected Setup (WPS) button or web browser configuration.
WPS Connection
1. Plug in the TEW-822DRE to a power outlet nearby your wireless
router and position the operation switch to Extender.
2. Press and release the WPS button for 5 seconds until the WPS LED
lights. The LED will blink, which means the TEW-822DRE is starting
WPS pairing.
3. Press and hold the WPS button on the router for 5 seconds to start
WPS pairing.
4. The WPS will stop blinking and the Wireless LED will lit when the
connection is established.
Page 10
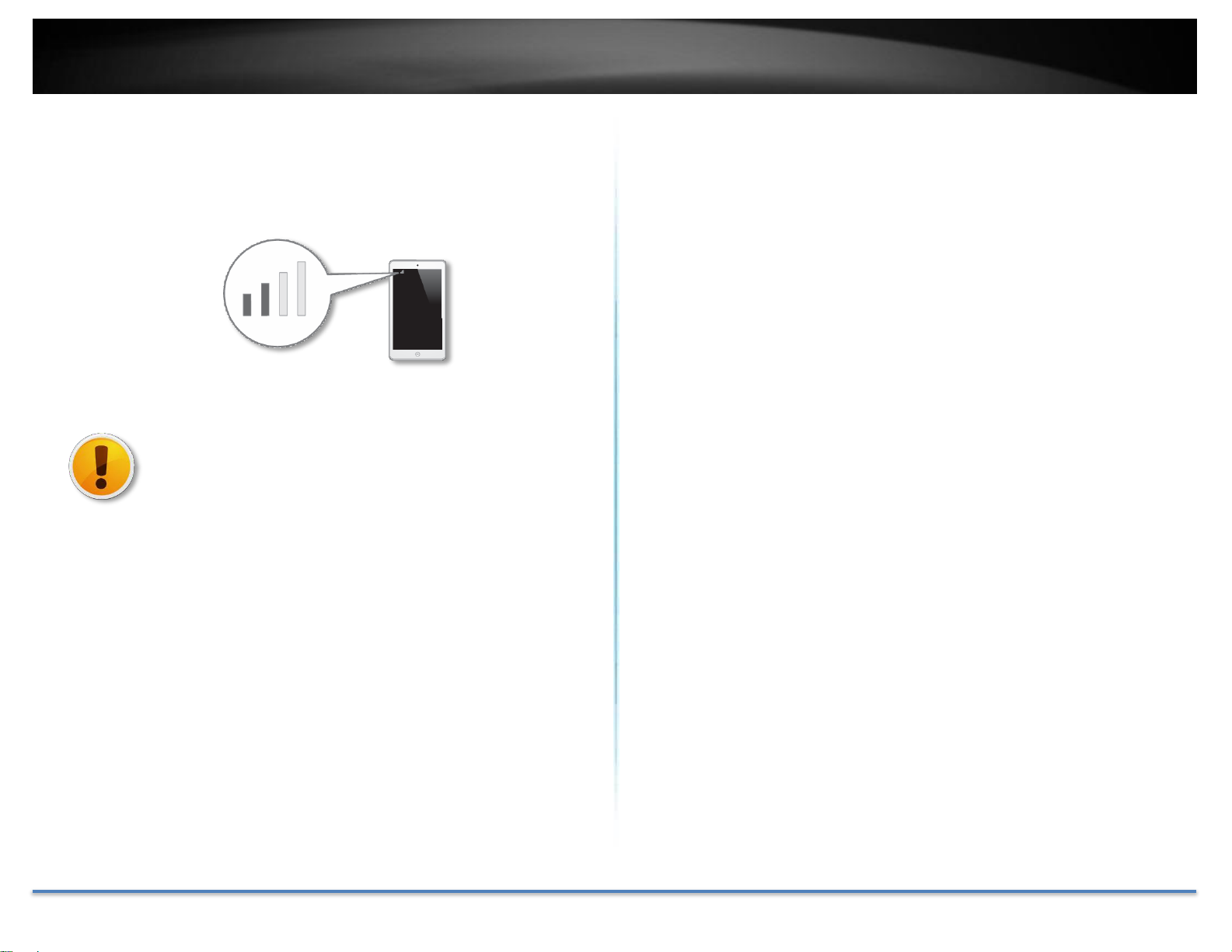
TRENDnet User’s Guide
TEW-822DRE
© Copyright 2015 TRENDnet. All Rights Reserved.
10
5. Install the TEW-822DRE in the final location. For maximum
performance, install the TEW-822DRE in a location where there
is at least 2 bars of connection from your WiFi router to a mobile
device.
If the Wireless LED light is blue, the wireless
connection to the router is good. If the Wireless LED
light is red, the wireless connection is weak. Consider
to change the extender's location again to have better
wireless connection to the router.
Page 11
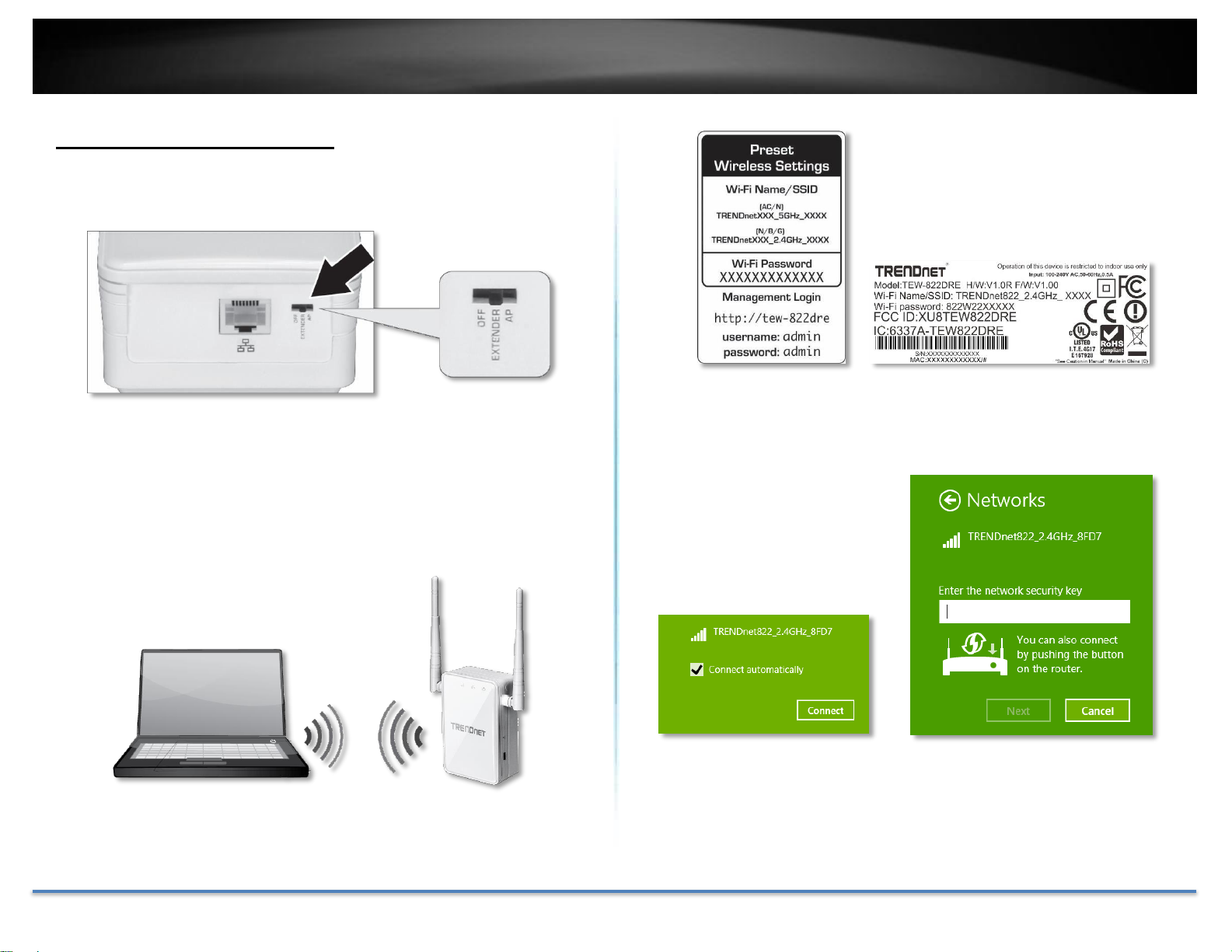
TRENDnet User’s Guide
TEW-822DRE
© Copyright 2015 TRENDnet. All Rights Reserved.
11
Web Browser Configuration
1. Plug in the TEW-822DRE to a power outlet nearby your wireless
router and position the operation switch to Extender.
2. Open your computer or mobile device wireless network settings and
search for TRENDnet822_2.4G_xxxx pre-encrypted wireless
network (The xxxx is a random number. Please find your unique
wireless name and pre-set WiFi password from the label comes with
the product. If you don’t have the label from the package, you can find
the same information on the device label.)
Preset label in
the package
Device label
under the device
Press and release the WPS button. (do not hold the button for more than
3 second) or enter the WiFi password printed on the label to fill up the
WiFi password.
Page 12
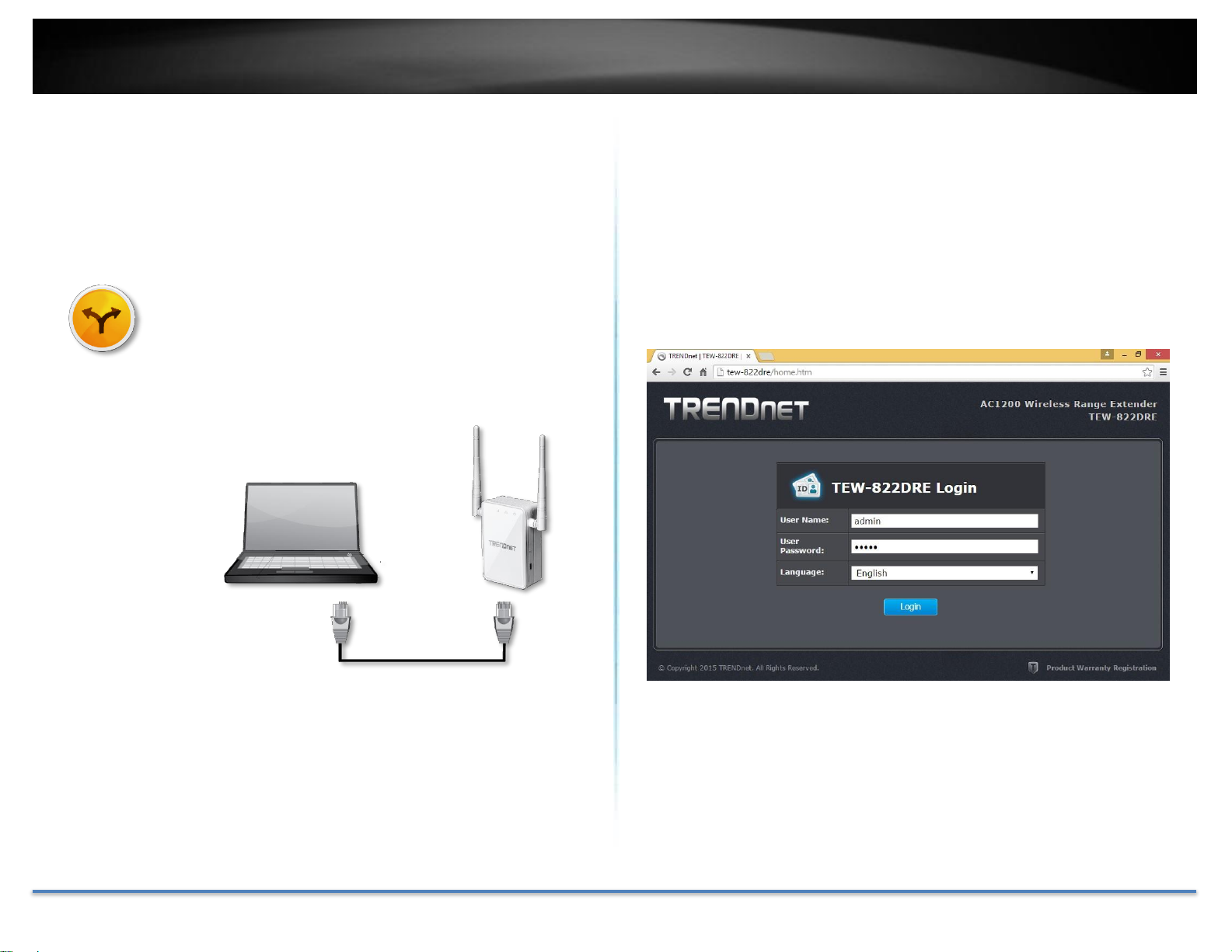
TRENDnet User’s Guide
TEW-822DRE
© Copyright 2015 TRENDnet. All Rights Reserved.
12
Alternatively, you can connect your computer to the
TEW-822DRE with a network cable.
Connect a network cable (not included in the
3. Open the web browser and type http://tew-822dre or
http://192.168.10.100 to access the administration page. (See
trouble shooting page if you cannot access the administration page.)
Enter administrator login information. (The default user name is
admin and the password is admin.)
package) from your computer to the TEW-822DRE’s
network port.
4. The Setup Wizard is prompting on the screen. Click Next.
Page 13
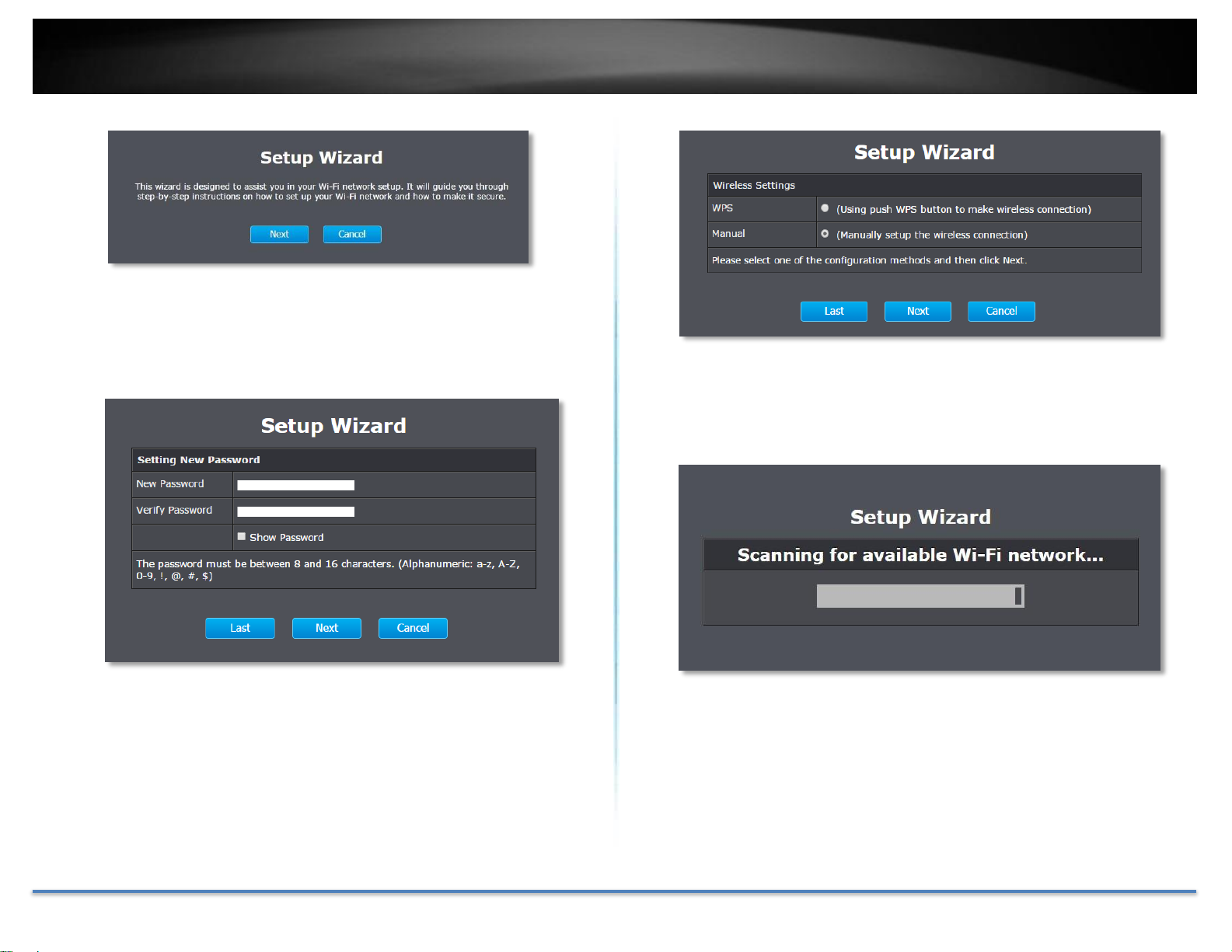
TRENDnet User’s Guide
TEW-822DRE
© Copyright 2015 TRENDnet. All Rights Reserved.
13
5. Change your administrator password from the factory default
setting and then click Next.
6. Choose manual setting to search and select your wireless router
manually and then click on Next. (You can choose WPS to
initialize the WPS pairing from the web management page here.
Please see previous section WPS Connection for more detail.)
7. The TEW-822DRE will start searching for available wireless
networks.
Select the wireless router or access point you want to connect with
and then click Next. (If you don’t find the wireless network you
want, click Last to start over the site survey again.)
Page 14
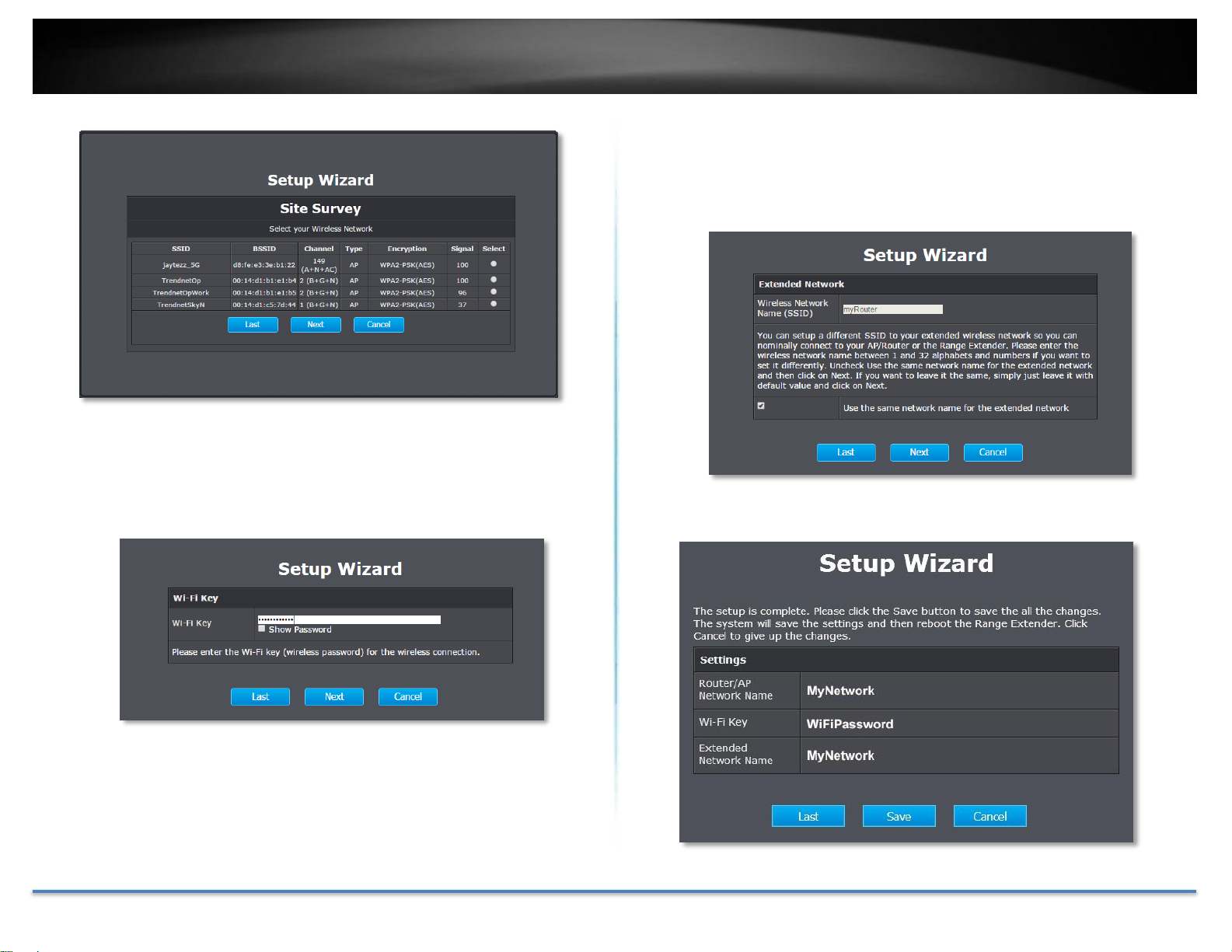
TRENDnet User’s Guide
TEW-822DRE
© Copyright 2015 TRENDnet. All Rights Reserved.
14
8. Enter the WiFi password and then click Next. (When necessary,
check on Show Password to make sure the WiFi password you
In the case that you want to specifically connect to TEW-822DRE or
your wireless router, you can setup the extended network with a
different name.
Click Next after you choose your extended wireless network name.
10. Confirm the network setup and then click Next.
entered is correct.)
9. Choose the extended wireless network name. By default, the
TEW-822DRE will have the same wireless name (SSID) to your
wireless router. All your devices can seamlessly roaming in
between TEW-822DRE and your wireless router.
Page 15
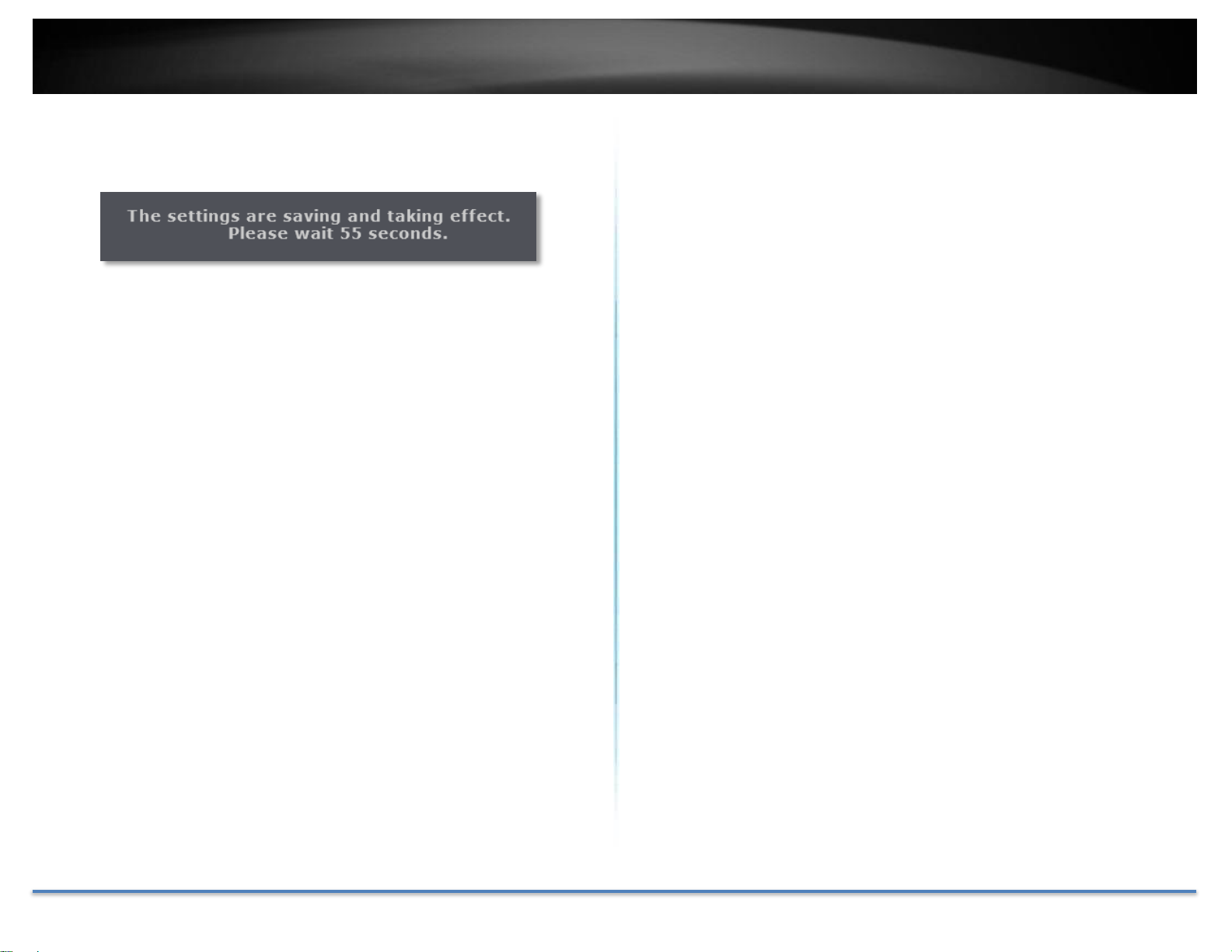
TRENDnet User’s Guide
TEW-822DRE
© Copyright 2015 TRENDnet. All Rights Reserved.
15
11. TEW-822DRE will reboot to apply the change. It will take about a
minute before TEW-822DRE ready to work.
12. Relocate the TEW-822DRE and plug at a location between
wireless router and your computer. Check the signal strength
from the location you choose to the wireless router. If the signal
strength is 2 bars or more. The signal strength is good from the
wireless router.
Page 16
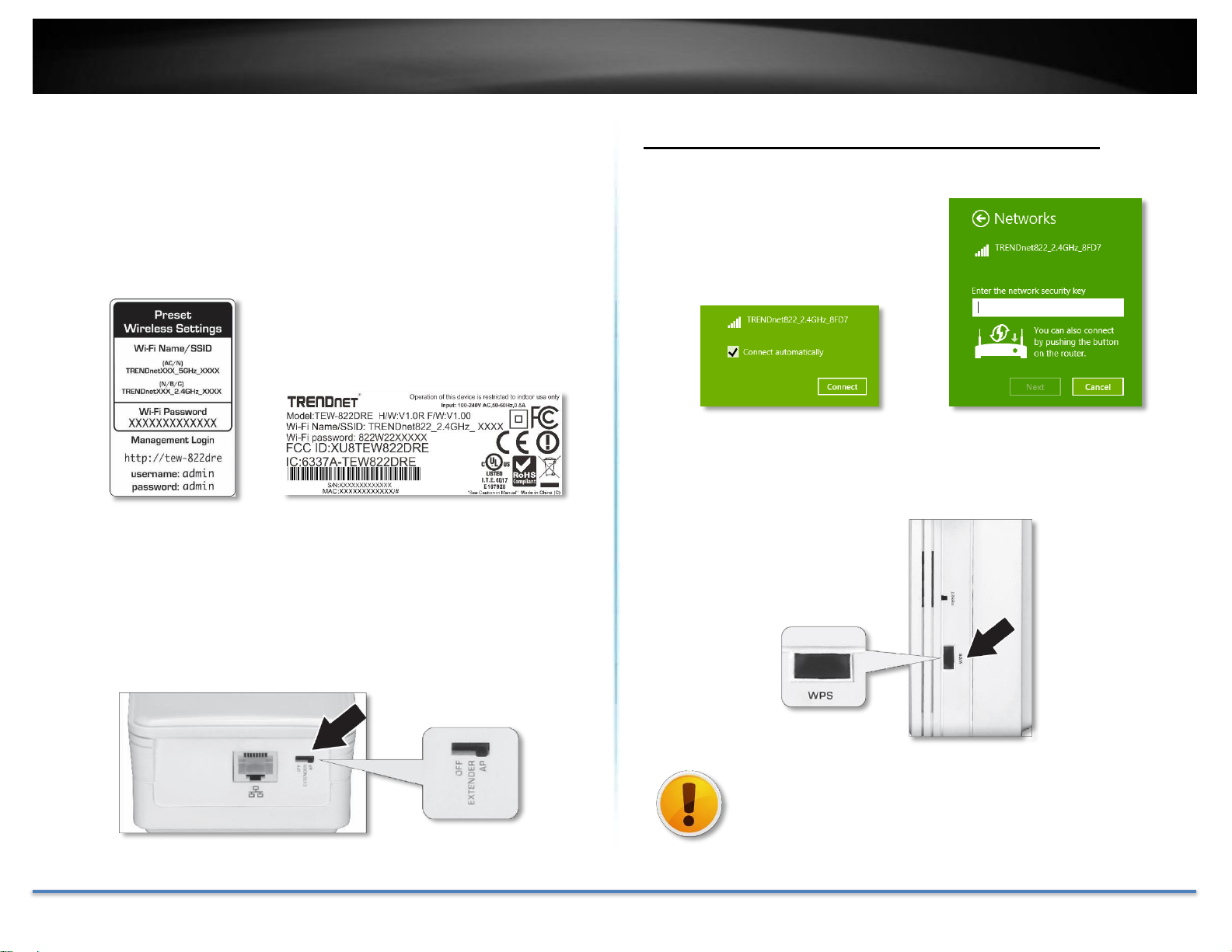
TRENDnet User’s Guide
TEW-822DRE
© Copyright 2015 TRENDnet. All Rights Reserved.
16
Access Point Set Up
The TEW-822DRE comes with pre-set wireless network name and WiFi
password. Please find your unique wireless name and pre-set WiFi
password from the label comes with the product. If you don’t have the
label from the package later time, you can find the same information on
the device label.)
Preset label in
the package
To start using your TEW-822DRE, just position the operation mode
switch to AP. Connect a network cable (not included in the package) home
router to the TEW-822DRE’s network port. And, then plug in the TEW822DRE to a power socket. Then the dual band wireless is ready to use.
Device label
under the device
Connecting to your computer to TEW-822DRE
1. Choose the TEW-822DRE wireless name from your computer.
2. Press and release the WPS button. (do not hold the button for more
than 3 second) or enter the WiFi password printed on the label to fill
up the WiFi password.
Login to your TEW-822DRE to customize your wireless
name, password, and management login password can
add on one more layer of network security and which is
recommended.
Page 17
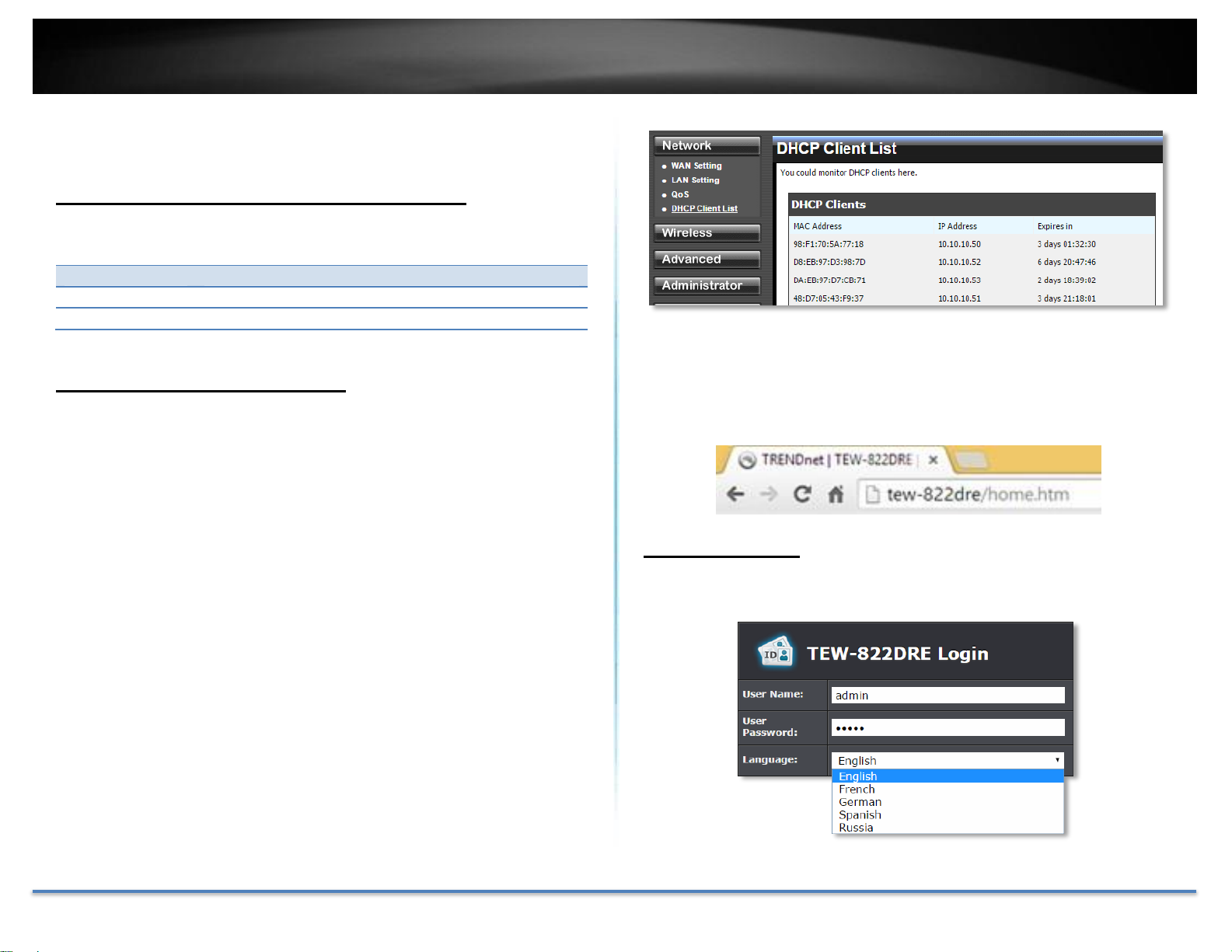
TRENDnet User’s Guide
TEW-822DRE
© Copyright 2015 TRENDnet. All Rights Reserved.
17
Range Extender Web Management
System Management and Default Settings
The TEW-822DRE has following settings:
User name: admin
Password: admin
Access the Management page
Select your preferred language in the TEW-822DRE login page.
The TEW-822DRE default IP address is 192.168.10.100. If you are
operating in repeater mode. The management IP is default to dynamic and
will be assigned by your router.
Accessing TEW-822DRE with 192.168.10.100:
Make sure your computer is on the same 192.168.100.x/ 255.255.255.0
network. You can setup your computer with a static IP address in this
network. For more information on how to setup the static IP address,
please see appendix on page 47 .
Accessing TEW-822DRE with dynamic IP:
Make sure your computer is also having the dynamic IP from your home
router. To find out the exact IP address of TEW-822DRE, you can check
the DHCP client list on your router management page.
Dafault IP: 192.168.10.100
Accessing TEW-822DRE with product name:
When your computer is on the same network of TEW-822DRE, you can
also use the product name to access the management page. Just enter
“http://tew-822dre” in your browser.
Multi-Language
Select your preferred language in the TEW-822DRE login page.
Page 18
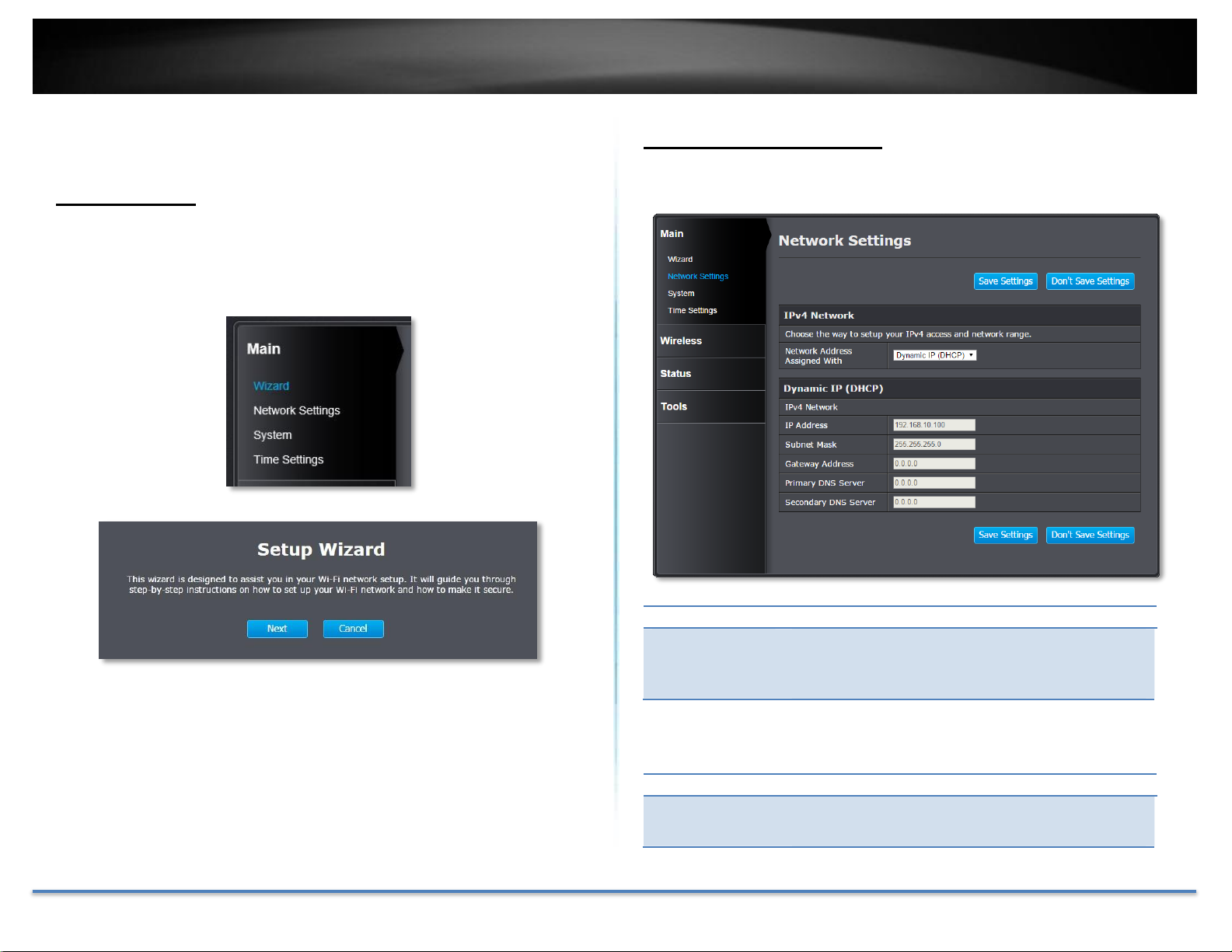
TRENDnet User’s Guide
TEW-822DRE
© Copyright 2015 TRENDnet. All Rights Reserved.
18
System Settings
Main - Wizard
Run the setup wizard again for important setups. If you want to run the
setup wizard again in later time, just click the wizard on the main menu
of management page and follow through the settings.
Main - Network Settings
Setup your management IP address.
IPv4 Network
Network
Address
Assigned with :
Click Save to save the changes
Dynamic IP
Dynamic IP (DHCP)
IP address : The IPv4 settings are getting from DHCP server
Choose how you want the management IP to be
set. Either with dynamic IP or static IP. (Default
is set to static IP with 192.168.10.100)
automatically and showing here.
Page 19

TRENDnet User’s Guide
TEW-822DRE
© Copyright 2015 TRENDnet. All Rights Reserved.
19
Static IP
Static IP Address
IP Address : Enter the TEW-822DRE management IP address
Subnet Mask : Management IP network range
Primary DNS
Secondary DNS
Gateway
Address :
Server :
Server :
The default route going out of the network
Enter the primary domain name server IP
address
Enter the secondary domain name server IP
address
DHCP Server Settings
Enable DHCP
Server :
DHCP IP
Address Range :
Always
Broadcast :
Gateway : The default route going out of the network
Check this box to enable DHCP Server on TEW-
822DRE
Assign a range of IP addresses to allocate
through the access point’s DHCP server
Check this box to enable the DHCP server
WINS : Enter the Windows Internet Name Service
DNS : Enter the Domain Name Server address
DHCP Lease
Time :
Dynamic DHCP
Client List :
Click Save to save the changes
server address
Enter the lease time for allocated IP address
List the clients receiving IP address from TEW-
822DRE DHCP server.
Page 20

TRENDnet User’s Guide
TEW-822DRE
© Copyright 2015 TRENDnet. All Rights Reserved.
20
Main - System
Setup TEW-822DRE system name and changing the administrator’s
password.
Device Name
Device Name : Enter the device name you want to be searched
on the network. Changing this device name can
change the way to access the TEW-822DRE. For
example, if you change the device name to
mydevice, you can then access the TEW-822DRE
later time with “http://mydevice”
Password
password :
Password:
Password:
Click Save Settings to save the changes
New
Verify
Show
Enter the new administrator password here.
Enter the new administrator password again.
Check this box when necessary if you want to
make sure the password you have entered is
correct.
Page 21

TRENDnet User’s Guide
TEW-822DRE
© Copyright 2015 TRENDnet. All Rights Reserved.
21
Main - Time Settings
The Time Setting allows you to setup the schedule control and recording
the event log correctly.
Current Time
Current
Date/Time :
Time Settings
Enable NTP
Server:
Showing the current date and sets in TEW-
822DRE.
Check this box if you want to synchronize TEW-
822DRE with a network time server.
NTP Server: Enter the address of the time server. (i.e.
time.trendnet.com)
Time Zone: Select the time zone of the country you are
currently in. The TEW-822DRE will set its time
based on your selection.
Enable
Daylight
Saving:
Daylight Saving
Dates:
Check this box if your time zone has daylight
savings.
Specify the starting date and end date of daylight
savings.
Set the Date and Time Manually
Date and Time: You can also set your date and time manually.
Select the date and time on the list on click on
Copy Your Computer’s Time Settings.
Click Save Settings to save the changes
Page 22

TRENDnet User’s Guide
TEW-822DRE
© Copyright 2015 TRENDnet. All Rights Reserved.
22
Main – IPv6 (Access Point Mode)
Setup your IPv6 management IP address.
IPv6
IPv6 Address : Choose the way to assign the IPv6 address: link-
local, static, or dynamic (auto-configuration).
Link-Local IPv6 Address
By default, the TEW-822DRE is set to link-local only. You can access the
TEW-822DRE easily with its link-local IPv6 address.
Static IPv6 Address
IPv6 Address Settings
IPv6 Address : Enter the TEW-822DRE management IPv6
Subnet Prefix
Length :
Default
Gateway :
Primary DNS
Server :
Secondary DNS
Server :
address
Management IPv6 network range
The default route going out of the network
Enter the primary domain name server IPv6
address
Enter the secondary domain name server IPv6
address
Page 23

TRENDnet User’s Guide
TEW-822DRE
© Copyright 2015 TRENDnet. All Rights Reserved.
23
Dynamic IPv6 Address
Choose auto-configuration to get IPv6 address from DHCPv6 dynamically.
IPv6 DNS Settings
DNS Server : Choose “Obtain IPv6 DNS Server address
automatically” or “Use the following IPv6 DNS
server” to specify the way to get domain name
Primary DNS
Server :
Secondary DNS
Server :
Click Save Settings to save the changes
service.
Enter the primary domain name server IPv6
address
Enter the secondary domain name server IPv6
address
Page 24

TRENDnet User’s Guide
TEW-822DRE
© Copyright 2015 TRENDnet. All Rights Reserved.
24
Wireless (Range Extender Mode)
Site Survey
When TEW-822DRE is operating in Range Extender mode, you can
refresh the wireless router link by searching for new wireless network.
Navigate to Wireless and Site Survey to start wireless site survey.
TEW-822DRE will start searching again.
Select the wireless router or access point you want to connect with
and then click Next. (If you don’t find the wireless network you
want, click Last to start over the site survey again.)
Enter the WiFi password and then click Next. (When necessary, check on
Show Password to make sure the WiFi password you entered is correct.)
Choose the extended wireless network name. By default, the TEW822DRE will have the same wireless name (SSID) to your wireless router.
All your devices can seamlessly roaming in between TEW-822DRE and
your wireless router.
In case that you want to specifically connect to TEW-822DRE or your
wireless router, you can setup the extended network to a different name.
Click Next after you choose your extended wireless network name.
Page 25

TRENDnet User’s Guide
TEW-822DRE
© Copyright 2015 TRENDnet. All Rights Reserved.
25
Confirm the network setup and then click Next.
TEW-822DRE will reboot to apply the change. It will take about a minute
before TEW-822DRE ready to work.
Page 26

TRENDnet User’s Guide
TEW-822DRE
© Copyright 2015 TRENDnet. All Rights Reserved.
26
Wireless (Access Point Mode) - Basic
Set the TEW-822DRE wireless basic settings. Choose the appropriate
wireless band and setup the connection requirements.
2.4GHz/5GHz Wireless Network Settings
Enable
Wireless :
Wireless
Network Name:
Check the box to enable the wireless. And then
select the schedule between Always or the time
schedule you setup. Click on Add New to add
new schedule. (For schedule editing, see page 40
Tools (Access Point Mode) - Schedule for more
detail.)
Enter the 2.4GHz Service Set Identifier (SSID).
This SSID is human readable and performs as
ESSID to setup wireless groups.
802.11 Mode : Select one of the wireless mode to operate.
Choosing more connection modes makes your
AP compatible to more wireless devices. When
you for sure that you are not going to have legacy
devices online, you can choose narrower
connection mode, which can increase the overall
speed since the wireless does not have to wait for
legacy device working on slower connection
mode.
2.4GHz:
5GHz:
Page 27

TRENDnet User’s Guide
TEW-822DRE
© Copyright 2015 TRENDnet. All Rights Reserved.
27
Wireless
Channel:
Channel Width: Select the channel width setting. If there is not
Check on Enable Auto Channel Scan to switch
wireless channels automatically. Or, uncheck the
box to choose the wireless channel manually.
Channel selection can be vary by region.
FCC: 1 -11, 36, 40, 44, 48, 149, 153, 157, 161,
165
ETSI: 1 – 13, 36, 40, 44, 48
ETSI (DFS): 52, 56, 60, 64, 100, 104, 108, 112,
116, 132, 136, 140
Due to regulatory requirements, the DFS wireless channels
specified cannot be statically assigned, but will be available
within the available wireless channels when set to auto
channel scan.
many wireless stations in your space, choose
wider bandwidth to take advantage of parallel
data transmission. When your wireless
environment is crowded, choose 20MHz to limit
the bandwidth usage and smooth the connection.
2.4GHz:
2.4GHz/5GHz Wireless Security Setting
Security Mode: Choose the way to secure your wireless
connection.
None: There is no security on your wireless
connection. Adding security on upper network
layer is recommended instead of make your
network totally opened.
WEP: Basic (Wire Equivalent Privacy). This is a
legacy wireless security protocol. Adding
security on upper network layer is
recommended. Choose the length and type of the
key (password)
and then enter
the key in WEP
key 1 field.
5GHz:
Visibility
Status :
Choose visible so your wireless device can search
and find the TEW-822DRE network name, or
invisible to hide the name from network search.
Choose Shared Key or both
open and shared key in
authentication field.
Page 28

TRENDnet User’s Guide
TEW-822DRE
© Copyright 2015 TRENDnet. All Rights Reserved.
28
WPA-Personal: WiFi Protected Access is a more
robust wireless security mechanism.
Select the WPA or WPA2 (recommended) or
automatic choose WPA and WPA2 mode and
cypher type in TKIP or AES (recommended).
And then enter the key in Pre-shared Key field.
WPA-Enterprise: Instead of using pre-shared
key saving on the TEW-822DRE, you can
authenticate the connection with RADIUS server.
And then enter the RADIUS server IP address,
Channel Width: Shows the channel width settings.
port number and shared secret.
Channel: Shows the TEW-822DRE 2.4GHz wireless is
currently communicating on which channel.
5GHz Wireless
MAC address: MAC address of TEW-822DRE 5GHz wireless
SSID: Shows current Service Set Identifier is currently
Security Mode: Shows which type of security encryption is
Channel Width: Shows the channel width settings.
Channel: Shows the TEW-822DRE 5GHz wireless is
Click Save Settings to save the changes
interface.
in use. This SSID is human readable and performs
as ESSID to setup wireless groups.
currently in use for this wireless connection.
currently communicating on which channel.
Select the WPA or WPA2 (recommended) or
automatic choose WPA and WPA2 mode and
cypher type in TKIP or AES (recommended).
Page 29

TRENDnet User’s Guide
TEW-822DRE
© Copyright 2015 TRENDnet. All Rights Reserved.
29
Wireless (Access Point Mode) - Advanced
Setting the advanced wireless performance.
Advanced Wireless Settings
Transmit
Power :
WMM Enable: Check to enable or disable WMM. This is the
Short GI : Check this box to enable or disable short guard
IGMP
Snooping :
WLAN
Partition :
HT20/40
Coexistence
Click Save Settings to save the changes
Wireless signal transmission power. Choose the
lower number when you have crowed wireless
devices. So, the TEW-822DRE has toned down
signal to prevent wireless interference.
Quality of Service (QoS) feature for prioritizing
voice and video applications
interval in WiFi negotiation.
Check this box to enable or disable IGMP
snooping.
If you check this box, wireless clients associated
with this SSID cannot communicate to each other
directly, even if they are in the same wireless
group.
Check this box to support 20 MHz and 40 MHz
coexisting at the same time.
Page 30

TRENDnet User’s Guide
TEW-822DRE
© Copyright 2015 TRENDnet. All Rights Reserved.
30
Wireless (Access Point Mode) - WPS
WPS is the simplest way to connect a wireless client to the TEW-822DRE.
You don’t have to select the encryption mode and fill in a long encryption
passphrase every time you want to setup a wireless connection. Just press
a button on both the wireless client and the TEW-822DRE, and WPS will
do the rest for you.
The TEW-822DRE has hardware WPS button on the side of the range
extender. It also supports two types of software WPS: WPS via Push
Button and WPS via PIN code.
WiFi Protected Setup
Enable : Check this box to enable WPS feature
Lock WPS-PIN
Lock/ enable WPS PIN setup
Setup :
WPS with Personal Identification Number (PIN): Setup the PIN
number of the TEW-822DRE by clicking Generate New PIN, check on
Lock WPS-PIN Setup and then click Save Settings to change the PIN.
The current PIN will show on the Current PIN. To restore the PIN
number to factory default, just click on Reset PIN to Default.
When you setup the PIN number properly, you can enter the PIN
number on your wireless client when setup the WPS PIN wireless
connection.
PIN Settings
Current PIN : The PIN number currently holds
Reset PIN to
Return the PIN number to the factory default.
Default :
Generate New
Generate a new PIN number randomly
PIN :
WPS with soft push button: Click on Add Wireless Device with WPS
on this page to start WPS push button pairing. Within 2 minutes, push
the WPS button on the wireless adapter or in the utility on the wireless
computer to join the WPS pairing.
Page 31

TRENDnet User’s Guide
TEW-822DRE
© Copyright 2015 TRENDnet. All Rights Reserved.
31
Status - System Information
Lists all the TEW-822DRE basic information.
System
Firmware
Version :
Showing the current firmware version TEW-
822DRE is running.
Time: Showing the current TEW-822DRE system time.
LAN
Device Mode: The TEW-822DRE is running on Range
Extender (AP Repeater) mode or Access Point
(AP) Mode.
MAC Address: MAC address of the network port.
Connection: How the LAN (management) IP gets its address.
Either in dynamic mode or static mode.
IP Address: IP address of the LAN (management) port.
Subnet Mask: Network range of the management IP
Gateway
Address:
The default router going out from the TEW-
822DRE management network.
2.4GHz Wireless
MAC address: MAC address of TEW-822DRE 2.4GHz wireless
interface.
SSID: Shows current Service Set Identifier is currently
in use. This SSID is human readable and performs
as ESSID to setup wireless groups.
Security Mode: Shows which type of security encryption is
currently in use for this wireless connection.
Channel Width: Shows the channel width settings.
Page 32

TRENDnet User’s Guide
TEW-822DRE
© Copyright 2015 TRENDnet. All Rights Reserved.
32
5GHz Wireless
Security Mode: Shows which type of security encryption is
Channel Width: Shows the channel width settings.
Channel: Shows the TEW-822DRE 2.4GHz wireless is
currently communicating on which channel.
MAC address: MAC address of TEW-822DRE 5GHz wireless
interface.
SSID: Shows current Service Set Identifier is currently
in use. This SSID is human readable and performs
as ESSID to setup wireless groups.
currently in use for this wireless connection.
Channel: Shows the TEW-822DRE 5GHz wireless is
currently communicating on which channel.
Click Save Settings to save the changes
Page 33

TRENDnet User’s Guide
TEW-822DRE
© Copyright 2015 TRENDnet. All Rights Reserved.
33
Status - Local Logs
All system logs of TEW-822DRE saves locally. Access this page you can
quickly and easily browse through or find out the event you are looking
for.
Log Options
Log Options: Filter the logs listed in the viewer. Select the kind
of log you want to list and click on Apply log
Options Now.
Download
Log Details
Download
Logs:
Click buttons to control the log page display.
First Page: Click to advance to the first log page
Last Page: Click to advance to the last log page
Previous Page: Click to view the previous log page
Next Page: Click to view the next log page
Clear Log: Click to clear all log entries
Refresh: Click to refresh log entries
Click Download to download the log file from
TEW-822DRE to your computer.
Page 34

TRENDnet User’s Guide
TEW-822DRE
© Copyright 2015 TRENDnet. All Rights Reserved.
34
Status - Statistics
The traffic statistics accumulate the traffic status. By reviewing these
numbers, you can easily identify the network problem with specific traffic
pattern.
LAN
Traffic through
network port :
Sent: Sent from network port.
Received: Received by the network port.
Tx Packets Dropped: How many packets
were dropped were delivered from LAN port
to other devices.
Rx Packets Dropped: How many packets are
dropped delivering from other devices to the
LAN port.
Collisions: How many collision happened on
the Ethernet network.
2.4GHz Wireless
Traffic through
2.4GHz
wireless
network port :
5GHz Wireless
Traffic through
5GHz wireless
network port :
Error: How many traffic errors happened
over time.
Sent: Sent from 2.4GHz wireless network
port.
Received: Received by the 2.4GHz wireless
network port.
Tx Packets Dropped: How many packets are
dropped were delivered from 2.4GHz
wireless network port to other devices.
Rx Packets Dropped: How many packets are
dropped were delivered from other devices
to the 2.4GHz wireless network port.
Collisions: How many collision happened on
the 2.4GHz wireless network.
Error: How many traffic errors happened
over time on 2.4GHz wireless network.
Sent: Sent from 5GHz wireless network port.
Received: Received by the 5GHz wireless
network port.
Tx Packets Dropped: How many packets are
dropped were delivered from 5GHz wireless
network port to other devices.
Rx Packets Dropped: How many packets are
dropped were delivered from other devices
to the 5GHz wireless network port.
Collisions: How many collision happened on
the 5GHz wireless network.
Error: How many traffic errors happened
over time on 5GHz wireless network.
Page 35

TRENDnet User’s Guide
TEW-822DRE
© Copyright 2015 TRENDnet. All Rights Reserved.
35
Status - Wireless Client List
List all the wireless clients connecting to TEW-822DRE.
2.4GHz/5GHz Wireless Client List
Connected
Time :
Shows how long this wireless client connected to
TEW-822DRE
MAC Address : Shows the Media Access Control number of the
wireless client
Status (Access Point Mode) – IPv6
Lost out the IPv6 settings and status.
IPv6 Status
IPv6 Address : Shows the static or dynamic IPv6 address
IPv6 Default
LAN IPv6 Link-
Local Address :
Primary DNS
Secondary DNS
IPv6 : Shows how the IPv6 address is configured
Shows the default router going out of the IPv6
Gateway :
network
Shows the Link-Local IPv6 address
Shows the primary IPv6 domain name server IP
Address :
Address :
address.
Shows the secondary IPv6 domain name server
IP address.
Page 36

TRENDnet User’s Guide
TEW-822DRE
© Copyright 2015 TRENDnet. All Rights Reserved.
36
Access (Access Point Mode) – MAC Filter
Every network device has a unique, 12-digit MAC (Media Access Control)
address. Using MAC filters, you can allow or deny specific computers or
mobile devices from using this access point’s wireless network. You can
setup up to 20 MAC address entries.
MAC Address Filter
Configure MAC
filtering
below :
Choose the appropriate selection to turn MAC
filtering on or off.
MAC Address : Enter the MAC address of the devices you would
like to filter. (e.g. 00:11:22:AA:BB:CC)
Schedule : Select the schedule between Always or the time
schedule you setup. Click on Add New to add new
schedule. (For schedule editing, see page 40
Tools (Access Point Mode) - Schedule for more
detail.)
IPv6 Default
Gateway :
LAN IPv6 Link-
Local Address :
Primary DNS
Address :
Secondary DNS
Address :
Click Save Settings to save the changes
Shows the default router going out of the IPv6
network
Shows the Link-Local IPv6 address
Shows the primary IPv6 domain name server IP
address.
Shows the secondary IPv6 domain name server
IP address.
Page 37

TRENDnet User’s Guide
TEW-822DRE
© Copyright 2015 TRENDnet. All Rights Reserved.
37
Access (Access Point Mode) – Multiple SSID
You can enable multiple wireless network (SSID), up to 4 in each wireless
band, creating different wireless credential for different group of users.
Multiple SSID 2.4GHz/5GHz
Multiple SSID
Index :
Enable SSID : Check this box to enable the wireless network
Wireless
Network
Name :
Select the SSID you want to edit. By default, the
SSID1 is enabled and SSID 2~4 are disabled.
(SSID).
Setting the human readable wireless network
name (SSID) for identification.
Wireless Security
You need to setup the wireless security when you enable a new wireless
network. The wireless security settings are all the same. Please reference
Wireless (Access Point Mode) - Basic on page 26 for more setting detail.
Click Save Settings to save the changes
Page 38

TRENDnet User’s Guide
TEW-822DRE
© Copyright 2015 TRENDnet. All Rights Reserved.
38
Access (Access Point Mode) – User Limit
Limit the maximum wireless users on each band. You can set the limit up
to 32 client connection.
Maximum Wireless Clients on 2.4GHz/5GHz
Enable Limit : Check this box to start limiting the number of
Max. Clients : Set the number between 2 and 32 as the number
connections.
of wireless clients are limited.
Tools - Upload Firmware
Click Upload Firmware on the menu to list associated wireless clients.
TRENDnet may periodically release firmware upgrades that might add
features or fix problems associated with your TRENDnet model and
version. To find out if there is a firmware upgrade available for your
device, please check your TRENDnet model and version using the link.
http://www.trendnet.com/downloads/
1. If a firmware upgrade is available, download the firmware to your
Computer.
2. Unzip the file to a folder on your computer.
3. Log into the Range Extender (default http://tew-822dre)
4. Click on Tools and then Upload Firmware.
5. Click Browse … and navigate to the folder on your computer in
which the unzipped firmware file (.bin) is.
6. Located and select it the firmware file.
7. Click Upload.
Page 39

TRENDnet User’s Guide
TEW-822DRE
© Copyright 2015 TRENDnet. All Rights Reserved.
39
Tools - Backup Settings Tools - Ping Test
To check your network connection, you can use the PING Test tool from
yourTEW-822DRE. Enter the IPv4 address you want to ping and click
Ping. The result will be showed in the terminal down below.
Save System
Settings
Restore System
Settings
Restore Factory
Default Settings
Click Save to export settings to your
computer.
To restore settings previously saved on
your computer, click Choose File to select
a configuration file and then click Load to
import the previous settings.
Click Factory Default to restore settings
to factory defaults.
System Reboot Click Reboot to reboot your TEW-
822DRE.
If you are in Access Point operation mode, you can ping the IPv6
address as well. Enter the IPv6 address you want to ping and click Ping.
Page 40

TRENDnet User’s Guide
TEW-822DRE
© Copyright 2015 TRENDnet. All Rights Reserved.
40
Tools (Access Point Mode) - Schedule
Together with other controls, you can set up the schedule to enable or
disable that feature. Set up daily or weekly schedule for power saving or
security reasons.
Add Schedule Rule
All Day–24 hrs : Check this box if you want the schedule working
Time Format : Select the 12 or 24 hour time format
Name : Name the schedule in a comprehensive way.
Days : Check the days of the week you want to schedule
applies to.
through the day.
Start time : The starting hour and minute for this schedule
Edit a schedule
Click on the Edit icon on the schedule you want to edit. The schedule
settings will be copied to the fields above. Change your settings and then
click on Update.
Delete a schedule
To delete a schedule, click on the Trash icon on the schedule you
want to delete.
Start time : The stopping hour and minute for this schedule
Click Add to add a schedule entry.
Page 41

TRENDnet User’s Guide
TEW-822DRE
© Copyright 2015 TRENDnet. All Rights Reserved.
41
Tools - Email Notification
TEW-822DRE can send out email notification when the system log is full.
Enable
Enable Email
Notification:
Check this box if you want to enable the email
notification.
Email Notification
From Email
Address:
To Email
Address:
Email Subject: Enter the email subject to use when logs are sent
SMTP Server
Address:
SMTP Server
Port:
Enable
Authentication:
Enter the email address where the email
notification is sending from.
Enter the email address to send the logs
Enter the SMTP server address of the email
address used
Enter the SMTP port used on the email address
Select this option to authenticate the email
address
Security Type: Choose security type between TLS and SSL.
Account Name: Enter the account name used on the email
address
Password: Enter the password of the email address used.
Verify
Password:
Enter the password again for verification.
Send Mail Now: Click this button the send the test email
immediately.
Notification
Send
Notification
Check this box to send log with email notification
automatically.
when the log is
full:
Page 42

TRENDnet User’s Guide
TEW-822DRE
© Copyright 2015 TRENDnet. All Rights Reserved.
42
Tools - Remote Logging
To save the system log to remote Syslog Server to real time monitor your
TEW-822DRE, you can setup the Syslog Service Settings to send the
system log over the network.
Syslog Server
Enable Logging
to Syslog
Server :
Syslog Server
IP Address:
Click Save Settings to save the changes
Check this box to start sending logs remotely to
Syslog server.
Enter the Syslog Server IP address.
Tools - LED Control
All LED indicators are turned on by default. You can turn them off so they
are not create weird lighting at night. Check on the LED Disable and then
Save Settings to disable all LEDs.
Page 43

TRENDnet User’s Guide
TEW-822DRE
© Copyright 2015 TRENDnet. All Rights Reserved.
43
Tools - Logout
Logout from the system management securely.
Page 44

TRENDnet User’s Guide
TEW-822DRE
© Copyright 2015 TRENDnet. All Rights Reserved.
44
Technical Specifications
Wireless
Modulation:
AntennaG: External antenna
Frequency:
Wireless
Channels:
Data Rate:
Output
Power:
Receiving
Sensitivity:
BPSK, QPSK, 16-QAM, 64-QAM, 256-QAM with
OFDM
FCC: 2.412 - 2.462 GHz, 5.180 - 5.240 GHz, 5.745 -
5.825 GHz
ETSI: 2.412 - 2.472 GHz, 5.180 - 5.580 GHz, 5.660
- 5.700 GHz
FCC: 1 -11, 36, 40, 44, 48, 149, 153, 157, 161, 165
ETSI: 1 – 13, 36, 40, 44, 48, (52, 56, 60, 64, 100,
104, 108, 112, 116, 132, 136, 140)
Due to regulatory requirements, the wireless channels specified
cannot be statically assigned, but will be available within the
available wireless channels when set to auto.
802.11ac: up to 867 Mbps (Auto Fallback)
802.11a: up to 54 Mbps
802.11n: up to 300 Mbps (Auto Fallback)
802.11g: up to 54 Mbps
802.11b: up to 11 Mbps
802.11a: FCC: 22 dBm (typical), CE: 20 dBm
(typical) @ 54 Mbps
802.11b: FCC: 20 dBm (typical), CE: 20 dBm
(typical) @ 11 Mbps
802.11g: FCC: 27 dBm (typical), CE: 20 dBm
(typical) @ 54 Mbps
802.11n: FCC: 27 dBm (typical), CE: 20 dBm
(typical) @ 300 Mbps
802.11ac: FCC: 26 dBm (typical), CE: 20 dBm
(typical) @ 867 Mbps
802.11a: -65 dBm (typical) @ 54 Mbps
802.11b: -83 dBm (typical) @ 11 Mbps
802.11g: -65 dBm (typical) @ 54 Mbps
802.11n: -61 dBm (typical) @ 300 Mbps
802.11ac: -51 dBm (typical) @ 867 Mbps
Encryption: 64/128-bit WEP, WPA / WPA2-PSK
*Maximum wireless signal rates are referenced from IEEE 802.11 theoretical
specifications. Actual data throughput and coverage will vary depending on
interference, network traffic, building materials and other conditions.
Page 45

TRENDnet User’s Guide
TEW-822DRE
© Copyright 2015 TRENDnet. All Rights Reserved.
45
Troubleshooting
Situation: I typed http://tew-822dre but I am not able to access the unit.
What should I do?
Solution:
The host name resolution is good for most systems, including Windows,
OS X, and iOS. Please enter the IP address (default: 192.168.10.100) if you
experience difficulty in accessing the range extender.
Proceed following steps for correct name resolution.
1. Turn the TEW-822DRE’s operating mode switch to Extender or
AP.
2. Reset the device to factory default settings by pushing the reset
button for 5 seconds.
3. Make sure you have a good wireless connection to the default SSID:
TRENDnet822_5GHz_xxxx, TRENDnet822_2.4GHz_xxxx, or
connect to the TEW-822DRE using a network cable. The default
wireless password is printed on the device label on same side of
the power plug.
4. Make sure your laptop/PC is not joined to any network domain.
5. Open a browser and type http://tew-822dre (You must enter the
leading http:// to resolve the text as a host name)
Situation: How do I reset the device to factory default?
Solution:
1. Use a pin such as a staple to press and hold the reset button at the
bottom of the TEW-822DRE for 5 seconds.
2. You can also reset from the management page.
Situation: I entered http://192.168.10.100 but I am not able to access
the unit. What should I do?
Solution:
1. Turn the TEW-822DRE’s operating mode switch to Extender or
AP.
2. Reset the device to factory default settings by pushing the reset
button for 5 seconds.
3. Make sure you have a good wireless connection to the default SSID:
TRENDnet822_5GHz_xxxx, TRENDnet822_2.4GHz_xxxx, or
connect to the TEW-822DRE using a network cable. The default
wireless password is printed on the device label on same side of
the power plug.
4. Make sure your computer has no other network connections. For
example, if you access TEW-822DRE through wireless, disconnect
your Ethernet cable.
5. Open a browser and enter http://192.168.10.100
Situation: How do I make sure my unit is connected to a router or an AP?
Solution:
The LED will turn solid blue when the TEW-822DRE is successfully
connected to a router or an AP.
Page 46

TRENDnet User’s Guide
TEW-822DRE
© Copyright 2015 TRENDnet. All Rights Reserved.
46
Situation: How can I access the TEW-822DRE once it is setup?
Solution:
You can use its host name (http://tew-822dre) or IP address to access the
TEW-822DRE. After repeater setup, the TEW-822DRE will get an IP
address from your router (DHCP). Check the DHCP client list on your
router if you want to access the TEW-822DRE with its IP address.
Page 47

TRENDnet User’s Guide
TEW-822DRE
© Copyright 2015 TRENDnet. All Rights Reserved.
47
Appendix
How to setup a static IP address on your computer
Note: Before setup, make sure that you have a unique static IP address available
which will not cause the network address collision.
Windows 8
1. Open the Charms bar by moving the mouse to the top right corner
of the screen or press the Windows Key + C and click on Search.
2. Type “network” in the search box and click Settings to focus your
search.
3. Choose View Network Connections
4. Click Properties on the selected network adapter.
5. Select Internet Protocol Version 4 (TCP/IPv4) and then click
Properties.
Page 48

TRENDnet User’s Guide
TEW-822DRE
© Copyright 2015 TRENDnet. All Rights Reserved.
48
6. Click Use the following address and enter the static IP address
and related information. For setting up the TRENDNET PRODUCT,
you can enter 192.168.10.10 as your IP address, 255.255.255.0 as
the Subnet mask. Leave the other fields blank. Click OK to apply
the changes.
Windows 7
1. Click Control Panel from the Start menu.
2. Type “network” in the search box to focus your selection. Click on
Network and Sharing Center
Page 49

TRENDnet User’s Guide
TEW-822DRE
© Copyright 2015 TRENDnet. All Rights Reserved.
49
3. Click Change adapter settings on the left-hand side.
6. Click Use the following address and enter the static IP address and
related information. For setting up the TRENDNET PRODUCT, you
can enter 192.168.10.10 as the IP address, 255.255.255.0 as the
Subnet mask. Leave other fields blank. Click OK to apply the
changes.
4. Click Properties on the selected network adapter.
5. Select Internet Protocol Version 4 (TCP/IPv4) and then click
Properties
Page 50

TRENDnet User’s Guide
TEW-822DRE
© Copyright 2015 TRENDnet. All Rights Reserved.
50
OS X
1. Click the Apple logo in the top-left corner of your screen. Click on
System Preferences... . In the Internet and Wireless section, click
2. Select the network card you want to configure on the left banner
(e.g. Wi-Fi ). Click Advanced.
on Network.
3. Choose TCP/IP. In Configure IPv4, select Manually. Input the static
IP address, subnet mask, and your router IP address. (In order to
setup the TRENDNET PRODUCT, you can put in 192.168.10.10 as
the IP address, 255.255.255.0 as the subnet mask and leave router
in blank. Click OK to exit advanced setup.
Page 51

TRENOnet
User's
Gu1de
TE
W-822DRE
© Copyright
2015
1RENOnet.
All Rights Reserved.
51
.
.
.
.
.
.
4.
Click
Apply to apply the
changes.
' " ""' 0\11
l <o<
•l,.,.., ( A l:''"•'"
'
I
np,c-...::_:.•c.,c.::J......"'"'"'
"
o,J,..,. l:.:.:...
t
.•
l.l\1.
I
A,I
•:o j:o;., ,.,. ,...:
.. ... ."
...........-... ....<>.
'"' "'""
.._, • .,... v.l-N
'"''':"""''""'···"""'"
...
o:ol>
...... . .
•
,..,
..,,
Page 52

TRENDnet User’s Guide
TEW-822DRE
© Copyright 2015 TRENDnet. All Rights Reserved.
52
Regulations
Federal Communication Commission Interference
Statement
This equipment has been tested and found to comply with the limits for a
Class B digital device, pursuant to Part 15 of the FCC Rules. These limits
are designed to provide reasonable protection against harmful
interference in a residential installation. This equipment generates uses
and can radiate radio frequency energy and, if not installed and used in
accordance with the instructions, may cause harmful interference to radio
communications. However, there is no guarantee that interference will
not occur in a particular installation. If this equipment does cause harmful
interference to radio or television reception, which can be determined by
turning the equipment off and on, the user is encouraged to try to correct
the interference by one of the following measures:
• Reorient or relocate the receiving antenna.
• Increase the separation between the equipment and receiver.
• Connect the equipment into an outlet on a circuit different
from that to which the receiver is connected.
• Consult the dealer or an experienced radio/TV technician for
help.
FCC Caution: Any changes or modifications not expressly approved by the
party responsible for compliance could void the user’s authority to
operate this equipment.
This device complies with Part 15 of the FCC Rules. Operation is subject
to the following two conditions: (1) This device may not cause harmful
interference, and (2) this device must accept any interference received,
including interference that may cause undesired operation.
IMPORTANT NOTE:
Operation of this device is restricted to indoor use only.
FCC Radiation Exposure Statement
This equipment complies with FCC radiation exposure limits set forth for
an uncontrolled environment. This equipment should be installed and
operated with minimum distance 20cm between the radiator & your body.
This transmitter must not be co-located or operating in conjunction with
any other antenna or transmitter.
The availability of some specific channels and/or operational frequency
bands are country dependent and are firmware programmed at the
factory to match the intended destination. The firmware setting is not
accessible by the end user.
Page 53

TRENDnet User’s Guide
TEW-822DRE
© Copyright 2015 TRENDnet. All Rights Reserved.
53
Industry Canada
This device complies with Industry Canada license-exempt RSS
standard(s). Operation is subject to the following two conditions: (1) this
device may not cause interference, and (2) this device must accept any
interference, including interference that may cause undesired operation
of the device.
Le présent appareil est conforme aux CNR d'Industrie Canada applicables
aux appareils radio exempts de licence. L'exploitation est autorisée aux
deux conditions suivantes: (1) l'appareil ne doit pas produire de
brouillage, et (2) l'utilisateur de l'appareil doit accepter tout brouillage
radioélectrique subi, même si le brouillage est susceptible d'en
compromettre le fonctionnement.
Caution:
the device for operation in the band 5150–5250 MHz is only for indoor
use to reduce the potential for harmful interference to co-channel mobile
satellite systems;
Avertissement:
les dispositifs fonctionnant dans la bande de 5150 à 5250MHz sont
réservés uniquement pour une utilisation à l'intérieur afin de réduire les
risques de brouillage préjudiciable aux systèmes de satellites mobiles
utilisant les mêmes canaux;
Radiation Exposure Statement:
This equipment complies with IC radiation exposure limits set forth for
an uncontrolled environment. This equipment should be installed and
operated with minimum distance 20cm between the radiator & your body.
Déclaration d'exposition aux radiations:
Cet équipement est conforme aux limites d'exposition aux rayonnements
IC établies pour un environnement non contrôlé. Cet équipement doit être
installé et utilisé avec un minimum de 20 cm de distance entre la source
de rayonnement et votre corps.
Page 54

TRENDnet User’s Guide
TEW-822DRE
© Copyright 2015 TRENDnet. All Rights Reserved.
54
Europe – EU Declaration of Conformity
TRENDnet hereby declare that the product is in compliance with the
essential requirements and other relevant provisions under our sole
responsibility.
Safety
EN 60950-1:2006+A11:2009+A1:2010+A12:2011 + A2: 2013
IEC 60950-1:2005 (2nd Edition) Am 1:2009
EMC
EN 55022: 2010 + AC: 2011 Class B
EN 55024: 2010
EN 301 489-1 V1.9.2: 09-2011
EN 301 489-17 V2.2.1: 09-2012
Radio Spectrum & Health
EN 300 328 V1.8.1 : 06-2012
EN 301 893 V1.7.1 : 06-2012
EN 62311: 2008
Energy Efficiency
Regulation (EC) No. 1275/2008, Regulation, No. 278/2009, No. 801/2013
This product is herewith confirmed to comply with the Directives.
Directives
Low Voltage Directive 2006/95/EC
EMC Directive 2004/108/EC
R&TTE Directive 1999/5/EC
Ecodesign Directive 2009/125/EC
RoHS Directive 2011/65/EU
REACH Regulation (EC) No. 1907/2006
This device is a 2.4 GHz wideband transmission system (transceiver),
intended for use in all EU member states and EFTA countries, except in
France and Italy where restrictive use applies.
In Italy the end-user should apply for a license at the national spectrum
authorities in order to obtain authorization to use the device for setting
up outdoor radio links and/or for supplying public access to
telecommunications and/or network services.
This device may not be used for setting up outdoor radio links in France
and in some areas the RF output power may be limited to 10 mW EIRP in
the frequency range of 2454 – 2483.5 MHz. For detailed information the
end-user should contact the national spectrum authority in France.
Page 55

TRENDnet User’s Guide
TEW-822DRE
© Copyright 2015 TRENDnet. All Rights Reserved.
55
Česky [Czech] TRENDnet tímto prohlašuje, že tento TEW-822DRE je ve shodě
se základními požadavky a dalšími příslušnými ustanoveními
Dansk [Danish] Undertegnede TRENDnet erklærer herved, at følgende udstyr
Deutsch
[German]
Eesti [Estonian] Käesolevaga kinnitab TRENDnet seadme TEW-822DRE
English Hereby, TRENDnet, declares that this TEW-822DRE is in
Español
[Spanish]
Ελληνική
[Greek]
Français
[French]
Italiano[Italian] Con la presente TRENDnet dichiara che questo TEW-822DRE è
Latviski
[Latvian]
Lietuvių
[Lithuanian]
Nederlands
[Dutch]
směrnice 1999/5/ES, 2006/95/ES a 2009/125/ES.
TEW-822DRE overholder de væsentlige krav og øvrige
relevante krav i direktiv 1999/5/EF, 2006/95/EF og
2009/125/EF.
Hiermit erklärt TRENDnet, dass sich das Gerät TEW-822DRE in
Übereinstimmung mit den grundlegenden Anforderungen und
den übrigen einschlägigen Bestimmungen der Richtlinie
1999/5/EG, 2006/95/EG und 2009/125/EG befindet.
vastavust direktiivi 1999/5/ EÜ, 2006/95/ EÜ ja 2009/125/
EÜ põhinõuetele ja nimetatud direktiivist tulenevatele teistele
asjakohastele sätetele.
compliance with the essential requirements and other relevant
provisions of Directive 1999/5/CE, 2006/95/CE and
2009/125/CE.
Por medio de la presente TRENDnet declara que el TEW822DRE cumple con los requisitos esenciales y cualesquiera
otras disposiciones aplicables o exigibles de la Directiva
1999/5/CE, 2006/95/CE y 2009/125/CE.
ΜΕ ΤΗΝ ΠΑΡΟΥΣΑTRENDnet ΔΗΛΩΝΕΙ ΟΤΙ TEW-822DRE
ΣΥΜΜΟΡΦΩΝΕΤΑΙ ΠΡΟΣ ΤΙΣ ΟΥΣΙΩΔΕΙΣ ΑΠΑΙΤΗΣΕΙΣ ΚΑΙ
ΤΙΣ ΛΟΙΠΕΣ ΣΧΕΤΙΚΕΣ ΔΙΑΤΑΞΕΙΣ ΤΗΣ ΟΔΗΓΙΑΣ 1999/5/EK,
2006/95/EK, 2009/125/ΕΚ και.
Par la présente TRENDnet déclare que l'appareil TEW-822DRE
est conforme aux exigences essentielles et aux autres
dispositions pertinentes de la directive 1999/5/CE,
2006/95/CE et 2009/125/CE.
conforme ai requisiti essenziali ed alle altre disposizioni
pertinenti stabilite dalla direttiva 1999/5/CE, 2006/95/CE e
2009/125/CE.
AršoTRENDnetdeklarē, ka TEW-822DRE atbilstDirektīvas
1999/5/EK, 2006/95/EK un 2009/125/EK
būtiskajāmprasībām un citiemar to saistītajiemnoteikumiem.
Šiuo TRENDnet deklaruoja, kad šis TEW-822DRE atitinka
esminius reikalavimus ir kitas 1999/5/EB, 2006/95/EB ir
2009/125/EB Direktyvos nuostatas.
Hierbij verklaart TRENDnet dat het toestel TEW-822DRE in
overeenstemming is met de essentiële eisen en de andere
relevante bepalingen van richtlijn 1999/5/EG, 2006/95/EG en
2009/125/EG.
Malti [Maltese] Hawnhekk, TRENDnet, jiddikjara li dan TEW-822DRE
jikkonforma mal-ħtiġijiet essenzjali u ma provvedimenti oħrajn
relevanti li hemm fid-Dirrettiva 1999/5/KE, 2006/95/KE u
2009/125/KE.
Magyar
[Hungarian]
Polski [Polish] Niniejszym TRENDnet oświadcza, że TEW-822DRE jest zgodny
Português
[Portuguese]
Slovensko
[Slovenian]
Slovensky
[Slovak]
Suomi [Finnish] TRENDnet vakuuttaa täten että TEW-822DRE tyyppinen laite
Svenska
[Swedish]
Alulírott, TRENDnet nyilatkozom, hogy a TEW-822DRE
megfelel a vonatkozó alapvetõ követelményeknek és az
1999/5/EK, 2006/95/EK és a 2009/125/EK irányelv egyéb
elõírásainak.
z zasadniczymi wymogami oraz pozostałymi stosownymi
postanowieniami Dyrektywy 1999/5/WE, 2006/95/WE i
2009/125/WE.
TRENDnet declara que este TEW-822DRE está conforme com
os requisitos essenciais e outras disposições da
Directiva1999/5/CE,
TRENDnet izjavlja, da je ta TEW-822DRE v skladu z bistvenimi
zahtevami in ostalimi relevantnimi določili
direktive1999/5/ES, 2006/95/ES in 2009/125/ES.
TRENDnettýmtovyhlasuje, že TEW-822DRE
spĺňazákladnépožiadavky a všetkypríslušnéustanovenia
Smernice 1999/5/ES, 2006/95/ES a 2009/125/ES.
on direktiivin1999/5/EY, 2006/95/EY ja 2009/125/EY
oleellisten vaatimusten ja sitä koskevien direktiivin muiden
ehtojen mukainen.
Härmed intygar TRENDnet att denna TEW-822DRE står I
överensstämmelse med de väsentliga egenskapskrav och
övriga relevanta bestämmelser som framgår av direktiv
1999/5/EG, 2006/95/EG och 2009/125/EG
2006/95/CE e 2009/125/CE.
.
RoHS
This product is RoHS compliant.
Page 56

TRENDnet User’s Guide
TEW-822DRE
© Copyright 2015 TRENDnet. All Rights Reserved.
56
ErP Statement
Česky [Czech] Toto síťové zařízení je rok Energy Související produkt (ErP ou
dopisem), automaticky přepne do úsporného pohotovostního
módu do 10 minut bez datového přenosu síly. Když přístroj
nepoužíváte, lze jej ict vypnut pomocí tlačítka napájení, nebo
jednoduše odpojte napájecí adaptér pro další úspory energie.
Síťové standby: 4,79W
Off Mode: 0,16W
Dansk [Danish] Denne netværksenhed er år Energy Related Produkt (ErP ou
ved brev) skifter automatisk til en strømbesparende standby
mode Inden for 10 minutter uden datatransmission. Når
apparatet ikke er i brug kan det være ict drevet ned ved hjælp
afbryderknappen, eller blot afbryde strømforsyningen til
yderligere energibesparelser.
Networked standby: 4.79 watt
Slukket tilstand: 0.16. watt
Deutsch
[German]
Eesti [Estonian] See võrguseade on aasta Energy Related Toode (ERP ou kirjas)
English This network device is an Energy Related Product (ErP) that
Español
[Spanish]
Dieses Netzwerkgerät ist ein Energy Related Product (ErP),
das innerhalb von 10 Minuten ohne Datenübertragung
automatisch in einen Stromsparmodus umschaltet. Wenn das
Gerät nicht verwendet wird, kann es über die Ein-/Austaste
heruntergefahren werden, oder ziehen Sie für zusätzliche
Stromersparnis das Netzgerät aus der Steckdose.
Vernetzt und in Bereitschaft: 4.79 Watt
Ausgeschaltet: 0.16 Watt
Automaatselt lülitub energiasäästurežiimi ooterežiimis mood
10 minuti jooksul ei andmeedastust. Kui seade ei ole kasutuses
võib see olla IKT väljalülitamisel kasutades toitenuppu või
lihtsalt ühendage toiteadapter täiendava energiasäästu.
Võrku ooterežiimis: 4.79W
Väljalülitatud olek: 0.16W
automatically switches to a power saving standby mode
within 10 minutes of no data transmission. When the device is
not in use it can be powered down using its power button, or
simply disconnect the power adapter for additional energy
savings.
Networked standby mode:4.79 watts
Off mode: 0.16 watts
Este dispositivo de red es un producto relacionado con la
energía (ErP) que pasa automáticamente a un modo en espera,
de ahorro de energía, tras 10 minutos de ausencia de
transmisión de datos. Cuando el dispositivo no está en uso, se
Ελληνική
[Greek]
Français
[French]
Italiano[Italian] Questo apparato di rete è un Energy Related Product (ErP) il
Latviski
[Latvian]
Lietuvių
[Lithuanian] laišku) Automatiškai persijungia į energijos taupymo budėjimo
puede apagar utilizando el botón de alimentación, o
simplemente desconectar el adaptador de corriente para
optimizar el ahorro de energía.
Modo de espera en red: 4.79W
Modo apagado: 0.16W
Αυτή η συσκευή δικτύου είναι η χρονιά Ενέργειας Σχετικά
Προϊόν (ERP ou με επιστολή) μεταβαίνει αυτόματα σε
κατάσταση εξοικονόμησης μόδας Μέσα σε 10 λεπτά χωρίς
μετάδοση δεδομένων εξουσία. Όταν η συσκευή δεν είναι σε
χρήση μπορεί να ΤΠΕ κινούνται προς τα κάτω
χρησιμοποιώντας το κουμπί τροφοδοσίας, ή απλά
αποσυνδέστε το τροφοδοτικό για πρόσθετη εξοικονόμηση
ενέργειας.
Δικτυωμένη αναμονής: 4.79 watts
Κατάσταση εκτός λειτουργίας: 0.16watts
Ce périphérique réseau est un Energy Related Product (ErP)
qui passe automatiquement en mode veille, économisant
l’énergie, après 10 minutes sans transfert de données. Lorsque
le périphérique n’est pas utilisé, il peut être éteint en utilisant
le bouton d’alimentation, ou simplement déconnecté en
débranchant l’adaptateur secteur pour obtenir davantage
d’économies d’énergie.
Mode veille en réseau : 4.79Watt
Mode éteint : 0.16Watt
quale commuta automaticamente in una modalità standby
entro 10 minuti dall’interruzione della trasmissione di dati.
Quando l’apparato non viene utilizzato, può essere spento
tramite il tasto di accensione, o si può scollegare
l’alimentatore, per ottenere un maggior risparmio di energia.
Modalità standby in rete: 4.79watt
Modalità spento: 0.16watt
Šis tīkls ierīce ir gads enerģiju saistītiem ražojumiem (ERP ou
ar vēstuli) Automātiski pārslēdzas uz enerģijas taupīšanas
gaidstāves modi laikā 10 minūšu laikā bez datu pārraides. Ja
ierīce nav izmantota to var IKT powered leju, izmantojot
barošanas pogu, vai vienkārši atvienojiet strāvas adapteris
papildu enerģijas ietaupījumu.
Networked gaidīšanas: 4.79vati
Izslēgts režīms: 0.16vati
Šis tinklas įrenginys metus Energijos susiję produktai (ERP ou
mados Per 10 minučių be duomenų perdavimo. Kai prietaisas
nenaudojamas, jis gali būti ict išjungtas naudojant maitinimo
Page 57

TRENDnet User’s Guide
TEW-822DRE
© Copyright 2015 TRENDnet. All Rights Reserved.
57
Nederlands
[Dutch]
Malti [Maltese] Dan il-mezz netwerk huwa sena Enerġija Prodott Related (ERP
Magyar
[Hungarian]
Polski [Polish] To urządzenie sieciowe jest rok energetyczna produktu
Português
[Portuguese]
mygtuką, arba tiesiog atjunkite maitinimo adapterį sutaupyti
dar daugiau energijos.
Tinklo budėjimo: 4.79W
Išjungimo būsena: 0.16W
Dit netwerkapparaat is jaar-energie gerelateerde product (ErP
ou per brief) schakelt automatisch naar een energiebesparende
stand-by mode Binnen 10 minuten geen gegevensoverdracht.
Wanneer het apparaat niet in gebruik kan worden ict
uitgeschakeld met behulp van uit-knop, of koppelt gewoon een
oplader voor een extra energiebesparing.
Networked standby: 4.79watt
Off Mode: 0.16watt
ou b'ittra) Awtomatikament swiċċijiet għal iffrankar ta
'enerġija moda standby Fi żmien 10 minuta ta' l-ebda
trażmissjoni tad-data. Meta l-mezz ma jkunx qed jintuża jista
'jiġi ICT powered isfel bl-użu buttuna l-enerġija, jew
sempliċiment skonnettja l-adapter enerġija għal iffrankar
addizzjonali tal-enerġija.
Standby f'netwerk: 4.79watts
Modalità Mitfija: 0.16watts
Ez a hálózat a készülék éves energiával kapcsolatos t
(ErP
ou levélben), automatikusan átvált egy energiatakarékos
készenléti mód 10 percen belül nincs adatátvitel. Ha a készülék
nincs használatban, akkor lehet, IKT áramtalanítani a
bekapcsoló gombot, vagy egyszerűen húzza ki a hálózati
adaptert a további energia-megtakarítás.
Hálózatba készenlét: 4.79watt
Kikapcsolt üzemmód: 0.16watt
związanego (ErP ou listownie) automatycznie przełącza się na
energooszczędny gotowości modę W ciągu 10 minut bez
transmisji danych. Kiedy urządzenie nie jest używane, można
go ICT wyłączony za pomocą przycisku zasilania, lub po prostu
odłączyć zasilacz na dodatkowe oszczędności energii.
Networked standby: 4.79watów
Tryb wyłączenia: 0.16watów
Este dispositivo de rede é um Produto de Consumo de Energia
(ErP) que alterna automaticamente para modo de espera com
economia de energia após 10 minutos sem transmissão de
dados. Quando o dispositivo não está sendo usado pode ser
desligado no botão de energia, ou simplesmente desligando o
adaptador de corrente para economia de energia adicional.
Modo de espera em rede: 4.79watts
ermé
Slovensko
[Slovenian]
Slovensky
[Slovak]
Suomi [Finnish] Tämä verkkolaite on vuosi Energy Related Product (ErP ou
k
Svenska
[Swedish]
Modo off: 0.16watts
Ta mreža naprava je leto Energy Podobni izdelek (ErP ou z
dopisom), samodejno preklopi na varčevanje z energijo v
stanju pripravljenosti moda roku 10 minut brez prenosa
podatkov. Ko je naprava ni v uporabi, je lahko ict napaja
navzdol z gumbom za vklop, ali pa preprosto odklopite
napajalnik za dodatne prihranke energije.
Networked pripravljenosti: 4.79W
Način izklopa: 0.16W
Toto sieťové zariadenie je rok Energy Súvisiaci produkt (ErP
ou listom), automaticky prepne do úsporného pohotovostného
módu do 10 minút bez dátového prenosu sily. Keď prístroj
nepoužívate, možno ho ict vypnutý pomocou tlačidla
napájania, alebo jednoducho odpojte napájací adaptér pre
ďalšie úspory energie.
Sieťové standby: 4,79W
Off Mode: 0,16W
kirjeitse) Automaattinen vaihto virransäästö valmiustilassa
muoti 10 minuutin kuluessa tiedon siirto. Kun laite ei ole
käytössä se voidaan ICT sammutettu käyttämällä virtakytkintä,
tai yksinkertaisesti irrota virtalähde ylimääräisiä
energiasäästöjä.
Verkottunut valmiustilassa: 4.79wattia
Pois päältä -tila: 0.16 wattia
Denna nätverksenhet är år Energy relaterad produkt (ErP ou
per brev) Växlar automatiskt till ett energisparande vänteläge
mode Inom 10 minuter utan dataöverföring. När enheten inte
används kan det vara ict avstängd med hjälp av strömbrytaren,
eller helt enkelt koppla loss nätadaptern för ytterligare
energibesparingar.
Networked standby: 4.79watt
Avstängd: 0.16watt
Page 58

TRENDnet User’s Guide
TEW-822DRE
© Copyright 2015 TRENDnet. All Rights Reserved.
58
Limited Warranty
TRENDnet warrants its products against defects in material and workmanship,
under normal use and service, for the following lengths of time from the date of
purchase.
TEW-822DRE – 3 Years Warranty
If a product does not operate as warranted during the
TRENDnet shall reserve the right, at its expense, to repair or replace the defective
product or part and deliver an equivalent product or part to the customer. The
repair/replacement
All products that are replaced become the property of TRENDnet. Replacement
products may be new or reconditioned. TRENDnet does not issue refunds or
credit. Please contact the point-of purchase for their return policies.
TRENDnet shall not be responsible for any software, firmware, information, or
memory data of customer contained in, stored on, or integrated with any
products returned to TRENDnet pursuant to any warranty.
There are no user serviceable parts inside the product. Do not remove or attempt
to service the product by any unauthorized service center. This warranty is
voided if (i) the product has been modified or repaired by any unauthorized
service center, (ii) the product was subject to accident, abuse, or improper use
(iii) the product was subject to conditions more severe than those specified in the
manual.
Warranty service may be obtained by contacting TRENDnet within the applicable
warranty period and providing a copy of the dated proof of the purchase. Upon
proper submission of required documentation a Return Material Authorization
(RMA) number will be issued. An RMA number is required in order to initiate
warranty service support for all TRENDnet products. Products that are sent to
TRENDnet for RMA service must have the RMA number marked on the outside of
return packages and sent to TRENDnet prepaid, insured and packaged
appropriately
Canada are responsible for return shipping fees. Customers shipping from
outside of the USA are responsible for custom charges, including but not limited
to, duty, tax, and other fees.
WARRANTIES EXCLUSIVE: IF THE TRENDNET PRODUCT DOES NOT OPERATE
AS WARRANTED ABOVE, THE CUSTOMER’S SOLE REMEDY SHALL BE, AT
TRENDNET’S OPTION, REPAIR OR REPLACE. THE FOREGOING WARRANTIES
AND
REMEDIES
EXPRESSED OR IMPLIED, EITHER IN FACT OR BY OPERATION OF LAW,
unit’s warranty
for safe shipment. Customers shipping from outside of the USA and
ARE
EXCLUSIVE
continues
AND ARE IN LIEU OF ALL OTHER WARRANTIES,
from the original date of purchase.
applicable
warranty period,
STATUTORY OR OTHERWISE, INCLUDING WARRANTIES OF
MERCHANTABILITY
TRENDNET NEITHER ASSUMES NOR AUTHORIZES ANY OTHER PERSON TO
ASSUME FOR IT ANY OTHER LIABILITY IN CONNECTION WITH THE SALE,
INSTALLATION MAINTENANCE OR USE OF TRENDNET’S PRODUCTS.
TRENDNET SHALL NOT BE LIABLE UNDER THIS WARRANTY IF ITS TESTING
AND EXAMINATION DISCLOSE THAT THE ALLEGED DEFECT IN THE PRODUCT
DOES NOT EXIST OR WAS CAUSED BY CUSTOMER’S OR ANY THIRD PERSON’S
MISUSE, NEGLECT, IMPROPER INSTALLATION OR TESTING, UNAUTHORIZED
ATTEMPTS
OF THE INTENDED USE, OR BY ACCIDENT, FIRE, LIGHTNING, OR OTHER
HAZARD.
LIMITATION OF LIABILITY: TO THE FULL EXTENT ALLOWED BY LAW
TRENDNET ALSO EXCLUDES FOR ITSELF AND ITS SUPPLIERS ANY LIABILITY,
WHETHER BASED IN CONTRACT OR TORT (INCLUDING NEGLIGENCE), FOR
INCIDENTAL, CONSEQUENTIAL, INDIRECT, SPECIAL, OR PUNITIVE DAMAGES
OF ANY KIND, OR FOR LOSS OF REVENUE OR PROFITS, LOSS OF BUSINESS, LOSS
OF INFORMATION OR DATE, OR OTHER FINANCIAL LOSS ARISING OUT OF OR
IN CONNECTION WITH THE SALE, INSTALLATION, MAINTENANCE, USE,
PERFORMANCE, FAILURE, OR INTERRUPTION OF THE POSSIBILITY OF SUCH
DAMAGES, AND LIMITS ITS LIABILITY TO REPAIR, REPLACEMENT, OR REFUND
OF THE PURCHASE PRICE PAID, AT TRENDNET’S OPTION. THIS DISCLAIMER OF
LIABILITY FOR DAMAGES WILL NOT BE AFFECTED IF ANY REMEDY PROVIDED
HEREIN SHALL FAIL OF ITS ESSENTIAL PURPOSE.
Governing Law: This Limited Warranty shall be governed by the laws of the state
of California.
Some TRENDnet products include software code written by third party
developers. These codes are subject to the GNU General Public License (“GPL”) or
GNU Lesser General Public License (“LGPL”).
Go to http://www.trendnet.com/gpl or http://www.trendnet.com Download
section and look for the desired TRENDnet product to access to the GPL Code or
LGPL Code. These codes are distributed WITHOUT WARRANTY and are subject
to the copyrights of the developers. TRENDnet does not provide technical
support for these codes. Please go to http://www.gnu.org/licenses/gpl.txt or
http://www.gnu.org/licenses/lgpl.txt
TO REPAIR OR
AND FITNESS FOR A PARTICULAR PURPOSE.
MODIFY,
OR ANY
OTHER CAUSE
for specific terms of each license.
BEYOND THE RANGE
10/27/2015
Page 59

 Loading...
Loading...