
TRENDnet User’s Guide
Cover Page
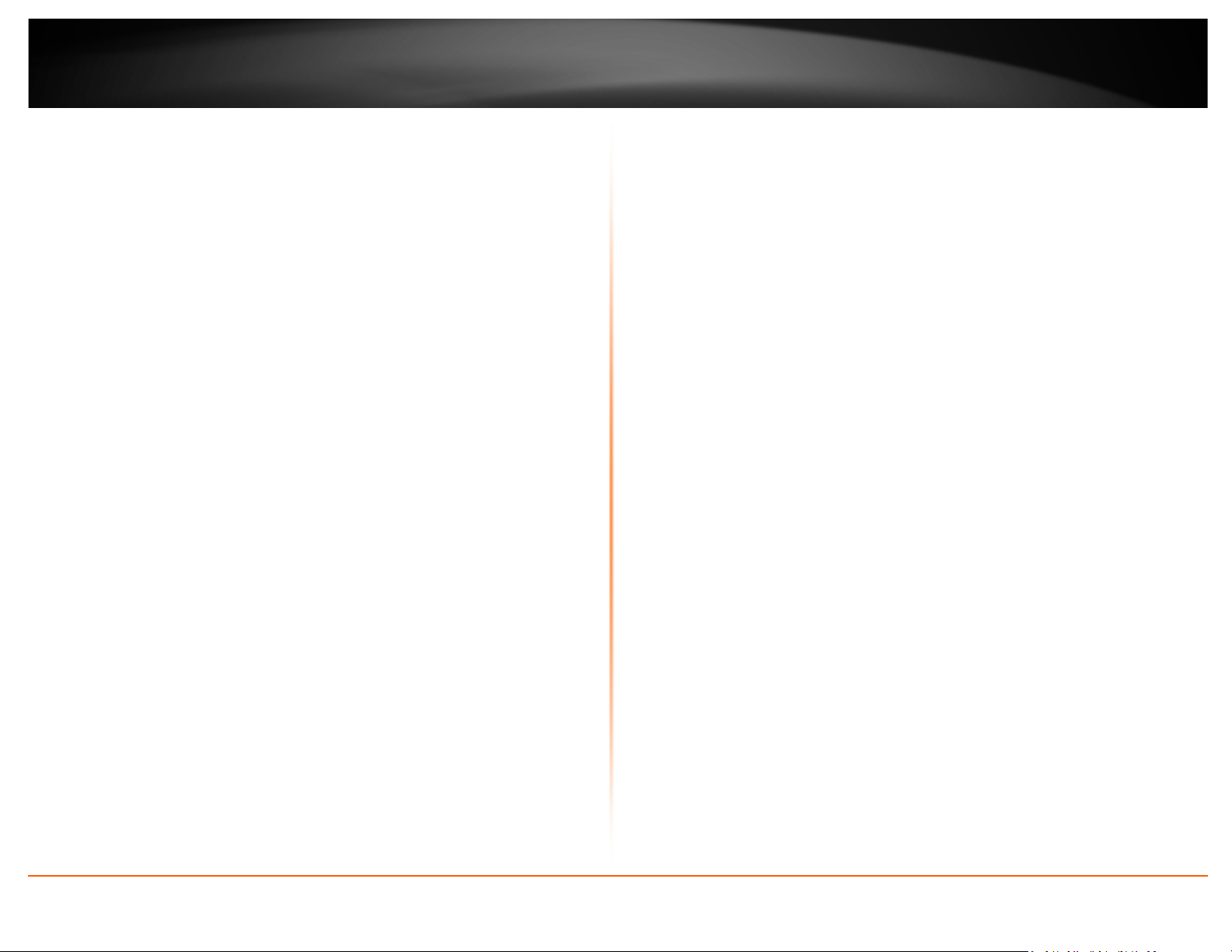
TRENDnet User’s Guide
Table of Contents
Product Overview ........................................................................... 3
Package Contents .......................................................................................................... 3
Features ......................................................................................................................... 3
Product Hardware Features........................................................................................... 4
Basic Media Bridge and Router Setup .............................................. 5
Application Diagram ...................................................................................................... 5
Getting Started ............................................................................... 6
Installation and Login..................................................................................................... 6
Access to the Management Interface ............................................................................ 8
Using the Wizard ........................................................................................................... 8
Wi-Fi Protected Setup (WPS) ....................................................................................... 10
Network........................................................................................ 11
LAN Setting .................................................................................................................. 11
Wireless ........................................................................................ 11
Basic Wireless Setting .................................................................................................. 11
Connect wireless devices using WPS ........................................................................... 12
Link Status .................................................................................................................... 13
Site Survey ................................................................................................................... 13
QoS, Quality of Service ................................................................................................ 13
Administrator ............................................................................... 14
System Management ................................................................................................... 14
Upload Firmware ......................................................................................................... 14
Settings Management .................................................................................................. 14
Status ........................................................................................................................... 15
Wireless Networking and Security ................................................. 15
How to choose the type of security for your wireless network .................................. 15
Secure your wireless network ..................................................................................... 16
Connect devices to your Media Bridge ........................................................................ 18
Steps to improve wireless connectivity ....................................................................... 18
Media Bridge Maintenance & Monitoring ..................................... 19
Reset your Media Bridge to factory defaults ............................................................... 19
Media Bridge Default Settings ..................................................................................... 20
Backup and restore your media bridge configuration settings ................................... 20
Reboot your media bridge ........................................................................................... 21
Media Bridge Management Page Structure ................................... 22
Technical Specifications ................................................................ 23
Troubleshooting ........................................................................... 24
Appendix ...................................................................................... 25
Table of contents
© Copyright 2013 TRENDnet. All Rights Reserved.
2
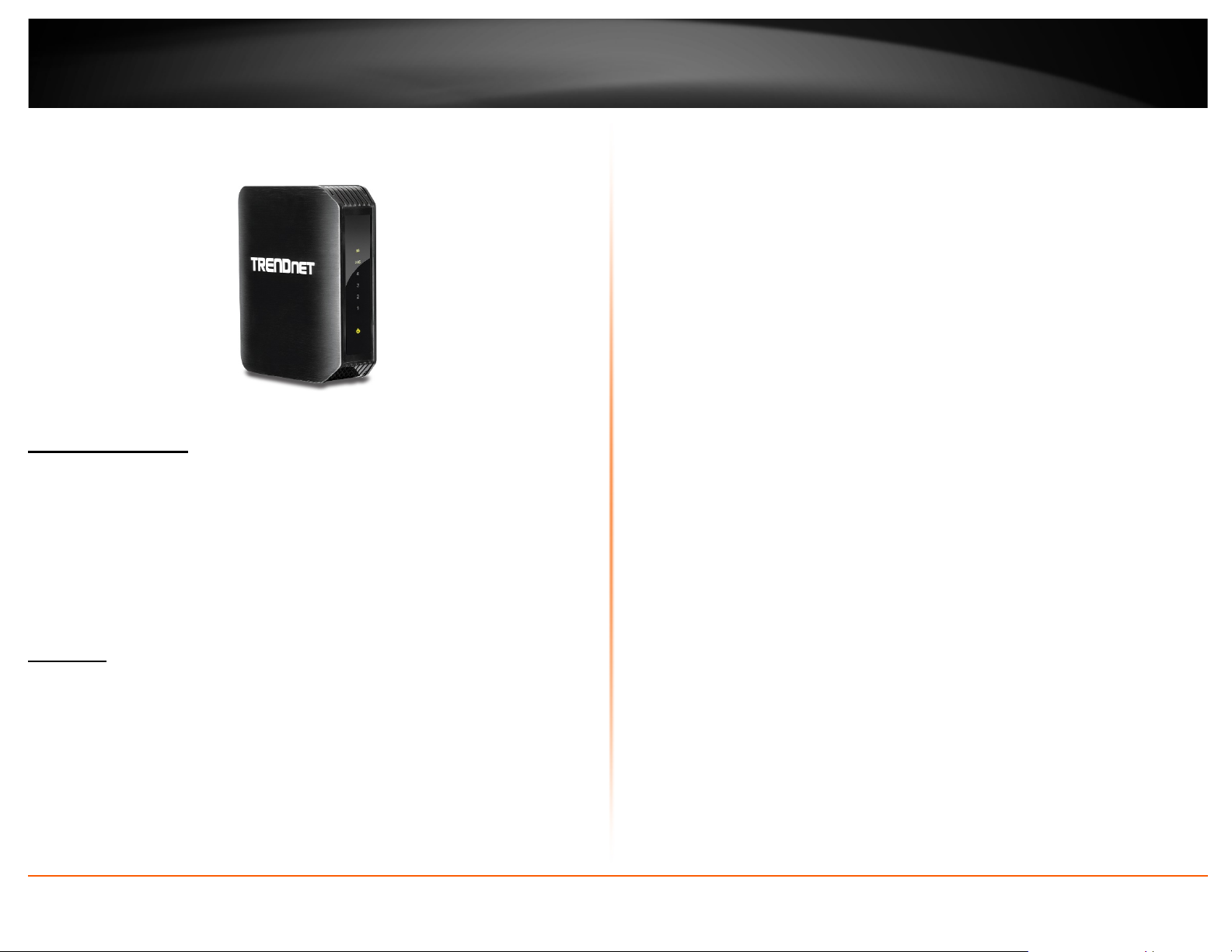
TRENDnet User’s Guide
Product Overview
Security
Encrypted Wireless
Wireless encryption up to WPA2
TEW-800MB
Performance
Next Generation Wireless AC**
802.11ac* provides uninterrupted HD video streaming in a busy connected home
Dual Band
Connect to an 867 Mbps Wireless AC or a 300 Mbps Wireless N network
TEW-800MB v1.0R
Package Contents
In addition to your media bridge, the package includes:
• CD-ROM (Quick Installation and User’s Guide)
• Multi-Language Quick Installation Guide
• Network cable/Ethernet Cable (1.5m / 5ft.)
• Power Adapter (12V, 2A)
If any package contents are missing or damaged, please contact the retail store, online
retailer, or reseller/distributor from which the product was purchased.
Features
The AC1200 Dual Band Wireless Media Bridge, model TEW-800MB, connects up to four
devices around your entertainment center to a revolutionary Wireless AC network.
Connect a network enabled TV, media player, gaming console, and receiver to the
Gigabit ports. Wireless AC easily handles multiple HD streams simultaneously.
Ease of Use
One Touch Connection
Securely connect to a router at the touch of the Wi-Fi Protected Setup (WPS) button
Gigabit Ports
Connect devices to the four Gigabit ports
Backward Compatible
Compatible with older Wireless G devices
*For maximum performance of up to 867 Mbps use with a 867 Mbps 802.11ac wireless
router
**Maximum wireless signal rates are referenced from IEEE 802.11 theoretical
specifications. Actual data throughput and coverage will vary depending on
interference, network traffic, building materials and other conditions
© Copyright 2013 TRENDnet. All Rights Reserved.
3
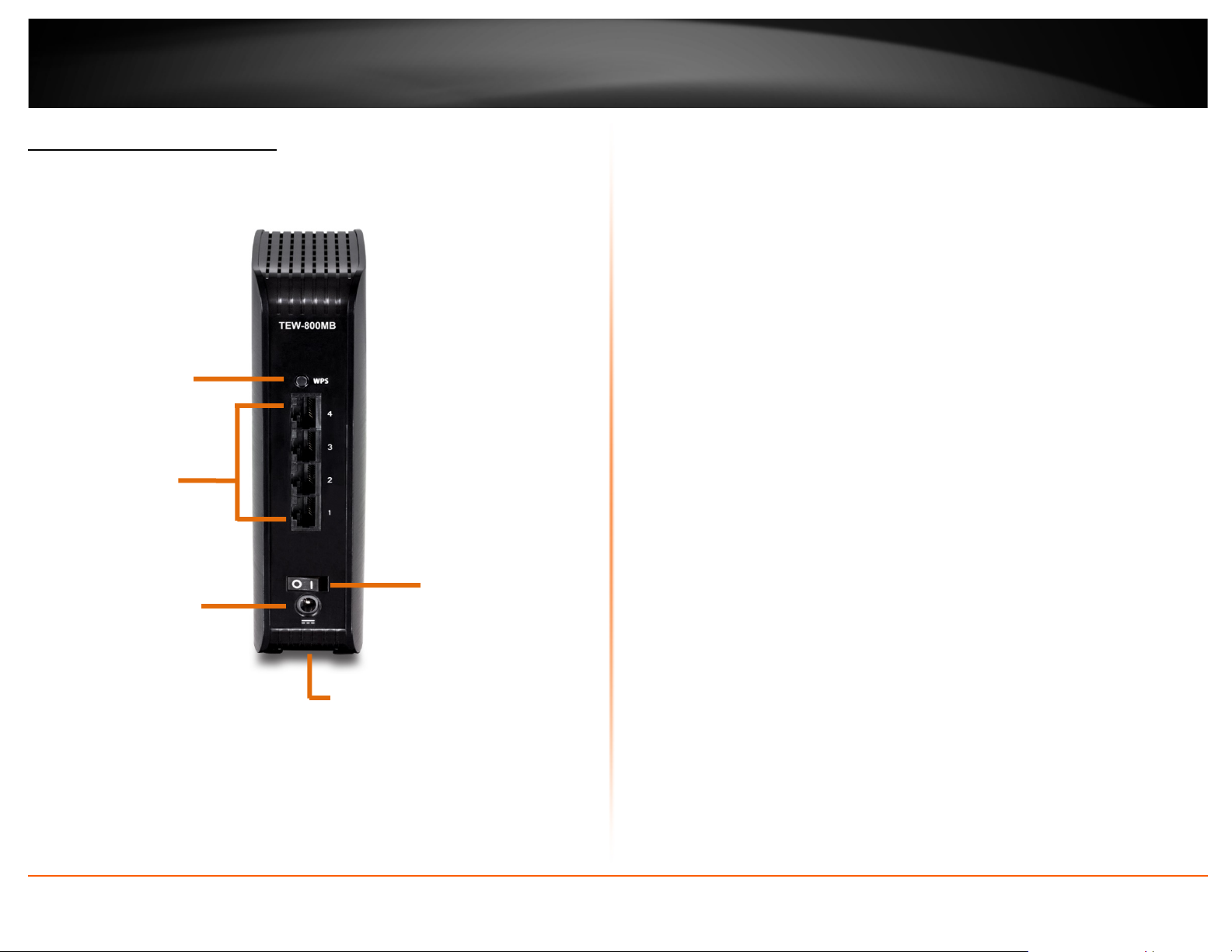
Reset Button (Located on Bottom)
Power Port
WPS Button
TRENDnet User’s Guide
Product Hardware Features
Rear View
• Power Port – Connect the included power adapter to your media bridge’s
power port and then to an available power outlet.
• On/Off Power Switch (EU Only) – Push the media bridge’s On/Off power
switch to turn your media bridge “On” (Inner position) or “Off” (Outer
position).
• Reset Button (Located on Bottom) – Press and hold this button for 10 seconds
to reset the media bridge.
*In WPS mode, the TEW-800MB may connect to your router on the default 2.4GHz
band. Please refer to the Manual setting of the Basic Wireless Setting section, for the
5GHz band choice.
TEW-800MB
Gigabit LAN
Ports 1-4 (Black)
On/Off Power Switch
(EU only)
• WPS Button (Wi-Fi Protected Setup)* – Push and hold this button for 5
seconds to activate WPS. The Power LED will blink when WPS is activated.
• Gigabit LAN Ports 1-4 – Connect Ethernet cables (also called network cables)
from your media bridge’s LAN ports to your wired network devices.
© Copyright 2013 TRENDnet. All Rights Reserved.
4
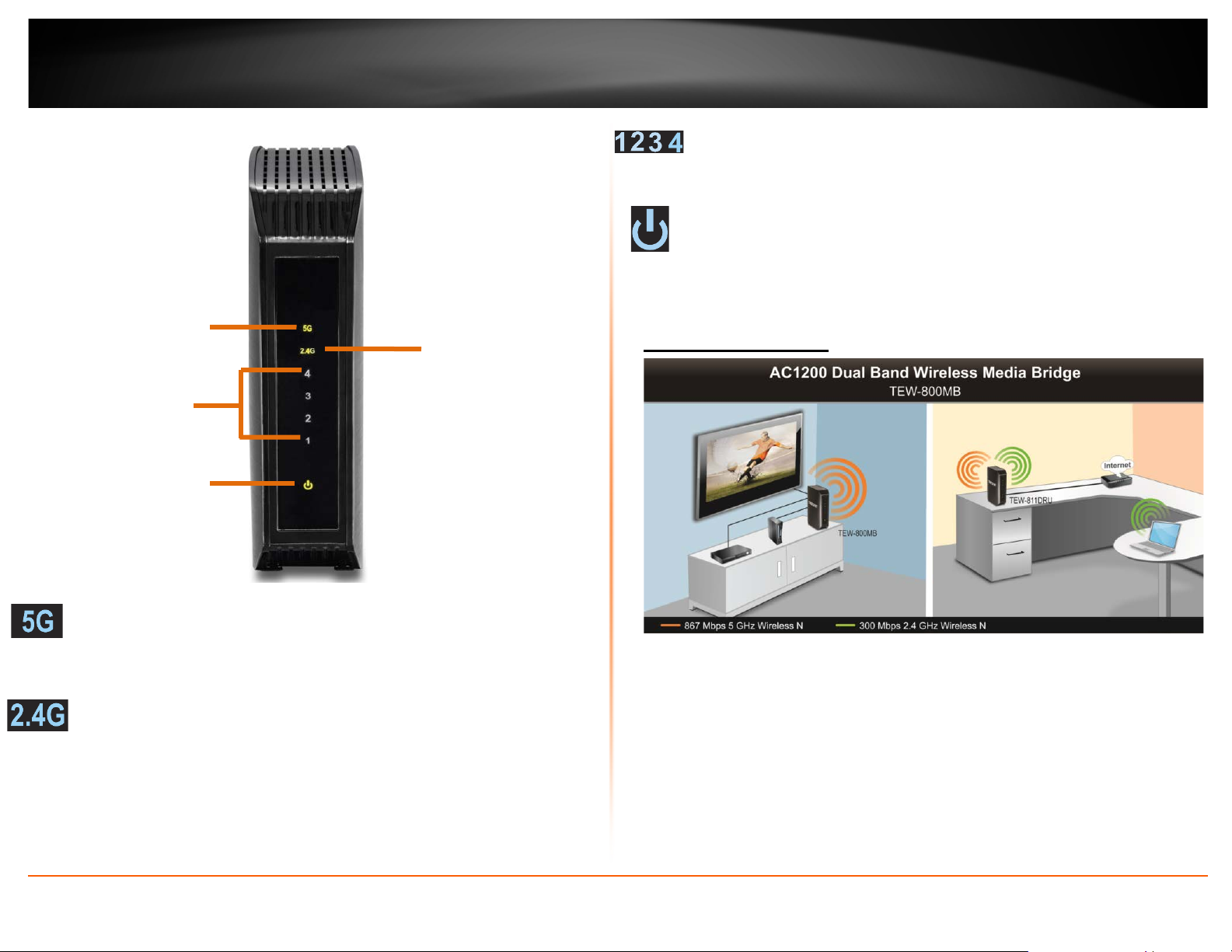
5GHz Wireless LED
Power/WPS LED
TRENDnet User’s Guide
Front View
indicators will blink green while data is transmitted or received through your
media bridge’s Gigabit LAN ports.
Power/WPS LED: The indicator will turn solid green when your media bridge is
powered on. Otherwise if this LED indicator is off, there is no power to your
media bridge. The indicator will also blink when WPS is activated. The LED will
stop blinking and will remain solid green once the WPS process is completed.
TEW-800MB
Basic Media Bridge and Router Setup
2.4GHz Wireless LED
LAN Ports 1-4 LEDs
Application Diagram
5GHz Wireless (Link/Activity) LED: The indicator will turn solid green when 5GHz
wireless is enabled on your media bridge. The indicator will blink when data is
transmitted or received from 5GHz wireless devices connected to your media
bridge.
2.4GHz Wireless (Link/Activity) LED: The indicator will turn solid green when
2.4GHz wireless is enabled on your media bridge. The indicator will blink when
data is transmitted or received from 2.4GHz wireless devices connected to your
media bridge.
LAN Ports 1-4 (Link/Activity) LED: These LED indicators will turn solid green when
Gigabit LAN ports 1-4 (Black) are physically connected to your wired network
devices (which are turned on) with a network or Ethernet cable. These LED
© Copyright 2013 TRENDnet. All Rights Reserved.
The media bridge is connected by Ethernet or network cable with your client devices such as your
TV, DVD player, or game console; connected wirelessly with your router either on the 2.4GHz
(default) or 5GHz band.
The router is installed near the modem (typically supplied by your ISP “Internet Service Provider”)
and is physically connected via Ethernet or network cable from the router’s Internet port to the
modem’s network port. 2.4GHz wireless signals are broadcasted from the router to wireless
clients such as laptops (with wireless capability) and the less congested 5GHz wireless signals are
broadcasted from the router to other wireless client devices such as the media bridge, TEW800MB, which connects with your TV, game console, or DVD player, thereby providing Internet
access for all network ready devices.
5
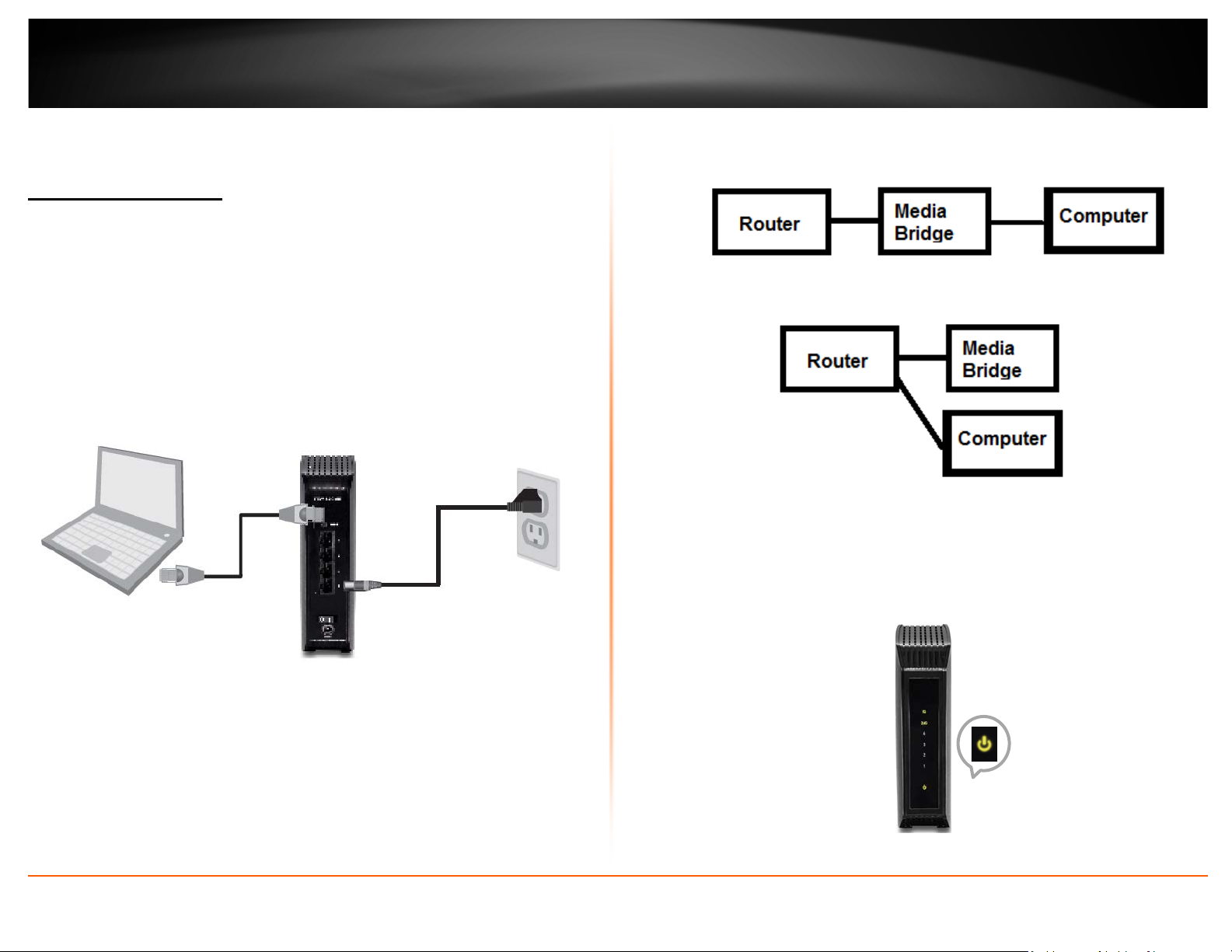
TRENDnet User’s Guide
Getting Started
a. Have one network (LAN) port from the router connect with the media bridge;
have one network port from the media bridge connect with the computer.
TEW-800MB
Installation and Login
Note: Do not connect/install the TEW-800MB to your network until instructed to do so.
Make sure your network adapter settings on PC are set to obtain an IP address
automatically and the computer name is not a member of domain but workgroup*, or
refer to the Troubleshooting section.
Make sure your computer name is a member of a workgroup, not a member of a domain. Under Windows 7,
*
go to the Control Panel, then System, then Change Settings; under the computer name tab of the system
properties, select Change in order to set the computer name between the Domain and the Workgroup. In case
your computer name is already under a domain name - In order to have the Computer Name/Domain
Changes, you will have to enter the name and password of an account with permission to remove the
computer from the domain. If you have issues doing so, please consult the IT person who made the domain
name settings on your computer.
b. Have one network port from the media bridge and one network port from the
computer connect with network (LAN) ports on the router respectively.
2. Connect the Power Adapter to the TEW-800MB and then to a power outlet (EU
versions will have a power button on the back. Push the power button to the
“On” position.). Wait 30 seconds for the TEW-800MB to boot up.
3. Plug in the power adapter and verify the Power & LAN port LEDs are lit.
1. As illustrated above, connect one end of the provided RJ-45 network cable to one
of the TEW-800MB’s network ports. Connect the other end of the cable to your
computer’s network port**; move on to the next step.
**Other options (make sure all devices are powered on and network cables are
connected correctly):
© Copyright 2013 TRENDnet. All Rights Reserved.
6
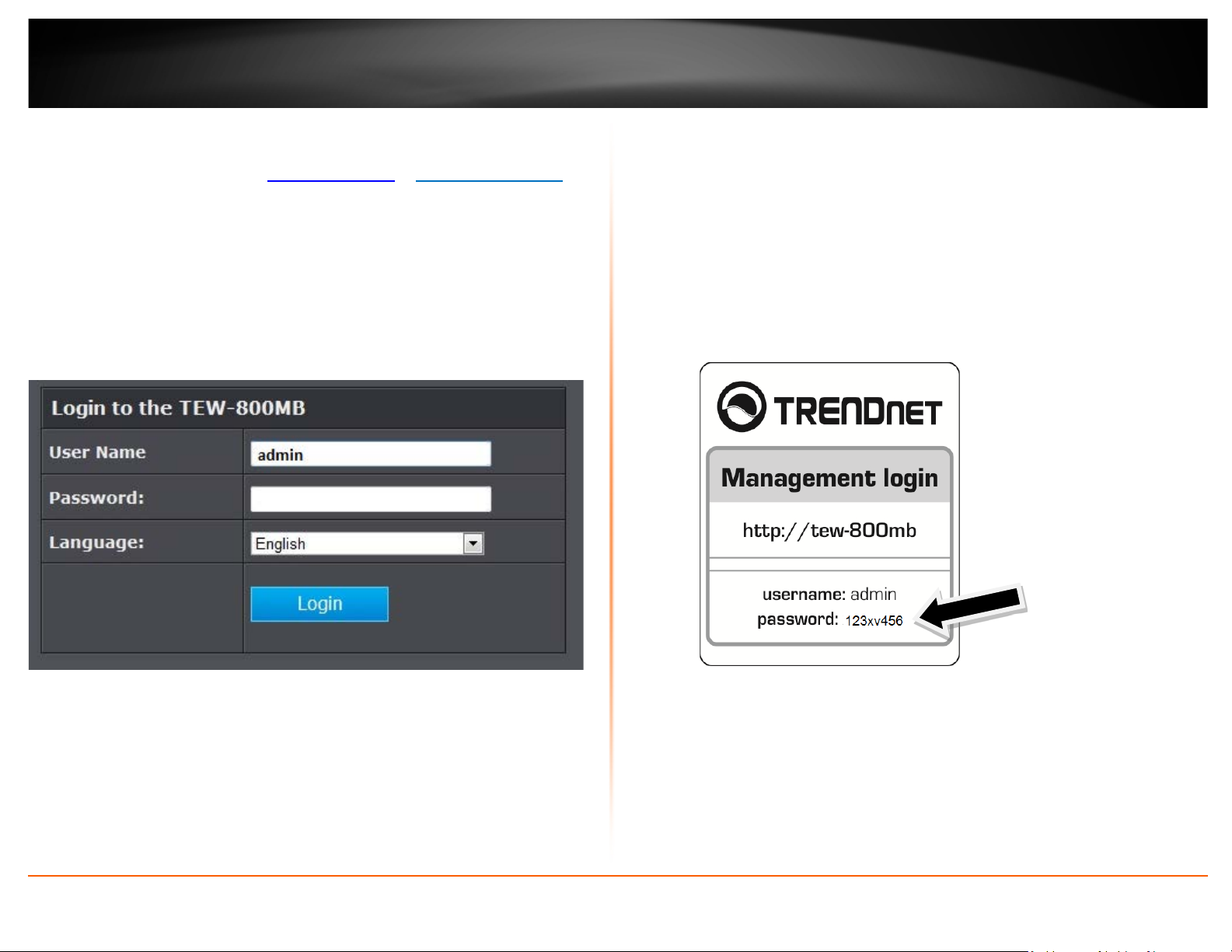
TRENDnet User’s Guide
4. Open your web browser and enter http://TEW-800MB/ or http://192.168.10.110/
into the address bar to access the wizard and configuration menu whenever you require.
5. Enter your User Name and Password, select your preferred language, and then click
Login. You can find the unique password on a sticker on the front of TEW-800MB and on
the label on the bottom of TEW-800MB.
User Name: admin
Password: XXXXXXXX
Note: User name and Password are case sensitive.
TEW-800MB
© Copyright 2013 TRENDnet. All Rights Reserved.
7
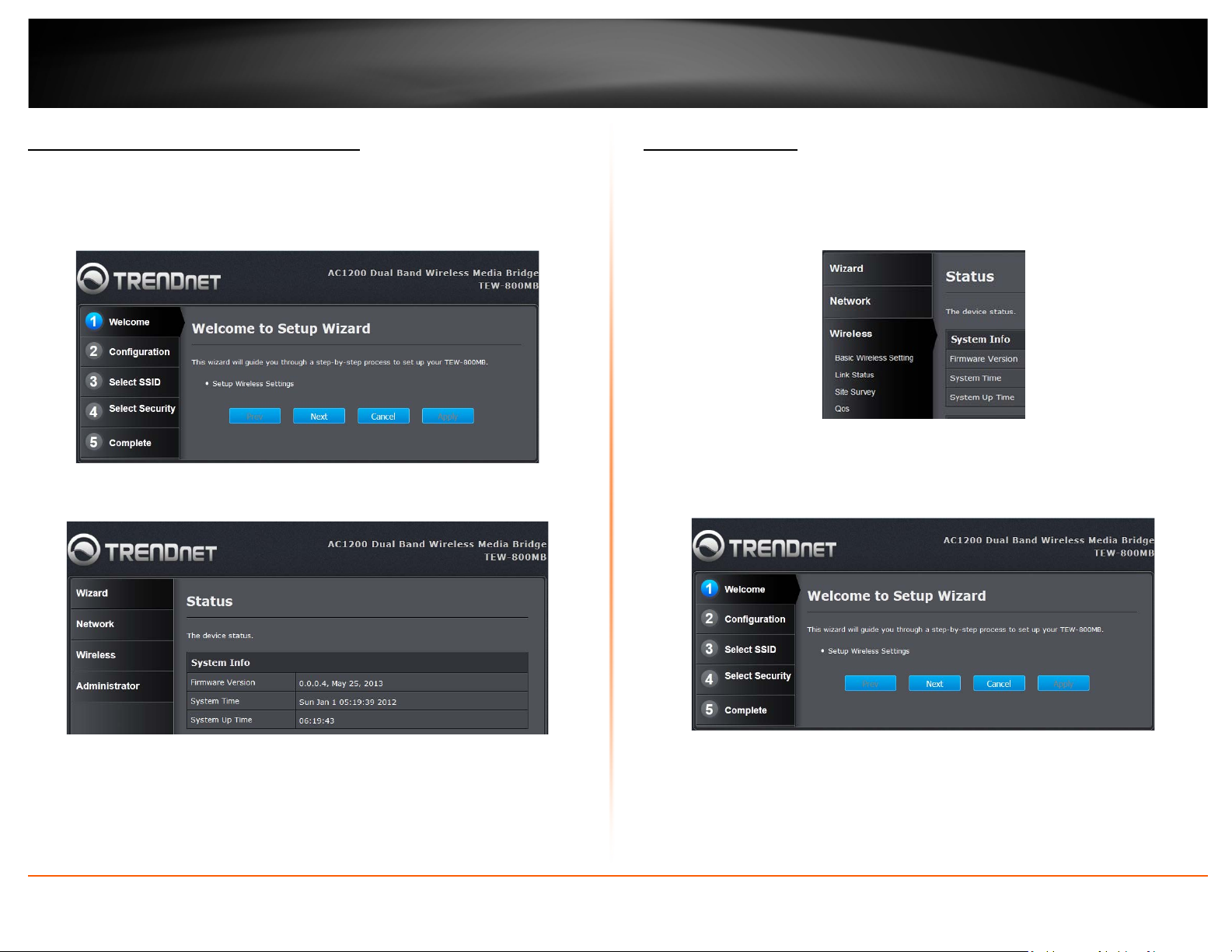
TRENDnet User’s Guide
Access to the Management Interface
The wizard will automatically appear after you successfully log in. If you wish not to
continue with the wizard and access to the management interface directly, click Cancel.
Then, the management interface will appear.
Using the Wizard
The Wizard will automatically appear after you successfully log in. Click Wizard if the
Wizard does not automatically appear.
Click Next
TEW-800MB
© Copyright 2013 TRENDnet. All Rights Reserved.
8
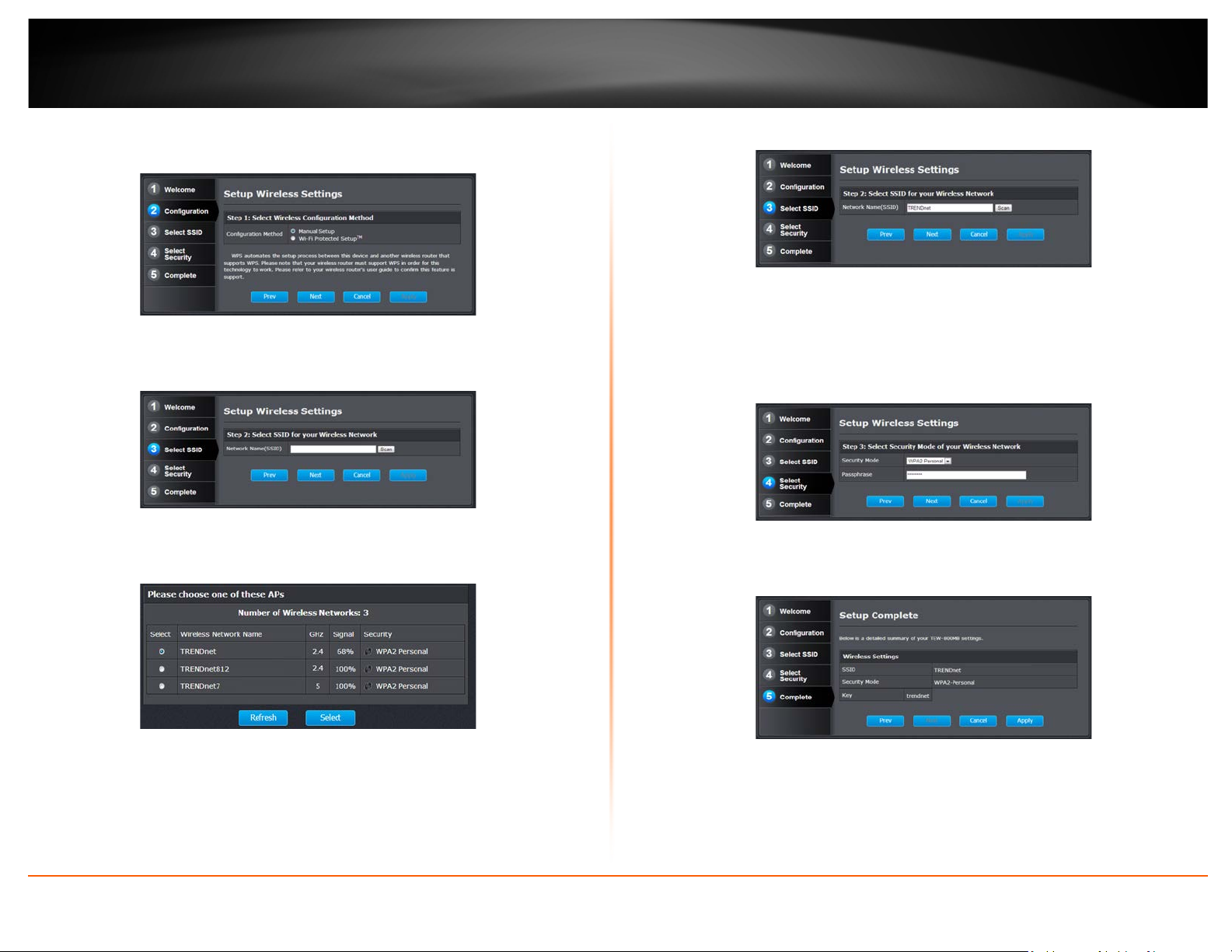
TRENDnet User’s Guide
Select Manual Setup and then click Next.
Click Scan
Select the Wireless Network Name for your wireless network and then click Select.
1. Click Next
Select the security mode on your router; then enter your router’s Passphrase/Password
and click Next.
2. Click Apply
TEW-800MB
© Copyright 2013 TRENDnet. All Rights Reserved.
9
 Loading...
Loading...