
TRENDnet User’s Guide
Cover Page
TEW- 752DRU
User’s Guide
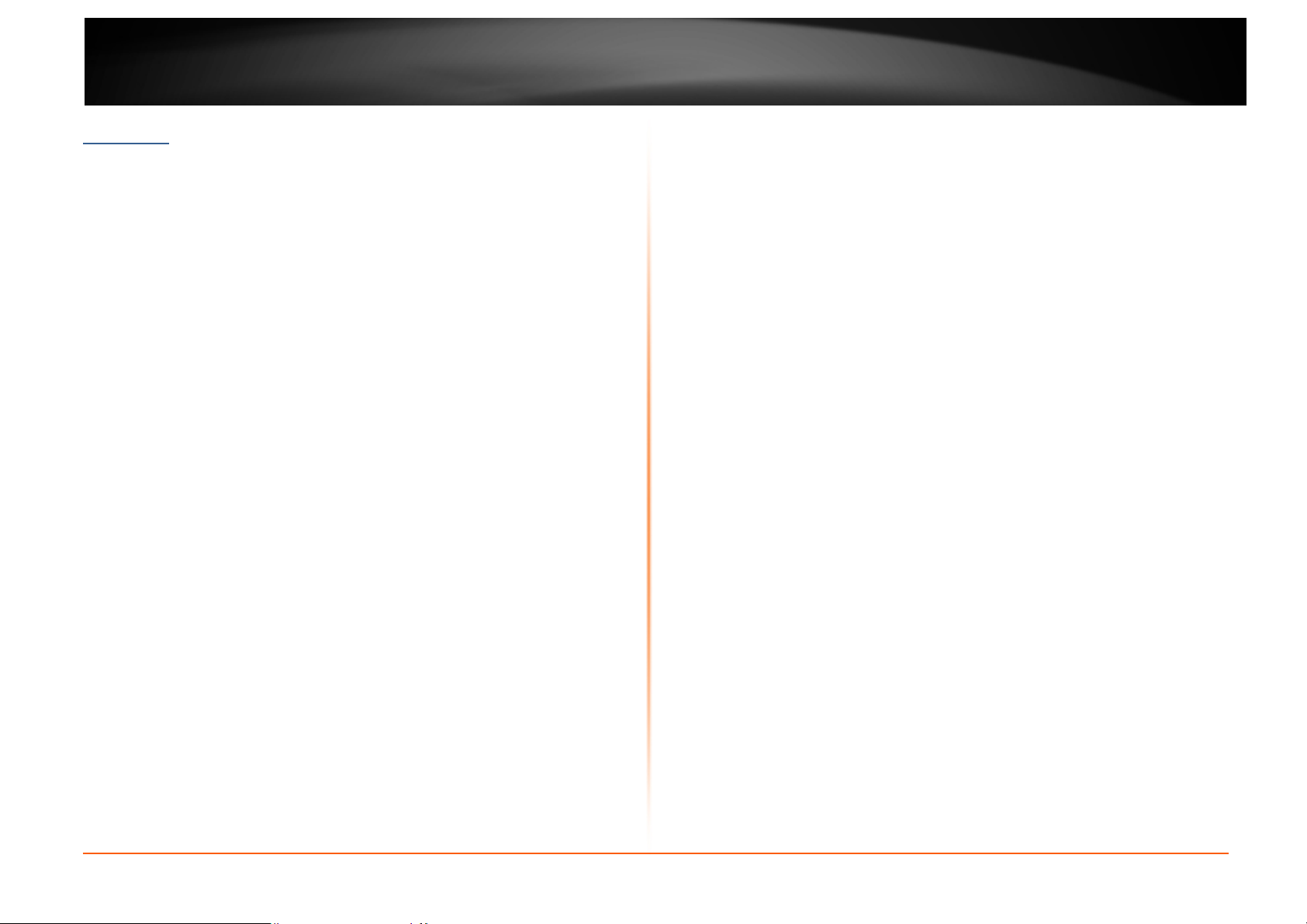
TRENDnet User’s Guide
Contents
Product Overview .......................................................................... 3
Package Contents .......................................................................................... 3
Features ......................................................................................................... 3
Product Hardware Features ............................................................................ 4
Installation ..................................................................................... 5
Wireless Performance Considerations ............................................................ 5
Hardware Installation ...................................................................................... 6
Connect to an Existing Router ........................................................................ 6
Configuration ................................................................................. 7
Log in the Web-based Management ............................................................... 7
Main > Wizard ................................................................................................ 7
Welcome to the Setup Wizard ..................................................................... 7
Step 1: Check Internet Connection ............................................................. 8
Step 2: Configure Your Internet Connection ................................................ 8
Step 3: Confirm Wi-Fi Settings .................................................................. 10
Main > LAN .................................................................................................. 11
Main > WAN ................................................................................................. 13
Internet Connection Type – Static IP ......................................................... 14
Internet Connection Type – Dynamic IP (DHCP) ....................................... 15
Internet Connection Type – PPPoE (Username / Password) ..................... 15
Internet Connection Type – PPTP (Username / Password) ....................... 17
Internet Connection Type – L2TP (Username / Password) ........................ 18
Internet Connection Type – DS-Lite .......................................................... 19
Main > Password .......................................................................................... 19
Main > Time ................................................................................................. 20
Main > Dynamic DNS ................................................................................... 21
Main > IPv6 .................................................................................................. 22
IPv6 Connection Type – Auto Detection ................................................... 23
IPv6 Connection Type – Static IPv6 ......................................................... 24
IPv6 Connection Type – Auto-configuration (SLAAC/DHCPv6) ................. 25
IPv6 Connection Type – PPPoE ............................................................... 26
IPv6 Connection Type – IPv6 in IPv4 Tunnel ............................................ 27
IPv6 Connection Type – 6to4 ................................................................... 29
IPv6 Connection Type – 6rd ..................................................................... 30
IPv6 Connection Type – Link-local Only ................................................... 31
Wireless > Basic .......................................................................................... 31
Wireless Network Settings – 2.4GHz Band ............................................... 32
Wireless Security Mode ............................................................................ 32
Wireless Security Mode – None ............................................................... 32
Wireless Security Mode – WEP ................................................................ 33
Wireless Security Mode – WPA-Personal ................................................. 34
Wireless Security Mode – WPA-Enterprise ............................................... 35
Wireless Network Settings – 5GHz Band .................................................. 36
Wireless Security Mode – None ............................................................... 36
Wireless Security Mode – WEP ................................................................ 37
Wireless Security Mode – WPA-Personal ................................................. 38
Wireless Security Mode – WPA-Enterprise ............................................... 39
Wireless > Advanced ................................................................................... 40
Wireless > Wi-Fi Protected Setup ................................................................. 40
Status > Device Information ......................................................................... 43
Status > Log ................................................................................................ 44
Status > Statistic .......................................................................................... 45
Status > Active Sessions .............................................................................. 45
Status > Wireless ......................................................................................... 46
Status > IPv6 ............................................................................................... 46
Routing > Static ........................................................................................... 47
Table of Contents
© Copyright 2013 TRENDnet. All Rights Reserved.
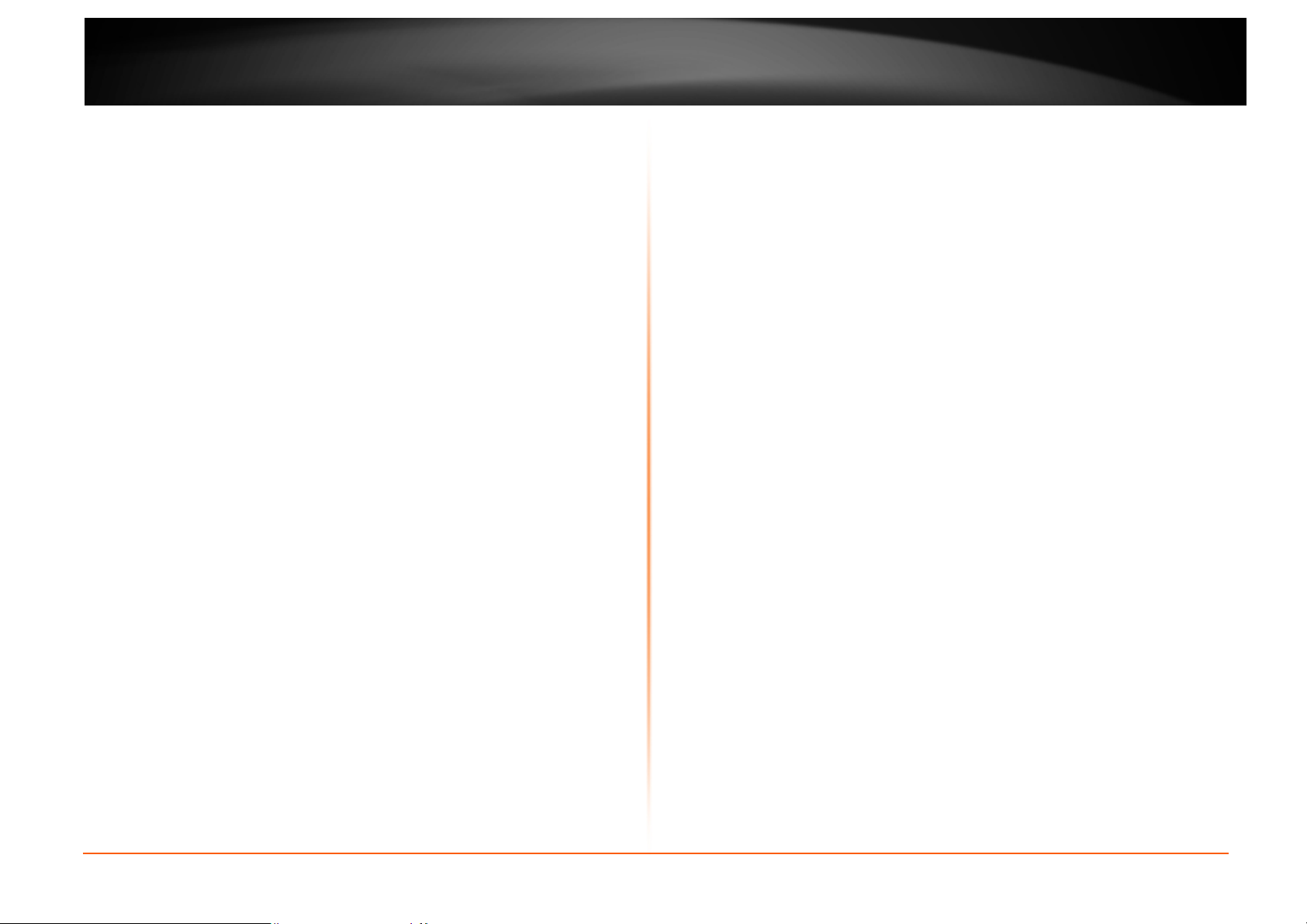
TRENDnet User’s Guide
Routing > Routing Table ............................................................................... 47
Access > MAC Filters ................................................................................... 48
Access > Protocol / IP Filter .......................................................................... 49
Access > Virtual Server ................................................................................ 50
Access > Firewall & DMZ .............................................................................. 50
Access > Port Forwarding ............................................................................. 52
Access > Application Rules .......................................................................... 53
Access > Internet Bandwidth Control ............................................................ 54
Access > Guest Zone ................................................................................... 54
Access > Advanced Network ........................................................................ 55
Access > Parental Control ............................................................................ 56
Tools > Restart ............................................................................................. 56
Tools > Firmware .......................................................................................... 57
Tools > Ping Test ......................................................................................... 57
Tools > Email Settings .................................................................................. 58
Tools > Syslog .............................................................................................. 59
Tools > Schedules ........................................................................................ 59
Table of Contents
Networking Basics ...................................................................... 60
Wireless Basics ........................................................................... 61
Wireless Security ........................................................................ 62
Frequently Asked Questions ...................................................... 63
Technical Specifications............................................................. 64
© Copyright 2013 TRENDnet. All Rights Reserved.
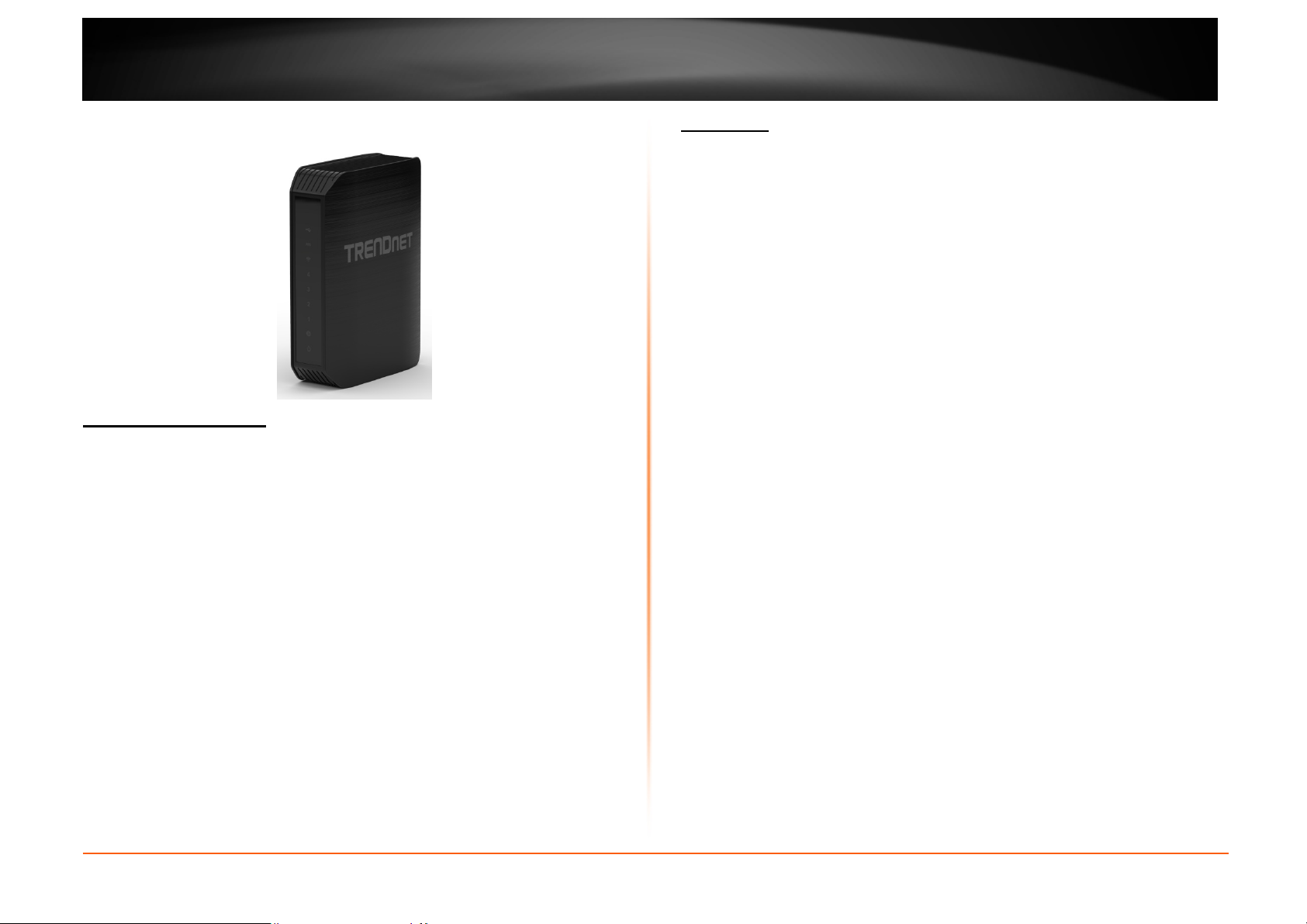
TRENDnet User’s Guide
Product Overview
Package Contents
The package includes:
• TEW-752DRU Wireless Router
• CD-ROM (Utility & User’s Guide)
• Multi-language Quick Installation Guide
• Network cable (1.5m / 5ft)
• Power adapter (DC12V, 1.25A)
If any package contents are missing or damaged, please contact the retail store, online
retailer, or reseller/distributor that the item was purchased.
TEW752DRU
Features
TRENDnet TEW-752DRU Dual Band Wireless Router produces the ultimate
wireless experience with up to 300Mbps for the 802.11n wireless connection.
• 4 x 10/100/1000Mbps Auto-MDIX LAN ports
• 1 x 10/100/1000Mbps Internet Port
• 1 x USB port for SAMBA storage
• 1 x Wi-Fi Protected Setup (WPS) button
• On / Off power switch
• Compliant with IEEE 802.11a/b/g
• Compliant with IEEE 802.11n 2.0
• Compliant with IEEE 802.3 and 802.3u
• Compatible with most popular cable / DSL Internet Service Providers
using Dynamic/Static IP, PPPoE, PPTP, L2TP and DS-Lite connection
• One touch wireless connection using the WPS button
• Easy setup via Web browser
• User-friendly Setup Wizard
© Copyright 2013 TRENDnet. All Rights Reserved.
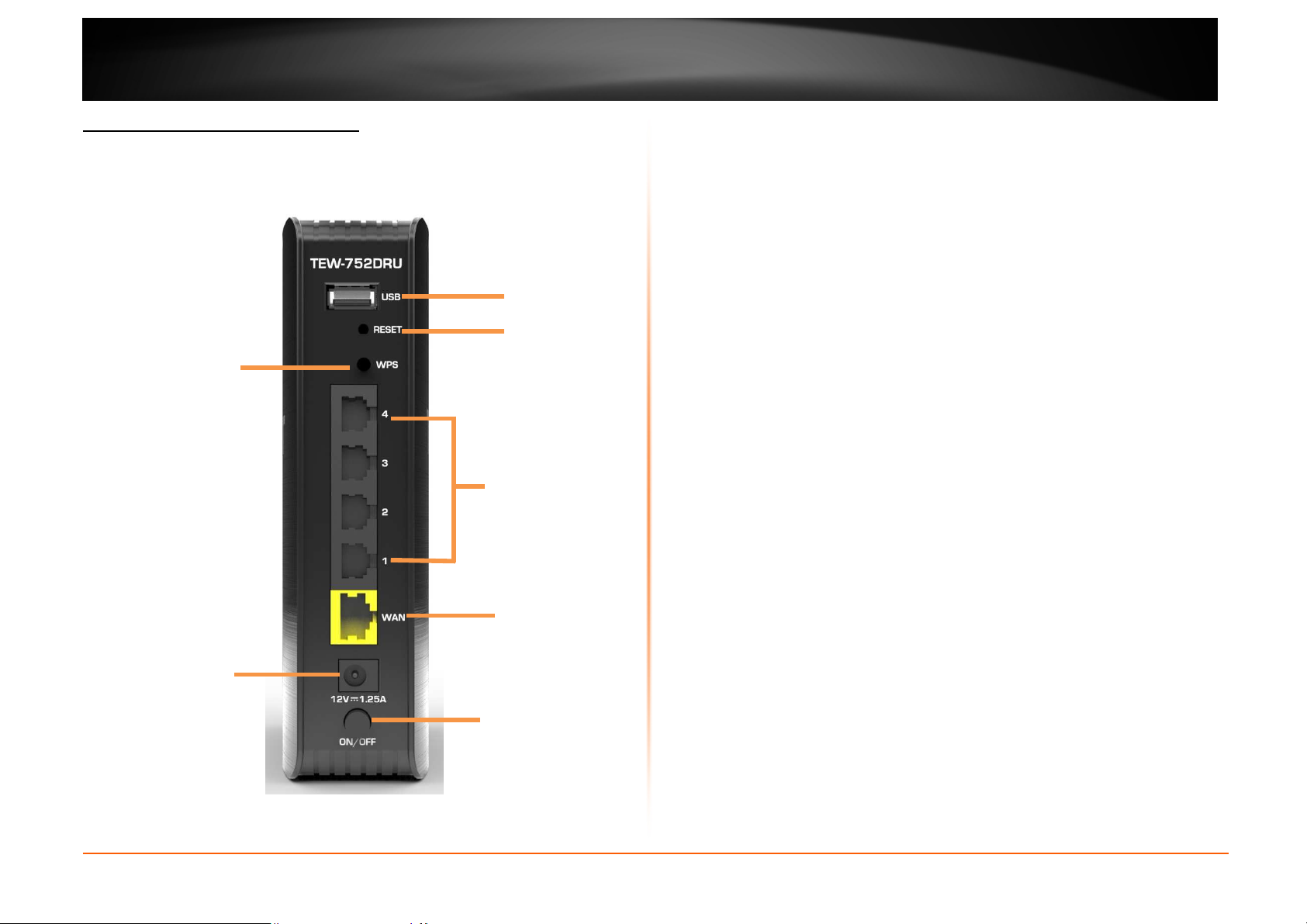
WPS Button
TRENDnet User’s Guide
Product Hardware Features
Rear Panel View
USB Port
Reset Button
LAN Ports
TEW752DRU
• USB Port – Use USB 2.0 cable to connect to SAMBA storage device.
• Reset Button – Press and hold this button for 10 seconds to reset your
router to default settings.
• WPS Button – Push and hold this button for 5 seconds to activate WPS.
• LAN Ports – Connect Ethernet cables (also called network cables) from
your router LAN ports to your wired network devices.
• WAN Port – Connect an Ethernet cable from your router WAN port to
your modem.
• Power Port – Connect the included power adapter from your router
power port and to an available power outlet.
Note: Use only the adapter that came with the router.
• ON/OFF Button – Press the button to power on and off.
WAN Port
Power Port
ON/OFF Button
© Copyright 2013 TRENDnet. All Rights Reserved.
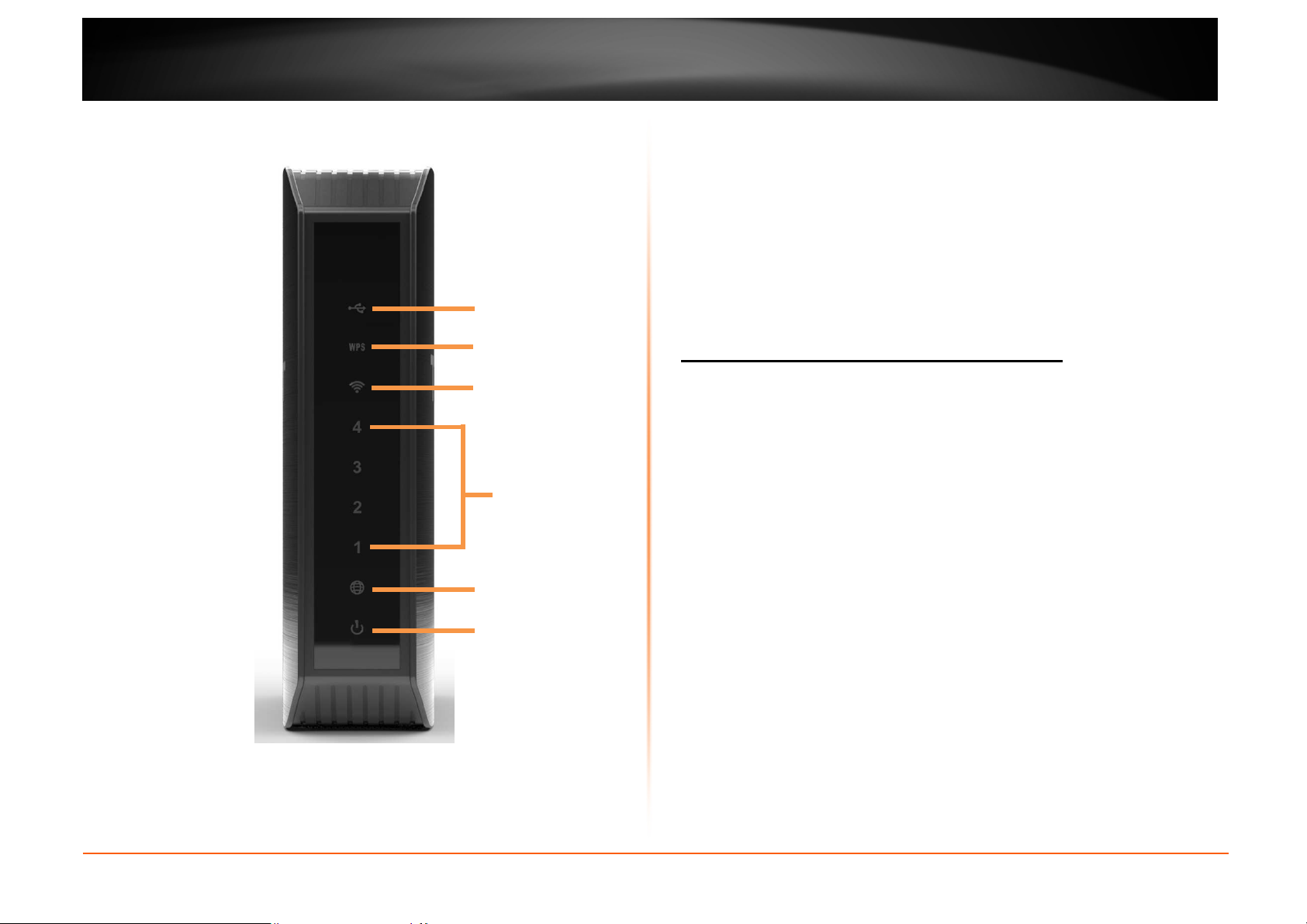
TRENDnet User’s Guide
Front Panel View
• Wireless LAN LED – This indicator lights on when the link is established.
The indicator blinks when there is data transmission.
• LAN LEDs – This indicator lights when there is a connection on the port.
• WAN LED – This indicator lights green when the WAN port is physically
connected to the modem Network port.
• Power LED - This indicator lights on when the router is powered on.
TEW752DRU
Installation
Placement of the router is very important. Do not place the router in an enclosed
USB LED
WPS LED
Wireless LAN LED
LAN LEDs
WAN LED
Power LED
• USB LED – The indicator lights on when a SAMBA storage device is
connected.
• WPS LED – This indicator is turned on and blinks when WPS is
activated. The LED will turn off automatically once WPS is completed.
© Copyright 2013 TRENDnet. All Rights Reserved.
area such as a closet, cabinet, or in the attic or garage.
Wireless Performance Considerations
The wireless router allows you to access your network using a wireless
connection from virtually anywhere within the operating range of your wireless
network. However, the number, thickness and location of walls, ceilings, or other
objects that the wireless signals must pass through, may limit the range. Typical
ranges vary depending on the types of materials and background RF (radio
frequency) noise in your home or business. The key to maximizing wireless
range is to follow these basic guidelines:
1. Keep the number of walls and ceilings between the router and other
network devices to a minimum - each wall or ceiling can reduce your
adapter’s range from 3-90 feet (1-30 meters.) Position your devices so
that the number of walls or ceilings is minimized.
2. Be aware of the direct line between network devices. A wall that is 1.5
feet thick (.5 meters), at a 45-degree angle appears to be almost 3 feet
(1 meter) thick. At a 2-degree angle it looks over 42 feet (14 meters)
thick! Position devices so that the signal will travel straight through a wall
or ceiling (instead of at an angle) for better reception.
3. Building Materials make a difference. A solid metal door or aluminum
studs may have a negative effect on range. Try to position access points,
wireless routers, and computers so that the signal passes through
drywall or open doorways. Materials and objects such as glass, steel,
metal, walls with insulation, water (fish tanks), mirrors, file cabinets, brick,
and concrete will degrade your wireless signal.
4. Keep your product away (at least 3-6 feet or 1-2 meters) from electrical
devices or appliances that generate RF noise.
5. If you are using 2.4GHz cordless phones or X-10 (wireless products such
as ceiling fans, lights, and home security systems), your wireless
connection may degrade dramatically or drop completely. Make sure
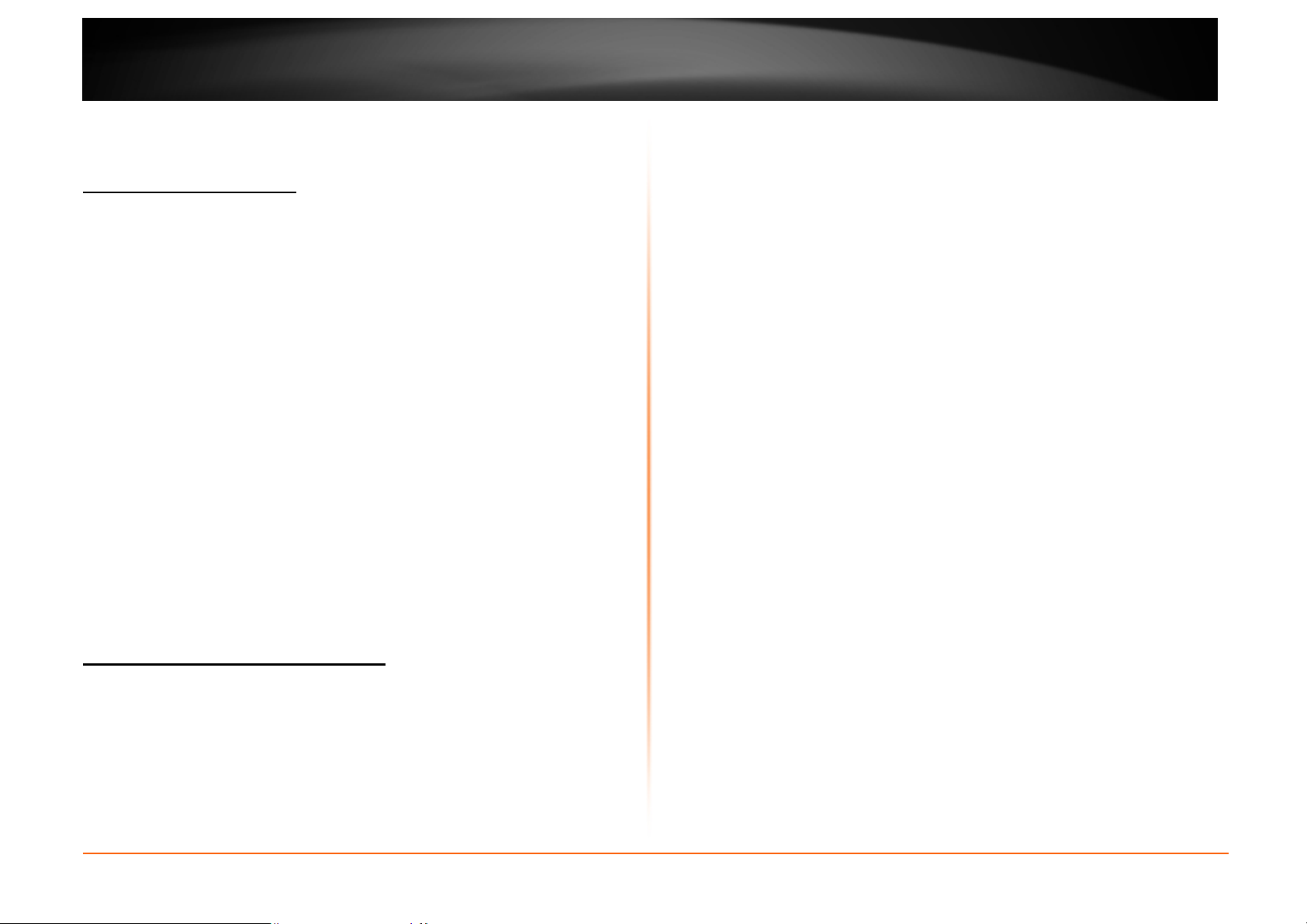
TRENDnet User’s Guide
your 2.4GHz phone base is as far away from your wireless devices as
possible. The base transmits a signal even if the phone in not in use.
Hardware Installation
1. Turn off and unplug your cable or DSL broadband modem. This is
required.
2. Position your router close to your modem and a computer. Place the
router in an open area of your intended work area for better wireless
coverage.
3. Unplug the Ethernet cable from your modem (or existing router if
upgrading) that is connected to your computer. Plug it into the LAN port
labeled 1 on the back of your router. The router is now connected to your
computer.
4. Plug one end of the included blue Ethernet cable that came with your
router into the yellow port labeled WAN on the back of the router. Plug
the other end of this cable into the Ethernet port on your modem.
5. Reconnect the power adapter to your cable or DSL broadband modem
and wait for two minutes.
6. Connect the supplied power adapter into the power port on the back of
the router and then plug it into a power outlet or surge protector. Press
the power button and verify that the power LED is lit. Allow 1 minute for
the router to boot up.
7. If you are connecting to a Broadband service that uses a dynamic
connection (not PPPoE), you may be online already. Try opening a web
browser and enter a web site. If a solid light indicates connection on the
Internet port and the router can connect to the Internet. If the LED is
orange, the connection is good but the router cannot connect to the
Internet.
Connect to an Existing Router
Note: It is strongly recommended to replace your existing router with the
TEW-752DRU instead of using both. If your modem is a combo router, you
may want to contact your ISP or manufacturer’s user guide to put the
router into Bridge mode, which will ‘turn off ’ the router (NAT ) functions.
If you are connecting the TEW-752DRU router to an existing router to use as a
wireless access point and/or switch, you will have to do the following to the
TEW-752DRU before connecting it to your network:
© Copyright 2013 TRENDnet. All Rights Reserved.
• Disable UPnP™
• Disable DHCP
• Change the LAN IP address to an available address on your network.
The LAN ports on the router cannot accept a DHCP address from your
other router.
To connect to another router, please follow the steps below:
1. Plug the power into the router. Connect one of your computers to the
router (LAN port) using an Ethernet cable. Make sure your IP address on
the computer is 192.168.10.xxx (where xxx is between 2 and 254).
Please see the Networking Basics section for more information. If you
need to change the settings, write down your existing settings before
making any changes. In most cases, your computer should be set to
receive an IP address automatically in which case you will not have to do
anything to your computer.
2. Open a web browser, enter http://192.168.10.1 and press Enter. When
the login window appears, set the user name to admin and type the
password (Web password) that can be found on the label at the bottom
of the Router. Click Login to continue.
3. Click Access > Advanced Network. Uncheck the Enable UPnP check
box. Click Save Settings to continue.
4. Click Main > LAN. Uncheck the Enable DHCP Server check box. Click
Save Settings to continue.
5. Under Router Settings, enter an available IP address and the subnet
mask of your network. Click Save Settings to save your settings. Use
this new IP address to access the configuration utility of the router in the
future. Close the browser and change your computer’s IP settings back
to the original values as in Step 1.
6. Disconnect the Ethernet cable from the router and reconnect your
computer to your network.
7. Connect an Ethernet cable in one of the LAN ports of the router and
connect it to your other router. Do not plug anything into the Internet
(WAN) port of the router.
8. You may now use the other 3 LAN ports to connect other Ethernet
devices and computers. To configure your wireless network, open a web
browser and enter the IP address you assigned to the router. Refer to
the Configuration and Wireless Security sections for more information on
setting up your wireless network.
TEW752DRU
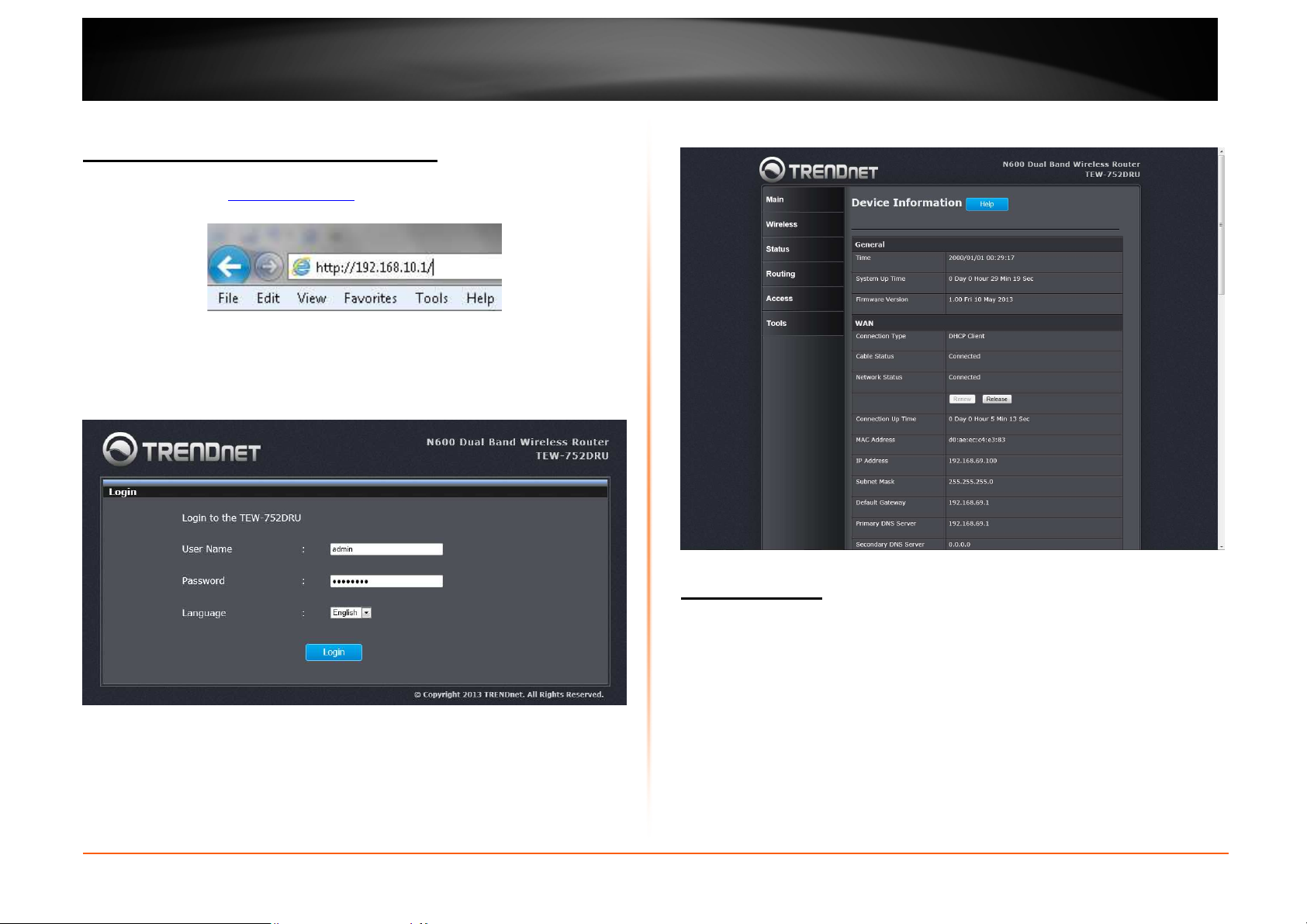
TRENDnet User’s Guide
Configuration
Log in the Web-based Management
1. Open your web browser (e.g. Internet Explorer, Firefox, Safari, Chrome, or
Opera) and go to http://192.168.10.1. Your router will prompt you for a user
name and password.
2. Enter the default user name and password and then click Login.
Default User Name: admin
Default Password: Check Web password on the label at the bottom of the
Router to get the default password.
TEW752DRU
3. The main window appears. You can configure the router by using the Setup
Wizard or detail manual configuration.
Main > Wizard
When configuring the router for the first time, it is recommended to use the Setup
Wizard, and follow the instructions on the screen. This wizard is designed to
assist user with a quick and easy method to configure the Internet Connectivity of
this router.
Anytime during the wizard, the user can click the Cancel button to discard any
changes made and return to the main Internet page. Also, the user can click the
Prev button to return to the previous window for re-configuration.
Click Main > Wizard on the left side to access the Setup Wizard.
Welcome to the Setup Wizard
This is the welcome page of the Setup Wizard. Follow the instructions to setup
the router. Click Next to continue.
© Copyright 2013 TRENDnet. All Rights Reserved.
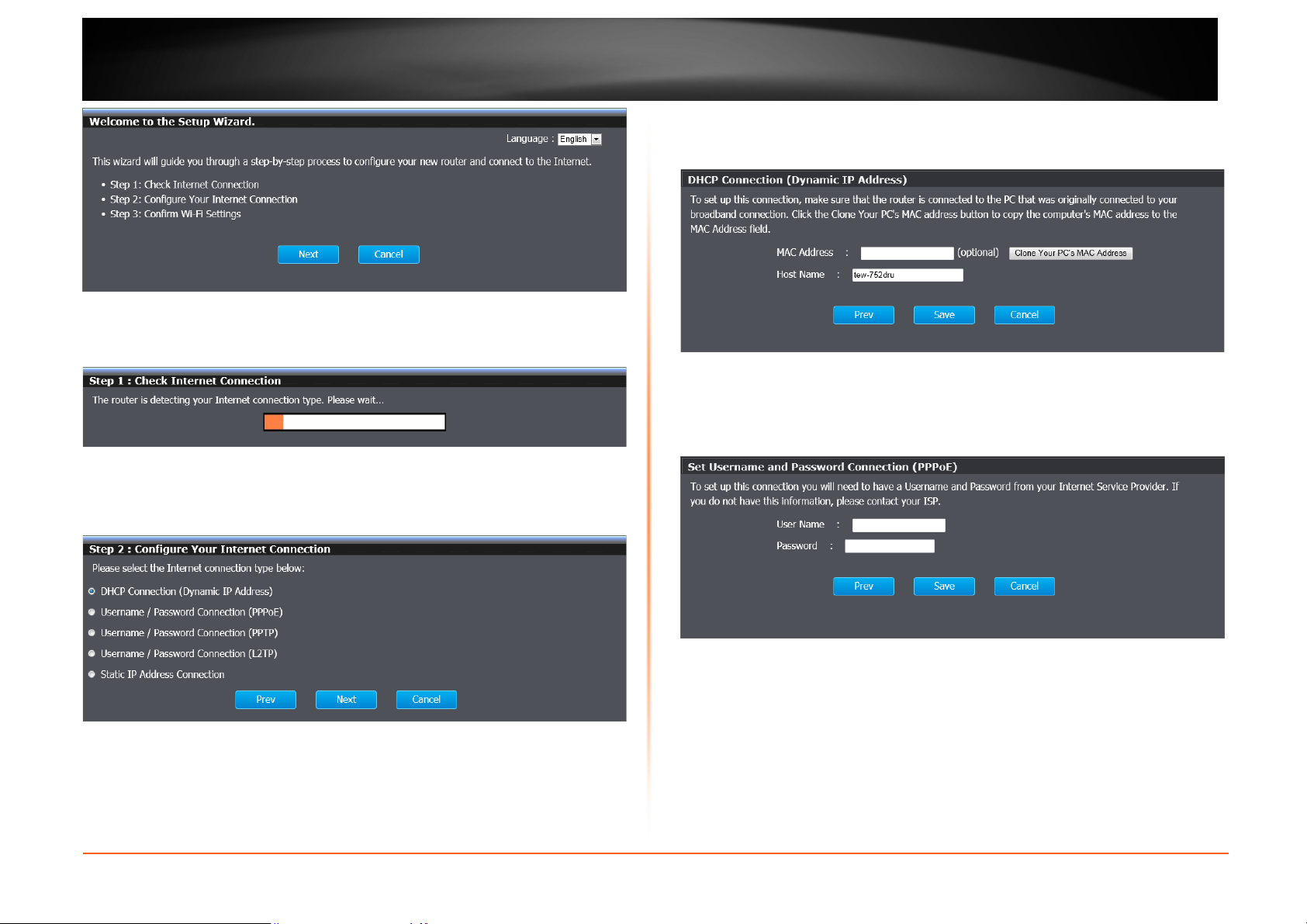
TRENDnet User’s Guide
Step 1: Check Internet Connection
The router is checking the available Internet connection type.
Step 2: Configure Your Internet Connection
Select one of the connection types for the router. Click the radio button and Next
to continue.
TEW752DRU
DHCP Connection
When selecting DHCP, this window appears for you to configure. Click Save to
implement the changes and continue.
PPPoE
When selecting PPPoE, this window appears for you to configure. Enter the
PPPoE user name and password provided by the ISP. Click Save to implement
the changes and continue.
© Copyright 2013 TRENDnet. All Rights Reserved.
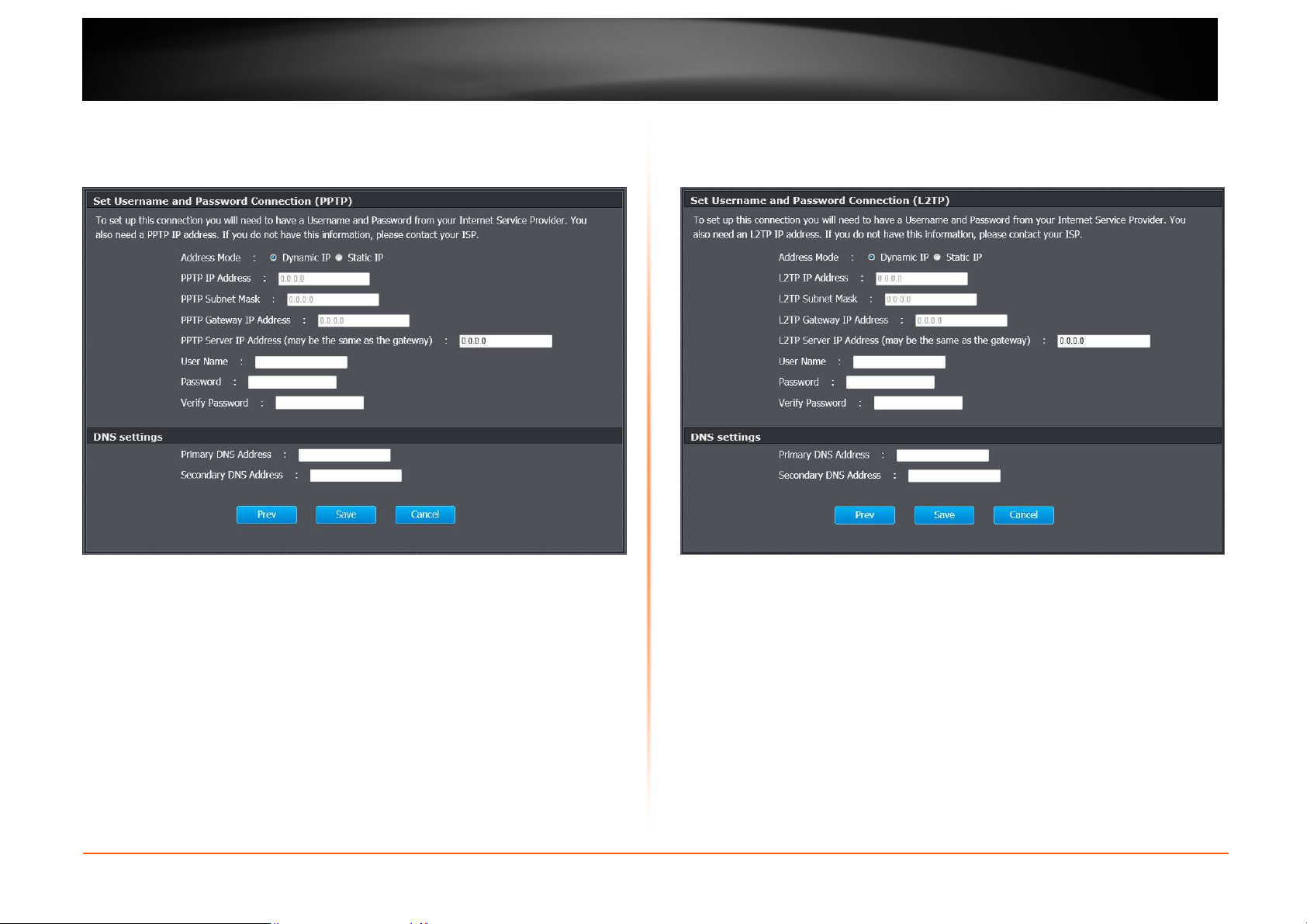
TRENDnet User’s Guide
PPTP
When selecting PPTP, this window appears for you to configure. Enter the PPTP
user name, password and other information provided by the ISP. Click Save to
implement the changes and continue.
TEW752DRU
L2TP
When selecting L2TP, this window appears for you to configure. Enter the L2TP
user name, password and other information provided by the ISP. Click Save to
implement the changes and continue.
© Copyright 2013 TRENDnet. All Rights Reserved.
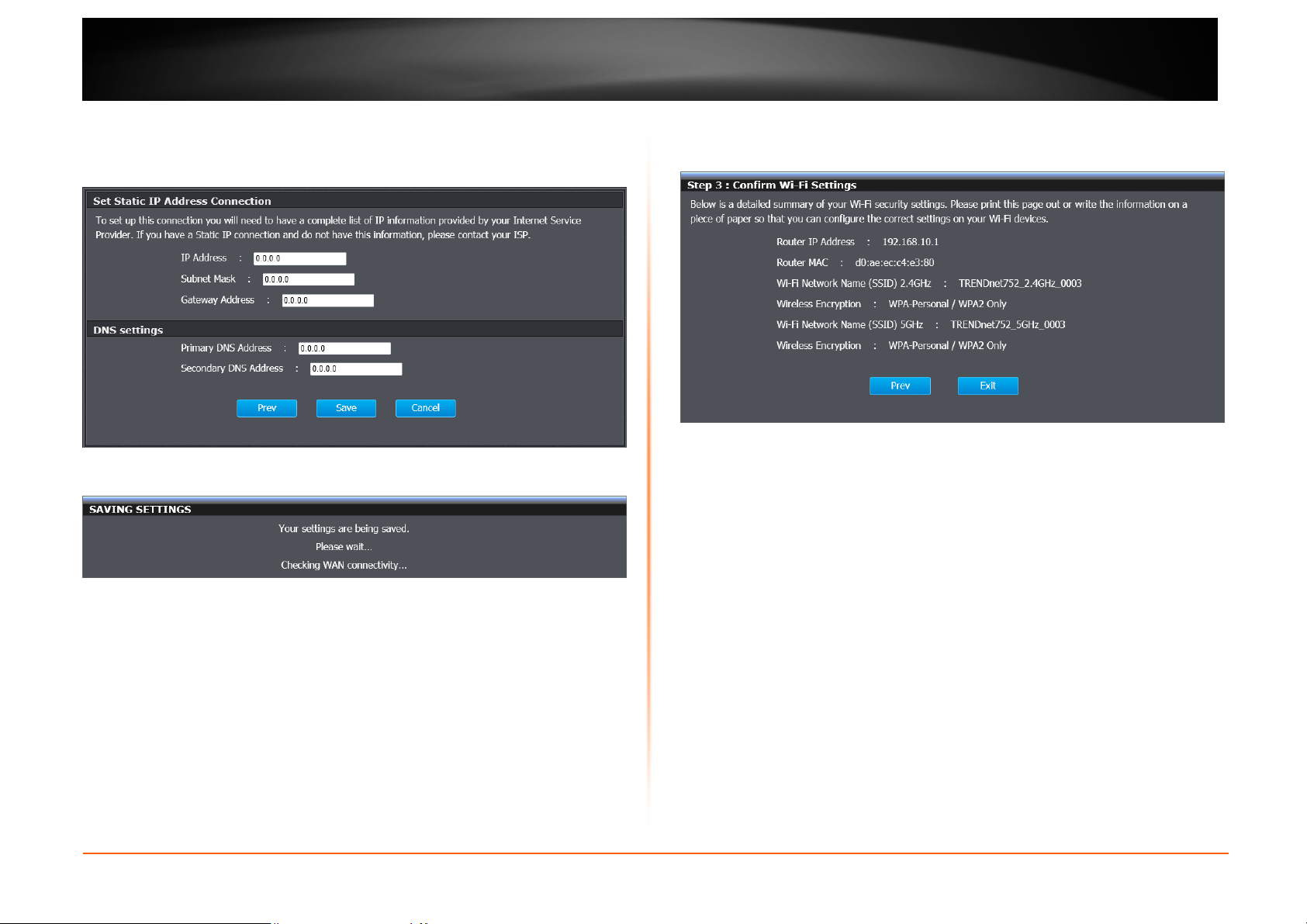
TRENDnet User’s Guide
Static IP
When selecting Static IP, this window appears for you to configure. Enter the
static IP and DNS settings provided by the ISP. Click Save to implement the
changes and continue.
The router starts to check the WAN connection.
TEW752DRU
Step 3: Confirm Wi-Fi Settings
Once the router finds the correct WAN connection, the window appears providing
the information of wireless connection. Click Exit to finish the configuration.
© Copyright 2013 TRENDnet. All Rights Reserved.
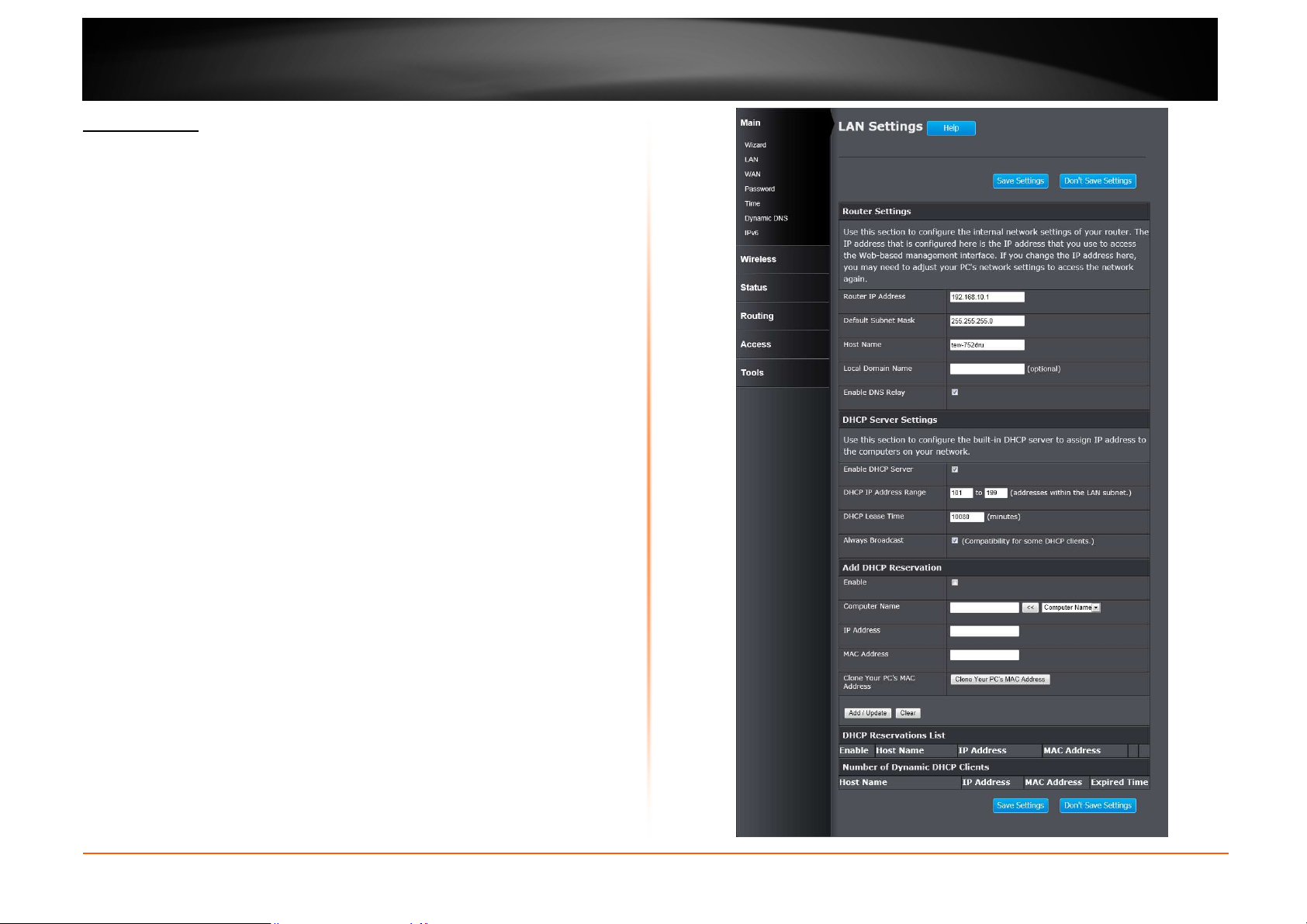
TRENDnet User’s Guide
Main > LAN
This window allows you to configure the local network settings and DHCP
settings.
TEW752DRU
© Copyright 2013 TRENDnet. All Rights Reserved.
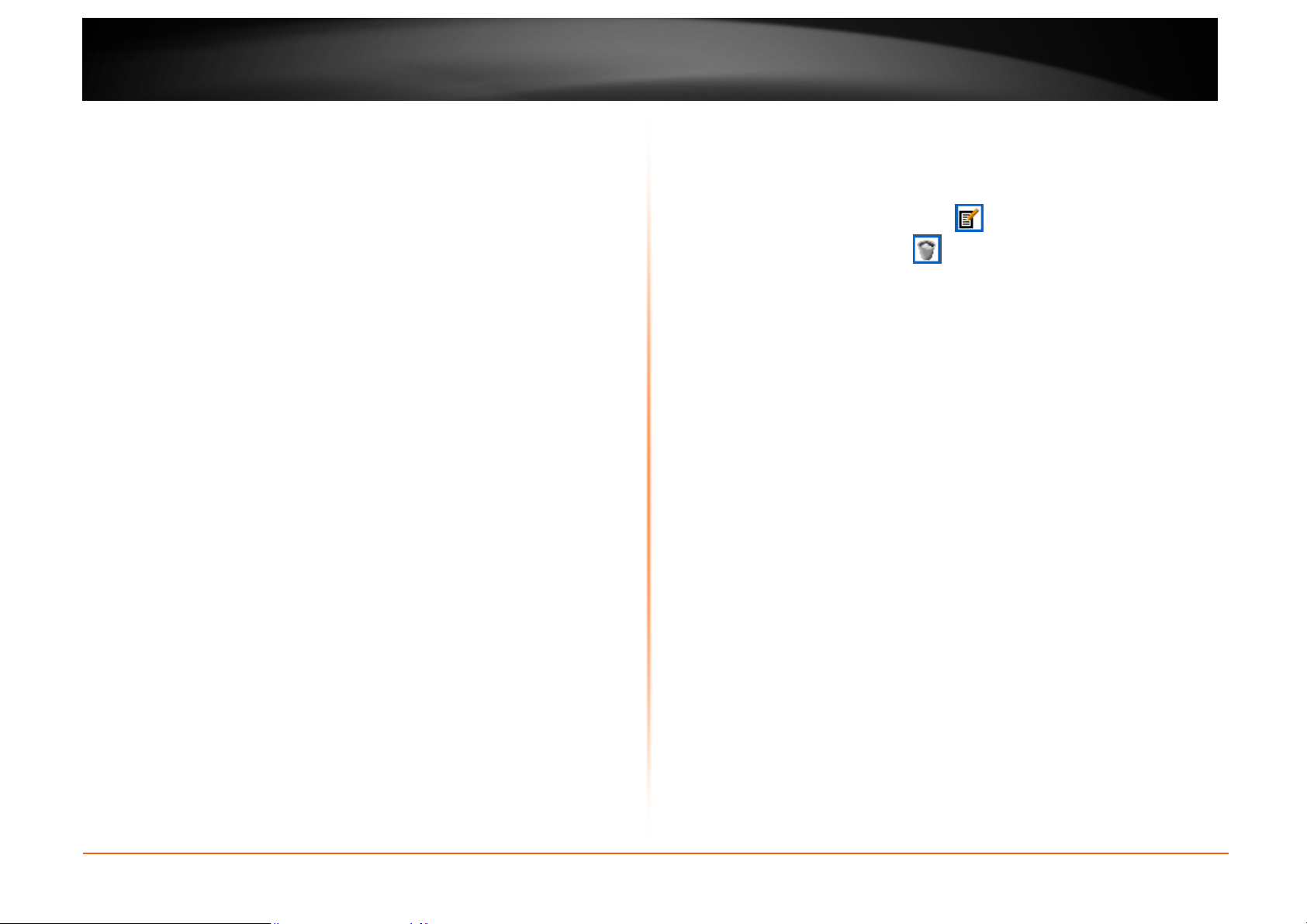
TRENDnet User’s Guide
Router Settings
Router IP Address: Enter the IP address of the router. The default IP address is
192.168.10.1. Once the IP address has been changed and saved, you will need
to enter the new IP address in the browser to get back to the web-based
management.
Default Subnet Mask: Enter the subnet mask. The default subnet mask is
255.255.255.0
Host Name: Enter a name for the router.
Local Domain Name: Enter the domain name. This is optional.
Enable DNS Relay: Uncheck the check box to transfer the DNS server
information from your ISP to your computer. If selected, your computer uses the
router for a DNS server.
DHCP Server Settings
Enable DHCP Server: Tick the check box to enable the DHCP server on the
router.
DHCP IP Address Range: Enter the starting and ending IP address for the
DHCP server’s IP assignment.
DHCP Lease Time: The length of time for the IP address lease. Enter the time in
minutes.
Always Broadcast: If all the computers on the LAN successfully obtain their IP
addresses from the router’s DHCP server as expected, this option can remain
disabled. However, if one of the computers on the LAN fails to obtain an IP
address from the router’s DHCP server, it may have an old DHCP client that
incorrectly turns off the broadcast flag of DHCP packets.
Enabling this option will cause the router to always broadcast its responses to all
clients, thereby working around the problem, at the cost of increased broadcast
traffic on the LAN.
Add DHCP Reservation
Enable: Tick the check box to enable the reservation.
Computer Name: Enter the computer name or select from the drop-down menu
and click <<.
IP Address: Enter the IP address you want to assign to the computer or device.
This IP Address must be within the DHCP IP Address Range.
MAC Address: Enter the MAC address of the computer or device.
Clone Your PC’s MAC Address: If you want to assign an IP address to the
computer you are currently on, click this button to populate the fields.
TEW752DRU
Click the Add / Update button to save the entry. Click the Clear button to delete
all the information in this section.
DHCP Reservation List
This section displays the reservation entries. The entries include host name, IP
address and MAC address. Tick the Enable check box of the corresponding
entry to enable the reservation. Click the button box of the corresponding
entry to modify the entry. Click the button of the corresponding entry to
remove the entry.
Number of Dynamic DHCP Clients
This section displays the available DHCP clients.
Click the Save Settings button to accept the changes made.
Click the Don’t Save Settings button to discard the changes made.
© Copyright 2013 TRENDnet. All Rights Reserved.
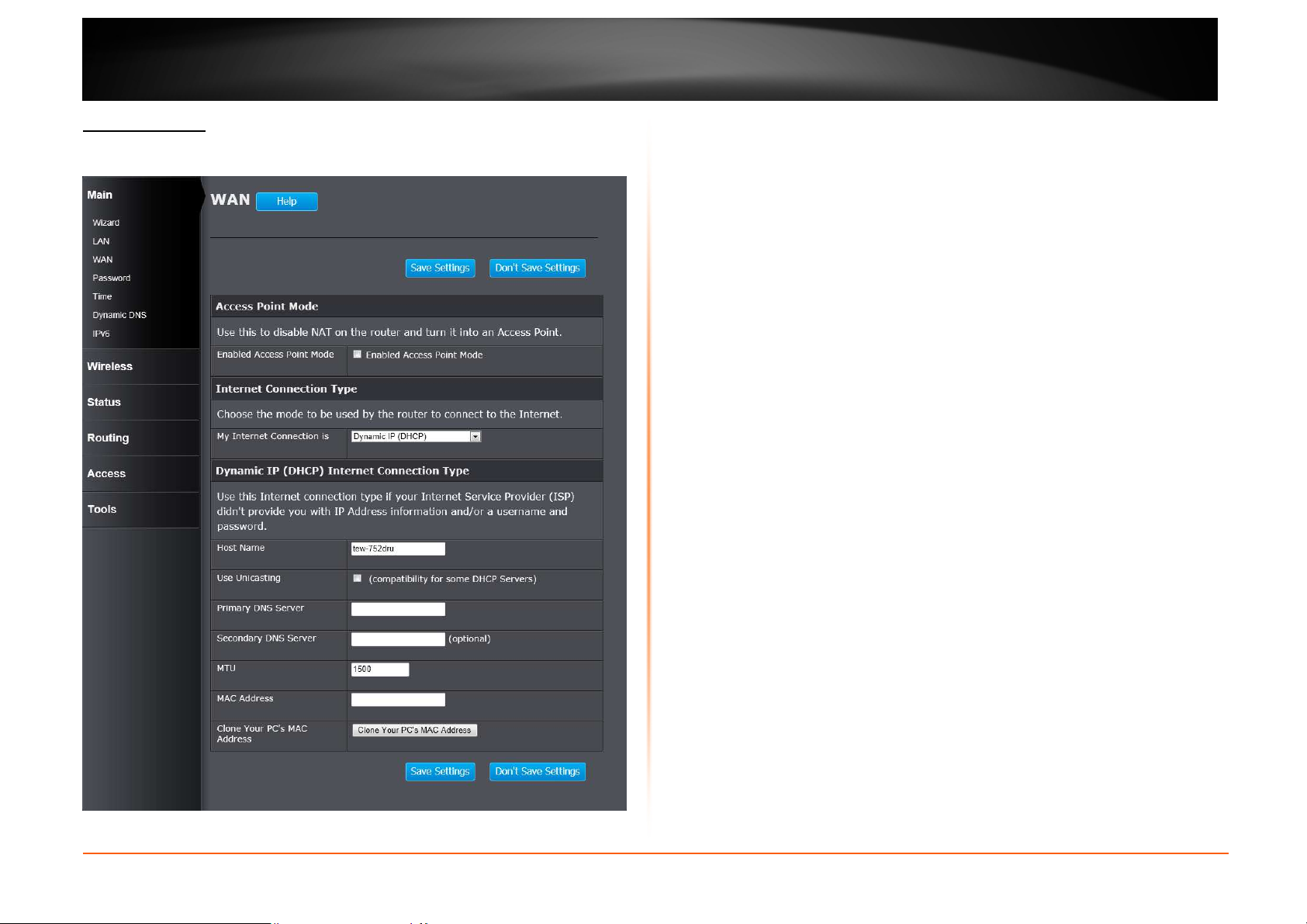
TRENDnet User’s Guide
Main > WAN
This window is used to configure the WAN settings manually. There are multiple
parameters that can be configured regarding the Internet connection.
TEW752DRU
Access Point Mode
In the Access Point Mode section, the user can enable the Access Point Mode.
This feature will change the functionality of this router completely. If this feature is
disabled, the router will function as a normal wireless router. However, after
enabling this feature all routing functionality of this device will be disabled and it
will only function as a wireless access point. Changing this device to act as a
wireless access point allows us to utilize this device to connect to another router
wirelessly. By doing so, we can utilize the IEEE 802.11n connection speed to its
optimum speed.
Enable Access Point Mode: Tick the check box to change the router to an
access point.
© Copyright 2013 TRENDnet. All Rights Reserved.
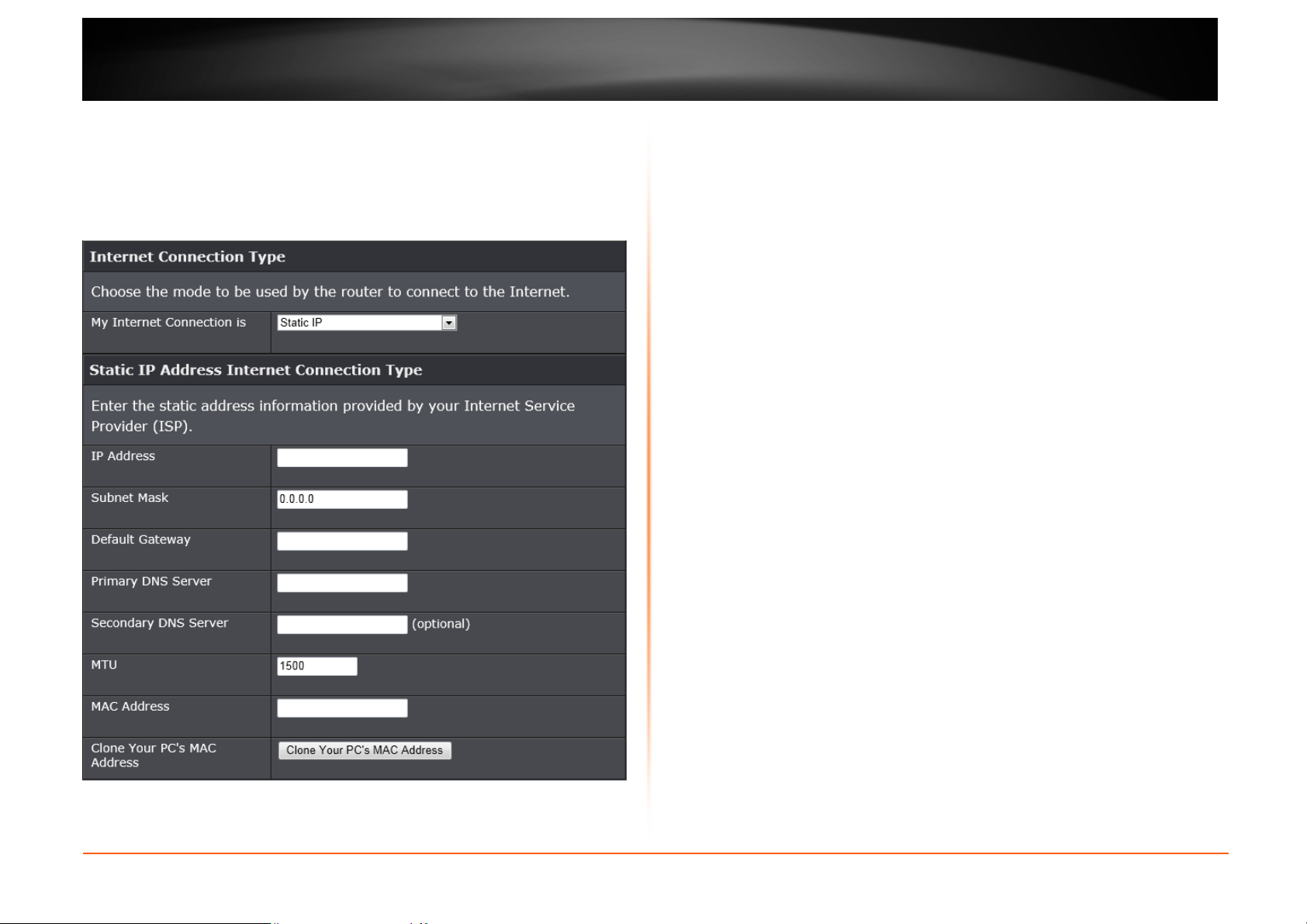
TRENDnet User’s Guide
Internet Connection Type – Static IP
Select Static IP from My Internet Connection Is drop-down list if all the Internet
port’s IP information is provided to you by your ISP. You will need to enter in the
IP address, subnet mask, gateway address, and DNS address(es) provided to
you by your ISP. Each IP address entered in the fields must be in the appropriate
IP form, which are four octets separated by a dot (x.x.x.x). The Router will not
accept the IP address if it is not in this format.
TEW752DRU
Subnet Mask: Enter the Subnet Mask assigned by your ISP.
Default Gateway: Enter the Gateway assigned by your ISP.
Primary DNS Server: Enter the primary DNS server IP address that is supplied
by your ISP.
Secondary DNS Server: Enter the secondary DNS server IP address that is
supplied by your ISP.
MTU: Maximum Transmission Unit - you may need to change the MTU for
optimal performance with your specific ISP. 1500 is the default MTU.
MAC Address: The default MAC Address is set to the Internet port’s physical
interface MAC address on the broadband router. It is not recommended that you
change the default MAC address unless required by your ISP.
Clone Your PC’s MAC Address: Click to replace the Internet port’s MAC
address with the MAC address of your Ethernet card.
IP Address: Enter the IP address assigned by your ISP.
© Copyright 2013 TRENDnet. All Rights Reserved.
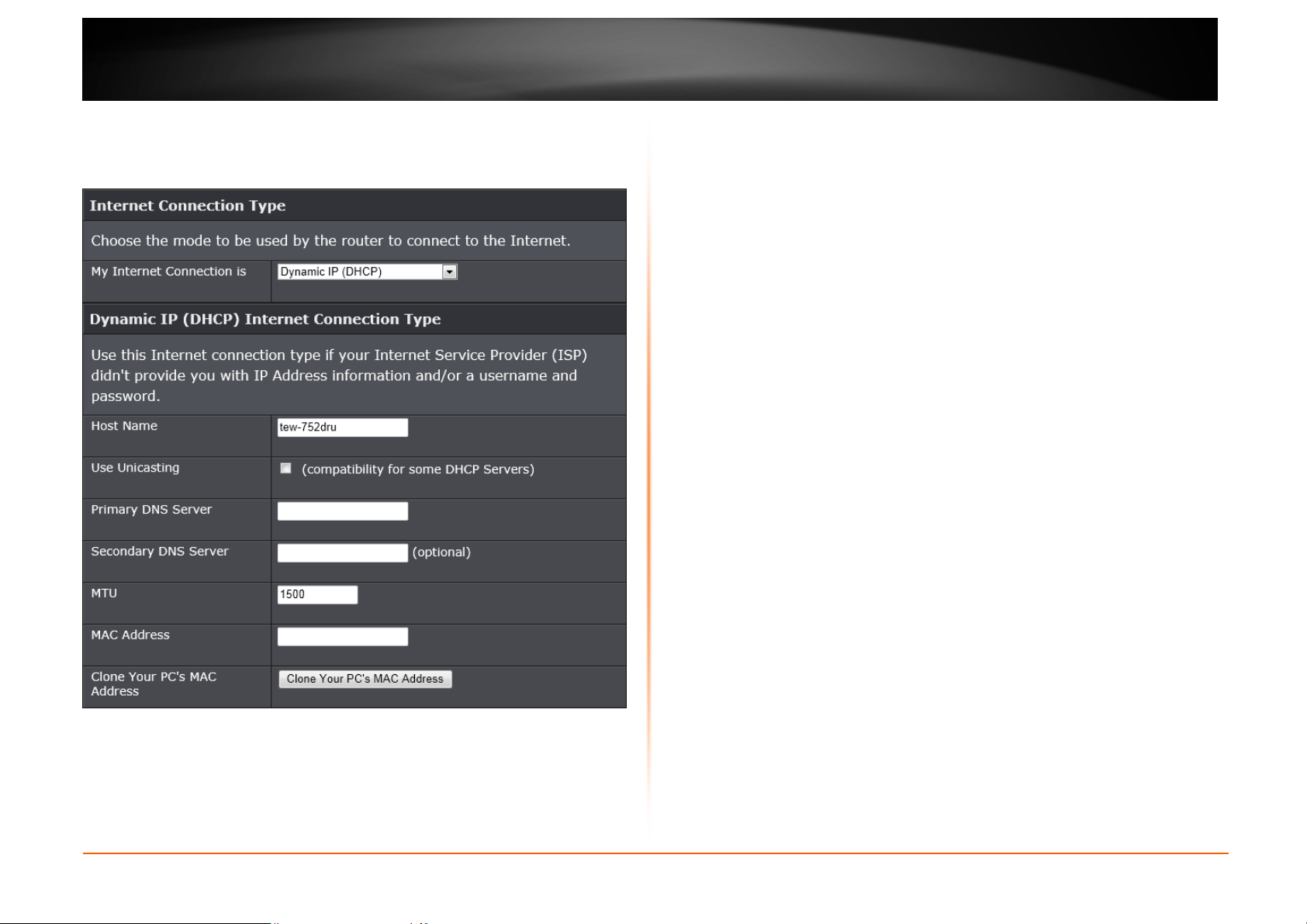
TRENDnet User’s Guide
Internet Connection Type – Dynamic IP (DHCP)
The default WAN configuration for this router is Dynamic IP (DHCP). This option
allows the router to obtain an IP address automatically from the device that is
connected to the Internet port.
TEW752DRU
Primary DNS Server: Enter the primary DNS server IP address that is supplied
by your ISP.
Secondary DNS Server: Enter the secondary DNS server IP address that is
supplied by your ISP.
MTU: Maximum Transmission Unit - you may need to change the MTU for
optimal performance with your specific ISP. 1500 is the default MTU.
MAC Address: The default MAC Address is set to the Internet port’s physical
interface MAC address on the broadband router. It is not recommended that you
change the default MAC address unless required by your ISP.
Clone Your PC’s MAC Address: Click to replace the Internet port’s MAC
address with the MAC address of your Ethernet card.
Internet Connection Type – PPPoE (Username / Password)
Choose PPPoE (Point to Point Protocol over Ethernet) if your ISP uses a PPPoE
connection. Your ISP should provide you a username and password. This option
is typically used for DSL services. Make sure to remove your PPPoE software
from your computer. The software is no longer needed and will not work through
a router.
Host Name: The Host Name is optional but may be required by some ISPs.
Leave blank if you are not sure.
Use Unicasting: Tick this option if your ISP uses the unicast method to provide
IP addresses.
© Copyright 2013 TRENDnet. All Rights Reserved.
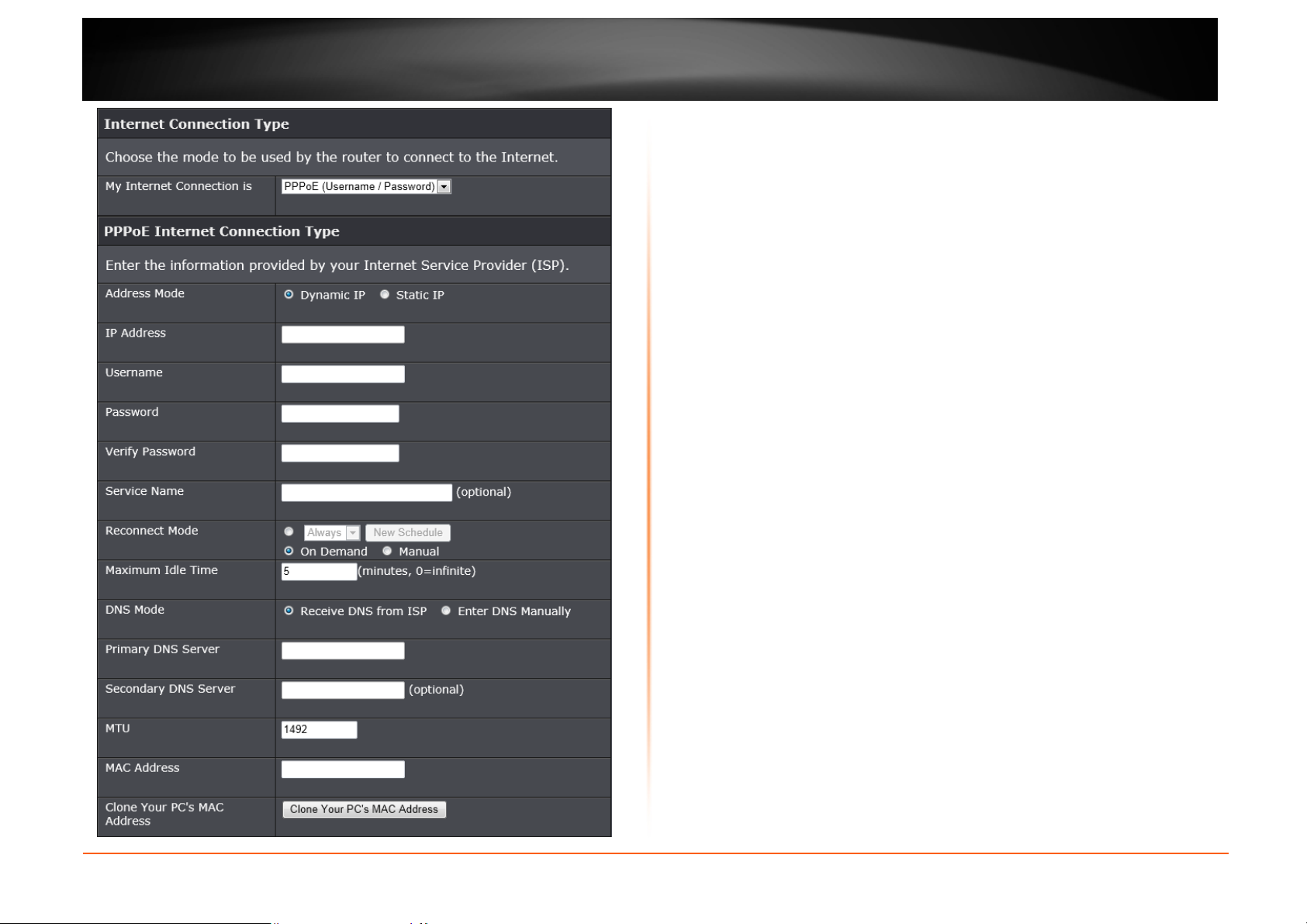
TRENDnet User’s Guide
Address Mode: Select whether this Internet connection requires the use of a
Dynamic IP or Static IP address. PPPoE usually requires a Dynamic IP
configuration.
IP Address: Enter the PPPoE IP address. This option is only available when
Static IP is selected.
Username: Enter the PPPoE account user name. This information is given by
the ISP.
Password: Enter the PPPoE account password. This information is given by the
ISP.
Verify Password: Re-enter the PPPoE account password.
Service Name: This optional field enables the user to enter a service name to
identify this Internet connection here.
Reconnect Mode: Click the radio buttons to specify the reconnect mode. The
user can specify a custom schedule or specify the On Demand, or Manual
option. To specify a custom schedule, use the drop-down menu to select one of
the schedules that has been defined in the Schedules page.
Maximum Idle Time: Enter a maximum idle time during which the Internet
connection is maintained during inactivity.
DNS Mode: When Receive DNS from ISP is selected, it allows the router to
obtain the DNS IP addresses from the ISP. When Enter DNS Manually is
selected, it allows the user to enter DNS IP address manually.
Primary DNS Server: Enter the primary DNS server IP address that is supplied
by your ISP. This field is only available when Enter DNS Manually is selected.
Secondary DNS Server: Enter the Secondary DNS IP address used here. This
field is normally optional. Only one DNS address is required for a functional
Internet connection, but using a second DNS address provides more stability.
This field is only available when Enter DNS Manually is selected.
MTU: Maximum Transmission Unit - you may need to change the MTU for
optimal performance with your specific ISP. 1492 is the default MTU.
MAC Address: The default MAC Address is set to the Internet port’s physical
interface MAC address on the broadband router. It is not recommended that you
change the default MAC address unless required by your ISP.
Clone Your PC’s MAC Address: Click to replace the Internet port’s MAC
address with the MAC address of your Ethernet card.
TEW752DRU
© Copyright 2013 TRENDnet. All Rights Reserved.
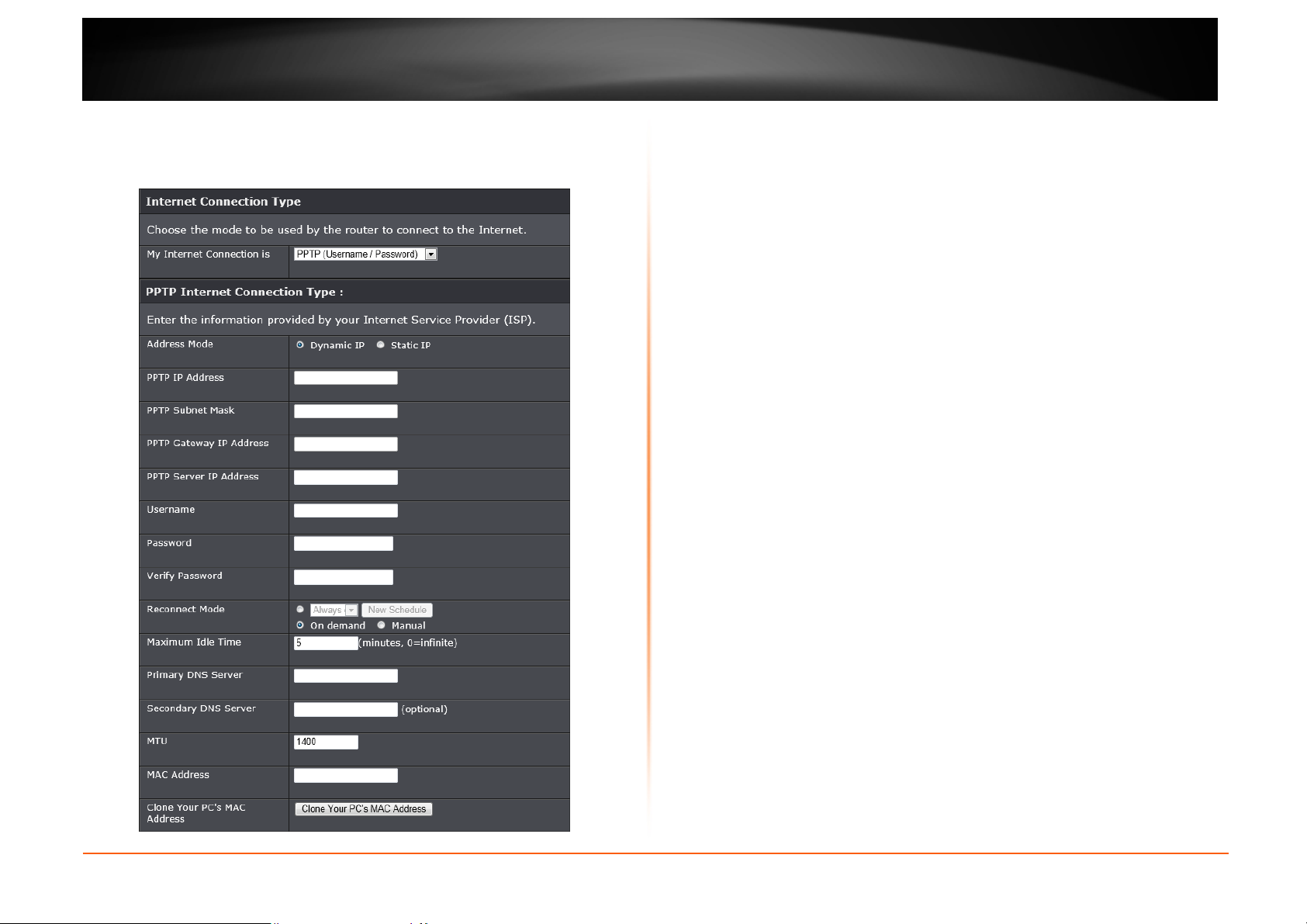
TRENDnet User’s Guide
Internet Connection Type – PPTP (Username / Password)
Choose PPTP (Point-to-Point-Tunneling Protocol ) if your ISP uses a PPTP
connection. Your ISP should provide you a username and password. This option
is typically used for DSL services.
TEW752DRU
Address Mode: Select whether this Internet connection requires the use of a
Dynamic IP or Static IP address. PPTP usually requires a Dynamic IP
configuration.
PPTP IP Address: Enter the PPTP IP address. This option is only available
when Static IP is selected.
PPTP Subnet Mask: Enter the PPTP subnet mask.
PPTP Gateway IP Address: Enter the PPTP gateway IP address.
PPTP Server IP Address: Enter the PPTP server IP address. This is normally
the same as the PPTP gateway IP address.
Username: Enter the PPTP user name. This information is given by the ISP.
Password: Enter the PPTP password. This information is given by the ISP.
Verify Password: Re-enter the PPTP password.
Reconnect Mode: Click the radio buttons to specify the reconnect mode. The
user can specify a custom schedule or specify the On Demand, or Manual
option. To specify a custom schedule, use the drop-down menu to select one of
the schedules that has been defined in the Schedules page.
Maximum Idle Time: Enter a maximum idle time during which the Internet
connection is maintained during inactivity.
Primary DNS Server: Enter the primary DNS server IP address that is supplied
by your ISP.
Secondary DNS Server: Enter the Secondary DNS IP address used here. This
field is normally optional. Only one DNS address is required for a functional
Internet connection, but using a second DNS address provides more stability.
MTU: Maximum Transmission Unit - you may need to change the MTU for
optimal performance with your specific ISP. 1492 is the default MTU.
MAC Address: The default MAC Address is set to the Internet port’s physical
interface MAC address on the broadband router. It is not recommended that you
change the default MAC address unless required by your ISP.
Clone Your PC’s MAC Address: Click to replace the Internet port’s MAC
address with the MAC address of your Ethernet card.
© Copyright 2013 TRENDnet. All Rights Reserved.
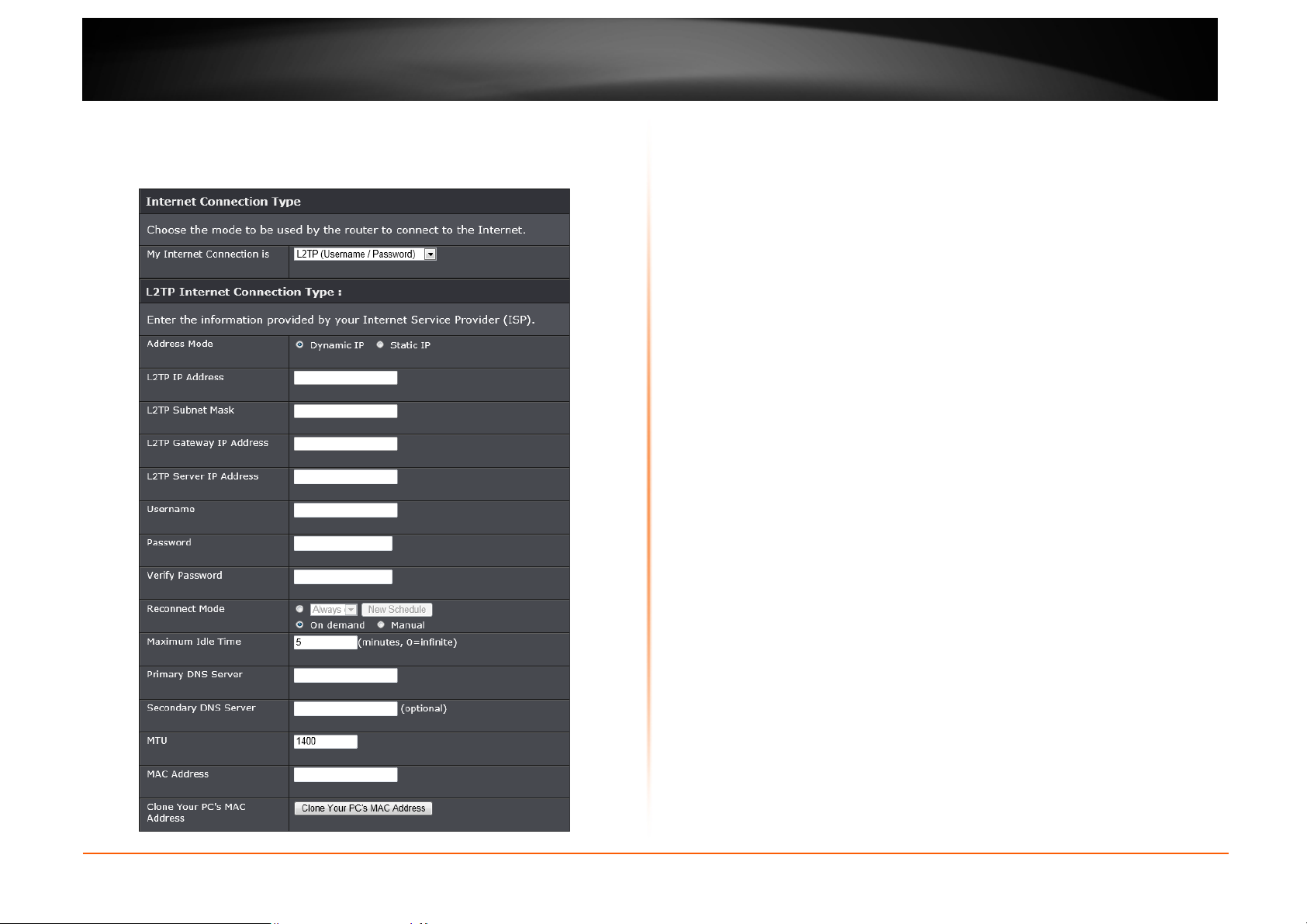
TRENDnet User’s Guide
Internet Connection Type – L2TP (Username / Password)
Choose L2TP (Layer 2 Tunneling Protocol) if your ISP uses a L2TP connection.
Your ISP will provide you with a username and password. This option is typically
used for DSL services.
TEW752DRU
Address Mode: Select whether this Internet connection requires the use of a
Dynamic IP or Static IP address. L2TP usually requires a Dynamic IP
configuration.
L2TP IP Address: Enter the L2TP IP address. This option is only available when
Static IP is selected.
L2TP Subnet Mask: Enter the L2TP subnet mask.
L2TP Gateway IP Address: Enter the L2TP gateway IP address.
L2TP Server IP Address: Enter the L2TP server IP address. This is normally the
same as the L2TP gateway IP address.
Username: Enter the L2TP user name. This information is given by the ISP.
Password: Enter the L2TP password. This information is given by the ISP.
Verify Password: Re-enter the L2TP password.
Reconnect Mode: Click the radio buttons to specify the reconnect mode. The
user can specify a custom schedule or specify the On Demand, or Manual
option. To specify a custom schedule, use the drop-down menu to select one of
the schedules that has been defined in the Schedules page.
Maximum Idle Time: Enter a maximum idle time during which the Internet
connection is maintained during inactivity.
Primary DNS Server: Enter the primary DNS server IP address that is supplied
by your ISP.
Secondary DNS Server: Enter the Secondary DNS IP address used here. This
field is normally optional. Only one DNS address is required for a functional
Internet connection, but using a second DNS address provides more stability.
MTU: Maximum Transmission Unit - you may need to change the MTU for
optimal performance with your specific ISP. 1492 is the default MTU.
MAC Address: The default MAC Address is set to the Internet port’s physical
interface MAC address on the broadband router. It is not recommended that you
change the default MAC address unless required by your ISP.
Clone Your PC’s MAC Address: Click to replace the Internet port’s MAC
address with the MAC address of your Ethernet card.
© Copyright 2013 TRENDnet. All Rights Reserved.
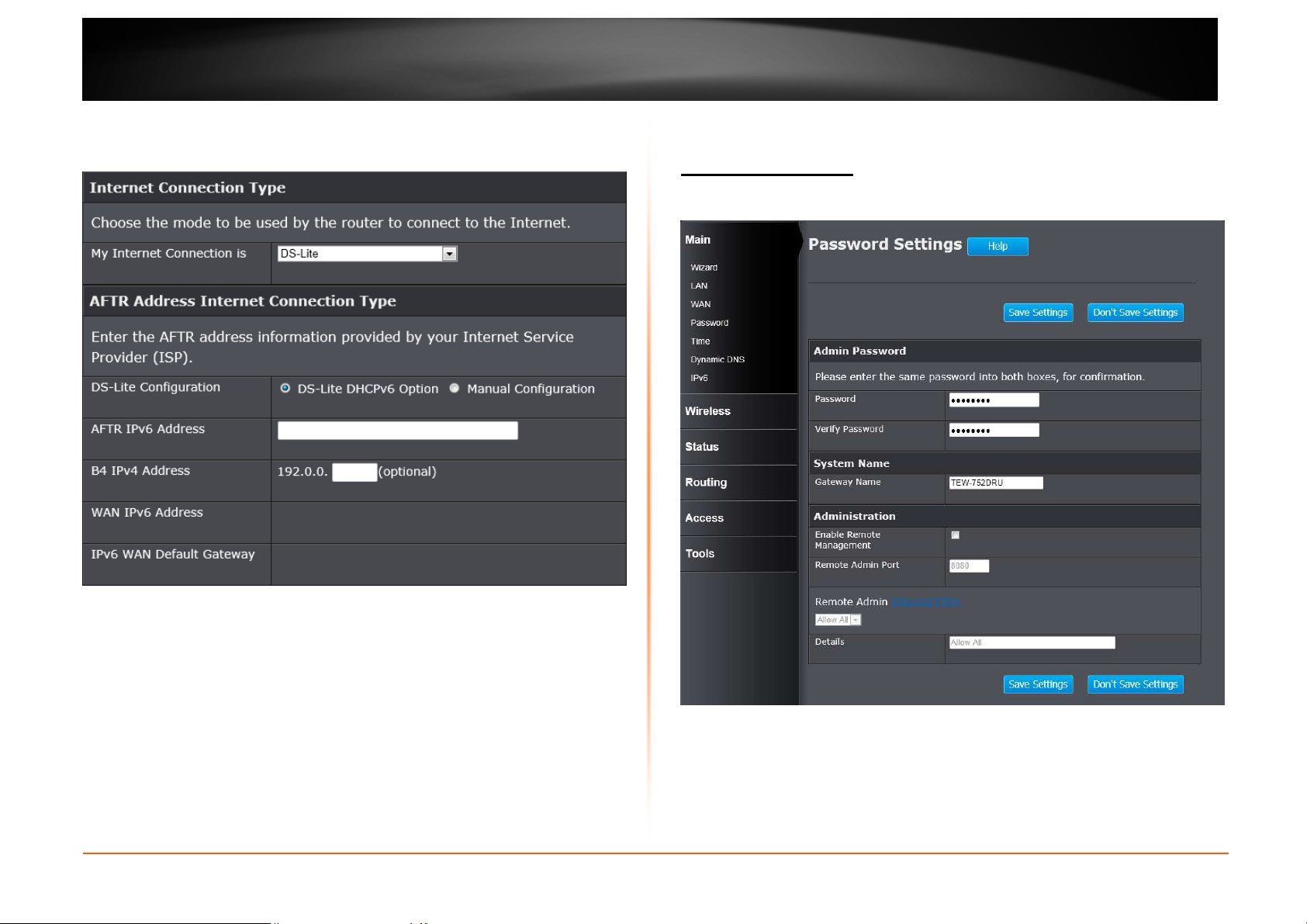
TRENDnet User’s Guide
Internet Connection Type – DS-Lite
DS-Lite is an IPv6 connection type. After selecting DS-Lite, the following
parameters will be available for configuration.
TEW752DRU
Click the Don’t Save Settings button to discard the changes made.
Main > Password
This window allows you to change the Administrator password. You can also
enable Remote Management.
DS-Lite Configuration: Click the DS-Lite DHCPv6 Option radio button to let the
router allocate the AFTR IPv6 address automatically. Click the Manual
Configuration radio button to enter the AFTR IPv6 address manually.
AFTR IPv6 Address: When Manual Configuration is selected in DS-Lite
Configuration, the user can enter the AFTR IPv6 address.
B4 IPv4 Address: Enter the B4 IPv4 address value.
WAN IPv6 Address: Once connected, the WAN IPv6 address will be displayed
here.
IPv6 WAN Default Gateway: Once connected, the IPv6 WAN Default Gateway
address will be displayed here.
Click the Save Settings button to accept the changes made.
© Copyright 2013 TRENDnet. All Rights Reserved.
Admin Password
Password: Enter a password for the administrator login.
Verify Password: Re-type the administrator password.
System Name
Gateway Name: Enter a name for the router.
Administration
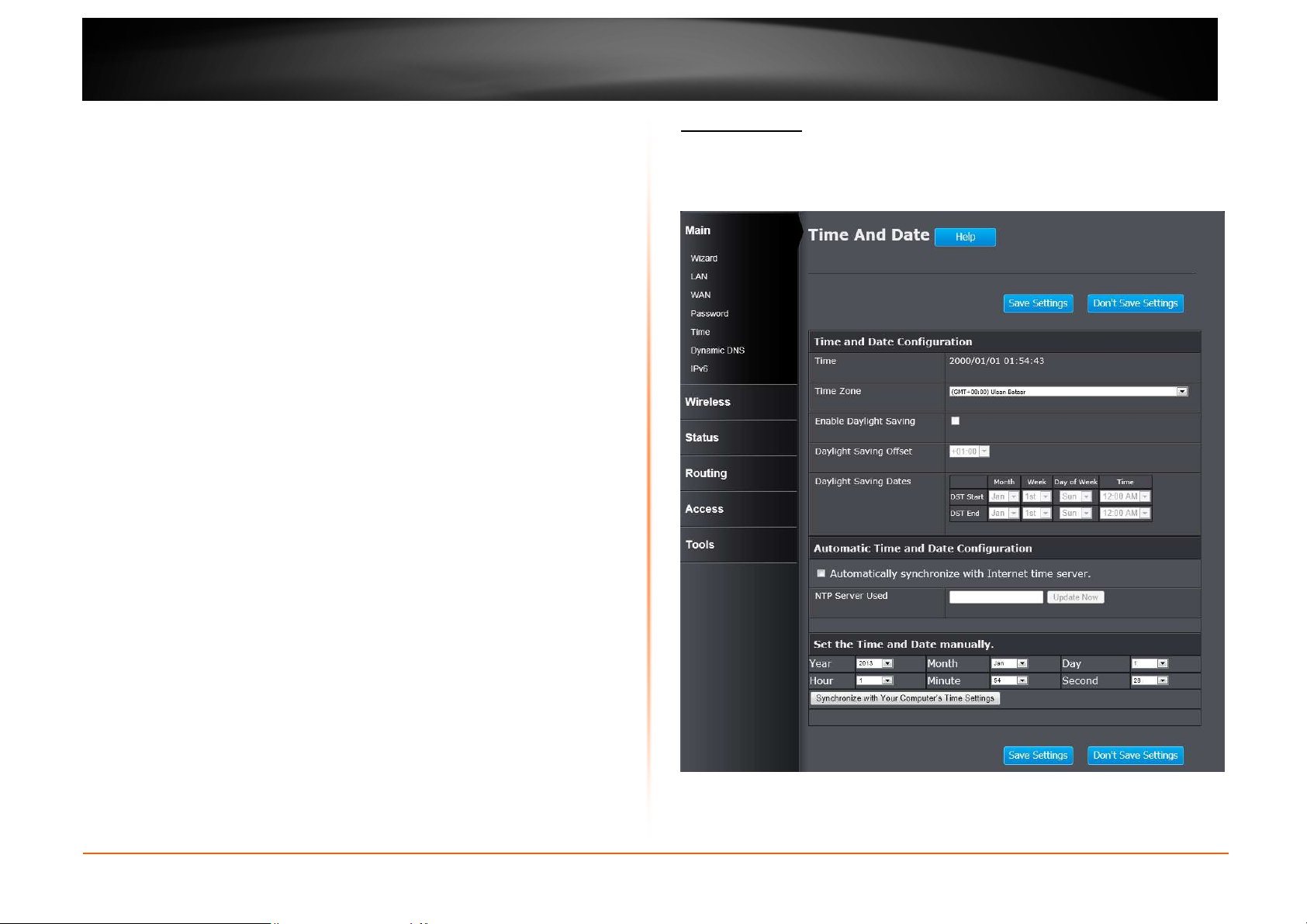
TRENDnet User’s Guide
Enable Remote Management: Remote management allows the router to be
configured from the Internet by a web browser. A username and password is still
required to access the Web Management interface.
Remote Admin Port: Enter the port number used to access the router. It is
required when entering the URL. Example: http://x.x.x.x:8080 whereas x.x.x.x is
the Internet IP address of the router and 8080 is the port used for the Web
Management interface.
Remote Admin Inbound Filter: Select the Remote Admin Inbound Filter rule
from the drop-down menu. Options available for selection are Allow All, and
Deny All. Alternatively, a custom inbound filter rule can be created and applied
to this parameter. Refer to Access > Protocol / IP Filters for more information
about creating custom inbound filter rules.
Details: This field displays the detail information of the selected inbound filter
rule.
Click the Save Settings button to accept the changes made.
Click the Don’t Save Settings button to discard the changes made.
TEW752DRU
Main > Time
This window allows you to configure, update, and maintain the correct time on
the internal system clock. You can set the time zone that you are in and set the
Time Server. Daylight saving can also be configured to automatically adjust the
time when needed.
Time and Date Configuration
Time: Displays the current date and time of the router
Time Zone: Select your time zone from the drop-down menu.
© Copyright 2013 TRENDnet. All Rights Reserved.
 Loading...
Loading...