Page 1

TRENDnet User’s Guide
1
Table of Contents
© Copyright 2011 TRENDnet. All Rights Reserved.
Page 2

TRENDnet User’s Guide
2
Table of Contents
Contents
Product Overview .................................................................................................. 3
Package Contents .......................................................................................................... 3
Features ......................................................................................................................... 3
Product Hardware Features........................................................................................... 4
Network Diagram........................................................................................................... 5
Steps to improve wireless connectivity ......................................................................... 6
Extending a wireless network ........................................................................................ 6
Basic Setup ............................................................................................................. 7
Wi-Fi Protected Setup (WPS) Push Button Configuration (PBC)Setup .......................... 7
Setup Wizard Configuration .......................................................................................... 7
Connect wireless devices to your extended network .................................................... 9
Advance Setup ....................................................................................................... 9
How to access the management page after the TEW-736RE is linked to a router or
access point ................................................................................................................... 9
Change the login password.......................................................................................... 10
Change the device name ............................................................................................. 10
Upgrade firmware ....................................................................................................... 10
Change the IP address ................................................................................................. 11
Changes the extended wireless network ..................................................................... 11
Save configured settings .............................................................................................. 12
Load saved settings ...................................................................................................... 12
Reboot your device ...................................................................................................... 12
Reset your device to factory default ........................................................................... 13
View the status of the device ...................................................................................... 13
Management Page Structure ................................................................................ 14
Technical Specifications ....................................................................................... 14
Troubleshooting ................................................................................................... 15
Appendix .............................................................................................................. 16
© Copyright 2011 TRENDnet. All Rights Reserved.
Page 3
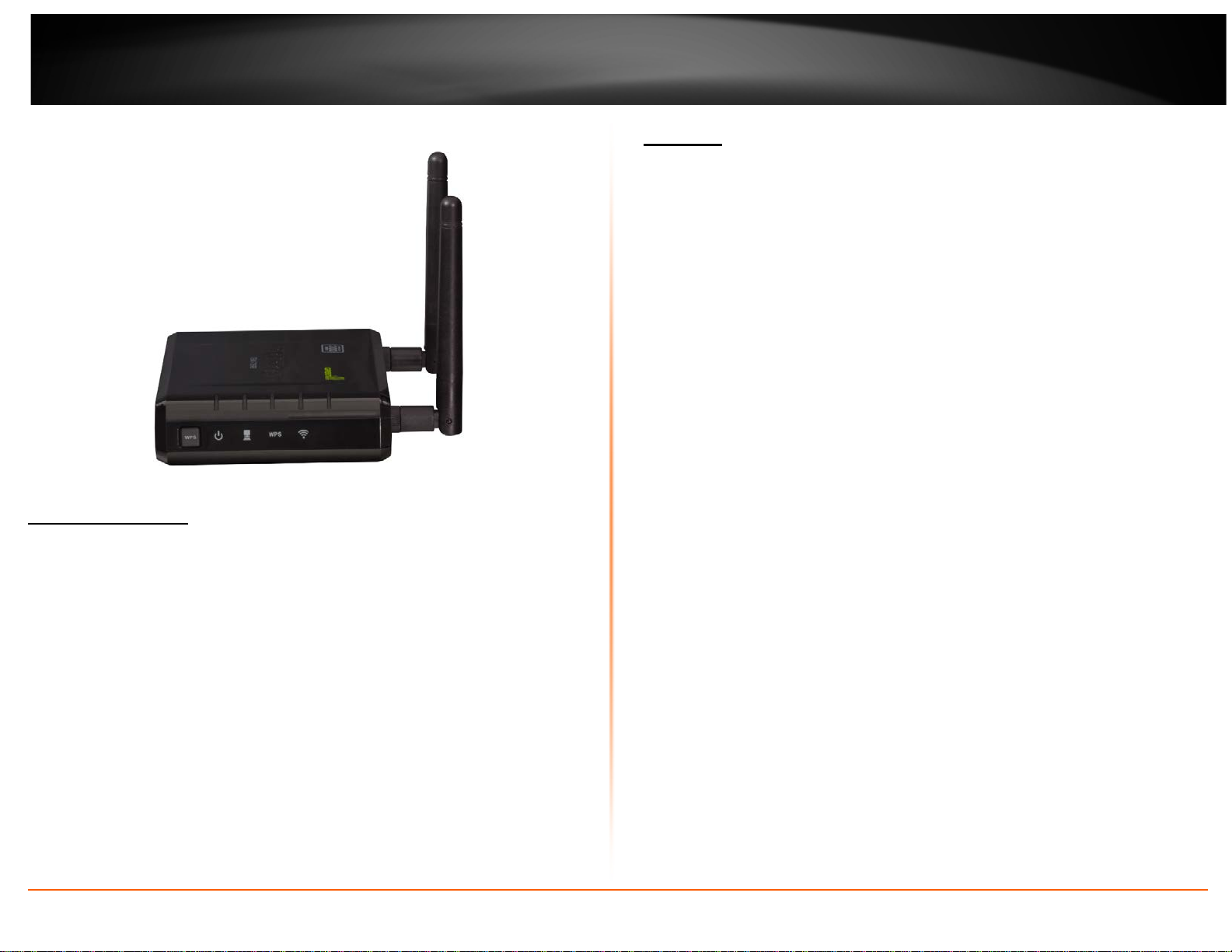
3
TRENDnet User’s Guide
Product Overview
Package Contents
• TEW-736RE
• Network cable
• Power adapter (12.0V, 0.5A)
• CD-ROM with Manual
• Quick Installation Guide
If any package contents are missing or damaged, please contact the retail store, online
retailer, or reseller/distributor from which the product was purchased.
Features
TRENDnet’s 300Mbps Easy-N Range Extender, extends the coverage of your existing
wireless n network. Setup is simple, with no drivers to install. Simply press the Wi-Fi
Protected Setup (WPS) button on your router or access point, then on the TEW-736RE
and you’re done—the 300Mbps Easy-N Range Extender is now extending your high
performance wireless N network over a large area.
Multiple Input Multiple Output (MIMO) antenna technology dramatically increases
wireless coverage with a high speed 300Mbps wireless networkLED displays convey
device and port status for easy troubleshooting.
• 1x 10/100Mbps Auto-MDIXEthernet port
• 1x Wi-Fi Protected Setup (WPS) button
• 2x 2dBi detachable antennas
• Compliant with IEEE 802.11n, IEEE 802.11g, and 802.11b standards
• Compact high performance wireless n range extender
• High-speed data rates of up to 300Mbps with IEEE 802.11n*
• Up to 50% energy savings with GREENnet technology
• Supports up to WPA2-PSK wireless encryption
• One-touch wireless security setup using the Wi-Fi Protected Setup (WPS) button
• Low interference and high susceptibility deliver reliable performance
• Indoor coverage up to 100 meters (328ft.)*
• Outdoor coverage up to 300 meters (984ft.)*
• 3-year limited warranty
TEW-736RE
© Copyright 2011 TRENDnet. All Rights Reserved.
Page 4

4
TRENDnet User’s Guide
Product Hardware Features
Front View
Rear View
TEW-736RE
• WPS (Wi-Fi Protected Setup) –Push and hold this button for 5 seconds to activate
WPS. The WPS LED will blink green when WPS is activated.
LED indicators
•
o
Power -Solid green when theextender is powered on. Otherwise if this LED
indicator is off, there is no power to this device.
LAN (Link/Activity) –Solid green when the LAN ports are physically
o
connected to your wired network devices successfully with an Ethernet cable
(also called network cable). These LED indicators will be blinking green while
data is transmitted or received through your router LAN ports.
o
WPS (Wi-Fi Protected Setup) –The WPS LED blinks green when WPS is
activated and attempting to authenticate to your network. This indicator will
turn off when WPS authentication has been completed.
Wireless/WLAN (Link/Activity) – This LED indicator is blinking green when
o
the wireless is “On” and functioning properly. This LED indicator will be
blinking green rapidly while data is transmitted or received by your wireless
clients or wireless network devices connected to your router.
© Copyright 2011 TRENDnet. All Rights Reserved.
• LAN Port – Connect an Ethernet cable (also called network cables) from your
computer to configure the device.
• Power Port – Connect the included power adapter to an available power outlet.
Caution: Use only the adapter that came with your router.
Page 5
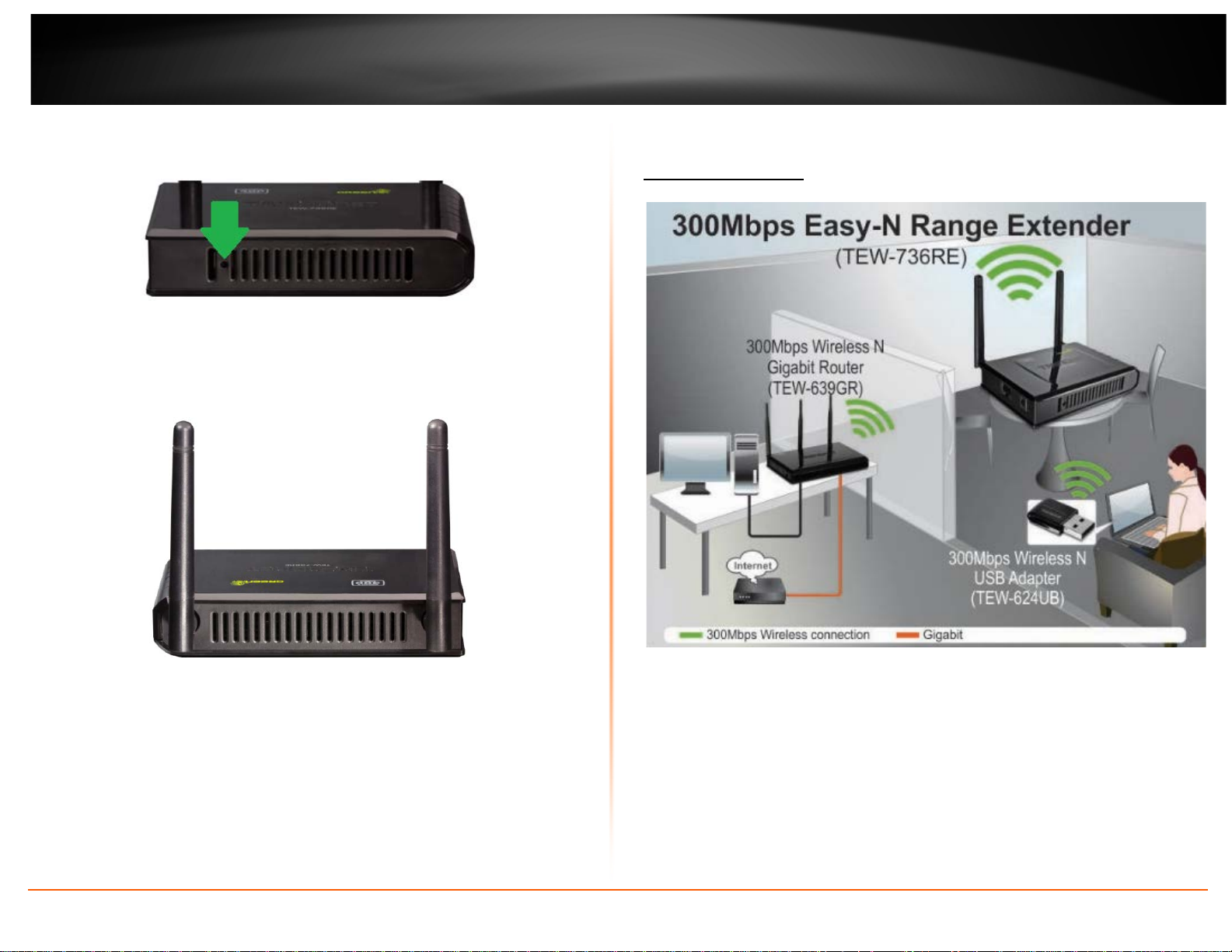
5
TRENDnet User’s Guide
Side View 1
Network Diagram
TEW-736RE
• Reset Button –When powered up, use an item such as a paperclip to push and hold
this button for 15 seconds and release to reset your router to its factory defaults.
Side View2
• Antennas
creating a wireless network. Because the TEW-736RE comes with detachable
antennas, they can be upgraded using theTEW-AI77OB, Duo 7dBi Indoor OmniDirectional Antenna.
© Copyright 2011 TRENDnet. All Rights Reserved.
– The antennas broadcasts wireless signals to allow your wireless clients
The range extender is installed in a location where the wireless signal of an existing
wireless network exists. The ideal location to place the range extender is in a location
where the wireless of an existing signal is available but weak. The range extender needs
to detect the existing wireless signal in order to extend any signal.
Page 6
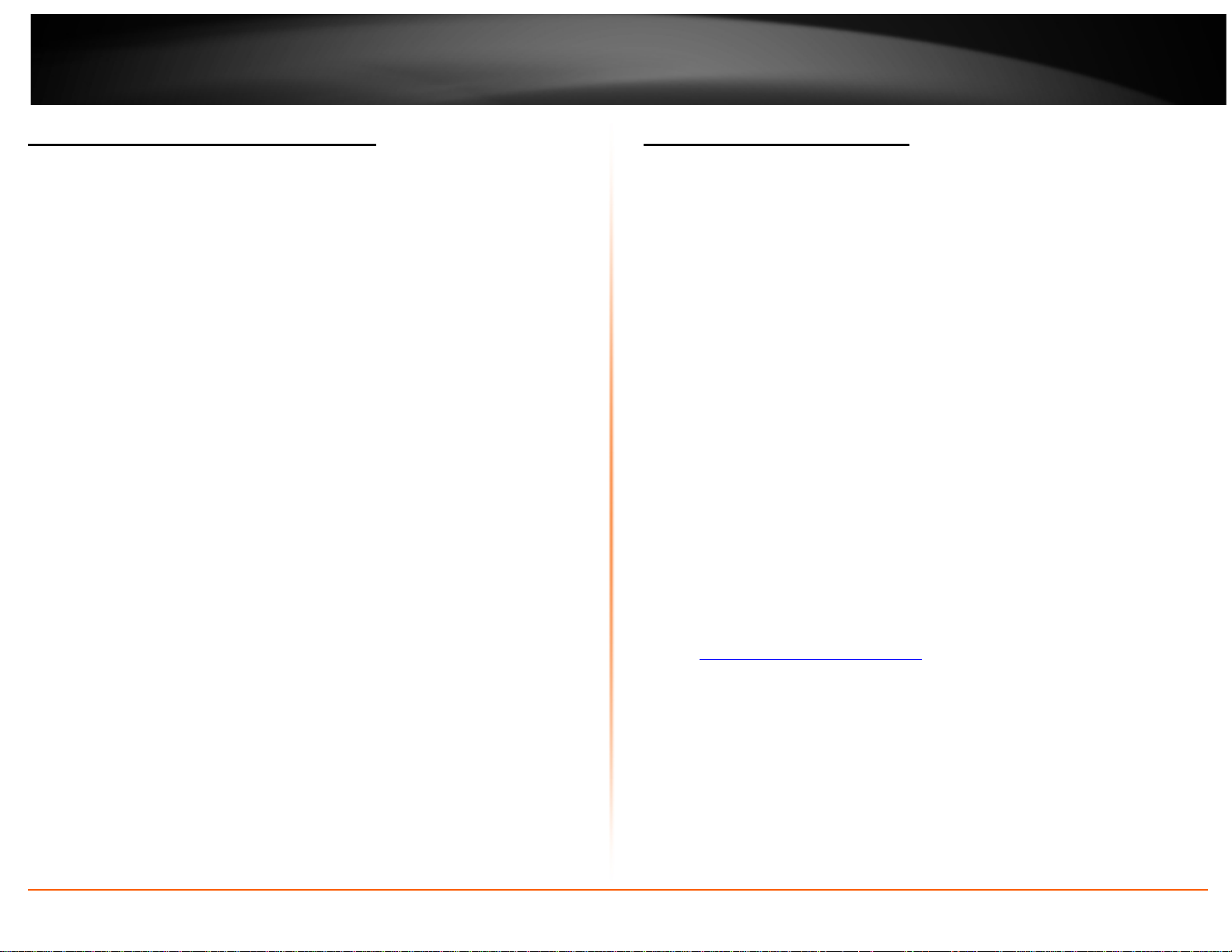
6
TRENDnet User’s Guide
Steps to improve wireless connectivity
There are a number of factors that can impact the range of wireless devices. Follow
these tips to help improve your wireless connectivity:
1. Keep the number of obstructions to a minimum. Each obstruction can reduce
the range of a wireless device. Position the wireless devices in a manner that
will minimize the amount of obstructions between them.
a. For the widest coverage area, install your router near the center of
your home, and near the ceiling, if possible.
b. Avoid placing the router on or near metal objects (such as file cabinets
and metal furniture), reflective surfaces (such as glass or mirrors), and
masonry walls.
c. Any obstruction can weaken the wireless signal (even non-metallic
objects), so the fewer obstructions between the router and the
wireless device, the better.
d. Place the router in a location away from other electronics, motors,
and fluorescent lighting.
e. Many environmental variables can affect the router’s performance, so
if your wireless signal is weak, place the router in several locations and
test the signal strength to determine the ideal position.
2. Building materials can have a large impact on your wireless signal. In an indoor
environment, try to position the wireless devices so that the signal passes
through less dense material such as dry wall. Dense materials like metal, solid
wood, glass or even furniture may block or degrade the signal.
3. Antenna orientation can also have a large impact on your wireless signal. Use
the wireless adapter’s site survey tool to determine the best antenna
orientation for your wireless devices.
4. Interference from devices that produce RF (radio frequency) noise can also
impact your signal. Position your wireless devices away from anything that
generates RF noise, such as microwaves, radios and baby monitors.
Extending a wireless network
What is a wireless network?
A network is a group of computers or devices that can communicate with each other. A
home network of more than one computer or device also typically includes Internet
access, which requires a router.A large home network may also have a switch, additional
routers, access points, and many Internet-capable media devices such as TVs, game
consoles, and internetcameras.
A wireless network is the same network mentioned however the devices
communicatewith each other wirelessly.
Why use a wireless extender?
An existing wireless network may not have the ability to cover your entire home or
office. Wireless dead spots are locations around your home or office where you are
unable to establish a wireless connection to your network. The range extender
eliminates dead spots by connecting to anexisting wireless network, and broadcasting
another wireless signal in an area with a weak wireless signal. .
How to setup your range extender
There are two ways you can configure the TEW-736RE. The easiest way is to use the
WPS (Wi-Fi Protected Setup) Push Button Configuration method. To use this
methodyour wireless router or access point must also have a WPS button. The second
way to configure the TEW-736RE is through the built-in setup Wizard.
Where to find more help
In addition to this User’s Guide, you can find help below:
• http://www.trendnet.com/support
(documents, downloads, and FAQs are available from this Web page)
TEW-736RE
© Copyright 2011 TRENDnet. All Rights Reserved.
Page 7
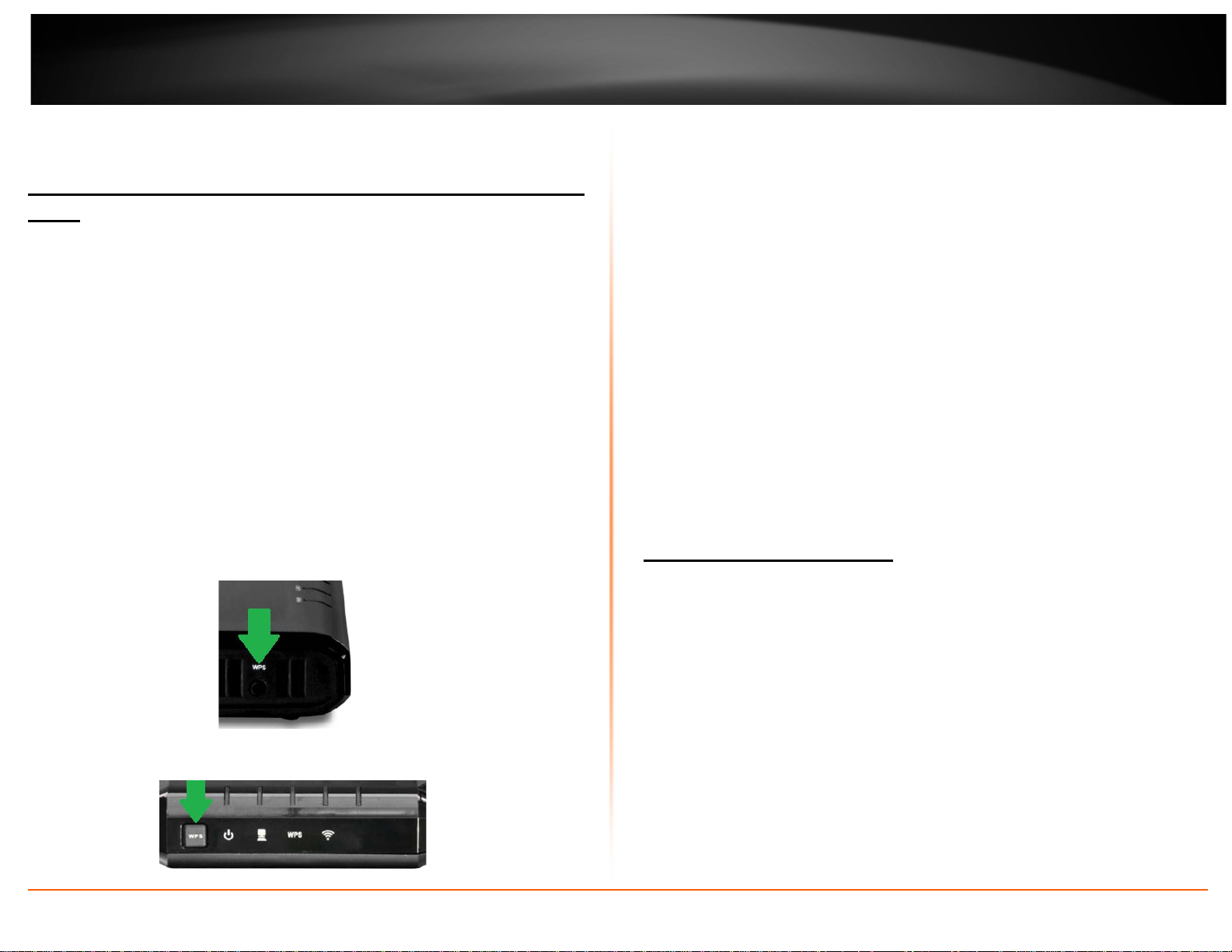
7
TRENDnet User’s Guide
Basic Setup
Wi-Fi Protected Setup (WPS) Push Button Configuration (PBC) Setup
WPS is a feature that makes it easy to setup the TEW-736RE to your wireless network. If
your wireless router or access point does not have a WPS button, set up the TEW-736RE
using the Setup Wizard Configuration method outlined in the following section.
Note:
• Make sure your wireless router or access point has a WPS button.
• Do not connect the TEW-736RE until instructed to do so.
• The initial installation can be performed next to your wireless router or access point.
1. Connect the Power Adapter to the TEW-736RE and then to a power outlet (EU
Versions will have a power button on the back. Push the power button to the “On”
position).
2. Verify that the power is on.
3. Press and hold the WPS button on your wireless router or access point for 5
seconds. If you router or access point has a WPS LED indicator, it should start
flashing.
4. Press and hold the WPS button on the TEW-736REfor 5 seconds.
5. Once connection has been successfully established the WPS LED on the TEW-736RE
will automatically turn off.
6. Place the TEW-736RE in your desired location.
7. Plug in the power adapter into the TEW-736RE and verify that the panel lights are
on.
8. Verify the TEW-736RE is now connected to your network. Connect your computer
to the Network port on the back of the TEW-736RE. Confirm that the wireless
function of your computer is turned off. Open an Web browser and confirm that
you can access the Internet.
Note:
• The TEW-736RE must be placed in a location where it can establish a wireless
connection to your wireless network. The most ideal locations are areas where
wireless adapters can maintain 2-3 bars with your existing router or a 20-30%
connection rating.
• When conducting a wireless scan you may see the router’s wireless network name
listed twice. This is normal because the TEW-736RE broadcasts the same network
name as your router or access point.
Setup Wizard Configuration
The setup wizard provides easy step by step instructions on how to configure the TEW736RE to your wireless network. Follow the steps provided below to continue.
Note:
• Do not connect/install the TEW-736RE to your network until instructed to do so.
• Make sure your network adapter settings are set to obtain an IP address
automatically.
1. Using a network cable, connect your computer to the TEW-736RE’s LAN ports.
TEW-736RE
© Copyright 2011 TRENDnet. All Rights Reserved.
Page 8

8
TRENDnet User’s Guide
TEW-736RE
2. Connect the Power Adapter to the TEW-736RE and then to a power outlet (EU
Versions will have a power button on the back. Push the power button to the “On”
position). Verify that the power is on
3. Open your web browser, type
default IP address http://192.168.10.100
4. Enter the User Name and password and then click OK.
Default Settings: User name and Password: admin
Note:
• User name and Password are case sensitive.
http://tew-736re.trendnet in the address bar(or the
), and then press enter
7. Choose DHCP client (automatically obtain IP address). Click Next. (Leave Host Name
blank)
8. Select Manual Setup and click Next.
a. When connecting to your router or access point, you will be prompted
for its security password. Please have the password handy before
proceeding.
9. Click Scan to view the available wireless networks.
10. Select the network for which you would like the TEW-637RE to extend and click
Select and then click Next.
11. Enter your router or access point’s wireless password next to Pass Phrase and click
Next.
12. Verify the information is correct, click Apply, and wait for the TEW-736RE to reboot.
13. Unplug the power adapter and disconnect the TEW-736RE from your computer.
14. Place the TEW-736RE in your desired location.
15. Plug in the power adapter into the TEW-736RE and verify that the following panel
lights are on: Power (Green/Solid) and Wireless (Green/Blinking)
5. The Wizard will automatically appear. Click Administration -> Wizard if the Wizard
does not automatically appear.
6. Click Next to begin the wizard and wireless setup.
© Copyright 2011 TRENDnet. All Rights Reserved.
Page 9

9
TRENDnet User’s Guide
Note:
• The TEW-736RE must be placed in a location where it can establish a wireless
connection to your wireless network. The most ideal locations are areas where
wireless adapters can maintain 2-3 bars with your existing router or a 20-30%
connection rating.
• When conducting a wireless scan you may see the router’s wireless network name
listed twice. This is normal because the TEW-736RE broadcasts the same network
name as your router or access point.
Connect wireless devices to your extended network
You can connect to the extended wireless network the same way you would connect to
any wireless network. When conducting a wireless scan on your wireless device you may
see the same network name displayed twice. This is normal because the TEW-736RE
extends your existing wireless network and repeats the network name of your router or
access point. When choosing a wireless network name, you should always select the
network name with the strongest signal. Once you have configured and saved the
wireless network profile, your wireless device will automatically choose the strongest
signal.
© Copyright 2011 TRENDnet. All Rights Reserved.
Advance Setup
How to access the management page after the TEW-736RE is linked to a router or access point
Note: Once the TEW-736RE is connected to your router or access point you will NO
LONGER be able to access the device using the default management page
736re.trendnet or the default IP address ofhttp://192.168.10.100.
To access the TEW-736RE management page while it is connected to a router (or
access point):
1. Access your router’s management interface (see router’s User’s Guide for
instructions).
2. Find the TEW-736RE in your router’s DHCP Client List.
3. Cross reference the MAC address on the DHCP Client List with the MAC address
on the TEW-736RE device label (on the bottom of the Extender).
4. Use the IP address assigned to the TEW-736RE (e.g. if the router has assigned
the TEW-736RE the IP Address of 192.168.1.123, then open a Web browser and
http://192.168.1.123.
type in
5. This will open the TEW-736RE management page.
6. Enter the default User Name and Password of admin in both fields.
a. Note: User name and Password are case sensitive.
TEW-736RE
http://tew-
Page 10

10
TRENDnet User’s Guide
Change the login password
Administrator > Management
It is recommended that the login password is changed. This will help prevent unwanted
users from logging into your device.
1. Log into the management page (
after the TEW-736RE is linked to a router or access point” on page 9
2. Click on Administrator and Management.
3. Under the Administrator Settings section, in the Account field, enter the “admin”. In
the Password field, enter your new password, retype the new password again in
the Password Confirm field to confirm.
4. Click Apply button to apply setting changes.
see “How to access your router management page
).
Change the device name
Administrator > Management
The device name is used to determine all devices in the network. By default the device
name is “TEW-736RE”. This is the name that appears in your network map or DHCP
server client list. You can change the name to help easily distinguish between devices.
1. Log into the management page
page after the TEW-736RE is linked to a router or access point” on page 9).
2. Click on Administrator and Management.
3. Under the Device Name Settings section, enter the new Device Name.
(see “How to access your router management
4. Click Apply button to apply setting changes.
Upgrade firmware
Administrator > Upload Firmware
Updated firmware versions may be made available for download by TRENDnet at
www.trendnet.com/downloads.. These updates are available to resolve issues that may
or may not affect you. It is not entirely recommended to update the firmware if you are
not encountering any issues. Release notes are posted to determine if the updated
firmware resolves issues you are encountering. To verify if new firmware is available,
first reference the firmware number that your device is currently using. In the TEW637RE management interface Click on Administrator and then on Status. The firmware
version in use is listed at the top of this page. Cross reference the firmware available at
www.trendnet.com against the firmware your device is using.
Note: The firmware file downloaded from the product webpage is a “.zip” file. The
firmware is a “.bin” file and you will need to extract the zip file first.
1. Download the new firmware from
2. Extract the downloaded firmware from its “.zip” file to its native “.bin” file format.
3. Log into the management page (
page after the TEW-736RE is linked to a router or access point” on page 9).
4. Click on Administrator and Upload Firmware.
5. Click Browse and select the firmware file (.bin) in the firmware file downloaded.
6. Click Apply to upload the firmware.
www.trendnet.com to your computer.
see “How to access your router management
© Copyright 2011 TRENDnet. All Rights Reserved.
TEW-736RE
Page 11

11
TRENDnet User’s Guide
Note:
• It is recommended to use a wired connection when uploading any firmware.
• It is recommended to restore the device back to factory default settings once the
firmware upgrade process is completed. This requires the device to be reconfigured
or you can upload any saved settings.
Change the IP address
Network > LAN Setting
TRENDnet recommends setting the TEW-736RE to DHCP Mode which allows the TEW736RE to automatically obtain an IP address from your wireless router, or access point.
You can set the TEW-736RE to Static Mode and assign an IP address. However the IP
address you assign must be within the same subnet of your network. Any network
device outside the subnet will not be able to communicate within the network.
Note: You can assign an IP address outside of the DHCP server’s range or assign an IP
address towards the last IP possibly assigned from the DHCP server. This would prevent
any IP conflicting issues.
1. Log into to the management page (
2. Click on Network and click on LAN Setting.
see “How to access the management” page9).
Note: You will need to access the management page using the IP address that was
assigned.
Changes the extended wireless network
Wireless > Site Survey
Connecting the TEW-736RE to a different router or access point is easy.
1. Log into to the management page (
2. Click on Wireless and click on Site Survey.
3. Click Rescan if you do not see your wireless network.
see “How to access the management” page 9).
TEW-736RE
3. Select Static IP under LAN Connection Type.
4. Enter the IP address and Subnet Mask setting.
5. Click Apply to save settings.
© Copyright 2011 TRENDnet. All Rights Reserved.
4. Select your wireless network and click Connect.
5. If wireless device for which you are connecting has security enabled you will be
prompted to enter the device’s wireless password in the Pre-Share Key field.
Page 12

12
TRENDnet User’s Guide
Saved configuration settings can be used and uploaded to the device. Once the
configuration file is uploaded the device will automatically be configured based on the
saved settings.
1. Log into the management page (see “How to access your router management page”
on page 9).
2. Click on Administrator and Settings Management.
TEW-736RE
6. Enter the wireless passwordand click Apply.
Save configured settings
Administrator >Settings Management
Applied settings on the device can be saved and can be use to restore settings. The
device will automatically be configured based on the saved settings. This can be used to
immediately restore settings to the device of when configuring multiple devices.
1. Log into the management page (see “How to access your router management page”
on page 9).
2. Click on Administrator and Settings Management.
3. Click on Export.
4. Name the file name you would like and select the location for which you would like
to save the file.
Load saved settings
Administrator > Settings Management
© Copyright 2011 TRENDnet. All Rights Reserved.
3. Click Browse and select the saved settings file you have saved.
4. Click Import to upload the settings.
Reboot your device
Administrator > Settings Management
There may come a time when the TEW-736RE needs a power cycle or reboot. Instead of
unplugging the power adapter and plugging it back on, you can follow the steps below
to reboot the device.
1. Log into the management page (see “How to access your router management page”
on page 9).
2. Click on Administrator and Settings Management.
3. Click on Reboot button.
Page 13

13
TRENDnet User’s Guide
TEW-736RE
Reset your device to factory default
Administrator > Settings Management
There are two ways you can restore or reset the device back to factory default settings.
The first way is the easiest and fastest way. Press and hold the reset button on the side
of the unit for 10 seconds and release (see side “Side Panel “on page 3). You can also
follow the steps below to reset the device through the user interface.
1. Log into the management page (see “How to access your router management page”
on page 9).
2. Click on Administrator and Settings Management.
3. Click on Load Default button.
View the status of the device
Administrator > Status
You can view the current status of the device on the user interface. This page displays
useful information about the device. From firmware version information to signal
strength all information displayed in this page can be used when trouble shooting the
device.
1. Log into the management page (
on page 9).
2. Click on Administrator and Status.
see “How to access your router management page”
.
© Copyright 2011 TRENDnet. All Rights Reserved.
Page 14

14
TRENDnet User’s Guide
IEEE 802.11n , IEEE 802.11b, IEEE 802.11g, IEEE
802.3u, and IEEE 802.3
WPS button- enables WPS function
Input: 100 ~ 240V 0.5A AC, 50~60Hz
Output: 12V DC, 0.5A external power adapter
Operating: 0° ~ 40°C (32° ~ 104°F)
Storage: -20°C ~ 60°C (-4° ~ 140° F)
Max. 90% non-condensing
2.412 – 2.472GHz ETSI
802.11n: 15dBm (typical)@ 300Mbps
TEW-736RE
Management Page Structure
Network
• LAN Setting
Wireless
• Site Survey
o Encryption
Administrator
• Wizard
• Management
o Administrator Settings
o Device Name Settings
• Upload Firmware
• Settings Management
o Export Settings
o Import Settings
o Load Factory Default
o System Reboot
• Status
o System Info
o Network Configurations
o Repeater Link Status
© Copyright 2011 TRENDnet. All Rights Reserved.
Technical Specifications
Hardware
Standards
Interface
LED Indicators
Buttons
Power Supply
Dimensions (L x W x H)
Weight
Temperature
Humidity
Wireless
Modulation
Antenna
Frequency
Data Rate (Auto
Fallback)
Output Power
Receiving Sensitivity
Encryption
Channels
Certifications
*Maximum wireless signal rates are referenced from IEEE 802.11 theoretical
specifications. Actual data throughput and coverage will vary depending on interference,
network traffic, building materi als and other conditions.
1 x 10/100Mbps Auto-MDIX LAN port
Power, LAN, WPS, and Wireless
Reset button – restores factory default settings
120 x 26 x 88 mm (4.7 x 1.0 x 3.4 in.)
145 g (5.11 oz)
OFDM and CCK
2 x 2dBi detachable antennas
2.412 - 2.462GHz FCC
802.11n: up to 300Mbps
802.11g: up to 54Mbps
802.11b: up to 11Mbps
802.11b: 18dBm (typical) @ 11Mbps
802.11g: 15dBm (typical) @ 54Mbps
802.11b: -84dBm (typical) @ 11Mbps
802.11g: -72dBm (typical) @ 54Mbps
802.11n: -68dBm (typical) @ 300Mbps
64/128-bit WEP, WPA/WPA2-PSK
1-11 (FCC), 1-13 (ETSI)
CE, FCC
Page 15

15
TRENDnet User’s Guide
Troubleshooting
Q: How can I verify if my wireless router or access point supports Wi-Fi Protected
Setup (WPS) Push Button Configuration and how can I configure it.
Answer:
1. Check your wireless router or access point’s technical specification and refer to the
user manual for instructions on how to configure WPS.
2. Contact the manufacture of your router or access point’s technical support.
Q: I tried to manually configure the device through the wizard and when I typed
http://192.168.10.100
Bar, an error message says “The page cannot be displayed.” How can I access the
router management page?
Answer:
1. Check your hardware settings again. See “Router Installation” on page 7
2. Make sure the Power LED indicator is lit.
3. Make sure your network adapter TCP/IP settings are set to Obtain an IP address
automatically or DHCP(see the steps below).
4. Press on the factory reset button for 15 seconds, the release.
Windows 7
a. Go into the Control Panel, click Network and Sharing Center.
b. Click Change Adapter Settings, right-click the Local Area Connection icon.
c. Then click Properties and click Internet Protocol Version 4 (TCP/IPv4).
d. Then click Obtain an IP address automatically and click OK.
Windows Vista
a. Go into the Control Panel, click Network and Internet.
b. Click Manage Network Connections, right-click the Local Area Connection
icon and click Properties.
c. Click Internet Protocol Version (TCP/IPv4) and then click Properties.
d. Then click Obtain an IP address automatically and click OK.
Windows XP/2000
a. Go into the Control Panel, double-click the Network Connections icon
b. Right-click the Local Area Connection icon and the click Properties.
c. Click Internet Protocol (TCP/IP) and click Properties.
d. Then click Obtain an IP address automatically and click OK.
Note: If you are experiencing difficulties, please contact your computer or operating
system manufacturer for assistance.
© Copyright 2011 TRENDnet. All Rights Reserved.
orhttp://tew-736re.trendnetin my Internet Browser Address
.
Q: Can I use Wi-Fi Protected Setup (WPS) Push Button Configuration to add wireless
clients to my network?
Answer:
No, the WPS Push Button Configuration feature cannot be used to add wireless clients
to your network. It is only used to authenticate the device to your wireless network. If
you want to add wireless clients to your network, you must use your wireless router or
access point’s WPS Push Button Configuration feature.
Q: When I conduct a wireless scan I see 2 of my wireless network name (SSID), which
one should I connect to?
Answer:
The TEW-736RE repeats and extends the wireless signal of your wireless network, it is
normal to see 2 of your wireless network name (SSID). You can connect to either of your
wireless network name (SSID), your wireless adapter will automatically pick the
strongest signal.
Q:I cannot get onto the Internet. What should I do?
Answer:
1. Verify that you are connected to the correct wireless network.
2. Power cycle your router and extender
3. Verify that you can get onto the Internet with a direct connection your router with a
wired connection.
TEW-736RE
Page 16

16
TRENDnet User’s Guide
Appendix
How to find your IP address?
Note: Please note that although the following procedures provided to follow for your
operating system on configuring your network settings can be used as general
guidelines, however, it is strongly recommended that you consult your computer or
operating system manufacturer directly for assistance on the proper procedure for
configuring network settings.
Command Prompt Method
Windows 2000/XP/Vista/7
1. On your keyboard, press Windows Logo+R keys simultaneously to bring up the Run
dialog box.
2. In the dialog box, type cmdto bring up the command prompt.
3. In the command prompt, type ipconfig /allto display your IP address settings.
MAC OS X
1. Navigate to your Applications folder and open Utilities.
2. Double-click on Terminal to launch the command prompt.
3. In the command prompt, type ipconfiggetifaddr<en0 or en1>to display the wired or
wireless IP address settings.
Note: en0 is typically the wired Network and en1 is typically the wireless Airport
interface.
Graphical Method
MAC OS 10.6/10.5
1. From the Apple menu, select System Preferences.
2. In System Preferences, from the View menu, select Network.
3. In the Network preference window, click a network port (e.g., Network, AirPort,
modem). If you are connected, you'll see your IP address settings under "Status:"
MAC OS 10.4
1. From the Apple menu, select Location, and then Network Preferences.
2. In the Network Preference window, next to "Show:", select Network
Status. You'll see your network status and your IP address settings displayed.
Note: If you are experiencing difficulties, please contact your computer or operating
system manufacturer for assistance.
How to configure your network settings to obtain an IP address automatically or use
DHCP?
© Copyright 2011 TRENDnet. All Rights Reserved.
Note: Please note that although the following procedures provided to follow for your
operating system on configuring your network settings can be used as general
guidelines, however, it is strongly recommended that you consult your computer or
operating system manufacturer directly for assistance on the proper procedure for
configuring network settings.
Windows 7
a. Go into the Control Panel, click Network and Sharing Center.
b. Click Change Adapter Settings, right-click the Local Area Connection icon.
c. Then click Properties and click Internet Protocol Version 4 (TCP/IPv4).
d. Then click Obtain an IP address automatically and click OK.
Windows Vista
a. Go into the Control Panel, click Network and Internet.
b. Click Manage Network Connections, right-click the Local Area Connection
icon and click Properties.
c. Click Internet Protocol Version (TCP/IPv4) and then click Properties.
d. Then click Obtain an IP address automatically and click OK.
Windows XP/2000
a. Go into the Control Panel, double-click the Network Connections icon
b. Right-click the Local Area Connection icon and the click Properties.
c. Click Internet Protocol (TCP/IP) and click Properties.
d. Then click Obtain an IP address automatically and click OK.
MAC OS 10.4/10.5/10.6
a. From the Apple, drop-down list, select System Preferences.
b. Click the Network icon.
c. From the Location drop-down list, select Automatic.
d. Select and view your Network connection.
In MAC OS 10.4, from the Show drop-down list, select Built-in
Network and select the TCP/IP tab.
In MAC OS 10.5/10.6, in the left column, select Network.
e. Configure TCP/IP to use DHCP.
In MAC 10.4, from the Configure IPv4, drop-down list, select Using
DHCP and click the Apply Now button.
In MAC 10.5, from the Configure drop-down list, select Using DHCP
and click the Apply button.
In MAC 10.6, from the Configure drop-down list, select Using DHCP
and click the Apply button.
f. Restart your computer.
Appendix
Page 17

17
TRENDnet User’s Guide
Note: If you are experiencing difficulties, please contact your computer or operating
system manufacturer for assistance.
How to find your MAC address?
In Windows 2000/XP/Vista/7,
Your computer MAC addresses are also displayed in this window, however, you can type
getmac –v to display the MAC addresses only.
In MAC OS 10.4,
1. Apple Menu > System Preferences > Network
2. From the Show menu, select Built-in Network.
3. On the Network tab, the Network ID is your MAC Address.
In MAC OS 10.5/10.6,
1. Apple Menu > System Preferences > Network
2. Select Network from the list on the left.
3. Click the Advanced button.
3. On the Network tab, the Network ID is your MAC Address.
How to connect to a wireless network using the built-in Windows utility?
Note: Please note that although the following procedures provided to follow for your
operating system on configuring your network settings can be used as general
guidelines, however, it is strongly recommended that you consult your computer or
operating system manufacturer directly for assistance on the proper procedure for
connecting to a wireless network using the built-in utility.
Windows 7
1. Open Connect to a Network by clicking the network icon ( or ) in the
notification area.
2. In the list of available wireless networks, click the wireless network you would like to
connect to, then click Connect.
4. You may be prompted to enter a security key in order to connect to the network.
5. Enter in the security key corresponding to the wireless network, and click OK.
Windows Vista
1. Open Connect to a Network by clicking the Start Button. and then click Connect
To.
2. In the Show list, click Wireless.
3. In the list of available wireless networks, click the wireless network you would like to
connect to, then click Connect.
4. You may be prompted to enter a security key in order to connect to the network.
5. Enter in the security key corresponding to the wireless network, and click OK.
Windows XP
1. Right-click the network icon in the notification area, then click View Available
Wireless Networks.
2. In Connect to a Network, under Available Networks, click the wireless network you
would like to connect to.
3. You may be prompted to enter a security key in order to connect to the network.
4. Enter in the security key corresponding to the wireless network, and click Connect.
Appendix
© Copyright 2011 TRENDnet. All Rights Reserved.
Page 18

18
TRENDnet User’s Guide
Federal Communication Commission Interference Statement
This equipment has been tested and found to comply with the limits for a Class B digital
device, pursuant to Part 15 of the FCC Rules. These limits are designed to provide
reasonable protection against harmful interference in a residential installation. This
equipment generates uses and can radiate radio frequency energy and, if not installed
and used in accordance with the instructions, may cause harmful interference to radio
communications. However, there is no guarantee that interference will not occur in a
particular installation. If this equipment does cause harmful interference to radio or
television reception, which can be determined by turning the equipment off and on, the
user is encouraged to try to correct the interference by one of the following measures:
Reorient or relocate the receiving antenna.
Increase the separation between the equipment and receiver.
Connect the equipment into an outlet on a circuit different from that to which the
receiver is connected.
Consult the dealer or an experienced radio/TV technician for help.
FCC Caution: Any changes or modifications not expressly approved by the party
responsible for compliance could void the user's authority to operate this equipment.
This device complies with Part 15 of the FCC Rules. Operation is subject to the following
two conditions: (1) This device may not cause harmful interference, and (2) this device
must accept any interference received, including interference that may cause undesired
operation.
IMPORTANT NOTE:
FCC Radiation Exposure Statement:
This equipment complies with FCC radiation exposure limits set forth for an
uncontrolled environment. This equipment should be installed and operated with
minimum distance 20cm between the radiator & your body.
This transmitter must not be co-located or operating in conjunction with any other
antenna or transmitter.
The availability of some specific channels and/or operational frequency bands are
country dependent and are firmware programmed at the factory to match the intended
destination. The firmware setting is not accessible by the end user.
Europe – EU Declaration of Conformity
This device complies with the essential requirements of the R&TTE Directive 1999/5/EC.
The following test methods have been applied in order to prove presumption of
conformity with the essential requirements of the R&TTE Directive 1999/5/EC:
EN60950-1:2006+A11:2009
Information technology equipment - Safety Part 1: General requirements
EN 301 489-1 V1.8.1 (2008-04)
Electromagnetic compatibility and Radio spectrum Matters (ERM); ElectroMagnetic
Compatibility (EMC) standard for radio equipment and services; Part 1: Common
technical requirements
EN 301 489-17 V2.1.1 (2009-05)
Electromagnetic compatibility and Radio spectrum Matters (ERM); ElectroMagnetic
Compatibility (EMC) standard for radio equipment; Part 17: Specific conditions for 2,4
GHz wideband transmission systems, 5 GHz high performance RLAN equipment and 5,8
GHz Broadband Data Transmitting Systems
EN55022: 2006+A1:2007, Class B
Information technology equipment - Radio disturbance characteristics - Limits and
methods of measurement CISPR 22:2005 (Modified)
EN61000-3-2: 2006+A1:2009+A2:2009, Class A
Electromagnetic compatibility (EMC) Part 3-2: Limits - Limits for harmonic current
emissions (equipment input current <= 16 A per phase)
EN61000-3-3: 2008
Electromagnetic compatibility (EMC) Part 3-3: Limits - Limitation of voltage changes,
voltage fluctuations and flicker in public low-voltage supply systems, for equipment with
rated current <= 16 A per phase and not subject to conditional connection
EN61000-4-2: 2009
Electromagnetic compatibility (EMC) —Part 4-2 : Testing and measurement techniques
— Electrostatic discharge immunity test
EN61000-4-3: 2006+A1:2008+A2:2010
Electromagnetic compatibility (EMC) — Part 4-3: Testing and measurement techniques
— Radiated, radio-frequency, electromagnetic field immunity test
Appendix
© Copyright 2011 TRENDnet. All Rights Reserved.
Page 19

19
TRENDnet User’s Guide
TRENDwaretímtoprohlašuje, žetento TEW-736RE je veshodě se
1999/5/ES.
TRENDware
TRENDware
Hereby, TRENDware declares that this TEW-736RE is in compliance
TRENDware
TRENDware
Par la présenteTRENDwaredéclarequel'appareil TEW-736RE
EN61000-4-4: 2004
Electromagnetic compatibility (EMC) — Part 4-4: Testing and measurement techniques
— Electrical fast transient/burst immunity test
EN61000-4-5: 2006
Electromagnetic compatibility (EMC) — Part 4-5: Testing and measurement techniques
— Surge immunity test
EN61000-4-6: 2009
Electromagnetic compatibility (EMC) — Part 4-6: Testing and measurement techniques
—
Immunity to conducted disturbances, induced by radio-frequency fields
EN61000-4-11: 2004
Electromagnetic compatibility (EMC) — Part 4-11: Testing and measurement techniques
— Voltage dips, short interruptions and voltage variations immunity tests
EN 300 328 V1.7.1 (2006-10)
Electromagnetic compatibility and Radio spectrum Matters (ERM); Wideband
transmission systems; Data transmission equipment operating in the 2,4 GHz ISM band
and using wide band modulation techniques; Harmonized EN covering essential
requirements under article 3.2 of the R&TTE Directive
EN62311:2008
Assessment of electronic and electrical equipment related to human exposure
restrictions for electromagnetic fields (0 Hz - 300 GHz)
This device is a 2.4 GHz wideband transmission system (transceiver), intended for use in
all EU member states and EFTA countries, except in France and Italy where restrictive
use applies.
In Italy the end-user should apply for a license at the national spectrum authorities in
order to obtain authorization to use the device for setting up outdoor radio links and/or
for supplying public access to telecommunications and/or network services.
This device may not be used for setting up outdoor radio links in France and in some
areas the RF output power may be limited to 10 mW EIRP in the frequency range of
2454 – 2483.5 MHz. For detailed information the end-user should contact the national
spectrum authority in France.
Česky [Czech]
Dansk
[Danish]
Deutsch
[German]
Eesti
[Estonian]
English
Español
[Spanish]
Ελληνική
[Greek]
Français
[French]
základnímipožadavky a dalšímipříslušnýmiustanovenímisměrnice
UndertegnedeTRENDwareerklærerherved, at følgendeudstyr
TEW-736RE overholder de væsentligekravogøvrigerelevantekrav i
direktiv 1999/5/EF.
Hiermiterklärt
Übereinstimmungmit den grundlegendenAnforderungen und den
übrigeneinschlägigenBestimmungen der Richtlinie 1999/5/EG
befindet.
Käesolevagakinnitab
vastavustdirektiivi 1999/5/EÜ
põhinõuetelejanimetatuddirektiivisttulenevateleteisteleasjakohast
elesätetele.
with the essential requirements and other relevant provisions of
Directive 1999/5/EC.
Pormedio de la presente
cumple con los requisitosesenciales y
cualesquieraotrasdisposicionesaplicables o exigibles de la Directiva
1999/5/CE.
ΜΕ ΤΗΝ ΠΑΡΟΥΣΑ
ΣΥΜΜΟΡΦΩΝΕΤΑΙ ΠΡΟΣ ΤΙΣ ΟΥΣΙΩΔΕΙΣ ΑΠΑΙΤΗΣΕΙΣ ΚΑΙ ΤΙΣ
ΛΟΙΠΕΣ ΣΧΕΤΙΚΕΣ ΔΙΑΤΑΞΕΙΣ ΤΗΣ ΟΔΗΓΙΑΣ 1999/5/ΕΚ.
estconforme aux exigencesessentielles et aux autres dispositions
pertinentes de la directive 1999/5/CE.
, dasssich das Gerät TEW-736RE in
seadme TEW-736RE
declaraque el TEW-736RE
ΔΗΛΩΝΕΙ ΟΤΙTEW-736RE
Appendix
© Copyright 2011 TRENDnet. All Rights Reserved.
Page 20

20
TRENDnet User’s Guide
TRENDware]
edalladirettiva 1999/5/CE.
TRENDware
TRENDware
andererelevantebepalingen van richtlijn 1999/5/EG.
TRENDware
irányelvegyébelõírásainak.
TRENDware
1999/5/ES.
TRENDware
TRENDware
Italiano
[Italian]
Latviski
[Latvian]
Lietuvių
[Lithuanian]
Nederlands
[Dutch]
Malti
[Maltese]
Magyar
[Hungarian]
Polski [Polish]
Português
[Portuguese]
Slovensko
[Slovenian]
Slovensky
[Slovak]
Suomi
[Finnish]
Svenska
[Swedish]
Con la presente
conformeairequisitiessenzialiedallealtredisposizionipertinentistabilit
AršoTRENDwaredeklarē, ka TEW-736RE atbilstDirektīvas 1999/5/EK
būtiskajāmprasībām un citiemar to saistītajiemnoteikumiem.
Šiuo
atitinkaesminiusreikalavimusirkitas 1999/5/EB Direktyvosnuostatas.
Hierbijverklaart
overeenstemming is met de essentiëleeisen en de
Hawnhekk, TRENDwarejiddikjara li dan TEW-736RE jikkonforma malħtiġijietessenzjali u ma provvedimentioħrajnrelevanti li hemm fidDirrettiva 1999/5/EC.
Alulírott,
vonatkozóalapvetõkövetelményeknekésaz 1999/5/EC
NiniejszymTRENDware]oświadcza, że TEW-736RE jest zgodny z
zasadniczymiwymogamiorazpozostałymistosownymipostanowieniam
iDyrektywy 1999/5/EC.
TRENDwaredeclaraqueeste TEW-736RE estáconforme com
osrequisitosessenciais e outrasdisposições da Directiva 1999/5/CE.
bistvenimizahtevami in ostalimirelevantnimidoločilidirektive
TRENDwaretýmtovyhlasuje, žeTEW-736REspĺňazákladnépožiadavky a
všetkypríslušnéustanoveniaSmernice 1999/5/ES.
direktiivin 1999/5/EY
oleellistenvaatimustenjasitäkoskeviendirektiivinmuidenehtojenmuka
inen.
Härmedintygar
överensstämmelse med de
väsentligaegenskapskravochövrigarelevantabestämmelsersomframg
åravdirektiv 1999/5/EG.
deklaruoja, kadšis TEW-736RE
nyilatkozom, hogy a TEW-736RE megfelel a
izjavlja, da je ta TEW-736RE v skladu z
vakuuttaatätenettä TEW-736RE tyyppinenlaite on
© Copyright 2011 TRENDnet. All Rights Reserved.
dichiarachequesto TEW-736RE è
dat het toestel TEW-736RE in
attdenna TEW-736RE står I
Appendix
Page 21

21
TRENDnet User’s Guide
Limited Warranty
TRENDnet warrants its products against defects in material and workmanship, under
normal use and service, for the following lengths of time from the date of purchase.
TEW-736RE – 3 Years Warranty
AC/DC Power Adapter, Cooling Fan, and Power Supply carry 1 year warranty.
If a product does not operate as warranted during the applicable warranty period,
TRENDnet shall reserve the right, at its expense, to repair or replace the defective
product or part and deliver an equivalent product or part to the customer. The
repair/replacement unit’s warranty continues from the original date of purchase. All
products that are replaced become the property of TRENDnet. Replacement products
may be new or reconditioned. TRENDnet does not issue refunds or credit. Please
contact the point-of-purchase for their return policies.
TRENDnet shall not be responsible for any software, firmware, information, or memory
data of customer contained in, stored on, or integrated with any products returned to
TRENDnet pursuant to any warranty.
There are no user serviceable parts inside the product. Do not remove or attempt to
service the product by any unauthorized service center. This warranty is voided if (i) the
product has been modified or repaired by any unauthorized service center, (ii) the
product was subject to accident, abuse, or improper use (iii) the product was subject to
conditions more severe than those specified in the manual.
Warranty service may be obtained by contacting TRENDnet within the applicable
warranty period and providing a copy of the dated proof of the purchase. Upon proper
submission of required documentation a Return Material Authorization (RMA) number
will be issued. An RMA number is required in order to initiate warranty service support
for all TRENDnet products. Products that are sent to TRENDnet for RMA service must
have the RMA number marked on the outside of return packages and sent to TRENDnet
prepaid, insured and packaged appropriately for safe shipment. Customers shipping
from outside of the USA and Canada are responsible for return shipping fees. Customers
shipping from outside of the USA are responsible for custom charges, including but not
limited to, duty, tax, and other fees.
WARRANTIES EXCLUSIVE: IF THE TRENDNET PRODUCT DOES NOT OPERATE AS
WARRANTED ABOVE, THE CUSTOMER’S SOLE REMEDY SHALL BE, AT TRENDNET’S
OPTION, REPAIR OR REPLACE. THE FOREGOING WARRANTIES AND REMEDIES ARE
EXCLUSIVE AND ARE IN LIEU OF ALL OTHER WARRANTIES, EXPRESSED OR IMPLIED,
EITHER IN FACT OR BY OPERATION OF LAW, STATUTORY OR OTHERWISE, INCLUDING
WARRANTIES OF MERCHANTABILITY AND FITNESS FOR A PARTICULAR PURPOSE.
TRENDNET NEITHER ASSUMES NOR AUTHORIZES ANY OTHER PERSON TO ASSUME FOR
IT ANY OTHER LIABILITY IN CONNECTION WITH THE SALE, INSTALLATION MAINTENANCE
OR USE OF TRENDNET’S PRODUCTS.
TRENDNET SHALL NOT BE LIABLE UNDER THIS WARRANTY IF ITS TESTING AND
EXAMINATION DISCLOSE THAT THE ALLEGED DEFECT IN THE PRODUCT DOES NOT EXIST
OR WAS CAUSED BY CUSTOMER’S OR ANY THIRD PERSON’S MISUSE, NEGLECT,
IMPROPER INSTALLATION OR TESTING, UNAUTHORIZED ATTEMPTS TO REPAIR OR
MODIFY, OR ANY OTHER CAUSE BEYOND THE RANGE OF THE INTENDED USE, OR BY
ACCIDENT, FIRE, LIGHTNING, OR OTHER HAZARD.
LIMITATION OF LIABILITY: TO THE FULL EXTENT ALLOWED BY LAW TRENDNET ALSO
EXCLUDES FOR ITSELF AND ITS SUPPLIERS ANY LIABILITY, WHETHER BASED IN
CONTRACT OR TORT (INCLUDING NEGLIGENCE), FOR INCIDENTAL, CONSEQUENTIAL,
INDIRECT, SPECIAL, OR PUNITIVE DAMAGES OF ANY KIND, OR FOR LOSS OF REVENUE OR
PROFITS, LOSS OF BUSINESS, LOSS OF INFORMATION OR DATE, OR OTHER FINANCIAL
LOSS ARISING OUT OF OR IN CONNECTION WITH THE SALE, INSTALLATION,
MAINTENANCE, USE, PERFORMANCE, FAILURE, OR INTERRUPTION OF THE POSSIBILITY
OF SUCH DAMAGES, AND LIMITS ITS LIABILITY TO REPAIR, REPLACEMENT, OR REFUND
OF THE PURCHASE PRICE PAID, AT TRENDNET’S OPTION. THIS DISCLAIMER OF LIABILITY
FOR DAMAGES WILL NOT BE AFFECTED IF ANY REMEDY PROVIDED HEREIN SHALL FAIL
OF ITS ESSENTIAL PURPOSE.
Governing Law: This Limited Warranty shall be governed by the laws of the state of
California.
Some TRENDnet products include software code written by third party developers.
These codes are subject to the GNU General Public License ("GPL") or GNU Lesser
General Public License ("LGPL").
http://www.trendnet.com/gpl or http://www.trendnet.com Download section
Go to
and look for the desired TRENDnet product to access to the GPL Code or LGPL Code.
These codes are distributed WITHOUT WARRANTY and are subject to the copyrights of
the developers. TRENDnet does not provide technical support for these codes. Please go
http://www.gnu.org/licenses/gpl.txt or http://www.gnu.org/licenses/lgpl.txt for
to
specific terms of each license.
Appendix
© Copyright 2011 TRENDnet. All Rights Reserved.
Page 22

22
Appendix
© Copyright 2011 TRENDnet. All Rights Reserved.
 Loading...
Loading...