Page 1

TRENDnet User’s Guide
Cover Page
Page 2

TRENDnet User’s Guide
Table of Contents
i
Contents
Product Overview ........................................................................... 3
Package Contents .......................................................................................................... 3
Features ......................................................................................................................... 3
Change your IP address ............................................................................................... 23
Configure your Internet connection ............................................................................ 24
Setting time ................................................................................................................. 24
Advance wireless settings ............................................................................................ 24
Change your login password ....................................................................................... 25
Access Control .............................................................................. 25
Product Hardware Features ............................................................. 4
Application Diagram ...................................................................................................... 6
Creating a Network ........................................................................................................ 6
Wireless Performance Considerations .......................................................................... 7
Getting Started ............................................................................... 7
Connect wireless devices to your access point .............................................................. 9
Steps to improve wireless connectivity ......................................................................... 9
Configuration ................................................................................ 10
Access the management page ..................................................................................... 10
Device Modes ............................................................................... 10
IP Filtering .................................................................................................................... 25
Port Filtering ................................................................................................................ 26
MAC Filtering ............................................................................................................... 26
Port Forwarding ........................................................................................................... 26
Open a device on your network to the Internet .......................................................... 27
DMZ ......................................................................................................................... 27
Configure your log ....................................................................................................... 27
View your log ............................................................................................................... 28
Ping Watchdog ............................................................................................................ 28
Remote Management .................................................................................................. 28
FAT AP .......................................................................................... 11
AP Mode ...................................................................................................................... 12
Wireless Client Mode................................................................................................... 14
Bridge Mode ................................................................................................................ 15
AP Repeater Mode....................................................................................................... 17
Router Mode................................................................................. 18
Wireless Networking and Security ................................................. 19
How to choose the type of security for your wireless network .................................. 19
Secure your wireless network ..................................................................................... 20
Wireless access control................................................................................................ 22
Advance Settings ........................................................................... 23
© Copyright 2015 TRENDnet. All Rights Reserved.
Upgrade Firmware ....................................................................................................... 29
Backup and restore your router configuration settings .............................................. 30
Reset to factory defaults ............................................................................................. 30
Certificate configuration settings ................................................................................ 31
Device Information ...................................................................................................... 31
Associated Information ............................................................................................... 32
Statistics....................................................................................................................... 33
ARP Table ..................................................................................................................... 33
Bridge Table ................................................................................................................. 33
DHCP Clients ................................................................................................................ 33
Thin AP ......................................................................................... 34
Page 3

TRENDnet User’s Guide
Table of Contents
ii
Basic Setting ................................................................................................................. 34
Reset to factory defaults ............................................................................................. 49
Information .................................................................................................................. 35
Virtual AC ..................................................................................... 35
System Setting ............................................................................................................. 36
AP Management .......................................................................................................... 37
Advance Settings ........................................................................... 37
Setting time ................................................................................................................. 37
Upgrade Firmware ....................................................................................................... 38
Backup and restore your router configuration settings .............................................. 38
Reset to factory defaults ............................................................................................. 39
Change your login password ........................................................................................ 39
Configure your log ....................................................................................................... 39
View your log ............................................................................................................... 40
Ping Tool ...................................................................................................................... 41
Device Information ...................................................................................................... 41
Wireless Users ............................................................................................................. 42
DHCP Client .................................................................................................................. 42
Configure Wireless Profile ........................................................................................... 42
Secure your wireless network ..................................................................................... 43
Wireless access control................................................................................................ 45
Virtual AC + Thin AP ...................................................................... 46
AP Management .......................................................................................................... 46
Change your login password ....................................................................................... 49
Configure your log ....................................................................................................... 50
View your log ............................................................................................................... 51
Ping Tool ...................................................................................................................... 51
Device Information ...................................................................................................... 51
Wireless Users ............................................................................................................. 52
DHCP Client .................................................................................................................. 52
Configure Wireless Profile ........................................................................................... 53
Secure your wireless network ..................................................................................... 53
Wireless access control ............................................................................................... 55
Additional hardware installation ................................................... 56
Ground wire ................................................................................................................. 56
Pole mounting ............................................................................................................. 56
Troubleshooting ........................................................................... 57
Appendix ...................................................................................... 58
System Setting ............................................................................................................. 46
Advance Settings ........................................................................... 47
Setting time ................................................................................................................. 47
Upgrade Firmware ....................................................................................................... 48
Backup and restore your router configuration settings .............................................. 48
© Copyright 2015 TRENDnet. All Rights Reserved.
Page 4

3
TRENDnet User’s Guide
TEW-730APO
Product Overview
Package Contents
In addition to the access point, the package includes:
TEW-730APO
CD-ROM (User’s Guide)
Quick Installation Guide
Poll mounting hardware
Proprietary PoE injector
Power adapter (24V, 1A)
Grounding wire
If any package contents are missing or damaged, please contact the retail store, online
retailer, or reseller/distributor from which the product was purchased.
Features
TRENDnet’s 9 dBi Outdoor PoE Access Point, model TEW-730APO, provides wireless
N300 (2.4 GHz) building-to-building connectivity. It supports Fat AP, Thin AP, Virtual
Access Control (controls compatible Thin AP devices), and Virtual AC + Thin AP modes.
Fat AP mode supports a variety of installation scenarios with Access Point (AP), WDS
Bridge, WDS Repeater, Client, and CPE + AP modes. The rugged IP55 rated TEW-730APO
comes with a proprietary PoE injector and a pole mounting kit.
Multi-Mode Support
Supports Fat AP, Thin AP, Virtual Access Control (controls compatible Thin AP devices),
and Virtual AC + Thin AP modes
Fat AP Mode
Fat AP mode supports a variety of installation scenarios with Access Point (AP), WDS
Bridge, WDS Repeater, Client, and CPE + AP modes
Thin AP Mode
Thin AP mode supports management of the TEW-730APO by another device (such as
another TEW-730APO set to Virtual Access Control) and Thin AP supports Access Point
(AP) mode
Virtual Access Control (AC) Mode
Virtual Access Control mode manages other compatible access points set to Thin AP
Wireless N300 (2.4 GHz)
Compliant with 802.11n/g/b technology (2.4 GHz spectrum) with data rates up to 300
Mbps
Directional Antenna
Built in 9 dBi directional antenna
Outdoor Rated
Durable enclosure with an IP55 outdoor weather rating
Power over Ethernet (PoE)
Comes with a PoE injector (non-802.3af compliant)
Logs
Real time logs and statistics help trouble shooting
© Copyright 2015 TRENDnet. All Rights Reserved.
Page 5

4
TRENDnet User’s Guide
TEW-730APO
Diagnostic LEDS
Ethernet Port
Encrypted Wireless
Support for wireless encryption of up to WPA2
Compatibility
Compatible with 2.4 GHz legacy wireless devices
Mounting Hardware
Product Hardware Features
Access Point Side View
Pole mounting hardware included
*Maximum wireless signal rates are referenced from IEEE 802.11 theoretical specifications. Actual
data throughput and coverage will vary depending on interference, network traffic, building
materials and other conditions.
Diagnostic LEDs: Provides device status.
o Wireless Signal: Blinks green during wireless network activity.
Green (Good), Yellow (Moderate), Red (Poor)
o LAN: Blinks green during network activity
o Power: Solid green when the device has power
Ethernet port: 1x 10/100Mbps Auto-MDIX port. Connect the side marked “PoE”
of PoE adapter to this port. Depending on the mode settings applied, the
Ethernet port can function as the network WAN port or LAN port. Note:To access
the Ethernet port, remove the bottom cap.
Reset button: Press and hold the reset button for 15seconds to reset the unit
back the factory default settings. Note: To access the reset button, remove the
bottom cap
© Copyright 2015 TRENDnet. All Rights Reserved.
Page 6
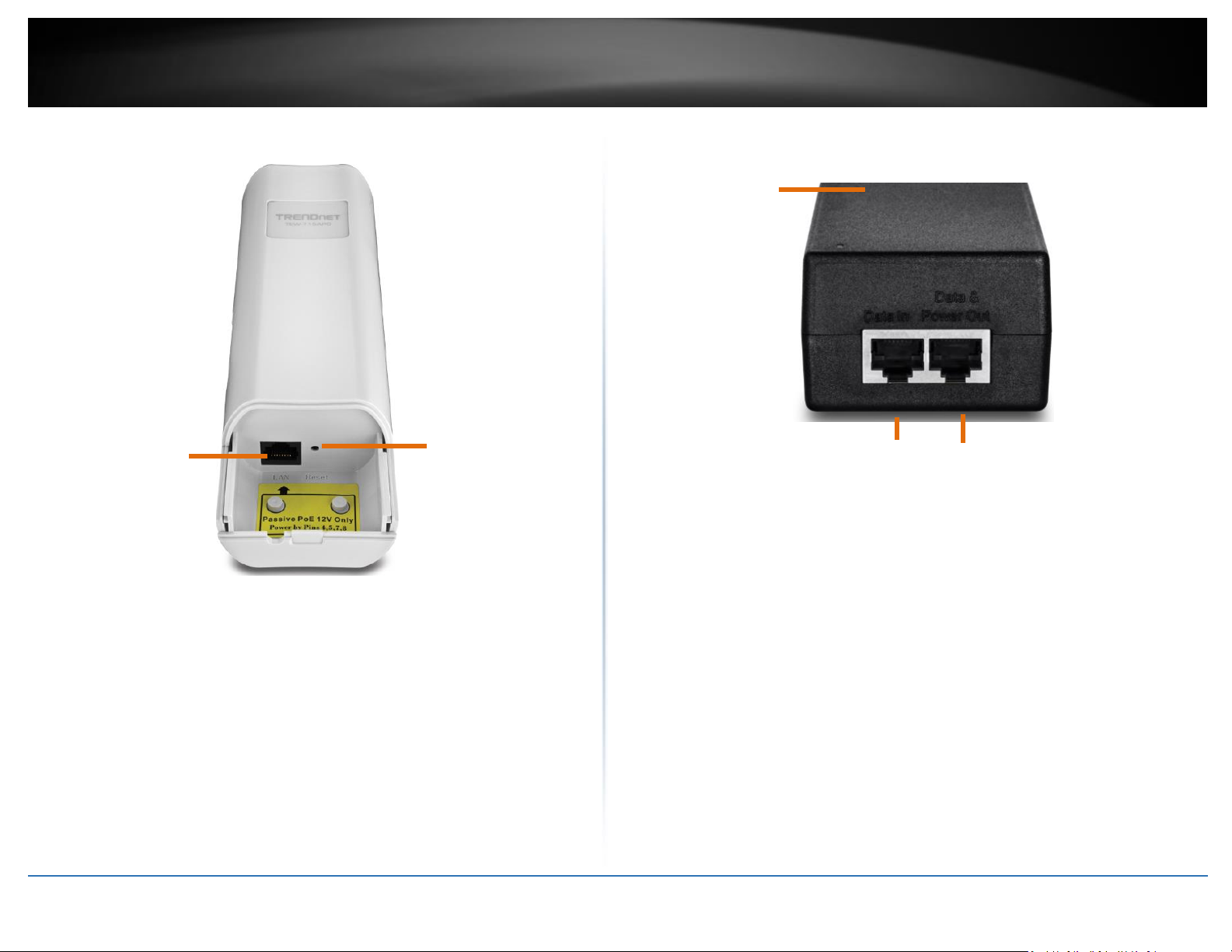
5
TRENDnet User’s Guide
TEW-730APO
Ethernet Port
Access Point Front View with Bottom Cap Removed
PoE Adapter View
Ethernet port: 1x 10/100Mbps Auto-MDIX port. Connect the side marked “PoE”
of PoE adapter to this port. Depending on the mode settings applied, the
Ethernet port can function as the network WAN port or LAN port
Reset button: Press and hold the reset button for 15seconds to reset the unit
back the factory default settings.
DC Power port: Powers up the PoE adapter.
PoE: Provides power to the access point. Connect this side to the access point
Ethernet port.
LAN: Provides network connectivity to the access point and your network.
Connect this side to your router or network.
© Copyright 2015 TRENDnet. All Rights Reserved.
Page 7

6
TRENDnet User’s Guide
TEW-730APO
Application Diagram
The access point is mounted a pole which is connected to the provided PoE adapter and
then connected to your network switch or router. Wireless signals from the access point
are broadcasted to each creating a Bridge/WDS connection, thereby providing network
connection between both networks.
© Copyright 2015 TRENDnet. All Rights Reserved.
Creating a Network
What is a network?
A network is a group of computers or devices that can communicate with each other. A
home network of more than one computer or device also typically includes Internet
access, which requires a router.
A typical home network may include multiple computers, a media player/server, a
printer, a modem, and a router. A large home network may also have a switch,
additional routers, access points, and many Internet-capable media devices such as TVs,
game consoles, and Internet cameras.
Modem – Connects a computer or router to the Internet or ISP (Internet Service
Provider).
Router – Connects multiple devices to the Internet.
Switch –Connect several wired network devices to your home network. Your
router has a built-in network switch (the LAN port 1-4). If you have more wired
network devices than available Ethernet ports on your router, you will need an
additional switch to add more wired connections.
How to set up a home network
1. For a network that includes Internet access, you’ll need:
Computers/devices with an Ethernet port (also called network port) or wireless
networking capabilities.
A modem and Internet service to your home, provided by your ISP (modem
typically supplied by your ISP).
A router to connect multiple devices to the Internet.
2. Make sure that your modem is working properly. Your modem is often provided by
your Internet Service Provider (ISP) when you sign up for Internet service. If your
modem is not working contact your ISP to verify functionality.
3. Set up your router. See “How to setup your router” below.
4. To connect additional wired computers or wired network devices to your network,
see “Connect additional wired devices to your network” on page 11.
5. To set up wireless networking on your router, see “Wireless Networking and Security”
on page 12.
Page 8
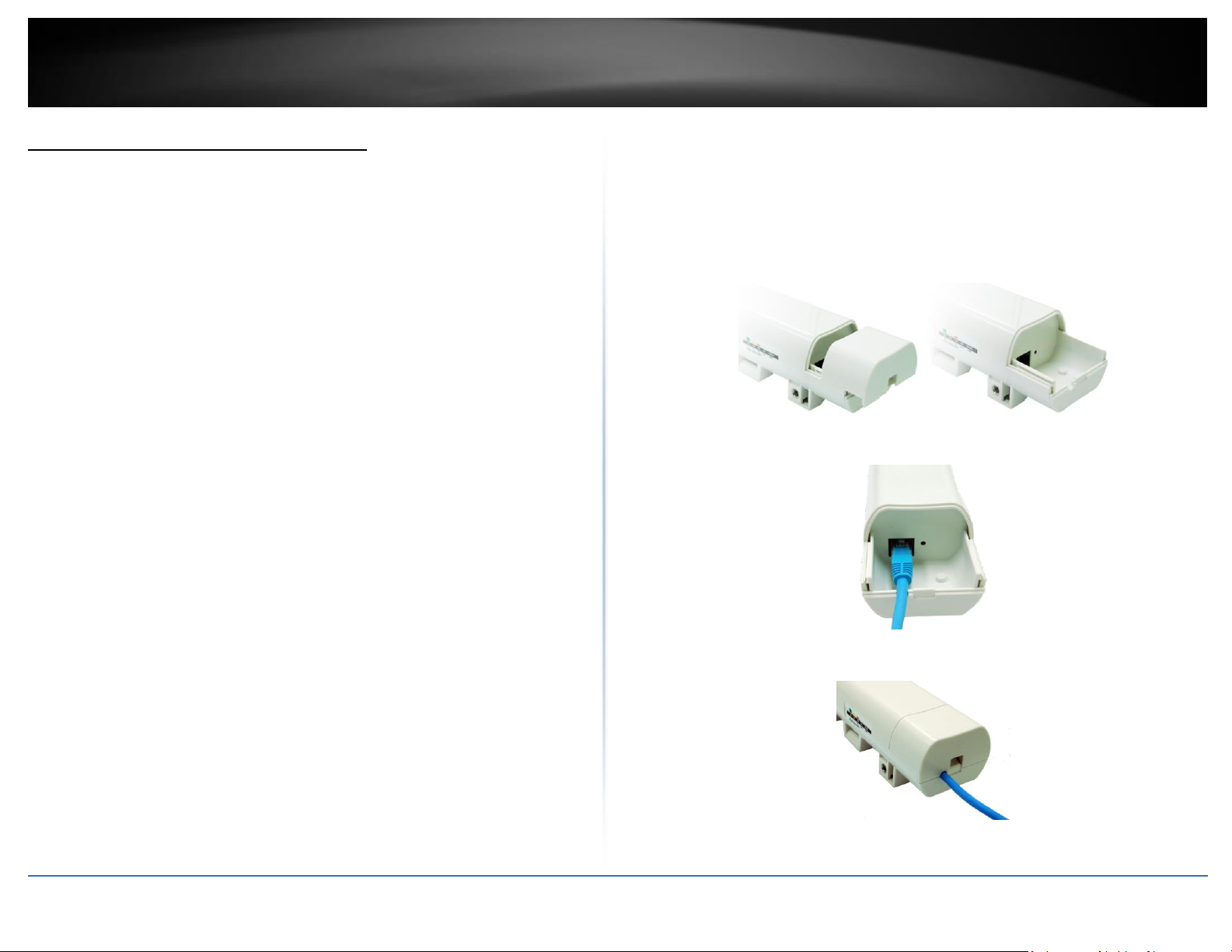
7
TRENDnet User’s Guide
TEW-730APO
Wireless Performance Considerations
There are a number of factors that can impact the range of wireless devices.
1. Adjust your wireless devices so that the signal is traveling in a straight path, rather
than at an angle. The more material the signal has to pass through the more signal
you will lose.
2. Keep the number of obstructions to a minimum. Each obstruction can reduce the
range of a wireless device. Position the wireless devices in a manner that will
minimize the amount of obstructions between them.
3. Building materials can have a large impact on your wireless signal. In an indoor
environment, try to position the wireless devices so that the signal passes through
less dense material such as dry wall. Dense materials like metal, solid wood, glass
or even furniture may block or degrade the signal.
4. Antenna orientation can also have a large impact on your wireless signal. Use the
wireless adapter’s site survey tool to determine the best antenna orientation for
your wireless devices.
5. Interference from devices that produce RF (radio frequency) noise can also impact
your signal. Position your wireless devices away from anything that generates RF
noise, such as microwaves, radios and baby monitors.
6. Any device operating on the 2.4GHz frequency will cause interference. Devices such
as 2.4GHz cordless phones or other wireless remotes operating on the 2.4GHz
frequency can potentially drop the wireless signal. Although the phone may not be
in use, the base can still transmit wireless signal. Move the phone’s base station as
far away as possible from your wireless devices.
Getting Started
For a typical wireless setup at home or office when using the access point in AP mode,
please do the following:
Hardware Installation
1. Remove the bottom cap.
2. Plug a Network cable to the Ethernet port.
If you are still experiencing low or no signal consider repositioning the wireless devices
or installing additional access points. The use of higher gain antennas may also provide
the necessary coverage depending on the environment.
© Copyright 2015 TRENDnet. All Rights Reserved.
3. Slide the bottom cover back to the unit.
Page 9

8
TRENDnet User’s Guide
TEW-730APO
4. Plug an Ethernet cable to the access point and plug the other end of the cable to the
side of the PoE adapter marked PoE.
5. Take another Ethernet cable and plug it on the side of the PoE adapter marked LAN,
plug the other end of the cable to your network.
6. Verify that the following LED indicators on the access point: Power (Solid Green), LAN
(Solid/Blinking Green) and WLAN (Blinking Green).
7. Open your web browser (e.g. Internet Explorer, Firefox, Safari, Chrome, or Opera) and
go to http://192.168.10.100. The access point will prompt you for a password.
8. Enter the default user name and password and then click Login.
Default System Password: admin
9. Click the System button on the left side and then System Settings.
10. Select Fat AP in the Mode drop down menu and select the proper Country/Region.
11. Click Apply button to save your setting.
12. Once the configuration is saved. Click the Wireless button on the left side and then
Basic Settings.
© Copyright 2015 TRENDnet. All Rights Reserved.
Page 10
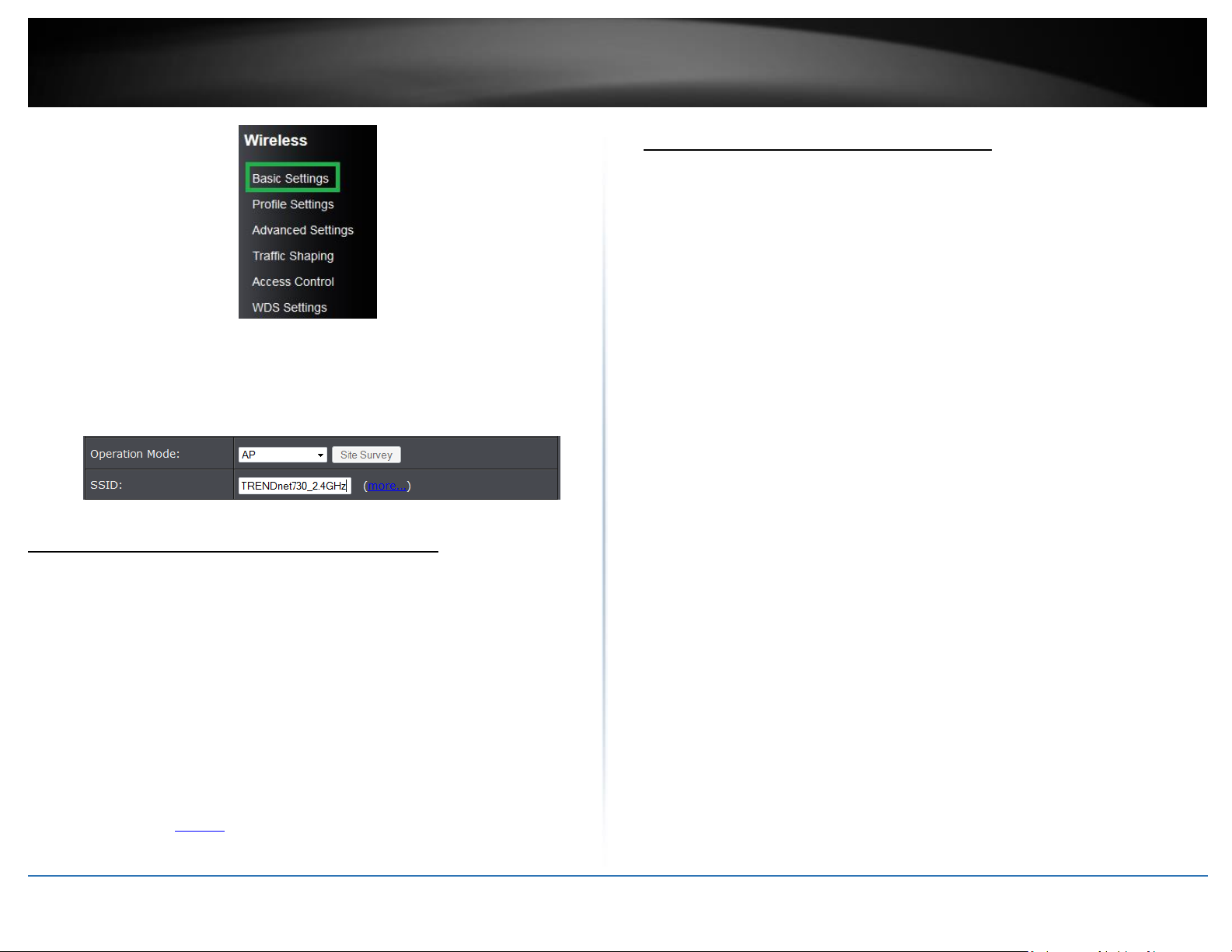
9
TRENDnet User’s Guide
TEW-730APO
Steps to improve wireless connectivity
There are a number of factors that can impact the range of wireless devices. Follow
these tips to help improve your wireless connectivity:
1. Keep the number of obstructions to a minimum. Each obstruction can reduce the
range of a wireless device. Position the wireless devices in a manner that will
minimize the amount of obstructions between them.
a. For the widest coverage area, install your router near the center of your home, and
13. Select AP in the Operation Mode pull down menu.
14. Enter your desired network name (SSID) of your wireless network in the Wireless
Network Name and click Apply to save settings.
Connect wireless devices to your access point
A variety of wireless network devices can connect to your wireless network such as:
Wireless Laptop computers
Network media players
Wireless IP cameras
Smart Phones
Gaming Consoles
Internet enabled TVs
Each device may have its own software utility for searching and connecting to available
wireless networks, therefore, you must refer to the User’s Manual/Guide of your
wireless client device to determine how to search and connect to this router’s wireless
network.
See the “Appendix” on page 53 for general information on connecting to a wireless
network.
near the ceiling, if possible.
b. Avoid placing the router on or near metal objects (such as file cabinets and metal
furniture), reflective surfaces (such as glass or mirrors), and masonry walls.
c. Any obstruction can weaken the wireless signal (even non-metallic objects), so the
fewer obstructions between the router and the wireless device, the better.
d. Place the router in a location away from other electronics, motors, and fluorescent
lighting.
e. Many environmental variables can affect the router’s performance, so if your
wireless signal is weak, place the router in several locations and test the signal
strength to determine the ideal position.
2. Building materials can have a large impact on your wireless signal. In an indoor
environment, try to position the wireless devices so that the signal passes through
less dense material such as dry wall. Dense materials like metal, solid wood, glass or
even furniture may block or degrade the signal.
3. Antenna orientation can also have a large impact on your wireless signal. Use the
wireless adapter’s site survey tool to determine the best antenna orientation for your
wireless devices.
4. Interference from devices that produce RF (radio frequency) noise can also impact
your signal. Position your wireless devices away from anything that generates RF
noise, such as microwaves, radios and baby monitors.
If possible, upgrade wireless network interfaces (such as wireless cards in computers)
from older wireless standards to 802.11n. If a wirelessly networked device uses an older
standard, the performance of the entire wireless network may be slower. If you are still
experiencing low or no signal consider repositioning the wireless devices or installing
additional access points.
© Copyright 2015 TRENDnet. All Rights Reserved.
Page 11

10
TRENDnet User’s Guide
TEW-730APO
Configuration
Access the management page
Note: The access point’s default management page http://192.168.10.100 is accessed
through the use of your Internet web browser (e.g. Internet Explorer, Firefox, Chrome,
Safari, and Opera) and will be referenced frequently in this User’s Guide.
1. Open your web browser (e.g. Internet Explorer, Firefox, Safari, Chrome, or Opera) and
go to http://192.168.10.100. The access point will prompt you for a password.
2. Enter the default user name and password and then click Login.
Default Username and Password: admin
Device Modes
The TEW-730APO access point supports different types of system modes and sub modes
within the selected device mode. Please verify carefully on which mode you would like
the device to operate in to proper installation.
FAT AP: In this mode the devices operates as your typical standalone access point.
Below list the supported wireless modes when FAT AP is selected as the device
system mode.
o AP Mode: Creates a wireless network to your existing network. Device Ethernet
port serves as a LAN (Local Area Network) port of the device
o Wireless Client: Connects to any existing wireless network (similar to a wireless
adapter). Device Ethernet port serves as a LAN (Local Area Network) port of the
device
o Bridge: Creates a wireless bridge connection with another access point.
Ethernet port serves as a LAN (Local Area Network) port of the device
o AP Repeater: Is similar to WDS repeater mode and repeats and existing WDS
connection. Device Ethernet port serves as a LAN (Local Area Network) port of
the device
Thin AP: In this mode the device operates only in access point mode. However a
thin access point must be controller with a controller system. Please see Virtual AC
mode.
Virtual AC: Virtual Access Controller, in this mode the device operates only as the
controller system for Thin AP mode devices connected in the same network.
Virtual AC + Thin AP: In this mode the device simultaneously operates in Thin AP
mode and the controller system for Thin AP mode devices connected in the same
network and a Thin AP client.
© Copyright 2015 TRENDnet. All Rights Reserved.
Page 12
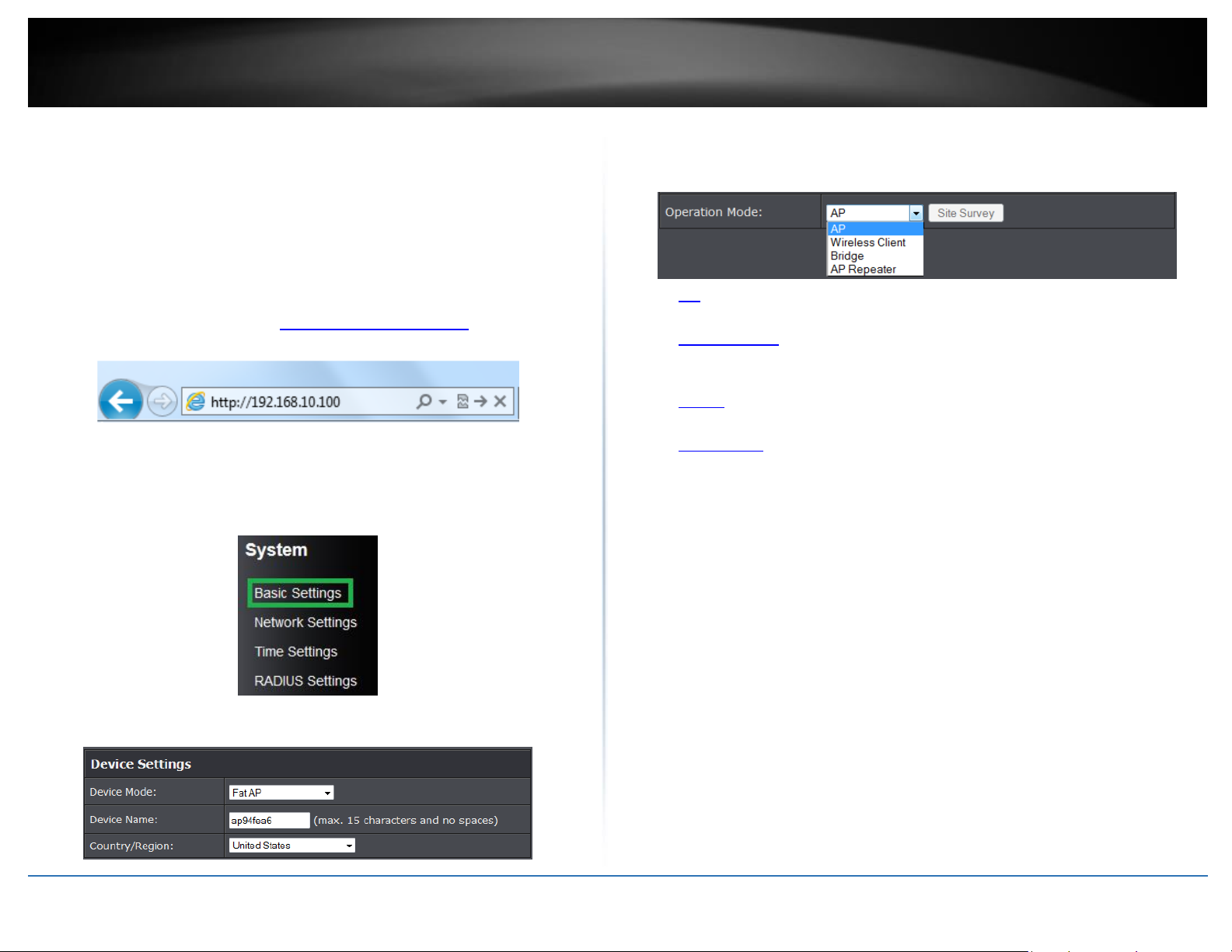
11
TRENDnet User’s Guide
TEW-730APO
FAT AP
Below describes the configuration settings when the TEW-730APO System Mode is set
to FAT AP mode. The features and configuration settings in FAT AP is similar to most
wireless access points in the market. It creates a wireless network in your environment,
the device also be configured as a bridge, repeater or wireless client in FAT AP mode.
Configuration
1. Log into the management page (see “Access the management page” on page 9).
2. Your access point will prompt you for a user name and password.
3. Enter the default user name and password and then click Login.
Default User Name: admin
Default Password: admin
4. Click the System button on the left side and then System Settings.
5. Select Fat AP in the Device Mode drop down menu and Select your Country/Region.
6. Click Apply button to save your setting.
7. Click the Wireless button on the left side and then Basic Settings.
8. Select the mode you would like to apply Operation Mode pull down menu.
AP: Creates a wireless network to your existing network. Device Ethernet port
serves as a LAN (Local Area Network) port of the device
Wireless Client: Connects to any existing wireless network (similar to a wireless
adapter). Device Ethernet port serves as a LAN (Local Area Network) port of the
device
Bridge: Creates a wireless bridge connection with another access point. Ethernet
port serves as a LAN (Local Area Network) port of the device
AP Repeater: Repeats the wireless signal of an existing wireless network. Device
Ethernet port serves as a LAN (Local Area Network) port of the device
© Copyright 2015 TRENDnet. All Rights Reserved.
Page 13
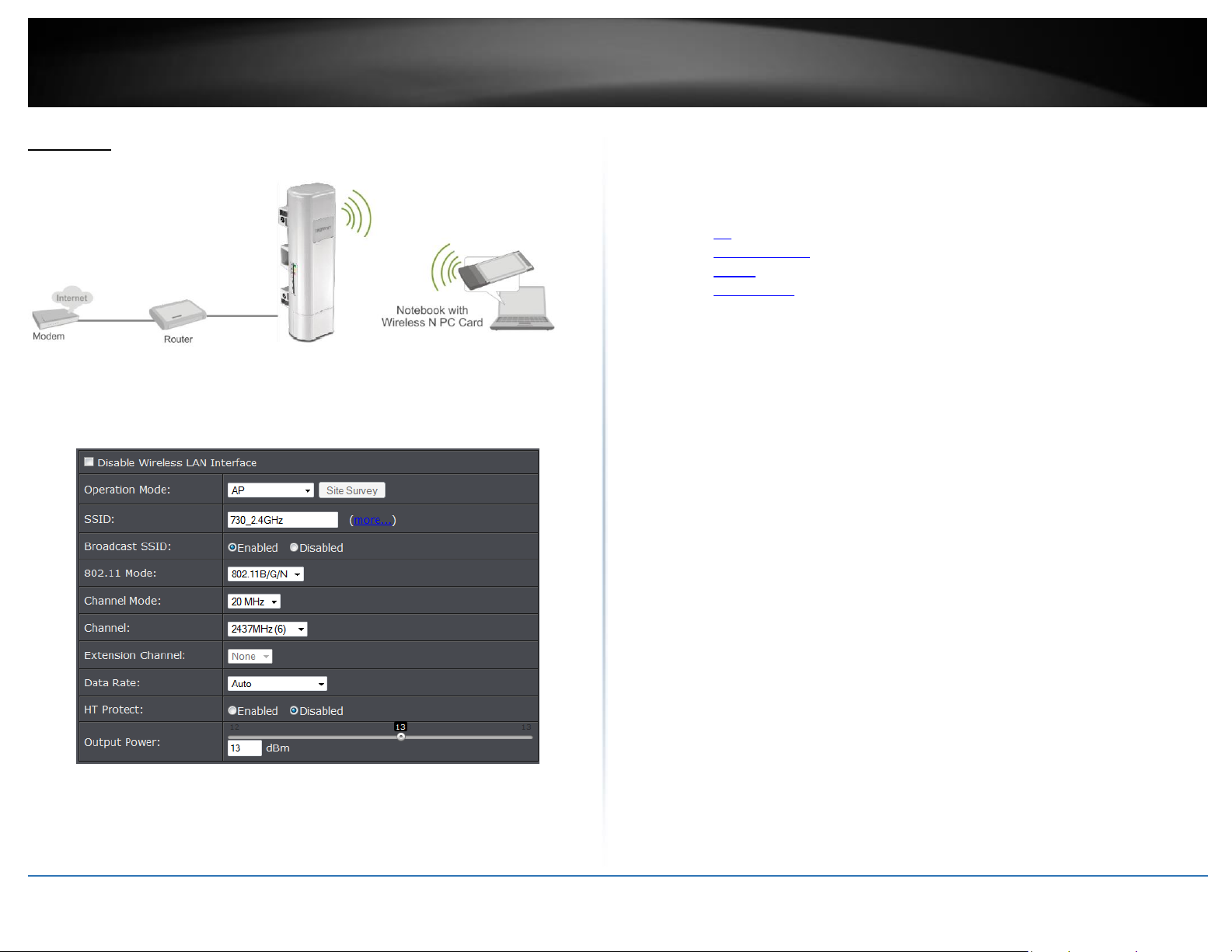
12
TRENDnet User’s Guide
TEW-730APO
AP Mode
This section outlines available management options when the device System Setting is
set to Bridge and the wireless Operation Mode is set to AP. Click Apply to save any
changes.
Disable Wireless LAN Interface:
o Check/Off: turns off wireless networking on your router.
o Unchecked/On: turns on the wireless networking on your router (by default
it is enabled).
Note: It is recommended to leave the wireless setting to On unless you do not plan
on connecting any wireless computers or devices to your network.
Operation Mode: Select the mode you want the access point to operate in.
o AP: refer to page11 for additional information.
o Wireless Client: refer to page13 for additional information
o Bridge: refer to page 16 for additional information
o AP Repeater: refer to page18 for additional information to operate the
device as an access point.
Wireless Network Name (SSID): This acronym stands for Service Set Identifier
and is the name of your wireless network. It differentiates your wireless network
from others around you. By default, the access point broadcast TRENDnet730 as
the wireless network name. If you choose to change the SSID, change it to a name
that you can easily remember. You can click more to configure additional SSID.
Broadcast SSID:
o Enable: Access point will broadcast your wireless network name (SSID),
making it easier for wireless clients to find the wireless network.
o Disable: Access point will not broadcast the wireless network name (SSID)
and wireless clients will have to manually enter the wireless network to
connect.
802.11 Mode: If all of the wireless devices you want to connect with this Access
Point can connect in the same transmission mode, you can improve performance
slightly by choosing the appropriate mode. If you have some devices that use a
different transmission mode, choose the appropriate mode.
o 802.11b/g mixed mode (2.4GHz) - This wireless mode works in the 2.4GHz
frequency range and will allow both wireless b and wireless g client to
connect and access point, at 54Mbps for wireless g and share access at the
same time. Although the wireless b/g operates in the 2.4GHz frequency, it
will allow the use of other 2.4GHz client devices (Wireless n/g @ 54Mbps) to
connect and access at the same time.
o 802.11b/g/n mixed mode (2.4GHz) - This wireless mode works in the 2.4GHz
frequency range and will only allow the use of wireless g client devices to
connect and access point, 54Mbps for wireless g and up to 300Mbps* for
wireless n and share access at the same time. Although the wireless b/g/n
operates in the same 2.4GHz frequency, it will allow the use of other 2.4GHz
client devices (Wireless b/g/n) to connect and access at the same time.
© Copyright 2015 TRENDnet. All Rights Reserved.
Page 14
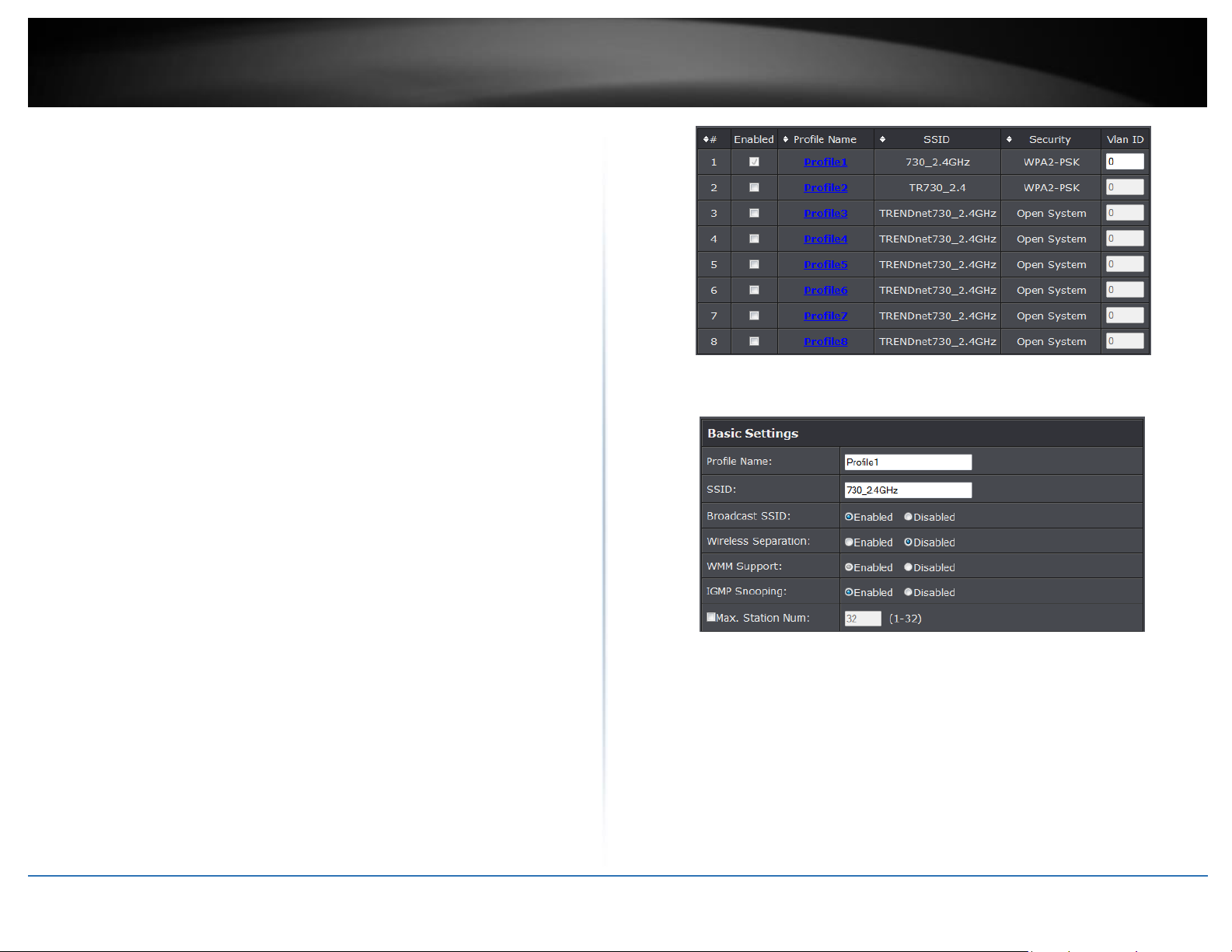
13
TRENDnet User’s Guide
TEW-730APO
HT protect: Enable HT (High Throughput) protect to ensure HT transmission with
MAC mechanism. Under 802.11n mode, wireless client can be divided into HT STA
and Non-HT STA, among which the one with HT protect enabled gets higher
throughput.
Channel Mode: Four levels are available: 5MHz, 10MHz, 20MHz and 40MHz. The
last one can enhance data throughput, but it takes more bandwidth, thus it might
cause potential interference.
Channel: To manually set the channel on which the router will broadcast,
uncheck Auto Channel, then click the drop-down list and select the desired
Channel for wireless communication. The goal is to select the Channel that is
least used by neighboring wireless networks.
Extension channel: When 20/40 channel bandwidth has been chosen, you should
select extension channel to get higher throughput.
Data Rate: Usually “Auto” is preferred. Under this rate, the IEEE 802.11b/g/n
Wireless CPE will automatically select the highest available rate to transmit. In
some cases, however, like where there is no great demand for speed, you can
have a relatively-low transmit rate for compromise of a long distance.
Maximum Output power: Specify the signal transmission power. The higher the
output power is, the wider the signal can cover, but the power consumption will
be greater accordingly.
Wireless Profile
This section outlines available management options under the Profile Settings of the
Wireless button. This access point supports multiple SSID, you can set an additional of
16 SSSID for your wireless network.
The following section outlines options to configure the basic settings of the multiple
SSID.
Select Always Enabled option and click the Profile Name you would like to
configure.
Profile Name: Enter the profile name of the network name you are configuring.
Wireless Network Name (SSID): This acronym stands for Service Set Identifier
and is the name of your wireless network. It differentiates your wireless network
from others around you.
Broadcast Network Name (SSID):
o Enabled allows wireless devices to search and discover your wireless network
name (also called SSID) broadcasted by your router.
© Copyright 2015 TRENDnet. All Rights Reserved.
Page 15

14
TRENDnet User’s Guide
TEW-730APO
o Disabled turns off the ability for wireless devices to find your network. It is
still possible for wireless devices to be configured to connect to your wireless
network.
Wireless Separation:
o Enabled separates all wireless clients connected to this SSID, clients cannot
communicate with each other.
o Disabled allows all wireless clients connect to this SSID to communicate with
each other
WMM: Wi-Fi Multimedia is a Quality of Service (QoS) feature which prioritizes
audio and video data packets. This feature requires the wireless device to also
support WMM. Click Enabled (recommended) or Disabled to turn this feature on
or off on your router.
Max. Station Num.: Select this option to limit the amount of clients who can
connect to this SSID.
o Enter the amount of clients you would like to limit.
Wireless Client Mode
This section outlines available management options when the device System Setting is
set to Bridge and the wireless Operation Mode is set to Wireless Client. Click Apply to
save any changes.
Disable Wireless LAN Interface:
o Check/Off: turns off wireless networking on your router.
o Unchecked/On: turns on the wireless networking on your router (by default
it is enabled).
Note: It is recommended to leave the wireless setting to On unless you do not plan
on connecting any wireless computers or devices to your network.
Operation Mode: Select the mode you want the access point to operate in.
o AP: refer to page11 for additional information.
o Wireless Client: refer to page13 for additional information
o Bridge: refer to page 16 for additional information
o AP Repeater: refer to page18 for additional information to operate the
device as an access point.
Site Survey: Click to scan and select available wireless networks.
Wireless Network Name (SSID): This acronym stands for Service Set Identifier
and is the name of your wireless network. You can manually enter the wireless
network you want to connect to or click “Site Survey” option to scan for available
wireless networks around you. Ple
Lock AP MAC: Enter the MAC address of the access point you are connected.
802.11 Mode: If all of the wireless devices you want to connect with this Access
Point can connect in the same transmission mode, you can improve performance
slightly by choosing the appropriate mode. If you have some devices that use a
different transmission mode, choose the appropriate mode.
© Copyright 2015 TRENDnet. All Rights Reserved.
Page 16
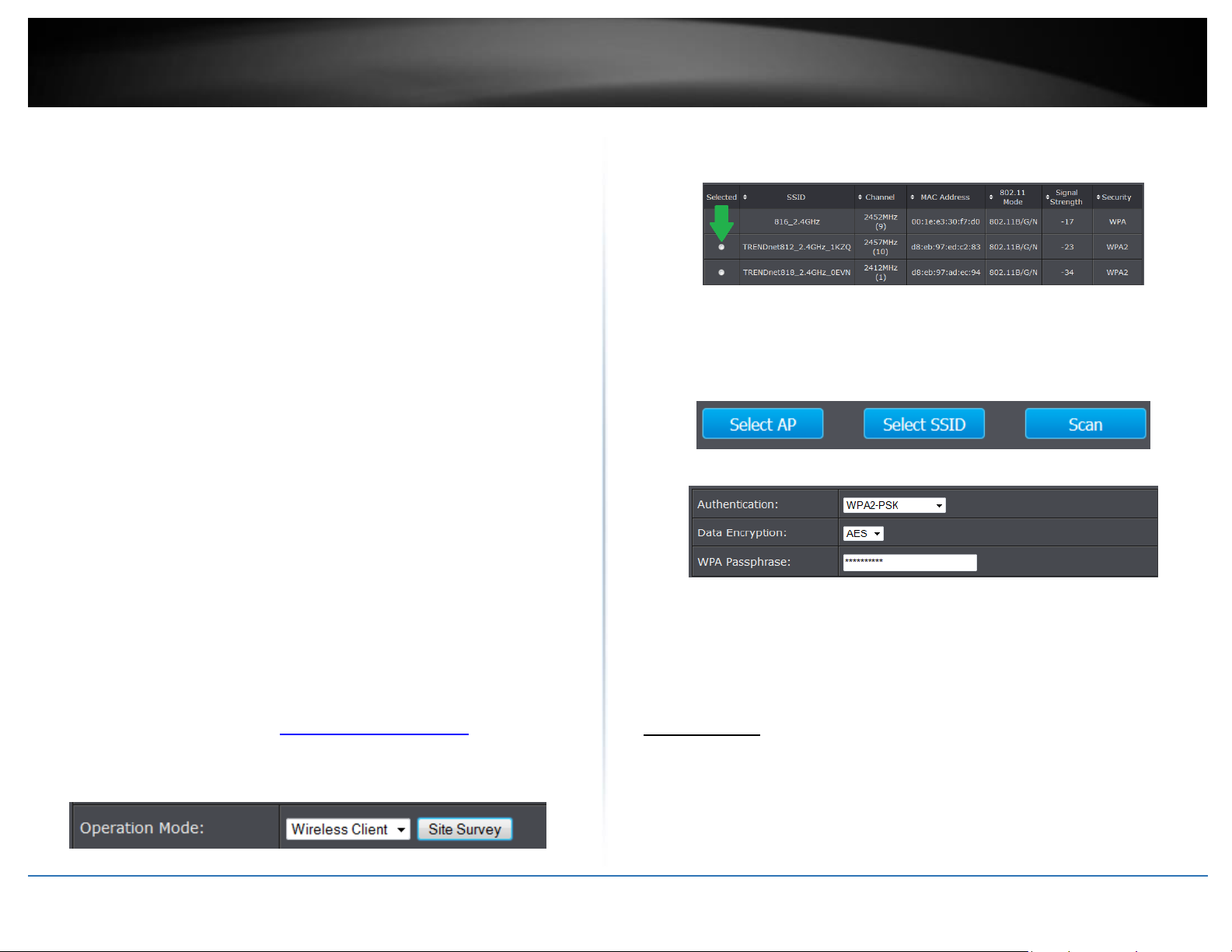
15
TRENDnet User’s Guide
TEW-730APO
o 802.11b/g mixed mode (2.4GHz) - This wireless mode works in the 2.4GHz
frequency range and will allow both wireless b and wireless g client to
connect and access point, at 54Mbps for wireless g and share access at the
same time. Although the wireless b/g operates in the 2.4GHz frequency, it
will allow the use of other 2.4GHz client devices (Wireless n/g @ 54Mbps) to
connect and access at the same time.
o 802.11b/g/n mixed mode (2.4GHz) - This wireless mode works in the 2.4GHz
frequency range and will only allow the use of wireless g client devices to
connect and access point, 54Mbps for wireless g and up to 300Mbps* for
wireless n and share access at the same time. Although the wireless b/g/n
operates in the same 2.4GHz frequency, it will allow the use of other 2.4GHz
client devices (Wireless b/g/n) to connect and access at the same time.
802.11 Mode: Four levels are available: 5MHz, 10MHz, 20MHz and 40MHz. The
last one can enhance data throughput, but it takes more bandwidth, thus it might
cause potential interference.
Data Rate: Usually “Auto” is preferred. Under this rate, the IEEE 802.11b/g/n
Wireless CPE will automatically select the highest available rate to transmit. In
some cases, however, like where there is no great demand for speed, you can
have a relatively-low transmit rate for compromise of a long distance.
Output power: Specify the signal transmission power. The higher the output
power is, the wider the signal can cover, but the power consumption will be
greater accordingly.
Enable MAC Clone: Available only under wireless client mode, it hides the MAC
address of the AP while displays the one of associated wireless client or the MAC
address designated manually.
Site Survey
The following section outlines how to utilize the site survey option in Wireless Client
mode.
1. Log into the management page (see “Access the management page” on page 27).
2. Click on Wireless button and click on Basic Settings.
3. Select Wireless Client in the Operation Mode pull down menu and click Apply.
4. Click Site Survey button.
5. The access point will automatically scan for available access points.
6. Select the access point or wireless network you want to connect.
7. Click either Select AP , Select SSID or Scan option.
Select AP: Configures the access point based on the selected AP’s SSID and MAC
address
Select SSID: Configures the access point based on the selected AP’s SSID only
Scan: Scans for available wireless networks.
8. Click Apply when you have selected the wireless network you want to connect with.
9. If your wireless network is configured with wireless security, click Profile Settings
Security Settings: Select and configure the wireless security of your wireless
network. Click Apply to save settings. Please refer to Wireless Encryption Type
section on page30.
Bridge Mode
© Copyright 2015 TRENDnet. All Rights Reserved.
Page 17

16
TRENDnet User’s Guide
TEW-730APO
Bridge or Wireless Distribution System (WDS) or Bridge uses the WDS protocol that is
not defined as the standard thus compatibility issues between equipment from different
vendors may arise. Moreover, Tree or Star shape network topology should be used in
all WDS use-cases (i.e. if AP2 and AP3 are specified as the WDS peers of AP1, AP2 should
not be specified as the WDS peer of AP3 and AP3 should not be specified as the WDS
peer of AP2 in any case). Mesh and Ring network topologies are not supported by WDS
and should be avoided in all the use cases. This section outlines available management
options when the device System Setting is set to Bridge and the wireless Operation
Mode is set to Bridge. Click Apply to save any changes.
Disable Wireless LAN Interface:
o Check/Off: turns off wireless networking on your router.
o Unchecked/On: turns on the wireless networking on your router (by default
it is enabled).
Note: It is recommended to leave the wireless setting to On unless you do not plan
on connecting any wireless computers or devices to your network.
Operation Mode: Select the mode you want the access point to operate in.
o AP: refer to page11 for additional information.
o Wireless Client: refer to page13 for additional information
o Bridge: refer to page 16 for additional information
o AP Repeater: refer to page18 for additional information to operate the
device as an access point.
802.11 Mode: If all of the wireless devices you want to connect with this Access
Point can connect in the same transmission mode, you can improve performance
slightly by choosing the appropriate mode. If you have some devices that use a
different transmission mode, choose the appropriate mode.
o 802.11b/g mixed mode (2.4GHz) - This wireless mode works in the 2.4GHz
frequency range and will allow both wireless b and wireless g client to
connect and access point, at 54Mbps for wireless g and share access at the
same time. Although the wireless b/g operates in the 2.4GHz frequency, it
will allow the use of other 2.4GHz client devices (Wireless n/g @ 54Mbps) to
connect and access at the same time.
o 802.11b/g/n mixed mode (2.4GHz) - This wireless mode works in the 2.4GHz
frequency range and will only allow the use of wireless g client devices to
connect and access point, 54Mbps for wireless g and up to 300Mbps* for
© Copyright 2015 TRENDnet. All Rights Reserved.
Page 18

17
TRENDnet User’s Guide
TEW-730APO
wireless n and share access at the same time. Although the wireless b/g/n
operates in the same 2.4GHz frequency, it will allow the use of other 2.4GHz
client devices (Wireless b/g/n) to connect and access at the same time.
Frequency (Channel): To manually set the channel on which the router will
broadcast, uncheck Auto Channel, then click the drop-down list and select the
desired Channel for wireless communication. The goal is to select the Channel
that is least used by neighboring wireless networks.
Extension channel: When 20/40 channel bandwidth has been chosen, you should
select extension channel to get higher throughput.
Channel Mode: Four levels are available: 5MHz, 10MHz, 20MHz and 40MHz. The
last one can enhance data throughput, but it takes more bandwidth, thus it might
cause potential interference.
Data Rate: Usually “Auto” is preferred. Under this rate, the IEEE 802.11b/g/n
Wireless CPE will automatically select the highest available rate to transmit. In
some cases, however, like where there is no great demand for speed, you can
have a relatively-low transmit rate for compromise of a long distance.
Maximum Output power: Specify the signal transmission power. The higher the
output power is, the wider the signal can cover, but the power consumption will
be greater accordingly.
Wireless >WDS Setting
This section outlines the available management options under the WDS Settings of the
Wireless button. WDS Settings is available only under Bridge and AP Repeater Mode.
Note: You must enter the MAC address of every access point in the WDS
network. Each wireless setting (SSID, channel, wireless encryption) must match
on each access point in the WDS network.
AP Repeater Mode
AP Repeater mode allows the access point to repeat a wireless signal of an existing
wireless network. This section outlines available management options when the device
System Setting is set to Bridge and the wireless Operation Mode is set to AP Repeater.
Click Apply to save any changes.
Note: The access point’s wireless settings must be configured with the exact wireless
settings as the repeating signal (Network name, channel, wireless security, etc.)
WDS Separation: Enable separates all configured WDS AP to communicate with
each other.
Remote AP: Enter the MAC address of the access point you want to WDS with.
© Copyright 2015 TRENDnet. All Rights Reserved.
Disable Wireless LAN Interface:
Page 19

18
TRENDnet User’s Guide
TEW-730APO
o Check/Off: turns off wireless networking on your router.
o Unchecked/On: turns on the wireless networking on your router (by default
it is enabled).
Note: It is recommended to leave the wireless setting to On unless you do not plan
on connecting any wireless computers or devices to your network.
Operation Mode: Select the mode you want the access point to operate in.
o AP: refer to page11 for additional information.
o Wireless Client: refer to page13 for additional information
o Bridge: refer to page 16 for additional information
o AP Repeater: refer to page18 for additional information to operate the
device as an access point.
Wireless Network Name (SSID): This acronym stands for Service Set Identifier
and is the name of your wireless network. You can manually enter the wireless
network you want to repeat.
Broadcast SSID:
o Enable: Access point will broadcast the your wireless network name (SSID),
making it easier for wireless clients to find the wireless network.
o Disable: Access point will not broadcast the wireless network name (SSID)
and wireless clients will have to manually enter the wireless network to
connect.
802.11 Mode: If all of the wireless devices you want to connect with this Access
Point can connect in the same transmission mode, you can improve performance
slightly by choosing the appropriate mode. If you have some devices that use a
different transmission mode, choose the appropriate mode.
o 802.11b/g mixed mode (2.4GHz) - This wireless mode works in the 2.4GHz
frequency range and will allow both wireless b and wireless g client to
connect and access point, at 54Mbps for wireless g and share access at the
same time. Although the wireless b/g operates in the 2.4GHz frequency, it
will allow the use of other 2.4GHz client devices (Wireless n/g @ 54Mbps) to
connect and access at the same time.
o 802.11b/g/n mixed mode (2.4GHz) - This wireless mode works in the 2.4GHz
frequency range and will only allow the use of wireless g client devices to
connect and access point, 54Mbps for wireless g and up to 300Mbps* for
wireless n and share access at the same time. Although the wireless b/g/n
operates in the same 2.4GHz frequency, it will allow the use of other 2.4GHz
client devices (Wireless b/g/n) to connect and access at the same time.
Frequency (Channel): To manually set the channel on which the router will
broadcast, uncheck Auto Channel, then click the drop-down list and select the
desired Channel for wireless communication. The goal is to select the Channel
that is least used by neighboring wireless networks.
Extension channel: When 20/40 channel bandwidth has been chosen, you should
select extension channel to get higher throughput.
Channel Mode: Four levels are available: 5MHz, 10MHz, 20MHz and 40MHz. The
last one can enhance data throughput, but it takes more bandwidth, thus it might
cause potential interference.
Data Rate: Usually “Auto” is preferred. Under this rate, the IEEE 802.11b/g/n
Wireless CPE will automatically select the highest available rate to transmit. In
some cases, however, like where there is no great demand for speed, you can
have a relatively-low transmit rate for compromise of a long distance.
HT protect: Enable HT (High Throughput) protect to ensure HT transmission with
MAC mechanism. Under 802.11n mode, wireless client can be divided into HT STA
and Non-HT STA, among which the one with HT protect enabled gets higher
throughput.
Maximum Output power: Specify the signal transmission power. The higher the
output power is, the wider the signal can cover, but the power consumption will
be greater accordingly.
4. Click Profile Settings and select the Profile Name you want to configure.
5. Enter the configuration settings to match the access point to repeat and click Apply to
save settings.
Router Mode
Below describes the configuration settings when the TEW-730APO System Mode is set
to Router. In this configuration the Ethernet port of the TEW-730APO can serve as the
© Copyright 2015 TRENDnet. All Rights Reserved.
Page 20

19
TRENDnet User’s Guide
TEW-730APO
WAN (Wide Area Network) or Internet port. Please verify your network configuration
when using this mode. Please refer to Internet Service Types section in the Appendix to
help determine your Internet settings.
Configuration
1. Log into the management page (see “Access the management page” on page 9).
2. Click the System button on the left side and then System Settings.
5. Select Enable DHCP Server under LAN Settings section.
3. Select Router in the Network Mode drop down menu.
4. Under WAN settings section, select your WAN type and configure settings.
Wireless Networking and Security
How to choose the type of security for your wireless network
Setting up wireless security is very important. Leaving your wireless network open and
unsecure could expose your entire network and personal files to outsiders. TRENDnet
recommends reading through this entire section and setting up wireless security on your
new router.
© Copyright 2015 TRENDnet. All Rights Reserved.
Page 21

20
TRENDnet User’s Guide
TEW-730APO
Security Standard
WEP
WPA
WPA2
Compatible
Wireless
Standards
IEEE 802.11a/b/g
(802.11n devices
will operate at
802.11g to connect
using this standard)
IEEE 802.11a/b/g
(802.11n devices
will operate at
802.11g to connect
using this
standard)
IEEE 802.11a/b/g/n
Highest
Performance
Under This
Setting
Up to 54Mbps
Up to 54Mbps
Up to 450Mbps*
Encryption
Strength
Low
Medium
High
Additional
Options
Open System or
Shared Key,
HEX or ASCII,
Different key sizes
TKIP or AES,
Preshared Key or
RADIUS
TKIP or AES,
Preshared Key or
RADIUS
Recommended
Configuration
Open System ASCII
13 characters
TKIP
Preshared Key
8-63 characters
AES
Preshared Key
8-63 characters
*Dependent on the maximum 802.11n data rate supported by the device (150Mbps,
300Mbps, or 450Mbps)
There are a few different wireless security types supported in wireless networking each
having its own characteristics which may be more suitable for your wireless network
taking into consideration compatibility, performance, as well as the security strength
along with using older wireless networking hardware (also called legacy hardware).
It is strongly recommended to enable wireless security to prevent unwanted users from
accessing your network and network resources (personal documents, media, etc.).
In general, it is recommended that you choose the security type with the highest
strength and performance supported by the wireless computers and devices in your
network. Please review the security types to determine which one you should use for
your network.
Wireless Encryption Types
WEP: Legacy encryption method supported by older 802.11b/g hardware. This is
the oldest and least secure type of wireless encryption. It is generally not
recommended to use this encryption standard, however if you have old 802.11 b
or 802.11g wireless adapters or computers with old embedded wireless
cards(wireless clients), you may have to set your router to WEP to allow the old
adapters to connect to the router. Note: This encryption standard will limit
connection speeds to 54Mbps.
WPA: This encryption is significantly more robust than the WEP technology.
Much of the older 802.11g hardware was been upgraded (with firmware/driver
upgrades) to support this encryption standard. Total wireless speeds under this
encryption type however are limited to 54Mbps.
WPA-Auto: This setting provides the router with the ability to detect wireless
devices using either WPA or WPA2 encryption. Your wireless network will
automatically change the encryption setting based on the first wireless device
connected. For example, if the first wireless client that connects to your wireless
network uses WPA encryption your wireless network will use WPA encryption.
Only when all wireless clients disconnect to the network and a wireless client
with WPA2 encryption connects your wireless network will then change to WPA2
encryption. NOTE: WPA2 encryption supports 802.11n speeds and WPA
encryption will limit your connection speeds to 54Mbps
WPA2: This is the most secure wireless encryption available today, similar to WPA
encryption but more robust. This encryption standard also supports the highest
connection speeds. TRENDnet recommends setting your router to this encryption
standard. If you find that one of your wireless network devices does not support
WPA2 encryption, then set your router to either WPA or WPA-Auto encryption.
© Copyright 2015 TRENDnet. All Rights Reserved.
Note: Check the specifications of your wireless network adapters and wireless appliances
to verify the highest level of encryption supported.
Below is brief comparison chart of the wireless security types and the recommended
configuration depending on which type you choose for your wireless network.
Secure your wireless network
After you have determined which security type to use for your wireless network (see
“How to choose the security type for your wireless network” on page 12), you can set up
wireless security.
Page 22

21
TRENDnet User’s Guide
TEW-730APO
WEP Key Format
HEX
ASCII
Character set
0-9 & A-F, a-f only
Alphanumeric (a,b,C,?,*, /,1,2, etc.)
64-bit key length
10 characters
5 characters
128-bit key length
26 characters
13 characters
1. Log into the management page (see “Access the management page” on page 9).
2. Click on Wireless button and click on Profile Settings.
3. Click on the Profile name you would like to apply wireless security.
4. Select the wireless security on your wireless network from the Network
Authentication pull down menu.
Selecting WEP (Open System or Shared Key):
If selecting WEP (Wired Equivalent Privacy), please review the WEP settings to configure
and click Apply to save the changes.
Note: It is recommended to use Open System because it is known to be more secure
than Shared Key.
Data Encryption: Choose the key length 64-bit or 128-bit.
Note: It is recommended to use 128-bit because it is more secure to use a key that
consists of more characters.
Key type: Choose HEX or ASCII.
Note: It is recommended to use ASCII because of the much larger character set that
can be used to create the key.
Key 1-4
o This is where you enter the password or key needed for a computer to
connect to the router wirelessly
o You can define up to 4 passwords or 4 keys. Only one key can be active at a
given time. Most users simply define one key.
o Choose a key index 1, 2, 3, or 4 and enter the key.
o When connecting to the router, the client must match both the password
and the Key number. (e.g. if you have activated Key 2 with a password of
12345, then the client must select: Key 2 (entering Key 1, 3, or 4 will block
the ability to connect) and enter password 12345)
WEP Passphrase: Enter a passphrase and click Generate key to have the access
point generate your encryption key.
Selecting WPA-PSK, WPA2-PSK, or WPA-PSK & WPA2-PSK (WPA2-PSK recommended):
© Copyright 2015 TRENDnet. All Rights Reserved.
Page 23

22
TRENDnet User’s Guide
TEW-730APO
The following section outlines options to configure the access point’s RADIUS settings.
The following section outlines options when selecting PSK (Preshared Key Protocol).
Data Encryption: Select the cipher type to use.
o TKIP: Recommended when using WPA-PSK security.
o AES: Recommended when using WPA2-PSK or WPA-PSK & WPA2-PSK
WPA Passphrase – Enter the passphrase.
o This is the password or key that is used to connect your computer to this
router wirelessly
Selecting WPA, WPA2, or WPA & WPA2 with Radius:
The following section outlines options when selecting Radius.
Note: Radius requires an external RADIUS server, PSK only requires you to create a
passphrase.
Data Encryption: Select the cipher type to use.
o TKIP: Recommended when using WPA-PSK security.
o AES: Recommended when using WPA2-PSK or WPA-PSK & WPA2-PSK
Once you have selected the data encryption type. Click Apply to save settings and go to
the RADIUS Settings section under System button on the left side.
© Copyright 2015 TRENDnet. All Rights Reserved.
Radius Server: Configure the RADIUS server settings.
o IP: Enter the IP address of the RADIUS server. (e.g. 192.168.10.250)
o Port: Enter the port your RADIUS server is configured to use for RADIUS
authentication.
Note: It is recommended to use port 1812.
o Shared Secret: Enter the shared secret used to authorize your router
Global-Key Update
o Enable this option to set the cache period based on seconds
Wireless access control
The MAC address filter section can be used to filter network access by machines based
on the unique MAC addresses of their network adapter(s). It is most useful to prevent
unauthorized wireless devices from connecting to your network. A MAC address is a
unique ID assigned by the manufacturer of the network adapter.
Access Control Mode:
o Profile Selection: Select the wireless profile you would like to apply the
access control rule.
o Disable: Access control is disabled
Page 24

23
TRENDnet User’s Guide
TEW-730APO
o Allow Listed: Enter MAC address allowed to connect to the access point
o Deny List: Enter MAC addresses to block connection to the access point.
Advance Settings
Change your IP address
In most cases, you do not need to change the access point’s IP address settings.
Typically, the access point IP address settings only needs to be changed, if you plan to
use another access point in your network with the same IP address settings, if you are
connecting the access point to an existing network that is already using the IP address
settings your access point is using.
In addition, the access point can be used as a DHCP (Dynamic Host Configuration
Protocol) server to automatically assign an IP address to each computer or device on
your network. If you already have a DHCP server on your network, or if you do not want
to use the access point as a DHCP server, you can disable this setting. This setting would
be used when the access point’s System settings is set to Router mode.
Note: If you are not encountering any issues or are not faced with one of the cases
described above or similar, it is recommended to keep your router IP address settings as
default.
Note: For VPN (Virtual Private Network) configuration, it is required that each router
should have a different router or LAN IP address/network on each end of the VPN tunnel.
Default Router or LAN IP Address: 192.168.10.1 00
Default Router or LAN IP Network: 192.168.10.0 / 255.255.255.0
1. Log into the management page (see “Access the management page” on page 9).
2. Click on System, and click on Network Settings.
IP Address: Enter the new access point IP address. (e.g. 192.168.100.1)
Subnet Mask: Enter the new access point subnet mask.(e.g. 255.255.255.0)
DHCP Server: Enable or Disable the DHCP server on the access point.
DHCP IP Address Range: Enter the IP address of the DHCP server to assign.
Lease Time: Enter the lease time in seconds that DHCP client will hold their
automatically assigned IP address before requesting a new IP address
Enable DHCP Relay: Enable to forward DHCP requests and replies between
clients and servers when they are not on the same physical subnet
DHCP Server IP: Enter the DHCP IP address of the DHCP Relay
Note: The DHCP address range will change automatically to your new access point’s
IP address settings so you do not have to change the DHCP address range manually
to match your new router IP address settings.
3. To save changes, click Apply at the bottom of the page.
Note: If you changed the IP address of the access point you will need to access the
management page using the new IP address (e.g Instead of using the default
http://192.168.10.100 using your new router IP address will use the following format
using your new router IP address http://(new.router.ipaddress.here) to access the
management page.
© Copyright 2015 TRENDnet. All Rights Reserved.
Page 25

24
TRENDnet User’s Guide
TEW-730APO
Configure your Internet connection
This section describes the features when setting the access points WAN settings. The
access point supports DHCP, Static or PPPoE WAN types. Refer to Internet Service Type
section in the Appendix for additional information on connection types. Before
configuring this section, complete the settings in the Router Mode section to determine
the type of networking you will be setting.
Note: This feature is only available when Router mode is applied in System Settings.
1. Log into the management page (see “Access the management page” on page 9).
2. Click on System, and click on Network Settings.
3. In the WAN Access Type drop-down list, select the type of Internet connection
provided by your ISP (Internet Service Provider).
4. Complete the fields required by your ISP.
5. Complete the optional settings only if required by your ISP.
6. To save changes, click Save.
Note: If you are unsure which Internet connection type you are using, please contact
your ISP (Internet Service Provider).
Setting time
1. Log into the management page (see “Access the management page” on page 9).
2. Click on System, and click on Time Settings.
Manual configure time settings
1. Manually enter the date and time settings.
2. Next to Time Zone Select, select your time zone from the drop down menu. Click
Apply to save settings.
Time setting using a NTP server
1. Click Enable NTP client update option to obtain date and time settings from a NTP
server.
2. Select one of the below options. Click Apply to save settings.
NTP Server: Select a NTP server to use.
Manual IP: Manually enter your NTP server.
2. You can also click Enable NTP client update option to obtain date and time settings
from a NTP server.
Advance wireless settings
This section outlines available management options under the Advance Settings of the
Wireless button.
© Copyright 2015 TRENDnet. All Rights Reserved.
Page 26

25
TRENDnet User’s Guide
TEW-730APO
Change your login password
1. Log into the management page (see “Access the management page” on page 9).
2. Click on Management, and click on Password Settings. Click Apply to save changes.
Current Password: Enter the current password of the access point.
New Password: Enter the new password
Confirm Password: Re-enter the new password to confirm.
Note: If you change the login password, you will need to access the management page
A-MPDU/A-MSDU aggregation: The data rate of your AP except wireless client
mode could be enhanced greatly with this option enabled; however, if your
wireless clients don’t support A-MPDU/A-MSDU aggregation, it is not
recommended to enable it.
Short GI: Under 802.11n mode, enable it to obtain better data rate if there is no
negative compatibility issue.
RTS Threshold: The IEEE 802.11b/g/n Wireless CPE sends RTS (Request to Send)
frames to certain receiving station and negotiates the sending of a data frame.
After receiving an RTS, that STA responds with a CTS (Clear to Send) frame to
acknowledge the right to start transmission. The setting range is 0 to 2346 in
byte. Setting it too low may result in poor network performance. Leave it at its
default of 2346 is recommended.
Fragment Threshold: Specify the maximum size in byte for a packet before data is
fragmented into multiple packets. Setting it too low may result in poor network
performance. Leave it at its default of 2346 is recommended.
Beacon Interval: Specify the frequency interval to broadcast packets. Enter a
value between 20 and 1024.
DTIM Interval: DTIM, which stands for Delivery Traffic Indication Message, is
contained in the data packets. It is for enhancing the wireless transmission
efficiency. The default is set to 1. Enter a value between 1 and 255.
using the new password instead of the default password “admin”.
Access Control
IP Filtering
IP Filtering gives users the ability to restrict certain types of data packets from your local
network to the access point based on assigned IP address. Use of such filters can be
helpful in securing or restricting your local network. Please note that this feature is only
available when access point System Mode is set to Router.
1. Log into the management page (see “Access the management page” on page 9).
2. Click on Firewall Filtering.
© Copyright 2015 TRENDnet. All Rights Reserved.
Page 27

26
TRENDnet User’s Guide
TEW-730APO
Enable Source IP Filtering: Check this option to enable source IP filtering
Filter Type: Select IP Filter in the pull down menu
Protocol: Select the protocol you would like to filter.
Direction: Select the direction of the packets to filter.
IP Address: Enter the IP address or range of IP address to assign.
Comment: Enter any notes you would like to add to distinguish the rule.
MAC Filtering
The MAC filtering enables you to restrict certain MAC address to have access to your
network. Please note that this feature is only available when access point System Mode
is set to Router.
1. Log into the management page (see “Access the management page” on page 9).
2. Click on Firewall Settings.
Port Filtering
The Port filtering gives you the ability to restrict the computers in LAN from accessing
certain websites in WAN according to specified IP addresses. Please note that this
feature is only available when access point System Mode is set to Router.
1. Log into the management page (see “Access the management page” on page 9).
2. Click on Firewall Settings.
Enable Source IP Filtering: Check this option to enable source IP filtering
Filter Type: Select MAC Filter in the pull down menu
Protocol: Select the protocol you would like to filter.
Direction: Select the direction of the packets to filter.
MAC Address: Enter the IP address or range of IP address to assign.
Comment: Enter any notes you would like to add to distinguish the rule.
Enable Source IP Filtering: Check this option to enable source Port filtering
Filter Type: Select Port Filter in the pull down menu
Protocol: Select the protocol you would like to filter.
Direction: Select the direction of the packets to filter.
Port: Enter the IP address or range of IP address to assign.
Comment: Enter any notes you would like to add to distinguish the rule.
© Copyright 2015 TRENDnet. All Rights Reserved.
The destination port filtering enables you to restrict certain ports of data packets from
your local network to Internet through the access point. Use of such filters can be
helpful in securing or restricting your local network. Please note that this feature is only
available when access point System Mode is set to Router.
1. Log into the management page (see “Access the management page” on page 9).
2. Click on Firewall Settings, and click on Port Forwarding. Click Apply to save settings.
Port Forwarding
Page 28

27
TRENDnet User’s Guide
TEW-730APO
network. The DMZ feature is an easy way of allowing access from the Internet however,
it is also very insecure method.
1. Log into the management page (see “Access the management page” on page 9).
2. Click on Firewall Settings, and click on DMZ Setting. Click Apply to save settings.
Enable Destination IP Filtering: Check this option to enable source IP filtering
IP Address: Enter the IP address of the device to forward the port. (e.g.
192.168.10.101).
Protocol: Select the protocol required for your device. TCP, UDP, or you can
select Both to choose both TCP & UDP.
Port Range: Enter the port number used to access the device from the Internet.
Comment: Enter any notes you would like to add to distinguish the rule.
Example: To forward TCP port 80 to your network/IP camera
1. Make sure to configure your network/IP camera to use a static IP address or you can
use the DHCP reservation feature (see “Set up DHCP reservation” on page 55).
Note: You may need to reference your camera documentation on configuring a static IP
address.
2. Log into the management page (see “Access the management page” on page 9).
3. Click on Firewall Settings on the side, click on Port Forwarding.
4. Under IP Address, enter the IP address assigned to the camera. (e.g. 192.168.10.101)
5. To save changes, click Save at the bottom of the page.
Open a device on your network to the Internet
DMZ
You may want to expose a specific computer or device on your network to the Internet
to allow anyone to access it. Your router includes the DMZ (demilitarized zone) feature
that makes all the ports and services available on the WAN/Internet side of the router
and forwards them to a single IP address (computer or network device) on your
Enable DMZ: Check this option to enable DMZ
DMZ Host IP Address: Enter the IP address you would like to apply DMZ.
Configure your log
You may want send your router log to your e-mail address or to an external log server
(also known as Syslog server) so you can check it periodically while away from home.
You may also want to only see specific categories of logging.
1. Log into the management page (see “Access the management page” on page 9).
2. Click on Tools, and click on System Log. Click Apply to save settings.
Enable Remote Syslog Server: Check this option to enable DMZ
IP Address: enter the IP address (e.g. 192.168.10.250) of the external log server
to send
Port: Enter the port used on your log server.
© Copyright 2015 TRENDnet. All Rights Reserved.
Page 29

28
TRENDnet User’s Guide
TEW-730APO
View your log
You may want send your router log to your e-mail address or to an external log server
(also known as Syslog server) so you can check it periodically while away from home.
You may also want to only see specific categories of logging.
1. Log into the management page (see “Access the management page” on page 9).
2. Click on Tools, and click on System Log. Click Apply to save settings.
Time: Displays the date and time of the log entry. If the time is inaccurate, make
sure to set the router date and time correctly. (See “Setting time” on page 51)
Source: Source of the log entry
Message: Displays the log message.
Refresh: Click to refresh the displayed log entries
Clear: Click to clear all current log entries
network. The DMZ feature is an easy way of allowing access from the Internet however,
it is also very insecure method.
1. Log into the management page (see “Access the management page” on page 9).
2. Click on Tools, and click on Ping Watchdog. Click Apply to save settings.
Enable Ping Watchdog: Check this option to enable option
IP Address to Ping: Enter the IP address of the remote unit to ping
Ping Interval: Enter the time interval in seconds to ping the remote unit
Startup Delay: Enter the startup delay time in seconds to prevent the reboot
before the access point is initialized
Failure Count To Reboot: Enter the count value of when the access point will
reboot automatically
Remote Management
The access point provides a variety of remotes managements tools including Telnet,
SNMP, FTP, SSH, HTTPS and exclusive WISE tool, making configuration more convenient
and secure.
1. Log into the management page (see “Access the management page” on page 9).
2. Click on Management, and click on Remote Management.
Ping Watchdog
You may want to expose a specific computer or device on your network to the Internet
to allow anyone to access it. Your router includes the DMZ (demilitarized zone) feature
that makes all the ports and services available on the WAN/Internet side of the router
and forwards them to a single IP address (computer or network device) on your
© Copyright 2015 TRENDnet. All Rights Reserved.
3. Select the management mode you would like to use. Click Apply to save settings.
Normal: Select this mode to activate Telnet, SNMP and FTP
Page 30

29
TRENDnet User’s Guide
TEW-730APO
Secure: Select this mode to activate SSH, HTTPS, and WISE
Customized: Select this mode to manually choose the management modes
4. If SNMP is one of the management tools you have selected. You will need to complete
the below settings.
Protocol Version: Select from the pull down menu the SNMP version to use.
Server Port: Enter the your SNMP server port
Get Community: Enter the password for the incoming Get and GetNext requests
from the management station
Set Community: Specify the password for the incoming Set requests from the
management station.
Trap Destination: Specify the IP address of the station to send the SNMP traps to.
Trap Community: Specify the password sent with each trap to the manager.
To use SNMP V3, click the option “Configure SNMPv3 User Profile” to display the
configuration settings.
User Name: Specify a user name for the SNMPv3 administrator or user. Only the
SNMP commands carrying this user name are allowed to access the access point
Password: Specify a password for the SNMPv3 administrator or user. Only the
SNMP commands carrying this password are allowed to access the access point
Confirm Password: Input password again to confirm
Access Type: Select “Read Only” or “Read and Write” accordingly.
Authentication Protocol: Select an authentication algorithm. SHA authentication
is stronger than MD5 but is slower.
Privacy Protocol: Specify the encryption method for SNMP communication. None
and DES are available.
o None: No encryption is applied.
o DES: Data Encryption Standard, it applies a 58-bit key to each 64-bit block of
data.
Upgrade Firmware
You may have added many customized settings to your router and in the case that you
need to reset your router to default, all your customized settings would be lost and
would require you to manually reconfigure all of your router settings instead of simply
restoring from a backed up router configuration file.
1. Log into the management page (see “Access the management page” on page 9).
© Copyright 2015 TRENDnet. All Rights Reserved.
Page 31

30
TRENDnet User’s Guide
TEW-730APO
2. Click on Management, and click on Firmware Upload.
3. Click Browse and select the updated firmware file you want to load. Click Upload to
load the firmware file.
Note: Any interruption during the firmware upgrade can damage your device.
Backup and restore your router configuration settings
You may have added many customized settings to your router and in the case that you
need to reset your router to default, all your customized settings would be lost and
would require you to manually reconfigure all of your router settings instead of simply
restoring from a backed up router configuration file.
To back up your configuration:
1. Log into the management page (see “Access the management page” on page 9).
2. Click on Management, and click on Configuration File.
3. Depending on your web browser settings, you may be prompted to save a file (specify
the location) or the file may be downloaded automatically to the web browser settings
default download folder. (Default Filename: config.bin)
4. Save the configuration file to location on your computer.
To restore your router configuration and upgrade firmware
1. Log into the management page (see “Access the management page” on page 9).
2. Click on Management, and click on Configuration File.
3. Under Load Settings from file, click on Browse select your saved configuration file
and click Upload.
Reboot your access point
You may want to restart your router if you are encountering difficulties with your router
and have attempted all other troubleshooting.
There are two methods that can be used to restart your router.
Disconnect the power adapter – Located on the rear panel of your router, see
“Product Hardware Features” on page 4 .
Use this method if you are encountering difficulties with accessing your router
management page. This is also known as a hard reboot or power cycle.
Disconnect the power adapter from the power port of your router for 10
seconds, then, plug the power adapter back into the power of your router.
Wait for your router Status light to begin flashing.
OR
Router Management Page – This is also known as a soft reboot or restart.
Toolbox > Reboot
1. Log into the management page (see “Access the management page” on page 9).
2. Click on Management, and click on Configuration File.
3. Click Yes or OK if prompted to your reboot your device.
Reset to factory defaults
You may want to reset your router to factory defaults if you are encountering difficulties
with your router and have attempted all other troubleshooting. Before you reset your
router to defaults, if possible, you should backup your router configuration first, see
“Backup and restore your router configuration settings” on page 70.
There are two methods that can be used to reset your router to factory defaults.
© Copyright 2015 TRENDnet. All Rights Reserved.
Page 32

31
TRENDnet User’s Guide
TEW-730APO
Reset Button – Located on the bottom panel of the access point, cap must be
removed to access reset button. Use this method if you are encountering
difficulties with accessing your router management page. Push and hold this
button for 15 seconds and release to reset your router to its factory defaults.
2. Click on Management, and click on Certificate Settings.
Delete User Certificate: Select from the pull down menu the certificate would like
to delete and deactivate. Press Delete to proceed.
Import User Certificate: Click Browse and select the user certificate you want to
load to the access point. Click Import to load the certificate.
Device Information
Under Client mode, when EAP-TLS is used, the RADIUS server must know which user
Bottom cap remove
OR
Router Management Page
Management > Configuration Filet
1. Log into the management page (see “Access the management page” on page 9).
2. Click on Management, and click on Configuration File.
certificates to trust. The Server can trust all certificates issued by a given CA.
To import a user certificate, from Import User Certificates, click “Browse” and specify
the location where the user certificate is placed. Click “Import”.
1. Log into the management page (see “Access the management page” on page 9).
2. Click on Status, and click on Information.
System Information
3. You will be prompted to reset your router to factory defaults. Click Yes or OK.
Certificate configuration settings
Under Client mode, when EAP-TLS is used, the RADIUS server must know which user
certificates to trust. The Server can trust all certificates issued by a given CA.
To import a user certificate, from Import User Certificates, click “Browse” and specify
the location where the user certificate is placed. Click “Import”.
1. Log into the management page (see “Access the management page” on page 9).
© Copyright 2015 TRENDnet. All Rights Reserved.
Device Name: Name of device
Country/Region: Applied country/region
Firmware Version: Current firmware version of the access point.
WAN Settings
Page 33

32
TRENDnet User’s Guide
TEW-730APO
Information is based on the mode settings applied to the access point and when System
mode is to Router.
Connection Time: Display time duration of when the WAN has established
connection
Access Type: Display the WAN connection type
IP Address: Current assigned WAN IP address
Subnet Mask: Assigned WAN Subnet Mask
Default Gateway: Assigned WAN default gateway
DNS1/2: Assigned WAN DNS IP address
MAC Address: Displays the MAC address of the access points WAN port
LAN Settings
Information is based on the Wireless mode setting applied to the access pointr.
IP Address: LAN IP address of your access point
Subnet Mask: Subnet Mask of your Local Area Network (LAN)
Gateway IP Address: Displays the gateway IP address assigned to the access
point.
Wireless Settings
Operation Mode: Display the current wireless operation mode of the access
point.
802.11 Mode: Displays the 802.11 mode applied on the access point
SSID: Display the assigned SSID
Encryption: Displays the wireless security encryption type applied
ACK: Displays the applied ACK timeout period.
Interface Status
Interface: Displays the interface of the access point
Status: Displays the current status of the interface
Channel: Displays the operating channel of the wireless interface
Rate: Displays the data rate of the interface.
Associated Information
Open “Connections” in “Status” to check the information of associated wireless devices
such as MAC address, signal strength, connection time, IP address, etc. All is read only.
Click “Refresh” at the bottom to update the current association list. By clicking on the
MAC address of the selected device on the web you may see more details including
device name, connection time, signal strength, noise floor, ACK timeout, link quality, IP
information, current data rate, current TX/RX packets.
© Copyright 2015 TRENDnet. All Rights Reserved.
Page 34

33
TRENDnet User’s Guide
TEW-730APO
1. Log into the management page (see “Access the management page” on page 27).
2. Click on Status, and click on Connections.
1. Log into the management page (see “Access the management page” on page 9).
2. Click on Status, and click on ARP Table.
Refresh: Click to refresh to view the current information
Statistics
You may want to check the statistical received and transmit packets of the wired and
wireless connections of the access point.
1. Log into the management page (see “Access the management page” on page 9).
2. Click on Status, and click on Statistics.
Refresh: Click to refresh to view the current information
Bridge Table
This page allows you to view any active bridge connections to the access point.
1. Log into the management page (see “Access the management page” on page 9).
2. Click on Status, and click on Bridge Table.
Refresh: Click to refresh to view the current information
DHCP Clients
Refresh: Click to refresh to view the current information
Poll Interval: Specify the refresh time interval in the box beside “Poll Interval”
and click “Set Interval” to save settings. “Stop” helps to stop the auto refresh of
network flow statistics.
ARP Table
You may want to view the access point’s current ARP table.
© Copyright 2015 TRENDnet. All Rights Reserved.
This page displays the access point’s current DHCP clients.
1. Log into the management page (see “Access the management page” on page 9).
2. Click on Status, and click on DHCP Clients.
Refresh: Click to refresh to view the current information
Page 35

34
TRENDnet User’s Guide
TEW-730APO
Thin AP
Below describes the configuration settings when the TEW-730APO System Mode is set
to Thin AP mode. In this mode the access point can only be configured with a device set
on Virtual Access Control mode.
Configuration
1. Log into the management page (see “Access the management page” on page 9).
2. Your access point will prompt you for a user name and password.
Basic Setting
This page displays thin access points connected in the network.
1. Log into the management page (see “Access the management page” on page 9).
2. Click on Thin AP and Basic Settings.
General Settings
3. Enter the default user name and password and then click Login.
Default User Name: admin
Default Password: admin
4. Click the System button on the left side and then System Settings.
5. Select Thin AP in the Device Mode drop down menu.
Device Mode: Select the mode you would want the access point to operate on.
Device Name: Enter a device name that can help distinguish each devices
IP Settings
DHCP Client: Select this option to set the access point to obtain DHCP you’re your
DHCP server.
Static: Select this option to manually configure the access point’s IP address.
o IP Address: Enter the IP address to assign
o Subnet Mask: Enter the subnet mask of the access point
o Gateway IP Address: Enter the gateway IP address
o DNS1-2: Enter the DNS IP address to assign on the access point.
© Copyright 2015 TRENDnet. All Rights Reserved.
Page 36

35
TRENDnet User’s Guide
TEW-730APO
Access Control Mode
Firmware version: Current firmware version of the access point
MAC Address: Displays the MAC address of the access point
LAN: Select when your access controller is connected on your LAN (Local Are
Network).
Internet: Select this option to have your access controller access the access point
via Internet and enter the elect the mode you would want the access point to
operate on.
o Management Port: Enter the port to assign to access the access point via
Internet
o FW Upgrade Port: Enter the port to use when performing upgrade through
the Internet.
VLAN
Enable 802.1 Q VLAN: Select this option to enable VLAN
Management VLAN ID: Enter the VLAN ID to assign the access point.
Information
This page displays thin access points configured information.
1. Log into the management page (see “Access the management page” on page 9).
2. Click on Thin AP and Basic Settings.
System Uptime: Displays the duration of the access point being active
Registered Status: Displays the registration status of the access point with an
access controller
AC MAC Address: Displays the MAC address of the access controller assigned to
the access point.
Virtual AC
In this mode the access point becomes the virtual access controller that can control thin
access points on the network.
Configuration
1. Log into the management page (see “Access the management page” on page 9).
2. Your access point will prompt you for a user name and password.
3. Enter the default user name and password and then click Login.
Default User Name: admin
Default Password: admin
4. Click the System button on the left side and then System Settings.
© Copyright 2015 TRENDnet. All Rights Reserved.
Page 37

36
TRENDnet User’s Guide
TEW-730APO
Connect Mode: Select the mode the access controller will be connected
Device Name: Enter the name of the device
Spanning Tree: Select to enable Spanning Tree feature
STP Forward Delay: Enter the delay time duration
Enable VLAN
5. Select Virtual AC in the Device Mode drop down menu and Select your
Country/Region.
Enable 802.1Q VLAN: Select to enable VLAN feature
VLAN ID: Enter the assigned VLAN ID of the access controller
IP Address
System Setting
This page displays thin access points connected in the network.
1. Log into the management page (see “Access the management page” on page 9).
2. Click on Management and System Settings.
Device Settings
DHCP Client: Select to have access controller to receive IP address from your
DHCP server
Static: Select this option to manually configure the access point’s IP address.
o IP Address: Enter the IP address to assign
o Subnet Mask: Enter the subnet mask of the access point
o Gateway IP Address: Enter the gateway IP address
o DNS1-2: Enter the DNS IP address to assign on the access point.
Device Mode: Select the mode you would want the access point to operate on.
DHCP Server
© Copyright 2015 TRENDnet. All Rights Reserved.
Page 38

37
TRENDnet User’s Guide
TEW-730APO
Set IP: Click this option to change the IP address of the selected device
Radio: Select this option to change the wireless radio settings of the selected
device
Upgrade Selected: Select this option to upgrade the selected devices
Upgrade All: Select this option to upgrade all devices
Refresh: Click to refresh the access point list
DHCP Client: Select to enable DHCP server
o DHCP IP Address Range: Enter the DHCP IP range to assign
o Subnet Mask: Enter the Subnet mask to assign DHCP clients
o Lease Time: Enter the lease time duration for DHCP clients.
ZNMP
Advance Settings
Setting time
1. Log into the management page (see “Access the management page” on page 9).
2. Click on System, and click on Time Settings.
ZNMP Survey Interval: Enter the survey time interval
o P Address: Enter the IP address to assign
o Subnet Mask: Enter the subnet mask of the access point
o Gateway IP Address: Enter the gateway IP address
AP Management
This page displays thin access points connected in the network.
1. Log into the management page (see “Access the management page” on page 9).
2. Click on Status section and Managed APs.
3. Select the access point you would like to configure.
Restart: Click this option to restart the selected device(s)
Rename: Click this option to rename the selected access point
© Copyright 2015 TRENDnet. All Rights Reserved.
Manual configure time settings
1. Manually enter the date and time settings.
2. Next to Time Zone Select, select your time zone from the drop down menu. Click
Apply to save settings.
Time setting using a NTP server
1. Click Enable NTP client update option to obtain date and time settings from a NTP
server.
2. Select one of the below options. Click Apply to save settings.
2. You can also click Enable NTP client update option to obtain date and time settings
from a NTP server.
NTP Server: Select a NTP server to use.
Manual IP: Manually enter your NTP server.
Page 39

38
TRENDnet User’s Guide
TEW-730APO
Upgrade Firmware
You may have added many customized settings to your router and in the case that you
need to reset your router to default, all your customized settings would be lost and
would require you to manually reconfigure all of your router settings instead of simply
restoring from a backed up router configuration file.
1. Log into the management page (see “Access the management page” on page 9).
2. Click on Management, and click on Firmware Upload.
3. Click Browse and select the updated firmware file you want to load. Click Upload to
load the firmware file.
Note: Any interruption during the firmware upgrade can damage your device.
Backup and restore your router configuration settings
You may have added many customized settings to your router and in the case that you
need to reset your router to default, all your customized settings would be lost and
would require you to manually reconfigure all of your router settings instead of simply
restoring from a backed up router configuration file.
To back up your configuration:
1. Log into the management page (see “Access the management page” on page 9).
2. Click on Management, and click on Configuration File.
3. Depending on your web browser settings, you may be prompted to save a file (specify
the location) or the file may be downloaded automatically to the web browser settings
default download folder. (Default Filename: config.bin)
4. Save the configuration file to location on your computer.
To restore your router configuration and upgrade firmware
1. Log into the management page (see “Access the management page” on page 9).
2. Click on Management, and click on Configuration File.
3. Under Load Settings from file, click on Browse select your saved configuration file
and click Upload.
Reboot your access point
You may want to restart your router if you are encountering difficulties with your router
and have attempted all other troubleshooting.
There are two methods that can be used to restart your router.
Disconnect the power adapter – Located on the rear panel of your router, see
“Product Hardware Features” on page 4 .
Use this method if you are encountering difficulties with accessing your router
management page. This is also known as a hard reboot or power cycle.
Disconnect the power adapter from the power port of your router for 10
seconds, then, plug the power adapter back into the power of your router.
Wait for your router Status light to begin flashing.
OR
Router Management Page – This is also known as a soft reboot or restart.
Toolbox > Reboot
1. Log into the management page (see “Access the management page” on page 9).
2. Click on Management, and click on Configuration File.
© Copyright 2015 TRENDnet. All Rights Reserved.
Page 40

39
TRENDnet User’s Guide
TEW-730APO
3. Click Yes or OK if prompted to your reboot your device.
3. You will be prompted to reset your router to factory defaults. Click Yes or OK.
Reset to factory defaults
You may want to reset your router to factory defaults if you are encountering difficulties
with your router and have attempted all other troubleshooting. Before you reset your
router to defaults, if possible, you should backup your router configuration first, see
“Backup and restore your router configuration settings” on page 70.
There are two methods that can be used to reset your router to factory defaults.
Reset Button – Located on the bottom panel of the access point, cap must be
removed to access reset button. Use this method if you are encountering
difficulties with accessing your router management page. Push and hold this
button for 15 seconds and release to reset your router to its factory defaults.
Change your login password
1. Log into the management page (see “Access the management page” on page 9).
2. Click on Management, and click on Password Settings. Click Apply to save changes.
Current Password: Enter the current password of the access point.
New Password: Enter the new password
Confirm Password: Re-enter the new password to confirm.
Note: If you change the login password, you will need to access the management page
using the new password instead of the default password “admin”.
Configure your log
You may want send your router log to your e-mail address or to an external log server
(also known as Syslog server) so you can check it periodically while away from home.
You may also want to only see specific categories of logging.
Bottom cap remove
OR
Router Management Page
Management > Configuration Filet
1. Log into the management page (see “Access the management page” on page 9).
2. Click on Management, and click on Configuration File.
© Copyright 2015 TRENDnet. All Rights Reserved.
1. Log into the management page (see “Access the management page” on page 9).
2. Click on Tools, and click on System Log. Click Apply to save settings.
Enable Remote Syslog Server: Check this option to enable DMZ
IP Address: enter the IP address (e.g. 192.168.10.250) of the external log server
to send
Page 41

40
TRENDnet User’s Guide
TEW-730APO
Port: Enter the port used on your log server.
Email Syslog
Log Schedule: Select from the pull down menu the schedule to email logs
Severity level: Select the log types to send
Send to: Enter the email address to send logs
DHCP Client: Select to enable DHCP server
Day for sending logs: Select when to email logs
Time for sending logs: Enter the time when to email logs
Clear logs: Select to delete logs after emailing logs
Email Server
Send log from: Enter the assigned email recipient
Subject: Enter the subject of the log email
SMTP server: Enter the SMTP server of IP address
SMTP Authentication: Select to authenticate SMTP
Username: Enter SMTP username
Password: Enter the SMTP password
View your log
You may want send your router log to your e-mail address or to an external log server
(also known as Syslog server) so you can check it periodically while away from home.
You may also want to only see specific categories of logging.
1. Log into the management page (see “Access the management page” on page 9).
2. Click on Management, and click on System Log. Click Apply to save settings.
© Copyright 2015 TRENDnet. All Rights Reserved.
Page 42

41
TRENDnet User’s Guide
TEW-730APO
Ping Address: Enter the IP address to ping
Ping Count: Enter the ping count to conduct
Data Size: Enter the data size to ping
Device Information
1. Log into the management page (see “Access the management page” on page 9).
Time: Displays the date and time of the log entry. If the time is inaccurate, make
sure to set the router date and time correctly. (See “Setting time” on page 51)
Source: Source of the log entry
Message: Displays the log message.
Refresh: Click to refresh the displayed log entries
Clear: Click to clear all current log entries
Ping Tool
You may want to expose a specific computer or device on your network to the Internet
to allow anyone to access it. Your router includes the DMZ (demilitarized zone) feature
that makes all the ports and services available on the WAN/Internet side of the router
and forwards them to a single IP address (computer or network device) on your
network. The DMZ feature is an easy way of allowing access from the Internet however,
it is also very insecure method.
1. Log into the management page (see “Access the management page” on page 9).
2. Click on Tools, and click on Ping. Click Apply to save settings.
2. Click on Status, and click on Information.
System Information
Firmware Version: Current firmware version of the access point.
MAC Address: MAC address of the access controller
Device Name: Assigned name of the device
IP Settings
IP Address: Assigned IP address of the access controller
Subnet Mask: Assigned subnet mask of the access controller
© Copyright 2015 TRENDnet. All Rights Reserved.
Page 43

42
TRENDnet User’s Guide
TEW-730APO
Gateway IP Address: Assigned gateway IP of the access controller
Wireless Networks
DHCP Client
This table shows the assigned IP address, MAC address and time expired for each DHCP
leased client.
1. Log into the management page (see “Access the management page” on page 9).
2. Click on Status section and DHCP Client.
#: Number of access points
SSID: Wireless SSID of the access point
Security: Assigned wireless security of the access point
Clients: Number of connected clients on the access point
TX: Date transmit rate of the access point
RX: Data receive rate of the access point
N IP address of your access point
Subnet Mask: Subnet Mask of your Local Area Network (LAN)
Wireless Users
This page displays all connected wireless clients.
1. Log into the management page (see “Access the management page” on page 9).
2. Click on Status section and Wireless Users.
#: The number of access point
MAC: Displays the MAC address of the access point
SSID: Displays the SSID of the access point
AP Name: Displays the name assigned to the access point
Signal: Displays the signal strength of the access point
Uptime: Displays the time duration of when the access point has been running
Tx: Display the transmit data rate of the access point
Rx: Displays the receive data rate of the access point
#: The number of access point
IP Address: Displays the IP Address of the access point
MAC Address: Displays the MAC address of the access point
Host Name: Host name of the access point
Time Expiration: Displays the DHCP expiration time of the access point
SSID: Displays the SSID of the access point
AP Name: Displays the name assigned to the access point
Signal: Displays the signal strength of the access point
Uptime: Displays the time duration of when the access point has been running
Tx: Display the transmit data rate of the access point
Rx: Displays the receive data rate of the access point
Configure Wireless Profile
This section outlines available management options under the Profile Settings of the
Wireless button. This access point supports multiple SSID, you can set an additional of
16 SSSID for your wireless network.
© Copyright 2015 TRENDnet. All Rights Reserved.
Page 44

43
TRENDnet User’s Guide
TEW-730APO
o Disabled turns off the ability for wireless devices to find your network. It is
still possible for wireless devices to be configured to connect to your wireless
network.
Wireless Separation:
o Enabled separates all wireless clients connected to this SSID, clients cannot
communicate with each other.
o Disabled allows all wireless clients connect to this SSID to communicate with
each other
WMM: Wi-Fi Multimedia is a Quality of Service (QoS) feature which prioritizes
audio and video data packets. This feature requires the wireless device to also
support WMM. Click Enabled (recommended) or Disabled to turn this feature on
Select Always Enabled option and click the Profile Name you would like to
configure.
or off on your router.
Max. Station Num.: Select this option to limit the amount of clients who can
connect to this SSID.
o Enter the amount of clients you would like to limit.
Secure your wireless network
After you have determined which security type to use for your wireless network (see
“How to choose the security type for your wireless network” on page 12), you can set up
wireless security.
1. Log into the management page (see “Access the management page” on page 9).
The following section outlines options to configure the basic settings of the multiple
SSID.
Profile Name: Enter the profile name of the network name you are configuring.
Wireless Network Name (SSID): This acronym stands for Service Set Identifier
and is the name of your wireless network. It differentiates your wireless network
from others around you.
Broadcast Network Name (SSID):
o Enabled allows wireless devices to search and discover your wireless network
name (also called SSID) broadcasted by your router.
2. Click on Wireless button and click on Profile Settings.
3. Click on the Profile name you would like to apply wireless security.
4. Select the wireless security on your wireless network from the Network
Authentication pull down menu.
© Copyright 2015 TRENDnet. All Rights Reserved.
Page 45

44
TRENDnet User’s Guide
TEW-730APO
WEP Key Format
HEX
ASCII
Character set
0-9 & A-F, a-f only
Alphanumeric (a,b,C,?,*, /,1,2, etc.)
64-bit key length
10 characters
5 characters
128-bit key length
26 characters
13 characters
Note: It is recommended to use 128-bit because it is more secure to use a key that
consists of more characters.
Key type: Choose HEX or ASCII.
Note: It is recommended to use ASCII because of the much larger character set that
can be used to create the key.
Key 1-4
o This is where you enter the password or key needed for a computer to
connect to the router wirelessly
Selecting WEP (Open System or Shared Key):
If selecting WEP (Wired Equivalent Privacy), please review the WEP settings to configure
and click Apply to save the changes.
Note: It is recommended to use Open System because it is known to be more secure
than Shared Key.
Selecting WPA-PSK, WPA2-PSK, or WPA-PSK & WPA2-PSK (WPA2-PSK recommended):
o You can define up to 4 passwords or 4 keys. Only one key can be active at a
given time. Most users simply define one key.
o Choose a key index 1, 2, 3, or 4 and enter the key.
o When connecting to the router, the client must match both the password
and the Key number. (e.g. if you have activated Key 2 with a password of
12345, then the client must select: Key 2 (entering Key 1, 3, or 4 will block
the ability to connect) and enter password 12345)
WEP Passphrase: Enter a passphrase and click Generate key to have the access
point generate your encryption key.
The following section outlines options when selecting PSK (Preshared Key Protocol).
Data Encryption: Select the cipher type to use.
o TKIP: Recommended when using WPA-PSK security.
o AES: Recommended when using WPA2-PSK or WPA-PSK & WPA2-PSK
WPA Passphrase – Enter the passphrase.
o This is the password or key that is used to connect your computer to this
router wirelessly
Data Encryption: Choose the key length 64-bit or 128-bit.
© Copyright 2015 TRENDnet. All Rights Reserved.
Selecting WPA, WPA2, or WPA & WPA2 with Radius:
Page 46

45
TRENDnet User’s Guide
TEW-730APO
o Shared Secret: Enter the shared secret used to authorize your router
The following section outlines options when selecting Radius.
Note: Radius requires an external RADIUS server, PSK only requires you to create a
passphrase.
Data Encryption: Select the cipher type to use.
o TKIP: Recommended when using WPA-PSK security.
o AES: Recommended when using WPA2-PSK or WPA-PSK & WPA2-PSK
Once you have selected the data encryption type. Click Apply to save settings and go to
the RADIUS Settings section under System button on the left side.
The following section outlines options to configure the access point’s RADIUS settings.
Radius Server: Configure the RADIUS server settings.
o IP: Enter the IP address of the RADIUS server. (e.g. 192.168.10.250)
o Port: Enter the port your RADIUS server is configured to use for RADIUS
authentication.
Note: It is recommended to use port 1812.
Global-Key Update
o Enable this option to set the cache period based on seconds
Wireless access control
The MAC address filter section can be used to filter network access by machines based
on the unique MAC addresses of their network adapter(s). It is most useful to prevent
unauthorized wireless devices from connecting to your network. A MAC address is a
unique ID assigned by the manufacturer of the network adapter.
Access Control Mode:
o Profile Selection: Select the wireless profile you would like to apply the
access control rule.
o Disable: Access control is disabled
o Allow Listed: Enter MAC address allowed to connect to the access point
o Deny List: Enter MAC addresses to block connection to the access point.
© Copyright 2015 TRENDnet. All Rights Reserved.
Page 47

46
TRENDnet User’s Guide
TEW-730APO
Virtual AC + Thin AP
In this mode the access point becomes the virtual access controller and also a thin
access point. Virtual access controller allows you to control all compatible thin access
points connected in your network.
Configuration
1. Log into the management page (see “Access the management page” on page 9).
2. Your access point will prompt you for a user name and password.
3. Enter the default user name and password and then click Login.
Default User Name: admin
Default Password: admin
4. Click the System button on the left side and then System Settings.
AP Management
This page displays thin access points connected in the network.
1. Log into the management page (see “Access the management page” on page 9).
2. Click on Management section and AP Management.
3. Select the access point you would like to configure.
Restart: Click this option to restart the selected device(s)
Rename: Click this option to rename the selected access point
Set IP: Click this option to change the IP address of the selected device
Radio: Select this option to change the wireless radio settings of the selected
device
Upgrade Selected: Select this option to upgrade the selected devices
Upgrade All: Select this option to upgrade all devices
Refresh: Click to refresh the access point list
System Setting
This page displays thin access points connected in the network.
1. Log into the management page (see “Access the management page” on page 9).
2. Click on Management and System Settings.
5. Select Virtual AC + Thin AP in the Device Mode drop down menu and Select your
Country/Region.
Device Settings
© Copyright 2015 TRENDnet. All Rights Reserved.
Device Mode: Select the mode you would want the access point to operate on.
Page 48

47
TRENDnet User’s Guide
TEW-730APO
Connect Mode: Select the mode the access controller will be connected
Device Name: Enter the name of the device
Spanning Tree: Select to enable Spanning Tree feature
STP Forward Delay: Enter the delay time duration
Enable VLAN
DHCP Server
Enable 802.1Q VLAN: Select to enable VLAN feature
VLAN ID: Enter the assigned VLAN ID of the access controller
IP Address
DHCP Client: Select to have access controller to receive IP address from your
DHCP server
Static: Select this option to manually configure the access point’s IP address.
o IP Address: Enter the IP address to assign
o Subnet Mask: Enter the subnet mask of the access point
o Gateway IP Address: Enter the gateway IP address
o DNS1-2: Enter the DNS IP address to assign on the access point.
DHCP Client: Select to enable DHCP server
o DHCP IP Address Range: Enter the DHCP IP range to assign
o Subnet Mask: Enter the Subnet mask to assign DHCP clients
o Lease Time: Enter the lease time duration for DHCP clients.
ZNMP
ZNMP Survey Interval: Enter the survey time interval
o P Address: Enter the IP address to assign
o Subnet Mask: Enter the subnet mask of the access point
o Gateway IP Address: Enter the gateway IP address
Advance Settings
Setting time
1. Log into the management page (see “Access the management page” on page 9).
2. Click on System, and click on Time Settings.
© Copyright 2015 TRENDnet. All Rights Reserved.
Page 49

48
TRENDnet User’s Guide
TEW-730APO
3. Click Browse and select the updated firmware file you want to load. Click Upload to
load the firmware file.
Manual configure time settings
1. Manually enter the date and time settings.
2. Next to Time Zone Select, select your time zone from the drop down menu. Click
Apply to save settings.
Time setting using a NTP server
1. Click Enable NTP client update option to obtain date and time settings from a NTP
server.
2. Select one of the below options. Click Apply to save settings.
NTP Server: Select a NTP server to use.
Manual IP: Manually enter your NTP server.
3. You can also click Enable NTP client update option to obtain date and time settings
from a NTP server.
Upgrade Firmware
You may have added many customized settings to your router and in the case that you
need to reset your router to default, all your customized settings would be lost and
would require you to manually reconfigure all of your router settings instead of simply
restoring from a backed up router configuration file.
1. Log into the management page (see “Access the management page” on page 9).
2. Click on Management, and click on Firmware Upload.
Note: Any interruption during the firmware upgrade can damage your device.
Backup and restore your router configuration settings
You may have added many customized settings to your router and in the case that you
need to reset your router to default, all your customized settings would be lost and
would require you to manually reconfigure all of your router settings instead of simply
restoring from a backed up router configuration file.
To back up your configuration:
1. Log into the management page (see “Access the management page” on page 9).
2. Click on Management, and click on Configuration File.
3. Depending on your web browser settings, you may be prompted to save a file (specify
the location) or the file may be downloaded automatically to the web browser
settings default download folder. (Default Filename: config.bin)
4. Save the configuration file to location on your computer.
To restore your router configuration and upgrade firmware
1. Log into the management page (see “Access the management page” on page 9).
2. Click on Management, and click on Configuration File.
3. Under Load Settings from file, click on Browse select your saved configuration file
and click Upload.
© Copyright 2015 TRENDnet. All Rights Reserved.
Page 50

49
TRENDnet User’s Guide
TEW-730APO
Reset Button – Located on the bottom panel of the access point, cap must be
removed to access reset button. Use this method if you are encountering
difficulties with accessing your router management page. Push and hold this
button for 15 seconds and release to reset your router to its factory defaults.
Bottom cap remove
OR
Router Management Page
Management > Configuration Filet
Reboot your access point
You may want to restart your router if you are encountering difficulties with your router
and have attempted all other troubleshooting.
There are two methods that can be used to restart your router.
Disconnect the power adapter – Located on the rear panel of your router, see
“Product Hardware Features” on page 4 .
Use this method if you are encountering difficulties with accessing your router
management page. This is also known as a hard reboot or power cycle.
Disconnect the power adapter from the power port of your router for 10
seconds, then, plug the power adapter back into the power of your router.
Wait for your router Status light to begin flashing.
OR
Router Management Page – This is also known as a soft reboot or restart.
Toolbox > Reboot
1. Log into the management page (see “Access the management page” on page 9).
2. Click on Management, and click on Configuration File.
1. Log into the management page (see “Access the management page” on page 9).
2. Click on Management, and click on Configuration File.
3. Click Yes or OK if prompted to your reboot your device.
3. You will be prompted to reset your router to factory defaults. Click Yes or OK.
Reset to factory defaults
Change your login password
You may want to reset your router to factory defaults if you are encountering difficulties
with your router and have attempted all other troubleshooting. Before you reset your
router to defaults, if possible, you should backup your router configuration first, see
“Backup and restore your router configuration settings” on page 70.
There are two methods that can be used to reset your router to factory defaults.
© Copyright 2015 TRENDnet. All Rights Reserved.
1. Log into the management page (see “Access the management page” on page 9).
2. Click on Management, and click on Password Settings. Click Apply to save changes.
Page 51

50
TRENDnet User’s Guide
TEW-730APO
Email Syslog
Current Password: Enter the current password of the access point.
New Password: Enter the new password
Confirm Password: Re-enter the new password to confirm.
Note: If you change the login password, you will need to access the management page
using the new password instead of the default password “admin”.
Configure your log
You may want send your router log to your e-mail address or to an external log server
(also known as Syslog server) so you can check it periodically while away from home.
You may also want to only see specific categories of logging.
1. Log into the management page (see “Access the management page” on page 9).
2. Click on Tools, and click on System Log. Click Apply to save settings.
Log Schedule: Select from the pull down menu the schedule to email logs
Severity level: Select the log types to send
Send to: Enter the email address to send logs
DHCP Client: Select to enable DHCP server
Day for sending logs: Select when to email logs
Time for sending logs: Enter the time when to email logs
Clear logs: Select to delete logs after emailing logs
Email Syslog
Enable Remote Syslog Server: Check this option to enable DMZ
IP Address: enter the IP address (e.g. 192.168.10.250) of the external log server
to send
Port: Enter the port used on your log server.
© Copyright 2015 TRENDnet. All Rights Reserved.
Send log from: Enter the assigned email recipient
Subject: Enter the subject of the log email
SMTP server: Enter the SMTP server of IP address
SMTP Authentication: Select to authenticate SMTP
Username: Enter SMTP username
Password: Enter the SMTP password
Page 52

51
TRENDnet User’s Guide
TEW-730APO
View your log
You may want send your router log to your e-mail address or to an external log server
(also known as Syslog server) so you can check it periodically while away from home.
You may also want to only see specific categories of logging.
1. Log into the management page (see “Access the management page” on page 9).
2. Click on Management, and click on System Log. Click Apply to save settings.
Ping Address: Enter the IP address to ping
Ping Count: Enter the ping count to conduct
Data Size: Enter the data size to ping
Device Information
1. Log into the management page (see “Access the management page” on page 9).
2. Click on Status, and click on Information.
System Information
Time: Displays the date and time of the log entry. If the time is inaccurate, make
sure to set the router date and time correctly. (See “Setting time” on page 51)
Source: Source of the log entry
Message: Displays the log message.
Refresh: Click to refresh the displayed log entries
Clear: Click to clear all current log entries
Firmware Version: Current firmware version of the access point.
MAC Address: MAC address of the access controller
Device Name: Assigned name of the device
IP Settings
Ping Tool
1. Log into the management page (see “Access the management page” on page 9).
2. Click on Tools, and click on Ping. Click Apply to save settings.
© Copyright 2015 TRENDnet. All Rights Reserved.
IP Address: Assigned IP address of the access controller
Subnet Mask: Assigned subnet mask of the access controller
Page 53

52
TRENDnet User’s Guide
TEW-730APO
Gateway IP Address: Assigned gateway IP of the access controller
Wireless Networks
DHCP Client
This table shows the assigned IP address, MAC address and time expired for each DHCP
leased client.
1. Log into the management page (see “Access the management page” on page 9).
2. Click on Status section and DHCP Client.
#: Number of access points
SSID: Wireless SSID of the access point
Security: Assigned wireless security of the access point
Clients: Number of connected clients on the access point
TX: Date transmit rate of the access point
RX: Data receive rate of the access point
N IP address of your access point
Subnet Mask: Subnet Mask of your Local Area Network (LAN)
Wireless Users
This page displays all connected wireless clients.
1. Log into the management page (see “Access the management page” on page 9).
2. Click on Status section and Wireless Users.
#: The number of access point
MAC: Displays the MAC address of the access point
SSID: Displays the SSID of the access point
AP Name: Displays the name assigned to the access point
Signal: Displays the signal strength of the access point
Uptime: Displays the time duration of when the access point has been running
Tx: Display the transmit data rate of the access point
Rx: Displays the receive data rate of the access point
#: The number of access point
IP Address: Displays the IP Address of the access point
MAC Address: Displays the MAC address of the access point
Host Name: Host name of the access point
Time Expiration: Displays the DHCP expiration time of the access point
SSID: Displays the SSID of the access point
AP Name: Displays the name assigned to the access point
Signal: Displays the signal strength of the access point
Uptime: Displays the time duration of when the access point has been running
Tx: Display the transmit data rate of the access point
Rx: Displays the receive data rate of the access point
© Copyright 2015 TRENDnet. All Rights Reserved.
Page 54

53
TRENDnet User’s Guide
TEW-730APO
Configure Wireless Profile
This section outlines available management options under the Profile Settings of the
Wireless button. This access point supports multiple SSID, you can set an additional of
16 SSSID for your wireless network.
Select Always Enabled option and click the Profile Name you would like to
configure.
Broadcast Network Name (SSID):
o Enabled allows wireless devices to search and discover your wireless network
name (also called SSID) broadcasted by your router.
o Disabled turns off the ability for wireless devices to find your network. It is
still possible for wireless devices to be configured to connect to your wireless
network.
Wireless Separation:
o Enabled separates all wireless clients connected to this SSID, clients cannot
communicate with each other.
o Disabled allows all wireless clients connect to this SSID to communicate with
each other
WMM: Wi-Fi Multimedia is a Quality of Service (QoS) feature which prioritizes
audio and video data packets. This feature requires the wireless device to also
support WMM. Click Enabled (recommended) or Disabled to turn this feature on
or off on your router.
Max. Station Num.: Select this option to limit the amount of clients who can
connect to this SSID.
o Enter the amount of clients you would like to limit.
Secure your wireless network
After you have determined which security type to use for your wireless network (see
“How to choose the security type for your wireless network” on page 12), you can set up
wireless security.
1. Log into the management page (see “Access the management page” on page 9).
2. Click on Wireless button and click on Profile Settings.
3. Click on the Profile name you would like to apply wireless security.
The following section outlines options to configure the basic settings of the multiple
SSID.
Profile Name: Enter the profile name of the network name you are configuring.
Wireless Network Name (SSID): This acronym stands for Service Set Identifier
and is the name of your wireless network. It differentiates your wireless network
from others around you.
© Copyright 2015 TRENDnet. All Rights Reserved.
4. Select the wireless security on your wireless network from the Network
Authentication pull down menu.
Page 55

54
TRENDnet User’s Guide
TEW-730APO
WEP Key Format
HEX
ASCII
Character set
0-9 & A-F, a-f only
Alphanumeric (a,b,C,?,*, /,1,2, etc.)
64-bit key length
10 characters
5 characters
128-bit key length
26 characters
13 characters
Note: It is recommended to use 128-bit because it is more secure to use a key that
consists of more characters.
Key type: Choose HEX or ASCII.
Note: It is recommended to use ASCII because of the much larger character set that
can be used to create the key.
Key 1-4
o This is where you enter the password or key needed for a computer to
connect to the router wirelessly
Selecting WEP (Open System or Shared Key):
If selecting WEP (Wired Equivalent Privacy), please review the WEP settings to configure
and click Apply to save the changes.
Note: It is recommended to use Open System because it is known to be more secure
than Shared Key.
Selecting WPA-PSK, WPA2-PSK, or WPA-PSK & WPA2-PSK (WPA2-PSK recommended):
o You can define up to 4 passwords or 4 keys. Only one key can be active at a
given time. Most users simply define one key.
o Choose a key index 1, 2, 3, or 4 and enter the key.
o When connecting to the router, the client must match both the password
and the Key number. (e.g. if you have activated Key 2 with a password of
12345, then the client must select: Key 2 (entering Key 1, 3, or 4 will block
the ability to connect) and enter password 12345)
WEP Passphrase: Enter a passphrase and click Generate key to have the access
point generate your encryption key.
The following section outlines options when selecting PSK (Preshared Key Protocol).
Data Encryption: Select the cipher type to use.
o TKIP: Recommended when using WPA-PSK security.
o AES: Recommended when using WPA2-PSK or WPA-PSK & WPA2-PSK
WPA Passphrase – Enter the passphrase.
o This is the password or key that is used to connect your computer to this
router wirelessly
Data Encryption: Choose the key length 64-bit or 128-bit.
© Copyright 2015 TRENDnet. All Rights Reserved.
Selecting WPA, WPA2, or WPA & WPA2 with Radius:
Page 56

55
TRENDnet User’s Guide
TEW-730APO
Wireless access control
The MAC address filter section can be used to filter network access by machines based
on the unique MAC addresses of their network adapter(s). It is most useful to prevent
The following section outlines options when selecting Radius.
Note: Radius requires an external RADIUS server, PSK only requires you to create a
passphrase.
Data Encryption: Select the cipher type to use.
o TKIP: Recommended when using WPA-PSK security.
o AES: Recommended when using WPA2-PSK or WPA-PSK & WPA2-PSK
Once you have selected the data encryption type. Click Apply to save settings and go to
the RADIUS Settings section under System button on the left side.
The following section outlines options to configure the access point’s RADIUS settings.
Radius Server: Configure the RADIUS server settings.
o IP: Enter the IP address of the RADIUS server. (e.g. 192.168.10.250)
o Port: Enter the port your RADIUS server is configured to use for RADIUS
authentication.
Note: It is recommended to use port 1812.
o Shared Secret: Enter the shared secret used to authorize your router
Global-Key Update
o Enable this option to set the cache period based on seconds
unauthorized wireless devices from connecting to your network. A MAC address is a
unique ID assigned by the manufacturer of the network adapter.
Access Control Mode:
o Profile Selection: Select the wireless profile you would like to apply the
access control rule.
o Disable: Access control is disabled
o Allow Listed: Enter MAC address allowed to connect to the access point
o Deny List: Enter MAC addresses to block connection to the access point.
© Copyright 2015 TRENDnet. All Rights Reserved.
Page 57

56
TRENDnet User’s Guide
TEW-730APO
Additional hardware installation
Ground wire
When placing your device out in an open area where lightning strikes can occur, it is
advisable to ground it. This would protect your device from being damage and your
network.
1. Pinch the tab and slide the bottom cover down
2. Remove the screw and insert the grounding wire on the screw.
3. Tighten the screw firmly in place and router the wire alongside the Ethernet cable.
Pole mounting
The access point comes with a pole mounting clamp that allows you to mount the
device to a pole. The weather and outdoor rating of the device is based on upright
position. It is important that the device is always mounted in an upright position.
Note: The mounting clamp supports up to 63mm diameter.
1. Loosen the pole mounting clamp by turn the bolt in of the clamp counter clock
wise
2. Insert one end of the clamp through the back (center section) of the access
point.
4. Position both wires inside the access hole and the edge of the case, slide the cover
back into place
© Copyright 2015 TRENDnet. All Rights Reserved.
3. Align the access point to the pole and tighten up the clamp till the access point
is secured on the pole.
Page 58

57
TRENDnet User’s Guide
Appendix
Troubleshooting
Q: I typed http://192.168.10.100 in my Internet Browser Address Bar, but an error
message says “The page cannot be displayed.” How can I access the access point
management page?
Answer:
1. Check your hardware settings again and that all cables are properly connected
2. Make sure the LAN and WLAN lights are lit.
3. Make sure your network adapter TCP/IP settings are set in the subnet class as the
access point when accessing with a static IP address or Obtain an IP address
automatically (see the steps below).
4. Press on the factory reset button for 15 seconds, the release.
Windows 7
a. Go into the Control Panel, click Network and Sharing Center.
b. Click Change Adapter Settings, right-click the Local Area Connection icon.
c. Then click Properties and click Internet Protocol Version 4 (TCP/IPv4).
d. Then click Obtain an IP address automatically and click OK.
Windows Vista
a. Go into the Control Panel, click Network and Internet.
b. Click Manage Network Connections, right-click the Local Area Connection
icon and click Properties.
c. Click Internet Protocol Version (TCP/IPv4) and then click Properties.
d. Then click Obtain an IP address automatically and click OK.
Windows XP/2000
a. Go into the Control Panel, double-click the Network Connections icon
b. Right-click the Local Area Connection icon and the click Properties.
c. Click Internet Protocol (TCP/IP) and click Properties.
d. Then click Obtain an IP address automatically and click OK.
Note: If you are experiencing difficulties, please contact your computer or operating
system manufacturer for assistance.
Q: I am connected to the access point and able to pull DHCP from my network, but I
cannot get onto the Internet. What should I do?
Answer:
1. Verify that you can get onto the Internet with a direct connection into your router
(meaning plug your computer directly to the router and verify that your single computer
can access the Internet).
2. Power cycle your modem and router. Unplug the power to the modem and router.
Wait 30 seconds, and then reconnect the power to the modem. Wait for the modem to
fully boot up, and then reconnect the power to the router.
3. Contact your ISP and verify all the information that you have in regards to your
Internet connection settings is correct.
Q: I cannot connect wirelessly to the access point. What should I do?
Answer:
1. Double check that the WLAN light on the router is lit.
2. Power cycle the access point. Unplug the power to the router. Wait 15 seconds, then
plug the power back in to the router.
3. Contact the manufacturer of your wireless network adapter and make sure the
wireless network adapter is configured with the proper SSID. The preset SSID is
TRENDnet (model_number).
4. Please see “Wireless Performance Consideration” if you continue to have wireless
connectivity problems.
© Copyright 2015 TRENDnet. All Rights Reserved.
Page 59

58
TRENDnet User’s Guide
Appendix
Appendix
How to find your IP address?
Note: Please note that although the following procedures provided to follow for your
operating system on configuring your network settings can be used as general
guidelines, however, it is strongly recommended that you consult your computer or
operating system manufacturer directly for assistance on the proper procedure for
configuring network settings.
Command Prompt Method
Windows 2000/XP/Vista/7
1. On your keyboard, press Windows Logo+R keys simultaneously to bring up the Run
dialog box.
2. In the dialog box, type cmd to bring up the command prompt.
3. In the command prompt, type ipconfig /all to display your IP address settings.
MAC OS X
1. Navigate to your Applications folder and open Utilities.
2. Double-click on Terminal to launch the command prompt.
3. In the command prompt, type ipconfig getifaddr <en0 or en1> to display the wired or
wireless IP address settings.
Note: en0 is typically the wired Ethernet and en1 is typically the wireless Airport
interface.
Graphical Method
MAC OS 10.6/10.5
1. From the Apple menu, select System Preferences.
2. In System Preferences, from the View menu, select Network.
3. In the Network preference window, click a network port (e.g., Ethernet, AirPort, and
modem). If you are connected, you'll see your IP address settings under "Status:"
MAC OS 10.4
1. From the Apple menu, select Location, and then Network Preferences.
2. In the Network Preference window, next to "Show:” select Network Status. You'll see
your network status and your IP address settings displayed.
Note: If you are experiencing difficulties, please contact your computer or operating
system manufacturer for assistance.
How to configure your network settings to obtain an IP address automatically or use
DHCP?
Note: Please note that although the following procedures provided to follow for your
operating system on configuring your network settings can be used as general
guidelines, however, it is strongly recommended that you consult your computer or
operating system manufacturer directly for assistance on the proper procedure for
configuring network settings.
Windows 7
a. Go into the Control Panel, click Network and Sharing Center.
b. Click Change Adapter Settings, right-click the Local Area Connection icon.
c. Then click Properties and click Internet Protocol Version 4 (TCP/IPv4).
d. Then click Obtain an IP address automatically and click OK.
Windows Vista
a. Go into the Control Panel, click Network and Internet.
b. Click Manage Network Connections, right-click the Local Area Connection
icon and click Properties.
c. Click Internet Protocol Version (TCP/IPv4) and then click Properties.
d. Then click Obtain an IP address automatically and click OK.
Windows XP/2000
a. Go into the Control Panel, double-click the Network Connections icon
b. Right-click the Local Area Connection icon and the click Properties.
c. Click Internet Protocol (TCP/IP) and click Properties.
d. Then click Obtain an IP address automatically and click OK.
MAC OS 10.4/10.5/10.6
a. From the Apple, drop-down list, select System Preferences.
b. Click the Network icon.
c. From the Location drop-down list, select Automatic.
d. Select and view your Ethernet connection.
In MAC OS 10.4, from the Show drop-down list, select Built-in
Ethernet and select the TCP/IP tab.
In MAC OS 10.5/10.6, in the left column, select Ethernet.
e. Configure TCP/IP to use DHCP.
© Copyright 2015 TRENDnet. All Rights Reserved.
Page 60

59
TRENDnet User’s Guide
Appendix
In MAC 10.4, from the Configure IPv4, drop-down list, select Using
DHCP and click the Apply Now button.
In MAC 10.5, from the Configure drop-down list, select Using DHCP
and click the Apply button.
In MAC 10.6, from the Configure drop-down list, select Using DHCP
and click the Apply button.
f. Restart your computer.
Note: If you are experiencing difficulties, please contact your computer or operating
system manufacturer for assistance.
How to find your MAC address?
In Windows 2000/XP/Vista/7,
Your computer MAC addresses are also displayed in this window, however, you can type
getmac –v to display the MAC addresses only.
In MAC OS 10.4,
1. Apple Menu > System Preferences > Network
2. From the Show menu, select Built-in Ethernet.
3. On the Ethernet tab, the Ethernet ID is your MAC Address.
In MAC OS 10.5/10.6,
1. Apple Menu > System Preferences > Network
2. Select Ethernet from the list on the left.
3. Click the Advanced button.
3. On the Ethernet tab, the Ethernet ID is your MAC Address.
How to connect to a wireless network using the built-in Windows utility?
Note: Please note that although the following procedures provided to follow for your
operating system on configuring your network settings can be used as general
guidelines, however, it is strongly recommended that you consult your computer or
operating system manufacturer directly for assistance on the proper procedure for
connecting to a wireless network using the built-in utility.
Windows 7
1. Open Connect to a Network by clicking the network icon ( or ) in the notification
area.
2. In the list of available wireless networks, click the wireless network you would like to
connect to, then click Connect.
4. You may be prompted to enter a security key in order to connect to the network.
5. Enter in the security key corresponding to the wireless network, and click OK.
Windows Vista
1. Open Connect to a Network by clicking the Start Button. and then click Connect
To.
2. In the Show list, click Wireless.
3. In the list of available wireless networks, click the wireless network you would like to
connect to, then click Connect.
4. You may be prompted to enter a security key in order to connect to the network.
5. Enter in the security key corresponding to the wireless network, and click OK.
Windows XP
1. Right-click the network icon in the notification area, then click View Available
Wireless Networks.
2. In Connect to a Network, under Available Networks, click the wireless network you
would like to connect to.
3. You may be prompted to enter a security key in order to connect to the network.
4. Enter in the security key corresponding to the wireless network, and click Connect.
© Copyright 2015 TRENDnet. All Rights Reserved.
Page 61

60
TRENDnet User’s Guide
Appendix
Federal Communication Commission Interference Statement
This equipment has been tested and found to comply with the limits for a Class B digital
device, pursuant to Part 15 of the FCC Rules. These limits are designed to provide
reasonable protection against harmful interference in a residential installation. This
equipment generates uses and can radiate radio frequency energy and, if not installed and
used in accordance with the instructions, may cause harmful interference to radio
communications. However, there is no guarantee that interference will not occur in a
particular installation. If this equipment does cause harmful interference to radio or
television reception, which can be determined by turning the equipment off and on, the user
is encouraged to try to correct the interference by one of the following measures:
Reorient or relocate the receiving antenna.
Increase the separation between the equipment and receiver.
Connect the equipment into an outlet on a circuit different from that to
which the receiver is connected.
Consult the dealer or an experienced radio/TV technician for help.
FCC Caution: Any changes or modifications not expressly approved by the party responsible
for compliance could void the user's authority to operate this equipment.
This device complies with Part 15 of the FCC Rules. Operation is subject to the following two
conditions: (1) This device may not cause harmful interference, and (2) this device must
accept any interference received, including interference that may cause undesired
operation.
IMPORTANT NOTE:
FCC Radiation Exposure Statement:
This equipment complies with FCC radiation exposure limits set forth for an uncontrolled
environment. This equipment should be installed and operated with minimum distance
20cm between the radiator & your body.
This transmitter must not be co-located or operating in conjunction with any other antenna
or transmitter.
The availability of some specific channels and/or operational frequency bands are country
dependent and are firmware programmed at the factory to match the intended destination.
The firmware setting is not accessible by the end user.
RoHS
This product is RoHS compliant.
Europe – EU Declaration of Conformity
TRENDnet hereby declare that the product is in compliance with the essential requirements
and other relevant provisions under our sole responsibility.
Safety
EN 60950-1 : 2006 + A11 : 2009 + A1: 2010 + A12: 2011
EN 60950-22: 2005
EMC
EN 55022: 2010 + AC: 2011 Class B
EN 55024: 2010
EN 301 489-1 V1.9.2: 09-2011
EN 301 489-17 V2.2.1: 09-2012
Radio Spectrum & Health
EN 300 328 V1.8.1 : (2012-06)
EN 62311: 2008
Energy Efficiency
Regulation (EC) No. 1275/2008, Regulation, No. 278/2009, No. 801/2013
This product is herewith confirmed to comply with the Directives.
Directives
Low Voltage Directive 2006/95/EC
EMC Directive 2004/108/EC
EMF Directive 1999/519/EC
R&TTE Directive 1999/5/EC
Ecodesign Directive 2009/125/EC
RoHS Directive 2011/65/EU
REACH Regulation (EC) No. 1907/2006
© Copyright 2015 TRENDnet. All Rights Reserved.
Page 62

61
TRENDnet User’s Guide
Appendix
Industry Canada Statement
This device complies with Industry Canada license-exempt RSS standard(s). Operation is
subject to the following two conditions: (1) this device may not cause interference, and (2)
this device must accept any interference, including interference that may cause undesired
operation of the device.
Le présent appareil est conforme aux CNR d'Industrie Canada applicables aux appareils radio
exempts de licence. L'exploitation est autorisée aux deux conditions suivantes : (1) l'appareil
ne doit pas produire de brouillage, et (2) l'utilisateur de l'appareil doit accepter tout
brouillage radioélectrique subi, même si le brouillage est susceptible d'en compromettre le
fonctionnement.
Radiation Exposure Statement:
This equipment complies with IC radiation exposure limits set forth for an uncontrolled
environment. This equipment should be installed and operated with minimum distance
20cm between the radiator & your body.
Déclaration d'exposition aux radiations:
Cet équipement est conforme aux limites d'exposition aux rayonnements IC établies pour un
environnement non contrôlé. Cet équipement doit être installé et utilisé avec un minimum
de 20 cm de distance entre la source de rayonnement et votre corps.
© Copyright 2015 TRENDnet. All Rights Reserved.
Page 63

62
TRENDnet User’s Guide
Limited Warranty
Limited Warranty
TRENDnet warrants its products against defects in material and workmanship, under
normal use and service, for the following lengths of time from the date of purchase.
TEW-730PO – 3 Years Warranty
AC/DC Power Adapter, Cooling Fan, and Power Supply carry 1 year warranty.
If a product does not operate as warranted during the applicable warranty period,
TRENDnet shall reserve the right, at its expense, to repair or replace the defective
product or part and deliver an equivalent product or part to the customer. The
repair/replacement unit’s warranty continues from the original date of purchase. All
products that are replaced become the property of TRENDnet. Replacement products
may be new or reconditioned. TRENDnet does not issue refunds or credit. Please
contact the point-of-purchase for their return policies.
TRENDnet shall not be responsible for any software, firmware, information, or memory
data of customer contained in, stored on, or integrated with any products returned to
TRENDnet pursuant to any warranty.
There are no user serviceable parts inside the product. Do not remove or attempt to
service the product by any unauthorized service center. This warranty is voided if (i) the
product has been modified or repaired by any unauthorized service center, (ii) the
product was subject to accident, abuse, or improper use (iii) the product was subject to
conditions more severe than those specified in the manual.
Warranty service may be obtained by contacting TRENDnet within the applicable
warranty period and providing a copy of the dated proof of the purchase. Upon proper
submission of required documentation a Return Material Authorization (RMA) number
will be issued. An RMA number is required in order to initiate warranty service support
for all TRENDnet products. Products that are sent to TRENDnet for RMA service must
have the RMA number marked on the outside of return packages and sent to TRENDnet
prepaid, insured and packaged appropriately for safe shipment. Customers shipping
from outside of the USA and Canada are responsible for return shipping fees. Customers
shipping from outside of the USA are responsible for custom charges, including but not
limited to, duty, tax, and other fees.
WARRANTIES EXCLUSIVE: IF THE TRENDNET PRODUCT DOES NOT OPERATE AS
WARRANTED ABOVE, THE CUSTOMER’S SOLE REMEDY SHALL BE, AT TRENDNET’S
OPTION, REPAIR OR REPLACE. THE FOREGOING WARRANTIES AND REMEDIES ARE
EXCLUSIVE AND ARE IN LIEU OF ALL OTHER WARRANTIES, EXPRESSED OR IMPLIED,
EITHER IN FACT OR BY OPERATION OF LAW, STATUTORY OR OTHERWISE, INCLUDING
WARRANTIES OF MERCHANTABILITY AND FITNESS FOR A PARTICULAR PURPOSE.
TRENDNET NEITHER ASSUMES NOR AUTHORIZES ANY OTHER PERSON TO ASSUME FOR
IT ANY OTHER LIABILITY IN CONNECTION WITH THE SALE, INSTALLATION MAINTENANCE
OR USE OF TRENDNET’S PRODUCTS.
TRENDNET SHALL NOT BE LIABLE UNDER THIS WARRANTY IF ITS TESTING AND
EXAMINATION DISCLOSE THAT THE ALLEGED DEFECT IN THE PRODUCT DOES NOT EXIST
OR WAS CAUSED BY CUSTOMER’S OR ANY THIRD PERSON’S MISUSE, NEGLECT,
IMPROPER INSTALLATION OR TESTING, UNAUTHORIZED ATTEMPTS TO REPAIR OR
MODIFY, OR ANY OTHER CAUSE BEYOND THE RANGE OF THE INTENDED USE, OR BY
ACCIDENT, FIRE, LIGHTNING, OR OTHER HAZARD.
LIMITATION OF LIABILITY: TO THE FULL EXTENT ALLOWED BY LAW TRENDNET ALSO
EXCLUDES FOR ITSELF AND ITS SUPPLIERS ANY LIABILITY, WHETHER BASED IN
CONTRACT OR TORT (INCLUDING NEGLIGENCE), FOR INCIDENTAL, CONSEQUENTIAL,
INDIRECT, SPECIAL, OR PUNITIVE DAMAGES OF ANY KIND, OR FOR LOSS OF REVENUE OR
PROFITS, LOSS OF BUSINESS, LOSS OF INFORMATION OR DATE, OR OTHER FINANCIAL
LOSS ARISING OUT OF OR IN CONNECTION WITH THE SALE, INSTALLATION,
MAINTENANCE, USE, PERFORMANCE, FAILURE, OR INTERRUPTION OF THE POSSIBILITY
OF SUCH DAMAGES, AND LIMITS ITS LIABILITY TO REPAIR, REPLACEMENT, OR REFUND
OF THE PURCHASE PRICE PAID, AT TRENDNET’S OPTION. THIS DISCLAIMER OF LIABILITY
FOR DAMAGES WILL NOT BE AFFECTED IF ANY REMEDY PROVIDED HEREIN SHALL FAIL
OF ITS ESSENTIAL PURPOSE.
Governing Law: This Limited Warranty shall be governed by the laws of the state of
California.
Some TRENDnet products include software code written by third party developers.
These codes are subject to the GNU General Public License ("GPL") or GNU Lesser
General Public License ("LGPL").
Go to http://www.trendnet.com/gpl or http://www.trendnet.com Download section
and look for the desired TRENDnet product to access to the GPL Code or LGPL Code.
These codes are distributed WITHOUT WARRANTY and are subject to the copyrights of
the developers. TRENDnet does not provide technical support for these codes. Please go
to http://www.gnu.org/licenses/gpl.txt or http://www.gnu.org/licenses/lgpl.txt for
specific terms of each license.
PWP05202009v2 2015/07/24
© Copyright 2015 TRENDnet. All Rights Reserved.
Page 64

 Loading...
Loading...