
Benutzerhandbuch
(Version 1.0)
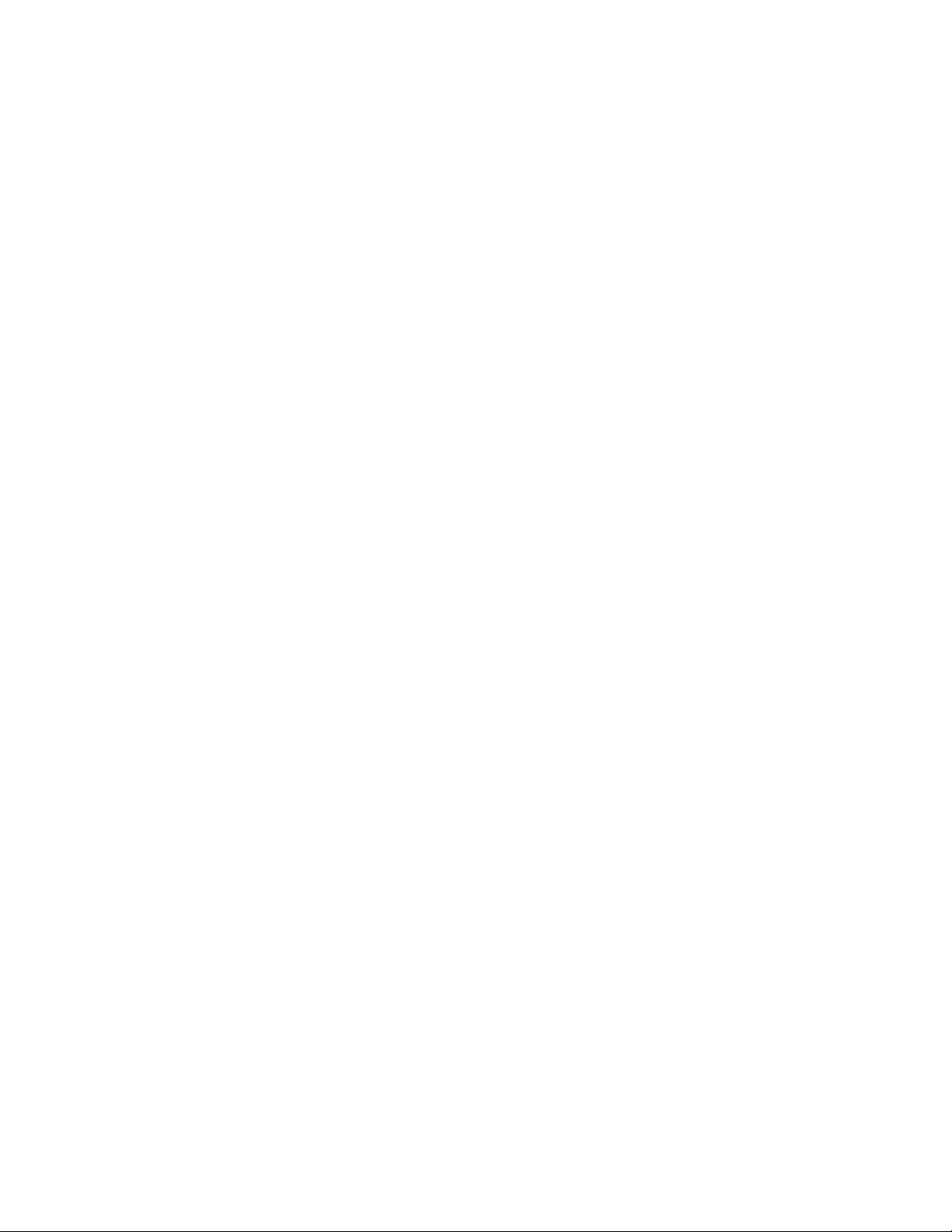
Inhalt
Einleitung ...............................................................................................4
Lieferumfang..........................................................................................3
Eigenschaften ........................................................................................4
Systemanforderungen ..........................................................................4
StoreJet Cloud kennenlernen ..............................................................5
Akku laden .............................................................................................6
Verbinden mit einem Computer ...........................................................7
Inhalte auf die StoreJet Cloud übertragen..........................................7
Sicheres Trennen von Ihrem Computer ..............................................9
Installation der StoreJet Cloud App ..................................................10
Verbinden der StoreJet Cloud mit iOS Geräten................................ 11
Verbinden der StoreJet Cloud mit anderen Geräten........................12
Inhalte in Ordnern anschauen............................................................13
Fotos anschauen
Dokumente ansehen
Musik abspielen
Videos abspielen
.................................................................................14
.............................................................................16
..................................................................................18
.................................................................................19
Fotos aufnehmen / bestehende Bilder hochladen ...........................21
Herunterladen von Dateien auf Ihr iOS Gerät...................................24
Download in den App Folder
Download ins lokale Verzeichnis (nur für Fotos)
..................................................................24
.........................................24
Dateien von der StoreJet Cloud löschen ..........................................25
Dateien von der StoreJet Cloud per Mail versenden .......................25
Zwischen dem Cloud/Lokal Modus wechseln ..................................26
StoreJet Cloud Einstellungen ............................................................27
Grundlegende WLAN Einstellungen..................................................28
Sicherheitseinstellungen ....................................................................29
WEP konfigurieren
WPA konfigurieren
WPA2 konfigurieren
WPA2-Mixed konfigurieren
...............................................................................30
...............................................................................31
..............................................................................32
.....................................................................33
Verbinden mit einem WLAN Zugang (WLAN Brücke)......................34
Einstellungen auf Standard zurücksetzen ........................................35
Update der Firmware...........................................................................36
Administrator Passwort eingeben.....................................................37
Problemlösung ....................................................................................38
Technische Daten ................................................................................39
Transcend Limited Warranty ..............................................................42
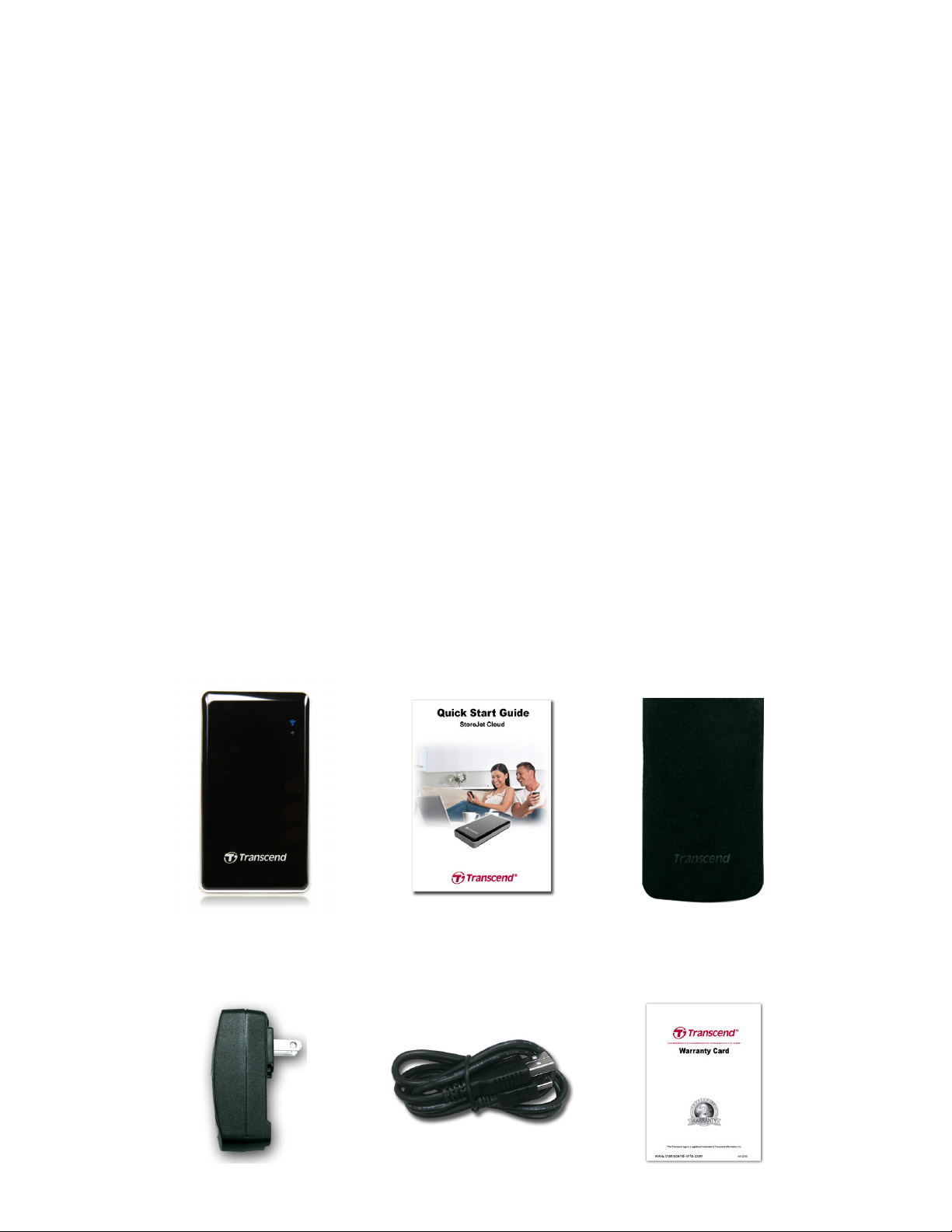
Einleitung
Vielen Dank, dass Sie sich für den Kauf einer Transcend StoreJet Cloud –
einem tragbaren Speichermedium, das kabellos Ihre digitale Daten auf Ihr
iPad, iPhone, iPod touch oder andere WLAN-fähige Geräten überträgt,
entschieden haben. Dank der kostenlos herunterladbaren App, entwickelt für
die Anwendung mit Apple iOS Geräten, kann die StoreJet Cloud alle Ihre
Videos, Fotos, Musik und Dokumente verwalten, sodass Sie diese bequem
ansehen und abspielen können. Bis zu 5 Geräte können gleichzeitig auf die
StoreJet Cloud zugreifen und es ist einfacher denn je, Ihre Lieblingsdateien
mit Freunden und Familie zu teilen. Zusätzlich ermöglicht der integrierte
Akku der StoreJet Cloud bis zu 6 Stunden Wiedergabe wenn der Akku einmal
vollständig aufgeladen wurde.
Dieses Benutzerhandbuch bietet Ihnen Anleitungen und Tipps im Umgang mit
der StoreJet Cloud. Lesen Sie die Anleitung bitte sorgfältig, bevor Sie das
Gerät zum ersten Mal in Betrieb nehmen.
Lieferumfang
StoreJet Cloud Kurzanleitung
USB Adapter
USB Kabel Garantiekarte
Schutzhülle
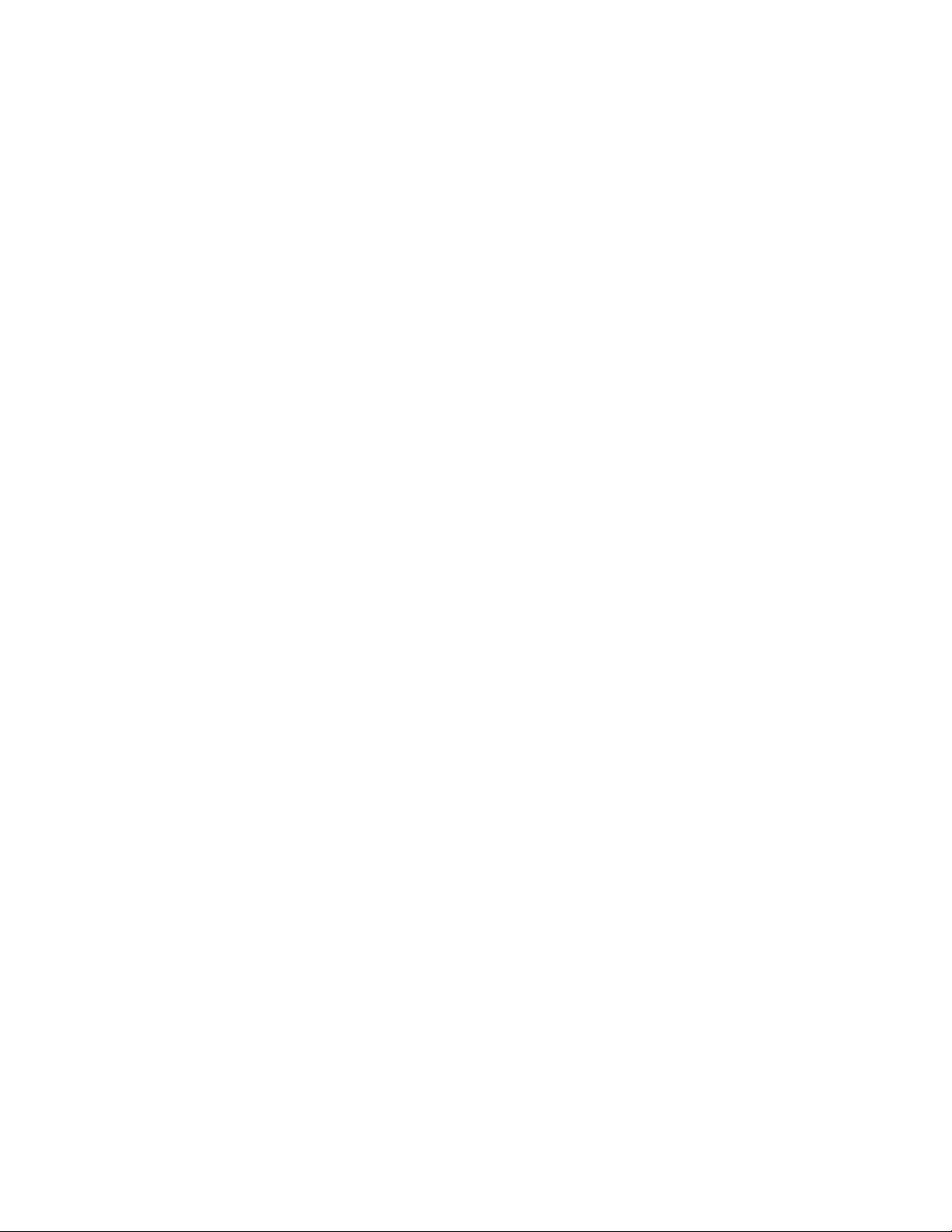
Eigenschaften
• Ansehen von Fotos (JPEG, JPG, BMP, PNG)
• Ansehen von Dateien (PDF, TXT, DOC, PPT, XLS)
• Wiedergabe von Musik (MP3, WAV)
• Wiedergabe von Videos (AVI, MOV, MP4, M4V)
• WLAN Verschlüsselung: WEP/WPA/WPA2/WPA2-Mixed
• Zugriff auf 5 verschiedene Geräte gleichzeitig
• Unterstützt iOS, Android, Windows und Mac OSX
• Spezielle App für iOS Geräte
• Neue Fotos aufnehmen oder bestehende Bilder auf die StoreJet Cloud
hochladen
• 32GB/64GB Kapazität
• Li-Akku unterstützt 6 Stunden Wiedergabe und 8 Stunden Standby
• Teilen Sie Sie drahtlos Bilder, Musik, Videos und Dokumente
• USB 2.0 Anschluss für eine einfache Verbindung mit dem Computer
und einen schnellen Datentransfer
• Dateien per E-Mail im Anhang versenden
• Unterstützt verschiedene Dateiformate
• Klein und leicht (kleiner als ein Smartphone)
Systemanforderungen
Anforderungen an das Betriebssystem, um Dateien von Ihrem Computer auf
die StoreJet Cloud zu laden:
• Microsoft Windows® XP
• Microsoft Windows Vista®
• Microsoft Windows® 7
• ab Mac® OSX 10.5
• ab Linux® Kernel 2.4
Anforderungen an iOS Geräte, um die StoreJet Cloud App zu nutzen:
iPhone(3GS, 4, 4S mit iOS4.0+), iPod touch(Gen4) und iPad.
Apple, iPhone, iPad, und iPod touch sind eingetragene Marken der Apple Inc. App Store ist
eine Dienstleistungsmarke von Apple, Inc.
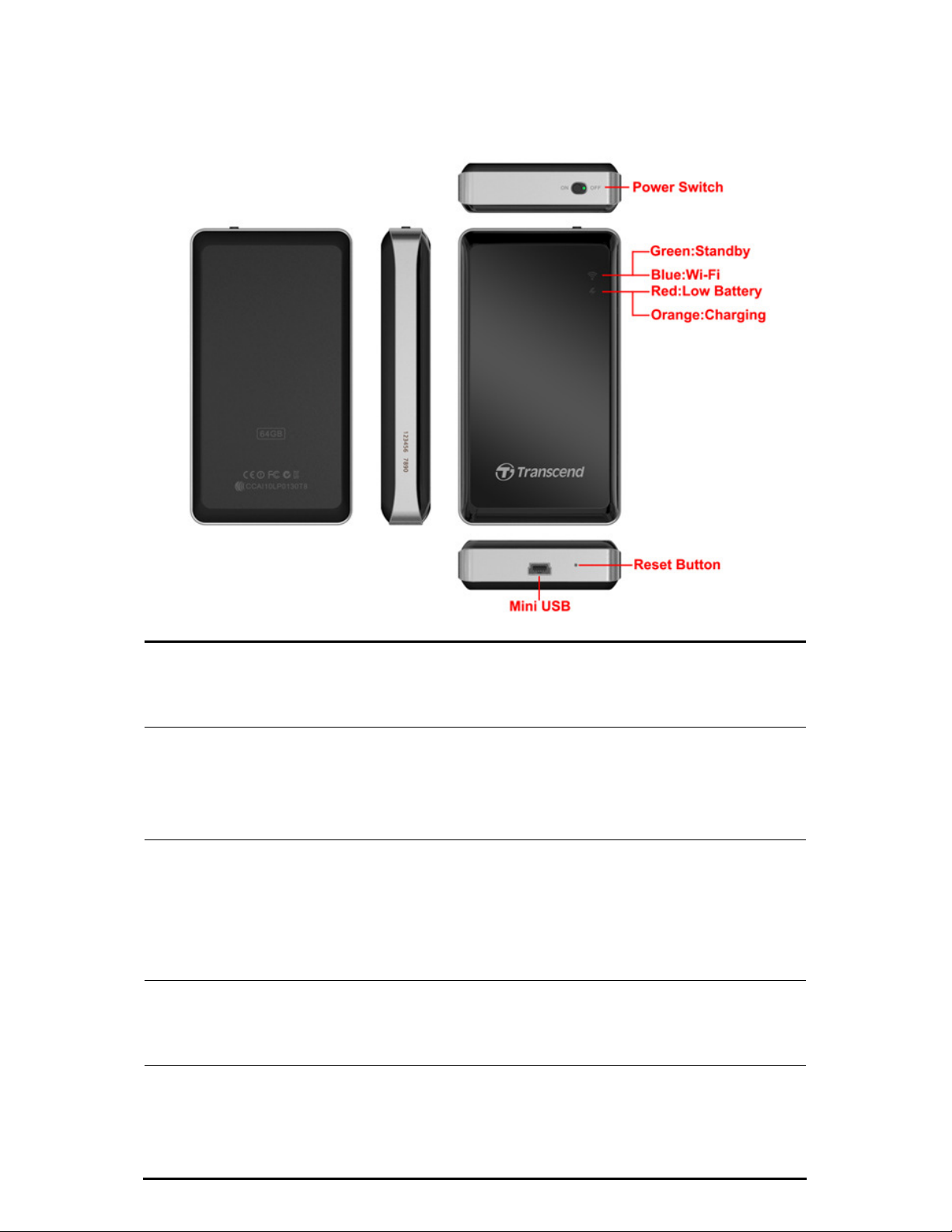
StoreJet Cloud kennenlernen
= noch 25% Akku
ON/ OFF Schalter:
Wi-Fi Signal LED: Zeigt den StoreJet Cloud WLAN Status an:
Power LED:
Mini USB Port: Verbinden Sie das Gerät mit Ihrem Computer für eine
Schalten Sie auf ON um eine WLAN Verbindung
aufzubauen (das Aufladen ist dann auch möglich).
Schalten Sie auf OFF um Daten zu übertragen.
- Grün = WLAN Signal wird aktiviert
- Blau = WLAN Verbindung jetzt möglich
- Blaues Blinken = WLAN Verbindung aktiviert
Während des Ladens: - Orange = Laden
- Leer = vollständig geladen
In Betrieb: - Leer = normaler Betrieb
- Rotes Blinken
- Solides Rot = noch 20% Akku
einfache Übertragung. Auch für das Laden des Akkus mit
dem beigefügten USB-Kabel oder USB-Netzteil nutzbar.
Reset Button: Drücken Sie den Knopf für 3-5 Sekunden, um die
Einstellung der StoreJet Cloud auf die Werkeinstellungen
zurückzusetzen. Hierdurch gehen keine Daten in
StoreJet Cloud verloren.
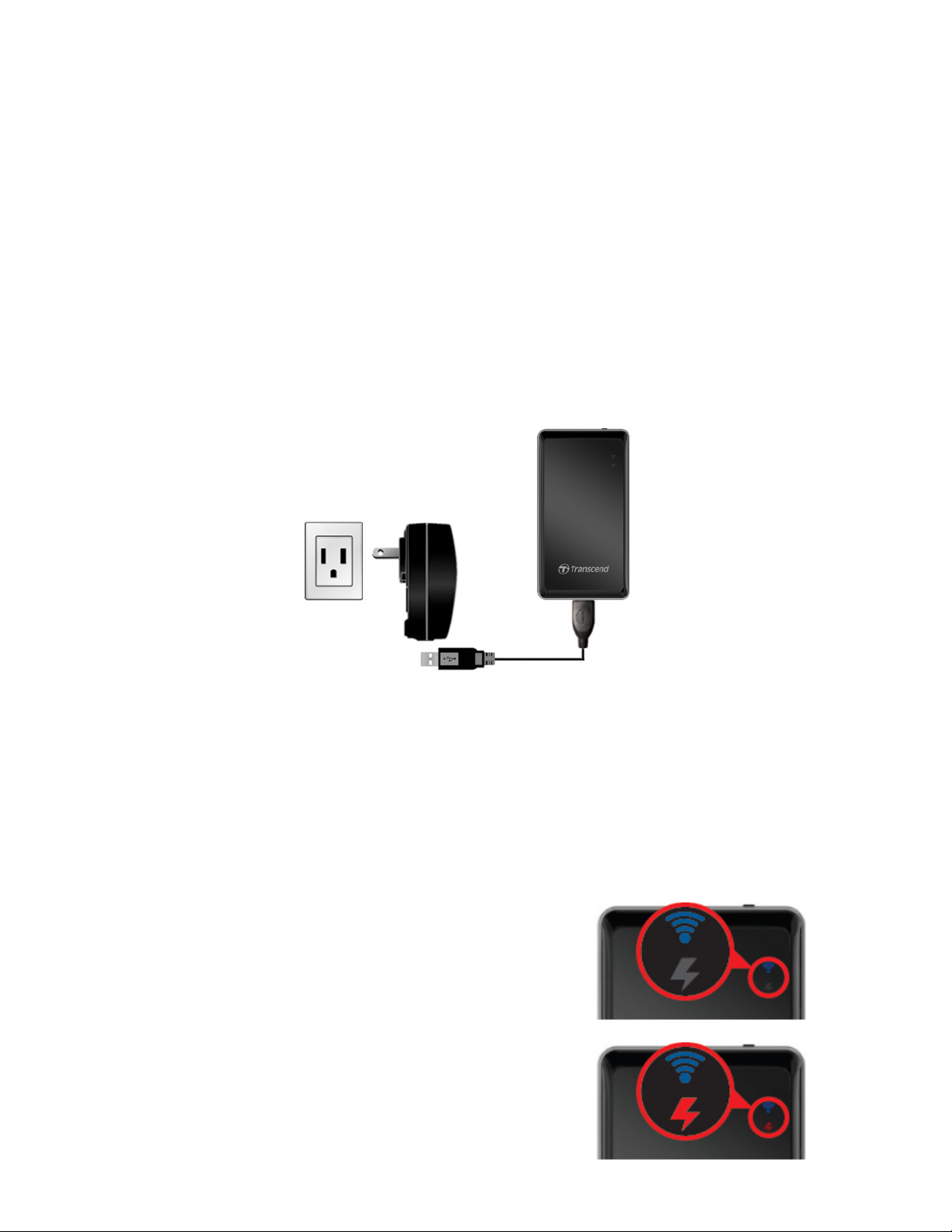
Akku laden
Stecken Sie das kleine Ende des beigefügten USB-Kabels in den Mini USB
Anschluss auf der Unterseite der StoreJet Cloud und stecken Sie das breitere
Ende des USB-Kabels in das beigefügte USB-Netzteil. Der interne LiPolymer-Akku der StoreJet Cloud beginnt automatisch zu laden. Die LED
leuchtet orange. Die farbige LED erlischt, wenn der Akku vollständig geladen
ist. (StoreJet Cloud kann auch aufgeladen werden, während sie an einem
freien USB Anschluss Ihres Desktops oder Notebook-PCs angeschlossen ist).
Akkuanzeige während des Betriebs
Die StoreJet Cloud ermöglicht mit nur einer Aufladung des Akkus bis zu 6
Stunden Wiedergabe. Die maximale Wiedergabezeit hängt davon ab, wie
viele Benutzer gleichzeitig den Inhalt streamen und wie die Auflösung der
gestreamten Videos ist. Die LED zeigt Ihnen den Akkustatus an:
Kein Licht bedeutet 25-100% Akkuleistung
vorhanden.
Konstantes Rot bedeutet 25% Akkuleistung
übrig. Ab 20% Akkuleistung blinkt die Anzeige
rot. Wenn Sie die App nutzen, zeigt auch eine
Pop-Up-Meldung den niedrigen Akkustatus an.

Verbinden mit einem Computer
Inhalte auf die StoreJet Cloud übertragen
Bei Anschluss an einen Computer fungiert die StoreJet Cloud als normale
externe Festplatte, d.h. dass alle Dateien auf die StoreJet Cloud gespeichert
werden können. Es werden aber nur die Dateien gestreamt, die von der
StoreJet Cloud und Ihrem Gerät unterstützt werden.
1. Stecken Sie das kleine Ende des beigefügten USB-Kabels in den MiniUSB-Anschluss auf der Unterseite der StoreJet Cloud und schließen
Sie das breitere Ende des Kabels an einen freien USB Anschluss an
Ihrem Desktop oder Notebook-PC an.
2. Wenn die StoreJet Cloud an einen Computer angeschlossen ist, kann
sie in zwei verschiedenen Modi betrieben werden- abhängig von der
Position des ON/OFF Schalters.
• Power OFF (USB Datenübertragung): Für die Übertragung von
Dateien auf die StoreJet Cloud und von der StoreJet Cloud. In diesem
Modus lädt der interne Akku, jedoch steht die WLAN Funktion der
StoreJet Cloud nicht zur Verfügung.
• Power ON (über USB aufladen & nur streamen): Für das Aufladen
des Akkus über Ihren Computer. Die Datenübertragung ist nicht
möglich in diesem Modus, jedoch ist der WLAN Zugang möglich.
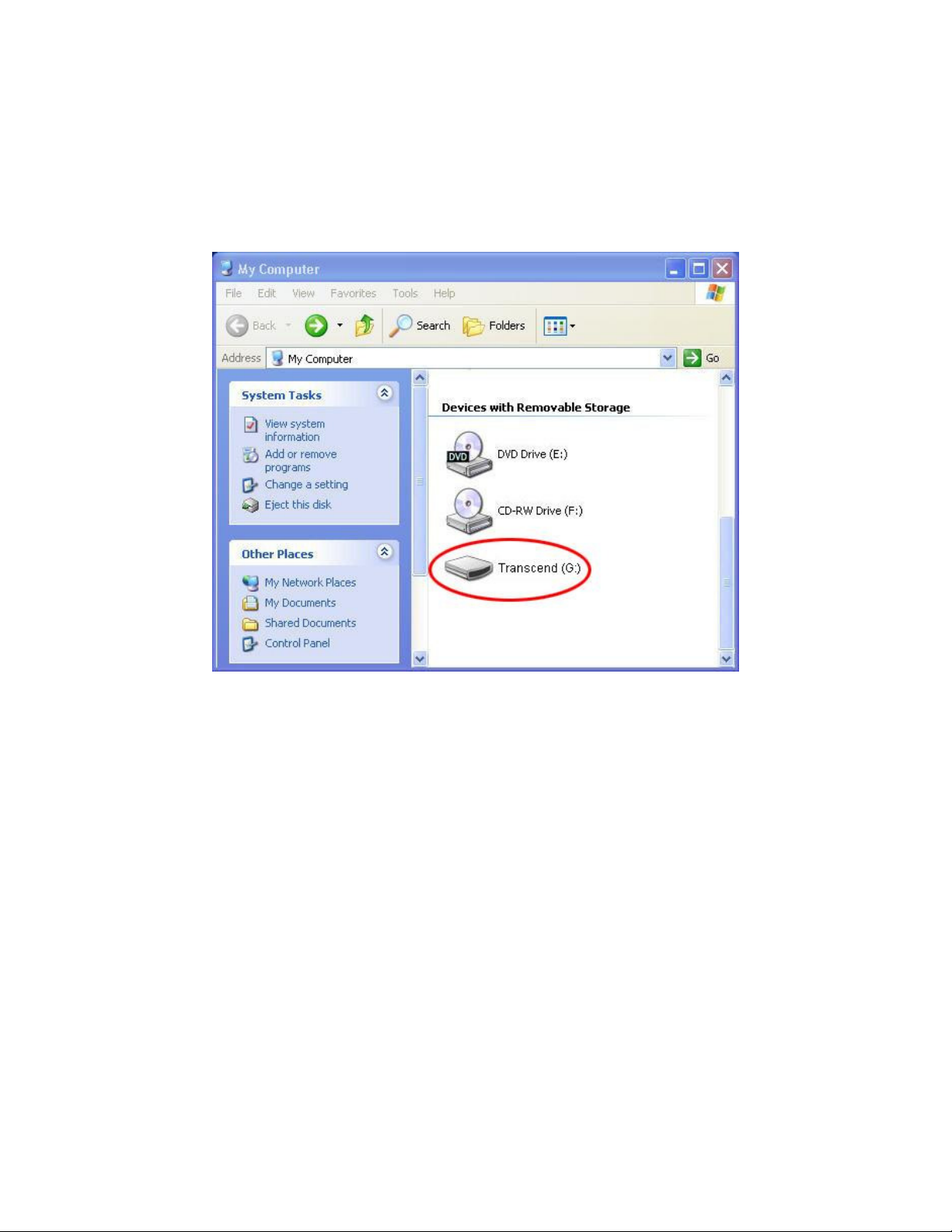
3. Wenn Sie Windows® benutzen, erscheint ein “Transcend” Laufwerk
mit einem neu zugewiesenen Laufwerkbuchstaben unter dem
Arbeitsplatz Fenster. Für Mac® Benutzer, erscheint ein “Transcend”
Laufwerk auf Ihrem Desktop.
*Anmerkung: (G:) ist ein Beispiellaufwerkbuchstabe; der Buchstabe in Ihrem
“Arbeitsplatz” Fenster kann abweichen
4. Es wird empfohlen, dass Sie Ihre eigenen Ordner, z.B. “Filme”, “Bilder”,
“eBooks”, etc. auf dem StoreJet Cloud Laufwerk erstellen.
5. Um Fotos, Videos, Dokumente und Musikdateien zu übertragen,
ziehen Sie diese einfach von Ihrem Computer direkt in den
entsprechenden Ordner der StoreJet Cloud. Die StoreJet Cloud App
stellt den digitalen Inhalten in derselben Ordner-Ansicht dar, für eine
komfortable Suche und Auswahl.
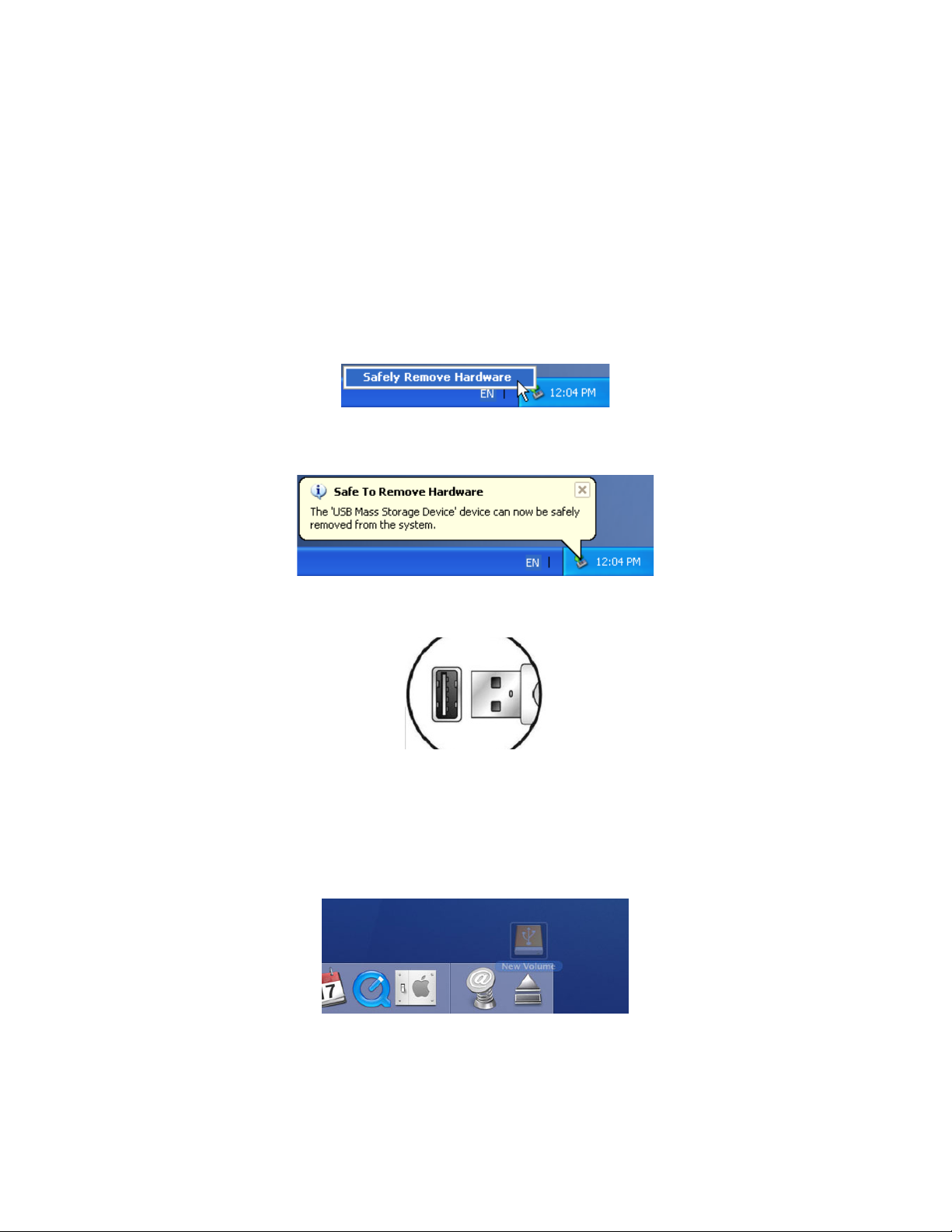
Sicheres Trennen von Ihrem Computer
Trennen der StoreJet Cloud unter Windows® 7/Vista/XP
Wählen Sie das Symbol zum sicheren Entfernen der Hardware im
Systembereich der Taskleiste.
1. Der Hinweis “Hardware sicher entfernen” erscheint.
2. Klicken Sie auf die Schaltfläche.
3. Ein Info-Fenster erscheint: “Hardware kann jetzt entfernt werden – Das
Gerät “USB-Massenspeicher“ kann jetzt entfernt werden.”
4. Entfernen Sie die StoreJet Cloud von Ihrem Computer.
Trennen der StoreJet Cloud unter Mac® OSX10.5 (oder spätere Version)
1. Ziehen Sie das Laufwerksymbol Ihrer StoreJet Cloud in den Papierkorb.
2. Trennen Sie erst danach Ihre StoreJet Cloud von dem USB Anschluss.
Trennen der StoreJet Cloud unter Linux® Kernel 2.4(oder spätere
Version)
1. Führen Sie umount /mnt /StoreJet Cloud aus, um das Gerät zu entfernen.
2. Trennen Sie dann Ihre StoreJet Cloud von dem USB Anschluss.
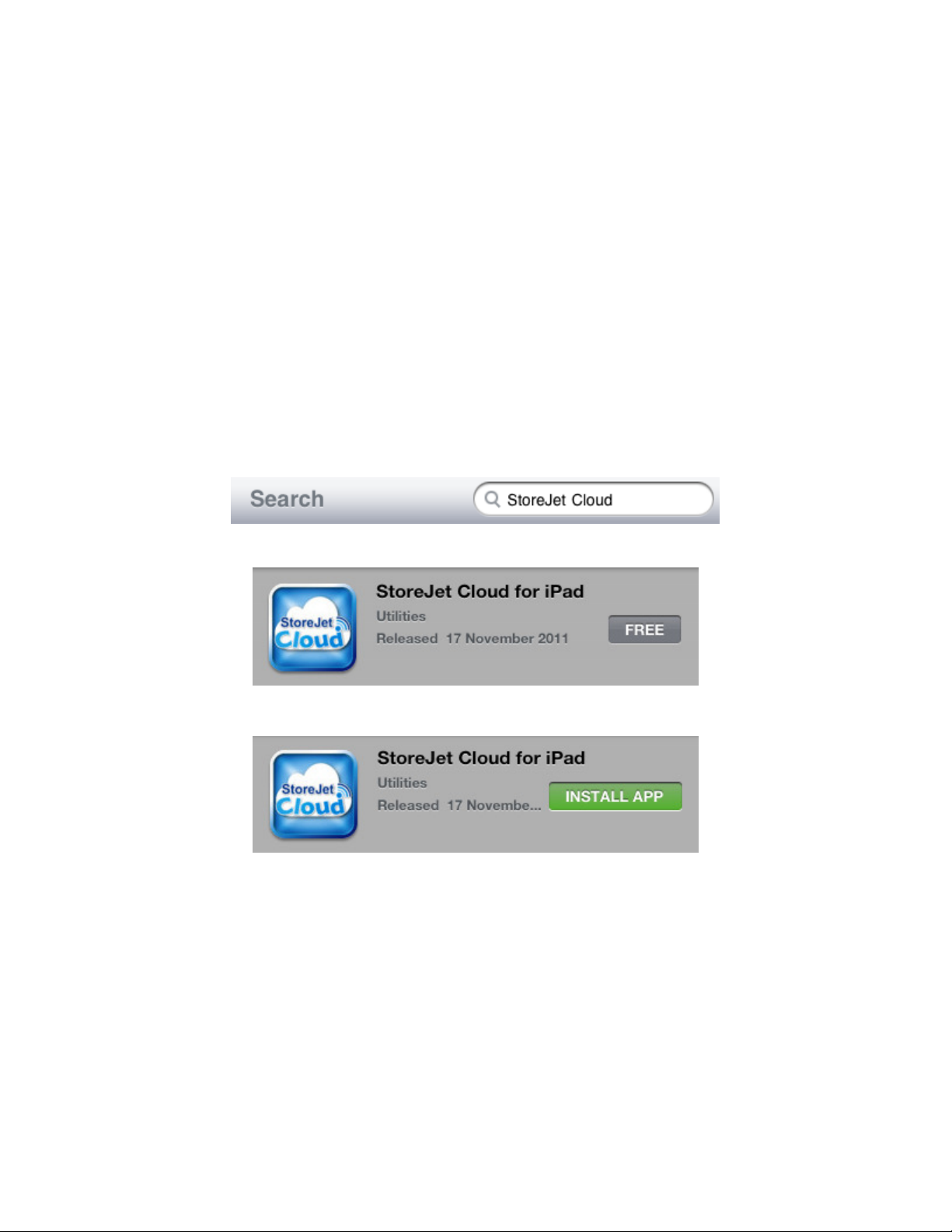
Installation der StoreJet Cloud App
Speziell für iOS Geräte entwickelt, ist die StoreJet Cloud App ein kostenfreies
All-in-one Mediacenter, mit dem Sie drahtlos auf den Inhalt Ihrer StoreJet
Cloud zugreifen können. Die App sortiert Dateien nach Dateiformaten, damit
Sie schnell und einfach Dokumente, Fotos, Musik und Filme ansehen und
abspielen können. Mit der App können Sie die Dateien von der StoreJet Cloud
auch per E-Mail versenden, Dateien auf Ihr iOS Gerät laden und Ihre WLAN
Einstellungen bearbeiten.
Installieren der App auf einem iOS Gerät
1. Nehmen Sie Ihr iOS Gerät, öffnen Sie den App Store und suchen nach der
StoreJet Cloud App.
2. Wählen Sie die passende StoreJet Cloud App (iPhone oder iPad Version).
3. Drücken Sie FREE um den Download zu starten.
4. Drücken Sie dann INSTALL APP um die Installation abzuschließen.
Ist die Installation abgeschlossen, wird die App auf dem Hauptbildschirm Ihres
iOS Geräts angezeigt. Um die App zu nutzen, lesen Sie bitte den Abschnitt
mit der StoreJet Cloud verbinden.
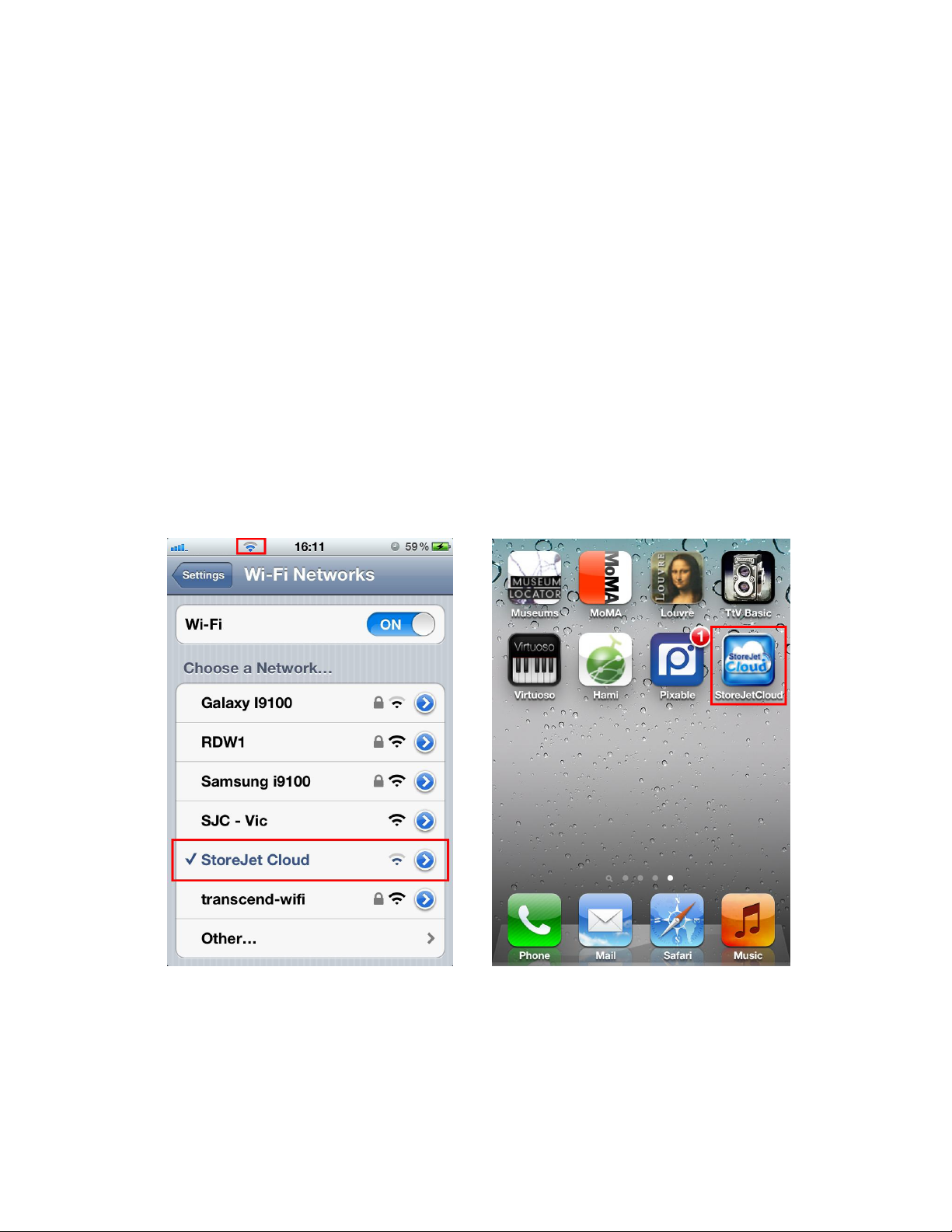
Verbinden der StoreJet Cloud mit iOS Geräten
Sie müssen sich mit dem drahtlosen StoreJet Cloud Netzwerk verbinden, um
auf die Inhalte Ihrer iOS Geräte zugreifen zu können.
1. Stellen Sie den ON/ OFF Schalter auf ON und warten Sie einige
Sekunden bis die LED Anzeige von grün auf blau wechselt. Dann ist
die WLAN Verbindung hergestellt.
2. Wählen Sie in Ihrem iOS Gerät Einstellungen, danach WLAN.
3. Unter Netzwerk wählen, wählen Sie StoreJet Cloud. Um die Standard
SSID zu ändern oder den sicheren Zugriff mit einem eigenen Passwort
zu aktivieren, lesen Sie bitte die Anweisungen unter StoreJet Cloud
Einstellungen.
4. Die WLAN Verbindungsstärke wird durch das WLAN Symbol auf der
Statuszeile gezeigt. Bitte gehen Sie zurück auf den Hauptbildschirm
Ihres iOS Geräts und wählen Sie die StoreJet Cloud App.
Starten Sie die App von dem
Wählen Sie das StoreJet
Hauptbildschirm Ihres iOS Geräts
Cloud Netzwerk
Anmerkung: Damit Sie gleichzeitig mit der StoreJet Cloud und dem Internet
verbunden sein können, müssen Sie die WLAN Einstellung der StoreJet
Cloud App so konfigurieren, dass der auf Zugriff auf einen externen WLAN
Access Points ermöglicht wird. Bitte lesen Sie weiter unter Verbinden mit
einem WLAN Zugang (WLAN Brücke) für detaillierte Anweisungen.
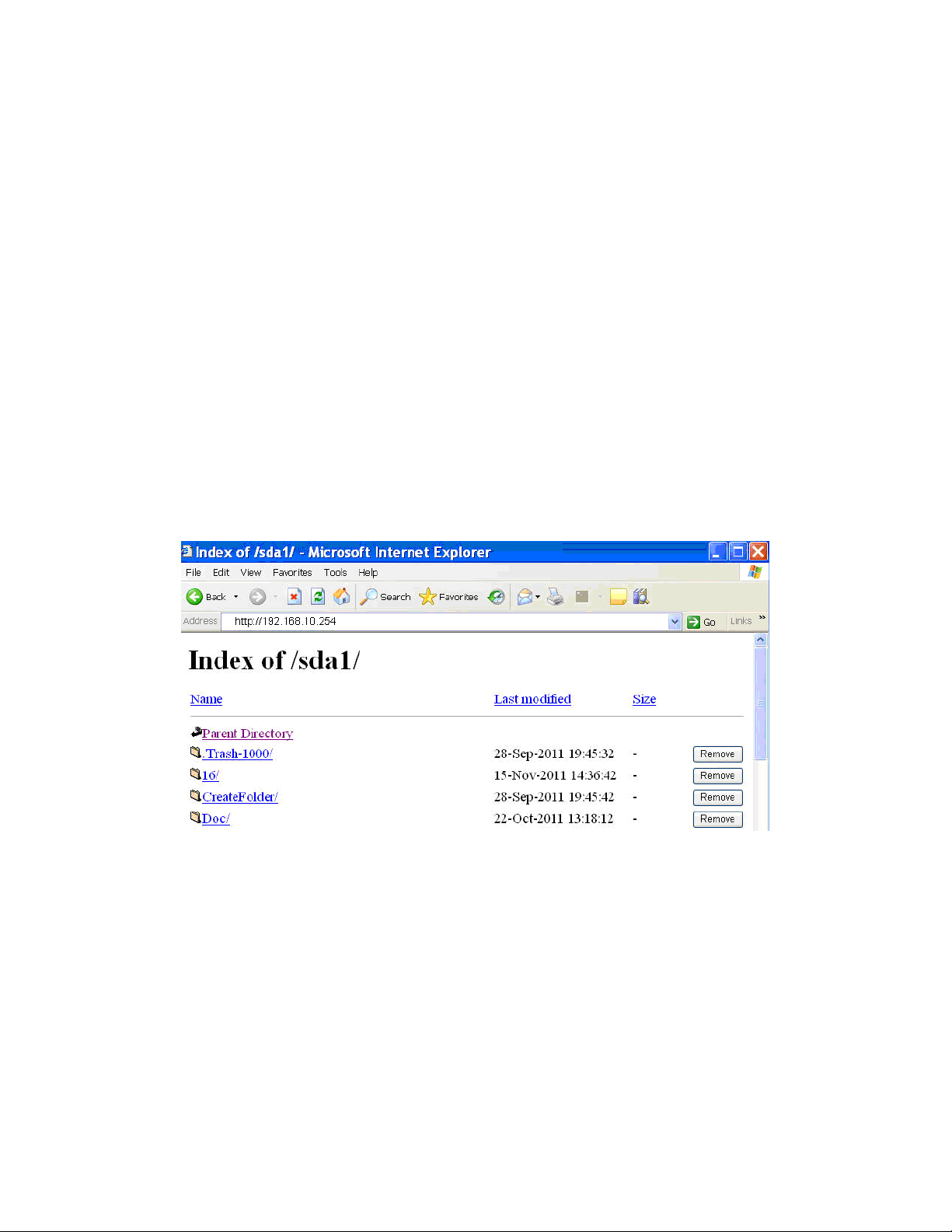
Verbinden der StoreJet Cloud mit anderen Geräten
Um auf die digitalen Inhalte Ihrer Notebooks, Smartphones oder Tablets
drahtlos zugreifen zu können, müssen Sie sich zunächst mit dem Netzwerk
StoreJet Cloud verbinden.
1. Stellen Sie den ON/OFF Schalter auf ON und warten Sie einige
Sekunden bis die WLAN LED Anzeige von grün auf blau wechselt. Das
bedeutet, die WLAN Verbindung ist ab sofort verfügbar.
2. Nutzen Sie die WLAN Einstellungen an Ihrem WLAN-fähigen Gerät um
die „StoreJet Cloud“ zu finden und eine Verbindung herzustellen.
3. Wenn die Verbindung hergestellt ist, starten Sie einen Internet Browser
und geben entweder „192.168.10.254“ oder „storejet-cloud“ in die
Browser Adress-Zeile ein.
4. Sie können nun alle in der StoreJet Cloud gespeicherten Dateien im
Hauptverzeichnis ansehen.
Auf Dateien
zugreifen
Dateien
hochladen
Dateien löschen
- Wählen Sie den Ordner der Datei, welche Sie
öffnen möchten und suchen nach der Datei.
Wählen Sie die Datei, um Sie anzusehen oder
herunterzuladen.
- 1. Öffnen Sie den gewünschten Zielordner,
drücken sie dann Datei auswählen
2. Wählen Sie die Datei auf Ihrem Gerät
3. Drücken Sie Upload, um die Datei auf die
StoreJet Cloud hochzuladen
- Drücken Sie Löschen um Dateien von der
StoreJet Cloud zu löschen
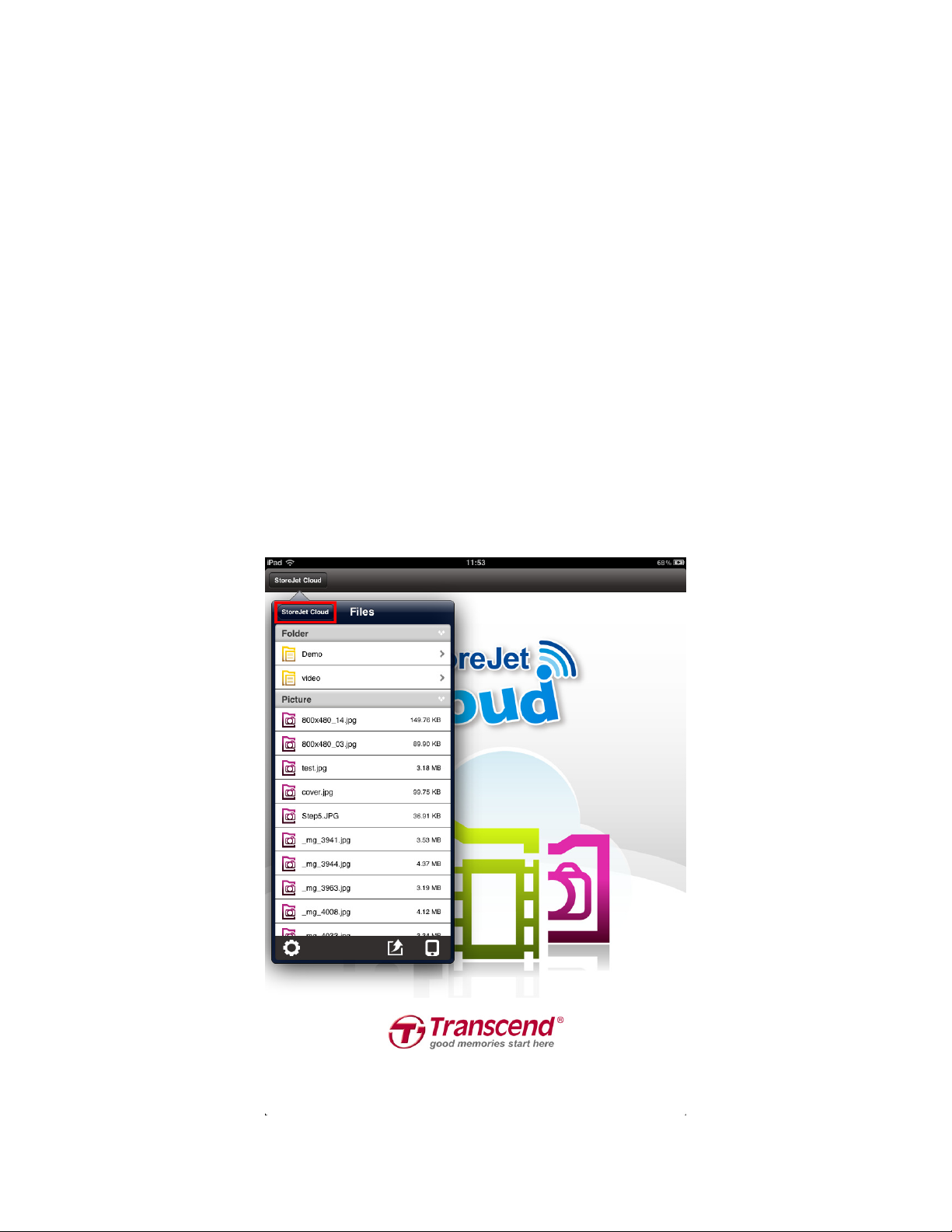
Verwendung der StoreJet Cloud App
Wenn Ihr iOS Gerät und die StoreJet Cloud drahtlos verbunden sind, können
Sie unter Verwendung der StoreJet Cloud App die Inhalte durchsuchen. Im
Folgenden finden Sie die Anweisungen wie Sie digitale Inhalte über die App
anschauen und abspielen können.
Inhalte in Ordnern anschauen
Der StoreJet Cloud App Home Screen zeigt automatisch Ihre digitale Medien
in der gleichen Ordner-Reihenfolge an, in der die Dateien von Ihrem
Computer auf die StoreJet Cloud transferiert wurden. Die App benutzt die
gleiche Funktion wie Ihr iOS Gerät um zurück zu vorherigen Inhalten zu
gelangen, drücken Sie das Feld in der oberen linken Ecke.
StoreJet Cloud App Home Screen
 Loading...
Loading...