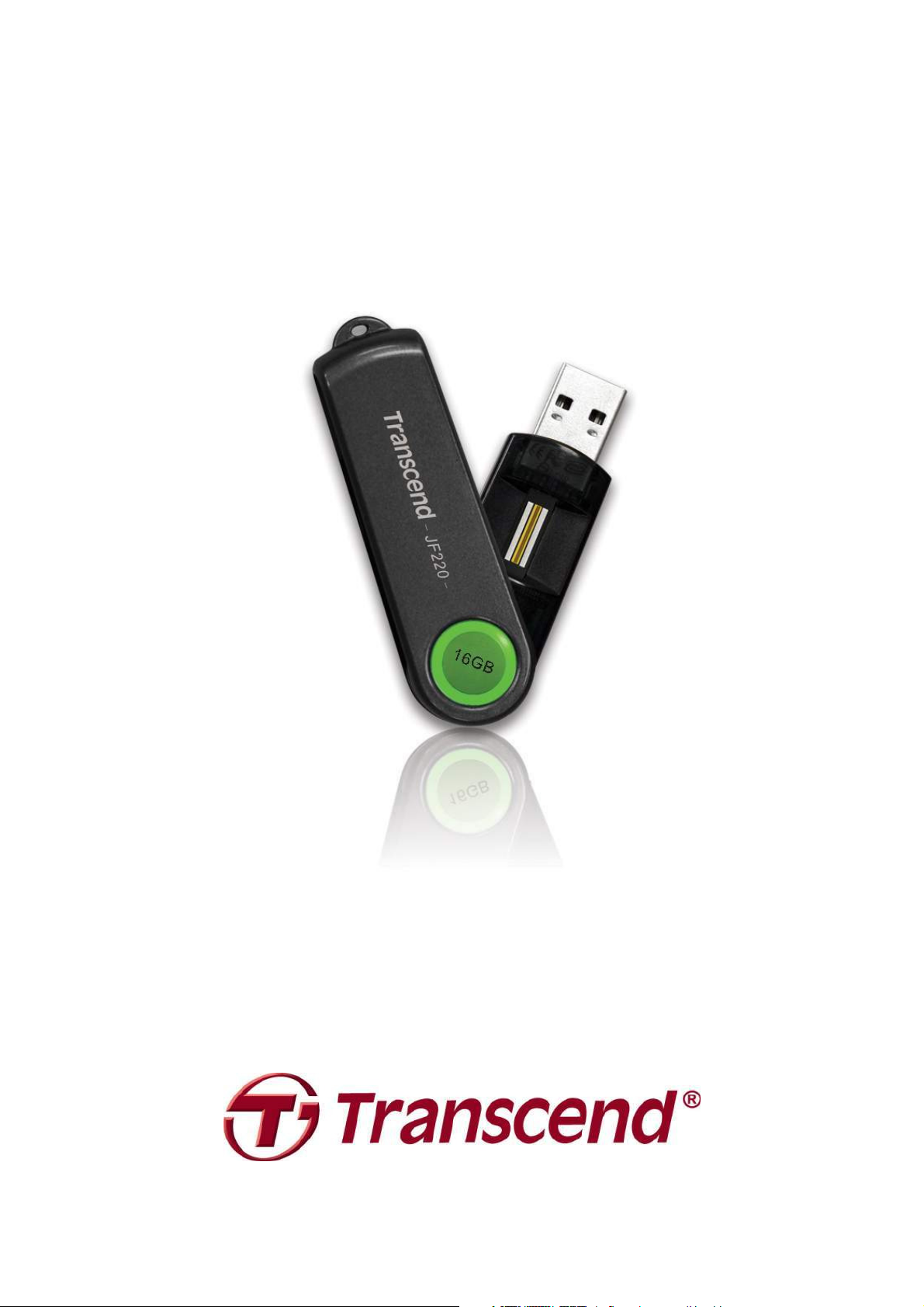
Handbuch
Datensicherung: USB-Stick mit Fingerabdruck
JetFlash® 220
(Version: 3.1)
1
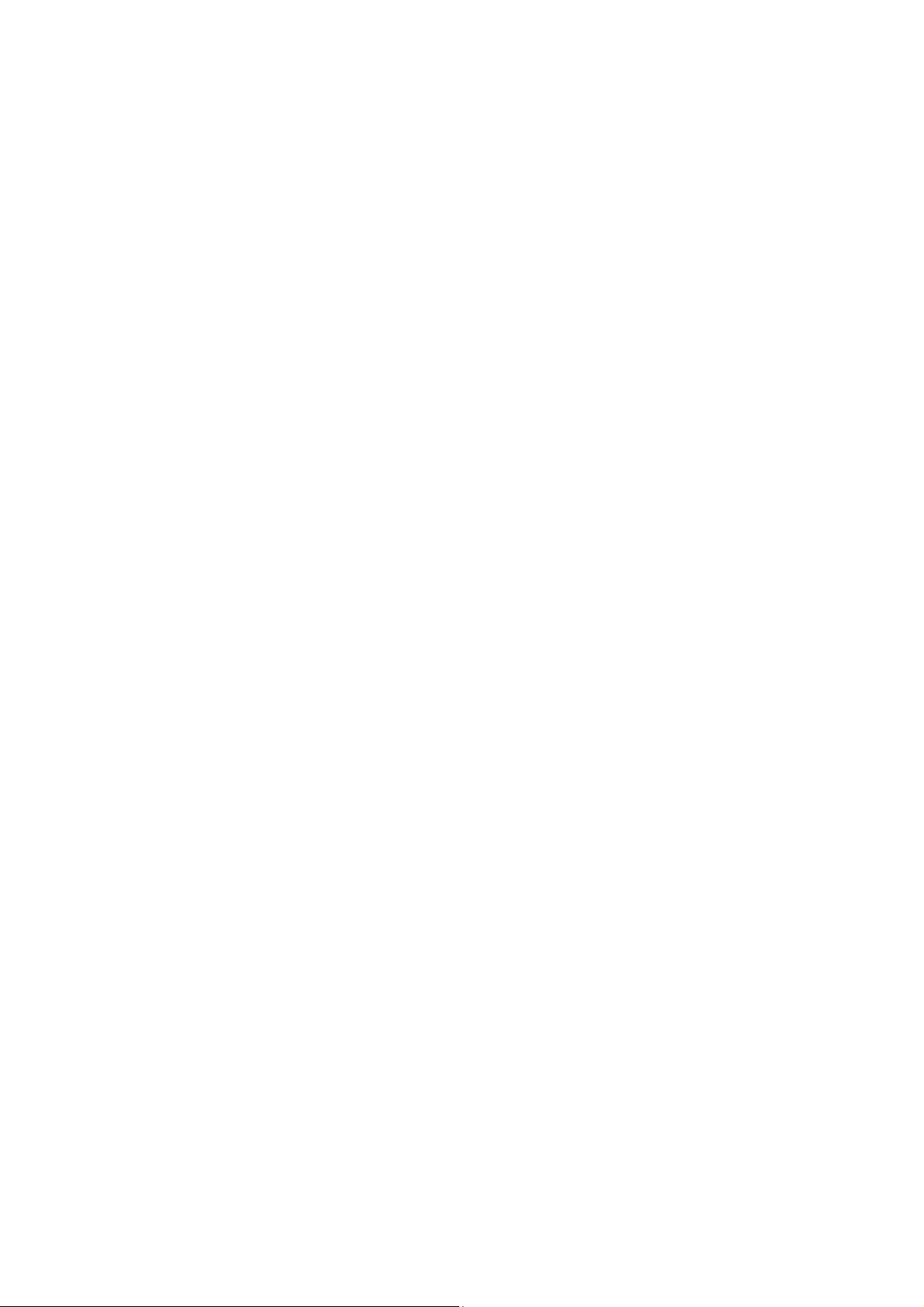
Inhalt
Einleitung ................................................................................... 3
E
IGENSCHAFTEN
S
YSTEMANFORDERUNGEN
...............................................................................................3
................................................................................3
Sicherheitshinweise.................................................................. 4
H
ANDHABUNG
D
ATENSICHERUNG
....................................................................................................4
.............................................................................................4
Verbindung mit einem Computer ............................................. 5
Abmelden von einem Computer............................................... 6
Einstellen der Software............................................................. 7
JetFlash 220 - Sicheres Einloggen........................................... 9
JetFlash 220 Softwareanwendung......................................... 12
Systemeinstellungen............................................................... 13
F
INGERABDRUCKVERWALTUNG
E
INSTELLUNGEN
..............................................................................................15
......................................................................13
Partitionierungsprogramm ..................................................... 16
Problemlösung ........................................................................ 20
Spezifikationen ........................................................................ 21
Garantiebedingungen ............................................................. 22
2
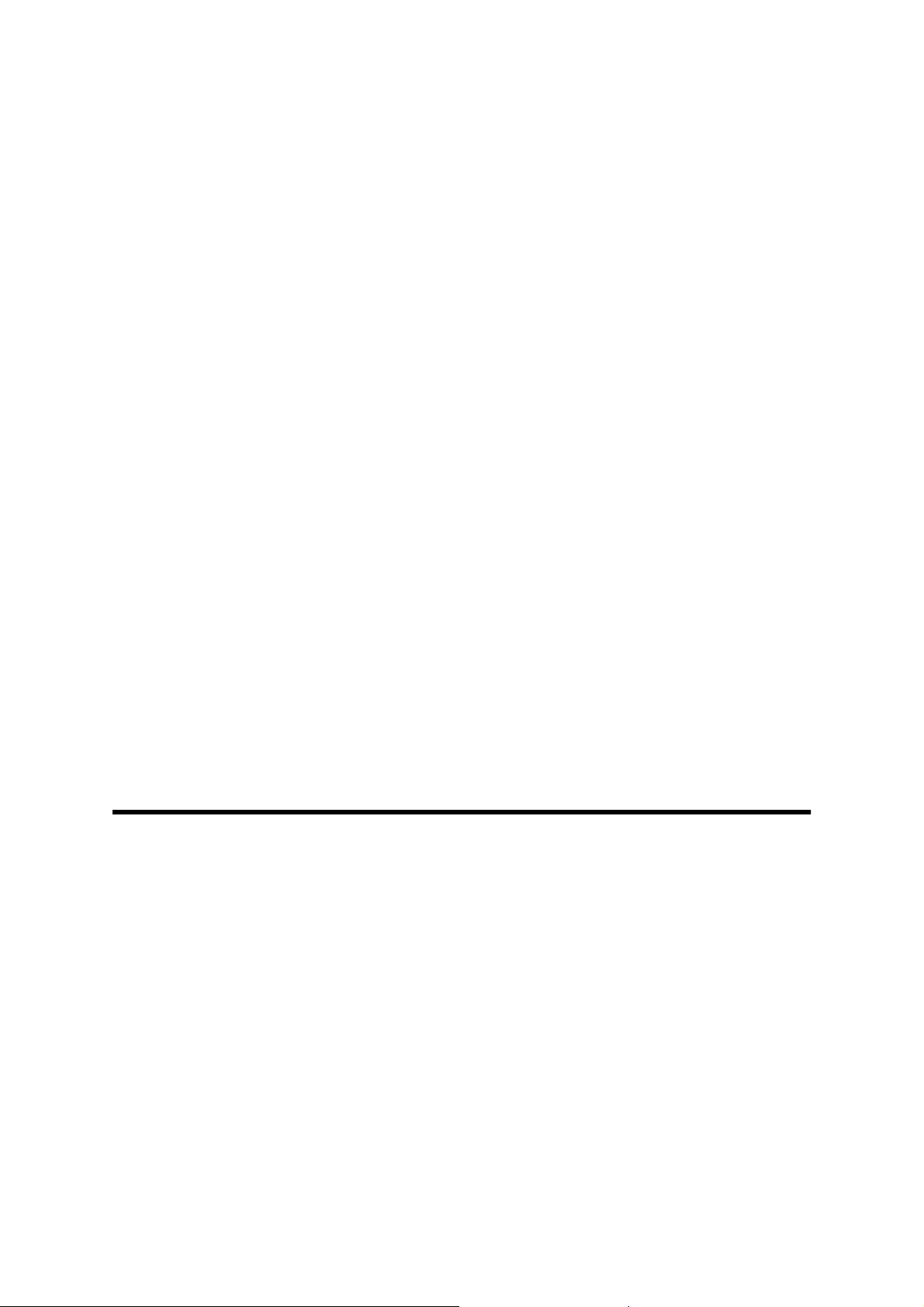
Einleitung
Vielen Dank für den Kauf von Transcends JetFlash® 220. Der JetFlash 220 ist ein mobiler USB 2.0-Stick
mit Fingerabdruckerkennungstechnologie, der direkt an Ihren Desktop oder Ihr Notebook angeschlossen
wird. Mit diesem USB-Stick können Sie sicher geheime Dateien, Ordner, Dokumente, Fotos und Musik
speichern. Dieses Softwarehandbuch hilft Ihnen mit dem Umgang des neuen Gerätes. Bitte lesen Sie es
sorgfältig, bevor Sie den JetFlash 220 verwenden.
Eigenschaften
•
100% kompatibel zu High-Speed USB 2.0
•
Hochentwickelte Fingerabdruckerkennungstechnologie
•
Plug-and-Play-Betrieb
•
Partitionierungsprogramm* für das Anpassen der Größe des privaten und öffentlichen
Bereichs auf dem Laufwerk
•
Stromversorgung über USB. Keine externe Stromversorgung oder Batterie benötigt
•
LED-Anzeige für Datenübertragung/Fingerabdruckauthentifizierungsanzeige
•
Treiber wird nicht benötigt
*Das Partitionierungsprogramm ist zum Download auf www.transcend.de/Support/DLCenter verfügbar.
Systemanforderungen
1. Ein Desktop oder Notebook mit einem funktionierenden USB-Port.
2. Der JetFlash 220 kann nur mit einem Computer mit folgenden Betriebssystemen verwendet werden:
•
Windows XP (32bit/64bit)
•
Windows Vista (32bit/64bit)
•
Windows 7 (32bit/64bit)
3
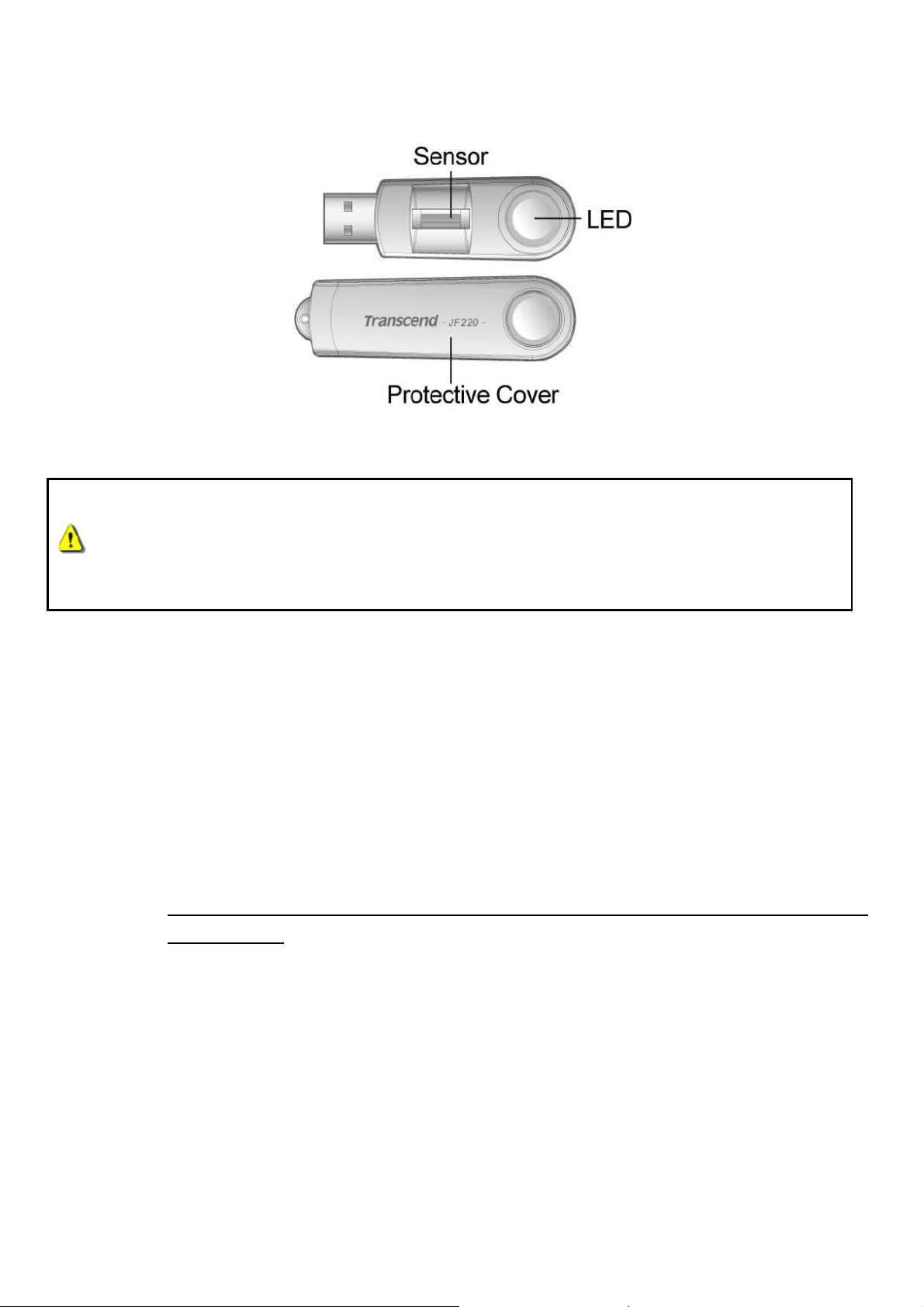
Sicherheitshinweise
Diese Verwendungs- und Sicherheitsrichtlinien sind WICHTIG! Bitte befolgen Sie diese sorgfältig.
Bild 1. JetFlash 220
ACHTUNG! Der Fingerabdrucksensor auf dem JetFlash 220 kann leicht beschädigt werden.
Vermeiden Sie es, den Stick fallen zu lassen, Druck auszuüben oder den Stick durch scharfe
Objekte zu zerkratzen. Wenn er während des Transports nicht verwendet wird, stellen Sie sicher,
dass die Schutzkappe sicher auf dem Stick sitzt.
Handhabung
•
Jedes Mal, wenn Sie den JetFlash 220 an Ihren Computer anschließen, wird ein neues,
virtuelles CD-ROM-Laufwerk namens “JetFlash 220” installiert, das die
Fingerabdrucksicherheitsanwendung und die dazugehörigen Dateien enthält. Bearbeiten,
löschen oder ändern Sie NIEMALS die Daten auf dem Laufwerk.
•
Befolgen Sie stets die Schritte des “Abmelden von einem Computer”-Abschnitts, bevor Sie
Ihren JetFlash 220 von Ihrem Computer entfernen.
Datensicherung
Transcend übernimmt KEINE Verantwortung für Datenverluste oder Schäden während
des Betriebes. Wenn Sie Daten auf Ihrem JetFlash 220 speichern möchten, empfehlen wir
Ihnen, regelmäßig Daten auf einen Computer oder ein anderes Speichermedium zu sichern.
•
Um High-Speed USB 2.0 Datenübertragungsraten zu gewährleisten, wenn Ihr JetFlash 220
mit einem Computer verwendet wird, stellen Sie bitte sicher, dass der Computer alle
benötigten USB-Treiber installiert hat. Wenn Sie nicht wissen, wie Sie dies überprüfen
können, ziehen Sie bitte das Computer- oder Mainboardhandbuch für die USB
Treiberinformation zu Rate.
4
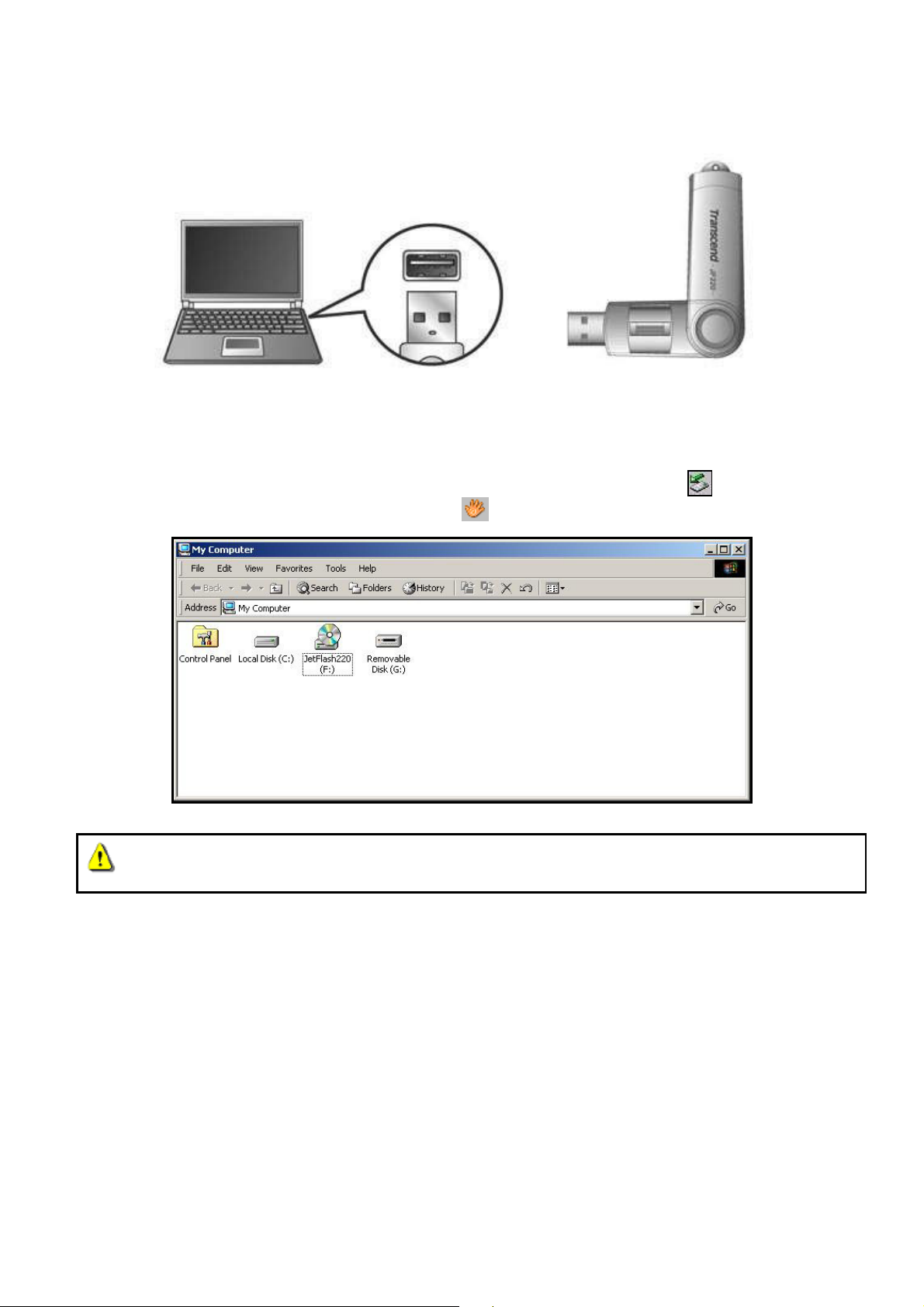
Verbindung mit einem Computer
1.
Schließen Sie den JetFlash 220 direkt an einen verfügbaren USB-Port Ihres Computers oder Notebooks
an.
Bild 2. Verbindung mit einem Computer
2.
Wenn der JetFlash 220 erfolgreich mit einem Computer verbunden wurde, leuchtet die LED des Sticks
auf. Ein Wechsellaufwerk mit einem neu zugewiesenen Laufwerksbuchstaben für den JetFlash 220
erscheint und ein virtuelles CD-ROM-Laufwerk “JetFlash220”, das das Fingerabdrucksoftwareprogramm
enthält, erscheint in dem Arbeitsplatz-Fenster. Ein “Hardware sicher entfernen” -Symbol und
Fingerabdruckanwendungsprogramm-Symbol
Bild 3. *F & G: sind Beispiellaufwerksbuchstaben; die Buchstaben in Ihrem "Arbeitsplatz"-Fenster können abweichen
erscheint in der Windows Systemleiste.
Bearbeiten, löschen oder ändern Sie NIEMALS Daten, die sich in dem virtuellen
CD-ROM-Laufwerk des JetFlash220 befinden
3.
Öffnen Sie in Ihrem Computerbrowser (Arbeitsplatz) das virtuelle CD-ROM-Laufwerk JetFlash 220
und führen Sie einen Doppelklick auf die JetFlash220.exe-Anwendung aus. Wenn Sie zum ersten Mal
den JetFlash 220 verwenden, lesen Sie bitte Einstellen der Software.
4.
Scannen Sie Ihren Fingerabdruck oder geben Sie Ihr Passwort ein, wenn das
Fingerabdrucküberprüfungs-Fenster erscheint.
5.
Wenn Sie sich erfolgreich eingeloggt haben, erhalten Sie Zugriff auf die gesamte Speicherkapazität des
JetFlash 220 und Sie können Daten auf den USB-Stick ziehen, indem Sie die Dateien oder Ordner auf
den Wechsellaufwerks-Buchstaben des JetFlash 220 ziehen.
5
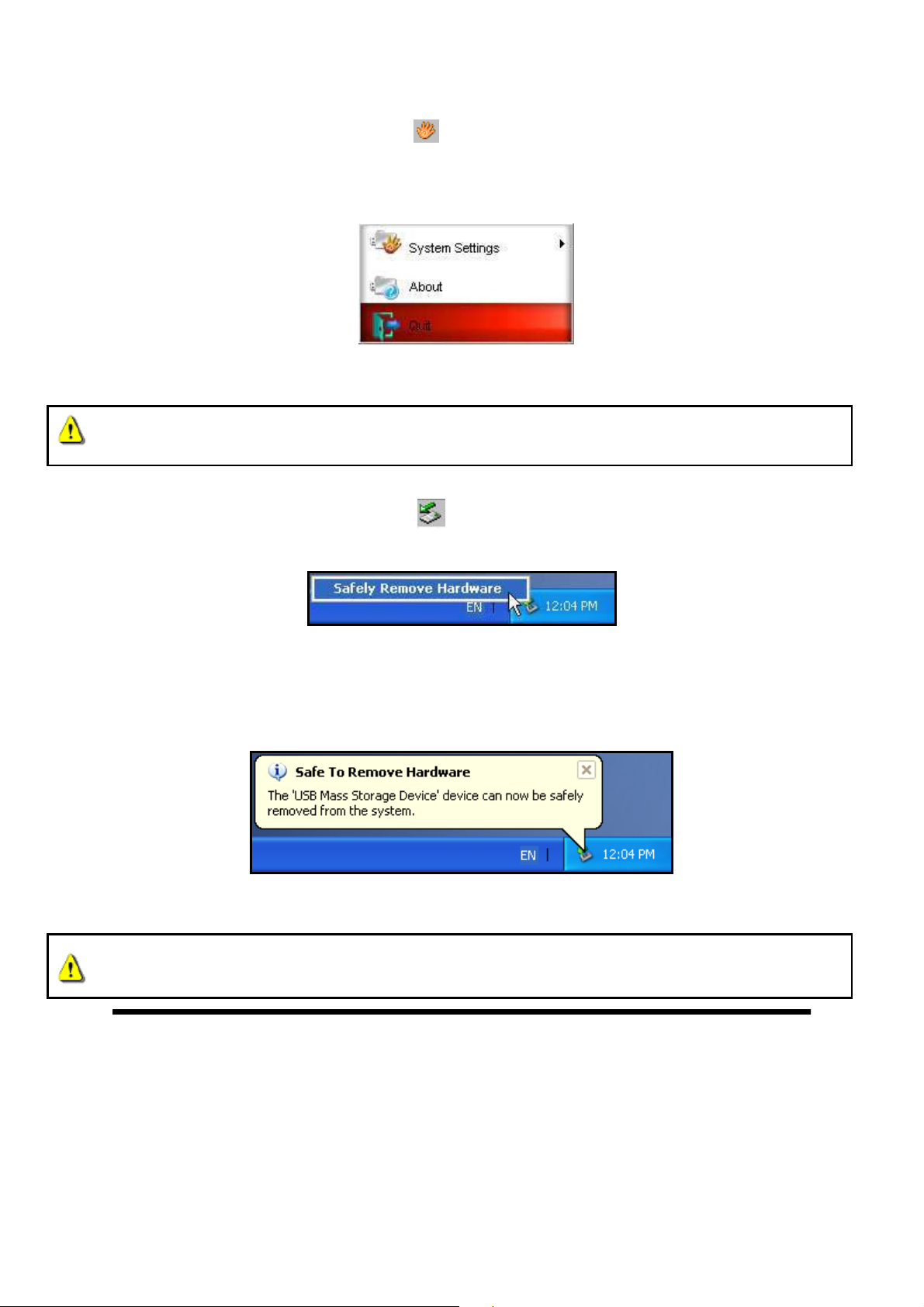
Abmelden von einem Computer
1.
Wenn Sie den JetFlash 220 abmelden wollen, führen Sie einen Rechtsklick auf das
“Fingerabdruckanwendungsprogramm” -Symbol in der Windows Systemleiste aus und wählen
Sie “Beenden”.
Melden Sie NIEMALS den JetFlash 220 von einem Computer ab, wenn die LED blinkt.
2.
Wählen Sie das Hardware sicher entfernen -Symbol in der Systemleiste aus.
Bild 4. Beenden
3.
Das “Hardware sicher entfernen”-Fenster erscheint. Wählen Sie es aus.
Bild 5. Hardware sicher entfernen
4. Ein Nachrichtenfenster erscheint mit dem Hinweis “Das ‘USB Massenspeichergerät’ kann nun
sicher vom System abgemeldet werden.”
Bild 6. Hardware sicher entfernen
ACHTUNG! Um Datenverlusten vorzubeugen, befolgen Sie stets diese Schritte, bevor Sie
den JetFlash 220 von einem Windows® -Computer entfernen.
6
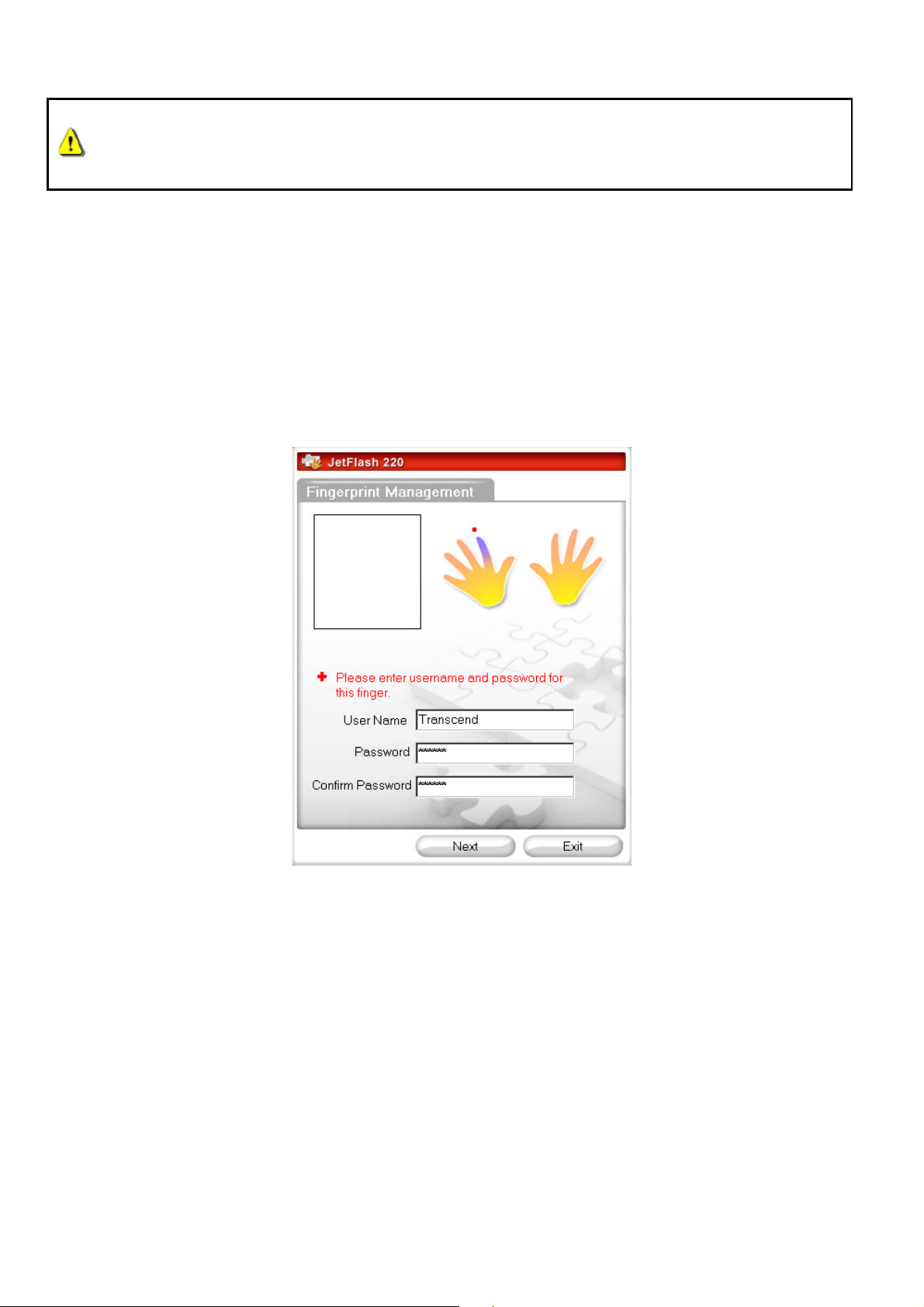
Einstellen der Software
Sie müssen ein Fingerabdruckkonto erstellen, um den JetFlash 220 verwenden zu können.
Wenn Sie diesen Schritt nicht durchführen, wird die meiste Speicherkapazität nicht
verfügbar sein.
1.
Schließen Sie den JetFlash 220 direkt an einen verfügbaren USB-Port Ihres Computers oder Notebooks
an.
2.
Öffnen Sie in Ihrem Computerbrowser (Arbeitsplatz) das virtuelle CD-ROM-Laufwerk des JetFlash 220
und führen Sie einen Doppelklick auf die JetFlash220.exe-Anwendung aus.
3.
Wählen Sie mit Ihrer Maus einen der 10 verfügbaren Finger (Konten).
4.
Geben Sie einen ”Benutzernamen” und ein ”Passwort” ein und bestätigen Sie dann Ihr Passwort.
Benutzernamen und Passwörter können aus Groß- und Kleinbuchstaben und einer Kombination aus
Buchstaben und Zahlen bestehen (keine Leerzeichen). Klicken Sie auf den ”Weiter”-Knopf.
Bild 7. Geben Sie einen Benutzernamen und ein Passwort ein
7
 Loading...
Loading...