Page 1
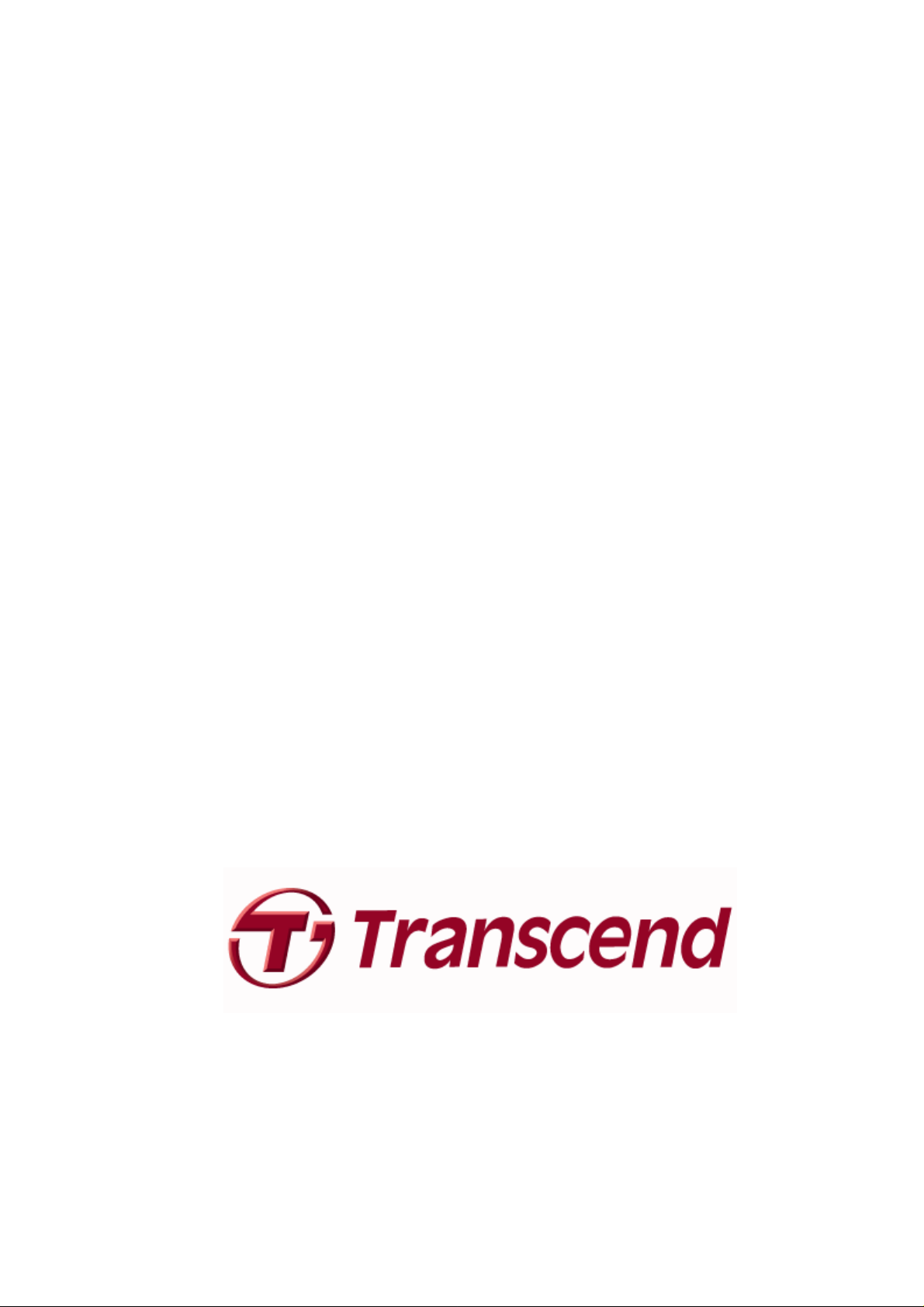
JetFlash
®
220
Software User’s Manual
(Version: 2.2)
Page 2
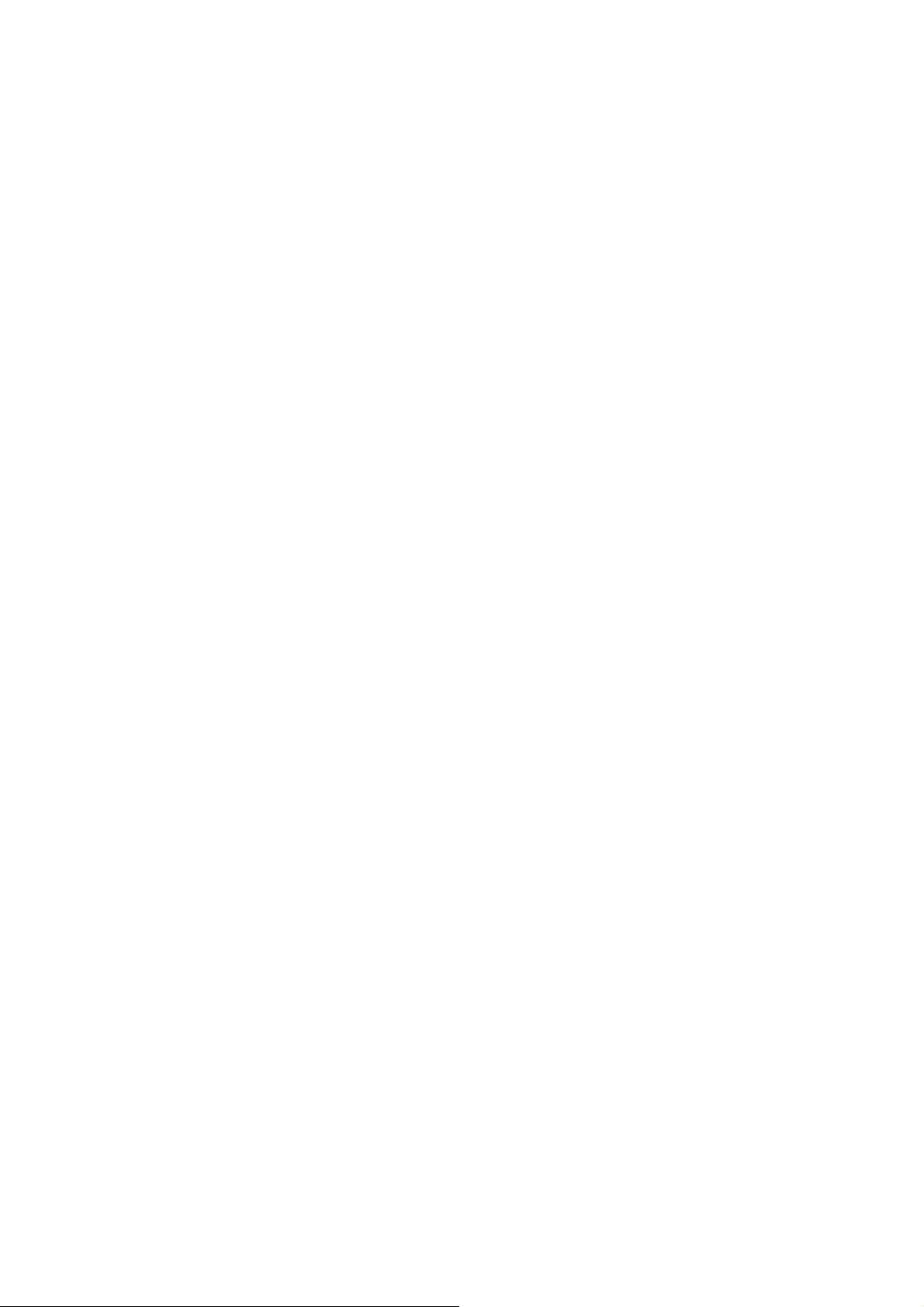
Table of Contents
Introduction...................................................................................................................................3
Features .................................................................................................................................................3
System Requirements............................................................................................................................3
Important Reminders....................................................................................................................4
General Use ...........................................................................................................................................4
Backing Up Data.....................................................................................................................................4
Connecting to a Computer...........................................................................................................5
Disconnecting from a Computer .................................................................................................6
Removing the JetFlash® 220 in Windows® 2000﹐XP, Vista and 7.........................................................6
Setting Up the Software................................................................................................................7
JetFlash® 220 Secure Login.......................................................................................................11
Basic Functions..........................................................................................................................14
System Settings..........................................................................................................................16
Fingerprint Management ......................................................................................................................16
Preferences..........................................................................................................................................18
Stop Authentication Session.................................................................................................................19
Backup User Profile..............................................................................................................................19
Restore User Profile.............................................................................................................................21
Reset User Profile ................................................................................................................................24
Website Auto-Login....................................................................................................................25
Delete Website.....................................................................................................................................27
Quick Login Websites...........................................................................................................................27
Mobile Favorites..........................................................................................................................28
Open “Mobile Favorites”.......................................................................................................................28
Import My Favorites from PC................................................................................................................29
Advanced Functions...................................................................................................................30
Protect Files ................................................................................................................................33
File / Folder Encryption.........................................................................................................................33
File / Folder Decryption ........................................................................................................................34
PC-Lock .......................................................................................................................................35
Lock Now..............................................................................................................................................35
Settings.................................................................................................................................................36
Virtual Disk..................................................................................................................................38
Mount Virtual Disk ................................................................................................................................38
Unmount Virtual Disk............................................................................................................................39
Delete Virtual Disk................................................................................................................................39
1
Page 3
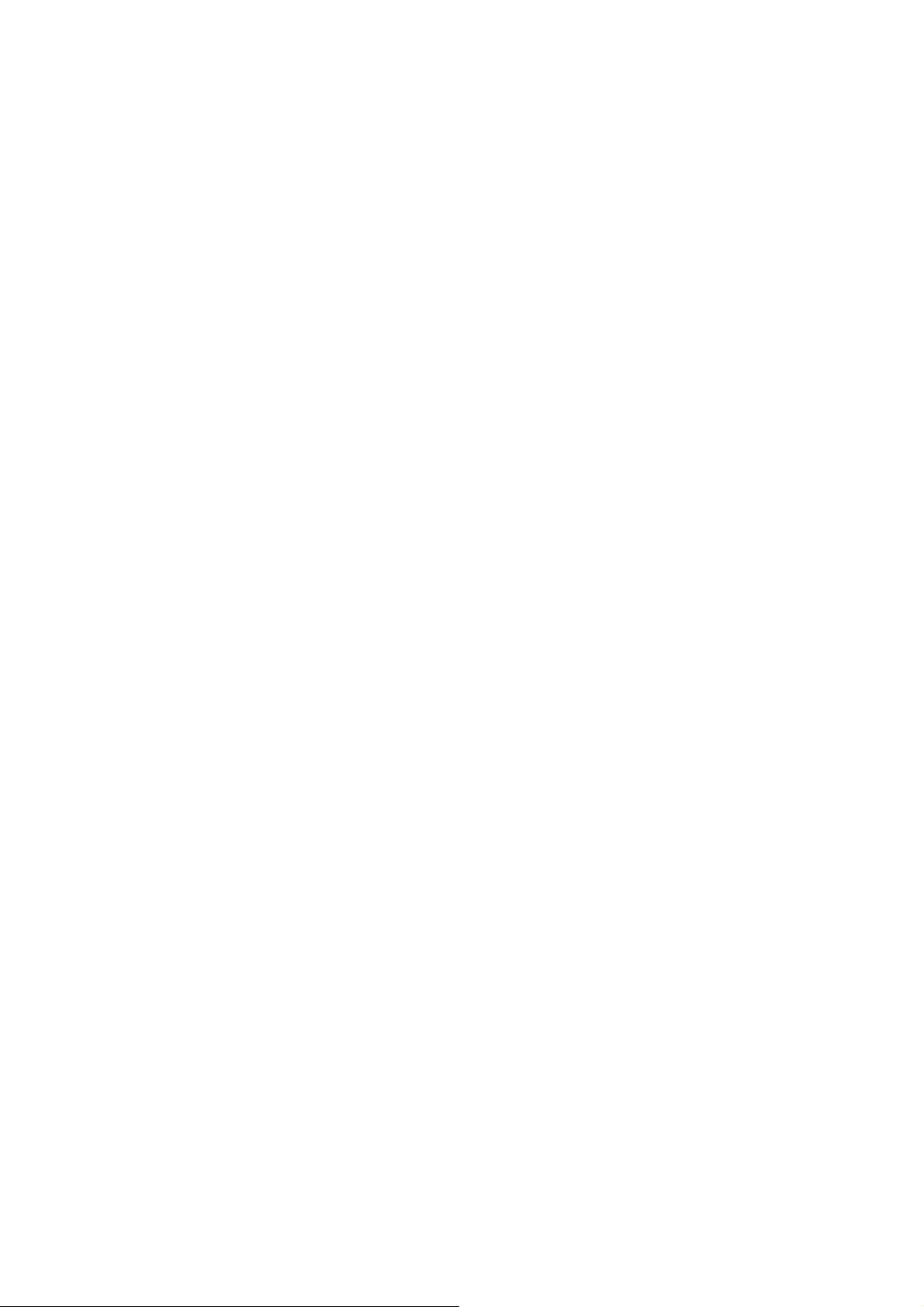
Settings.................................................................................................................................................39
Repartition Tool ..........................................................................................................................40
Troubleshooting..........................................................................................................................44
Specifications..............................................................................................................................46
Ordering Information..................................................................................................................46
Transcend Limited Warranty......................................................................................................47
2
Page 4
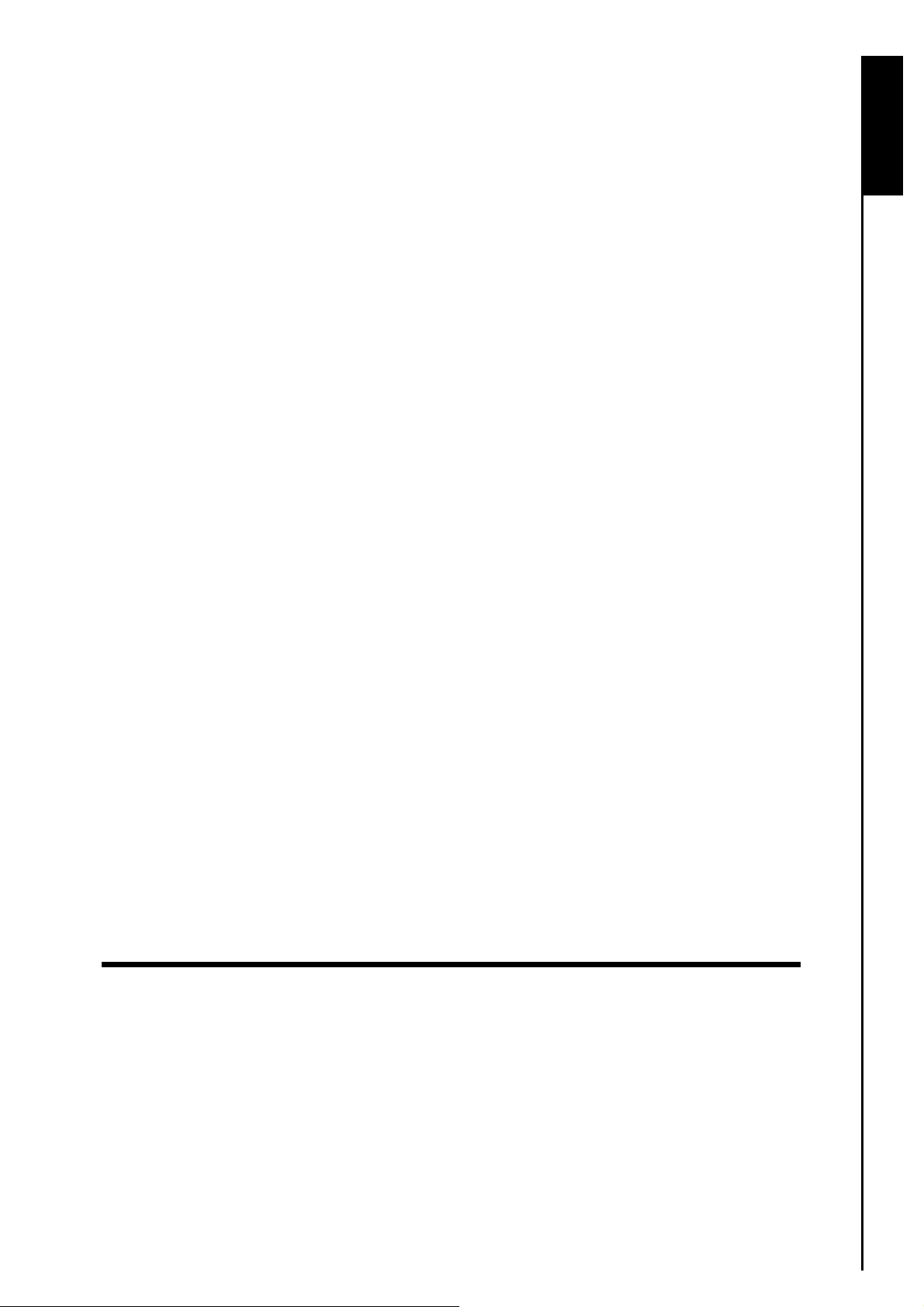
Introduction
Congratulations on purchasing Transcend’s JetFlash® 220. This tiny, Ultra-portable, Hi-Speed USB2.0
storage device is the perfect data management system for uploading, downloading, storing and
®
transferring your vital data and information to any desktop, or notebook computer. The JetFlash
unique Hi-Speed USB 2.0 Flash Drive that plugs directly into your desktop, or notebook computer and
incorporates the latest Fingerprint Recognition Technology, so now you can securely store your files,
folders, documents, photos, music and e-work with the utmost confidence. In addition, the JetFlash
comes bundled with very useful software that can (used in Windows® 2000/XP/Vista/7) increase your
productivity. The JetFlash® Software Pack includes Protect Files, Mobile Favorites, Website
Auto-Login and Repartition Tool. This Software User’s Manual will help you get the most from your new
®
device, please read it in detail before using the JetFlash
220.
Features
Fully compatible with Hi-Speed USB 2.0
•
•
Advanced Fingerprint Recognition Technology
•
Easy Plug and Play installation
•
Additional software pack (helps you manage your data)
220 is a
®
220
Introduction Introduction Introduction
Protect Files: Protect files stored on your computer using fingerprint security
•
•
Mobile Favorites: Access your Internet Explorer Favorites on another computer
Website Auto-Login: Automatically login to websites where you are a registered user
•
•
Repartition Tool: Adjust the size of the Private and Public partition areas for storing data
USB powered. No external power, or battery needed
•
•
LED indicates data transfer activity
Driverless (for Windows® 2000/XP/Vista/7)
•
System Requirements
Desktop or notebook computer with a working USB port.
The JetFlash
®
220 can only be used in a computer running the following Operating Systems (OS):
•
Windows® 2000, Microsoft® Internet Explorer (IE)
Windows® XP(32bit/64bit), Microsoft® Internet Explorer (IE)
•
®
•
•
Windows
Windows
•
•
Windows
Windows 7 (32bit/64bit)
Vista (32bit/64bit)
® ®
, Microsoft
, Microsoft Internet Explorer (IE)
®
Internet Explorer (IE)
3
Page 5
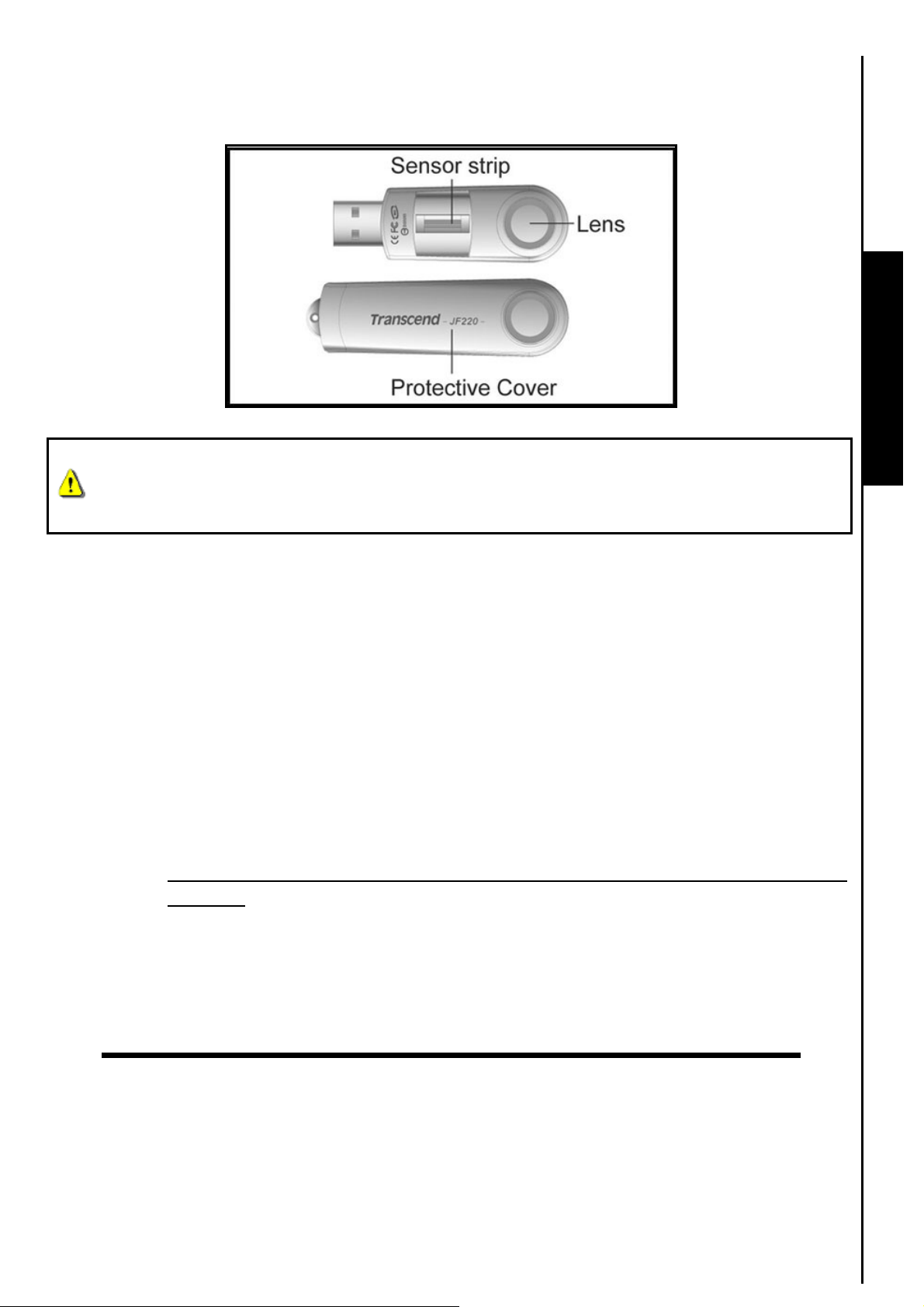
Important Reminders
These usage and safety guidelines are IMPORTANT! Please follow them carefully.
Figure 1. JetFlash® 220
Important Reminders
WARNING! The sensor strip on the JetFlash
squeezing, or scratching your JetFlash
during transportation always ensure that the devices’ protective cover is on.
General Use
•
The JetFlash® 220 comes with bundled software and can only be used with a computer
that is running Windows
Each time you plug the JetFlash® 220 into your computer it will install a new Local Disk
•
containing setup information. Do NOT attempt to edit, delete, or modify any of the
information on this disk.
•
Ensure that you make and save a Backup User Authentication File of your JetFlash®
220 Fingerprint user information to your computer.
Always follow the procedures in the “Disconnecting from a Computer” section to remove
•
your JetFlash
Backing Up Data
Transcend does NOT take any responsibility for data loss, or damage during
•
operation. If you decide to store data on your JetFlash® 220 we strongly advise that you
regularly backup the data to a computer, or other storage medium.
®
220 with any hard or sharp object. When not in use, or
®
2000, XP, Vista or 7.
®
220 from a computer.
®
220 is sensitive to physical damage, avoid
To ensure High-Speed USB 2.0 data transfer rates when using your JetFlash® 220 with a
•
computer, please check the computer has the relevant USB drivers. If you are unsure on
how to check this, please consult the computer or motherboard User’s Manual for USB
driver information.
4
Page 6
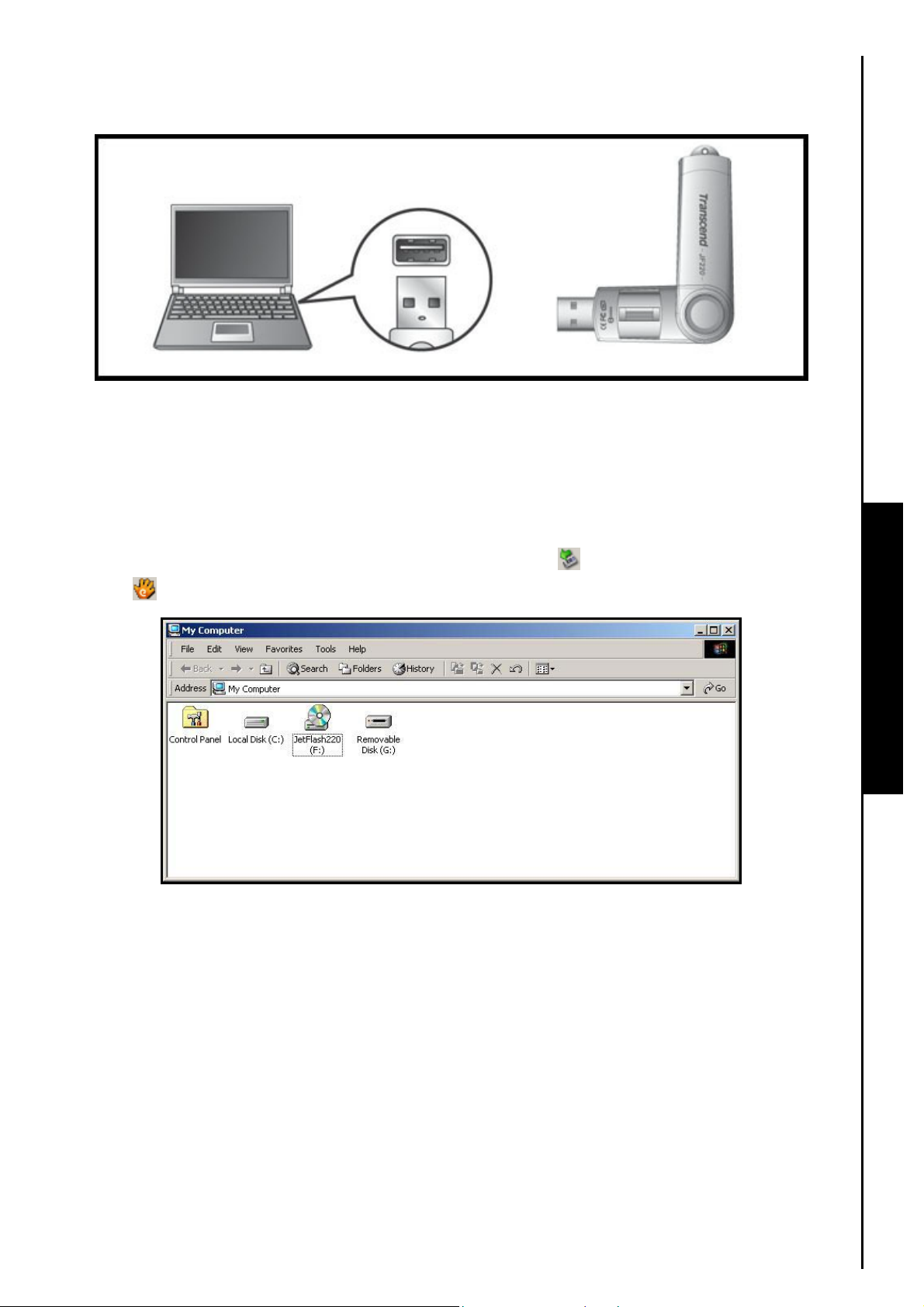
Connecting to a Computer
1. Plug the JetFlash
®
220 directly into an available USB port on your desktop, or notebook computer.
Figure 2. Connecting to a computer
2. When the JetFlash
Removable Disk drive with a newly assigned drive letter representing the JetFlash
®
220 is successfully connected to a computer the unit’s LED will light up. A new
®
JetFlash220 icon (virtual CD-ROM drive) containing the fingerprint software setup information will
and a
Connecting to a Computer
appear in the My Computer window. In addition, a Hardware
Suite
icon will appear on the Windows System Tray.
icon and Fingerprint Application
Figure 3. **F & G: are example drive letters, the letters in your "My Computer" window may differ
3. Once you are successfully logged in to Identity Authorization window you can download data to the
JetFlash
that represents the JetFlash
®
220 simply by dragging and dropping files, or folders onto the Removable Disk drive letter
®
220.
Do NOT attempt to edit, delete, or modify any of the information on this disk.
5
Page 7
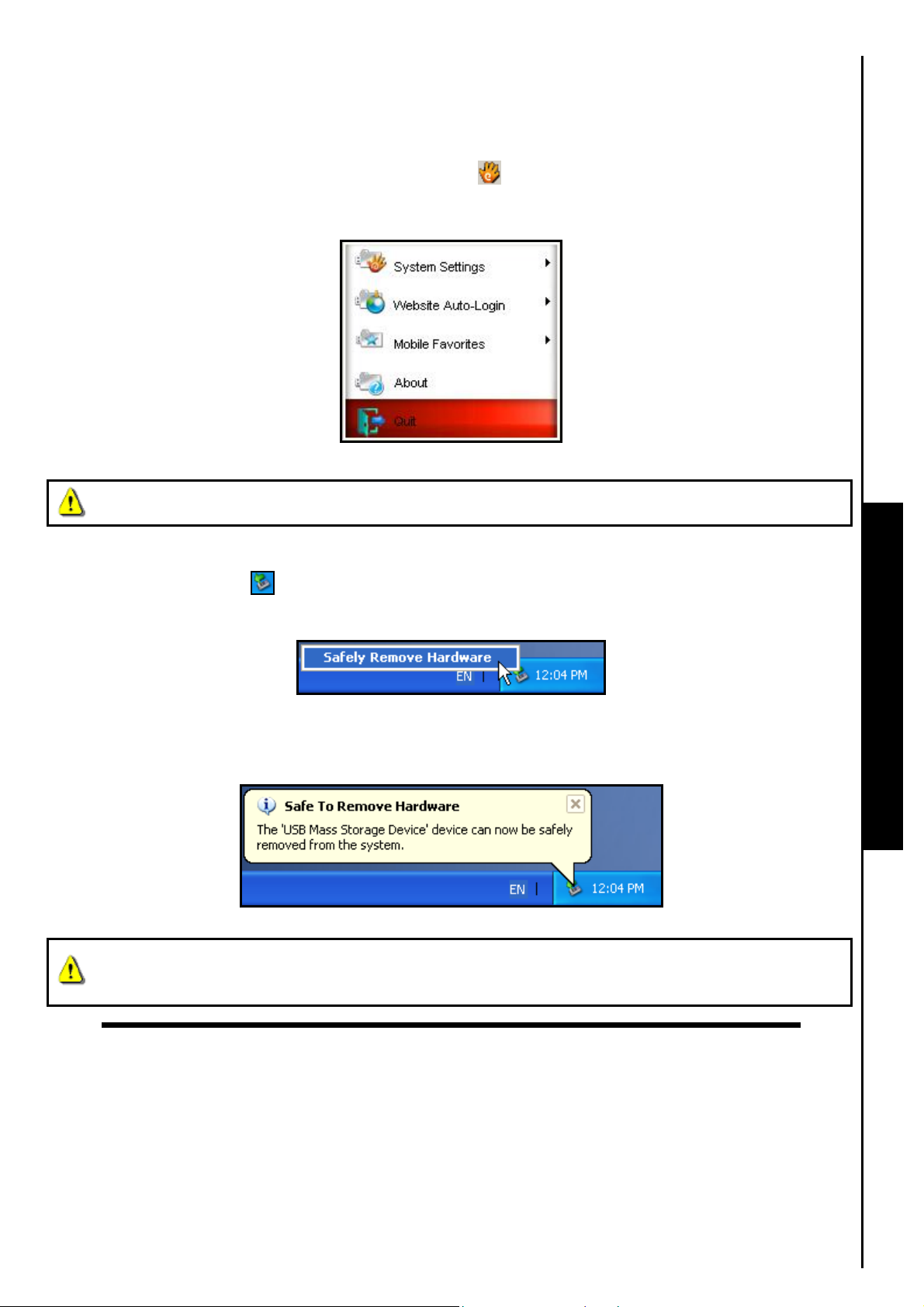
Disconnecting from a Computer
When you are finished using the JetFlash® 220 always click on the Quit option in the Fingerprint
Application Suite to end the session properly.
1.
Right click on the “Fingerprint Application Suite” icon on the Windows System Tray and select
the “Quit” option.
Figure 4. Quit
®
NEVER disconnect the JetFlash
Removing the JetFlash® 220 in Windows® 2000﹐XP, Vista and 7
220 from a Computer when its LED is flashing.
1. Select the Hardware icon on the system tray.
2. The Safely Remove Hardware pop-up window will appear. Select it to continue.
Figure 5. Safely Remove Hardware
3. A message window will appear stati ng, “The ‘USB Mass S torage Device’ device can now be safely
removed from the system.”
Figure 6. Safe to Remove Hardware
Disconnecting from a Computer
WARNING! To prevent data loss, always use this procedure to remove the JetFlash
from Windows
®
2000, XP, Vista and 7.
6
®
220
Page 8
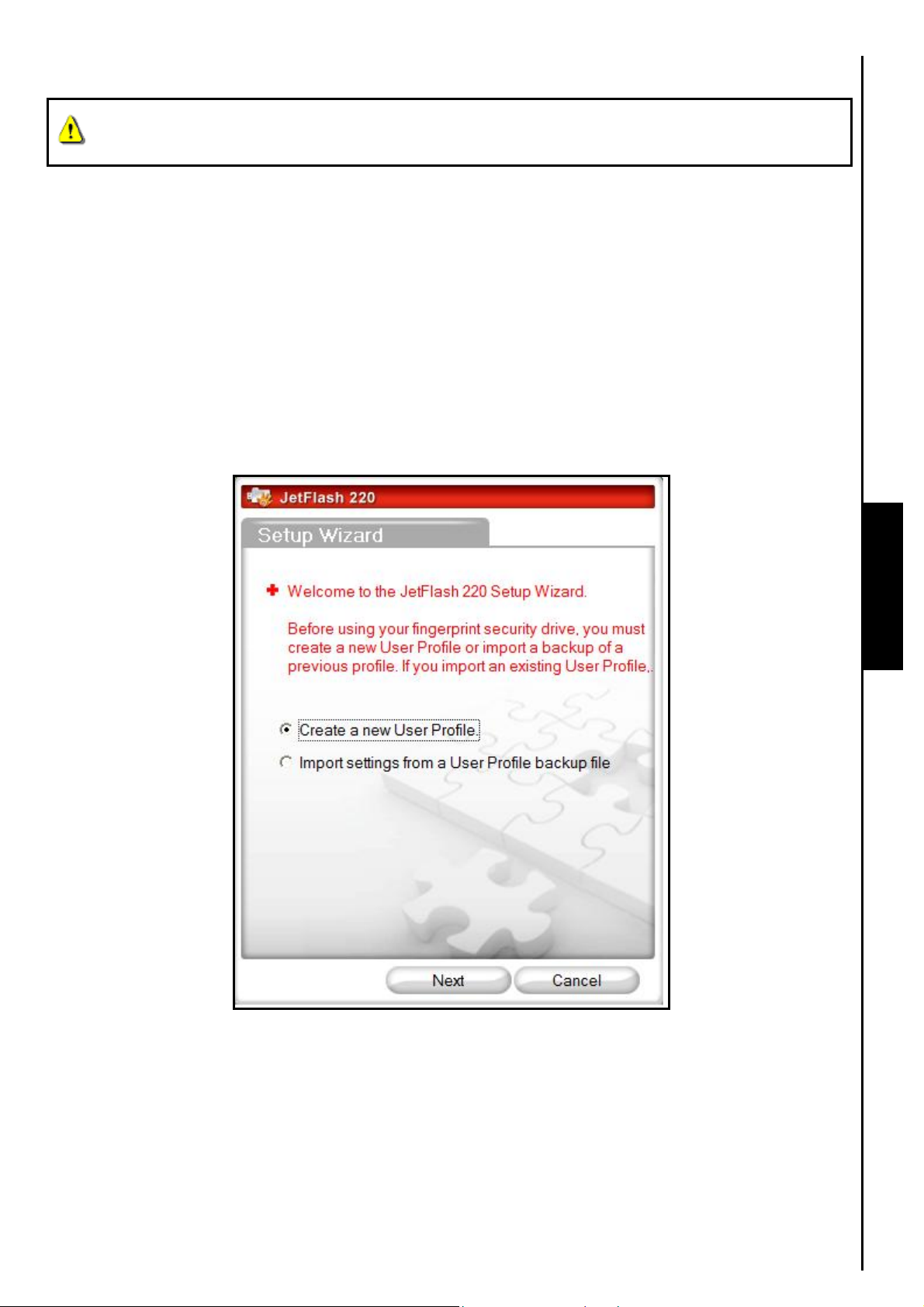
Setting Up the Software
®
CAUTION! Before using the JetFlash
application software in the System Setup Wizard.
The JetFlash® 220 comes bundled with some very useful software that can be used to manage your data
and increase your productivity. Before using the JetFlash
®
setup the JetFlash
your JetFlash
®
1. Plug the JetFlash
220’s application software; this will ensure that you get the maximum benefit from
220.
®
220 directly into an available USB port on your desktop, or notebook computer.
2. The System Setup Wizard window will appear and guide you through the setup process. Please
follow the on-screen instructions to complete setting up the JetFlash
on the “Next” button to continue. The Wizard will prompt you with two options. Option one is to create
a New User account. Option two gives access to previously saved User Authentication. If this is your
first time using the JetFlash
radio button. Click “Next” to continue.
®
220 select option one by clicking on the “Create a new User Profile”
220 for the first time you must setup the units’
®
220 for the first time, please ensure that you
®
220 application software. Click
Software Setup
Figure 7. System Setup Wizard
7
Page 9
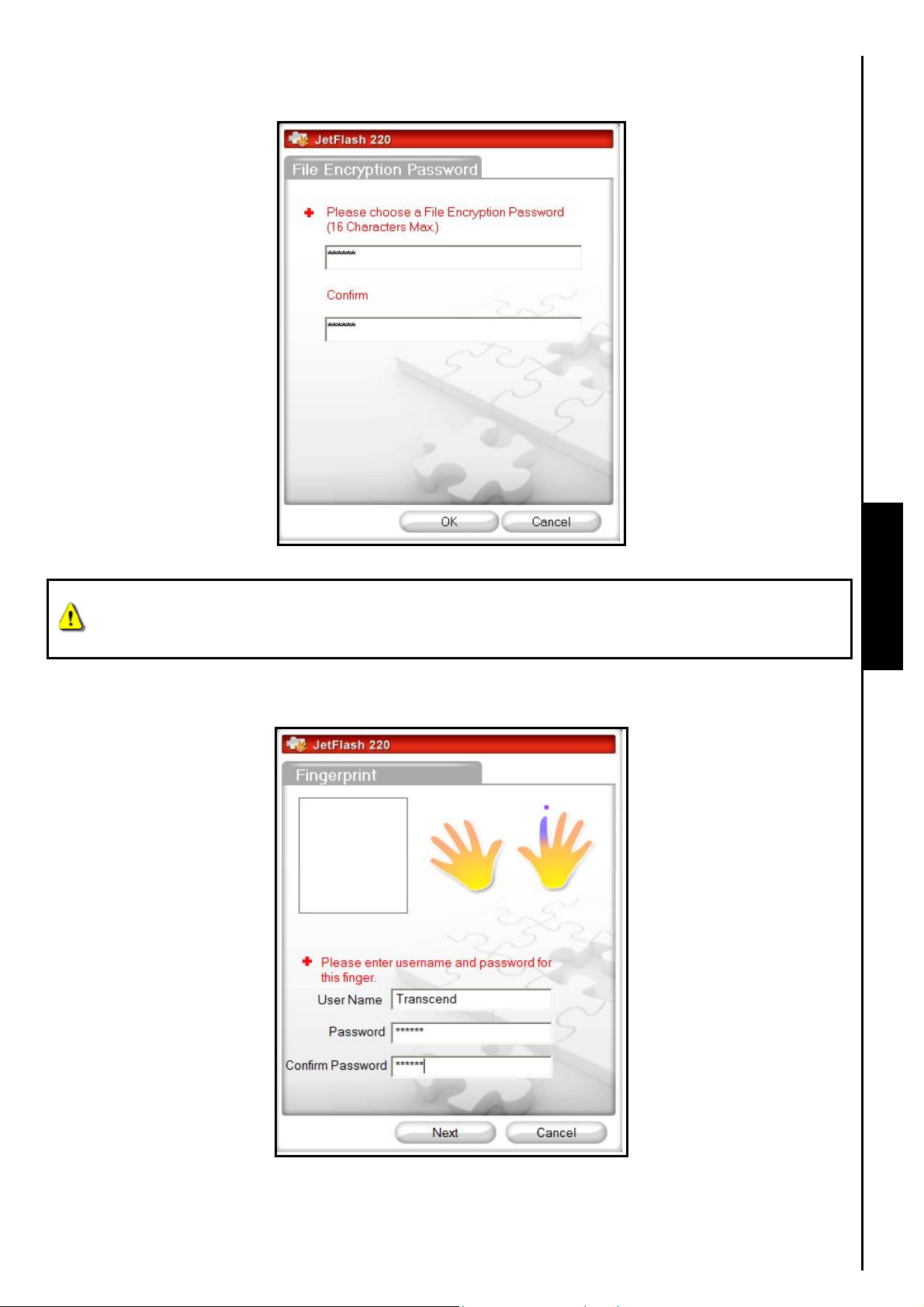
3. Next you will be asked to input password of at most 16 characters in length, which will be used for
encrypting private files.
Software Setup
Figure 8. Choose a File Encryption Password
In case you lose your JetFlash
your hard drive that were encrypted with your original drive. Please keep it in a safe place.
®
220, the File Encryption Password will allow you to access files on
4. Input a “User Name,” this can be a combination of letters and numbers only (no spaces). Input a
“Password” and “Confirm Password.” Click on the “Next” button to continue.
Figure 9. Enter a device name and password
8
Page 10
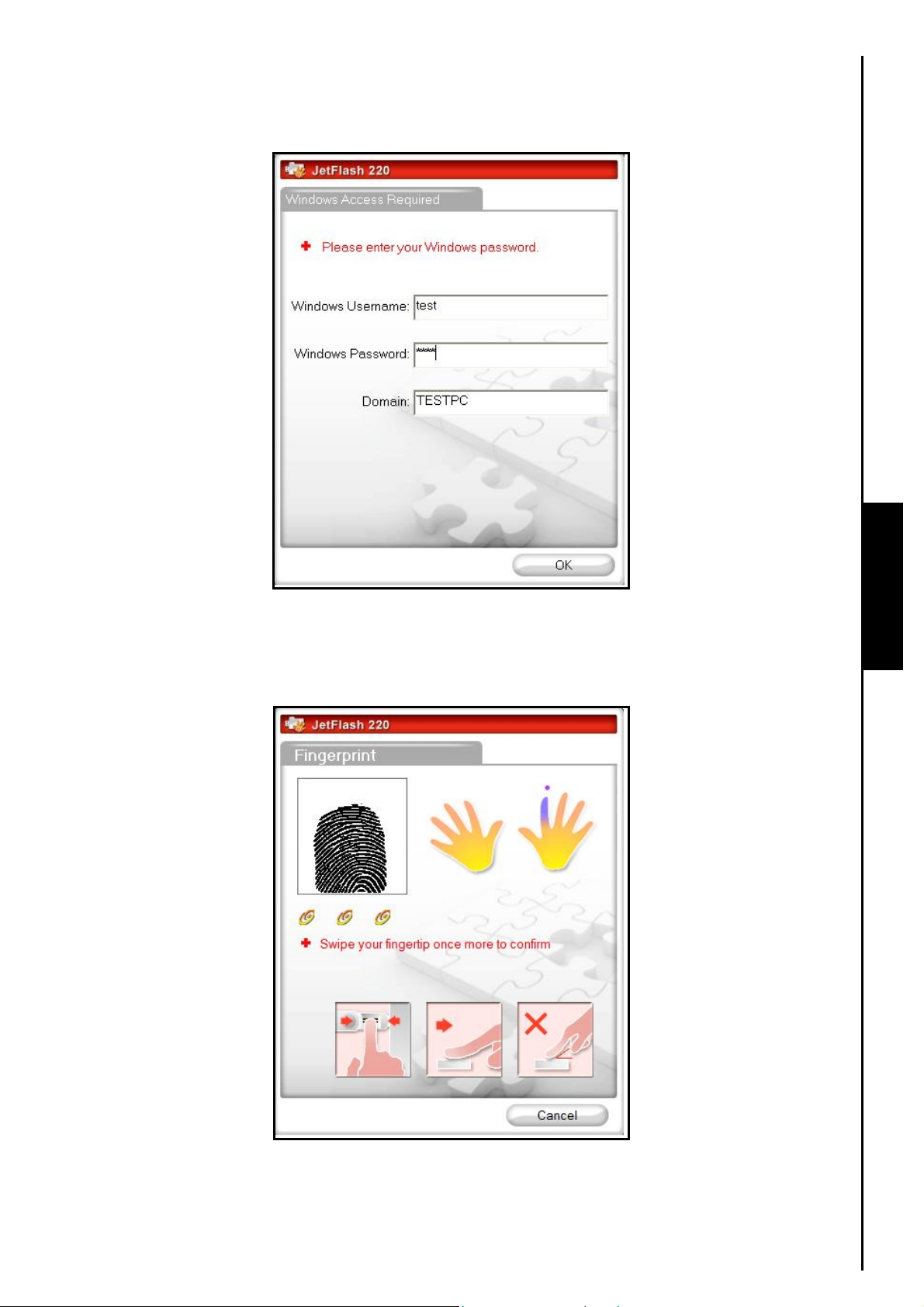
5. Next, you will be asked to input your Windows login credentials. Press “OK” to advance to the next
step.
Software Setup
Figure 10. Windows password confirmation
6. Setting up the fingerprint software involves sliding the selected finger or thumb along the JetFlash
220’s sensor strip three times to register your fingerprint information. Please be patient when you are
performing this procedure, as it may take a few attempts to register your fingerprint profile.
®
Figure 11. Fingerprint registration requires 4 successful scans
9
Page 11
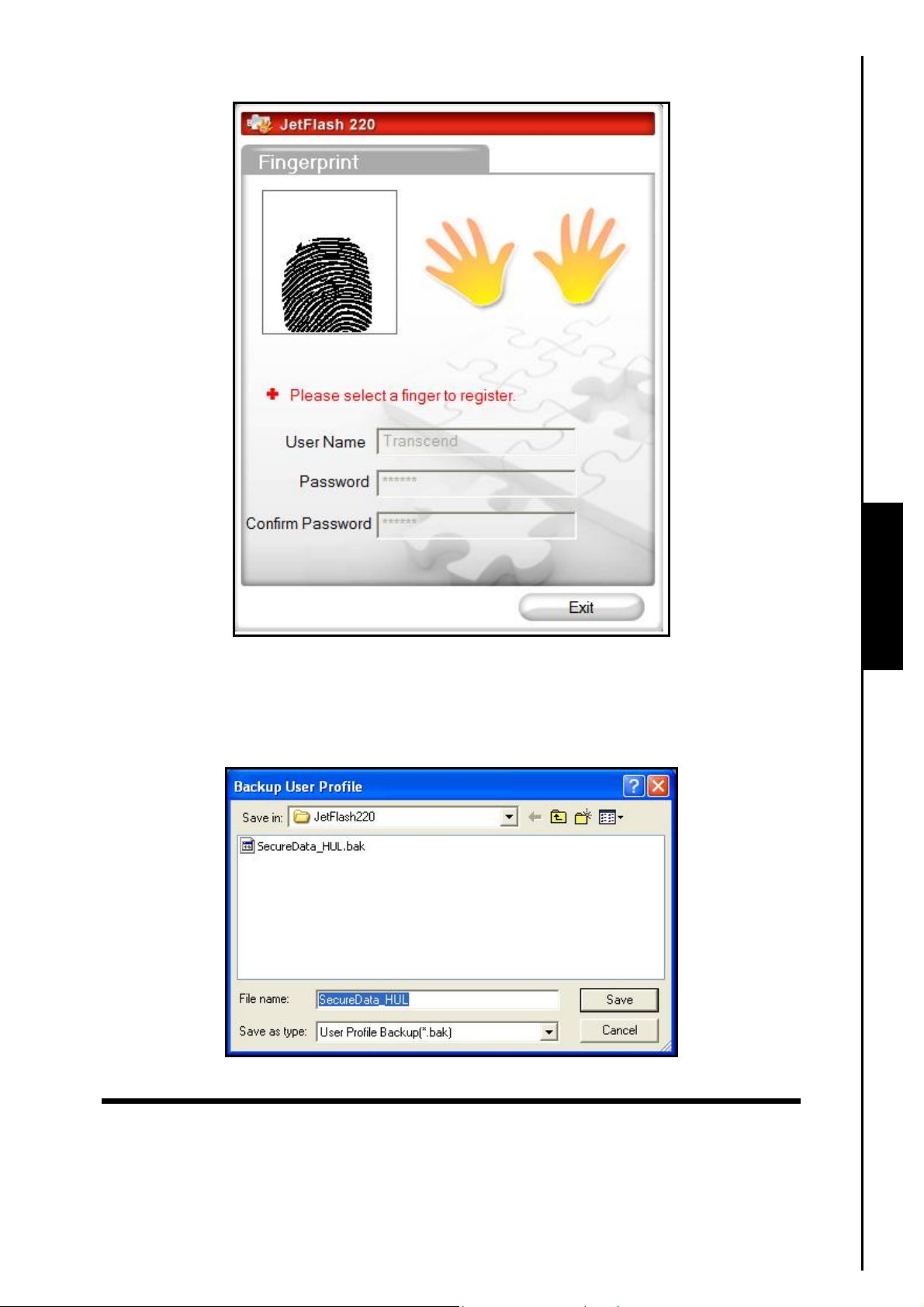
7. Click on the “Exit” button to complete the setup process and exit the System Setup Wizard.
Software Setup
Figure 12. Click Exit to complete the setup process
8. The first time you enroll a fingerprint, you will required to backup your User Authentication, Password,
and Fingerprint information in the form of a *.bak file to the pre-specified location (or user-specified
location) by clicking on the “Save” button.
Figure 13. Select a location for your Backup *.bak file
10
Page 12
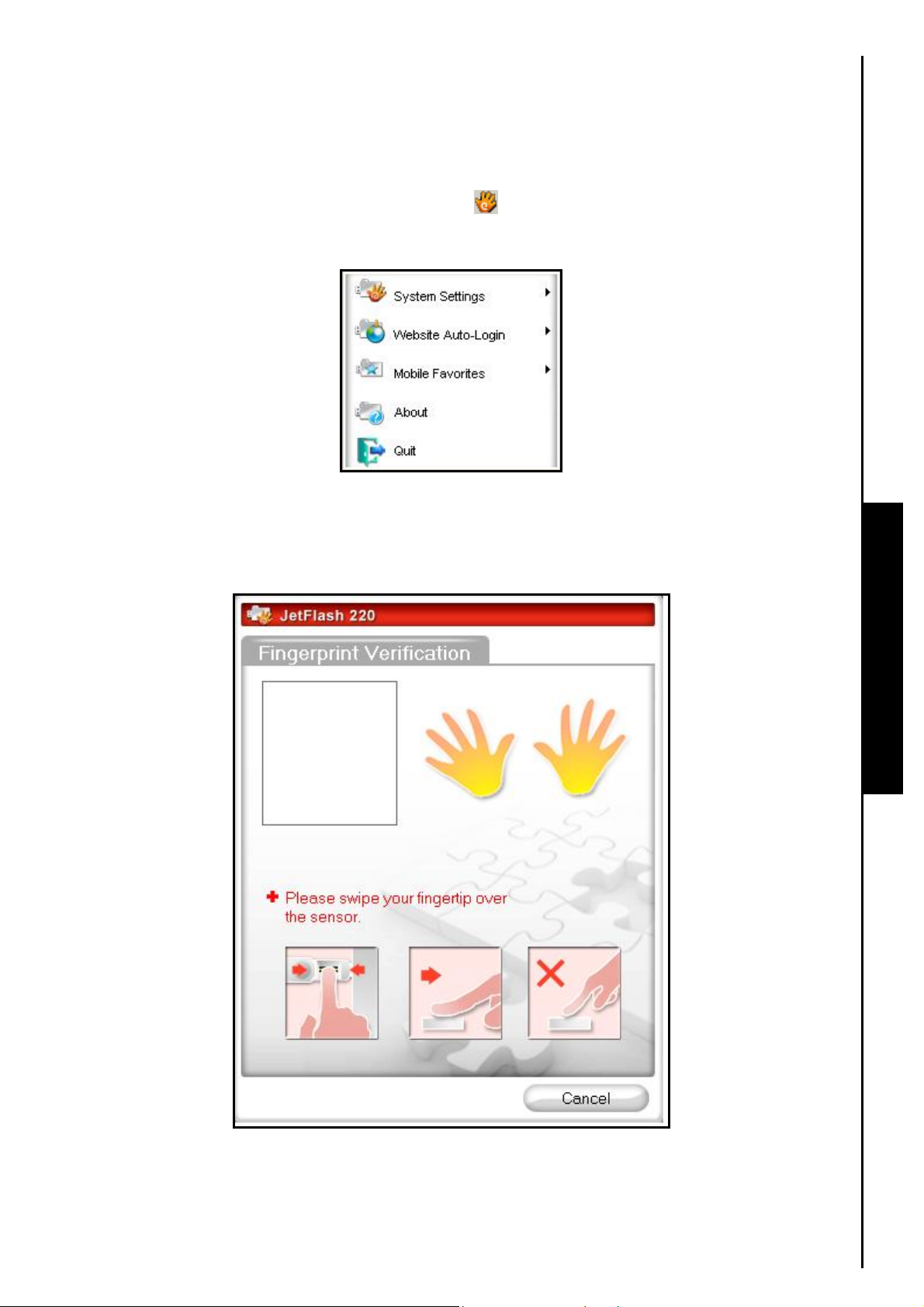
JetFlash® 220 Secure Login
To access data and information, or change any of the settings on your JetFlash® 220 you will need to
login via the Identity Authorization window. The login window will appear when you plug in the
®
JetFlash
1. Right click on the “Fingerprint Application Suite” icon on the Windows System T ray. Select any
of the options.
220, or anytime you try to access protected files or any of the JetFlash® 220’s functions.
Figure 14. JetFlash 220's Functions
JetFlash
2. The Identity Authorization window will appear. Swipe your fingerprint or enter your secret password
to access protected data or change the JetFlash® 220’s settings.
220 Secure Login
®
Figure 15. Identity Authorization Login
11
Page 13
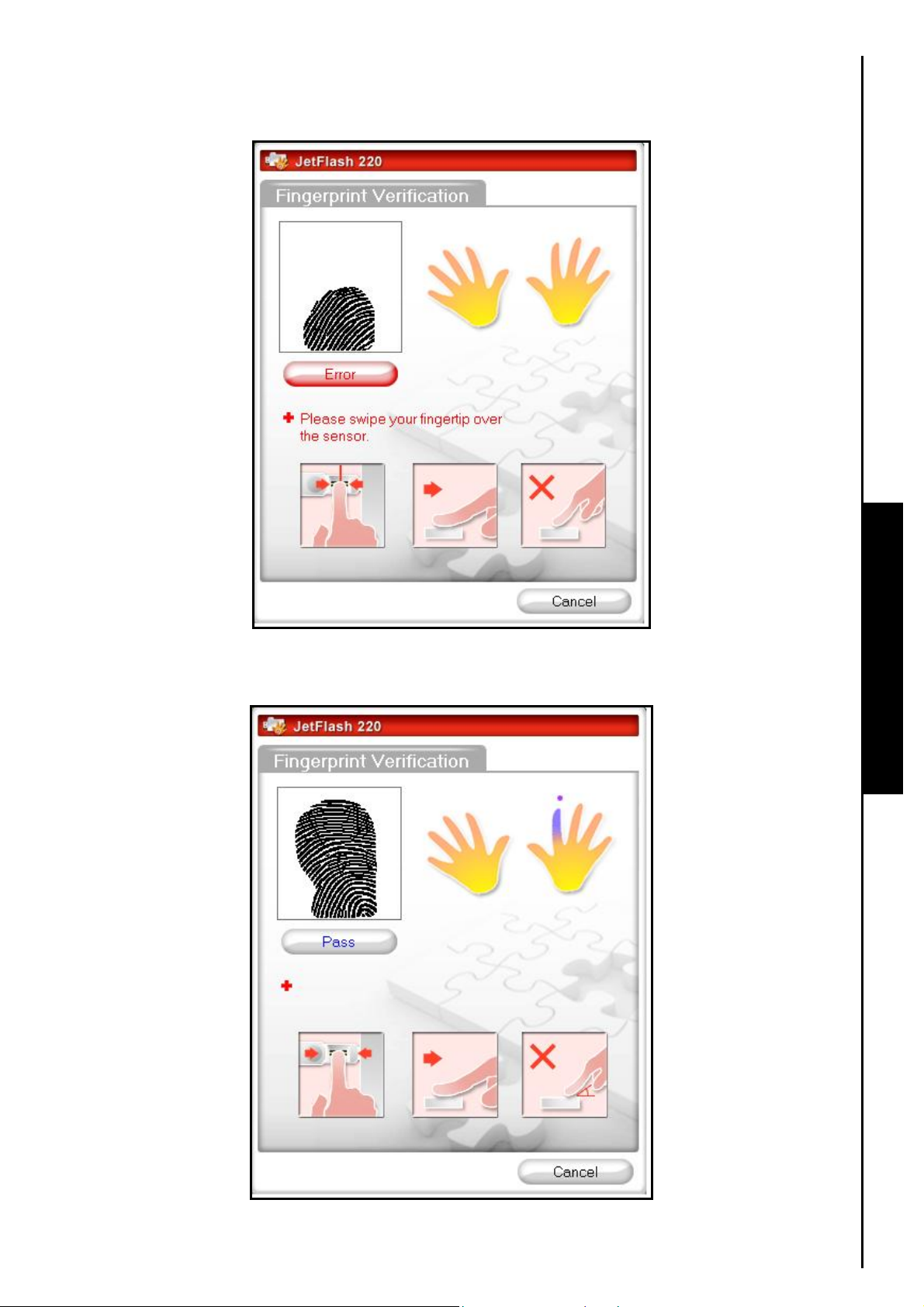
3. An incorrectly scanned or unrecognized fingerprint scan will cause an “Error” message to be
displayed.
JetFlash
Figure 16. Verification Failed
4. A successful fingerprint login will allow you to access the files or menu feature you initially selected.
220 Secure Login
®
Figure 17. Fingerprint verification successful
12
Page 14
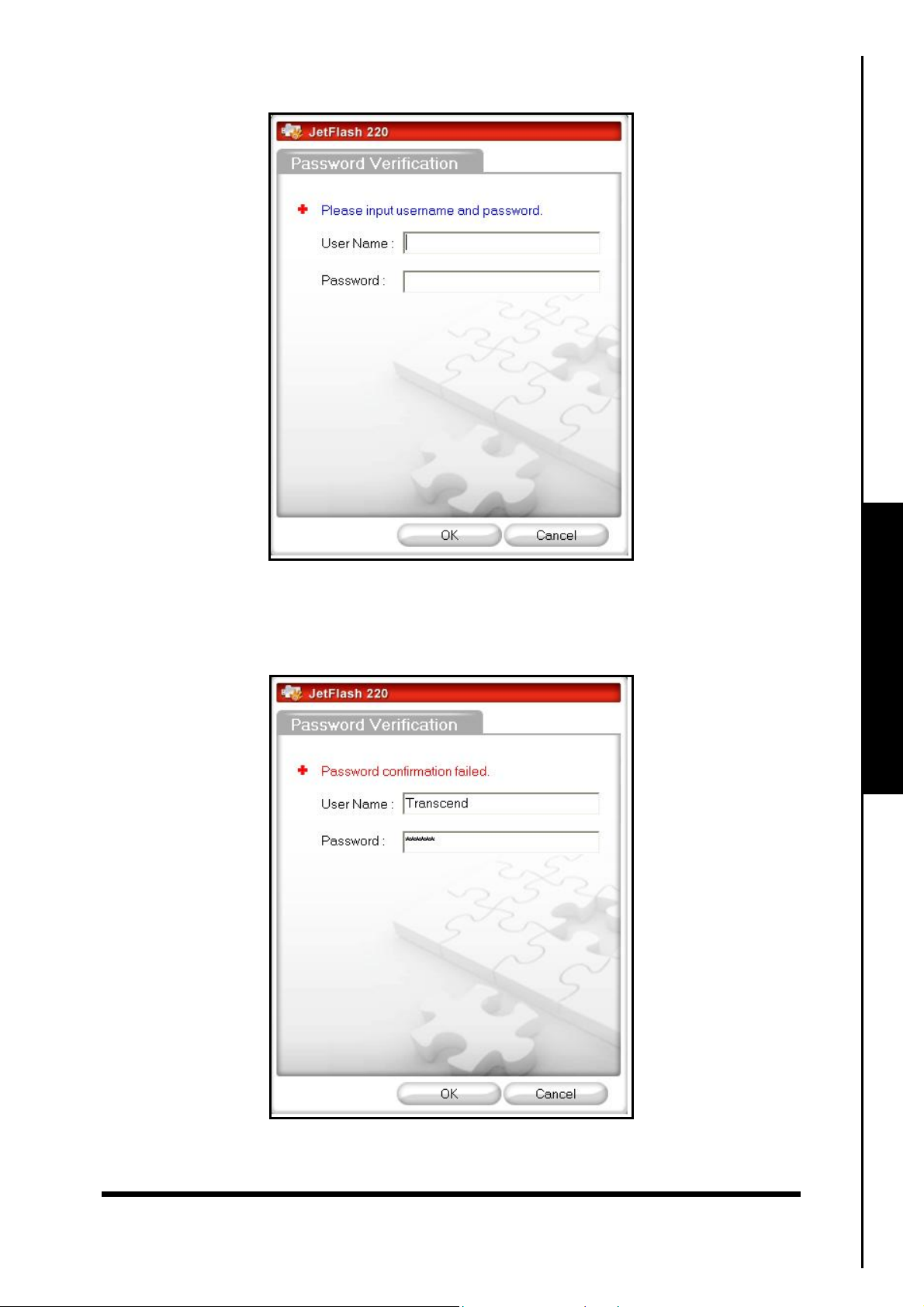
5. To login using your password; simply input your user name and password spaces provided.
JetFlash
Figure 18. Input Password
6. When an incorrect password is entered, a “Password confirmation failed.” message will be
displayed.
220 Secure Login
®
Figure 19. Invalid Password
7. A successful password login will allow you access the file or feature you originally selected.
13
Page 15
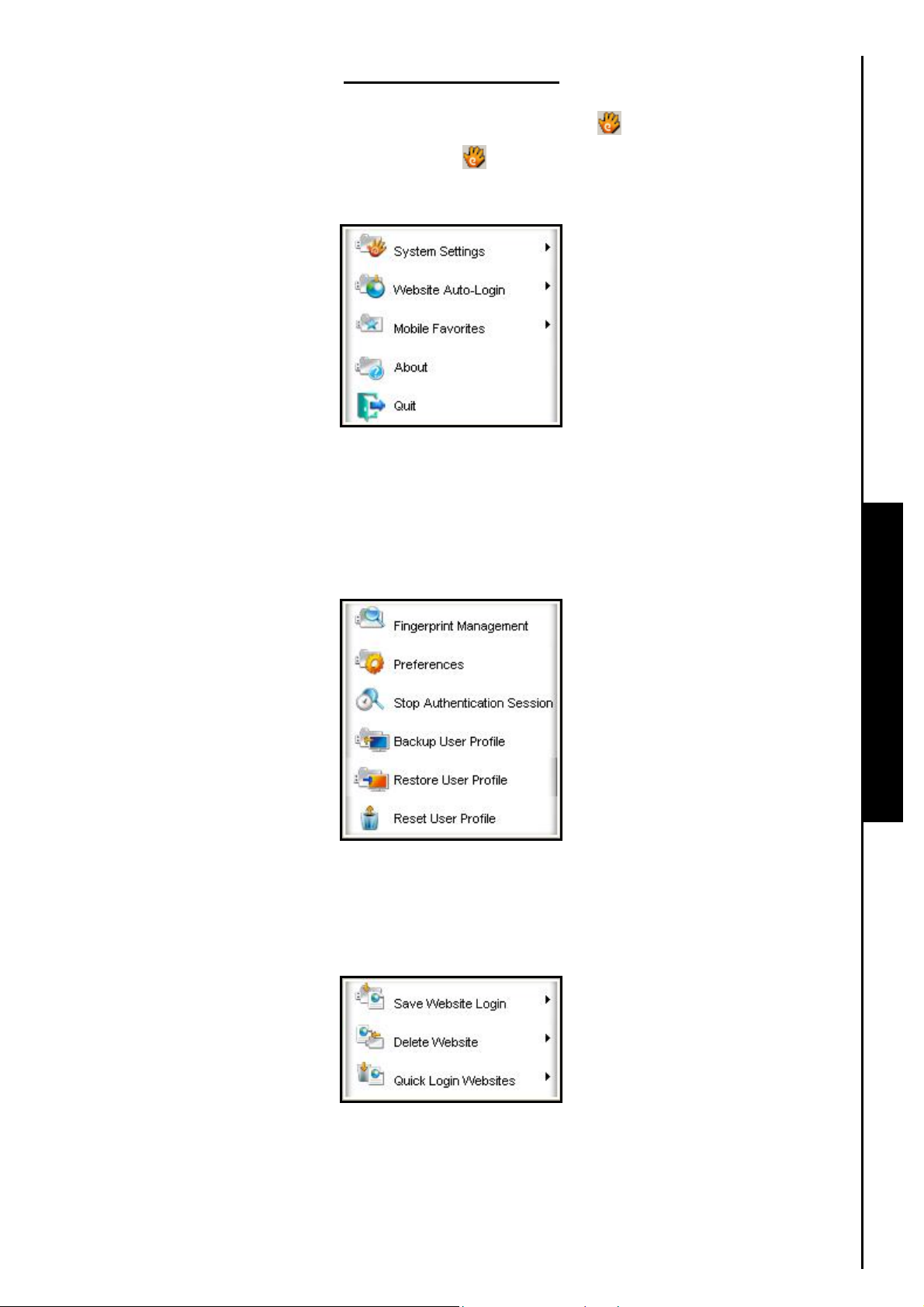
Basic Functions
After plugging in the JetFlash® 220, the JetFlash220 software icon will appear in the Windows
System Tray. Move your mouse pointer over the
icon and click the right mouse button. The
JetFlash220 software main menu will pop-up, revealing the software’s five basic functions.
Figure 20. JetFlash® 220 Software’s Main menu (Basic version)
1. System Settings: This menu lets you manage important functions of the JetFlash® 220 software,
such as enrolling or deleting fingerprints, changing passwords, backing up your pas sword/fingerprint
database, and more
Basic Functions
Figure 21. System Settings menu
2. Website Auto-Login: This menu includes features for saving and managing usernames and
passwords for secure websites that you want the JetFlash
®
220 to automatically enter for you.
Figure 22. Website AutoLogin menu
14
Page 16

3. Mobile Favorites: This option lets you browse website bookmarkes stored on the JetFlash® 220, or
copy new bookmarks from your PC to the JetFlash
Figure 23. Mobile Favorites menu
®
220 for browsing on notebooks other computers.
4. About: Displays current version of the JetFlash 220 software.
5. Quit: Closes the JetFlash
®
220 software suite (note: the private partition of the drive will no
longer be available when the software application is closed)
Basic Function
15
Page 17

System Settings
You can change the JetFlash® 220’s settings by entering the System Settings in the Fingerprint
Application Suite. System Settings can only be accessed by logging in to the Identity Authorization
window using your fingerprint, or secret password.
This section contains information on;
• Fingerprint Management
• Preferences
• Stop Authentication Session
• Backup User Profile
• Restore User Profile
• Reset User Profile
Fingerprint Management
1. Fingerprint Management lets you manage the data of 10 fingers such as Add enrollment, Modify and
Delete.
Figure 24. System Settings menu – Fingerprint Management
2. Select Fingerprint Management from the Settings menu click on one of the enrolled fingerprints
(enrolled fingerprints are indicated by a finger with a dot above it). You will be given the option to Edit
or Delete. If you choose Edit, you can modify the User Name and Password for that fingerprint.
System Settings
16
Page 18

Figure 25. Edit / Delete options
3. If you choose “Delete,” this enrolled fingerprint will be deleted from the JetFlash
and can no longer be used for authentication.
®
220’s database
System Settings
Figure 26. Delete the enrollment
17
Page 19

Preferences
This section allows users to set the Verification Method, Authentication Session time and Language.
Figure 27. System Settings menu - Preferences
Authentication Method:
1. Fingerprint: Only use fingerprint to verify user identity.
2. Password: Only use password to verify user identity.
3. Both: Both Fingerprint and Password will be required to verify user identity. After successful
fingerprint verification, you will need to also input the correct password associated with that
fingerprint.
4. Either: With this setting, users will be prompted for Fingerprint verification first, then if fingerprint
authentication fails, password verification will be used instead.
Authentication Session Timer:
This setting lets you adjust the duration of time each authentication stays valid for. After a successful
authentication, you will be able to continue using all functions and access files without any further
verification until the timer runs out.
Language:
®
This setting lets you change the language of JetFlash
feature is only available when using Windows® 2000/XP. When using Windows Vista/7, the language will
automatically be set to your operating system’s default language.
220 software user interface. *Note: this
System Settings
18
Page 20

Figure 28. Preferences Window
Stop Authentication Session
This setting is related to the Authentication Validity Timer mentioned above. When accessing the
®
JetFlash
password authentication. The authentication will expire when the Authentication Validity Timer expires
(unless the timer is set to 0). However, Stop Authentication Session will force the current authentication
session to end (log out), meaning you must re-authenticate again before you will be able to access
protected files or any of the JetFlash 220’s menu functions.
220’s functions or protected files, users will be required to verify their identity via fingerprint or
Backup User Profile
All of the user information stored on the JetFlash® 220 including, your User Information, Passwords and
Fingerprint information can be backed up to the computer you are using in the form of a *.bak file. It is
important to create a Backup User Profile because if the JetFlash
re-installed, you will not be able to open any protected files on the computer without first restoring the
user profile file.
1. To use the Backup User Profile, ri ght click on the “Fingerprint Application Suite” icon on the
Windows System Tray and select “System Settings.” In the drop down menu select the “Backup
User Profile” option.
19
®
220 software ever needs to be
System Settings
Page 21

Figure 29. Fingerprint Application Suite
2. The Fingerprint Verification window will appear. Enter your fingerprint, or secret password to access
the Backup User Profile setting.
Figure 30. Fingerprint Verification window
3. The Backup User Profile window will appear with a predefined destination folder for the Backup
User Profile, you can change the destination folder by clicking on the drop down button. Click on the
“Save” button to begin the Backup process, or the “Cancel” button to exit the Backup User Profile
settings.
20
System Settings System Settings
Page 22

Figure 31. Backup User Profile
4. A “Backup” has successfully completed message window will appear. Click on the “OK” button to
complete and exit the Backup feature.
Figure 32. Backup Successful
Restore User Profile
Restoring the User Profile will restore the JetFlash® 220 User Information you backed up to the computer
in the form of a *.bak file. This includes restoring, User Information, Passwords and Fingerprint
information, so any previously protected files on the computer can be opened.
1. The Restore User Profile feature can be accessed, by right clicking on the “Fingerprint Application
Suite” icon on the Windows System T ray and select “System.” In the drop down menu select the
“Restore User Authentication File” option.
Figure 33. Fingerprint Application Suite
21
System Settings
Page 23

2. The Identity Authorization window will appear. Enter your fingerprint, or secret password to access
the Restore User Profile setting.
Figure 34. Identity Authorization Login
3. The Restore window will appear. If you selected to use the predefined folder location for the Backup
User Profile, the file will be automatically selected as the Restore file. However, if you specified a
different location for the Backup User Profile you will have to locate and open the file by clicking on
the “Open” button.
System Settings
Figure 35. Restore User Profile
22
Page 24

4. In the Restore window, click on the “Finish” button to exit the Restore User Profile settings, or click
on the “Restore” button to run the Restore process. A “Restore” message window will appear
informing you that you must scan your Fingerprint in the Identity Authorization Login window (only
your Fingerprint will be accepted, there is no facility for entering your Secret Password) to proceed.
Click on the “OK” button to continue.
Figure 36. Restore Fingerprint scan
5. After your Fingerprint is authorized the “Restore successfully” message window will appear . Click on
the “OK” button to complete and exit the Restore feature.
Figure 37. Restore Successful
System Settings System Settings
23
Page 25

Reset User Profile
1. When selecting this option, you will be prompted for fingerprint verification. (Fingerprint verification is
required – password verification will not work).
Figure 38. Fingerprint Verification window for resetting the User Profile
2. After authentication, a confirmation window will be shown. If you choose “Yes,” all user profiles will
be deleted.
Figure 39. Confirmation window for resetting the User Profile
3. When the User Profile reset process is finished, press “OK” to exit.
System Settings System Settings
Figure 40. User Profile successfully reset
24
Page 26

Website Auto-Login
The Website Auto-Login feature allows you to automatically login to any website where you have a
registered account. The JetFlash
when you visit a website where you are a registered user, the JetFlash
and when you are finished using the computer , simply remove your JetFlash
are erased from the computer. Website Auto-Login can only be accessed by logging in to the Identity
Authorization window using your fingerprint, or secret password.
1. To use the Website Auto-Login feature, ensure the JetFlash
are using. Use your computer’s web browser to go to a website wh ere you have a registered account
and enter your Username and Password.
®
220 will keep a secure list of all your usernames and passwords, so
®
220 will automatically log you in
®
220 and all you passwords
®
220 is plugged into the computer you
Figure 41. Input the account and password
2. In the JetFlash
®
220 software Website Auto-Login menu, highlight “Save Website Login” and
choose the name of the web page you are logging in to.
Figure 42. Save Website Login
Website Auto-Login
25
Page 27

3. The Identity Authorization window will appear. Enter your fingerprint or password to access the
Website Auto-Login function.
Figure 43. Identity Authorization Login
4. Choose a name for this web page for future access as one of your JetFlash
®
accounts. If you select Enable Auto-Login, the JetFlash
220 software will automatically enter your
®
220 “Quick Login”
username/login credentials and sign in for you when you use Quick Login to access that website.
Figure 44. Save website registration information to the JetFlash® 220
5. After the website Username and Password have been saved to the JetFlash
®
220, the “Saved
successfully” message window will appear. Click on the “OK” button to complete and exit the
Website Auto-Login.
Website Auto-Login
Figure 45. Saved successfully
26
Page 28

Delete Website
1. In the Website Auto-Login menu, select Delete Website and choose one of the saved websites (Q uick
Logins) to delete. Select “Yes” in the confirmation window if you are sure you want to delete the link
and login credentials for that site.
Figure 46. Confirm delete
2. After the web page is deleted, press “OK” to continue.
Figure 47. Delete successful
Quick Login Websites
This is the list of the website pages that you have saved username & password login information for. After
a successful fingerprint authentication (unless already authenticated and the Authentication Timer has not
yet expired), the website page will be opened and your account and password will be automatically
entered. If you selected “Enable AutoLogin” when saving the website login information, you will be
logged on to the website automatically.
Website Auto-Login
27
Page 29

Mobile Favorites
The Mobile Favorites feature allows you to save your Internet Explorer Favorites to the JetFlash® 220.
The advantage of this feature is that you can plug your JetFlash
Internet Explorer session that will automatically contain a list of your personal favorites.
This section contains information on;
• Open “Mobile Favorites”
• Import My Favorites from PC
Open “Mobile Favorites”
1. To use the Mobile Favorites feature, right click on the “Fingerprint Application Suite” icon on
the Windows System Tray and select “Mobile Favorites.” In the drop down menu select the “Open
‘Mobile Favorites’ ” option.
®
220 into another computer and open an
Figure 48. Fingerprint Application Suite
2. The first time you use the Mobile Favorites function you will need to Import My Favorites from PC;
®
this will save all of your Internet Explorer Favorites information to the JetFlash
®
bookmarks will be stored in the Mobile Favorites folder in the JetFlash
220’s secure partition.
Figure 49. Import My Favorites from PC
220. Your
Mobile Favorites
28
Page 30

3. After exporting your local Internet Explorer Favorites, each subsequent time you access the Open
“Mobile Favorites” function on the JetFlash
open with your favorites preinstalled.
®
220, the Internet Explorer Mobile Favorites program will
Figure 50. Internet Explorer Mobile Favorites
Import My Favorites from PC
1. Use this function to update your Internet Explorer favorites information to the JetFlash
click on the “Fingerprint Application Suite”
“Mobile Favorites.” In the drop down menu select the “Import My Favorites from PC” option to
copy the current computer’s bookmarks (Favorites) to the JetFlash 220.
2. If Internet Favorites information files are already on the JetFlash
Confirm File Replace. Select the appropriate options and after the copying process has completed,
the “Import My Favorites from PC” has successfully completed message window will appear. Click on the “OK” button to complete and exit Mobile Favorites.
icon on the Windows System Tray and select
®
220, you will be prompted to
®
220. Right
Mobile Favorites Mobile Favorites
Figure 51. Exported successfully
29
Page 31

1.
Advanced Functions
Figure 52. JetFlash220 Advanced Function
2.
Follow the instructions in the Setup Wizard to
Advanced Functions
complete the installation.
30
Page 32

Figure 53. Advanced Functions Setup Wizard
31
Page 33

After installing the Advanced Functions, several new options will be added to the JetFlash® 220
software’s main menu:
Figure 54. JetFlash® 220 Software main menu (Advanced version)
1. File/Folder Encryption and Decryption: Use fingerprint authentication to encrypt and decrypt files or
folders to protect your private data.
Figure 55. File/Folder Encryption and Decryption
2. PC-Lock: Temporarily locks your computer to prevent unauthorized access while you are away.
Figure 56. PC-Lock menu
3. Virtual Disk: Creates a virtual disk on your computer ’s hard drive. The virtual disk will only appear
upon successful fingerprint authentication. Unmounting the virtual disk will erase it from your
computer.
Advanced Functions
Figure 57. Virtual Disk menu
32
Page 34

Protect Files
The JetFlash® 220’s Protect Files feature allows you to securely protect files that are stored on your
computer. Protected files can only be accessed by logging in to the Identity Authorization window using
your fingerprint or password.
This section contains information on;
• File / Folder Encryption
• File / Folder Decryption
File / Folder Encryption
1. Right-click a file or folder that you would like to encrypt and choose the Encrypt option.
Figure 58. Select a file or folder to encrypt
2. The Identity Authorization window will appear. Enter your fingerprint or secret password to access
the Protect files function.
Protect Files
Figure 59. Identity Authorization Login
33
Page 35

3. Once encrypted, the icon of the private file or folder will be changed. The file or folder may now be
opened only with proper fingerprint/password authentication.
Figure 60. Encrypted file and folder
File / Folder Decryption
There are two methods to decrypt protected files or folders. One method is to right-click the encrypted
file/folder and choose Decrypt. The other method is to double-click the encrypted file/folder and simply
open it with fingerprint verification. When the second method is used, the opened file/folder will be
Read-Only. This means you will not be able to remove or edit the protected file or folder.
Figure 61. File and Folder Decryption
Protect Files
34
Page 36

PC-Lock
This function allows you to temporarily lock your PC to prevent unauthorized users from accessing your
computer while you are away. Additionally, this option allows you to login to Windows through fingerprint
verification instead of your usual text-based Windows password login.
Including:
• Lock Now
• Settings
Lock Now
1. In the PC-Lock menu, select the Lock Now option to immediately lock your computer. Your computer
now require fingerprint verification to regain access.
Figure 62. PC-Lock menu
2. Once the computer is locked, a “Computer Locked” window will be displayed in the middle of the
screen. When you click the “Unlock” button, you will be prompted for fingerprint verification. The PC
will be unlocked upon successful fingerprint verification.
PC-Lock
Figure 63. PC Locked window
35
Page 37

Settings
There are three to use PC Lock:
Figure 64. PC-Lock Settings window
I. Activate JetFlash®220 Secure Windows Login:
1. If you select this option, your Windows login prompt will be updated to look like the example
below. To login to Windows, press the Ctrl+Alt+Del buttons simultaneously.
Figure 65. JetFlash® 220 Windows Login window
2. After pressing Ctrl+Alt+Del, you will be prompted for fingerprint verification. Upon successful
fingerprint verification, your computer will log on to Windows normally.
PC-Lock
36
Page 38

Figure 66. JetFlash® 220 Windows Login fingerprint verification
II. Auto-lock computer when screen saver is activated:
Choose this option to lock your computer automatically whenever the screen saver is activated.
Fingerprint verification will be required to unlock it.
III. Auto-lock when device is unplugged:
Choose this option to lock your computer automatically whenever the JetFlash
®
220 is unplugged from
the USB port.
PC-Lock
37
Page 39

Virtual Disk
This function will create a private virtual disk on your computer’s hard drive. The size of the virtual disk is
adjustable, but also depends on the actual hard drive free space available. When creating or mounting a
virtual disk, you will need to protect it with fingerprint verification.This assures that your virtual disk
®
remains private, and it will disappear when it is unmounted or if the JetFlash
Mount Virtual Disk
1. When you create a new virtual disk, a settings window will appear. This will allow you to adjust the
location, name and size of the virtual disk.
2. Once you have chosen your desired settings, press the “OK” button, to create the new virtual disk.
The creation process may take some time – please be patient.
220 is unplugged.
Figure 67. Virtual Disk settings
3. When the virtual drive is successfully created, you will find a disk labeled “Virtual Disk (Z:)” in your My
Computer window. If the drive letter Z: is a lready taken, another letter such as (Y:), (X :), or (W:) will be
used instead. *Note: if your physical hard drive is formatted with the FAT32 file system, the maximum
possible size of the virtual disk will be 4095MB.
Figure 68. FAT32 file system is limited to 4GB
Virtual Disk
38
Page 40

Unmount Virtual Disk
Choosing this option in the Virtual Disk menu will cause your virtual disk to temporarily disappear from the
PC until it is mounted again. Although the virtual disk will still exist on the hard drive, it will be completely
invisible and its data will remain safe and protected.
Delete Virtual Disk
This function will permanently delete the virtual disk along with all of its stored data. Select this function
and click ‘Yes” to confirm.
Figure 69. Confirm Virtual Disk delete
Settings
The settings tab in the Virtual Disk menu will allow you to adjust the location, name and size of your virtual
disk.
1. Choose the drive letter of the physical hard drive that you would like to put the virtual disk on.
2. Choose a name for the virtual disk.
3. Adjust the capacity of the virtual disk (If you set the size to zero, the virtual disk will be deleted)
Virtual Disk
Figure 70. Setting Virtual Disk
39
Page 41

Repartition Tool
The Repartition feature allows you to adjust the size of the two partitions on the JetFlash® 220. The
advantage of this feature is that you can customize the size of the Private and Public areas on the
®
JetFlash
and can only be accessed by logging in to the Identity Authorization window, the other area will remain
a Public Disk, which is freely accessible.
220 to suit your requirements. Any information saved to the Private Disk is securely protected
WARNING! Partitioning the JetFlash® will erase any information on the disk. Please
backup any information that you have on the drive before repartitioning the JetFlash
®
1. To use the Repartition Tool feature, plug the JetFlash
®
220 into an available USB port on your
desktop, or notebook computer.
2. The Identity Authorization window will appear. Enter your fingerprint, or password to access the
Repartition Tool function.
Figure 71.Identity Authorization Login
40
Repartition Tool
Page 42

3.
Figure 72. JetFlash 220 Repartition Tool
4.
The Repartition Wizard window will appear. You will be prompted to backup the JetFlash® 220 user
profile to specified location on your hard drive. Press the “Next” button continue to the next step –
Disk Repartition.
Repartition Tool
Figure 73. Backup User Profile
41
Page 43

5. You can customize the size of the Private and Public areas on the JetFlash
adjustment bar to the left or right.
®
220 by sliding the
Figure 74. Adjust the Public/Private Partition size
6. After you have divided the JetFlash
®
220’s Private and Public areas into the required sizes, click on
the “Format” button to begin repartitioning the drive.
Repartition Tool Repartition Tool
Figure 75. Start Repartition
7. When the repartition process is complete, the Repartition Wizard will restore your user profile to the
®
JetFlash
220 (Including all settings, passwords and fingerprints).
42
Page 44

8. A “Format Complete” message window will appear confirming that the disk has been successfully
partitioned. Click on the “Finish” button to complete and exit the Partition Tool. Unplug and Re -plug
®
the JetFlash
220 into your computer to activate the new settings.
Figure 76. Partition complete
9. After you repartition the JetFlash
®
220’s drive, the Private partition and its contents will remain
invisible until you log into the Identity Authorization window. After you login any inform ation you save
to the JetFlash
®
220 will be saved to the Private area and securely protected. If you do not log into the
Identity Authorization any information you save will be saved to the Public area and freely
accessible.
Repartition Tool Repartition Tool
43
Page 45

Troubleshooting
If a problem occurs with your JetFlash® 220, please first check the information listed below before taking
your JetFlash
consult your dealer, service center, or local Transcend branch office. We also have FAQ and Support
services on our websites.
Operating System cannot detect the JetFlash® 220
Check the following:
1. The JetFlash
2. Is your JetFlash
properly connected, try using another available USB port.
3. Is the USB port enabled? If not, refer to the user’s manual of your computer (or motherboard) to
enable it.
®
220 for repair. If yo u are unable to remedy a problem from the following hints, please
®
220’s can only be used with computers that are running Windows® 2000/XP/Vista/7.
®
220 properly connected to the USB port? If not, unplug it and plug it in again. If it is
Why is my Fingerprint not being recognized by the JetFlash® 220
The sensor strip for reading your fingerprint is very sensitive and it requires a good fingerprint scan in
order to compare the scanned print with that of saved fingerprint profile. Therefore, you need to slide your
finger/thumb slowly and deliberately along the strip to register a good fingerprint image.
1. Has the finger/thumb you are sliding along the strip been setup as a recognized fingerprint? If not,
then set it up.
2. Are you sliding the finger/thumb too quickly across the sensor strip?
Why can’t I protect System files, or “*.exe, *.ini and *.dll” files?
These files cannot be protected because they are critical to the operation of your computer and must
therefore always be accessible.
Why can’t I use my Secret Password to Restore a User Authentication File?
The restoration of the backed up user authentication file is a critical procedure, which can allow your
personal login and user authentication to be compromised. Passwords can be guessed, or stolen and that
is why restoring the user authentication file will only accept your fingerprint as a valid form of recognition.
Why does a “Restart Computer” message window appear when I plug in my
JetFlash® 220?
Troubleshooting
Sometimes the computer will mistakenly interpret the JetFlash® 220 as a new piece of hardware that
needs to be installed. You can disregard this message and click on the “Cancel” button to continue.
44
Page 46

Cannot find the file that was just copied to the JetFlash® 220
You should always open a transferred file in its new location to ensure it has transferred successfully.
Re-copy the file and refer to the “
after the copy process is completed.
Disconnecting from a Computer” section to remove the JetFlash® 220
A File that was just deleted still appears
Re-delete the file and refer to the “Disconnecting from a Computer” section to remove the JetFlash®
220 after the delete process is completed.
45
Troubleshooting
Page 47

Specifications
Size (L x W x H): 70 mm × 20.5 mm × 11 mm
•
Weight: 13g
•
Certificates: CE, FCC, BSMI
•
Warranty: 2-years
•
46
Specifications
Page 48

Transcend Limited Warranty
“Above and Beyond” is the standard we set ourselves for customer service at Transcend. We
consistently position ourselves to be significantly above the industry norm, which is all part of
our commitment to Customer Satisfaction.
All Transcend information, Inc. (Transcend) products are warranted and tested to be free from defects
in material and workmanship and to conform to the published specifications. During the warranty period
®
should your Transcend JetFlash
improper workmanship or materials, Transcend will repair the product or replace it with a comp arable one.
This warranty is subject to the conditions and limitations set forth herein.
Duration of Warranty: The Transcend JetFlash
years from the date of purchase. Proof of purchase including the date of purchase is required to collect on
the warranty. Transcend will inspect the product and decide whether to repair or replace it. Transcend
reserves the right to provide a functional equivalent product, or a refurbished replacement product.
Limitations: This warranty does not apply to product failure caused by accidents, abuse, mishandling,
improper installation, alteration, acts of nature, improper usage, or problems with electrical power. In
addition, opening or tampering with the product casing, or any physical damage, abuse or alteration to the
product’s surface, including all warranty or quality stickers, product serial or electronic numbers will also
void the product warranty. Transcend is not responsible for recovering any data lost due to the failure of a
flash device. Transcend’s JetFlash
industry standards. Transcend will not be liable for damages resulting from a third party device that
causes the Transcend JetFlash
indirect, or incidental damages, lost profits, lost business investments, lost goodwill, or interference with
business relationships as a result of lost data. Transcend is also not responsible for damage or failure of
any third party equipment, even if Transcend has been advised of the possibility. This limitation does not
apply to the extent that it is illegal or unenforceable under applicable law.
220 fail under normal use in the recommended environment due to
®
220 is covered by this warranty for a period of two (2)
®
220 must be used with devices that conform to the recommended
®
220 to fail. Transcend shall in no event be liable for any consequential,
Disclaimer: The foregoing limited warranty is exclusive. There are no other warranties, including any
implied warranty of merchantability or fitness for a particular purpose. This warranty is not affected in any
part by Transcend providing technical support or advice.
Online Registration: To expedite the warranty service, please register your Transcend Product within 30
days of purchase.
Register online at
* The specifications mentioned above are su bject to change without notice.
http://www.transcendusa.com/productregister
Transcend Information, Inc.
www.transcendusa.com
*The Transce nd logo is a registered trademark of Transcend Information, Inc.
*All logos and marks are trademarks of their respective companies.
47
Warranty
 Loading...
Loading...