Page 1
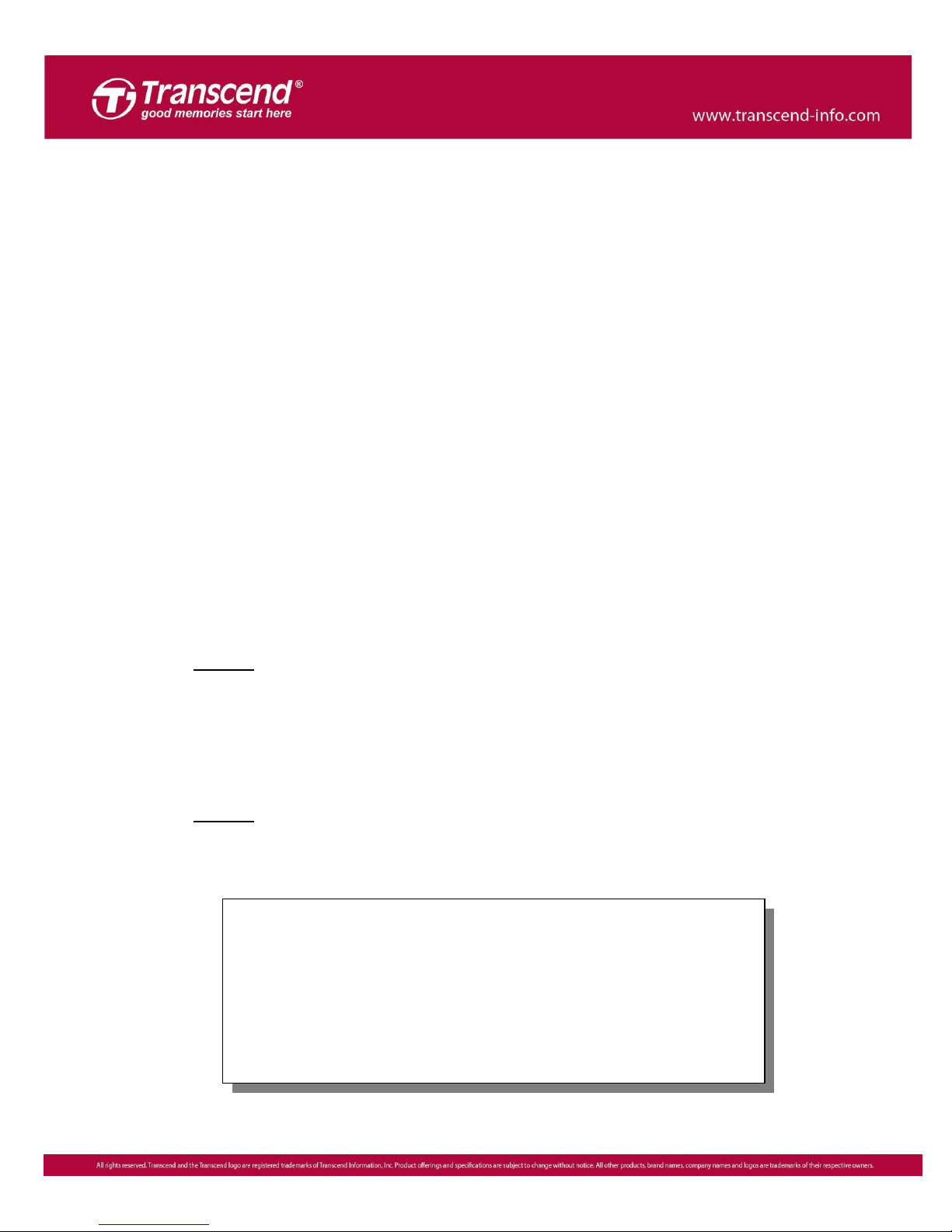
1
CAUTION!
Please take the following electrostatic discharge
(ESD) precautions during installation:
1. Work on a static-free surface
2. Wear an anti-static wrist strap
JDM
Installation Guide
Part 1: how to install the JetDrive SSD Upgrade Kit into your Mac
- OS X 10.10 or earlier
- OS X 10.11 (El Capitan)
- OS X 10.13 (High Sierra)
Part 2: how to install the JetDrive SSD into the enclosure
Page 2
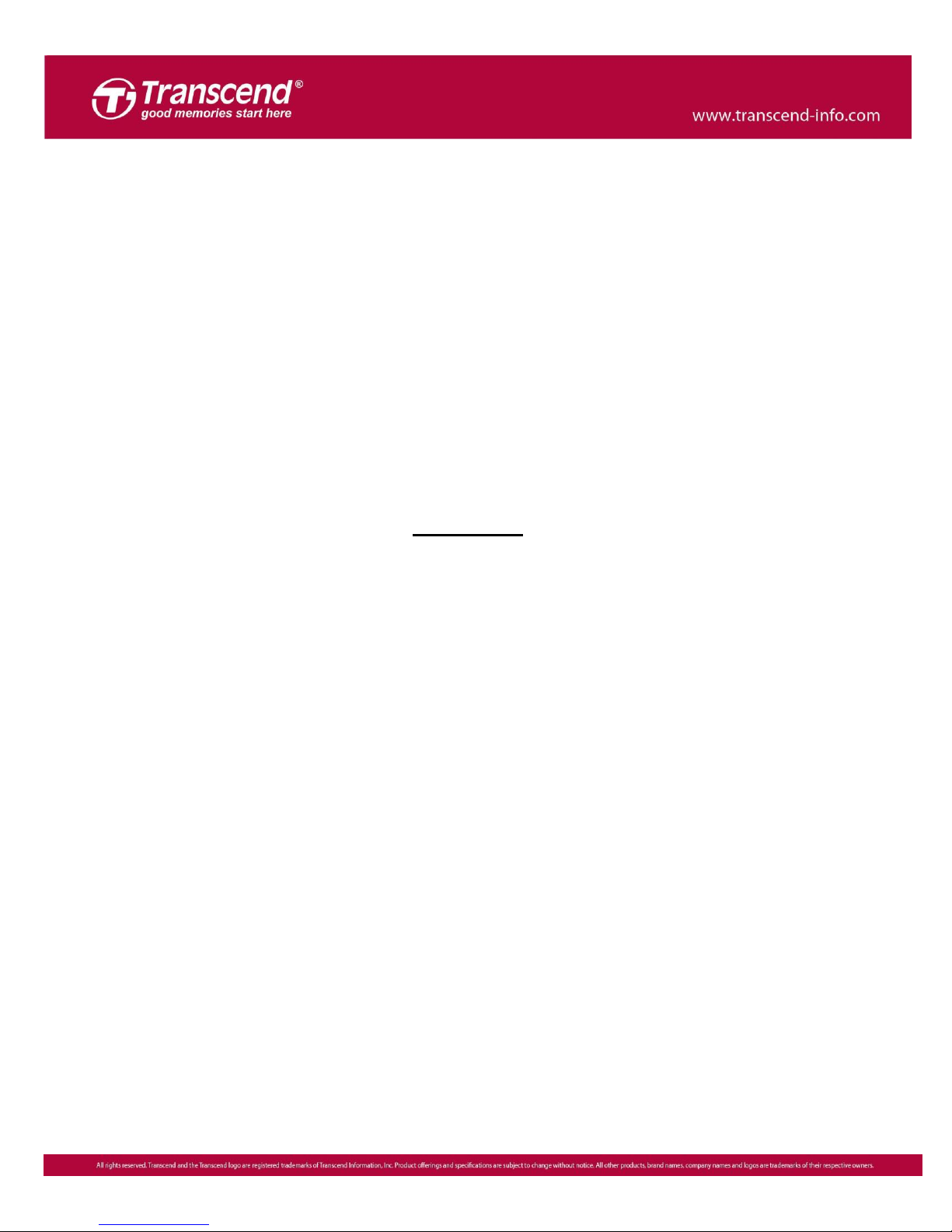
2
Part 1:
How to install the JetDrive SSD Upgrade Kit into
your Mac
Page 3
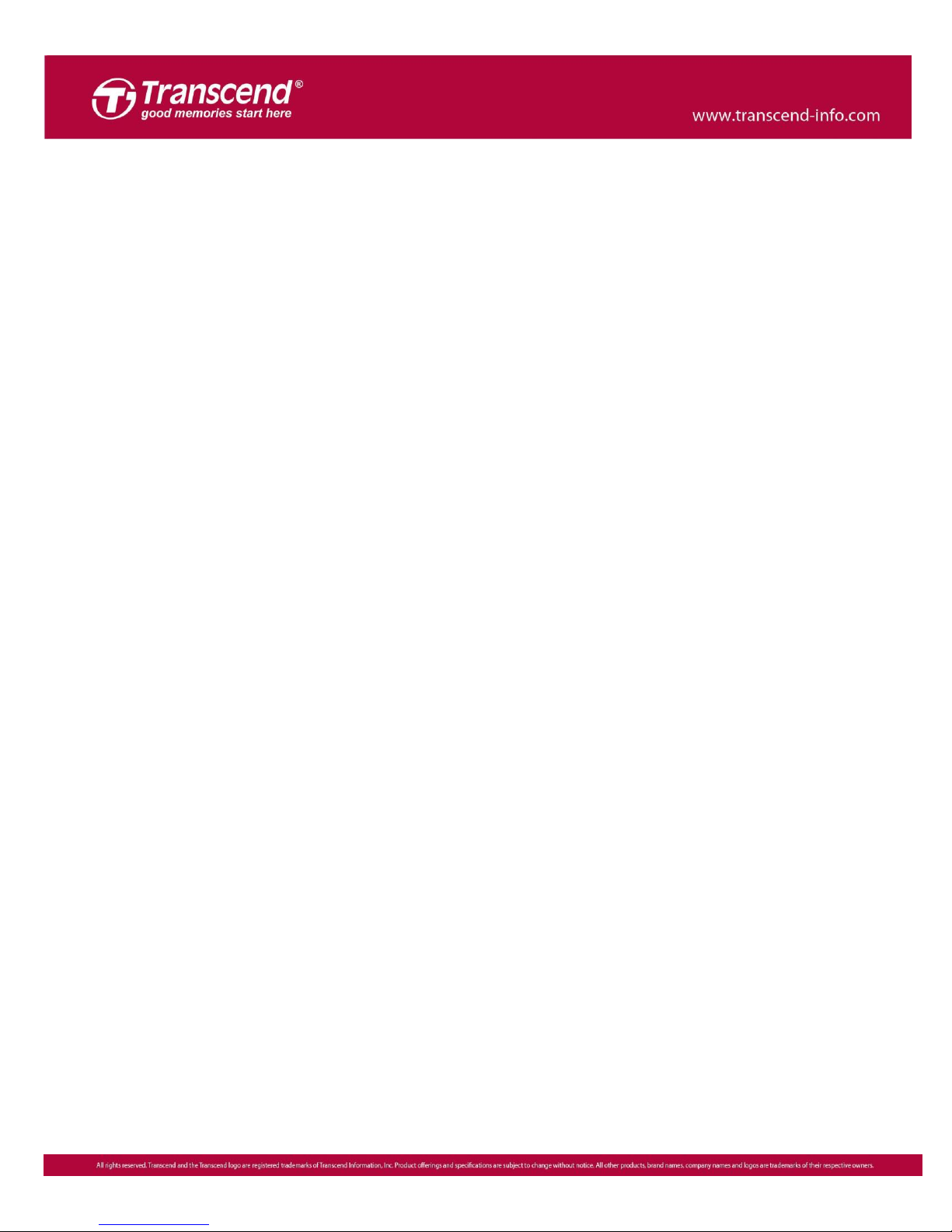
3
OS X 10.10 or earlier
Page 4

4
Step 1
Install your JetDrive into the included enclosure. Please see Part 2 for more details.
Step 2
Connect the enclosure to your Mac.
Page 5

5
Step 3
Turn on your Mac and hold the “Command+R” keys during startup to enter Mac OS
X Utilities.
Step 4
Select “Disk Utility” and click “Continue.”
Page 6
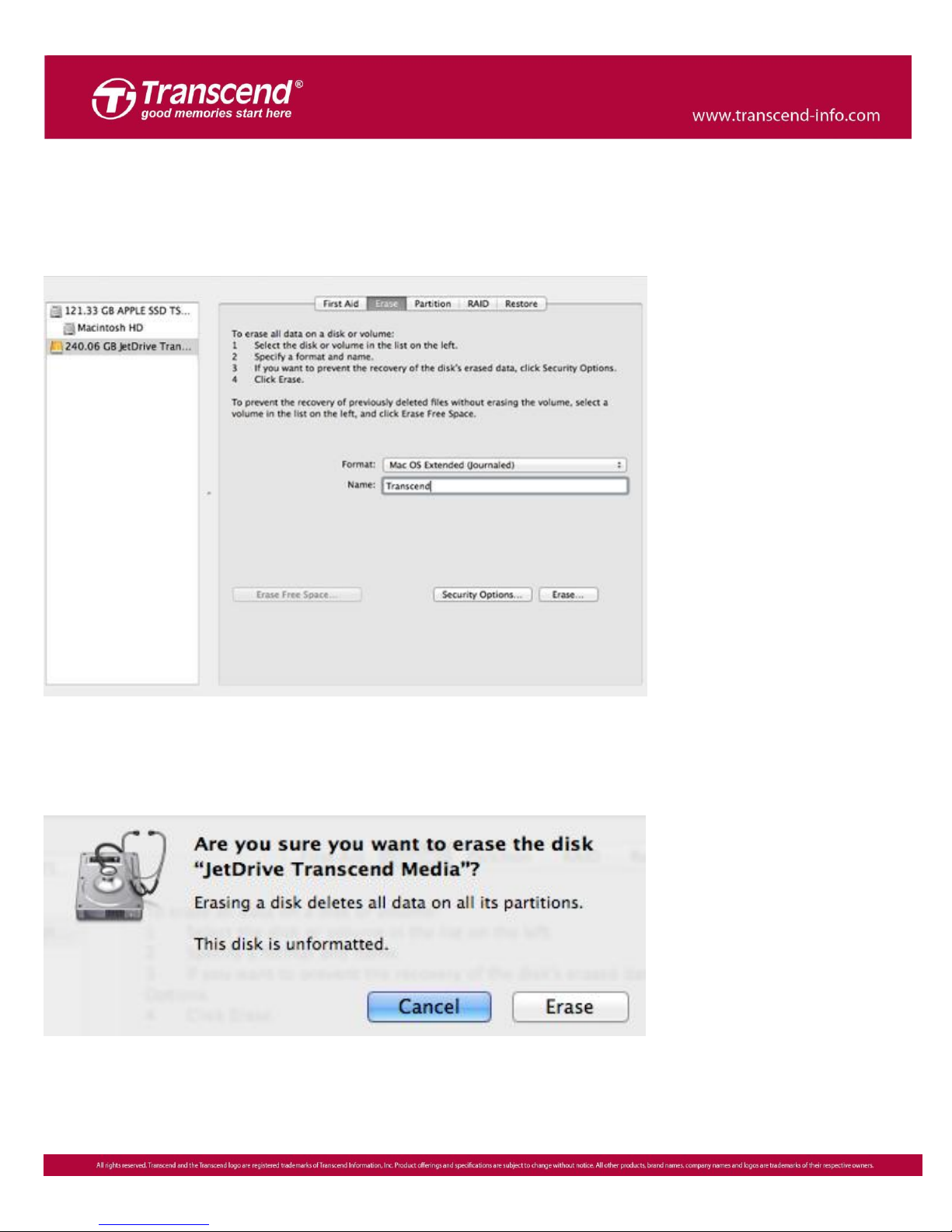
6
Step 5
Click the “Erase” tab and select “Mac OS Extended (journaled)” as the format. Enter
a name for your JetDrive. Click “Erase.”
※ Please make sure that the correct drive is selected before starting to erase.
Step 6
You will see the following warning message before the erase process starts.
Click “Erase” to continue.
Page 7

7
Step 7
Click the “Restore” tab, select “Macintosh HD” as the source and drag your JetDrive
partition into the destination field. Click “Restore” to start the cloning process. This
step may take a few minutes.
Step 8
After the cloning process has completed, shut down your Mac and remove your
JetDrive from the enclosure.
Page 8

8
Step 9
Use the included P5 screwdriver to remove the MacBook bottom case and the T5
screwdriver to remove the single screw holding the SSD. Gently remove the original
SSD and insert your JetDrive. Tighten all screws to finish the installation.
※ Remember to disconnect the power adapter prior to the installation process.
Step 10
Turn on your Mac, go to System Preferences and click Startup Disk. Select your new
JetDrive as the startup disk and restart your Mac.
Page 9
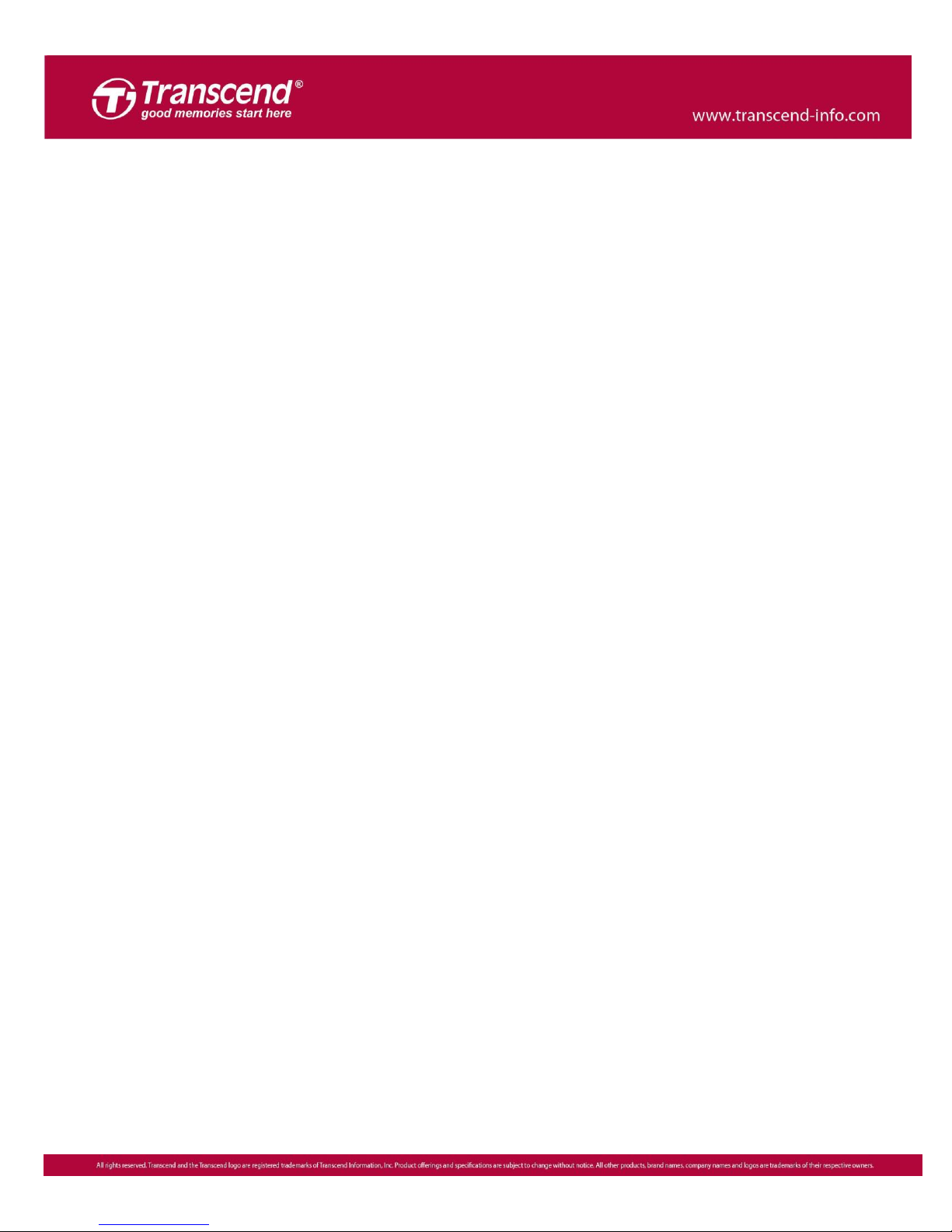
9
OS X 10.11 (El Capitan)
Page 10

10
Step 1
Install your JetDrive into the included enclosure. Please see Part 2 for more details.
Step 2
Connect the enclosure to your Mac.
Page 11

11
Step 3
Turn on your Mac and hold the "Command+R" keys during startup to enter Mac OS
X Utilities.
Step 4
Select “Disk Utility” and click “Continue.”
Page 12

12
Step 5
Select JetDrive Transcend in the sidebar and click the "Erase" tab.
Step 6
Enter a name for your JetDrive. Set the Format to OS X Extended (Journaled) and
the Scheme to GUID Partition Map. Click "Erase."
Page 13

13
Step 7
Go to the upper menu bar, and click "Edit" to find the "Restore" tab.
Page 14

14
Step 8
Select "Macintosh HD" as the source.
Step 9
Click "Restore" to start the restore process.
Page 15

15
Step 10
After the cloning process has completed, shut down your Mac and remove your
JetDrive from the enclosure.
Page 16

16
Step 11
Use the included P5 screwdriver to remove the MacBook bottom case and the T5
screwdriver to remove the single screw holding the SSD. Gently remove the original
SSD and insert your JetDrive. Tighten all screws to finish the installation.
※ Remember to disconnect the power adapter prior to the installation process.
Step 12
Turn on your Mac, go to System Preferences and click Startup Disk. Select your new
JetDrive as the startup disk and restart your Mac.
Page 17

17
OS X 10.13 (High Sierra)
Page 18

18
Step 1
Install your JetDrive into the included enclosure. Please see Part 2 for more details.
Step 2
Connect the enclosure to your Mac.
Page 19

19
Step 3
Turn on your Mac and hold the "Command+R" keys during startup to enter Mac OS
X Utilities.
Step 4
Select “Disk Utility” and click “Continue.”
Page 20

20
Step 5
Click the “View” tab. Select “Show All Devices”.
Page 21

21
Step 6
Select JetDrive Transcend from the sidebar and click the “Erase” tab.
Step 7
Enter a name for your JetDrive. Set the Format to Mac OS X Extended (Journaled)
and the Scheme to GUID Partition Map. Click "Erase."
Page 22

22
Step 8
Select Transcend’s SSD in the sidebar. Click the “Restore” tab.
Page 23

23
Step 9
Select “Container disk2” as the source. Click “Restore” to start the restore process.
Page 24

24
Step 10
After the cloning process is complete, shut down your Mac and remove your
JetDrive from the enclosure.
Step 11
Use the included P5 screwdriver to remove the MacBook bottom case and the T5
screwdriver to remove the single screw holding the SSD. Gently remove the original
SSD and insert your JetDrive. Tighten all screws to finish the installation.
※ Remember to disconnect the power adapter prior to the installation process.
Page 25

25
Step 12
Turn on your Mac, go to System Preferences and click Startup Disk. Select your new
JetDrive as the startup disk and restart your Mac.
Page 26

26
Part 2:
How to install the JetDrive SSD into the enclosure
Page 27

27
Step 1
Slide off the transparent plastic seal.
Step 2
Remove the USB to SATA adapter from the enclosure.
Page 28

28
Step 3
Connect your JetDrive with the USB to SATA adapter.
Step 4
Carefully install your JetDrive and USB to SATA adapter into the enclosure. You may
need to slightly tilt the two boards to slide them in.
Page 29

29
Step 5
Make sure the USB connector of the USB to SATA adapter is perfectly placed to fit in
with the slot on the enclosure.
Step 6
Make sure your JetDrive and USB to SATA adapter is laying flat inside the enclosure.
Page 30

30
Step 7
Put the bottom cover back in place and tighten the three screws.
 Loading...
Loading...