Page 1
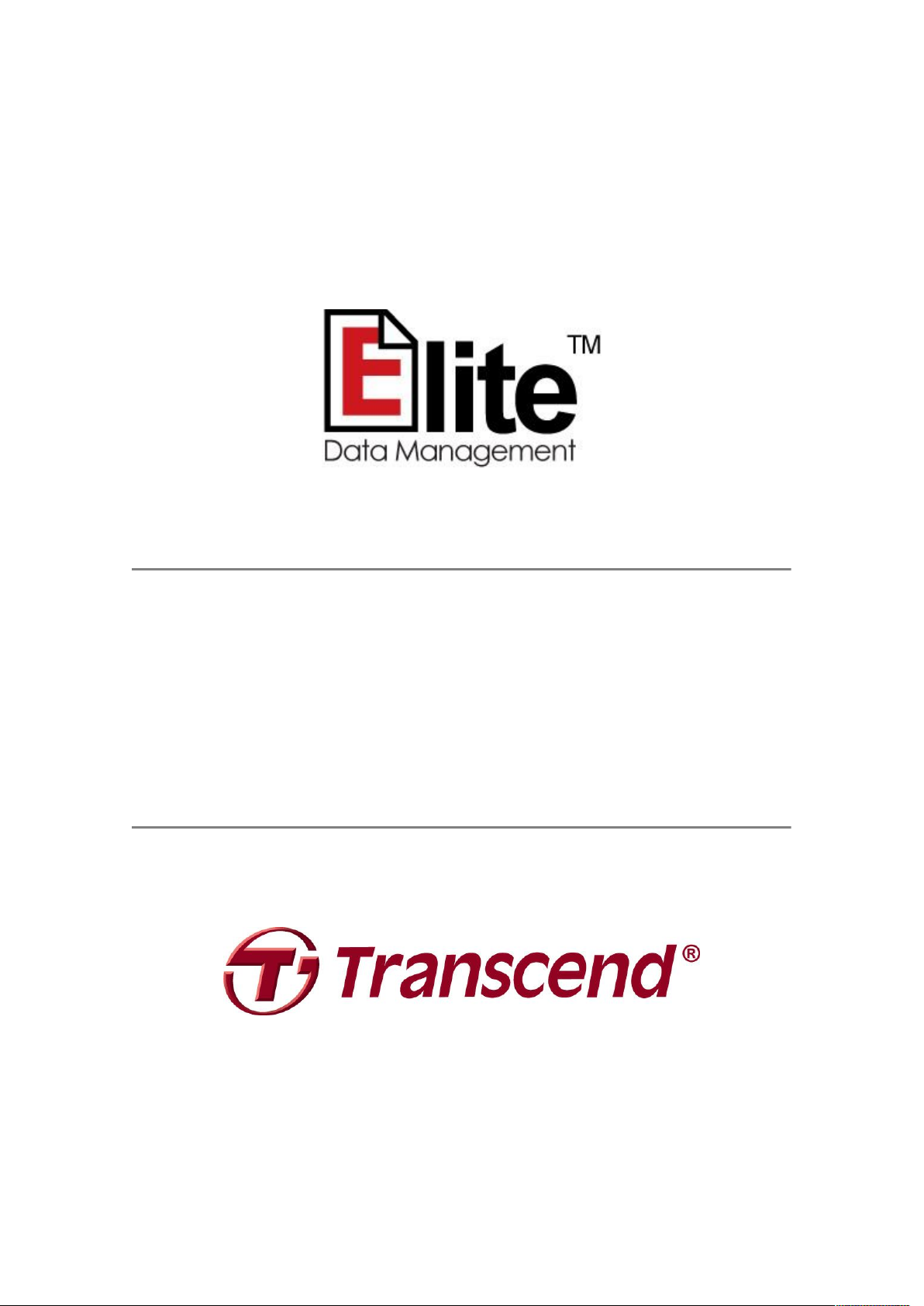
Handbuch
V i e l e n D a n k f ü r d e n K a u f e i n e s Tr a n s c e n d
Speicherproduktes. Ihr Transcend Speichermedium wird mit
Transcend Elite™ ausgeliefert – einer sehr nützlichen
Software, die Ihnen beim Verwalten und Schützen wichtiger
Dateien hilft und diese immer auf dem aktuellsten Stand hält.
Das Elite Softwarepaket beinhaltet Datensicherung,
Wied e r h ers t e l lun g , Dat e n s ich e r u ngs v e r wal t u n g,
V e r s c h l ü s s e l u n g u n d P C - L o c k - F u n k t i o n e n .
Transcend®Elite™Software
(Version 1.0)
1
Page 2
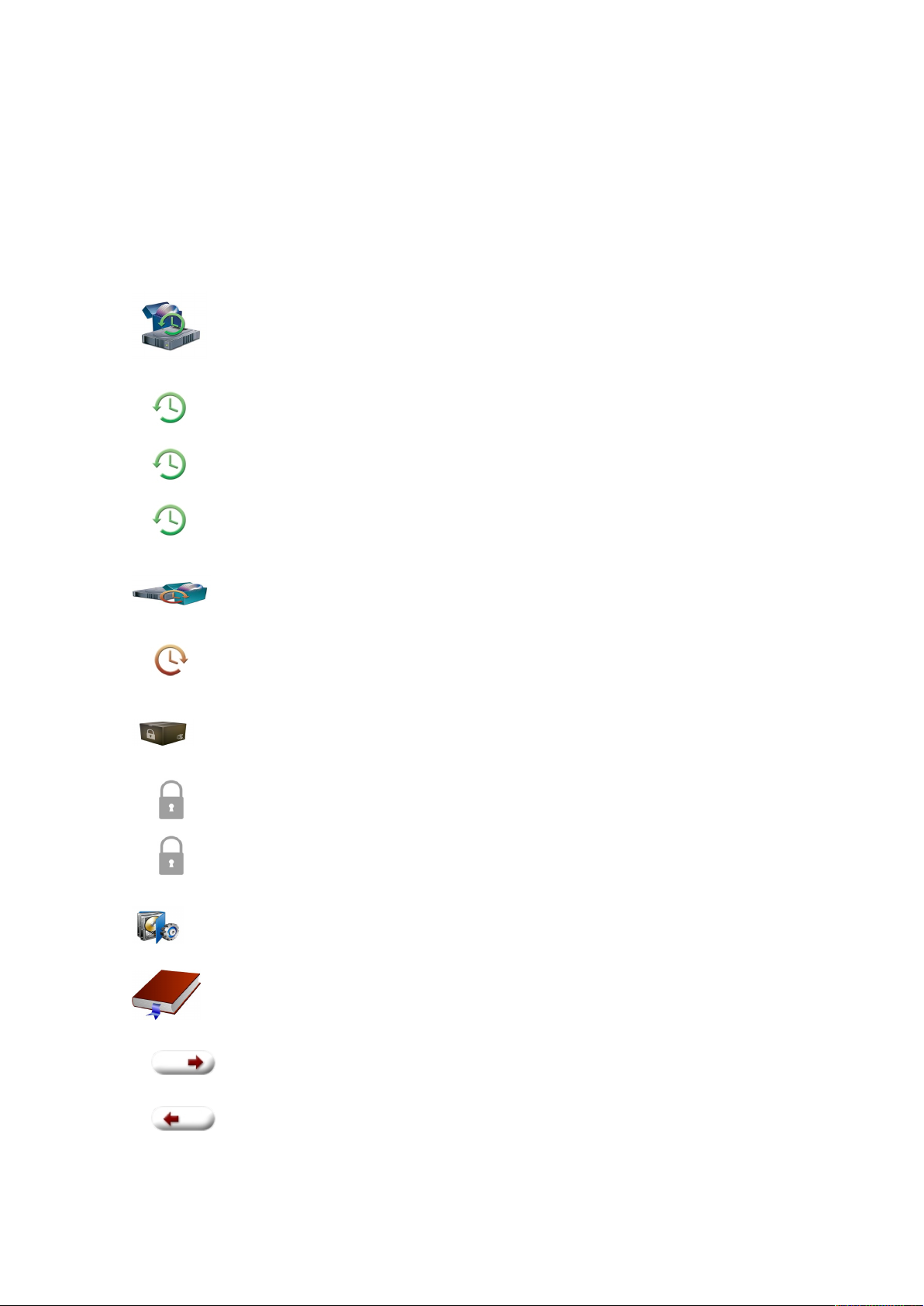
2
Inhalt
Hardwareanforderungen
.............................................................................
Unterstützte Betriebssysteme
Starten (Windows)
Daten sichern
Datensicherungsaufgabe erstellen..................................................................7
Eine Datensicherung starten..........................................................................12
One Touch Datensicherung............................................................................14
.......................................................................................
.................................................................................
Daten wiederherstellen
....................................................................
.............................................................
5
5
6
7
16
Dateien einer Datensicherungsaufgabe wiederherstellen........................ 16
Datenverschlüsselung
Dateien & Ordner schützen...........................................................................21
Entschlüsseln Ihrer Daten............................................................................. 22
Datensicherungsverwaltung
Lesezeichensynchronisation
Auf ein Speichermedium kopieren.........................................................26
...................................................................
..........................................................
......................................................
21
24
26
Auf den Computer kopieren.................................................................... 27
Einstellungen
..............................................................................................
28
Page 3
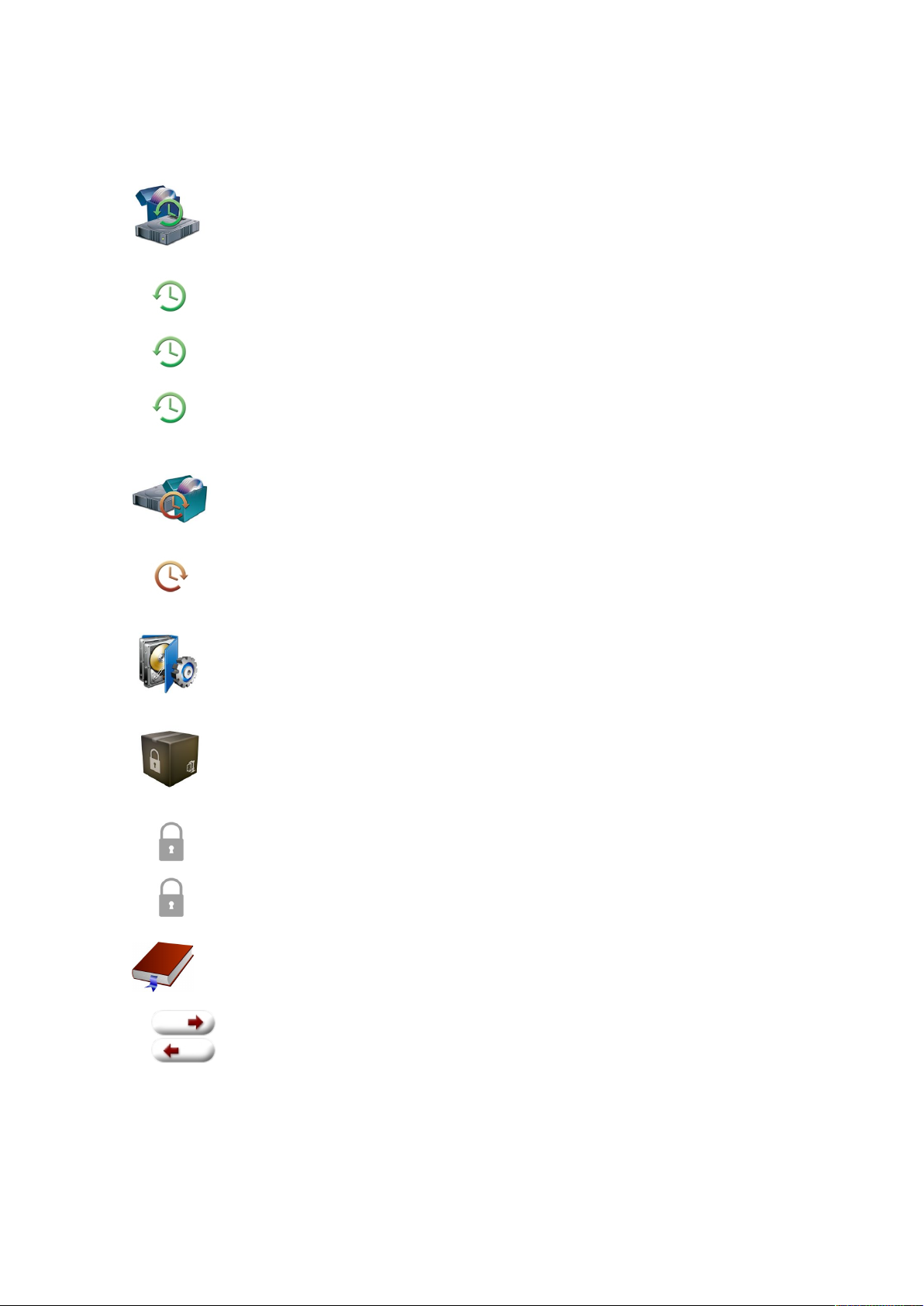
3
Programm schließen
.................................................................................
30
Starten (MAC)
Daten sichern.............................................................................32
Datensicherungsaufgabe erstellen
Eine Datensicherung starten
One Touch Datensicherung
Daten wiederherstellen
Dateien einer Datensicherungsaufgabe wiederherstellen
............................................................................................
...............................................................
..........................................................................
............................................................................
...........................................................
.........................
31
32
39
40
42
42
Datensicherungsverwaltung.....................................................46
Datenverschlüsselung
Dateien & Ordner schützen...........................................................................48
Entschlüsseln Ihrer Daten............................................................................. 49
Lesezeichensynchronisation
Auf ein Speichermedium kopieren.........................................................50
Auf den Computer kopieren
Einstellungen
..............................................................
....................................................
....................................................................
..............................................................................................
48
50
51
52
Programm schließen
Tipps
............................................................................................................
.................................................................................
54
55
Page 4
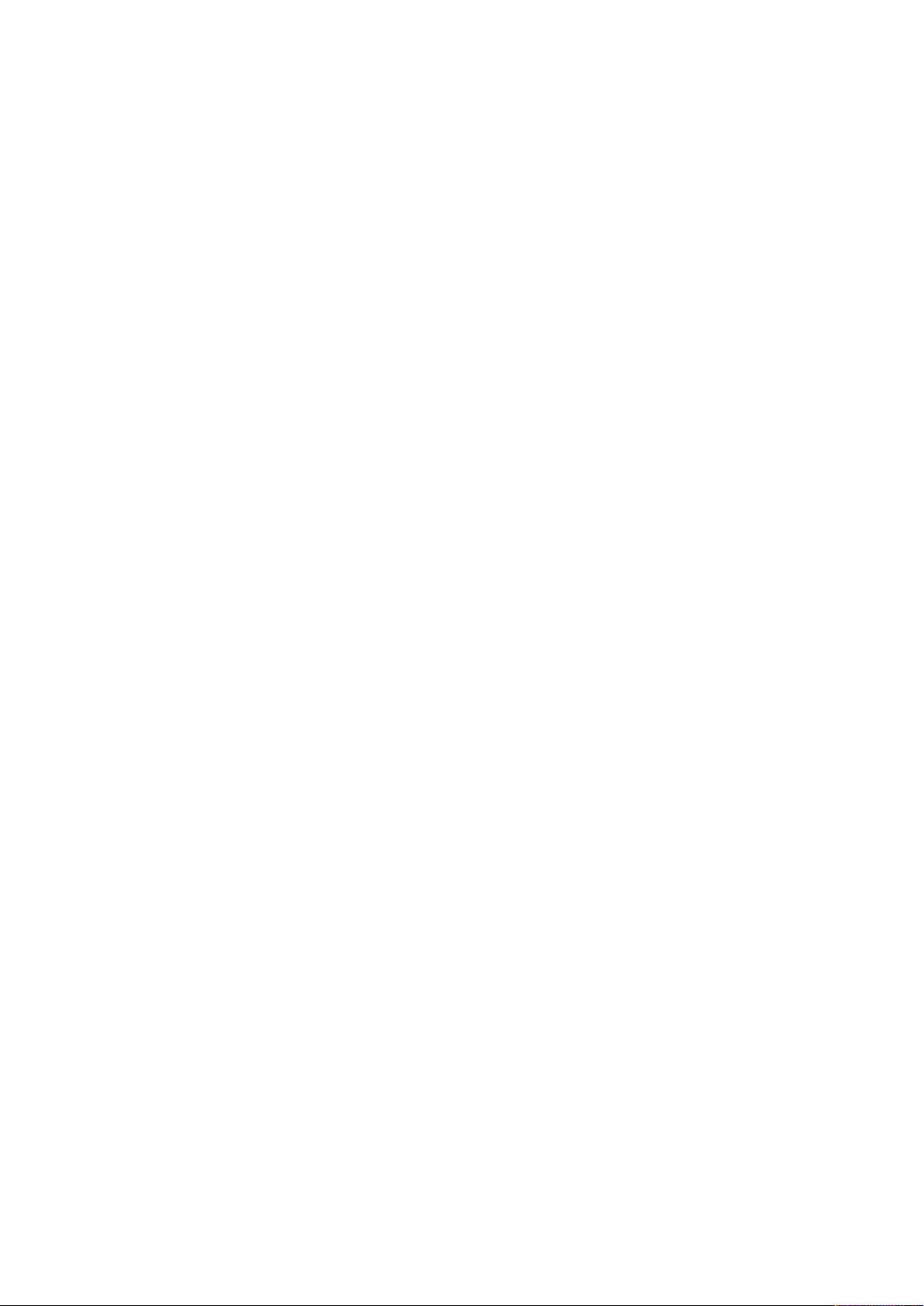
4
..............................................................................................................
FAQ
56
Weiteres
DISCLAIMER
......................................................................................................
.............................................................................................
GNU General Public License (“GPL”) Disclosure
End-User License Agreement (EULA)
...................................................
................................
57
58
59
60
Page 5
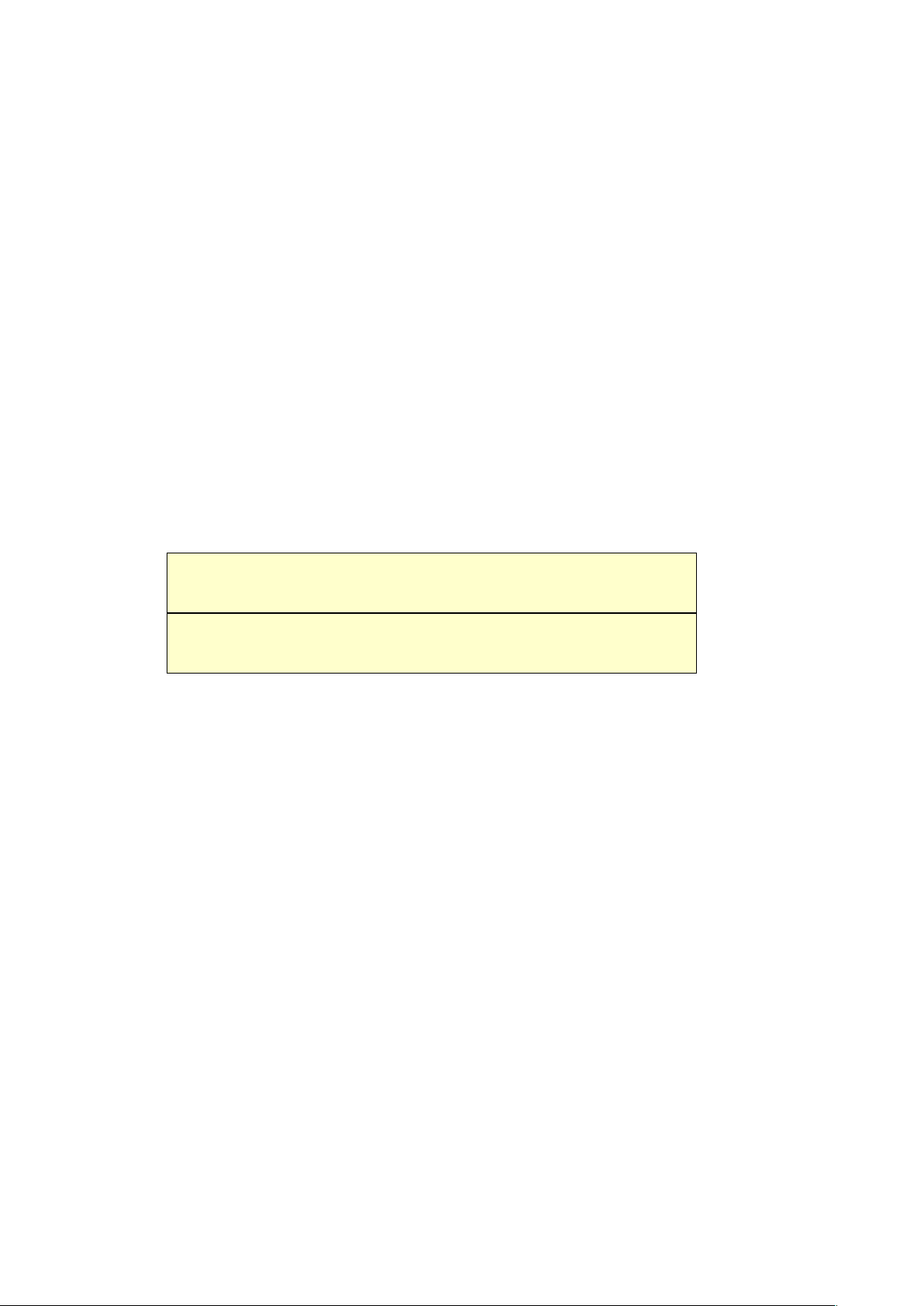
5
Hardwareanforderungen
1. Externe StoreJet®Festplatte, externes Solid State Drive (SSD) oder
2. Desktop oder Notebook mit einem freien USB-Port
3. iMAC / MacBook / MacBook Pro / MacBook Air / Mac mini / Mac Pro
Elite unterstützt die folgenden Betriebssysteme:
Windows® XP
Windows Vista®
Windows® 7
Windows® 8
Ab Mac OSX 10.5
JetFlash®USB-Stick von Transcend
Unterstützte Betriebssysteme
HINWEIS: Sie müssen Transcend Elite unter Windows 8
und 7 und Vista mit Administratorrechten starten.
HINWEIS: Sie müssen Transcend Elite unter Mac OS mit
Administratorrechten starten.
Page 6
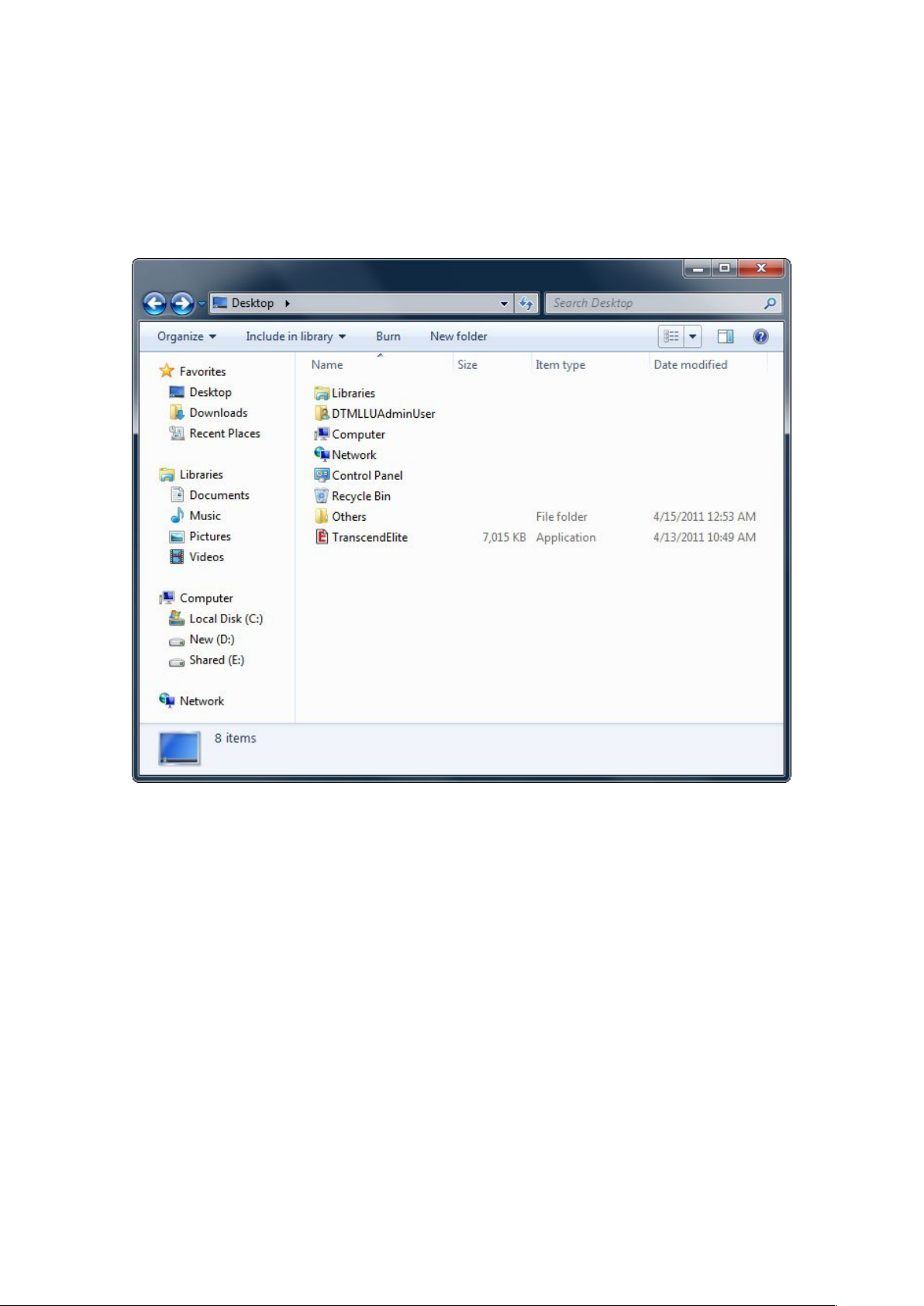
6
Starten (Windows)
Sie müssen keine Software auf Ihrem Computer installieren, um Elite zu starten.
Sie können Elite manuell starten, indem Sie Ihr StoreJet, externes SSD oder
JetFlash-Laufwerk im Windows Explorer (“Mein Computer”) aufrufen und einen
Doppelklick auf “TranscendElite.exe” ausführen.
Page 7
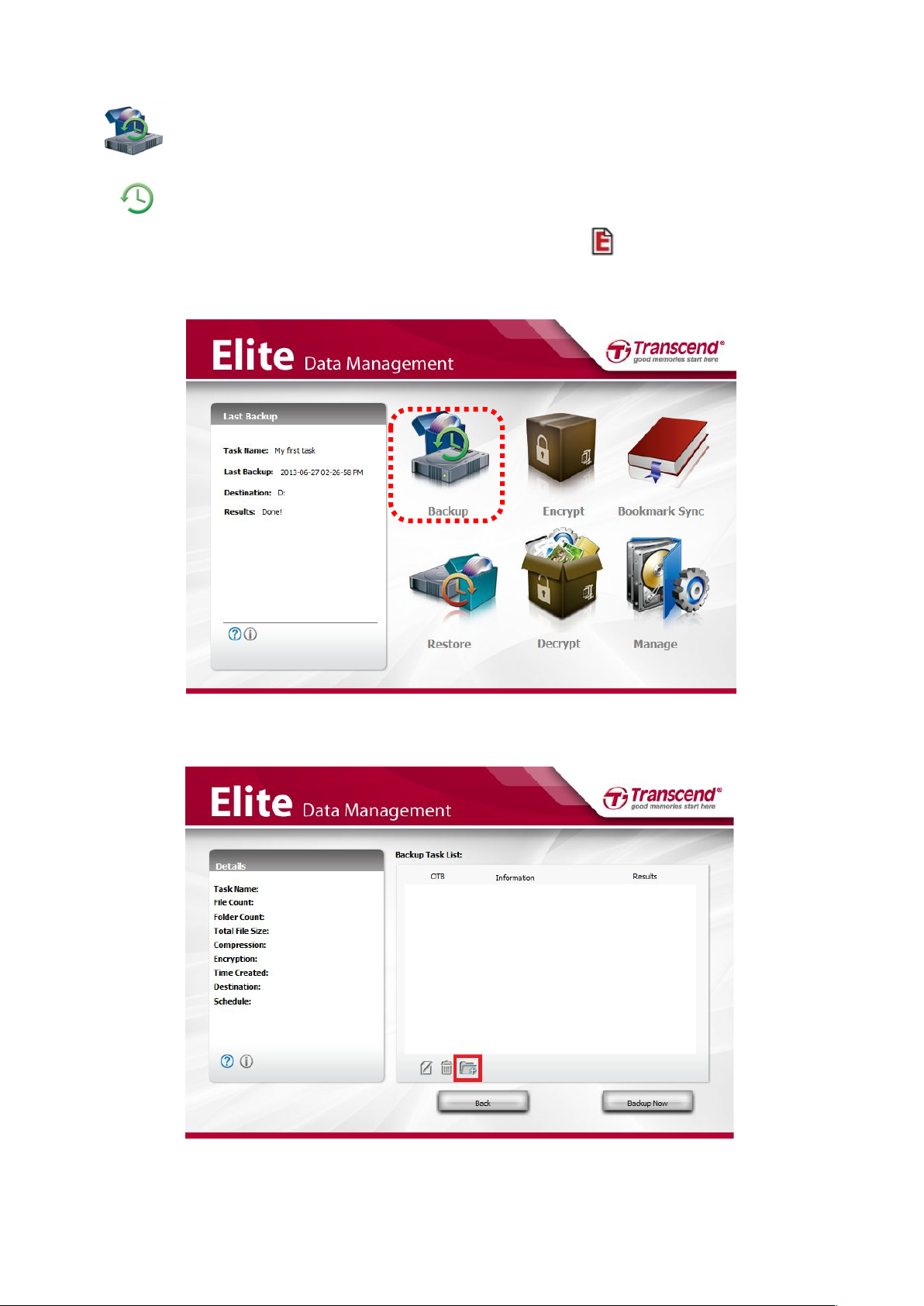
7
Daten sichern
1. Führen Sie einen Doppelklick auf das Elite-Symbol ( ) im Infobereich von
2. Wählen Sie “Sicherung” aus dem Hauptmenü.
3. Das Datensicherungsaufgabenfenster erscheint. Klicken Sie auf die “Neue
4. Geben Sie einen Namen für die Datensicherungsaufgabe und eine
Datensicherungsaufgabe erstellen
Windows aus.
Aufgabe”-Taste.
Beschreibung für die Aufgabenfunktion ein, wählen Sie dann zusätzliche
Page 8
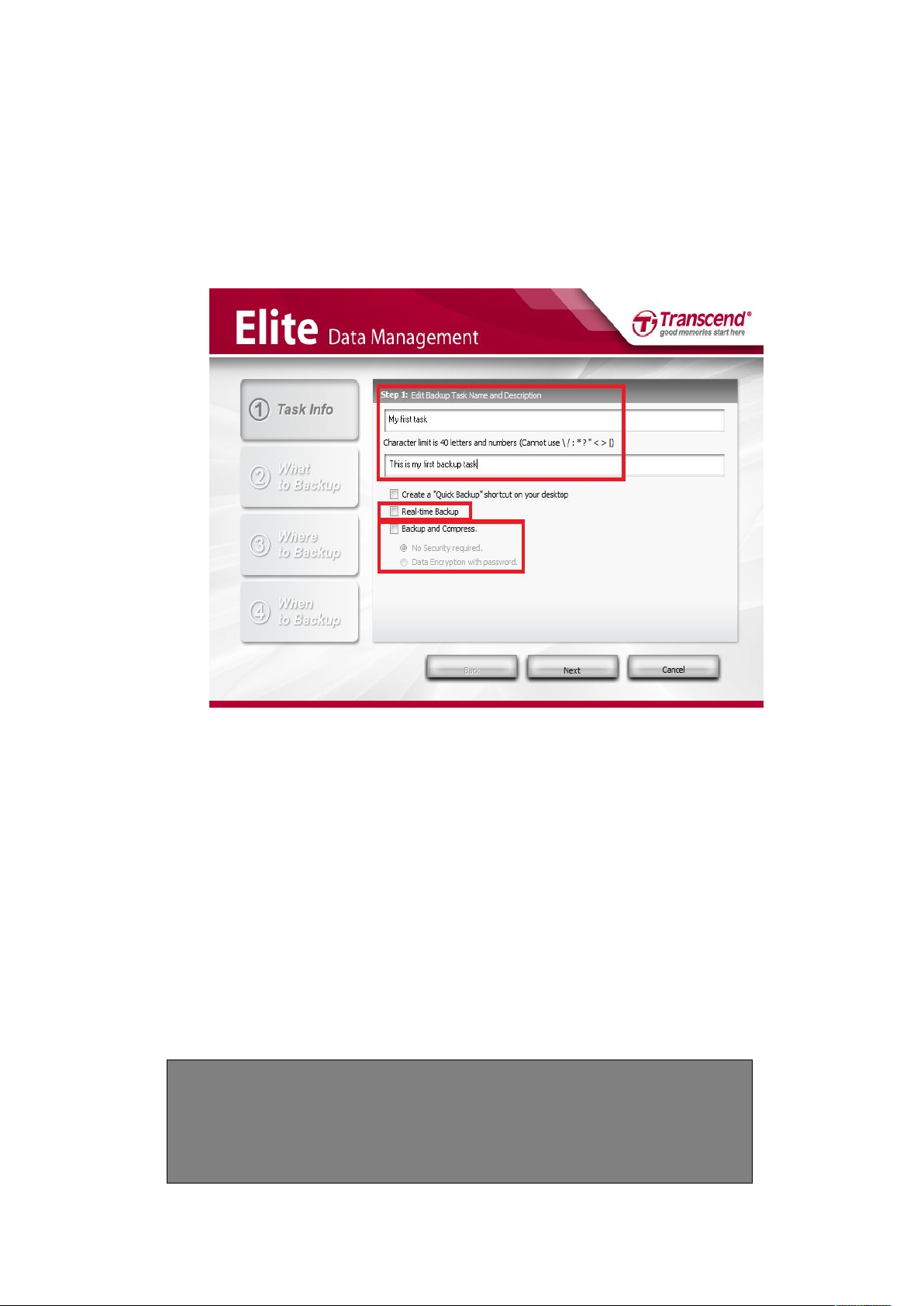
8
Datensicherungsoptionen (falls gewünscht) und klicken Sie dann auf
Beispiel:
Aufgabenbezeichnung: “Fotos”
Beschreibung: “Aktualisierung des Windows Fotoordners mit den aktuellsten Fotos auf
dem StoreJet”
Datensicherung und Komprimierung – Setzen Sie in diesem Kästchen ein Häkchen,
um Platz auf dem Ziellaufwerk zu sparen.
Datenverschlüsselung mit Passwort – Fügt einen Passwortschutz zu Ihren
komprimierten Dateien hinzu.
Datensicherung in Echtzeit – Diese nützliche Funktion überwacht regelmäßig den/die
Ordner, den/die Sie in der Datensicherungsaufgabe angegeben haben und führt
regelmäßig eine Datensicherung der Ordnerinhalte durch, sobald Änderungen
vorgenommen wurden. Wenn Sie z.B. eine neue Datei in einem Ordner dieser
Datensicherungsaufgabe speichern, fügt Elite automatisch die neue Datei zu der
aktuellen Datensicherung des Ordners hinzu. Alle bestehenden Dateien in diesem
Ordner, die Sie erneut speichern oder ändern, werden ebenfalls automatisch innerhalb
dieser Datensicherung aktualisiert (Datum und Zeit der Aktualisierung werden am Ende
jedes Dateinamens angegeben). HINWEIS: Die Echtzeitdatensicherung funktioniert
sofort, nachdem Sie die Datensicherungsaufgabe erstellt haben; “Sofort sich.”
und “One Touch Datensicherung” werden nicht benötigt, während die
Echtzeitdatensicherung aktiviert ist.
ACHTUNG
ACHTUNG:: Wenn Sie die Verschlüsselung verwenden
benötigen Sie das Passwort, das Sie eingegeben
haben, um Ihre gesicherten Dateien zu
entschlüsseln und zu dekomprimieren. Vergessen
Sie niemals Ihr Passwort.
“Weiter.”
Zusatzoptionen:
Page 9
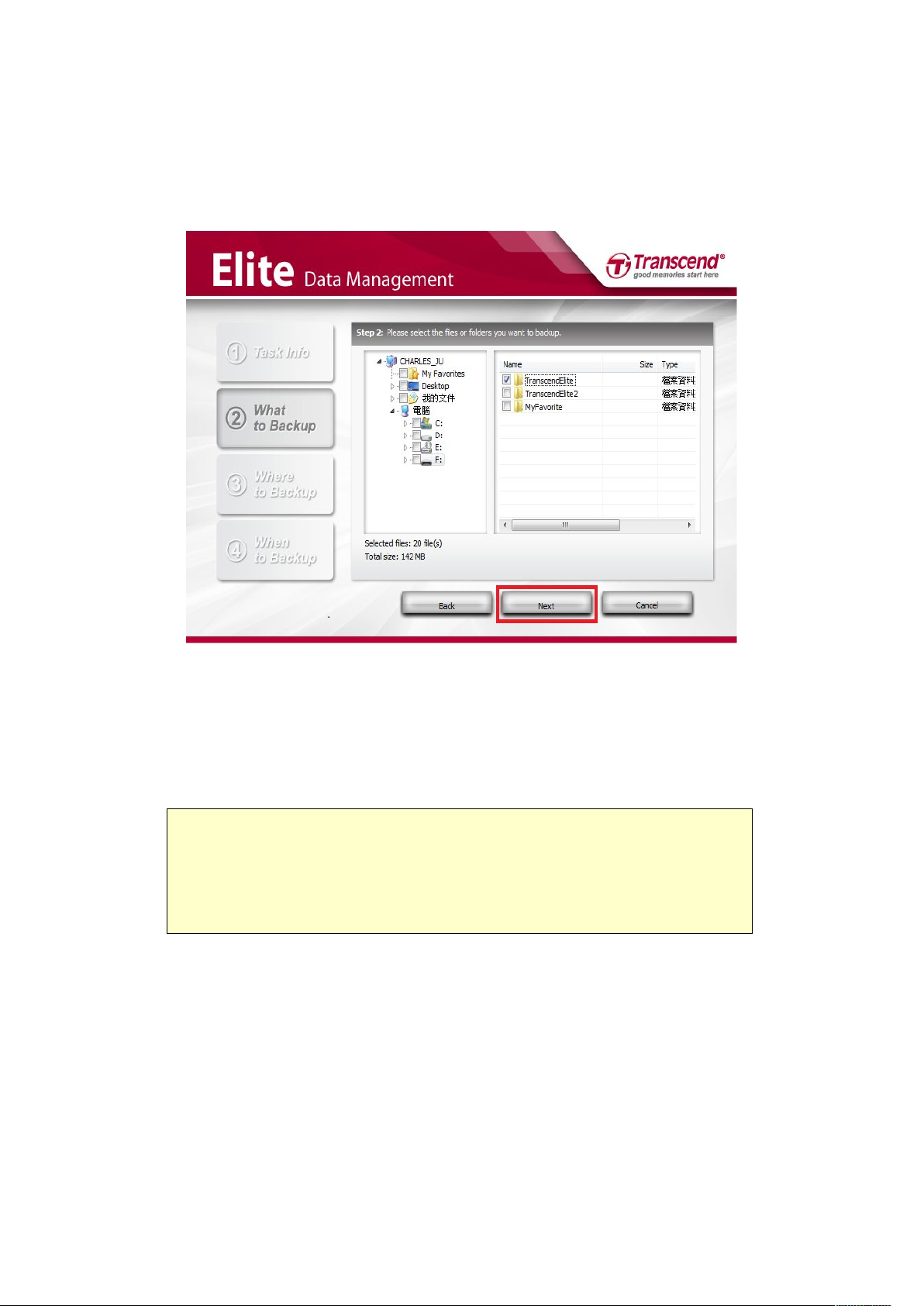
9
5. Wählen Sie die Dateien, die Sie sichern möchten. Verwenden Sie die Spalte
auf der linken Seite, um nach Ordnern zu suchen, und wählen Sie Dateien im
6. Wählen Sie einen Zielordner für Ihre gesicherten Dateien und klicken Sie auf
Um Platz auf Ihrem Ziellaufwerk zu sparen, können Sie auswählen, alte Datensicherungen
Ihrer Dateien jedes Mal beim Starten der Datensicherungsaufgabe zu
löschen/überschreiben.
HINWEIS: Wenn Sie “Entfernen alter Dateien von dieser
Sicherungsaufgabe” wählen, können Sie nur Dateien der
letzten Datensicherung wiederherstellen. Auf ältere
Datensicherungspunkte kann nicht mehr zugegriffen
werden.
rechten Fenster aus. Setzen Sie einen Haken in das Kästchen eines Ordners
in der linken Spalte. Dadurch werden automatisch alle Dateien und
Unterordner innerhalb dieses Ordners markiert. Klicken Sie auf “Weiter”.
“Weiter.”
Entfernen alter Dateien von dieser Sicherungsaufgabe:
Page 10
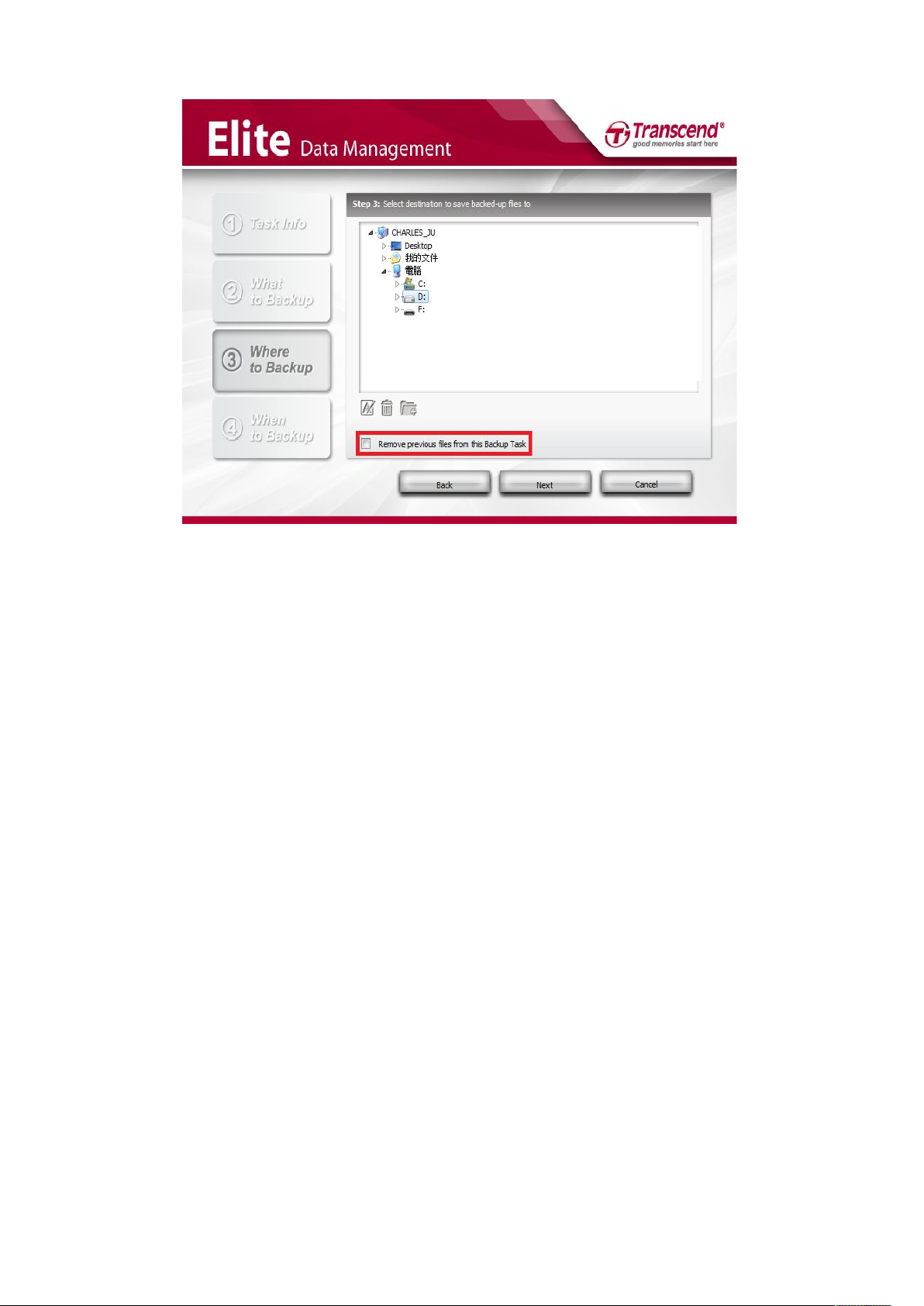
10
7. In diesem Schritt erhalten Sie die Möglichkeit, einen regelmäßigen Termplan
für Ihre Datensicherungsaufgabe zu erstellen. Dies gewährleistet, dass Ihre
Kein (Standard) – Wählen Sie diese Option, wenn Sie die Datensicherung ein Mal oder
wenn Sie die Updates manuell durchführen möchten.
Täglich– Führen Sie die Datensicherungsaufgabe ein Mal pro Tag zu einer bestimmten
Zeit aus. Klicken Sie die hoch/runter Pfeiltasten, um die Startzeit einzustellen.
Wöchentlich – Führen Sie die Datensicherungsaufgabe ein Mal pro Woche aus.
Wählen Sie die Zeit und den Tag (oder die Tage) der Woche, wann Sie Ihre Daten
sichern möchten.
Monatlich – Führen Sie die Datensicherungsaufgabe ein Mal pro Monat zu der gleichen
Tageszeit an einem bestimmten Tag/an bestimmten Tagen aus.
Daten stets synchronisiert und auf dem aktuellsten Stand sind. Wählen Sie
eine der verfügbaren Datensicherungsperioden und klicken Sie auf “Fertig.”
Terminplanoptionen für die Datensicherung:
Page 11
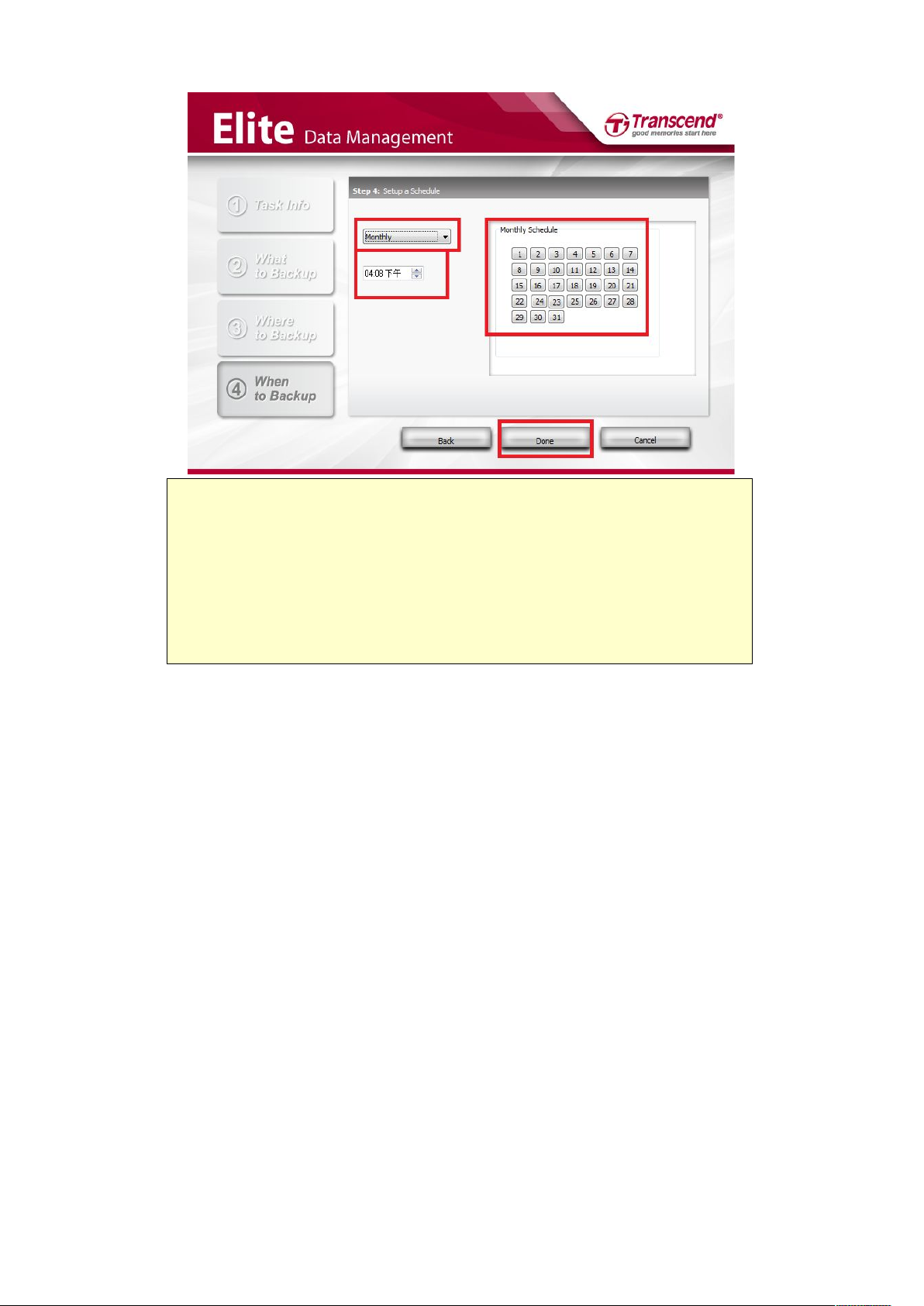
11
HINWEIS: Um automatische Datensicherungen durchführen zu
können, muss die Elite Software vorher bereits gestartet
worden sein. Termingebundene Datensicherungen
können ebenfalls nicht durchgeführt werden, wenn das
StoreJet, JetFlash oder ein anderes Speichermedium, auf
dem sich die Dateien, die in der Datensicherungsaufgabe
ausgewählt wurden, befinden, nicht mit Ihrem Computer
verbunden und gegebenenfalls angeschaltet wurde.
8. Sie haben erfolgreich eine Datensicherungsaufgabe erstellt! Alle
Datensicherungsaufgaben, die Sie erstellen, erscheinen in der rechten
Spalte des Datensicherungsaufgabenfensters. Details über jede Aufgabe
erscheinen in der linken Spalte.
Page 12
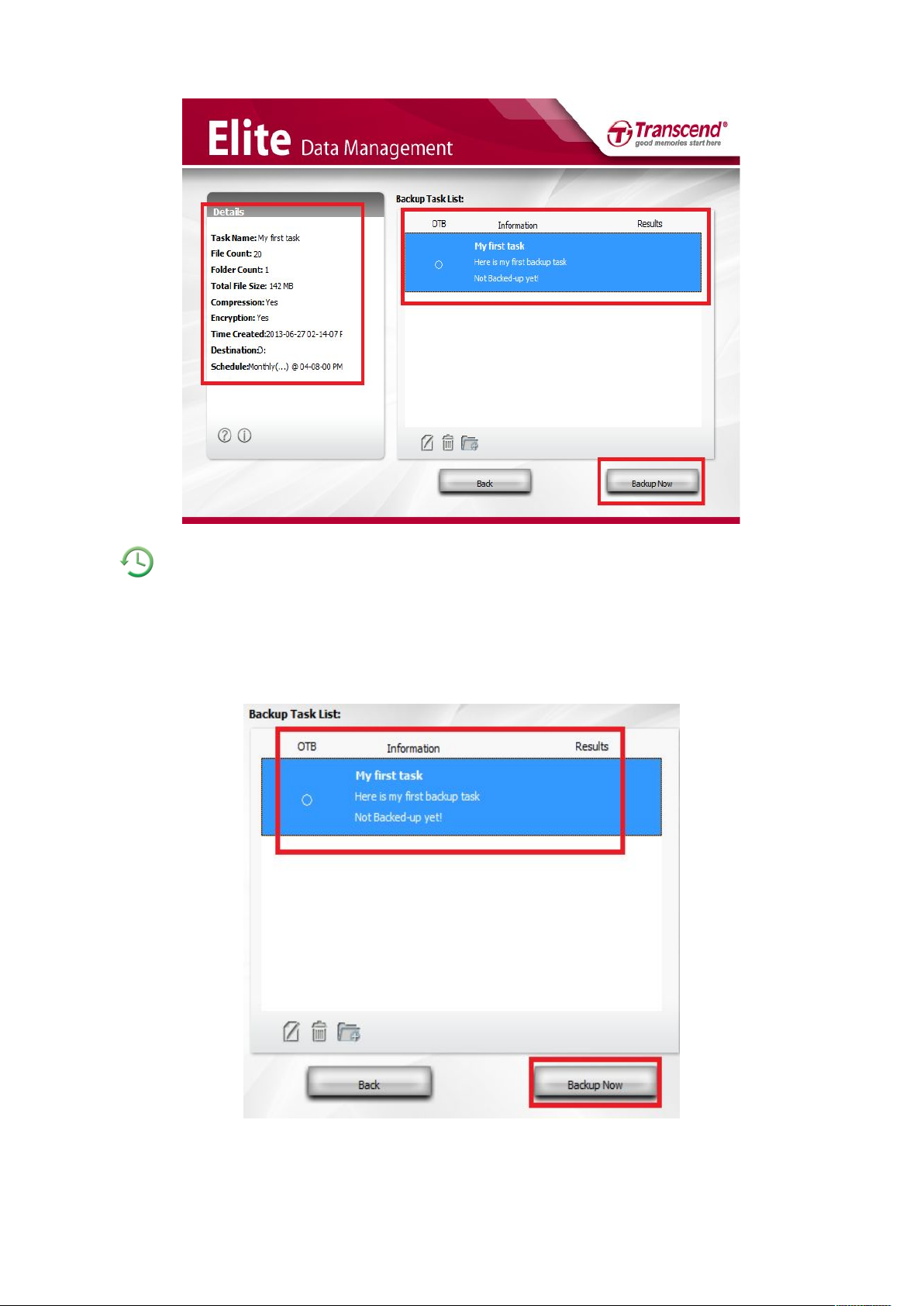
12
Eine Datensicherung starten
1. Um manuell eine Datensicherungsaufgabe auszuführen (ungeachtet der
2. Es erscheint eine Zusammenfassung der Datensicherungsaufgabe, um mit
Terminplaneinstellungen), wählen Sie diese einfach aus der Liste der
Aufgaben des Datensicherungsaufgabenfensters und klicken Sie auf “Sofort
sich.”
der Datensicherung zu beginnen.
Page 13
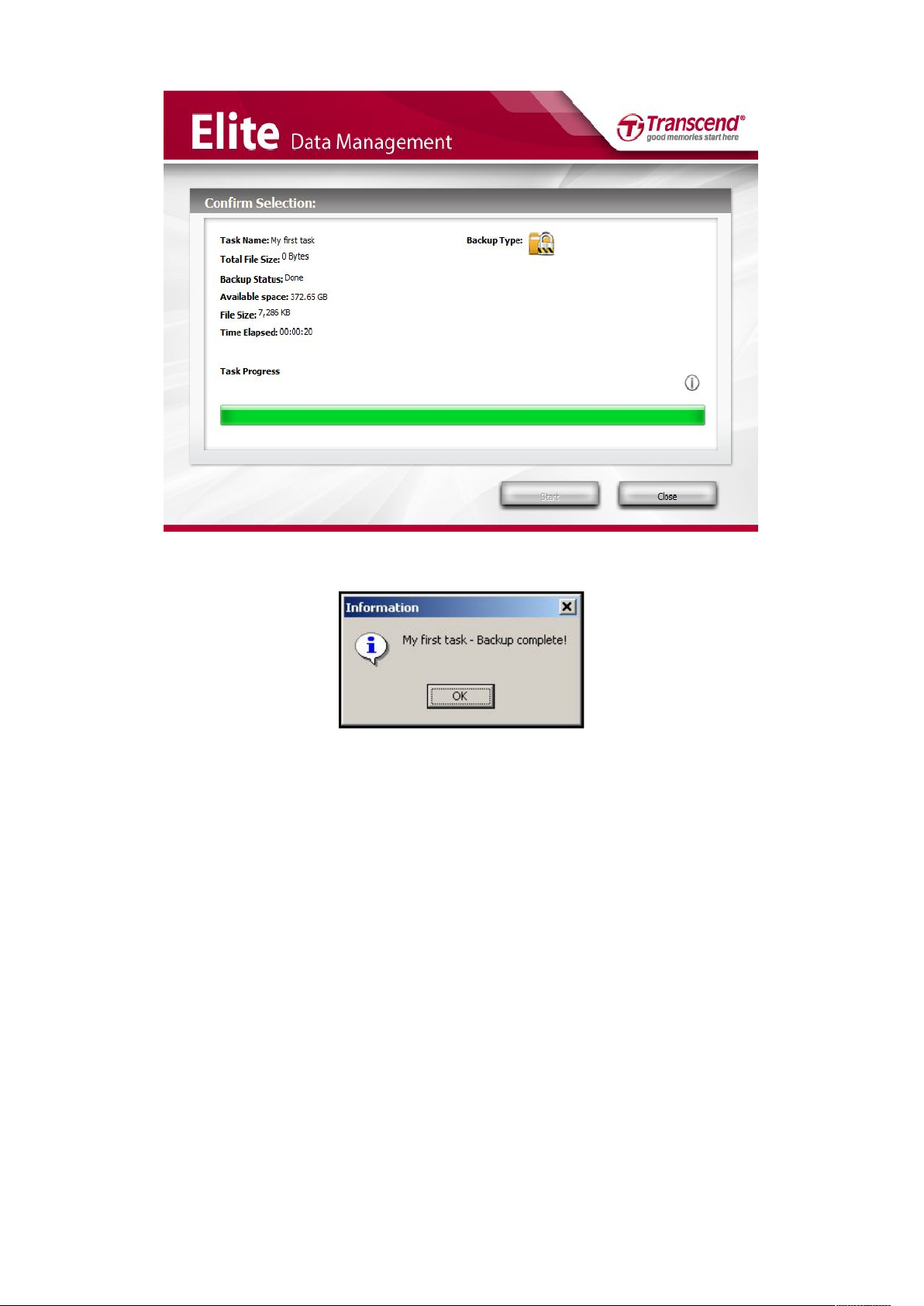
13
3. Wenn der Datensicherungsvorgang beendet wurde, erscheint ein
“Datensicherung abgeschlossen”-Fenster. Klicken Sie zum Beenden auf OK.
4. Wenn ein Problem während des Datensicherungsvorgangs auftritt, erscheint
eine Fehlerbenachrichtigung. Dies tritt normalerweise auf, wenn
Quelllaufwerke, Ordner oder Dateien von dem Ort an dem Sie sich befanden,
als die Einstellungen für die Datensicherungsaufgabe vorgenommen wurden,
verschoben, umbenannt, gelöscht wurden oder noch von einem anderen
Programm geöffnet sind. Klicken Sie zum Fortfahren auf “OK”. Da die
Datensicherung nicht wie geplant abgeschlossen wurde, können Sie
automatisch die Aufgabendetails aktualisieren, um nur die Dateien und
Ordner hinzuzufügen, die erfolgreich gefunden wurden. Wenn Sie der
Meinung sind, dass der Datensicherungsfehler aufgrund eines entfernten
Mediums oder ähnlichen Problems auftrat, empfehlen wir Ihnen, “Nein” zu
wählen. Versuchen Sie dann, das Problem zu beheben, und starten Sie
erneut die Datensicherungsaufgabe.
Page 14
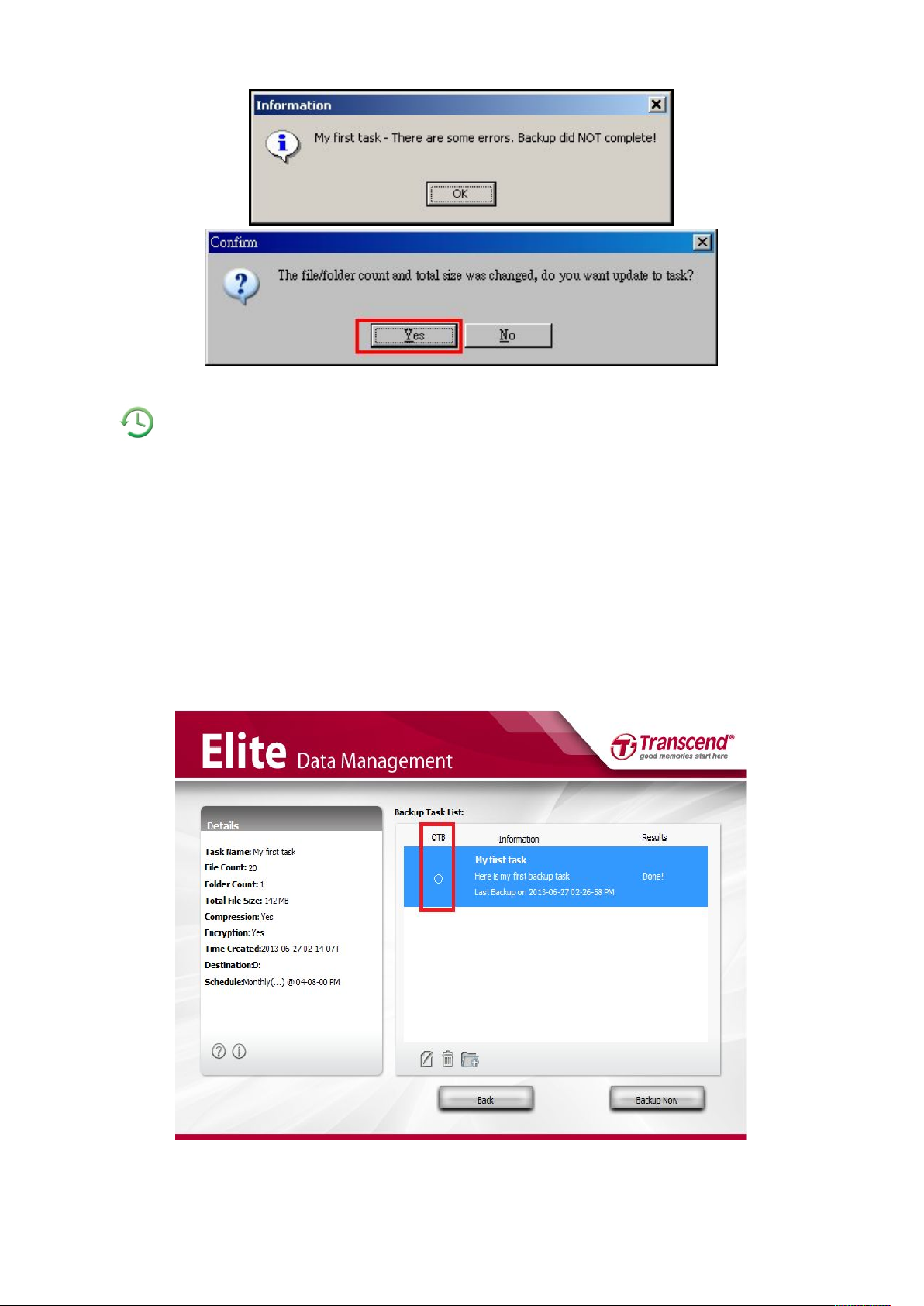
14
One Touch Datensicherung
1. Im Datensicherungsaufgabenfenster wird eine Liste Ihrer aktuellen
2. Um der One Touch Auto-Datensicherungstaste eine
3. Das nächste Mal, wenn Sie eine Datensicherung durchführen möchten,
Einige Festplatten- und SSD-Modelle von Transcend sind mit einer One Touch
Auto-Datensicherungstaste ausgestattet. Diese Taste kann verwendet werden,
um automatisch eine Datensicherungsaufgabe auszuführen, die Sie mit Elite
erstellt haben.
Datensicherungsaufgaben auf der rechten Seite des Bildschirms angezeigt.
Datensicherungsaufgabe zuzuweisen, markieren Sie den Kreis in der “OTB”
Spalte.
klicken Sie auf die One Touch Datensicherungstaste auf Ihrem StoreJet oder
Page 15
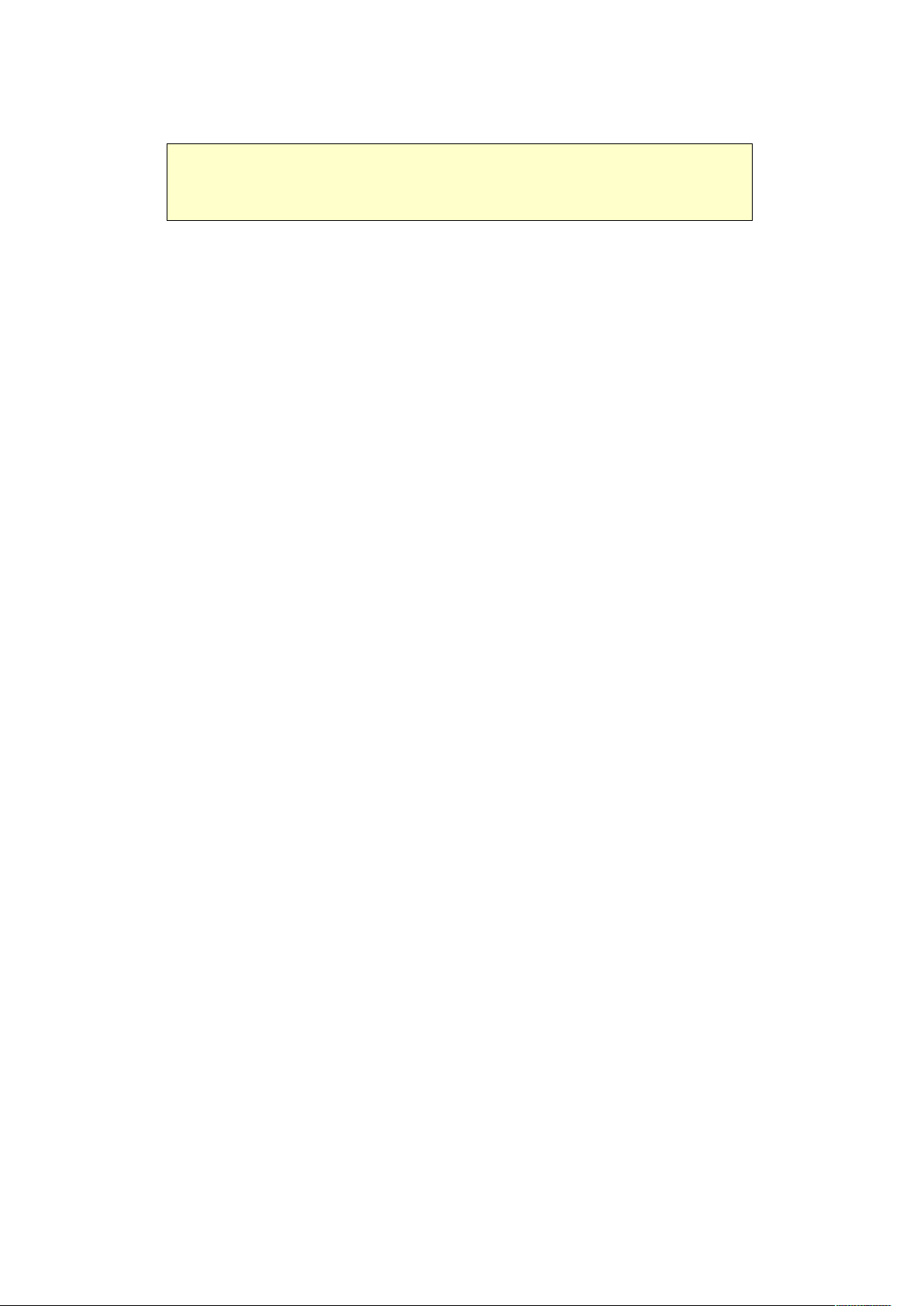
15
SSD. Ihre Datensicherungsaufgabe startet automatisch.
HINWEIS: Die Elite-Software muss bereits gestartet sein, um die
One Touch Datensicherungsfunktion Ihres Laufwerkes zu
aktivieren.
Page 16
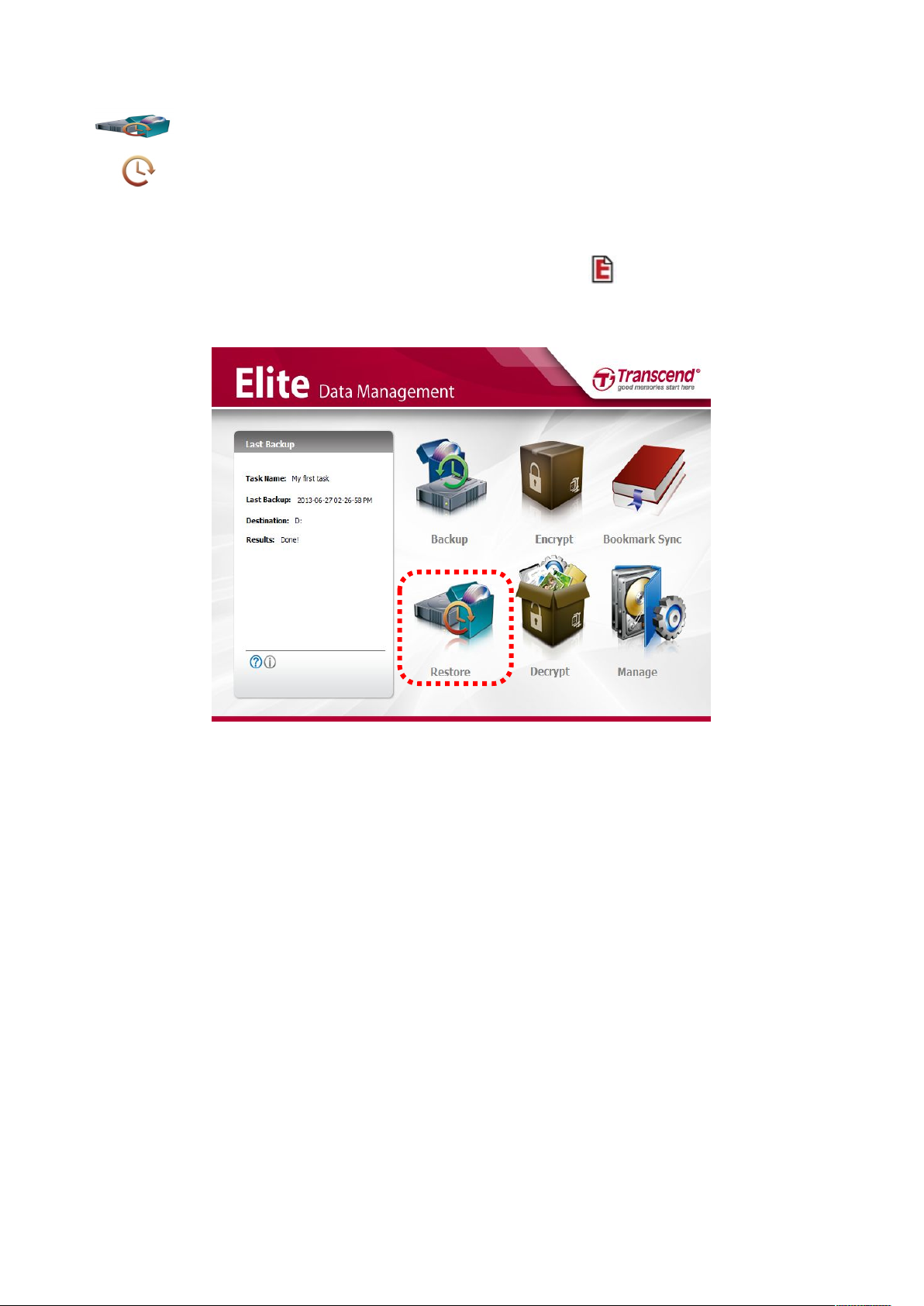
16
Daten wiederherstellen
1. Führen Sie einen Doppelklick auf das Elite-Symbol ( ) im Windows
2. Wählen Sie im Hauptmenü “Wiederher.”.
3. Das Datensicherungsaufgabenfenster erscheint. Eine Liste aller
Dateien einer Datensicherungsaufgabe
wiederherstellen
Infobereich aus.
Datensicherungsaufgaben, die ausgeführt wurden, wird auf der rechten Seite
des Bildschirms angezeigt. Wählen Sie eine Datensicherungsaufgabe und
klicken Sie auf “Wiederher.”.
Page 17
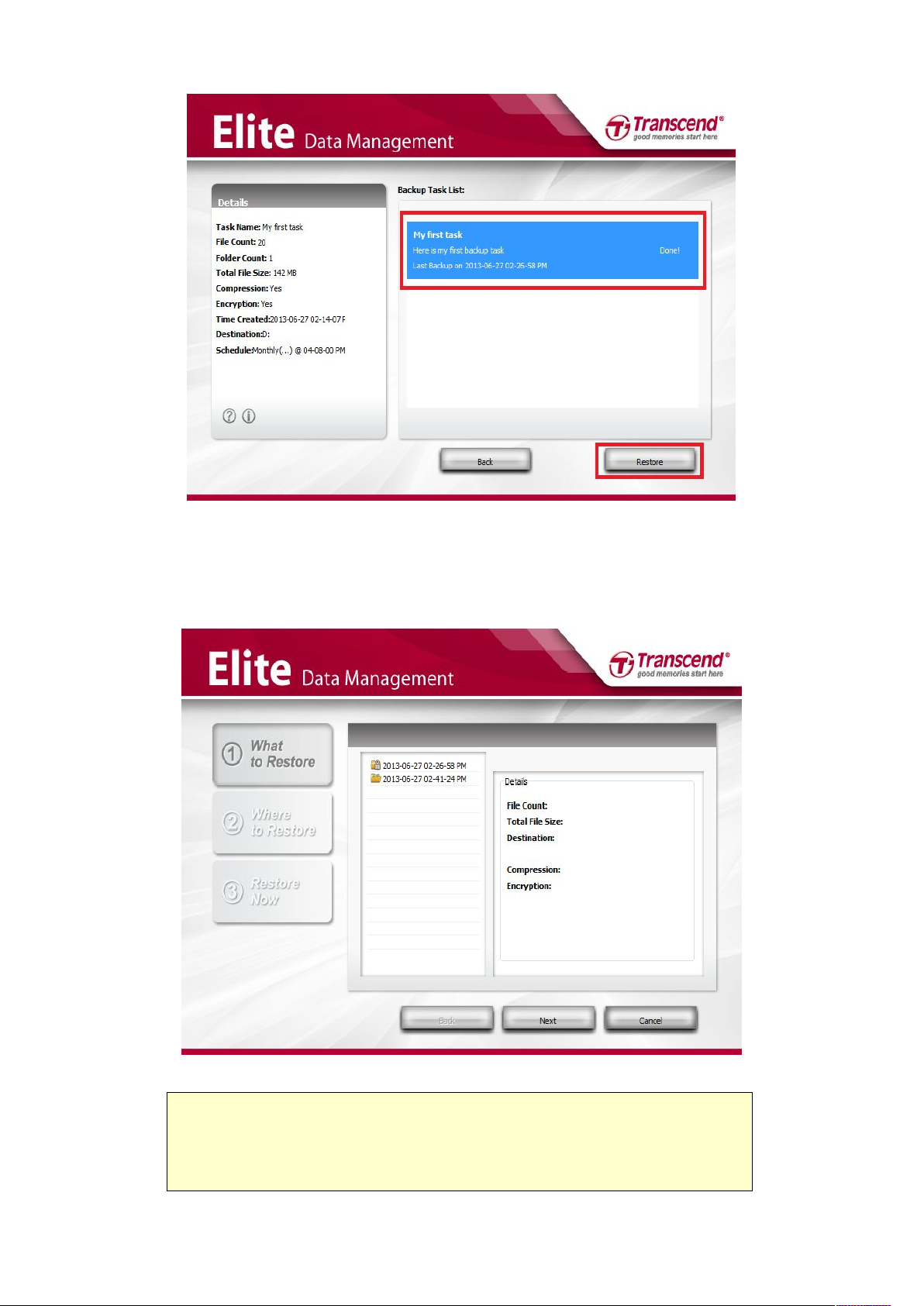
17
4. Das nächste Fenster zeigt eine Liste von verfügbaren
Datensicherungsvorgängen, die Sie wiederherstellen können. Wählen Sie
HINWEIS: Wenn Sie beim Erstellen der Datensicherungsaufgabe
“Entfernen alter Dateien von dieser Sicherungsaufgabe”
gewählt haben, können Sie nur die aktuellste
Datensicherung wiederherstellen.
eine Version (normalerweise den aktuellsten Vorgang) und klicken Sie zum
Fortfahren auf “Weiter”.
Page 18
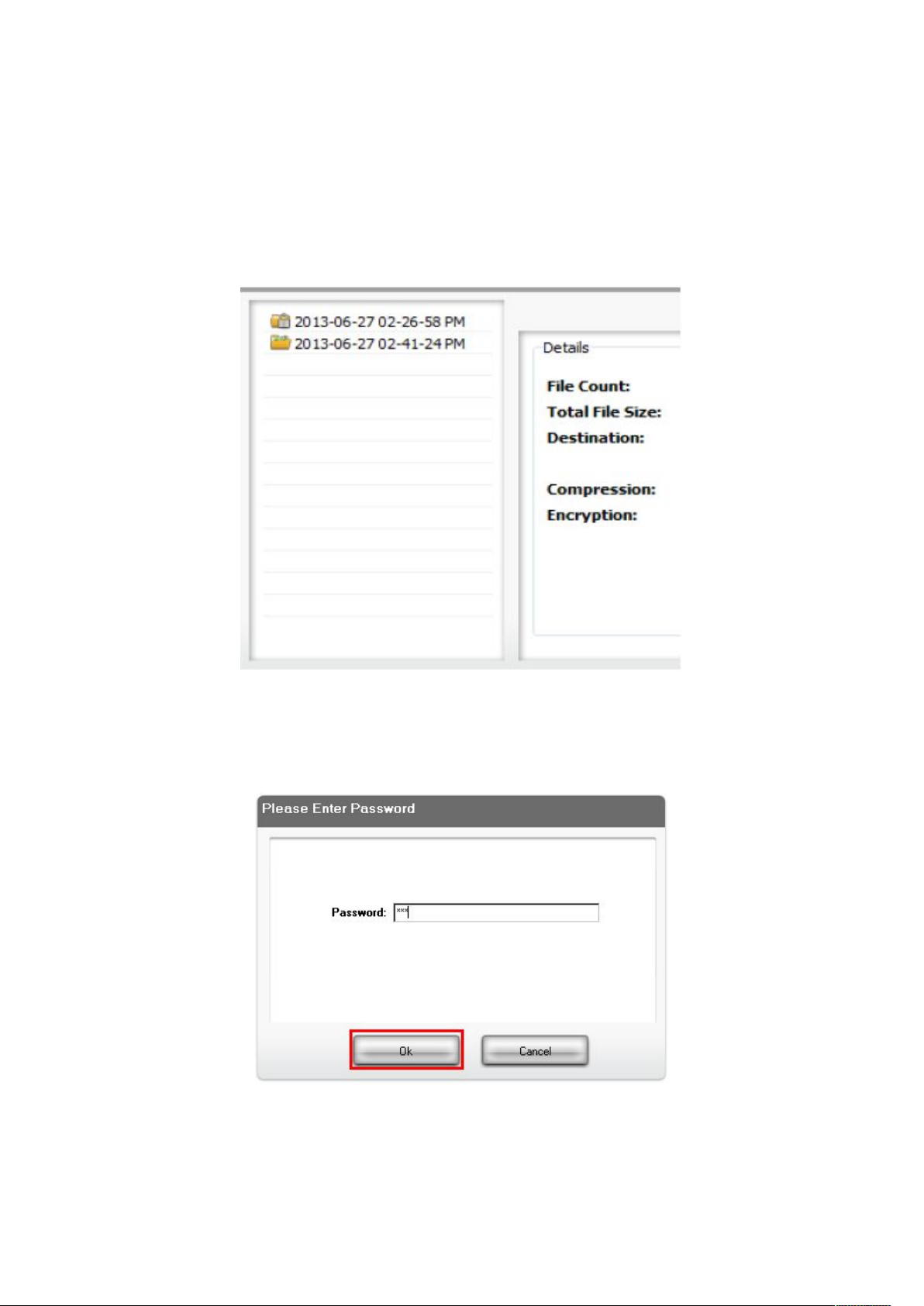
18
5. Wenn Ihre Datensicherung verschlüsselt ist, wird ein Passwort benötigt,
bevor Sie Daten wiederherstellen können. Ein Sperr-Symbol (verriegeltes
6. Im nächsten Schritt werden Sie gebeten, einen Zielort für Ihre
Schloss) neben dem Datensicherungsdatum zeigt an, dass eine
Verschlüsselung während der Datensicherung verwendet wurde. Das
Entsperrt-Symbol (offenes Schloss) zeigt an, dass die Datensicherung
unverschlüsselt ist.
Für verschlüsselte Datensicherungen geben Sie Ihr Passwort ein, das Sie
während der Erstellung der Datensicherungsaufgabe verwendet haben, und
klicken Sie auf “OK”.
wiederhergestellten Dateien anzugeben. Das ”Standardverzeichnis“ ist der
Originalordner, von welchem die Datei(en) gesichert wurden. Klicken Sie auf
“Andere”, wenn Sie einen anderen Ort für die Datensicherungen auswählen
Page 19
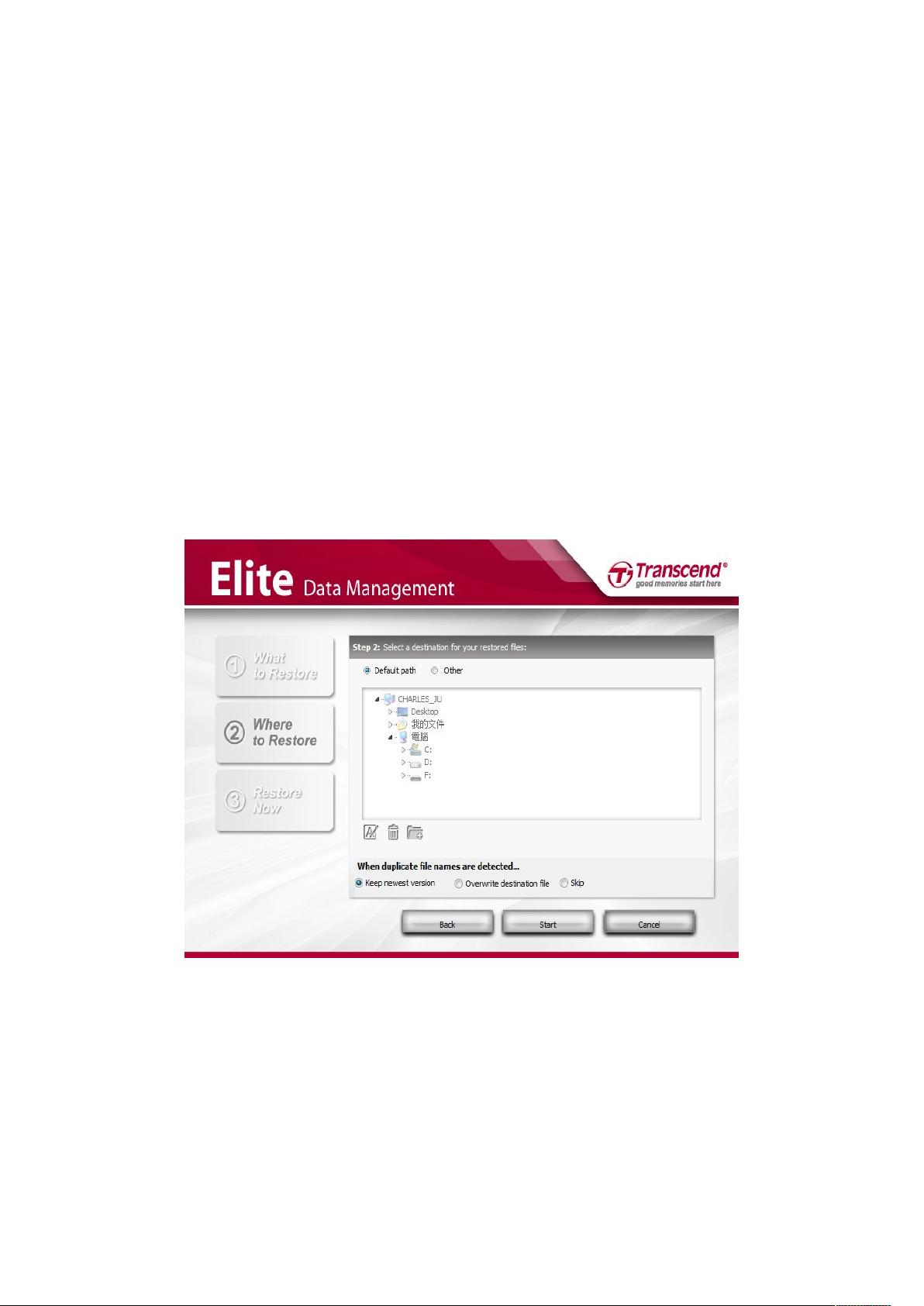
19
möchten. Wenn Sie in das Standardverzeichnis wiederherstellen, könnten
Neuste Version behalten – Wenn doppelt vorhandene Dateinamen während des
Wiederherstellungsvorgangs erkannt wurden, behält Elite die Version, die aktueller ist
(empfohlen).
Überschreiben der Zieldatei – Elite überschreibt alle ähnlich benannten Dateien des
Zielverzeichnisses mit denen der Datensicherung. Sogar dann, wenn die Dateien in den
Zielordnern kürzlich geändert wurden.
Überspringen – Wenn doppelt vorhandene Dateien erkannt wurden, werden diese
übersprungen. Alle Dateien des Zielordners/der Zielordner bleiben im Originalzustand
und Elite stellt nur Dateien wieder her, die noch nicht im Zielverzeichnis existieren.
7. Sobald der Wiederherstellungsvorgang abgeschlossen ist, erscheint eine
die meisten Dateien, die Sie wiederherstellen, den gleichen Dateinamen
besitzen wie die in dem Ordner (den Ordnern) existierenden Dateinamen. Mit
Elite erhalten Sie mehrere Möglichkeiten, wie mit doppelt vorhandenen
Dateien verfahren werden soll, wenn diese erkannt werden. Wählen Sie eine
der unten angegebenen Optionen und klicken Sie auf “Start”, um mit der
Wiederherstellung der Dateien zu beginnen.
Ermittlungsmöglichkeiten doppelt vorhandener Dateinamen:
Zusammenfassung der wiederhergestellten Aufgabe. Klicken Sie zum
Beenden auf “Schließen”.
Page 20

20
Page 21

21
Datenverschlüsselung
*Elite verwendet Teile des 7-Zip-Programms und des
SevenZipVCL-Verschlüsselungsalgorithmusses. 7-Zip ist unter der GNU LGPL
veröffentlicht worden. Der Quellcode ist auf
www.7-zip.org
verfügbar. Für weitere
Informationen über SevenZipVCL besuchen Sie die Webseite www.rg-software.de.
1. Führen Sie einen Doppelklick auf das Elite-Symbol ( ) im Windows
2. Wählen Sie “Verschl.” aus dem Hauptmenü.
3. Wählen Sie die Dateien, die Sie schützen möchten, und klicken Sie auf
Sie brauchen sich keine Sorgen über die Datensicherheit zu machen. Elite bietet
Ihnen die Möglichkeit, Ihre Dateien komfortabel mit der leistungsstarken 256-bit
AES-Verschlüsselung* zu schützen. Diese Funktion kann komplett unabhängig
von der Datensicherungsfunktion verwendet werden.
Dateien & Ordner schützen
Infobereich aus.
“Verschl.”. Verwenden Sie die linke Spalte, um Ordner zu durchsuchen, und
wählen Sie bestimmte Dateien im rechten Fenster aus. Markieren Sie mit
einem Häkchen einen Ordner in der linken Spalte. Nun werden alle Dateien
und Unterordner automatisch markiert, die sich in diesem Ordner befinden.
Page 22

22
4. Wählen Sie ein Passwort für Ihre Datei(en) und geben Sie es erneut im
Bestätigungsfeld ein.
1. Wählen Sie “Verschl.” aus dem Hauptmenü.
2. Suchen Sie Ihre verschlüsselten Dateien oder Ordner und setzen Sie neben
Beispiel:
Name der Originaldatei: “MyDiary.doc”
Geschützter Dateiname: “MyDiary.doc _2011-01-03_17-07-53.enc”
Entschlüsseln Ihrer Daten
den Dateien oder Ordnern ein Häkchen, die Sie nicht schützen möchten.
Verschlüsselte Dateien können anhand des Datums im Dateinamen
identifiziert werden. Die Dateierweiterung ist “.enc”.
Page 23

23
3. Nachdem Sie die Datei(en) ausgewählt haben, die Sie nicht schützen
möchten, klicken Sie auf “Entschl.” und geben Sie das Passwort ein, das Sie
ACHTUNG
ACHTUNG:: Wenn Sie die Verschlüsselungsfunktion verwenden,
haben Sie ohne das richtige Passwort keinen Zugriff
auf Ihre Dateien. Vergessen Sie niemals Ihr
Passwort. Transcend kann nicht für verloren
gegangene Passwörter oder unzugängliche Dateien
haftbar gemacht werden und kann dafür keinen
Datenwiederherstellungsservice anbieten.
für die Verschlüsselung verwendet haben.
Page 24

24
Datensicherungsverwaltung
1. Führen Sie einen Doppelklick auf das Elite-Symbol ( ) im Windows
2. Wählen Sie “Verwalten” aus dem Hauptmenü.
3. Der “Backup Manager” führt eine Liste Ihrer Datensicherungsaufgaben
Jedes Mal, wenn Sie eine der Datensicherungsaufgaben starten, wird eine neue
Datensicherungsdatei erstellt, die die jeweils aktuellste Versionen Ihrer Dateien
enthält, und in Ihrem gewünschten Datensicherungsverzeichnis gespeichert. Mit
der Zeit nimmt dadurch die Anzahl der bereits gespeicherten Datensicherungen
stark zu und benötigt daher eine große Menge Speicherplatz. Wenn Ihr
Datensicherungsspeichermedium kaum noch Speicherplatz hat, können Sie mit
Hilfe des Backup Managers alle alten Datensicherungen durchsuchen und alte,
überflüssige oder nicht mehr benötigte Datensicherungspunkte löschen.
Infobereich aus.
inklusive der aktuell in Auftrag gegebenen Datensicherung auf. Wenn Sie auf
eine Datensicherung klicken, werden detaillierte Informationen über die
Datensicherung auf der linken Seite des Bildschirms angezeigt. Um ältere
oder nicht mehr benötigte Datensicherungspunkte zu löschen, wählen Sie
bitte einen der Datensicherungsvorgänge, die unter der
Datensicherungsaufgabe aufgelistet ist, und klicken Sie auf “Löschen.”
Page 25

25
Page 26

26
Lesezeichensynchronisation
1. Führen Sie einen Doppelklick auf das Elite-Symbol ( ) im Windows
2. Wählen Sie “Lesezeichensync” aus dem Hauptmenü.
3. Wählen Sie Ihren Internetbrowser.
4. Klicken Sie auf , um die aktuellen Favoriten/Lesezeichen Ihres
5. Klicken Sie zum Starten auf “Start”.
Elite kann Ihre Internet Explorer Favoriten oder Firefox Lesezeichen unter
Verwendung jedes beliebigen Computers mit Ihrem externen Gerät
synchronisieren. So haben Sie auch unterwegs immer Ihre Lieblingswebseiten
griffbereit.
Auf ein Speichermedium kopieren
Infobereich aus.
Computers auf das Speichermedium zu kopieren.
Page 27
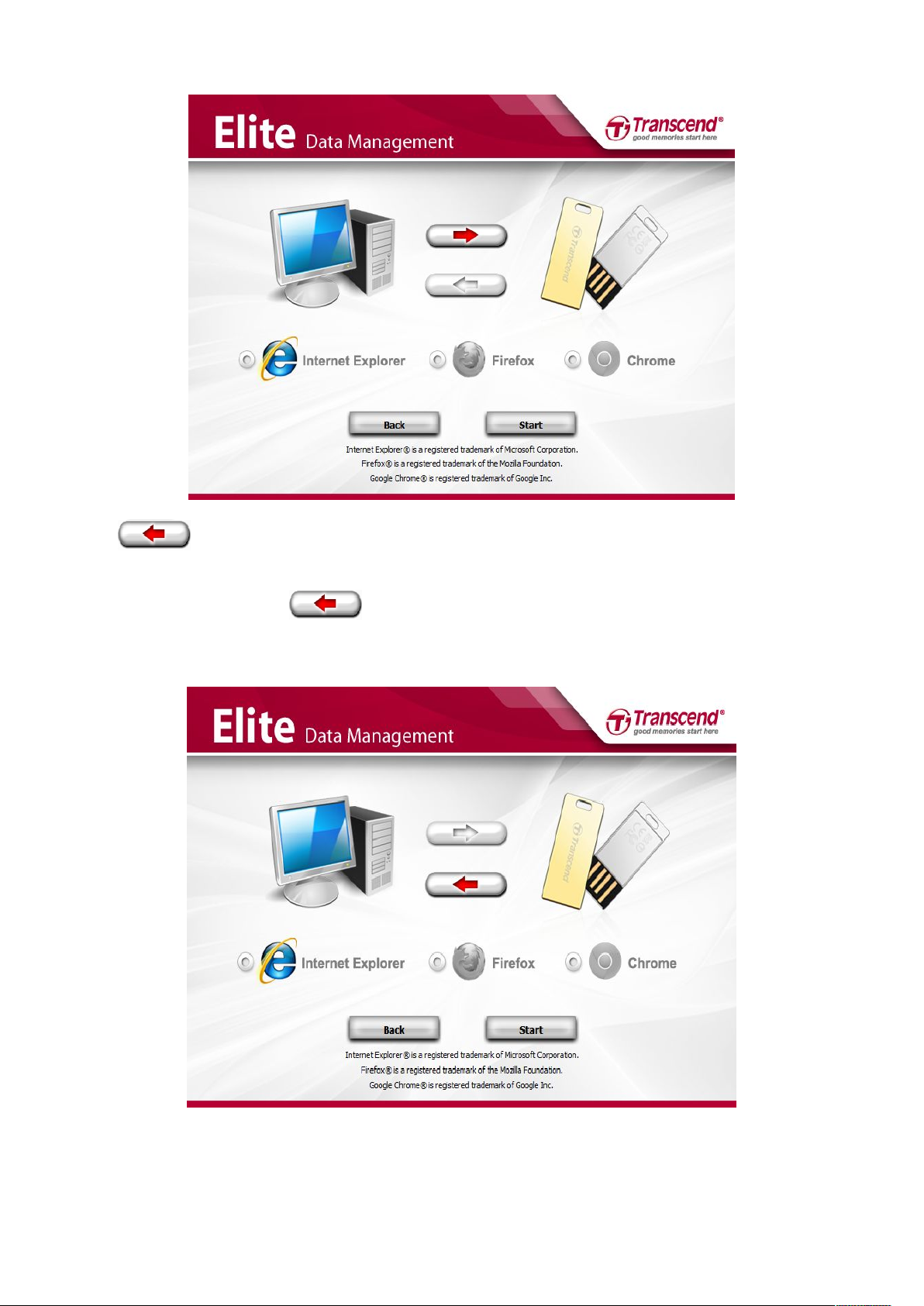
27
Auf den Computer kopieren
1. Wählen Sie Ihren Internetbrowser.
2. Klicken Sie auf , um die Favoriten/Lesezeichen Ihres Browsers auf
3. Klicken Sie zum Starten auf “Start“.
die aktuelle Version Ihres Speichermediums zu aktualisieren.
Page 28

28
Einstellungen
Zum Sperren Ihres Computers: Entfernen Sie Ihr Transcend Speichermedium
und geben Sie ein Passwort in dem Dialogfeld ein, das sich öffnet. Während der
Computer gesperrt ist, wird eine Foto-Diashow angezeigt.
Um die Sprache zu ändern und andere Elite-Einstellungen zu tätigen, führen Sie
einen Rechtsklick auf das Elite-Symbol ( ) im Windows Infobereich aus und
wählen Sie “Einstellungen.”
Sprache:
Verwenden Sie das Aufklappmenü, um eine der verfügbaren Sprachen
auszuwählen. Die Sprache ändert sich nun für alle Menüs von Elite.
Beim Start minimieren:
Bei Aktivieren dieser Option läuft Elite nach dem Öffnen im Hintergrund. Es
öffnet sich kein Hauptmenüfenster. Wir empfehlen, Elite stets im Hintergrund
laufen zu lassen, sodass Elite Datensicherungsaufgaben nach Terminplan
durchführen kann.
PC-Lock:
Wählen Sie PC-Lock, um Ihren Desktop oder Ihr Notebook vorübergehend zu
sperren und vor dem Zugriff fremder Personen auf Ihre Daten zu schützen,
während Sie nicht zu Hause sind.
Page 29

29
Zum Entsperren Ihres Computers: Drücken Sie eine beliebige Taste, um das
Passwortfenster aufzurufen.
Geben Sie dasselbe Passwort ein, das Sie zum Sperren Ihres Computers
verwendet haben. Die Diashow verschwindet und Sie können Ihren Computer
wieder verwenden.
Über:
Es werden detaillierte Informationen über die Elite-Softwareversion angezeigt,
die Sie verwenden.
Page 30

30
Programm schließen
1. Führen Sie einen Rechtsklick auf das Elite-Symbol ( ) im Windows
2. Ein Bestätigungsfenster erscheint. Klicken Sie auf “Ja”, um das Programm
ACHTUNG
ACHTUNG:: Um sich vor Datenverlust zu schützen, verwenden
Sie bitte diese Vorgehensweise, um die
Elite-Software zu beenden. Das Schließen der
Software auf andere Art und Weise kann zu
unwiderruflichen Datenverlusten führen.
Wenn Sie keinen automatischen Termin für die Datensicherungsaufgaben
eingestellt haben und Elite beenden möchten, ist es wichtig, dass Sie nur die
folgende Methode verwenden, um die Software zu beenden:
Infobereich aus und wählen Sie “Beenden.”
zu schließen.
Page 31

31
Starten (MAC)
HINWEIS: Löschen oder ändern Sie nicht die Inhalte des
“TranscendElite” Systemordners manuell.
Laden Sie die Mac-Version der Transcend Elite vom Transcend Download Center
(http://de.transcend-info.com/Support/Software-1/) herunter und entpacken Sie den
kompletten Inhalt der zip-Datei auf Ihren Computer oder Ihr externes Speichergerät. Sie
können Elite manuell starten, indem Sie einen Doppelklick auf “TranscendElite.app”
ausführen.
Page 32

32
Daten sichern
1. Wählen Sie “Backup (Sicherung)” aus dem Hauptmenü.
2. Das Datensicherungsaufgabenfenster erscheint. Klicken Sie auf die “New (Neue
Datensicherungsaufgabe erstellen
Aufgabe)” Taste.
Page 33

33
3. Geben Sie einen Namen für die Datensicherungsaufgabe und eine Beschreibung für
die Aufgabenfunktion ein, wählen Sie dann zusätzliche Datensicherungsoptionen
Beispiel: Aufgabenbezeichnung: “Meine erste Aufgabe
Beschreibung: “Hier ist meine erste Datensicherungsaufgabe”
Datensicherung in Echtzeit – Diese nützliche Funktion überwacht regelmäßig den/die
Ordner, den/die Sie in der Datensicherungsaufgabe angegeben haben und führt
regelmäßig eine Datensicherung der Ordnerinhalte durch, sobald Änderungen
vorgenommen wurden. Wenn Sie z.B. eine neue Datei in einem Ordner dieser
Datensicherungsaufgabe speichern, fügt Elite automatisch die neue Datei zu der
aktuellen Datensicherung des Ordners hinzu. Alle bestehenden Dateien in diesem
Ordner, die Sie erneut speichern oder ändern, werden ebenfalls automatisch innerhalb
dieser Datensicherung aktualisiert (Datum und Zeit der Aktualisierung werden am Ende
jedes Dateinamens angegeben). HINWEIS: Die Echtzeitdatensicherung funktioniert
sofort, nachdem Sie die Datensicherungsaufgabe erstellt haben.
Datenkomprimierung – Setzen Sie in diesem Kästchen ein Häkchen, um Platz auf dem
Ziellaufwerk zu sparen.
Datenverschlüsselung mit Passwort– Fügt einen Passwortschutz zu Ihren
komprimierten Dateien hinzu.
Entfernen alter Dateien von der Datensicherungsaufgabe – Um Platz auf Ihrem
Ziellaufwerk zu sparen, können Sie jedes Mal, wenn Sie die Datensicherungsaufgabe
starten, die alten Datensicherungen Ihrer Dateien entfernen/überschreiben.
(falls gewünscht).
Zusatzoptionen:
Page 34

34
HINWEIS: Wenn Sie “Entfernen alter Dateien von dieser
Sicherungsaufgabe” wählen, können Sie nur Dateien der
letzten Datensicherung wiederherstellen. Auf ältere
Datensicherungspunkte kann nicht mehr zugegriffen
werden.
ACHTUNG
ACHTUNG:: Wenn Sie die Verschlüsselung verwenden, benötigen
Sie das Passwort, das Sie eingegeben haben, um Ihre
gesicherten Dateien zu entschlüsseln und zu
dekomprimieren. Vergessen Sie niemals Ihr Passwort.
4. Wählen Sie den “Source” (Quelle) Reiter und klicken Sie auf “+”, um die Datei(en)
auszuwählen, die Sie sichern möchten. Sobald Sie Ihre gewünschte Datei oder Ihren
gewünschten Ordner gefunden haben, klicken Sie auf “Open (Öffnen)”, um sie/ihn
zu der Liste der Dateien hinzuzufügen, die Sie sichern möchten. Verwenden Sie “-“,
um die gewählten Dateien von der Liste zu entfernen. Um alle gewählten Dateien
von der Datensicherungsliste zu entfernen, klicken Sie auf “Clear (Löschen).”
Page 35

35
5. Wählen Sie den “Destination (Ziel)” Reiter und klicken Sie auf “Browse
(Durchsuchen)”, um einen Zielordner für Ihre gesicherten Dateien auszuwählen
und klicken Sie auf “Open (Öffnen).”
Page 36

36
6. In dem ”Schedule (Termin)” Reiter haben Sie die Möglichkeit, einen regelmäßigen
Termin für Ihre Datensicherungsaufgabe einzurichten. Dies ist eine sehr nützliche
Kein (Standard) – Wählen Sie diese Option, wenn Sie die Datensicherung ein Mal oder
wenn Sie die Updates manuell durchführen möchten.
Täglich– Führen Sie die Datensicherungsaufgabe ein Mal pro Tag zu einer bestimmten
Zeit aus. Klicken Sie die hoch/runter Pfeiltasten, um die Startzeit einzustellen.
Wöchentlich – Führen Sie die Datensicherungsaufgabe ein Mal pro Woche aus.
Wählen Sie die Zeit und den Tag (oder die Tage) der Woche, wann Sie Ihre Daten
sichern möchten.
Monatlich – Führen Sie die Datensicherungsaufgabe ein Mal pro Monat zu der gleichen
Tageszeit an einem bestimmten Tag/an bestimmten Tagen aus.
Funktion, die sicherstellt, dass Ihre Daten stets synchronisiert und auf dem
aktuellsten Stand sind. Wählen Sie eine der verfügbaren
Datensicherungsfrequenzoptionen und klicken Sie auf “Save (Speichern).”
Terminplanoptionen für die Datensicherung:
Page 37

37
HINWEIS: Um automatische Datensicherungen durchführen zu
können, muss die Elite Software vorher bereits gestartet
worden sein. Termingebundene Datensicherungen können
ebenfalls nicht durchgeführt werden, wenn das StoreJet,
JetFlash oder ein anderes Speichermedium, auf dem sich die
Dateien, die in der Datensicherungsaufgabe ausgewählt wurden,
befinden, nicht mit Ihrem Computer verbunden und
gegebenenfalls angeschaltet wurde.
7. Sie haben erfolgreich eine Datensicherungsaufgabe erstellt! Alle
Datensicherungsaufgaben, die Sie erstellen, erscheinen in der rechten Spalte des
Datensicherungsaufgabenfensters. Details über jede Aufgabe erscheinen in der
linken Spalte.
Page 38

38
Page 39

39
Eine Datensicherung starten
1. Um manuell eine Datensicherungsaufgabe auszuführen (ungeachtet der
2. Es erscheint eine Zusammenfassung der Datensicherungsaufgabe. Klicken Sie auf
Terminplaneinstellungen), wählen Sie diese einfach aus der Liste der Aufgaben des
Datensicherungsaufgabenfensters und klicken Sie auf “Backup Now (Sofort
sich.)”.
“Start”, um mit der Datensicherung zu beginnen.
Page 40

40
3. Wenn der Datensicherungsvorgang beendet wurde, erscheint ein “Datensicherung
abgeschlossen”-Fenster. Klicken Sie zum Beenden auf OK.
4. Wenn ein Problem während des Datensicherungsvorgangs auftritt, erscheint eine
Fehlerbenachrichtigung. Dies tritt normalerweise auf, wenn Quelllaufwerke, Ordner
oder Dateien von dem Ort an dem Sie sich befanden, als die Einstellungen für die
Datensicherungsaufgabe vorgenommen wurden, verschoben, umbenannt, gelöscht
wurden oder noch von einem anderen Programm geöffnet sind. Klicken Sie auf “Yes
(Ja)”, um die unvollständigen Datensicherungsdateien zu entfernen. Oder klicken
Sie auf “No (Nein)”, um sie zu behalten.
One Touch Datensicherung
Einige Transcend-Modelle sind mit einer One Touch Auto-Datensicherungstaste
Page 41

41
ausgestattet. Diese Taste kann verwendet werden, um automatisch eine
1. Im Datensicherungsaufgabenfenster wird eine Liste Ihrer aktuellen
2. Um der One Touch Auto-Datensicherungstaste eine Datensicherungsaufgabe
3. Das nächste Mal, wenn Sie eine Datensicherung durchführen möchten, klicken Sie
HINWEIS: Die Elite-Software muss bereits gestartet sein, um die One
Touch Datensicherungsfunktion Ihres Laufwerkes zu
aktivieren.
Datensicherungsaufgabe auszuführen, die Sie mit Elite erstellt haben.
Datensicherungsaufgaben auf der rechten Seite des Bildschirms angezeigt.
zuzuweisen, markieren Sie den Kreis in der “OTB” Spalte.
auf die One Touch Datensicherungstaste auf Ihrem StoreJet oder SSD. Ihre
Datensicherungsaufgabe startet automatisch.
Page 42

42
Daten wiederherstellen
1. Wählen Sie im Hauptmenü “Restore (Wiederher.)”.
2. Das Datensicherungsaufgabenfenster erscheint. Eine Liste aller
Dateien einer Datensicherungsaufgabe wiederherstellen
Datensicherungsaufgaben, die ausgeführt wurden, wird auf der rechten Seite des
Bildschirms angezeigt. Wählen Sie eine Datensicherungsaufgabe und klicken Sie
auf “Restore (Wiederher.)”.
Page 43

43
3. Das nächste Fenster zeigt eine Liste von verfügbaren Datensicherungsvorgängen,
die Sie wiederherstellen können. Wählen Sie eine Version (normalerweise den
HINWEIS: Wenn Sie beim Erstellen der Datensicherungsaufgabe
“Entfernen alter Dateien von dieser Sicherungsaufgabe”
gewählt haben, können Sie nur die aktuellste Datensicherung
wiederherstellen.
4. Wenn Ihre Datensicherung verschlüsselt ist, wird ein Passwort benötigt, bevor Sie
5. In dem “Destination (Ziel)” Reiter werden Sie dazu aufgefordert, einen Ort für Ihre
aktuellsten Vorgang) und klicken Sie auf den “Destination (Ziel)” Reiter.
Daten wiederherstellen können. Ein rotes Symbol neben dem Datensicherungsdatum
zeigt an, dass eine Verschlüsselung während der Datensicherung verwendet wurde
und das grüne Symbol zeigt an, dass die Datensicherung unverschlüsselt ist.
Für verschlüsselte Datensicherungen geben Sie Ihr Passwort ein, das Sie während
der Erstellung der Datensicherungsaufgabe verwendet haben, und klicken Sie auf
“OK”.
wiederhergestellten Dateien auszuwählen. Original“ ist der ursprüngliche Ordner,
von dem die Datei(en) gesichert wurden. Klicken Sie auf “Others (Andere)”, wenn
Page 44

44
Sie einen anderen Ort für die Datensicherungen auswählen möchten. Wenn Sie in
6. Klicken Sie auf “Start”, um mit der Wiederherstellung der Dateien zu beginnen.
das Standardverzeichnis wiederherstellen, könnten die meisten Dateien, die Sie
wiederherstellen, den gleichen Dateinamen besitzen wie die in dem Ordner (den
Ordnern) existierenden Dateinamen. Mit Elite erhalten Sie mehrere Möglichkeiten,
wie mit doppelt vorhandenen Dateien verfahren werden soll, wenn diese erkannt
werden. Wählen Sie eine der unten angegebenen Optionen und klicken Sie auf
“Start”, um mit der Wiederherstellung der Dateien zu beginnen.
Sobald der Wiederherstellungsvorgang beendet ist, erscheint ein Bestätigungsfenster.
Klicken Sie auf “Close (Schließen)”.
Page 45

45
Page 46

46
Datensicherungsverwaltung
1. Wählen Sie “Manage (Verwalten)” aus dem Hauptmenü.
2. Der “Backup Manager” listet alle Datensicherungsaufgaben auf. Klicken Sie auf
Jedes Mal, wenn Sie eine der Datensicherungsaufgaben starten, wird eine neue
Datensicherungsdatei erstellt, die die jeweils aktuellste Versionen Ihrer Dateien enthält,
und in Ihrem gewünschten Datensicherungsverzeichnis gespeichert. Mit der Zeit nimmt
dadurch die Anzahl der bereits gespeicherten Datensicherungen stark zu und benötigt
daher eine große Menge Speicherplatz. Wenn Ihr Datensicherungsspeichermedium
kaum noch Speicherplatz hat, können Sie mit Hilfe des Backup Managers alle alten
Datensicherungen durchsuchen und alte, überflüssige oder nicht mehr benötigte
Datensicherungspunkte löschen.
das dreieckige Symbol, um alle Datensicherungsvorgänge anzuzeigen, die für jede
Aufgabe erstellt wurden. Wenn Sie auf eine Datensicherung klicken, werden
detaillierte Informationen über die Datensicherung auf der linken Seite des
Bildschirms angezeigt. Um ältere oder nicht mehr benötigte Datensicherungspunkte
zu löschen, wählen Sie bitte einen der Datensicherungsvorgänge, die unter der
Datensicherungsaufgabe aufgelistet ist, und klicken Sie auf “Delete (Löschen).”
Page 47

47
Page 48

48
Datenverschlüsselung
*Elite verwendet Teile des 7-Zip-Programms und des
SevenZipVCL-Verschlüsselungsalgorithmusses. 7-Zip ist unter der GNU LGPL veröffentlicht
worden. Der Quellcode ist auf www.7-zip.org verfügbar. Für weitere Informationen über
SevenZipVCL besuchen Sie die Webseite www.rg-software.de.
1. Wählen Sie “Encrypt (Verschl.)” aus dem Hauptmenü.
2. Verwenden Sie “Browse (Durchsuchen)”, um die Datei oder den Ordner zu wählen,
Sie brauchen sich keine Sorgen über die Datensicherheit zu machen. Elite bietet Ihnen
die Möglichkeit, Ihre Dateien komfortabel mit der leistungsstarken 256-bit
AES-Verschlüsselung* zu schützen. Diese Funktion kann komplett unabhängig von der
Datensicherungsfunktion verwendet werden.
Dateien & Ordner schützen
die/den Sie schützen möchten und klicken Sie auf “Start”.
Page 49

49
3. Wählen Sie ein Passwort und klicken Sie auf “OK”.
Entschlüsseln Ihrer Daten
1. Wählen Sie “Encrypt (Verschl.)” aus dem Hauptmenü.
2. Klicken Sie auf den “Decrypt (Entschlüsseln)” Reiter und verwenden Sie “Browse
Beispiel:
Name der Originaldatei: “MyDiary.doc”
Geschützter Dateiname: “MyDiary.doc _2011-01-03_17-07-53.enc”
3. Nachdem Sie die Datei(en) ausgewählt haben, die Sie nicht schützen möchten,
ACHTUNG
ACHTUNG:: Wenn Sie die Verschlüsselungsfunktion
verwenden, haben Sie ohne das richtige Passwort
keinen Zugriff auf Ihre Dateien. Vergessen Sie
niemals Ihr Passwort. Transcend kann nicht für
verloren gegangene Passwörter oder
unzugängliche Dateien haftbar gemacht werden und
kann dafür keinen Datenwiederherstellungsservice
anbieten.
(Durchsuchen)”, um nach Ihren verschlüsselten Dateien oder Ordnern zu suchen.
Verschlüsselte Dateien können anhand des Datums im Dateinamen identifiziert
werden. Die Dateierweiterung ist “.enc”.
klicken Sie auf “Start” und geben Sie das Passwort ein, das Sie für die
Verschlüsselung verwendet haben.
Page 50

50
Lesezeichensynchronisation
1. Wählen Sie “Bookmark Sync (Lesezeichensync)” aus dem Hauptmenü.
2. Klicken Sie auf , um die aktuellen Safari Lesezeichen auf das
3. Klicken Sie zum Starten auf “Start”.
Elite kann alle Ihre Safari Lesezeichen mit Ihrem externen Gerät synchronisieren. Nun
können Sie jeden kompatiblen Computer verwenden, um Ihre Lieblingswebseiten zu
durchsuchen.
Auf ein Speichermedium kopieren
Speichergerät zu kopieren.
Page 51

51
Auf den Computer kopieren
1. Klicken Sie auf , um Ihre Safari Lesezeichen auf die aktuelle Version
2. Klicken Sie zum Starten auf “Start“.
Ihres Speichergerätes zu aktualisieren.
Page 52

52
Einstellungen
Um die Sprache zu ändern und andere Transcend Elite –Einstellungen zu tätigen,
wählen Sie “Transcend Elite” am oberen Bildschirm des Mac Desktops.
Über Transcend Elite:
Es werden detaillierte Informationen über die Elite-Softwareversion angezeigt, die Sie
verwenden.
Sprache:
Verwenden Sie das Aufklappmenü, um eine der verfügbaren Sprachen auszuwählen.
Die Sprache ändert sich nun für alle Menüs von Elite.
Page 53

53
PC-Lock:
Zum Sperren Ihres Computers: Entfernen Sie Ihr Transcend Speichermedium und geben
Sie ein Passwort in dem Dialogfeld ein, das sich öffnet. Während der Computer gesperrt
ist, wird eine Foto-Diashow angezeigt.
Zum Entsperren Ihres Computers: Drücken Sie eine beliebige Taste, um das
Passwortfenster aufzurufen.
Geben Sie dasselbe Passwort ein, das Sie zum Sperren Ihres Computers verwendet haben.
Die Diashow verschwindet und Sie können Ihren Computer wieder verwenden.
Wählen Sie PC-Lock, um Ihren Desktop oder Ihr Notebook vorübergehend zu sperren
und vor dem Zugriff fremder Personen auf Ihre Daten zu schützen, während Sie nicht
zu Hause sind.
Page 54

54
Programm schließen
1. Klicken Sie auf “Transcend Elite” am oberen Bildschirm des Mac Desktops und
ACHTUNG
ACHTUNG:: Um sich vor Datenverlust zu schützen,
verwenden Sie bitte diese Vorgehensweise, um die
Elite-Software zu beenden. Das Schließen der
Software auf andere Art und Weise kann zu
unwiderruflichen Datenverlusten führen.
Wenn Sie keinen automatischen Termin für die Datensicherungsaufgaben eingestellt
haben und Elite beenden möchten, ist es wichtig, dass Sie nur die folgende Methode
verwenden, um die Software zu beenden:
wählen Sie “Quit Transcend Elite. (Transcend Elite schließen)”
Page 55

55
Tipps
Verwenden Sie Elite anstatt “Copy & Paste”
Ob Sie Daten langfristig speichern oder Dateien in ein anderes Verzeichnis verschieben
möchten, verwenden Sie Elite anstatt “Copy and Paste.” Dies spart nicht nur Zeit,
indem sicher gestellt wird, dass alle Dateien und Unterordner zuverlässig kopiert
werden, sondern ermöglicht es Ihnen auch, den gleichen Vorgang in Zukunft noch mal
mit Terminplanoptionen auszuführen.
Rufen Sie frühere Versionen der verschiedenen Wiederherstellungspunkte auf
Standardmäßig erstellt Elite einen neuen Datensicherungsordner mit einem
Datumsstempel, sobald eine Datensicherung durchgeführt wurde (manuell oder per
Terminplan). Wenn Sie Dateien wiederherstellen müssen, können Sie aus
verschiedenen Wiederherstellungspunkten wählen, um ältere oder neuere Versionen
Ihrer Dateien abzurufen. Für Neulinge ist dies der einfachste und sicherste Weg um
sicherzustellen, dass sie jederzeit einen älteren Wiederherstellungspunkt auswählen
können, sogar wenn Sie zwischenzeitlich einige Dateien gelöscht haben.
Fortgeschrittene, die Festplattenplatz sparen möchten, sollten die EchtzeitDatensicherungsoption wählen.
Echtzeit-Datensicherung spart Zeit – und Festplattenspeicherplatz!
Sichern Sie Ihre Daten von Version zu Version. Anfänger sollten zu Beginn eine
komplette Datensicherung ohne erweiterte Optionen durchführen. Fortgeschrittenen
empfehlen wir die Echtzeit- Datensicherungsoption. Echtzeit-Datensicherung
aktualisiert automatisch die Datensicherungsversion eines Ordners oder mehrerer
Ordner, sobald Sie neue Dateien hinzufügen oder Änderungen an bestehenden Dateien
innerhalb des Ordners vornehmen. Echtzeit-Datensicherung funktioniert
inkrementell – es spart Festplattenplatz, indem es nur neu hinzugefügte oder geänderte
Dateien aktualisiert.
Gehen Sie behutsam mit den Passwörtern um
Wenn Sie Ihre Dateien verschlüsseln, wählen Sie stets ein Passwort, das Sie sich leicht
merken können. Sie können dasselbe Passwort für alle Ihre Datensicherungsaufgaben
verwenden. Bei Passwörtern wird zwischen Groß- und Kleinschreibung unterschieden.
Stellen Sie sicher, dass die Feststelltaste Ihrer Tastatur deaktiviert ist.
Page 56

56
FAQ
A: Stellen Sie sicher, dass Ihr Speichergerät korrekt mit dem Computer
verbunden ist. Die Elite-Software funktioniert nur ab Mac OSX 10.5.
Die Elite-Software funktioniert nur unter Windows 7, Vista und XP.
Q: Warum startet mein Datensicherungstermin nicht?
A: Damit die Datensicherungstermine korrekt funktionieren, müssen
alle Festplatten und alle Computer, die Festplatten enthalten, die mit
einer Datensicherungsaufgabe verknüpft sind, zur Zeit des
Datensicherungstermins verbunden und angeschaltet sein. Wenn
das Ziellaufwerk der Datensicherung keinen Speicherplatz mehr frei
hat, werden die Datensicherungstermine nicht ausgeführt.
Q: Warum funktioniert die One Touch Auto-Datensicherung nicht?
A: Haben Sie das One Touch Datensicherungsfeld neben der
Datensicherungsaufgabe markiert? Weitere Einzelheiten finden Sie
in diesem Abschnitt. Diese Funktion ist nur für Transcends
StoreJet-Festplatten oder externe SSDs verfügbar, die mit einer One
Touch Auto-Datensicherungstaste ausgestattet sind.
A: Diese Meldung tritt normalerweise auf, wenn Sie einige der Quell-
oder Ziellaufwerke/Ordner/Dateien verschoben, umbenannt oder
gelöscht haben, die mit der Datensicherungsaufgabe verknüpft
waren.
Q: Einige Dateien der Datensicherungsaufgabe können nicht gesichert
werden
A: Prüfen Sie, ob die Quelldatei oder der Quellordner korrekt ist und
vergewissern Sie sich, dass keine Fehler während des
Datensicherungsvorgangs auftraten.
Q: Kann ich Transcend Elite mit einem Gerät verwenden, das im
NTFS-Format formatiert wurde?
A: Wenn Ihr Speichergerät im NTFS-Format formatiert wurde, kann
Mac OS X nur von dem Gerät “lesen”. Um alle Funktionen von Elite
verwenden zu können, wird ein Gerät benötigt, das unter Mac OS X
(z.B. FAT, FAT32, HSF+, etc.) “beschreibbar” ist.
Q: Elite startet nicht, wenn ich einen Doppelklick auf das Symbol
ausführe.
Q: Eine Fehlernachricht beim Wiederherstellen von Dateien erscheint
Page 57

57
Weiteres
Wenn Sie eine Antwort auf Ihr Problem in diesem Handbuch nicht finden können und
Sie Schwierigkeiten mit der Elite-Software oder Ihrem externen Transcend
Speichergerät haben, besuchen Sie bitte unsere Webseite
http://de.transcend-info.com/Support/contact_form
© Transcend 2014. Alle Rechte vorbehalten. Bei Transcend und dem Transcend Logo handelt es
sich um eingetragene Warenzeichen der Transcend Information, Inc. Transcend behält sich das
Recht auf Änderung von Produktangeboten und -spezifikationen vor. Sämtliche aufgeführten
Markennamen, Produktbezeichnungen und eingetragenen Warenzeichen innerhalb dieses
Dokumentes sind das Eigentum ihrer jeweiligen Inhaber und als solche zu beachten.
Page 58

58
DISCLAIMER
THE SOFTWARE IS OWNED AND PROVIDED BY TRANSCEND INFORMATION,
INC (“TRANSCEND”). TRANSCEND MAKES NO WARRANTY AND
REPRESENTATIONS ABOUT THE SUITABILITY, RELIABILITY, AVAILABILITY,
TIMELINESS, LACK OF VIRUSES OR OTHER HARMFUL COMPONENTS AND
ACCURACY OF THE INFORMATION, SOFTWARE, PRODUCTS, SERVICES AND
RELATED GRAPHICS CONTAINED WITHIN THE SOFTWARE FOR ANY
PURPOSE. ALL SUCH INFORMATION, SOFTWARE, PRODUCTS, SERVICES
AND RELATED GRAPHICS ARE PROVIDED "AS IS" WITHOUT WARRANTY OF
ANY KIND. TRANSCEND HEREBY DISCLAIMS ALL WARRANTIES AND
CONDITIONS WITH REGARD TO THIS INFORMATION, SOFTWARE,
PRODUCTS, SERVICES AND RELATED GRAPHICS, INCLUDING ALL IMPLIED
WARRANTIES AND CONDITIONS OF MERCHANTABILITY, FITNESS FOR A
PARTICULAR PURPOSE, WORKMANLIKE EFFORT, TITLE, AND
NON-INFRINGEMENT.
IN NO EVENT SHALL TRANSCEND BE LIABLE FOR ANY DIRECT, INDIRECT,
PUNITIVE, INCIDENTAL, SPECIAL, CONSEQUENTIAL DAMAGES OR ANY
DAMAGES WHATSOEVER INCLUDING, WITHOUT LIMITATION, DAMAGES
FOR LOSS OF USE, DATA OR PROFITS, ARISING OUT OF OR IN ANY WAY
CONNECTION WITH THE USE, PERFORMANCE OR ACCURACY OF THE
SOFTWARE OR WITH THE DELAY OR INABILITY TO USE THE SOFTWARE,
WHETHER BASED ON CONTRACT, TORT, NEGLIGENCE, STRICT LIABILITY
OR OTHERWISE, EVEN IF TRANSCEND HAS BEEN ADVISED OF THE
POSSIBILITY OF SUCH DAMAGES.
Page 59

59
GNU General Public License (“GPL”)
Disclosure
Firmware incorporated into this product and/or software used for this product may include third party
copyrighted software licensed under the GPL (hereinafter referred to as “GPL Software”). In accordance
with the GPL, if applicable: 1) the source code for the GPL Software may be downloaded at no charge or
obtained on CD for a nominal charge by calling Customer Support within three years of the date of
purchase; 2) you may copy, re-distribute and/or modify the GPL Software under the terms of the GNU
General Public License as below or any later version, which may be obtained at
http://www.gnu.org/licenses/gpl.html; 3) the GPL Software is distributed WITHOUT ANY WARRANTY,
without even implied warranty of MERCHANTABILITY or FITNESS FOR A PARTICULAR PURPOSE. The
entire risk as to the quality and performance of the GPL Software is with you. Transcend does not provide
any support for the GPL software.
Page 60

60
End-User License Agreement (EULA)
(a) GNU General Public License (GPL), the terms of which is currently available at
(b) GNU Lesser General Public License (LGPL), the terms of which is currently available at
Software license terms and conditions
1. Generally. Transcend Information, Inc. ("Transcend") is willing to grant the following license to install or use the
software and/or firmware (“Licensed Software”) pursuant to this End-User License Agreement (“Agreement”), whether
provided separately or associated with a Transcend product (“Product”), to the original purchaser of the Product upon or
with which the Licensed Software was installed or associated as of the time of purchase ("Customer") only if Customer
accepts all of the terms and conditions of this Agreement. PLEASE READ THESE TERMS CAREFULLY. USING THE
SOFTWARE WILL CONSTITUTE CUSTOMER'S ACCEPTANCE OF THE TERMS AND CONDITIONS OF THIS
AGREEMENT. IF YOU DO NOT AGREE TO THE TERMS AND CONDITIONS OF THIS AGREEMENT, DO NOT
INSTALL OR USE THE LICENSED SOFTWARE.
2. License Grant. Transcend grants to Customer a personal, non-exclusive, non-transferable, non-distributable,
non-assignable, non-sublicensable license to install and use the Licensed Software on the Product in accordance with the
terms and conditions of this Agreement.
3. Intellectual Property Rights. As between Transcend and Customer, the copyright and all other intellectual property
rights in the Licensed Software are the property of Transcend or its supplier(s) or licensor(s). Any rights not expressly
granted in this License are reserved to Transcend.
4. License Limitations. Customer may not, and may not authorize or permit any third party to: (a) use the Licensed
Software for any purpose other than in connection with the Product or in a manner inconsistent with the design or
documentations of the Licensed Software; (b) license, distribute, lease, rent, lend, transfer, assign or otherwise dispose of the
Licensed Software or use the Licensed Software in any commercial hosted or service bureau environment; (c) reverse
engineer, decompile, disassemble or attempt to discover the source code for or any trade secrets related to the Licensed
Software, except and only to the extent that such activity is expressly permitted by applicable law notwithstanding this
limitation; (d) adapt, modify, alter, translate or create any derivative works of the Licensed Software; (e) remove, alter or
obscure any copyright notice or other proprietary rights notice on the Licensed Software or Product; or (f) circumvent or
attempt to circumvent any methods employed by Transcend to control access to the components, features or functions of the
Product or Licensed Software.
5. Copying. Customer may not copy the Licensed Software except that one copy of any separate software component of
the Licensed Software may be made to the extent that such copying is necessary for Customer's own backup purposes.
6. Open Source. The Licensed Software may contain open source components licensed to Transcend pursuant to the
license terms specified as below,
http://www.gnu.org/licenses/gpl.html;
http://www.gnu.org/copyleft/lesser.html; and/or
Page 61

61
(c) Code Project Open License (CPOL), the terms of which is currently available at
http://www.codeproject.com/info/cpol10.aspx.
The above license terms will control solely with respect to the open source components. In the event that this Agreement
conflicts with the requirements of the above one or more terms with respect to the use of the corresponding open source
components, Customer agrees to be bound by such one or more license terms.
7. Disclaimer. TRANSCEND MAKES NO WARRANTY AND REPRESENTATIONS ABOUT THE SUITABILITY,
RELIABILITY, AVAILABILITY, TIMELINESS, LACK OF VIRUSES OR OTHER HARMFUL COMPONENTS AND
ACCURACY OF THE INFORMATION, LICENSED SOFTWARE, PRODUCTS, SERVICES AND RELATED
GRAPHICS CONTAINED WITHIN THE LICENSED SOFTWARE FOR ANY PURPOSE. ALL SUCH INFORMATION,
LICENSED SOFTWARE, PRODUCTS, SERVICES AND RELATED GRAPHICS ARE PROVIDED "AS IS" WITHOUT
WARRANTY OF ANY KIND. TRANSCEND HEREBY DISCLAIMS ALL WARRANTIES AND CONDITIONS WITH
REGARD TO THIS INFORMATION, LICENSED SOFTWARE, PRODUCTS, SERVICES AND RELATED GRAPHICS,
INCLUDING ALL IMPLIED WARRANTIES AND CONDITIONS OF MERCHANTABILITY, FITNESS FOR A
PARTICULAR PURPOSE, WORKMANLIKE EFFORT, TITLE, AND NON-INFRINGEMENT.
IN NO EVENT SHALL TRANSCEND BE LIABLE FOR ANY DIRECT, INDIRECT, PUNITIVE, INCIDENTAL,
SPECIAL, CONSEQUENTIAL DAMAGES OR ANY DAMAGES WHATSOEVER INCLUDING, WITHOUT
LIMITATION, DAMAGES FOR LOSS OF USE, DATA OR PROFITS, ARISING OUT OF OR IN ANY WAY
CONNECTION WITH THE USE, PERFORMANCE OR ACCURACY OF THE LICENSED SOFTWARE OR WITH THE
DELAY OR INABILITY TO USE THE LICENSED SOFTWARE, OR THE PRODUCT WITH WHICH THE LICENSED
SOFTWARE IS ASSOCIATED, WHETHER BASED ON CONTRACT, TORT, NEGLIGENCE, STRICT LIABILITY OR
OTHERWISE, EVEN IF TRANSCEND HAS BEEN ADVISED OF THE POSSIBILITY OF SUCH DAMAGES.
8. Limitation of Liability. IN ANY CASE, TRANSCEND 'S LIABILITY ARISING OUT OF OR IN CONNECTION
WITH THIS AGREEMENT WILL BE LIMITED TO THE TOTAL AMOUNT ACTUALLY AND ORIGINALLY PAID AT
RETAIL BY CUSTOMER FOR THE PRODUCT. The foregoing Disclaimer and Limitation of Liability will apply to the
maximum extent permitted by applicable law. Some jurisdictions do not allow the exclusion or limitation of incidental or
consequential damages, so the exclusions and limitations set forth above may not apply.
9. Termination. Transcend may, in addition to any other remedies available to Transcend, terminate this Agreement
immediately if Customer breaches any of its obligations under this Agreement.
10. Miscellaneous. (a) This Agreement constitutes the entire agreement between Transcend and Customer concerning the
subject matter hereof, and it may only be modified by a written amendment signed by an authorized executive of Transcend.
(b) Except to the extent applicable law, if any, provides otherwise, this Agreement will be governed by the law of the
Republic of China, excluding its conflict of law provisions. (c) If any part of this Agreement is held invalid or unenforceable,
and the remaining portions will remain in full force and effect. (d) A waiver by either party of any term or condition of this
Agreement or any breach thereof, in any one instance, will not waive such term or condition or any subsequent breach
thereof. (e) Transcend may assign its rights under this Agreement without condition. (f) This Agreement will be binding
upon and will inure to the benefit of the parties, their successors and permitted assigns.
 Loading...
Loading...