Transcend DriveProBody20 User manual [de]
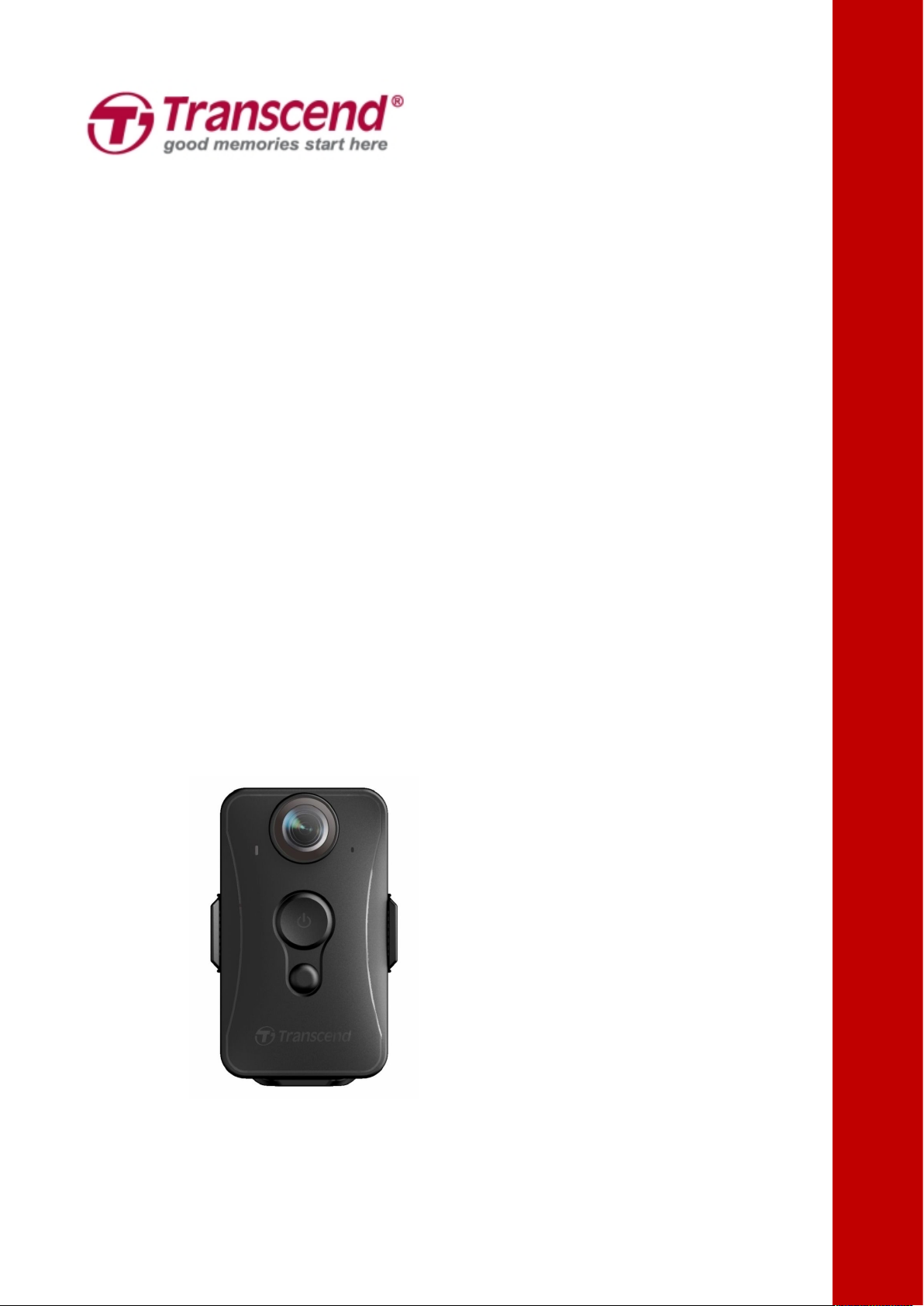
Benutzerhandbuch
Bodycams
DrivePro™ Body 20
(Version 1.0)
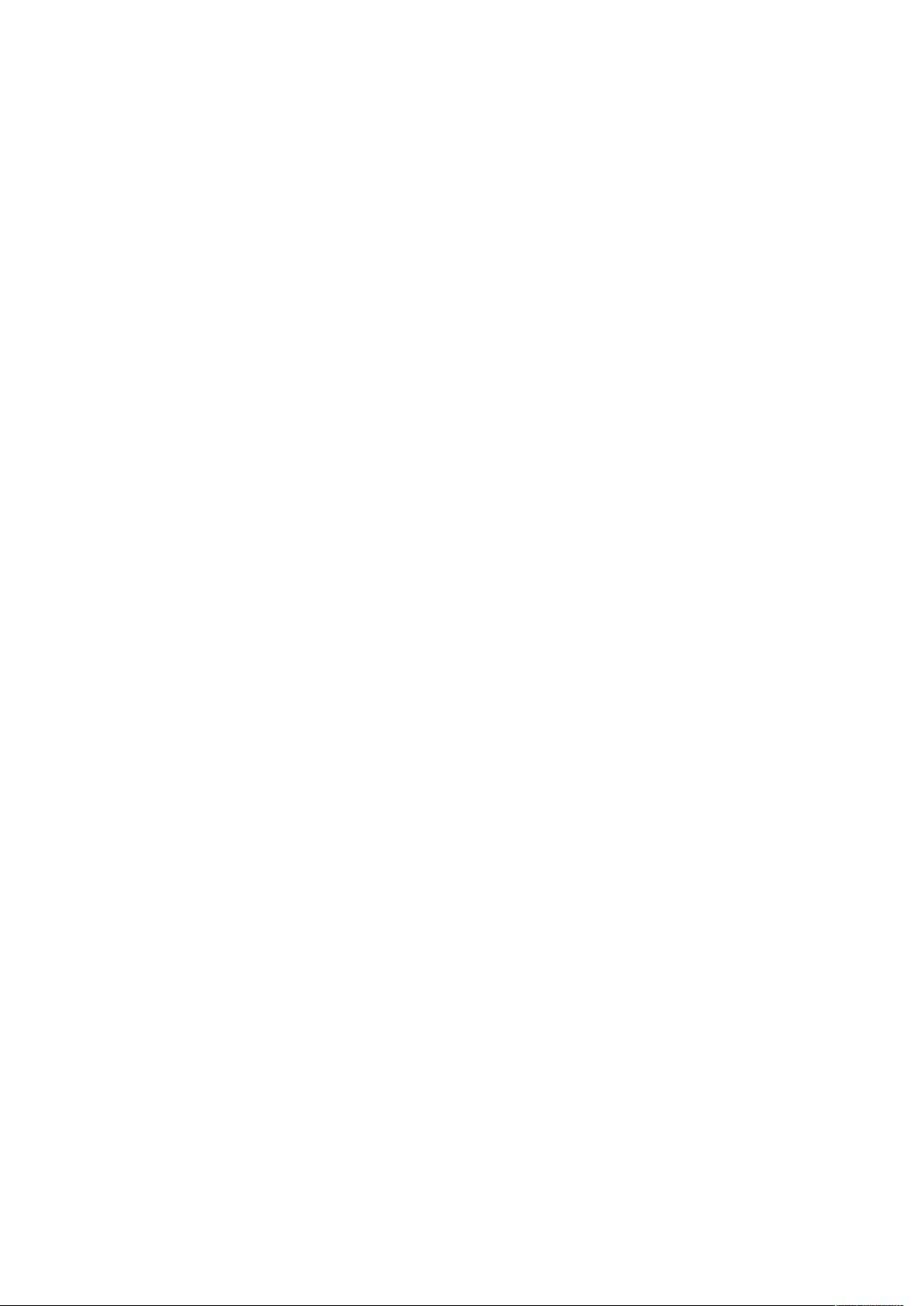
Inhaltsverzeichnis
1. Einleitung
2. Systemvoraussetzungen
3. Erste Schritte
3.1 Funktion der Tasten
3.2 Aufladen der DrivePro™ Body 20
3.3 LED Indikatoren
4. Videos aufnehmen
5. Fotos aufnehmen
6. Verwendung der DrivePro™ Body App
6.1 Herunterladen und Installieren der App
6.2 Verbindung von App und DrivePro™ Body
6.3 Videos abspielen / Fotos ansehen
6.4 App Einstellungen
7. DrivePro™ Body Toolbox Software
7.1 Status
......................................................................................................................................
............................................................................................................
................................................................................................................................
..........................................................................................................
...................................................................................................................
......................................................................................................................
........................................................................................................................
.......................................................................................................................................
iOS
Android
..............................................................................................................................
.............................................................................................................
........................................................................................
................................................................................................................................
..................................................................................
.....................................................................................
.........................................................................
...................................................................
.................................................................................
2
3
4
4
5
5
6
7
7
7
8
9
9
12
13
15
15
7.2 Einstellungen
7.3 Tools
7.4 Präferenzen
8. Docking Station (optional)
9. Sicherheitshinweise
10. Spritzwassergeschützt - IPX4
11. Lieferumfang
12. Spezifikationen
13. FAQs
14. Recycling und Umweltschutz
15. 2 Jahre bedingte Herstellergarantie
16. GNU General Public License (GPL) Disclosure
17. End-User License Agreement (EULA)
18. Federal Communications Commission (FCC) Statement
.................................................................................................................................
.........................................................................................................................................
...................................................................................................................
.....................................................................................................................
........................................................................................................
..................................................................................................................
...............................................................................................
............................................................................................................................
........................................................................................................................
................................................................................................
.....................................................................................
.................................................................
.................................................................................
................................................
16
17
18
18
19
20
21
23
24
25
26
28
28
31
1
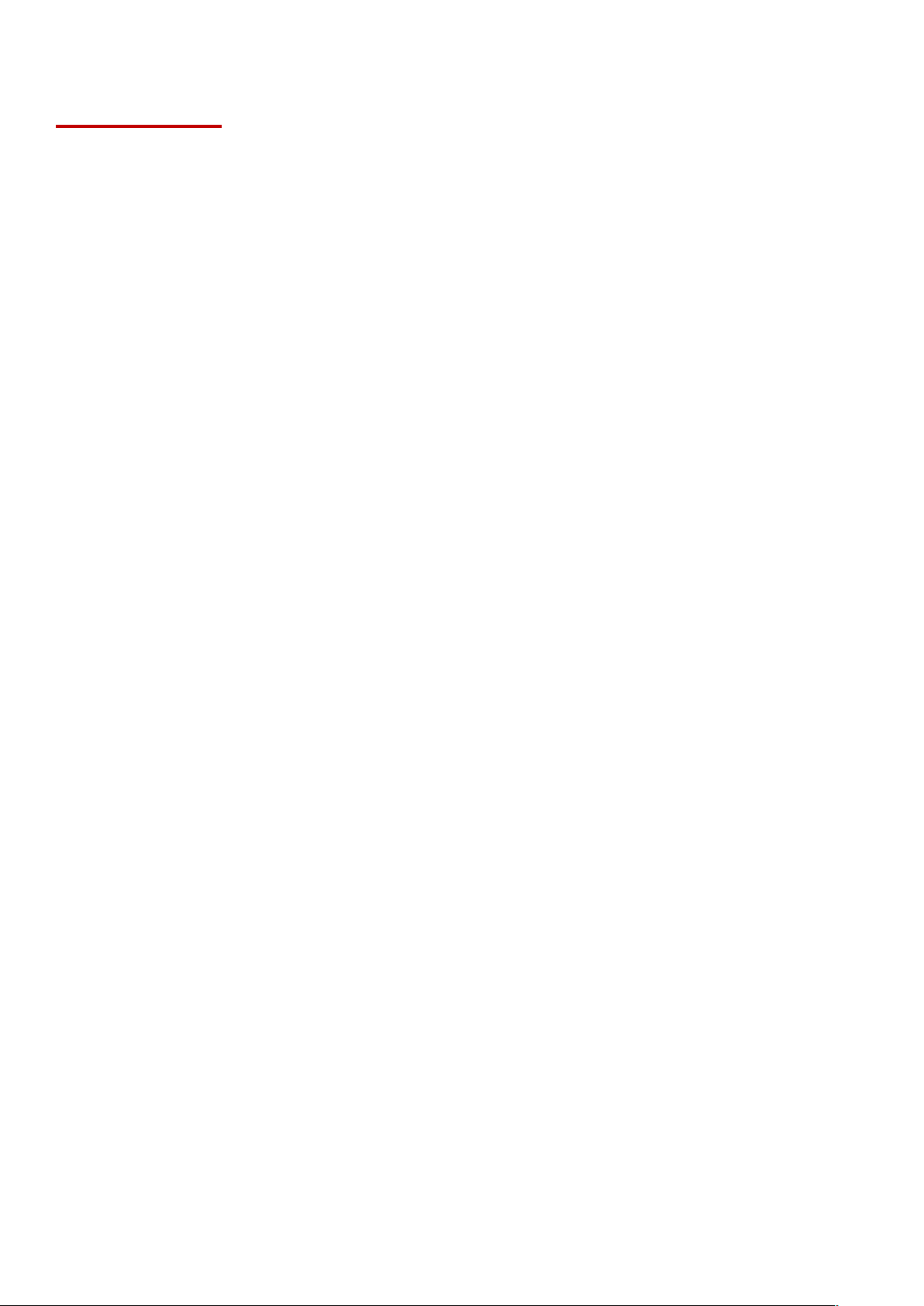
1. Einleitung
Reibungslose Full HD 1080P Aufzeichnung mit 30fps Auflösung
Snapshot-Funktion für Fotos während der Aufnahme (2 Millionen Pixel Aufnahme).
Große f 2,8 Blende mit 160° Blickfeld
Eingebaute WLAN-Funktion erlaubt Live-Streaming auf mobiles Endgerät und
32GB interner Speicher
Videos werden im .MOV Format mit einer Bitrate von 12MB/s aufgenommen
Erfüllt den Falltest nach militärischem Standard und ist IPX4 spritzwassergeschützt (nicht
Transcends DrivePro™ Body 20 ist eine leicht einsetzbare Bodycam und wurde speziell für Polizei,
Sicherheitsdienste und vergleichbare Berufsgruppen entwickelt, um Live-Streaming und Fotos von
Geschehnissen einfangen zu können. Dank der eingebauten WLAN-Funktion ermöglicht sie
Live-Streaming auf mobile Endgeräte, über die zugehörige DrivePro™ Body App können
Systemeinstellungen vorgenommen werden.
An Ihrer Uniform/Jacke mit einem 360° drehbaren Befestigungsclip oder einer Kletthalterung
befestigt, bietet die DrivePro™ Body 20 ein hervorragendes 160° Blickfeld. Hochauflösende
Videos werden in Full HD 1080P aufgenommen, die f/2,8 Blende stellt zudem sicher, dass sowohl
Ihre eigenen Handlungen, als auch die aufzunehmende Perspektive detailliert Beweise sichert.
Die Schnappschuss-Taste erlaubt es dem User selbst während der Aufnahme von Videos
zusätzliche Fotos aufzunehmen. Die DrivePro™ Body 20 hat einen integrierten Lithium Polymer
Akku, der in aufgeladenem Zustand bis zu 3,5 Stunden Videolaufzeit ermöglicht und nur ca. 1,5
Stunden zum Wiederaufladen benötigt.
Der interne 32GB Speicher ermöglicht bis zu 3,5 Stunden Beweissicherung am Stück. Zudem ist die
DrivePro™ Body 20 IPX4 klassifiziert und somit spritzwassergeschützt was sie für den Einsatz bei
extremen Wetterbedingungen besonders geeignet macht. Die DrivePro™ Body Toolbox ermöglicht
einen zusätzlichen Datenschutz-Mechanismus für das bereits aufgenommene Material. Für
Unternehmen, die mehrere DrivePro™ Body Kameras verwenden, stellt die 6-Port Dockingstation
den perfekten Begleiter dar. In ihr können gleichzeitig alle Geräte geladen und Daten in Ihre
Datenbank übertragen werden.
Eigenschaften
Systemanpassungen.
wasserdicht).
2
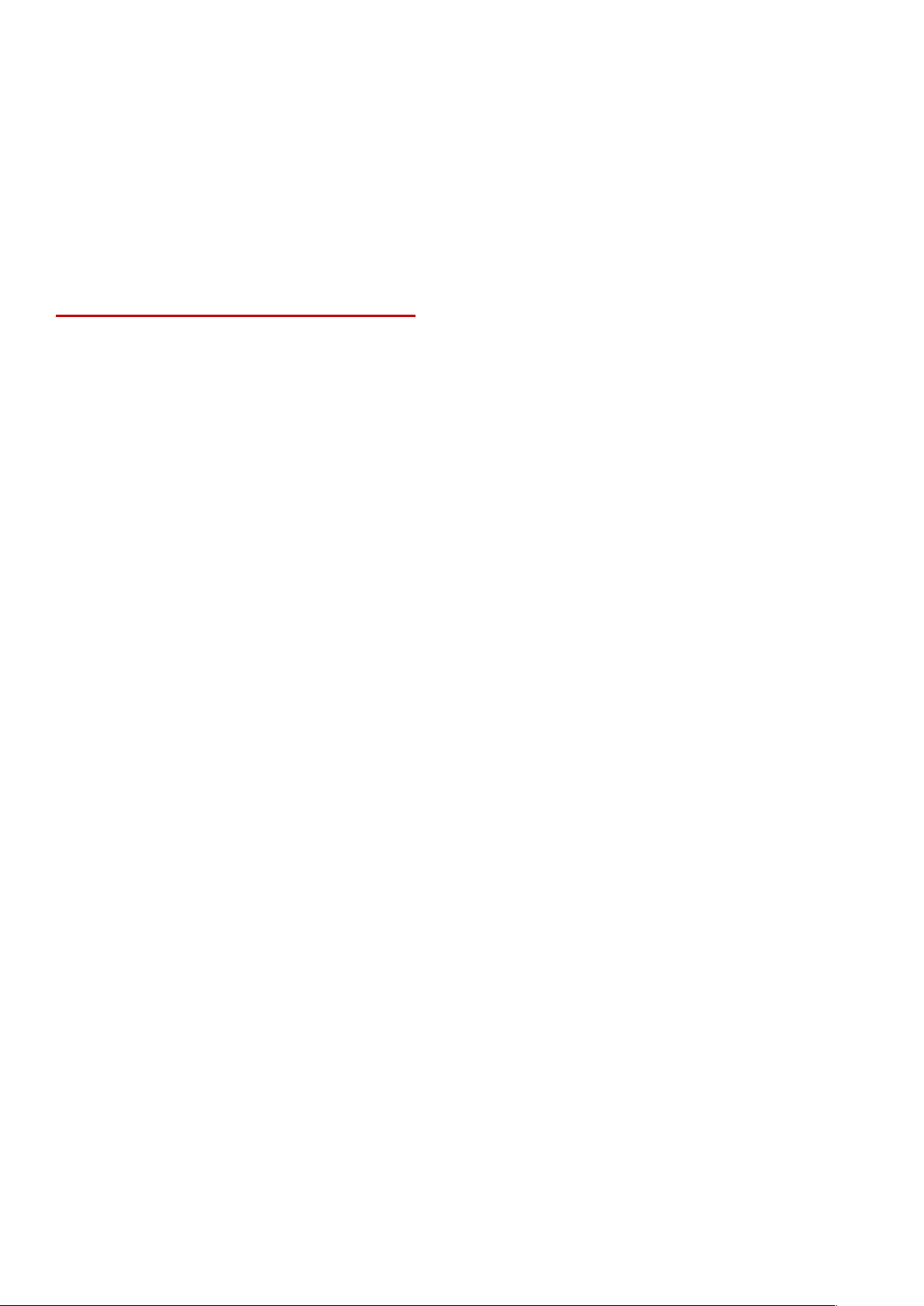
360° drehbarer Clip oder Kletthalterung zum einfachen Anbringen
Eingebautes Mikrophon
Eingebaute 1530mAh Lithium Polymer- Akku für Laufzeiten bis zu 3,5 Stunden am Stück
2. Systemvoraussetzungen
Systemvoraussetzungen um die DrivePro™ Body 20 mit einem Computer zu verbinden und die
DrivePro™ Body Toolbox zu nutzen:
Desktop PC oder Notebook mit funktionsfähigem USB-Anschluss und…
Windows® 7
Windows®8
Windows®8.1
Windows®10
3
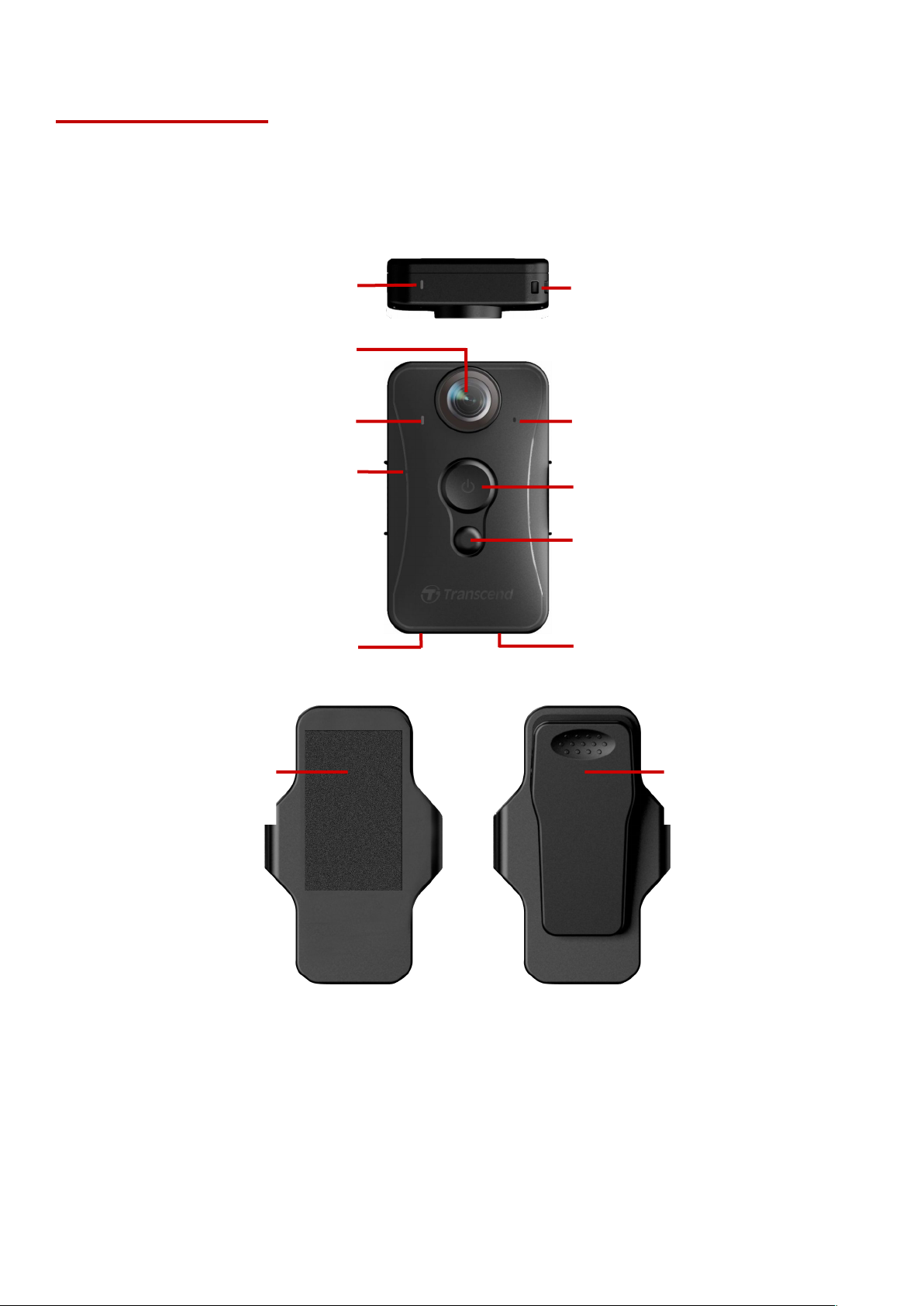
3. Erste Schritte
Linse
Aufnahme- und WLAN-Anzeige
POWER Taste
RESET Taste
SNAPSHOT und
WLAN Taste
Verbindungsanschluss
360° drehbarer Clip
Eingebautes Mikrophon
Klettverschluss
Halterung
Buzzer
Befestigungsöse für
Umhängeband
Warnleuchte
3.1 Funktion der Tasten
oder
4
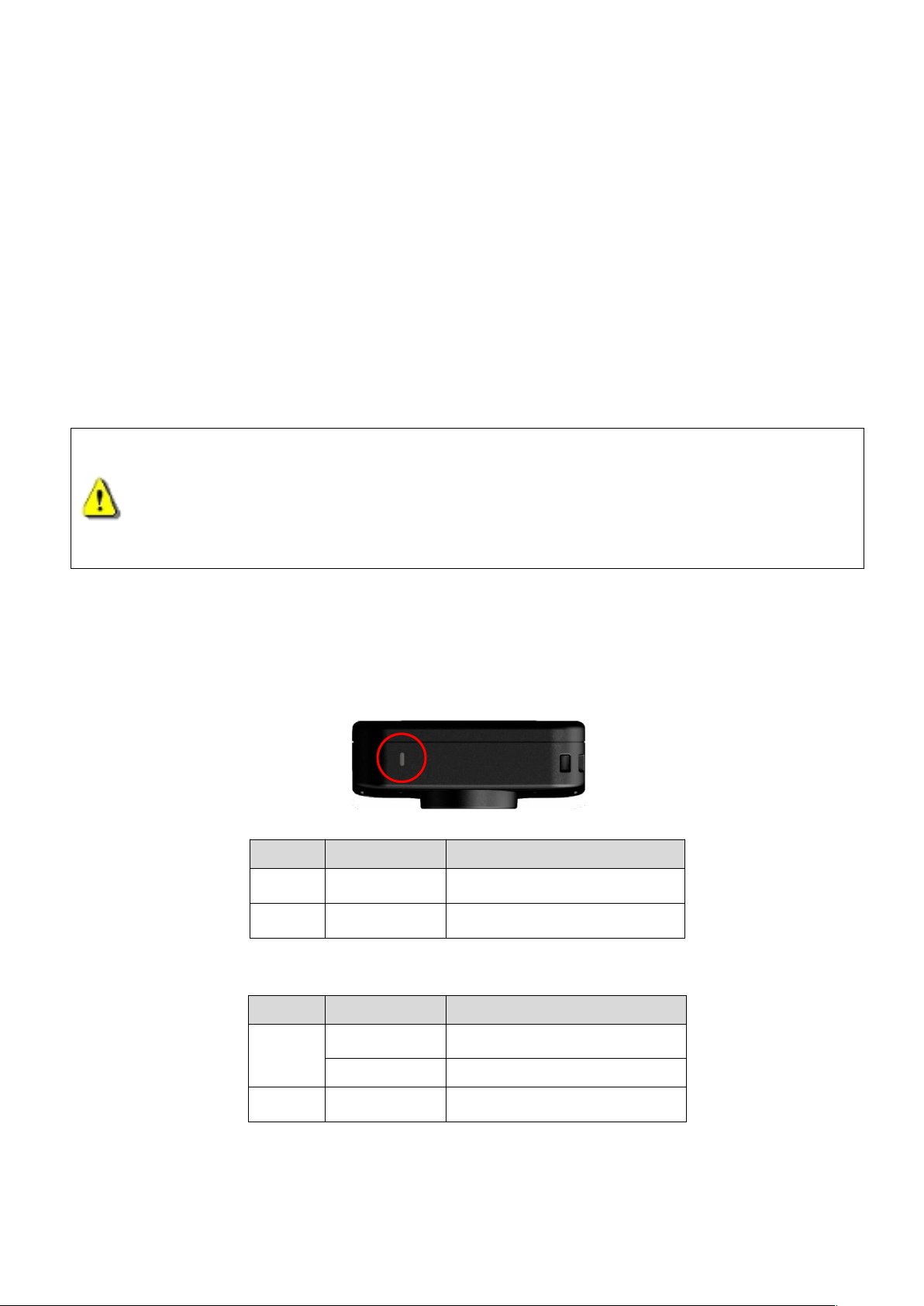
3.2 Aufladen der DrivePro™ Body 20
Ansicht von oben
Stellen Sie vor der Verwendung der DrivePro™ Body 20 sicher, dass der Akku vollständig geladen
ist. Laden Sie das Gerät mithilfe des mitgelieferten 3,5mm USB-Kabel auf. Während des
Ladevorgangs leuchtet die orangefarbene LED Warnleuchte. Die LED erlischt, sobald das Gerät
vollständig geladen ist.
Um den Akku der DrivePro™ Body 20 aufzuladen können sie entweder:
1. Das beiliegende Kabel mit Hilfe des Adapter an die Steckdose anschließen oder
2. Das beiliegende USB-Kabel mit einem Computer verbinden oder
3. Die DrivePro™ Body 20 in die Dockingstation (optional) einrasten.
HINWEIS:
1. Die DrivePro™ Body 20 unterstützt nur das Dateisystem „FAT32“.
2. Verwenden Sie das beigelegte 3,5 mm USB-Kabel nicht für andere Geräte.
3.3 LED Indikatoren
Aufnahmemodus
Verbunden mit Computer / Strom
LED Status Bedeutung
blinkend Speicher fast voll
blinkend Batterie schwach
LED Status Bedeutung
blinkend Datenübertragung aktiv
Dauerlicht Backup findet statt
Dauerlicht Akku wird geladen
5
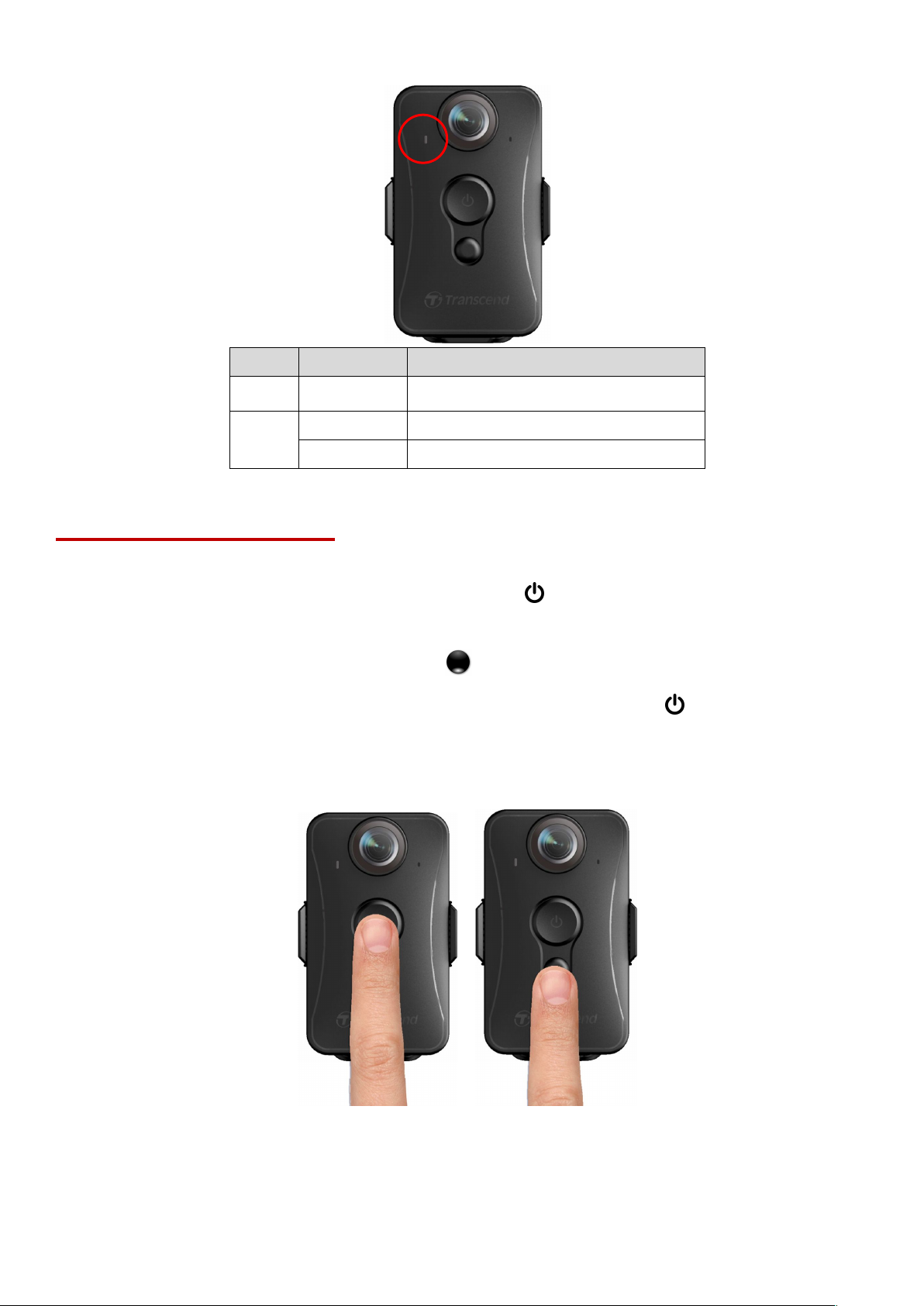
Frontansicht
LED Status Bedeutung
blinkend Zeichnet auf
blinkend Zeichnet mit aktivem WLAN auf
Dauerlicht Systemeinstellungen
4. Videos aufnehmen
Zum Starten der Aufnahme drücken Sie bitte lange die Taste. Sie hören einen kurzen Ton. Die
rote LED der Aufnahmeanzeige wird während der Aufnahme leuchten. Um WLAN zu aktivieren,
drücken Sie während der Aufnahme lange die Taste und das Licht wird nicht mehr rot, sondern
blau leuchten. Zum Beenden der Aufnahme, drücken und halten Sie die Taste ein weiteres Mal
Sie werden wiederum einen kurzen Ton hören. Die rote LED erlischt. Alle drei Minuten
Aufnahmedauer wird je eine Videodatei abgespeichert.
Hinweis:
Die DrivePro™ Body beendet die Aufnahme, wenn über die App Einstellungen vorgenommen
werden. Die LED leuchtet dann durchgehend blau.
6
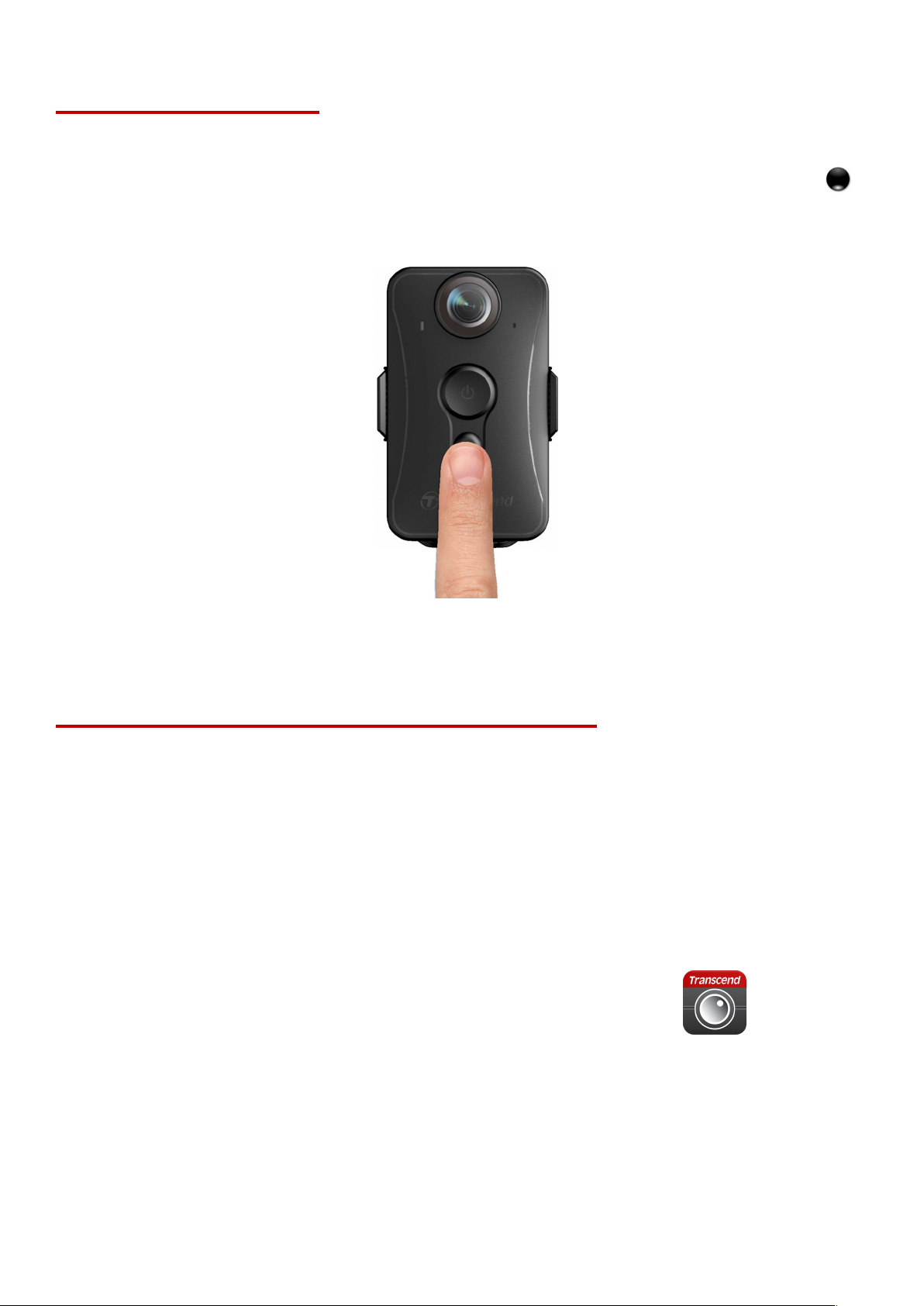
5. Fotos aufnehmen
1. Suchen Sie im App Store oder Google Play nach DrivePro™ Body und wählen Sie die App
2. Laden Sie sie herunter und installieren Sie die DrivePro™ Body App .
Um während der Aufzeichnung Fotos zusätzlich auch aufzunehmen, drücken Sie einfach die
Taste, sie hören dann einen kurzen Ton.
6. Verwendung der DrivePro™ Body App
Die kostenlose DrivePro™ Body App wurde für iOS und Android Geräte entwickelt und ermöglicht
sowohl Live-Streaming auf mobile Endgeräte als auch das Anpassen der Kameraeinstellungen.
6.1 Download und Installation der App
aus.
Sobald die Installation abgeschlossen ist, wird die App auf dem Display des mobilen Endgeräts
angezeigt.
7
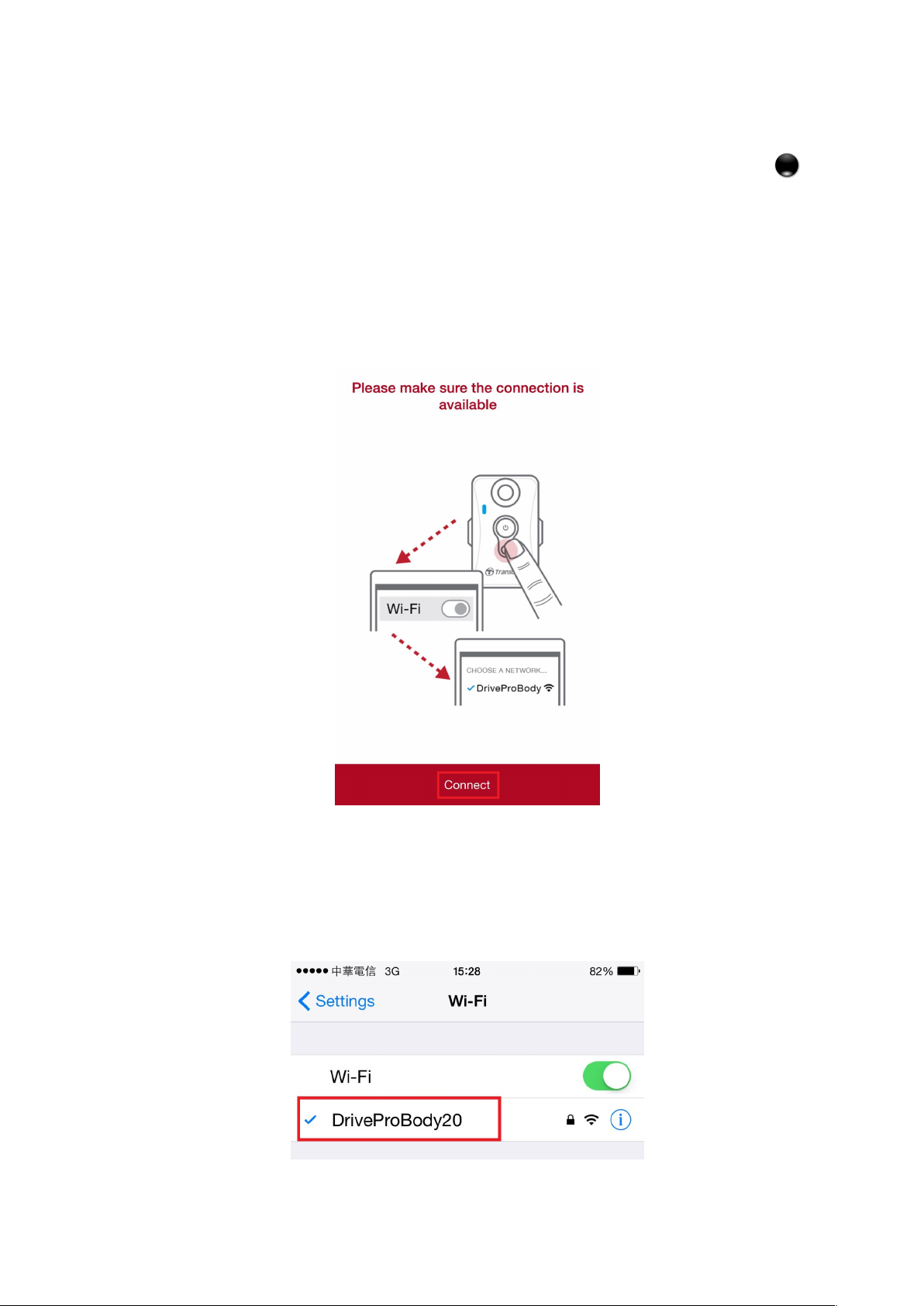
6.2 Verbindung von App und DrivePro™ Body 20
1. Aktivieren Sie den WLAN-Modus indem Sie während der Aufnahme länger die Taste
2. Tippen Sie auf “Verbinden”. Bitte warten Sie für einige Sekunden, bis das Netzwerk
3. Wählen Sie das WLAN mit dem Namen “DrivePro™Body20” (das Passwort lautet
drücken. Die LED an der Frontseite der Kamera beginnt blau zu blinken. Klicken Sie auf
Ihrem mobilen Endgerät auf das DrivePro™ Body Symbol.
erschein.
12345678).
8
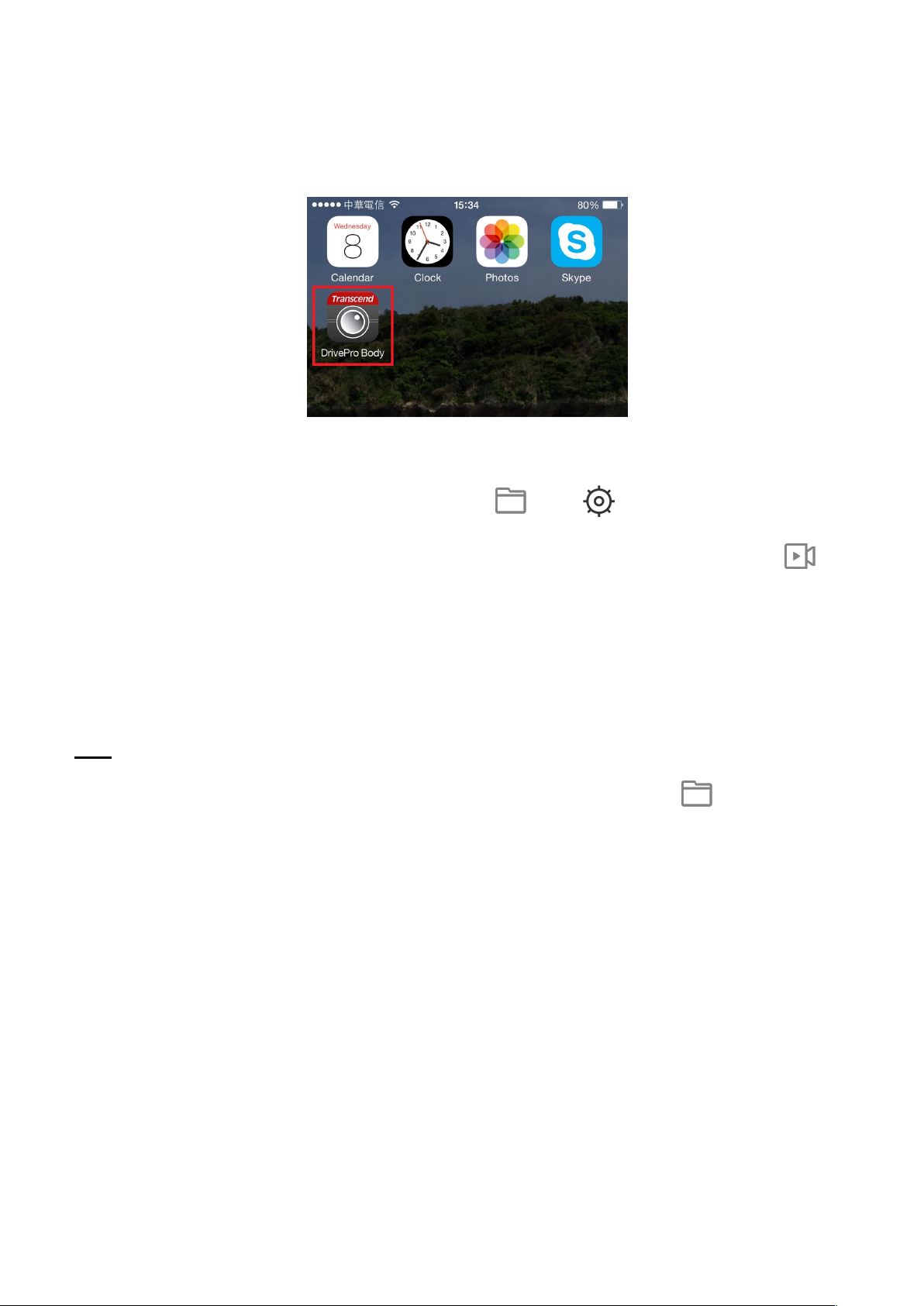
4. Wählen Sie das DrivePro™ Body Symbol auf Ihrem mobilen Endgerät, um die App zu
nutzen.
1. Um Videos abzuspielen oder Fotos anzusehen tippen Sie auf das Symbol.
Hinweis:
Die Kamera beendet sofort die Aufnahme, wenn Sie oder in der App auswählen, die LED
auf der Vorderseite der Kamera beginnt dann durchgehend blau zu leuchten. Wenn Sie
antippen, setzt die Kamera ihre Aufnahme fort.
6.3 Videos abspielen und Fotos betrachten
iOS
9
 Loading...
Loading...