Tracker NVR1641 User Manual

NVR 4 canaux H264
User’s Manual
Version 1.1
NVR1641
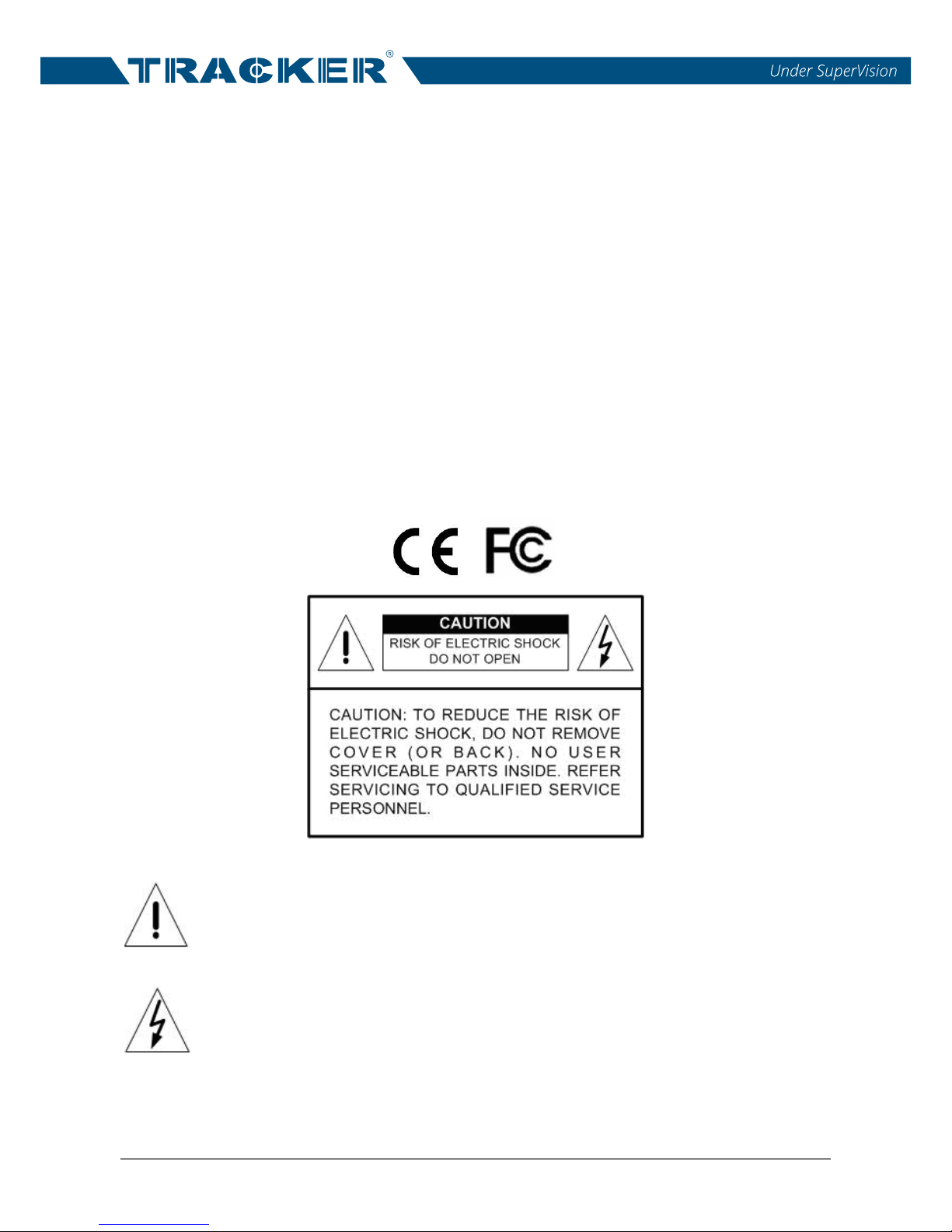
NVR User’s Manual
1
Caution and Preventive Tips
Handle with care, do not drop the unit
Mount the unit in an equipment rack or place it on a solid, stable surface
Indoor use only. Do not place the unit in a humid, dusty, oily, or smoky site
Do not place it in an area with poor ventilation or in an area close to fire or other sources of
heat. Doing so may damage the unit as well as cause fire or an electric shock
When cleaning is necessary, shutdown the system and unplug the u
nit from the outlet
before uncovering the top cover. Do not use liquid cleaners or aerosol cleaners. Use only
a damp cloth for cleaning
Always shutdown the system prior connecting or disconnecting accessories, with the
exception of USB devices
This symbol intends to alert the user to the presence of important operating and
maintenance (servicing) instructions in the literature accompanying the
appliance.
This symbol intends to alert the user to the presence of unprotected “Dangerous
Voltage” within the product’s enclosure that may be strong enough to cause a
risk of electric shock.
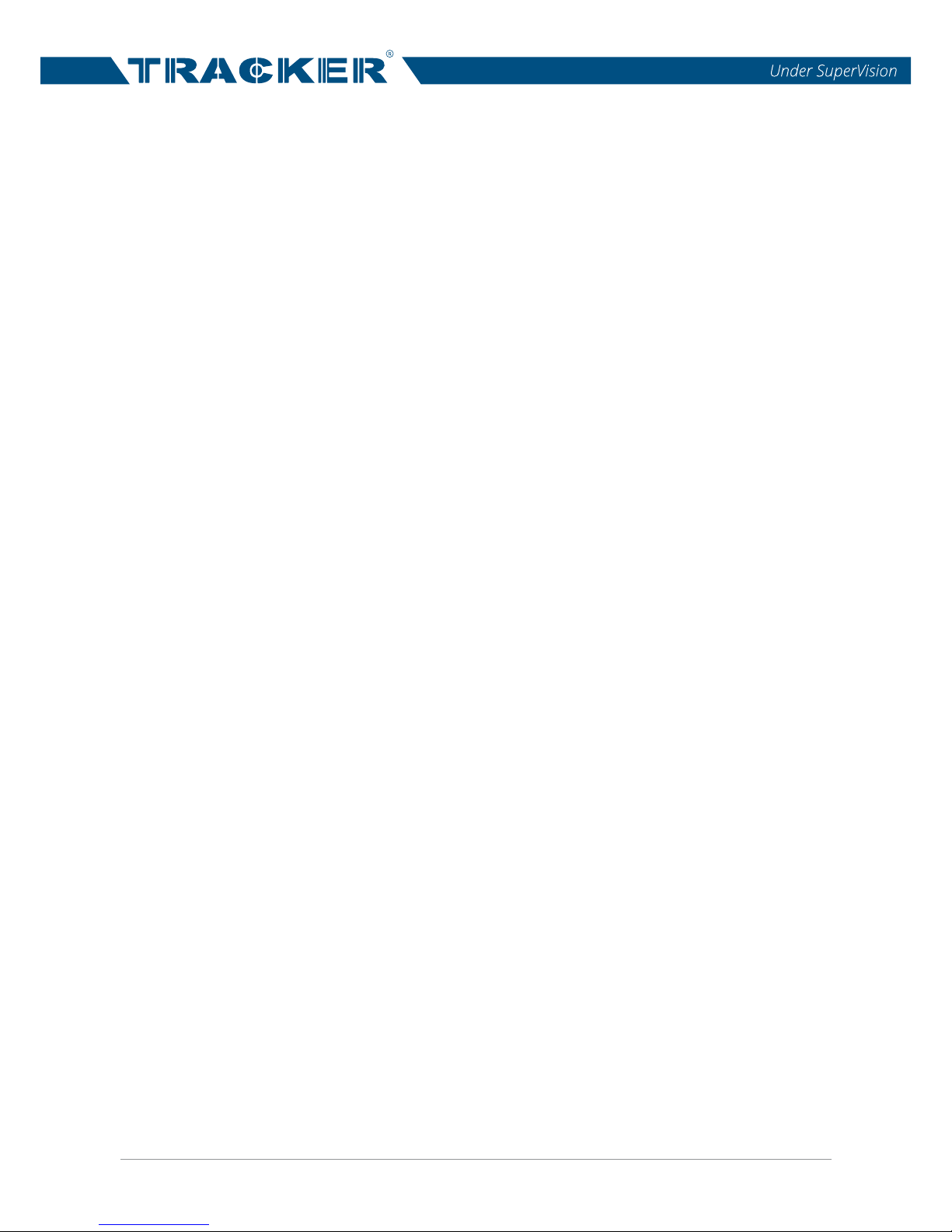
NVR User’s Manual
2
Important Information
Before proceeding, please read and observe all instructions and warnings in this manual.
Retain this manual with the original bill of sale for future reference and, if necessary, warranty
service. When unpacking your unit, check for missing or damaged items. If any item is missing,
or if damage is evident, DO NOT INSTALL OR OPERATE THIS PRODUCT. Contact your
dealer for assistance.
Rack Mounting
Consult with the supplier or manufacturer of your equipment rack for the proper hardware and
procedure of mounting this product in a safe fashion. Avoid uneven loading or mechanical
instability when rack-mounting units. Make sure that units are installed to get enough airflow
for safe operation. The maximum temperature for rack-mounted units is 40 °C. Check product
label for power supply requirements to assure that no overloading of supply circuits or over
current protection occurs. Mains gro
unding must be reliable and uncompromised by any
connections.

NVR User’s Manual
3
Table of Content
1. Overview ....................................................................................................................... 5
2. System Setup ................................................................................................................ 6
2.1 Position the Unit ................................................................................................... 6
2.2 Connect Devices to the Unit ................................................................................ 6
2.3 Log In / Log Out / Reboot / Shutdown .................................................................. 7
2.3.1 Login / Logout ......................................................................................... 7
2.3.2 Reboot / Shutdown ................................................................................. 8
3. Live View ....................................................................................................................... 9
3.1 Live View Window ................................................................................................ 9
3.1.1 View Layout Setup ............................................................................... 12
3.1.2 Snapshot .............................................................................................. 13
3.1.3 Audio Recording ................................................................................... 13
3.1.4 Digital Zoom ......................................................................................... 13
3.1.5 Event Icons...........................................................................................
14
3.1.6 Camera PTZ Control ............................................................................ 14
3.1.6.1 PTZ Control Icons ................................................................... 14
3.1.6.2 Set Preset Points .................................................................... 15
3.1.6.3 Call Preset Points ................................................................... 16
3.1.6.4 Set a Camera Tour Path .......................................................... 16
3.1.6.5 Run a Camera Tour Path ........................................................ 16
3.1.7 Camera Image Setup ........................................................................... 16
3.1.8 Camera Video Format .......................................................................... 17
3.1.9 Camera Motion Setup .......................................................................... 17
3.1.10 Camera Information .............................................................................. 18
4. Genera NVR Configuration ........................................................................................ 19
4.1 Language Setup ................................................................................................ 19
4.2 Ge
neral Setup .................................................................................................... 20
4.2 System Setup .................................................................................................... 22
4.2.1 Date/Time Setup................................................................................... 22
4.2.2 Event Setup .......................................................................................... 24
4.3 Network Setup ................................................................................................... 26
4.3.1 Ethernet Setup ..................................................................................... 26
4.3.2 Email Setup .......................................................................................... 29
4.3.3 DDNS Setup ......................................................................................... 31
4.4 Storage Setup .................................................................................................... 33
4.5 User Management Setup ................................................................................... 34
4.6 Display Setup ..................................................................................................... 36
4.7 PoE Management .............................................................................................. 37
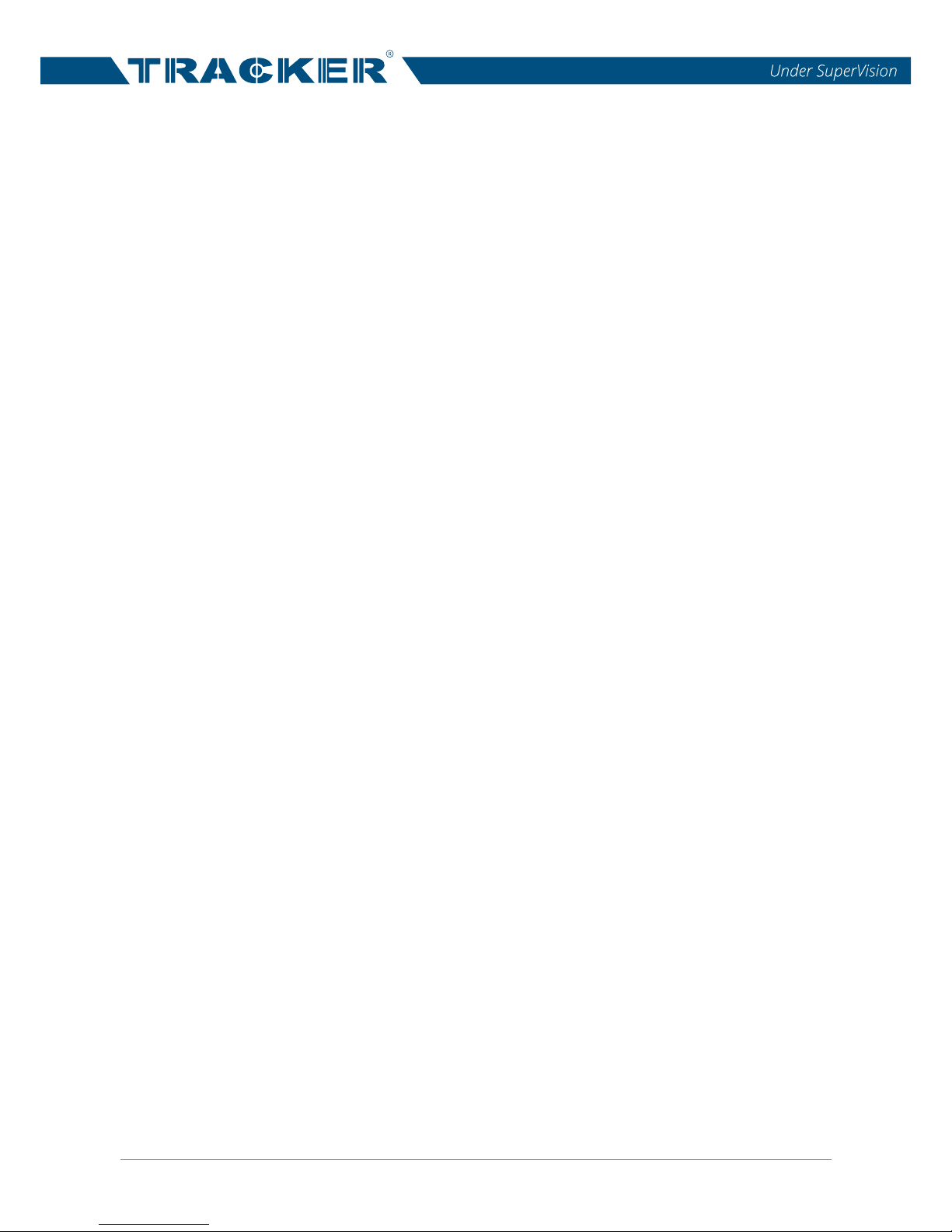
NVR User’s Manual
4
5. Add Device (IP Camera Connection) ........................................................................ 39
5.1 Add Device Window ........................................................................................... 39
5.2 IP Camera Connection....................................................................................... 42
6 Record ......................................................................................................................... 43
6.1 Record Schedule Setup ..................................................................................... 43
6.2 Record Setup ..................................................................................................... 44
7 Playback/Export.......................................................................................................... 46
7.1 Playback Control Bar ......................................................................................... 46
7.2 Search / Playback / Export Normal Videos ........................................................ 47
7.3 Search / Playback / Export Event Videos........................................................... 48
7.4 View / Export Snapshots .................................................................................... 50
8 Log ............................................................................................................................... 52
8.1 Search Log Data ................................................................................................ 52
8.2 Export Log Data ................................................................................................. 52
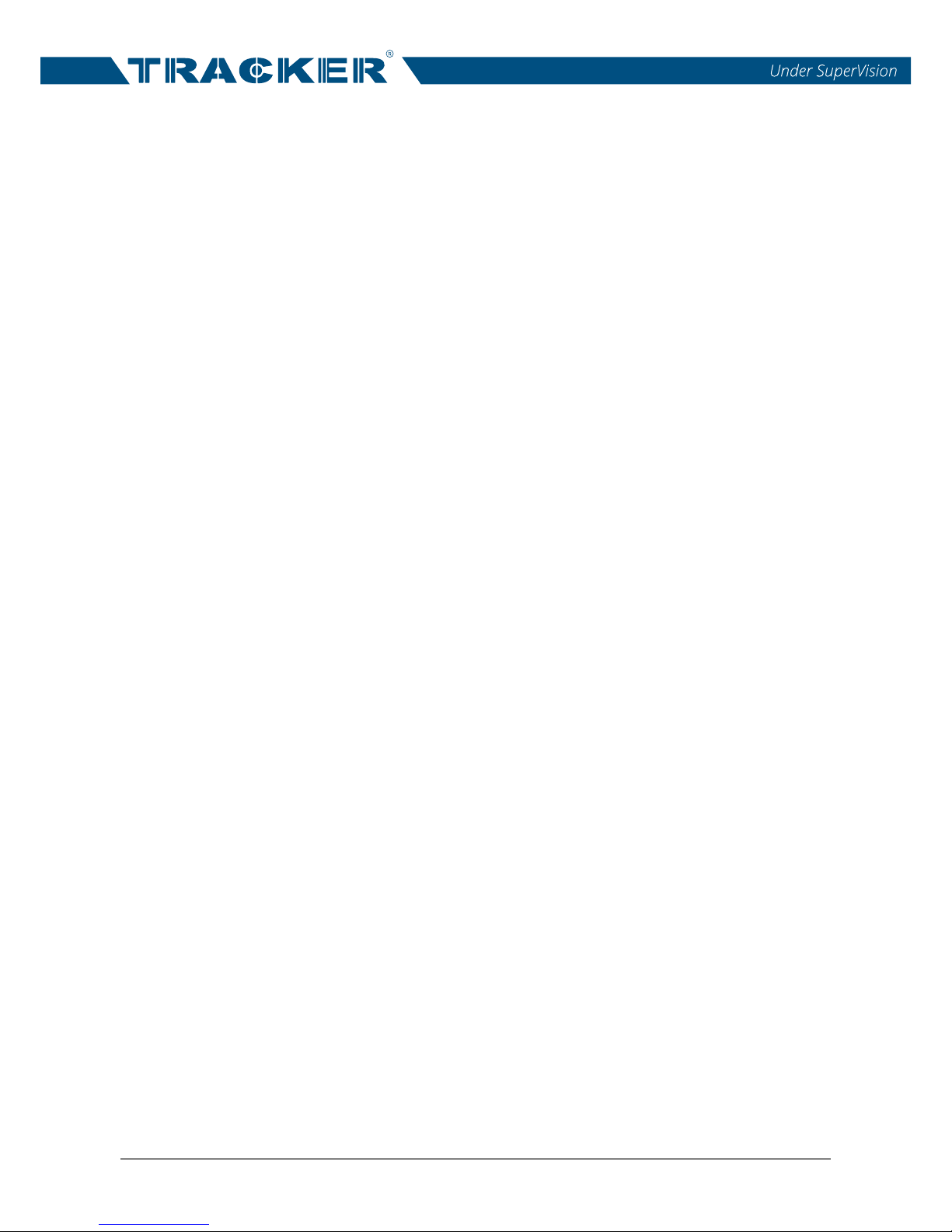
NVR User’s Manual
5
1. Overview
The NVR 4 CH H.264 is a premium network video recorder featuring
multiple functions of a time-lapse audio/video recorder, a multiplexer, and a
video server, which provides a comprehensive security solution.
Integrated simple and instinctive UI design, the NVR 4 CH H.264 is easy
for users to operate and brings users the flexibility to self-define the NVR or
IP camera settings based on their needs. Equipped with 4/8/16 Power over
Ethernet (PoE) ports, the NVR 4 CH H.264 simplifies the procedure of IP
cameras connection. The PnP and Auto Add function help users setup the
configuration of the connected IP cameras without much effort. Besides, the
NVR supports up to 8M video resolution, presenting superb image quality
and displaying up to 24 channels live view simultaneously.
The NVR 4 CH H.264 is pre-installed with remote viewing and
configuration software, allowing users to watch live view and recorded videos
and even to operate NVR configuration remotely via internet connect
ion.
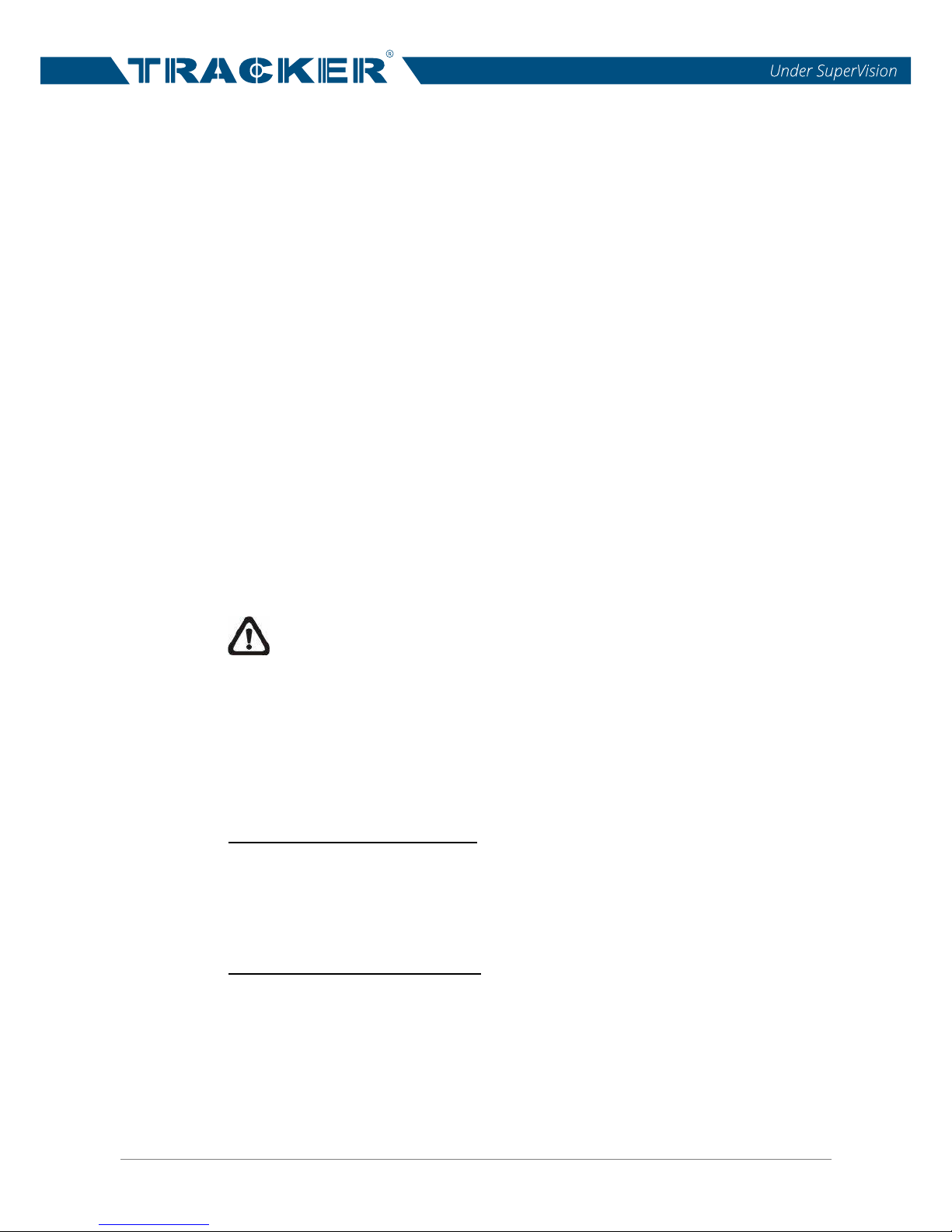
NVR User’s Manual
6
2. System Setup
The notices and the introduction on system installation will be described
particularly in this chapter. Please follow the description to operate the unit.
In order to prevent the unit from data loss and system damage caused by a
sudden power fluctuation, use of an Uninterruptible Power Supply (UPS) is
highly recommended.
2.1 Position the Unit
Firstly, note to position/mount the NVR in a proper place and be sure to
power off the unit before making any connections. The placed location should
avoid hindering or blocking the unit from airflow. Sufficient airflow is needed
to protect the unit from overheating. The maximum allowable temperature of
operating environment is 40°C.
The unit utilizes heat-conducting techniques to transfer internal heat to the
case, especially to the bottom side of the unit.
NOTE: Be sure the rubber feet are not removed, and always leave a
space for air ventilation on the unit’s bottom side.
2.2 Connect Devices to the Unit
This section lists some notices that should be given before making any
connections to the NVR.
Connecting Required Devices
Before powering on the unit, a USB mouse, a USB keyboard, network
connection, and a main monitor must be connected to the unit for basic
operation.
Connecting Short-term Device
If any short-term devices shall be installed to the NVR as a part of the unit
system, such as USB ThumbDrive® or any USB devices, etc., make sure
those devices are connected only after the unit is powered on. The reason is
that the NVR can recognize the external devices only after the power-on
process is done completely.
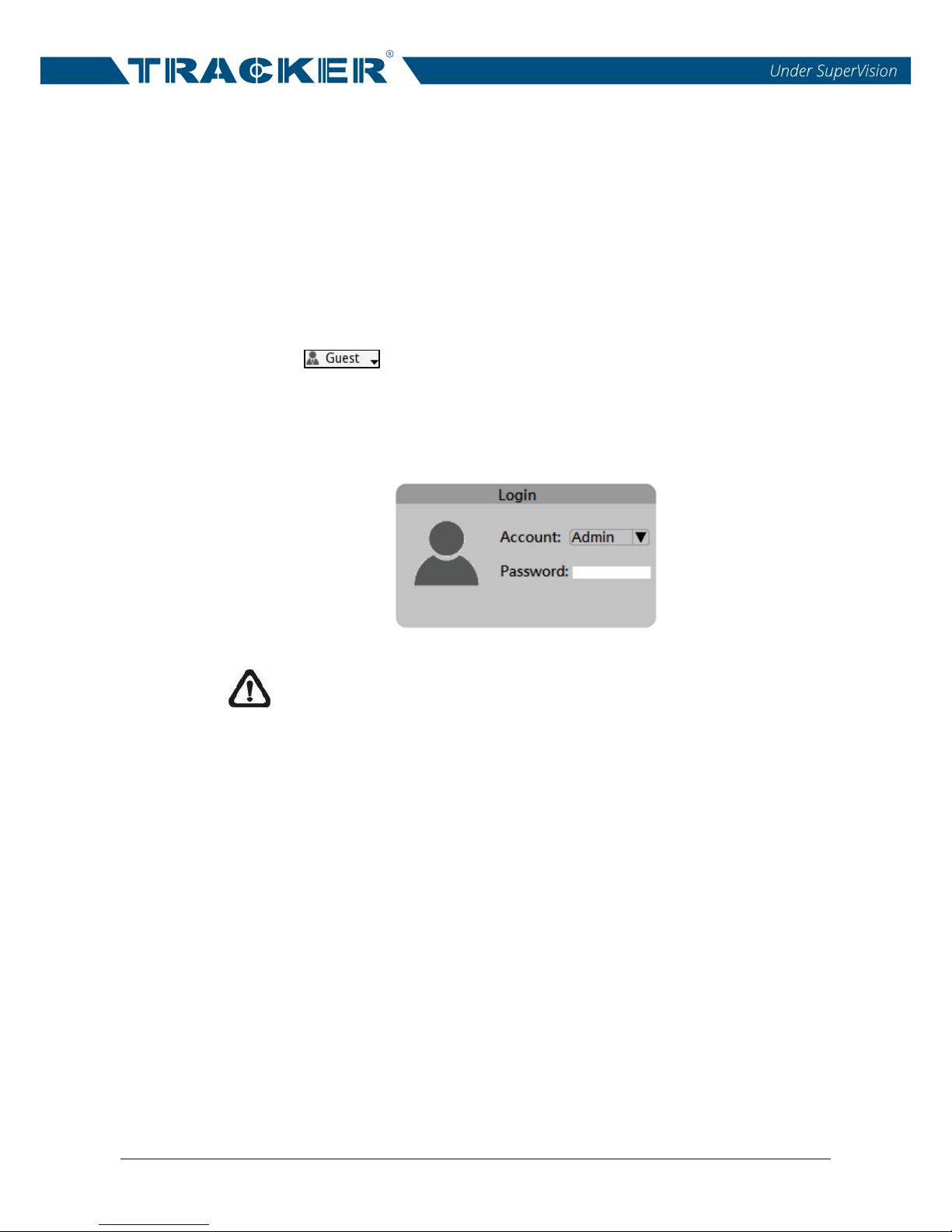
NVR User’s Manual
7
2.3 Log In / Log Out / Reboot / Shutdown
This section describes how to login / logout when the NVR system is started.
How to reboot and shutdown the NVR system is also described below.
2.3.1 Login / Logout
Once the NVR is powered on, the Live View will be displayed, and the preset
logged-in user account will be “Guest”. To login the NVR system as the
administrator, move the mouse cursor to the top-right corner of the monitor,
click on < > and select <LogOut>; a login window will be displayed.
Select the adm
inistrator account, “
Admin
” and click on the Password field
twice. A virtual keyboard will pop up. Input the preset password “
123456
”, and
click on <OK> to login the NVR system as the administrator.
NOTE: It is strongly suggested to change the preset password to
prevent unauthorized access to the unit.
To log out the currently logged-in user account, just click on the username,
and select <LogOut>.
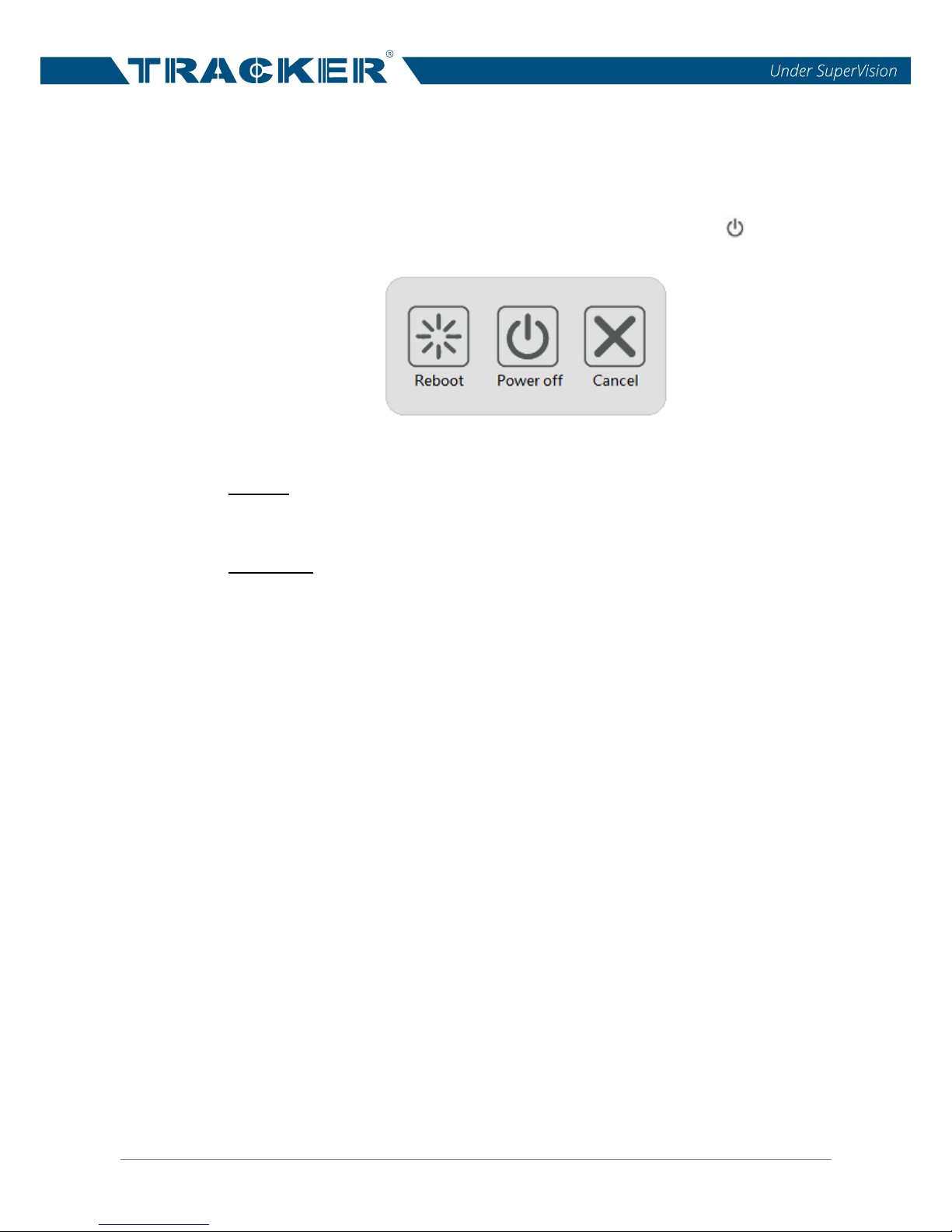
NVR User’s Manual
8
2.3.2 Reboot / Shutdown
To reboot or shutdown the NVR, please follow the correct reboot or shutdown
procedure to avoid damaging the NVR.
Click on the Power icon at the top-right corner of the monitor, < >, and the
Power panel will show up as below.
Power Penel
Reboot
Select the Reboot icon, and the NVR system will begin the reboot procedure.
Shutdown
Select the Power Off icon, and the NVR system will start the shutdown
procedure. Do not remove the power source until the NVR is completely off.
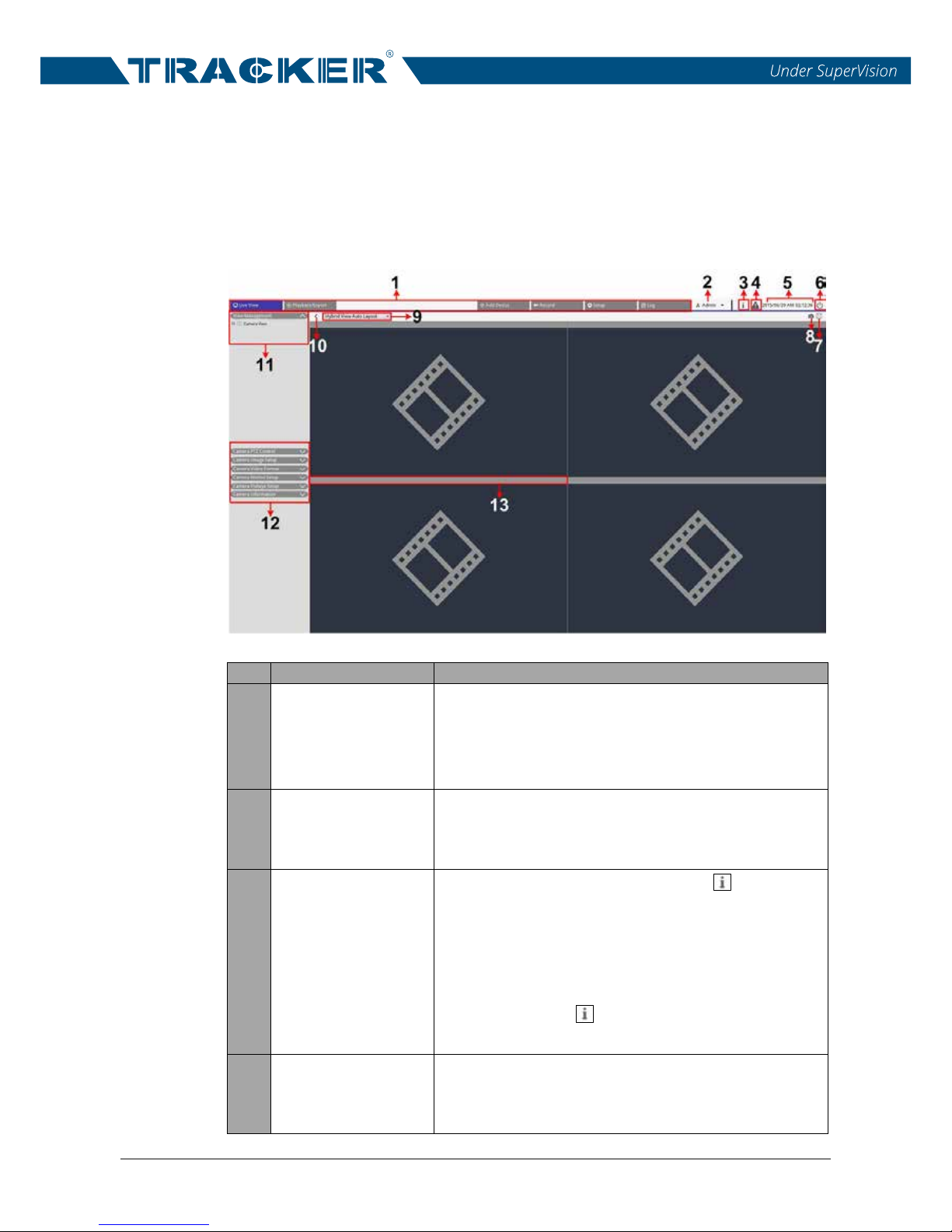
NVR User’s Manual
9
3. Live View
When the NVR starts up, the NVR Live View Window will be shown. The
following further describes each item in the Live View.
3.1 Live View Window
No.
Item
Description
1 Function Tabs
There are six function tabs, including <Live
View>, <Playback/Export>, <Add Device>,
<Record>, <Setup> and <Log>. Each function
tab will be further introduced in later sections.
2
User
Login/Logout
Login the NVR system with the authorized user
account or logout the currently logged-in user
account here.
3 System Info
Click on the System Info icon, < >, and the
NVR System Info Pane will be displayed on the
right of the monitor. Users can view the NVR
software version, CPU status, RAM (memory)
usage, HDD space and network throughput
here. Click on < > again to hide the System
Info Pane.
4
System
Notification
When the NVR is overheated or the HDD space
is full, this icon will turn red to notify users. Click
on the icon to display the warning messages.
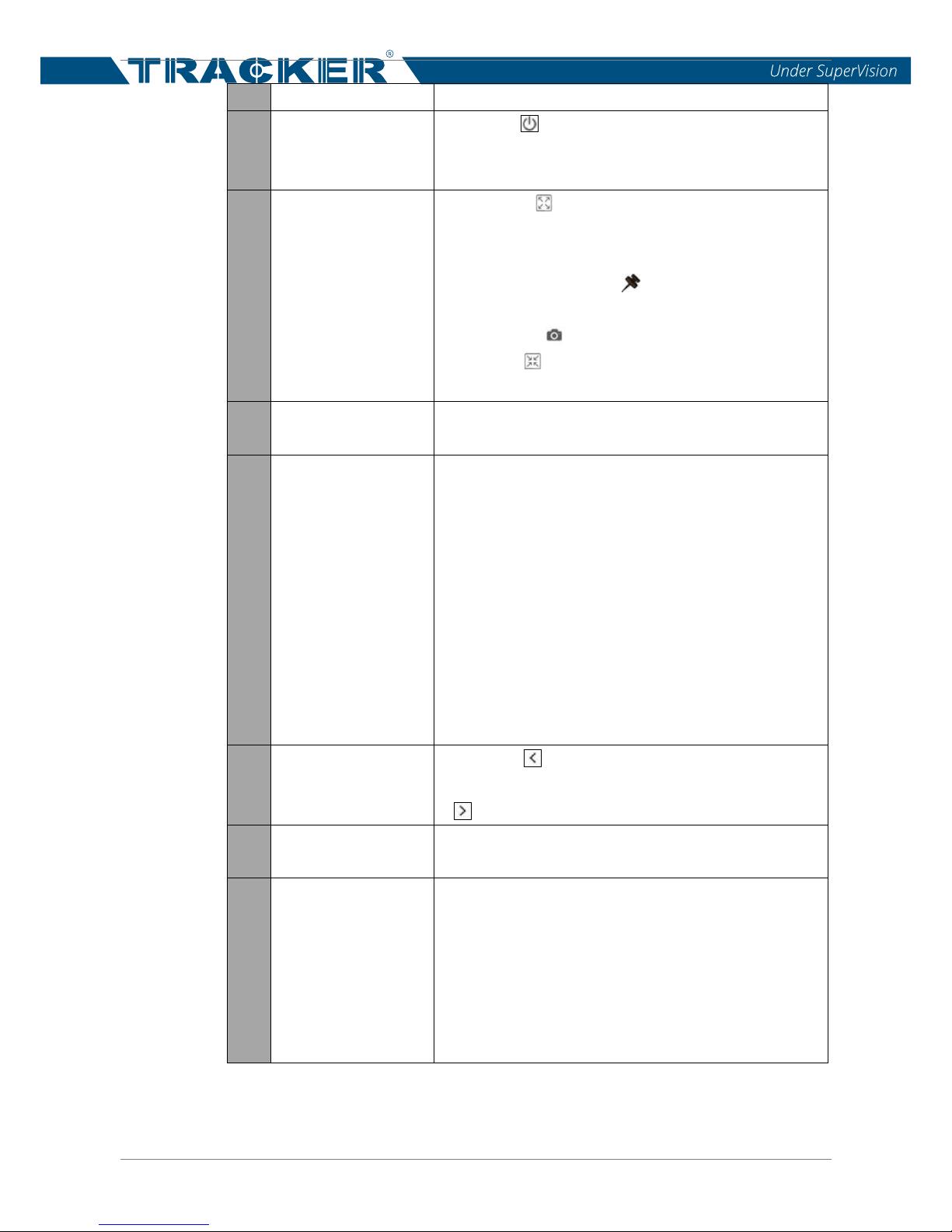
NVR User’s Manual
10
5 Date/Time
This shows the current date/time information.
6 Power Panel
Click on < > to display the Power Panel. Select
the corresponding option to safely reboot or
shutdown the NVR system.
7 Full-Screen
Click on < >, and the NVR will enter the
full-screen mode. Move the mouse cursor to the
top-center of the monitor, and a float function bar
will show up. Click on < > to fix the function bar.
Users can capture the current viewing image by
clicking on < >. To exit the full-screen mode,
click on < >, and the NVR will return to the
previous viewing mode.
8 Snapshot
This function is used to capture the current
viewing in Live View or Playback/Export tab.
9
View Layout
Setup
The NVR provides two view layouts, <Video
View Auto Layout> and <Video View Custom
Layout>.
Video View Auto Layout: The NVR will
automatically adjust the layout to the suitable
layout format when new IP cameras are added
to the NVR.
Video View Custom Layout: Users can
self-define and setup at most 4 sets of view
layouts. The following section will further
describe how to setup a view layout.
10 Hide View Pane
Click on < > and the View Management Pane
and Camera Setup Pane will be hidden. Click on
< > to show the pane.
11
View
Management
The NVR will list all connected IP cameras under
the View Management Pane.
12
Camera Setup
Panes
Users are able to setup several settings of the
connected IP camera, including <Camera PTZ
Control>, <Camera Image Setup>, <Camera
Video Format>, and <Camera Motion Setup>.
Besides, users can check the basic information
of the selected IP camera under <Camera
Information>.
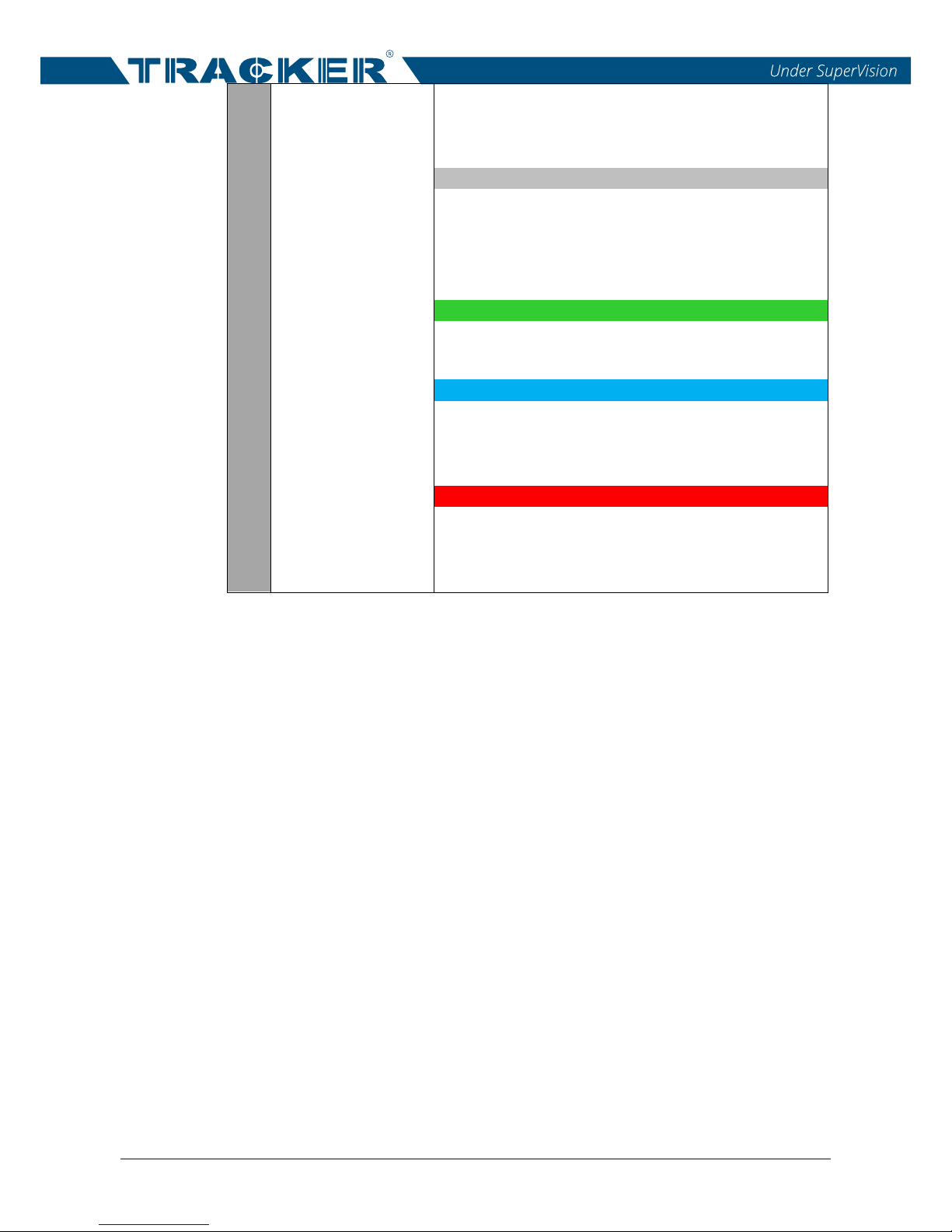
NVR User’s Manual
11
13 Camera Title Bar
The camera title bar is above each channel grid.
Users can check the connection status of the IP
camera by the color of the title bar.
Grey
When the NVR is started for the first time or
currently not connecting to any IP cameras, the
title bar is in grey. This indicates no IP camera is
connected to the channel grid.
Green
If the title bar is in green, this suggests that the
NVR is connecting to the IP camera.
Blue
When the title bar is in blue, this means the
connection between the NVR and the IP camera
is in good condition.
Red
If the NVR tries to connect the IP camera but
fails, the title bar will be in red, which represents
failed connection to the IP camera.
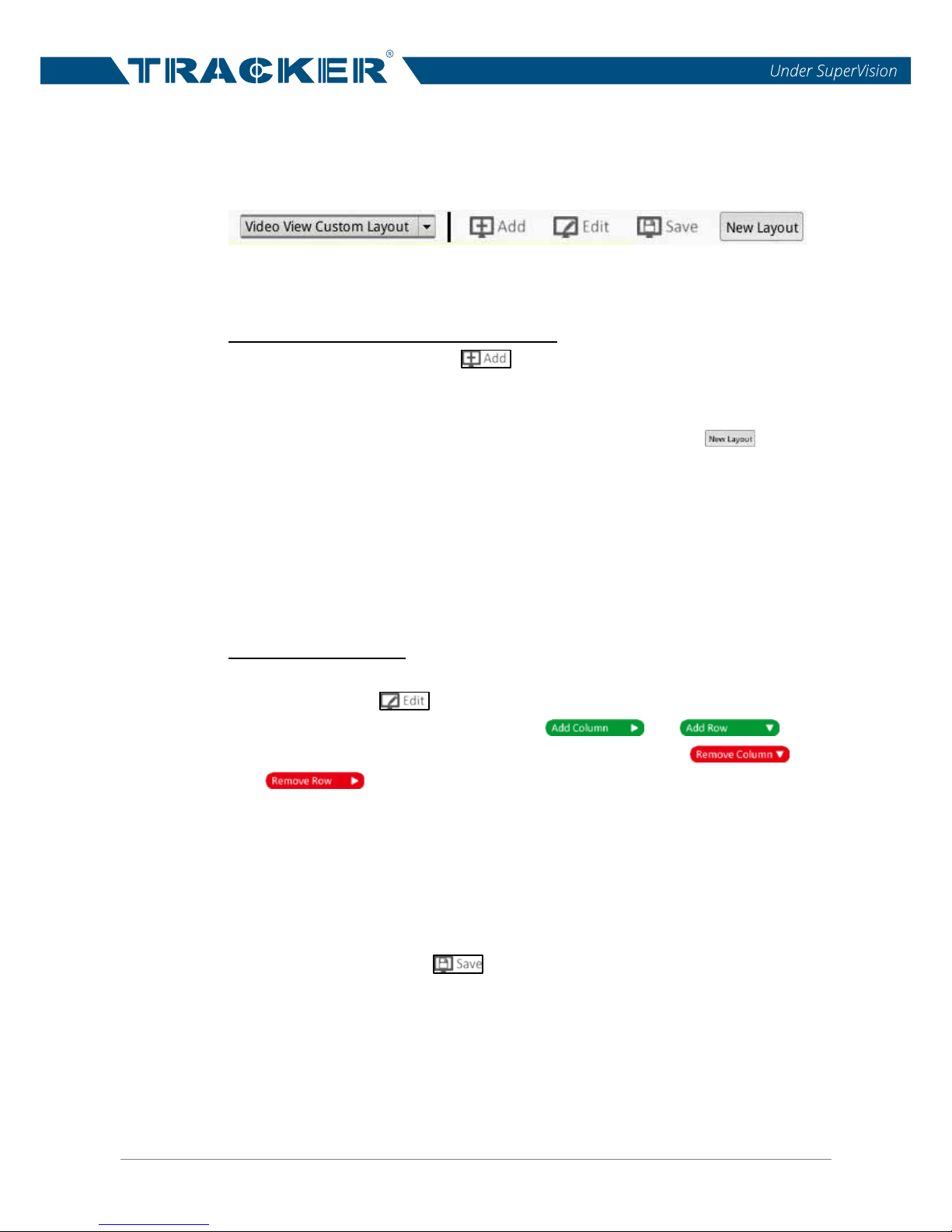
NVR User’s Manual
12
3.1.1 View Layout Setup
If users wish to setup their preferred NVR display layout, select <Video View
Custom Layout> and its setting items will be shown as below.
Follow the description below to add, edit, save and delete a display layout.
Add / Rename / Delete a Display Layout
To add a layout, click on < >, and a new layout will be added to the
layout list.
To rename a layout, right click the layout name, e.g. < >, select
<Edit name> from the drop-down menu and rename the selected layout.
Click on <OK> to save the setting or click on <Cancel> to abort.
To delete a layout, right click the desired layout item and select
<Remove> from the drop-down menu. The layout will be removed from
the layout list.
Edit a Display Layout
Select the layout that is wished to be modified from the layout list.
Then, click on < > to enter its layout setup mode.
To add more channel grids, click on < > / < >.
To remove the added columns/rows, click on < > /
< >.
To resize a channel grid, first click on a channel grid. Then click and drag
any corner of the yellow frame to draw a preferred grid layout. When
finishing the drawing, release the mouse.
Two different channels can be swapped. Click and drag any channel fr
om
its original grid to the desired grid and drop the channel. The two channels
will be switched.
After setting, click on < > to save and apply the layout setting.
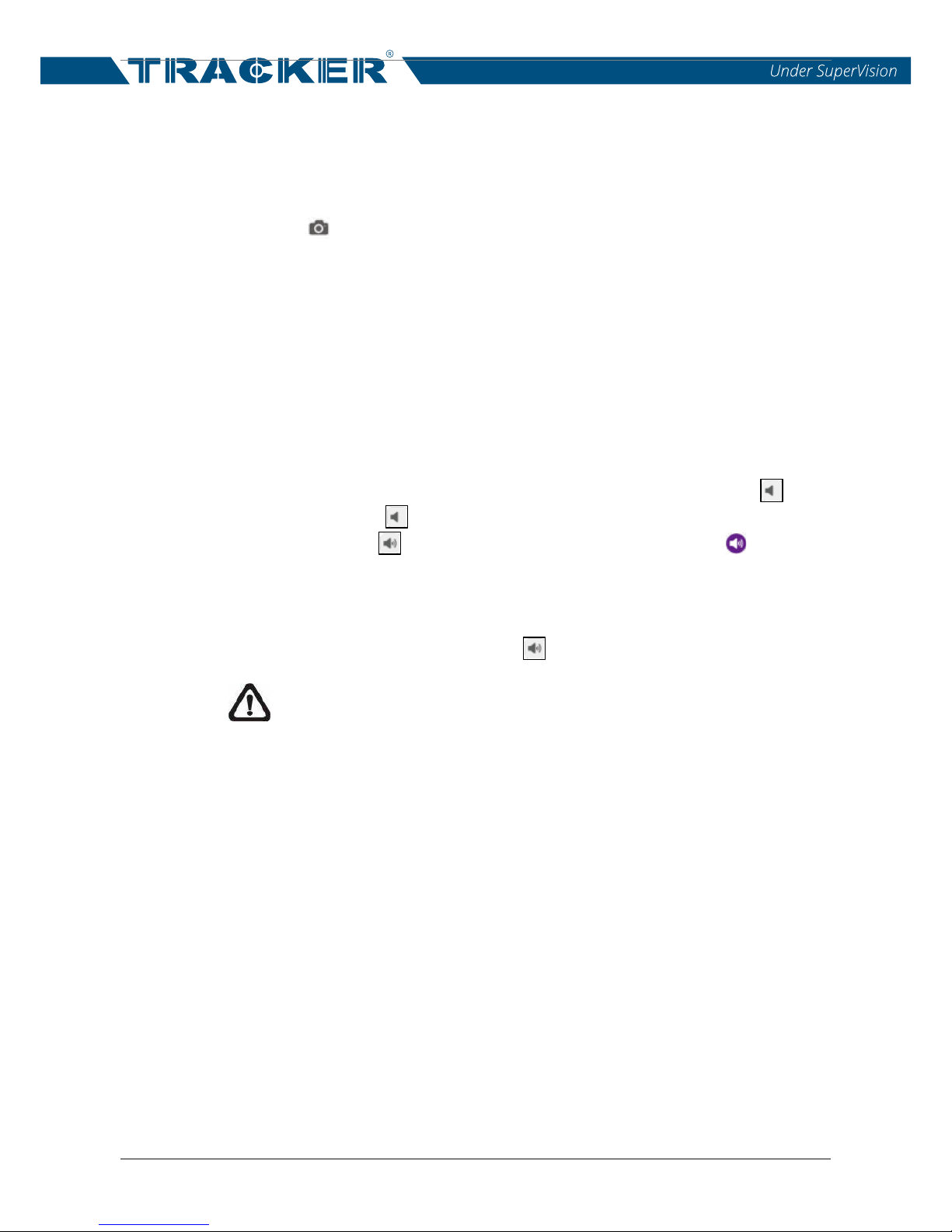
NVR User’s Manual
13
3.1.2 Snapshot
The NVR allows users to capture the current viewing image in Live View or in
Playback/Export tab.
Click on < > at the top-right of the monitor, and the current viewing will be
captured. Click on <Save> from the pop-up Snapshot Window to save the
captured image (screenshot), or click on <Discard> to cancel. Users can view
and export the snapshots in the Playback/Export tab.
3.1.3 Audio Recording
This item is used to switch on/off the audio of the selected IP camera
channel.
Move the mouse cursor to any channel grid, and an Audio icon < > will
show up. Click on < >; the audio function will be enabled and the icon will
be switched to < >. Furthermore, another Audio icon < > will be
displayed at the bottom-left of the channel grid to notify users that the Audio
of the IP camera is currently switched to ON.
To disable this function, just click on < >.
NOTE: The Audio function can only be enabled a channel a time.
3.1.4 Digital Zoom
Users can view the camera zoom-in images via digital zoom function.
Move the mouser cursor to any channel grid and scroll up/down the mouse
wheel to zoom in/out. The zoom-in magnification will be displayed on the top
left corner of the grid. The maximum magnification is 7x. Note that in single
channel full-screen mode, the maximum magnification is 10x. Click at any
position to set the position as the center of the display screen.
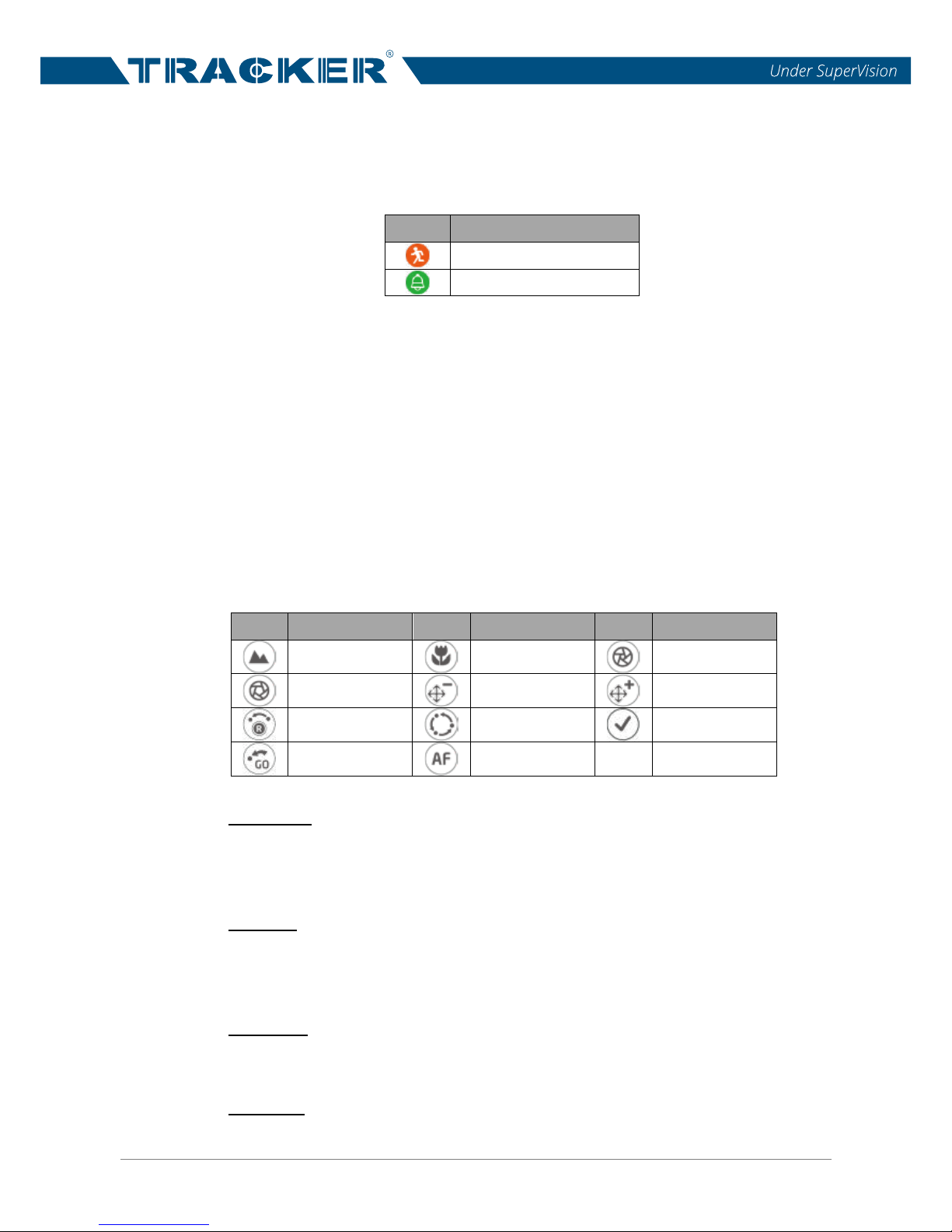
NVR User’s Manual
14
3.1.5 Event Icons
When an alarm/event occurs, the icon corresponding to the event type will
show up at the bottom-left of the channel grid.
Icon
Description
Motion detection
Alarm input triggered
3.1.6 Camera PTZ Control
The NVR supports PTZ control function. In Live View, select a camera
channel that equips pan/tilt/zoom function and expand the Camera PTZ
Control Pane on the left of the monitor.
3.1.6.1 PTZ Control Icons
The PTZ control icons are Zoom Out/In, Focus Far/Near, Iris Open/Close,
Preset, Auto Focus and Direction Control Panel. The functions are described
as below.
Icon
Description
Icon
Description
Icon
Description
Zoom Out
Zoom In
Iris Close
Iris Open
Focus Far
Focus Near
Set Tour
Go Tour
Set Preset
Go Preset
Auto Focus
Zoom Out
Click on it to zoom out the lens of selected camera. This function is to shrink
the current image and a larger viewing area can be displayed.
Zoom In
Click on it to zoom in the lens of selected camera. This function is to enlarge
a certain area.
Iris Close
Click on it to shrink the Iris on the selected camera.
Iris Open
Click on it to open the Iris on the selected camera.
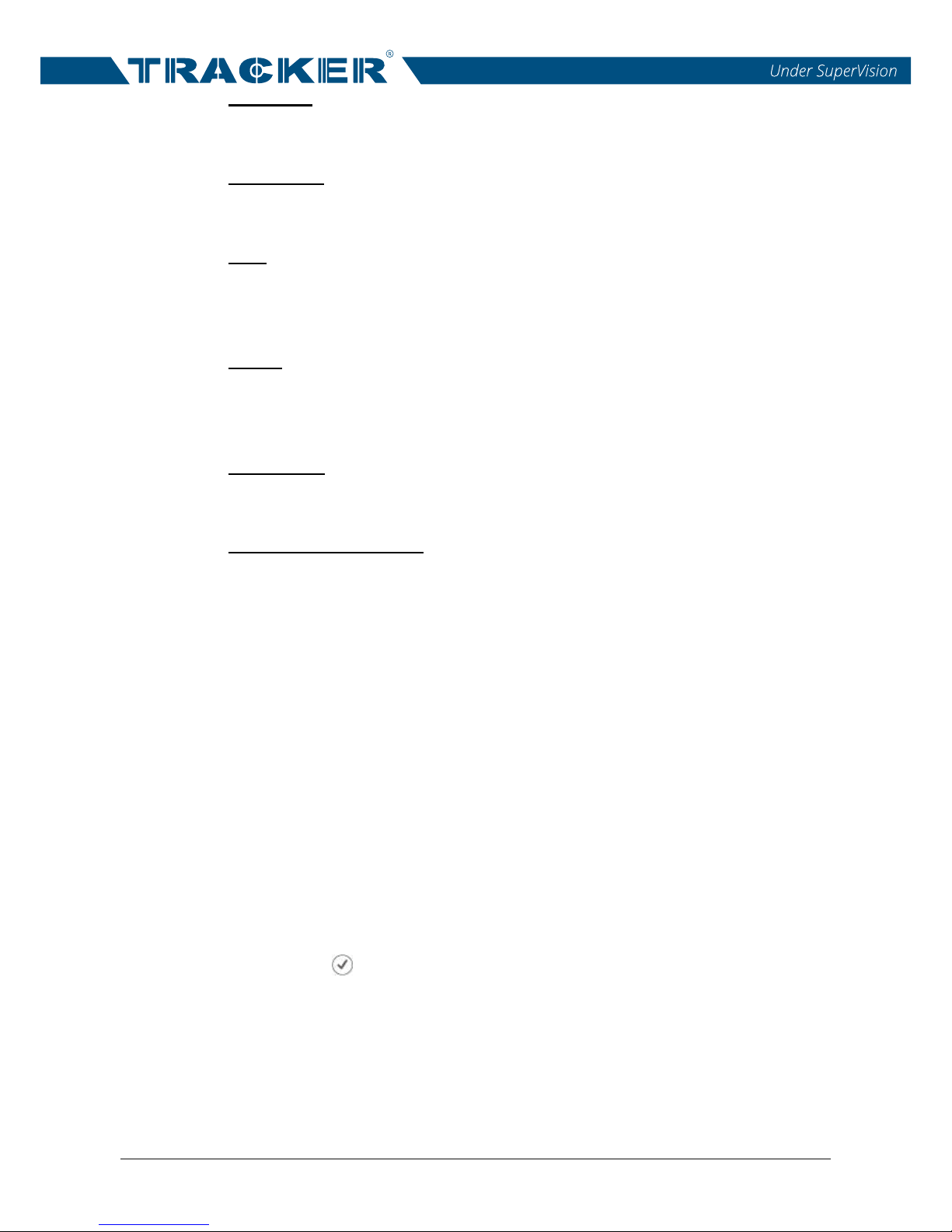
NVR User’s Manual
15
Focus Far
Click on it to focus the lens of selected camera at a farther point.
Focus Near
Click on it to focus the lens of selected camera at a nearer point.
Tour
This function is to setup at most 8 tour paths of the camera and execute the
tour path for viewing.
Preset
This function is to set up certain position as a preset point and go to the
predetermined preset positions for viewing.
Auto Focus
Click on this button to automatically adjust focus of the selected camera.
Direction Control Panel
Click and drag the control button (in the center of the panel) to pan and tilt the
lens of the selected camera. The pan/tilt speed depends on the distance
between the control button and the Direction Control Panel. The farther the
control button is dragged from the center of the panel, the faster the pan/tilt
speed is, and vice versa.
3.1.6.2 Set Preset Points
The NVR allows users to set preset positions. The amount of preset points
depends on the camera manufacturer.
Follow the st
eps to set preset points.
Click on a camera channel that equips preset point function.
Select a preset number from the preset list.
Use the Direction Control Panel to pan/tilt the camera to the desired
position.
Click on < > to save the position.
 Loading...
Loading...