Tracker HUB User Manual
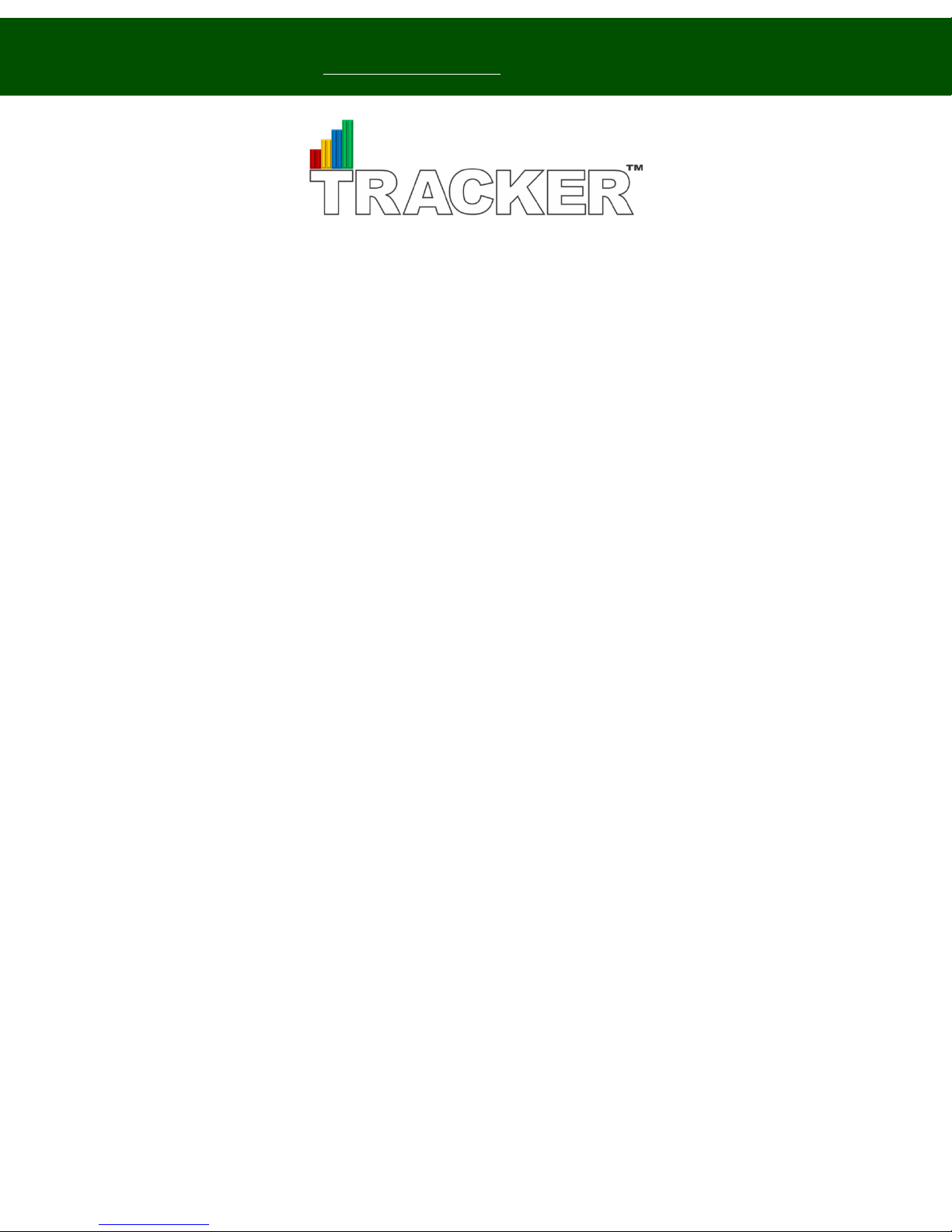
HUB User’s Manual
TRACKER ™ HUB by Output Technology, Inc. EMAIL: sales@TrackMyOps.com
www.TrackMyOps.com TEL: (763) 546-9078
HUB Components Received .......................................................................................................................................................... 2
Wired TR Configuration .................................................................................................................................................................. 2
Wireless TR Configuration ............................................................................................................................................................. 2
Optional HUB Components ............................................................................................................................................................ 3
Establishing a Wireless Network ................................................................................................................................................... 4
Establishing a Wired TR Network .................................................................................................................................................. 4
HUB Overview ................................................................................................................................................................................. 5
HUB Input/Output Panels .......................................................................................................................................................... 5
Powering Up Your HUB ................................................................................................................................................................. 5
Powering Up Your TRs .................................................................................................................................................................. 5
Getting Started ................................................................................................................................................................................ 6
Tools Menu ................................................................................................................................................................................. 7
Display Items. .......................................................................................................................................................................... 7
Linear Display.......................................................................................................................................................................... 7
Trackers .................................................................................................................................................................................. 7
Tracker Settings ...................................................................................................................................................................... 8
HUB Options ........................................................................................................................................................................... 8
Systems Menu ............................................................................................................................................................................ 9
Color Types ............................................................................................................................................................................. 9
Languages............................................................................................................................................................................. 10
Status Types ......................................................................................................................................................................... 12
Status Languages ................................................................................................................................................................. 13
Tracker Menu. ........................................................................................................................................................................... 14
Color ...................................................................................................................................................................................... 14
Language .............................................................................................................................................................................. 14
Status. ................................................................................................................................................................................... 15
Visibility ................................................................................................................................................................................. 15

HUB User’s Manual
TRACKER™ HUB
HUB
Power Cable
Wireless USB Keyboard/Mouse
KYBD/MOUSE wireless
Ethernet Router
HUBRwired
Ethernet Switch
HUBS
Two (2) 3-ft Cat5 Cables
Cat003
Wireless Router
HUBRwireless
One (1) 3-ft Cat5 Cable
Cat003
Wireless Client
WIFI
One (1) 3-ft Cat5 Cable
Cat003
HUB Components Received
Wired TRACKER Configuration
Wireless TRACKER Configuration
Wireless TR Kit: Required for Each Wireless TR
Power Requirements: 120/220V, 50/60Hz, Grounded Plug.
See training videos at TrackMyOps.com Page 2
©Output Technology, Inc. Jan15.—All rights reserved. Specifications subject to change. TRACKER™ Real-Time, Real Results
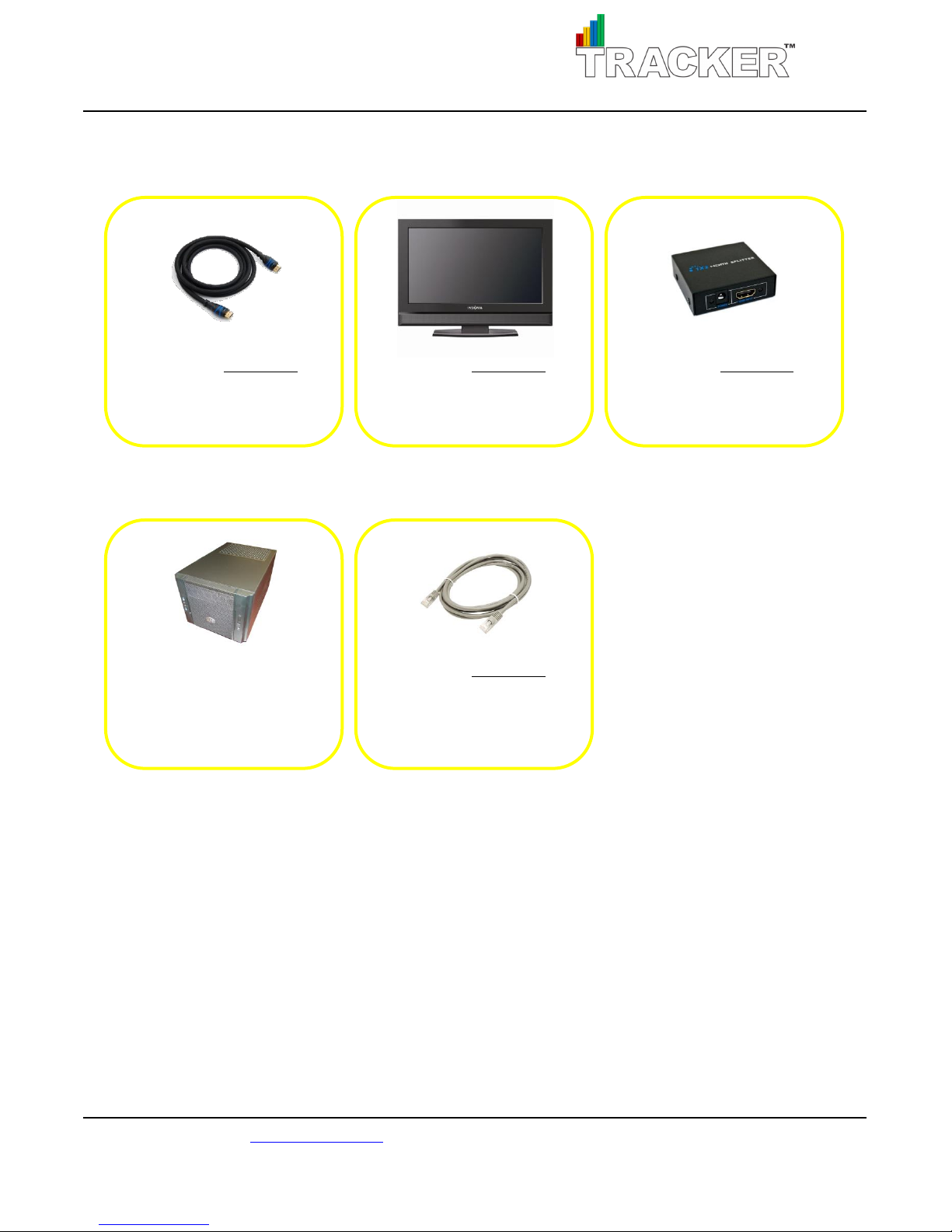
HUB User’s Manual
HDMI Cables Part Number
6-ft HDMI6
10-ft HDMI10
25-ft HDMI25
HDTVs Part Number
24-in TV24
32-in TV32
HDMI Splitter Part Number
1x2 HDMIS
Remote HUB
HUBremote
Includes: wireless antenna, power cord,
and wireless USB keyboard and mouse.
Cat5 Cable Part Number
10-ft Cat010
50-ft Cat050
100-ft Cat100
250-ft Cat250
Optional HUB Components
All optional components are available for purchase at
TrackMyOps.com
See training videos at TrackMyOps.com Page 3
©Output Technology, Inc. Jan15.—All rights reserved. Specifications subject to change. TRACKER™ Real-Time, Real Results
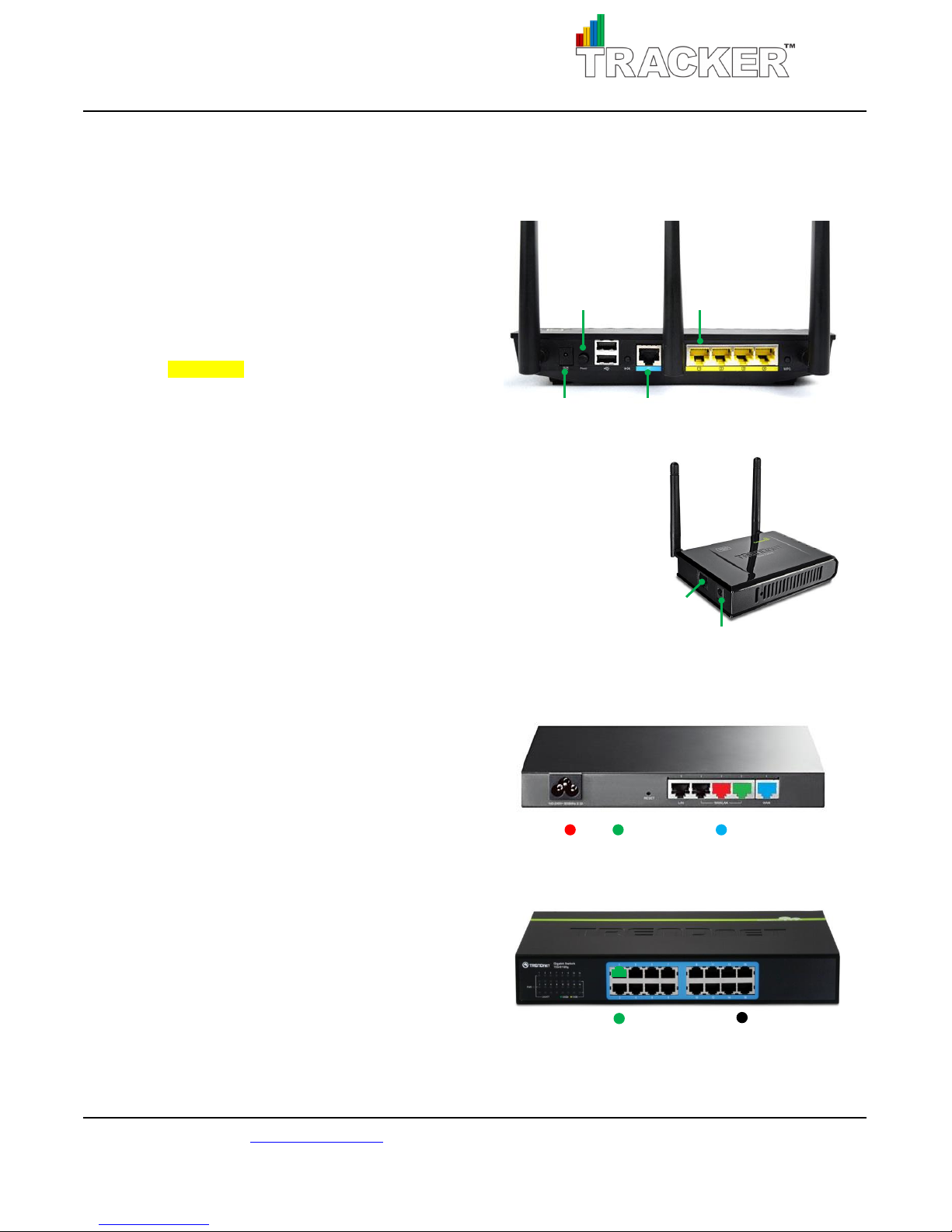
HUB User’s Manual
Power Switch
WAN (internet)
HUB
Power Supply
Power Supply
TR
Port 1: Wireless Router
Ports 2-16: TRs
HUB
Ethernet Switch
WAN (internet)
Establishing a Wireless Network
Powering Up Your Wireless Router
1. Plug in power supply.
2. Connect WAN (internet) into blue Ethernet port.
3. Connect Ethernet cable from yellow Ethernet port 1
to left Ethernet port in the HUB.
Please note: only use the left port of the HUB.
4. Turn on power switch.
Powering Up Your Access Points
1. Plug in power supply.
2. Connect Ethernet cable from TR Ethernet port to Access Point.
3. Repeat for every TR.
Establishing a Wired TR Network
Powering Up Your Ethernet Router
1. Plug in power supply.
2. Connect WAN (internet)
3. Connect HUB.
4. Connect Switch
5. Turn on.
Powering Up Your Ethernet Switch
1. Plug in power supply.
2. Connect cable from HUB left Ethernet port
to Ethernet switch Port 1.
3. Connect Ethernet cable from TR Ethernet port
to Ethernet switch Ports 2-16
See training videos at TrackMyOps.com Page 4
©Output Technology, Inc. Jan15.—All rights reserved. Specifications subject to change. TRACKER™ Real-Time, Real Results
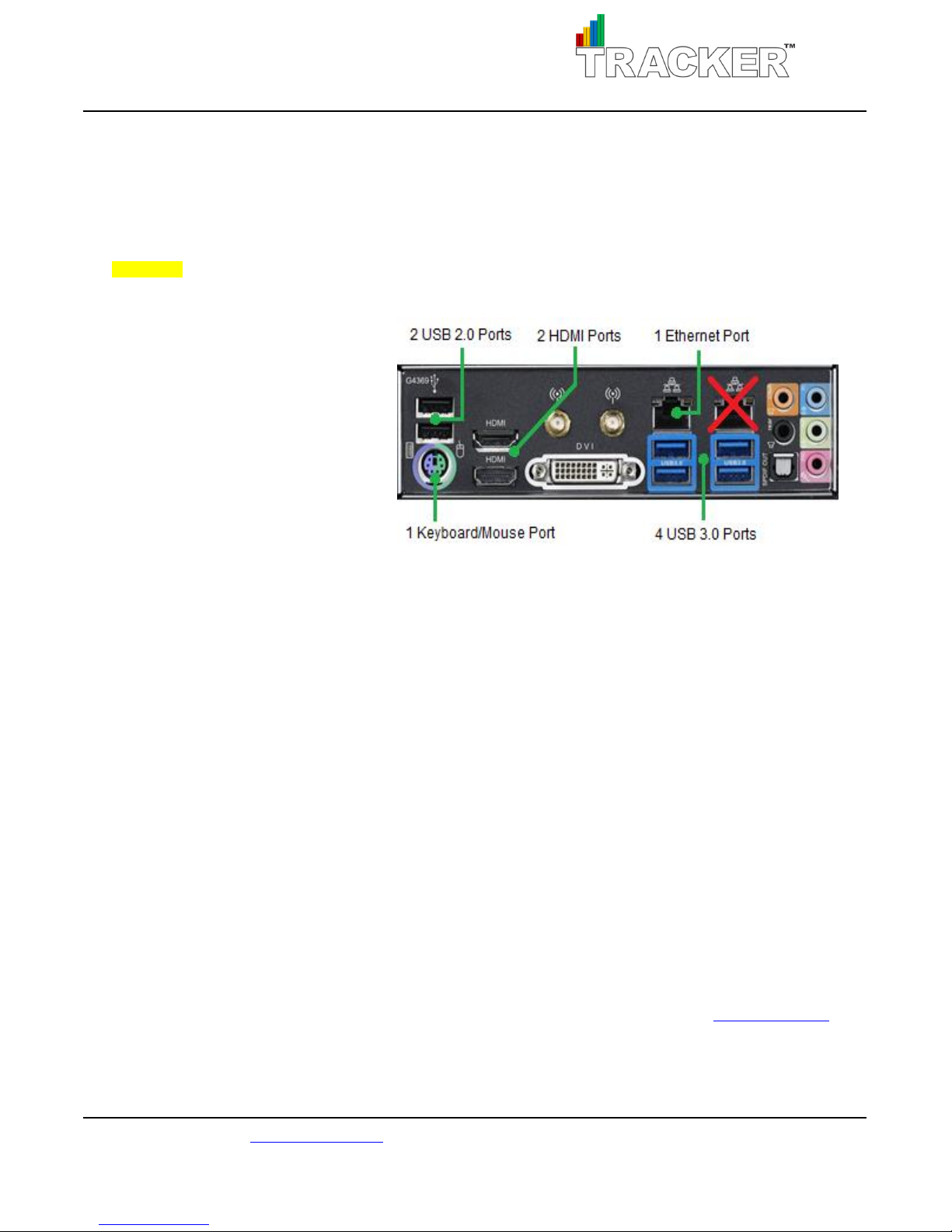
HUB User’s Manual
Fig. 1: Rear Input/Output
HUB Overview
HUB Input/Output Panels
Please note: additional in/out ports not listed are not used for HUB operation.
Front Panel
2 Female USB 3.0 Ports
1 Female USB 2.0 Port
Power ON/RESTART Button
Power (Rear)
Power Supply
Power ON/OFF Switch
Rear Panel
See figure 1.
Powering Up Your HUB
1. Plug in
2. Plug in keyboard and mouse.
3. Plug in HDMI Cable to the lower
4. Plug in HDMI Cable to TV HDMI port. Note which HDMI input number.
5. Turn ON TV and set to correct HDMI input number.
6. Switch the power switch ON in rear power supply, then press the POWER ON button in front.
7. You will be asked to enter a password.
8. HUB program will load automatically.
power cord from HUB power supply to standard 115V/230V wall outlet.
HDMI port of your HUB.
a. Default password: Tracker2014
a. The OTI-HUB program shortcut is located on the Desktop.
Powering Up Your TRs
For power-up and complete operating instructions, see TRACKER™ TR User’s Manual at TrackMyOps.com
See training videos at TrackMyOps.com Page 5
©Output Technology, Inc. Jan15.—All rights reserved. Specifications subject to change. TRACKER™ Real-Time, Real Results
 Loading...
Loading...