TP Link WN310G Manual

COPYRIGHT & TRADEMARKS
Specifications are subject to change without notice.  is a registered trademark of TP-LINK TECHNOLOGIES CO., LTD. Other brands and product names are trademarks or registered trademarks of their respective holders.
is a registered trademark of TP-LINK TECHNOLOGIES CO., LTD. Other brands and product names are trademarks or registered trademarks of their respective holders.
No part of the specifications may be reproduced in any form or by any means or used to make any derivative such as translation, transformation, or adaptation without permission from TP-LINK TECHNOLOGIES CO., LTD. Copyright © 2007 TP-LINK TECHNOLOGIES CO., LTD. All rights reserved.
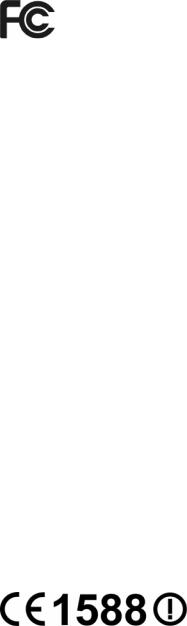
FCC STATEMENT
This equipment has been tested and found to comply with the limits for a Class B digital device, pursuant to part 15 of the FCC Rules. These limits are designed to provide reasonable protection against harmful interference in a residential installation. This equipment generates, uses and can radiate radio frequency energy and, if not installed and used in accordance with the instructions, may cause harmful interference to radio communications. However, there is no guarantee that interference will not occur in a particular installation. If this equipment does cause harmful interference to radio or television reception, which can be determined by turning the equipment off and on, the user is encouraged to try to correct the interference by one or more of the following measures:
•Reorient or relocate the receiving antenna.
•Increase the separation between the equipment and receiver.
•Connect the equipment into an outlet on a circuit different from that to which the receiver is connected.
•Consult the dealer or an experienced radio/ TV technician for help.
This device complies with part 15 of the FCC Rules. Operation is subject to the following two conditions:
1)This device may not cause harmful interference.
2)This device must accept any interference received, including interference that may cause undesired operation.
FCC Radiation Exposure Statement
This device has been tested for compliance with FCC RF Exposure (SAR) limits in the typical laptop computer configuration and this device can be used in desktop or laptop computers with side mounted PCMCIA slots. This device cannot be used with handheld PDAs (personal digital assistants). This device and its antenna must not be co-located or operated in conjunction with any other antenna or transmitter.
CE Mark Warning
This is a class B product. In a domestic environment, this product may cause radio interference, in which case the user may be required to take adequate measures.
Package Contents |
1 |
|
||
Chapter1. |
Introduction.................................................................................................. |
2 |
||
1.1 |
Overview of the product................................................................................... |
2 |
||
1.2 |
Features .......................................................................................................... |
|
2 |
|
1.3 |
LED Status....................................................................................................... |
|
2 |
|
Chapter2. |
Installation Guide......................................................................................... |
3 |
||
2.1 |
Hardware Installation ....................................................................................... |
3 |
||
2.2 |
Software Installation ........................................................................................ |
3 |
||
2.2.1 |
Overview .............................................................................................. |
3 |
||
2.2.2 |
Software Installation for Windows 2000................................................ |
3 |
||
Chapter3. |
Configuration ............................................................................................... |
9 |
||
3.1 |
Current Status.................................................................................................. |
9 |
||
3.2 |
Profile Management....................................................................................... |
10 |
||
3.2.1 |
Add or Modify a Configuration Profile .................................................. |
11 |
||
3.2.2 |
Remove a profile ................................................................................ |
14 |
||
3.2.3 |
Switch another Profile......................................................................... |
14 |
||
3.2.4 |
Export a Profile................................................................................... |
15 |
||
3.2.5 |
Import a Profile ................................................................................... |
15 |
||
3.2.6 |
Scan Available Networks .................................................................... |
15 |
||
3.2.7 |
Auto Profile Selection Management ................................................... |
16 |
||
3.3 |
Diagnostics .................................................................................................... |
17 |
||
3.3.1 |
Check Driver Information.................................................................... |
17 |
||
3.3.2 |
Check Receive and Transmit Statistical Information........................... |
18 |
||
Appendix A: Specifications .............................................................................................. |
19 |
|||
Appendix B: Glossary...................................................................................................... |
|
20 |
||
Appendix C: Contact Information .................................................................................... |
22 |
|||

TL-WN310G 54M Wireless Adapter User Guide
Package Contents
The following contents should be found in your box:
¾One TL-WN310G Wireless Adapter
¾Quick Installation Guide
¾One Resource CD for TL-WN310G, including:
•TP-LINK Wireless Client Utility (TWCU) and Drivers
•User Guide
•Other Helpful Information
Note: If any of the listed contents are damaged or missing, please contact the retailer from whom you purchased the TL-WN310G Wireless Adapter for assistance.
- 1 -
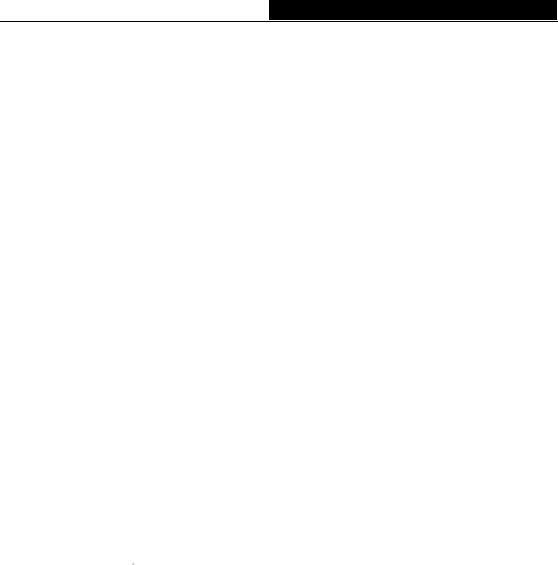
TL-WN310G 54M Wireless Adapter User Guide
Chapter1. Introduction
1.1 Overview of the product
The TP-LINK 54M Wireless Adapter TL-WN310G gives you the flexibility to install your PC or notebook PC in the most convenient location available, without the cost of running network cables.
The adapter's auto-sensing capability allows high packet transfer rate of up to 54Mbps for maximum throughput, or dynamic range shifting to lower speeds due to distance or operating limitations in an environment with a lot of electromagnetic interference. It can also interoperate with all 11Mbps wireless (802.11b) products. Your wireless communications are protected by up to 152-bit WEP and WPA encryption for high security.
1.2 Features
¾Complies with IEEE 802.11g, IEEE 802.11b standards
¾Supports WPA/WPA2 data security, IEEE 802.1x authentication, TKIP/AES encryption, 64/128/152-bit WEP encryption
¾Supports 54/48/36/24/18/12/9/6Mbps or 11/5.5/2/1Mbps wireless LAN data transfer rates
¾Provides 32-bit CardBus interface
¾Supports Ad-Hoc and Infrastructure modes
¾Supports roaming between access points when configured in Infrastructure mode
¾Ease to configure and provides monitoring information
¾Supports Windows 2000, XP
¾Internal Antenna
1.3 LED Status
LED |
TL-WN310G |
Working Status |
|
Indications |
|||
|
|
||
Status Green |
Not lit |
Disable Radio |
|
|
|
||
Activity Green |
Lit |
||
|
|||
|
|
|
|
Status Green |
Lit |
The adapter is trying to scan a networking |
|
|
|
||
Activity Green |
Intermittently |
connection. |
|
|
|||
|
|
|
|
Status Green |
Lit |
The adapter is transmitting or receiving data. |
|
|
|
||
Activity Green |
Flashing |
||
|
|||
|
|
|
- 2 -
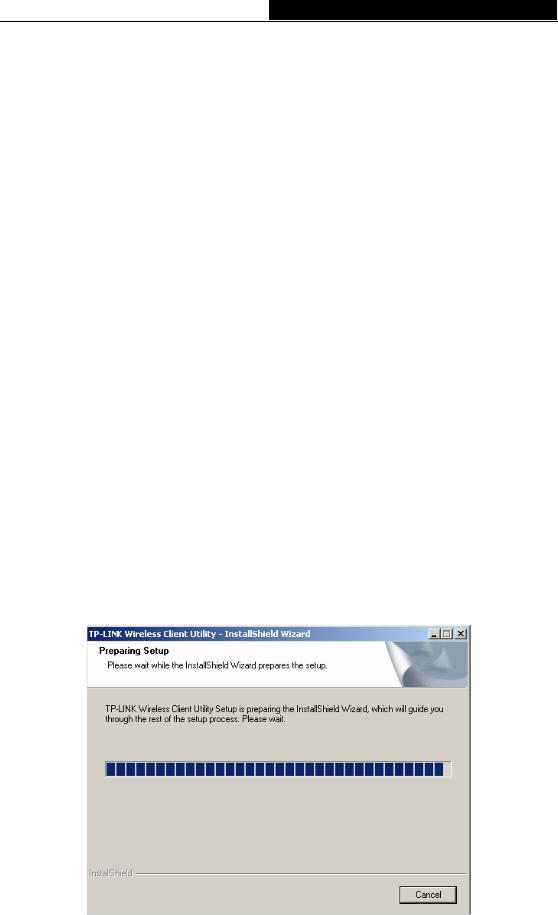
TL-WN310G 54M Wireless Adapter User Guide
Chapter2. Installation Guide
2.1 Hardware Installation
To install the adapter, follow these steps listed below:
1.Locate an available CardBus slot on your laptop.
2.With the connector pin end facing the CardBus slot and the label facing up, slide the Adapter into the CardBus slot until it locks in place.
3.The Status LED should Intermittent flashing when the Adapter is installed correctly.
2.2 Software Installation
2.2.1Overview
The Adapter’s Setup Wizard will guide you through the Installation procedure for Windows 2000, XP. The Setup Wizard will install the TP-LINK Wireless Client Utility (TWCU) and drivers.
When you install the hardware before installing the software, the system will prompt “Found New Hardware Wizard”, click Cancel, and run the Setup Wizard program on the CD-ROM.
The Setup steps for Windows 2000, XP are very similar. The following setup steps are for Windows 2000.
2.2.2Software Installation for Windows 2000
1.Insert the Resource CD into your CD-ROM drive, Click the Start button and choose Run. In the field that appears, enter F:\XXX\Setup.exe (If "F" is the letter of your CD-ROM drive, XXX represents the setup program path, which is labeled on the Resource CD), then Figure 2-1 will appear.
Figure 2-1
2.You can click Cancel to end the installation in the screen above. Otherwise, the
-3 -
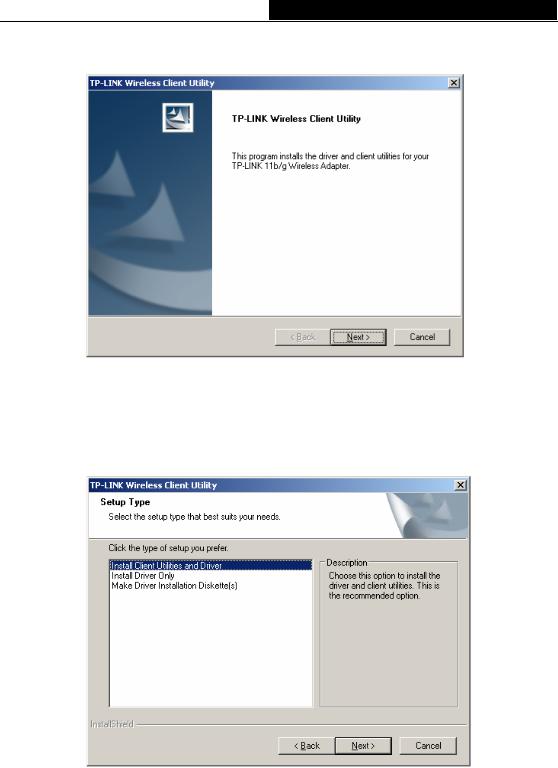
TL-WN310G 54M Wireless Adapter User Guide
installation will continue, and then Figure 2-2 will display after a moment.
Figure 2-2
3.To continue the installation, click Next in the screen above (shown in Figure 2-2), and then you will see the next screen (shown in Figure 2-3). To end the Installation, click
Cancel.
Figure 2-3
4.In the screen above (shown in Figure 2-3), you should choose a Setup type. It is recommended that you select Install Client Utilities and Driver. Select Install Driver Only to install driver only, select Make Driver Installation Diskette(s) to make the diskette(s) as the installation driver. After selecting, click Next to continue the Installation, and then the next screen will appear (shown in Figure 2-4). You may click Back to return to the previous screen, or click Cancel to end the Installation.
-4 -
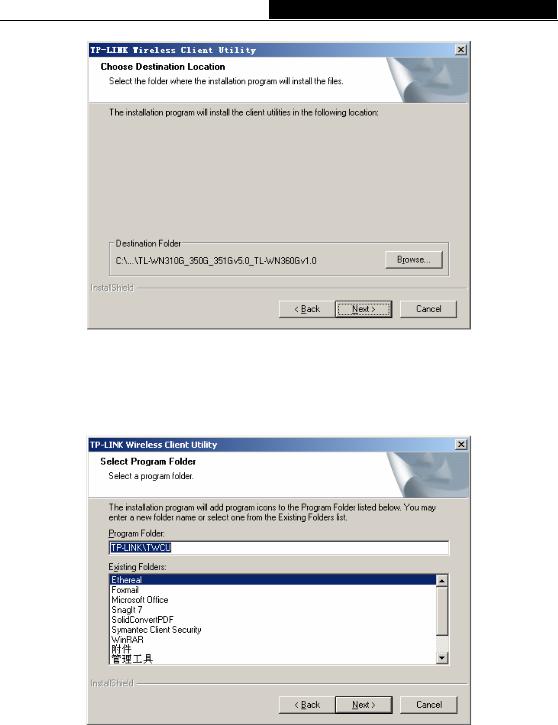
TL-WN310G 54M Wireless Adapter User Guide
Figure 2-4
5.In the screen above, click Browse to change the destination location for the software. After that, click Next, and you will see the next screen (shown in Figure 2-5), or click Back to return to the previous screen, or click Cancel to end the Installation.
Figure 2-5
6.In the screen above (shown in Figure 2-5), you should create a new folder name or select one from the Existing Folders list. It is recommended that you keep the default setting. Click Next, and then you will see the next screen (shown in Figure 2-6). Click Back to return to the previous page, or click Cancel to end the Installation.
- 5 -
 Loading...
Loading...