Page 1
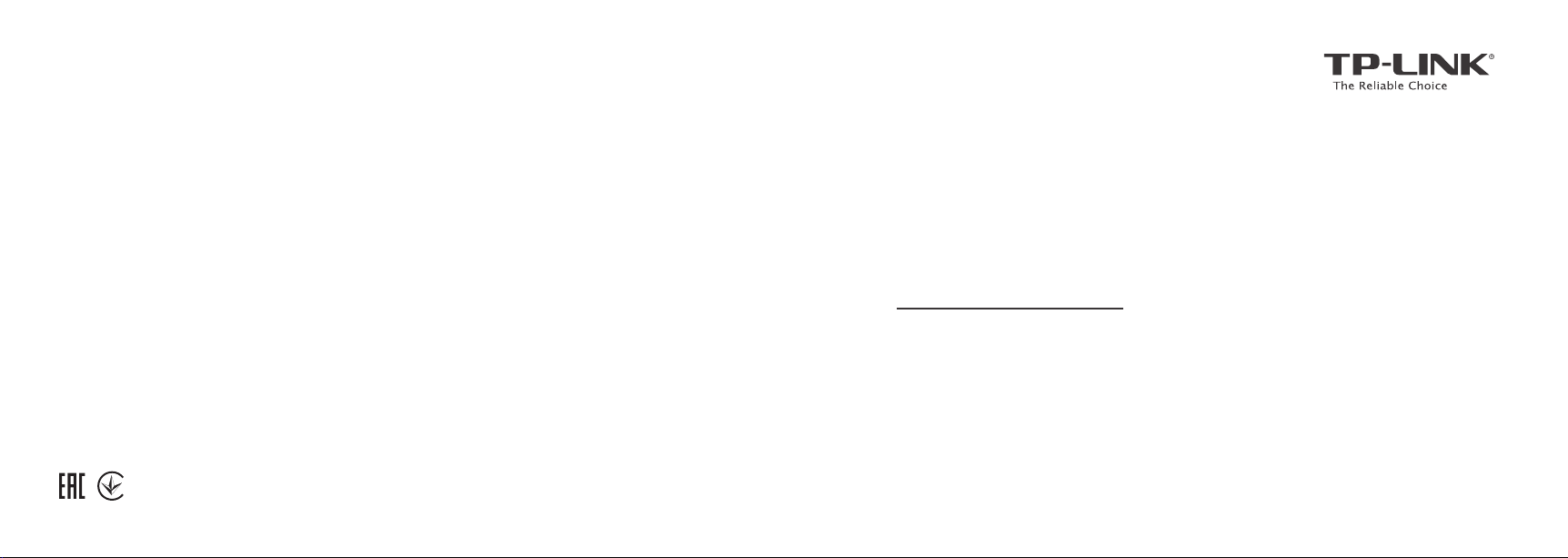
Quick Installation Guide
TP-LINK TECHNOLOGIES CO., LTD.
Specifications are subject to change without notice. TP-LINK is a registered trademark of TP-LINK
TECHNOLOGIES CO., LTD. Other brands and product names are trademarks or registered trademarks
of their respective holders.
No part of the specifications may be reproduced in any form or by any means or used to make any
derivative such as translation, transformation, or adaptation without permission from TP-LINK
TECHNOLOGIES CO., LTD. Copyright © 2016 TP-LINK TECHNOLOGIES CO., LTD. All rights reserved.
www.tp-link.com
MADE IN CHINA
Touch Screen Wi-Fi Router
7106506117 REV1.0.0
Page 2
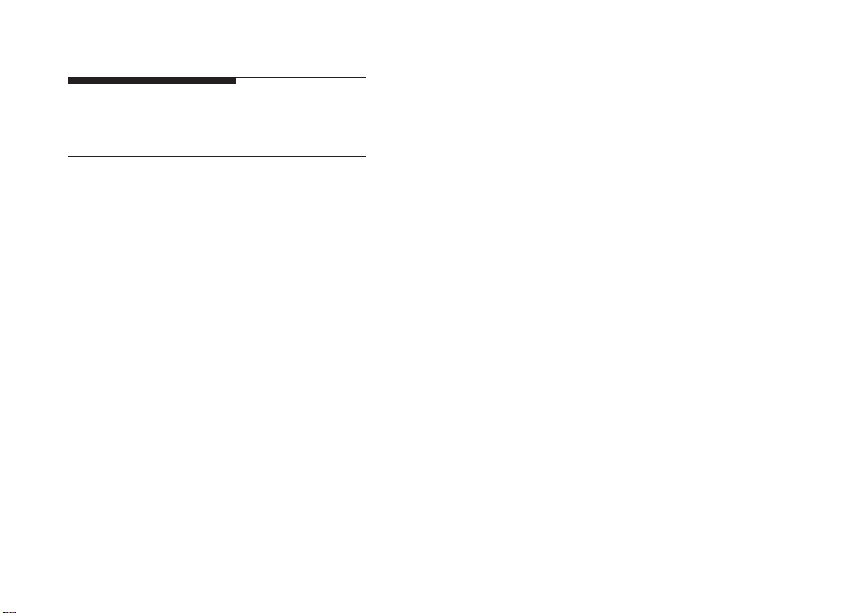
CONTENTS
01 / English
05 / Български
09 / Čeština
13 / Қазақша
17 / Latviešu
21 / Lietuvių
25 / Magyar
29 / Polski
33 / Русский язык
37 / Română
41 / Slovenčina
45 / Srpski jezik/Српски језик
49 / Українська мова
Page 3

English
Before You Start
If your Internet connection is through an Ethernet cable from the wall instead of through a modem,
connect the Ethernet cable directly to the router’s Internet port, and skip Step 2,3,4.
Power adapter
1
Router
5
1
6
2
4
Modem
Connect to the Internet
Connect to the power socket
3
Page 4

Install the antennas and position them
1
vertically. If the antennas are already fixed,
move to the next step.
Turn off the modem, and remove the backup
2
battery if it has one.
Configure the router on the touchscreen
6
display.
Create a new administrator password
(recommended) and tap Save, then follow
the Quick Setup to complete the initial
conguration.
English
Connect the modem to the Internet (or WAN)
3
port on the router via an Ethernet cable.
Turn on the modem.
4
Turn on the router and wait until the system
5
boot completes.
Enjoy!
Connect your devices to the router wirelessly
or via an Ethernet cable.
Wireless Router Wired
Note: If you have not changed the SSID and password during the
conguration, use the default SSID and password printed on the
bottom of the router to join the wireless network.
2
Page 5
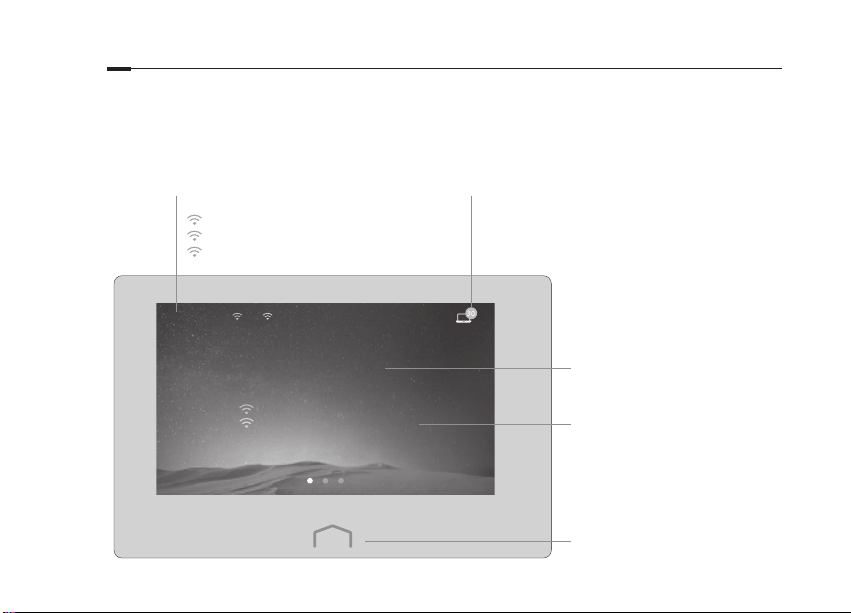
English
Touchscreen Display
The screen will go to sleep if it idles for several minutes. Tap the screen to wake it up.
• In this section, we use Touch P5 as an example.
Note:
• You also can manage the router through the web-based management interface at http://tplinkwifi.net (enter admin for the username and
your administrator password to log in).
Wireless Status
(Green): 2.4GHz on
(Blue): 5GHz on
(Grey): o
Tap here to change the wireless settings.
Total Clients
Tap here to view the client information
and to block specic clients.
Wireless : 2.4G
2.4GHz
5GHz
10:09 Mode : Router5G
Guest
TP-LINK_Guest_5899
TP-LINK_Guest_5899_5G
Password : 34d42iwd
Guest Network
Tap here to change Guest Network
settings.
Guest Network SSID & Password
(2.4GHz & 5GHz)
The password is updated periodically
(daily by default).
Home Button
3
Page 6
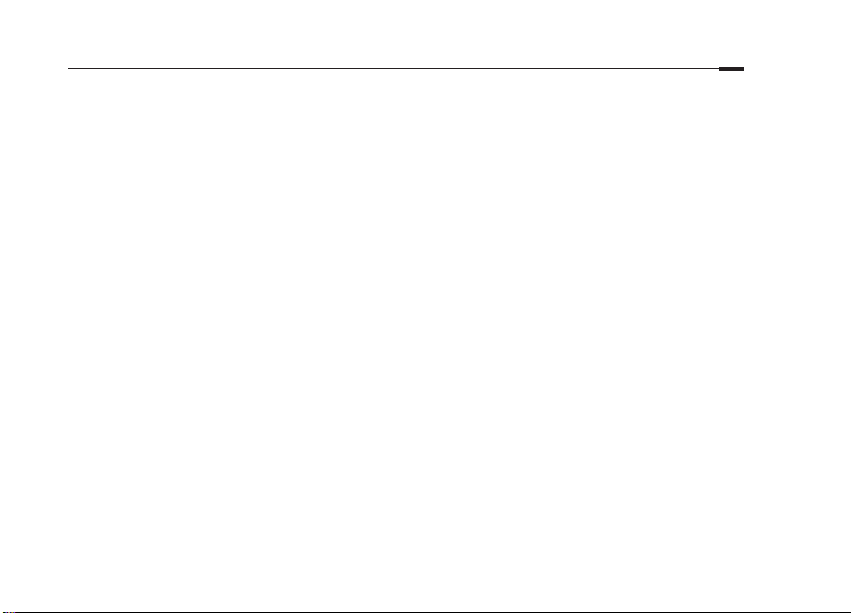
English
FAQ (Frequently Asked Questions)
Q1. What can I do if I cannot access the Internet?
A1. Check if the Internet is working properly by connecting a computer directly to the modem via an Ethernet cable. If not,
contact your Internet Service Provider.
A2. Tap Quick Setup on the menu screen to run the setup again.
A3. Tap Reboot & Reset on the menu screen, select Reboot to reboot the router and try again.
A4. If your Internet Connection Type is Dynamic IP, go through Quick Setup and enter the MAC address that is registered with
your ISP, then reboot both the modem and the router.
Q2. How do I restore the router to its factory default settings?
A1. Tap Reboot & Reset on the menu screen, and then tap Reset.
A2. While the router is powered on, press and hold the Reset button on the router until the router logo displays.
Q3. What can I do if I forgot my administrator password?
A. Refer to FAQ > Q2 > A2 to reset the router, and then create a new administrator password.
Q4. What can I do if I forgot my wireless network password?
A1. Tap Wireless Settings on the menu screen to obtain the security password, both for 2.4GHz and 5GHz wireless networks.
A2. For the Guest Network, the password displays on the home screen.
Note: To learn more about the router, please go to the website http://www.tp-link.com to download the user guide of your router.
4
Page 7

Български
Преди да започнете
Ако вашата интернет връзка е чрез Ethernet кабел от розетка на стената или през модем, свържете
Ethernet кабела директно към интернет порта на рутера и пропуснете Стъпки 2,3,4.
Захранващ адаптер
5
Рутер
5
1
6
2
4
Модем
Свързване към интернет
Свързване към контакт от
електрозахранващата мрежа
3
Page 8

Инсталирайте антените и ги ориентирайте
1
вертикално. Ако антените са вече
поставени, преминете към следващата
стъпка.
Изключете модема и отстранете
2
поддържащата батерия, ако има такава.
Свържете модема към интернет (или WAN)
3
порта на рутера чрез Ethernet кабел.
Включете модема.
4
Конфигуриране на рутера от чувствителния
6
на допир екран.
Създайте нова парола на администратор
(препоръчва се) и докоснете Save
(Запази), след което следвайте Quick
Setup (Бързи настройки), за да завършите
първоначалното конфигуриране.
Готово!
Свържете вашите устройства към рутера
безжично или чрез Ethernet кабел.
Безжично Рутер Кабелно
Български
Включете рутера и изчакайте, докато
5
стартирането на системата приключи.
Забележка: Ако не сте сменили SSID и паролата по време
на конфигурирането, използвайте SSID и паролата по
подразбиране, напечатани отдолу на рутера, за да се
присъедините към безжичната мрежа.
6
Page 9
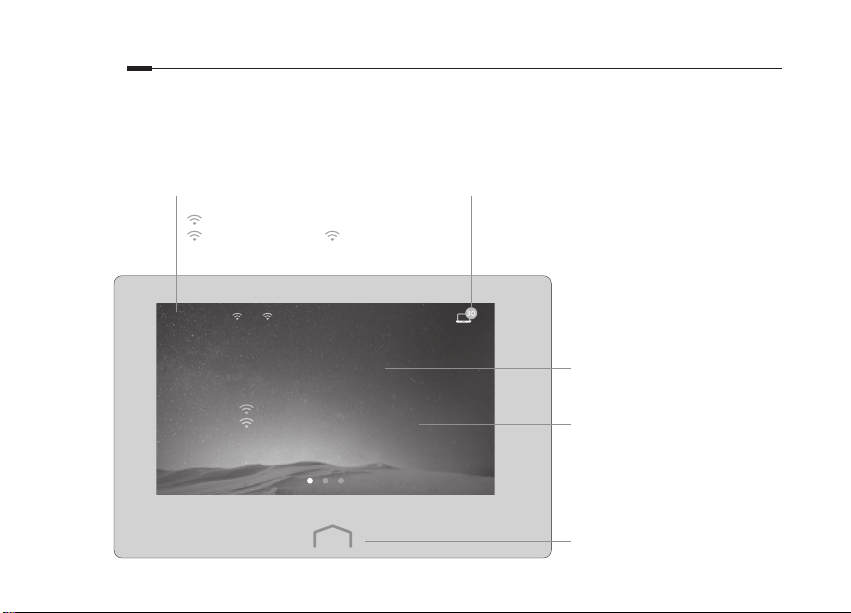
Български
Чувствителен на допир екран
Екранът ще "заспи", ако бездейства няколко минути. Докоснете екрана, за да го събудите.
Забележка:
• В този раздел използваме Touch P5 като пример.
• Можете също така да управлявате рутера чрез уеб-базирания интерфейс за управление на http://tplinkwifi.net (въведете admin
за име на потребител и за парола, за да влезете).
Статус на безжичната мрежа
(Зелен): 2.4GHz включен
(Син): 5GHz включен (Сив): изключен
Докоснете, за да промените настройките на
безжичната мрежа.
Total Clients (Общо клиенти)
Докоснете тук, за да видите информация
за клиентите и да блокирате (ако е
нужно) конкретни клиенти.
Wireless : 2.4G
2.4GHz
5GHz
10:09 Mode : Router5G
Guest
TP-LINK_Guest_5899
TP-LINK_Guest_5899_5G
Password : 34d42iwd
Guest Network (Мрежа за гости)
Докоснете тук, за да промените
настройката в Мрежата за гости.
SSID и парола на Мрежата за
(2.4GHz & 5GHz)
гости
Паролата се обновява периодично (по
подразбиране - ежедневно).
Бутон Home (Начален екран)
7
Page 10

Български
FAQ (Често задавани въпроси)
В1. Какво да направя, ако не мога да осъществя достъп до интернет?
О1. Проверете дали интернетът работи добре, като свържете компютър директно към модема чрез Ethernet кабел. Ако не
работи, свържете се с вашия интернет доставчик.
О2. Докоснете Quick Setup (Бърза настройка) в менюто на екрана, за да пуснете отново началната настройка.
О3. Докоснете Reboot & Reset (Рестартиране и ресет) в менюто на екрана, изберете Reboot (Рестартиране), за да
рестартирате рутера, и опитайте отново.
О4. Ако вашата връзка с интернет е от типа Dynamic IP (динамичен IP адрес), отидете в Quick Setup (Бърза настройка)
и въведете MAC адреса, който е регистриран при вашия интернет доставчик, след което рестартирайте модема и
рутера.
В2. Как да възстановя рутера до неговите фабрични настройки по подразбиране?
О1. Докоснете Reboot & Reset (Рестартиране и ресет) в менюто на екрана, след което докоснете Reset.
О2. Докато рутерът в включен, натиснете и задръжте бутона Reset на рутера, докато на екрана не се появи логото на
рутера.
В3. Какво да направя, ако съм забравил паролата на администратор?
О. Вижте FAQ > Q2 > A2 (Често задавани въпроси > В2 > О2, за да ресетирате рутера, след което създайте нова
администраторска парола.
В4. Какво да направя, ако съм забравил паролата за безжичната мрежа?
О1. Докоснете Wireless Settings (Безжични настройки) в менюто на екрана, за да получите паролата за защита, както за
2.4GHz, така и за 5GHz безжичната мрежа.
О2. За Guest Network (Мрежата за гости), паролата се появява на началния екран.
Забележка: За да научите повече за рутера, моля посетете уеб-сайта http://www.tp-link.com, за да изтеглите ръководството на потребителя на
вашия рутер.
8
Page 11

Čeština
Než začnete
V případě, že máte internet připojen ethernetovým kabelem ze zdi namísto modemu, připojte ethernetový
kabel přímo do internetového portu na routeru a přeskočte kroky 2,3,4.
Síťový adapter
9
Router
5
1
6
2
4
Modem
Připojte se k internetu
Připojte se k napájení
3
Page 12
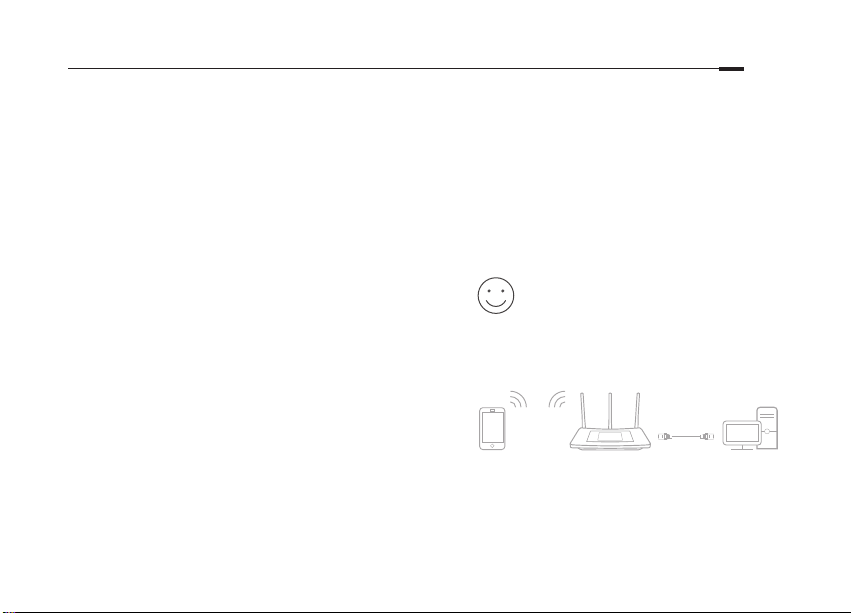
Namontujte antény a nasměrujte je vertikálně.
1
V případě, že jsou už antény připevněny,
přejděte na další krok.
Nakonfigurujte router přes dotykový display.
6
Vytvořte nové heslo administrátora
(doporučeno) a klepněte na Save (Uložit),
poté pokračujte podle Quick Setup
(Rychlého nastavení) pro dokončení prvotní
Vypněte modem a vyjměte záložní baterii v
2
kongurace.
případě, že nějakou má.
Připojte modem k portu Internet (nebo WAN)
3
na routeru pomocí ethernetového kabelu.
Užívejte!
Připojte vaše zařízení k routeru bezdrátově
nebo pomocí ethernetového kabelu.
Zapněte modem.
4
Čeština
Zapněte router a počkejte, dokud systém
5
kompletně nenaběhne.
Bezdrátové
přípojení
Poznámka: V případě, že jste neměnili SSID ani heslo během
kongurace, pak pro připojení k bezdrátové síti použijte výchozí
SSID a heslo, které je vytištěno na spodní straně routeru.
Router Připojení
kabelem
10
Page 13

Čeština
Dotykový display
Obrazovka přejde do úsporného režimu v případě, že běží několik minut naprázdno. Probuzení provedete
klepnutím na obrazovku.
Poznámka:
• V této sekci používáme jako příklad Touch P5.
• Router také můžete ovládat přes webové rozhraní na http://tplinkwifi.net (pro přihlášení vložte admin jako uživatelské jméno a heslo
administrátora).
Stav bezdrátového připojení
(Zelená): pásmo 2.4GHz je aktivní
(Modrá): pásmo 5GHz je aktivní
(Šedivá): vypnuto
Klepněte zde pro změnu nastavení bezdrátového připojení.
Celkový počet klientů
Klepněte zde pro zobrazení informací o
klientovi a blokování konkrétních klientů.
Wireless : 2.4G
10:09 Mode : Router5G
Guest
TP-LINK_Guest_5899
2.4GHz
5GHz
TP-LINK_Guest_5899_5G
Password : 34d42iwd
Hostovská síť
Klepněte zde pro změnu nastavení
hostovské sítě.
SSID a heslo hostovské sítě
(2.4GHz a 5GHz)
Heslo je pravidelně aktualizováno (denně
podle výchozího nastavení).
Tlačítko Home
11
Page 14
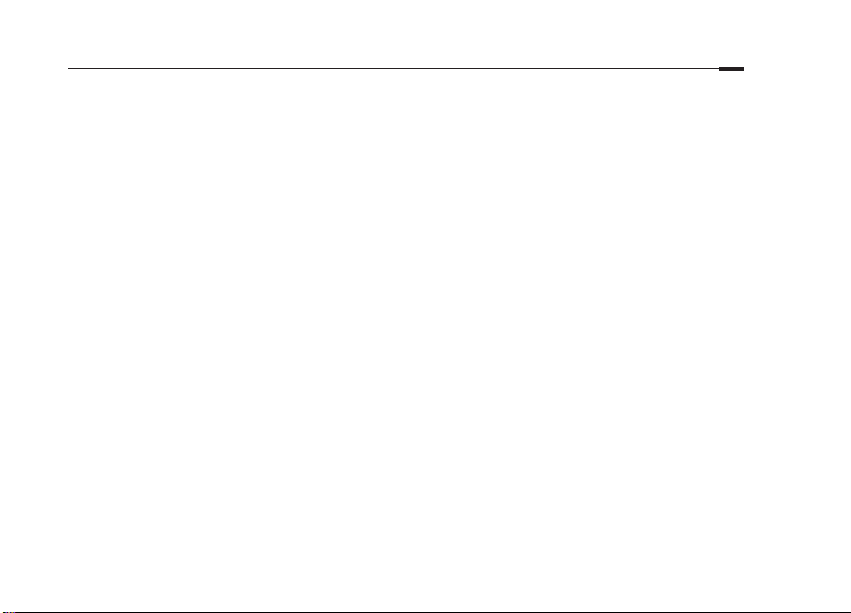
Čeština
FAQ (Často kladené otázky)
Q1. Co mám dělat, když se nemohu připojit k internetu?
A1. Zkontrolujte, jestli internet pracuje správně připojením počítače přímo k modemu přes ethernetový kabel. V případě, že ne,
kontaktujte vašeho poskytovatele internetu.
A2. Klepněte na Quick Setup (Rychlé nastavení) v menu na obrazovce pro opětovné spuštění nastavení (Setup).
A3. Klepněte na Reboot & Reset v menu na obrazovce, zvolte Reboot pro restartování routeru a zkuste to znovu.
A4. V případě, že je typem připojení k internetu je dynamická IP, projděte Quick Setup (Rychlé nastavení) a vložte MAC adresu,
která je registrována vaším poskytovatelem internetu, a poté restartujte modem i router.
Q2. Jak vrátit router to původního výrobního nastavení?
A1. Klepněte na Reboot & Reset v menu na obrazovce a poté klepněte na Reset.
A2. Ve chvíli, kdy je router zapnutý, stiskněte a držte tlačítko Reset na routeru, dokud se nezobrazí logo routeru.
Q3. Co mám dělat v případě, že zapomenu mé administrátorské heslo?
A. Prostudujte FAQ > Q2 > A2 pro resetování routeru a poté vytvořte nové administrátorské heslo.
Q4. Co mám dělat v případě, že zapomenu moje heslo k bezdrátové síti?
A1. Klepněte na Wireless Settings (Nastavení bezdrátového připojení) v menu na obrazovce pro získání bezpečnostního hesla
pro obě pásma bezdrátové sítě, 2.4GHz a 5GHz.
A2. V případě hostovské sítě se heslo objeví na domovské obrazovce.
Poznámka: Pro zjištění více informací o routeru, navštivte webové stránky www.tp-link.com pro stažení uživatelského průvodce pro váš router.
12
Page 15

Қазақша
Ең алдымен
Егер сіз Ethernet кабелі арқылы тікелей қосылуды пайдаланатын болсаңыз, онда Ethernet кабелін
бағдарғылауыштың WAN портына қосыңыз және қосуды аяқтау үшін 5, 6 қадамды орындаңыз.
Қоректендіру
адаптері
13
Бағдарғылауыш
5
1
6
2
4
Модем
Интернетке қосылу
Розетка қосылу
3
Page 16

Антенналарды орнатыңыз. Егер антенналар
1
орнатылған болса, келесі қадамға көшіңіз.
Сенсорлы экрандағы бағдарғылауышты
6
баптаңыз.
Әкімшінің жаңа паролін жасаңыз
(ұсынылады) және Save (Сақтауды), сосын
Модемді өшіріңіз, резервті аккумуляторды
2
суырыңыз (егер ол қолданылып отырса).
Интернет бағдарғылауыштының портына
3
Ethernet кабелінің көмегімен модемді
қосыңыз.
бастапқы баптауды аяқтау үшін Quick Setup
(Жылдам баптаудағы) нұсқаулықтарды
орындаңыз.
Барлығы дайын!
Сіздің құрылғыларыңызды
бағдарғылауышқа сымсыз желі немесе
Ethernet кабелінің көмегімен қосыңыз!
Модемді қосыңыз.
4
Қазақша
Бағдарғылауышты өшіріңіз және ол
5
жүктеліп болғанша күтіңіз.
Сымсыз хабар
тарату
Ескерту: Егер сіз сымсыз желі атауы мен паролін баптау
кезінде өзгертпеген болсаңыз, сымсыз желіге қосылу үшін
құрылғы панелінің төменгі жағындағы жапсырмадағы сымсыз
желінің стандартты атауы мен паролін қолданыңыз.
Бағдарғылауыш Сымды
байланыс
14
Page 17
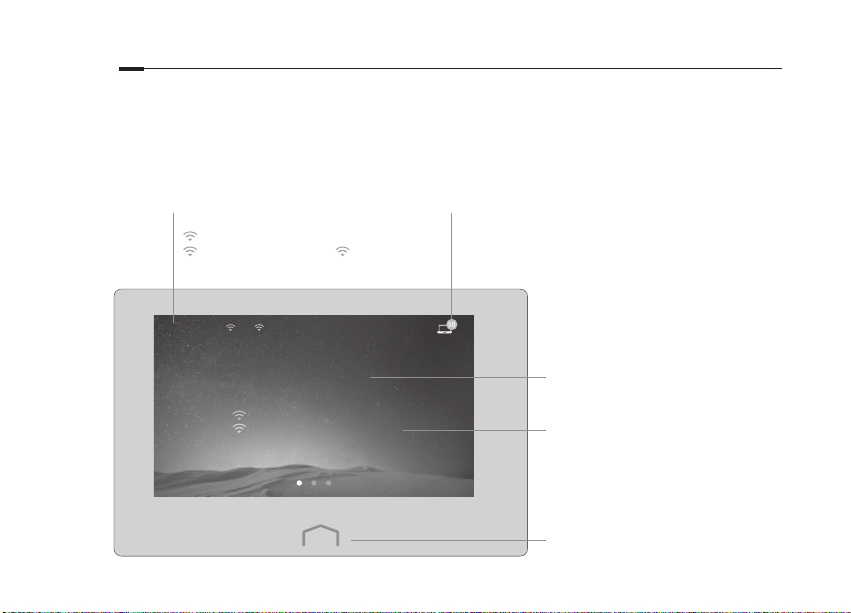
Қазақша
Сенсорлы экран
Егер сіз бірнеше минут қолданбасаңыз, экран ұйқы режиміне өтеді. Ұйқы режимінен шығу үшін
экранды басыңыз.
Ескерту:
• Бұл бөлімде мысал ретінде Touch P5 қолданылады.
• Сіз http://tplinkwifi.net сайтындағы баптаулардың веб-утилитасы арқылы бағдарғылауыштарды басқара аласыз (кіру үшін
қолданушының аты/әкімшінің паролі жолына admin сөзін жазыңыз).
Сымсыз режим жағдайы
(Жасыл): 2,4 ГГц желі қосылған
(Көк): 5 ГГц желі қосылған (Сұр): Желі өшірулі
Сымсыз режим баптауларын өзгерту үшін мына жерді
басыңыз.
Клиенттердің жалпы саны
Клиенттер мен кейбір клиенттердің
шеттетілуі туралы ақпаратты қарау үшін
мына жерді басыңыз.
Wireless : 2.4G
10:09 Mode : Router5G
Guest
TP-LINK_Guest_5899
2.4GHz
5GHz
TP-LINK_Guest_5899_5G
Password : 34d42iwd
қонақ желі
Қонақ желі баптауларын өзгерту үшін
мына жерді басыңыз.
SSID және Қонақ желі паролі
(2,4 ГГц және 5 ГГц)
Пароль жиі жаңартылып отырылады
(әдепкі қалып бойынша күнде).
Home батырмасы
15
Page 18

Қазақша
Жиі қойылатын сұрақтар
В1. Интернетке қолжетімділік жоғалса не істеу керек?
1. Компьютеріңізді модемге тікелей қосып, Интернетке қолжетімділікті тексеріңіз. Егер Интернетке қолжетімділік
болмаса, Интернет-қызмет жеткізушіңізбен байланысыңыз.
2. Қайта баптауды орындау үшін экран менюіндегі Quick Setup (жылдам баптауды) таңдаңыз.
3. Экран менюінде Reboot & Reset (Қайта жүктеу мен Жою баптауларын) таңдаңыз, бағдарғылауышты қайта жүктеу
үшін Reboot (Қайта жүктеуді) таңдаңыз және қайтадан жасап көріңіз.
4. Егер Интернетке қосылу типіңіз - Dynamic IP (Динамикалық IP-мекенжай) болса, Quick Setup (Жылдам баптау)
менюіне кіріңіз және сіздің Интернет-қызмет жеткізушіңіз тіркеген МАС-мекенжайды енгізіңіз, сосын модем мен
бағдарғылауышты қайта жүктеңіз.
В2. Бағдарғылауыштың зауыттық баптауларын қалай қалпына келтіруге болады?
1. Экран менюіндегі Reboot & Reset (Қайта жүктеу және Жою баптауларын) басыңыз, сосын Жою баптауларын
басыңыз.
2. Бағдарғылауыштың қуатын ажыратпай, бағдарғылауыштағы Reset батырмасын басыңыз және экранда
бағдарғылауыш логотипінің шыққанын күтіңіз.
В3. Әкімші паролін ұмытып қалсам не істеу керек?
Бағдарғылауыштың зауыттық баптауларын қалпына келтіріңіз, содан кейін әкімшінің жаңа паролін жасаңыз.
В4. Сымсыз желі паролін ұмытып қалсам не істеу керек?
1. Екі сымсыз желі - 2,4 ГГц және 5 ГГц паролін таңдау үшін экран менюіндегі Wireless Settings (Сымсыз желі баптауын)
таңдаңыз.
2. Қонақ желісі үшін негізгі экранда пароль көрінеді.
Ескерту: Бағдарғылауыш туралы нақтырақ ақпарат алу үшін, сіздің бағдарғылауышыңыз үшін қолданушы нұсқаулығын жүктеу үшін сайтқа
кіріңіз: http://www.tp-link.com.
16
Page 19

Latviešu
Pirms sākt darbu
Ja savienojums ar internetu izveidots, izmantojot Ethernet sienas kabeli, nevis modemu, pievienojiet
Ethernet kabeli tieši maršrutētāja interneta pieslēgvietai un izlaidiet 2., 3. un 4.darbību.
Strāvas adapteris
17
Maršrutētājs
5
1
6
2
4
Modems
Savienojums ar internetu
Savienojums ar strāvas kontaktligzdu
3
Page 20

Uzstādot antenas, novietojiet tās vertikāli. Ja
1
antenas jau uzstādītas, pārejiet pie nākamās
darbības.
Konfigurējiet maršrutētāju skārienekrānā.
6
Izveidojiet administratora paroli (ieteicams)
un pieskarieties Save (Saglabāt), tad veiciet
Quick Setup (ātro iestatīšanu), lai pabeigtu
sākotnējo kongurāciju.
Izslēdziet modemu un izņemiet rezerves
2
akumulatoru, ja tāds ir.
Pievienojiet modemu maršrutētāja interneta
3
(vai WAN) pieslēgvietai, izmantojot Ethernet
kabeli.
Ieslēdziet modemu.
4
Lietojiet!
Izveidojiet ierīces bezvadu savienojumu ar
maršrutētāju vai izmantojiet Ethernet kabeli.
Bezvadu
savienojums
Maršrutētājs Vadu
Latviešu
savienojums
Ieslēdziet maršrutētāju un uzgaidiet, līdz tiek
5
pabeigta sistēmas sāknēšana.
Piezīme. Ja konfigurēšanas laikā nemainījāt SSID un paroli,
savienojuma izveidei ar bezvadu tīklu izmantojiet noklusējuma
SSID un paroli, kas redzama maršrutētāja apakšā.
18
Page 21

Latviešu
Skārienekrāns
Ja ekrāns vairākas minūtes netiks lietots, tas pārslēgsies miega režīmā. Pieskarieties ekrānam, lai to ieslēgtu.
• Šajā sadaļā kā piemērs tiek izmantots TouchP5.
Piezīme.
• Varat pārvaldīt maršrutētāju arī tīmekļa pārvaldības interfeisā vietnē http://tplinkwifi.net (lai pieteiktos, ievadiet kā lietotājvārdu un
administratora paroli admin ).
Bezvadu režīms
(Zaļā krāsā): ieslēgta 2,4GHz josla
(Zilā krāsā): ieslēgta 5GHz josla
(Pelēkā krāsā): izslēgts
Pieskarieties šeit, lai mainītu bezvadu režīma iestatījumus.
Kopējais klientu skaits
Pieskarieties šeit, lai skatītu informāciju
par klientiem un bloķētu konkrētus
klientus.
Wireless : 2.4G
2.4GHz
5GHz
10:09 Mode : Router5G
Guest
TP-LINK_Guest_5899
TP-LINK_Guest_5899_5G
Password : 34d42iwd
Viesu tīkls
Pieskarieties šeit, lai mainītu viesu tīkla
iestatījumus.
Viesu tīkla SSID un parole
(2,4GHz un 5GHz)
Parole tiek regulāri atjaunināta (pēc
noklusējuma katru dienu).
Sākuma poga
19
Page 22

Latviešu
BUJ (bieži uzdotie jautājumi)
1. jautājums Kā rīkoties, ja nevar piekļūt internetam?
1. atbilde. Pārbaudiet, vai internets darbojas pareizi, pievienojot datoru tieši modemam ar Ethernet kabeli. Ja internets nedarbojas,
sazinieties ar savu interneta pakalpojumu sniedzēju.
2. atbilde. Izvēlnes ekrānā pieskarieties Quick Setup (Ātrā iestatīšana), lai vēlreiz palaistu iestatīšanu.
3. atbilde. Izvēlnes ekrānā pieskarieties Reboot & Reset (Atsāknēt un atiestatīt), atlasiet Reboot (Atsāknēt), lai atsāknētu
maršrutētāju un mēģinātu vēlreiz.
4. atbilde. Ja Jūsu interneta savienojuma veids ir Dynamic IP (Dinamiskais IP), izpildiet Quick Setup (Ātrā iestatīšana) un ievadiet
MAC adresi, kas reģistrēta pie Jūsu ISP (Internet Service Provider), tad atsāknējiet gan modemu, gan maršrutētāju.
2. jautājums Kā atjaunot maršrutētāja rūpnīcas noklusējuma iestatījumus?
1. atbilde. Izvēlnes ekrānā pieskarieties Reboot & Reset (Atsāknēt un atiestatīt), tad pieskarieties Reset (Atiestatīt).
2. atbilde. Kad maršrutētājs ir ieslēgts, turiet nospiestu maršrutētāja pogu Reset (Atiestatīt), līdz parādās maršrutētāja logotips.
3. jautājums Ko darīt, ja aizmirsta administratora parole?
Atbilde. Lai atiestatītu maršrutētāju, skatiet BUJ > 2.jautājums > 2.atbilde; tad ievadiet jaunu administratora paroli.
4. jautājums Kas jādara, ja aizmirsta bezvadu tīkla parole?
1. atbilde. Izvēlnes ekrānā pieskarieties Wireless Settings (Bezvadu savienojuma iestatījumi), lai saņemtu drošības paroli gan
2,4GHz, gan 5GHz bezvadu tīklam.
2. atbilde. Viesu tīkla parole tiks parādīta sākuma ekrānā.
Piezīme. Lai iegūtu plašāku informāciju par maršrutētāju, lūdzu, apmeklējiet vietni http://www.tp-link.com un lejupielādējiet sava maršrutētāja lietošanas
rokasgrāmatu.
20
Page 23

Lietuvių
Prieš pradedant
Jei jūsų interneto ryšys yra per eterneto kabelį nuo sienos, o ne per modemą, prijunkite eterneto kabelį
tiesiogiai prie maršruto parinktuvo interneto prievado ir praleiskite 2,3,4 žingsnius.
Įjunkite adapterį
21
Maršruto
parinktuvas
5
1
6
2
4
Modemas
Prisijunkite prie interneto
Prijukite prie elektros lizdo
3
Page 24

Įdiekite anteną ir laikykite vertikalioje
1
pozicijoje. Jeigu antena jau yra fiksuota,
pereikite prie kito žingsnio.
Išjunkite modemą ir pašalinkite papildomą
2
bateriją, jei tokia yra.
Per eterneto kabelį prijunkite modemą prie
3
interneto (arba WAN) maršruto parinktuvo
prievado.
Įjunkite modemą.
4
Įjunkite maršruto parinktuvą ir palaukite, kol
5
sistemos įkrovimas bus baigtas.
Jutikliniame ekrane konfigūruokite maršruto
6
parinktuvą.
Sukurkite naują administratoriaus slaptažodį
(rekomenduojama) ir bakstelėkite "Save
(Išsaugoti)", tada vykdykite "Quick
Setup (Greitą Įkūrimą)" užbaigti pradinę
kongūraciją.
Mėgaukitės!
Prijunkite savo prietaisą prie maršruto
parinktuvo laidų arba per eterneto kabelį.
Bevielis Maršruto parinktuvas Laidinis
Pastaba: Jei kongūracijos metu jūs nekeitėte SSID ir slaptažodžio,
naudokite numatytąjį SSID ir slaptažodį atspausdintą ant maršruto
parinktuvo apčioje, prisijungimui prie belaidžio tinklo.
Lietuvių
22
Page 25

Lietuvių
Jutiklinis ekranas
Ekranas bus miego režime, jei jis veiks tuščiąja eiga keletą minučių. Bakstelėkite ekraną, kad vėl veiktų.
• Šiame skyriuje kaip pavyzdį naudojame "Touch P5".
Pastaba:
• Jūs taip pat galite valdyti maršruto parinktuvą per tinklą pagrįstą valdymo sąsaja http://tplinkwifi.net (įrašyti vartotojo vardą admin ir savo
administratoriaus slaptažodį prisijungimui).
Bevielis statusas
(Žalia): 2.4GHz įjungtas
(Mėlyna): 5GHZ įjungtas (Pilka): išjungta
Paspauskite čia, kad pakeistumėte bevielio tinklo
paramentrus.
Visiems klientams
Paspauskite čia, kad matytumėte
informaciją klientams ir užblokuotumėte
konkrečius klientus.
Wireless : 2.4G
2.4GHz
5GHz
10:09 Mode : Router5G
Guest
TP-LINK_Guest_5899
TP-LINK_Guest_5899_5G
Password : 34d42iwd
Svečių tinklas
Paspauskite čia, kad pakeistumėte svečio
tinklo perametrus.
Svečio tinklo SSID ir slaptažodis
(2.4GHz ir 5GHz)
Slaptažodis atnaujinamas periodiškai
(numatytas kiekvieną dieną).
Pagrindinis mygtukas
23
Page 26

Lietuvių
DUK (Dažniausiai Užduodami Klausimai)
K1. Ką daryti, jei negaliu prisijungti prie interneto?
A1. Patikrinkite, ar internetas veikia tinkamai prijungus kompiuterį tiesiai prie modemo per eterneto kabelį. Jei ne, kreipkitės į
interneto paslaugų teikėją.
A2. Meniu spaustelėkite "Quick Setup (Greitą Įkūrimą)" pradėti naujai kūrimui iš naujo.
A3. Bakstelėkite "Reboot & Reset (Perkrauti ir Atkurti)" meniu ekrane, pasirinkite "Reboot (Perkrauti)" perkrauti maršruto
parinktuvą ir bandykite dar kartą.
A4. Jei jūsų interneto ryšio tipas yra "Dynamic IP (Dinaminis IP)", eikite per "Quick Setup (Sparčiąją sąranką)" ir įveskite MAC
adresą, kuris yra registruotas per jūsų ISP, tada perkraukite tiek modemą, tiek maršruto parinktuvą.
K2. Kaip man atstatyti gamyklinius numatytuosius maršruto parinktuvo nustatymus?
A1. Bakstelėkite "Reboot & Reset (Perkrauti ir Atkurti)" meniu ekrane, tada bakstelėkite "Reset (Nustatyti iš naujo)".
A2. Nors maršruto parinktuvas įjungtas, paspauskite ir laikykite "Reset (Atkurti)" mygtuką ant maršruto parinktuvo, kol pradės
rodyt logotipą.
K3. Ką daryti, jei pamiršau savo vartotojo slaptažodį?
A. Eiti į DUK>K2>A2 atkurti maršruto parinktuvą ir sukurti naują vartotojo slaptažodį.
K4. Ką daryti, jei pamiršau bevielio tinklo slaptažodį?
A1. Bakstelėkite "Wireless Settings (Bevielio Tinklo Nustatymai)" meniu ekrane, kad gautumėte saugos slaptažodį tiek 2.4GHz,
tiek 5GHz bevielio ryšio tinklo.
A2. Svečio tinklo slaptažodį rodo pagrindiniame ekrane.
Pastaba: Jei norite sužinoti daugiau apie maršruto parinktuvą, prašome eiti į http://www.tp-link.com tinklapį atsisiųsti maršruto parinktuvo vartotojo
vadovą.
24
Page 27

Magyar
Mielőtt elkezdené
Ha az internethez fali Ethernet csatlakozással kapcsolódik, nem pedig modemen keresztül, csatlakoztassa
az Ethernet-kábelt közvetlenül a router internetportjához, és ugorja át a 2-es, 3-as, 4-es lépést.
Tápegység
25
Router
5
1
6
2
4
Modem
Csatlakozás az internethez
Csatlakozás a konnektorhoz
3
Page 28

Szerelje fel az antennákat, és helyezze el őket
1
függőlegesen. Ha az antennák már fel vannak
szerelve, ugorjon a következő lépésre.
Állítsa be a routert az érintőképernyőn.
6
Hozzon létre egy új rendszergazda
jelszót (ajánlott), és érintse meg a Save
(Mentés) gombot, majd kövesse a Quick
Setup (Gyorsbeállítás) lépéseit a kezdeti
Kapcsolja ki a modemet, és távolítsa el a
2
konguráció befejezéséhez.
tartalékakkumulátort, ha van ilyen.
Ethernet-kábellel csatlakoztassa a modemet a
3
router Internet- (vagy WAN-) portjához.
Éljen!
Vezeték nélkül vagy Ethernet-kábellel
csatlakoztassa készülékeit a routerhez.
Kapcsolja be a modemet.
4
Magyar
Kapcsolja be a routert, és várja meg, amíg a
5
rendszerindítás befejeződik.
Vezeték
nélkül
Megjegyzés: Ha nem módosította az SSID-t (Wi-Fi hálózat nevét)
és a jelszót a konguráció során, használja a router alján található
alapértelmezett SSID-t és a jelszót a vezeték nélküli hálózathoz
való csatlakozáshoz.
Router Vezetékes
26
Page 29

Magyar
Érintőképernyő
A képernyő több perc tétlenség után alvó állapotba lép. Érintse meg a képernyőt a felébresztéshez.
Megjegyzés:
• Ebben a részben a Touch P5 készüléket használjuk példaként.
• A routert a webes alapú kezelőfelületen keresztül is kezelheti a http://tplinkwifi.net oldalon (a belépéshez a felhasználónévhez és
jelszóhoz használja az admin szót ).
Vezeték nélküli állapot
(Zöld): 2,4GHz aktív
(Kék): 5 GHz aktív (Szürke): kikapcsolva
Koppintson ide a vezeték nélküli beállítások
módosításához.
Összes kliens
Koppintson ide a kliens-információk
megtekintéséhez és bizonyos kliensek
blokkolásához.
Wireless : 2.4G
2.4GHz
5GHz
10:09 Mode : Router5G
Guest
TP-LINK_Guest_5899
TP-LINK_Guest_5899_5G
Password : 34d42iwd
Vendéghálózat
Koppintson ide a Vendéghálózat
beállításainak módosításához.
Vendéghálózati SSID és jelszó
(2,4 GHz és 5 GHz)
A jelszó rendszeres időközönként frissül
(alapértelmezés szerint naponta).
Kezdőlap gomb
27
Page 30

Magyar
GYIK (Gyakran ismételt kérdések)
1. kérdés Mit tegyek, ha nem tudok csatlakozni az internethez?
1. válasz Csatlakoztassa a számítógépet közvetlenül a modemhez egy Ethernet-kábelen keresztül, és ellenőrizze az internet
megfelelő működését. Ha nem működik megfelelően, lépjen kapcsolatba az internetszolgáltatóval.
2. válasz Érintse meg a Quick Setup (Gyorsbeállítás) elemet a menü képernyőn a telepítés ismételt futtatásához.
3. válasz Érintse meg a Reboot & Reset (Újraindít és alaphelyzetbe állítás) elemet a menü képernyőn, válassza a Reboot
(Újraindítás) lehetőséget a router újraindításához, és próbálja újra.
4. válasz Ha az internetkapcsolat típusa Dynamic IP (Dinamikus IP), végezze el a gyorsbeállítást (Quick Setup), és írja be a
szolgáltatónál regisztrált MAC-címet, majd indítsa újra a modemet és a routert.
2. kérdés Hogyan állítsam vissza a router gyári alapbeállításait?
1. válasz Érintse meg a Reboot & Reset (Újraindít és alaphelyzetbe állítás) elemet a menü képernyőn, majd érintse meg a Reset
(Alaphelyzetbe állítás) gombot.
2. válasz A bekapcsolt routeren nyomja meg és tartsa lenyomva a Reset gombot addig, amíg a router logója meg nem jelenik.
3. kérdés Mit tehetek, ha elfelejtem a rendszergazdai jelszót?
V. Nézze meg a GYIK > K2 > V2 pontot a router alaphelyzetbe állításához, majd hozzon létre egy új rendszergazdai jelszót.
4. kérdés Mit tegyek, ha elfelejtettem a vezeték nélküli hálózat jelszavát?
1. válasz Érintse meg a Wireless Settings (Vezeték nélküli beállítások) elemet a menü képernyőn a biztonság jelszó
megszerzéséhez, mind a 2,4 GHz-es, mind az 5 GHz-es vezeték nélküli hálózatokhoz.
2. válasz Vendéghálózat esetén a jelszó a kezdőképernyőn jelenik meg.
Megjegyzés: Ha többet szeretne megtudni a routerről, töltse le a router felhasználói útmutatóját a http://www.tp-link.com oldalról.
28
Page 31

Polski
Zanim zaczniesz
Jeśli połączyłeś się z Internetem za pomocą przewodu Ethernet wychodzącego ze ściany zamiast
skorzystać z modemu, podłącz przewód bezpośrednio do portu Internet routera i pomiń krok 2, 3 i 4.
29
Zasilacz
Router
5
1
6
2
4
Modem
Podłączenie do Internetu
Podłączenie do gniazdka
3
Page 32

Zamontuj anteny i ustaw je pionowo. Jeżeli
1
anteny są już zamontowane, przejdź do
następnego kroku.
Skonfiguruj router na ekranie dotykowym.
6
Stwórz nowe hasło dla konta administratora
(zalecane) i naciśnij Save (Zapisz), a następnie
postępuj zgodnie z krokami Quick Setup
(Szybkiej Konguracji), aby ukończyć
Wyłącz modem i wyjmij zapasową baterię,
2
wstępną kongurację.
jeśli jest w środku.
Miłego użytkowania!
Podłącz modem do portu Internet (lub WAN)
3
routera za pomocą przewodu Ethernet.
Podłącz swoje urządzenia do routera
bezprzewodowo lub za pomocą przewodu
Ethernet.
Włącz modem.
4
Polski
Włącz router i odczekaj aż zobaczysz na
5
ekranie, że system uruchomił się.
Bezprzewodowo Router Za pomocą
Uwaga: Jeśli nie zmieniałeś nazwy sieci (SSID) ani hasła podczas
procesu konguracji, skorzystaj z domyślnego SSID i hasła, aby
połączyć się z siecią bezprzewodową. Informacje te znajdują się u
spodu routera.
przewodu
30
Page 33

Polski
Ekran dotykowy
Zgodnie z ustawieniami domyślnymi, ekran zgaśnie po kilku minutach bezczynności. Naciśnij ekran, aby
go uruchomić.
• W tej sekcji, użyjemy routera Touch P5 jako przykład.
Uwaga:
• Routerem możesz zarządzać także za pomocą przeglądarki internetowej na stronie http://tplinkwifi.net (aby się zalogować wpisz admin w
polach nazwy użytkownika i hasła).
Stan sieci bezprzewodowej
(Zielony): sieć 2,4GHz wł.
(Niebieski): sieć 5G wł. (Szary): Sieć Wi-Fi wył.
Naciśnij tutaj, aby zmienić ustawienia sieci
bezprzewodowej.
Wszystkie urządzenia klienckie
Naciśnij tutaj, aby wyświetlić informacje o połączonych
klientach i ewentualnie zablokować dostęp do sieci
wybranym urządzeniom.
Wireless : 2.4G
10:09 Mode : Router5G
Guest
TP-LINK_Guest_5899
2.4GHz
5GHz
TP-LINK_Guest_5899_5G
Password : 34d42iwd
Sieć dla gości
Naciśnij tutaj, aby zmienić ustawienia sieci
dla gości.
Nazwa sieci dla gości i hasło
(2,4GHz i 5GHz)
Hasło aktualizowane jest w określonych
odstępach czasowych (domyślnie
codziennie).
Przycisk ekranu głównego
31
Page 34

Polski
FAQ (Często zadawane pytania)
Q1. Co mogę zrobić jeżeli nie mam dostępu do Internetu?
A1. Sprawdź czy połączenie internetowe działa prawidłowo, podłączając modem bezpośrednio do komputera za pomocą
przewodu Ethernet. Jeśli występują problemy, skontaktuj się ze swoim dostawcą usług internetowych.
A2. Naciśnij ikonę Quick Setup (Szybka konguracja) na ekranie menu, aby ponownie przeprowadzić kongurację.
A3. Naciśnij Reboot & Reset (Uruchom ponownie i Zresetuj) na ekranie menu, wybierz Reboot (Uruchom ponownie), aby
zrestartować router i spróbuj ponownie nawiązać połączenie internetowe.
A4. Jeśli typ twojego połączenia internetowego to Dynamic IP (Dynamiczne IP), przejdź Quick Setup (Szybką kongurację),
wprowadź adres MAC otrzymany od dostawcy usług internetowych, a następnie uruchom ponownie modem i router.
Q2. Jak mogę przywrócić fabryczne ustawienia routera?
A1. Naciśnij Reboot & Reset (Uruchom ponownie i Zresetuj) na ekranie menu, a następnie wybierz Reset (Zresetuj).
A2. Przy włączonym zasilaniu routera przytrzymaj przycisk Reset, znajdujący się z tyłu urządzenia, aż na ekranie wyświetli się logo
routera.
Q3. Co mogę zrobić jeżeli zapomniałem hasła do swojego konta?
A. Zastosuj się do sekcji FAQ > Q2 > A2, aby zresetować router i ustaw nowe hasło administratora.
Q4. Co mogę zrobić jeżeli zapomniałem hasła do sieci bezprzewodowej?
A1. Naciśnij Wireless Settings (Ustawienia bezprzewodowe) w menu urządzenia, aby uzyskać hasło do sieci bezprzewodowej
2,4GHz oraz 5GHz.
A2. Hasło do sieci dla gości wyświetla się na ekranie głównym.
Uwaga: Więcej informacji o routerze znajdziesz na naszej stronie internetowej http://www.tp-link.com.
32
Page 35

Русский язык
Перед началом
Если вы используете подключение напрямую через кабель Ethernet и не используете модем, то
подключите кабель Ethernet сразу к порту WAN маршрутизатора и выполните шаги 5 и 6.
Адаптер питания
33
Маршрутизатор
5
1
6
2
4
Модем
Подключение к Интернету
Подключение к розетке
3
Page 36

Установите антенны в вертикальном
1
положении. Если антенны уже установлены,
перейдите к следующему шагу.
Настройте маршрутизатор на сенсорном
6
экране.
Создайте новый пароль администратора
(рекомендовано) и нажмите Save
(Сохранить), затем следуйте инструкциям
Выключите модем, выньте резервный
2
аккумулятор, если он используется.
Подключите модем к порту Интернет
3
маршрутизатора с помощью кабеля
Ethernet.
в Quick Setup (Быстрой настройке) для
завершения первоначальной настройки.
Все готово!
Подключите ваши устройства к
маршрутизатору по беспроводной связи
или с помощью кабеля Ethernet.
Включите модем.
4
Включите маршрутизатор и подождите,
5
пока он загрузится.
Беспроводное
вещание
Примечание: Если вы не изменяли имя и пароль
беспроводной сети в ходе настройки, используйте
стандартные имя и пароль беспроводной сети, которые
можно найти на наклейке на нижней панели устройства, для
подключения к беспроводной сети.
Маршрутизатор Проводное
Русский язык
соединение
34
Page 37

Русский язык
Сенсорный экран
Экран перейдёт в спящий режим, если вы не будете использовать его несколько минут. Нажмите на
экран, чтобы выйти из спящего режима.
Примечание:
• В данном разделе в качестве примера используется Touch P5.
• Вы также можете управлять маршрутизаторов через веб-утилиту настройки на сайте http://tplinkwifi.net (в поле имя
пользователя/пароля администратора введите admin для входа).
Состояние беспроводного режима
(Зелёный): Включена сеть 2,4 ГГц
(Синий): Включена сеть 5 ГГц
(Серый): Сеть выключена
Нажмите здесь для изменения ваших настроек
беспроводного режима.
Общее количество клиентов
Нажмите здесь для просмотра
информации о клиентах и блокировки
некоторых клиентов.
Wireless : 2.4G
10:09 Mode : Router5G
Guest
TP-LINK_Guest_5899
2.4GHz
5GHz
TP-LINK_Guest_5899_5G
Password : 34d42iwd
Гостевая сеть
Нажмите здесь для изменения настроек
Гостевой сети.
SSID и пароль Гостевой сети
( 2,4 ГГц и 5 ГГц )
Пароль периодически обновляется
(ежедневно по умолчанию).
Кнопка Home
35
Page 38

Русский язык
Часто задаваемые вопросы
В1. Что делать если у меня пропал доступ в Интернет?
1. Проверьте, есть ли доступ к Интернет, подключив компьютер непосредственно к модему. Если доступа к Интернет нет,
свяжитесь с вашим поставщиком Интернет-услуг.
2. Выберите в экранном меню Quick Setup (Быстрая настройка) для выполнения повторной настройки.
3. Выберите в экранном меню Reboot & Reset (Перезагрузка и Сброс настроек), выберите Reboot (Перезагрузка) для
перезагрузки маршрутизатора и повторите попытку.
4. Если тип вашего подключения к Интернету - Dynamic IP (Динамический IP-адрес), войдите в меню Quick Setup
(Быстрая настройка) и введите MAC-адрес, зарегистрированный вашим поставщиком Интернет услуг, затем
перезагрузите модем и маршрутизатор.
В2. Как восстановить заводские настройки маршрутизатора?
1. Нажмите Reboot & Reset (Перезагрузка и Сброс настроек) в экранном меню, затем нажмите Reset (Сброс настроек).
2. Не отключая питания маршрутизатора, зажмите кнопку Reset на маршрутизаторе и дождитесь отображения на экране
логотипа маршрутизатора.
В3. Что делать, если я забыл пароль администратора?
Восстановите заводские настройки маршрутизатора, после чего создайте новый пароль администратора.
В4. Что делать, если я забыл пароль беспроводной сети?
1. Выберите Wireless Settings (Настройки беспроводной сети) в экранном меню для выбора пароля для обоих
беспроводных сетей - 2,4 ГГц и 5 ГГц.
2. Для гостевой сети пароль отображается на главном экране.
Примечание: Для получения большей информации о маршрутизаторе, зайдите на сайт http://www.tp-link.com для загрузки руководства
пользователя для вашего маршрутизатора.
36
Page 39

Română
Înainte de a începe
Dacă tipul de conexiune la Internet este furnizat printr-un cablu Ethernet spre deosebire de folosirea unui
modem, conectați cablul direct la portul de Internet al routerului și ignorați pașii 2, 3, 4.
Adaptor alimentare
37
Router
5
1
6
2
4
Modem
Conectare la Internet
Alimentare cu energie electrică
3
Page 40

Conectați antenele și amplasați-le în poziția
1
verticală. Dacă antenele sunt deja conectate,
avansați la pasul următor.
Opriți modemul și dacă acesta este dotat cu o
2
baterie, deconectați-o.
Configurați routerul prin intermediul ecranului
6
tactil.
Creați o nouă parolă de administrare
(recomandat) și apăsați Save (Salvare), apoi
urmați Quick Setup (Congurarea rapidă)
pentru a naliza congurarea inițială.
Română
Conectați modemul la portul Internet (sau
3
WAN) al routerului, folosind un cablu Ethernet.
Porniți modemul.
4
Porniți routerul și așteptați inițializarea
5
acestuia.
Utilizare plăcută!
Conectați dispozitivele la router, wireless sau
cu cablu Ethernet.
Wireless Router Prin cablu
Notă: Dacă nu ați modicat SSID-ul și parola în timpul congurării,
utilizați SSID-ul implicit și parola imprimată pe spatele routerului
pentru a vă conecta la rețeaua wireless.
38
Page 41

Română
Ecran tactil
Ecranul se va opri dacă nu este utilizat câteva minute. Apăsați pe ecran pentru a-l reactiva.
• În acest exemplu este folosit routerul Touch P5.
Notă:
• Puteți administra routerul și prin interfața de management web disponibilă la http://tplinkwifi.net (introduceți admin pentru numele de
utilizator și parola de administrator congurată, pentru a vă autentica).
Stare Wireless
(Verde): 2.4GHz pornit
(Albastru): 5GHz pornit
(Gri): oprit
Apăsați aici pentru a modica setările wireless.
Număr Clienți
Apăsați aici pentru a vizualiza informațiile
clienților și pentru a bloca anumiți clienți.
Wireless : 2.4G
2.4GHz
5GHz
10:09 Mode : Router5G
Guest
TP-LINK_Guest_5899
TP-LINK_Guest_5899_5G
Password : 34d42iwd
Rețea Vizitatori
Apăsați aici pentru a modica setările
rețelei Vizitatori.
SSID-ul și parola rețelei Vizitatori
( 2.4GHz și 5GHz )
Parola se actualizează periodic (zilnic în
mod implicit).
Butonul Home
39
Page 42

Română
Întrebări Frecvente (FAQ)
Î1. Ce pot face dacă nu pot accesa Internetul?
R1. Vericați dacă Internetul funcționează corespunzător, conectând un computer direct la modem folosind un cablu Ethernet.
Dacă nu funcționează, contactați furnizorul de servicii Internet.
R2. Apăsați Quick Setup (Congurare rapidă) de pe ecranul routerului pentru a rula congurarea din nou.
R3. Apăsați Reboot & Reset (Repornire și resetare) de pe ecranul routerului, selectați Reboot (Repornire) pentru a reporni
routerul, apoi încercați din nou.
R4. Dacă tipul de conexiune la Internet este Dynamic IP (Dinamic IP), accesați Quick Setup (Congurare rapidă) și introduceți
adresa MAC care este înregistrată la ISP-ul dumneavoastră, apoi reporniți modemul și routerul.
Î2. Cum resetez routerul la setările din fabrică?
R1. Apăsați Reboot & Reset (Repornire și resetare) de pe ecranul routerului, apoi apăsați Reset.
R2. În timp ce routerul este pornit, apăsați și mențineți apăsat butonul Reset de pe router, până când va așat logoul routerului.
Î3. Ce pot face dacă am uitat parola de administrare?
R. Consultați secțiunea Întrebări Frecvente > Î2 > R2 pentru a reseta routerul, apoi creați o nouă parolă de administrare.
Î4. Ce pot face dacă am uitat parola rețelei wireless?
R1. Apăsați Wireless Settings (Setări wireless) de pe ecranul routerului pentru a obține parola de securitate pentru ambele
rețele wireless, 2.4GHz și 5GHz.
R2. Pentru Rețea Vizitatori (Guest), parola este așată pe ecranul principal.
Notă: Pentru a aa mai multe informații despre router, vă rugăm să accesați websiteul http://www.tp-link.com pentru a descărca ghidul de utilizare.
40
Page 43

Slovenčina
Skôr ako začnete
Ak máte svoje internetové pripojenie zapojené pomocou ethernetového kábla zo steny, namiesto kábla
cez modem, pripojte ethernetový kábel priamo k internetovému portu routera a preskočte kroky 2, 3, 4.
Sieťový adaptér
41
Router
5
1
6
2
4
Modem
Pripojenie k Internetu
Pripojenie k napájaciemu konektoru
3
Page 44

Nainštalujte antény a dajte ich do vertikálnej
1
polohy. Ak sú antény už upevnené, prejdite na
nasledovný krok.
Na dotykovom displeji nakonfigurujte router.
6
Vytvorte nové administrátorské heslo
(odporúča sa) a ťuknite na Save (Uložiť),
potom postupujte podľa Quick Setup (Rýchle
nastavenie) pre dokončenie počiatočnej
Vypnite modem a vyberte záložnú batériu, ak
2
kongurácie.
ju má.
Slovenčina
Pomocou ethernetového kábla pripojte
3
modem k portu Internet (alebo WAN) na
svojom routeri.
Zapnite modem.
4
Zapnite router a čakajte, kým sa systém úplne
5
načíta.
Tešte sa!
Pomocou ethernetového kábla bezdrôtovo
pripojte svoje zariadenia k routeru.
Bezdrôtové
pripojenie
Poznámka: Ak SSID a heslo počas kongurácie nebolo zmenené,
použite predvolené SSID a heslo, ktoré je vytlačené na spodnej
časti routera pre pripojenie k bezdrôtovej sieti.
Router
Káblové
pripojenie
42
Page 45

Slovenčina
Dotyková obrazovka
Ak je obrazovka nečinná počas niekoľkých minút, prepne sa do režimu spánku. Ak ju chcete znova
aktivovať, ťuknite na ňu.
Poznámka:
• V tejto časti ako príklad používame Touch P5.
• Router tiež môžete spravovať cez rozhranie pre správu na webovom základe na http://tplinkwifi.net (zadajte admin pre používateľské
meno a svoje administrátorské heslo pre prihlásenie).
Stav bezdrôtovej siete
(Zelená): 2,4GHz svieti
(Modrá): 5GHz svieti
(Sivá): vypnuté
Ťuknite sem pre zmenu nastavení bezdrôtovej siete.
Celkovo klientov
Ťuknite sem pre zobrazenie informácií o
klientoch a pre blokovanie špecických
klientov.
Wireless : 2.4G
2.4GHz
5GHz
10:09 Mode : Router5G
Guest
TP-LINK_Guest_5899
TP-LINK_Guest_5899_5G
Password : 34d42iwd
Hosťovská sieť
Ťuknite sem pre zmenu nastavení
hosťovskej siete.
SSID a heslo hosťovskej siete
( 2,4GHz a 5GHz )
Heslo je priebežne aktualizované
(predvolene denne).
Tlačidlo Domov
43
Page 46

Slovenčina
Často kladené otázky
Otázka č. 1. Čo mám robiť, ak nemám prístup na internet?
Odpoveď č. 1. Pripojením počítača priamo k modemu cez ethernetový kábel skontrolujte, či správne funguje internet. Ak
Odpoveď č. 2. Ťuknite na Quick Setup (Rýchle nastavenie) na obrazovke s ponukou pre opätovné spustenie nastavenia.
Odpoveď č. 3. Ťuknite na Reboot & Reset (Reštartovať a resetovať) na obrazovke s ponukou, zvoľte Reboot (Reštartovať) pre
Odpoveď č. 4. Ak typ vášho internetového pripojenia má Dynamic IP (Dynamickú IP), prejdite na Quick Setup (Rýchle
Otázka č. 2: Ako obnovím predvolené nastavenia smerovača od výroby?
Odpoveď č. 1. Ťuknite na Reboot & Reset (Reštartovať a resetovať) na obrazovke s ponukou a potom ťuknite na Reset
Odpoveď č. 2. Keď je router zapnutý, stlačte a podržte tlačidlo Reset na routeri, kým sa nezobrazí logo routera.
Otázka č. 3. Čo môžem robiť, keď zabudnem administrátorské heslo?
Otázka č. 4. Čo môžem robiť, keď zabudnem heslo do bezdrôtovej siete?
Odpoveď č. 1. Ťuknite na Wireless Settings (Nastavenia bezdrôtovej siete) na obrazovke s ponukou, kde získate bezpečnostné
Odpoveď č. 2. V prípade hosťovskej siete sa heslo zobrazí na domovskej obrazovke.
Poznámka: Ak chcete viac informácií o routeri, navštívte webovú stránku http://www.tp-link.com , kde si môžete stiahnuť príručku používateľa k svojmu
routeru.
nefunguje, obráťte sa na poskytovateľa internetových služieb.
reštartovanie routera a skúste to znova.
nastavenie) a zadajte MAC adresu , ktoré je registrovaná spolu s vaším ISP, potom reštartujte modem a router.
(Resetovať).
P
ozrite si Často kladené otázky > Otázka č. 2. > Odpoveď č. 2 pre resetovanie routera, a potom vytvorte nové
administrátorské heslo.
heslo pre bezdrôtovú sieť 2,4GHz aj pre bezdrôtovú sieť 5GHz.
44
Page 47

Srpski jezik/Српски језик
Pre nego što počnete
Ako vezu sa internetom ostvarujete preko mrežnog kabla iz zida umesto preko modema, povežite mrežni
kabl direktno na internet port rutera i preskočite korake 2,3 i 4.
Strujni adapter
45
Ruter
5
1
6
2
4
Modem
Povežite se na internet
Povežite se na strujnu utičnicu
3
Page 48

Montirajte antene i postavite ih uspravno. Ako
1
su antene već postavljene, pređite na sledeći
korak.
Isključite modem i uklonite pomoćnu bateriju
2
ako postoji.
Podesite ruter preko ekrana osetljivog na
6
dodir.
Stavite novu administratorsku lozinku
(preporučuje se) i pritisnite Save, a zatim
pratite Quick Setup da biste završili početna
podešavanja.
Srpski jezik/Српски језик
Povežite modem sa Internet (ili WAN) portom
3
na ruteru pomoću mrežnog kabla.
Uključite modem.
4
Uključite ruter i sačekajte dok se sistem ne
5
podigne.
Uživajte!
Povežite Vaše uređaje sa ruterom bežično ili
pomoću mrežnog kabla.
Bežično Ruter Žično
Napomena: Ako niste menjali SSID i lozinku tokom podešavanja,
koristite podrazumevani SSID i lozinku, sa poleđine uređaja, da
biste pristupili bežičnoj mreži.
46
Page 49

Srpski jezik/Српски језик
Ekran osetljiv na dodir
Ekran će se ugasiti ako se ne koristi nekoliko minuta. Dodirnite ekran da biste ga upalili.
Napomena:
• U ovom delu kao primer koristimo Touch P5.
• Ruter možete podešavati i preko pretraživača na http://tplinkwifi.net (ukucajte admin kao korisničko ime i lozinku da biste pristupili).
Status bežične mreže
(Zeleno): 2.4GHz uključen
(Plavo): 5GHz uključen (Sivo): isključen
Pritisnite ovde da biste promenili podešavanja bežične
mreže.
Wireless : 2.4G
2.4GHz
5GHz
10:09 Mode : Router5G
Guest
TP-LINK_Guest_5899
TP-LINK_Guest_5899_5G
Password : 34d42iwd
Ukupan broj korisnika
Pritisnite ovde da biste videli informacije
o korisniku i da biste blokirali određenog
korisnika.
Mreža za posetioce
Pritisnite ovde da biste promenili
podešavanja Mreže za posetioce.
SSID i lozinka mreže za posetioce
( 2.4GHz i 5GHz )
Lozinka se menja periodično
(podrazumevana je dnevna promena).
Dugme za povtarak
na Glavni ekran
47
Page 50

Srpski jezik/Српски језик
FAQ (Često postavljana pitanja)
P1. Šta da uradim ako ne mogu da pristupim internetu?
O1. Proverite da li internet ispravno radi tako što ćete direktno povezati računar i modem pomoću mrežnog kabla. Ako ne radi,
pozovite Vašeg internet provajdera.
O2. Pritisnite Quick Setup na meniju da biste ponovo pokrenuli podešavanje.
O3. Pritisnite Reboot & Reset na meniju, odaberite Reboot da biste restartovali ruter i pokušajte ponovo.
O4. Ako Vam je vrsta internet veze Dynamic IP, prođite ponovo Quick Setup i ukucajte MAC adresu koje je registrovana kod
Vašeg internet provajdera, a zatim restartujte i modem i ruter.
P2. Kako da vratim ruter na fabrička podešavanja?
O1. Pritisnite Reboot & Reset na meniju, a zatim pritisnite Reset.
O2. Dok je ruter uključen, pritisnite i držite Reset dugme na ruteru dok se ne pojavi logo rutera.
P3. Šta da uradim ako sam zaboravio administratorsku lozinku?
O. Potražite odgovor u FAQ > P2 > O2 da biste resetovali ruter, a zatim unesite novu administratorsku lozinku.
P4. Šta da uradim ako sam zaboravio lozinku bežične mreže?
O1. Pritisnite Wireless Settings na meniju da biste videli koja je lozinka i za 2.4GHz i za 5GHz bežičnu mrežu.
O2. Kod mreže za posetioce, lozinka je prikazana na Glavnom ekranu.
Napomena: Da biste saznali više o ruteru, posetite http://www.tp-link.com da biste preuzeli korisničko uputstvo za Vaš ruter.
48
Page 51

Українська мова
Перед початком роботи
Якщо Ваше з'єднання з Інтернетом відбувається через кабель Ethernet, а не через модем, під'єднайте
Ethernet-кабель безпосередньо до порту Internet маршрутизатора, та пропустить кроки 2, 3, 4.
Адаптер живлення
49
Маршрутизатор
5
1
6
2
4
Модем
Під'єднати до Інтернету
Під'єднати до штепсельної розетки
3
Page 52

Встановіть антени. Якщо антени вже
1
встановлено, перейдіть до наступного
кроку.
Налаштуйте маршрутизатор на сенсорному
6
дисплеї.
Створіть новий пароль адміністратора
(рекомендовано) та натисніть Save
(Зберегти), а потім дотримуйтесь інструкцій
Вимкніть модем, та витягніть резервний
2
акумулятор, якщо такий є.
Під'єднайте модем до Internet порту
3
(або WAN) на Вашому маршрутизаторі за
допомогою Ethernet кабелю.
Quick Setup (Швидкого Налаштування)
для завершення процесу початкової
конфігурації.
Приємного користування!
Підключіть Ваші пристрої до
маршрутизатора по бездротовому зв'язку
або через Ethernet кабель.
Увімкніть модем.
4
Українська мова
Увімкніть маршрутизатор та зачекайте поки
5
завершиться завантаження системи.
Бездротовий
зв'язок
Примітка: Якщо Ви не змінювали SSID та пароль під час
конфігурації, для під'єднання до бездротової мережі
використовуйте значення SSID та пароль за замовчуванням,
які надруковано на нижній частині маршрутизатора.
Маршрутизатор Дротовий зв'язок
50
Page 53

Українська мова
Сенсорний Дисплей
Екран перейде у режим сну, якщо він знаходиться у режимі очікування протягом декількох хвилин.
Примітка:
• У даному розділі ми використовуємо екран маршрутизатора Touch P5 у якості прикладу.
• Ви також можете керувати маршрутизатором через веб-інтерфейс управління за посиланням http://tplinkwifi.net (введіть admin
для імені користувача та паролю адміністратора, щоб увійти в систему).
Статус бездротового зв'язку
(Зелений) Частота 2.4ГГц увімкнена
(Синій) Частота 5ГГц увімкнена
(Сірий) вимкнено
Натисніть тут для зміни налаштувань бездротового зв'язку
Загальна кількість клієнтів
Натисніть тут для перегляду інформації
про клієнта та блокування конкретних
клієнтів.
.
Wireless : 2.4G
2.4GHz
5GHz
10:09 Mode : Router5G
Guest
TP-LINK_Guest_5899
TP-LINK_Guest_5899_5G
Password : 34d42iwd
Гостьова Мережа
Натисніть тут для зміни налаштувань
Гостьової Мережі.
Ідентифікатор SSID та Пароль
до Гостьової Мережі
(на частоті 2.4ГГц та частоті 5ГГц)
Пароль періодично оновлюється
(щодня за замовчуванням).
Кнопка Додому
51
Page 54

Українська мова
FAQ (Найбільш розповсюдженні питання)
Q1. Що робити, якщо в мене відсутній доступ до Інтернету?
A1. Перевірте, чи працює Інтернет шляхом безпосереднього підключення комп'ютера до модема через Ethernet кабель.
Якщо ні, зверніться до Вашого Інтернет-провайдера.
A2. Натисніть Quick Setup (Швидке Налаштування) в меню на екрані для повторного запуску налаштувань.
A3. Натисніть Reboot & Reset (Перезавантаження та Скидання) в меню на екрані, оберіть Reboot (Перезавантажити) для
перезавантаження Вашого маршрутизатора, та спробуйте знову.
A4. Якщо Типом Вашого З'єднання з Інтернетом є Dynamic IP (Динамічний IP), пропустіть Quick Setup ( Швидке
Налаштування) та введіть MAC-адресу, яка зареєстрована у Інтернет-провайдера, після чого перезавантажте модем та
маршрутизатор.
Q2.
Як мені відновити налаштування маршрутизатора до його заводських налаштувань за замовчуванням
A1. Натисніть Reboot & Reset (Перезавантаження та Скидання) в меню на екрані, а потім натисніть Reset (Скинути).
A2. В той час, коли маршрутизатор увімкнено, натисніть та утримуйте кнопку Reset до тих пір, поки не з'явиться логотип
маршрутизатора.
Q3. Що робити, якщо я забув власний пароль адміністратора?
A. Перейдіть до FAQ > Q2 > A2 для скидання налаштувань маршрутизатора, а потім створіть новий пароль
адміністратора.
Q4. Що робити, якщо я забув власний пароль до бездротової мережі?
A1. Натисніть Wireless Settings (Налаштування Бездротового Зв'язку) в меню на екрані маршрутизатора, щоб отримати
пароль для бездротових мереж на частоті 2.4ГГц та частоті 5ГГц.
A2. Для Гостьової Мережі, пароль відображається на головному екрані.
Примітка: Щоб дізнатися більше інформації про маршрутизатор, будь ласка, перейдіть на сайт компанії http://www.tp-link.com для завантаження
керівництва користувача до Вашого маршрутизатора.
?
52
Page 55

 Loading...
Loading...