
Quick Installation Guide
Hello, Touch P5
Start Here >>
If your Internet connection is through an Ethernet cable from the wall, instead of through a
modem, connect the Ethernet cable directly to the router’s Internet port, and skip step 2,3,4.
1
Install the antennas and position them vertically.
Turn off the modem, and remove the backup
battery if it has one.
Turn on the modem, and wait about 2 minutes
for it to restart.
Turn on the router and wait until the
system boot on the screen completes.
Configure the router on the touchscreen display.
Create a new administrator password (recommended) and tap Save, then follow the Quick Setup to
complete the initial configuration.
Cancel Save
Set a new administrator password (Recommended)
Default Password
New Password
Confirm Password
Administrator Password
admin
(1 to 15 characters)
Quick Setup
Time Zone
Time Zone
Next
Select
Connect to the Internet
Connect to the power socket
Connect the modem to the Internet port
on the router via an Ethernet cable.
Connect your devices to the router wirelessly or via an
Ethernet cable.
Touch P5Wireless Wired
Note: If you have not changed the SSID and password during the configuration,
use the default SSID and password printed on the bottom of the router to join
the wireless network.
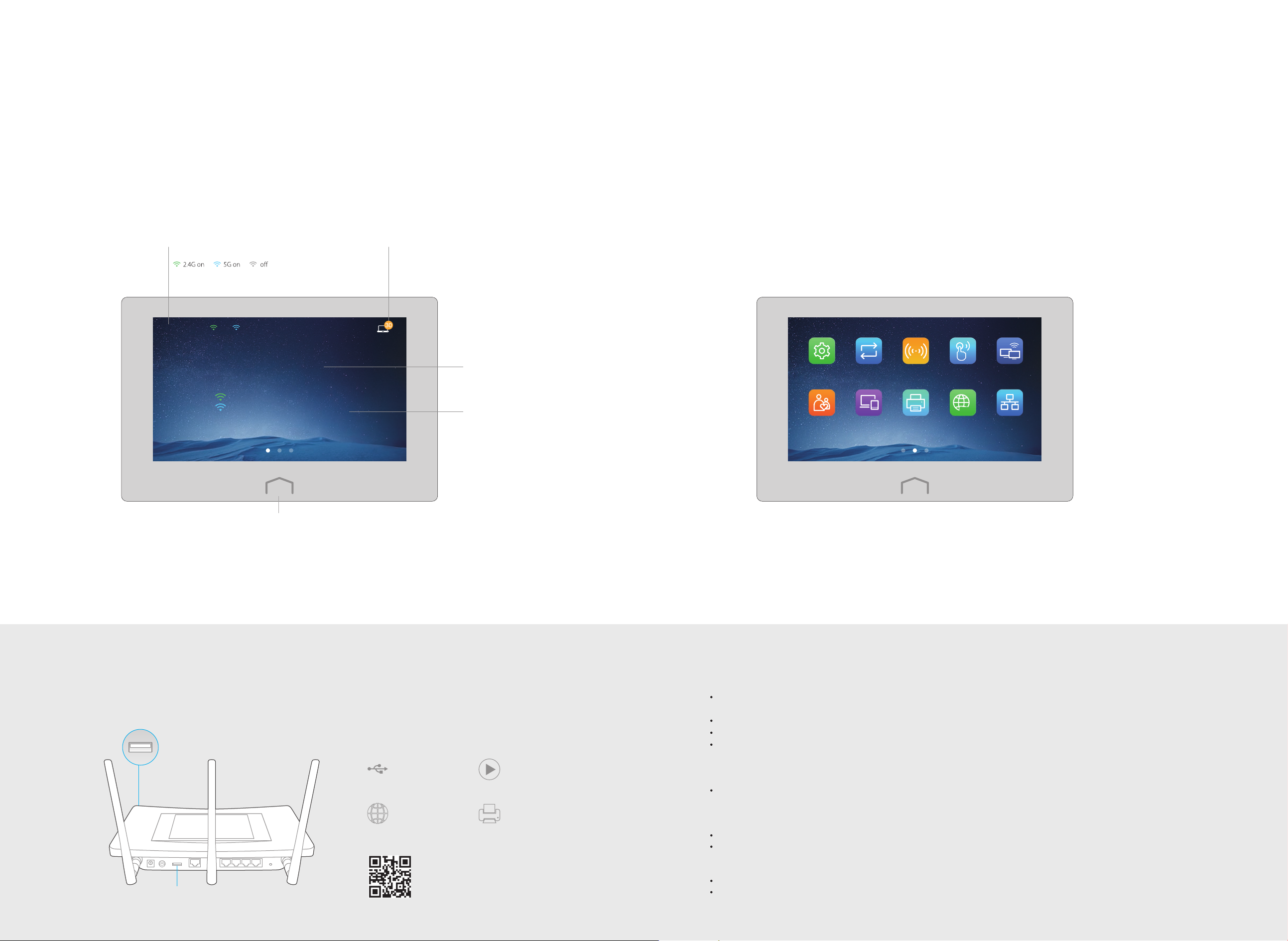
Touchscreen Display
The screen will go to sleep if it idles for 3 minutes by default. Tap the screen to wake it up.
Home Screen
Wireless Status
Tap here to change the wireless settings.
Wireless : 2.4G
10:09 Mode : Router5G
Guest
TP-LINK_Guest_5899
2.4GHz
TP-LINK_Guest_5899_5G
5GHz
Password : 34d42iwd
Total Clients
Tap here to view the client information
and to block network access from
specific clients.
Guest Network
Tap here to change Guest network
settings.
Guest Network SSID & Password
(2.4GHz & 5GHz)
The password is updated periodically
(daily by default).
Menu Screen
Tap the icons to perform various functions of the router, such as Quick Setup,
Mode Selection, Parental Controls, etc.
Quick
Setup
Parental
Controls
Mode
Selection
Devices
Control
Wireless
Settings
Print
Server
WPS Guest
www
DDNS LAN
Network
Home Button
USB Features
Use the USB ports for media sharing, storage sharing and printer sharing across your local network.
You can also set up an FTP server to access your files remotely through the Internet.
USB 3.0
USB 2.0
Local Storage
Sharing
Remote Access
via FTP Server
To learn more about the USB features,
scan the QR code with your smart
devices, or visit
http://tp-link.com/app/usb
Media Sharing
Printer Sharing
Note: You also can manage the router through the web-based management
interface at http://tplinkwi.net (Enter admin for the username and your
administrator password to log in).
FAQ (Frequently Asked Questions)
Q1. What can I do if I cannot access the Internet?
Check if the Internet is working properly by connecting a computer directly to the modem via an Ethernet cable. If not,
contact your Internet Service Provider.
Tap Quick Setup on the menu screen to run the setup again.
Tap Reboot & Reset on the menu screen, select Reboot to reboot the router and try again.
If your Internet Connection Type is Dynamic IP, go through Quick Setup and enter the MAC address that is registered
with your ISP, then reboot both the modem and the router.
Q2. What can I do if I forgot my administrator password?
With the router powered on, press and hold the Reset button on the back until the Touch P5 logo displays to restore
the router to its factory default settings, and create a new administrator password.
Q3. What can I do if I forgot my wireless network password?
Tap Wireless Settings on the menu screen to obtain the security password, both for 2.4GHz and 5GHz wireless network.
For the Guest network, the password displays on the home screen.
Q4. How do I restore the router to its factory default settings?
Tap Reboot & Reset on the menu screen, and then tap Reset.
With the router powered on, press and hold the Reset button on the back until the Touch P5 logo displays.
©2016 TP-LINK 7106506082 REV1.1.0
 Loading...
Loading...