Page 1
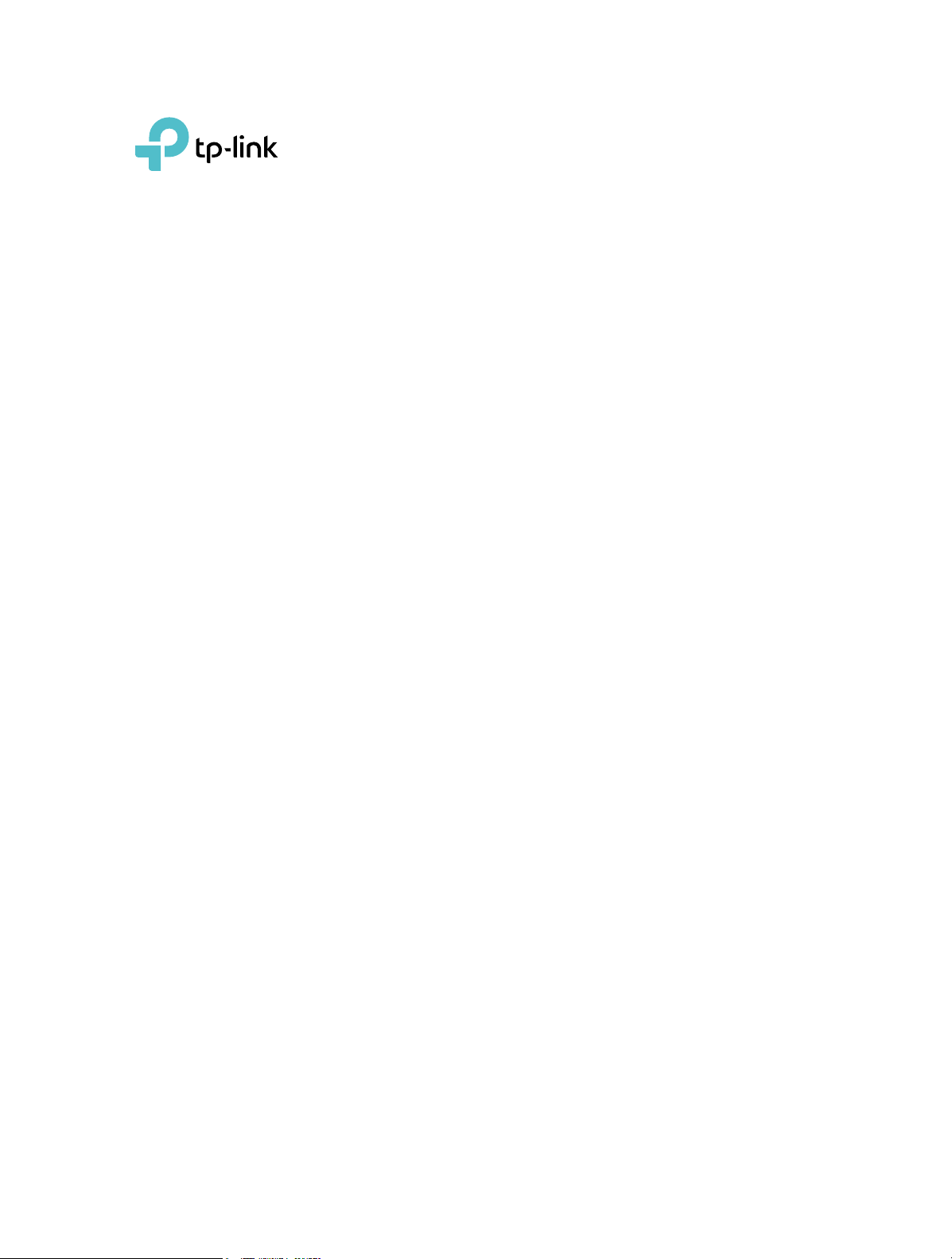
User Guide
AV600 Powerline Wi-Fi Extender
TL-WPA4220
REV3.0.0 1910012098
Page 2

Contents
About This Guide . . . . . . . . . . . . . . . . . . . . . . . . . . . . . . . . . . . . . . . . . . . . . . . . . . . . .1
Chapter 1. Get to Know Your Powerline Extender . . . . . . . . . . . . . . . . . . . .2
1. 1. Product Overview. . . . . . . . . . . . . . . . . . . . . . . . . . . . . . . . . . . . . . . . . . . . . . . . . . . . . . . . . . . . 3
1. 2. Main Features . . . . . . . . . . . . . . . . . . . . . . . . . . . . . . . . . . . . . . . . . . . . . . . . . . . . . . . . . . . . . . . 3
1. 3. Product Appearance . . . . . . . . . . . . . . . . . . . . . . . . . . . . . . . . . . . . . . . . . . . . . . . . . . . . . . . . . 3
1. 3. 1. LED Legend . . . . . . . . . . . . . . . . . . . . . . . . . . . . . . . . . . . . . . . . . . . . . . . . . . . . . . . . . 3
1. 3. 2. Physical Interface . . . . . . . . . . . . . . . . . . . . . . . . . . . . . . . . . . . . . . . . . . . . . . . . . . . 4
Chapter 2. Initial Use . . . . . . . . . . . . . . . . . . . . . . . . . . . . . . . . . . . . . . . . . . . . . . . .6
2. 1. To Set Up a New Secure Wireless Network . . . . . . . . . . . . . . . . . . . . . . . . . . . . . . . . . . . 7
2. 2. To Extend the Existing Wireless Network . . . . . . . . . . . . . . . . . . . . . . . . . . . . . . . . . . . . . 8
Chapter 3. Conguring via Web Management Interface. . . . . . . . . . . . 11
3. 1. Management Interface. . . . . . . . . . . . . . . . . . . . . . . . . . . . . . . . . . . . . . . . . . . . . . . . . . . . . . 12
3. 1. 1. Log In . . . . . . . . . . . . . . . . . . . . . . . . . . . . . . . . . . . . . . . . . . . . . . . . . . . . . . . . . . . . . . 12
3. 1. 2. Change the Login Account . . . . . . . . . . . . . . . . . . . . . . . . . . . . . . . . . . . . . . . . . 12
3. 2. Manage Powerline Network . . . . . . . . . . . . . . . . . . . . . . . . . . . . . . . . . . . . . . . . . . . . . . . . . 13
3. 2. 1. Add a New Device to the Powerline Network . . . . . . . . . . . . . . . . . . . . . . . . 13
3. 2. 2. Change Powerline Network Name. . . . . . . . . . . . . . . . . . . . . . . . . . . . . . . . . . . 14
3. 3. Wi-Fi Move . . . . . . . . . . . . . . . . . . . . . . . . . . . . . . . . . . . . . . . . . . . . . . . . . . . . . . . . . . . . . . . . . 14
3. 4. Wi-Fi Clone . . . . . . . . . . . . . . . . . . . . . . . . . . . . . . . . . . . . . . . . . . . . . . . . . . . . . . . . . . . . . . . . . 15
3. 5. Wireless Network . . . . . . . . . . . . . . . . . . . . . . . . . . . . . . . . . . . . . . . . . . . . . . . . . . . . . . . . . . . 16
3. 5. 1. Customize Wireless Settings . . . . . . . . . . . . . . . . . . . . . . . . . . . . . . . . . . . . . . . 16
3. 5. 2. Wireless Clients . . . . . . . . . . . . . . . . . . . . . . . . . . . . . . . . . . . . . . . . . . . . . . . . . . . . 18
3. 6. LED Schedules . . . . . . . . . . . . . . . . . . . . . . . . . . . . . . . . . . . . . . . . . . . . . . . . . . . . . . . . . . . . . 18
3. 7. Schedule Your Wireless Function . . . . . . . . . . . . . . . . . . . . . . . . . . . . . . . . . . . . . . . . . . . 19
3. 8. Parental Controls . . . . . . . . . . . . . . . . . . . . . . . . . . . . . . . . . . . . . . . . . . . . . . . . . . . . . . . . . . . 21
3. 9. Guest Network. . . . . . . . . . . . . . . . . . . . . . . . . . . . . . . . . . . . . . . . . . . . . . . . . . . . . . . . . . . . . . 23
3. 10. MAC Filter . . . . . . . . . . . . . . . . . . . . . . . . . . . . . . . . . . . . . . . . . . . . . . . . . . . . . . . . . . . . . . . . . . 24
3. 11. Administration . . . . . . . . . . . . . . . . . . . . . . . . . . . . . . . . . . . . . . . . . . . . . . . . . . . . . . . . . . . . . . 26
3. 11. 1. LAN IP Address. . . . . . . . . . . . . . . . . . . . . . . . . . . . . . . . . . . . . . . . . . . . . . . . . . . . . 26
3. 11. 2. Set Up System Time. . . . . . . . . . . . . . . . . . . . . . . . . . . . . . . . . . . . . . . . . . . . . . . . 26
3. 11. 3. Upgrade the Firmware . . . . . . . . . . . . . . . . . . . . . . . . . . . . . . . . . . . . . . . . . . . . . . 28
3. 11. 4. Back Up and Restore Conguration Settings . . . . . . . . . . . . . . . . . . . . . . . . 28
3. 11. 5. System Log . . . . . . . . . . . . . . . . . . . . . . . . . . . . . . . . . . . . . . . . . . . . . . . . . . . . . . . . 30
Page 3
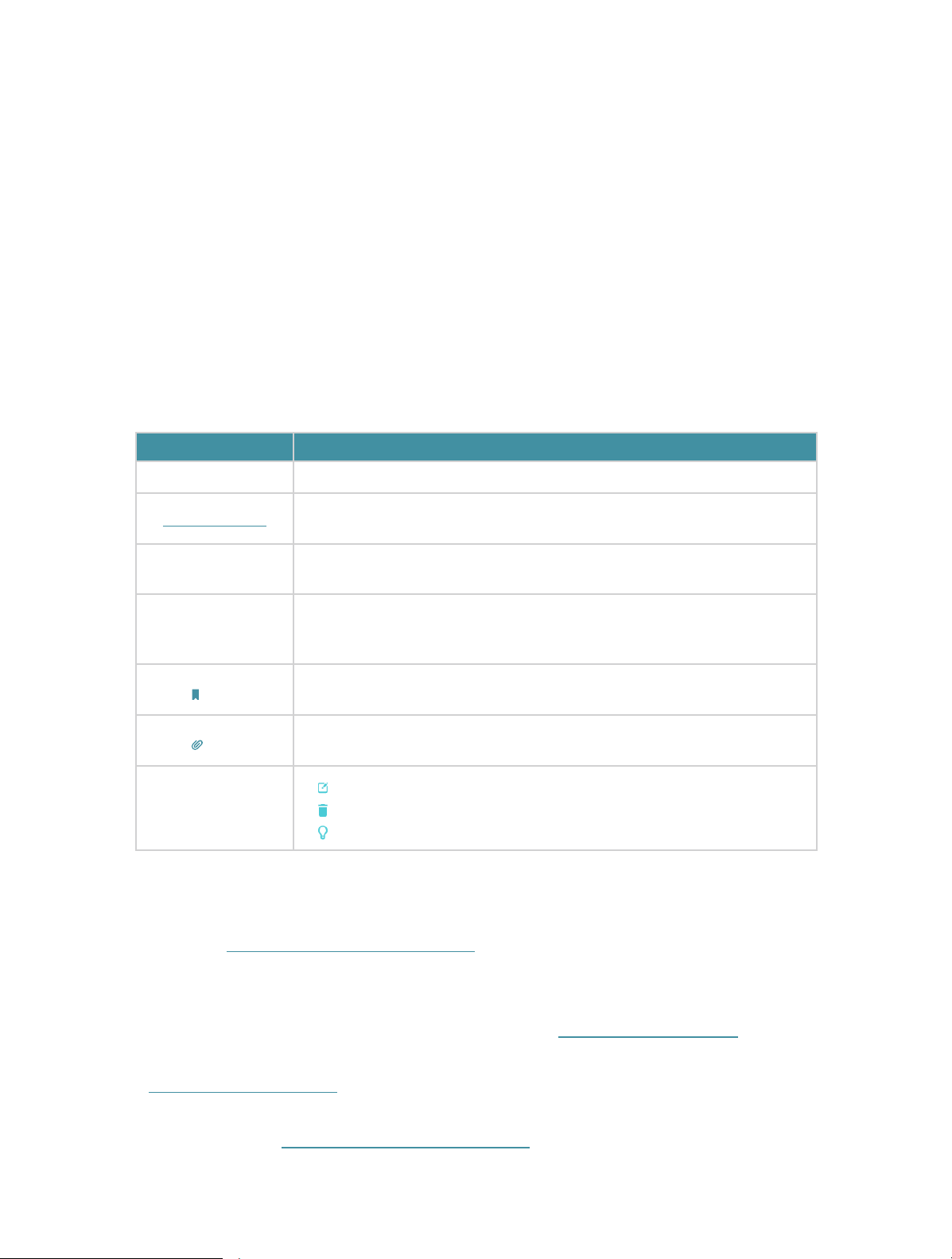
About This Guide
This guide is a complement to Quick Installation Guide. The Quick Installation Guide
provides instructions for quick Internet setup, while this guide contains details of each
function and demonstrates how to configure them in typical scenarios.
When using this guide, please notice that features of the powerline extender may vary
slightly depending on the model and software version you have, and on your location
and language. All images, parameters and descriptions documented in this guide are
used for demonstration only.
Conventions
In this guide the following conventions are used:
Convention
Powerline extender Stands for AV600 Powerline Wi-Fi Extender without any explanation.
Teal_Underlined
Teal
>
Note:
Tips:
Symbols on the
web page
Hyperlinks are in teal and underlined. You can click to redirect to a
website or a specific section.
Key information appears in teal, including management page text such
as menus, items, buttons and so on.
The menu structures to show the path to load the corresponding page.
For example, Wireless > MAC Filter means the MAC Filter function page
is under the Wireless menu.
Ignoring this type of note might result in a malfunction or damage to
the device.
Indicates important information that helps you make better use of your
device.
click to edit the corresponding entry.
•
•
click to delete the corresponding entry.
•
click to enable or disable the corresponding entry.
Description
More Info
• The latest software, management app and utility are available from the Download
Center at http://www.tp-link.com/support.
• The Quick Installation Guide (QIG) can be found where you find this guide or inside the
product packaging.
• Specifications can be found on the product page at http://www.tp-link.com.
• A Technical Support Forum is provided for you to discuss our products at
http://forum.tp-link.com.
• Our Technical Support contact information can be found at the Contact Technical
Support page at http://www.tp-link.com/support.
1
Page 4

Chapter 1
Get to Know Your Powerline Extender
This chapter introduces the powerline extender by detailing its main features and
appearance.
It contains the following sections:
• Product Overview
• Main Features
• Product Appearance
Page 5
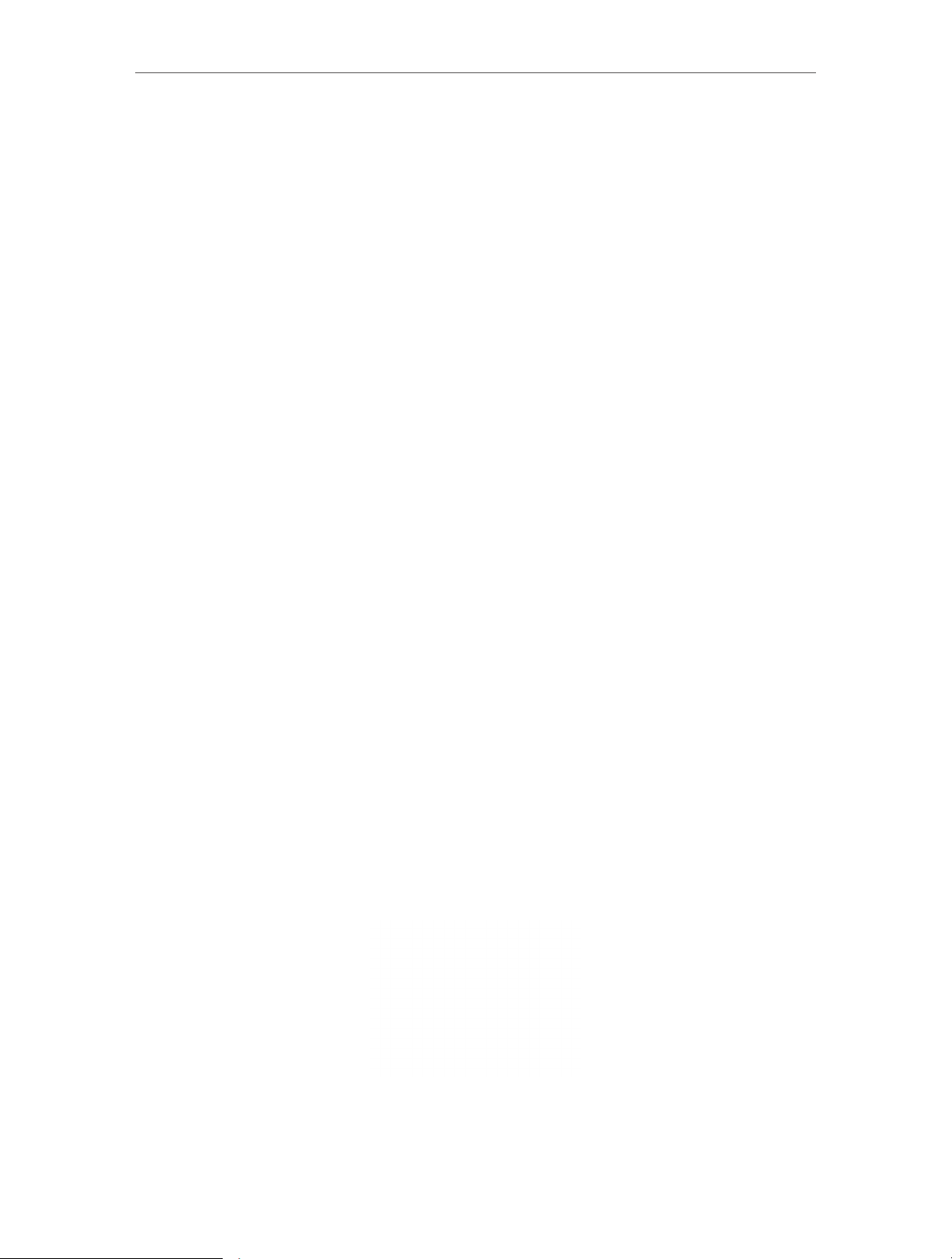
Chapter 1
Get to Know Your Powerline Extender
1. 1. Product Overview
TP-Link’s Powerline Wi-Fi Extender is a combined wired/wireless network expansion
device. With the help of your home’s existing electrical circuitry, it can extend your Wi-Fi
to wherever you want in your house.
Ethernet ports and built-in antennas enable the powerline Wi-Fi extender to provide
wired and wireless access for multiple computers and mobile devices.
With an array of additional features, the powerline Wi-Fi extender is the perfect choice
for your home or business network.
1. 2. Main Features
• tpPLC Utility to manage the whole powerline network easily and conveniently.
• Wi-Fi Move to synchronize any changes of Wi-Fi Settings and LED schedules across
a secured powerline network.
• Wi-Fi Clone to copy wireless network name (SSID) and password of your router to the
extender at the press of a button.
• Guest Network to set a new wireless network for guests without disclosing your own
wireless network.
• Wi-Fi Schedules to set when your Wi-Fi will be on.
• Multiple Ethernet ports to connect the TVs, game consoles, or PCs to the internet at
the same time.
1. 3. Product Appearance
Your powerline extender may differ in appearance slightly from that depicted because
of the region and product version.
1. 3. 1. LED Legend
LEDs indicate the powerline extender’s working status. For more details, please refer to
the following table.
3
Page 6

Chapter 1
Name Status Indication
Power
Get to Know Your Powerline Extender
On/Off The powerline extender is on or off.
Blinking Pairing is in progress.
Yellow-
green
Powerline
Ethernet
Wireless
Red
Off
On
Off No Ethernet port is connected to a powered-on device.
On The wireless function is enabled.
Off The wireless function is disabled.
Blinking
1. 3. 2. Physical Interface
The powerline extender is connected to the powerline
network and is in a suitable location.
The powerline extender is experiencing poor signal
strength. Try plugging it into another wall socket.
The powerline extender is not connected to any powerline
network.
At least one Ethernet port is connected to a powered-on
device.
Slowly: The powerline extender is cloning 2.4GHz wireless
network settings from the main router.
Quickly: The powerline extender is syncing 2.4GHz
wireless network settings.
Wi-Fi Button
Plug
Ethernet Port
Pair Button
Reset Button
Wi-Fi Button
Press and hold the button for 1 second to copy wireless settings from the main router
to the extender. Go to Wi-Fi Clone for more information.
4
Page 7

Chapter 1
Get to Know Your Powerline Extender
Press and hold the button for about 5 seconds to turn the wireless function on or off.
The wireless function is on by default. You can turn it off at night and then on in the
morning by pressing this button.
Ethernet Port
Connect the Ethernet ports to your wired devices, such as a computer, a router
or a game console, via Ethernet cables.
Pair Button
Press and hold the button for 1 second to join a powerline network. Go to To Set Up a
New Secure Wireless Network for more information.
Press and hold the button for about 8 seconds until the powerline LED turns off to leave
the existing powerline network.
Reset
Press and hold the Reset button for at least 5 seconds to reset the powerline extender
to factory default settings. When Reset is triggered properly, all LEDs will turn off and
start on again.
Plug
The powerline adapter has a Plug that can be connected to any standard power socket.
Note:
1. The provided plug may differ from the picture due to different regional power specifications.
2. Use the product in below directions.
Or
3. Plug the product directly into a wall socket instead of a power strip.
Wall Outlet
Power Strip
5
Page 8
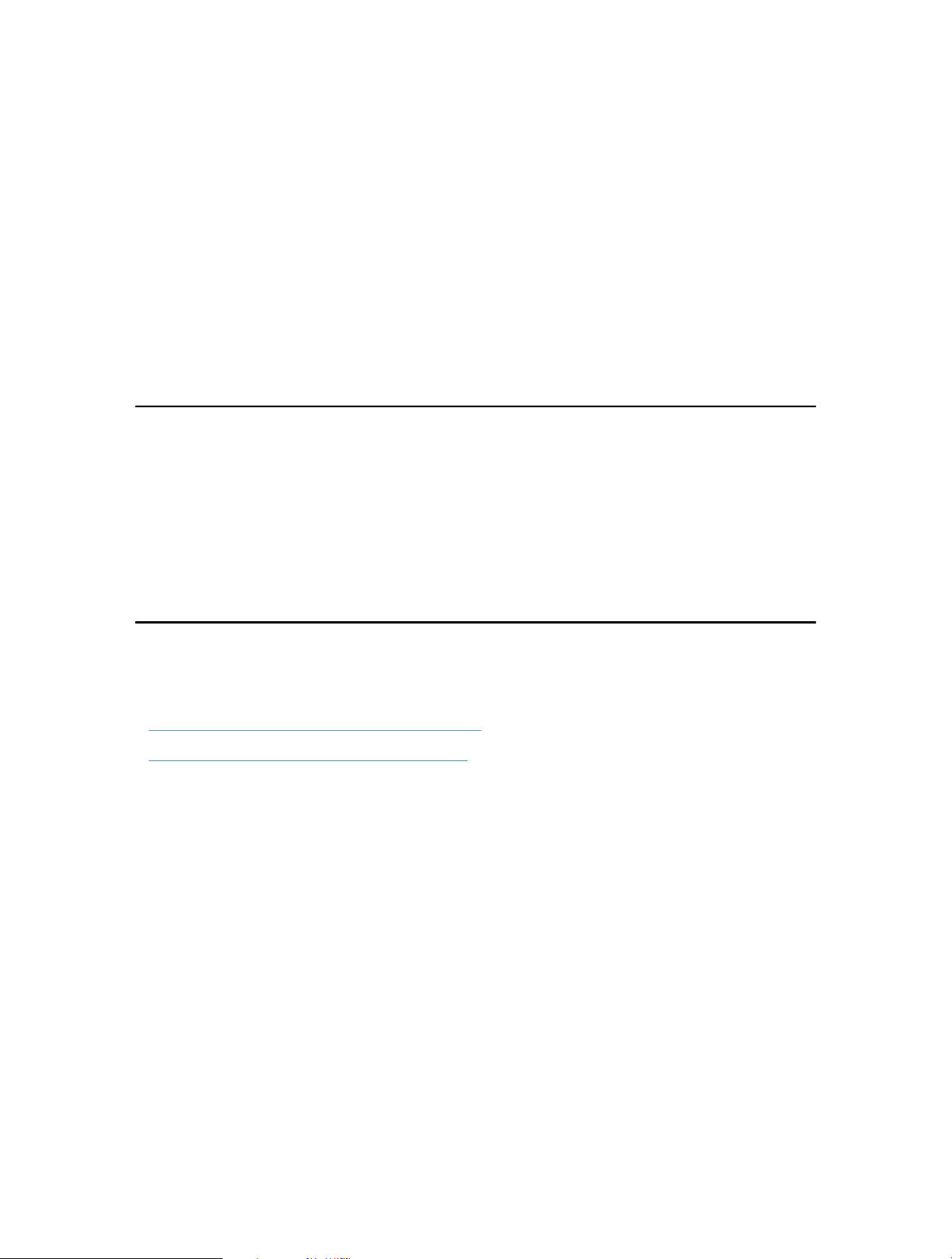
Chapter 2
Initial Use
This chapter guides you on how to use the powerline extender when you first open the
package.
It contains the following sections:
• To Set Up a New Secure Wireless Network
• To Extend the Existing Wireless Network
Page 9

Chapter 2
2. 1. To Set Up a New Secure Wireless Network
Initial Use
I want to:
How can I
do that?
Use the Powerline Wi-Fi Kit to set up a new secure wireless
network in my house.
For example, I have a wireless router in my house, but the wireless
signal cannot reach every corner. So I bought a Powerline
Wi-Fi Kit to extend the wireless network. The Powerline Wi-Fi Kit
includes a powerline adapter and a powerline extender.
1. Connect the powerline adapter to an available LAN port of
the router.
2. Plug the powerline adapter into a wall socket.
3. Plug the powerline extender into a wall socket near the
adapter.
Powerline Extender
TL-WPA4220
600Mbps
Ethernet Cable
Router
Powerline
WAN LAN
Powerline Adapter
(For demonstration only)
4. Pair the powerline devices.
a . Press the Pair button on the powerline adapter for 1
second. The Power LED starts blinking.
Note: If the Power LED does not blink, press it again.
b . Within two minutes, press the Pair button on the powerline
extender for 1 second. The Power LED starts blinking.
7
Page 10

Chapter 2
Initial Use
When the Powerline LED turns solid, the pairing process
is complete.
Powerline Adatper
(For demonstration only)
Blinking
Blinking
600Mbps
within 2 minutes
Powerline Extender
TL-WPA4220
On
5. Relocate the extender to the Wi-Fi “dead” zone. Use the SSID
(network name) and password on the provided Wi-Fi Info
Card to connect to the internet.
Note: A red Powerline LED indicates poor signal strength. Move the extender to
another location.
Done!
Now enjoy the internet with the SSID and password printed on
the Wi-Fi Info Card!
2. 2. To Extend the Existing Wireless Network
I want to:
Extend the existing wireless network by adding a new powerline
extender to the existing powerline network.
8
Page 11
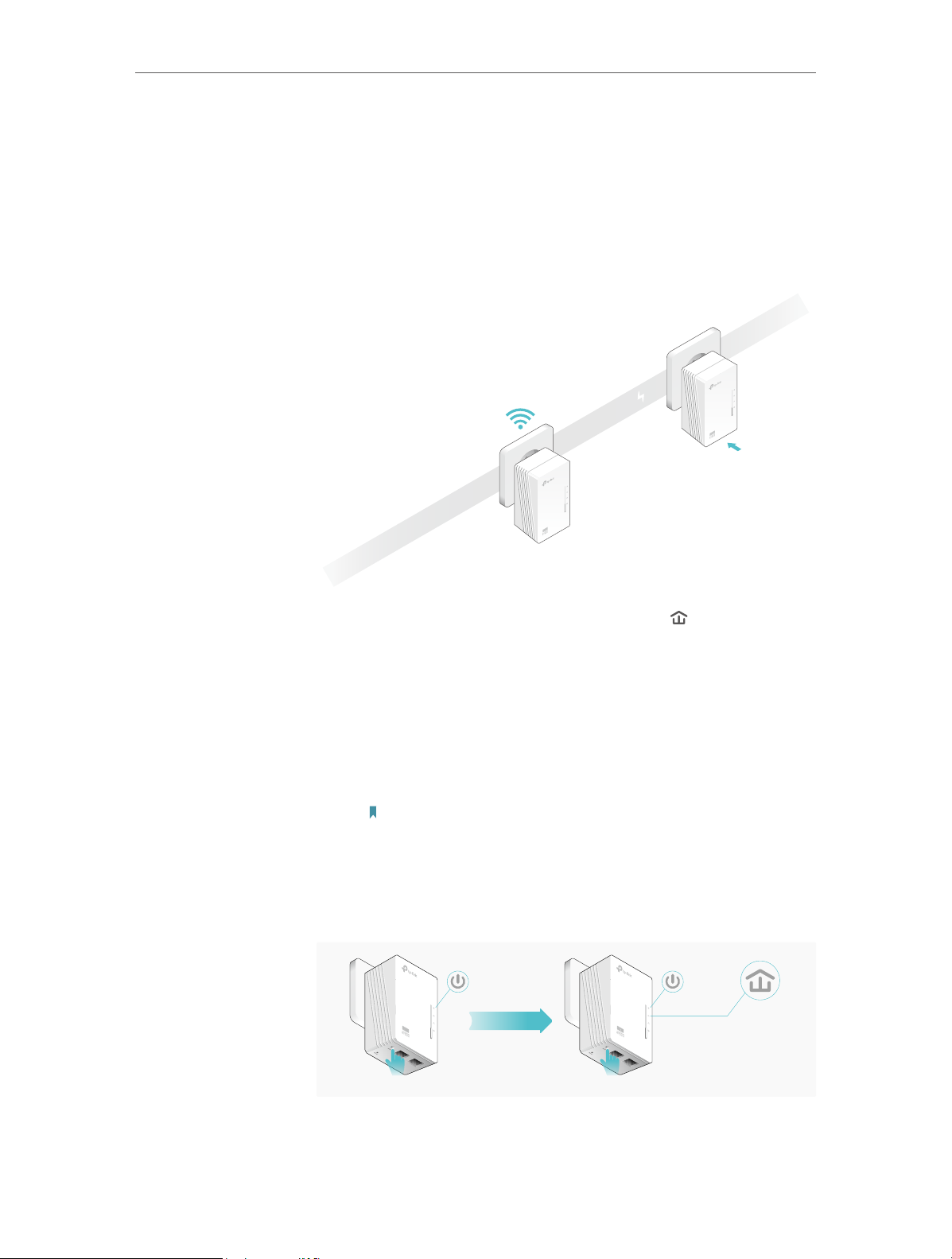
Chapter 2
Initial Use
For example, I already set up a wireless network using powerline
devices, but the wireless network is still not big enough to reach
the top floor. So I bought a new powerline extender to extend
the wireless network.
How can I
do that?
1. Plug the new powerline extender into a wall socket near one
of the existing powerline extender.
Existing Powerline Device
(For demonstration only)
Powerline
New Powerline Extender
TL-WPA4220
2. Check the new extender’s Powerline LED . Is it on?
• If it is on, follow Step 4 > A.
• If it is off, follow Step 3 and Step 4 > B.
3. Add the new powerline extender to the existing powerline
network by pairing two powerline devices.
a . Press the Pair button on the existing powerline device for
1 second. The Power LED starts blinking.
Note: If the Power LED does not blink, press again.
b . Within two minutes, press the Pair button on the new
powerline extender for 1 second. The Power LED starts
blinking. When the Powerline LED turns solid, the pairing
process is complete.
Existing
Powerline Device
within 2 minutes
New Powerline Extender
TL-WPA4220
BlinkingBlinking
On
4. Relocate the new extender to the Wi-Fi “dead” zone.
9
Page 12

Chapter 2
Note: A red Powerline LED indicates poor signal strength. Move the extender to
another location.
Initial Use
A . Use the SSID (network name) and password on the
provided Wi-Fi Info Card to connect to the internet.
B . Use the SSID (network name) and password of your
existing wireless network to connect.
Done!
Enjoy the Internet through your extended network!
10
Page 13

Chapter 3
Configuring via Web Management Interface
The powerline extender has a management interface to configure all settings. The
management interface can be opened on any device that has a web browser, such as
Internet Explorer, Chrome or Firefox. This chapter is going to give detailed information
on what functions the powerline extender has and how to configure them.
It contains the following sections:
• Management Interface
• Manage Powerline Network
• Wi-Fi Move
• Wi-Fi Clone
• Wireless Network
• LED Schedules
• Schedule Your Wireless Function
• Parental Controls
• Guest Network
• MAC Filter
• Administration
Page 14

Chapter 3
Conguring via Web Management Interface
3. 1. Management Interface
3. 1. 1. Log In
There are two methods to log in to the management interface.
Method 1: Via web browser
Follow the steps below:
1. Connect your device to the powerline extender wirelessly.
2. Launch a web browser and type in http://tplinkplc.net to open the management
interface.
3. Enter admin (the default username and password) for both username and password.
We recommend you change them immediately after your first login.
4. Click Login.
Method 2: Via tpPLC utility
Follow the steps below:
1. Connect your computer to the powerline extender via an Ethernet cable or wirelessly.
2. Obtain and install the tpPLC Utility from the product’s Support page at
http://www.tp-link.com.
3. Open the utility, move your mouse over your powerline extender, and click the
icon that appears beside it.
4. Enter admin for both username and password.
5. Click Login.
3. 1. 2. Change the Login Account
We strongly recommend you change the login account immediately after the first login.
Follow the steps below to change the account.
1. Go to System Tools > Administration.
12
Page 15

Chapter 3
2. Follow instructions on the page to set a new username and password. A strong
password should be at least 8 characters in length, combining uppercase and
lowercase letters, numbers and punctuations.
3. Click Save to make the settings effective.
Conguring via Web Management Interface
3. 2. Manage Powerline Network
A powerline network is formed of powerline devices, including adapters and extenders.
Powerline devices in the same powerline network share the same powerline network
name.
3. 2. 1. Add a New Device to the Powerline Network
1. Connect to the powerline extender wirelessly. Visit http://tplinkplc.net, and log in with
the username and password you set for the extender.
2. Go to the Status page. Click the Powerline Network icon to see the Powerline Device
List.
13
Page 16

Chapter 3
3. Click the add icon and enter the Powerline Key of the device you want to add. The
Powerline Key contains 16 capital letters, formed like XXXX-XXXX-XXXX-XXXX. It is
printed on the back of the powerline device.
4. Click Add to add the device.
Conguring via Web Management Interface
3. 2. 2. Change Powerline Network Name
You can change the extender’s powerline network name to add it to or remove it from a
powerline network.
Follow the steps below to change the name.
1. Connect to the powerline extender wirelessly. Visit http://tplinkplc.net, and log in with
the username and password you set for the extender.
2. Go to Device Settings > Powerline.
3. Change the Network Name. You can also click Default to use the default network
name, e.g. HomePlugAV. However, if the default name is used, the Wi-Fi Move function
will be automatically disabled.
4. Click Save to make the settings effective.
3. 3. Wi-Fi Move
Wi-Fi Move is enabled by default. With the feature enabled, any changes made to the
Wi-Fi settings and LED schedules of one powerline extender will be automatically
synchronized to other powerline extenders whose Wi-Fi Move feature is also enabled
on the same powerline network .
14
Page 17

Chapter 3
WPS
Conguring via Web Management Interface
Follow the steps below to enable the Wi-Fi Move feature:
1. Connect to the powerline extender wirelessly. Visit http://tplinkplc.net, and log in with
the username and password you set for the extender.
2. Go to Wireless > Wi-Fi Move.
3. Toggle On to enable the feature.
Note:
When Wi-Fi Move is enabled, the following features will be synced: Wireless SSID & Password, Wireless
Security, Wireless Mode, Wireless Radio Status, Wi-Fi Schedules, LED Schedules, Wi-Fi Clone Settings,
MAC Filter Settings, Parental Controls, and Guest Network.
3. 4. Wi-Fi Clone
I want to:
How can I
do that?
Copy wireless settings from my router to my extender, so I can
use the same SSID and password to access the internet in my
house.
1. Before cloning, make sure your router supports the same
band as your extender. If you do not know how to check this,
go to your router’s User Guide for more information.
2. Plug your extender near your router.
3. Press the WPS button on your router.
WPSWAN LAN
Wireless Router
4. Within two minutes, press the Wi-Fi button on the front panel
of the extender for 1 second. The Wi-Fi LED starts blinking.
15
Page 18

Chapter 3
Extender
Conguring via Web Management Interface
Wi-Fi LED
Wi-Fi Button
Done!
When the Wi-Fi LED blinks quickly for 3 seconds and then stays
on, the Wi-Fi Clone process is complete.
3. 5. Wireless Network
3. 5. 1. Customize Wireless Settings
The powerline extender’s wireless network name (SSID), password, and security option
are preset in the factory. The preset SSID and password can be found on the product
label and Wi-Fi Info Card. You can customize the wireless settings according to your
needs.
Connect to the powerline extender wirelessly. Visit http://tplinkplc.net, and log in with
the username and password you set for the extender.
Go to Wireless > Settings page.
To enable or disable the wireless function:
Select the box to enable the wireless function. Deselect the box to disable wireless
function. If disabled, all wireless settings will be ineffective.
To change the wireless network name (SSID) and password:
The default SSID is TP-Link_XXXX, and the default password is printed on the Wi-Fi Info
Card. You can change the default ones by directly entering new ones in the field. SSID is
up to 32 characters, and the value in both SSID and password is case-sensitive.
Note:
Remember to write down the new SSID and password, for you will be disconnected when new settings are
effective.
16
Page 19

Chapter 3
Conguring via Web Management Interface
To hide SSID:
Select Hide SSID, and your SSID will not be broadcasted. It won’t display when you scan
for local wireless network list on your wireless device and you need to manually join the
network.
To have more advanced settings
Click Advanced below Password to have more advanced settings.
Security: Select an option from the Security drop-down list. The extender provides
three options, No Security, WPA/WPA2 Personal (Recommended), and WEP. WPA2
uses the newest standard and the security level is the highest. Don’t change the default
settings unless necessary.
Mode: Select the desired mode.
• 802.11n only: Select only if all of your wireless clients are 802.11n devices.
• 802.11g/n mixed: Select if you are using both 802.11g and 802.11n wireless clients.
• 802.11b/g/n mixed: Select if you are using a mix of 802.11b, 11g, and 11n wireless
clients.
Note: When 802.11n only mode is selected, only 802.11n wireless clients can connect to the extender. It
is strongly recommended that you select 802.11b/g/n mixed, so that all of 802.11b, 802.11g, and 802.11n
wireless clients can connect to the extender.
Channel Width: Select the channel width. The default setting is Auto, which can adjust
the channel width for your clients automatically.
17
Page 20

Chapter 3
Channel: Select the channel you want to use from the drop-down list. This field
determines which operating frequency will be used. It is not necessary to change the
wireless channel unless you notice interference problems with another nearby access
point.
Transmit Power: Select the level of transmit power. We recommend you choose High to
have the best signal strength.
Conguring via Web Management Interface
3. 5. 2. Wireless Clients
Follow the steps below to view detailed information of all wireless clients connected to
the extender.
1. Connect to the powerline extender wirelessly. Visit http://tplinkplc.net, and log in with
the username and password you set for the extender.
2. Go to Wireless > Clients page.
3. Now you can view the detailed information, including MAC address, connected
wireless band, security option as well as the packets transmitted.
Tips: You can also see the wireless details by clicking the wireless clients icon on the Status > Wireless
Clients page.
3. 6. LED Schedules
I want to:
How can I
do that?
Automatically turn off LEDs at times when I do not want light in
my room.
For example, I want to turn LEDs off everyday from 00:00am to
7:00am.
1. Connect to the powerline extender wirelessly. Visit
http://tplinkplc.net and log in with the username and
password you set for the extender.
2. Go to Device Settings > LED Schedules.
3. Enable the LED Scheduler. If you are prompted of changes
synchronization, click Continue.
18
Page 21

Chapter 3
4. Click Add to add an entry.
5. Choose LED Off Time from 00:00 to 7:00, and then check all
boxes from Sunday to Saturday.
Note: Please make sure that the system time is correct before using this
function.
Conguring via Web Management Interface
Done!
6. Select Enable this entry to make it effective.
7. Click OK to save the settings.
Now your LEDs will be turned off automatically at 00:00 and
turned on at 7:00am the next morning.
3. 7. Schedule Your Wireless Function
I want to:
Automatically turn off my wireless network at times when I do
not need the wireless connection.
For example, I want to turn them off from 00:00am to 7:00am. Yet
if I have my wireless devices connected to the extender at that
19
Page 22

Chapter 3
Conguring via Web Management Interface
time, I want the wireless on till all devices are disconnected from
the internet.
How can I
do that?
1. Connect to the powerline extender wirelessly. Visit
http://tplinkplc.net and log in with the username and
password you set for the extender.
2. Go to Wireless > Wi-Fi Schedules.
3. Enable the Wi-Fi Scheduler. If you are prompted of changes
synchronization, click Continue.
4. Check the box of Do not turn off Wi-Fi while clients are
connected to it and click Save.
5. Click Add to add an entry.
6. Choose 00:00 and 7:00 from the drop-down list. Check all
boxes from Sunday to Saturday.
Note: Please make sure that the system time is correct before using this
function.
7. Select Enable this entry to make it effective.
20
Page 23

Chapter 3
8. Click OK to save the settings.
Conguring via Web Management Interface
Done!
Note:
The Wi-Fi LED will turn off if the wireless network is disabled.
Now your Wi-Fi will be automatically turned off at 00:00 and
turned on at 7:00am the next morning.
3. 8. Parental Controls
I want to:
How can I
do that?
Control when my children’s wireless devices can access the
internet.
For example, I want to allow my children’s wireless devices to
access only from 18:00 (6PM) to 22:00 (10PM) on weekdays and
not other times.
1. Connect to the powerline extender wirelessly. Visit http://
tplinkplc.net, and log in with the username and password you
set for the extender.
2. Go to Parental Controls.
21
Page 24

Chapter 3
Conguring via Web Management Interface
3. Enable Parental Controls. If you are prompted of changes
synchronization, click Continue.
4. Click Add.
5. Click View Existing Devices, and select the device to be
controlled. Or, enter the MAC Address manually.
6. Click the
icon to set the Internet Access Time. Drag the
cursor over the appropriate cell(s) and click Save.
Note: Please make sure that the system time is correct before using this
function.
7. Enter a Description for the entry.
8. Select Enable this entry to make it effective.
22
Page 25

Chapter 3
9. Click OK to save the settings.
Conguring via Web Management Interface
Done!
Now the controlled device can access only from 18:00 (6PM) to
22:00 (10PM) on weekdays and not other times.
3. 9. Guest Network
I want to:
How can I
do that?
Create a network for my guests, providing internet access for
them while at the same time limit the network authorities for
guests to ensure network security and privacy.
1. Connect to the powerline extender wirelessly. Visit
http://tplinkplc.net, and log in with the password you set for
the extender.
2. Go to Guest Network.
3. Check the box of relative entry to limit network authorities.
If you have problems understanding these items, click
the question mark on the upper right corner to have more
information.
4. Click Save to make the settings effective. If you are prompted
of changes synchronization, click Continue.
23
Page 26

Chapter 3
5. Configure the following settings.
Conguring via Web Management Interface
To enable or disable the guest network function:
Select the box to enable the guest network function. Deselect
the box to disable guest network function. If disabled, all guest
network settings of the corresponding band will be ineffective.
To change the guest network name (SSID) and password:
The default SSID is TP-Link_Guest_XXXX, and the default
password is printed on the Wi-Fi Info Card. You can change the
default ones by directly entering new ones in the field. SSID is
up to 32 characters, and the value in both SSID and password is
case-sensitive.
Done!
Now you can tell your guests to connect to the guest network
you created.
3. 10. MAC Filter
This function exploits the uniqueness of the MAC (Medium Access Control) address,
a unique 12-digit hexadecimal address (for example, D8-5D-4C-B4-46-EA) of every
network device, to determine if the device can or cannot access your wireless network.
I want to:
Prevent unauthorized users from accessing my wireless network
by utilizing the network device’s MAC address.
For example, I have a computer that is connected to my wireless
24
Page 27

Chapter 3
Conguring via Web Management Interface
network. Now, an unknown device (an intruder) is also using my
wireless network, which affects my internet speed. I would like
to control my wireless network with the following capabilities:
• My computer is always allowed to access the wireless network.
• The unknown device is not allowed to access the wireless
network.
• I don’t have to keep changing my wireless password as often.
How can I
do that?
1. Connect to the powerline extender wirelessly. Visit
http://tplinkplc.net, and log in with the username and
password you set for the extender.
2. Go to Wireless > MAC Filter.
3. Enable MAC Filter. If you are prompted of changes
synchronization, click Continue.
4. Select either of the filtering rules (here we select Block
wireless access from the devices listed below), and then
click Save.
5. Click Add under Device List to add devices to the list.
25
Page 28

Chapter 3
6. Click View Devices to see how many devices are now
connected to the network. Click Choose to choose a device.
You can also enter the MAC Address manually.
7. Give a description of the entry in the Description field.
(Optional)
8. Select Enable this entry to make this entry effective.
9. Click OK to save the settings.
Conguring via Web Management Interface
Done!
Now MAC Filter is implemented to protect your wireless network.
3. 11. Administration
3. 11. 1. LAN IP Address
Follow the steps below to configure LAN settings of the extender.
Connect to the powerline extender wirelessly. Visit http://tplinkplc.net, and log in with
the username and password you set for the extender.
Go to Device Settings > LAN Settings.
LAN Type: Select Dynamic IP to have your extender automatically obtain IP Address
from the main router. Select Static IP to manually configure the LAN parameters.
IP Address: The IP address of the powerline extender.
Subnet Mask: The subnet mask associated with IP address.
Default Gateway: The IP address of the gateway device.
3. 11. 2. Set Up System Time
System time is the time displayed while the extender is running. The system time you
configure here will be used for other time-based functions like Parental Controls and
Wi-Fi Schedules. You can manually set how to get the system time.
26
Page 29

Chapter 3
Connect to the powerline extender wirelessly. Visit http://tplinkplc.net, and log in with
the username and password you set for the extender.
Go to System Tools > Time Settings page.
Conguring via Web Management Interface
To automatically synchronize the time:
1. Select your local Time Zone from the drop-down menu.
2. In the NTP Server I field, enter the IP address or domain name of your desired NTP
Server. (Optional)
3. In the NTP Server II field, enter the IP address or domain name of the second NTP
Server. (Optional)
4. Click Get GMT and click Save.
To manually set the date and time:
1. In the Time Settings field, select your local Time Zone.
2. Enter the current Date.
3. Set the current Time (In 24-hour clock format, e.g. 16:00:00 is 04:00PM).
4. Click Save.
To set up Daylight Saving time:
27
Page 30

Chapter 3
Conguring via Web Management Interface
1. Select Enable Daylight Saving.
2. Select the correct Start date and time when daylight saving time starts at your local
time zone.
3. Select the correct End date and time when daylight saving time ends at your local
time zone.
4. Click Save.
3. 11. 3. Upgrade the Firmware
TP-Link is dedicated to improving and richening the product features, giving you a better
network experience. We will release the latest firmware at our official website, you can
download the latest firmware file from our website: www.tp-link.com and upgrade the
firmware to the latest version.
1. Connect to the powerline extender wirelessly. Visit http://tplinkplc.net, and log in with
the username and password you set for the extender.
2. Go to System Tools > Firmware Upgrade page and confirm the Hardware Version.
3. Go to www.tp-link.com. Download the latest firmware file for the extender.
Note: The upgraded firmware version must correspond to the hardware.
4. Click Browse to locate the downloaded new firmware file, and click Upgrade.
5. Wait a few minutes for the upgrading and rebooting.
Note:
1. Before upgrading the firmware, it’s better to back up your current settings.
2. During the upgrading process, do not turn off or reset the extender.
3. If the upgrade is interrupted, it’s possible your extender may stop working and its LEDs blink once a second. In
this case, please connect your computer to the extender via an Ethernet cable, and set your computer to static IP
192.168.0.X and subnet mask 255.255.255.0. Then visit http://192.168.0.254 to complete the upgrade.
3. 11. 4. Back Up and Restore Configuration Settings
The configuration settings are stored as a configuration file in the extender. You can
back up the configuration file to your computer for future use and restore the extender
to a previous settings from the backup file when needed. Moreover, if needed, you can
erase the current settings and reset the extender to the default factory settings.
28
Page 31

Chapter 3
Conguring via Web Management Interface
To backup configuration settings:
1. Connect to the powerline extender wirelessly. Visit http://tplinkplc.net, and log in with
the username and password you set for the extender.
2. Go to System Tools > Backup & Restore page.
3. Click Backup to save a copy of the current settings to your local computer. A config.
bin file will be stored to your computer.
To restore configuration settings:
1. Connect to the powerline extender wirelessly. Visit http://tplinkplc.net, and log in with
the username and password you set for the extender.
2. Go to System Tools > Backup & Restore page.
3. Click Browse to locate the backup configuration file stored on your computer, and
click Restore. The configuration file is config.bin.
4. Wait a few minutes for the restoring and rebooting.
Note: During the restoring process, do not turn off or reset the extender.
To reset the extender to factory default settings:
1. Connect to the powerline extender wirelessly. Visit http://tplinkplc.net, and log in with
the username and password you set for the extender.
2. Go to System Tools > Backup & Restore page.
3. Click Factory Restore to reset the extender.
4. Wait a few minutes for the resetting and rebooting.
Note:
1. During the resetting process, do not turn off the extender.
29
Page 32

Chapter 3
2. We strongly recommend you back up the current configuration settings before resetting the extender.
Conguring via Web Management Interface
3. 11. 5. System Log
When the extender does not work properly, you can save the system log and send it to
the technical support for troubleshooting.
Follow the steps below to save the system log:
1. Connect to the powerline extender wirelessly. Visit http://tplinkplc.net, and log in with
the username and password you set for the extender.
2. Go to System Tools > System Log.
3. Choose the type and level of the system log according to your need.
4. Click Save Log to save the system log to local.
30
Page 33

COPYRIGHT & TRADEMARKS
Specifications are subject to change without notice. is a registered
trademark of TP-Link Technologies Co., Ltd. Other brands and product names are
trademarks or registered trademarks of their respective holders.
No part of the specifications may be reproduced in any form or by any means or used
to make any derivative such as translation, transformation, or adaptation without
permission from TP-Link Technologies Co., Ltd. Copyright © 2017 TP-Link Technologies
Co., Ltd. All rights reserved.
31
Page 34

FCC STATEMENT
This equipment has been tested and found to comply with the limits for a Class B digital
device, pursuant to part 15 of the FCC Rules. These limits are designed to provide
reasonable protection against harmful interference in a residential installation. This
equipment generates, uses and can radiate radio frequency energy and, if not installed
and used in accordance with the instructions, may cause harmful interference to radio
communications. However, there is no guarantee that interference will not occur in a
particular installation. If this equipment does cause harmful interference to radio or
television reception, which can be determined by turning the equipment off and on, the
user is encouraged to try to correct the interference by one or more of the following
measures:
• Reorient or relocate the receiving antenna.
• Increase the separation between the equipment and receiver.
• Connect the equipment into an outlet on a circuit different from that to which
the receiver is connected.
• Consult the dealer or an experienced radio/ TV technician for help.
This device complies with part 15 of the FCC Rules. Operation is subject to the following
two conditions:
1 ) This device may not cause harmful interference.
2 ) This device must accept any interference received, including interference that
may cause undesired operation.
Any changes or modifications not expressly approved by the party responsible for
compliance could void the user’s authority to operate the equipment.
Note: The manufacturer is not responsible for any radio or TV interference caused by
unauthorized modifications to this equipment. Such modifications could void the user’s
authority to operate the equipment.
FCC RF Radiation Exposure Statement
This equipment complies with FCC RF radiation exposure limits set forth for an
uncontrolled environment. This device and its antenna must not be co-located or
operating in conjunction with any other antenna or transmitter.
“To comply with FCC RF exposure compliance requirements, this grant is applicable to
only Mobile Configurations. The antennas used for this transmitter must be installed to
provide a separation distance of at least 20 cm from all persons and must not be colocated or operating in conjunction with any other antenna or transmitter.”
For product available in the USA/Canada market, only channel 1~11 can be operated. Selection
of other channels is not possible.
For product available in the USA/Canada market, only channel 1~11 can be operated. Selection
of other channels is not possible.Pour les produits disponibles aux états-Unis / Canada du marché,
seul le canal 1 à 11 peuvent être exploités. Sélection d'autres canaux n'est pas possible.
Page 35

CE Mark Warning
This is a class B product. In a domestic environment, this product may cause radio
interference, in which case the user may be required to take adequate measures.
RF Exposure Information
This device meets the EU requirements (1999/5/EC Article 3.1a) on the limitation of
exposure of the general public to electromagnetic fields by way of health protection.
The device complies with RF specifications when the device used at 20 cm from your
body.
Canadian Compliance Statement
This device complies with Industry Canada license-exempt RSSs. Operation is subject
to the following two conditions:
1. This device may not cause interference, and
2. This device must accept any interference, including interference that may cause
undesired operation of the device.
Le présent appareil est conforme aux CNR d’Industrie Canada applicables aux appareils
radio exempts de licence. L’exploitation est autorisée aux deux conditions suivantes :
1. l’appareil ne doit pas produire de brouillage;
2. l’utilisateur de l’appareil doit accepter tout brouillage radioélectrique subi, meme si le
brouillage est susceptible d’en compromettre le fonctionnement.
Radiation Exposure Statement:
This equipment complies with IC radiation exposure limits set forth for an uncontrolled
environment. This equipment should be installed and operated with minimum distance
20cm between the radiator & your body.
Déclaration d’exposition aux radiations:
Cet équipement est conforme aux limites d’exposition aux rayonnements IC établies
pour un environnement non contrôlé. Cet équipement doit être installé et utilisé avec
un minimum de 20 cm de distance entre la source de rayonnement et votre corps.
Industry Canada Statement
CAN ICES-3 (B)/NMB-3(B)
33
Page 36

Korea Warning Statements:
당해 무선설비는 운용중 전파혼신 가능성이 있음.
NCC Notice & BSMI Notice:
注意!
依據 低功率電波輻射性電機管理辦法
第十二條 經型式認證合格之低功率射頻電機,非經許可,公司、商號或使用者均不得擅
自變更頻率、加大功率或變更原設計之特性或功能。
第十四條 低功率射頻電機之使用不得影響飛航安全及干擾合法通行;經發現有干擾現象
時,應立即停用,並改善至無干擾時方得繼續使用。前項合法通信,指依電信規定作業
之無線電信。低功率射頻電機需忍受合法通信或工業、科學以及醫療用電波輻射性電機
設備之干擾。
安全諮詢及注意事項
• 請使用原裝電源供應器或只能按照本產品注明的電源類型使用本產品。
• 清潔本產品之前請先拔掉電源線。請勿使用液體、噴霧清潔劑或濕布進行清潔。
• 注意防潮,請勿將水或其他液體潑灑到本產品上。
• 插槽與開口供通風使用,以確保本產品的操作可靠並防止過熱,請勿堵塞或覆蓋開
口。
• 請勿將本產品置放於靠近熱源的地方。除非有正常的通風,否則不可放在密閉位置
中。
• 請不要私自打開機殼,不要嘗試自行維修本產品,請由授權的專業人士進行此項工
作。
Продукт сертифіковано згідно с правилами системи УкрСЕПРО на відповідність
вимогам нормативних документів та вимогам, що передбачені чинними
законодавчими актами України.
34
Page 37

Safety Information
• When product has power button, the power button is one of the way to shut off the
product; when there is no power button, the only way to completely shut off power is
to disconnect the product or the power adapter from the power source.
• Don’t disassemble the product, or make repairs yourself. You run the risk of electric
shock and voiding the limited warranty. If you need service, please contact us.
• Avoid water and wet locations.
Explanation of the symbols on the product label
Symbol Explanation
Class II equipment
AC voltage
RECYCLING
This product bears the selective sorting symbol for Waste electrical and
electronic equipment (WEEE). This means that this product must be handled
pursuant to European directive 2012/19/EU in order to be recycled or
dismantled to minimize its impact on the environment.
User has the choice to give his product to a competent recycling organization
or to the retailer when he buys a new electrical or electronic equipment.
Indoor use only
35
 Loading...
Loading...