Page 1
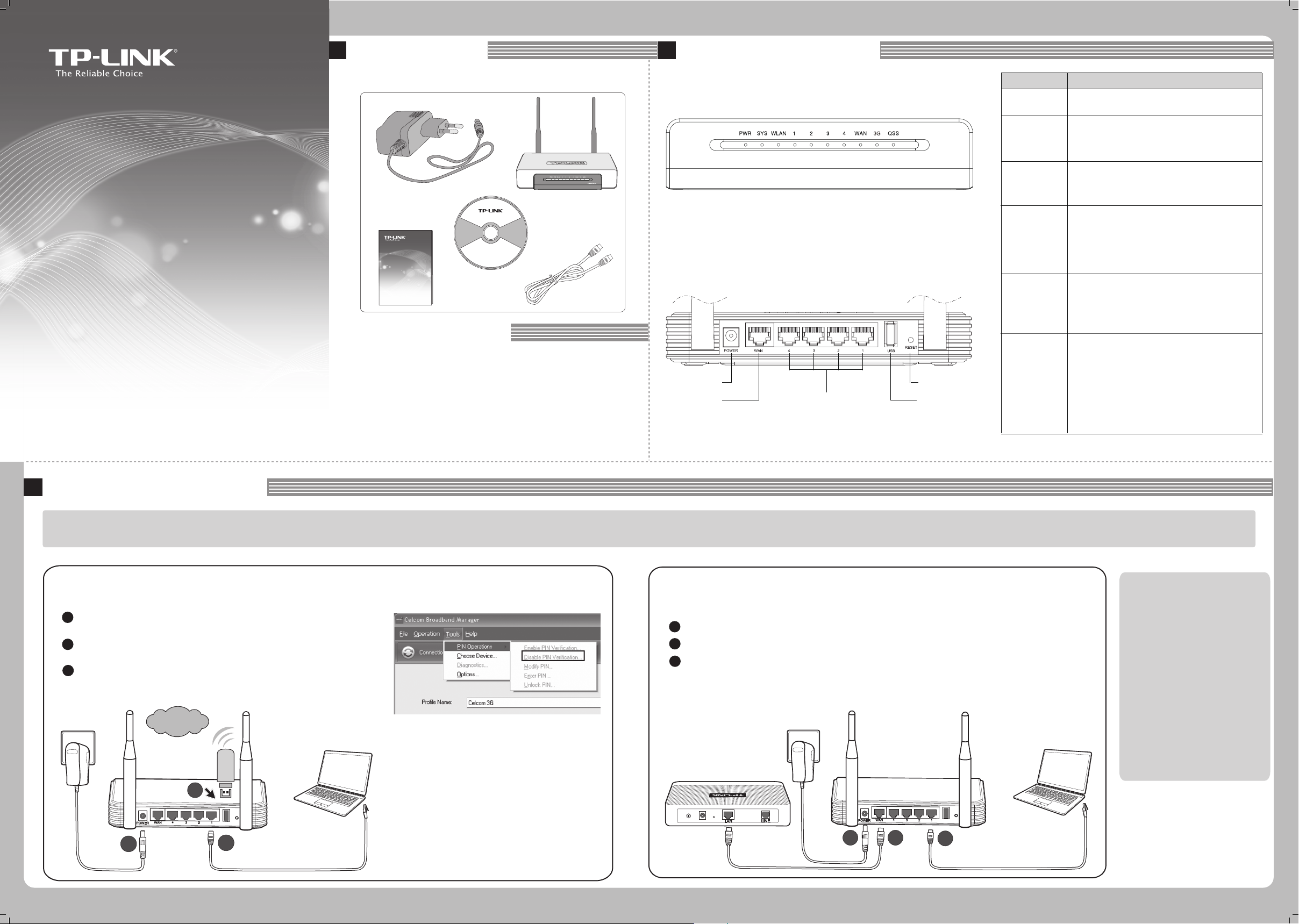
Руководство по быстрой настройке
Модель № TL-MR3420
Беспроводной маршрутизатор серии N с
поддержкой стандартов 3G/3.75G
/TL-MR3220
Комплект поставки Описание аппаратной части
1
2
В качестве примера в данном Руководстве по быстрой настройке
на рисунке изображена модель TL-MR3420.
• Передняя панель
3G/3.75G Wireless N Router
3G/3.75G Wireless N Router
• Задняя панель
Руководство по быстрой настройке
Модель № TL-MR3420/TL-MR3220
Беспроводной маршрутизатор серии N с
поддержкой стандартов 3G/3.75G
3
Системные требования
Поддержка операционных систем:
• Windows XP • Windows Vista • Windows 7
• Windows 98 • Windows 2000 • Windows 2003
• Windows Me • Mac • Linux
Поддержка браузеров:
• Microsoft Internet Explorer • FireFox
• Safari
•
Chrome
Порт WAN 4 порта LAN 10/100 Мбит/с
TL-MR3420
Кнопка ResetПитание
Порт USB
Пункт
PWR
SYS
WLAN
WAN, LAN 1~4
3G
QSS
Описание
• Горит. Питание включено.
• Не горит. Питание выключено.
• Горит. Выполняется первоначальная
загрузка параметров маршрутизатора.
• Мигает. Маршрутизатор работает корректно.
Не горит.
• На маршрутизаторе системная ошибка.
Мигает.
• Функция беспроводной передачи
данных включена.
Не горит.
• Функция беспроводной передачи
данных выключена.
Горит.
• К соответствующему порту подключено
устройство.
Мигает.
• Через соответствующий порт происходит
передача или прием данных.
Не горит.
• У соответствующего порта нет
подключенных устройств.
Горит.
• Подключен USB 3G/3.75G модем.
Мигает.
• Происходит передача или прием данных
через 3G/3.75G-модем.
• У порта USB нет подключенных
Не горит.
устройств.
Медленно мигает. Ожидание запуска функции
•
QSS на беспроводном устройстве Этот режим
может длиться 2 минуты.
Горит.
• Беспроводное устройство успешно
подключилось к сети.
Быстро мигает. Беспроводному устройству
•
не удалось подключиться к сети.
Не горит.
• Функция QSS отключена..
Подключение аппаратной части
3
Маршрутизатор поддерживает 3G/3.75G- и WAN-подключение. Если есть подключение через 3G/3.75G USB-модем и порт WAN, 3G/3.75G маршрутизатор выберите одно из них для выхода в Интернет в соответствии с вашими настройками. Более подробную информацию вы можете посмотреть в Шаге
3 Части 5 Настройки маршрутизатора.
Подключение 3G/3.75G маршрутизатора к 3G/3.75G сети
Соедините ноутбук/компьютер с портом LAN
1
маршрутизатора с помощью кабеля Ethernet.
Воткните штекер адаптера питания в гнездо
2
питания маршрутизатора.
Вставьте 3G/3.75G USB-модем в порт USB.
3
(Убедитесь в том, что SIM-карта вставлена в
модем.)
3G/3.75G
Розетка
2
Сеть
3G/3.75G
Маршрутизатор
4
WAN
POWER
3
3
2 1
Ноутбук
1
Примечание:
1. Перед тем как вставить 3G/3.75G USB-модем,
настоятельно рекомендуется отключить функцию
проверки PIN-кода вашей SIM/UIM-карты.
2. Чтобы отключить проверку PIN-кода, вы можете
воспользоваться утилитой управления модемом.
Зайдите “Мой компьютер” и два раза нажмите на
значок устройства, чтобы сначала установить утилиту,
затем выберите “Tools”→“PIN Operations”
→”Disable PIN Verication“ , как показано выше.
Подключение 3G/3.75G маршрутизатора к сети WAN
Соедините ноутбук/компьютер с портом LAN маршрутизатора.
1
2
Вставьте штекер адаптера питания в разъем питания маршрутизатора.
3
Соединете порт WAN маршрутизатора с портом LAN модема ADSL с помощью кабеля Ethernet.
Розетка
Модем ADSL
LAN
LINE
POWER
2
3G/3.75G
Маршрутизатор
4
3
WAN
2 1
3
1
Предупреждение
1. Рекомендуется использовать только
адаптер питания, поставляемый в
комплекте с устройством.
2. Разместите устройство на ровной
устойчивой поверхности.
3. Во время грозы, чтобы избежать
повреждения устройства, вытащите
вилку адаптера питания из розетки.
4. Устройство должно размещаться в
хорошо проветриваемом месте
вдали от нагревательных приборов.
5. Не допускается попадание воды
внутрь устройства.
Ноутбук
7106503755
Page 2
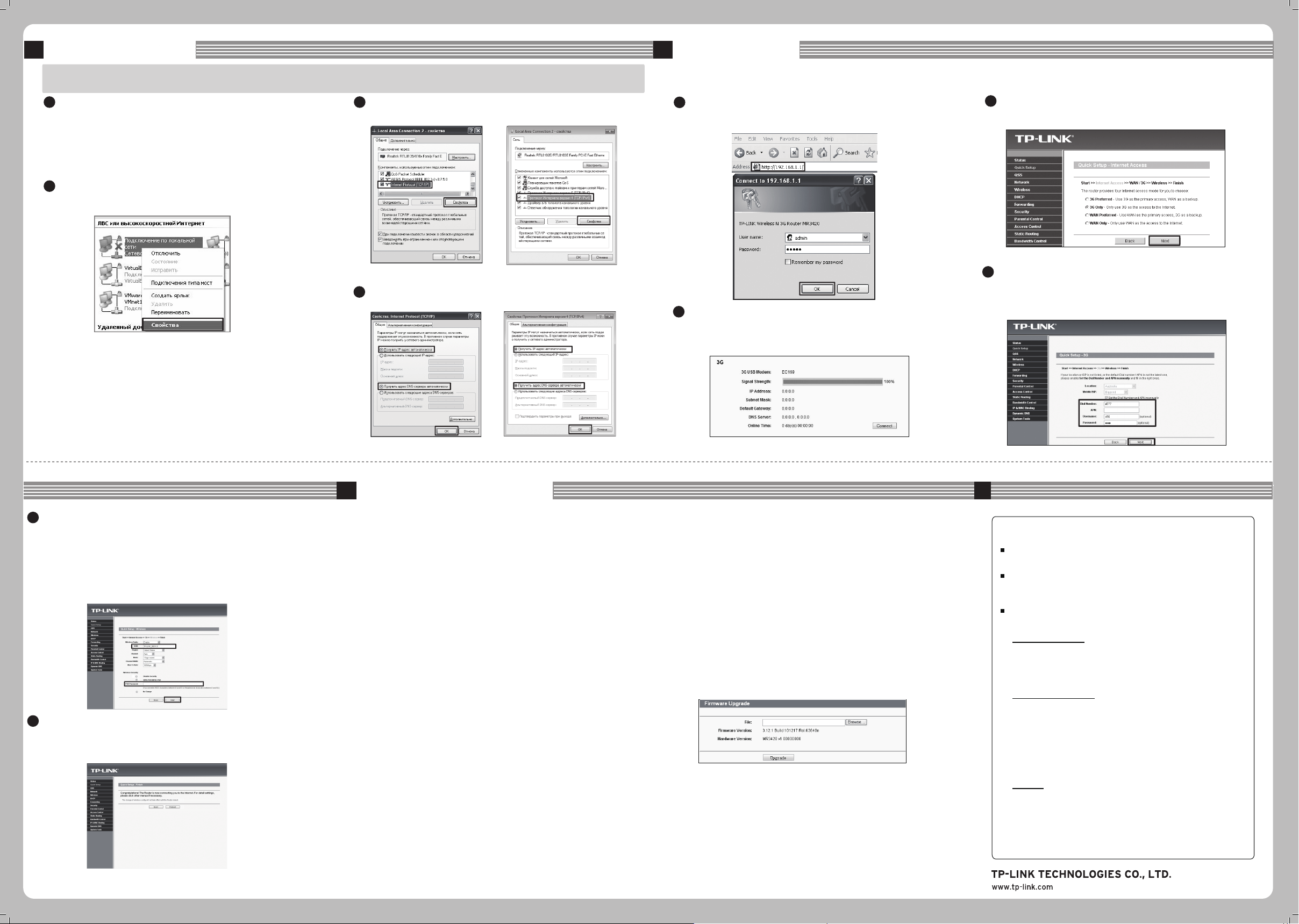
Настройка компьютера
4
Перед тем, как выполнить настройку беспроводного маршрутизатора серии N с поддержкой стандартов 3G/3.75G, убедитесь в том, что ваши
компьютеры настроены на “Получить IP-адрес автоматически."
1
Для ОС Windows XP/2000: Нажмите “Пуск”→“Панель управления”→
“Сеть и подключения к Интернету”
Для ОС Windows Vista / Windows 7: Нажмите
→“Настройки”→“Панель управления”→“Просмотр
“Пуск”
состояния сети и задач”
подключениями/Изменить параметры адаптера”.
2
Нажмите правой кнопкой мыши “Подключение по локальной сети”,
затем нажмите “Свойства".
→“Управление сетевыми
→“Сетевые подключения”.
3
Выберите “Internet Protocol(TCP/IP)”/ “Протокол Интернета версии 4
(TCP/IPv4)” и нажмите”Свойства”.
2
Для ОС Windows XP/2000
Выберите “Получить IP-адрес автоматически” и “Получить адрес
4
DNS-сервера автоматически”. Затем нажмите “OK”.
Для ОС Windows 7/Vista
Базовая настройка
5
1
Откройте веб-браузер, введите адрес http: //192.168.1.1/, нажмите
Enter, затем введите Имя пользователя и Пароль (admin/admin) и
нажмите “OK”.
2
После успешного входа в систему на экране компьютера отобразится
веб-страница "Status". Пожалуйста, проверьте, распознала ли система
3G/3.75G USB-модем. После того, как система распознала USB-модем, вы
увидите следующее окно.
3
Нажмите пункт меню “Quick Setup” , затем нажмите ”Next” . Выберите
один способ подключения к Интернет , затем нажмите ”Next” .
4
Выберите ваше месторасположение и поставщика Интернет-услуг,
или вручную заполните данные о 3G-подключении, включая “Dial
Number” , “APN” , “Username” и “Password” , предоставленные вашим
поставщиком 3G Интернет-услуг, затем нажмите “Next” .
5
5
При настройке параметров беспроводного подключения, настоятельно
рекомендуется отредактировать следующие два пункта, затем нажать
“Next" .
1. Создайте уникальное и легко запоминающееся имя беспроводной сети
(SSID). Вы также можете оставить имя сети по умолчанию.
2. Выберите “WPA-PSK/WPA2-PSK”, и затем введите Ключ безопасности,
состоящий из 8 и более символов (цифры и буквы) в поле PSK Password
(Пароль PSK).
6
Нажмите “Reboot”, чтобы завершить быструю настройку. Обратите
внимание, в том случае, если на странице настройки беспроводного
подключения никакие данные не были изменены, кнопка “Reboot” будет
заменена на кнопку “Finish” .
Для ОС Windows XP/2000 Для ОС Windows 7/Vista
Устранение неполадок
6
Что делать, если светодиодные индикаторы не загораются,
когда адаптер питания подключен к маршрутизатору?
(1) Проверьте, есть ли питание в электрической розетке.
(2) Убедитесь в том, что адаптер питания должным образом подключен к
маршрутизатору и вставлен в электрическую розетку.
Что делать, если я не знаю или забыл мои Имя пользователя
или Пароль?
(1) Сбросить настройки маршрутизатора до заводских. При включенном
маршрутизаторе нажмите и удерживайте кнопку Reset на задней панели
в течение по меньшей мере 8-10 секунд.
(2) Ввести имя пользователь и пароль по умолчанию: admin, admin.
(3) Попробовать настроить маршрутизатор еще раз, следуя предыдущим шагам
Руководства по быстрой настройке.
Почему я не могу изменить параметры в меню WAN?
(1)
Проверьте режим "Internet Access" , режим по умолчанию “3G Only” не позволит
вам настроить подключение WAN.
(2)
Попробуйте установить режим “3G Preferred” , который использует 3G как
первичное подключение, WAN как резервное подключение.
Что мне делать, когда на экране компьютера появляется
сообщение "Unknown modem" ?
(1) Пожалуйста, проверьте и убедитесь в том, что ваш модем входит в Список
совместимых 3G USB-модемов. Список можно найти по адресу:
http://www.tp-link.com/common/?3g
(2) Если ваш 3G USB-модем есть в нашем списке, но на экране компьютера все равно
появляется сообщение "Unknown modem", пожалуйста, посетите наш вебсайт,
загрузите последнюю версию встроенного ПО, обновите встроенное ПО вашего
маршрутизатора.
(3) Если последняя версия встроенного ПО не поддерживает ваш модем, пожалуйста,
обратитесь в нашу службу технической поддержки.
Что делать, если я не могу выйти в Интернет, после того, как был
обнаружен 3G USB-модем?
(1)
Вставьте должным образом подходящую SIM/UIM-карту в 3G USB-модем.
(2)
Воткните ваш 3G USB-модем напрямую в порт компьютера и отключите проверку PIN
с помощью утилиты модема.
(3)
Проверьте, что Интернет-подключение работает на вашем компьютере.
Уточните у вашего поставщика Интернет-услуг номер набора и APN, исправьте вручную
(4)
настройки.
Что мне делать, если я хочу обновить встроенное ПО?
(1)
Мы постоянно проводим тестирование новых 3G-модемов по всему миру, чтобы
обеспечить наилучшую совместимость между нашим 3G-маршрутизатором и 3G
USB-модемами. Мы настоятельно рекомендуем вам загрузить последнюю версию
встроенного ПО: http://www.tp-link.com/en/support/download.aspx.
(2)
Выбрав меню “ System Tools”
обновление встроенного ПО маршрутизатора.
→ “Firmware Upgrade” , вы сможете выполнить
ТЕХНИЧЕСКАЯ ПОДДЕРЖКА
Для выявления и устранения неисправностей:
www.tp-link.com/support/faq.asp
Для загрузки последних прошивок, драйверов, утилит и руководств
пользователя:
www.tp-link.com/support/download.asp
По другим вопросам технической поддержки, свяжитесь с нами,
используя следующую контактную информацию:
Глобальная служба
Тел.: +86 755 26504400
E-mail: support@tp-link.com
Режим работы: круглосуточно, без выходных
Российская Федерация
Тел.: 8 (495) 223-55-60
8 (800) 250-55-60 (звонок бесплатный из любого региона РФ)
E-mail: support.ru@tp-link.com
Официальный сайт: www.tp-link.com/ru
Время работы: с 10:00 до 18:00(мск)
*кроме выходных и праздничных дней в Российской Федерации
Украина
Тел.: +380 (44) 590-51-14
E-mail: support.ua@tp-link.com
Официальный сайт: www.tp-link.ua
Время работы: ПН-ПТ, с 14:00 до 22:00
Поздравляем! Теперь вы можете выходить в Интернет с помощью
3G-подключения.
 Loading...
Loading...