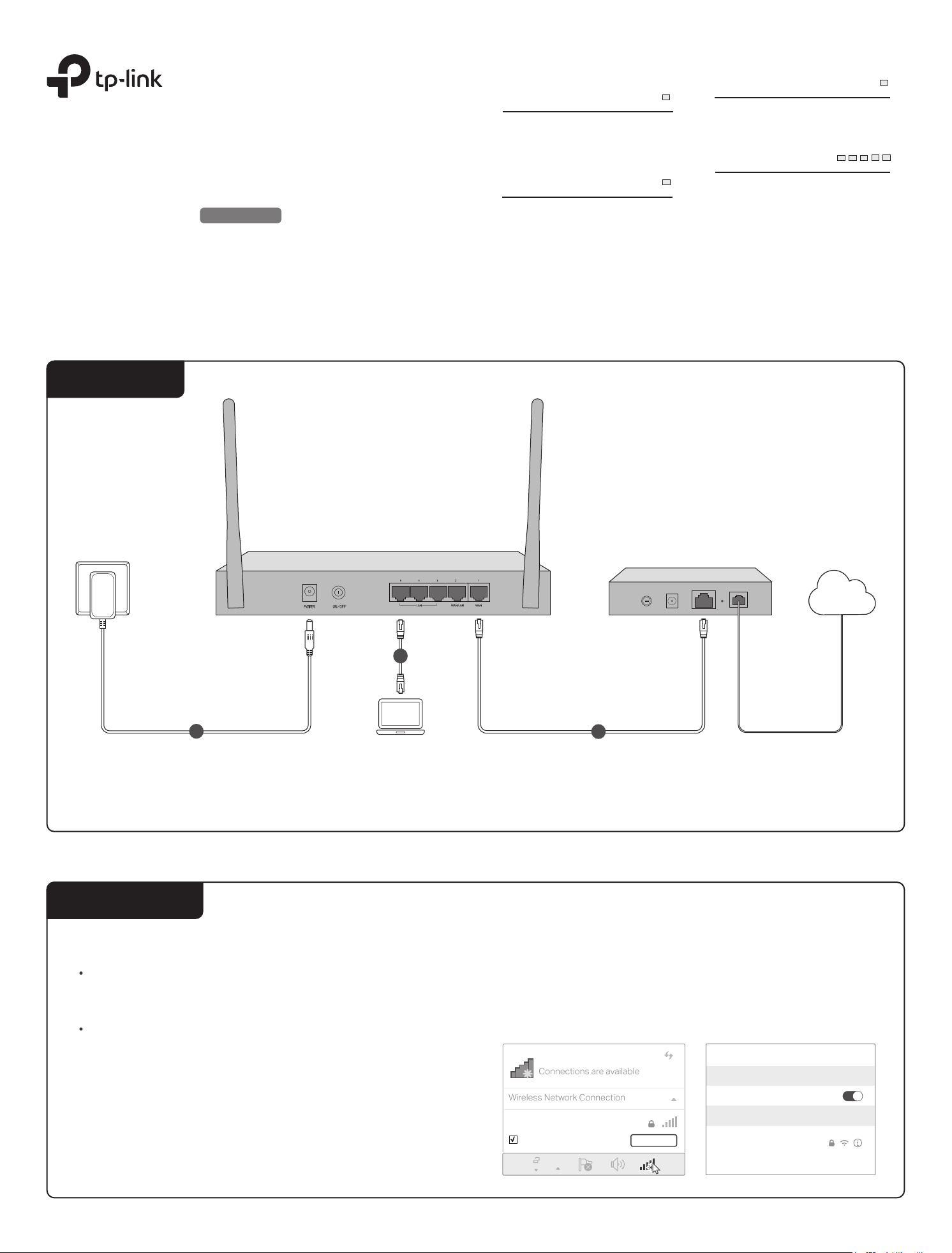
Installation Guide
Connections are available
Wireless Network Connection
SafeStream Wireless N GigabitBroadband VPN Router
TL-ER604W
Package Contents: TL-ER604W, Ethernet Cable, Power Cord, Resource CD, Intallation Guide
Connection
LED Explanation
PWR
On: Power on
O: Power o
WLAN
On: Wireless function enabled
Flashing: Transferring data through
wireless
O:
Wireless function disabled
PWR
WLAN
SYS
Flashing: System running normally
On/O: System running abnormally
WAN/LAN
On (Yellow): An inactive 10/100Mbps
device is linked to it
On (Green):
device is linked to it
Flashing (Yellow): Transmitting/receiving
data at 10/100Mbps
Flashing (Green): Transmitting/receiving
data at 1000Mbps
An inactive 1000Mbps
1
SYS
5
4
3
2
7106507232 REV2.0.1
3
Connect the AC power socket on
the router to an electrical outlet
with the power cord provided.
TL-ER604W
2
PC
Connect the LAN port of the
router to the computer with
an Ethernet cable.
Modem
Internet
1
Connect the WAN port of the
router to the cable or the DSL
modem with an Ethernet cable.
Conguration
1. Connect your computer to the router (Wired or Wireless)
Wired
Turn o the Wi-Fi on your computer and connect the devices as shown in the Connection part.
Wireless
Conrm the SSID (network name) and Wireless Password printed on
a
the label at the bottom panel of the router.
The default SSID is TP-Link_XXXXXX. XXXXXX is the last six characters
of the router’s MAC address.
Click the network icon of your computer or go to Wi-Fi Setting of your
b
smart device, and then select the SSID to join the network.
Computer
TP-Link_XXXXXX
Connect automatically
Connect
Smart Device
< Settings
Wi-Fi
CHOOSE A NETWORK...
TP-Link_XXXXXX
Other...
Wi-Fi
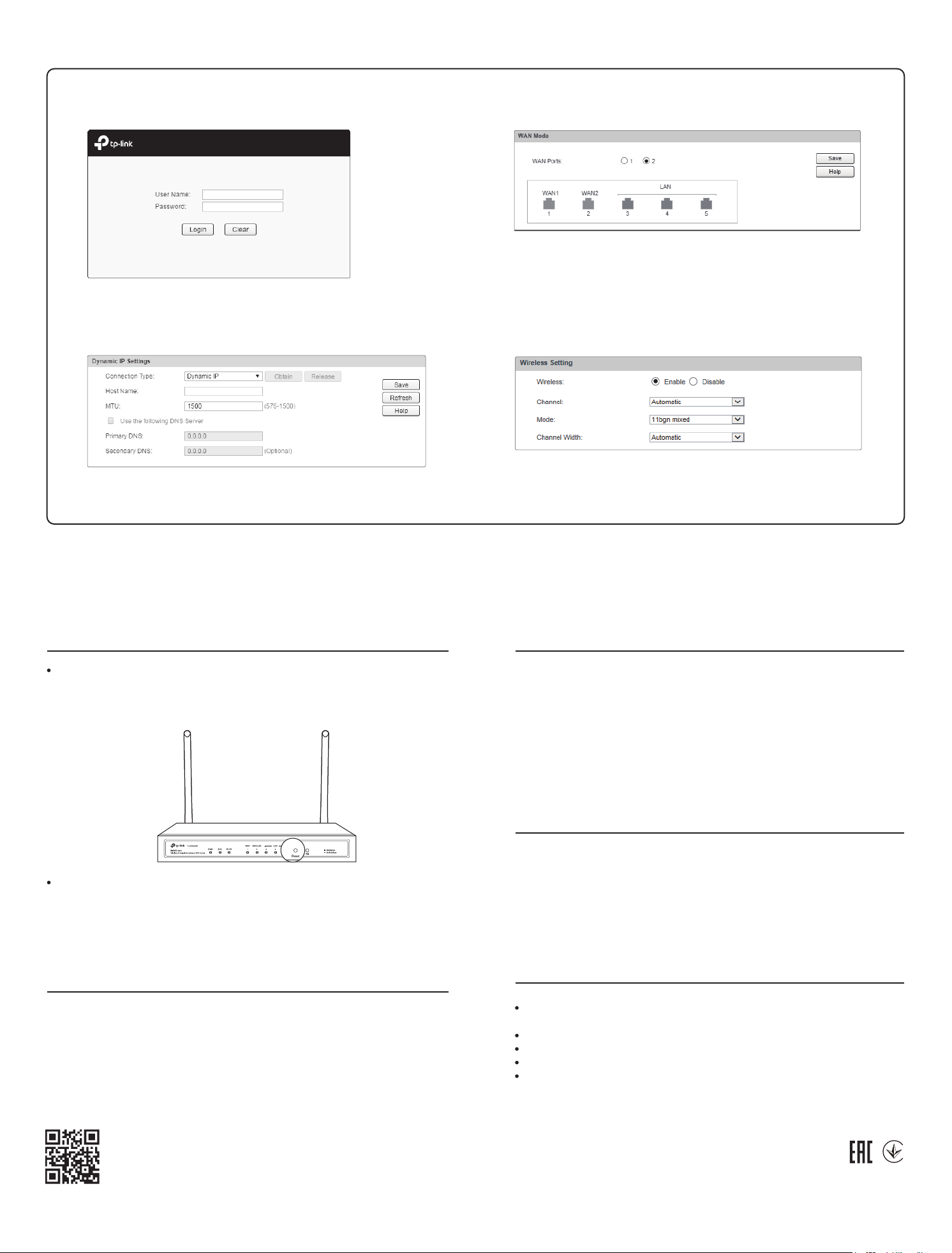
2. Enter http://192.168.0.1 in the address bar of a web browser. Use
admin for both User Name and Password, and click Login.
3. Go to Network > WAN > WAN Mode and select the total number of
WAN ports you require. Then click Save.
4. Go to Network > WAN > WAN1 and congure the connection type
according to your ISP. Click Save to save your settings.
Appendix: Troubleshooting
How do I restore the router to its factory default settings?
With the router powered on, use a pin to press and hold the Reset button (for
about 5 seconds) until the SYS LED lights up and ashes quickly. Then
release the button and wait while the router reboots, restoring it to its factory
default settings.
5. Go to Wireless > Wireless Setting and congure the router’s wlreless
parameters. The modication of the Wireless Setting will take eect
after the router is rebooted.
Why is the PWR LED working abnormally?
The PWR LED should be lit when the power system is working normally. If
it is not, please check the following:
1) Make sure that the power cable is connected properly, and the power
contact is normal.
2) Make sure the voltage of the power supply meets the requirements for
the input voltage of the router.
Log in to the web management page of the router. Go to Maintenance >
Management > Factory Defaults, and click Restore to Factory Defaults. The
router will restore and reboot automatically.
What should I do if I forget the user name and password for the
router's web management page?
You can restore the router to factory defaults. The default management
address of the router is http://192.168.0.1. The default username and
password are both admin. All current settings will be cleared once the router
is restored. If you have a backup of your congurations, you can import it
after the factory restore is complete.
For technical support and other information, please visit
http://www.tp-link.com/support, or simply scan the QR code.
Why is the web management page not displaying properly?
Please try the following:
1) Update your web browser or try a dierent web browser.
2) If pop-ups are being blocked, please lower the security level of your web
browser.
What should I do if I can't access the web management page?
If the computer is set to a static or xed IP address, change settings to
obtain an IP address automatically.
Enter http://192.168.0.1 in the web browser and press Enter.
Use another web browser and try again.
Reboot your router and try again.
Disable then enable the network adapter being used.
©2017 TP-Link
 Loading...
Loading...