Page 1
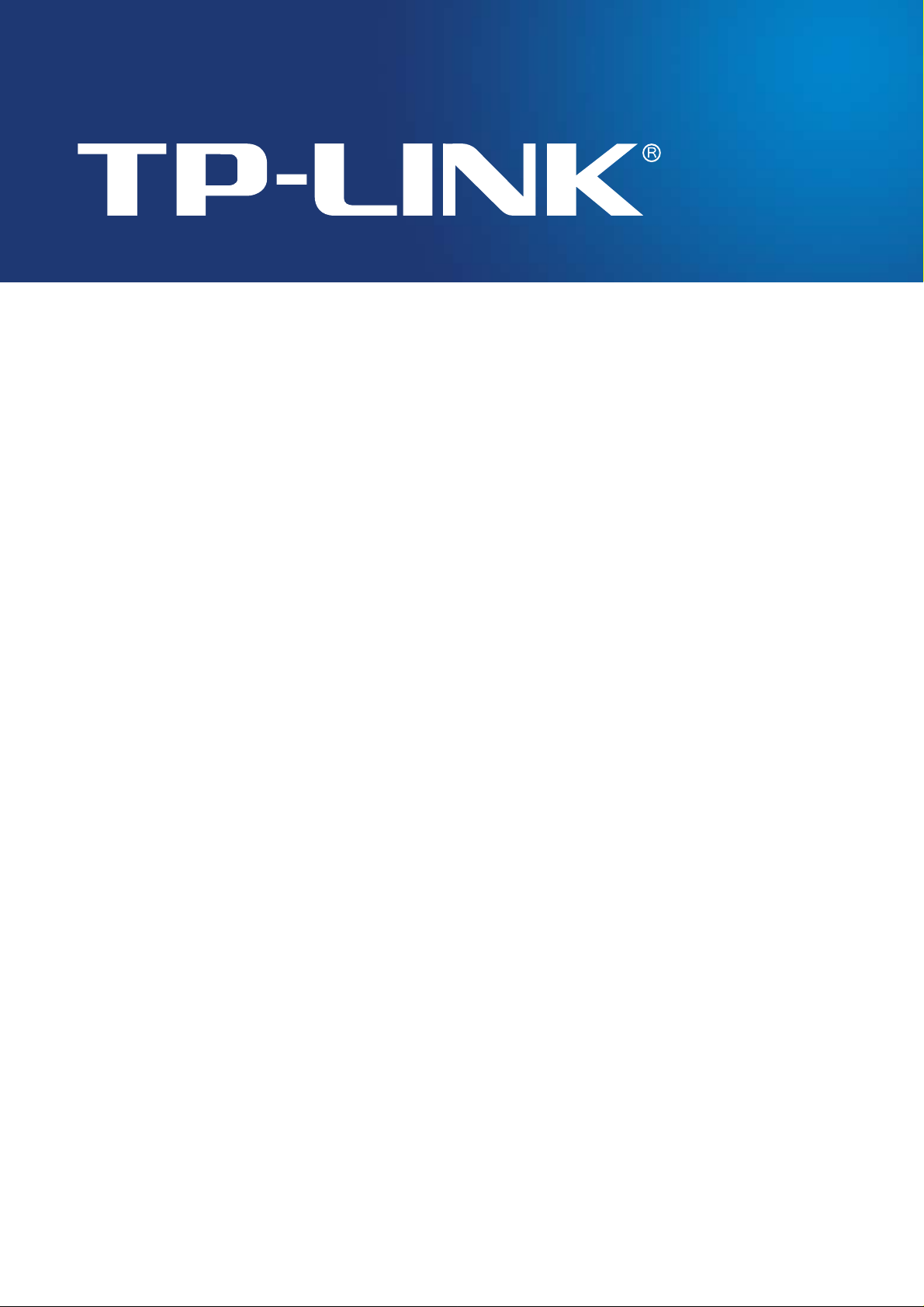
Intelligent IP Installer
Page 2
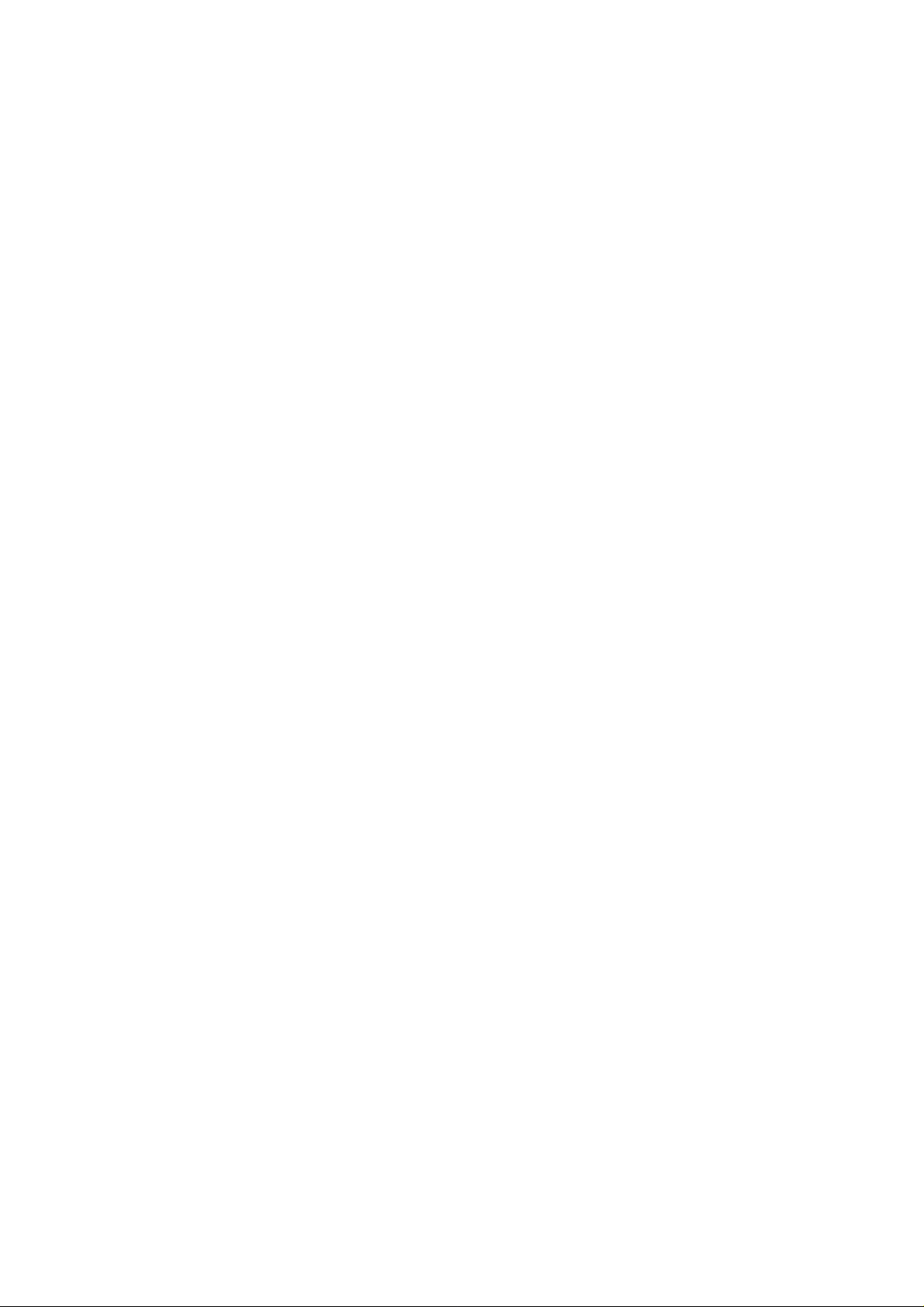
How to Use Intelligent IP Installer ........................................................................................1
1. Initial use Intelligent IP Installer......................................................................................2
2. Configuration of Main Menu............................................................................................3
3. Camera..............................................................................................................................4
3.1 Setup...............................................................................................................................5
3.2 Upgrade........................................................................................................................12
3.3 Factory Default ............................................................................................................13
3.4 Reboot..........................................................................................................................14
4. User.................................................................................................................................15
4.1 Info................................................................................................................................18
4.2 User ..............................................................................................................................19
4.3 Date/Time .....................................................................................................................20
4.4 TCP/IP...........................................................................................................................21
4.5 PPPoE...........................................................................................................................23
4.6 DDNS ............................................................................................................................24
5. About...............................................................................................................................25
Page 3
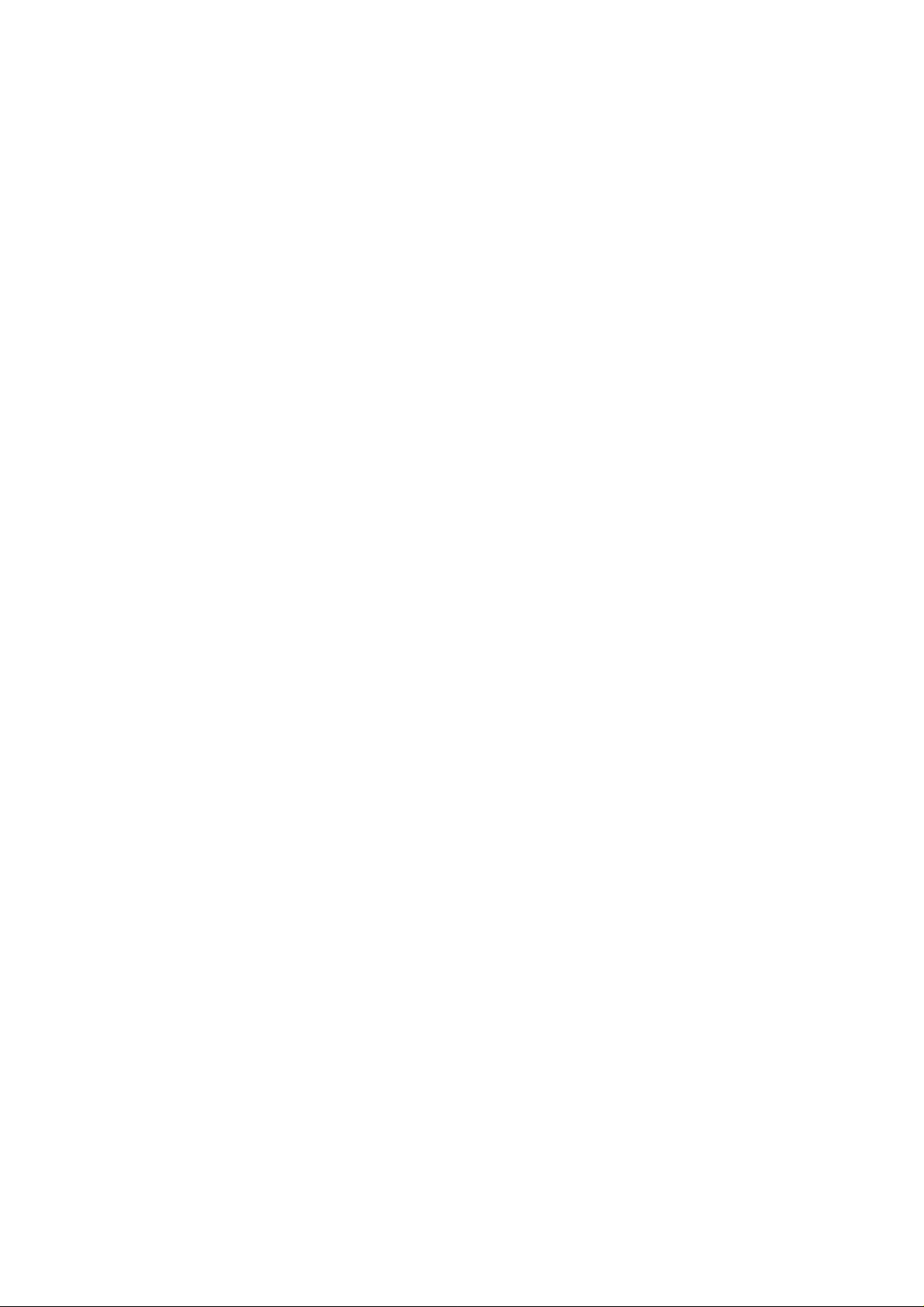
How to Use Intelligent IP Installer
This chapter introduces how to monitor the image from the camera using Intelligent IP Installer. The IP
cameras can be used with Microsoft web browsers and Intelligent IP Installer in Windows operating
systems. This document focuses on introducing you to Intelligent IP Installer. If you want to know how to
use IP cameras with Microsoft web browsers, please check the camera user manuals.
1
Page 4
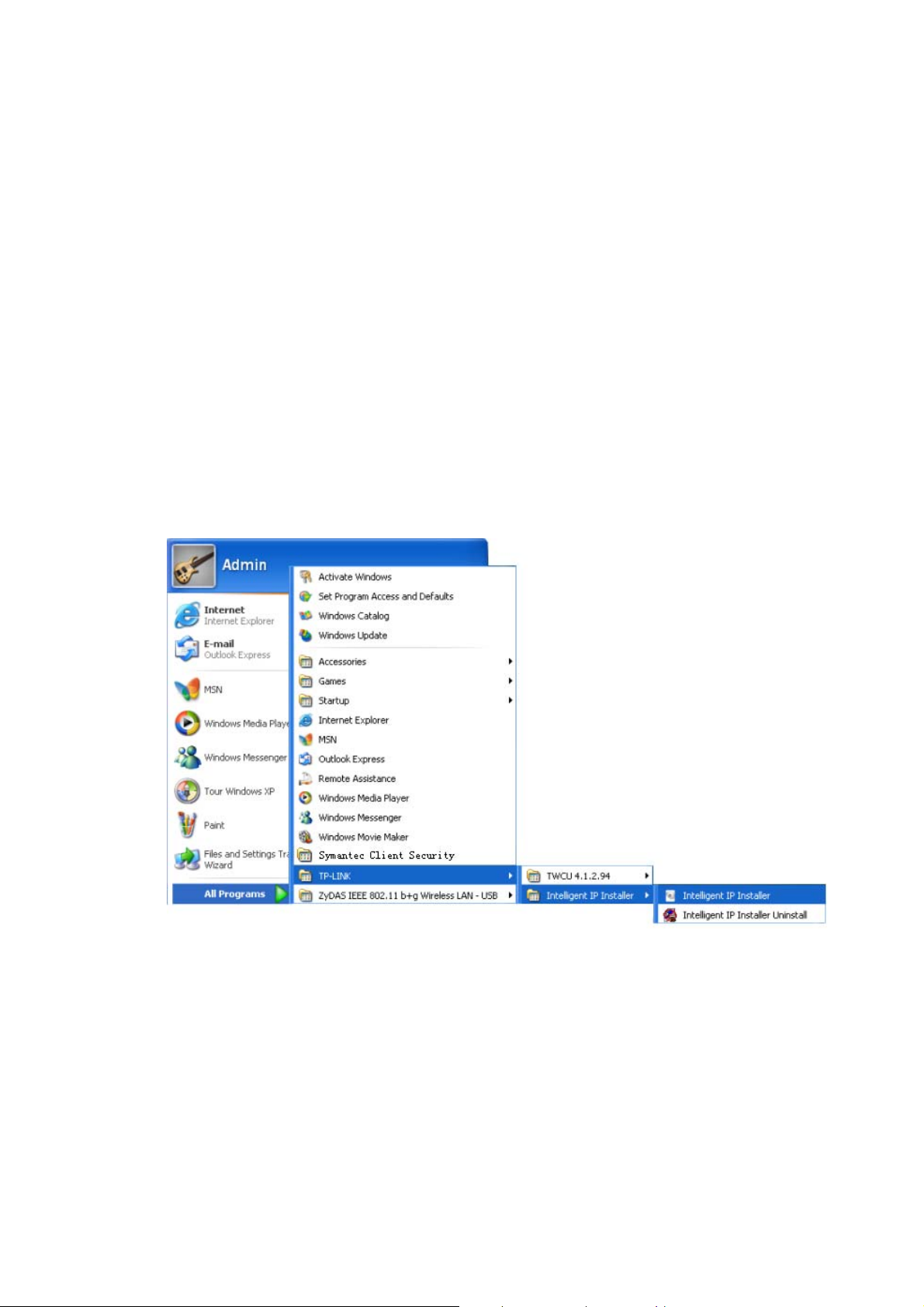
1. Initial use Intelligent IP Installer
1. Install the program of Intelligent IP Installer.
Note:
)
¾ If you’re using Windows 98 or ME, please install IP Installer before using WEB UI to ensure the system
¾ If you can’t view the recorded video file (missing video decoder), please install Xvid codec while
2. Click Start -> Program Files ->TP-LINK -> Intelligent IP Installer -> Intelligent IP Installer to start
runs normally.
installing Intelligent IP Installer. (For Windows 98, ME or 2000 server, the codec might not work
properly. You’ll need to download Xvid codec 1.0 from the internet.)
using the program.
2
Page 5
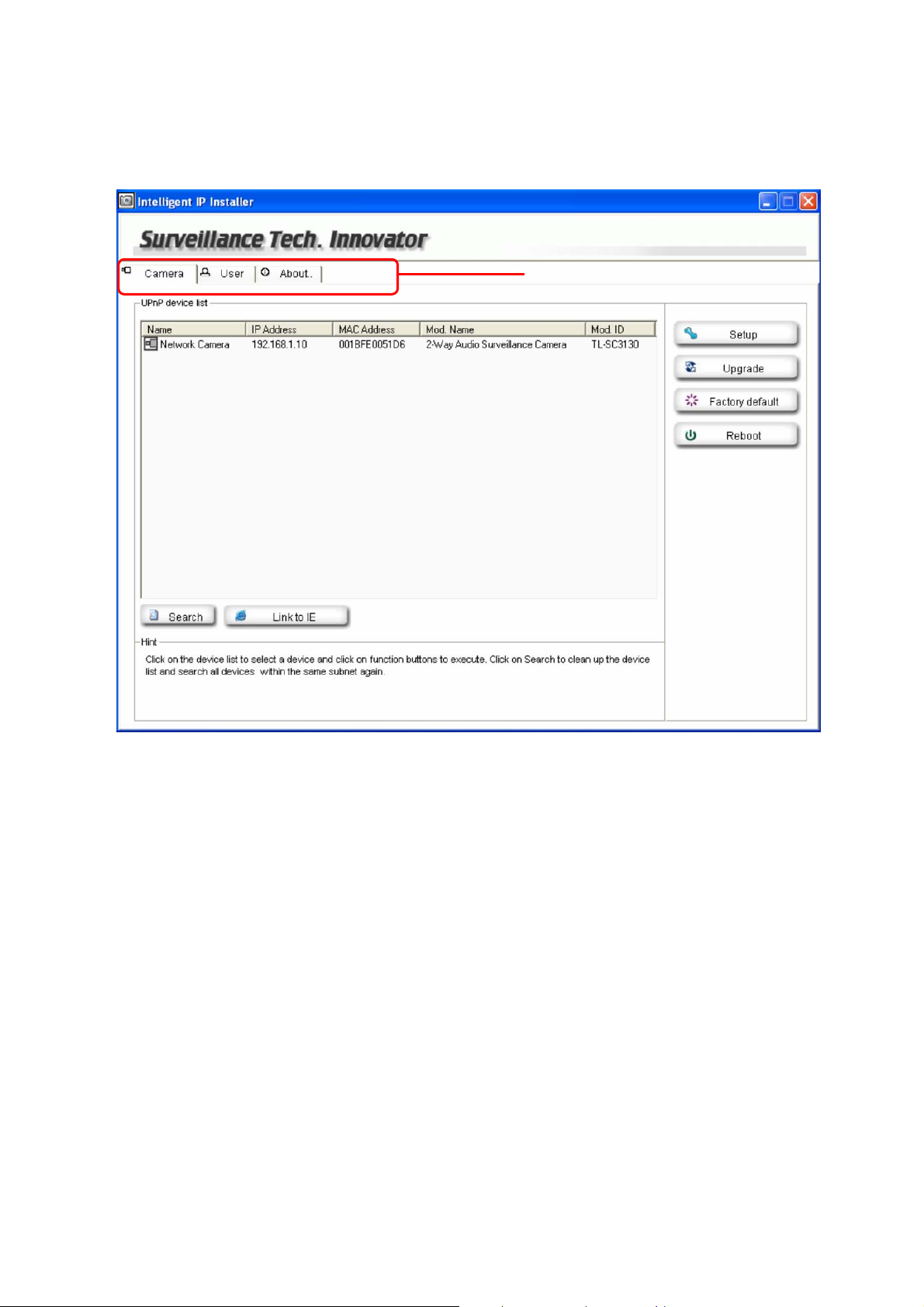
2. Configuration of Main Menu
Main Menu
Main Menu
Camera
Click this button to get into common information of all Network Cameras in local network. You can connect
the specific Network Cameras to get live video and to optimize video setting.
User
Click this button to get into user basic setting information of all Network Cameras in network. You can
connect the specific Network Cameras to get and set basic values. This section includes Info, User, Date
Time, TCP/IP, PPPoE and DDNS.
Note:
)
Only the administrator has access to the Settings.
About
Click this button to get the information of Intelligent IP Installer.
3
Page 6
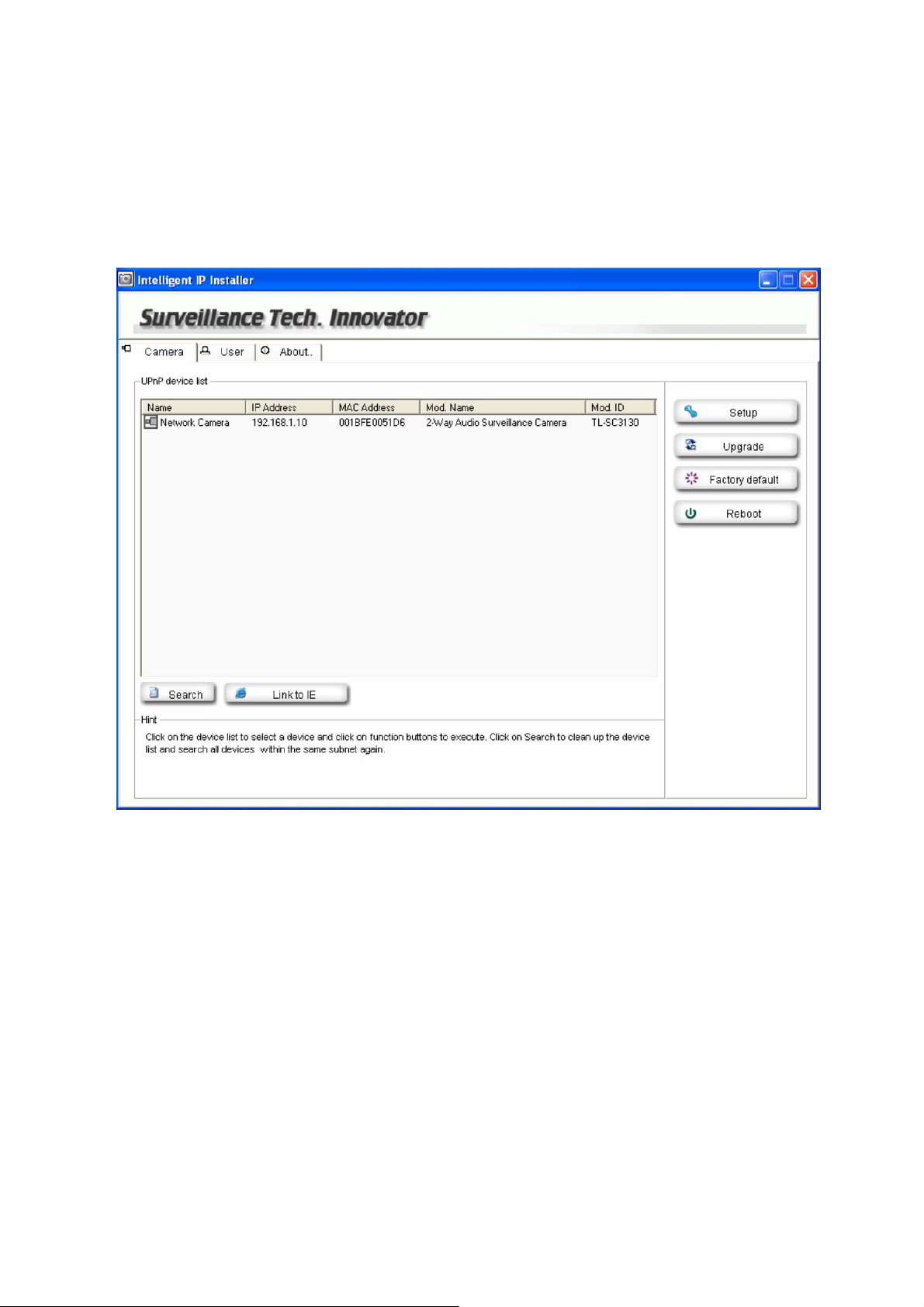
3. Camera
The Camera page provides you all Network Cameras in the network with product factory information,
including product Name, IP Address, MAC Address, Mod. Name and Mod. ID.
Search:Click it to search Network Cameras in the network, it displays Network Cameras information
including Name, IP Address, MAC, Mod. Name and Mod. ID.
Note:
)
¾ If the camera is not located in local network, it will appear in red text. Some information is not available
when the IP camera is not in local network.
¾ The IP addresses shown in the "IP Address" field reflect those on the local network. They may be from
the DHCP server. If there is no DHCP server, the video server will try to find a free IP address (this
takes from 15 second to 3 minutes, depending on the LAN status). The method of finding IP address is
seeking from 192.168.1.2, to 192.168.1.254. If any of the address inside this range is free, the Network
Video server will be assigned to this IP address, and its subnet mask would be 255.255.255.0.
4
Page 7
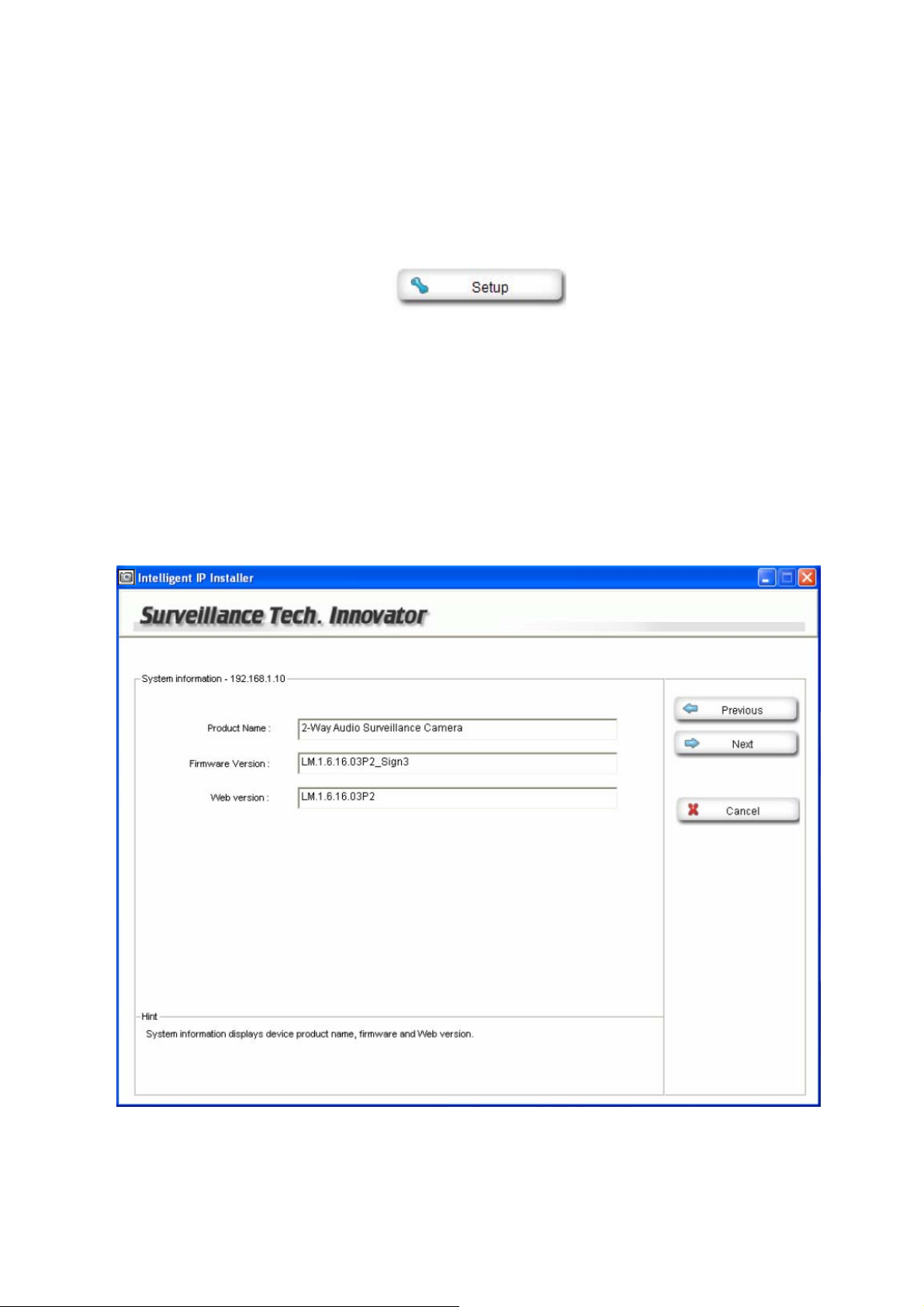
Link to IE:After searching Network Cameras in network, you can click to specific Network Cameras in
search area and press Link to IE to use IP cameras with Microsoft web browses.
3.1 Setup
Choose a network camera, click on Setup to change the configurations. You have
to key in the username and password of the administrator to enter the setup page.
The following screen will display:
Note:
)
For IP cameras not in local network area (which appears in red in the search screen), you can still use setup
to change the configurations of these cameras.
System Information: The system information is displayed.
Press Next to continue, Previous to go back, Cancel to go to the main page.
5
Page 8
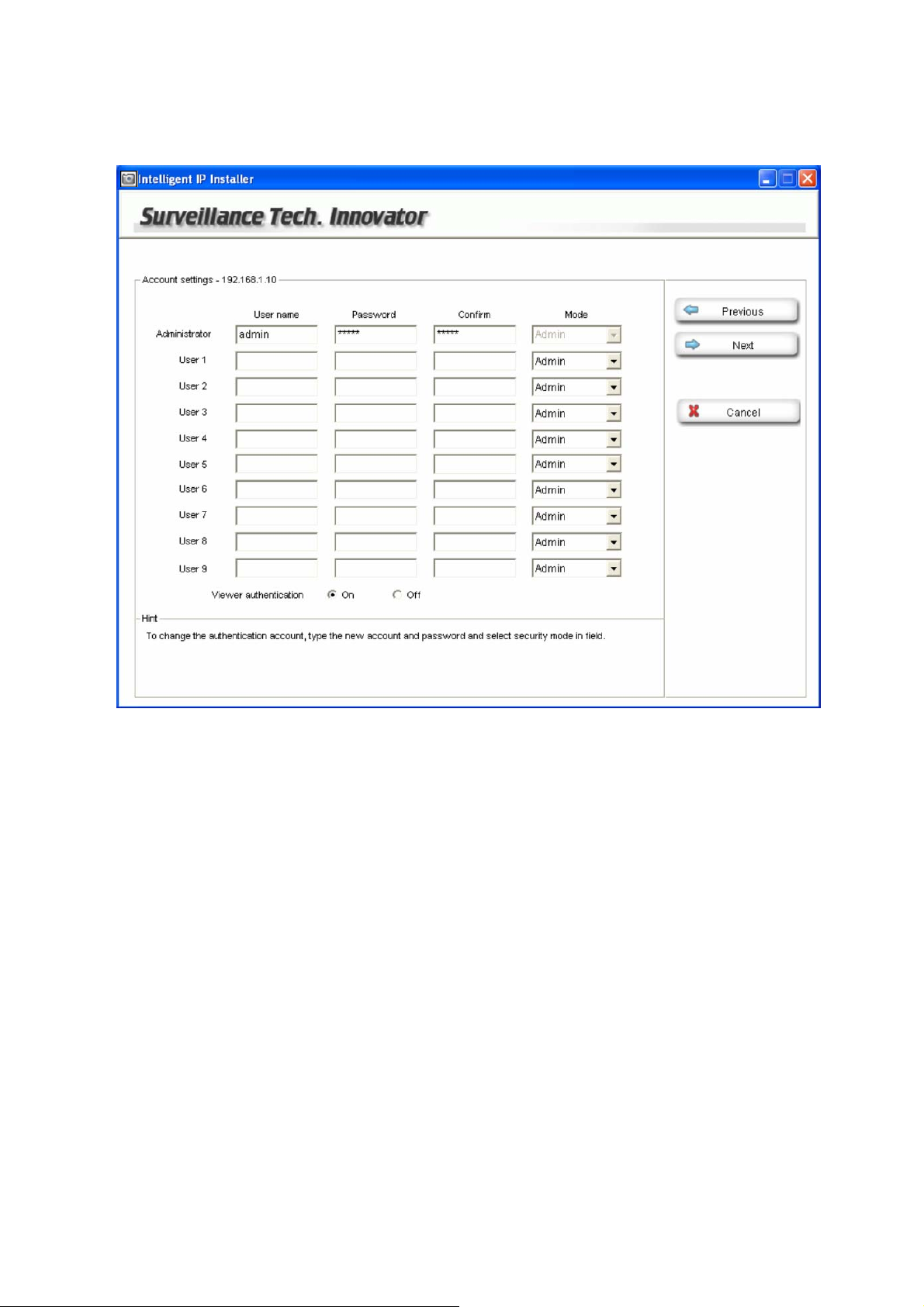
Account settings: The account setting is displayed. You can change the account setting here.
Press Next to continue, Previous to go back, Cancel to go to the main page.
6
Page 9
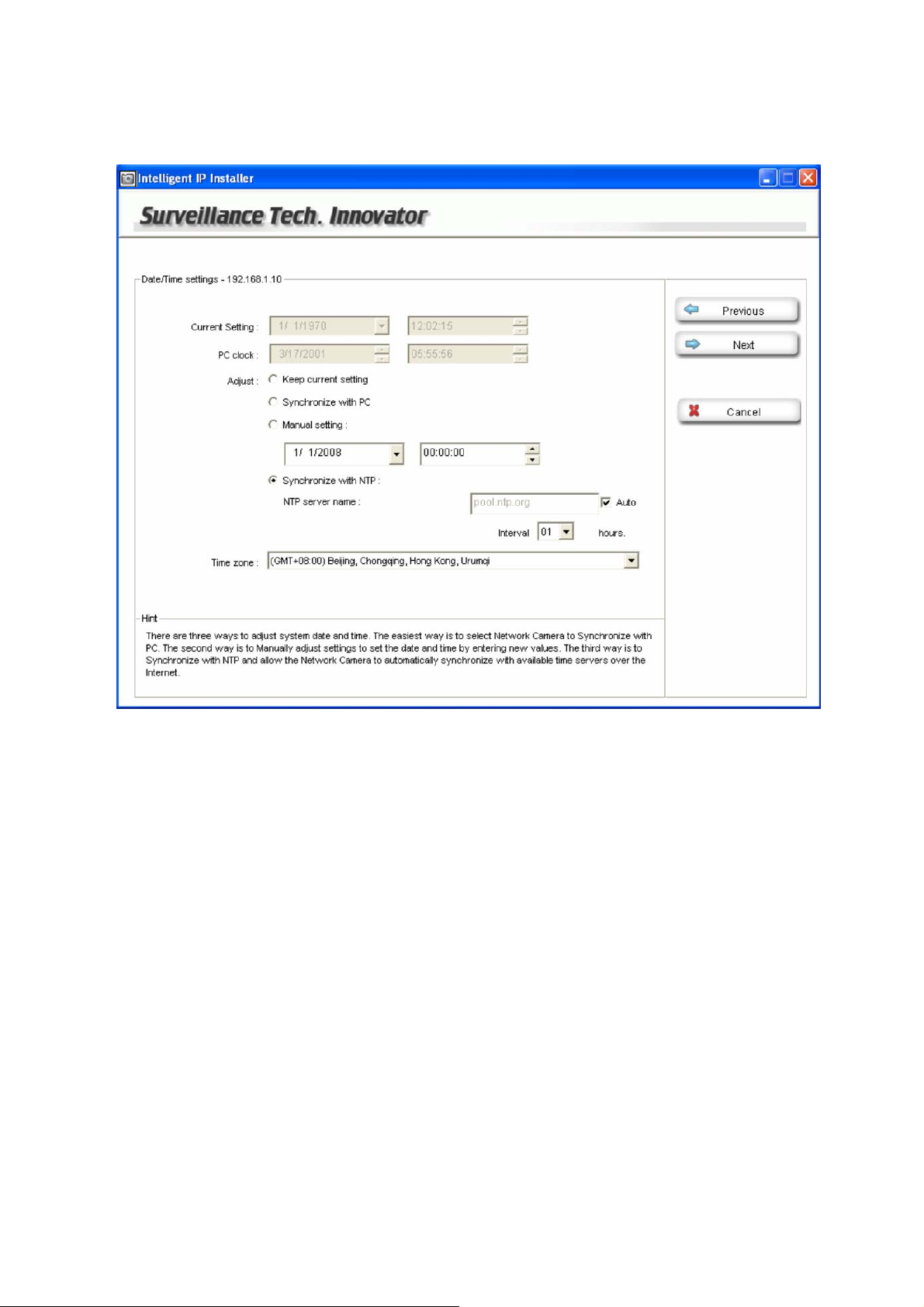
Date/Time settings: You can set the date/time of the network camera here. See ”Hint” for details.
Press Next to continue, Previous to go back, Cancel to go to the main page.
7
Page 10

Network settings: You can change the network settings of the network camera here. See “Hint” for details.
Press Next to continue, Previous to go back, Cancel to go to the main page.
8
Page 11

PPPoE settings: You can change the PPPoE settings here. See “Hint” for details.
Press Next to continue, Previous to go back, Cancel to go to the main page.
9
Page 12

DDNS settings: You can change the DDNS settings here.
Press Next to continue, Previous to go back, Cancel to go to the main page.
10
Page 13

Apply settings: Click on Apply to use the new settings.
Choose Reboot system to apply new (network) settings to reboot after the settings are applied.
11
Page 14

3.2 Upgrade
Choose a network camera, click on Upgrade to upgrade the firmware. You have to
key in the username and password of the administrator to enter the upgrade page.
The following screen will display:
Choose the firmware image file you want to upgrade and press Upgrade to start. The device will
automatically reboot after upgrade.
12
Page 15

3.3 Factory Default
Choose a network camera, click on Factory default to reset the configurations to
default. You have to key in the user name and password to use the factory default function.
Click on OK to continue. The device will automatically reboot after the configurations set to default.
13
Page 16

3.4 Reboot
Choose a network camera, click on Reboot to reboot the device. You have to key
in the user name and password to use the reboot function.
Click on OK to continue. The device will automatically reboot.
14
Page 17
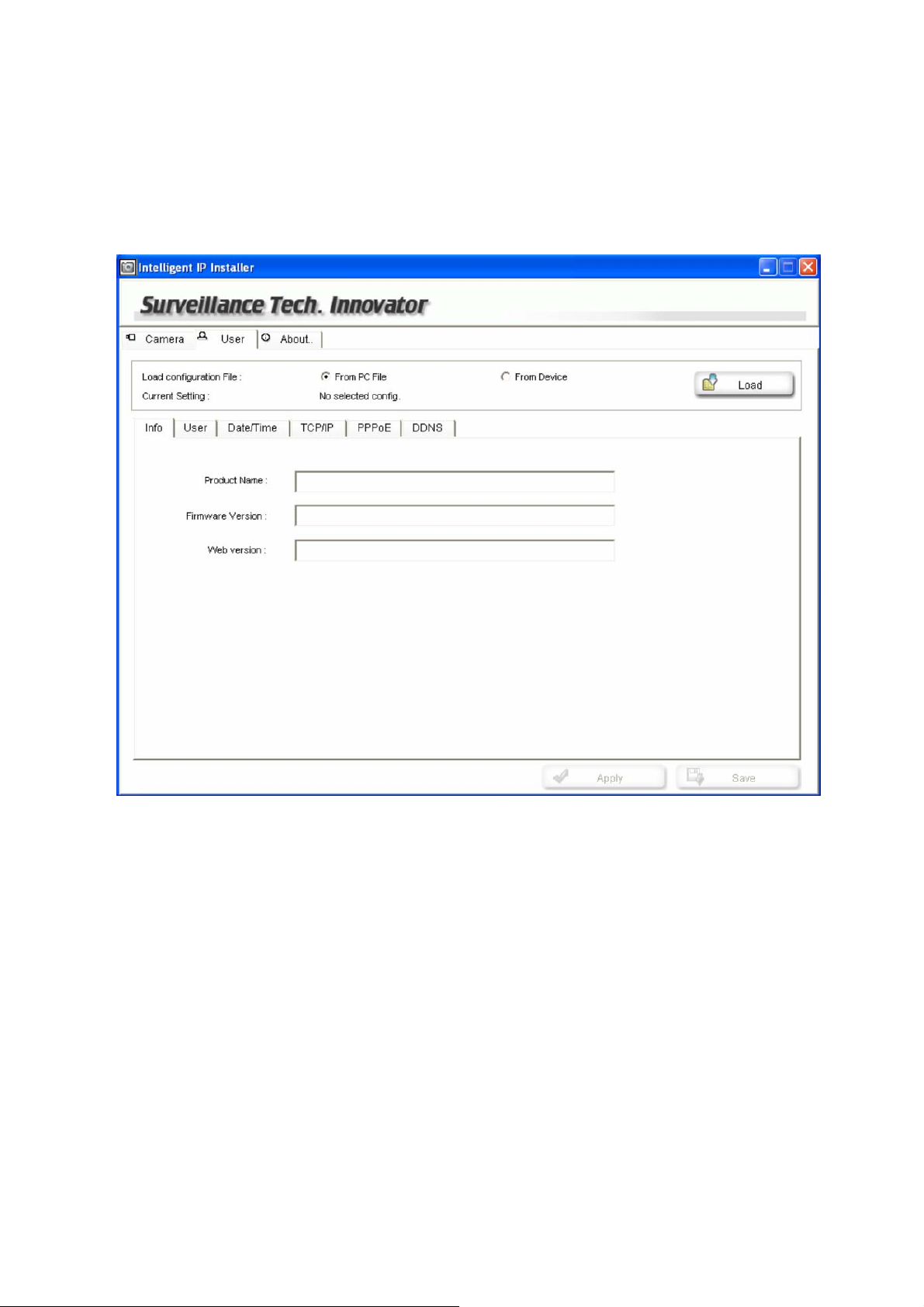
4. User
The System page provides you all Network Cameras configurations in the network with product or
downloaded configuration file information, including Info, User, Date Time, TCP/IP, PPPoE and DDNS.
Load configuration File:Select From PC File or From Device, the former can load information of
downloaded configuration file and the latter can load Network Camera configurations in the network.
From PC File:Select it and press Load to select configuration location from PC.
Note:
)
Configuration file format is * conf.
15
Page 18

From Device:Select it and press Load to select the specific device in the network. Type the Username
and Password to load configuration from device.
Note:
)
If you have connected to the specific device before, you don’t have to type the Username and Password
again.
16
Page 19

After loading, you can get configuration from PC files or devices. Intelligent IP Installer displays the sub
folders including Info, User, Date Time, TCP/IP, PPPoE and DDNS.
17
Page 20

4.1 Info
The Info page provides you with product factory information, including Product Name, Firmware Version
and Web version.
18
Page 21

4.2 User
The Network Camera default account and password setting is “admin/admin”. Intelligent IP Installer
provides to assign a password if the Network Camera is intended to be accessed by others. Use this menu
to set the username and password of Administrator and up to 9 different users (User 1 to User 9), and the
authentication access right of each group.
¾ Username:Set a user name between 5 and 16 characters.
¾ Password:Set a password between 5 and 16 characters.
¾ Confirm:Re-type the password to confirm.
¾ Mode:Set a user to Admin, Operator or Viewer mode.
¾ Viewer authentication:Allows any viewer direct access to Live View.
19
Page 22

4.3 Date/Time
¾ Current Setting:This displays the current date and time of the camera.
¾ PC clock:This displays the date and time of the monitoring PC clock.
¾ Adjust:Select one of four time adjusting modes.
¾ Keep current setting:Select this mode to keep the current date and time of the camera.
¾ Synchronize with PC:Select this mode to make the date and time of the camera the same as the
monitoring PC.
¾ Manual setting:Select this mode to manually adjust the date & time of the camera.
¾ Synchronize with NTP:Specify the NTP server name and the Refresh Interval to synchronize the date
and time of the camera with those of the time server, known as the NTP (Network Time Protocol)
server.
Note:
)
The NTP server (Network Time Protocol) is the time server which is an Internet standard protocol (built on
20
Page 23

top of TCP/IP) that assures accurate synchronization to the millisecond of computer clock times in a
network of computers.
¾ NTP server name:Type the host name or IP address of the NTP server, up to 64 characters.
¾ Time zone:Select the time zone and time difference from Greenwich Mean Time in the area where the
camera is installed from the pulldown box.
4.4 TCP/IP
¾ HTTP Port: Select port 80 in general situations. If you want to use a port number other than 80, select
the text box and enter a port number between 1024 and 65535.
Note:
)
When you have set the HTTP port number to a number other than 80 on the Network setting page or in the
Setup Program, access the camera by typing the IP address of the camera on the web browser as follows:
Example: when HTTP port number is set to 2000 Æ http://192.168.0.100:2000/
¾ MAC Address: Display the MAC address of the camera.
21
Page 24

IP Address:
¾ Obtain IP automatically (DHCP): If a DHCP server is installed on the network, to select this while the
IP address is assigned by the DHCP server.
Note:
)
When you set Obtain IP automatically (DHCP), make sure that the DHCP server is working on the network.
¾ Use the following IP:Select this when a fixed IP address is set.
z IP Address:Enter the IP address of the camera.
z Subnet mask:Enter the subnet mask.
z Default Gateway:Enter the default gateway.
DNS Setting
¾ Obtain DNS server automatically:If a DHCP server is installed on the network, to select this while the
DNS server is assigned by the DHCP server.
¾ Use the following DNS server:Select this when you set the fixed address as the IP address of DNS
server.
z Primary DNS:Enter the IP address of the primary DNS server.
z Secondary DNS:Enter the IP address of the secondary DNS server, if necessary.
22
Page 25

4.5 PPPoE
Use this when you connect the camera through PPPoE (Point -to- Point Protocol over Ethernet). PPPoE
connection is the protocol that is widely used in xDSL (digital affiliate line such as ADSL, VDSL or SDSL) as
the authentication and connection system.
¾ IP Address:The IP address obtained at the PPPoE connecting with network.
¾ User ID:Enter the user ID for authentication necessary for PPPoE connections. Type it up to 64
characters.
¾ Password:Enter the password for authentication necessary for PPPoE connections. Type it up to 32
characters.
¾ Confirm:Re-type the password to confirm.
¾ Obtain DNS server automatically:Select this to obtain the address of DNS server automatically.
¾ Use the following DNS server:Select this when you set the fixed address as the IP address of DNS
server.
23
Page 26

z Primary DNS:Enter the IP address of the primary DNS server.
z Secondary DNS:Enter the IP address of the secondary DNS server.
4.6 DDNS
¾ Server Name:Select the DDNS Server.
¾ User ID:Enter the user ID for authentication necessary for DDNS connections. Type it up to 64
characters.
¾ Password:Enter the password for authentication necessary for DDNS connections. Type it up to 32
characters.
¾ Confirm:Re-type the password to confirm.
¾ Hostname:Enter the host name that is registered to the DDNS server.
Note:
)
When you want to use DDNS function, you need to register an account in DDNS server first.
24
Page 27

5. About
This page displays Intelligent IP Installer information including Version, Copyright and Product Date
information
Note:
)
This computer procedure is protected of the right law and international convention. Making all or part which
spread a procedure again without permission, may cause serious civil and criminal sanction and mention
most severe telling in accordance with the law.
25
 Loading...
Loading...