Page 1
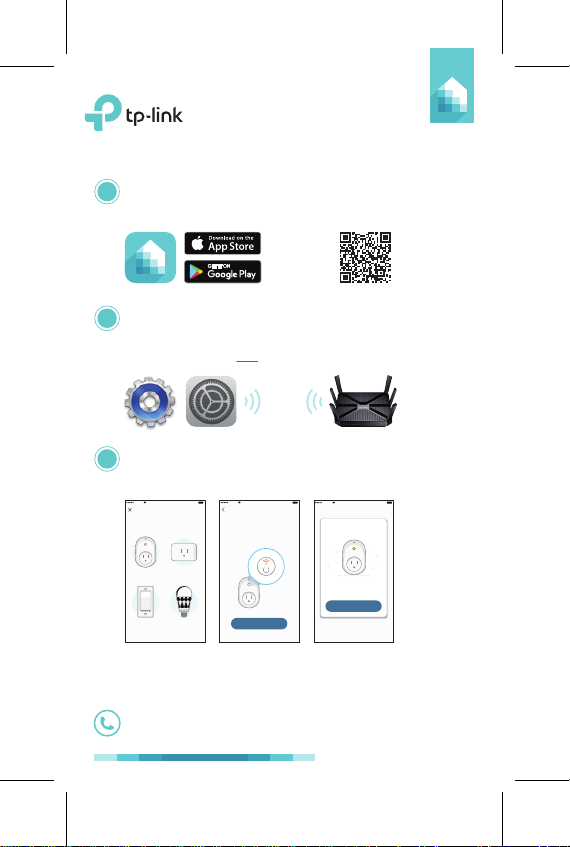
Quick Start Guide
HS110
Smart Wi-Fi Plug Installation
1 Download Kasa for Mobile from the App Store
or Google Play.
OR scan
QR code
2 Connect your mobile device to a 2.4GHz Wi-Fi
network.
Note: The Smart Plug only supports the 2.4GHz networks.
3 Launch Kasa and follow the app instructions to
connect the Smart Plug to your network.
Sketch 9:41 AM 100%
Add Device
Sketch 9:41 AM 100%
Power up your Smart Plug
Plug in your Smart Plug.
The Wi-Fi light will turn solid amber.
Sketch 9:41 AM 100%
Great!
Smart Plug Smart Plug Mini
Smart Switch
Smart Bulb
NEXT
Your Smart Plug is all set up. It is
now saved in your Device List.
DONE
Support
Visit www.tp-link.com/support for technical support
and troubleshooting information.
7106507172 REV 2.0.0
Page 2
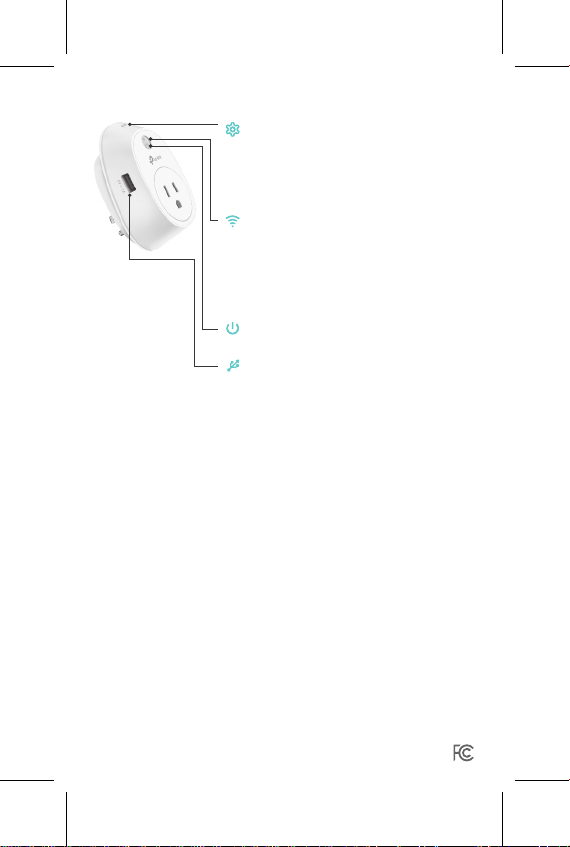
Smart Wi-Fi Plug
Press and hold for 5 seconds or until the
Wi-Fi LED blinks amber and green to
initiate the app onboarding process.
Press and hold for 10 seconds or until the
Wi-Fi LED blinks amber rapidly to factory
reset.
Blinking amber and green: App onboarding
process.
Blinking green: Connecting to the network.
Green: Network connection established.
Supported Load Types:
Coffee M aker: 800W
Desk Lam p: 235.2W
LCD: 270 W
Heater: 1500W
Humid ifier: 260W
Iron: 1500W
Toaster: 850W
Tower Fan: 50W
Blinking amber: Factory resetting.
Amber: Rebooting.
Red: No network connection.
Green: The Smart Plug is switched on.
Off: The Smart Plug is switched off.
USB Port (HS110 Only): Charge your
USB-powered electronic devices.
Maximum output current: 1000mA (1A).
Troubleshooting
1. What de vices c an I control wit h the Smart Plu g?
You can control lights , electronics and s mall applia nces such as
humid ifiers, ai r puri fier s, portab le heaters and fans.
2. What sh ould I do when I ca n’t co ntrol t he connecte d devic e?
• C heck that the c onnected device is switched to ON.
• M ake sur e your mo bile device a nd the Smart Plug ar e on the
same Wi -Fi netwo rk.
• Enabl e Remote Control to contro l the connec ted dev ice from
outside your home.
3. What sh ould I do when the Wi-Fi L ED is lit red?
A red LED light i ndicates no network con nection.
• Check your ne twor k connectivity.
• Reloc ate the Smart P lug. Avo id placing th e Smar t Plug near
potential sources of radio signal interference.
• Repeat the app onboarding process.
• Factor y reset the Sma rt Plug and tr y to add it again.
4. How do I pair the Smart Pl ugs wit h Amazo n Echo?
Visit www.tp-link.com/en/faq-944.html or within t he Kasa Help
section for pairing instructions.
© 2017 TP-Link. All rights reserved.
Page 3

FCC STATEMENT
Reorient or relocate the receiving antenna.
Increase the separation between the equipment and receiver.
Connect the equipment into an outlet on a circuit different from that to which the
1) This device may not cause harmful interference.
2) This device must accept any interference received, including interference that may
3) This device may not cause interference, and
This equipment has been tested and found to comply with the limits for a Class B digital
device, pursuant to part 15 of the FCC Rules. These limits are designed to provide
reasonable protection against harmful interference in a residential installation. This
equipment generates, uses and can radiate radio frequency energy and, if not installed
and used in accordance with the instructions, may cause harmful interference to radio
communications. However, there is no guarantee that interference will not occur in a
particular installation. If this equipment does cause harmful interference to radio or
television reception, which can be determined by turning the equipment off and on, the
user is encouraged to try to correct the interference by one or more of the following
measures:
receiver is connected.
Consult the dealer or an experienced radio/ TV technician for help.
This device complies with part 15 of the FCC Rules. Operation is subject to the following
two conditions:
cause undesired operation.
Any changes or modifications not expressly approved by the party responsible for
compliance could void the user’s authority to operate the equipment.
Note: The manufacturer is not responsible for any radio or TV interference caused by
unauthorized modifications to this equipment. Such modifications could void the user’s
authority to operate the equipment.
FCC RF Radiation Exposure Statement:
This equipment complies with FCC RF radiation exposure limits set forth for an
uncontrolled environment. This device and its antenna must not be co-located or
operating in conjunction with any other antenna or transmitter.
“To comply with FCC RF exposure compliance requirements, this grant is applicable to
only Mobile Configurations. The antennas used for this transmitter must be installed to
provide a separation distance of at least 20 cm from all persons and must not be
co-located or operating in conjunction with any other antenna or transmitter.”
Canadian Compliance Statement
This device complies with Industry Canada license-exempt RSSs. Operation is subject to
the following two conditions:
Page 4

4) This device must accept any interference, including interference that may cause
undesired operation of the device.
Le présent appareil est conforme aux CNR d’Industrie Canada applicables aux appareils
radio exempts de licence. L’exploitation est autorisée aux deux conditions suivantes :
5) l’appareil ne doit pas produire de brouillage;
6) l’utilisateur de l’appareil doit accepter tout brouillage radioélectrique subi, meme si le
brouillage est susceptible d’en compromettre le fonctionnement.
Radiation Exposure Statement:
This equipment complies with IC radiation exposure limits set forth for an uncontrolled
environment. This equipment should be installed and operated with minimum distance
20cm between the radiator & your body.
Déclaration d'exposition aux radiations:
Cet équipement est conforme aux limites d'exposition aux rayonnements IC établies pour
un environnement non contrôlé. Cet équipement doit être installé et utilisé avec un
minimum de 20 cm de distance entre la source de rayonnement et votre corps.
Industry Canada Statement
CAN ICES-3 (B)/NMB-3(B)
NCC Notice
注意!
依據 低功率電波輻射性電機管理辦法
第十二條 經型式認證合格之低功率射頻電機,非經許可,公司、商號或使用者均不得擅自
變更頻率、加大功率或變更原設計之特性或功能。
第十四條 低功率射頻電機之使用不得影響飛航安全及干擾合法通信;經發現有干擾現象時,
應立即停用,並改善至無干擾時方得繼續使用。前項合法通信,指依電信規定作業之無線電
信。低功率射頻電機需忍受合法通信或工業、科學以及醫療用電波輻射性電機設備之干擾。
BSMI Notice
安全諮詢及注意事項
請使用原裝電源供應器或只能按照本產品注明的電源類型使用本產品。
清潔本產品之前請先拔掉電源線。請勿使用液體、噴霧清潔劑或濕布進行清潔。
注意防潮,請勿將水或其他液體潑灑到本產品上。
插槽與開口供通風使用,以確保本產品的操作可靠並防止過熱,請勿堵塞或覆蓋開口。
請勿將本產品置放於靠近熱源的地方。除非有正常的通風,否則不可放在密閉位置中。
請不要私自打開機殼,不要嘗試自行維修本產品,請由授權的專業人士進行此項工作。
Page 5

Продукт сертифіковано згідно с правилами системи УкрСЕПРО на відповідність
вимогам нормативних документів та вимогам, що передбачені чинними
законодавчими актами України.
Safety Information
Keep the device away from water, fire, humidity or hot environments.
Do not attempt to disassemble, repair, or modify the device.
Do not use damaged charger or USB cable to charge the device.
Do not use any other chargers than those recommended
Do not use the device where wireless devices are not allowed.
The socket-outlet shall be installed near the equipment and shall be easily
accessible.
For passthrough devices, plug the power strips into the integrated
electrical sockets of the devices, but devices of the same or another type
not be stacked in normal use.
Use only power supplies which are provided by manufacturer and in the
original packing of this product.
Please read and follow the above safety information when operating the
device. We cannot guarantee that no accidents or damage will occur due to
improper use of the device. Please use this product with care and operate at
your own risk.
 Loading...
Loading...